Содержание
- Как управлять Яндекс Станцией с телефона: советы и хитрости
- Музыка
- Настройки
- Как настроить Яндекс.Станцию? Пошаговое руководство
- Содержание
- Пошаговая инструкция по настройке Яндекс.Станции
- Подключение к компьютеру
- Подключение к телевизору
- Другие настройки Яндекс.Станции
- Решение проблем
- Пошаговая инструкция по настройке Яндекс.Станции
- Подключить смартфон к интернету
- Скачать приложение для колонки на телефон
- Подключить смартфон к интернету
- Подключение к компьютеру
- Подключение к телевизору
- Другие настройки Яндекс.Станции
- Настройка громкости
- Как настроить Алису, чтобы она запомнила и узнавала голос владельца
- Как заменить фразу вызова голосового помощника
- Как перезагрузить
- Как сбросить настройки до заводских
- Решение проблем
- Станция не включается
- Приложение не находит Wi-Fi
- Алиса говорит, что отсутствует подключение к интернету
Как управлять Яндекс Станцией с телефона: советы и хитрости
Как управлять Яндекс Станцией с телефона, можно ли обойтись без голосовых команд? Очень интересный вопрос, который требует детального изучения!
Музыка
В первую очередь, управление Яндекс Станцией с телефона доступно, если вы хотите слушать музыку (радио или подкасты). Очень удобно – опция появилась совсем недавно, в сентябре 2021, но уже завоевала популярность пользователей.
Важно: для полноценного управления колонкой Алиса через телефон, вам нужно загрузить приложение Яндекс.Музыка. Это можно сделать совершенно бесплатно через магазин Google Play или App Store.

Если у вас уже есть приложение, стоит обновить его через магазин до последней версии. Настройки, о которых мы рассказываем, доступны только для свежих обновлений Яндекс.Музыки!
Управление жестами в Яндекс Станции доступно не всем – читай подробнее в источнике.
Эта функция очень удобна, если вам неудобно говорить (или вы не знаете, как произнести название трека/имя исполнителя). А еще, когда устройство стоит довольно далеко и вы боитесь, что оно не распознает ваш голос.
Готовы научиться тому, как управлять колонкой Алиса с телефона? Ничего сложного!
- Заходите в музыкальное приложение и включайте любой трек;

- Наверху справа ищите значок компьютера с колонкой и нажимайте на него;

- Появится меню выбора устройства – в списке находим девайс, к которому будем подключаться;

- Как только соединение произойдет, вы можете начинать управление колонкой Алиса с телефона!
Какие опции доступны? Меняйте громкость, переключайте треки, добавляйте песни в свою коллекцию, перемешивайте плейлисты. Просто нажимайте на кнопки в приложении, а Станция будет реагировать. Элементарно!
Настройки
Другая возможность управления Станцией Алиса с телефона – регулировка настроек вашего помощника. Вы же знаете, что ассистент обладает массой разнообразных возможностей и выполняет множество действий? Некоторые из них можно редактировать!
Алиса перестала говорить? Ничего страшного, мы уже написали инструкцию по устранению проблем по ссылке.
Чтобы понять, как управлять Алисой с телефона на Яндекс Станции, нужно понять, где находятся настройки!
- Откройте приложение Яндекс и найдите иконку с четырьмя квадратиками;

- Перейдите на вкладку «Устройства» в открывшемся окне;

- Жмите на кнопку «Управление устройствами» и находите в списке нужный девайс.

Откроется новое меню, где вы можете отрегулировать некоторые настройки помощника! Не будем рассказывать обо всех параметрах, выделим только самые популярные и нужные. Вы легко найдете их в списке!
1. Поменяйте фразу для вызова помощника в разделе «Откликаться на имя» .
Вы можете выбрать один из двух вариантов – Алиса или Яндекс.

2. Найдите вкладку «Настроить режим поиска» , чтобы отрегулировать выдачу контента!

Очень актуально, если вас интересует детский режим. Вы можете выбрать, какой тип контента будет предлагать помощник, когда услышит взрослый или детский голос.
3. Если вы нажмете на кнопку «Контент» , а далее – «Уведомления от …» , можете выбрать, оповещения и указать устройства, куда они будут поступать.

4. Если отключите опцию «Рассказывать о навыках» , сможете избавиться от подсказок ассистента.
Еще один элемент управления Яндекс Станция с телефона – раздел «Покупки и подписки». Вернитесь назад к настройкам, чтобы посмотреть меню!
Здесь будут отображаться подключенные сервисы, которые могут взаимодействовать с голосовым помощником! Добавляйте учетные записи – например, Кинопоиск или Амедиатеку (нужно авторизоваться), и пользуйтесь доступным функционалом.
Ответили, можно ли управлять Яндекс Станцией с телефона – вам доступны некоторые настройки, плюс музыкальное приложение. Довольно удобно! К сожалению, другие функции умной колонки будут доступны только после соответствующих голосовых команд!
Источник
Как настроить Яндекс.Станцию? Пошаговое руководство

Вы приобрели умную колонку Яндекс.Станция, сказали: «Алиса, запусти настройку», — но ничего не произошло? Не переживайте, многие пользователи голосовых ассистентов сталкиваются с такой неприятностью. Любое устройство (даже самая умная колонка!) нуждается в первичной настройке.
Содержание
Пошаговая инструкция по настройке Яндекс.Станции
Подключение к компьютеру
Подключение к телевизору
Другие настройки Яндекс.Станции
Решение проблем
Яндекс.Станция — это умная колонка с поддержкой голосового управления. С ее помощью можно пользоваться сервисами Яндекса: смотреть тысячи фильмов и сериалов на «Кинопоиске», включать общедоступные телеканалы, искать видео в интернете, слушать десятки миллионов треков на Яндекс.Музыке и составлять подборку на основе ваших предпочтений.
Пошаговая инструкция по настройке Яндекс.Станции
Подключить смартфон к интернету
Вероятность того, что ваш смартфон уже подключен к интернету, крайне высока. Но если вы не проводили эти операции, то вот что вам нужно сделать.
Если у вас iPhone:
- На экране «Домой» перейдите в меню «Настройки» > Wi-Fi.
- Включите Wi-Fi. Устройство автоматически начнет поиск доступных сетей Wi-Fi.
- Выберите название домашней сети Wi-Fi. При необходимости введите пароль. Если вы не знаете его, проверьте документ, заключенный с провайдером при подключении. Некоторые провайдеры записывают имя сети Wi-Fi и пароль на обратной стороне модема в том случае, если при подключении было использовано оборудование провайдера.
- После подключения к сети рядом с ее названием появится синяя галочка, а в левом верхнем углу дисплея — значок подключенной сети Wi-Fi.


Если у вас Android:
- Откройте настройки устройства.
- Нажмите «Сеть и интернет» > «Интернет».
- Выберите название домашней сети Wi-Fi. При необходимости введите пароль. Если вы не знаете его, проверьте документ, заключенный с провайдером при подключении. Некоторые провайдеры записывают имя сети Wi-Fi и пароль на обратной стороне модема в том случае, если при подключении было использовано оборудование провайдера.
- После подключения вы увидите значок Wi-Fi на панели вверху.
Обратите внимание на то, что операционных систем на базе Android много, поэтому пункты подключения могут отличаться. Вам важно найти «Настройки», Wi-Fi, а далее действовать по пунктам, описанным выше.
Скачать приложение для колонки на телефон
Управление колонкой осуществляется с помощью приложения Яндекс, которое можно скачать на Android и iOS. Сделать это можно по ссылкам:
После установки вам необходимо войти в аккаунт Яндекса. Если у вас есть электронная почта с адресом @yandex.ru, то вы уже обладаете учетной записью в Яндексе. Если нет, то вам требуется ее зарегистрировать. Сделать это удобнее с помощью стационарного компьютера. Пройдите по ссылке и следуйте инструкциям. Этот аккаунт будет един для всех сервисов Яндекса.


Подключить смартфон к интернету
- После установки приложения и успешного входа в Яндекс.ID вам потребуется найти в меню приложения пункт «Устройства».


- Если это ваше первое умное устройство, на баннере «Умные колонки» нажмите «Подключить» и выберите вашу колонку.
Есть второй вариант — ручное подключение:
- Для подключения колонки к интернету выберите на телефоне необходимую сеть и поднесите телефон к колонке.
- Нажмите «Проиграть звук».
- Колонка принимает эту опцию за подключение к Wi-Fi-сети. Она сама устанавливает подключение.
Ранее мы рассказывали:

«Алиса, давай за работу!» — как собрать умный дом «Яндекса»?
Подключение к компьютеру
В настоящий момент подключение Яндекс.Станции к ПК осуществляется только при наличии в ПК Bluetooth-модуля. Если у вас есть Bluetooth-модуль, то выполните следующие шаги:
- Откройте «Параметры ПК». Для этого нажмите «Пуск», начните печатать на клавиатуре слово «параметры». Система предложит вам открыть параметры ПК.
- Выберите «Устройства» > «Bluetooth и другие устройства» > «Вкл».
- Нажмите «Добавление Bluetooth или другого устройства».
- Устройство Bluetooth.


- Дайте колонке команду: «Алиса, активируй Bluetooth».
- Его также можно активировать вручную. На колонке нажмите кнопку отключения микрофона и зажмите ее. Держите ее, пока подсветка на колонке не активируется.
- Система должна определить Яндекс.Станцию (может быть написано «Yandex Station»).
- Нажмите «Подключить». Если требуется PIN, то внимательно прочтите документацию, которая прилагается к колонке, PIN должен быть указан в документе.
Что делать, если нет Bluetooth, но подключить колонку к ПК все же хочется:
- Подключить колонку к ПК можно с помощью HDMI-кабеля. Однако в таком случае колонка работает по принципу «умный микрофон с Алисой». Звук с ПК колонка проигрывать не будет.
Подключение к телевизору
Обратите внимание на то, что вы можете подключить Яндекс.Станцию к ПК только в том случае, если у вас большая колонка. Яндекс.Станция Мини не может быть подключена к ТВ. Исключением являются телевизоры Samsung старше 6-й модели.


Как подключить Яндекс.Станцию к телевизору с помощью HDMI:
- Поставьте колонку рядом с телевизором и подключите ее с помощью кабеля HDMI.
Как проверить, что все сделано правильно:
- Если вы подключили Станцию как следует, то на HDMI-канале подключения появится интерфейс приложения Яндекс.
- Теперь Яндекс.Станция и Алиса подключены к телевизору. Вы можете голосовыми командами просить включить фильм из библиотеки «Кинопоиска», найти видео в интернете и так далее.
Как подключить Яндекс.Станцию к телевизору по Wi-Fi, если у вас Samsung:
Скачайте приложение Samsung SmartThings на смартфон.
Как подружить ТВ и Яндекс.Станцию:
- Зарегистрируйтесь в приложении или войдите в учетную запись Samsung.
- Добавьте телевизор в приложение SmartThings (нажмите на +, добавьте свою модель и подключитесь к ТВ).
- Система должна определить Яндекс.Станцию (может быть написано «Yandex Station»).
- Добавьте телевизор в приложение Яндекс. Перейдите на вкладку «Устройства» > «Другое устройство» > «Приложение Samsung SmartThings» > «Объединить аккаунты».
Что это дает? Вы можете с помощью голосовых команд переключить каналы, увеличивать и уменьшать громкость, включать телевизор и выключать его.
Другие настройки Яндекс.Станции
Настройка громкости
У Станции есть настройка громкости по шкале от 1 до 10. Вы можете установить конкретный уровень громкости с помощью голосовой команды: «Алиса, громкость на [1. 10]».
- Вы также можете установить уровень громкости в процентах, для этого скажите: «Алиса, громкость на [1. 100] процентов».
- Чтобы изменить звук относительно текущего значения, скажите: «Алиса, сделай погромче», «Алиса, тише».
- Чтобы установить предельно громкий или тихий звук, скажите: «Алиса, громкость на максимум», «Алиса, минимальная громкость».
Как сделать настройку громкости вручную?
- Для ручной настройки используйте кнопки на верхней панели колонки. Подсветка индикатора будет меняться с зеленого (тихо) до красного (громко) и подсказывать уровень громкости.
- Яндекс.Станция Мини с часами будет отображать уровень громкости на фронтальном экране.
- Новые версии Яндекс.Станции могут общаться шепотом. Если вы перейдете на шепот, то Алиса тоже понизит голос. Звук активации останется на стандартной громкости — вы можете отключить его.


Ранее мы рассказывали:

«Алиса» научилась общаться шепотом и сочинять нейросетевые сказки. «Яндекс» представил «Станцию» второго поколения
Как настроить Алису, чтобы она запомнила и узнавала голос владельца
Познакомьтесь с Алисой. Для этого скажите: «Алиса, запомни мой голос». Далее Алиса попросит вас повторить за ней несколько фраз. По завершении настройки вы можете спросить у Алисы, как вас зовут. Помощник назовет ваше имя.
Какие есть ограничения?
- Алиса запоминает голос только одного человека и отличает его от других в пределах небольшой группы, например внутри семьи.
- Знакомиться с голосовым помощником должен тот человек, чей аккаунт на Яндексе используется для управления Станцией. Если с Алисой познакомится кто-то другой, его запросы и оценки повлияют на рекомендации для владельца аккаунта.
- Для нескольких колонок можно настроить знакомство с каждой.
Алиса ошибается? Да. Она не всегда определяет собеседника, если голоса в семье, например, похожи. Если вы будете общаться с ней шепотом, она также может не распознать ваш голос.
Можно поменять имя? Да, скажите: «Алиса, запомни мое новое имя».
Как заменить фразу вызова голосового помощника
- Откройте экран устройств на смартфоне.
- В приложении Яндекс скажите: «Алиса, настрой колонку». Вы также можете сделать это вручную, кликнув на «Устройства» > «Яндекс.Станция».
- На открывшемся экране перейдите во вкладку «Настройки».
- Выберите пункт «Устройства с Алисой» > «Откликаться на имя».
- Отметьте вариант, который вам нравится.
Как перезагрузить
Перезагрузка устройства осуществляется вручную.
- Отключите адаптер питания от Станции и подождите пять секунд.
- Снова подключите адаптер питания. Станция начнет загружаться, в кольце на ее верхней панели будет вращаться фиолетовая подсветка. Дождитесь окончания загрузки.


Как сбросить настройки до заводских
- Чтобы сбросить настройки Станции, вам нужно отключить колонку от сети.
- В выключенном состоянии колонки нажмите на кнопку активации устройства. Держите ее, подключая к Станции адаптер питания.
- Удерживайте кнопку активации, пока световое кольцо не загорится желтым. Отпустите кнопку активации.
- Дождитесь приветствия Алисы и снова проведите настройку.
Решение проблем
Станция не включается
Включение Станции и ее загрузка сопровождаются свечением светового кольца на верхней панели. Если этого не происходит:
- Убедитесь, что вы используете адаптер питания из комплекта поставки. Совместимость с другими адаптерами не гарантируется.
- Убедитесь, что адаптер корректно подсоединен к устройству и включен в розетку.
- Проверьте, не обесточена ли розетка (подключите другое устройство, лучше всего лампу, чтобы сразу было видно, работает ли розетка).
- Если вам не удалось решить проблему, ознакомьтесь с информацией о сервисном обслуживании.


Ранее мы рассказывали:

Яндекс.Браузер обещает закадровый перевод для любого видео в интернете. Тестируем функцию на рэпе, новостях и «Властелине колец»
Приложение не находит Wi-Fi
- Убедитесь, что у вас есть подключение к интернету. Зайдите на любой сайт с помощью смартфона.
- Попробуйте перезагрузить роутер. Это можно сделать вручную, выдернув роутер из сети на 5 секунд, а затем подключив его заново.
Алиса говорит, что отсутствует подключение к интернету
Если вы подключились к интернету и настроили сеть Wi-Fi в Яндекс.Станции правильно, но Алиса утверждает, что подключения нет, то попробуйте следующие действия.
Зарезервируйте IP для MAC-адреса Станции:
- Откройте веб-интерфейс роутера. Для этого введите в поисковую строку браузера IP-адрес роутера и авторизуйтесь. Обычно используются такие данные:
адрес — 192.168.0.1 или 192.168.1.1
Если автовыбор канала Wi-Fi выключен, включите его. Автоматический выбор канала может помочь, когда устройств в доме много и эфир зашумлен, но не всегда он срабатывает корректно.
Если автовыбор канала Wi-Fi включен, выключите его. Мы рекомендуем установить 1-й, 6-й или 11-й канал и ширину канала 20 МГц, если устройство подключено к сети с частотой 2,4 ГГц, и 36-й, 40-й, 44-й или 48-й канал, если устройство подключено к сети с частотой 5 ГГц.
Помните, что при любой проблеме вы можете обратиться в службу поддержки Яндекса. Связаться с ней можно ежедневно с 07:00 до 00:00 по московскому времени по телефону 8 (800) 600-78-11. Звонок по России бесплатный.
Надеемся, что мы помогли вам настроить Яндекс.Станцию и вы уже можете спросить у Алисы, как у нее дела, а также попросить ее перейти на сайт «Эльдорадо», чтобы выбрать интересный товар!
Посмотреть все модели Яндекс.Станции и выбрать свою
*Информация о товарах, размещенная на «Эльдоблоге», не является публичной офертой. Цена товаров приведена справочно. С актуальными ценами на товары в соответствующем регионе вы можете ознакомиться на сайте eldorado.ru
Присылайте нам свои обзоры техники и получайте до 1000 бонусов на карту «Эльдорадости»!
Источник
Как подключить другой телефон к Алисе?
Откройте приложение Дом с Алисой. Вы увидите баннер «Найдена Станция». Нажмите кнопку Подключить и следуйте инструкциям в приложении. Выберите Станцию в списке устройств.
- Пропишите адрес Яндекс DNS: 77.88.8.8, 77.88.8.1.
- Перезагрузите роутер.
- Перезагрузите Станцию.
Как подключить колонку к разным устройствам:
- Отдайте колонке команду «Активировать блютуз».
- Или активируйте его вручную: найдите на колонке кнопку отключения микрофона и зажмите ее, держите кнопку в таком положении, пока подсветка на колонке не активируется.
- Включите блютуз на компьютере/ноутбуке.
- Выберите опцию «Поиск устройств».
- Выберите из списка доступных устройств колонку Алиса.
- Нажмите «Подключить».
- Если на колонке начала мигать подсветка — значит процесс синхронизации обоих устройств запущен.
- Дождитесь, пока подсветка погаснет.
- Готово, подключение установлено.
- Как привязать Яндекс станцию к другому телефону?
- Можно ли подключить Яндекс станцию к двум телефонам?
- Как подключить новый телефон к Алисе?
- Как подключить колонку к другому телефону?
- Сколько устройств можно подключить к станции Алиса?
- Как добавить пользователя в Алису?
- Сколько аккаунтов можно подключить к Яндекс станции?
- Сколько устройств можно подключить к Яндекс колонке?
- Как сделать семейный аккаунт в Яндексе?
- Как подключить свое устройство к Алисе?
- Почему телефон не подключается через блютуз к Алисе?
- Какие устройства можно подключить к Алисе?
- Как подключить Яндекс станцию лайт к другому телефону?
- Как отвязать Алису от устройства?
- Как подключиться к чужой Яндекс станции?
- Как привязать устройство Яндекс?
- Как сбросить настройки на Алисе?
- Как подключиться к колонке Алиса по блютуз?
- Можно ли объединить два аккаунта в Яндекс?
- Как добавить пользователя в умный дом Яндекс?
- Как позвонить на Яндекс станцию с другого аккаунта?
- Как подключить устройства Xiaomi к Алисе?
- Как подключить телефон к Алисе без интернета?
- Как подключить Samsung к Алисе?
- Как настроить Алису заново?
- Как перезагрузить китайскую блютуз колонку?
- Как залезть в чужой телефон через Bluetooth?
- Как отвязать колонку от аккаунта?
- Можно ли подключить две Алисы на один аккаунт?
- Как подключить Яндекс станцию к другому устройству?
- Как подключить Яндекс станцию по подписке к другому аккаунту?
- Как настроить Яндекс станцию повторно?
Как привязать Яндекс станцию к другому телефону?
Откройте приложение Дом с Алисой. Вы увидите баннер «Найдена Станция 2». Нажмите кнопку Подключить и следуйте инструкциям в приложении. Выберите Станцию 2 в списке устройств:
- Пропишите адрес Яндекс DNS: 77.88.8.8, 77.88.8.1.
- Перезагрузите роутер.
- Перезагрузите Станцию.
Можно ли подключить Яндекс станцию к двум телефонам?
Да, если аккаунт один, то количество телефонов не имеет значения. Станция может запомнить один голос — его предпочтения она будет запоминать. Остальные тоже смогут ей пользоваться, она воспринимает все голоса, но их предпочтения не запоминаются. Здравствуйте!
Как подключить новый телефон к Алисе?
В приложении Дом с Алисой на странице выбора сети Wi-Fi нажмите Подключиться к скрытой сети. Включите точку доступа в настройках смартфона. В приложении Дом с Алисой введите название точки доступа и пароль к ней. Следуйте инструкциям в приложении.
Как подключить колонку к другому телефону?
Беспроводное подключение:
- Активировать беспроводную колонку и включить кнопку блютуз.
- В смартфоне потянуть за «шторку» в верхней части экрана и нажать на кнопку Bluetooth.
- После поиска на экране мобильного гаджета отобразятся все Bluetooth-устройства, которые есть вблизи.
- Выбрать название, отвечающее модели колонки.
Сколько устройств можно подключить к станции Алиса?
Таким образом, при наличии колонки, смартфона, компьютера и ТВ-приставки получится 4 устройства.
Как добавить пользователя в Алису?
Как добавить нового человека в Алису:
- Запустите приложение «Умный дом» на устройстве, к которому изначально была привязана Алиса;
- В правом верхнем углу нажмите на значок «+»;
- В строке «Добавить» выберите вкладку «Людей»;
Сколько аккаунтов можно подключить к Яндекс станции?
На аккаунте может быть только одна подписная колонка (при этом см предыдущий пункт). Хотя, возможно, эта ситуация изменится. Все станции на аккаунте могут пользоваться одной общей подпиской аккаунта.
Сколько устройств можно подключить к Яндекс колонке?
Раз вы отметили меня в своём вопросе, расскажу, как это устроено в Яндексе. Штатно вы можете подключить 301 устройство на аккаунт, это указано в официальной Справке.
Как сделать семейный аккаунт в Яндексе?
Как создать Семейный аккаунт:
- Откройте меню приложения → Семейный аккаунт.
- Нажмите Пригласить участников. Введите их номера или добавьте из списка контактов.
- На вкладке Семейный аккаунт нажмите Выбрать карту для оплаты.
- У людей, которых вы добавили, в приложении в способах оплаты появится Семейный аккаунт.
Как подключить свое устройство к Алисе?
Настройка Алисы
В приложении Яндекс перейдите в раздел Устройства→Управление устройствами. Нажмите на кнопку «Добавить»→«Другое устройство». В открывшемся списке найдите навык «Домовёнок Кузя». Авторизуйтесь в нём.
Почему телефон не подключается через блютуз к Алисе?
Если Станция не подключается к устройству через Bluetooth, выполните следующие действия: Убедитесь, что устройство, к которому вы подключаете колонку, не имеет других активных сопряжений. Перезагрузите оба устройства. Скажите: «Алиса, включи Bluetooth» — и попробуйте подключиться снова.
Какие устройства можно подключить к Алисе?
Содержание:
- 3.1 Выключатели, реле и умные кнопки
- 3.2 Встраиваемые и внешние розетки, удлинители
- 3.3 Лампы, светильники, светодиодные ленты и гирлянды
- 3.4 Пылесосы, увлажнители и очистители воздуха
- 3.5 Обогреватели и водонагреватели
- 3.6 Чайники, кофеварки, мультиварки
- 3.7 Термостаты, терморегуляторы
- 3.8 Датчики
Как подключить Яндекс станцию лайт к другому телефону?
Откройте приложение Дом с Алисой. Вы увидите баннер «Найдена Станция Лайт». Нажмите кнопку Подключить и следуйте инструкциям в приложении. Выберите Станцию Лайт в списке устройств.
Как отвязать Алису от устройства?
Откройте приложение Дом с Алисой и выберите Станцию в списке устройств. Нажмите кнопку Отвязать устройство.
Как подключиться к чужой Яндекс станции?
Подключить:
- Скажите: «Алиса, включи Bluetooth».
- Запустите поиск устройств Bluetooth на вашем девайсе.
- В списке выберите Станцию и включите музыку.
Как привязать устройство Яндекс?
Если у вас уже добавлены умные устройства, в правом верхнем углу нажмите → Устройство умного дома и выберите одного из предложенных производителей или нажмите значок лупы, чтобы найти нужного. Нажмите кнопку Привязать к Яндексу и войдите в свой аккаунт на сайте производителя. Нажмите Обновить список устройств.
Как сбросить настройки на Алисе?
Нажмите кнопку отключения микрофонов и, не отпуская ее, снова подключите к Станции адаптер питания. Удерживайте кнопку отключения микрофонов, пока световая панель не загорится желто-зеленым. После этого отпустите кнопку. Дождитесь приветствия Алисы и снова подключите Станцию к интернету.
Как подключиться к колонке Алиса по блютуз?
Скажите: «Алиса, включи Bluetooth» или нажмите кнопку отключения микрофонов и удерживайте ее пять секунд, пока подсветка Станции Мини не замигает. Включите Bluetooth на компьютере, планшете или смартфоне и запустите поиск устройств Bluetooth. В списке выберите Станцию Мини и включите музыку.
Можно ли объединить два аккаунта в Яндекс?
Нет, но можно одновременно пользоваться несколькими аккаунтами не выходя из них. Так же можно настроить пересылку почты с одного email на другой.
Как добавить пользователя в умный дом Яндекс?
Как добавить гостя:
- Администратору умного дома нужно: Открыть приложение Дом с Алисой. Находясь на экране нужного дома, нажать → Людей.
- Гостю нужно: Скачать приложение Дом с Алисой и войти в него со своим Яндекс ID. Отсканировать QR-код или перейти по ссылке, предоставленной администратором умного дома.
Как позвонить на Яндекс станцию с другого аккаунта?
Как принимать звонки от других пользователей:
- Перейдите в приложение «Яндекс»
- Затем выберите Устройства > Управление устройствами
- Выберите вашу колонку
- Отметьте опцию Принимать входящие звонки из Мессенджера
Как подключить устройства Xiaomi к Алисе?
В приложении Яндекс перейдите в раздел «Устройства». Выберите пункт «Умный дом». Нажмите кнопку «+», выберите «Добавить устройство». Выберите «Xiaomi» из списка производителей.
Как подключить телефон к Алисе без интернета?
Существует /ранее недокументированная/ возможность активации Bluetooth при отсутствии соединения с Интернетом. Для этого зажимаем кнопку активации Алисы на 5 секунд (режим «Сброса»). Алиса сообщает о процедуре сброса, и в этот момент она становится видна как Bluetooth-устройство.
Как подключить Samsung к Алисе?
Как настроить устройство:
Добавить новое устройство в приложении Яндекс через меню «Устройства» Выбрать производителя SmartThings, нажать кнопку «Привязать к Яндексу» и ввести данные своего Samsung account, подтвердить доступ сервиса Яндекса к аккаунту SmartThings. Нажать кнопку «Обновить список устройств»
Как настроить Алису заново?
Настроить заново или изменить сеть:
- Нажмите кнопку отключения микрофонов и подержите ее пять секунд, пока подсветка Станции Мини не замигает.
- Откройте приложение Дом с Алисой. Вы увидите баннер «Найдена Станция Мини». Нажмите кнопку Подключить и следуйте инструкциям в приложении. Если баннер не появился
Как перезагрузить китайскую блютуз колонку?
Зажмите одновременно кнопки «громкость+» и «Play» на 10–11 секунд, подождите, пока гаджет не отключится самостоятельно. Сброс выполнен — настройки колонки вернулись к заводским.
Как залезть в чужой телефон через Bluetooth?
Чтобы подключиться к устройству:
- Откройте приложение Настройки и выберите пункт Подключенные устройства.
- Выберите пункт Bluetooth.
- Нажмите Добавить устройство.
- Дождитесь, когда в списке отобразится нужное устройство, и нажмите на него.
Как отвязать колонку от аккаунта?
Отвяжите устройство от аккаунта:
- Войдите в приложение Яндекс на устройстве Android или iOS.
- Скажите в приложении Алиса, настрой колонку
- Выберите нужную колонку.
- Нажмите кнопку Отвязать устройство.
Можно ли подключить две Алисы на один аккаунт?
На один аккаунт можно оформить подписку на каждый тип устройства и пользоваться ими одновременно. Например, «Станцию Лайт», одну «Станцию Мини» каждого цвета и один «Модуль». Также при покупке второго устройства по подписке его стоимость будет дешевле, так как оно подключается к уже существующей подписке.
Как подключить Яндекс станцию к другому устройству?
В меню приложения выберите пункт Устройства. 2. Если на вашем аккаунте еще нет подключенных устройств, на открывшемся экране выберите Станцию. Если устройства уже есть, нажмите → Добавить новое устройство → Станция.
Как подключить Яндекс станцию по подписке к другому аккаунту?
Купленную по подписке Станцию нельзя передать другому пользователю, пока срок действия подписки не закончится, — если отвязать от нее аккаунт, на который оформлена подписка, Станция перестанет работать.
Как настроить Яндекс станцию повторно?
Настроить заново или изменить сеть:
- Нажмите кнопку отключения микрофонов и подержите ее пять секунд, пока подсветка Станции Мини не замигает.
- Откройте приложение Дом с Алисой. Вы увидите баннер «Найдена Станция Мини». Нажмите кнопку Подключить и следуйте инструкциям в приложении. Если баннер не появился
Ответить
Яндекс Станция — один из немногих современных гаджетов, которым пользуется вся семья. Дети с её помощью слушают сказки, играют и получают умные ответы на все свои вопросы. А взрослые — ставят будильник и напоминания. Однако при разности подходов и те, и другие слушают на Станции музыку. Другое дело, что долгое время Алиса позволяла сохранять треки из Яндекс Музыки в избранное только одному человеку, которого запоминала как единственного хозяина. Но с выходом последнего обновления голосовая ассистентка научилась различать голоса всех членов семьи. Осталось разобраться, как это работает.

Теперь Яндекс Станция может распознавать голоса до 5 членов семьи
По сути, запоминание Алисой вашего голоса — это быстрое создание индивидуального профиля. Благодаря этому ассистент начинал отличать ваш голос от голосов других членов семьи и позволял вам выполнять какие-то действия, недоступные остальным.
⚡️ПОДКЛЮЧАЙСЯ К НАШЕМУ ЧАТИКУ В ТЕЛЕГРАМЕ, ТАМ ТЕБЕ ОТВЕТЯТ НА ЛЮБЫЕ ВОПРОСЫ ОБ АНДРОИД И НЕ ТОЛЬКО
Например, сохранять любимые треки в избранное и удалять их оттуда. Всем остальным этого делать было нельзя. При попытке провернуть что-то подобное Алиса бы ответила отказом, напомнив залётному пользователю, что главный диджей тут вы.
Как научить Алису называть меня по имени
Сделать так, чтобы Алиса запомнила вас и ваш голос, в принципе несложно:
- Позовите Алису голосом или нажав на кнопку вызова ассистента;
- Произнесите кодовую фразу: “Алиса, запомни мой голос”;
- Представьтесь, чтобы Алиса могла называть вас по имени;
- Повторите за Алисой несколько тестовых фраз, чтобы она могла лучше запомнить ваш голос.
Вот, собственно, и всё. Теперь вы можете управлять Алисой как полноценный владелец без ограничений. Причём если обмануть ассистента детским голосом, сделав его грубее, в принципе возможно, то вот подделать тембр владельца точно не получится. Я проверял это на себе — ничего не вышло. Но ведь нам не это нужно, не так ли? Нас интересует возможность внести в память Алисы несколько голосов.
⚡️ПОДПИСЫВАЙСЯ НА НАШ КАНАЛ В ДЗЕНЕ И ЧИТАЙ ЛУЧШИЕ СТАТЬИ НАШИХ АВТОРОВ БЕСПЛАТНО, ПОКА НЕ ЗАПРЕТИЛИ
Такая возможность появилась в последнем обновлении Яндекс Станций всех моделей, независимо от даты выпуска. Устанавливать апдейт принудительно не стоит. Колонка сделает это автоматически без вашего участия, поэтому не заморачивайтесь. Если вы читаете эту статью после 11 октября, знайте: ваша Станция уже обновилась и вы можете внести в её память больше одного голоса. Правда, без нюансов всё равно не обошлось.
- Во-первых, владелец — то есть человек, который внёс свой голос в память Алисы первым — должен дать вам на это разрешение. Даже если им был ваш собственный ребёнок.
- Во-вторых, вам понадобится другое устройство с установленным приложением “Умный Дом” от Яндекса и собственным аккаунтом, отличным от учётной записи, к которой привязана Станция.
Как добавить нового человека в Алису
Для членов одной семьи это может быть не очень удобно. Особенно, если вы приглашаете к управлению Станцией маленьких детей, у которых нет собственного аккаунта. На мой взгляд, было бы логичнее просто позволить колонке запоминать разные голоса, не проходя регистрацию. Однако другого всё равно не дано. Поэтому переходим непосредственно к настройке:
- Запустите приложение “Умный дом” на устройстве, к которому изначально была привязана Алиса;
- В правом верхнем углу нажмите на значок “+”;
- В строке “Добавить” выберите вкладку “Людей”;
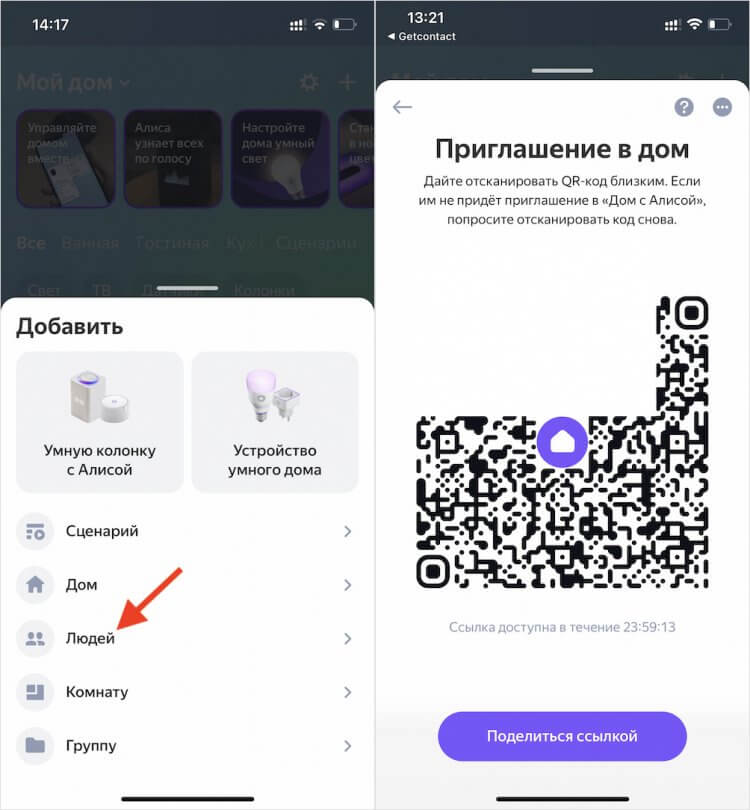
Если пользователю не удалось добавиться, сканируя QR-код, отправьте ему ссылку
- На экране появится QR-код — дайте отсканировать его человеку, которого хотите пригласить к управлению Станцией;
- После того, как он отсканирует код, ему будет позволено установить сопряжение с Алисой в Станции.
Таким образом можно добавить в Алису до 5 человек, включая основного владельца Станции. После этого для всех новичков, которых вы добавили, не будет ограничений на управление устройствами умного дома, если они у вас есть, и на взаимодействие с разделом “Избранное” на Яндекс Музыке. Удобно, что понравившиеся треки у каждого пользователя будут своими. То есть они не будут смешиваться друг с другом.
⚡️ПОДПИСЫВАЙСЯ НА ТЕЛЕГРАМ-КАНАЛ СУНДУК АЛИБАБЫ И ПОКУПАЙ ТОЛЬКО ЛУЧШИЕ ТОВАРЫ С АЛИЭКСПРЕСС
В Яндексе очень круто продумали управление Станцией несколькими людьми. Например, если кто-то один скажет, что ему понравился конкретный трек, то второй, третий и все остальные смогут сказать что-то вроде “Мне тоже” или “Добавь его и ко мне”. То есть им не придётся проговаривать всю фразу-триггер “Алиса, мне нравится этот трек” полностью. Это делает взаимодействие с колонкой более простым и непринуждённым, как если бы вы общались с живым человеком.
Если Станций несколько, вы сможете выбрать в настройках приложения “Умный дом” ту, которой хотите управлять конкретно вы. При этом все остальные не будут реагировать на вас как на хозяина. Однако при желании можно сделать и так, чтобы все колонки узнавали ваш голос. Но и в том, и в другом случае необходимо, чтобы все Станции были привязаны к аккаунту с активной подпиской на Яндекс Плюс Мульти. В противном случае подключить дополнительных людей к управлению не получится.
Чтобы передавать файлы с одного телефона на другой с помощью Bluetooth, сначала необходимо подключить один телефон Android к другому. Чтобы включить Bluetooth на телефоне Samsung, перейдите в Приложения >> Настройки >> Bluetooth. Оттуда вы можете включить Bluetooth на телефоне Samsung. После этого вы увидите список доступных устройств.
Как соединить два телефона вместе
- Включите Bluetooth на обоих телефонах. Войдите в главное меню и перейдите к «Bluetooth». Выберите «Включить» из списка опций.
- Переведите один из своих телефонов в «Режим обнаружения». Найдите эту опцию в меню Bluetooth.
- Найдите телефон с помощью другого устройства. …
- Щелкните по телефону. …
- Наконечник.
Можно ли связать 2 телефона вместе?
Зайдите в настройки телефона и включите его функцию Bluetooth отсюда. Соедините два сотовых телефона. Возьмите один из телефонов и с помощью его приложения Bluetooth найдите второй телефон, который у вас есть. После включения Bluetooth на двух телефонах другой должен автоматически отображаться в списке «Устройства поблизости».
Что будет, если подключить два телефона вместе?
Когда вы подключаете два телефона вместе одним кабелем OTG, какой бы телефон ни был в качестве хоста OTG, он будет пытаться зарядить другой телефон, хотя успешность зарядки зависит от телефона — спецификация OTG допускает согласование для получения более актуальной информации, но будет ли это делать принимающий телефон. это, или будет ли поставляющий телефон…
Могу ли я отслеживать телефон жены без ее ведома?
Использование Spyic для отслеживания телефона моей жены без ее ведома
Следовательно, отслеживая устройство вашего партнера, вы можете отслеживать все ее местонахождение, включая местоположение и многие другие действия по телефону. Spyic совместим как с платформами Android (News — Alert), так и с iOS.
Можете ли вы связать два телефона вместе без ведома другой стороны?
Возможно, один из самых надежных способов получить доступ к чужому телефону без их ведома — использовать шпионское программное обеспечение. Шпионские приложения для телефонов доступны как для устройств Android, так и для iPhone. Такое шпионское программное обеспечение позволяет отслеживать и контролировать любые мультимедиа и сообщения, которыми обмениваются через целевую телефонную систему.
Как я могу удаленно подключить два телефона?
Удаленный доступ к устройству Android
- Загрузите и установите TeamViewer для удаленного управления на свое устройство Android или iOS. Если вы уже установили приложение на свое устройство, обязательно обновите его до последней версии.
- Откройте приложение.
- Перейдите в меню Компьютеры и войдите в свою учетную запись TeamViewer.
11 ян. 2021 г.
Можете ли вы отразить чей-то телефон без его ведома?
Mobistealth позволяет вам шпионить за чьим-либо мобильным телефоном без его ведома. Это приложение для мониторинга остается на 100% скрытым и не обнаруживаемым на мобильном телефоне целевого человека.
Как зеркалировать два телефона?
Загрузите ApowerMirror на оба устройства Android из магазина Google Play. Подключите оба ваших устройства к одной и той же сети Wi-Fi, а затем запустите приложение на обоих ваших устройствах. Перейдите в «Подключение Wi-Fi», коснитесь значка синего зеркала в нижней части экрана, и устройство автоматически выполнит поиск устройств.
Как я могу управлять другим телефоном с моего телефона?
Как удаленно управлять устройством Android с другого устройства Android с помощью приложения AirMirror?
- Шаг 1. Загрузите приложение AirMirror и персональное приложение AirDroid на разные устройства.
- Шаг 2. Войдите в ту же личную учетную запись AirDroid. …
- Шаг 3. Используйте приложение AirMirror для удаленного управления другим устройством.
21 окт. 2020 г.
Что происходит, когда вы подключаете кабель AUX к двум телефонам?
Ну ничего не происходит. Вы можете воспроизводить звуки с обоих телефонов, будет журнал помех или может воспроизводиться только один вход, в зависимости от вашего набора динамиков.
Могут ли два сотовых телефона принимать один и тот же входящий звонок?
Вы можете настроить переадресацию звонков и одновременно звонить, чтобы звонки не пропадали. Когда вам звонят, он звонит на два телефонных номера одновременно. …
Как подключить два телефона Samsung?
Сначала убедитесь, что приложение Smart Switch установлено на обоих телефонах, и подключите их к зарядным устройствам. Когда вы будете готовы, поместите телефоны на расстоянии не более 4 дюймов друг от друга. Запустите Smart Switch на обоих телефонах. Нажмите «Отправить данные» на старом телефоне, нажмите «Получить данные на новом телефоне», а затем нажмите «Беспроводная связь» на обоих телефонах.
Как подключить к OKKO еще один дополнительный телефон

Сервис для онлайн-просмотра видеоконтента Окко занимает одну из лидирующих позиций в своем сегменте. Преимуществами сервиса в нашей стране пользуется все больше и больше людей с каждым днем. Одним из таких преимуществ является единый кабинет пользователя, через который можно подключить сразу несколько девайсов. Это позволяет клиентам сервиса избежать повторной регистрации и активации своих аккаунтов. Как к платформе Okko подключить еще один телефон – читайте далее.
Как в Окко подключить дополнительное устройство
Личный кабинет пользователя дает возможность управлять подписками, личными данными и подключенными устройствами. Инструкция по присоединению к аккаунту дополнительного устройства:
- Заходим в личный кабинет удобным способом: через авторизацию на сайте или мобильном приложении на смартфоне.
- Затем зайдите в личный кабинет на том устройстве, которое планируете подключить.
- Перейдите в «Настройки».
- Далее переходим в «Мои устройства», открываем их.
- Нажмите «Подключить» и введите код, который отображен в личном кабинете в разделе «Мои устройства». Код смотреть нужно на том девайсе, который уже подключен к системе.

Устройства, которые вы планируете присоединить через личный кабинет Окко , могут быть любыми. Принятие решения о присоединении девайса зависит только от владельца аккаунта.
Количество устройств для подключения к OKKO
Зарегистрированные пользователи могут смотреть сериал, телепередачу или фильм с любого удобного для него устройства. Регистрируя личный кабинет впервые, новому пользователю важно знать о количестве допустимых подключаемых устройств.
Максимальное количество может достигать 5 штук. Этого будет достаточно человеку, который активно пользуется всеми видами гаджетов. Клиент может сам выбрать, когда, как и на каком гаджете открыть личный кабинет и посмотреть любимый фильм.
Можно также регулировать устройства, которые уже подключены. При достижении максимального количества девайсов, подключенных к кабинету клиента, можно изменить их состав. Отследить, сколько гаджетов уже подключено к вашему личному кабинету, можно в настройках.

Как подключить к Окко еще один телефон
Если в настройках указано максимальное количество уже подключенных устройств, а вам необходимо подключить еще один телефон, следует:
- Зайти в личный кабинет Okko.
- Перейти в «Настройки».
- Открыть «Мои устройства».
- Выберите то устройство, которое хотели бы убрать из списка подключенных. Завершите отключение.
- Выполните действия по подключению нового девайса.
Количество присоединенных устройств через личный кабинет клиента не влияет на стоимость подписки. Вы можете задействовать как все 5 штук, так и пользоваться одним-двумя. Подключение к аккаунту не требует специальных знаний, достаточно лишь следовать нашим инструкциям.
Как соединить два телефона — через OTG и Wi-Fi
Соединить два смартфона можно либо беспроводным способом, либо с помощью кабеля. В статье разберем, как соединить смартфон со смартфоном с помощью OTG, а также используя беспроводную технологию Wi-Fi Direct.
Как соединить два телефона через OTG-кабель?
OTG-кабель представляет собой небольшой шнур, на одном конце которого находится разъем micro-USB или USB Type-C, а на другом — разъем, в который необходимо вставить обычный USB-кабель. Соединив два смартфона таким способом, можно не только быстрее переносить файлы с одного устройства на другое, но и «делиться» зарядом батареи.
Чтобы подключить два смартфона друг к другу необходимо:
- Вставить в одно из устройств OTG-кабель.
- Вставить в другое устройство USB-кабель, который используется для зарядки.
- Соединить оба кабеля с помощью USB-разъема.

Важно! Технология OTG будет работать при условии, что она поддерживается обоими смартфонами. Узнать об этом можно в технических характеристиках устройств или в инструкции по эксплуатации.
Устройство, к которому подключается OTG-кабель, становится «ведущим», поэтому именно оно будет заряжать. Второе устройство, подключенное через USB-кабель, станет «ведомым», а значит начнет заряжаться. Чтобы заставить первое устройство заряжаться, а второе стать источником заряда, достаточно поменять местами OTG и USB-кабели.
Аналогичным образом работает и передача данных, а также их просмотр и удаление. Телефон, к которому подключен OTG-разъем, сможет просматривать данные на втором устройстве, перемещать их или удалять.
Как соединить два смартфона с помощью Wi-Fi Direct?
Wi-Fi Direct — технология, позволяющая объединить два смартфона в одну беспроводную сеть. С ее помощью можно обмениваться данными между двумя устройствами, однако в отличие от предыдущего способа заряжаться друг от друга они не смогут.
Чтобы технология работала, оба смартфона должны ее поддерживать. Убедиться в этом можно в технических характеристиках или разделе Wi-Fi в настройках телефонов. Если там присутствует пункт Wi-Fi Direct, значит устройство поддерживает технологию.
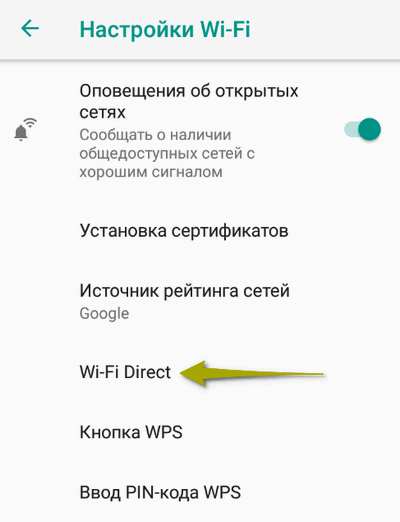
Чтобы подключить оба смартфона в общую сеть Wi-Fi Direct, необходимо:
- Зайти в меню Wi-Fi на устройствах и выбрать пункт Wi-Fi Direct.
- В разделе «Доступные устройства» у каждого телефона должны появиться названия друг друга.
- На первом устройстве необходимо нажать на название второго, после чего на него отправится приглашение. На втором телефоне его нужно подтвердить.
Если в «Доступных устройствах» под названием телефонов высветится надпись «Подключено», значит общая сеть успешно создана. Теперь любые данные можно отправлять по Wi-Fi Direct. Для этого необходимо выбрать файл, нажать на кнопку «Отправить», а затем выбрать значок Wi-Fi Direct.
После отправки файлом можно разорвать связь, а при необходимости снова подключиться. Приглашение и его повторное принятие больше не понадобится.
Если смартфоны не поддерживают технологию Wi-Fi Direct, можно воспользоваться сторонними приложениями, например, SHAREit или SuperBeam. Также на этот случай есть наша инструкция по обмену данными между телефонами через Wi-Fi.
Как подключить телефон Android к Андроиду
Для обеспечения высокой функциональности устройств компания Google представила в смартфонах на базе Android, помимо других возможностей, доступность подключения одного гаджета к другому. Она имеется во всех телефонах на «Андроиде» и позволяет выполнять разнообразные действия, облегчая пользование девайсами и простым, и опытным юзерам.
Зачем подключать «Андроид» к «Андроиду»
Самый простой пример – передача файла. Совсем необязательно загружать документ в облако, а потом – загружать его оттуда, так как такой вариант довольно медленный и требует наличие интернет-подключения на обоих устройствах. Гораздо лучше обратить внимание на вариант передачи данных по Wi—Fi либо Bluetooth, заслуживший упоминания в данной статье. Еще, кстати, можно передавать данные по OTG на Андроиде.
Другой момент – удалённое управление устройством. Оно предполагает возможность работы с большинством функций на телефоне с компьютера или другого мобильного гаджета. Поскольку «Андроид»-смартфоны в качестве серверов используются редко, то такой сценарий нельзя назвать распространённым, однако он всё же существует.
Установка соединения между гаджетами требуется и в технических целях: при наличии подключения можно отдавать различные команды устройству. Впрочем, большинство программ, подходящих под это описание, создаются для компьютеров и управления смартфонами посредством USB-отладки, которая, несмотря на понижение уровня безопасности продукта, очень полезна и позволяет выполнять многие запросы, требующие доступа root, без рутирования девайса. В общем, мы в этой статье расскажем вам все способы, как подключить Андроид к Андроиду, как именно это сделать и какие инструменты вам будут необходимы.
Как подключить Android к Андроиду
По интернету
Find My Device
В прошлом сервис назывался Android Device Manager. Этот вариант – от самого Google. Способ создавался для поиска утерянных устройств, и выполняет эту роль по сей день, невзирая на смену наименования. Работает со всеми гаджетами, где выполнен вход в одинаковый аккаунт «Гугла», и поддерживает небольшой, но важный набор функций: подача звукового сигнала, блокировка, очистка. Можно также узнать местонахождение, имя подключённой SIM-карты и уровень заряда аккумулятора.
Использование Find My Device доступно только при наличии соответствующего приложения на девайсе. Оно установлено по умолчанию, но легко удаляется без прав root. По работе с этим вариантом актуальна следующая инструкция:
- Перейдите в Google Play, откуда следует загрузить Find My Device;

- Откройте приложение после того, как скачивание окончится;

- Продолжите под своим логином;

- Укажите пароль от профиля Google и тапните «Войти». Теперь ваше устройство доступно для обнаружения другими гаджетами, подключёнными к этому же профилю. Перемещайтесь по карте, чтобы найти девайс, и тапните по метке устройства, чтобы выполнить с ним определённые действия.

Недостатки: медленное обновление информации, малый набор функций. Плохая и стабильность приложения – в ходе тестирований на Galaxy S21 Ultra программа часто «вылетала». Главным достоинством выступает возможность лёгкого подключения смартфона – достаточно войти в нём в профиль Google. Сервис доступен и в браузере, на ПК и телефоны. Важно учесть, что маловероятны варианты пользования этим вариантом кроме случаев потери телефона.
ISL Light
Программа для расширенного в сравнении с функциональностью предыдущей утилиты удалённого управления гаджетом доступна в Play Market. Обратите внимание на порядок действий, предназначенных для первичной настройки, представленный далее:
- Загрузите ISL Light из Play Market;

- Откройте программу после завершения установки;

- На устройстве, с которого будет проводиться управление другим гаджетом, тапните «Войти как оператор»;

- Нажмите «Зарегистрироваться сейчас»;

- Укажите электронную почту. Придумайте пароль, введите его дважды. Воспользуйтесь кнопкой «Зарегистрироваться»;

- Произойдёт автоматический переход на страницу входа. В ней снова укажите те же самые данные. Тапните «Логин»;

- Нажмите иконку плюса, размещённую в верхней части экрана;

- Выберите, куда следует отправить код для подключения;

- На другом гаджете: введите комбинацию цифр, полученную на восьмом шаге, чтобы присоединиться к удалённому управлению посредством ISL Light.
Ключевое преимущество выражается в бесплатности программы. Порадует также возможность пользования ею не только на «Андроиде», но и на iOS, Windows. В качестве недостатка выступает слегка нелогичное расположение элементов интерфейса.
TeamViewer
Ещё одна программа для удалённого управления гаджетами. Принцип работы с ней имеет следующий формат:
- Загрузите TeamViewer QuickSupport;

- Откройте приложение;

- Проведите свайп вправо и получите код. Запомните его;

- Перейдите на страницу приложения TeamViewer в «Плей Маркете» и установите программу;

- Запустите софт после загрузки;

- Примите условия использования, тапнув «Согласиться и продолжить»;

- Нажмите «Начать»;

- Введите код, который потребуется получить в приложении TeamViewer QuickSupport.

Преимущества: совместимость с массой операционных систем и поддержка нескольких подключений к одному гаджету одновременно. Недостаток: частые блокировки по причине «коммерческого использования», не всегда обоснованные и накладываемые автоматически при подключении к полноценному серверу.
AirDroid
Очередная программа для передачи файлов и удалённого контроля устройств. Обладает свыше 10 миллионами установок в Play Market. Пользоваться AirDroid крайне легко:
- Скачайте AirDroid из Google Play;

- Откройте программу;

- Тапните «Пропустить» или, если есть желание, авторизуйтесь в приложении;

- Нажмите «Продолжить»;

- Выдайте запрашиваемые разрешения;

- Перейдите в раздел «Мне»;

- Тапните «Безопасности & удалённой функции»;

- Выберите «Дистанционное управление»;

- Нажмите «Включённые разрешения». Учтите, что этот вариант работает только при наличии root. Если рутинг не производился, то можно включить USB-отладку и подсоединить гаджет к компьютеру, используя представленную для Windows версию AirDroid, что не относится к теме статьи.

Далее будет выдан код, который потребуется ввести на другом девайсе для подключения с помощью AirDroid.
Преимущества: наличие софта для разных операционных систем, быстро отвечающая служба поддержки.
Недостаток: подключение между Android-устройствами возможно только при наличии root.
LogMeIn
Эта утилита тоже пользуется высокой популярностью среди приложений, рассчитанных на удалённое контролирование девайсами. Сделайте следующее:
- На странице программы в Google Play тапните «Установить»;

- Когда процесс загрузки будет завершён, тапните «Открыть»;

- Выдайте разрешение на работу с хранилищем устройства;

- Тапните «Sign up»;

- Введите email и придумайте пароль. Последний понадобится ввести дважды, чтобы не ошибиться. Тапните «Create account»;

- Закройте предупреждение о действительности демо-периода в течение двух недель;

- Нажмите «Add Computer»;

- Скопируйте ссылку, которую можно будет вставить в адресную строку браузера для открытия приложения LogMeIn и подключения к девайсу.

Достоинства: понятный интерфейс, доступность включения двухэтапной авторизации.
Недостатки: бесплатный период длится всего 14 дней, отсутствие русскоязычной локализации.
Mobizen Mirroring
Основной вариант пользования приложением: демонстрация экрана на другие устройства. В программе также поддерживается и удалённый контроль смартфона. Просто проделайте эти шаги:
- Загрузите приложение Mobizen Mirroring из Google Play;

- Откройте софт, когда он будет скачан;

- Выдайте разрешения, которые запрашивает программа;

- Тапните «Начало»;

- Войдите в аккаунт или создайте новый, используя email, Facebook либо «Гугл»;

- Придумайте пароль для профиля. Войдите в этот же аккаунт на другом устройстве, где понадобится сгенерировать код (он будет отображён сразу же);

- Введите комбинацию цифр и букв в соответствующее поле. После этого откроется возможность управления устройством.

Преимущества: поддерживается большое количество устройств (Android 4.1 и выше), возможность бесплатного использования, передача картинки в формате HD и выше, доступность без рутинга.
Недостаток: задействование машинного перевода, из-за которого некоторые элементы интерфейса выглядят непонятно.
По USB
Чтобы подключить гаджеты по USB, нужно, прежде всего, приобрести адаптер с правильными портами. Если поддерживается USB OTG, понадобится его включить. Таким образом, вы сможете использовать практически все методы, перечисленные выше, но по проводному соединению – разработчики программного обеспечения постарались предоставить ещё и такой вариант использования софта.
По Bluetooth
Установить соединение между устройствами через Bluetooth очень просто:
- Раскройте панель быстрого доступа, проведите долгий тап по иконке Bluetooth;

- Переключите тумблер в правую сторону;

- Проделайте предыдущие шаги и на другом устройстве. Далее понадобится нажать по названию смартфона на одном из девайсов;

- Нажмите «Да»;

- Переключитесь к иному девайсу, тоже тапните «Да». Сделайте это, только если коды на экранах обоих устройствах совпадают.

Оба телефона будут добавлены в список доверенных гаджетов. Можно попробовать переслать файл с одного телефона на другой:
- Откройте файловый менеджер девайса;

- Выберите какой-либо файл и удерживайте палец на нём. Внизу появится меню, где нужно тапнуть «Поделиться»;

- Нажмите «Bluetooth»;

- Отметьте, на какой девайс следует отправить документ;

- Подтвердите операцию на другом телефоне.

Когда процесс завершится (не важно, успешно или нет), на оба девайса придут уведомления с информацией о статусе.
Bluetooth Scanner
Эта утилита поможет в поиске девайса посредством Bluetooth. Проделайте следующее:
- Загрузите программу из Google Play;

- Откройте приложение, немного подождав окончания установки;

- Выдайте доступ к местоположению. Это необходимо только на новых версиях Android из-за особенностей современных релизов системы;

- Тапните «Начать»;

- Найдите девайс в списке. Нажмите «Поисковик устройств (бета)»;

- Перемещайтесь по комнате, чтобы увидеть расстояние до устройства. Соединение улучшится в случае приближения к гаджету и может окончательно пропасть, если отдалиться от девайса.

Чтобы этот метод работал, на другом устройстве тоже должен быть включён Bluetooth-модуль. Важна и его доступность для обнаружения другими гаджетами или, если этого нет, наличие девайса в числе доверенных (моделей, успешное соединение с которыми проводилось ранее).
По Wi-Fi
Когда устройства подключены к одной беспроводной сети, можно воспользоваться утилитами вида WiFi File Transfer для обмена файлами между пользователями одного и того же Wi-Fi. Практически все подобные программы имеют очень понятные интерфейсы, позволяющие «в одно касание» переслать что-либо на другой гаджет.
Проблемы и способы их решения
Bluetooth или Wi-Fi плохо работает
Скорее всего, одновременно включены оба модуля беспроводной связи. Их частоты конфликтуют между собой, ввиду чего понадобится выключить Bluetooth или Wi-Fi. Проделайте то же самое с устройствами, находящимися поблизости гаджета: например, роутерами, USB-адаптерами.
Советуем переключить приёмники и роутеры Wi-Fi на частоту 5 ГГц, чтобы таких проблем впредь не возникало. К тому же, это решит проблему в виде перекрытия каналов другими маршрутизаторами.
Интернет-соединение нестабильно
Если вы сталкиваетесь с проблемой постоянных отключений или весомых задержек при пользовании программами для удалённого доступа, попробуйте проделать то же самое, подключив устройства посредством USB. Большинство приложений поддерживают ещё и такой режим работы, а Mobizen Mirroring и вовсе вместе совместим с тремя типами функционирования: кроме двух упомянутых вариантов поддерживается и управление девайсами с помощью Wi-Fi.
Вариантов установить соединение между гаджетами – огромное множество, однако лучше всего уделить внимание методам из этой статьи. Здесь рассмотрены самые популярные программы, регулярно получающие обновления, но, в то же время, совместимые со старыми гаджетами. Некоторые из них обладают дополнительными функциями, делающими использование ещё более комфортным. Ещё один важный момент: все рассмотренные здесь утилиты бесплатны, но некоторые из них обладают расширенными версиями, которые можно, но необязательно приобрести за небольшие суммы.
Инструкции по соединению двух телефонов между собой.
Соединить два смартфона можно либо беспроводным способом, либо с помощью кабеля. В статье разберем, как соединить смартфон со смартфоном с помощью OTG, а также используя беспроводную технологию Wi-Fi Direct.
Как соединить два телефона через OTG-кабель?
OTG-кабель представляет собой небольшой шнур, на одном конце которого находится разъем micro-USB или USB Type-C, а на другом — разъем, в который необходимо вставить обычный USB-кабель. Соединив два смартфона таким способом, можно не только быстрее переносить файлы с одного устройства на другое, но и «делиться» зарядом батареи.
Чтобы подключить два смартфона друг к другу необходимо:
- Вставить в одно из устройств OTG-кабель.
- Вставить в другое устройство USB-кабель, который используется для зарядки.
- Соединить оба кабеля с помощью USB-разъема.

Важно! Технология OTG будет работать при условии, что она поддерживается обоими смартфонами. Узнать об этом можно в технических характеристиках устройств или в инструкции по эксплуатации.
Устройство, к которому подключается OTG-кабель, становится «ведущим», поэтому именно оно будет заряжать. Второе устройство, подключенное через USB-кабель, станет «ведомым», а значит начнет заряжаться. Чтобы заставить первое устройство заряжаться, а второе стать источником заряда, достаточно поменять местами OTG и USB-кабели.
Аналогичным образом работает и передача данных, а также их просмотр и удаление. Телефон, к которому подключен OTG-разъем, сможет просматривать данные на втором устройстве, перемещать их или удалять.
Как соединить два смартфона с помощью Wi-Fi Direct?
Wi-Fi Direct — технология, позволяющая объединить два смартфона в одну беспроводную сеть. С ее помощью можно обмениваться данными между двумя устройствами, однако в отличие от предыдущего способа заряжаться друг от друга они не смогут.
Чтобы технология работала, оба смартфона должны ее поддерживать. Убедиться в этом можно в технических характеристиках или разделе Wi-Fi в настройках телефонов. Если там присутствует пункт Wi-Fi Direct, значит устройство поддерживает технологию.

Чтобы подключить оба смартфона в общую сеть Wi-Fi Direct, необходимо:
- Зайти в меню Wi-Fi на устройствах и выбрать пункт Wi-Fi Direct.
- В разделе «Доступные устройства» у каждого телефона должны появиться названия друг друга.
- На первом устройстве необходимо нажать на название второго, после чего на него отправится приглашение. На втором телефоне его нужно подтвердить.
Если в «Доступных устройствах» под названием телефонов высветится надпись «Подключено», значит общая сеть успешно создана. Теперь любые данные можно отправлять по Wi-Fi Direct. Для этого необходимо выбрать файл, нажать на кнопку «Отправить», а затем выбрать значок Wi-Fi Direct.
После отправки файлом можно разорвать связь, а при необходимости снова подключиться. Приглашение и его повторное принятие больше не понадобится.
Если смартфоны не поддерживают технологию Wi-Fi Direct, можно воспользоваться сторонними приложениями, например, SHAREit или SuperBeam. Также на этот случай есть наша инструкция по обмену данными между телефонами через Wi-Fi.
Современные смартфоны обладают большим разнообразием функций. В том числе можно выполнить удаленный доступ к телефону, чтобы изменить настройки, заблокировать его, выполнить другие опции. Если действия верны, можно управлять галереей, включать или выключать телефон, загружать файлы, подключаться к интернету и воспроизводить многие другие действия в дистанционном формате. Важно понять, как подключиться к другому телефону со своего телефона, чтобы выполнить перечисленные приемы.

Как подключиться к другому телефону со своего телефона
Чтобы получить доступ к посторонним ОС, специальные настройки на собственном телефоне отсутствуют. Для этого нужно воспользоваться посторонними утилитами, доступными к использованию на персональном компьютере, ноутбуке, смартфоне.
Выделены следующие особенности:
- функция осуществляется удаленно, посредством беспроводной связи;
- используются разные приложения, платные и бесплатные;
- возможно применение Google аккаунта;
- на расстоянии можно контролировать все функции смартфона, а также сохранять данные при его потере;
- подключать доступ можно в любое удобное время, если своевременно привязать сторонний телефон к своему устройству.
Удаленное управление Android доступно только для того телефона, на котором установлено приложение. Второе устройство этой функцией обладать не будет.
Определение понятия удаленное управление
Удаленное управление Андроид — внесение изменений другим смартфоном или ПК посредством беспроводной связи через специальные приложения. У пользователя появляется доступ к следующим разделам:
- видео и изображения;
- контакты, SMS сообщения;
- персональные данные, учетные записи;
- включение и отключение операционной системы;
- данные банковской карты.
Пользователям не стоит пугаться. Удаленным доступом к телефону Андроид нельзя воспользоваться посторонним лицам. Это доступно только при предварительном скачивании приложений, которые могут управлять устройством.
Дополнительно требуется согласование коннекта. То есть остальные люди не смогут получить доступ, подключаться к смартфону.
Данные остаются в сохранности, безопасности. Для этой цели и разработана опция.

Необходимость в удаленном управлении
Выделяют причины, по которым применяется программа для управления телефона с телефона.
- Потребность в быстром блокировании. Она возникает, если пользователь потерял смартфон, или его украли. Дополнительно можно активировать фронтальную камеру, посредством которой происходит фиксирование изображения человека, у которого в данный момент расположено устройство.
- Взаимосвязь с компьютером. С обоих электронных приборов можно получить изображение, видео, фотографии, текстовые документы и другие файлы. При этом кабель не требуется. Действия осуществляются через беспроводную сеть.
- Отслеживание ребенка. Можно подсоединиться к аппарату ребенка, чтобы отслеживать его перемещение, местоположение. Так он будет в безопасности, родители останутся уверены в его сохранности. Доступно отслеживание на карте, вычисление контактов, фотографий, просмотр окружающей местности через видеокамеру.
Перечисленные опции сохраняются для всех смартфонов Android, вне зависимости от их функциональности.
Как получить удаленный доступ через вай-фай
Один из оптимальных методов подключения — через Wi-Fi. Для его работы требуется, чтобы оба устройства были подключены к сети. Как получить доступ к чужому телефону:
- предварительно устанавливают приложение CX-проводник, скачивая его в Play Market;
- подключают установленную программу, отвечают утвердительно при запросе на получение данных;
- получают доступ одним из двух путей — сетевой диск или браузер;
- вводят правильные параметры IP-адреса, номера порта;
- перед пользователем появляются папки, расположенные в смартфоне.
Если функцией пользуется неопытный человек, появляется риск выполнения неверных действий. Поэтому данный метод подключения через Wi-Fi при помощи сетевого диска лучше использовать продвинутым юзерам.

Подключение к чужому телефону с помощью специальных программ
Продвинутые пользователи советуют — подключись к телефону через сторонние программы, чтобы быстро и без помех подсоединиться к стороннему устройству. Их можно скачать в Play Market, тогда применение будет безопасным с исключением риска проникновения вирусов.
AirMirror
Это одно из самых популярных приложений, которое можно бесплатно скачать через Google Play. Предварительно требуется установить утилиту посредством файла Install, затем открыть ее на компьютере.
Чтобы включить настройки, выполняют последовательные действия:
- просматривают сведения о программе, нажимая на кнопку «Далее»;
- кликают на клавишу «Зарегистрироваться», указывая имя, адрес электронной почты, придумывая логин и пароль;
- в конце регистрации проверяют указанные данные, затем нажимают на «Далее»;
- заходят на адрес электронной почты, кликая на ссылку для оформления аккаунта (если требуется осуществить действия быстрее, можно зайти через социальные сети или Google);
- нажимают на вкладку «Дистанционная поддержка»;
- на телефоне устанавливают Airdroid Remote Support, через который можно контролировать функции на расстоянии;
- переходят к программе на ПК, последовательно проходя этапы взаимодействия между устройствами;
- подтверждают подключение, чтобы предоставлять доступ к хранилищу, функциям телефона, микрофона, камере (для этого достаточно кликнуть на клавишу «Разрешить»);
- генерируют код для подключения между электронными приборами, его нужно ввести с ПК на телефон;
- нажимают на кнопку «Подключение», после чего появляется панель управления.
Если пользователь желает применить другой путь, на обоих устройствах можно зайти через одинаковую учетную запись для AirMirror. Затем подтверждают контакт.

Remodroid
Вторая по популярности программа, осуществляющая дистанционное подключение. Для ее применения осуществляют поэтапные действия без ошибок.
- Первоначально устанавливают на ПК, затем регистрируются. Требуется войти в свою учетную запись.
- Кликают на клавишу «Allow Remote Control». Передают разрешение для использования электронных приборов.
- Нажимают на кнопку «Начать». Ставят пометку на строке «Больше не показывать».
- На смартфон устанавливает Remodrois, скачивая его через Google Play. Подключаются к идентичной Wi-Fi сети. Открывают скачанное приложение.
- В установленной программе должно появиться второе устройство. Пользователю требуется нажать на его значок.
- Устанавливают такой же пароль, как и на ноутбуке. Запоминают код доступа, так как без его применения осуществить взаимосвязь не удастся.
В Remodroid функции более ограничены, чем в других приложениях.

Другие
Выделяют и другие приложения, через которые можно осуществить взаимосвязь. Например, через них можно понять, как подключится к микрофону телефона удаленно на Андроид. Программа функциональна, может осуществлять полный контроль над вторым прибором.
Google Android Device Manager — утилита, работающая через браузер Google. Она может распознавать местоположение смартфона, блокировать его действия, удалять файлы.
Для ее применения используют ряд действий:
- скачивают утилиту на оба устройства, авторизуются;
- заходят внутрь, кликают на кнопку «Позвонить», чтобы выявить, где расположен смартфон через звуковой сигнал;
- кликают на «Заблокировать» — второй прибор блокируется, доступ к нему невозможен;
- нажимают на «Очистить» — все содержащиеся файлы будут удалены.
Если требуется лишь поиск устройства, достаточно скачать приложение «Найти устройство».

TeamViewer — распространенная утилита, через которую можно выполнять следующие действия:
- фотографирование, осуществление скриншотов;
- применение и обновление приложений;
- коррекция настроек;
- просмотр файлов, событий.
Тимвьювер лучше скачивать на официальном сайте. После его открытия и установки приступают к поэтапным действиям:
- Заходят внутрь, нажимая на клавишу «Удаленное управление».
- Нажимают на строчку ID-партнера, куда вводят параметры телефона.
- Нажимают на кнопку «Подключиться».
- Просматривают меню, где изучают опции, чтобы руководить настройками, делать изображения, изменять параметры.
Недостаточно установить утилиты на оба прибора, требуется подключение к идентичной Wi-Fi сети.

Mobizen Mirroring — утилита, которую можно использовать в бесплатной или платной версии. В первом случае подключение возможно при использовании идентичной Wi-Fi сети или USB-кабеля.
Чтобы осуществить его, выполняют следующие действия:
- устанавливают утилиту на оба прибора;
- предоставляют запрашиваемые данные, создают учетную запись;
- включают раздел «Для разработчиков», соединяясь по USB;
- точно также авторизуются на ПК;
- генерируют код на смартфоне, вводят его на компьютере.
Этого достаточно, чтобы установить связь. Остальные действия выполняют тоже через это приложение.

Удаленное подключение к другому телефону через Гугл аккаунт
Чтобы выполнить действия, предварительно создают аккаунт в сервисе Google. Наличие учетной записи обязательно. Подключение требуется осуществить на мобильнике и ПК одновременно.
Если заходить в свой аккаунт через одно из устройств, возникают следующие опции:
- поиск прибора на карте, даже если внутри сосредоточена посторонняя сим-карта;
- указание периода, за который была совершена последняя активность;
- принудительный звонок, даже если аппарат могли отключить;
- блокировка сведений, хранящихся на устройстве.
Функционал через Google небольшой. Например, можно просмотреть данные, но не управлять ими.
Взаимодействие с телефоном посредством другого смартфона или компьютера — нужная опция. Благодаря ей можно найти утерянный прибор за считанные минуты. Доступно управление микрофоном, медиафайлами, настройками, камерой. Функции приложений отличаются, поэтому рекомендуется подобрать лучшую методику, которая сможет выполнить все перечисленные действия.
Последнее обновление — 11 июля 2022 в 10:37
В умных колонках Яндекс Станция Лайт, Яндекс Станция мини, Яндекс Станция Макс, Новая Яндекс Станция 2 появилась возможность принять звонок из Яндекс Мессенджера с помощью голосового помощника Алиса. Также в станциях появилась функция мультирум, с помощью неё можно синхронно слушать музыку на нескольких колонках подключённых к одному аккаунту.
Недавно на Яндекс Станциях появилась возможность звонить с колонки на колонку
Раньше звонки работали только с телефона на колонку
Как настроить звонок на Яндекс Станцию
- Зайдите в приложение «Яндекc» и скажите «Алиса, позвони на колонку».
- Откроется список устройств. Выберите Яндекс Станцию.
- Откроются настройки устройства. Нажмите «Принимать входящие звонки».
- Далее необходимо зарегистрироваться в Яндекс Мессенджере. Вам потребуется ввести ваш номер телефона и код из смс для подтверждения. После процедуры регистрации вы сможете позвонить себе на колонку с телефона.
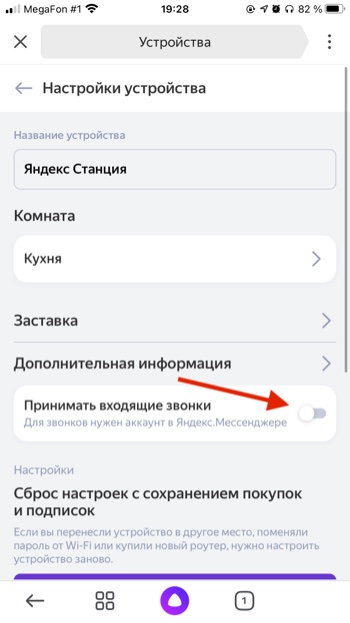
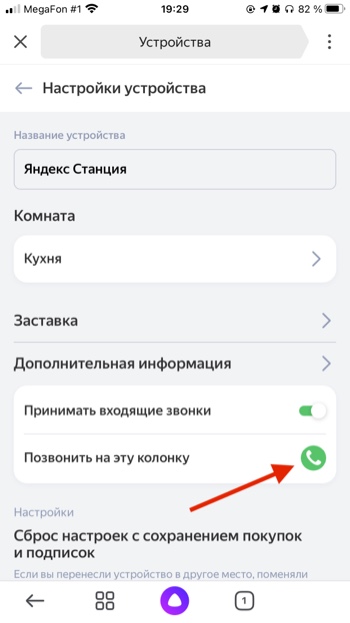
Звонить с колонки на колонку или с колонки на телефон пока нельзя.
Как принять звонок на Яндекс Станцию
Команды для звонков:
«Алиса, возьми трубку.»
«Алиса, положи трубку.»
Как включить музыку в Мультирум режиме
Команды для включения мультирум музыки:
«Алиса, включи музыку везде»
«Алиса, включи Сплин везде»
«Алиса, включи Русское радио везде»
В приложении «Команды для Алиса» вы можете найти ещё больше команд для управления Алисой и умных колонок с Алисой. Приложение доступно для Android и для iOS устройств.

Платформа: Android
Цена: Бесплатно

Платформа: iOS
Цена: Бесплатно
Задавайте вопросы в комментариях, подписывайтесь на наш  Telegram канал и
Telegram канал и  YouTube канал, чтобы быть в курсе новых статей и видео.
YouTube канал, чтобы быть в курсе новых статей и видео.

