
Discord
Дополнительно
Зачем нужна ссылка на Дискорд: как добавить пользователя или присоединиться к серверу
Ссылка на Дискорд — URL, который формируется программой по запросу пользователя, и позволяет пригласить других участников для общения в чате, стрима и решения иных задач. Ниже рассмотрим, как правильно сделать ссылку, что нужно знать о настройках ее параметров, и как перейти по ней. Также разберем вопрос, как действовать, если по какой-то причине возникают трудности с переходом.
Что такое ссылка на Дискорд
Для начала отметим, что ссылка на профиль Дискорд — запись, применение которой позволяет быстро подключиться к серверу программы и принять участие в общении без поиска информации и траты личного времени.
URL формируется администратором программы и передается другим пользователям одним из доступных каналов связи. Получатели ссылки могут войти на Discord-сервер с учетом установленного в настройках временного промежутка. Настройки URL задает непосредственно администратор.
Как сделать ссылку
Пользователь программы должен знать, как сделать ссылку на Дискорд, чтобы отправить ее другим пользователям. Алгоритм действий имеет следующий вид:
- Войдите в программу.
- Жмите на кнопку «плюс».

- Выберите пункт Создать свой сервер.

- Укажите название Дискорд сервера.
- Кликните на иконку значка, чтобы добавить аватар.
- Жмите на кнопку Создать.

- Кликните на кнопку Копировать.

- Передайте приглашение другим пользователям, которых вы планируете пригласить для общения.
Если Discord-сервер уже готов, сделать гиперссылку в Дискорде еще проще. Для этого пройдите такие шаги:
- Выберите Discord-сервер, на который вы планируете создать приглашение.
- Жмите по нему правой кнопкой мышки.
- Кликните на пункт Пригласить людей.

- Копируйте URL и передайте его другим пользователям.

Инструкция для смартфона
Многие спрашивают, как сделать постоянную или временную ссылку на Discord в телефоне. Алгоритм действий имеет следующий вид:
- Войдите в приложение.
- Кликните на три горизонтальные полоски слева вверху.
- Жмите на существующий сервер или добавьте новый. В последнем случае жмите на кнопку с «плюсом».

- При создании нового Дискорд-сервера кликните на кнопку Создать сервер. После этого укажите имя и кликните на кнопку создания.
- Жмите на Поделиться ссылкой.



Если Дискорд-сервер уже создан, войдите в него и жмите по кнопке Пригласить участников. После этого поделитесь URL с пользователями, которых вы планируете пригласить для общения.

Настройка параметров ссылки
Если не делать дополнительных настроек, получивший данные пользователь сможет перейти по ссылке в течение 24 часов после получения. Чтобы изменить этот показатель, необходимо внести настройки. Для этого сделайте следующие шаги:
- Войдите в окно, где высвечивается URL для перехода.
- Кликните на Изменить ссылку приглашение (или на значок шестеренки, если вы используете веб-версию мессенджера).

- В разделе «Устареет через…» выберите один из вариантов. Система предлагает на выбор полчаса, один, шесть или двенадцать часов. При желании можно выставить 24 часа или никогда.

- Задайте параметр в разделе «Максимальное количество использований». Здесь можно установить 1, 5, 10, 25, 50 и 100 раз. Также имеется пункт Без ограничений. Если выбрать этот вариант, число переходов не лимитируется.

- Выберите положение тумблера с надписью «Предоставить временно членство». При включении этой опции участники выгоняются из Дискорд, если для них не была назначена роль.

- При желании сгенерируйте новую URL-ссылку с интересующими вас параметрами (если требуется).
Если вы планируете дать ссылку на Дискорд с помощью приложения на телефоне, алгоритм почти такой же. Войдите в окно с URL-ссылкой, жмите на шестеренку и задайте интересующие параметры. После этого можно сразу создать новое приглашение и передать его другим участникам.


Как сделать постоянную ссылку в Дискорд
Многие пользователи не хотят морочить голову с созданием временных URL. В таких случаях они интересуются, как сделать постоянную ссылку в Discord. Для решения этой задачи сделайте следующие шаги:
- Откройте программу в браузере (в приложении подобную галку поставить нельзя)
- Войдите на сервер и жмите на правую кнопку мышки.
- В появившемся окне поставьте пункт Сделать эту ссылку бессрочной.
- Копируйте запись и передайте ее другим пользователям.

При выборе такого варианта ссылка-приглашение не имеет ограничений по времени и никогда не устаревает. Обратите внимание, что при выборе этого пункта набор символов в конце Дискорд-ссылки меняется.
Как войти по ссылке
Выше мы разобрались как скопировать ссылку в Дискорде с помощью телефона или компьютера. Далее приглашение необходимо передать потенциальным участникам. Это можно сделать любым из доступных способов:
- Через социальные сети.
- С помощью форумов.
- На тематических сайтах.
- В сообщении на телефоне.
- Через рассылку e-mail.
- Лично и т. д.
Вариантов, как скинуть ссылку на Дискорд, более десятка. При этом на смартфоне пользователям сразу предлагаются пути для рассылки информации.
Как только URL-приглашение получено, через него можно войти в Дискорд-сервер. Для этого сделайте такие шаги:
- Копируйте ссылку URL, полученный от администратора Discord.
- Зайдите в программу.
- Кликните на символ «плюса» в кружочке слева.
- Жмите на кнопку Вступить (подключение к серверу).

- Установите копированное на первом шаге приглашение.

- Кликните на кнопку Вступить.
После выполнения этих действий сообщество или канал Дискорд появляется в перечне. Приглашенный участник может писать администратору и другим пользователям, а также решать иные задачи. На завершающем этапе необходимо настроить микрофон и динамик для полноценного общения.
Почему не получается войти по ссылке
Выше мы рассмотрели, как зайти в Дискорд по ссылке и начать пользоваться возможностями программы. Но бывают ситуации, когда сделать работу с первого раза не удается. К примеру, появляется ошибка, или человек попадает на пустую страницу. Причины могут быть различными:
- Адрес IP забанен. Для решения проблемы напишите в службу поддержки и уточните причины блокировки. Если вы входите через VPN, попробуйте подключиться заново для получения нового IP. Бывают ситуации, что присвоенный айпи адрес оказался в черном списке.
- Окончен срок действия URL. Администратор мог создать временную ссылку-приглашение. Если участник не успел перейти по нему в установленный срок, возможность перехода аннулируется. В таких обстоятельствах необходимо обратиться к создателю и попросить его сделать новую URL-ссылку.
- Окончание лимита. По действующим правилам человек не может подключиться к более чем 100 серверам. Чтобы перейти по новому приглашению, необходимо удалиться из какого-то Дискорд сервера.
- Ошибка в копировании. Многие пользователи копируют URL через Ctrl+C с последующим нажатием Ctrl+V. Для надежности лучше использовать кнопки для копирования, доступные как на ПК, так и на телефоне.
Если рассмотренные выше рекомендации не сработали, всегда можно обратиться в службу поддержки и получить информацию, как войти в Дискорд по ссылке. Специалисты проанализируют проблемы и дадут рекомендации.
Итоги
Теперь вы знаете все о приглашения на Discord, как его оформить, и что делать для передачи другим пользователям. Остается пройти все этапы и собрать участников. Если возникают трудности с отправкой или входом по URL-ссылке, всегда можно обратиться в поддержку и уточнить причины сложившейся ситуации.
Чтобы пригласить собеседников принять участие в чате или стриме Discord, необходимо создать запрос на формирование ссылки. В материале приведены рекомендации по созданию ссылок, настройке соответствующих параметров и переходу по URL-адресу. Помимо этого, статья содержит советы по разрешению проблем.
Создание ссылки
Процесс создания приглашения для контакта с другими пользователями включает следующие этапы:
- Открыть Дискорд.
- Нажать значок «+».
- Выполнить команду создания собственного сервера, затем ввести название.
- Добавить аватар, кликнув по иконке.
- Нажать клавишу «Создать».
- Выполнить копирование.
- Отослать приглашение контактам, с которыми запланировано общение.
Если сервер Дискорд был создан заранее, процесс создания URL-адреса существенно упрощается:
- Отметить нужный сервер Discord при помощи правой клавиши мыши.
- Нажать действие приглашения контактов.
- Скопировать приглашение и отослать выбранным собеседникам.
Инструкция для смартфона
Для создания временных или постоянных ссылок Дискорд на мобильнике необходимо придерживаться следующей инструкции:
- Открыть программу.
- Нажать символ трех горизонтальных линий в левой верхней части экрана.
- Выбрать из списка ранее созданный сервер либо создать новый. Для создания нового сервера следует нажать иконку «Плюс».
- При выполнении команды создания сервера необходимо задать имя, затем подтвердить сделанный выбор.
- Нажать опцию «Отправить ссылку».
Для создания URL к уже созданному серверу Дискорд следует зайти на сервер и выполнить команду приглашения участников. После этого юзер сможет отправить ссылку выбранным контактам и начать общение.
Что представляет собой ссылка Discord
Отсылка к аккаунту Дискорд – последовательность символов, позволяющая напрямую выполнить подключение к программным серверам без затрат дополнительного времени на поиск сведений.
URL-адрес создается админом утилиты и отсылается другим юзерам по одному из возможных каналов связи. Адресаты получают доступ к серверу Дискорд в пределах промежутка времени, указанного внутри параметров. Настройки задаются администрацией.
Корректировка параметров
Если не менять настройки, контакт, получивший URL-адрес, будет иметь возможность доступа к серверу в течение суток. Для внесения изменений нужно правильно скорректировать параметры:
- Перейти к окну, внутри которого виден URL-адрес, предназначенный для перехода.
- Выполнить команду изменения ссылки (символ «шестеренка» для web версии).
- Внутри раздела, ограничивающего время действия приглашения, отметить нужный вариант (30 минут, час, 6 часов, 12 часов, сутки, никогда).
- Внутри блока, отвечающего за предельное число использований, можно установить лимит количества переходов (один, пять, десять, двадцать пять, пятьдесят, сто). Юзер может убрать предельное число, установив параметр на безлимит.
- Применить опцию предоставления временного членства. Переключатель в положении «On» приводит к удалению из мессенджера тех контактов, для которых не была введена роль.
- При необходимости создать обновленный URL-адрес с измененными параметрами.
Для создания URL-адреса Дискорд при помощи утилиты на смартфоне порядок действий практически не меняется. Начать редактирование следует с входа в окно с URL. Затем юзер должен активировать значок «шестеренка» и определить нужные настройки. Далее можно создавать приглашения для отсылки контактам.
Создание бессрочной ссылки Дискорд
Формирование временных URL-адресов Дискорд отнимает у пользователей много времени, поэтому многие подписчики мессенджера предпочитают создавать ссылку-приглашение, не имеющую ограничения срока действия. Алгоритм создания бессрочной ссылки включает следующие этапы:
- Зайти в Discord через браузер (приложение не включает такую опцию).
- Найти сервер, затем нажать на правую клавишу мыши.
- Из контекстного меню выбрать команду «Сделать ссылку постоянной».
- Скопировать запись и отправить контактам.
Подобный тип приглашения не имеет лимита по времени. Символьная последовательность в конце URL-адреса не совпадает с последовательностью знаков внутри приглашения, ограниченного по времени действия.
Использование приглашения
Второй этап работы с URL-адресом – передача приглашения другим участникам общения. Для выполнения данной задачи существует целый ряд способов:
- Пересылка через соцсети или мессенджеры.
- Размещение на сайте.
- Отправка через SMS.
- Сообщение на форуме.
- Пересылка через электронную почту.
- При личном общении.
При желании пользователь может придумать до десятка способов пересылки приглашения. Обладатели смартфонов имеют встроенную опцию, предлагающую юзеру выбрать вариант отправки URL-адреса контактам.
После получения приглашения, для обращения к серверу Дискорд юзер должен выполнить следующие действия:
- Создать копию полученной ссылки.
- Открыть программу.
- Тапнуть по кружку со знаком «+», расположенному слева.
- Выполнить команду «Вступить», чтобы подключиться.
- Ввести копию приглашения, сделанную на первом этапе.
- Нажать клавишу «Вступить».
По завершению вышеуказанного перечня действий группа или чат Discord появятся внутри общего списка. Новый участник станет полноправным членом сообщества.
Для полноценного использования возможностей мессенджера юзер должен выполнить настройку динамика и микрофона.
Проблемы при переходе по ссылке
Процедура формирования ссылки-приглашения и перехода по URL-адресу не выглядит слишком сложной. Тем не менее встречаются ситуации, когда при попытке перехода на экране возникает пустая страница. Подобный сбой может объясняться следующими причинами:
- IP пользователя занесен в «черный список». Для снятия блокировки юзер должен обратиться в техподдержку. При входе через VPN достаточно выполнить новое подключение, чтобы сменить IP.
- Закончилось время действия URL-адреса. По истечении срока, заданного администратором, ссылка аннулируется, а юзеру следует обратиться к админу за новым приглашением.
- Юзер пытается превысить лимит серверов, доступных для подключения (100). Пользователю придется сделать выбор, удалившись с одного из серверов.
- Опечатка при копировании. Некоторые юзеры используют быстрые сочетания клавиш для копирования и восстановления текстовых фрагментов, в том числе URL-адресов. Во избежание опечаток рекомендуется использовать специальные клавиши, предназначенные для копирования.
Если ни один из предложенных методов не помог решить проблему, юзеру следует обратиться к сервису поддержки. В обращении следует описать ситуацию как можно более подробно. Получив полную информацию, специалисты смогут выявить причину сбоя и дадут рекомендации по устранению неполадок.
Заключение
Даны ответы: где взять, как делать вечную кликабельную гиперссылку на свой профиль дискорд на компьютере и смарфоне; скинуть, поделиться ссылкой на мессенджер.
Процесс создания приглашений через пересылку контактам Дискорд URL-адреса состоит из нескольких простых этапов. Следуя инструкциям, приведенным выше, абонент мессенджера легко сможет собрать друзей для участия в чате или сообществе. Для решения проблем юзер должен обратиться к сервису технической поддержки мессенджера, подробно описав обстоятельства, при которых возникли трудности с отправкой ссылки или переходом по URL-адресу.
Как зайти в Дискорд по ссылке
Ссылка на Дискорд — приглашение, которое формируется создателем канала или чата для приглашения друзей или знакомых к серверу с правильными настройками. Ниже рассмотрим тонкости формирования такого URL, особенности перехода и базовые правила настройки.
Как сделать ссылку
Для расширения пользователей канала сначала необходимо сделать ссылку на Дискорд. Для этого пройдите следующие шаги:
- Войдите в приложение.
- Жмите на кнопку «Плюс» для создания сервера.
- Выберите пункт Создать сервер.
- Задайте имя и жмите на кнопку создания.

На следующем этапе остается скопировать ссылку и передать ее другим пользователям. Если сервер Дискорд уже готов, ситуация еще проще. Перейдите в него и жмите на кнопку Пригласить людей. Появляется окно, где указывается необходимый URL для приглашения других пользователей.
Продление сроков
После создания URL-адрес Дискорд действует в течение 24 часов. Но существует методика, как сделать постоянную ссылку и выставить интересующие параметры. Для этого:
- Войдите в сервер и жмите Пригласить людей.

- Поставьте отметку в пункте Сделать эту ссылку бессрочной.
- Копирайте URL и передайте его.
 При желании можно внести более точные настройки. Для этого:
При желании можно внести более точные настройки. Для этого:
- Жмите на символ шестеренки возле надписи о бессрочности ссылки Дискорд.
- Укажите, через сколько устареет линк. Система предлагает несколько вариантов — 30 минут, 1 час, 6 часов, 12 часов, сутки или никогда.
- Установите максимальное число использований (переходов) — от 1 до 500 раз.
- Переместите тумблер о предоставлении временного членства в правую сторону, если это необходимо. После перевода участники, которые не получили роль, по истечении определенного времени выгоняются.
На этом же этапе можно сгенерировать новый URL на Дискорд.
Как войти по ссылке
После получения URL необходимо знать, как зайти в Дискорд по ссылке. Сделайте следующие шаги:
-
- Копируйте URL-ссылку, по которой планируете перейти.
- Войдите в программу.
- Жмите на символ плюса в кружочке с левой стороны.

-
- Кликните на кнопку Вступить (Присоединиться к серверу).

- Вставьте скопированный на первом шаге адрес.
- Жмите на кнопку Вступить.

После этого канал или сообщество Дискорд добавляется в список доступных для дальнейшего подключения и общения. Остается лишь настроить микрофон и другие параметры для полноценной работы.
Как передать ссылку Дискорд
После создания сервера или канала пользователи распространяют адреса для перехода. Существует несколько способов, как скинуть ссылку на Discord другому человеку. Как правило, приглашение передается в социальных сетях, на форумах, в тематических сайтах или e-mail-рассылках. Альтернативный способ — передать информацию лично во время общения через разные мессенджеры. Во всех случаях итог один: человек получает ссылку на профиль, канал, сервер, чат или группу.
Почему не получается войти по приглашению
Бывают ситуации, когда войти по указанному адресу не получается. В таких обстоятельствах необходимо разобраться с возможной причиной. Их может быть несколько:
- Окончен срок действия. У URL банально мог закончиться период активности. Если он не менялся, по умолчанию, этот срок равен 24 часам. Чтобы избежать деактивации приглашения, его необходимо сделать бессрочным.
- Неправильный код. Возможна ситуация, когда указанный набор символов в приглашении некорректный. В таких случаях проверьте код и попробуйте добавить URL на Дискорд снова.
- Бан. Одной из причин возникших трудностей может быть бан, касающийся IP-адреса. В таком случае необходимо связаться с администратором и уточнить, в чем причина запрета.
- Ограничение на 100 серверов. Пользователь не может участвовать более чем в 100 серверах. Для добавления нового приглашения придется покинуть старый Дискорд-сервер.
 В остальных случаях с созданием и передачей URL-ссылки на Дискорд трудностей не возникает. Остается использовать полезный инструмент для получения приглашения других участников. И помните о сроках действия. Если вам необходимо бессрочное приглашение, эти настройки необходимо задать сразу.
В остальных случаях с созданием и передачей URL-ссылки на Дискорд трудностей не возникает. Остается использовать полезный инструмент для получения приглашения других участников. И помните о сроках действия. Если вам необходимо бессрочное приглашение, эти настройки необходимо задать сразу.
Рекомендуем:

Дискорд – это одновременно место, где пользователь может найти сервера по интересу, вбив в поиск нужное слово, и место, где каждый сервер – это отдельная изолированная площадка. Чтобы добиться такого, разработчики создали продуманную систему настройки приватности, продвижения в поиске, а также добавили специальные ссылки-приглашения. Именно эти ссылки чаще всего и используются для подключения. Расскажем, как создать ссылку-приглашение на сервер Дискорда.
Как создать приглашение в Дискорде
Начнем с того, что в Discord ссылки-приглашения не постоянные (статические), а динамические. То есть они генерируются по запросу пользователя и удаляются (становятся недействительными) через некоторое время или количество подключений по ней. Конечно, это зависит от заданных настроек при создании ссылки, что делает последнюю более гибкой.

Давайте сначала разберемся со ссылками-приглашениями в сервера и каналы.
С телефона
Обычно люди редко администрируют сервера с телефона, а вот ссылки, наоборот, создаются чаще с мобильных устройств. Для того чтобы создать ссылку на сервер, следуйте алгоритму ниже:
- Откройте мобильное приложение. Неважно, какая ОС стоит у пользователя, Android или iOS, алгоритм идентичен для обеих платформ.

- Перейдите в нужный сервер.
- Кликните по значку названия сервера в верхней части окна.

- Нажмите на значок человека со знаком «+» и подписью «Пригласить».
В этом разделе будет список ваших переписок, а ниже появится ссылка, возле которой будет значок шестеренки. Так вот, по умолчанию созданная ссылка станет недействительной через 1 день. Чтобы исправить это, кликните по значку шестеренки. Там пользователю доступна настройка времени активности ссылки (есть даже режим «Без ограничений», позволяет сделать бесконечную ссылку), максимального количества и временного членства.

Если с первыми двумя понятно, то временное членство отвечает за автоматическое исключение из сервера. После сохранения изменений нажмите кнопку «Создать ссылку» и скопируйте ее. Теперь остается только скинуть полученную строку лично другу или в общую группу.
С компьютера
На компьютере алгоритм генерации линка практически идентичен, за исключением некоторых особенностей. Алгоритм действий:
- Откройте Дискорд.
- Кликните правой кнопкой мыши по значку сервера (или по названию канала) и нажмите кнопку «Пригласить людей».
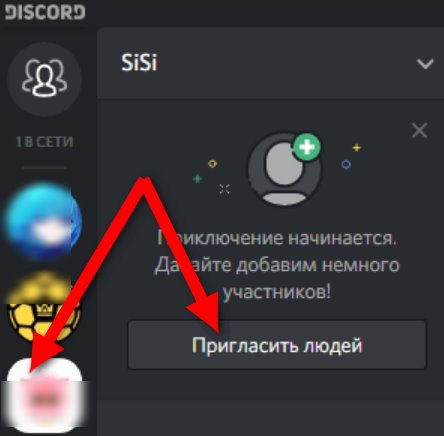
- Нажмите по ссылке «Изменить».
- Настройте время действия ссылки или, например, сделайте ее постоянной.
- Отправьте сгенерированную строку человеку, которого необходимо добавить.
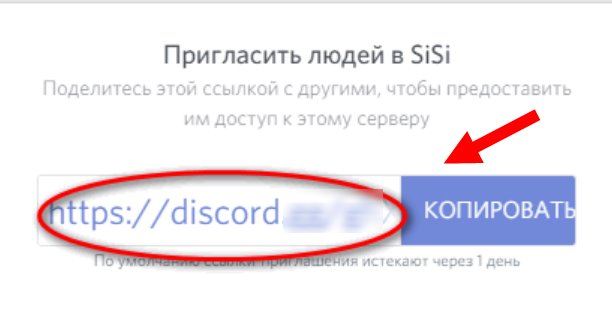
Не рекомендуется ставить бесконечное время действия. В случае, если данные попадут в общий доступ, приглашение придется отзывать через настройки.
Ссылка на профиль
С серверами разобрались, осталось научиться ссылаться на профиль аккаунта. На самом деле, в Дискорд ценят покой пользователей, а потому не позволяют каждому второму получить доступ к их профилю. Чтобы выйти на профиль отдельного пользователя, необходимо, чтобы последний либо состоял с вами в одном сервере, либо придется отправить ему запрос на дружбу.
Чтобы отправить запрос, необходимо перейти в раздел главной страницы, нажать кнопку «Добавить», а после ввести никнейм и идентификатор нужного пользователя. ID – это 4 цифры через решетку после логина. И только после принятия пользователем запроса на дружбу у вас появится новая строка в разделе «Друзья».
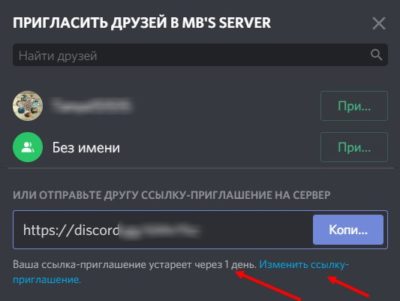
Выглядит немного сложно, но на деле такие лишние действия спасают от спама. Например, в том же ВКонтакте, каждый второй может отправить спам-сообщение в личку (если она не закрыта), а вот в Дискорде такое не получится.

Как пригласить в игру через Discord
Так как Discord в первую очередь разрабатывался как игровой мессенджер, там должна быть функция приглашения в игру. Действительно, такая возможность предусмотрена. Чтобы создать приглашение в игру, достаточно выполнить следующие действия:
- Запустите саму игру.
- Перейдите в настройки Дискорда. Для этого кликните по значку шестеренки в левой нижней части окна.
- Перейдите в раздел «Статус активности».
- С помощью соответствующей кнопки найдите вашу игру и добавьте ее в список.
- Теперь вернитесь в общий чат и кликните по значку плюса, который отвечает за отправку файлов.
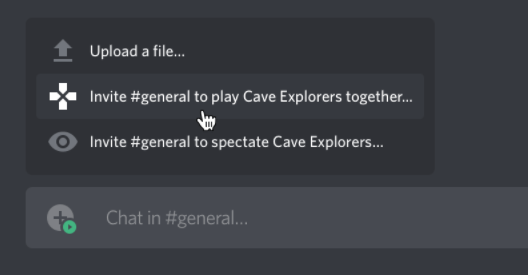
После нажатия должно открыться контекстное меню, а среди пунктов – появиться название игры. Нажмите на нее. Готово, теперь ваши игры смогут разнообразить подключающиеся участники чата.
Возможные проблемы
Однако не все может пройти гладко. Ниже приведены частые проблемы, с которыми сталкиваются пользователи:
- Ссылка перестает работать. Скорее всего, в ее написании допущена ошибка либо в настройках было установлено ограниченное время.
- Моей игры нет в списке. Добавьте ее в раздел «Статус активности», а после включите параметр «Отображать игру в профиле».
Если не удается создать ссылку, обновите версию Дискорда до последней.
Благодарим за прочтение.
Discord начинался как чат, позволяющий геймерам оставаться на связи со своими товарищами по команде, а в конечном итоге превратился в платформу, охватывающую широкий спектр сообществ, которые не только игроки. Если вы являетесь активным пользователем Discord, вы, возможно, уже знаете, что компания никогда не предлагала возможность совместного использования вашего экрана на мобильном устройстве, в то время как она предлагала функциональность для своих настольных версий. К счастью, сейчас это изменилось. После бета-тестирования совместного использования экрана на Android Discord наконец-то добавлен совместный доступ к мобильному экрану на iOS и Android. Сегодня мы рассмотрим, как вы можете использовать эту функцию на своем смартфоне.
Мы расскажем о методе запуска или остановки совместного использования экрана, о том, как вы можете присоединиться к сеансу, о поддерживаемых платформах и о вещах, которые следует учитывать при использовании этой функции. Не стесняйтесь использовать приведенное ниже содержание для навигации по этим разделам.
Начать демонстрацию экрана в Discord Mobile
1. Первым шагом к началу сеанса демонстрации экрана в Discord Mobile является голосовой или видеозвонок. Сделать это можно в личном чате, групповом DM или голосовых / видео каналах сервера. Вы найдете кнопку для начала голосового или видеозвонка в правом верхнем углу приложения.
2. Войдя в систему, вы увидите новую кнопку «Совместное использование экрана» в интерфейсе вызова. Если вы разговариваете по телефону, вы можете получить доступ к кнопке демонстрации экрана, проведя вверх от нижней части страницы. Для тех, кто участвует в видеозвонках, возможность начать совместное использование экрана присутствует прямо в нижнем ряду быстрых элементов управления.
Кнопка демонстрации экрана при голосовом вызове (слева) и видеозвонок (справа)
3. Как только вы нажмете кнопку демонстрации экрана, появится подсказка, призывающая вас подтвердить, хотите ли вы поделиться своим экраном. Нажмите «Начать сейчас», чтобы начать сеанс совместного использования экрана. В случае успеха вы увидите страницу с надписью «Вы показываете свой экран!». Затем вы можете переключиться на другие приложения, которыми хотите поделиться с друзьями.
Остановить совместное использование экрана в Discord Mobile
1. После того как вы закончите демонстрацию экрана, у вас есть три варианта остановки сеанса. Сначала вам следует вернуться в приложение Discord. На странице подтверждения совместного использования экрана нажмите «Прекратить совместное использование». Кроме того, вы можете нажать кнопку «Остановить трансляцию» в нижней части навигации, чтобы завершить сеанс.
2. Если вы спешите, вы также можете получить доступ к панели уведомлений и нажать кнопку «Остановить потоковую передачу» в уведомлении приложения Discord, чтобы завершить сеанс.
Присоединяйтесь к сеансу демонстрации экрана в Discord
1. Теперь, когда вы знаете, как запускать и останавливать демонстрацию экрана, давайте посмотрим, как вы можете присоединиться к демонстрации экрана друга. Как только друг начнет показывать свой экран, пока вы подключены с помощью голоса / видео, вы увидите кнопку под названием «Смотреть поток». Нажмите на него, чтобы присоединиться.
2. Примечательно, что вы можете переключаться между потоками, если несколько друзей одновременно используют свои экраны. Чтобы переключить потоки, все, что вам нужно сделать, это нажать кнопку «Смотреть поток» на потоке второго друга.
Поддерживаемые платформы и приложения
Вы можете использовать мобильный экран Discord для совместного использования на Android и iOS. Эта функция поддерживает телефоны Android под управлением Lollipop (5.0) и выше. Кроме того, возможность совместного использования звука в сеансе демонстрации экрана поддерживается на устройствах под управлением Android 10 и выше. Хотя вы можете использовать совместное использование экрана как на Android, так и на iOS, в настоящий момент компания не поддерживает эту функцию на iOS 12. Однако хорошей новостью является то, что разработчики Discord работают над добавлением поддержки в обозримом будущем.
Переходя к приложениям, Discord отмечает, что некоторые приложения могут не поддерживать обмен аудио на устройствах Android. Тем не менее, он должен работать в большинстве приложений, которые вы используете ежедневно. Также имейте в виду, что вы не можете использовать эту функцию в потоковых приложениях, таких как Netflix и Spotify, из-за ограничений приложений. Еще один аспект, о котором стоит упомянуть, заключается в том, что вам нужны разрешения для видео в вашей роли, чтобы иметь возможность делиться своим экраном на сервере.
Меры предосторожности при использовании Discord Mobile Screen Share
При демонстрации экрана помните, что зрители могут смотреть на все, что отображается на экране вашего телефона. Следовательно, если у вас есть конфиденциальная информация, лежащая без защиты в вашем телефоне, особенно в фотогалерее, вам, возможно, придется пройти перекрестную проверку перед тем, как поделиться. Вы можете использовать одно из этих приложений, чтобы скрыть личные фото и видео.
Чтобы избежать лишней нагрузки, компания рекомендует закрыть приложения, которые в настоящее время не используются, перед тем, как поделиться своим экраном. Кроме того, вы также можете включить режим «Не беспокоить», чтобы избежать получения уведомлений и нежелательных прерываний во время сеанса.
Часто задаваемые вопросы
1. Могу ли я использовать общий доступ к экрану в Discord на iPad?
Нет. В настоящий момент вы не можете использовать совместное использование экрана Discord на iPad. Однако Discord обещает поддержать эту функцию на iPad в будущих выпусках. Между тем, вы можете использовать такие сервисы, как Zoom, чтобы поделиться своим экраном с друзьями с iPad.
2. Каков лимит одновременного просмотра экрана Discord?
В настоящее время потоки демонстрации экрана на Discord поддерживают в общей сложности 50 зрителей, не считая вещателя.
3. Как я могу поделиться экраном через Discord на iPhone?
Чтобы начать, вы можете выполнить шаги, описанные в разделе «Начать совместное использование экрана в Discord Mobile». Однако имейте в виду, что iOS 12 сейчас не поддерживается.
4. Я не вижу кнопки демонстрации экрана в Discord. Что я должен делать?
Если вы не видите кнопку совместного использования экрана, убедитесь, что вы обновили приложение Discord до последней версии, доступной на Google Play магазин или же Магазин приложений Apple.
5. Могу ли я смотреть Netflix с друзьями через Discord для демонстрации экрана?
К сожалению, вы не можете использовать мобильный экран Discord для просмотра Netflix с друзьями. Вы можете ознакомиться с нашим руководством с приложениями для просмотра фильмов вместе с друзьями в Интернете.
Используйте Discord Screen Sharing на Android и iOS
Итак, вот оно. Хотя Discord потребовалось некоторое время, чтобы добавить совместное использование экрана в свое мобильное приложение, тем более, что его настольный аналог предлагает эту функцию с 2017 года, я рад, что компания наконец решила добавить эту функцию. Когда я попробовал эту функцию, видеовыход выглядел достаточно прилично без каких-либо значительных задержек. Будь то демонстрация игрового процесса из любимой игры или просмотр веселого видео с друзьями, совместное использование экрана Discord поможет вам. Удачного обмена и не стесняйтесь обращаться в комментариях, если у вас есть какие-либо вопросы.
Discord — отличная альтернатива услуги конференц-связи, такие как Zoom или Slack. Это бесплатное приложение со всеми функциями, которые вы ожидаете от приложения для удаленной работы, включая возможность совместного использования экрана с настольного компьютера и смартфона.
Если вы используете Discord, как изначально задумано — для игровых целей — совместное использование экрана пригодится, когда вы захотите транслировать свой игровой процесс или разместить онлайн-игру D&D. Совместное использование экрана также имеет много неигровых применений. Во время видеовстречи вы можете поделиться документом Word или Excel со своими коллегами или указать место в презентации.
Вот как поделиться своим экраном в Discord со своего компьютера или мобильного телефона.
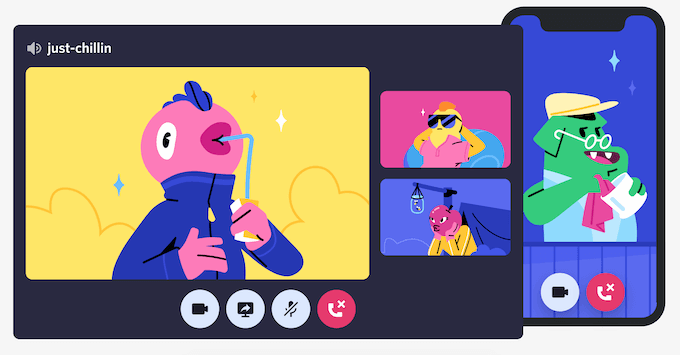
Вы можете легко поделиться своим экраном в Discord с помощью функции видеозвонка. Этот метод работает на Mac и Windows, и вы можете поделиться своим экраном, когда используете приложение Discord и когда вы используете Discord в своем браузере.
Как поделиться своим экраном с помощью приложения Discord
Чтобы начать совместное использование экрана с помощью приложения Discord на вашем компьютере, выполните следующие действия.
- Откройте приложение Discord на своем компьютере.
- Найдите пользователя, с которым вы хотите поделиться своим экраном, в списке друзей или в личных сообщениях, если у вас уже есть открытый чат с ними. Выберите этого пользователя.
- В правом верхнем углу приложения выберите Начать видеозвонок.
- После начала вызова выберите «Поделиться своим экраном», чтобы начать демонстрацию экрана.
Вы увидите всплывающее меню Screen Share. Здесь вы можете предоставить общий доступ только к одному из запущенных вами приложений. Этот вариант лучше всего подходит, когда вы хотите транслировать свой игровой процесс или вместе смотреть видео на YouTube. Или выберите «Экраны», чтобы показать весь экран другому пользователю.
- После выбора режима совместного использования экрана дважды проверьте, используете ли вы его для правильного потокового канала. Вы также можете выбрать нужное разрешение и частоту кадров.
- Выберите Go Live, чтобы начать демонстрацию экрана.
Вы можете приостановить или прекратить демонстрацию экрана в любой момент во время видеозвонка. Для этого выберите «Остановить потоковую передачу», и вместо этого вы переключитесь с совместного использования экрана на совместное использование видео с веб-камеры с помощью канала.
Как поделиться экраном на Discord с помощью браузера
Если вы предпочитаете использовать Discord в своем браузере, вы также можете поделиться своим экраном с сайта. Чтобы начать совместное использование экрана в Discord с помощью браузера, выполните следующие действия.
- Перейти к Discord.com и выберите «Открыть Discord» в своем браузере.
- Найдите пользователя, с которым вы хотите поделиться своим экраном, в списке друзей или в личных сообщениях, если у вас уже есть открытый чат с ними. Выберите этого пользователя.
- В правом верхнем углу окна выберите Начать видеозвонок.
- После начала вызова выберите «Поделиться своим экраном», чтобы начать демонстрацию экрана.
В этом случае всплывающее меню другое и содержит больше опций. В разделе «Выберите, чем поделиться» вы можете выбрать общий доступ ко всему экрану, отдельному окну (для совместного использования содержимого только одного приложения) или вкладке Chrome. При совместном использовании выбранной вкладки Chrome вы также можете поделиться аудио.
- После выбора режима демонстрации экрана выберите «Поделиться», чтобы начать совместное использование экрана.
Если вы хотите приостановить или прекратить демонстрацию экрана в любой момент во время видеозвонка, выберите «Остановить потоковую передачу». Это остановит совместное использование экрана и переключится на вашу веб-камеру.
Как поделиться своим экраном в Discord с мобильного
Discord также позволяет вам делиться своим экраном со смартфона. Однако нет возможности выбрать, какую часть экрана или какое приложение использовать. Вместо этого другой пользователь будет видеть весь ваш экран в режиме реального времени. Они будут видеть любые уведомления или сообщения, которые вы получите во время разговора.
Чтобы не показывать какую-либо конфиденциальную информацию, обязательно закройте все приложения, которые вы не хотите случайно переключать, и включите режим «Не беспокоить» на своем смартфоне, чтобы отключить уведомления. Затем приступайте к видеозвонку в Discord.
Как поделиться экраном с помощью мобильного приложения Discord
Прежде чем продолжить, убедитесь, что у вас установлена последняя версия приложения Discord и на вашем телефоне установлена последняя версия. Чтобы начать демонстрацию экрана в Discord со своего смартфона, выполните следующие действия.
- Откройте приложение Discord на своем телефоне.
- Найдите пользователя, с которым вы хотите поделиться своим экраном, и начните с ним чат.
- В правом верхнем углу приложения выберите Начать видеозвонок.
- После начала вызова выберите «Поделиться своим экраном». Затем Discord запросит у вас разрешение на запись или трансляцию экрана. Выберите Начать сейчас, чтобы начать демонстрацию экрана.
После этого Discord отобразит сообщение Вы показываете свой экран. Просто переключитесь на другое приложение, которое вы хотите транслировать для другого пользователя. Чтобы приостановить или прекратить совместное использование экрана в любой момент во время видеовстречи, откройте Discord и выберите Прекратить совместное использование. Затем видео вернется к просмотру с вашей камеры.
Что делать, если совместное использование экрана в Discord не работает?
Возможность поделиться своим экраном с другими полезна. Совместное использование экрана может пригодиться, когда вы хотите поделиться своим игровым процессом или показать другим программное обеспечение, которое вы используете. Если вы обнаружите, что эта функция не работает в Discord, вы можете устранить проблему и выясните, что его вызывает.
Как найти и добавить друга в Дискорде
Содержание
- 1 Добавление друзей
- 1.1 Как найти свои данные
- 1.2 Как добавить друга
- 2 Как добавить себя на сервер
- 2.1 Через приложение
- 2.2 На компьютере
- 3 Как пригласить друзей на сервер
- 3.1 На компьютере
- 3.2 В приложении
- 4 Заключение
- 5 Видео по теме
Дискорд объединяет пользователей и группы людей для общения на серверах и в сообщениях. Если вы ищете себе компанию для онлайн-игры, то эта программа отлично подойдет. Среди всех подобных программ она обрела наибольшую популярность у геймеров. Здесь можно создать собственную группу и пригласить друга на сервер. В Discord иногда возникают вопросы о том, как добавить нового друга и как отправлять приглашения в группы. В статье рассмотрены основные правила, связанные с добавлением серверов и людей.
Добавление друзей
При входе в программу возникают вопросы о том, как найти друга в Дискорде и как передать личные данные другому пользователю.
Как найти свои данные
Внизу с левой стороны находим настройки. Они представлены значком шестеренки.
Открывается новое окно. В данном списке выбираем «Моя учетная запись», где отображается имя в Дискорд и электронная почта. Их можно скопировать и отправить другу.
Как добавить друга
Перед тем, как найти человека в Дискорд, нужно узнать его ник с хештегом и четырехзначной числовой комбинацией (формат: tyrab#6543).
Обязательное условие: вводить имя друга без пробелов и с указанием знака решетки «#». Далее опишем, как пригласить друга в Дискорд на разных устройствах.
Через компьютер
Пошагово о том, как добавить в друзья в Дискорде через компьютер:
- Нажать на значок «Главная» (логотип Desktop) в верхнем левом углу. Перейти в раздел «Друзья».

- В верхней панели выбрать «Добавить в друзья», после чего появится строка для поиска.

- Ввести известное имя друга с соблюдением правил (имя и 4 цифры пишутся слитно с внесением хештега между ними).

При успешной отправке запроса у друга появится уведомление зеленого цвета. Посмотреть статус запроса можно во вкладке «Запросы».
В мобильном приложении
Пример того, как добавить друга в Дискорде, воспользовавшись приглашением со смартфона. Для этого после входа в свой аккаунт нужно:
- Нажать значок внизу экрана в виде силуэта человека. Здесь отображаются отправленные запросы и их статус.
- В верхнем правом углу выбрать значок человека с плюсом.

- Поиск ведется по тегу и нику со знаком «#» между ними. При этом не допускаются пробелы.

- Нажать «Отправить запрос дружбы».
- Следить за обновлением статуса запроса.
В Дискорде можно добавлять друзей, воспользовавшись функцией «Искать поблизости». Для этого нужно кликнуть на соответствующую кнопку.
После нажатия нужно дать разрешение программе на начало поиска.
Многие таким путем ищут пользователя для общения.
Как добавить себя на сервер
Для добавления пользователя на сервер, необходимо знать его адрес. Рассмотрим, куда ввести ссылку, которая содержит полученное приглашение с сервера в Дискорд через мобильное приложение и на ПК.
В обоих случаях ее формат — discord.gg/*имя сервера*.
Также можно сделать запрос только по нику. В рассматриваемом варианте это будет «TDAngf». То есть в строку будет вноситься только имя.
Через приложение
После открытия программы на телефоне совершаем следующие действия:
- Нажимаем на плюс, расположенный слева.

- Выбираем «Присоединиться к серверу».

- В появившейся строке вводим ссылку и подтверждаем действие кликом на «Присоединиться к серверу».

Готово.
На компьютере
Чтобы вступить в группу проводим следующие действия:
- В открытой программе на панели с левой стороны нажимаем на плюс.

- Во всплывающем окне выбираем «Присоединиться к серверу».

- Вводим ссылку-приглашение в открывшуюся строку и подтверждаем запрос нажатием на надпись: «Вступить».
Как пригласить друзей на сервер
В игру, открытую в личном аккаунте, можно приглашать друзей, отправляя им приглашение в виде ссылки. Также можно приглашать друзей на сервер. Рассмотрим, как добавить своего друга на сервер в Discord на компьютере и телефоне.
На компьютере
Найдите на панели, расположенной с левой стороны окна, сервер, для которого планируется создать приглашение. Нажмите на него правой кнопкой мыши.
После этого:
- Выберите «Пригласить людей».

- В окне появляется список, в котором выбираются те, кому нужно отправить приглашение. После нажатия на фиолетовую кнопку «Скопировать» ссылка сохраняется в буфере обмена. Теперь ее можно скинуть любому пользователю. Если пользователя нет в друзьях, то его имя можно вбить в поисковую строку.

При формировании запроса возможно изменение настроек ссылки. Для этого нужно нажать на ссылку, выделенную синим шрифтом под строкой поиска.
В открывшемся окне доступны настройки времени действия ссылки и количество переходов по ней.
В приложении
Пригласить в Дискорд участников собственного сервера можно следующим образом:
- Сначала сервер нужно создать. Нажать на «+» панели слева.

- Выбрать строку «Создать сервер». В строке появляется автоматически сформированное название группы. Его можно изменить при желании. Для подтверждения названия нажимаем «Создать сервер».

- Появляется возможность добавить друзей. Ссылку можно скопировать или начать поиск пользователей, нажав на кнопку «Поделиться ссылкой».

- Теперь можно выслать запрос другу через любой удобный мессенджер.
Заключение
В данной статье приведены способы добавления и приглашения друзей в Дискорд разными способами. Можно выбрать любой, который более удобный или простой в исполнении.
