Содержание
- Зачем объединять память телефона и карты памяти
- Особенности работы объединенной памяти
- Как объединить память телефона и карты памяти — простой способ
- Когда нужно объединять память смартфона и sd-карты
- Особенности работы карты памяти в качестве внутренней памяти Android
- Преимущества и недостатки
- Форматирование карты памяти для использования в качестве внутреннего хранилища в ADB
Зачем объединять память телефона и карты памяти
Как правило, на помощь в таком процессе автоматически приходит обычная SD-карта, которую пользователь вставляет в свой телефон в качестве дополнительной памяти. Но бывает и так, что многие приложения нельзя установить прямо на карту памяти, поэтому использовать ее до конца невозможно.
Во многих смартфонах доступна такая функция, как объединение памяти. Объединение памяти доступно на смартфонах начиная с Android 7.
Забитая память в основном приводит к тому, что снижается производительность устройства. Телефон начинает работать очень медленно, поэтому ваша работа в целом будет нестабильной и некачественной.
Поскольку не все приложения можно установить на встроенную память, именно они будут замедлять работу устройства. Поэтому многие пользователи предпочитают слить память, т.е сразу слить и SD-карту, и память телефона.
Особенности работы объединенной памяти
Важным нюансом во всем процессе является то, что после объединения карты памяти с памятью телефона SD-карту нельзя использовать с другими устройствами. После форматирования пользователь больше не сможет использовать эту карту на других телефонах, а также читать какие-либо данные через картридер.
Примечание! Если вы планируете объединить два файла, то лучше постараться заранее сохранить все важные данные и файлы на компьютер или внешний накопитель. Это сделано для того, чтобы не потерять некоторые важные данные или файлы.
Кроме того, пользователь должен заранее знать, что для работы с форматированием необходимо, в первую очередь, наличие root-прав на телефоне.
Чтобы узнать больше о том, что такое root-права и как их установить на Android, посмотрите это видео
Это две основные тонкости объединения: наличие рут прав, а так же полное слияние систем. Человек должен заранее осознавать свои действия и предполагать, что приведет к тому, что он решит объединить память и данные.
Как объединить память телефона и карты памяти — простой способ
Для начала пользователю необходимо установить карту памяти прямо в телефон, если раньше такой возможности не было, или если карта совсем новая. Позже система автоматически предложит человеку перейти в настройки.
Примечание! Если карта ранее была вставлена в телефон, то можно просто подключить телефон к компьютеру специальным кабелем. Это необходимо для передачи данных.
Аккумулятор необходимо зарядить, так как процесс форматирования может занять много времени
Тогда алгоритм такой:
- Для начала пользователю необходимо зайти в настройки. После этого находим специальный пункт «Хранилище», как правило, он может находиться и в системном подпункте «Дополнительно»;
- В этом разделе мы находим опцию «Карта». Проходим к нему;
- После этого появится окно, где настройки находятся в правом верхнем углу. Нажимаем на них и выбираем в подменю пункт «Внутренняя память». Также этот пункт может находиться в первом меню;
- Далее нажмите «Стереть и отформатировать»;
- По завершении форматирования нажмите пункт «Перенести данные на новое устройство». После этого подтверждаем намерение и ждем результата. Если все прошло успешно, система отобразит пункт «Готово»;

- Перезагружаем устройство.
Если пользователь зайдет в первый раздел, который он посетил ранее, он обнаружит, что память телефона увеличилась автоматически.
Также пользователь увидит, что SD-карты сейчас нет, потому что она слита с картой памяти телефона.
Сразу стоит отметить, что такая возможность технически появилась только в версиях Android 6 и выше. Во всех последующих этот процесс протекает одинаково.
Однако когда стоит совмещать хранение карты памяти и внутренней памяти телефона и зачем это нужно? Все дело в том, что есть некоторые приложения, которые просто невозможно установить на флешку. Им нужно свободное место во внутренней памяти устройства, но в этом случае их память забивается и снижается производительность и скорость работы смартфона.
Особенности работы карты памяти в качестве внутренней памяти Android
Можно предположить, что при добавлении внутренней памяти Android емкостью N к карте памяти размера M общая доступная внутренняя память должна стать N+M. Также примерно это отображается в информации о памяти устройства, но на самом деле все работает немного иначе:
- Все возможное (кроме некоторых приложений, системных обновлений) будет помещаться во внутреннюю память, расположенную на SD-карте, не давая выбора. Но внутренняя память все равно будет работать — не все данные и не все приложения можно разместить на SD-карте.
- При подключении Android-устройства к компьютеру в этом случае оно будет «видеть» и иметь доступ только к внутренней памяти карты. То же самое касается файловых менеджеров на устройстве (см. Лучшие файловые менеджеры для Android).
В результате после того момента, как карта памяти SD начала использоваться как внутренняя память, пользователь не имеет доступа к «настоящей» внутренней памяти, а если предположить, что внутренняя память устройства была больше, чем MicroSD памяти, то объем доступной внутренней памяти после описанных действий не увеличится, а уменьшится.
Еще одной важной особенностью является то, что при перезагрузке телефона, даже если вы извлекли карту памяти перед сбросом, а также при некоторых других сценариях, с него невозможно восстановить данные, подробнее об этом: Возможно ли восстановить данные? с карты памяти SD, отформатированной как внутреннее хранилище на Android.
Преимущества и недостатки
Сильные стороны расширения памяти:
- Дополнительное пространство. Возможность разгрузить внутренний раздел, переместив данные и/или приложения на карту microSD.
- Безопасность. Информация на карте microSD зашифрована, что исключает доступ к важной информации неавторизованных пользователей.
- Повышенная скорость работы. Мощная карта microSD повышает производительность устройства на 5-10% и более.
Слабые стороны расширения памяти:
- Снижение рабочей скорости. Некачественные и медленные накопители microSD снижают производительность телефона. Приложения могут не работать или работать нестабильно.
- Вероятность потери информации. Проблемы с мобильным устройством или картой памяти могут привести к потере важных данных. Поэтому важно часто выполнять резервное копирование.
- Привяжите карту microSD к устройству. После слияния накопитель microSD не читается и не работает с другими неформатированными устройствами.
Форматирование карты памяти для использования в качестве внутреннего хранилища в ADB
Для устройств Android, где эта функция недоступна, таких как Samsung Galaxy S7-S9, Galaxy Note, можно отформатировать SD-карту как внутреннюю память с помощью ADB Shell.
Поскольку этот метод может вызвать проблемы с телефоном (и может не работать на любом устройстве), я пропущу подробности установки ADB, включения отладки по USB и запуска командной строки в папке adb (если вы этого не сделаете) уметь это делать) сделай это, тогда может лучше не брать. А если и брать, то на свой страх и риск).
Необходимые команды будут выглядеть так (карта памяти должна быть подключена):
- adb оболочка
- sm list-disks (в результате выполнения этой команды обратите внимание на идентификатор диска, выданный в виде disk:NNN,NN — он понадобится вам в следующей команде)
- sm раздел диска: NNN, частный NN
Когда форматирование будет выполнено, выйдите из adb shell, а в телефоне, в параметрах хранилища, откройте пункт «SD-карта», нажмите кнопку меню в правом верхнем углу и нажмите «Перенести данные» (это обязательно, иначе внутренняя память телефона будет продолжать использоваться). Когда передача завершена, процесс можно считать завершенным.
Еще одна возможность для таких устройств, если у вас есть root-доступ, — использовать приложение Root Essentials и включить Adoptable Storage в этом приложении (потенциально опасная операция, на свой страх и риск, не делайте этого на старых версиях Android).
Источники
- https://TwNews.ru/devajsy/sd-karta-kak-vnutrennyaya-pamyat-android.html
- https://remontka.pro/sd-card-as-internal-storage-android/
- https://Mi-FAQ.ru/kak-perenesti-prilozheniya-na-kartu-pamyati-xiaomi.html
- https://mi-check.ru/obedinenie-pamyati-miui-12-xiaomi/
- https://mrandroid.ru/kak-prevratit-microsd-kartu-vo-vnutrennjuju-pamjat/
- https://proumnyjdom.ru/poleznye-stati/ne-hvataet-mesta-na-telefone-obedini-pamjat-v-telefone-i-karty-pamjati.html
- https://androfon.ru/storage/kak-uvelichit-pamjat-na-android
- https://Lumpics.ru/how-merge-inner-memory-of-phone-and-memory-card/
- https://huaweidevices.ru/novosti/obedinenie-vnutrenney-pamyati-i-sd-karty-bez-rut-prav-kompyutera-i-ne-tolko-redmi-7a-iaomi-ommunity-iaomi
- https://tech4.live/52-how-to-transfer-app-to-a-memory-card-xiaomi.html
- https://dudom.ru/kompjutery/kak-obedinit-vnutrennjuju-pamjat-na-androide/
В наше время современные флагманы, базирующиеся на платформе Android включают в себя достаточный объем встроенного хранилища, использование дополнительных накопителей вовсе не обязательно. Часть производителей уже успели полностью отказаться от лотка microSD, однако устаревшие модели, и аппараты низкого ценового сегмента подвержены нехватке свободного пространства.
Сама система Android и ее файлы занимают большую часть места на внутреннем хранилище, а следом за ними идут приложения, которые постоянно получают обновления, медиаконтент и иные пользовательские данные. Карты microSD предназначены для расширения объёма внутреннего хранилища смартфона, однако не все файлы возможно перебросить на них. Эта статья расскажет о том, как переместить приложения на SD карту в Андроид.

Начальные шаги для переноса с памяти телефона на карту памяти на Android
Смартфоны нуждаются в достаточном объеме свободной встроенной памяти для корректной работы. Если захламлять внутреннюю память большим количеством ненужных файлов, которые могут уместиться на карте памяти или даже в облачном хранилище, то устройство начнет заметно подтормаживать.
С чего начать
Для начала необходимо убедиться, что флешка физически находится в устройство и корректно работает. В настройках смартфона следует найти раздел «память», и убедиться, что телефон видит флешку. В зависимости от версии Android, а также фирменной оболочки производителя, расположение данного параметра может разниться.
Далее стоит определиться, какие конкретно данные будут подвержены переносу. Выбор придется делать из пользовательских приложений и файлов, поскольку предустановленные программы не подвержены переносу.
Процесс полного переноса программ на флеш-накопитель невозможен, доступно только частичное перемещение. Если речь идет о приложениях большого размера, например, ресурсоемких игр, то они оставляют значительный след во внутренней памяти вне зависимости от переноса.
Необходимо учесть, что не каждое устройство может поддерживать перенос программ на флеш-накопитель.
Это допускается только, когда производитель устройства предусмотрел эту возможность. В противном случае останется лишь довольствоваться переносом пользовательских файлов.

Как перенести с памяти телефона на карту памяти
Как перенести приложения на SD карту на Андроиде — эти вопросом задаются все пользователи, которым посчастливилось столкнуться с проблемой нехватки памяти. Проблема распространенная, но не каждый пользователь знает ее решение.
В операционной системе Android существует все необходимое программное обеспечение, чтобы без особых проблем освободить часть встроенной в устройство памяти. Однако помимо системных возможностей, можно найти различный сторонний софт, которые позволит переместить приложения на устройствах без поддержки переноса.
Перекинуть фотографии, видео или текстовые файлы на флешку — это вообще не проблема. Потребуется лишь минута свободного времени и немного памяти на внешнем накопителе. А сам процесс осуществляется из файлового менеджера, который встраивает производитель устройства.
Чтобы переместить приложения при помощи стороннего софта, необходимо наличие прав суперпользователя (root).
Обычно производители смартфонов не предоставляют root права «из коробки», а самостоятельное получение root прав может привести к потере гарантийного периода.
Какие приложения можно переносить на карту памяти
Как уже говорилось, не все телефоны позволяют использовать дополнительный накопитель для переноса приложений из внутреннего хранилища, однако это касается и самих приложений. Бывают и такие, которые могут работать только на встроенном пространстве смартфона.
Зачастую это зависит от потребностей самой программы. Если ей необходимы системные файлы, то она сможет работать только находясь во встроенной памяти. Некоторые приложения требуют прав суперпользователя (root), они могут работать некорректно, если их установить на встроенное хранилище.
С обычными программами из магазина приложений ситуация неоднозначная. Большинство из них переносятся без проблем, а некоторые могут полностью потерять работоспособность. Дело в том, что автор может не предусмотреть перенос в процессе разработки, что ожидаемо повлечет за собой неприятные последствия для пользователей.

Стоит отметить, что некоторые приложения позволяют переместить на карту памяти только кэш, который как раз занимает большую часть памяти на Android устройствах. Это рациональное решение, поскольку кэшированным данным не требуется быстрая скорость чтения/записи, приложения их трогают только в случае действительной необходимости.
Пошаговая инструкция по переносу с памяти телефона на карту памяти
Так как же с памяти телефона переместить данные на карту памяти? Перебросить пользовательские файлы и перевести приложения на дополнительное хранилище — это две разные задачи, поскольку файлы можно просто скинуть на флешку, а вот с приложениями так не поступишь.
Приложения
Каждый смартфон на Android имеет прошивку, которую предусмотрел производитель смартфона. Однако помимо этого, сама операционная система имеет множество версий, поэтому инструкция по перемещению приложений будет обобщенная.
Существует два официальных способа, первый — ручной, второй — автоматический, это когда телефон самостоятельно использует карту памяти, чтобы освободить внутреннюю. Но следует учитывать, что последний актуален только на Android 6 или выше.
Карты памяти работают значительно медленнее, чем внутренняя память устройства, это может стать причиной торможения ресурсоемких приложений. Лучше использовать карты памяти с высокой пропускной способностью.
Ручной
Этот способ подразумевает самостоятельный перенос приложений на дополнительное хранилище.
- Сначала следует перейти в настройки смартфона.
- Найти раздел, где показаны все установленные приложения на смартфоне.
- Нажать на приложение, которое будет подвержено переносу.
- Откроется окно, где нужно найти пункт, который предлагает переместить программу. Он позволит ее перекинуть как на флеш-накопитель, так и обратно.

Автоматический
Данный способ предназначен для расширения внутреннего хранилища при помощи SD карты.
- В настройках следует найти меню, которое отвечает за управление памятью, обычно оно находится в настройках системы.
- Здесь следует найти пункт «Использовать как внутреннее хранилище». Система предложит отформатировать карту памяти. Если данный пункт отсутствует, то либо устройство, либо сама программа препятствует переносу.
- Если пункт существует, то дело сделано! Осталось подтвердить перенос, и смартфон будет считать, что флешка — это часть памяти телефона. Уже установленные пользовательские программы будут перемещены на дополнительное хранилище.
Если потребуется вернуть все в исходное состояние, то следует проделать те же манипуляции. Система самостоятельно перенесет программы с карты памяти на встроенную.
Форматирование уничтожит все существующие файлы, которые содержит карта памяти.
А если форматировать ее для расширения памяти смартфона, то SD карта не сможет читаться на других девайсах, пока она снова не будет сброшена до начальных настроек.
Пользовательские файлы
Медиаконтент, скачиваемые файлы и другие пользовательские файлы по умолчанию хранятся во встроенном хранилище устройства. Поскольку они могут достигать огромных размеров, хранить все во внутреннем хранилище нерационально.
- Чтобы осуществить перенос фото, видео и иных пользовательских файлов, достаточно зайти в «Мои файлы».
- Следующим шагом нужно найти и выделить необходимые данные при помощи удержания.
- Выбрать «Переместить», и указать путь перемещения при помощи интуитивно понятных действий, в нашем случае — это SD карта.
Если флеш-накопитель используется как дополнение внутренней памяти устройства, то такой способ не сработает, поскольку устройство самостоятельно найдет рациональное решение.

Кэш приложений
Еще одним вариантом, который поможет освободить внутреннюю память устройства — является перенос кэша. Этот способ актуален на достаточно старых версиях Android, ведь тогда они еще не поддерживали полноценный перенос. Дело в том, что сами приложения весят немного, а вот кэш может занимать достаточное количество свободного пространства.
- Для того, чтобы осуществить этот метод, необходимо перейти «Настройки», затем найти список приложений.
- В этом списке перейти в настройки интересующего приложения путем удержания.
- В открывшемся окне найти пункт «Переместить на SD карту».
Некоторые приложения, которые кэшируют большое количество информации, предлагают решение на программном уровне. К пример, «Telegram» может кэшировать сообщения, медиаконтент и другие данные на SD карту не прибегая к системным манипуляциям.
Если вытащить SD карту из устройства или она выйдет из строя, то кэшированные данные будут утеряны.
Что делать, если телефон не поддерживает перенос приложений
Далее о том, как переместить приложения на SD карту в Андроид, когда данная функция приложения не работает или не предусмотрена.
Приведенные ниже способы могут использоваться на любом устройстве, однако проводить любые манипуляции с собственным аппаратом нужно на свой страх и риск.
Сброс
Сбросить устройство до заводских настроек вместе со всеми данными предварительно скопировав их. Бывает так, что устройство захламляется остаточными файлами приложений и не отображаются в менеджерах файлах. Конечно, их можно найти и удалить, однако среднестатистическому пользователю это не под силу.
- Чтобы привести устройство к первоначальному состоянию, в настройках необходимо найти пункт «Общие настройки».
- Далее нажать на «Сброс».
- Система предложит несколько вариантов, среди которых будет «Сброс данных».
Настоятельно рекомендуется предварительно сделать резервное копирование данных перед сбросом, данная манипуляция уничтожит все, кроме системных файлов.
Сторонние программы
Использовать стороннее программное обеспечение, которое сможет с наличием root прав переместить программы на SD карту. Количество таких приложений бесчисленное множество, можно даже найти те, которые предлагают решение проблемы без root прав, однако такие обещания не обоснованы.

Link2sd
Это, пожалуй, один из самых эффективных вариантов для переноса приложений на устройствах, которые не поддерживают его системно. Приложение доступно в официальном магазине «Play Market», однако требует обязательного наличия root прав.
Единственный минус этого способа — это сложность. Сначала придется во всем разобраться, а только потом переносить приложения. Копировать придется вручную, но зато их можно перебросить целиком, а выполнять процедуру получится на устройстве с операционной системой Android любой версии.
- Первым шагом будет создание первичного раздела на карте памяти, он будет служить хранилищем приложений. С этим справится любой софт, который предназначен для разбивки дисков, к примеру — «AParted».
- После чего можно перейти в само приложение. При первом запуске нужно указать файловую систему, в которой был смонтирован раздел.
- Готово! Теперь можно найти необходимое приложение в памяти устройства, затем нажать на кнопку «Сослать».
Другие приложения
Если не получилось осуществить желаемое при помощи «Link2sd», то можно попробовать воспользоваться альтернативными программами. Они все предназначены для переноса, однако работают по разному принципу.
Список проверенных программ:
- «AppMgr III» — не требует root прав для работы;
- «SDCard» — также не нужен root;
- «Apps2SD» — необходим root;
- «FolderMount» — с помощью этого приложения можно перенести кэш, если с помощью системных возможностей это сделать невозможно. Обязательное наличие прав суперпользователя.
Альтернатив гораздо больше, однако не стоит скачивать первое попавшееся приложение, так как можно наткнуться на недобросовестных разработчиков, которые могут распространять вредоносное ПО.
Неграмотное использование упомянутых приложений может навредить устройству, поэтому пользоваться ими нужно на свой страх и риск.
Недостаток памяти на Android устройствах — это неприятная проблема, однако ее можно решить множеством способов. На сегодня практически любой обладатель смартфона на платформе Android может приобрести карту памяти, и перенести часть данных или приложения любым доступным способом.
Последнее обновление — 12 июля 2022 в 07:12
Одной из главных проблем современных смартфонов остается недостаточное количество памяти (ну и время автономной работы). Многие решают ее покупкой карты microSD, однако для того, чтобы память устройства работала как единый организм, не лишним будет объединить внутренний и внешний накопители. Зачастую сделать это можно с помощью стандартных инструментов операционной системы Android.
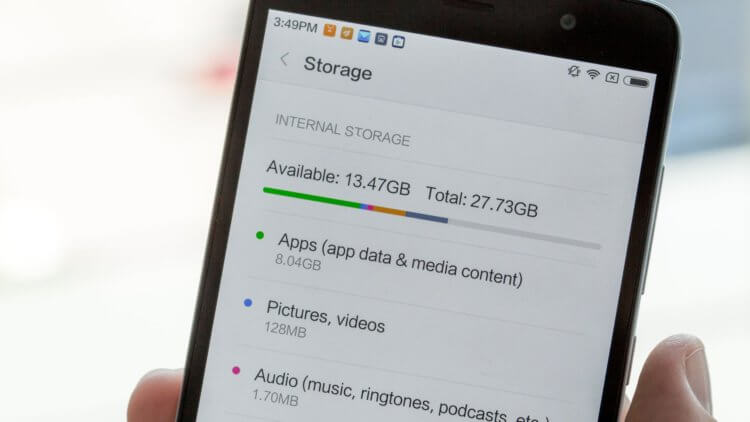
Как объединить память на Android
Сначала необходимо вставить карту памяти, после чего перейти в «Настройки» (в зависимости от версии Android этот пункт может быть в разделе «Дополнительно), где выбрать «Хранилище и USB-накопители». Нажмите на «Карта», после чего перейдите в верхний правый угол экрана и выберите «Настроить» — «Внутренняя память». Расположение пунктов разнится из-за версии Android, но на 8.0 они расположены именно так.
Далее необходимо нажать на кнопку «Очистить и отформатировать», дождаться окончания процесса, после чего поставить галку «Перенести данные на новое устройство» и нажать «Перенести сейчас». Эти манипуляции необходимы для завершения сопряжения памяти. В конце нажмите «Готово» и сделайте перезагрузку смартфона.
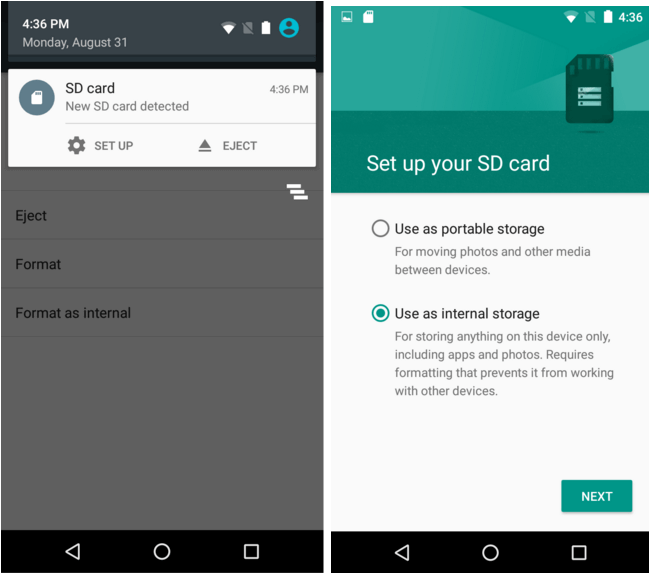
Тонкости объединения памяти
После объединения памяти внешний и внутренний накопители станут единым целым (мало того, система их зашифрует), поэтому карту нельзя будет просто так достать, вставить в компьютер и перенести данные. Также многие приложения не будут работать с извлеченной microSD. И здесь первая хитрость — сразу покупайте карту большего размера, чтобы не испытывать потребность в дополнительном хранилище.
Еще один совет — для подобных целей выбирайте карты microSD не ниже 10-го класса. В противном случае на экране высветится сообщение, что SD-карта работает медленно. А поскольку скорость обработки данных карты памяти будет влиять на общую скорость работы устройства, хорошая карточка — не роскошь, а необходимость.
Но главное — когда процесс будет запущен, с карты удалятся все данные, поэтому не забудьте заранее скопировать всю информацию.
Работает на любом смартфоне?
Для работы с функцией объединения памяти нужна Android не старше версии 6.0. Однако Samsung, например, после Android 7.0 начала «выпиливать» Adoptable Storage из своих смартфонов (а именно так называется данная функция). Окончательно возможность исчезла в Android 9.0 Pie. По словам представителей Samsung, удалить Adoptable Storage было решено по двум причинам. Во-первых, компания стала предлагать пользователям фирменных смартфонов достаточный объем встроенной памяти по умолчанию. А, во-вторых, поддержание работоспособности функции негативно отражалось на быстродействии совместимых устройств. Дело в том, что большинство карт памяти работают значительно медленнее, чем встроенный SSD-накопитель, замедляя выполнение многих задач.
Впрочем, может это и правильно, ведь в Galaxy S9 и S9+ по умолчанию предлагается от 64 ГБ памяти (а там можно выбрать и 512 ГБ, надобность в карте памяти отпадет сама собой). Единственная проблема — чем больше встроенная памяти смартфона, тем выше его цена, но это вовсе не значит, что такое устройство менее доступно.
Нужно просто знать, где искать: в том же SmartPrice, например, Galaxy S9+ в отличном состоянии стоит дешевле 36 000 рублей. Те, кто внимательно следят за нашим сайтом, уже наверняка успели воспользоваться услугами SmartPrice, как и тысячи других клиентов сервиса. Он реализует обновленные смартфоны, и за надежность устройств можно не беспокоиться, ведь после выкупа все смартфоны SmartPrice отправляются в аккредитованный у производителя сервисный центр для диагностики и устранения неполадок, если они имеются. Даже если с телефоном что-то случится, сервис предоставляет 90-дневную гарантию.
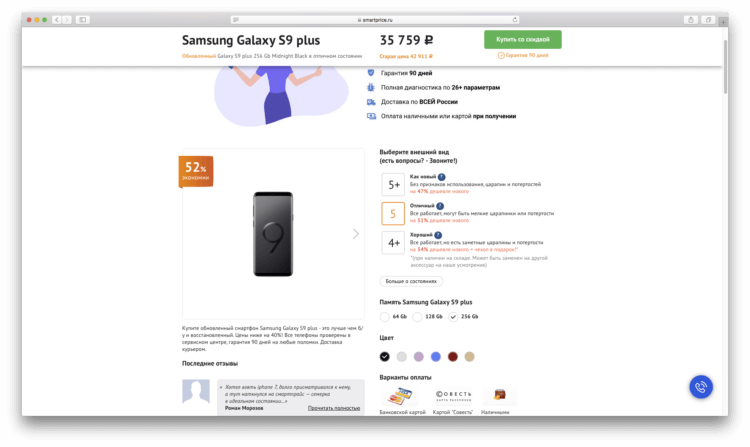
И это версия с 256 ГБ памяти! Adoptable Storage нервно курит в сторонке.
Учитывая, что многие производители смартфонов ограничивают функцию объединения памяти, а на некоторых устройствах это требует скачивания оболочки ADB и работы с командной строкой (сложный и опасный процесс), лучше просто один раз взять телефон с большим объемом внутренней памяти. Тем более существуют приложения, которые не могут сохраняться или устанавливаться на внешний накопитель — для них требуется свободное пространство на внутренней памяти.
Объединение карты памяти и накопителя телефона в Android

Объединение внешнего и внутреннего хранилища позволит сохранить в памяти больше данных, но накладывает определённые ограничения: например, просто вытащить карту и подключить к другому устройству (компьютеру или фотоаппарату) не получится, так как это нарушит работу перенесённых на него программ. Плюс данные зашифровываются, и вернуть их в случае поломки телефона не получится, что тоже нужно иметь в виду.
Как объединять microSD и внутреннюю память смартфона
Для того чтобы расширить встроенную память Android-смартфона за счёт SD-карты, надо проделать следующее:
- В этом примере мы покажем действия на актуальном на момент написания статьи Andoid 11 в «чистой» реализации. Вставьте microSD в телефон – должно появиться уведомление в строке состояния, тапните по нему.

Если смартфон не реагирует на соединение, обратитесь к разделу решения проблем ниже.


Важно! Форматирование удалит все данные, которые есть на носителе, поэтому заранее сделайте резервную копию!

В некоторых случаях возможно увидеть сообщение, озаглавленное как «Устройство SD-карта работает медленно». Если прочитать сопроводительный текст, становится ясно, что дело в самой microSD, а именно в её классе: минимумом для комфортного использования является Class 10, а рекомендуемым – UHC стандарта SDXC. Более подробно об этом вы можете прочитать в следующей статье.





Решение возможных проблем
Теперь рассмотрим сбои, которые могут возникнуть в процессе выполнения инструкции выше, и варианты их устранения.
При подключении microSD к телефону ничего не происходит
Наиболее частая проблема, с которой сталкиваются пользователи – телефон не видит карту и не отображает уведомления о её подключении. У этого есть множество причин как программных, так и аппаратных, которые мы уже рассматривали в отдельном руководстве – ознакомьтесь с ним для получения необходимых деталей.

Появляется уведомление «SD-карта повреждена»
Также возможна проблема, когда система сообщает о повреждении подключённого накопителя. Как и предыдущая, эта тоже появляется по ряду разнообразных причин: программные сбои блоков памяти микроСД, плохой контакт между носителем и слотом, случайная единичная ошибка и прочее. Более развёрнутые сведения об этом и методах устранения также можно получить из отдельного материала на нашем сайте.

Система уведомляет, что накопитель защищён от записи
В редких случаях при подключении к смартфону последний сообщает, что microSD защищена от записи. Как правило, подобное указывает на аппаратные проблемы с ней, поскольку такое происходит при нарушении работы контроллера. Впрочем, сбой могут вызывать и программные причины, которые относительно просто устраняются, например, низкоуровневым форматированием.

 Мы рады, что смогли помочь Вам в решении проблемы.
Мы рады, что смогли помочь Вам в решении проблемы.
Помимо этой статьи, на сайте еще 12783 полезных инструкций.
Добавьте сайт Lumpics.ru в закладки (CTRL+D) и мы точно еще пригодимся вам.
Отблагодарите автора, поделитесь статьей в социальных сетях.
 Опишите, что у вас не получилось. Наши специалисты постараются ответить максимально быстро.
Опишите, что у вас не получилось. Наши специалисты постараются ответить максимально быстро.
Как объединить внутреннюю и внешнюю память на Android-смартфоне
Одной из главных проблем современных смартфонов остается недостаточное количество памяти (ну и время автономной работы). Многие решают ее покупкой карты microSD, однако для того, чтобы память устройства работала как единый организм, не лишним будет объединить внутренний и внешний накопители. Зачастую сделать это можно с помощью стандартных инструментов операционной системы Android.
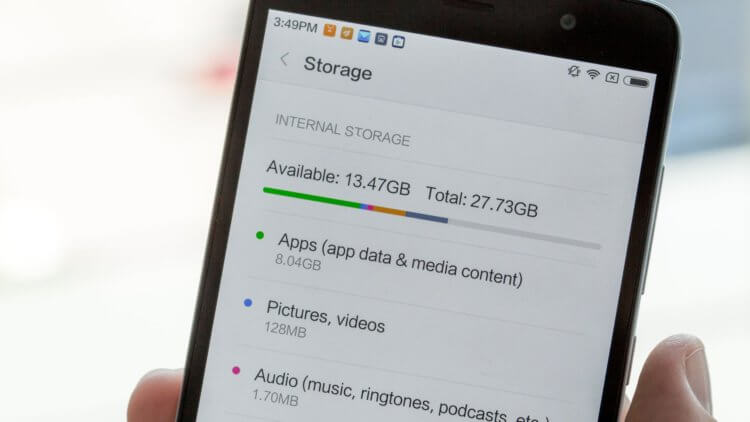
Как объединить память на Android
Сначала необходимо вставить карту памяти, после чего перейти в «Настройки» (в зависимости от версии Android этот пункт может быть в разделе «Дополнительно), где выбрать «Хранилище и USB-накопители». Нажмите на «Карта», после чего перейдите в верхний правый угол экрана и выберите «Настроить» — «Внутренняя память». Расположение пунктов разнится из-за версии Android, но на 8.0 они расположены именно так.
Далее необходимо нажать на кнопку «Очистить и отформатировать», дождаться окончания процесса, после чего поставить галку «Перенести данные на новое устройство» и нажать «Перенести сейчас». Эти манипуляции необходимы для завершения сопряжения памяти. В конце нажмите «Готово» и сделайте перезагрузку смартфона.
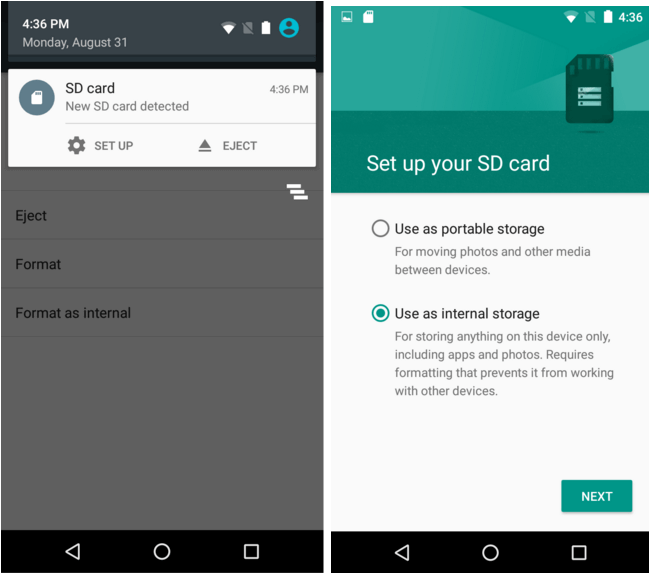
Тонкости объединения памяти
После объединения памяти внешний и внутренний накопители станут единым целым (мало того, система их зашифрует), поэтому карту нельзя будет просто так достать, вставить в компьютер и перенести данные. Также многие приложения не будут работать с извлеченной microSD. И здесь первая хитрость — сразу покупайте карту большего размера, чтобы не испытывать потребность в дополнительном хранилище.
Еще один совет — для подобных целей выбирайте карты microSD не ниже 10-го класса. В противном случае на экране высветится сообщение, что SD-карта работает медленно. А поскольку скорость обработки данных карты памяти будет влиять на общую скорость работы устройства, хорошая карточка — не роскошь, а необходимость.
Но главное — когда процесс будет запущен, с карты удалятся все данные, поэтому не забудьте заранее скопировать всю информацию.
Работает на любом смартфоне?
Для работы с функцией объединения памяти нужна Android не старше версии 6.0. Однако Samsung, например, после Android 7.0 начала «выпиливать» Adoptable Storage из своих смартфонов (а именно так называется данная функция). Окончательно возможность исчезла в Android 9.0 Pie. По словам представителей Samsung, удалить Adoptable Storage было решено по двум причинам. Во-первых, компания стала предлагать пользователям фирменных смартфонов достаточный объем встроенной памяти по умолчанию. А, во-вторых, поддержание работоспособности функции негативно отражалось на быстродействии совместимых устройств. Дело в том, что большинство карт памяти работают значительно медленнее, чем встроенный SSD-накопитель, замедляя выполнение многих задач.
Впрочем, может это и правильно, ведь в Galaxy S9 и S9+ по умолчанию предлагается от 64 ГБ памяти (а там можно выбрать и 512 ГБ, надобность в карте памяти отпадет сама собой). Единственная проблема — чем больше встроенная памяти смартфона, тем выше его цена, но это вовсе не значит, что такое устройство менее доступно.
Нужно просто знать, где искать: в том же SmartPrice, например, Galaxy S9+ в отличном состоянии стоит дешевле 36 000 рублей. Те, кто внимательно следят за нашим сайтом, уже наверняка успели воспользоваться услугами SmartPrice, как и тысячи других клиентов сервиса. Он реализует обновленные смартфоны, и за надежность устройств можно не беспокоиться, ведь после выкупа все смартфоны SmartPrice отправляются в аккредитованный у производителя сервисный центр для диагностики и устранения неполадок, если они имеются. Даже если с телефоном что-то случится, сервис предоставляет 90-дневную гарантию.
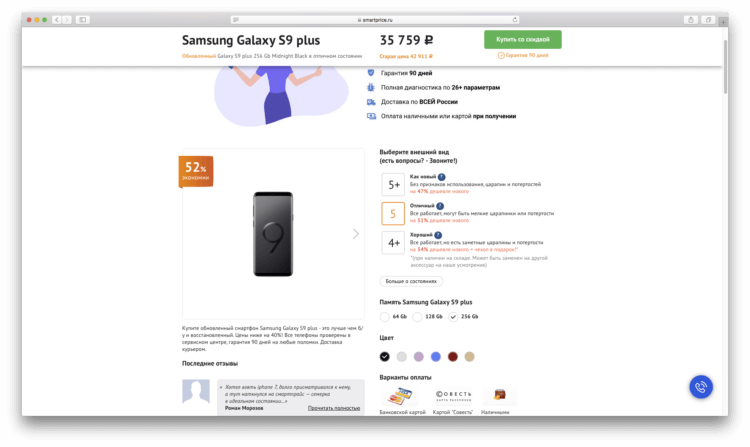
И это версия с 256 ГБ памяти! Adoptable Storage нервно курит в сторонке.
Учитывая, что многие производители смартфонов ограничивают функцию объединения памяти, а на некоторых устройствах это требует скачивания оболочки ADB и работы с командной строкой (сложный и опасный процесс), лучше просто один раз взять телефон с большим объемом внутренней памяти. Тем более существуют приложения, которые не могут сохраняться или устанавливаться на внешний накопитель — для них требуется свободное пространство на внутренней памяти.
Не хватает места на телефоне? Объедини память в телефоне и карты памяти

Смартфоны уже давно стали неотъемлемой частью нашей повседневной жизни. Общение с друзьями и близкими, фото на память, любимая музыка, смешные видеоролики, нужные файлы – это лишь часть того, что чаще всего человек хранит на памяти своего мобильного телефона.

Зачастую пользователи Андроид смартфонов сталкиваются с ситуацией, когда встроенной памяти уже не хватает. Обычно эту проблему помогает решить покупка микро-SD карты. На сегодняшний момент самые популярные объемы это 16, 32 и 64 Гб. Хотя, существуют карты памяти даже на 128 и более Гб.
Когда нужно объединять память смартфона и sd-карты
Сразу стоит заметить, что такая возможность технически появилась только в версиях Андроид 6 и более новых. Во всех последующих этот процесс протекает одинаково.

Однако, когда же стоит объединить хранилище карты памяти и внутреннего хранилища телефона и зачем это вообще нужно? Всё дело в том, что сущетсвуют некоторые приложения, установить которые на флешку просто невозможно. Для них необходимо свободное пространство во внутренней памяти гаджета, но в таком случае его память засоряется, а у самого смартфона падает производительность и скорость работы.
Что необходимо учесть перед объединением памяти
Самый важный нюанс заключается в том, что флэш-карта после совмещения с памятью мобильного устройства отформатируется. Кроме того, сд-карту нельзя будет использовать в других смартфонах или прочесть данные через специальный кард-ридер, так как все файлы будут зашифрованы. Именно поэтому для сопряжения хранилищ разумнее всего приобрести карту памяти достаточного объёма.
СОВЕТ! Перед тем, как отформатировать SDcard и объединить два архива данных лучше всего сохранить все важные файлы на компьютер или на внешний носитель. Таким образом, Вы ничего не потеряете даже если сделаете что-то не так.

Также стоит помнить, что для такой операции необходимо, чтобы на устройстве были установлены так называемые “рут-права”. Эта настройка позволяет владельцу вносить изменения в операционной системе своего гаджета.
Простой способ совместить память флэш-карты и смартфона
Самым доступным и понятным методом для такой задачи является следующий:
- Зайти в меню “Настройки”.
- Найти раздел “Хранилище и USB-накопители”.
- Найти там установленную сд-карту и кликнуть по ней.
- В открывшемся окне в верхнем правом углу выбрать пункт “Настроить”.
- Далее нажать “Очистить и отформатировать”.
- После завершения форматирования устройство предложить перенести данные на навое устройство, нужно нажать “Ок”.
- Перезагрузить смартфон.
Как Вы можете убедиться процесс объединения памяти в телефоне совсем не сложный и не требует каких-то специальных знаний и навыков. Однако, всё равно не стоит рисковать и совершать действия, которых нет в вышеназванном алгоритме.

Вот еще несколько советов для тех пользователей, которые хотят сделать память своего телефона и микро sd карты одним целым:
- желательно использовать флэш-накопители 10 класса и выше, это позитивно повлияет на работу гаджета;
- перед форматированием и процессом объединения лучше всего зарядить устройство по максимуму, чтобы оно не выключилось в процессе – это может обернуться проблемой;
- после завершения работы и перезагрузки телефона лучше зайти в настройки и проверить результат – при правильном исходе можно увидеть, что место в хранилище стало гораздо больше;
Еще одной немаловажной деталью является тот факт, что не на всех моделях смартфонов получится проделать такую работу. В частности, телефона марок LG, Sony, Samsung, к сожалению, не дают возможности соединить две разных памяти.
Дополнительный способ сопряжения памяти в мобильном устройстве
Если по тем или иным причинам через внутренние настройки объединить хранилища не получается – есть и альтернативный вариант.

Существует такое приложение, как Link2SD. Владельцы Андроид смартфонов легко найдут его в официальном магазине приложения Google Play Market. Оно абсолютно бесплатное и благодаря небольшому объёму, скачивается довольно быстро.
После установки нужно сделать следующее:
- Разрешить приложению те права, которые оно запросит.
- Далее в меню программы найти строку “пересоздать скрипт монтирования”. Бывает так, что диалоговое окно всплывает без участия пользователя.
- В открывшемся меню выберите пункт ext2.
- После того, как устройство сообщит об успешном завершении монтирования раздела можно перезапустить телефон.
Важно помнить, что для этого приложения также необходимы root-права.
После перезагрузки нужно снова открыть приложение LiNK2SD и в созданный ранее раздел перенести все файлы и приложения для освобождения памяти.
Можно ли объединить память телефона и карты памяти в 2022 году
Владельцы телефонов часто сталкиваются с проблемой недостатка места для хранения информации. Особенно это касается людей, обладающих недорогими моделями объемом 16 Гб и менее. Ограниченное место хранения в смартфонах заставляет подумать о возможности объединения памяти телефона (ПЗУ) с внешней картой (microSD). Часто это сделать просто и быстро. Но в каких-то случаях требуется больше времени для совершения манипуляций. Поэтому стоит убедиться в необходимости совмещения эти двух накопителей.
Для чего надо объединять

Когда внутреннего накопителя мало для содержания данных в смартфоне, приобретают дополнительно карту microSD (при наличии специального разъема) и сохраняют часть файлов на нее. Но карта решает проблему частично. Есть приложения, которые невозможно установить и сохранить. Они требуют свободное место во внутреннем хранилище. Из-за чего память быстро заполняется, работа устройства значительно замедляется. В таком случае следующие решения:
- Купить новый телефон с наибольшим объемом памяти.
- Объединить накопители. При сопряжении внутреннего и внешнего хранилища существуют свои нюансы.
После объединения отформатированная карта уже не примет данные, так как они станут не доступны. По этой причине информацию заранее переносят на компьютер, планшет. Также надо убедиться в наличии root-права (полномочия к изменениям системы Android). Без этих прав ничего не получится.
Для сопряжения лучший выбор – карта, не ниже класса 10 (со скоростью от 10 Мб/с). Скорость обработки информации карточки влияет на работу смартфона. Если карта менее класса 10, тогда на экране появится оповещение о медленной обработке.
Как произвести объединение
Первым делом надо вставить карту, если она новая, зайти в «Настройки» (часто это раздел «Дополнительно»). Выбрать меню «Хранилище и USB-накопители», указать опцию «Карта». Нажать кнопку «Настроить», кликнуть подменю «Внутренняя память», указать «Очистить и отформатировать». После очистки найти колонку «Перемещения данных на новое устройство» и «Перенести сейчас», выполнить команду и нажать «Готово». Перезагрузить смартфон. Расположение меню может быть другое, зависит от версии устройства.
Объединению хранилища подлежат телефоны с системой Android 6.0 и новее. Не во всех гаджетах можно выполнить данное действие, таким образом. Нельзя это сделать, например, в устройствах марки Sony, Samsung, LG. Чтобы выполнить операцию объединения, нужно применить командный скрипт Shell приложения. Это сделать непросто и небезопасно. Есть риск повредить смартфон. В таком случае лучше применить Link2SD, имея root-права. Это приложение служит для увеличения объема памяти, осуществляет деление microSD. Поделенные разделы, которые остались не перенесенными легко переносятся. Предварительно требуется данные скопировать с карты, так как они станут недоступными.
Ограниченный объем памяти в гаджетах – распространенное явление. Решить вопрос с недостатком места для сохранения приложений, игр, фотографий очень просто для большинства Андроидов. Для этого нужно объединить 2 накопителя.
Недостаточный объем внутренней памяти на некоторых смартфонах заставляет пользователей задуматься об объединении внутреннего накопителя с картой microSD.
Во многих случаях это простая и быстрая процедура, в других процесс заставит приложить некоторые усилия. Для начала необходимо разобраться, есть ли необходимость в сопряжении памяти.
Зачем объединять память на телефоне?
Объединение хранилищ требуется, когда внутреннего накопителя смартфона не хватает для хранения файлов. Часто пользователи просто покупают дополнительно microSD (если на телефоне есть соответствующий разъем) и сохраняют большую часть данных на карточку. Однако здесь есть проблема. Существуют некоторые приложения, которые не могут сохраняться или устанавливаться на внешний накопитель — для них требуется свободное пространство на внутренней памяти. Таким образом, хранилище забивается, а работа смартфона или планшета замедляется.
В этом случае есть два выхода: приобрести смартфон с большим объемом внутренней памяти или объединить внутренний и внешний накопители. Если выбор сделан в пользу сопряжения хранилищ, то ознакомьтесь со следующими нюансами и советами.

Что необходимо знать перед объединением памяти?
Для начала учтите, что в процессе объединения, карта отформатируется, поэтому заранее перенесите данные на компьютер или другое хранилище. Также убедитесь, что в гаджете есть root-права — без них, к сожалению, ничего не выйдет.
После завершения процесса объединения внешний накопитель станет зашифрованным, и карточку нельзя будет вынуть и использовать на другом устройстве или через компьютерный картридер — данные станут недоступными. Разумно будет приобрести внешний накопитель большого объема, по крайней мере, большего, чем объем внутреннего хранилища.
После объединения многие приложения не будут работать с извлеченной microSD, так как внешний накопитель станет одним целым с телефоном. Теперь нужно поговорить о картах памяти и о том, какой тип microSD лучше выбрать для сопряжения.
Существует два популярных вида внешних накопителей: SDHC и SDXC. Главное различие заключается в объеме данных. SDHC вмещает до 32 ГБ памяти, а SDXC работает с гораздо большими объемами. Также проверьте смартфон на совместимость. К примеру, старые модели гаджетов не поддерживают карты формата SDXC.

Накопители microSD делятся на следующие классы: 2, 4, 6 и 10. Цифра обозначает, с какой минимальной скоростью карточка способна обрабатывать информацию. Например, microSD класса 2 читает и записывает данные с минимальной скоростью 2 Мб/с, а карты класса 10 работают от 10 Мб/с. Скорость обработки данных карты памяти будет влиять на общую скорость работы устройства, поэтому выбирайте microSD не ниже 10-го класса. Также хорошим выбором станут накопители UHS.
Классический способ объединения памяти
Если карта памяти новая, установите ее в устройство — система сразу предложит перейти в пункт «Настройки». Если карта уже вставлена в смартфон, подключите его к компьютеру и перенесите на жесткий диск все файлы. Также позаботьтесь о заряде батареи: если смартфон выключится в процессе форматирования, это приведет к проблемам.
Теперь проделайте пошаговый алгоритм действий:
- Зайдите в меню «Настройки» (на некоторых устройствах в меню «Дополнительно») и найдите пункт «Хранилище и USB-накопители». Здесь кликните по опции «Карта».
- В новом окне нажмите на пункт меню, расположенный в верхнем правом углу экрана и выберите «Настроить», а в появившемся подменю — «Внутренняя память». Иногда этот пункт уже присутствует в первом меню — в этом случае сразу его выбирайте.
- Нажмите на кнопку «Очистить и отформатировать» и дождитесь окончания процесса.
- Если для объединения использовалась карта классом менее 10-ого, то на экране высветится сообщение, что SD-карта работает медленно. Поэтому рекомендуется использовать накопители не ниже 10-ого класса.
- После форматирования в новом окне необходимо поставить галочку возле пункта «Перенести данные на новое устройство» и нажать «Перенести сейчас». Эти манипуляции необходимы для завершения сопряжения памяти. В конце нажмите «Готово».
- Теперь перезагрузите гаджет.
После этих действий можете зайти во вкладку «Хранилище и USB-накопители» и проверить результат проделанной работы. Общая память смартфона увеличилась. Также вы обнаружите, что на системном накопителе место освободилось, а на microSD увеличилось.

На заметку
Классическое объединение хранилищ возможно выполнить на многих устройствах, работающих на платформах Android 6.0 и новее. Но смартфоны, в частности, устройства Samsung, Sony и LG, не позволяют объединить память обычным способом. Для выполнения такой операции, потребуется использовать командную строку приложения Shell. Нужно понимать, что это сложный и опасный процесс, способный повредить устройство.
Рассказывать о нем мы не будем, поскольку такой риск нецелесообразен. В качестве альтернативы классическому объединению накопителей воспользуйтесь программой для расширения системной памяти.
Расширение системной памяти с помощью Link2SD
Существует альтернативный способ увеличения внутреннего хранилища устройства посредством приложения Link2SD— эта утилита разбивает microSD на разделы. В созданные разделы можно перенести приложения, которые раньше сохранялись только на внутренней памяти и не могли быть перенесены.
Для этой процедуры необходимы root-права, а также рекомендуется перенести файлы с карты на компьютер, так как внешнее хранилище отформатируется.
Для начала требуется скачать приложение Link2SD. Теперь проделайте следующие действия:
- Во время установки Link2SD программа потребует права суперпользователя, для этого нажмите пункт «Разрешить».
- После этого на дисплее всплывет диалог выбора 2-го раздела в microSD. Если диалог не возник, его требуется перезапустить самостоятельно, найдя в меню программы пункт «Пересоздать скрипт монтирования».
- Далее всплывет меню, в котором поставьте галочку возле пункта ext2. Если возникнет ошибка, попробуйте выбрать другой раздел (ext3 или ext4).
- В конце система оповестит об успешном монтировании раздела. Теперь остается только перезагрузить гаджет.


После перезагрузки вновь запустите Link2SD и взгляните на список приложений. Выберите нужную программу и нажмите «Сослать». В следующем меню система поинтересуется, какие файлы требуется перенести — выбирайте все, чтобы освободить внутреннее хранилище от мусора и ускорить работу девайса. В конце просто нажмите «Ок» и следите за процессом. Данные перенесутся в созданный раздел.
Итоги
На некоторых устройствах Android внутреннее и внешнее хранилище объединяются простым способом. В качестве альтернативы рекомендуется использовать приложение Link2SD, чтобы разбить microSD на разделы для переноса туда системных приложений. Сопряжение памяти на некоторых устройствах требует скачивания оболочки ADB и работы с командной строкой — сложный и опасный процесс. Вместе этого лучше использовать Link2SD, но потребуются root-права.
Очень часто приложения и файлы занимают слишком много места в основной памяти телефона. Чтобы очистить пространство, можно удалить всё лишнее или скинуть на сторонний накопитель. Сегодня расскажем, как перенести приложения на sd карту на Андроиде.
Для владельцев iPhone эта функция неактуальна — у смартфонов Apple нет дополнительных карт памяти. Единственный способ освободить память на iPhone — перекинуть фотографии и видео на компьютер или через переходник Lightning-USB напрямую на флешку.
 Эта функция доступна практически на всех телефонах с операционной системой Андроид. Фото: hipertextual.com
Эта функция доступна практически на всех телефонах с операционной системой Андроид. Фото: hipertextual.com
Для чего нужен перенос
Перенос на смартфоне на Android
Версия операционной системы до 6.0
Версия операционной системы после 6.0
Как переместить приложение на sd карту Honor
Как переместить приложения на sd карту Xiaomi (Redmi и др.)
Приложения для переноса данных на sd карту (Андроид)
AppMgr III (App 2 SD)
LINK2SD
ALL-IN-ONE TOOLBOX
Как настроить установку приложений на sd карту телефона
Для чего нужен перенос
Единственная причина — нехватка места на самом телефоне. Например, память заполнена, а телефон от этого подвисает. Решение — перенести все приложения и игры на карту памяти.
Важные моменты:
- не все приложения и файлы можно перенести. Иногда это изначально запрещено разработчиком, и исправить ситуацию не получится;
- после извлечения карты памяти всё, что было на неё перенесено, на ней и останется. Значит, на телефоне этих данных и приложений уже не будет;
- игры, перенесённые на отдельный носитель, могут подтормаживать. Обмен данными с картой происходит обычно медленнее, чем с внутренней памятью. Чтобы уменьшить потерю производительности, нужно купить карту со скоростью от 10 Мб/с.
Способ, который указан в этом блоке, универсальный. Но в зависимости от версии Андроида и оболочки размещение пунктов меню может отличаться.
Версия операционной системы до 6.0
Сейчас покажем, как переместить приложения на sd карту Андроид (до версии 6.0).
Последовательность действий:
- зайти в пункт «Настройки»;
- выбрать «Устройство»;
- нажать на «Приложения» (далее может понадобиться пункт «Все приложения»);
- в появившемся списке нужно выбрать подходящую утилиту;
- теперь открылось меню самого приложения. Нужно нажать на строку «Память»;
- нажать на «Изменить»;
- появится окно с названием «Изменение места хранения». Нужно выбрать «Карта памяти»;
- нажать на кнопку «Переместить».
 На Android Marshmallow 6.0 можно применить указанный способ или воспользоваться ещё одним. Фото: bestwallpaperimagemanehbro.blogspot.com
На Android Marshmallow 6.0 можно применить указанный способ или воспользоваться ещё одним. Фото: bestwallpaperimagemanehbro.blogspot.com
Версия операционной системы после 6.0
Перемещение приложений на sd карту в версии Android Marshmallow 6.0 и выше выглядит немного иначе.
Вы можете использовать первый метод, указанный выше. Он будет работать для смартфонов с любыми версиями операционной системы. Но для 6.0+ есть второй способ переноса файлов.
С этой версии появилась технология Adoptable Storage (или Flex Storage). С её помощью съёмный накопитель можно превратить в дополнительный внутренний. Система будет воспринимать их как одно целое. В результате дальнейшая установка любых утилит будет сразу осуществляться на SD карту.
Такая функция есть не во всех смартфонах. Например, есть в Huawei, но нет в LG.
Как подключить Adoptable Storage (или Flex Storage):
- найти в приложение «Настройки»;
- выбрать «Хранилище»;
- выбрать карту памяти;
- нажать на 3 точки (полоски) в верхнем правом углу;
- в новом открывшемся меню выбрать «Настройки хранилища»;
- нажать «Форматировать как внутреннее хранилище»;
- выбрать «Стереть и отформатировать»;
- нажать на кнопку «Переместить сейчас», выбрать приложения для переноса;
- нажать «Далее»;
- нажать «Готово».
Если карта памяти в телефоне не стояла, включить Adoptable Storage можно иначе:
- вставьте накопитель в телефон;
- дождитесь, пока на экране появится оповещение «Обнаружена новая карта»;
- нажмите на кнопку «Настроить» (появляется под оповещением);
- выберите пункт «Использовать как внутреннее хранилище»;
- форматирование осуществится автоматически. После этого система предложит перенести файлы сейчас или позже. Нужно выбрать подходящий вариант и нажать «Готово».
 Интерфейс стандартной программы для перемещения файлов на карту памяти. Фото: fooobar.com
Интерфейс стандартной программы для перемещения файлов на карту памяти. Фото: fooobar.com
Важно: теперь карта — часть основного хранилища. Просто достать её и вставить её в другое устройство (например, в ноутбук) уже нельзя. Проблема будет в особенности форматирования разделов. ПК просто не сможет их прочитать.
Чтобы снова пользоваться SD картой, как раньше (например, передавать через неё файлы между ПК и смартфоном), нужно будет:
– вставить её обратно в смартфон;
– переформатировать, сделав её не частью общего хранилища, а отдельным накопителем.
Для этого нужно:
- найти в приложение «Настройки»;
- выбрать «Хранилище»;
- выбрать карту памяти;
- нажать на 3 точки (полоски) в верхнем правом углу;
- в новом открывшемся меню выбрать «Настройки хранилища» (этот пункт может отсутствовать и в меню появится сразу надпись, указанная в следующем пункте);
- нажать «Форматировать как портативный носитель»;
- нажать на кнопку «Форматировать», подтвердив действие.
Как переместить приложение на sd карту Honor
Самый первый метод, описанный выше, должен сработать. Но иногда перенести приложение таким способом невозможно. Эта опция может быть отключена по умолчанию разработчиком.
Тогда можно воспользоваться другим способом. Строго говоря, это не перенос приложений на sd карту на смартфоне Хонор, а подключение автоматического сохранения на неё. Это значит, что все последующие приложения будут сразу сохраняться на этом накопителе.
Как это поможет перенести приложения, в которых отключена функция переноса?
- Нужно активировать автосохранение на накопителе.
- Удалить нужную утилиту со смартфона (с основной внутренней памяти).
- Скачать её снова. Теперь она уже автоматически сохранится на накопитель.
Как устанавливать приложения сразу на sd карту в Honor? Нужно:
- перейти в «Настройки»;
- выбрать «О телефоне»;
- несколько раз подряд нажать по вкладке «Номер сборки». После этого включится режим разработчика. Фраза об активации появится через несколько нажатий в нижней части экрана;
- снова зайти в «Настройки»;
- выбрать «Для разработчиков»;
- нажать на «Сохранение приложений на внешний накопитель» (нужно передвинуть ползунок).
 У Honor и Huawei перенести приложения можно просто. Фото: kk.canboom.org
У Honor и Huawei перенести приложения можно просто. Фото: kk.canboom.org
Как переместить приложения на sd карту Xiaomi (Redmi и др.)
Сделать это просто, нужно:
- зайти «Настройки»;
- выбрать вкладку «Приложения»;
- открыть нужную утилиту;
- выбрать «Хранилище»;
- нажать на «Внешний накопитель».
В некоторых версиях MIUI последние два шага не нужны. Чтобы сделать перенос приложений на sd карту Xiaomi (Android), нужно выполнить три первых шага, после чего нажать на кнопку «Переместить на SD карту».
Приложения для переноса данных на sd карту (Андроид)
Для чего нужны эти приложения?
- Если хочется перенести утилиту, но это не получается сделать стандартными способами (описали их выше). Иногда это можно сделать с помощью сторонних программ.
- Если нужен файловый менеджер (для систематизации содержимого смартфона), который умеет переносить приложения на карту.
AppMgr III (App 2 SD)
Простое приложение с понятным интерфейсом. С его помощью можно выделить несколько утилит. Достаточно подтвердить действие, чтобы начался процесс перемещения. В приложении сразу будут отмечены утилиты, которые нельзя трогать.
Работает на большинстве устройств с Андроид 4.1 и выше, кроме смартфонов Сяоми.
 Утилита покажет, какие приложения можно перенести, какие нельзя, какие не используются и другую информацию. Фото: play.google.com
Утилита покажет, какие приложения можно перенести, какие нельзя, какие не используются и другую информацию. Фото: play.google.com
LINK2SD
Работает с большим количеством смартфонов, чем предыдущая утилита (даже с частью смартфонов Xiaomi). Особенность в том, что оно помогает перемещать даже те приложения, которые изначально сбросить на SD нельзя.
Кроме этого с помощью LINK2SD можно:
- сортировать утилиты по нужным параметрам;
- удалять ненужные или вредоносные приложения;
- чистить кэш.
 Простое приложение, которое работает на многих смартфонах. Фото: play.google.com
Простое приложение, которое работает на многих смартфонах. Фото: play.google.com
ALL-IN-ONE TOOLBOX
Вариант для тех, кто ищет простой и удобный файловый менеджер. Позволяет перемещать, удалять, переименовывать файлы, чистить память. Есть даже возможность шифрования личных данных и снижения расхода заряда батареи. Версия платная — 16 долларов. В бесплатной версии есть реклама, нет тёмной темы оформления.
 Удобная утилита для работы с файлами. Фото: play.google.com
Удобная утилита для работы с файлами. Фото: play.google.com
Как настроить установку приложений на sd карту телефона
Нет универсального метода, который бы позволил это сделать. Но есть несколько вариантов, о которых можно упомянуть.
Первый — способ с включением Adoptable Storage. Его мы описывали выше. Так можно объединить внутреннюю память и накопитель. В результате считаться будет общее количество доступных ГБ и устанавливаться всё будет условно на карту памяти. Почему условно? Потому что открыть «установленные на SD» приложения где-то кроме этого смартфона вы не сможете.
Второй вариант — использовать специальные возможности смартфона. Например, как в случае с Honor (когда можно через режим разработчика настроить сохранение).
Третий вариант — использование специальных скриптов, утилит. Например, Root Explorer. Это не приложения из GooglePlay. Это самописные программы от других пользователей, которые позволяют получить рут-права (доступ ко всем функциям операционной системы).
Суть метода заключается в том, что нужно:
- подключить телефон к компьютеру или скачать на телефон специальную программу;
- зайти в настройки системы и изменить их.
Мы не можем советовать такие методы или давать чёткие инструкции, так как внесение неверных правок может повредить или даже сломать смартфон.
Надеемся, что наши методы помогут быстро и безопасно переносить и сохранять приложения на Андроиде.
Всем привет! Как перенести с памяти телефона на карту памяти приложения и другие данные, если в устройстве заканчивается место? Для смартфонов с операционной системой Android существует несколько решений данной задачи. И мы их подробно рассмотрим в статье.
Содержание
- Инструкция переноса
- Перенос через «Настройки»
- Перемещение системными средствами
- Утилита «Переместить в SD Card»
- Files To SD Card
- AppMgr III
- Link2SD
- Перенос данных
- Файлов
- Фотографий
- Задать вопрос автору статьи
Инструкция переноса
Если в телефон установлена исправная SD-карта, то на нее можно перенести приложения и другие данные. Основное требование к операционной системе – Android (не ниже версии 4.2.2).
Перенос приложений на Андроиде возможен при условии:
- Они устанавливались вами лично.
- Разработчик позаботился о возможности переноса файлов программного обеспечения в другое место.
В остальных случаях переместить приложение штатным способом не выйдет. Но есть другие возможности – идем далее.
Перенос через «Настройки»
На некоторых моделях Самсунг можно перенести приложения на карту памяти в настройках смартфона. Давайте посмотрим – как это делается:
- Перейдите в настройки и выберите раздел «Приложения».

- Через диспетчера выберите то ПО, которое желаете сохранить на СД карте.

- В разделе «Память» жмите «Изменить».

- Поставьте метку напротив «Карта памяти».

- Через «Экспорт Classic» на Samsung завершите перенос.

Перемещение системными средствами
Начиная с Android 6 версии (и выше), разработчиками внедрена полезная функция – SD-карту можно сделать продолжением внутренней памяти. При этом перемещать ПО больше не понадобится вручную. Есть один нюанс – при настройке с СД-карты удалятся все данные.
Для настройки включения опции:
- Зайдите в: «Настройки» – «Хранилище» – «SD-карта».

- Кликните правую верхнюю кнопку и из списка, выберите: «Настройки хранилища» – «Внутренняя память».

- Согласитесь, с форматированием всех данных, кликнув одноименную кнопку.
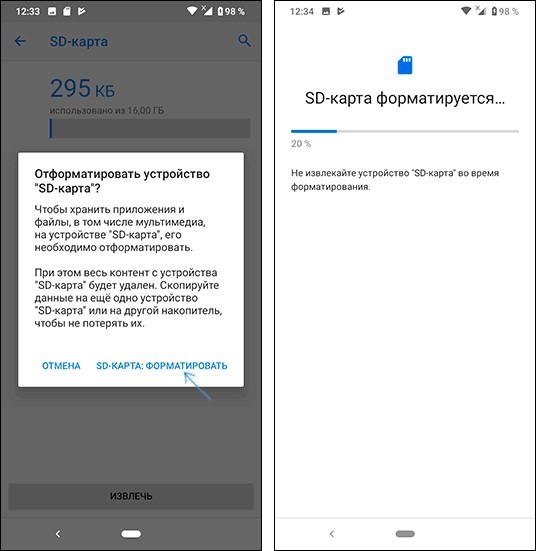
- После снова откройте меню и выберите «Перенести данные». Ознакомьтесь с информацией и кликайте «Перенести контент».

Утилита «Переместить в SD Card»

Понятный русскоязычный интерфейс программы позволяет:
- Переносить программное обеспечение на SD-карту с внутренней памяти и обратно.
- Сортировать установленные программы по основным критериям: размер, имя, дата установки и т.д.
- Отображать главную информацию выбранных программ: где установлено, размер, имя apk-файла, дата и время.
Переносите данные в меню через одноимённые функции. Программа универсальна, интуитивно понятна, и работает со всеми версиями Android – начиная с версии 2.3 и выше.
Files To SD Card

Легкая и простая в понимании утилита разрешает переносить: папки, файлы и утилиты – между SD-картой и внутренней памятью телефона. Опционально программа:
- Работает с Android 5 и выше.
- В руте устройства не нуждается.
- Разрешает выбирать карту памяти местом сохранения новых файлов (по умолчанию).
- Перемещает данные с помощью функции «Move to».
AppMgr III

Отличается утилита от аналогов функцией массового переноса установленного софта. Помимо переноса «AppMgr III» может массово для выбранных приложений:
- Очистить кэшированные данные.
- Остановить и скрыть неиспользуемое ПО.
- Сообщить сразу, можно ли перенести ПО из списка или нет.
- Сортировать инсталлированный софт по основным критериям.
Перебросить данные можно с помощью кнопок в шапке утилиты. Работает с Android 4 и выше, но может быть несовместима с некоторыми оболочками ОС (Например, Xiaomi).
Link2SD

Утилита «Link2SD» достаточно грубая, поэтому переносит любое приложение без разбора. Но после переноса не факт, что оно продолжит работать правильно. Для нормальной работы утилиты нужен «ROOT».
Дополнительные возможности:
- Массовый перенос программного обеспечение на SD-карту.
- Массовое удаление и переустановка ПО.
- Массовая очистка кэшированных данных.
- Снятие или установка в приложениях метки «системное».
Основные команды можно найти под кнопкой «Меню».
Перенос данных
Менять месторасположение данных на своем телефоне можно в том случае, если они относятся к персональным, то есть вы их вносили на устройство самостоятельно. Если файлы системные, их переносить нельзя, и без прав суперпользователя у вас к ним не будет доступа.
Файлов
Любая информация в виде документов, музыки и прочих файлов, вручную загруженных в память смартфона или планшета, переносится с помощью файлового менеджера. Для этих целей подойдет родной менеджер «Файлы». Можно использовать альтернативу, в виде «Total Commander» или «ES Проводник».
Инструкция использования:
- Откройте «Файлы» и зайдите в раздел «Внутренняя память».

- Выберите папки или файлы для переноса и жмите «Копировать».

- Затем вернитесь в корневую папку и выберите «Карту памяти».

- Определитесь с директорией и жмите «Вставить».

Таким способом можно перенести, перекинуть или скачать множество персональных данных в телефон.
Фотографий
Чтобы перекачать фото с внутренней памяти на SD рекомендуется перенести всю папку DCIM, чтобы видеозаписи и фотографии без проблем отображались в Галереи. Чтобы новые фото с камеры сохранялись на SD-карте:
- Откройте «Камера» и перейдите в «Настройки».
- Включите опцию «Приоритетного сохранения на карте памяти».
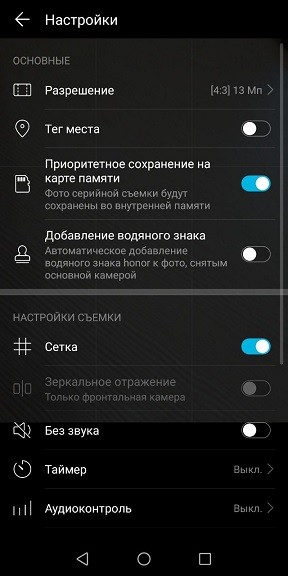
Если папку не переносили, при создании фото она сама появится на СД карте.
Содержание
- Важная информация
- Как объединять microSD и внутреннюю память смартфона
- Решение возможных проблем
- При подключении microSD к телефону ничего не происходит
- Появляется уведомление «SD-карта повреждена»
- Система уведомляет, что накопитель защищён от записи
- Вопросы и ответы

Важная информация
Объединение внешнего и внутреннего хранилища позволит сохранить в памяти больше данных, но накладывает определённые ограничения: например, просто вытащить карту и подключить к другому устройству (компьютеру или фотоаппарату) не получится, так как это нарушит работу перенесённых на него программ. Плюс данные зашифровываются, и вернуть их в случае поломки телефона не получится, что тоже нужно иметь в виду.
Как объединять microSD и внутреннюю память смартфона
Для того чтобы расширить встроенную память Android-смартфона за счёт SD-карты, надо проделать следующее:
- В этом примере мы покажем действия на актуальном на момент написания статьи Andoid 11 в «чистой» реализации. Вставьте microSD в телефон – должно появиться уведомление в строке состояния, тапните по нему.

Если смартфон не реагирует на соединение, обратитесь к разделу решения проблем ниже.
- Система перенаправит вас в средство форматирования. Для наших целей необходимо выбрать опцию «Память телефона».
- Внимательно прочитайте уведомление, после чего нажмите «SD-карта: форматировать».

Важно! Форматирование удалит все данные, которые есть на носителе, поэтому заранее сделайте резервную копию!
- Подождите, пока телефон подготовит накопитель и объединит его с внутренней памятью.

В некоторых случаях возможно увидеть сообщение, озаглавленное как «Устройство SD-карта работает медленно». Если прочитать сопроводительный текст, становится ясно, что дело в самой microSD, а именно в её классе: минимумом для комфортного использования является Class 10, а рекомендуемым – UHC стандарта SDXC. Более подробно об этом вы можете прочитать в следующей статье.
Подробнее: Как выбрать карту памяти для смартфона

Для закрытия уведомления о медленной скорости работы просто тапните в нём по кнопке «Продолжить».
- После подготовки носителя система предложит переместить на него некоторые данные (часть приложений и файлы мультимедиа). Ознакомьтесь с предупреждениями и выберите, хотите ли это делать – если да, нажмите «Перенести контент», если нет – «Перенести контент позже».
- Процедура завершена – тапните «Готово» для закрытия окна.





Эта операция на других вариантах прошивок (например, от Samsung и Xiaomi) выполняется подобным образом, некритически отличается только интерфейс и название некоторых пунктов.
Решение возможных проблем
Теперь рассмотрим сбои, которые могут возникнуть в процессе выполнения инструкции выше, и варианты их устранения.
При подключении microSD к телефону ничего не происходит
Наиболее частая проблема, с которой сталкиваются пользователи – телефон не видит карту и не отображает уведомления о её подключении. У этого есть множество причин как программных, так и аппаратных, которые мы уже рассматривали в отдельном руководстве – ознакомьтесь с ним для получения необходимых деталей.
Подробнее: Что делать, если Android не видит карту памяти

Появляется уведомление «SD-карта повреждена»
Также возможна проблема, когда система сообщает о повреждении подключённого накопителя. Как и предыдущая, эта тоже появляется по ряду разнообразных причин: программные сбои блоков памяти микроСД, плохой контакт между носителем и слотом, случайная единичная ошибка и прочее. Более развёрнутые сведения об этом и методах устранения также можно получить из отдельного материала на нашем сайте.
Подробнее: Устранение ошибки «SD-карта повреждена» в Android

Система уведомляет, что накопитель защищён от записи
В редких случаях при подключении к смартфону последний сообщает, что microSD защищена от записи. Как правило, подобное указывает на аппаратные проблемы с ней, поскольку такое происходит при нарушении работы контроллера. Впрочем, сбой могут вызывать и программные причины, которые относительно просто устраняются, например, низкоуровневым форматированием.
Подробнее: Снятие защиты от записи с карты памяти


Мы рады, что смогли помочь Вам в решении проблемы.

Опишите, что у вас не получилось.
Наши специалисты постараются ответить максимально быстро.
Помогла ли вам эта статья?
ДА НЕТ
Еще статьи по данной теме:
