
Представьте себе ситуацию, что вы потеряли свой смартфон и человек, который его нашёл, оказался порядочным и хочет вам его вернуть. Как ему с вами связаться? Ответ на этот важный вопрос мы для вас подготовили в нашей сегодняшней статье!
Заключается он в написании всех необходимых для этого данных на экране блокировки вашего смартфона. Да, такая функция предусмотрена во всех современных устройствах. Таким образом, нашедший ваш гаджет человек будет иметь в своём распоряжении все необходимые данные для того, чтобы с вами связаться! И всё это без необходимости разблокировать сам смартфон, что затруднительно, ведь у вас скорее всего на нём стоит какая-то защита.
Могу ли я написать текст на экране блокировки моего смартфона
Практически все смартфоны позволяют закреплять текст длинной в 63 символа на экране блокировки, что позволяет нам ввести контактный номер для связи или любую другую информацию, которая позволит вам выделить свой смартфон среди других.
Как написать текст на экране блокировки Android
Для закрепления нужного вам текста на экране блокировки вам необходимо выполнить следующие действия:
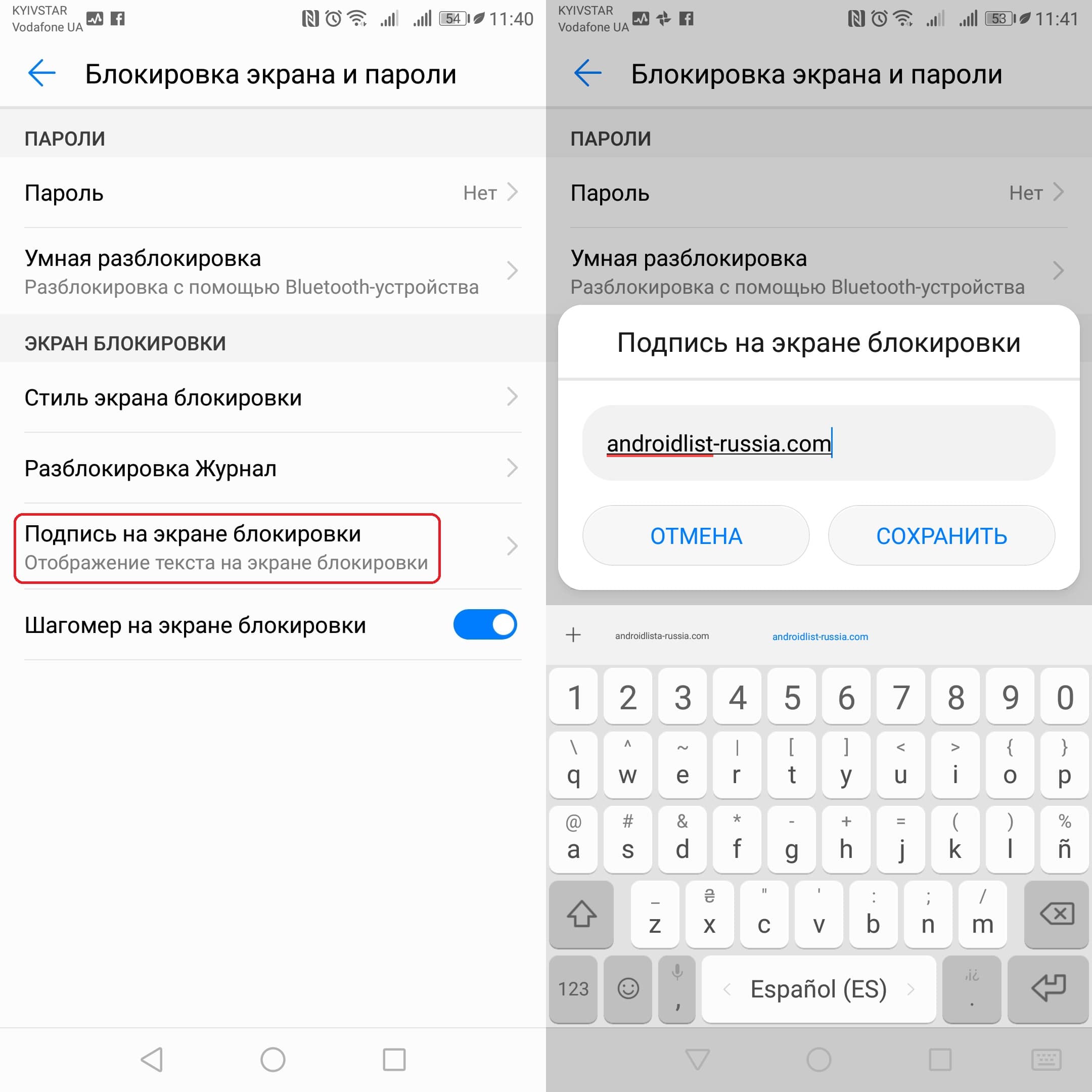
- Зайдите в «Настройки» смартфона.
- Перейдите во вкладку «Безопасность и конфиденциальность» — «Блокировка экрана и пароли«.
- Выберите опцию «Подпись на экране блокировки«.
- Введите нужный вам текст и нажмите на «Сохранить«.
- Готово! Теперь на экране блокировки вашего смартфона всегда будет отображаться только что написанный вами текст.
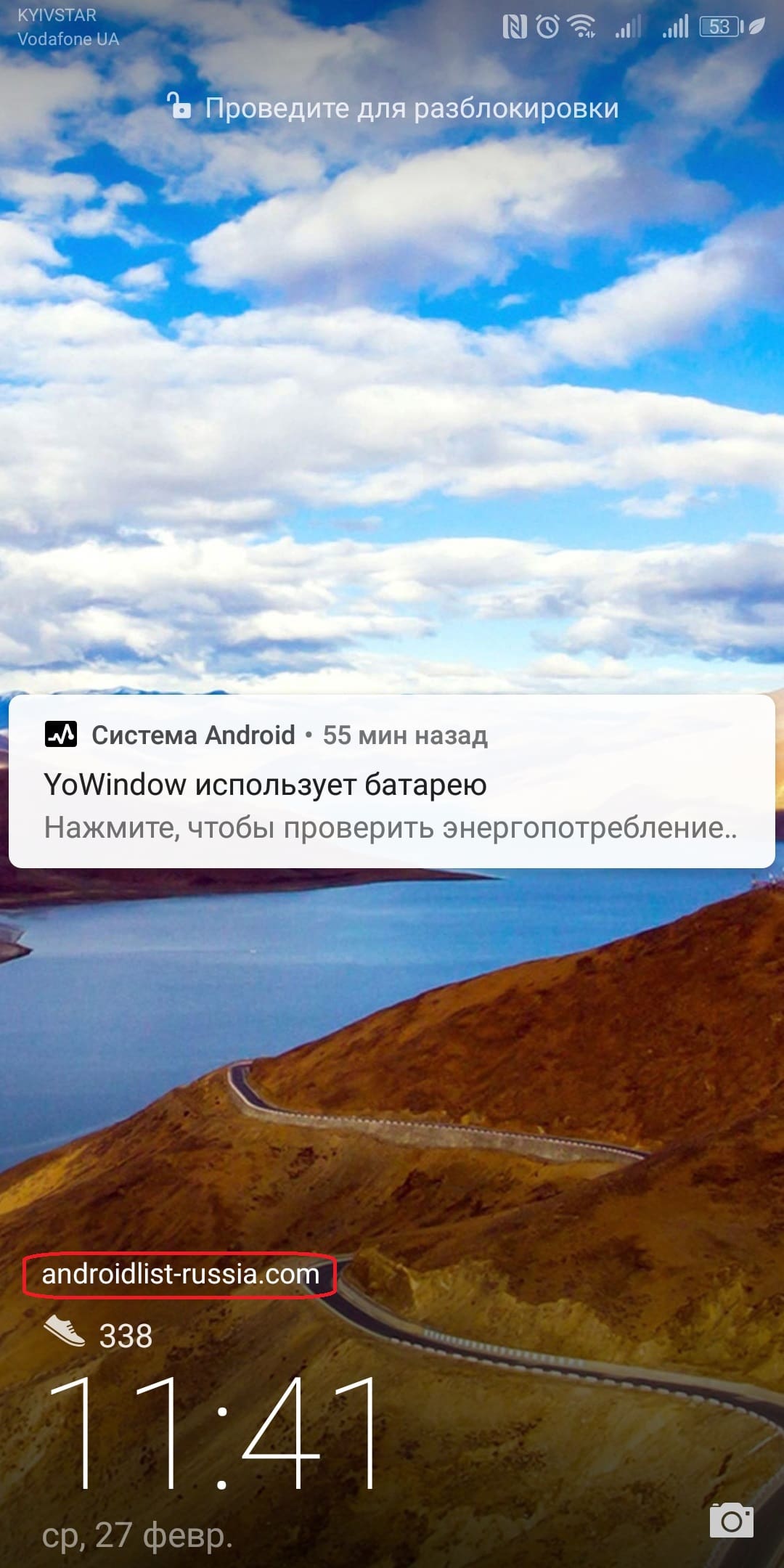
Надеемся, что этот трюк будет полезным для вас и вы используете его в нужных вам целях, ведь писать на экране блокировки можно всё-что угодно, вплоть до мини-шпаргалки! Комментарии приветствуются. 🙂

Как связаться со службой поддержки WhatsApp на Android
10 Январь, 2023 — ![]() Sergey
Sergey
WhatsApp постоянно обновляется новым функционалом и проходит регулярную оптимизацию, чтобы исправить возможные проблемы и обеспечить своим пользователям комфортное и стабильное пользование этим мессенджером. Эффективные способы устранения самых распространённых проблем в What…

Как узнать, когда вы подписались на кого-то в Instagram
10 Январь, 2023 — ![]() Sergey
Sergey
Задумались над тем, как давно вы подписаны на тот или иной профиль в Instagram? Причины возникновения такого вопроса могут быть самыми разнообразными, однако для нас главное, что существует ряд способов, позволяющих сделать это и узнать приблизительное время подписки на каждо…
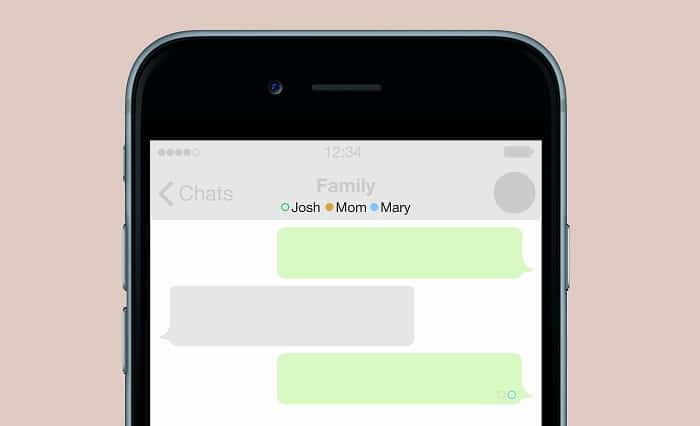
Как отправлять пустые сообщения в WhatsApp
3 Январь, 2023 — ![]() Sergey
Sergey
WhatsApp был и остаётся лучшим мессенджером для коммуникации с друзьями и знакомыми, однако использовать его можно и не по назначению, разряжая свои скучные переписки всевозможными приколами и шутками. Любите разыгрывать своих друзей? В WhatsApp существует такая возможность! …
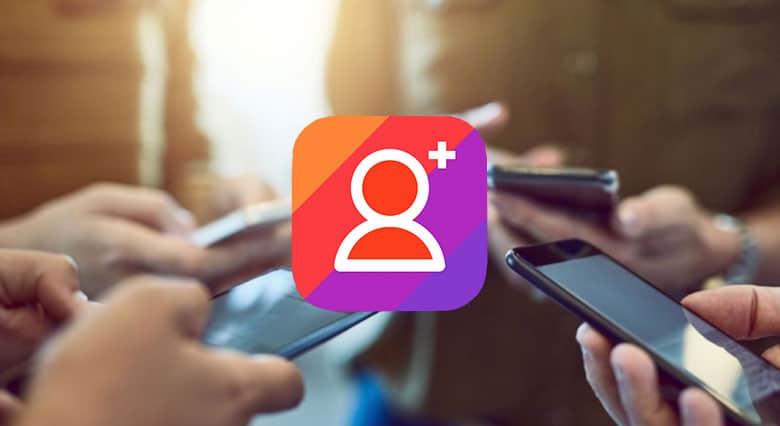
Как увеличить количество подписчиков в Instagram на Android
3 Январь, 2023 — ![]() Sergey
Sergey
Instargam был и остаётся лучшей социальной сетью, где можно зарабатывать реальные деньги на рекламе, но для этого у вас должно быть много подписчиков. Задаётесь вопросом о том, как их получить? Тогда читайте эту статью, в которой мы освещаем основные приёмы, позволяющие сдела…
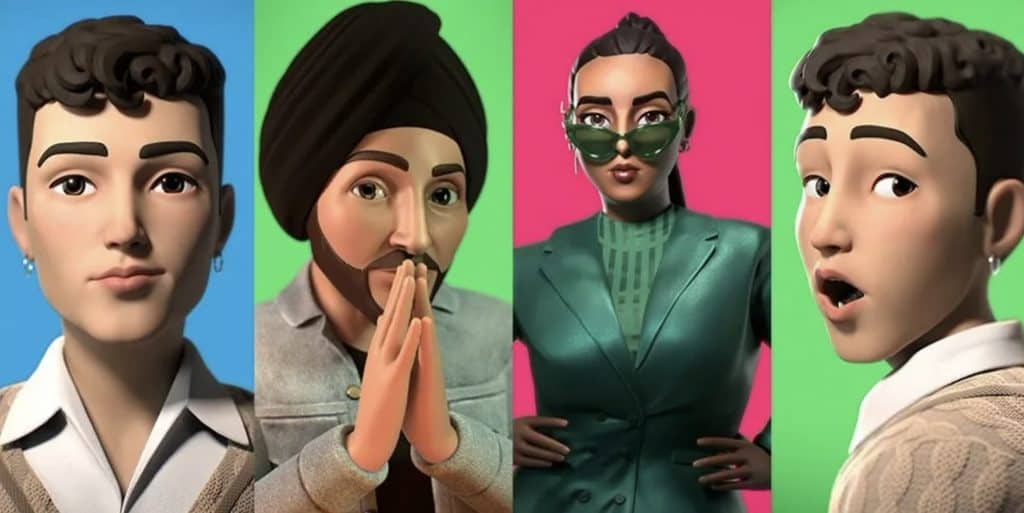
Как создать свой аватар в WhatsApp на Android
28 Декабрь, 2022 — ![]() Sergey
Sergey
Спешим сообщить вам долгожданную новость — аватары, наконец, стали доступны в WhatsApp! Да, теперь вы сможете создать свой персонализированный аватар и использовать его в своих переписках с друзьями. Созданный аватар можно будет использовать в качестве фотографии профил…
- я страница
- Приложения для Андроид
- Игры для Андроид
- Темы для Андроид
- Контакты
- Разработчики
- FAQ
- Подборки
- Кто мы такие
- Конфиденциальность
- Правила использования
- Cookies

Одно из преимуществ мобильных телефонов Android это способность переключить клавиатуру через любое приложение. Разнообразие опций, которыми обладает эта ОС, очень хорошо по сравнению с другими операционными системами.
Клавиатура Google, Gboard, является убедительным примером широкого диапазона методов ввода Android. Это приложение преобразует рукописный текст в обычный текст почти автоматически.
В этой статье мы познакомим вас с тем, как использовать GBoard простым и быстрым способом. Также отметим другие альтернативы, которые вы можете использовать вместо приложения Google.

Писать от руки и преобразовывать в текст можно благодаря клавиатуре. GBoard Google.
Если вы хотите знать, как его использовать, вам нужно будет выполнить следующие действия шаг за шагом:
Установите GBoard из Google
Первое, что вам нужно сделать, это скачать приложение на свой мобильный GBoard, который доступно для Android и iOS бесплатно. В некоторых моделях Android-смартфонов это приложение установлено, поэтому вам следует сначала проверить, прежде чем искать его в Google Play магазин.
Это приложение было загружено более 1 000 миллионов раз и имеет отличный рейтинг пользователей. Google Он регулярно обновляется и доступен более чем на 100 языках. Он совместим с Android 4.0 и выше, поэтому занимает мало места.
Активируйте новую клавиатуру Google, GBoard
После установки приложения вы должны открыть любое приложение, с помощью которого вам нужно писать, чтобы иметь доступ к родной клавиатуре вашего телефона. Например, WhatsApp или Facebook. Когда у вас есть доступ к этой клавиатуре, вы должны перейти в ее меню. Вы увидите разные варианты смены клавиатуры, между встроенной клавиатурой и только что загруженной. выберите GBoard как метод ввода.
Настройте «Рукописный ввод» на вашем GBoard
Теперь вы должны получить доступ к инструменту GBoard, чтобы настроить почерк. Для этого вам нужно будет перейти в меню функций, которое находится вверху. Выберите опцию Настройки а затем нажмите на Характеристики. Вы сможете наблюдать за всеми функциями, которые вам доступны. Затем активируйте Почерк. Таким образом, ваш телефон уже настроен на новый Клавиатура Google.
Напишите от руки и протестируйте приложение
Зайдите в любое приложение, в которое вам нужно написать. Включив функцию рукописного ввода программа распознает буквы, которые вы пишете пальцами и превратить их в слова. Он достаточно точный, поэтому у вас не возникнет серьезных проблем при его использовании.
Если у вас недостаточно места для написания полного слова, вы можете написать первые буквы, а затем ввести остальные. Клавиатура интуитивно распознает, что это одно слово. Вы можете писать своим пальцем или стилусом. С любым из этих 2 варианта сохранят качество результата.
Список лучших клавиатурных приложений для рукописного ввода на Android
существует другие приложения, альтернативные GBoard, которые вы также можете использовать на своем мобильном телефоне писать от руки.
Выберите понравившийся:
Флекси
Это хорошее приложение, если вы хотите быстро писать слова пальцами. это очень эффективно распознает почерк, что является важной особенностью возможности рисования смайлики для включения в ваши сообщения. Его загрузка бесплатна и доступна для телефонов. Android.
Клавиатура для рукописного ввода

Он доступен бесплатно для мобильных устройств с операционными системами Android и iOS.. Это хороший вариант, которым вы можете писать пальцами или стилусом, а также рисовать.
Рукописные сообщения
Это приложение позволяет вам написать от руки любое сообщение, которое вы хотите отправить своим друзьям. Вы должны быть осторожны, потому что это не работает, как предыдущие, поскольку вам понадобится другое приложение для отправки сообщения. Его использование бесплатно и доступно для ОС Android.
Чтобы добавить текст информации о владельце на экран блокировки вашего телефона Android, выполните следующие действия:
- Посетите приложение «Настройки».
- Выберите категорию «Безопасность» или «Экран блокировки». …
- Выберите Информация о владельце или Информация о владельце.
- Убедитесь, что рядом с параметром «Показать информацию о владельце на экране блокировки» установлен флажок.
- Введите текст в поле. …
- Коснитесь кнопки ОК.
Как разместить текстовые сообщения на экране блокировки?
Для получения дополнительной информации обратитесь к производителю устройства.
- Откройте приложение «Настройки» вашего телефона.
- Коснитесь Приложения и уведомления. Уведомления.
- В разделе «Экран блокировки» нажмите «Уведомления на экране блокировки» или «На экране блокировки».
- Выберите Показывать предупреждения и беззвучные уведомления. На некоторых телефонах выберите Показать все содержимое уведомлений.
Как мне добавить что-нибудь на экран блокировки?
Чтобы добавить виджет экрана блокировки, коснитесь большого значка плюса на экране блокировки. Если вы не видите этого значка, проведите по экрану блокировки влево или вправо. В отображаемом списке выберите виджет для добавления, например Календарь, Gmail, Цифровые часы или другие виджеты.
Как разместить имена на главном экране?
Android-телефоны
- Перейти к настройкам»
- Найдите «Экран блокировки», «Безопасность» и / или «Информация о владельце» (в зависимости от версии телефона).
- Вы можете добавить свое имя и любую желаемую контактную информацию (например, номер, отличный от номера сотового телефона или адреса электронной почты).
Что такое сообщение на экране блокировки?
Настройка Android по умолчанию называется «Сообщение на экране блокировки». Введите сообщение, которое вы хотите отображать на экране блокировки, в текстовое поле. Если этот параметр присутствует, вы можете захотеть остановить отображение сообщения на Always On Display, установив его отображение только на «экране блокировки», а не на обоих сразу.
Как убрать время и дату с экрана блокировки?
1 ответ. В ICS вы можете зайти в Меню → Настройки → Дисплей и снять отметку с часов и погоды.
Почему мои тексты не отображаются на экране блокировки?
В разделе «Настройки» прокрутите вниз до настроек уведомлений и установите флажки «Уведомления» и «Предварительный просмотр сообщения». Обратите внимание: чтобы увидеть параметр уведомления в настройках, вы должны получить доступ к настройкам с главного экрана приложения «Сообщения», а не из беседы в приложении «Сообщения».
Как мне настроить свои текстовые сообщения?
Запустите приложение обмена сообщениями. В его главном интерфейсе, где вы видите полный список разговоров, нажмите кнопку «Меню» и посмотрите, есть ли у вас параметр «Настройки». Если ваш телефон поддерживает изменения форматирования, вы должны увидеть в этом меню различные варианты стиля, шрифта или цветов пузырьков.
Почему мои текстовые сообщения не отображаются на главном экране?
Бывают случаи, когда эта проблема может быть вызвана повреждением временных данных в приложении для обмена сообщениями. Лучший способ исправить это — очистить кеш и данные приложения для обмена текстовыми сообщениями. На главном экране проведите пальцем вверх или вниз от центра дисплея, чтобы открыть экран приложений. Зайдите в Настройки, затем Приложения.
Может ли Siri разблокировать ваш телефон?
Кто угодно может разблокировать ваш iPhone с помощью Siri. Но это хорошо. … Это функция Siri, призванная помочь людям, потерявшим телефоны, и она работает. Однако вы также отказываетесь от некоторых своих личных данных, если их обнаружит посторонний.
Вы можете работать на заблокированном экране?
Используйте Google Assistant на экране блокировки
Вот как вы можете активировать Google Assistant для работы с экрана блокировки или отключить его. Следуйте инструкциям по отображению личной информации на экране блокировки, пока не найдете категорию «Устройства с помощником» и не выберите свой телефон. Найдите категорию «Voice Match».
Добавить виджет
- На главном экране коснитесь и удерживайте пустое место.
- Коснитесь Виджеты.
- Коснитесь виджета и удерживайте его. Вы получите изображения своих главных экранов.
- Переместите виджет в нужное место. Поднимите палец.
Как изменить отображаемое имя на телефоне?
На своем устройстве перейдите в «Настройки»> «Общие», затем нажмите «О программе». Коснитесь первой строки, в которой указано имя вашего устройства. Переименуйте свое устройство и коснитесь Готово.
Как писать на экране телефона?
Включите Рукописный ввод
- На телефоне или планшете Android откройте любое приложение, в котором вы можете ввести текст, например Gmail или Keep.
- Нажмите, где вы можете ввести текст. …
- В левом верхнем углу клавиатуры нажмите Открыть меню функций.
- Коснитесь Настройки. …
- Коснитесь Языки. …
- Проведите пальцем вправо и включите макет рукописного ввода. …
- Нажмите «Готово».
Как мне поместить номер телефона на свой экран?
Коснитесь и удерживайте главный экран, а затем выберите Виджеты. Затем выберите один из трех вариантов: Контакт 1 × 1, Прямой набор 1 × 1 или Прямое сообщение 1 × 1. На выбор доступны три виджета контактов. Виджет контактов запустит данные контактной карты этого человека, такие как номер телефона, адрес электронной почты и адрес.
Как сделать рукописный ввод текста на телефоне?
Основным преимуществом современных мобильных устройств является многофункциональность. С их помощью можно позвонить и написать сообщение, выйти в Интернет, оплатить покупки, сделать фотографии, записать видео и многое другое.
Для этого используются не только возможности самого гаджета, но и специально установленные программы, благодаря которым пользоваться смартфоном или планшетом становится еще удобнее.
К числу таковых можно отнести бесплатное приложение Google Рукописный ввод для андроид, полюбившееся многим за возможность писать сообщения, комментарии и тексты пальцем на экране устройства или с использованием стилуса.
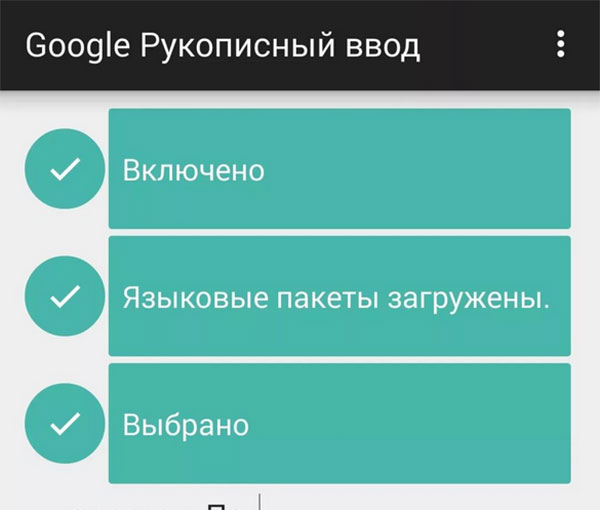
Печатный ввод не всегда удобен, поэтому установленное приложение Google Рукописный ввод сделает написание максимально быстрым и простым.
Программа имеет ряд преимуществ, которые заключаются в способности распознавать печатные и прописные буквы на 97 языках, написанные даже неразборчивым почерком. Также в Google Рукописный ввод можно нарисовать смайл, который будет добавлен в ваш текст или сообщение.
Если вы понимаете, что эта функция вам действительно необходима, то загрузка программы возможна в магазине приложений Google Play, после чего вы сможете писать отдельные буквы, слова и предложения пальцем или стилусом, не используя клавиатуру.
Не беда, если у вас не очень аккуратный и разборчивый почерк, поскольку Google Рукописный ввод всё поймет даже в том случае, если текст будет написан детьми или врачами, в записях которых обычно бывает так трудно разобраться.
После того, как вы скачали приложение, в нем необходимо выполнить ряд настроек и загрузку языковых пакетов, после чего вы сможете его использовать в большинстве программ и приложений, в которых предусмотрена функция ввода текста.
Просмотров: 26568
Похожие статьи
- Оптимизация браузера Google Chrome — полезные советы
- Самостоятельная замена HDD или SSD в ноутбуке
- Открытие файлов PDF
- Эффективные методы поиска данных в Интернете
- Правила проведения улучшений на сайте
Похожие вопросы
- Как в Windows 7 заменить фон экрана входа в систему?
- Windows 7 не хочет загружаться, что делать?
- Как настроить автоматическую архивацию в Microsoft Outlook 2010
- Как усилить сигнал Wi-Fi?
- Как проверить хостинг?
Комментарии
Написать комментарий
Облако тегов
- AdSense
- CMS
- CSS
- Chrome
- Dmoz
- Drupal
- Evernote
- Firefox
- ICQ
- Joomla
- Linux
- Mac OS X
- Microsoft
- Photoshop
- Sape
- Skype
- Telegram
- WebMoney
- Windows
- YouTube
- html
- iOS
- iPad
- iPhone iPad
- Антивирусные программы
- Аудит
- Блог
- Видео
- Графика
- Дизайн
- Домен
- Заработок в Интернет
- Игры
- Индексация
- Интернет магазин
- Интернет-реклама
- Конверсия
- Контекстная реклама
- Контент
- Метрика
- Мобильные приложения
- Настройка компьютера
- Облачные сервисы
- Онлайн сервисы
- Перелинковка
- Поведенческие факторы
- Поисковые запросы
- Почта Яндекс
- Роботы
- Семантическое ядро
- Спам
- Ссылки
- Статистика
- Текст
- Траст
- Трафик
- Фильтры Яндекс
- Форматы
- Хостинг
- Электронные книги
- Юзабилити
- Яндекс
- Яндекс.Деньги

Одно из преимуществ мобильных телефонов Android возможность смени клавиатуру через приложение . Разнообразие опций этой операционной системы очень хорошее по сравнению с другими операционными системами.
Le клавиатура из Google, Gboard, это действительный пример du широкий выбор методов ввода Android. Это приложение преобразует рукописный ввод в обычный текст почти автоматически.
В этой статье мы покажем вам, как использовать GBoard быстро и легко. Кроме того, мы упомянем другие альтернативы, которые вы можете использовать вместо приложения Google .
Как легко и быстро писать пальцем с мобильного Android

Рукописный ввод и преобразование его в текст возможно с помощью клавиатуры Google. GBoard .
Если вы хотите знать, как его использовать, вам нужно будет выполнить следующие действия шаг за шагом:
Установите Google GBoard
Первое, что нужно сделать, это скачать приложение GBoard на вашем мобильном телефоне, доступно бесплатно для Android и iOS . В некоторых моделях Android-смартфонов это приложение установлено, поэтому перед поиском в Google Play Маркет .
Это приложение, которое было загружено более 1 миллионов раз и которое имеет отличный рейтинг пользователей . поищи в Гугле регулярно обновляется и доступен более чем на 100 языках. Он совместим с Android 4.0 и выше , поэтому занимает мало места.
Активируйте новую клавиатуру Google, GBoard
После установки приложения вам нужно открыть любое приложение, в котором вам нужно писать, чтобы получить доступ к родной клавиатуре вашего телефона. Например, WhatsApp ou Facebook. Когда у вас есть доступ к этой клавиатуре, вы должны получить доступ к ее меню. Вы увидите различные варианты изменения клавиатуры, между родной клавиатурой и новой загрузкой, которую вы только что сделали. Выбирать GBoard как метод ввода.
Настройте «Рукописный ввод» на вашем GBoard
Теперь вам нужно получить доступ к инструменту GBoard для настройки рукописного ввода. Для этого вам нужно будет зайти в меню функций вверху. Выберите опцию Параметры затем нажмите Особенности . Вы сможете наблюдать за всеми доступными вам функциями. Затем активируйте Почерк . Таким образом, ваш телефон уже настроен на новую клавиатура Google.
Напишите от руки и протестируйте приложение
«ОБНОВЛЕНИЕ ✅ Вы хотите знать, как печатать пальцем на мобильной клавиатуре Android? ⭐ ВОЙДИТЕ ЗДЕСЬ ⭐ и узнайте, как это сделать С ЦЕПИ! »
Перейдите в приложение, в котором нужно писать . Активировав функцию рукописного ввода, программа распознает буквы, которые вы пишете пальцами и преобразовать их в слова. Это довольно точно, поэтому у вас не возникнет серьезных проблем при его использовании.
Если у вас недостаточно места для написания полного слова, вы можете написать несколько первых букв, а затем ввести остальные. . Клавиатура интуитивно распознает, что это одно слово. Вы можете писать пальцем или стилусом. С одним из этих 2 варианта, вы сохраните одинаковое качество в результате .
Есть другие приложения, альтернативные GBoard, которые вы также можете использовать на своем мобильном телефоне писать от руки.
Выберите тот, который вам нравится:
Fleksy
Это хорошее приложение, если вы хотите быстро писать слова пальцами. Он очень эффективен при распознавании почерка , являясь важной особенностью возможности рисования emojis включать в свои сообщения. Его загрузка бесплатна и доступна для ле Телефоны Android.

Он доступен бесплатно для мобильных устройств с операционными системами Android и iOS. . Это хороший вариант, который можно использовать пальцами или стилусом для письма, а также для рисования.
Рукописные сообщения
Это приложение позволяет вам написать от руки любое сообщение, которое вы хотите отправить своим друзьям. Вы должны быть осторожны, так как это не работает, как предыдущие, так как вам понадобится другое приложение для отправки сообщения. Его использование бесплатно и доступно для Android OS .
Если у вас есть какие-либо вопросы, оставляйте их в комментариях, мы свяжемся с вами как можно скорее, и это будет большим подспорьем для большего числа участников сообщества. Спасибо!

Хотя некоторые приложения оптимизированы для S Pen от Samsung, многие работают со стилусами и другими телефонами Android, включая игры иПриложения для рисования и раскраски , помимо приложений делать заметки и электронные подписи.
Ведение заметок на устройствах Android не только поможет вам систематизировать записи, но и поможет обезопасить небольшую часть планеты. Но проблема в том, что маленькая клавиатура на вашем Android-устройстве может усложнить вам задачу. Пишите заметки быстро. Тот факт, что Android автоматически исправляет так много слов, только усугубляет ситуацию, когда все те заметки, которые вы делаете, быстро путаются.
Вот где ты можешь быть приложения для рукописного ввода для Android пригодится. С лучшими приложениями для рукописного ввода для Android вы можете быстро делать заметки, не беспокоясь о досадных проблемах с автокоррекцией. Кроме того, вам может быть проще и быстрее делать заметки от руки с помощью устройства Android.

В этот список входит ряд приложений почерк Привлекательные, которые будут творить чудеса в соответствии с вашими потребностями. Каждое приложение поможет вам быстро и быстро собрать все заметки в одном месте.
Заметка: Многие из этих приложений доступны бесплатно, но некоторые из них имеют функции, требующие заказа премиум-версии.
1. Google Объектив
Первое приложение в списке — Google Lens. После последнего обновления Google Lens теперь может копировать и вставлять рукописные заметки на ваш компьютер. Однако для этого вам понадобится как смартфон, так и компьютер с установленным Google Chrome. Пока это решение не работает как отдельное приложение.
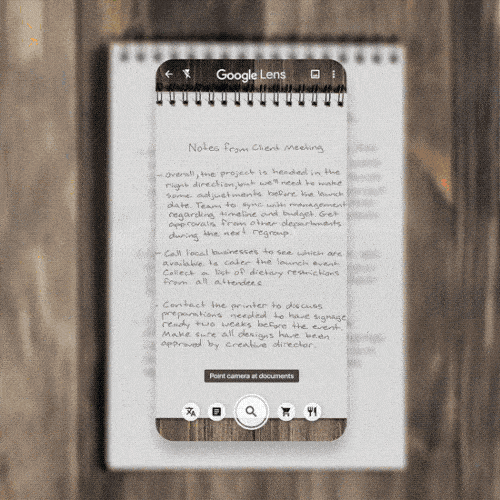
Для начала установите приложение Google Lens на свое устройство Android или iPhone. Кроме того, войдите в ту же учетную запись Google, которую вы используете на своем компьютере для входа в Google Chrome. После этого откройте приложение Google Lens на своем смартфоне и сделайте снимок. рукописный текст , выберите его на экране и выберите скопировать на компьютер. Затем перейдите к своему компьютеру, откройте браузер Chrome, перейдите к любому документу в Google Docs и нажмите Выпуск , Потом вставить. Вы увидите, как волшебным образом появляется рукописный текст. Вот и все.
Я тестировал этот метод по рецепту врача, и он не был точным, отчасти из-за качества почерка врача 😮. Затем я проверил его, используя свой собственный почерк, и могу сказать, что был очень впечатлен результатом.
Положительные: Он работает как на Android, так и на iOS с точностью около 90%, так как распознавание рукописного ввода происходит на сервере Google.
Минус: Требуется активное подключение к Интернету и использование компьютера.
Установки Объектив Google (Android)
2. Рукописная памятка «Бумага»
Handwriting Memo — это простое приложение для создания заметок, которое позволяет вводить данные пальцами или стилусом. Интересной особенностью этого приложения является область рисования без границ, вы можете просто пролистывать приложение всякий раз, когда у вас заканчивается место для письма, и приложение мгновенно добавит больше места.
Приложение простое в использовании и обеспечивает идеальный опыт письма с помощью трех различных типов ручек. Вы также можете рисовать фигуры, такие как линии, прямоугольники и круги, чтобы отмечать слова, когда вы делать заметки. Размер головы можно отрегулировать, нажав на ручку и переместив ползунок. Вы можете сохранять заметки в приложении или делиться ими в других социальных сетях в виде изображения.
Положительные: Приложение является гибким и предлагает бесконечный блокнот, который позволяет легко делать заметки. Вы можете легко поделиться заметками в виде изображения.
Минус: Приложение содержит лишь ограниченное количество инструментов, которые ограничивают возможности приложения. Кроме того, требуется время, чтобы привыкнуть к жестам навигации по страницам.
Приложение распространяется бесплатно в Play Store и содержит только несколько рекламных объявлений.
Установки Памятка по почерку
3. Кальмар
Squid — это привлекательное приложение, ранее известное как Papyrus. Позволяет создавать рукописные заметки на многих бумажных шаблонах, но что делает его популярным, так это то, что вы можете использовать Squid для заполнения всех видов форм. Вы можете создавать теги в PDF-файлах на своем устройстве, заполняя пробелы в любой из ваших PDF-форм.
Приложение также использует настройку чувствительности к давлению для обработки вашего почерка. Вы можете писать стилусом, а затем стирать пальцем. Приложение определяет, насколько сильно нажимается любой из элементов, и использует это, чтобы определить, что происходит, когда вы пытаетесь стереть что-то из своей заметки. Вы также можете настроить цвета всех вещей, которые вы используете, что позволит вам различать разные предметы, размещенные на Squid.
Положительные: Он поддерживает экспорт заметок во многие форматы файлов, позволяет обрезать и редактировать фотографии по своему усмотрению и позволяет использовать порт HDMI, Chromecast или другие элементы для представления заметок на большом экране (лучше всего работает с планшетами).
Минус: Чувствительность к давлению может быть очень высокой, и в некоторых случаях трудно получить точное письмо.
Приложение бесплатное, хотя вам придется заплатить дополнительную сумму, чтобы воспользоваться некоторыми функциями в приложении.
Установки Кальмар
4. ФииЗапись
FiiWrite — бесплатное приложение, которое позволяет не только писать заметки, но и рисовать. Вы можете использовать инструмент палитры со стилусом, чтобы отрегулировать цвет или толщину написанного.
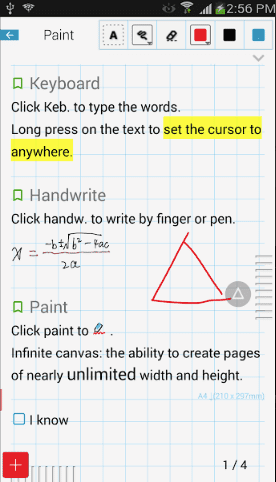
По сути, это более легкая версия гораздо более крупного приложения FiiNote. Вы можете организовать множество элементов на основе темы и даты среди других факторов. Отдельные файлы также можно экспортировать в PDF-файлы и другие графические форматы. Каждый из них можно редактировать самостоятельно. Толщина вашего письма и добавляемые вами цвета можно быстро изменить, чтобы включить различные стили в соответствии с вашими требованиями.
Положительные: Он быстрый, легкий для вашего телефона или планшета и предлагает множество опций для сохранения и экспорта данных.
Минус: Не работает с клавиатурой для связывания добавленных заметок; Для этого вам нужно будет установить FiiNote отдельно.
Установки FiiНаписать (Бесплатно)
5. Невероятный
Если вы ищете идеальное приложение для набора текста, обратите внимание на INKredible. рукописный. Это приложение использует базовый макет дизайна и добавляет отличную функцию для добавления как текстовых заметок, так и изображений. Вы можете загружать фотографии со своего телефона в INKredible или даже добавлять только что сделанные снимки экрана, редактировать и комментировать их с помощью приложения.
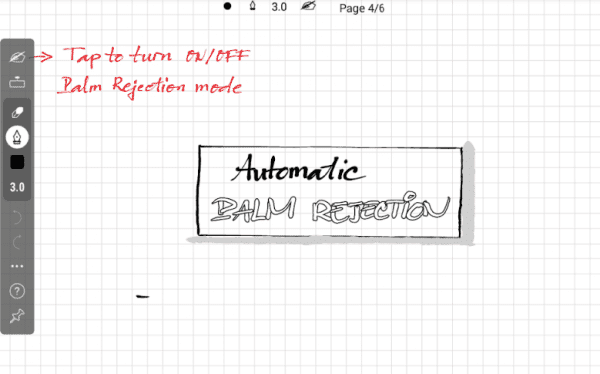
Также имеется функция автоматического отклонения ладони и запястья. Эта функция определяет, насколько сильно нажимается экран, а затем предотвращает добавление нежелательных прикосновений ко всему, что вы пытаетесь напечатать. Это удобная установка для заметок, которая обеспечивает хорошее планирование для различных целей.
Положительные: Простой макет позволяет обмениваться файлами во многих форматах и позволяет увеличивать масштаб, чтобы найти определенные детали или добавить контент в крошечные точки.
Минус: Кому-то дизайн может показаться слишком банальным, а при добавлении контента сложно переходить от текста к изображениям.
Установки INKдоверчивый (Бесплатно, 5 долларов за платную версию)
6. Лекционные заметки
При поиске платного приложения вы можете использовать LectureNotes для взаимодействия с вашим контентом. Это приложение было разработано с учетом потребностей школы, но может работать где угодно. Это приложение позволяет вам быстро писать или редактировать заметки и позволяет вам организовать ваш контент в столько отдельных разделов, сколько вы сочтете нужным. Сюда также входят варианты загрузки различных файлов из Интернета и добавления их в LectureNotes. Он также снимает фотографии и PDF-файлы и позволяет изменять их с помощью собственных тегов в соответствии с вашими потребностями, предоставляя вам дополнительный контроль над своими заметками.
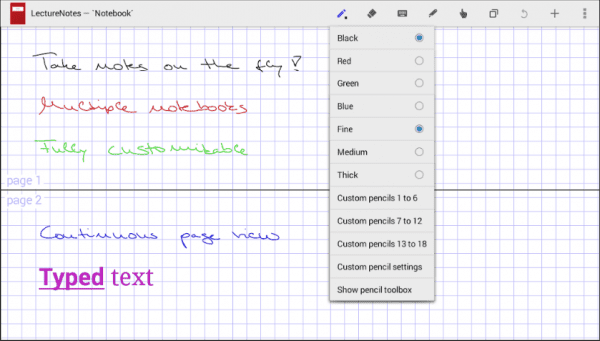
Положительные: Для использования не требуется подключение к Интернету. Позволяет одновременно просматривать несколько страниц заметок на вашем устройстве. Предоставляет множество вариантов перьев в зависимости от толщины.
Минус: Его не рекомендуется использовать на смартфонах, так как он был разработан с учетом профессиональных потребностей.
Каждое из этих приложений для рукописного ввода может работать на вашем устройстве Android в соответствии с требованиями, которые вы предъявляете при создании хорошего документа. Взгляните на каждый вариант, с которым вы можете работать, чтобы узнать, что доступно и как вы можете максимально использовать свои потребности в заметках.
Установки Конспект лекций (4.95 доллара США)
7. OneNote
С момента запуска линейки продуктов Microsoft Surface, OneNote На рынке приложений для рукописного ввода.
Как и в большинстве приложений для рукописного ввода, вы можете рисовать пальцами, вставлять аудио / видеозаписи, вставлять множество клипов из Интернета и т. Д. Но лучшая часть OneNote — это выбор ».Рукописный ввод в тексткоторый может преобразовывать рукописные заметки, введенные непосредственно в OneNote, в текст с возможностью поиска. OneNote также поддерживает функцию чувствительности к давлению, такую как Squid, однако мы рекомендуем отключить ее, чтобы печатать лучше и сэкономить место для хранения.
Положительные: Преобразуйте рукописные заметки в стандартный текст.
Минус: OneNote — тяжелое приложение, и для его полной загрузки требуется время.
цена: Мобильное приложение OneNote бесплатное, настольная версия доступна только с платным пакетом Office 2016.
Установки OneNote
Заключение: лучшие приложения для рукописного ввода для Android
Я помню, как в начале XNUMX-х пользовался функцией рукописного ввода на КПК. Приложения для рукописного ввода — отличный способ сохранить и упорядочить все, что вы написали, в одном месте. Более того, я уверен, что у некоторых людей (вроде меня) есть эта дурная привычка возиться и что-то писать, а затем выбрасывать бумагу в мусорное ведро. Короче говоря, если вы ищете реальную альтернативу Блокноте, я предлагаю вам использовать платную версию приложения для рукописного ввода по вашему выбору.

Представьте себе ситуацию, что вы потеряли свой смартфон и человек, который его нашёл, оказался порядочным и хочет вам его вернуть. Как ему с вами связаться? Ответ на этот важный вопрос мы для вас подготовили в нашей сегодняшней статье!
Заключается он в написании всех необходимых для этого данных на экране блокировки вашего смартфона. Да, такая функция предусмотрена во всех современных устройствах. Таким образом, нашедший ваш гаджет человек будет иметь в своём распоряжении все необходимые данные для того, чтобы с вами связаться! И всё это без необходимости разблокировать сам смартфон, что затруднительно, ведь у вас скорее всего на нём стоит какая-то защита.
Содержание
- Могу ли я написать текст на экране блокировки моего смартфона
- Как написать текст на экране блокировки Android
- 4. ZUI Locker
- 5. Solo Locker
- Популярные темы
Могу ли я написать текст на экране блокировки моего смартфона
Практически все смартфоны позволяют закреплять текст длинной в 63 символа на экране блокировки, что позволяет нам ввести контактный номер для связи или любую другую информацию, которая позволит вам выделить свой смартфон среди других.
Для закрепления нужного вам текста на экране блокировки вам необходимо выполнить следующие действия:

- Зайдите в «Настройки» смартфона.
- Перейдите во вкладку «Безопасность и конфиденциальность» — «Блокировка экрана и пароли«.
- Выберите опцию «Подпись на экране блокировки«.
- Введите нужный вам текст и нажмите на «Сохранить«.
- Готово! Теперь на экране блокировки вашего смартфона всегда будет отображаться только что написанный вами текст.

Надеемся, что этот трюк будет полезным для вас и вы используете его в нужных вам целях, ведь писать на экране блокировки можно всё-что угодно, вплоть до мини-шпаргалки! Комментарии приветствуются. 🙂
716 272k
10 лет назад, чтобы сделать 10 дел, нужно было 10 разных устройств. Сегодня многие вещи для нас заменил смартфон. Мы звоним, пишем, смотрим телевизор, читаем СМИ и даже платим с помощью смартфона. Но и это еще не все.
Мы в AdMe.ru нашли еще несколько полезных инструментов из смартфона, которые могут помочь вам в повседневной жизни.
Надпись на экране блокировки
© John Biehler / flickr
- Вы потеряли свой телефон, а экран, конечно же, заблокирован графическим ключом. Секретным кодом владеете только вы. Казалось бы, надежды на возвращение любимого гаджета нет. Оказывается — есть! В новых версиях Android вы можете добавить надпись на экран блокировки и, например, попросить вернуть гаджет.
- «Настройки» — «Блокировка экрана и пароли» — «Подпись на экране блокировки». Оставить можно что угодно — резервный номер телефона или e-mail.
Гарантия возвращения утерянного смартфона
© Matthew Keys / flickr
- Если надписи мало, то можно подстраховаться. Помогут приложения класса «Антивор». У них широкий набор действий. Например, Cerberus может скрытно делать снимки камерой, активировать микрофон, блокировать смартфон и / или удалить с него данные, узнать его координаты или включить громкий сигнал тревоги, чтобы привлечь внимание окружающих.
Режим экономии памяти
© Microsiervos / flickr
- Рано или поздно память смартфона вас подведет. Чтобы этого избежать, можно использовать флешку, облачные сервисы типа Dropbox или скидывать фото на компьютер. А можно соригинальничать и выгрузить фото в Telegram Messenger.
- В Telegram есть возможность отправлять самому себе файлы, сообщения и ссылки. Его можно свободно использовать и как облачное хранилище и как записную книжку. Просто найдите свой собственный номер и пишите сколько угодно.
Охранная система из смартфона
© freegreatpicture
- Один из вариантов применения старого смартфона — создание простенькой охранной системы для вашего дома. Приложение с функцией датчика движения превратит смартфон в камеру наблюдения, которая делает снимки, когда кто-то появляется в кадре. Фото отправляются вам сразу же.
- Подробнее о том, как можно собрать такой гаджет, можно узнать здесь. Также можно использовать смартфон в качестве радионяни для ребенка (в этом случае понадобится приложение, реагирующее на шум). Но помните, что для настоящей безопасности лучше использовать специальные устройства.
Видеорегистратор
© Car DVR & GPS navigator / play.google
- Еще одна полезная функция использования камеры смартфона — видеорегистратор. Смартфон нужно закрепить так, чтобы камера имела максимальный обзор. Для максимального эффекта можно воспользоваться приложениями, которые созданы для превращения смартфона в видеорегистратор.
- Конечно, речь идет не о том, чтобы пользоваться им постоянно (для этого лучше купить хороший видеорегистратор). Но это полезно, например, в тех случаях, когда вы арендуете машину в туристической поездке или пользуетесь каршерингом.
Доступ к волшебному меню
© Maurizio Pesce / flickr
- Если вы очень серьезно относитесь к своему телефону и проводите с ним много времени, то нет ничего зазорного, чтобы провести его детальную настройку. Для этого нужно попасть в «Меню разработчика».
- Настройки — «О телефоне» — тапнуть 7 раз на пункт «Номер сборки». Поздравляем, теперь вы разработчик! В этом меню есть множество параметров для улучшения быстродействия, качества связи и внешнего вида системы.
Ультрафиолетовый детектор
© FaceTube Worldwide / youtube
-
Ультрафиолетовый детектор — вещь не только веселая, но и полезная. Например, с его помощью можно проверить банкноты на подлинность. Сделать его можно и в домашних условиях, имея скотч, пару маркеров и смартфон.
-
Вам понадобятся смартфон со вспышкой (фонариком), фиолетовый и синий маркеры и скотч. Наклеиваете кусочек скотча на вспышку, закрашиваете синим маркером, сверху добавляете еще слой скотча, закрашиваете его фиолетовым, затем добавляете еще два слоя в той же последовательности. Готово! Подробнее об этом нехитром устройстве вы можете узнать здесь.
Строительный уровень из смартфона
© iHandy Level / itunes.apple
- Смартфоны давным-давно оснащаются акселерометром и гироскопом — датчиками, которые позволяют определять положение устройства в пространстве. Скачав приложение для Android или iOS, вы можете заменить им стандартный строительный ватерпас. По крайней мере, для небольших бытовых запросов он точно подойдет. Для профессиональной стройки лучше использовать отдельный инструмент.
Занимательная статистика
© pixabay
- Если вы или ваши близкие стали замечать, что буквально не выпускаете свой смартфон из рук, то, возможно, об этом стоит задуматься. Чтобы понять, насколько вы зависимы от телефона и какое именно приложение вам «мешает», можно найти занимательную статистику.
- Сделать это в iOS проще простого: «Настройки» — «Аккумулятор» и нажать на клавишу циферблата, что справа от графы «Последние 7 дней». Перед вами появится перечень наиболее востребованных приложений в порядке убывания. А вот для Android придется установить приложение (да-да, еще одно), например, Instant.
Монохромный режим
© pixabay
- Для того, чтобы сэкономить заряд батареи и сберечь зрение, при чтении, вы можете использовать монохромный режим. Для этого в «волшебном» меню разработчика нужно найти пункт «имитировать аномалию» и включить монохромный режим. Так ваш смартфон будет отображать картинку в черно-белом режиме.
Фото на превью pixabay
1. Picturesque Lock Screen
Эту оболочку для Android создали, как это ни странно, сотрудники компании Microsoft. Они сделали экран блокировки функциональным и в то же время красивым и удобным. Picturesque умеет показывать погоду, новости на интересующие вас темы, события из календаря и, разумеется, уведомления. Содержимое последних, к слову, можно скрывать от посторонних. Плюс ко всему приложение автоматически устанавливает на экран блокировки разные обои из базы поисковой системы Bing.
2. LokLok
LokLok представляет собой своеобразный мессенджер для обмена сообщениями прямо на экране блокировки. С его помощью вы сможете написать текст, добавить снимок или нарисовать рисунок, который тут же появится на локскрине вашего собеседника. Таким образом, экран заблокированного смартфона превращается в общую доску для двух или более людей, на которой они могут обмениваться своими записями и каракулями в реальном времени.
Скачать в googleplay
3. Corgi для Feedly
Создатели этой программы подсчитали, что каждый день пользователь видит экран блокировки в среднем 110 раз. И они предлагают нам не просто созерцать всё это время красивую картинку локскрина, а читать интересные новости. Лента формируется на основе ваших подписок в сервисе Feedly. В перспективе разработчики обещают встроить в Corgi ленты обновлений из Instagram и «ВКонтакте».
4. ZUI Locker
ZUI Locker делает акцент на защите приватности и возможностях кастомизации. Вы можете скрывать текст сообщений и редактировать список программ, уведомления от которых будут отображаться на экране блокировки. Кроме того, ZUI Locker позволяет менять оформление и выбирать программы и функции, которые будут доступны с локскрина. Вы также можете выбирать обои для экрана блокировки и включать для них эффектную анимацию.
5. Solo Locker
Этот локскрин может быть полезен для забывчивых пользователей благодаря фотоподсказкам для пароля. В качестве фона для цифр, которые отображаются на локскрине для ввода комбинации, в Solo Locker можно использовать снимки. Так, вы можете отметить нужные цифры, к примеру, фотографиями близких людей, а остальные заполнить снимками незнакомцев. Таким образом, вам останется помнить лишь последовательность ввода, что значительно сложнее забыть.
Solo Locker(DIY Locker) Разработчик: newborntown Цена: Бесплатно
А какими экранами блокировки пользуются наши читатели?
16 августа 2017
10 лет назад, чтобы сделать 10 дел, нужно было 10 разных устройств. Сегодня многие вещи для нас заменил смартфон. Мы звоним, пишем, смотрим телевизор, читаем СМИ и даже платим с помощью смартфона. Но и это еще не все.
.
Надпись на экране блокировки
- Вы потеряли свой телефон, а экран, конечно же, заблокирован графическим ключом. Секретным кодом владеете только вы. Казалось бы, надежды на возвращение любимого гаджета нет. Оказывается — есть! В новых версиях Android вы можете добавить надпись на экран блокировки и, например, попросить вернуть гаджет.
- «Настройки» — «Блокировка экрана и пароли» — «Подпись на экране блокировки». Оставить можно что угодно — резервный номер телефона или e-mail.
Гарантия возвращения утерянного смартфона
- Если надписи мало, то можно подстраховаться. Помогут приложения класса «Антивор». У них широкий набор действий. Например, Cerberus может скрытно делать снимки камерой, активировать микрофон, блокировать смартфон и / или удалить с него данные, узнать его координаты или включить громкий сигнал тревоги, чтобы привлечь внимание окружающих.
- Рано или поздно память смартфона вас подведет. Чтобы этого избежать, можно использовать флешку, облачные сервисы типа Dropbox или скидывать фото на компьютер. А можно соригинальничать и выгрузить фото в Telegram Messenger.
- В Telegram есть возможность отправлять самому себе файлы, сообщения и ссылки. Его можно свободно использовать и как облачное хранилище и как записную книжку. Просто найдите свой собственный номер и пишите сколько угодно.
Охранная система из смартфона
- Один из вариантов применения старого смартфона — создание простенькой охранной системы для вашего дома. Приложение с функцией датчика движения превратит смартфон в камеру наблюдения, которая делает снимки, когда кто-то появляется в кадре. Фото отправляются вам сразу же.
- Подробнее о том, как можно собрать такой гаджет, можно узнать здесь. Также можно использовать смартфон в качестве радионяни для ребенка (в этом случае понадобится приложение, реагирующее на шум). Но помните, что для настоящей безопасности лучше использовать специальные устройства.
Видеорегистратор
- Еще одна полезная функция использования камеры смартфона — видеорегистратор. Смартфон нужно закрепить так, чтобы камера имела максимальный обзор. Для максимального эффекта можно воспользоваться приложениями, которые созданы для превращения смартфона в видеорегистратор.
- Конечно, речь идет не о том, чтобы пользоваться им постоянно (для этого лучше купить хороший видеорегистратор). Но это полезно, например, в тех случаях, когда вы арендуете машину в туристической поездке или пользуетесь каршерингом.
Доступ к волшебному меню
- Если вы очень серьезно относитесь к своему телефону и проводите с ним много времени, то нет ничего зазорного, чтобы провести его детальную настройку. Для этого нужно попасть в «Меню разработчика».
- Настройки — «О телефоне» — тапнуть 7 раз на пункт «Номер сборки». Поздравляем, теперь вы разработчик! В этом меню есть множество параметров для улучшения быстродействия, качества связи и внешнего вида системы.
Ультрафиолетовый детектор
- Ультрафиолетовый детектор — вещь не только веселая, но и полезная. Например, с его помощью можно проверить банкноты на подлинность. Сделать его можно и в домашних условиях, имея скотч, пару маркеров и смартфон.
- Вам понадобятся смартфон со вспышкой (фонариком), фиолетовый и синий маркеры и скотч. Наклеиваете кусочек скотча на вспышку, закрашиваете синим маркером, сверху добавляете еще слой скотча, закрашиваете его фиолетовым, затем добавляете еще два слоя в той же последовательности. Готово!
Строительный уровень из смартфона
- Смартфоны давным-давно оснащаются акселерометром и гироскопом — датчиками, которые позволяют определять положение устройства в пространстве. Скачав приложение для Android или iOS, вы можете заменить им стандартный строительный ватерпас. По крайней мере, для небольших бытовых запросов он точно подойдет. Для профессиональной стройки лучше использовать отдельный инструмент.
© pixabay
- Если вы или ваши близкие стали замечать, что буквально не выпускаете свой смартфон из рук, то, возможно, об этом стоит задуматься. Чтобы понять, насколько вы зависимы от телефона и какое именно приложение вам «мешает», можно найти занимательную статистику.
- Сделать это в iOS проще простого: «Настройки» — «Аккумулятор» и нажать на клавишу циферблата, что справа от графы «Последние 7 дней». Перед вами появится перечень наиболее востребованных приложений в порядке убывания. А вот для Android придется установить приложение (да-да, еще одно), например, Instant.
—>
В прошлой теме, мы рассказали вам как установить графический ключ, пароль на ваше устройство Android. А в этой теме мы расскажем вам как поставить текст на заблокированном экране смартфона или планшета. Тут сразу возникают вопросы, как это сделать и для чего это? Зачем это делать если у меня и так установлена блокировка графическим ключом? Добавление текста защиты вам не прибавит, но бывают такие случаи, что пользователь своего гаджета может потерять его, а другой найти. Только при нажатии на кнопку включения он увидит установленный графический ключ, который захочет сразу сбросить его. Большинство устройств, без определенных знаний не сбросить пароль или ключ и сразу возникает вопрос, что с ним делать. Нужно вернуть это устройство, только вот кому его возвращать? Для этого и пишется этот текст, где вы можете указать данные для того чтобы связаться с хозяином гаджета.

Продолжаем разбирать следующий вопрос. Как поставить эту запись? Ответ на этот вопрос тож очень прост. Для того что бы установить текс, нам необходимо взять в руки свой смартфон и перейти в меню, где найти и перейти в настройки. В настройках устройства спускаемся ниже и ищем раздел » Безопасность». В разделе безопасность предоставлен список возможных действий с вашем планшетом или телефоном. Спускаемся ниже и ищем пункт «Текс на заблокированном экране» и нажимаем на него.


Когда вы нажмете на нужный пункт, перед вами выскочит новое диалоговое окно, где необходимо ввести нужную для вас информацию. Информацию писать можно любую, обычно пользователи указывают контактные данные, а именно номер телефона, чтобы можно было связаться с владельцем и договорится о возращении смартфона или другого устройства Android.


После того как напишете нужную для вас информацию нажмите сохранить. После этого необходимо проверить, как это сделать мы тоже расскажем. Выключите свое устройство одним нажатием на кнопку питание. Через некоторое время нажмите на питание снова и под временем увидите бегущею строку с ваши текстом. Если вы увидели свою надпись значит все сделано правильно.

На этом все и спасибо вам за уделенное внимание.
Автор Материала: Александр Макаренков
Понравилась статья?
—>Прикрепления—>: Картинка 1
Популярные темы
23.02.2018, 19:02 Как подобрать планшет, который будет отвечать всем требованиям 20.02.2018, 13:44 Как выбрать аккумулятор к телефону Alcatel? 10.02.2018, 19:09 Где носить мобильный телефон 29.01.2018, 19:35 Телефоны: где можно сделать выгодную покупку данной техники —>
Используемые источники:
- https://news.androidlist-russia.com/2019/03/07/написать-текст-на-экране-блокировки/
- https://www.adme.ru/svoboda-sdelaj-sam/9-sekretnyh-funkcij-smartfona-o-kotoryh-vazhno-uznat-pryamo-sejchas-1559165/
- https://lifehacker.ru/5-lock-screen-for-android/
- https://promoidom.com/1223881082993379657/9-sekretnyh-funktsij-smartfona-o-kotoryh-vazhno-uznat-pryamo-sejchas/
- http://www.privet-android.ru/news/kak_ustanovit_tekst_na_zablokirovannom_ehkrane_android/2015-12-26-236
