Если вы используете WhatsApp в качестве основного инструмента связи с друзьями, коллегами и родными, наверняка вы сталкивались с необычным форматированием сообщений. Это мог быть курсив, зачёркивание или жирный шрифт, который придаёт тексту совершенно иной вид, а его отправителю — значимость в глазах адресата. В конце концов, далеко не каждый умеет вот так форматировать текст. Однако выделить конкретные слова в сообщении или просто расставить акценты в WhatsApp проще простого.

Скрытые возможности WhatsApp
Всего в WhatsApp существует четыре типа форматирования текста: зачёркнутый, курсив, жирный и моноширинный. Предупреждая вопросы о значении последнего типа форматирования, поясняю: он позволяет отправлять сообщения, в которых буквы не липнут друг к другу, а как будто расположены на небольшом удалении.
Форматирование текста в WhatsApp
Каждый из этих типов форматирования можно применять по-разному в зависимости от того, как вам удобно. Первый способ требует использования специальных символов. Несмотря на то что вам придётся набирать на клавиатуре дополнительные знаки, такой способ оказывается значительно более быстрым и требует меньше времени на ответ.
- Жирный: требует использования символа “*” по обе стороны от выделяемого фрагмента текста (*жирный*);
- Курсив: требует использования символа “_” по обе стороны от выделяемого фрагмента (_курсив_);
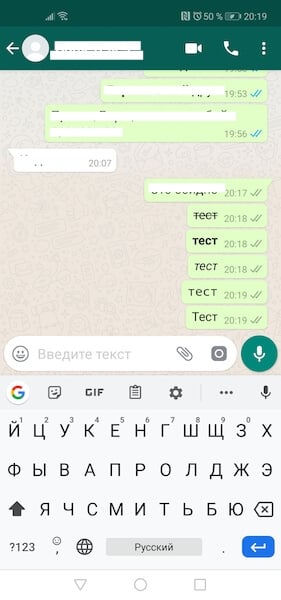
Как форматировать текст в WhatsApp
- Зачёркнутый: требует использования символа “~” по обе стороны от выделяемого фрагмента (~зачёркнутый);
- Моноширинный: требует символов “«`” по обе стороны от выделяемого фрагмента («`моноширинный«`).
Читайте также: Как отправлять сообщения в WhatsApp и Telegram голосом
Если такой способ вам не подходит, можно воспользоваться штатным инструментом форматирования, который доступен в редакторе самого мессенджера.
Как писать в WhatsApp курсивом
- Для этого необходимо выделить нужный фрагмент и откройте контекстное меню (три вертикальных точки);
- Выберите нужный тип форматирования в выпадающем окне;
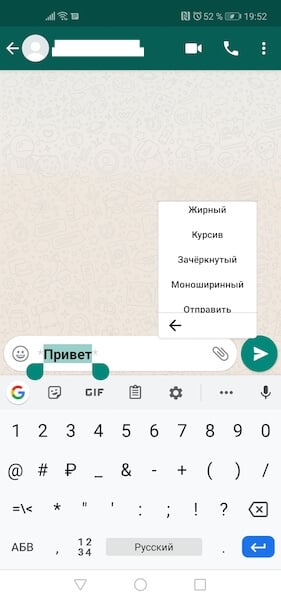
Форматирование текста в WhatsApp
- Поступите аналогичным образом с другими словами в сообщении, которое собираетесь отправить;
- Отправьте отформатированное сообщение получателю.
Подпишись на наш чат в Telegram. Там здорово.
Сложно сказать, насколько использование форматирования текста применимо в повседневной переписке. Скорее всего, его использование будет актуально при написании больших сообщений. К примеру, жирный шрифт позволит выделить главное, а курсив — наоборот — второстепенное. Таким образом вы дадите получателю понять, что не пытаетесь потратить его время впустую. Это особенно актуально в диалогах с коллегами или руководством. Впрочем, ничто не мешает вам использовать форматирование и просто для удивления менее сведущих друзей.
Изменение шрифта — стандартная возможность Android. Производители мобильных устройств предлагают пользователям разные инструменты для её применения. На большинстве смартфонов средствами системы регулируется только размер букв. Однако почти любой девайс можно кастомизировать альтернативными способами.
Содержание
- Зачем менять шрифт на Android
- Замена шрифта в системе
- Использование специальных возможностей
- Настройки оболочки
- Использование сторонних приложений
- Замена системных шрифтов
- Работа со шрифтами в отдельных приложениях
- «ВКонтакте»
Зачем менять шрифт на Android
Зачастую пользователями движет стремление придать мобильному гаджету индивидуальный стиль, уйдя как можно дальше от шаблонного дизайна Android или другой оболочки. Но иногда задача поменять шрифт на Android становится необходимостью — например, если установленный по умолчанию размер букв не позволяет читать с экрана из-за проблем со зрением.
Обычно у системного шрифта можно изменить 4 параметра:
- семейство — например, по умолчанию на устройстве стоит Roboto, а вы хотите Arial или Comic Sans;
- начертание — прямое или наклонное (курсив);
- насыщенность — обычный, полужирный или жирный;
- кегль (размер букв).
Семейство, начертание, насыщенность и другие свойства конкретного шрифта записаны в его файле. Размер же меняется средствами операционной системы.
Замена шрифта в системе
Возможности кастомизации шрифтов зависят от моделей и производителей телефонов. На одних такая функция предусмотрена “с завода”, на других — нет. Владельцам устройств, которые относится ко второй группе, чаще всего приходится решать этот вопрос с помощью сторонних приложений.
Использование специальных возможностей
В настройках всех версий Андроид есть раздел со специальными возможностями, который позволяет изменить размер шрифта.
Как это сделать:
- Откройте настройки Android.

- Перейдите в раздел «Экран» («Дисплей»).

- Нажмите на пункт «Размер шрифта».

- Выберите одно из представленных значений, ориентируясь на пример текста.

Настройка будет применена ко всем текстовым элементам, которые есть в интерфейсе прошивки: названиям приложений, пунктам меню, системным сообщениям и т. д.
К сожалению, на большинстве устройств встроенные возможности работы со шрифтами ограничиваются изменением размера. Однако некоторые производители встраивают в фирменные оболочки более гибкие инструменты.
Настройки оболочки
Свободно переключаться на другие предустановленные в систему шрифты могут владельцы телефонов Samsung. Для этого:
- Откройте системное приложение «Настройки».
- Перейдите в раздел «Дисплей».
- Выберите пункт «Размер и стиль шрифта».
- Нажмите «Стиль шрифта».

На экране появится список шрифтов, которые можно установить в качестве системного. Внизу также есть ссылка «Загрузить шрифты», нажатие на которую отправит вас на страницу магазина с дополнительными вариантами. Правда, все они платные — по свободной лицензии распространяется только Samsung Sans.

На телефонах Samsung Galaxy до версии Android 8.0 работает альтернативный способ добавления бесплатных шрифтов. Шрифты FlipFont в виде APK-файлов (образцы можно найти в сети) устанавливаются как обычные приложения. После установки они становятся доступны для выбора.
На Android 8 и 9 этот способ уже не работает, поэтому приходится использовать более сложный:
- Установите приложение Theme Galaxy. На телефоне появится две иконки — Theme Galaxy и «Темы».
- Запустите Theme Galaxy и дайте приложению необходимые разрешения.
- Затем запустите «Темы».
- Перейдите на вкладку «Шрифты».
- Выберите значение Cyrillic вместо All, чтобы в списке отображались только шрифты, которые поддерживают кириллицу. Всё это — бесплатные варианты из сервиса Google Fonts.

- Выберите понравившийся шрифт и нажмите «Скачать», а затем — «Установить».
- Перезагрузите телефон.
Установленный шрифт не отображается в системе сразу. Он добавляется в список, доступный по пути «Настройки» — «Дисплей» — «Размер и стиль шрифта». Уже отсюда вы можете установить его в качестве системного.
Встроенные возможности для замены стандартного шрифта есть и в пользовательском интерфейсе EMUI, который используется на телефонах Huawei.
Как это сделать:
- Найдите на рабочем экране стандартное приложение «Темы».
- Коснитесь его и держите палец до появления контекстного меню.
- Перейдите в раздел «Стиль текста».

- Выберите один из шрифтов, представленных в каталоге.
Кстати, вы можете добавить в каталог «Темы» свой вариант. Для этого сначала загрузите в память телефона понравившийся шрифт в формате TTF. Затем:
- Запустите приложение «Темы».
- Перейдите на вкладку «Редактор».

- Выберите пункт «Создать шрифт».
- Нажмите на опцию «Выберите файл шрифта».
- Укажите файл в формате TTF, который вы сохранили в памяти телефона.

- Приложение покажет стиль нового шрифта. Нажмите «Следующий шаг», чтобы перейти к его установке.
- Задайте имя для шрифта и нажмите «Сгенерировать».
- Для завершения процесса установки нажмите «Открыть Huawei Themes App».
- После запуска приложения «Темы» перейдите на вкладку «Я».

- Выберите пункт «Мои стили текста».

- Найдите добавленный шрифт и нажмите «Применить».
На телефонах Xiaomi порядок изменения шрифта зависит от версии MIUI. На последних сборках официальным считается такой способ:
- Откройте системное приложение «Настройки».
- Перейдите в раздел «Дополнительно».
- Нажмите на пункт «Шрифт».

- Выберите начертание из предложенных или нажмите на пункт «Офлайн» и добавьте свой шрифт.

Вы можете добавить в систему любой шрифт. Для этого должны быть соблюдены всего два условия: файл шрифта должен иметь формат MTZ и находиться в каталоге /Miui/theme.
Чтобы не заморачиваться поиском шрифтов вручную, используйте альтернативный способ:
- Запустите приложение «Темы».
- В поисковой строке напишите moby.
- Нажмите «Посмотреть все».

- Выберите понравившийся шрифт, загрузите его и примените для системы (требуется перезагрузка).
Этот способ хорош тем, что вам не нужно беспокоиться о формате шрифта и месте его сохранения — приложение «Темы» показывает только совместимые с системой варианты.
Использование сторонних приложений
Возможность замены шрифтов есть в некоторых лаунчерах — приложениях, которые позволяют кастомизировать рабочий стол Android, виджеты, экран блокировки и некоторые иконки. Однако у этого способа есть минус. Дело в том в том, что опции лаунчеров применяются не ко всей системе. Из-за этого шрифты будут заменены лишь частично. Например, в системных настройках останется стандартный стиль.
Если вы хотите полностью заменить шрифт на Android, используйте специальные программы. Например, самую популярную для таких задач iFont:
- Скачайте и установите из Play Market бесплатное приложение iFont.
- С помощью фильтра языков выберите шрифты, которые поддерживают кириллицу.

- Выберите шрифт, который вам нравится. Нажмите на него. Откроется окно предварительного просмотра.

- Выберите стиль начертания и нажмите «Скачать».
- После загрузки файла со шрифтом нажмите «Установить».
- Перейдите в «Настройки» — «Дисплей» — «Шрифт» и выберите новый стиль.
Единственный недостаток приложения iFont в том, что для работы на большинстве устройств ему требуется доступ к файловой системе Android (ROOT-права). Заменить шрифт без него можно только на фирменных оболочках Samsung и Huawei.
Если вам не нравятся шрифты, представленные в базе iFont, загрузите свои варианты. На вкладке «Мой» есть раздел «Мои шрифты». Через него открывается проводник, который позволяет указать на файл, предварительно сохранённый в памяти телефона.

Аналогичную функциональность имеет приложение HiFont. Но и здесь вы столкнетесь с ограничениями: без ROOT-доступа заменить шрифты можно только на телефонах Samsung и некоторых моделях Huawei. На устройствах других производителей требуется доступ к файловой системе.
Замена системных шрифтов
Пожалуй, самый эффективный метод — это ручная замена системных шрифтов Андроид. Чтобы его применить, вам тоже понадобится доступ к файловой системе.
Произвести замену можно с помощью любого файлового менеджера, который умеет работать с системными файлами (например, Root Browser). А шрифт должен быть в сохранен в формате TrueType Font (TTF).
Порядок действий:
- Запустите файловый менеджер на Android.
- Перейдите в папку /system/fonts.
- Найдите стандартный шрифт Roboto-Regular.ttf.
- Сделайте копию системного шрифта или переименуйте его — например, так: Roboto-Regular.ttf.old.
- Перенесите в каталог /system/fonts шрифт в формате TTF, который вы хотите установить.
- Переименуйте его в Roboto-Regular.ttf.

- Выставите для нового файла Roboto-Regular.ttf права доступа как на скриншоте и сохраните изменения.

- Перезагрузите устройство.
При следующем запуске в системе отобразится другой шрифт, однако в некоторых местах могут оставаться части старого. Чтобы избавиться от них, замените другие шрифты из семейства Roboto: Roboto-Bold.ttf, Roboto-Italic.ttf и Roboto-BoldItalic.ttf.
Работа со шрифтами в отдельных приложениях
В клиентах соцсетей и мессенджерах есть собственные настройки для управления шрифтами. Иногда они относятся только к интерфейсу приложения, но чаще дают возможность форматирования текста в сообщениях и постах.
В приложении WhatsApp очень ограниченные настройки шрифтов. Выбрать начертание, к сожалению, нельзя, доступно лишь изменение размера.
Для этого:
- Запустите WhatsApp.
- Откройте главное меню — оно вызывается нажатием на кнопку с тремя точками в правом верхнем углу.
- Перейдите в «Настройки».

- Откройте раздел «Чаты».

- Нажмите на пункт «Размер шрифта».
- Выберите значение параметра: маленький, средний или большой шрифт. Шрифт в интерфейсе приложения останется прежним. Изменится только размер букв в чатах.

Особенность мессенджера WhatsApp в том, что вы можете форматировать текст в диалогах.
В Ватсапп доступно четыре стиля написания, которые используют для выделения важных мест в сообщении или повышения точности передачи информации.
- Чтобы написать текст жирным шрифтом, оберните его знаком * с двух сторон. Например, *CompConfig*. После отправки сообщения текст между звёздочками станет жирным.
- Для добавления курсива оберните слово или фразу нижним подчёркиванием _. Например, _Читайте нас_. Важно, чтобы перед первым нижним подчёркиваением и после второго был пробел. Форматирование применяется после отправки сообщения.
- Для создания зачёркнутого текста используйте знак тильды ~. Принцип аналогичный — оборачиваете слово или фразу с двух сторон и отправляете сообщение.

Ещё одна возможность — добавление в чат моноширинного начертания, которым часто пользуются разработчики. В WhatsApp доступен шрифт FixedSys. Чтобы применить его к тексту, оберните фрагмент в обратные одинарные кавычки. Вот так: ``` Почувствуй себя разработчиком```.
«ВКонтакте»
В официальном приложении соцсети «ВКонтакте» по умолчанию можно изменить только размер шрифта:
- Откройте главное меню.
- Перейдите «Настройки».

- Откройте раздел «Основные».

- Нажмите на пункт «Размер шрифта».
- Выберите размер — маленький, обычный или крупный.

Изменения сохраняются автоматически. Размер шрифта применяется ко всем элементам интерфейса официального приложения «ВКонтакте».
В Instagram на Андроид вообще нет никаких настроек для управления шрифтами. К приложению применяется тот стиль, который установлен в системе по умолчанию. Зато в Инстаграме есть другая скрытая фишка — ее используют для стильного оформления описания аккаунта и постов. Чтобы воспользоваться этой возможностью, понадобится приложение Font for Intagram — Beauty Font Style.
- Установите из Play Market приложение Font for Intagram — Beauty Font Style.
- Запустите его и напишите в окне редактора текст.
- Выберите стиль его отображения.

- Выделите и скопируйте результат.
- Запустите Instagram.
- Вставьте обработанный фрагмент текст в информацию об аккаунте или пост.
- Сохраните изменения.
Instagram будет показывать надпись в том виде, в котором вы её вставили. Это отличная возможность для создания привлекающих внимание подписей и придания стиля вашему аккаунту.
Шрифт программного интерфейса, установленный по умолчанию, разборчив, имеет хороший дизайн и удобен для чтения. Тем не менее любители покопаться в настройках своего смартфона часто задаются вопросом о том, как изменить шрифт на «Андроиде».

«Андроид» – чрезвычайно гибкая в настройке операционная система, позволяющая пользователю менять стандартный шрифт 10 пользовательского интерфейса. При желании можно поменять как стиль, так и размер предустановленного шрифта. Иногда это сделать легко даже не очень подготовленному владельцу смартфона, но ряд способов требует знания технических тонкостей.
Содержание
- Как изменить размер шрифта
- Меню настроек
- Как изменить шрифт на «Андроиде» при помощи тем
- Использование лаунчера для изменения шрифта
- Способы изменения стиля шрифта с использованием рут-прав
- Font Installer
- iFont
- Для чего нужно изменять шрифты на Андроид телефоне
- Как поменять шрифт на Андроиде
- Заключение
- Зачем менять шрифт на Android
- Замена шрифта в системе
- Работа со шрифтами в отдельных приложениях
- В системных настройках телефона
- С помощью сторонних программ
Как изменить размер шрифта
Размер с помощью настроек телефона позволяют изменить все производители. Сделать это очень легко. Достаточно зайти в настройки телефона или планшета и выбрать подпункт меню «Дисплей». В нем кроме общих настроек находится возможность изменить размер шрифта от маленького до очень большого. Увеличение размера позволяет снизить нагрузку на глаза, а уменьшение делает более удобными подписи к ярлыкам на рабочем столе.

Внесение изменений в шрифт 10 через пользовательский интерфейс — самый простой способ того, как изменить стиль шрифта на «Андроид», позволяющий изменить все его характеристики, включая размер, форму и даже прозрачность через настройки телефона.
Существует множество возможностей без получения root-прав внести изменения в облик программного обеспечения вашего планшета или смартфона. Среди них больше всего возможностей у владельцев азиатских телефонов. Для них доступен выбор из предустановленных шрифтов в настройках. Для всех остальных вопрос изменения оформления устройства без рут-прав решается через установку тем или лаунчера из Play Market.
Меню настроек
Как изменить шрифт на «Андроиде» с помощью меню настроек? Мобильные гаджеты, выпущенные Samsung и LG и некоторыми китайскими производителями, уже имеют встроенный в основную прошивку выбор альтернативных вариантов отображения текста. Для их владельцев все очень просто:
- Зайдите в настройки.
- В разделе «Устройство» зайдите в «Дисплей».
- Кликните подпункт «Шрифт» и выберите себе понравившийся по написанию.

Если не понравился ни один из предустановленных шрифтов, вы можете найти подходящие в магазине приложений Samsung.
Как изменить шрифт на «Андроиде» при помощи тем
В Play Market для скачивания доступно огромное количество скинов, уже включающих в себя интересные литеры, подходящие под дизайн темы. Установив их, вы сможете поменять не только стандартный шрифт, но и общий облик программной оболочки телефона. Для установки новой темы вам необходимо выполнить ряд несложных действий:
- Зайдите в Play Market.
- Найдите категорию приложений «Персонализация».
- Выберите понравившуюся тему и установите ее.
- Зайдите в настройки гаджета.
- В разделе «Устройство» кликните на пункт меню «Темы».
- Найдите установленную тему и примените.
Если вам не понравилась реализация новой темы, то вы всегда сможете поменять ее по той же схеме.
Использование лаунчера для изменения шрифта
Задаваясь вопросом о том, как изменить шрифт на «Андроиде», мало кто вспоминает о лаунчере, или, в другом варианте произношения, лончере. Лаунчер – это программа, определенным образом контролирующая запуск приложений. В части изменения внешнего вида лаунчер даже способен изменить программный облик на внешний вид другой марки электроники. И если вы задумались о том, как изменить шрифт на планшете «Андроид», то попробуйте применить этот способ.
Существует немалое количество лаунчеров, вносящих значительные изменения в оформление интерфейса телефона. В данной статье мы рассмотрим замену шрифта на примере лаунчера GO Launcher EX:
- Выберите TTF-файл.
- Скопируйте его в: ../sdcard/GOLauncherEX/fonts.
- Запустите лаунчер.
- На дисплее вы увидите три точки, кликните на них и откройте меню.
- Кликните на пункт меню «Предпочтения» и перейдите на закладку настроек.
- Нажмите «Визуальные настройки», вам нужна вкладка «Шрифт».
- Просканируйте файловую систему для поиска доступных вариантов, выбрав «Искать шрифты».
Помните, что некоторые лаунчеры могут ухудшать быстродействие смартфона и не у всех из них могут быть столь же гибкие настройки, как у GO Launcher EX.
Способы изменения стиля шрифта с использованием рут-прав
Для описанных ниже вариантов изменения шрифта вы должны иметь root-права на своем устройстве. При их получении вам станут доступны редактирование и изменение системных папок и файлов, а также установка приложений, запрашивающих для функционирования права суперпользователя. Если вам кажется сложным сделать рут-права, то помните, что дорогу осилит лишь идущий. Получение неограниченных прав доступа не только позволит вам изменить шрифт, но и снимет ограничение на удаление стандартных приложений «Гугл» или производителя, что дает возможность значительно увеличить встроенную память устройства.
Как легче всего изменить шрифт на «Андроиде» с рут-правами? Конечно, с помощью специального приложения. В Play Market доступно для скачивания несколько приложений по изменению шрифта на рутовых планшетах и смартфонах. Их преимуществом является простота установки и возможность предпросмотра. Рассмотрим подробнее две самые популярные.
Font Installer
Для начала найдите достойный вашего внимания и усилий TTF-шрифт и сохраните его на карту памяти в корневую папку. Затем загрузите в «Плей Маркете» приложение Font Installer. Дальнейшее не представляет никакой сложности:
- Войдите в меню и выберите подпункт «Резервное копирование».
- Сделайте бэкап на случай возникновения сбоя.
- В приложении зайдите во вкладку «Локал», отыщите и выберите сохраненный TTF-шрифт.
- Кликните для установки и подтвердите команду во всплывающем окне.
- Приложение предложит перезагрузить устройство, соглашайтесь.
Также вы можете выбрать и установить шрифт из имеющихся в коллекции Font Installer. Для этого зайдите во вкладку «Сервер» и просмотрите варианты в каталоге. Кликните по понравившемуся и нажмите «Предпросмотр» или сразу установите. Font Installer перезагрузит устройство после установки.
iFont
Владельцы мобильных гаджетов Samsung снова в выигрыше. Он смогут воспользоваться приложением со стандартными, не расширенными правами. Пользователи других устройств до работы с iFont должны озаботиться установкой root-прав.
Последовательность действий для выбора имеющихся в приложении шрифтов:
- Установите приложение и откройте его.
- Во вкладке «Онлайн» выберите подходящий шрифт.
- Кликните Download для скачивания.
- Затем Set для установки.
- Во всплывающем окне кликните System Mode.
- Перезагрузите для применения внесенных модификаций.
При использовании скачанного TTF-файла процесс немного меняется:
- Положите файл в папку программы на съемном диске устройства ../sdcard/ifont/custom.
- Зайдите в настройки приложения Settings и измените режим Change Font Mode.
- У вас Samsung? Установите Samsung Mode.
- Если вы владелец смартфона с рут-правами – System Mode.
- Перейдите во вкладку ручного выбора Custom и установите ваш TTF-файл.
Оба приложения абсолютно бесплатны и протестированы на работоспособность миллионами пользователей магазина «Гугл Плей».
Внимание! До выполнения любых действий, обращающихся к системным файлам, сделайте бэкап устройства.
Знать, как изменить шрифт на телефоне с ОС Андроид может потребоваться по нескольким причинам. Сделать это можно с помощью сторонних приложений, лаунчеров или системных настроек смартфона.
Содержание
Для чего нужно изменять шрифты на Андроид телефоне
Ситуаций, в которых требуется изменить цвет или стиль шрифта на телефоне, множество. Во-первых, неудобное написание букв может доставлять дискомфорт при работе с мобильным устройством, а также стать причиной испорченного зрения.
Во-вторых, классическое начертание текста может не нравиться пользователю. В этом случае его замена может требоваться, чтобы получить удовольствие с эстетической точки зрения, а также улучшить дизайн своего устройства.
Независимо от типа причины, чтобы устранить её, необходимо выяснить, как на телефоне поменять шрифт. Решить эту проблему можно несколькими способами.
Как поменять шрифт на Андроиде
Изменить вид текста или его цвет на телефоне с ОС Андроид можно с помощью таких утилит, как GoLauncher, iFont или Font Fix, через различные лаунчеры или в системных настройках мобильного устройства.
Без Root с помощью GoLauncher
Утилита GoLauncher – удобный способ изменить не только шрифт, но и полностью дизайн и интерфейс смартфона. Для работы приложения не требуется наличие ROOT прав. Скачать GoLauncher можно на Google Play. Второй вариант – найти и скачать в Сети через компьютер APK-файл, скопировать на смартфон и установить. Помимо самой утилиты, потребуется аналогичным образом скачать родственную программу GoLauncher Fonts с образцами символов.
Рекомендуем: Как разблокировать номер телефона из черного списка
После инсталляции программного обеспечения следует открыть GoLauncher Fonts и выбрать понравившийся стиль. Кликом можно просмотреть его, а также ознакомиться с инструкцией по установке, выполняемой через основную программу.
Чтобы изменить шрифт, требуется запустить GoLauncher, открыть папку «Инструменты» на рабочем столе и перейти в настройки лаунчера.
Далее нужно открыть вкладку «Шрифт».
Тем, кому интересно, как поменять цвет шрифта на Андроиде, необходимо перейти в раздел «Цвет». Здесь нужно отметить понравившийся и нажать «Ок». Изменение будет применено автоматически.
Чтобы изменить вид букв и символов, следует кликнуть «Выберите шрифт». Чтобы отыскать все доступные варианты, нажать «Поиск» и дождаться его завершения. Далее в обновившемся списке стилей отметить понравившийся в приложении GoLauncher Fonts. Он будет применён автоматически, перезагружать технику нет необходимости.
Через приложение iFont. Нужен ROOT
Замена шрифта через эту программу требует наличия рут прав, но простота использования и удобный интерфейс компенсируют это неудобство. Найти и скачать iFont можно через Play Market.
После запуска программы пользователь увидит список доступных шрифтов. Нужно отметить заинтересовавший, нажать на него и на открывшейся странице кликнуть по кнопке «Скачать». После завершения загрузки выбрать «Установить».
Начнётся установка. Если на телефоне не открыты ROOT права, на экране появится соответствующее уведомление и предложение открыть их, используя возможности утилиты. Делать этого не рекомендуется, более правильным решением будет получение рут прав с помощью специального ПО.
После установки новый шрифт будет сразу же применён, в перезагрузке техники нет необходимости.
Недостаток приложения в большом количестве всплывающей рекламы. О том, как от неё избавиться, можно прочитать в соответствующей статье.
Через системные настройки
Смартфоны производства Самсунг, а также некоторых других брендов продаются с небольшим количеством дополнительных шрифтов, загруженных по умолчанию. Установить их можно в системных настройках смартфона. Чтобы воспользоваться этой возможностью, нужно перейти в настройки, открыть раздел «Дисплей» и отыскать вкладку «Стиль».
Рекомендуем: Что выбрать iOS или Android
На технике разных производителей названия разделов могут отличаться или вовсе отсутствовать.
Если нажать на кнопку «Загрузить», откроется Play Market. Пользователю увидит ряд приложений для загрузки новых шрифтов и их установки. Одно из наиболее популярных – Hi Font.
На главной странице можно выбрать интересующую категорию – новые, ретро, нарисованные от руки и т.д. В каждой из них доступно несколько видов стилей.
Нужно выбрать подходящий, нажать на него, кликнуть «Скачать», а после загрузки – «Использовать».
Сервис предложит установить шрифт с помощью системных возможностей смартфона, а затем перейти в настройки для его применения.
Открыв список шрифтов, пользователь может увидеть, что установленный уже появился в этом перечне. Необходимо кликнуть по нему и подтвердить выбор.
Теперь стиль используется в качестве основного.
Через приложение Font Fix
Перед тем, как поменять шрифт на Андроид через Font Fix, потребуется открыть ROOT права на телефоне. Утилита удобна в использовании, благодаря простому интерфейсу с ней легко разберётся даже неопытный пользователь. Программа доступна для загрузки на Google Play.
После запуска программа сообщит о том, что для мобильного устройства не открыты ROOT права.
Далее на экране появится перечень доступных шрифтов. Для инсталляции следует кликнуть по любому из них. В появившемся окне доступен предпросмотр, во вкладке «Glyphs» — начертание каждого символа, а в «Info» — данные о выбранном стиле.
Для установки нужно нажать на значок загрузки в правом нижнем углу, а затем, в следующем окне – «Install».
Если на мобильном устройстве открыты Root права, начнётся загрузка. В противном случае пользователь снова увидит оповещение о том, что расширенные возможности недоступны.
Делаем другой шрифт на телефоне через установку разных лаунчеров
Пользователю, интересующемуся, как сменить шрифт на Андроид, придут на помощь многочисленные лаунчеры. Загрузить их можно в магазине на Google Play. Помимо тем оформления, они имеют большой набор различных стилей написания букв и символов, среди которых можно подобрать подходящий для себя.
Рекомендуем: Как выключить или перезагрузить телефон с несъёмным аккумелятором если он завис
Наиболее функциональной программой такого типа является описанный ранее GoLauncher. Набор шрифтов, предлагаемых этой утилитой, очень обширен. Другие лаунчеры не могут похвастаться таким набором, как правило, они имеют несколько предустановленных вариантов и позволяют использовать только их. К таким приложениям относятся Apex Launcher и Holo Launcher. Обе программы доступны для загрузки в Play Market.
Не каждый лаунчер для Андроид позволяет изменить стиль шрифта, поэтому перед выбором и инсталляцией рекомендуется внимательно читать его описание.
Заключение
Изменить шрифт на телефоне на базе Андроид можно несколькими способами. Это системные настройки мобильного устройства, а также стороннее ПО – лаунчеры и программы. Некоторые из них работают только с открытыми на смартфоне рут правами, другие исправно функционируют, даже если у пользователя нет расширенных возможностей на использование техники. Как правило, практически каждое подобное приложение имеет бесплатную и платную версию. Первая отличается меньшим количеством возможностей, а также наличием рекламных баннеров и роликов. Перед загрузкой рекомендуется посмотреть отличия обеих версий, чтобы решить, какую из них выбрать для использования.
Apsetter.ru
Видео по теме:
Android предоставляет пользователю широкие возможности кастомизации интерфейса, начиная с простых виджетов и настроек, заканчивая сторонними лаунчерами. Однако, в настройке некоторых аспектов оформления могут возникнуть сложности, например, если вам потребовалось поменять шрифт интерфейса и приложений на Android. Тем не менее, сделать это возможно, а для некоторых моделей телефонов и планшетов — очень просто.
Как изменить шрифт на телефоне Андроид
Содержание — Как изменить шрифт на телефоне Андроид
В этой инструкции подробно о том, как изменить шрифт на Android смартфонах и планшетах различными способами, в том числе без root-доступа (в некоторых случаях он может потребоваться). В начале руководства — отдельно по смене шрифтов на Samsung Galaxy, а затем — про все остальные смартфоны (в том числе и Samsung, но с версией Android до 8.0 Oreo).
Телефоны Samsung, а также некоторые модели LG и HTC имеют опцию изменения шрифта в настройках.
Для простой смены шрифта на Samsung Galaxy вы можете выполнить следующие шаги
1. Зайти в Настройки — Дисплей.
2. Выбрать пункт «Шрифт и масштаб экрана».
3. В нижней части выбрать какой-либо шрифт, а затем нажать «Готово» для его применения.
Тут же присутствует пункт «Загрузить шрифты», позволяющий произвести установку дополнительных шрифтов, но: все они (кроме Samsung Sans) платные. Тем не менее, это можно обойти и установить собственные шрифты, в том числе из ttf файлов шрифтов.
Доступно несколько подходов к установке своих шрифтов на телефонах Samsung Galaxy: до версии Android 8.0 Oreo шрифты FlipFont (именно они используются на Samsung) можно было найти в Интернете и скачать в виде APK и они сразу были доступны в настройках, также исправно работали шрифты, устанавливаемые с помощью приложения iFont (будет рассмотрено далее в разделе про «другие телефоны Android»).
Если на вашем смартфоне установлена Android 7 или более старая версия, вы всё еще можете использовать эти способы. Если же у вас новый смартфон с Android 8 или 9, придется искать обходные пути для установки своих шрифтов.
Один из них, самый простой и работающий на настоящий момент времени (тестировалось на Galaxy Note 9) — использование приложения ThemeGalaxy.
Сначала о бесплатном варианте использования этого приложения для смены шрифтов:
1. После установки приложения у вас в списке появится две иконки: для запуска Theme Galaxy и отдельная — «Темы». Сначала запустите сам приложение Theme Galaxy, дайте необходимые разрешения, а затем запустите «Темы».
2. Выберите вкладку «Шрифты», а в углу вместо «All» выберите «Cyrillic» для того, чтобы отображались только русские шрифты. В списке доступны бесплатные шрифты с Google Fonts.
3. Нажмите «Скачать», а после скачивания — «Установить шрифт».
4. Перезагрузите ваш телефон (требуется для Samsung с Android Oreo и более новыми системами).
5. Шрифт появится в настройках телефона (Настройки — Дисплей — Шрифт и масштаб экрана).
Это же приложение позволяет выполнить установку собственного шрифта TTF (которые в изобилии доступны для скачивания в Интернете), но функция является платной (минимум 99 центов, единоразово). Путь будет следующим:
1. Запустите приложение Theme Galaxy, откройте меню (свайп с левого края экрана).
2. В меню в разделе «Дополнительно» выберите «Создание вашего шрифта из .ttf». При первой попытке использования функции вас попросят её купить.
3. Укажите имя шрифта (как он будет отображаться в списке в настройках), отметьте «Выберите файл .ttf вручную» и укажите место хранения файла шрифта на телефоне (также можно сложить файлы шрифтов в папку themeGalaxy/fonts/custom/ и отметить «Загрузка шрифтов из пользовательских папок».
4. Нажмите «Создать». Сразу после создания будет произведена установка шрифта.
5. Перезагрузите телефон (только для новых версий Android).
6. Шрифт отобразится в настройках и будет доступен для установки в интерфейсе вашего Samsung.
Ещё одно приложение, умеющее устанавливать шрифты на Samsung — AFonts. На Oreo также требует перезагрузки, создание своих шрифтов требует покупки функции, а русские шрифты в каталоге отсутствуют.
Дополнительные методы установки шрифтов на Samsung Galaxy с новыми версиями Android доступны здесь: https://4pda.ru (см. раздел Шрифты для Samsung на Android 8.0 Oreo).
Для большинства смартфонов и планшетов Android для изменения шрифта интерфейса требуется наличие root-доступа. Но не для всех: например, приложение iFont успешно добавляет шрифты на старых Samsung и некоторых других марках телефонов и без рут.
iFont — бесплатное приложение, позволяющее легко установить свой шрифт (а также скачать имеющиеся бесплатные шрифты) на телефон с root-доступом, а также на отдельные марки телефонов без него (Samsung, Xiaomi, Meizu, Huawei).
В общих чертах использование приложения выглядит следующим образом:
1. Устанавливаем и запускаем приложение (предоставляем root-доступ, если требуется), открываем вкладку «Найти», затем — «Все шрифты» — «Русский».
2. Выбираем нужный шрифт и нажимаем «Скачать», а после скачивания — «Установить».
3. После установки может потребоваться перезагрузка телефона.
4. Для установки собственного шрифта скопируйте файлы .ttf в папку «iFont/custom/», на главном экране приложения откройте вкладку «Мой» — «Мои шрифты» и выберите шрифт, который нужно установить.
В моем тесте (телефон Lenovo Moto с root-доступом) всё работало исправно, но с некоторыми багами:
- При попытке установить собственный шрифт ttf открывалось окно с предложением осуществить донат автору приложения. После закрытия и повторного запуска приложения установка происходила успешно.
- Один раз не работала установка своего шрифта .ttf пока не были удалены все установленные шрифты из бесплатного каталога iFont. Удалить шрифты можно на вкладке «Мой», открыв мои загрузки, выбрав шрифт и нажав по «Мусорке» в верхнем правом углу.
При необходимости вернуть стандартный шрифт, откройте приложение iFont, перейдите на вкладку «Мой» и нажмите «Предустановленный шрифт».
Схожее бесплатное приложение — FontFix. В моем тесте оно также работало, но по какой-то причине изменяло шрифты избирательно (не во всех элементах интерфейса).
Выше описаны не все варианты изменения шрифтов, а лишь те, которые меняют шрифты во всем интерфейсе, а также сравнительно безопасны для начинающего пользователя. Но есть и дополнительные методы:
- При наличии root-доступа — подмена файлов системных шрифтов Roboto-Regular.ttf, Roboto-Bold.ttf, Roboto-Italic.ttf и Roboto-Bolditalic.ttf из папки system/fonts другими файлами шрифтов с теми же именами.
- При отсутствии необходимости менять шрифты во всём интерфейсе — использование лаунчеров с возможностью настройки шрифтов (например, Apex Launcher, Go Launcher).
Зачем менять шрифт на Android
Зачастую пользователями движет стремление придать мобильному гаджету индивидуальный стиль, уйдя как можно дальше от шаблонного дизайна Android или другой оболочки. Но иногда задача поменять шрифт на Android становится необходимостью — например, если установленный по умолчанию размер букв не позволяет читать с экрана из-за проблем со зрением.
Обычно у системного шрифта можно изменить 4 параметра:
- семейство — например, по умолчанию на устройстве стоит Roboto, а вы хотите Arial или Comic Sans;
- начертание — прямое или наклонное (курсив);
- насыщенность — обычный, полужирный или жирный;
- кегль (размер букв).
Семейство, начертание, насыщенность и другие свойства конкретного шрифта записаны в его файле. Размер же меняется средствами операционной системы.
Замена шрифта в системе
Возможности кастомизации шрифтов зависят от моделей и производителей телефонов. На одних такая функция предусмотрена “с завода”, на других — нет. Владельцам устройств, которые относится ко второй группе, чаще всего приходится решать этот вопрос с помощью сторонних приложений.
Использование специальных возможностей
В настройках всех версий Андроид есть раздел со специальными возможностями, который позволяет изменить размер шрифта.
Как это сделать:
- Откройте настройки Android.
- Перейдите в раздел «Экран» («Дисплей»).
- Нажмите на пункт «Размер шрифта».
- Выберите одно из представленных значений, ориентируясь на пример текста.
Настройка будет применена ко всем текстовым элементам, которые есть в интерфейсе прошивки: названиям приложений, пунктам меню, системным сообщениям и т. д.
К сожалению, на большинстве устройств встроенные возможности работы со шрифтами ограничиваются изменением размера. Однако некоторые производители встраивают в фирменные оболочки более гибкие инструменты.
Настройки оболочки
Свободно переключаться на другие предустановленные в систему шрифты могут владельцы телефонов Samsung. Для этого:
- Откройте системное приложение «Настройки».
- Перейдите в раздел «Дисплей».
- Выберите пункт «Размер и стиль шрифта».
- Нажмите «Стиль шрифта».
На экране появится список шрифтов, которые можно установить в качестве системного. Внизу также есть ссылка «Загрузить шрифты», нажатие на которую отправит вас на страницу магазина с дополнительными вариантами. Правда, все они платные — по свободной лицензии распространяется только Samsung Sans.
На телефонах Samsung Galaxy до версии Android 8.0 работает альтернативный способ добавления бесплатных шрифтов. Шрифты FlipFont в виде APK-файлов (образцы можно найти в сети) устанавливаются как обычные приложения. После установки они становятся доступны для выбора.
На Android 8 и 9 этот способ уже не работает, поэтому приходится использовать более сложный:
- Установите приложение Theme Galaxy. На телефоне появится две иконки — Theme Galaxy и «Темы».
- Запустите Theme Galaxy и дайте приложению необходимые разрешения.
- Затем запустите «Темы».
- Перейдите на вкладку «Шрифты».
- Выберите значение Cyrillic вместо All, чтобы в списке отображались только шрифты, которые поддерживают кириллицу. Всё это — бесплатные варианты из сервиса Google Fonts.
- Выберите понравившийся шрифт и нажмите «Скачать», а затем — «Установить».
- Перезагрузите телефон.
Установленный шрифт не отображается в системе сразу. Он добавляется в список, доступный по пути «Настройки» — «Дисплей» — «Размер и стиль шрифта». Уже отсюда вы можете установить его в качестве системного.
Встроенные возможности для замены стандартного шрифта есть и в пользовательском интерфейсе EMUI, который используется на телефонах Huawei.
Как это сделать:
- Найдите на рабочем экране стандартное приложение «Темы».
- Коснитесь его и держите палец до появления контекстного меню.
- Перейдите в раздел «Стиль текста».
- Выберите один из шрифтов, представленных в каталоге.
Кстати, вы можете добавить в каталог «Темы» свой вариант. Для этого сначала загрузите в память телефона понравившийся шрифт в формате TTF. Затем:
- Запустите приложение «Темы».
- Перейдите на вкладку «Редактор».
- Выберите пункт «Создать шрифт».
- Нажмите на опцию «Выберите файл шрифта».
- Укажите файл в формате TTF, который вы сохранили в памяти телефона.
- Приложение покажет стиль нового шрифта. Нажмите «Следующий шаг», чтобы перейти к его установке.
- Задайте имя для шрифта и нажмите «Сгенерировать».
- Для завершения процесса установки нажмите «Открыть Huawei Themes App».
- После запуска приложения «Темы» перейдите на вкладку «Я».
- Выберите пункт «Мои стили текста».
- Найдите добавленный шрифт и нажмите «Применить».
На телефонах Xiaomi порядок изменения шрифта зависит от версии MIUI. На последних сборках официальным считается такой способ:
- Откройте системное приложение «Настройки».
- Перейдите в раздел «Дополнительно».
- Нажмите на пункт «Шрифт».
- Выберите начертание из предложенных или нажмите на пункт «Офлайн» и добавьте свой шрифт.
Вы можете добавить в систему любой шрифт. Для этого должны быть соблюдены всего два условия: файл шрифта должен иметь формат MTZ и находиться в каталоге /Miui/theme.
Чтобы не заморачиваться поиском шрифтов вручную, используйте альтернативный способ:
- Запустите приложение «Темы».
- В поисковой строке напишите moby.
- Нажмите «Посмотреть все».
- Выберите понравившийся шрифт, загрузите его и примените для системы (требуется перезагрузка).
Этот способ хорош тем, что вам не нужно беспокоиться о формате шрифта и месте его сохранения — приложение «Темы» показывает только совместимые с системой варианты.
Использование сторонних приложений
Возможность замены шрифтов есть в некоторых лаунчерах — приложениях, которые позволяют кастомизировать рабочий стол Android, виджеты, экран блокировки и некоторые иконки. Однако у этого способа есть минус. Дело в том в том, что опции лаунчеров применяются не ко всей системе. Из-за этого шрифты будут заменены лишь частично. Например, в системных настройках останется стандартный стиль.
Если вы хотите полностью заменить шрифт на Android, используйте специальные программы. Например, самую популярную для таких задач iFont:
- Скачайте и установите из Play Market бесплатное приложение iFont.
- С помощью фильтра языков выберите шрифты, которые поддерживают кириллицу.
- Выберите шрифт, который вам нравится. Нажмите на него. Откроется окно предварительного просмотра.
- Выберите стиль начертания и нажмите «Скачать».
- После загрузки файла со шрифтом нажмите «Установить».
- Перейдите в «Настройки» — «Дисплей» — «Шрифт» и выберите новый стиль.
Единственный недостаток приложения iFont в том, что для работы на большинстве устройств ему требуется доступ к файловой системе Android (ROOT-права). Заменить шрифт без него можно только на фирменных оболочках Samsung и Huawei.
Если вам не нравятся шрифты, представленные в базе iFont, загрузите свои варианты. На вкладке «Мой» есть раздел «Мои шрифты». Через него открывается проводник, который позволяет указать на файл, предварительно сохранённый в памяти телефона.
Аналогичную функциональность имеет приложение HiFont. Но и здесь вы столкнетесь с ограничениями: без ROOT-доступа заменить шрифты можно только на телефонах Samsung и некоторых моделях Huawei. На устройствах других производителей требуется доступ к файловой системе.
Замена системных шрифтов
Пожалуй, самый эффективный метод — это ручная замена системных шрифтов Андроид. Чтобы его применить, вам тоже понадобится доступ к файловой системе.
Произвести замену можно с помощью любого файлового менеджера, который умеет работать с системными файлами (например, Root Browser). А шрифт должен быть в сохранен в формате TrueType Font (TTF).
Порядок действий:
- Запустите файловый менеджер на Android.
- Перейдите в папку /system/fonts.
- Найдите стандартный шрифт Roboto-Regular.ttf.
- Сделайте копию системного шрифта или переименуйте его — например, так: Roboto-Regular.ttf.old.
- Перенесите в каталог /system/fonts шрифт в формате TTF, который вы хотите установить.
- Переименуйте его в Roboto-Regular.ttf.
- Выставите для нового файла Roboto-Regular.ttf права доступа как на скриншоте и сохраните изменения.
- Перезагрузите устройство.
При следующем запуске в системе отобразится другой шрифт, однако в некоторых местах могут оставаться части старого. Чтобы избавиться от них, замените другие шрифты из семейства Roboto: Roboto-Bold.ttf, Roboto-Italic.ttf и Roboto-BoldItalic.ttf.
Работа со шрифтами в отдельных приложениях
В клиентах соцсетей и мессенджерах есть собственные настройки для управления шрифтами. Иногда они относятся только к интерфейсу приложения, но чаще дают возможность форматирования текста в сообщениях и постах.
В приложении WhatsApp очень ограниченные настройки шрифтов. Выбрать начертание, к сожалению, нельзя, доступно лишь изменение размера.
Для этого:
- Запустите WhatsApp.
- Откройте главное меню — оно вызывается нажатием на кнопку с тремя точками в правом верхнем углу.
- Перейдите в «Настройки».
- Откройте раздел «Чаты».
- Нажмите на пункт «Размер шрифта».
- Выберите значение параметра: маленький, средний или большой шрифт. Шрифт в интерфейсе приложения останется прежним. Изменится только размер букв в чатах.
Особенность мессенджера WhatsApp в том, что вы можете форматировать текст в диалогах.
В Ватсапп доступно четыре стиля написания, которые используют для выделения важных мест в сообщении или повышения точности передачи информации.
- Чтобы написать текст жирным шрифтом, оберните его знаком * с двух сторон. Например, *CompConfig*. После отправки сообщения текст между звёздочками станет жирным.
- Для добавления курсива оберните слово или фразу нижним подчёркиванием _. Например, _Читайте нас_. Важно, чтобы перед первым нижним подчёркиваением и после второго был пробел. Форматирование применяется после отправки сообщения.
- Для создания зачёркнутого текста используйте знак тильды ~. Принцип аналогичный — оборачиваете слово или фразу с двух сторон и отправляете сообщение.
Ещё одна возможность — добавление в чат моноширинного начертания, которым часто пользуются разработчики. В WhatsApp доступен шрифт FixedSys. Чтобы применить его к тексту, оберните фрагмент в обратные одинарные кавычки. Вот так: ``` Почувствуй себя разработчиком```.
«ВКонтакте»
В официальном приложении соцсети «ВКонтакте» по умолчанию можно изменить только размер шрифта:
- Откройте главное меню.
- Перейдите «Настройки».
- Откройте раздел «Основные».
- Нажмите на пункт «Размер шрифта».
- Выберите размер — маленький, обычный или крупный.
Изменения сохраняются автоматически. Размер шрифта применяется ко всем элементам интерфейса официального приложения «ВКонтакте».
В Instagram на Андроид вообще нет никаких настроек для управления шрифтами. К приложению применяется тот стиль, который установлен в системе по умолчанию. Зато в Инстаграме есть другая скрытая фишка — ее используют для стильного оформления описания аккаунта и постов. Чтобы воспользоваться этой возможностью, понадобится приложение Font for Intagram — Beauty Font Style.
- Установите из Play Market приложение Font for Intagram — Beauty Font Style.
- Запустите его и напишите в окне редактора текст.
- Выберите стиль его отображения.
- Выделите и скопируйте результат.
- Запустите Instagram.
- Вставьте обработанный фрагмент текст в информацию об аккаунте или пост.
- Сохраните изменения.
Instagram будет показывать надпись в том виде, в котором вы её вставили. Это отличная возможность для создания привлекающих внимание подписей и придания стиля вашему аккаунту.
 Июнь 20th, 2019
Июнь 20th, 2019  Екатерина Васильева
Екатерина Васильева
Стандартный шрифт «Андроида» может изрядно поднадоесть. Не все знают, что его в действительности можно поменять — выбрать другой стиль, цвет и т. д. Есть ли для этого какие-то штатные настройки? Или нужно загружать отдельное приложение?
В системных настройках телефона
У вас на телефоне может быть встроенная возможность изменять шрифт. Но вероятность, что вам повезёт, мала: на большинстве телефонов штатный инструмент отсутствует. Обычно это он предоставляется на телефонах определённых производителей, например, в «Самсунге».
Как использовать стандартный инструмент:
- Раскройте меню с настройками телефона. Щёлкните по блоку «Дисплей».
Перейдите в раздел «Дисплей»
- Выберите пункт для шрифта.
Тапните по шрифту в меню
- Укажите стиль шрифта, который вам нравится, среди представленных либо щёлкните по «Скачать шрифты» и загрузите дополнительные.
Выберите любой шрифт из представленных
- Выберите размер. Кликните по «Готово».
На любом устройстве вы сможете изменить только размер текста, но не его стиль. Для этого зайдите в раздел «Экран» в настройках, выберите пункт «Размер шрифта» и кликните по нужному варианту.
С помощью сторонних программ
Вы можете поменять шрифт с помощью специального мобильного софта, например, Font Installer, HiFont или iFont. Последняя программа требует прав Root, если по умолчанию ваш телефон не поддерживает смену стилей шрифта, так как это подразумевает изменение свойств системы. Получить права «Рут» можно, например, с помощью программы Kingo Root. Но вы должны помнить, что после получения прав «Рут» ваш гарантийный срок телефона аннулируется.
iFont походит для «Андроида» версии 4.4 и выше. Как в нём работать:
- Установите программу с помощью «Плей Маркета». Запустите её, откройте вкладку «Мой». Щёлкните по настройкам.
Откройте третью вкладку
- Кликните по строчке «Изменить режим шрифта». Укажите нужный вариант, к примеру, системный режим.
Выберите режим шрифта в диалоговом окне
- Откройте вкладку «Рекомендованные». Просмотрите перечень стилей и выберите понравившийся. Можете сразу использовать фильтры по языку.
Выделите нужный стиль
- Посмотрите в следующем окне, как будет выглядеть шрифт. Учтите, что рукописные шрифты хоть и красивые, но могут стать нечитабельными в интерфейсе «Андроида». Кликните по «Скачать».
Кликните по «Скачать», если шрифт вам подходит
- Подождите, пока шрифт загрузится.
- Щёлкните по «Установить», подтвердите действие и подождите, пока завершится инсталляция.
Подождите, пока программа установит шрифт
- Перезагрузите устройство. Когда оно снова прогрузится, проверьте, как выглядит шрифт в интерфейсе. Учтите, что некоторые элементы могут остаться со стандартным для «Андроида» шрифтом — изменить их у вас не получится.
Посмотрите, как выглядит новый стиль шрифта в системе и приложениях
Если в настройках устройства вы не нашли штатного инструмента для смены шрифта, вам нужно скачать и установить стороннюю утилиту с «Плей Маркета», например, iFont. Перед этим вам нужно установить в телефоне права «Рут», то есть получить права администратора смартфона, с которыми можно менять тонкие параметры системы. Для этого можно взять программу KingoRoot.
Используемые источники:
- https://fb.ru/article/276869/kak-izmenit-shrift-na-androide-poshagovaya-instruktsiya
- https://appsetter.ru/kak-pomenyat-shrift-na-android-smartfone.html
- https://upgrade-android.ru/stati/stati/5706-kak-izmenit-shrift-na-telefone-android.html
- https://compconfig.ru/mobile/kak-izmenit-shrift-na-android.html
- https://kompkimi.ru/interesnoe/kak-pomenyat-shrift-na-androide-shtatnymi-i-storonnimi-sredstvami

Теперь вы можете выделить текст курсивом, подчеркиванием и полужирным шрифтом, а также изменить цвет текста и фона.
Просто выделите текст, который хотите изменить, затем нажмите подчеркнутый значок A вверху, чтобы открыть параметры форматирования.
На Android вы можете нажать и удерживать набираемый текст> Еще> и выбрать полужирный, курсив, зачеркнутый или моноширинный. На iPhone вы можете нажать и удерживать набираемый текст> BIU> и выбрать полужирный, курсив или зачеркнутый.
Как выделить курсивом на клавиатуре Android?
Чтобы сделать текст курсивом, сначала выделите и выделите текст. Затем, удерживая Ctrl (управляющая клавиша) на клавиатуре, нажмите клавишу I на клавиатуре. Чтобы подчеркнуть текст, сначала выделите и выделите текст. Затем, удерживая Ctrl (управляющая клавиша) на клавиатуре, нажмите клавишу U на клавиатуре.
Как выделить текст курсивом?
Курсив так же просто:
- Выделите текст, который хотите выделить полужирным шрифтом.
- Коснитесь стрелки в строке меню.
- Нажмите на кнопку BIU.
- Нажмите на кнопку курсив.
Как изменить раскладку клавиатуры на курсив?
Чтобы выключить его, снова воспользуйтесь кнопкой или сочетанием клавиш. Чтобы писать жирным шрифтом (т. Е. Более толстыми буквами), нажмите кнопку на панели инструментов или используйте сочетание клавиш Ctrl + B. Чтобы писать курсивом (т. Е. Наклонными буквами), нажмите кнопку на панели инструментов или используйте сочетание клавиш Ctrl + I.
Как вы выделите курсивом Galaxy s8?
Теперь вы можете выделить текст курсивом, подчеркиванием и полужирным шрифтом, а также изменить цвет текста и фона. Просто выделите текст, который хотите изменить, затем нажмите подчеркнутый значок A вверху, чтобы открыть параметры форматирования. Инструменты должны оставаться открытыми, пока вы их не закроете.
Как сделать шрифт жирным на Android?
4 способа сделать Android TextView жирным. Полный ответ здесь. Используйте жирный шрифт. курсив для полужирного и курсива. textview1.setTypeface (нуль, Typeface.BOLD); textview2.setText («ТЕКСТОВ 2»);
Как выделить диссонанс курсивом?
Как выделить текст курсивом (создать наклонный курсив) в Discord. Чтобы выделить курсивом или курсивом текст в Discord, вам нужно ввести звездочку еще раз, но на этот раз используйте только одну звездочку. Опять же, звездочка (звездочка) — это SHIFT + 8 на клавиатуре.
Как отключить подчеркивание на Android?
- Перейдите к -> Настройки Android -> Язык и клавиатура -> Сенсорный ввод -> Ввод текста -> Коррекция орфографии.
- или на Lollipop:
- Перейти -> Настройки Android -> Язык и клавиатура -> Проверка орфографии.
- а затем выключите его.
Как избавиться от подчеркивания на клавиатуре?
Используйте горячие клавиши. Нажмите «Ctrl-U» на клавиатуре компьютера, чтобы убрать подчеркивание с выделенного текста. Это быстро переформатирует одно подчеркнутое слово, фразу или раздел в документе.
Как вы набираете курсивом на Android?
Использование полужирного, курсива и зачеркивания (Android или iOS)
- Введите подчеркивание (_) с обеих сторон слова или фразы, чтобы выделить их курсивом. Пример: _word_.
- Введите звездочку (*) по бокам слова или фразы, чтобы выделить их жирным шрифтом. Пример: * слово *.
- Введите тильду (~) с обеих сторон слова или фразы, чтобы зачеркнуть текст.
Почему используется курсив?
Используйте курсив, если хотите выделить определенное слово или фразу. Обычно курсив используется для привлечения внимания к определенной части текста, чтобы сделать акцент. Если что-то важное или шокирующее, вы можете выделить это слово или фразу курсивом, чтобы ваши читатели не пропустили это.
Как выделить твит курсивом?
Как использовать полужирный и курсивный текст в Twitter
- Перейдите в Twitalics (открывается в новой вкладке / окне).
- В текстовом поле вверху страницы введите слова, которые вы хотите выделить полужирным шрифтом или курсивом.
- Ниже, в поле с зеленым фоном, вы увидите отформатированный текст.
- В своем клиенте Twitter вставьте этот текст в окно «Написать новый твит».
Как отключить курсив?
отключите курсив, одновременно удерживая клавиши CTRL и I. Вы можете ввести предложение, затем выделить его, а затем сделать это, чтобы преобразовать его в полужирный или курсив (и обратно).
Как изменить шрифт с курсивного на нормальный?
- · С каких это пор вы столкнулись с этой проблемой?
- ·
- a) Откройте «Шрифты», нажав кнопку «Пуск», «Панель управления», «Оформление и персонализация», а затем — «Шрифты».
- б) На левой панели щелкните Параметры шрифта.
- c) Нажмите «Восстановить настройки шрифта по умолчанию».
Какие клавиши вы используете для смены шрифта?
Нажмите Ctrl + Shift + P и введите нужный размер шрифта.
Как поменять шрифт на Samsung Galaxy s8?
Как изменить системные шрифты на Samsung Galaxy S8:
- Шаг 1. Перейдите в Настройки -> Дисплей -> Масштаб экрана и шрифт.
- Шаг 2: Чтобы изменить системный шрифт, просто выберите любой из предустановленных шрифтов в параметре «Стиль шрифта», расположенном в самом низу, и нажмите кнопку «Применить», расположенную в правом верхнем углу.
Как изменить цвет шрифта на главном экране Galaxy s8?
Samsung Galaxy S8 / S8 + — отрегулируйте настройки шрифта
- На главном экране коснитесь и проведите вверх или вниз, чтобы отобразить все приложения.
- Перейдите: Настройки> Дисплей.
- Коснитесь Размер и стиль шрифта.
- В разделе «Размер шрифта» отрегулируйте с помощью ползунка.
- В разделе «Стиль шрифта» выберите предпочтительный вариант (например, «Choco cooky», «Розмарин» и т. Д.).
- Коснитесь переключателя «Полужирный шрифт», чтобы включить его.
Как поменять шрифт на Самсунге?
Как изменить шрифты на телефонах Samsung
- Ненавидите стандартный шрифт на вашем телефоне Samsung?
- Коснитесь параметра «Дисплей», а затем коснитесь параметра «Шрифт и масштаб экрана».
- В этом меню вы можете изменить параметры масштабирования экрана и размера шрифта, но если вы прокрутите до самого низа, вы найдете раздел «Стиль шрифта», где вы можете найти все доступные варианты шрифта на вашем телефоне.
Как изменить цвет моих текстовых сообщений на Android?
Чтобы изменить цвет шрифта:
- Нажмите на текст, цвет которого хотите изменить.
- Выберите палитру цветов в верхнем правом углу текстового редактора.
- Под макетом появится набор предустановленных цветов.
- Выберите новый цвет, нажав кнопку + в первой строке.
- Нажмите ✓, чтобы закончить.
Как сделать Textview полужирным?
Атрибут android: textStyle — это первый и один из лучших способов сделать текст в текстовом представлении полужирным. просто используйте жирный шрифт. Если вы хотите использовать жирный шрифт и курсив. Используйте символ трубопровода «
Что такое Android Viewgroup?
ViewGroup. ViewGroup — это специальное представление, которое может содержать другие представления. ViewGroup — это базовый класс для макетов в Android, таких как LinearLayout, RelativeLayout, FrameLayout и т. Д. Другими словами, ViewGroup обычно используется для определения макета, в котором представления (виджеты) будут установлены / упорядочены / перечислены на экране Android.
Как запретить Word подчеркивать адреса электронной почты?
Как только он станет синим и подчеркнет, нажмите отменить. Если он уже существует, щелкните ссылку правой кнопкой мыши и выберите «Удалить гиперссылку». Вы МОЖЕТЕ войти в параметры, проверку, выбрать автозамену и щелкнуть автоформат при вводе вкладки, а также отключить Интернет и сетевые пути.
Как отключить подчеркивание в Microsoft Word?
Самый быстрый способ подчеркнуть текст — нажать Ctrl + U и начать вводить текст. Если вы хотите прекратить подчеркивание, снова нажмите Ctrl + U.
Используйте двойное подчеркивание
- Выделите текст, который хотите подчеркнуть.
- На вкладке «Главная» нажмите кнопку запуска диалогового окна «Шрифт».
- В раскрывающемся списке Стиль подчеркивания щелкните двойное подчеркивание.
Как подчеркнуть адрес электронной почты?
Чтобы выделить текст в электронном письме с подчеркиванием при составлении электронного письма:
- Выделите часть текста, которую хотите подчеркнуть.
- Чтобы выделить жирный текст, нажмите Ctrl-B (Windows, Linux) или Command-B (Mac).
- Для выделения курсивом нажмите Ctrl-I (Windows, Linux) или Command-I (Mac).
- Для подчеркивания нажмите Ctrl-U (Windows, Linux) или Command-U (Mac).
Фото в статье «Блог Викимедиа» https://blog.wikimedia.org/c/our-wikis/wikimediacommons/feed/
Содержание
- 1 Как написать текст жирным
- 1.1 Первый способ: универсальный
- 1.2 Второй способ: контекстное меню
- 2 Иные способы форматирования
- 2.1 Как писать курсивом
- 2.2 Как сделать текст зачеркнутым или перечеркнуть отдельные фразы
- 2.3 Моноширный формат
- 3 Заключение
- 4 Видео по теме
Решив отправить сообщение через Ватсап, не все знают как расставить акценты и привлечь внимание к определенной фразе. Используя жирный шрифт в WhatsApp, можно акцентировать внимание на отдельных моментах, добавить эмоциональности, информативности отправляемому сообщению. Однако не все знают, как это сделать. Предлагаем разобраться, как сделать жирный шрифт при написании всего сообщения или только его части.
Как написать текст жирным
Последовательность действий может существенно отличаться. Все зависит от того, какой версией мессенджера пользуется владелец телефона. Для Android порядок действий будет одним, для iOS или Windows – другим. Однако есть и универсальный способ, который можно использовать на всех трех системах. С ним стоит познакомиться в первую очередь.
Первый способ: универсальный
Разбираясь, как писать жирным шрифтом при работе телефона на определенной операционной системе, стоит в первую очередь рассмотреть данный вариант. Он предполагает использование специального символа. Чтобы писать жирным, достаточно поставить «*», написать сам текст, а затем опять поставить «*».
Делается это в следующей последовательности:
- Запускаем мессенджер и переходит в нужный чат. Дождавшись открытия и убедившись, что открылся чат с нужным собеседником, устанавливаем курсор в поле, в котором предстоит набрать текст.
- Вводим «*».
- Сразу без пробела набираем фразу или отдельное слово, которое нуждается в выделении.
- Вводим «*».
- При необходимости дописываем сообщение и отправляем его собеседнику, нажав на соответствующую клавишу.

При использовании мобильной версии, работающей на iOS или Андроид, требуемый эффект будет достигнут сразу после завершения фразы. С Виндовс ситуация несколько иная. Возможность форматирования фраз до отправки сообщения здесь не предусмотрена. Однако после нажатия соответствующей клавиши, удастся правильно расставить акценты.
Необязательно сразу выделять конкретную фразу жирным шрифтом. При необходимости можно набрать весь текст, а затем вставить звездочки в нужные места и тем самым выполнить форматирование текста.
Второй способ: контекстное меню
Чтобы воспользоваться данным способом, надо набрать текст, выделить, а после появления контекстного меню выбрать нужный формат. В телефоне на iOS следует прикоснуться к стрелочке, направленной вправо. Это позволит открыть пункт «B I U», в котором и скрывается формат.

Иные способы форматирования
Не всегда жирный шрифт является единственно возможным решением. Форматирование текста в WhatsApp возможно путем зачеркивания, курсива или подчеркивания. При этом достигается желаемый эффект от передачи сообщения. Для достижения желаемого результата можно использовать специальные символы или контекстное меню.
Как писать курсивом
Прежде чем менять шрифт, напишите всю фразу целиком. После этого следует воспользоваться контекстным меню. Как только оно появиться, можно будет поменять стиль написания всей фразы или только ее части.
Вместо контекстного меню можно использовать и специальные символы. Для курсива это нижнее подчеркивание. Чтобы получить красивые буквы, достаточно написать нижнее подчеркивание, вписать текст и опять прописать знак нижнего подчеркивания.
Выглядит это следующим образом:
- Знак «_».
- Фраза целиком или отдельные слова, которые хотелось бы выделить особым образом.
- Знак «_».

Как сделать текст зачеркнутым или перечеркнуть отдельные фразы
Зачем зачеркивать текст? Иногда даже в этом возникает необходимость для лучшей подачи информации. Можно зачеркнуть неправильную фразу, а правильную оставить нетронутой.Для получения зачеркиваемого текста достаточно воспользоваться символом тильда. Символ вписывают вначале и в конце текста без каких-либо пробелов и знаков припенания. Фраза сразу получается зачеркнутой. При желании можно подчеркнуть отдельные слова.

Моноширный формат
Чтобы воспользоваться данным форматом, надо найти, где на клавиатуре находятся наклонные ««`» кавычки и также заключить слово в эти символы (кавычек должно быть по три с каждой стороны). Найти его немного сложнее чем другие символы, так как часто он может находиться во вложенном меню первой страницы спецсимволов. Этот спецсимвол позволяет обозначить начало и окончание зоны конфликта. Вместо ускоренного варианта форматирования можно использовать контекстное меню. Изменение формата осуществляется в точном соответствии с содержанием сообщения и целью его отправки.

Заключение
Какой способ форматирования текста является предпочтительным, зависит от содержания отправляемой информации и личности получателя. Одно дело выделить текст при общении с другом и совсем другое с деловым партнерам. Надо не только писать в соответствующем стиле, но и правильно расставлять акценты. Нарушение деловой этики недопустимо. Зная, как выделить конкретную фразу или изменить текст на курсивный, несложно добиться желаемого эффекта при минимальных усилиях, также можно использовать любое их сочетание вместе, эксперементируйте, но не забывайте, что между спецсимволом и словом не должно быть пробела, иначе ничего не выйдет.
Теперь вы в курсе того, как использовать разные типы форматирования разными способами, вы можете выбрать любой вариант, который вам удобен, первый более быстрый, хоть и требует набора дополнительных символов, второй практичнее.
Видео по теме
В одном из последних обновлений мессенджера WhatsApp добавили функцию по смене шрифта в сообщениях. Эта возможность появилась также у тех, кто использует приложение на старых платформах. Мы расскажем, как поменять шрифт в WhatsApp вручную и автоматически.
18 декабря 2021 года
Мессенджеры
2 минуты, 21 секунда читать
2648

Руководство для IPhone и Android
На устройствах на базе iOS и Android шрифт в мессенджере меняется практически одинаково. Если вы имеете обновленную версию WhatsApp, вам не придется использовать сторонние программы и сервисы.
В WhatsApp теперь доступно новые виды шрифтов:
- Жирный;
- Курсив;
- Зачеркнутый;
- Шрифт разработчиков
Чтобы изменить шрифт на любой из вышеупомянутых, откройте любую переписку в мессенджере и напишите текст. Затем нажмите на него и удерживайте, пока не откроется меню. В нем вы сможете выбрать нужный вам шрифт.
Теперь расскажем подробнее, как использовать разные шрифты в старых версиях приложения.
Как сделать жирный шрифт в Whatsapp
С его помощью можно выделять особо важные слова в сообщении, чтобы не писать капсом или ярче выражать эмоции, к примеру, радость или недовольство. Как писать жирным шрифтом:
1. Зайдите в любую переписку;
2. Введите текст;
3. Выделите его с обеих сторон звездочками (*) и отправьте сообщение. После этого ваше сообщение станет жирным.
Выделять можно весь текст или отдельные слова.
Как писать курсивом в Whatsapp
Курсивным шрифтом, как правило, обозначают дополнительную информацию. Некоторые пользуются курсивом, потому что им нравится визуальное оформление букв.
Инструкция для использования курсива в сообщении:
1. Откройте необходимый чат;
2. Напишите текст;
3. Выделите сообщение с обеих сторон специальными символами — нижним подчеркиванием ( _ ).
После отправки сообщения, шрифт автоматически изменится.
Как писать зачеркнутым шрифтом в мессенджере
Зачеркнутым шрифтом в WhatsApp пишут, чтобы перечеркнуть некоторые слова или текст полностью, а также отметить сообщение, как неправильное. Как его использовать в старой версии:
1. Зайдите в диалог;
2. В окне для ввода сообщения наберите текст, который хотите отправить;
3. По аналогии с остальными шрифтами, поставьте с двух сторон текста символы тильда (~).
Отправьте сообщение, чтобы вы и ваш собеседник могли оценить необычное оформление текста.
Шрифт разработчиков
В отличие от предыдущих вариантов, он выглядит иначе: немного больше обычного шрифта с крупными разрывами между буквами. Не самый приятный для чтения, но выглядит довольно необычно в переписке.
Чтобы использовать шрифт разработчиков, выделите ваше сообщение в WhatsApp тремя апострофами таким образом: «`Message«`
Мы подобрали лучшие лаунчеры и приложения, нашли способ изменить Инстаграм…
Рассмотрим отдельно разные варианты смены шрифтов и размеров на телефонах с системой Андроид, на Самсунгах, с помощью приложений и без, а также отдельно для определенных приложений.
Содержание
- Зачем менять шрифт на телефоне
- Как сменить шрифт на телефоне Андроид
- Как поменять шрифт на Андроид для отдельных приложений
Зачем менять шрифт на телефоне
Можно полностью персонализировать свой гаджет под себя, изменив настройки и сделав его качественно удобным. Для многих пользователей является принципиально важным возможность изменить шрифт на телефоне, как на всем аппарате, так и для отдельных приложений. Это не составляет труда, хотя есть определенные нюансы, зависящие от модели телефона и версии операционной системы. Иногда достаточно покопаться в настройках, а иногда с проблемой поможет справиться установление побочного приложения.
Как сменить шрифт на телефоне Андроид
Разработчики платформы Андроид позаботились о том, чтобы их пользователи имели возможность максимально персонализировать свой гаджет под себя. Стандартная оболочка позволяет менять не только общее оформление, но и мелкие детали, размер шрифта в том числе. Многие версии платформы позволяют также выбирать стиль написания. И хотя вариантов немного, они вполне могут удовлетворить желания своих пользователей. Кроме того, каждое новое обновление может предложить новые варианты оформления.
В настройках телефона
Для начала рассмотрим самый простой и доступный способ – это поменять написание в настройках вашего телефона.
Для платформы выше версии 8.0 подойдет следующая инструкция.
- В меню «Настройки» открывает раздел «Экран» и выбираем пункт «Размер текста». В открывшемся окошке на примере данного текста видим, как меняется размер букв по мере изменения положения бегунка.

- Устанавливаем понравившийся размер. Важно отметить, что размер написания поменяется для всех надписей в телефоне, размера иконок на рабочем столе в том числе. Поменять сам стиль написания в настройках не получится, для этого пригодятся сторонние приложения (будет рассмотрено ниже).
Также возможность поменять качественные настройки шрифтов зависит и от модели телефона. Так, например, пользователи некоторых моделей Samsung, LG и HTC могут без особых усилий выбрать другой стиль написания прямо в настройках телефона. Для прочих же пользователей Андроида выбор остается только за размером текста.
https://www.youtube.com/watch?v=VDqnHt4oxqw
Особенности смены шрифта на Самсунгах
Разработчики телефонов Самсунг предлагают своим пользователям без лишних усилий выбрать и использовать разные стили написания текста. В системных настройках уже заданы варианты, которые можно менять по своему вкусу. Конечно, ими можно не ограничиваться и установить сторонние стили, которые, при должной установке будут без проблем функционировать. Сделать это можно как с помощью специального установленного приложения, так и поместив новые шрифты в рут системы (рассмотрено ниже).
- Для того чтобы выбрать один из предустановленных стилей открываем вкладку «Настройки».
- Выбираем подпункт «Дисплей» и находим раздел «Размер и стиль» (в некоторых моделях это называется «Шрифт и масштаб экрана»). Здесь можно поменять размер шрифта, стиль написания текста и сделать его жирным и более четким, соответственно.

Плюсом является то, что все стили поддерживают русский язык. И определиться с нужным размером помогает пример текста, расположенный в этом же «окошечке», который меняется по мере изменения вами настроек телефона. Стили достаточно разнообразные и на любой вкус, а размер текста можно выбрать из 7-8 предложенных позиций.
Тут же предлагается и загрузить дополнительные шрифты с официального портала. Хоть почти все они и платные, плюсом будет то, что вам не придется влезать в рут системы, чтобы установить их, а также вы можете не переживать по поводу их безопасности, так как они качаются с официального проверенного источника.
В некоторых старых моделях можно поменять размер шрифта просто увеличив написание с помощью пальцев – развести два пальца по экрану, как бы расширив картинку.
Одно из самых востребованных приложений для изменения стиля написания текста для Самсунг – «ThemeGalaxy» Приложение несложное в использовании, можно задать поиск шрифтов с учетом пожелания выбрать только из тех, что поддерживают кириллицу.
Как использовать:
- Открываем приложение после установки, даем необходимый доступ. Открываем появившееся после установки приложение «Темы» и заходим в «Шрифты».
- Для удобства поиска меняем в углу «Все (All)» на «Cyrillic».
- Подбираем понравившийся стиль, выбираем «Скачать», «Установить». Если требуется, перезагружаем гаджет.
- В настройках телефона выбираем этот шрифт (как менять в настройках – описано выше).
Как поменять шрифт с помощью лаунчера
Лаунчер (от английского launcher) – это программа, позволяющая менять внешний вид начинки телефона. Сейчас существует большое количество приложений, с помощью которых можно поменять стиль рабочего стола, экрана блокировки, иконок приложений, виджетов, в том числе и стиль, и размер шрифта телефона. Кроме того, после установки лаунчера, пользователь может выбрать какой функционал настраивать, а какой оставить из стандартной версии. Некоторые программы снабжены дополнительными удобными функциями, например, очисткой кэша одним касанием по иконке приложения.
Скачать и установить лаунчеры можно через Google Play. Существуют как платные, так и бесплатные версии с разными наборами функционала.
Рассмотрим несколько популярных лаунчеров для Андроид, с помощью которых можно корректировать шрифт на устройстве
Яндекс.Лончер с Алисой
Один из самых востребованных на рынке, включает множество предложений для персонализации своего телефона. Шрифты идут в комплекте с разными цветовыми темами. Не включает в себя ничего экстравагантного, подойдет для любителей классических и строгих вариантов.
Nova Launcher
Популярный лаунчер с большим функционалом. Есть возможность поменять размер шрифта, цвет, стиль оформления иконок в меню Icon Layout. Загрузить сторонний шрифт, к сожалению, нельзя.
Go Launcher
Имеет широкий набор качественно-разнообразных шрифтов, с возможностью дополнительной платной установки.
Poco Launcher 2.0
Не самый удачный выбор лаунчера для любителей вариации надписей. Не располагает вариантами шрифта, можно поменять только размер букв.
CM Launcher 3D 5.0
Одно из самых красочных приложений на рынке, с широким спектром вариаций оформления телефона.
Кроме того, большинство лаунч-приложений предлагают расширить свой функционал за небольшую плату, загрузить дополнительные шрифты, например.
С помощью сторонних приложений
С помощью установленных приложений можно подстроить гаджет под свой вкус, изменив даже стили написания текста. Рассмотрим несколько самых популярных и удобных приложений.
IFont

На настоящий момент одна из самых популярных программ для сторонней загрузки шрифтов на телефон. Как плюс, приложение совместимо со всеми моделями телефона, и оно постоянно усовершенствуется. Есть возможность как выбрать шрифт из большого перечня (функционирует поиск), так и загрузить свой, предварительно скаченный из интернета. Можно заранее посмотреть и сравнить результат. Хороший выбор русских стилей написания разного формата. Приложение легко в использовании и не поставит в тупик даже самого неопытного юзера. Если по каким-либо причинам пользователю захочется вернуться к системным настройкам, это также не составит труда. Программа не замещает первоначальные данные, а «прописывает» свои, так что можно в любой момент откатиться назад.
Одним из преимуществом является возможность установить разные настройки для разных приложений, выбрав для каждого свой цвет, стиль и даже размер.
FontFix

Приложение, которое выигрывает по количеству разнообразных шрифтов в базе (более четырех тысяч!). Однако стилей, поддерживающих русский язык, не так и много, и нет возможности убедиться в том заранее, что создает некоторые сложности при поиске, в котором отсутствует возможность указать это в фильтрах.
В целом же приложение достаточно богатое, с возможностью загрузить дополнительные шрифты.
Приложение «Темы (Theme)»

Данное приложение часто уже предустановлено для телефонов марки Huawei , например. Крайне простое в использовании. Нужно лишь запустить приложение, внизу экрана выбрать пункт «Стили текста» и выбрать понравившийся стиль. Единственным минусом будет отсутствие бесплатных вариантов. Но перед покупкой можно рассмотреть варианты написания в нескольких приложениях, поддерживания кириллицы и прочие настройки. Туда также можно добавлять и свои варианты стилей.
Кроме того, некоторые приложения по персонализации устройства предлагают сменить тему рабочего стола, а в дополнение меняется и шрифт, и стиль оформления иконок. Как минус такого подхода – невозможность поменять стиль текста отдельно, однако темы обычно продуманы дизайнерами, и шрифт также подбирается гармонирующий с основным оформлением.
Еще один вариант представлен и рассмотрен в следующем видео
Как заменить системные шрифты
Чтобы поменять шрифты в системе Андроид нужно четко понимать свои действия и решиться на изменение системных настроек. Чтобы поменять настройки системных файлов необходимо наличие прав ROOT. Это не так сложно, как может показаться на первый взгляд, и подойдет любой работающий файловый менеджер с доступом к системным файлам. Также нужны заранее подготовленные файлы желаемых шрифтов, скаченные в надежном месте и проверенные на отсутствие вирусов. Помните, вы меняете систему вашего гаджета, а значит, должны быть уверены в источнике.
Для этого подойдут любые файлы стилей написания с разрешением .ttf.
- Для того, чтобы «подсадить» желаемый шрифт нужно открыть через файловый менеджер системную папку (system/fonts).
- Далее выбираем там системный шрифт с названием, начинающимся с Roboto. Также в названии должно быть Regular. Делаем копию этого файла, чтобы не потерять его с концами, добавляем что-нибудь в название, главное, чтобы не исчезло расширение и название.
- Добавляем в папку заранее выбранный и скачанный файл со шрифтом, переименовываем его так, как изначально назывался наш исходный файл (например, Roboto-Regular.ttf) .
- Затем задайте разрешение для файла (для владельца: чтение и запись; и чтение для группы и прочие, остальные галочки нужно убрать). Сохраните.
- Для окончания установки перезагрузите устройство. Если изменения не затронули все шрифты в системе, проделайте аналогичную операцию с остальными шрифтами в системе.

Также приложение IFont, особенности которого были рассмотрены выше, имеет возможность заменить все системные шрифты на выбранные. Однако данная функция не работает на некоторых моделях телефона, особенно с последними версиями Андроида.
Как поменять шрифт на Андроид для отдельных приложений
Как правило, популярные приложения для общения предлагают своим пользователям отдельные настройки стиля написания. Однако их вариации не широки и не содержат возможности большого выбора. В этом случае можно воспользоваться сторонними приложениями или же изменить настройки в системных файлах приложения. А некоторые программы (IFont, например) для изменения стиля текста для всего устройства, предлагают наладить стиль для каждого приложения в отдельности.
Как изменить шрифт в ВК на телефоне
Разработчики популярно приложения ВКонтакте предлагают неширокий спектр настроек текста. В самих настройках приложения можно поменять только размер написания. Для этого заходим в раздел «Настройки», «Основное» и выбираем размер текста в аналогичном пункте меню. Предложены 3 варианта – мелкий, обычный (стоит по умолчанию), крупный.

С помощью отдельных приложений можно сделать свой отправляемый текст и надписи на страничке более красивыми и разнообразными. Однако сами системные надписи не поменяются.
Так, например, с помощью приложения Stylish Text можно изменить шрифт любого набираемого вами текста и копировать его в любое приложение, в ВК в том числе. Из достоинств – просто огромный выбор вариантов написания и бесплатный вариант использования. Из недостатков – мало стилей поддерживает русскую раскладку, и то, что набираемый текст приходится постоянно копировать в мессенджеры.
Приложение StylishText можно скачать в Гугл Плей
Как изменить шрифт в WhatsApp
Изначально в популярном мессенджере WhatsApp можно поменять размер шрифта для текстовых сообщений. Для этого после запуска программы открываем «Настройки» (три точки в правом верхнем углу), переходим в пункт «Чаты» и выбираем там «Размер шрифта». Предложено всего 3 варианта, по умолчанию стоит средний. Выбираем понравившийся, изменения сохраняются автоматически.

Есть еще несколько секретов написания текста в приложении, о которых не все знают.
Для того, чтобы выделить часть текста жирным шрифтом, нужно перед и после желаемого отрезка поставить знаки * (например «Нужно прийти *ровно* в 5 вечера!») После этого слово в «звездочках» становится выделенным жирным.
Для того, чтоб выделить что-то курсивом, нужно поместить это в нижнее подчеркивание (_пример_). Для зачеркнутого текста аналогично используем знак волнистого тире, а для написания в стиле разработчиков – поместить текст в 3 одинарные кавычки с обеих сторон (‘’’п р и м е р’’’).

Вячеслав
Несколько лет работал в салонах сотовой связи двух крупных операторов. Хорошо разбираюсь в тарифах и вижу все подводные камни. Люблю гаджеты, особенно на Android.
Задать вопрос
Как быть с Инстаграм? Никак не могу изменить шрифт…

У пользователей Instagram, к сожалению, нет возможности персонализировать внешний вид приложения. Все размеры и стили текстов заданы настройками приложения и не подлежат корректировке. Единственное, что могут сделать пользователи, это выделить свой контент более красочными и разнообразными красивыми шрифтами.
Это возможно сделать с помощью сторонних приложений, которые скачиваются в Google Play. Их достаточно много, и различаются они лишь стилями наборов шрифтов. Но не во всех есть раскладка кириллицей.
Пользоваться такими приложениями крайне просто. Нужно ввести в поле для написания свой текст, выбрать понравившийся шрифт, «примеряя» его, а затем копировать его и вставить в Instagram. В приложении все сохранится с таким написанием, как вы выбрали изначально в приложении.
Font for Instagram – пример приложения для выбора типов шрифта в Instagram

