Чтобы удалить с телефона все данные, можно выполнить сброс системы до заводских настроек. Эта процедура также называется форматированием или аппаратной перезагрузкой.
Важно! Некоторые из этих действий можно выполнить только на устройствах с Android 9 и более поздних версий. Подробнее о том, как узнать версию Android…
Подготовка к сбросу настроек
Важно! При сбросе настроек удаляются все данные.
Прежде чем выполнить сброс, убедитесь, что вы попробовали остальные способы устранения проблемы. Подробнее…
Убедитесь, что знаете учетные данные аккаунта Google
Чтобы восстановить данные после сброса настроек, нужно ввести имя пользователя и пароль аккаунта Google. Эта мера безопасности гарантирует, что форматирование не выполнит кто-либо посторонний.
- Посмотрите, какой аккаунт Google используется на устройстве.
- Откройте настройки телефона.
- Нажмите Аккаунты. Если вы не видите пункт «Аккаунты», обратитесь за помощью к производителю.
- Здесь вы найдете имя пользователя Google.
- Убедитесь, что знаете пароль от аккаунта Google на телефоне. Для этого войдите в тот же аккаунт на другом устройстве или на компьютере. Подробнее о том, что делать, если не удается войти в аккаунт Google…
- Если вы используете блокировку экрана, убедитесь, что знаете PIN-код, графический ключ или пароль. Подробнее о том, что делать, если не удается разблокировать устройство Android…
Совет. После смены пароля от аккаунта Google подождите 24 часа, прежде чем сбрасывать настройки.
Зарядите устройство и подключитесь к интернету
Сброс настроек может занять около часа.
- Батарею необходимо зарядить не менее чем на 70 %.
- Телефон нужно подключить к Wi-Fi или мобильной сети. Это необходимо, чтобы войти в аккаунт Google после сброса настроек.
Как сбросить настройки на телефоне
Как правило, настройки телефона можно сбросить в приложении «Настройки». Если вам не удается его открыть, попробуйте выполнить сброс с помощью кнопок питания и регулировки громкости.
Чтобы получить подробные инструкции для вашего устройства, посетите сайт производителя.
Ресурсы по теме
- Как добавить аккаунт на устройство
- Не удается войти в аккаунт Google
- Что делать, если не удается разблокировать устройство Android
Эта информация оказалась полезной?
Как можно улучшить эту статью?
Если неисправность не позволяет телефону загрузиться, можно восстановить заводские параметры, применив режим восстановления. Обычно это можно сделать одновременно зажав кнопки питания и повышения громкости. Точная последовательность действий зависит от конкретного устройства.
Если смартфон завис или просто прекратил реагировать на команды, вас спасет перезагрузка, которой достаточно для решения большинства проблем, хотя иногда приходится выполнять именно сброс настроек. Прочитав данную статью, вы научитесь производить обе процедуры.
Случается, смартфон зависает без очевидной причины — раздражает, конечно, но обычно это не влечет больших проблем, а ситуация решается очень просто: телефон запускается заново.
Чтобы перезагрузить намертво зависший телефон, просто нажмите на кнопку питания и удерживайте её в течение 30 секунд. Согласитесь, что это довольно несложная процедура. Однако может оказаться, что корни проблемы уходят глубже. В этом случае необходимо прибегнуть к более радикальной мере — восстановлению заводских настроек, после которых будут удалены:
- Контакты,
- Сообщения в Whastapp,
- Установленные приложения,
- Медиа (музыка, фото и видео),
- Настройки системы и приложений.
Как вернуть заводские настройки
Итак, перезагрузка не помогла. Стоит попытаться откатить параметры к заводским. Звучит сложно, а на самом деле — элементарно. Наиболее быстрый и безопасный способ — сделать это через меню «Настройки». Если оно недоступно, сброс осуществляется с помощью режима восстановления. Расскажем подробней про оба способа.
Внимание! Последняя процедура повлечет удаление всех данных. Прежде чем предпринимать какие-либо действия, скопируйте личную информацию (список контактов, изображения, видео, документы) на стороннее хранилище данных, лучше облачное. При необходимости используйте USB-кабель для подключения к компьютеру.
Сброс через меню «Настройки»
Внимание! Данная процедура удалит все личные файлы (например, фотографии и сообщения). Удостоверьтесь, что все важные данные были перенесены в резервное хранилище.
Точная последовательность действий может меняться в зависимости от модели устройства, но в общих чертах сделать нужно следующее.

В меню «Настройки» отыщите пункт «Восстановление и сброс», выберите «Сбросить настройки телефона» и введите пароль, если он был установлен ранее. Появится предложение стереть все данные. Подтвердите это действие и дождитесь завершения процесса, после которого можно использовать резервное хранилище данных, чтобы восстановите ранее сохраненную информацию.
Вся процедура займёт не более нескольких минут.
Сброс кнопками через режим восстановления
Если телефон завис, сенсорный экран не работает и кажется, что к меню настроек не добраться, не теряйте надежды. Решение есть: Android можно перевести в режим восстановления при помощи кнопок на корпусе.
Ниже — список команд, работающих на устройствах некоторых популярных марок. Если вы не видите марки своего телефона в списке, просто поищите информацию в Google по запросу «master reset» и имени устройства. Кнопку питания лучше нажимать после того, как вы зажмете другие кнопки.
- Samsung: повышение громкости, кнопка «Домой», питание.
- Google Nexus/Pixel: понижение громкости, питание.
- HTC: понижение громкости, питание. На некоторых моделях HTC нужно удерживать понижение громкости после того, как отпустите питание.
- Motorola Moto Z/Droid: понижение громкости, питание. На большей части аппаратов Motorola требуется удерживать кнопку понижения громкости и нажать (единожды) на питание.
- LG: понижение громкости, питание. Когда появится логотип LG, отпустите питание и немедленно нажмите снова. Удерживайте кнопку понижения громкости.
- Sony Xperia: понижение громкости, питание.
- Asus Transformer: понижение громкости, питание.
Не удивляйтесь, что войти в режим восстановления так сложно. Это не для того, чтобы вас запутать. Производители лишь хотят, чтобы нельзя было случайно перевести смартфон в режим восстановления, потому что в таком случае было бы очень просто стереть все данные с устройства, того не желая.
Итак, для начала выключите телефон. После этого нажмите и удерживайте кнопку снижения громкости, потом жмите на кнопку питания до тех пор, пока он снова не включится. На экране должна появится надпись «Start».
Попав в режим восстановления, используйте кнопки изменения громкости, чтобы выбрать нужную команду. Обычно она содержит слова «wipe» или «delete». Иногда — «perform factory reset». Конкретная формулировка зависит от производителя. Чтобы выбрать команду чаще всего используют кнопку включения/выключения как аналог компьютерного «Enter».

Теперь удерживайте кнопку снижения громкости до тех пор, пока не появится надпись «Recovery mode».

После этого нажмите кнопку питания, чтобы попасть в режим восстановления. Вы увидите логотип Android. Когда телефон будет переведен в режим восстановления, нажмите на кнопку питания и один раз на повышение громкости. После этого отпустите кнопку питания.
Теперь нажмите на кнопку снижения громкости, пока на экране не появится меню.

Доступные параметры могут различаться в зависимости от модели устройства, но есть определенные стандарты, которые есть всегда.
- reboot system now — перезагрузит устройство в обычном режиме.
- apply update from ADB — позволяет подключить телефон к компьютеру через USB-кабель и отправлять ему команды с помощью Android SDK.
- wipe data/factory rest — удалит все данные и вернет телефон к заводскому состоянию.
- wipe cache partion — очистит раздел с кэшем. Это временные системные данные, связанные с установкой приложений, и вы можете удалить их, не теряя при этом никаких личных данных. Это может решить множество проблем.
Примечание: Начиная с версии Android 7.1 компания Google удалила последний пункт. Вы можете сделать тоже самое, перейдя в меню «Настройки → Хранилище» и выбрав пункт «Кэшированные данные».
Как вы уже догадываетесь, в данном случае нужно выбрать пункт «Wipe data/Factory reset».

Система спросит, действительно ли вы хотите удалить все данные — выберите пункт «Yes» с помощью кнопок громкости.

Теперь нужно выбрать пункт «Reboot system now».

После этого Android начнёт сброс настроек. Когда всё закончится и система загрузится — используйте резервное хранилище для восстановление данных.
Защита от сброса настроек
На каждом устройстве под управлением Android 5.0 Lollipop или более поздней версии по умолчанию включена защита от сброса настроек (FRP). Это означает, что вам будет необходимо ввести имя пользователя и пароль от вашей учетной записи Google, даже после полного сброса настроек. Если у вас нет этих данных, телефон останется заблокированным, и вы не сможете получить к нему доступ.
Это сделано для того, чтобы уменьшить количество краж, поскольку даже сброс к заводским настройкам через меню восстановления не даст вору доступ к вашим данным. Также стоит помнить, если вы планируете удалить все данные с телефона перед его продажей, чтобы избежать защиты FRP, обязательно перейдите в меню «Настройки → Учетные записи» и удалите свою учетную запись Google перед выполнением сброса. Если зарегистрировано более одной учетной записи, убедитесь, что вы удалили их все.
Иллюзия удаления данных
Когда вы делаете сброс к заводским настройкам, по идеи, должно всё полностью удалиться, но это не совсем так. Android удаляет из своей памяти адреса всех ваших данных, поэтому он больше не знает, где они находятся и не может их показать, но фактически они остаются во флеш-памяти. Поэтому кто-то может использовать специальные программы для восстановления удаленных файлов, чтобы вернуть их обратно. Давайте посмотрим, как можно этого избежать.
Зашифруйте данные
Первый вариант — зашифровать данные. Этот функционал уже встроен в Android и требует ввода PIN-кода или пароля при каждой разблокировки экрана. Любому человеку, кто попытается восстановить данные с вашего телефона, понадобится специальный ключ для расшифровки, которого у него нет.

Точный путь к данной функции может немного отличаться, но обычно она находится в меню «Настройки → Безопасность → Зашифровать данные». Но на Samsung Galaxy, например, нужно перейти по следующему пути «Настройки → Экран блокировки и безопасность → Защита зашифрованных данных». Есть также возможность зашифровать SD-карту, но если вы продаёте телефон, то мы рекомендуем вместо этого просто вытащить её.
Если после покупки на телефоне уже был установлен Android 6.0 Marshmallow или выше, то он должен быть зашифрован по умолчанию, и вы можете переходить к следующему пункту. Если вы не знаете, какая версия Android у вас установлена, то откройте меню «Настройки → Об устройстве → Информация о программном обеспечении». Имейте в виду, что по умолчанию он будет зашифрован только в том случае, если Android 6.0 Marshmallow был установлен из коробки.
Перезапишите ненужными данными
Если вы хотите быть абсолютно уверенным, то можете перезаписать зашифрованные данные ненужными данными, а затем выполнить сброс к заводским настройкам. Тогда будет действительно невозможно восстановить ваши старые данные. Если вы хотите это сделать, то просто загружайте различный «мусор» на свой телефон, пока хранилище не будет заполнено — несколько больших видео должны сделать свое дело. Затем повторно еще один раз сделайте сброс.
Вы также можете это сделать с помощью приложений из Google Play Store, например, iShredder 6. Она может заполнять свободное место на диске различным «мусором», надежно удалять кэш приложений или отдельные файлы и папки.
Мобильная операционная система Android является удобным инструментом для выполнения повседневных задач с помощью смартфона. Но даже самый мощный и производительный гаджет со временем начинает выдавать неприятные сюрпризы: медленнее работает, «зависает» при открытии приложений или внезапно самопроизвольно выключается. Одним из кардинальных и верных способов устранения проблемы является сброс настроек и возврат Андроида к заводским параметрам. И если вы пришли сюда, чтобы узнать, как сбросить Андроид до заводских настроек, рекомендуем вам ознакомиться со всеми способами, описанными в нашей статье.
Оглавление
- 1 Что такое заводские настройки и зачем их сбрасывать на Андроиде?
- 1.1 Ситуации, когда требуется сброс настроек на телефоне
- 2 Способы сброса заводских настроек
- 2.1 Через меню Андроида
- 2.2 С помощью клавиш на телефоне
- 2.2.1 Samsung
- 2.2.2 Huawei
- 2.2.3 Xiaomi и Meizu
- 2.2.4 LG
- 2.2.5 Sony
- 2.2.6 Asus и Acer
- 2.2.7 Lenovo
- 2.2.8 Google Nexus
- 2.3 Через USSD-запрос
- 2.4 Сброс до заводских настроек телефона через компьютер
- 2.5 Через режим Fastboot
- 2.5.1 Решение проблем с Fastboot через ReiBoot
- 2.6 Через сервис «Найти устройство» Google
- 3 Заключение
Что такое заводские настройки и зачем их сбрасывать на Андроиде?
Внутренняя память Андроида разделена на отдельные сегменты, каждый из которых выполняет определенный набор задач. К примеру, одна часть отвечает за системные файлы, другая – за хранение и обработку данных, третья – за временные файлы, логи, и т.д. Сбросом настроек называют удаление пользовательских данных и программ, тогда как системные реестры остаются нетронутыми. С технической точки зрения, этот процесс подразумевает форматирование определенных сегментов памяти. При этом важно понимать, что при сбое в операционной системе или после неудачной перепрошивки восстановить нормальную работоспособность смартфона откат до заводского состояния не поможет.
Ситуации, когда требуется сброс настроек на телефоне
Выполнять сброс настроек на Андроиде рекомендуется довольно часто, и для этого существуют специальные штатные средства и сторонние сервисы. Однако самыми распространенными показателями для выполнения операции являются следующие случаи.
- Продажа смартфона. Наиболее актуальный повод «откатить» устройство, поскольку перед передачей его новому владельцу необходимо удалить все данные. Но здесь нужно выбрать наиболее надежный вариант сброса. К примеру, если использовать меню настроек и опцию «Восстановление и сброс», личные данные могут быть удалены не полностью. Если вы собираетесь покупать гаджет, например, от Apple, ознакомьтесь: как проверить Айфон на оригинальность.
- Вирусное заражение. Отсутствие антивируса увеличивает риски подцепить программу-шпион, или другой вредоносный код. Сброс настроек станет оптимальным вариантом. Однако существуют вирусы, которые не удаляются даже после радикальной чистки. В этом случае помогут сервисные службы. Еще почитайте статью: как проверить телефон Android на вирусы.
- Ошибки Android. Они могут накапливаться из-за установки сторонних сервисов или приложений, оптимизаторов, чистильщиков и т. п. К тому же, влияние одной программы на другую может вызвать конфликт и привести к сбою в работе гаджета.
- Снижение производительности, зависание при открытии приложений, самопроизвольное выключение. Если такие процедуры, как очистка кэша и перезагрузка, не позволяют устранить проблему, стоит прибегнуть к радикальному способу – откату. Вы еще не пробовали очистить кэш на Андроиде? Обязательно попробуйте.
Способы сброса заводских настроек
Умные аппараты, работающие под управлением зеленого человечка, можно вернуть к первоначальному состоянию несколькими способами. Однако не стоит забывать, что сброс полностью удаляет информацию, хранящуюся в памяти телефона: контакты, фотографии, заметки, SMS-сообщения. Поэтому перед тем, как запустить процесс, необходимо создать резервную копию. Дополнительно к бекапам потом рекомендуем к прочтению статьи: как восстановить удаленные сообщения на Android, как восстановить удаленные видео на Андроиде.
Через меню Андроида
Наиболее простым и доступным даже для неопытных пользователей способом вернуть устройство в предпродажное состояние будет сброс настроек при помощи соответствующей функции, встроенной в систему. Такой вариант актуален, если проблемы не критичны, и пользователь не утратил доступ к пунктам меню. В этом случае понадобится выполнить следующее:
После завершения процесса устройство будет соответствовать виду, который оно имело на момент покупки.
Android Oreo 8.0 и выше
Функционал устройств с указанными версиями операционной системы претерпел некоторые изменения. Поэтому опцию «Сбросить настройки» можно отыскать во вкладке «Сброс», которая теперь находится в разделе «Система».
Meizu
Особенность продукта китайских разработчиков – оснащение операционной системой «Flame OS». Соответственно и сброс настроек на данной платформе происходит иначе, нежели на Android. Для выполнения операции потребуется перейти в «Настройки» → «О телефоне»→ «Память» → «Сброс настроек».
С помощью клавиш на телефоне
В зависимости от типа проблемы и текущего состояния смартфона первый вариант может не всегда оказаться эффективным. Наиболее приемлемым вариантом считается сброс настроек при помощи физических кнопок, расположенных на корпусе устройства. К данному способу прибегают, когда при загрузке:
- появляется логотип в виде зеленого человечка, намертво зависающий на экране;
- перемещение между опциями меню становится проблематичным;
- всплывают уведомления об ошибках в работе операционной системы;
- возникают проблемы в работе дисплея.

Основными условиями использования данного варианта являются: полностью заряженный телефон и исправные внешние клавиши. Чтобы перейти в режим Recovery, понадобится выполнить следующее:
- Зажать кнопку «Питание» и дождаться, пока смартфон полностью отключится;
- Удерживая одновременно две, реже три клавиши, перейти в основное меню режима восстановления;
- Выбрать опцию «wipe data/factory reset», «delete all user data», а затем «Reboot system now».
Для перемещения между пунктами меню использовать каретку регулировки громкости, для выбора опции – клавишу включения. В зависимости от производителя комбинация клавиш, которые требуется зажать, может отличаться.
Samsung
На устройствах данного южнокорейского бренда будет достаточно зажать клавиши «Питание» и «Увеличение громкости». Когда телефон начнет вибрировать, первую кнопку нужно отпустить, а вторую продолжать удерживать. Когда появится список опций, перейти к следующему этапу.
Huawei
На выключенном смартфоне зажать две клавиши: «Каретка регулировки громкости» (в центре) и «Питание», и удерживать их в течение 10 секунд. Когда высветится логотип, вторую кнопку отпустить. После появления «Робота с шестеренками», палец на каретке регулятора переместить из центра верх и дождаться, пока высветится зеленая полоса статуса загрузки.
Xiaomi и Meizu
Для сброса настроек на этих устройствах также предусмотрено использование двух клавиш: «Включение» и «Увеличение громкости». Первую кнопку отпустить сразу, как только появится логотип производителя.
LG
Кнопки «Уменьшение громкости» и «Power». Здесь нужно быть внимательным: после того, как на экране высветится логотип производителя, обе кнопки отпустить ровно на 1 секунду, а затем зажать их повторно и удерживать до тех пор, пока система предложит войти в режим Recovery.
Sony
Производитель решил предоставить довольно оригинальное решение проблемы. Устройство необходимо подключить к сети питания, и дождаться, пока загорится зеленый индикатор. Отыскать отверстие с утопленной клавишей «Reset», и осторожно нажать на нее специальной скрепкой. Выждать момент, когда загорится дисплей, и несколько раз подряд нажать на кнопку «Power». Отпустив ее, перейти к каретке регулировки громкости и также несколько раз нажать на нее со стороны увеличения звука.
Asus и Acer
Здесь так же, как и на других устройствах, предусмотрен стандартный вариант входа в режим Рекавери. Две кнопки «Питание» и «Уменьшение громкости» зажимаются одновременно и находятся в таком состоянии до появления меню для восстановления работоспособности устройства. На следующем этапе следовать предложенному выше алгоритму.
Lenovo
Зажать две клавиши: «Включение» и «Громкость вверх». Удерживать кнопки до тех пор, пока на экране не появится логотип компании-производителя или Андроид – маленький зеленый человечек, а сам смартфон не начнет вибрировать. Отпустить комбинацию и перейти в диалоговое окно, предлагающее выбрать один из наиболее удовлетворительных вариантов действий.
Google Nexus
На выключенном аппарате по-прежнему зажать две клавиши – «Power» и «Volume Down». Когда появится меню, кнопки отпустить, и выбрать опцию «Clear storage». Нажатием клавиш «Volume UP» и «Power» подтвердить выполнение операции.
Через USSD-запрос
Не менее простым и оперативным способом восстановления заводских установок на Андроиде считается использование специальных цифровых комбинаций. Удобство заключается в том, что не нужно получать права суперпользователя или выполнять другие сложные манипуляции. Существует несколько сервисных кодов, среди которых можно подобрать хотя бы один подходящий.
- *2767*2878#;
- *2767*3855#;
- *#*#7780#*#*;
- *#*#7378423#*#*;
- *938*737381#.
Первые два кода считаются универсальными, поскольку подходят для подавляющего большинства Android-устройств. Последнюю команду рекомендуется использовать в смартфонах ZTE.
Сброс до заводских настроек телефона через компьютер
Очень часто владельцы отмечают ухудшение работоспособности Андроида, но начинают принимать меры только, когда проблемы достигают критических масштабов, а само устройство перестает реагировать на касания и команды. В любом случае выполнять сброс целесообразно с помощью компьютера. Данный вариант форматирования считается более сложным и предназначен для более опытных пользователей.
Процесс может занять некоторое время, но большая его часть уходит на установку утилиты ADB. После того, как архив с приложением будет загружен на ПК, понадобится распаковать его, и убедиться, что в папке «platform tools» присутствует исполнительный файл adb. В случае отсутствия требуемого файла, понадобится перейти в папку «Android-sdk-windows» и запустить «SDK Manager». Среди содержимого найти «Android SDK Tools» и «Android SDK Platform-tools», после чего загрузить их на компьютер.
После инсталляции «Android Debug Bridge» можно переходить непосредственно к очистке всех данных на мобильном устройстве. Пошаговая инструкция предполагает такую последовательность действий:
После окончания операции устройство автоматически перезагрузится и приобретет вид как в день покупки.
Через режим Fastboot
Если режим Recovery кажется сложным, а шпаргалки с сервисными кодами не оказалось под рукой, обнулить устройство и привести его к предпродажному состоянию можно при помощи утилиты «Fastboot». Она подходит для всех смартфонов и доступна для скачивания на официальном ресурсе разработчика.
Позволяет восстановить работоспособность аппарата, если, например, вы не знаете, как разблокировать графический пароль на Андроиде или Android завис на заставке включения. Для корректной установки понадобится выполнить ряд последовательных действий:
- После завершения инсталляции распаковать архив в корневой каталог диска С, после чего загрузить «Java Development Kit», установить пакет, приняв условия лицензирования;

- Перейти к папке «Android SDK», открыть ее, и среди содержимого отыскать и запустить файл «Android»;
- Установить пакет, предварительно отметив вариант «Accept license».
Чтобы выполнить Hard Reset в режиме Fastboot, понадобится предварительно разблокировать загрузчик. Сделать это самостоятельно возможно только на девайсах Nexus. Для владельцев смартфонов или планшетов других производителей понадобится обратиться к разработчикам, перейти на официальный ресурс и заполнить соответствующую форму. В заявке следует указать причину разблокировки. Выбирая этот способ, следует учитывать, что рассмотрение заявки может занять некоторое время, причем иногда период ожидания длится месяц.
Разблокировка загрузчика осуществляется в режиме Fastboot. Чтобы выполнить жесткий сброс при разблокированном загрузчике «Bootloader», понадобится перейти в режим Fastboot, а затем подключить гаджет к компьютеру в режиме отладки по USB. Когда подготовка будет завершена, в командной строке вести последовательно определенные команды:
Вводить команды на Windows 10 можно в PowerShell. В этом случае в начале каждой строки следует добавлять «.».
После этого произойдет перезагрузка устройства, и он приобретет вид, аналогичный тому, что был в момент покупки.
Решение проблем с Fastboot через ReiBoot
Внимание! Если у вас возникли проблемы с режимом Fastboot на вашем смартфоне, можно быстро выйти из него или наоборот, зайти в режим Fastboot при помощи приложения ReiBoot от Tenorshare, которое позволяет сделать это в несколько кликов. Ниже рассказываем, как выйти из режима быстрой загрузки на вашем Андроиде, используя этот инструмент:
- Загрузите программу Reiboot на свой компьютер и откройте ее. В главном окне нажмите пункт «One-Click to Exit Fatboot Mode (Один клик для выхода из режима быстрой загрузки«. Обязательно подключите перед этим смартфон по USB к компьютеру;

- Дождитесь, пока не выполнится операция по выходу из режима загрузки;

- Далее система оповестит вас, что операция завершена, после чего можете отключать девайс от ПК.

Через сервис «Найти устройство» Google
Помимо традиционных методов выполнения сброса настроек до заводских параметров на Android-устройствах существует довольно необычный вариант. Он предусматривает использование знакомой многим специальной функции «Найти смартфон», разработанной компанией Google. Корректная работа сервиса возможна при соблюдении двух важных условий:
- устройство должно быть подключено к сети Интернет;
- на смартфоне или планшете должен быть выполнен вход в аккаунт Google.
Чтобы воспользоваться данным методом, необходимо:
Как только определится местоположение, на смартфоне или планшете появится соответствующее уведомление.
Заключение
На сегодняшний день существует несколько эффективных вариантов сброса настроек операционной системы Android до заводских установок, пользующихся популярностью у владельцев гаджетов. Каждый из описанных способов становится предпочтительным в зависимости от типа проблем и условий выполнения. Следует помнить, что возврат устройства в первоначальное состояние сопровождается удалением всех пользовательских данных. Поэтому перед выполнением операции настоятельно рекомендуется создать резервную копию и отправить на хранение в надежное место.
Поделиться ссылкой:
На чтение 3 мин Просмотров 7.4к. Опубликовано 14 июня 2022
Обновлено 20 сентября 2022
Сбросить смартфон к заводским настройкам — важное действие, которое необходимо сделать перед продажей своего телефона. Оно полностью обнулит всю систему до состояние «из коробки» — сотрет все установленные дополнительно приложения, личные данные и информацию о работе. Также сброс настроек, или Hard Reset в английском варианте, поможет вернуть устройство к работе в том с лучае, если забыл пароль и смартфон заблокирован. Для Android довольно много оболочек от разных производителей — Xiaomi, Huawei, Honor, Oppo, Vivo, Realme и т.д. Поэтому пункты меню, через которые можно добраться до раздела сброса настроек, могут немного отличаться в зависисмости от бренда и модели. Но принцип на всех Андроидах один и тот же.
Сброс телефона через меню Андроид
Есть несколько способов сбросить смартфон к заводским настройкам. Самый простой — через меню Андроид, однако он подходит только в том случае, если вы помните пароль и экран телефона не разблокирован.
Внимание! Перед сбросом необходимо сделать резервную копию настроек Android и перенести контакты для последующего восстановления на
- Необходимо зайти в раздел «Настройки» с рабочего стола Андроида
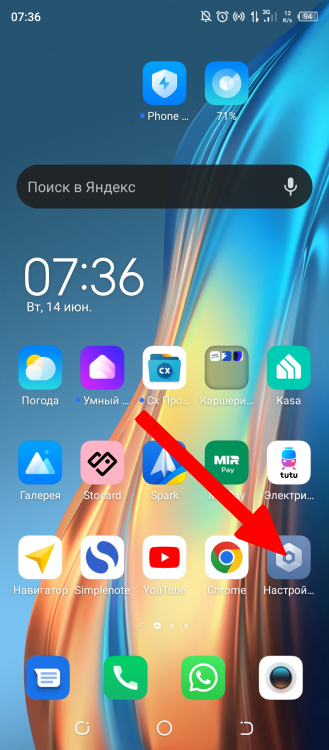
- Далее пролистываем страницу в самый низ и ищем пункт, который называется «Система», «Системные настройки» или «Настройки телефона»
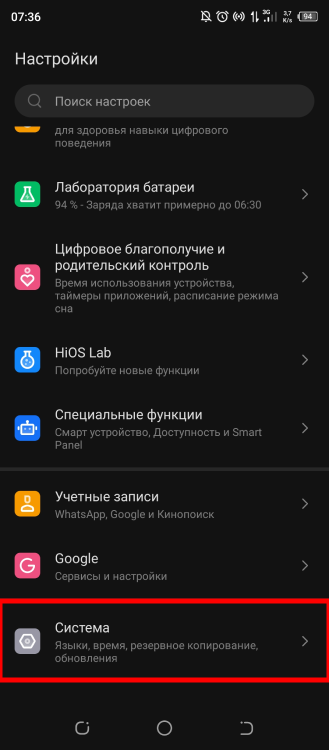
- Здесь заходим в «Параметры сброса»

- И выбираем «Удаление всех данных (сброс настроек до заводских установок)» или «Сброс данных» (в зависимости от модификации оболочки)

- После чего подтверждаем удаление информации

Спустя некоторое время после перезагрузки настройки смартфона будут сброшены к заводским, можно заново его включить, войти в другую учетную запись и начать работу.
Сброс настроек кнопками на заблокированном смартфоне через рекавери
Если ваш телефон заблокирован и вы не можете попасть в основное меню, то для его возврата в заводское состояние можно выполнить сброс настроек при помощи зажатия нескольких кнопок, или как их еще называют «аппаратных клавиш».
- Для этого необходимо прежде всего выключить смартфон кнопкой питания на корпусе.
- После чего для входа рекавери (recovery) зажать на 15-20 секунд комбинацию из нескольких клавиш и ждать появления меню. У большинства брендов (Huawei, Honor, Xiaomi, Redmi, Realme) она совпадает — нужно одновременно зажать и удерживать кнопки включения и прибавления громкости звука. Если для вашей модели указанная комбинация не подходит, то попробуйте обратиться за информацией к производителю своего телефона.

- После входа в меню необходимо выбрать пункт «Wipe data / Factory reset» и подтвердить свой выбор. В случае, если экран смартфона не реагирует на прикосновения, для навигации используем кнопки прибавления или уменьшения громкости. А для выбора нужного раздела — клавишу питания.

Сброс к заводским через сервисные коды Андроид
Мобильная операционная система Андроид также отличается тем, что поддерживает сброс к заводским настрокам через сервисные коды, которые вводятся из стандартного приложения звонилки.

Однако, каждый бренд использует свои собственные наборы цифровых кодов. Например, для смартфонов Samsung может подойти один из следующих в зависимости от модели:
- *#*#7780#*#
- *2767*3855#
- *#*#7378423#*#*
Вводим один из этих шифров в приложении для набора номера и совершаем «звонок», после чего телефон полностью обнулится

Видео инструкция
Актуальные предложения:

Задать вопрос
- 10 лет занимается подключением и настройкой беспроводных систем
- Выпускник образовательного центра при МГТУ им. Баумана по специальностям «Сетевые операционные системы Wi-Fi», «Техническое обслуживание компьютеров», «IP-видеонаблюдение»
- Автор видеокурса «Все секреты Wi-Fi»
Очень часто устройство на Android засоряется ненужными файлами, начинает тормозить или вообще перестает отвечать на команды. В таком случае может помочь полный сброс настроек системы до заводских. Кроме того, «hard reset» поможет в том случае, если вы забыли пароль от гаджета и не можете его включить.
После так называемого «ребута» вы потеряете все данные, которые хранили в памяти смартфона: фотографии и файлы, номера телефонов, приложения, смс-сообщения, данные аккаунтов и записи календаря. Словом, телефон станет как новенький. Чтобы не не лишиться нужной информации, создайте резервную копию данных. Перенеcите их на SD-карту, сохраните в облаке или скиньте на компьютер.
Если вы можете включить свой гаджет, сбросить настройки проще через меню устройства или с помощью специальных кодов, которые предусматривают производители. Если же ваш смартфон завис или вовсе не включается, вам придется воспользоваться меню Recovery или найти кнопку для сброса настроек.
Содержание
- Сброс настроек через меню гаджета
- Сброс настроек сервисными кодами
- Сброс настроек из меню Recovery
Сброс настроек через меню гаджета
Это самый простой метод сброса настроек, он не требует запоминания сложных кодов или комбинаций клавиш. Для последних версий ОС Аndroid «hard reset» состоит из следующих шагов:
- Зайдите в меню «Настройки».
- В «Настройках» выберите пункт «Восстановление и сброс» или «Сброс». Имя нужного пункта может звучать по-другому (в зависимости от марки или модели устройства), а в смартфонах Samsung он «прячется» в разделе «Общие настройки».
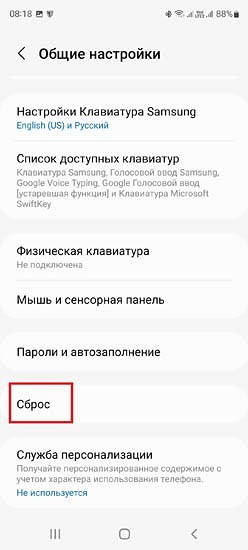
Для возвращения устройства к заводским настройкам понадобится пункт «Сброс данных» или «Сброс устройства». Android предупредит, что после сброса телефон вернется к заводским установкам и настройкам «по умолчанию», а все личные данные пользователя будут удалены.
Если вы сделали резервную копию необходимых данных и готовы ребутнуть Android, нажмите на «Сброс настроек». В зависимости от модели устройства на нужной кнопке также могут быть слова «Стереть все» или «Сбросить настройки телефона».
Запустится процесс удаления данных, а после этого устройство перезагрузится.
Если же вы хотите сбросить настройки смартфона, но не желаете потерять фотографии, личные данные, настройки приложений и учетные записи, то вам стоит воспользоваться пунктом «Сброс всех параметров» или «Сброс настроек» (название может отличаться в зависимости от модели смартфона.
Сброс настроек сервисными кодами
Пожалуй, это самый быстрый способ сброса настроек до заводских. Для этой цели в Android предусмотрены специальные сервисные комбинации — коды, которые нужно ввести в приложении «Телефон» в режиме набора номера.
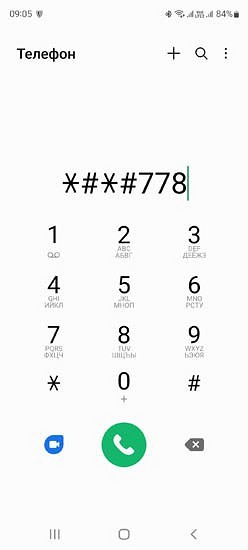
Каждая компания-производитель по-разному прошивает свои гаджеты, поэтому перед использованием кода для сброса настроек, вам следует найти нужную комбинацию для своей модели. Так как версия Android все время обновляется, то и сервисные коды могут меняться. Лучше всего уточнить их у производителя вашего устройства.
Пример кодов, которые подойдут для сброса настроек гаджетов Samsung:
- *#*#7780#*#
- *2767*3855#
- *#*#7378423#*#*
После ввода кода с устройства будет удалена вся пользовательская информация, и оно вернется к заводским настройкам.
Сброс настроек из меню Recovery
Если ваш гаджет на Android не включается или завис на экране загрузки системы, вернуть его к заводским настройкам можно с помощью меню Recovery. Оно вызывается нажатием специальной комбинации клавиш.
У различных моделей устройств это могут быть разные сочетания клавиш. Самое распространенное из них: одновременное нажатие кнопок «уменьшить громкость» и «включить». Комбинация может также иметь вид «включить» + «домой» + «увеличить громкость» или «увеличить громкость» + «домой». Для входа в меню Recovery нужно зажать клавиши примерно на 5 секунд.
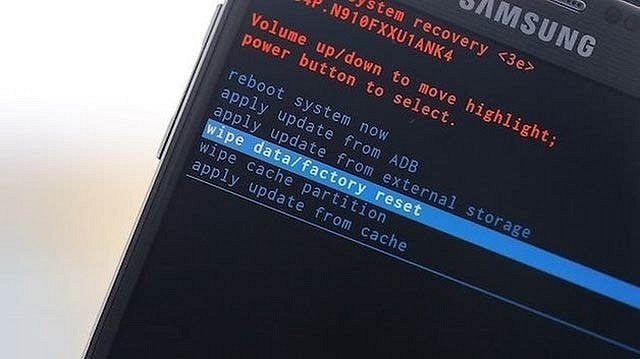
Перемещение между пунктами меню происходит кнопками увеличить/уменьшить громкость. Для подтверждения выбора служит кнопка «Включить». Однако, иногда в Recovery работает и сенсор: тогда все происходит как в обычном меню смартфона.
Чтобы сбросить настройки до заводских:
- Выберите пункт «Clear eMMC». Он также может называться «wipe data/factory reset» или «Clear Flash».
- Подтвердите выбор нажатием «yes — delete all user data».
- Запустите процесс сброса настроек, нажав «Reboot System».
Использовать данный метод можно не только тогда, когда у вас проблемы с включением смартфона. Если вы хотите применить его для исправного устройства, для начала выключите телефон, после чего используйте нужную для вашего гаджета комбинацию.
Читайте также
- Как сделать скриншот на телефоне: руководство для разных моделей
- Устанавливаем Android-приложения в обход Google Play Store: подробная инструкция
Cодержание публикации
- Когда может понадобиться сброс к заводским настройкам
- Сброс настроек на Андроид через меню гаджета
- Сброс настроек цифровыми кодами
- Возврат к заводскому состоянию с помощью рекавери
- Сброс настроек отдельной кнопкой
- Модели смартфонов и их аппаратные клавиши
- Сброс к заводским настройкам с помощью компьютера
- Как перезагрузить Android
- Иллюзия удаления данных
- Зашифровка данных
- Перезапись ненужных данных
- Что требуется сделать перед сбросом данных
- Скопируйте с устройства важную информацию
- Удалите с устройства аккаунт Google
- Что делать, если устройство не включается и требует аккаунт Google
- Что делать, если устройство не включается или зависает
- Итоги
Сброс до заводских настроек – это процедура, при которой в телефоне удаляются накопленные данные, а операционная система возвращается к начальной конфигурации. Существует мнение, что пользоваться сбросом смартфона рекомендуется не менее двух раз в год. Это позволит избавиться от лишнего мусора и продлить срок службы девайса.
Когда может понадобиться сброс к заводским настройкам
Возврат к заводской конфигурации на Android осуществляется по двум причинам:
- Продажа или обмен гаджета. Чтобы сэкономить время и не устранять информацию отдельными файлами, лучше сделать полный сброс;
- Снижение производительности. Со временем в смартфонах или планшетах начинает падать производительность. Это происходит, когда снижается продолжительность работы и появляется перегревание. В нередких случаях в системных папках скапливается огромное количество программного мусора.
В зависимости от функциональных и конструкционных особенностей устройств, существует множество методов сброса к первоначальному состоянию. Процедуру удастся выполнить штатными средствами или специализированными программами.
Сброс настроек на Андроид через меню гаджета
Очевидным способом выполнения задачи является использование меню смартфона. Пользователю при этом не придется применять приложения или комбинации кнопок. Если в гаджете установлена одна из последних версии ОС Android, потребуется сделать следующее:
- Разблокировать смартфон;
- Развернуть центр настроек;
- Воспользоваться блоком восстановления или сброса. Есть оболочки ОС с другим названием;
- На следующем этапе откроется страничка, в которой нужно воспользоваться кнопкой сброса;
- Чтобы предотвратить удаление данных, рекомендуется своевременно создать резервную копию.

Внимание! Когда пользователь нажмет на кнопку, в девайсе задействуется откат к первоначальному состоянию. Строго запрещено в этот момент доставать батарею или прибегать к аварийной перезагрузке ОС.
Сброс настроек цифровыми кодами
Еще один эффективный метод, чтобы обнулить свое устройство, не применяя стороннее ПО. К примеру, для гаджетов на базе ОС Android предусмотрен широкий ассортимент различных комбинаций.
Стоит заметить, что каждый производитель гаджетов присваивает собственные коды сброса. По этой причине перед проведением процедуры требуется уточнить комбинацию под конкретную модель.
Также важно помнить, что не во всех Android-устройствах есть такая возможность. Поэтому если имеющаяся модель не оснащена такой функцией, рекомендуется воспользоваться другим способом. Делается процедура следующим образом:
- Активировать приложение «Телефон»;
- В новом окне вставить комбинацию цифр;
- Ожидать перезагрузки телефона.
Возврат к заводскому состоянию с помощью рекавери
Сегодня, в каждом гаджете на базе операционной системы Андроид включён специальный восстановительный режим – рекавери. Он позволяет корректировать некоторые параметры и откатывать телефон к начальной конфигурации.
Владельцу устройства понадобится выполнить всего несколько нажатий физических клавиш. Стоит учесть, что методика будет отличаться в зависимости от марки и модели устройства.
Во многих девайсах есть специальная кнопка с функцией возврата домой. Это один из элементов управления, который будет задействован при запуске режима. Принцип запуска заключается в недолгом зажатии некоторых клавиш. Заводской сброс выполняется по этой инструкции:
- Полностью выключить гаджет;
- Воспользоваться кнопкой регулировки громкости и питания;
- Ожидать появления восстановительного меню;
- Откроется список, в котором нужно выбрать «Wipe data/factory reset».
- У некоторых производителей может быть надпись «Clear Flash» и «Clear eMMC»;
- Далее нужно тапнуть на строчку удаления пользовательских файлов;
- По завершении кликнуть на кнопку перезагрузки системы.

Важно! Для перемещения в меню восстановления нужно задействовать одну из кнопок для регулировки громкости. Подтвердить выбранную команду удастся кнопкой включения. Также есть модели, в которых рекавери предусматривает использование сенсорной панели.
Сброс настроек отдельной кнопкой
Современный рынок мобильной техники всё чаще пополняется смартфонами с отдельной кнопкой для выполнения отката к первоначальному состоянию. Она должна представлять собой мелкое отверстие, внутри которого непосредственно расположен выключатель. Чтобы воспользоваться клавишей, пользователю потребуется задействовать тонкий предмет – иголку, скрепку и т.д.

Однако помните – нажав на аппаратный выключатель, вся пользовательская информация с девайса будет безвозвратно стерта. Чтобы это избежать, нужна резервная копия пакетов данных.
Модели смартфонов и их аппаратные клавиши
Часто пользователей мучает вопрос, касающийся осуществления хард ресет. Ниже представлен перечень смартфонов, которым характерна своя методика проведения процедуры. Стоит заметить, что даже для одного производителя инструкция будет отличаться. Зависит это от версии ОС, года выпуска и конструкционных особенностей модели:
- Samsung. Одновременное зажатие клавиши питания, «Домой» и увеличения громкости. На некоторых моделях потребуется зажать кнопку включения и громкость вниз;
- LG. В этом случае потребуется зажать на несколько секунд кнопку питания и уменьшение громкости. Когда появится логотип, отпустить и вновь повторить комбинацию. Держать до тех пор, пока не откроется меню восстановления;
- Huawei. Для этой марки смартфонов предусмотрено два способа. В первую очередь нужно зажать на 10 секунд кнопку питания и уменьшение громкости. Также есть способ, в котором нужно зажать середину регулятора громкости и клавишу включения;
- Lenovo. В случае с моделями Lenovo предусмотрено три метода – одновременное нажатие уменьшения/увеличения громкости и кнопка включения. Также можно зажать кнопку питания до тех пор, пока устройство не завибрирует. Напоследок стоит воспользоваться кнопкой включения и увеличением громкости;
- Sony. В первом случае нужно нажать на клавишу включения увеличение громкости. Также есть возможность воспользоваться специальной кнопкой, которая утоплена в корпус устройства. Однако для начала нужно подключить телефон к сети и ожидать, пока на дисплее на загорится значок андроида;
- Xiaomi, Meizu. Для запуска функции нужно нажать на кнопку «Пуск» и увеличение громкости. Когда появится логотип, клавишу питания отпустить, а громкость удерживать;
- Acer, Asus. Нажать на уменьшение громкости и кнопку включения;
- Prestigio, BQ. В случае с устройствами данного производителя нужно зажать клавишу «Пуск», а также увеличение или уменьшение громкости.
Сброс к заводским настройкам с помощью компьютера
К данному методу прибегают в тех случаях, если стандартные способы оказались безрезультатными. Прежде чем приступить к процедуре, пользователь должен скачать и установить на компьютер программу «Android System Development Kit». Как сбросить заводские настройки на андроиде:
- Посетить настройки мобильного устройства;
- В разделе разработчиков отыскать режим «USB Debugging»;
- Далее нужно поставить флажок на инструментах USB;
- В компьютере установить программное обеспечение для взаимодействия с мобильными устройствами;
- Подключить смартфон к ПК, используя оригинальный USB-провод;
- Активировать командную строку;
- Вписать следующий адрес «C:UsersИмя пользователяAppDataLocalAndroidAndroid-SDKинструменты»;
- В рекавери ввести ADB перезагрузки;
- Ожидать, пока перезагрузиться система.

Внимание! Не рекомендуется в процессе сброса отсоединять телефон от компьютера. В противном случае может повредиться прошивка.
Как перезагрузить Android
Для перезапуска смартфонов на базе Android предусмотрено несколько методов:
- Стандартная перезагрузка. В этом случае владельцу девайса придется всего лишь воспользоваться штатными средствами. Для начала нужно на несколько секунд зажать кнопку питания, после чего перед пользователем откроется окно с выбором действий. Среди них следует выбрать «Перезагрузка»;
- Принудительная перезагрузка. Этот вид перезапуска нужен в тех случаях, когда смартфон зависает или подтормаживает. Причин такого поведения может быть несколько – перегрев аккумулятора, забитое хранилище и т.д.;
- Аварийная перезагрузка. К этому способу следует прибегать в том случае, когда устройство прекращает реагировать на какие-либо действия. Для этой процедуры требуется достать аккумулятор, дать ему остыть и через некоторое время включить устройство.Также можно воспользоваться комбинацией для запуска меню восстановления.
Иллюзия удаления данных
Стоит заметить, что откат к начальной конфигурации удаляет персональные данные, однако делает это не полностью. В этом случае система стирает лишь адреса тех папок, в которых располагались файлы, а сам контент остается в Flash-памяти. Именно по этой причине многие специализированные утилиты позволяют восстановить удаленную информацию после сброса. Чтобы избежать подобных обстоятельств, рекомендуется ознакомиться со следующими процедурами.
Зашифровка данных
В смартфонах есть специальный инструмент, отвечающий за шифровку персональной информации. Как правило, находится он в настройках. Чтобы его найти, нужно перейти в раздел «Безопасность/Шифровка данных».
Суть шифровки заключается в установке специально кода, в качестве которого может выступать графический ключ или классический PIN. Если своевременно поставить блокировку, то даже после восстановления файлы будет невозможно открыть, не указав предусмотренный пароль.
Перезапись ненужных данных
Довольно эффективный метод, с помощью которого можно зашифровать личную информацию. Суть заключается в том, что пользователю потребуется сделать несколько сбросов. После первой процедуры нужно заполнить внутреннее хранилище устройства емкими ненужными файлами. Затем потребуется сделать второй hard reset, после чего нужные файлы в Flash-памяти перезапишутся ненужным контентом.
Также для этого можно воспользоваться сторонним ПО. К примеру, в Play Market есть приложение «iShredder 6», позволяющее забивать хранилище гаджета информационным мусором. К дополнительному функционалу утилиты также можно отнести возможность удаления перед сбросом конкретных папок, файлов, приложений и кэш.
Что требуется сделать перед сбросом данных
В первую очередь пользователь должен позаботиться о сохранности персональных данных. Конечно, можно подключить девайс к ПК и скопировать необходимую информацию в стационарное устройство. Однако в мобильных ОС интегрирована функция создания резервной копии. Что для этого нужно:
- Открыть настройки системы;
- Перейти к блоку памяти;
- Отыскать пункт резервной копии;
- Перейти во вкладку «Google Диск»;
- Передвинуть ползунок напротив строки «Создать резервную копию данных».Также можно вручную перенести нужную информацию на компьютер или другой девайс.

Скопируйте с устройства важную информацию
Методика проведения процедуры зависит от того, на какое устройство будет копироваться информация:
- Компьютер. В этом случае понадобится USB-шнур, с помощью которого удастся подключить смартфон. Далее нужно выделить важные данные и перенести их в указанную папку на ПК. Однако это касается исключительно медиаконтента. Если речь пойдет о копировании контактов и прочих подобных данных, потребуется установить специальный менеджер. Одним из самых популярных считается AirDroid;
- Другой смартфон. Для передачи файлов на другое мобильное устройство можно задействовать Bluetooth.

Удалите с устройства аккаунт Google
Возникают ситуации, когда владельцу мобильного устройства требуется отключиться от своего аккаунта Гугл. К примеру, это может быть связано с продажей или обменом смартфонами. Чтобы выполнить процедуру, рекомендуется придерживаться данной инструкции:
- Открыть настройки устройства;
- Выбрать раздел с аккаунтами и перейти к вкладке «Пользователи и аккаунты»;
- Найти свой профиль;
- Кликнуть на клавишу удаления;
- Для подтверждения процедуры понадобится указать защитный код.
Что делать, если устройство не включается и требует аккаунт Google
В некоторых смартфонах после отката к первоначальному состоянию при запуске ОС запрашивает ввод аккаунта Гугл. Продолжить работу удастся только после того, как пользователь впишет пароль и логин от профиля, который ранее был привязан к гаджету. По этой причине данные аккаунта рекомендуется записать заранее.
Что делать, если устройство не включается или зависает
В этом случае есть несколько вариантов решения проблемы. Во-первых, можно попробовать выполнить повторный сброс. Возможно, в процессе произошла ошибка, из-за которой сброс был совершен неправильно.
На крайний случай, потребуется перепрошивка. Для этого существуют специальные программы, через которые в мобильном устройстве переустанавливается операционная система. Неопытным пользователям рекомендуется обращаться в ремонтный центр.
Итоги
Наиболее эффективным и безопасным способом сброса является использование настроек устройства. Только им рекомендуется пользоваться, когда телефон не зависает и реагирует на команды. В противном случае пользователи прибегают за помощью к восстановительному меню.
Опираясь на мнение экспертов, хард ресет требуется выполнять несколько раз в год. Такой подход позволит избавляться от лишнего мусора, скопившегося за время эксплуатации. В этом случае рекомендуется делать резервную копию важной информации.
 День добрый!
День добрый!
Какой бы «умной» не была система Андроид, все-таки, случаются с ней с такие моменты, когда приходится прибегать к сбросу настроек (его еще называют Hard Reset).
Например, такое нередко случается при проблемах с Wi-Fi, Bluetooth, с «перегрузкой» памяти телефона, при появлении необъяснимых тормозов и подвисаний, и пр.
Также с этой задачей можно столкнуться, если вдруг надумаете продавать телефон (ведь совсем не хотелось бы, чтобы чужой человек увидел личную переписку?!).
Сразу хочу отметить, что в процессе сброса из памяти устройства будет удалены все приложения и игры, все SMS сообщения и контакты, учетные записи почты и т.д. В общем-то, телефон/планшет станет полностью с заводскими настройками (примерно таким, каким он был при покупке). 👌
Примечание! Если у вас установлена SD-карта — то все данные на ней останутся целыми * (по крайней мере, так было с теми устройствами, с которыми работал я)! Т.е. очищается именно память устройства!
Поэтому, если у вас есть нужные контакты, фото, видео и файлы — перед сбросом, сохраните их на жесткий диск ПК или в облачное хранилище (например, на Яндекс диск).
Собственно, теперь можно перейти ближе к делу… 👌
📌 Важно!
Перед сбросом — сделайте бэкап контактов и файлов (фото, видео и пр.). Резервная копия никогда не будет лишней (на всякий случай)! 👌
*
Содержание статьи
- 1 Сброс настроек телефона до заводских предустановок
- 1.1 Способ 1: через настройки системы
- 1.2 Способ 2: через режим Recovery mode (или Factory mode)
- 1.3 Способ 3: с помощью сервисных кодов
- 1.4 Способ 4: с помощью спец. кнопки «Reset»
- 1.5 Способ 5: как удалить данные с телефона/планшета, если он был потерян

→ Задать вопрос | дополнить
Сброс настроек телефона до заводских предустановок
Способ 1: через настройки системы
Пожалуй, это самый очевидный и самый простой из всех способов. Годится в любых случаях, когда вы можете спокойно войти в настройки Андроида (знаю, что это не всегда возможно, поэтому, если у вас более глобальна проблема — см. следующие пункты статьи).
Итак, нужно открыть раздел «Восстановление и сброс» (либо «Общие настройки / Сброс») в настройках Андроида. См. примеры ниже. 👇

Android 10 — общие настройки

Настройки Андроид 5.0
Далее перейти в раздел «Сброс настроек».

Восстановление и сброс
После нажать по кнопке «Сбросить настройки телефона». Обратите внимание, что система вас также предупредит, что будут удалены данные из аккаунта Google, все приложения и данные в них, музыка, фото, видео и пр.

Сброс настроек телефона
Собственно, по этому способу, комментировать больше нечего…
*
Способ 2: через режим Recovery mode (или Factory mode)
Если ваше устройство зависло, есть проблема со входом в меню настроек — то в этом случае сбросить телефон можно через спец. меню «Recovery mode/Factory mode».
Для его вызова:
- выключите устройство (для вызова такого меню, как на скрине ниже, просто зажмите кнопку включения на 3-5 сек.);

Выключение
- после нажмите и удерживайте в течении 3-5 сек. одно из следующих сочетаний кнопок: «уменьшение громкости + включение» — это основной вариант (также могут быть: «увел. громкости + включение», «уменьшение громкости + увел. громкости + включение», «увел. громкости + домой» и пр. — см. спецификацию к своему аппарату);
- после включения аппарата, вы должны увидеть «черное» меню (как на скрине ниже). Управление в нем несколько необычно: кнопки «уменьшить/увел. громкость» — это перейти с одного пункта меню на другое; кнопка «включить» — подтвердить выбор;
- это «черное» меню может быть разным — чаще всего встречается вариант «Android System Recovery», но может быть и «Factory mode». В первом: для сброса выберите пункт «Wipe data/factory reset», во втором: «Clear eMMC». См. скрин ниже. 👇

Меню восстановления (варианты)
- в следующем шаге вам нужно будет подтвердить намерение, и Андроид приступит к выполнению сброса…
*
Способ 3: с помощью сервисных кодов
Если знать спец. коды, то можно довольно серьезно изменить настройки системы Андроид. Есть коды и для сброса настроек (т.е. переходу к заводскому состояния устройства).
👉 Примечание!
Представленные ниже коды могут подойти не ко всем устройствам (особенно к новым, в которые постоянно вносят какие-то изменения…). Поэтому, все коды ниже представлены для ознакомления (не несу ответственности за ваш аппарат и ПО).
Вводят коды достаточно просто. Необходимо перейти в режим набора номера и ввести один из следующих вариантов:
- *2767*3855#
- *#*#7378423#*#*
- *#*#7780#*#
Примечание: выше приведены универсальные коды, однако, сработать они могут не на всех устройствах (в этом случае для конкретно своей модели телефона необходимо уточнить код).

Ввод сервисного кода (Не «играйтесь» с кодами просто так — можете запросто стереть все данные…)
*
Способ 4: с помощью спец. кнопки «Reset»
На ряде телефонов есть спец. небольшая кнопка «Reset» (иногда она помечается как «Power Off»). Как правило, она едва заметна и нажать на нее можно только булавкой (см. пример на фото ниже 👇).
Примечание: при однократном «быстром» нажатии на «Reset» — телефон (чаще всего) уходит на простую перезагрузку; при зажатии «Reset» на неск. секунд — произойдет перезагрузка с полным сбросом всех настроек и данных!

Кнопка Reset (аппарат Sony Xperia Z3)
Обычно, эта кнопка располагается рядом со слотом для SIM-карты, возле порта MicroUSB и пр.
*
Способ 5: как удалить данные с телефона/планшета, если он был потерян
К сожалению, почти с каждым в жизни происходят неприятности. Одна из таких — потеря телефона/планшета (я сейчас даже не рассматриваю причину: украли ли его, или просто выронили, или еще что…).
Главное: что его в руках у вас нет, а в нем достаточно много конфиденциальных данных (и которые как можно скорее хотелось бы удалить).
- В этом случае вам нужно зайти с компьютера в свой аккаунт на https://play.google.com/;
- Далее установить приложение Find My Device (прямая ссылка на Google Play). Отмечу, что приложения можно устанавливать на смартфон, даже если у вас нет его под-рукой.
- После чего, перейдя на веб-сайт приложения Find My Device, вы сможете:
- стереть все данные с устройства;
- позвонить на него;
- или просто заблокировать.

Заблокировать или стереть все данные с телефона (приложение Find My Device)
📌 О подробностях!
Их можете найти в одной из моих прошлых статей: «Потерял телефон: как его найти или хотя бы заблокировать и стереть с него данные»
*
На этом пока все…
Дополнения, как всегда, приветствуются…
Удачи!
👋
Первая публикация: 18.09.2018
Корректировка: 20.01.2022


Полезный софт:
-

- Видео-Монтаж
Отличное ПО для создания своих первых видеороликов (все действия идут по шагам!).
Видео сделает даже новичок!
-

- Ускоритель компьютера
Программа для очистки Windows от «мусора» (удаляет временные файлы, ускоряет систему, оптимизирует реестр).
Часто, переходя на новую операционную систему или просто покупая новый телефон, пользователь не всегда может сориентироваться в том, как совершить то или иное действие. Сказанное относится к установке приложений, к оптимизации системы и к некоторым системным настройкам, включая сброс телефона до заводских настроек и другие виды сброса. Все это важно не только в случае с продажей устройства, но иногда также может помочь решить некоторые проблемы с работоспособностью гаджета, если с ним что-то не так. Вопреки расхожему мнению, сделать это можно несколькими способами, о которых я и расскажу в этой статье. Вдруг пригодится.
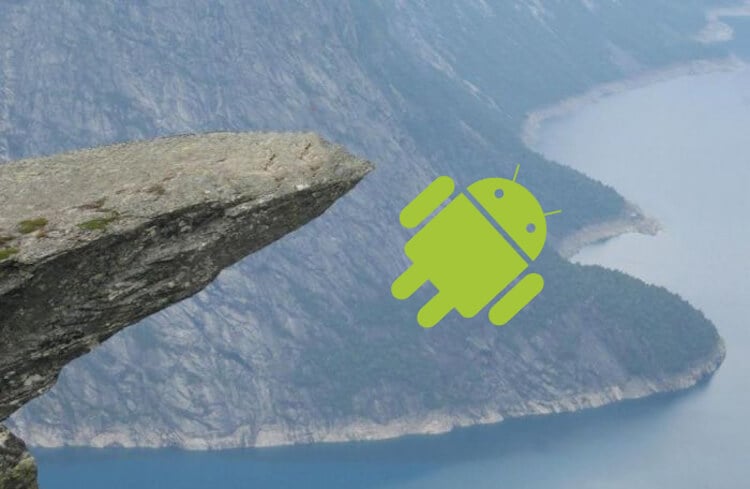
Сбросить Android — дело не хитрое.
Содержание
- 1 Зачем надо сбрасывать смартфон до заводских настроек
- 2 Сброс телефона через настройки
- 3 Как сбросить смартфон, если он не включается
- 4 Сброс смартфона через сервисные команды
Зачем надо сбрасывать смартфон до заводских настроек
Многим пользователям действительно кажется, что сброс телефона — это то, что надо сделать только перед продажей устройства новому пользователю, но все немного сложнее, и иногда приходится делать сброс куда чаще, чем перед покупкой нового смартфона и продажей старого.
Например, сброс смартфона может пригодиться в тот момент, когда ваш смартфон просто начал плохо работать и вам не нравится, что он стал тормозить. В этот момент будет нелишним просто сохранить все нужные данные, включая фотографии и видео, и произвести полный сброс. После этого настроить смартфон, как новый (а не восстановить из копии), и можно спокойно пользоваться всеми преимуществами чистой системы, в которой нет лишнего системного мусора и ошметков старых приложений.
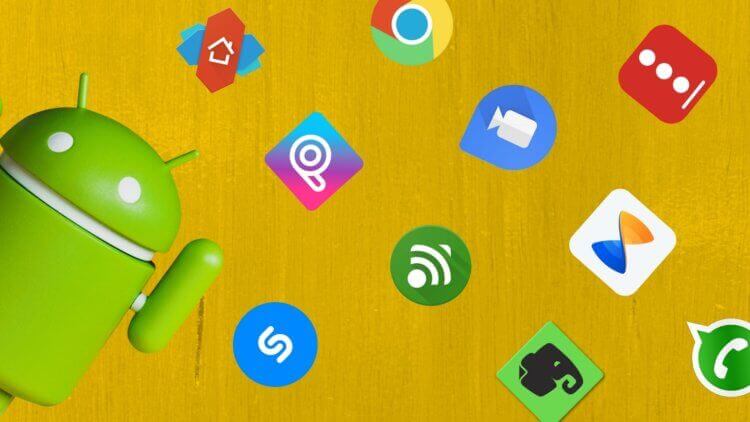
Даже если вы удалили приложения, они все равно могут много чего после себя оставить.
В некоторых случаях сброс смартфона может помочь, если вы забыли пароль от него. Правда, это не избавит вас от необходимости войти с использованием своей учетной записи. В противном случае ничего работать не будет и вы так и останетесь с наполовину активированным устройством.
Ну, и конечно, сбрасывать телефон обязательно надо перед продажей смартфона. Зачем отдавать кому-то устройство с вашими личными данными? Так как же правильно сбросить телефон? Есть сразу три способа, рассматривать которые мы начнем с самого простого.
Как на Android заблокировать всю рекламу в ютубе
Сброс телефона через настройки
Если в телефоне не осталось ничего ценного и все данные сохранены на компьютер, внешний носитель или в облако, пора приступать. Для этого откройте ”Настройки” и найдите раздел ”Система” или ”Система и обновление”. Теперь ищем раздел ”Сброс” и выбираем тот тип сброса, который нам нужен. Можно сбросить только настройки сети, настройки телефона или полностью вернуть устройство к заводским значениям. Именно этот вариант является предпочтительным, если вы действительно хотите заставить смартфон работать лучше или сбросить его перед продажей.
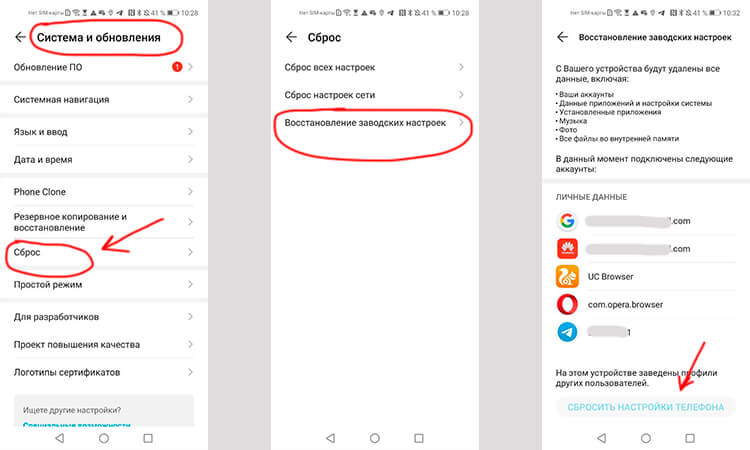
Сбросить смартфон совсем не сложно.
Иногда раздел ”Сброс” проще найти через поиск, так как в некоторых оболочках его помещают в ”Безопасность” или в ”О телефоне”. Поэтому просто вводим слово ”сброс” в строку поиска по настройкам и попадаем в нужный раздел.
Когда вы выберете нужный вариант сброса, вам предложат несколько раз подтвердить, что вы понимаете, что делаете. В конце концов смартфон сбросится и перезагрузится сам. Когда он включится, вы получите устройство таким, каким оно было, когда вы его купили.
Какие смарт-часы купить в начале осени 2020, чтобы не пожалеть
Как сбросить смартфон, если он не включается
Иногда бывает и такое. Из-за какого-то системного сбоя или даже вируса вы не может включить телефон в обычном режиме, но делать с ним что-то надо. В этом случае попробуйте сбросить его через режим восстановления.
На большом количестве смартфонов режим восстановления включается удержанием при включении кнопок питания и изменения громкости (увеличения или уменьшения). Иногда бывают более сложные комбинации, вроде одну кнопку подержать, а вторую отпустить или нажать еще кнопку Home (если она есть). Лучше поискать способ именно для своего телефона, тем более по запросу ”режим восстановления для …” вы найдете ответ по первой ссылке в выдаче.
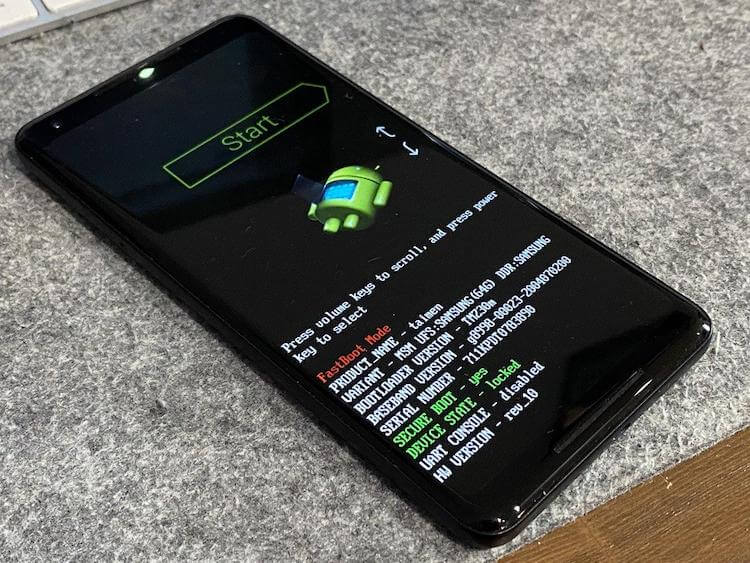
Сбросить смартфон через режим восстановления тоже можно, но лучше делать это только если с телефоном явные проблемы.
Когда режим восстановления запущен, просто листая меню кнопками увеличения и уменьшения громкости, выберите пункт ”Factory reset/Сброс до заводских настроек” и выберите его, нажав кнопку питания. Теперь вы готовы сделать полный сброс телефона.
Сброс смартфона через сервисные команды
Возможно, вы их уже не помните, так как сейчас они встречаются крайне редко, но они существуют — сервисные команды. Лично я в последний раз пользовался ими примерно года три назад, когда мне надо было в роуминге подключить какую-то услугу и сделать это было намного проще так, чем через личный кабинет.
Если у вас есть вопросы по работе Android, задавайте их в нашем Telegram-чате. Кто-нибудь точно поможет!
С помощью этих команд можно сбрасывать телефон, но преимущества этого метода сомнительны. Где-то в сервисе, когда мастер помнит их наизусть, это может и сработать, но в обычной жизни проще пользоваться меню телефона.
Метод с кодами сильно зависит от телефона и для сброса вам надо сначала найти код. Лично я нашел несколько для Samsung, но так и не смог сбросить таким образом Galaxy S20 Ultra. Так что сомнительность этого способа буквально зашкаливает. Выбирайте между основным через настройки и аварийным через режим восстановления.




