
Еще несколько лет назад практически все Android-смартфоны оснащались разборными корпусами. При возникновении системных сбоев владельцы устройств могли выполнить быструю перезагрузку, сняв на пару секунд аккумулятор. Сегодня же решать столь кардинально проблемы невозможно – конструкция гаджетов не позволит получить доступ к батарее. Разобраться с тем, как перезагрузить телефон Micromax iOne, если он завис, получится без особых трудностей – разработчики популярной операционки предусмотрели несколько способов.

Если устройство перестает отзываться на привычные действия, то причина, вероятно, кроется в программных сбоях. Без использования оборудования, доступного мастерам СЦ узнать, из-за чего произошло зависание – невозможно. Однако в основе чаще всего такие факторы:
- ошибки в работе графической оболочки или при обновлении ОС;
- чрезмерное заполнение внутренней памяти устройства;
- сбои при обновлении программ или прошивки;
- резкие перепады окружающей температуры;
- механические повреждения.
Во многих ситуациях перезагрузка помогает смартфону прийти в себя. Если же зависания носят постоянный характер, то прибегнуть придется к более серьезным мерам.
Перезагрузка Micromax iOne кнопками
В Android предусмотрена возможность экстренной принудительной перезагрузки, выполняется которая одинаково практически на всех существующих смартфонах. Активировать опцию можно при помощи следующей комбинации горячих клавиш:
- Зажать кнопки включения (разблокировки) и увеличения громкости.
- После того, как дисплей погаснет, и телефон издаст вибрацию – отпустить.

Если вариант с кнопкой увеличения громкости результата не дал, то следует выполнить перезагрузку, используя уменьшение. Разумеется, такой подход актуален, если механические клавиши исправны.
Вспомогательные решения
Гораздо серьезнее обстоят дела, когда любимый гаджет полностью не реагирует на кнопку включения. Универсальной рекомендации на такой случай не существует. Представители производителей и сервисных центров советуют попробовать один из перечисленных далее способов спасения зависшего телефона:
- Входящий звонок – стоит попросить кого-нибудь позвонить на проблемный смартфон. Если на дисплее отобразится входящий вызов, то необходимо быстро вызвать меню перезагрузки, зажав кнопку включения.
- Если кнопка питания не работает, то дождаться, пока гаджет разрядится. Полное отключение питания в таком случае прервет процессы, из-за которых возникли сбои. Проверить, решена ли проблема можно, если немного зарядить телефон и включить его.
- Некоторые смартфоны оснащаются сервисной кнопкой Ресет, которая активирует моментальную перезагрузку сразу после нажатия. Присутствует она, в частности, на некоторых моделях от Sony и HTC, а располагается рядом с USB-разъемом (не путать с отверстием для микрофона) или в месте для установки слота под sim-карты. Нажимать ее следует аккуратно, при помощи тонкой иголки или зубочистки.
Если получится привести устройство в чувства, то рекомендуется вручную проверить список недавно установленного ПО и удалить сомнительное. Также стоит запустить штатный антивирус и следовать рекомендациям операционки. При постоянных зависаниях можно попробовать восстановление к заводским настройкам или обращение в сервисный центр.

Проблемы при запуске
Следующий способ актуален для такой проблемы – смартфон завис при включении. Проявляется это в виде загрузочного экрана, который никуда не пропадает слишком долго. Обычно устройство получается выключить, просто зажав соответствующую кнопку. Разрешить ситуацию можно так:
- Поставить смартфон на зарядку для того, чтобы исключить проблему внезапного отключения из-за севшего аккумулятора.
- Вызвать меню Recovery следующим путем: на выключенном устройстве зажать кнопки включения и “громкость вверх” до вибрации.
- Через пару секунд на дисплее появится необходимое для перезагрузки меню. Выбрать необходимо пункт “Reboot system now”. В течение пары минут смартфон должен полностью загрузиться в штатном режиме.

Если в системе не произошло серьезных сбоев, то перезагрузка с использованием Рекавери пройдет быстро и безопасно. Однако столкнуться можно и с полным выходом из строя операционки. Проблему разрешить можно, но пожертвовать придется файлами, расположенными во внутренней памяти (все, что сохранено на MicroSD останется на своих местах).

Итак, если телефон завис на заставке при включении, то разобраться с ситуацией позволит восстановление к заводским настройкам. Выполнить это можно руководствуясь инструкцией для доступа к Recovery, отмеченной выше, однако в меню выбирать следует пункт “Wipe data/factory reset”. Поскольку у разных производителей Рекавери может отличаться, восстановление может скрываться за пунктами “Wipe data” или “Advanced wipe”. Спустя пару минут гаджет включится и предложит настройку системы, которую обычно выполняют пользователи после покупки. Если столь кардинальные способы не сработают, что единственный выход – посещение сервисного центра.
Видео как перезагрузить телефон Micromax iOne
Поделитесь страницей с друзьями:
Если все вышеперечисленные советы не помогли, то читайте также:
Как прошить Micromax iOne
Как получить root-права для Micromax iOne
Как сделать сброс до заводских настроек (hard reset) для Micromax iOne
Как разблокировать Micromax iOne
Что делать, если Micromax iOne не включается
Что делать, если Micromax iOne не заряжается
Что делать, если компьютер не видит Micromax iOne через USB
Как сделать скриншот на Micromax iOne
Как сделать сброс FRP на Micromax iOne
Как обновить Micromax iOne
Как записать разговор на Micromax iOne
Как подключить Micromax iOne к телевизору
Как почистить кэш на Micromax iOne
Как сделать резервную копию Micromax iOne
Как отключить рекламу на Micromax iOne
Как очистить память на Micromax iOne
Как увеличить шрифт на Micromax iOne
Как раздать интернет с телефона Micromax iOne
Как перенести данные на Micromax iOne
Как разблокировать загрузчик на Micromax iOne
Как восстановить фото на Micromax iOne
Как сделать запись экрана на Micromax iOne
Где находится черный список в телефоне Micromax iOne
Как настроить отпечаток пальца на Micromax iOne
Как заблокировать номер на Micromax iOne
Как включить автоповорот экрана на Micromax iOne
Как поставить будильник на Micromax iOne
Как изменить мелодию звонка на Micromax iOne
Как включить процент заряда батареи на Micromax iOne
Как отключить уведомления на Micromax iOne
Как отключить Гугл ассистент на Micromax iOne
Как отключить блокировку экрана на Micromax iOne
Как удалить приложение на Micromax iOne
Как восстановить контакты на Micromax iOne
Где находится корзина в Micromax iOne
Как установить WhatsApp на Micromax iOne
Как установить фото на контакт в Micromax iOne
Как сканировать QR-код на Micromax iOne
Как подключить Micromax iOne к компьютеру
Как установить SD-карту на Micromax iOne
Как обновить Плей Маркет на Micromax iOne
Как установить Google Camera на Micromax iOne
Как включить отладку по USB на Micromax iOne
Как выключить Micromax iOne
Как правильно заряжать Micromax iOne
Как настроить камеру на Micromax iOne
Как найти потерянный Micromax iOne
Как поставить пароль на Micromax iOne
Как включить 5G на Micromax iOne
Как включить VPN на Micromax iOne
Как установить приложение на Micromax iOne
Как вставить СИМ-карту в Micromax iOne
Как включить и настроить NFC на Micromax iOne
Как установить время на Micromax iOne
Как подключить наушники к Micromax iOne
Как очистить историю браузера на Micromax iOne
Как разобрать Micromax iOne
Как скрыть приложение на Micromax iOne
Как скачать видео c YouTube на Micromax iOne
Как разблокировать контакт на Micromax iOne
Как включить вспышку (фонарик) на Micromax iOne
Как разделить экран на Micromax iOne на 2 части
Как выключить звук камеры на Micromax iOne
Как обрезать видео на Micromax iOne
Как проверить сколько оперативной памяти в Micromax iOne
Как обойти Гугл-аккаунт на Micromax iOne
Как исправить черный экран на Micromax iOne
Перезагрузка других моделей телефонов
Содержание
- Сброс к заводским настройкам смартфонов Micromax
- Hard reset:
- Сброс настроек с помощью меню:
- Сброс Google аккаунта (FRP):
- Видеоинструкция:
- Видеоинструкция (обход FRP):
- Лучшие ответы
- Видео-ответ
- Ответы знатоков
- Как сделать сброс Micromax Q440 к заводским настройкам
- Как сделать hard reset Micromax
- Hard reset LG Optimus Me P350 — снять графический ключ и пароль, сбросить настройки до заводских
- Hard reset teXet TM-9741 — снять графический ключ и пароль, сбросить настройки до заводских
- Hard reset LG G Pro Lite Dual D686 — снять графический ключ, сбросить настройки
- Hard reset LG L40 Dual D170 — снять графический ключ и пароль, сбросить настройки до заводских
- Hard Reset BQ Aquaris U Lite — сброс настроек, пароля, графического ключа
- Hard Reset Vertex Impress Fit — сброс настроек, пароля, графического ключа
- Hard Reset Irbis TX22 — сброс настроек, пароля, графического ключа
- Hard Reset Lenovo Vibe K5 Plus — сброс настроек, пароля, графического ключа
- Подробности
- Категория: Смартфоны и планшеты
- Просмотров: 15028
Если смартфон начал нестабильно работать, если вы забыли графический ключ и нет возможности разблокировать телефон, то, возможно, решением проблемы станет сброс к заводским настройкам, так называемый Hard Reset. Сброс удалит все данные и приложения с телефона, так что при возможности стоит скопировать контакты и нужные данные с него, а непосредственно перед сбросом извлечь сим-карту и карту памяти из смартфона.

Для Bolt Q383:
- Выключить смартфон.
- Зажать одновременно кнопки Громкость — и кнопку включения.
- Отпустить кнопку питания, дождаться логотипа, отпустить Громкость-.
- Зажать кнопку включения, затем не отпуская кнопки питания зажать на секунду Громкость+. Отпустить кнопки.
- В появившемся меню кнопками громкости выбрать пункт Wipe data/factory reset, подтвердить выбор нажатием на кнопку включения.
- В следующем меню таким же образом выбрать и запустить пункт Yes — delete all user data.
- Выбрать reboot system now. Телефон перезагрузится.
Для Q415:
- Выключить смартфон.
- Зажать одновременно кнопки Громкость + и кнопку включения.
- После вибрации, не отпуская Громкость+ отпустить кнопку питания.
- При появлении меню отпустить оставшуюся кнопку.
- В появившемся меню кнопками громкости выбрать пункт Wipe data/factory reset, подтвердить выбор нажатием на кнопку включения.
- В следующем меню таким же образом выбрать и запустить пункт Yes — delete all user data.
- Выбрать reboot system now. Телефон перезагрузится.
Для Bolt A79:
- Выключите телефон.
- Зажать одновременно 3 кнопки: Громкость+, Громкость-, кнопку питания до появления меню.
- Нажать Громкость+.
- После появления логотипа нажать Громкость+ и кнопку питания.
- В появившемся меню кнопками громкости выбрать пункт Wipe data/factory reset, подтвердить выбор нажатием на кнопку включения.
- В следующем меню таким же образом выбрать и запустить пункт Yes — delete all user data.
- Выбрать reboot system now. Телефон перезагрузится.
Для Bolt D320, D303:
- Выключить смартфон.
- Зажать одновременно кнопки Громкость + и кнопку включения.
- В появившемся меню с помощью Громкость- перейти к Recovery выбрать кнопкой Громкость+.
- В появившемся меню кнопками громкости выбрать пункт Wipe data/factory reset, подтвердить выбор нажатием на кнопку включения.
- В следующем меню таким же образом выбрать и запустить пункт Yes — delete all user data.
- Выбрать reboot system now. Телефон перезагрузится.
Для Canvas Spark Q380:
- Выключить смартфон.
- Зажать одновременно кнопки Громкость — и кнопку включения.
- При появлении логотипа отпустить кнопки.
- В появившемся меню кнопками громкости выбрать пункт Wipe data/factory reset, подтвердить выбор нажатием на кнопку включения.
- В следующем меню таким же образом выбрать и запустить пункт Yes — delete all user data.
- Выбрать reboot system now. Телефон перезагрузится.
Для A59:
- Выключить смартфон.
- Зажать одновременно кнопки Громкость — и кнопку включения.
- При появлении логотипа отпустить кнопки. Последовательно нажать: кнопку питания, Громкость- и Громкость+.
- В появившемся меню кнопками громкости выбрать пункт Wipe data/factory reset, подтвердить выбор нажатием на кнопку включения.
- В следующем меню таким же образом выбрать и запустить пункт Yes — delete all user data.
- Выбрать reboot system now. Телефон перезагрузится.
Для A61:
- Выключить смартфон.
- Зажать одновременно кнопки Громкость — и кнопку включения.
- При появлении логотипа отпустить кнопки. Нажать Громкость+.
- В появившемся меню кнопками громкости выбрать пункт Wipe data/factory reset, подтвердить выбор нажатием на кнопку включения.
- В следующем меню таким же образом выбрать и запустить пункт Yes — delete all user data.
- Выбрать reboot system now. Телефон перезагрузится.
Важно запомнить или записать данные (логин и пароль) для входа в ваш google аккаунт. После сброса настроек они вам понадобятся для синхронизации ваших данных (контакты, приложения и тд.) с телефоном и для доступа к телефону.
Метод hard reset помогает сбросить графический ключ или цифровой пароль в случае, если вы его забыли.
Hard reset:
Чтобы сбросить настройки Micromax Bolt Q338 следуйте такой инструкции:
- Выключите телефон.
- Зажмите и удерживайте кнопку Питание и сразу же добавьте к ней Громкость плюс. Удерживайте эти 2 кнопки пока не появится заставка. Далее Громкость продолжаем держать до появления значка Андроид, а Включение отпускаем.

- После того, как появился зеленый андроид отпустите последнюю кнопку. Теперь нам предстоит выполнить такую комбинацию: зажимаем и держим Включение и (удерживая Включение) быстро один раз щелкаем по кнопке Громкость (+). Отпускаем кнопки.

- В появившемся меню выберите строчку «Wipe data / factory reset«. Листать пункты нужно кнопкой Громкость (-), а подтверждать — кнопкой Питание.
- Телефон запросит подтверждение сброса. Выберите «Yes — delete all user data«.
- reboot system now.
- Ожидайте загрузки смартфона.
Сброс настроек с помощью меню:
- Меню.
- Найдите Настройки.
- Восстановление и сброс.
- Тапните по названию Сброс настроек.
- Дайте свое согласие на сброс, нажав Сброс и Стереть всё.
- Ожидайте загрузки телефона.
Сброс Google аккаунта (FRP):
Если вы забыли email и пароль от вашего старого гугл аккаунта и, в итоге, после hard reset телефон просит ввести ваш старый Google аккаунт, то воспользуйтесь инструкцией по ссылке для его обхода и сброса — https://your-mobila.ru/micromax-bolt-q338-frp.html
Видеоинструкция:
Видеоинструкция (обход FRP):
Оцените статью:
Вопрос знатокам: ребенок что то натыкал на телефоне micromax a 79, как вернуться к заводским настройкам, если у него три рабочих стола а он с первого не переходит никуда больше
С уважением, Татьяна Захваткина
Лучшие ответы
xstr:
После этого устройство либо просто перезагрузится и сбросит настройки автоматически, либо появится меню восстановления. Как только Вы попадёте в меню восстановления необходимо выбрать при помощи клавиш понижения и повышения громкости пункт Wipe data/Factory reset, нажать на него и согласиться с удалением настроек на телефоне.
Дарьяна Федорова: ***Касатка***:
как вернуться к заводским настройкам micromax х081
Видео-ответ
Ответы знатоков
Юра:
Вытащи симку и все дела, если конечно пароль установлен на симке, а не на телефоне, а если на телефоне, то сдесь нет рекавери меню, как на андроид, и сбросить невоможно!
Антон Полудужка:
прошыйте его
Серый:
Только прошивка!!!
ariana kut21:
Перепрошивка только поможет
саша доронкин:
Вытащи симку и все дела, если конечно пароль установлен на симке, а не на телефоне
Саша Тылту:
на симке
иван лугов:
нет
adidas:
Перепрошивка
Никита Покалин:
Появляется меню в котором передвижение осуществляется кнопкой Громкости Вниз, а подтверждение кнопкой Громкости Вверх
Передвигаемся кнопкой Громкости Вниз на пункт «wipe data/factory reset» и нажимаем кнопку Громкости Вверх, подтверждая выбор.
Затем появится еще одно меню, где надо кнопкой Громкости Вниз выбрать пункт «Yes — -delete all user data» и подтвердить кнопкой Громкости Вверх.
Пойдет процесс сброса настроек и потом появится меню, где выбран пункт «reboot system now», подтверждаем кнопкой Громкости Вверх и телефон начнет перезагружаться.
Перезагрузка идет примерно 7-8 минут.
Затем телефон загрузится и надо будет сделать первоначальные настройки.
В этой статье мы научим вас как сделать хард ресет на Micromax Q440, какую комбинацию клавиш надо нажать, как сбросить Micromax Q440 к заводским настройкам, какие есть способы жёсткой перезагрузки Андроид смартфона.Рассмотрим все известные нам методы достижения цели.
Как сделать сброс Micromax Q440 к заводским настройкам
Итак, сброс настроек к заводским или hard reset, это одно и то же. При этом все данные пользователя будут удалены, пароли и графические ключи на будут сняты .
Программа hard reset android через компьютер
Наиболее быстрый и простой способ.
- Скачиваем ZYKUReset на ПК
- Подключаем смартфон к ПК и нажимаем Start Reset / Wipe Data
- Получаем уведомление
- Ждём несколько минут и при получении уведомления «You can reboot Android» можете перезагрузить свой Андроид.
- Готово, произведён сброс!
Если что-то не получилось рекомендуем обновить программу, нажав на кнопку Update и выбрав на сайте более новую версию. Говорю как я бы сделал.
Относительно простой вариант хардресета
Всё очень просто, смотрим картинку 1 и 2.
В зависимости от вашей версии Андроид, название пунктов меню может незначительно отличаться.
Вариант посложнее через меню восстановления
Делаем всё по картинке.
Главное в этом деле – подобрать нужную комбинацию клавиш, всё крутится вокруг кнопки питания и кнопок громкости.

Hard Reset Micromax Canvas Spark 2 Q334 — сброс настроек, пароля, графического ключа
19-08-2017, 00:27
- 0
- 1
- 2
- 3
- 4
- 5
Операция hard reset Micromax Q334 будет вам просто необходима если:
- Micromax Q334 начал тормозить и зависать;
- Если вы забыли пароль google аккаунта на Micromax Q334;
- Canvas Spark 2 пишет «Слишком много попыток ввода узора»;
- Если пользователь Spark 2 забыл графический ключ;
- Если необходимо вернуть Spark 2 заводским настройкам;
- Если просто хотите очистить свой смартфон Micromax.
При hard reset Micromax Canvas Spark 2 Q3346, произойдет сброс настроек до заводских, все пользовательские файлы и настройки будут удалены. Поэтому перед процедурой жесткой перезагрузки смартфона Micromax, сохраните нужные вам данные (контакты, фото, видео, музыка).Также будут удалены все установленные ранее пользователем приложения. Для сохранения информации можно воспользоваться Titanium Backup, здесь информация о возможности восстановления данных после hard reset Micromax.
Как сделать hard reset Micromax
- Выключите смартфон. Убедитесь, что он заряжен > 30%.
- Зажмите кнопку Включение и Гр. (+) вместе.. Держите эту комбинацию до появления заставки. Далее Вкл, отпустите, а кнопки Громкости удерживайте до появления зеленого робота.
 micromax комбинация клавиш
micromax комбинация клавиш - Дождитесь зеленого робота и нажмите один раз кнопку Вкл., откроется рекавери меню.
- Перемещение курсора выполняется клавишами Громкости, а подтверждение — кнопкой Вкл./Выкл.. Выберите строчку Wipe data / factory reset.

- Телефон запросит подтверждение сброса. Выберите Yes — delete all user data.

- Щелкните один раз кнопку Включение, тем самым выбрав reboot system now.

- Ожидайте загрузки смартфона.
Сброс настроек с помощью меню (soft reset):
- Включите смартфон и перейдите в Меню > Настройки.
- Пункт Восстановление и сброс или Резервное копирование и сброс.
- Сброс настроек.
- Стереть всё.
Видео инструкция хард ресет Canvas Magnus
Micromax Похожие новости: 
Hard reset LG Optimus Me P350 — снять графический ключ и пароль, сбросить настройки до заводских

Hard reset teXet TM-9741 — снять графический ключ и пароль, сбросить настройки до заводских

Hard reset LG G Pro Lite Dual D686 — снять графический ключ, сбросить настройки

Hard reset LG L40 Dual D170 — снять графический ключ и пароль, сбросить настройки до заводских
Рекомендуемые новости: 
Hard Reset BQ Aquaris U Lite — сброс настроек, пароля, графического ключа

Hard Reset Vertex Impress Fit — сброс настроек, пароля, графического ключа

Hard Reset Irbis TX22 — сброс настроек, пароля, графического ключа

Hard Reset Lenovo Vibe K5 Plus — сброс настроек, пароля, графического ключа
Комментарии:
Используемые источники:
- http://4instructor.ru/smartphones/34-sbros-k-zavodskim-nastrojkam-smartfonov-micromax
- https://your-mobila.ru/micromax-q338-hard-reset.html
- https://dom-voprosov.ru/telefony/kak-na-androide-sbrosit-nastrojki-do-zavodskih-mikromaks
- https://droidrootsoft.info/micromax-q440-sbros-zavodskih-nastroek/
- https://androidsmartfony.com/2605-hard-reset-micromax-canvas-spark-2-q334-sbros-nastroek-parolya-graficheskogo-klyucha.html
- Главная
- Micromax
- Micromax D320

-
Версия ОС: Android 4.4
-
Количество SIM-карт: 2
-
Режим работы нескольких SIM-карт: попеременный
-
Тип сенсорного экрана: мультитач, емкостный
-
Диагональ: 4.5 дюйма
-
Размер изображения: 854×480
-
Основная камера 3.2 mpx
-
Фронтальная камераесть, 0.3 mpx
-
Интерфейсы: Wi-Fi, Bluetooth 4.0, USB
-
Процессор: MediaTek MT6572M, 1200 МГц
-
Количество ядер процессора: 2
-
Видеопроцессор: Mali-400 MP
-
Объем встроенной памяти: 4 Гб
-
Объем оперативной памяти: 512 Мб
-
Емкость аккумулятора: 1600 мАч
-
Время работы в режиме разговора: 5.5 ч
-
Время работы в режиме ожидания: 200 ч
0
0
Сброс на заводские настройки (wipe)
Сброс настроек в смартфоне Micromax Bolt D320 выполняется следующим образом:
-
Выключаете телефон
-
Зажимаете кнопку «Громкость +» и кнопку «Питание»
-
Через некоторое время вы увидите меню «Select Boot Mode»
-
Кнопкой «Громкость +» выберите [Recovery Mode] и подтвердите кнопкой «Громкость -«
-
После появления андроида с открытым пузом и восклицательным знаком нажмите кнопку «Включение»
-
После появления рекавери меню кнопкой «Громкость -» выберите пункт wipe data/factory reset и подтвердите кнопкой «Громкость +»
-
В следующем меню — пункт Yes — delete all user data и подтвердите кнопкой «Громкость +»
-
Телефон выполнит сброс настроек телефона, после чего отобразится первое меню а ниже появится надпись «Data wipe complete». Теперь выберите пункт «reboot system now» для перезагрузки.
Навигация кнопкой «Громкость -«, подтверждение — «Громкость +», отобразить/скрыть рекавери кнопка «Включение»
Комментарии
Комментариев нет
Если вам помог какой-то совет или наоборот не помог, то не поленитесь — зарегистрируйтесь и проголосуйте. Тем самым вы поможете другим пользователям и нам. Ну или просто кликните на рекламе, это нас тоже порадует и таким образом вы можете нас отблагодарить. Так же, только зарегистрированные пользователи могут оставлять комментарии и вносить изменения в базу.
Зарегистрировавшись вы сможете добавлять новые устройства или добавлять заметки к уже существующим.
Зарегистрироваться или войти вы можете на этой странице

Еще несколько лет назад практически все Android-смартфоны оснащались разборными корпусами. При возникновении системных сбоев владельцы устройств могли выполнить быструю перезагрузку, сняв на пару секунд аккумулятор. Сегодня же решать столь кардинально проблемы невозможно – конструкция гаджетов не позволит получить доступ к батарее. Разобраться с тем, как перезагрузить телефон Micromax iOne, если он завис, получится без особых трудностей – разработчики популярной операционки предусмотрели несколько способов.

Если устройство перестает отзываться на привычные действия, то причина, вероятно, кроется в программных сбоях. Без использования оборудования, доступного мастерам СЦ узнать, из-за чего произошло зависание – невозможно. Однако в основе чаще всего такие факторы:
- ошибки в работе графической оболочки или при обновлении ОС;
- чрезмерное заполнение внутренней памяти устройства;
- сбои при обновлении программ или прошивки;
- резкие перепады окружающей температуры;
- механические повреждения.
Во многих ситуациях перезагрузка помогает смартфону прийти в себя. Если же зависания носят постоянный характер, то прибегнуть придется к более серьезным мерам.
Перезагрузка Micromax iOne кнопками
В Android предусмотрена возможность экстренной принудительной перезагрузки, выполняется которая одинаково практически на всех существующих смартфонах. Активировать опцию можно при помощи следующей комбинации горячих клавиш:
- Зажать кнопки включения (разблокировки) и увеличения громкости.
- После того, как дисплей погаснет, и телефон издаст вибрацию – отпустить.

Если вариант с кнопкой увеличения громкости результата не дал, то следует выполнить перезагрузку, используя уменьшение. Разумеется, такой подход актуален, если механические клавиши исправны.
Вспомогательные решения
Гораздо серьезнее обстоят дела, когда любимый гаджет полностью не реагирует на кнопку включения. Универсальной рекомендации на такой случай не существует. Представители производителей и сервисных центров советуют попробовать один из перечисленных далее способов спасения зависшего телефона:
- Входящий звонок – стоит попросить кого-нибудь позвонить на проблемный смартфон. Если на дисплее отобразится входящий вызов, то необходимо быстро вызвать меню перезагрузки, зажав кнопку включения.
- Если кнопка питания не работает, то дождаться, пока гаджет разрядится. Полное отключение питания в таком случае прервет процессы, из-за которых возникли сбои. Проверить, решена ли проблема можно, если немного зарядить телефон и включить его.
- Некоторые смартфоны оснащаются сервисной кнопкой Ресет, которая активирует моментальную перезагрузку сразу после нажатия. Присутствует она, в частности, на некоторых моделях от Sony и HTC, а располагается рядом с USB-разъемом (не путать с отверстием для микрофона) или в месте для установки слота под sim-карты. Нажимать ее следует аккуратно, при помощи тонкой иголки или зубочистки.
Если получится привести устройство в чувства, то рекомендуется вручную проверить список недавно установленного ПО и удалить сомнительное. Также стоит запустить штатный антивирус и следовать рекомендациям операционки. При постоянных зависаниях можно попробовать восстановление к заводским настройкам или обращение в сервисный центр.

Проблемы при запуске
Следующий способ актуален для такой проблемы – смартфон завис при включении. Проявляется это в виде загрузочного экрана, который никуда не пропадает слишком долго. Обычно устройство получается выключить, просто зажав соответствующую кнопку. Разрешить ситуацию можно так:
- Поставить смартфон на зарядку для того, чтобы исключить проблему внезапного отключения из-за севшего аккумулятора.
- Вызвать меню Recovery следующим путем: на выключенном устройстве зажать кнопки включения и “громкость вверх” до вибрации.
- Через пару секунд на дисплее появится необходимое для перезагрузки меню. Выбрать необходимо пункт “Reboot system now”. В течение пары минут смартфон должен полностью загрузиться в штатном режиме.

Если в системе не произошло серьезных сбоев, то перезагрузка с использованием Рекавери пройдет быстро и безопасно. Однако столкнуться можно и с полным выходом из строя операционки. Проблему разрешить можно, но пожертвовать придется файлами, расположенными во внутренней памяти (все, что сохранено на MicroSD останется на своих местах).

Итак, если телефон завис на заставке при включении, то разобраться с ситуацией позволит восстановление к заводским настройкам. Выполнить это можно руководствуясь инструкцией для доступа к Recovery, отмеченной выше, однако в меню выбирать следует пункт “Wipe data/factory reset”. Поскольку у разных производителей Рекавери может отличаться, восстановление может скрываться за пунктами “Wipe data” или “Advanced wipe”. Спустя пару минут гаджет включится и предложит настройку системы, которую обычно выполняют пользователи после покупки. Если столь кардинальные способы не сработают, что единственный выход – посещение сервисного центра.
Видео как перезагрузить телефон Micromax iOne
Поделитесь страницей с друзьями:
Если все вышеперечисленные советы не помогли, то читайте также:
Как прошить Micromax iOne
Как получить root-права для Micromax iOne
Как сделать сброс до заводских настроек (hard reset) для Micromax iOne
Как разблокировать Micromax iOne
Что делать, если Micromax iOne не включается
Что делать, если Micromax iOne не заряжается
Что делать, если компьютер не видит Micromax iOne через USB
Как сделать скриншот на Micromax iOne
Как сделать сброс FRP на Micromax iOne
Как обновить Micromax iOne
Как записать разговор на Micromax iOne
Как подключить Micromax iOne к телевизору
Как почистить кэш на Micromax iOne
Как сделать резервную копию Micromax iOne
Как отключить рекламу на Micromax iOne
Как очистить память на Micromax iOne
Как увеличить шрифт на Micromax iOne
Как раздать интернет с телефона Micromax iOne
Как перенести данные на Micromax iOne
Как разблокировать загрузчик на Micromax iOne
Как восстановить фото на Micromax iOne
Как сделать запись экрана на Micromax iOne
Где находится черный список в телефоне Micromax iOne
Как настроить отпечаток пальца на Micromax iOne
Как заблокировать номер на Micromax iOne
Как включить автоповорот экрана на Micromax iOne
Как поставить будильник на Micromax iOne
Как изменить мелодию звонка на Micromax iOne
Как включить процент заряда батареи на Micromax iOne
Как отключить уведомления на Micromax iOne
Как отключить Гугл ассистент на Micromax iOne
Как отключить блокировку экрана на Micromax iOne
Как удалить приложение на Micromax iOne
Как восстановить контакты на Micromax iOne
Где находится корзина в Micromax iOne
Как установить WhatsApp на Micromax iOne
Как установить фото на контакт в Micromax iOne
Как сканировать QR-код на Micromax iOne
Как подключить Micromax iOne к компьютеру
Как установить SD-карту на Micromax iOne
Как обновить Плей Маркет на Micromax iOne
Как установить Google Camera на Micromax iOne
Как включить отладку по USB на Micromax iOne
Как выключить Micromax iOne
Перезагрузка других моделей телефонов
Как перезагрузить андроид микромакс
Содержание
- 1 Как перезагрузить андроид микромакс
- 1.1 Your-mobila.ru
- 1.2 Настрой свой телефон правильно! Интернет, hard reset, графическая блокировка.
- 1.3 Hard Reset MICROMAX Bolt D320 — сброс настроек
- 1.4 Hard reset:
- 1.5 Сброс настроек с помощью меню:
- 1.6 Видеоинструкция:
- 1.7 Как сделать хард ресет Micromax и удалить графический ключ
- 1.8 Подготовка:
- 1.9 Как сделать хард ресет Micromax:
- 1.10 Micromax D320
- 1.10.1 Сброс на заводские настройки (wipe)
- 1.10.2 Комментарии
- 1.11 Принудительная перезагрузка MICROMAX iOne
- 1.12 Первый метод:
- 1.13 Все способы перезагрузить Андроид телефон или планшет
- 1.14 Как перезагрузить телефон на базе Андроид с помощью аккумулятора
- 1.14.1 Как перезагрузить Андроид с помощью кнопки Power
- 1.14.2 Приложения для перезагрузки смартфона
- 1.15 Как перезагрузить андроид
- 1.16 В каких случаях показана перезагрузка телефона
- 1.17 Как выполнить перезагрузку андроид аппаратными методами
- 1.17.1 Способ 1: удержание кнопки питания
- 1.17.2 Способ 2: перезагрузка извлечением батареи
- 1.17.3 Способ 3: перезагрузка сочетанием клавиш
- 1.18 Как выполнить перезагрузку телефона программным методом
- 1.19 Вывод
Your-mobila.ru
Настрой свой телефон правильно! Интернет, hard reset, графическая блокировка.
Hard Reset MICROMAX Bolt D320 — сброс настроек
- Soft и Hard Reset. Что это такое и когда они бывают полезны?
- Последствия Hard Reset. Что желательно сделать перед сбросом настроек?
Hard reset:
Для аппаратного сброса настроек MICROMAX Bolt D320 выполните следующие действия:
- Для того, чтобы выключить сотовый телефон, удерживайте Питание некоторое время.

- Затем нажмите и удерживайте вместе: Громкость(+) + Питание в течении нескольких секунд.

- Вы можете отпустить кнопки, когда на экране появится новое меню.
- Далее, из имеющихся вариантов выберите Recovery с помощью Громкость(-) для навигации и Громкость(+) key для подтверждения.
- Подождите, пока Recovery Mode не всплывет перед вами.
- Затем выберите «wipe data / factory reset» с помощью кнопки Громкость(+/-) для навигации и кнопку Питание для подтверждения.
- Выберите «Yes — delete all user data», чтобы подтвердить всю операцию.
- На следующем этапе выберите «reboot system now».
- Хорошо сделано! Был выполнен hard reset (сброс настроек).
Сброс настроек с помощью меню:
- В самом начале удерживайте клавишу Питание в течении короткого времени для того, чтобы выключить устройство.

- После этого в Главное меню найдите и выберите Настройки.
- Затем откройте Восстановление и сброс и выберите Сброс настроек до заводских .
- На следующем этапе нажмите Сбросить настройки и прочитайте предупреждение, когда оно всплывает.
- После этого, выберите Удалить всё, и телефон начнет восстановление.
- Успех! Был выполнен сброс — hard reset.
Видеоинструкция:
Как сделать хард ресет Micromax и удалить графический ключ

Руководство как сделать хард ресет Micromax.
Хард ресет (сброс к заводским настройкам) позволяет удалить графический ключ, который вы забыли. Также этот метод используется, чтобы быстро очистить внутреннюю память смартфона и исправить ошибки в работе операционной системы.
Подготовка:
Хард ресет удаляет все данные со смартфона, в том числе фотографии, видео, приложения, контакты и т.д. Рекомендуется создать резервную копию личных данных или скопировать важные файлы на компьютер.
Прежде чем сделать хард ресет micromax, убедитесь, что смартфон заряжен как минимум на 70%.
Как сделать хард ресет Micromax:
Для выполнения хард ресет Micromax необходимо перейти в режим восстановления. Для этого следуйте следующей инструкции:
- Выключите смартфон Micromax.
- Нажмите и удерживайте кнопку Громкость Вверх и кнопку Включения. Через пару секунд появится логотип компании Micromax, после чего можете отпустить кнопки.
- На экране появится Android робот с надпись «Команды нет» (No Command). Нажмите кнопку Включения, чтобы перейти к меню восстановления.
- Итак, перед вами меню восстановления. В этом меню нужно выбрать опцию «Wipe data/factory reset» и нажать кнопку Громкость Вверх.
- В следующем меню выберите «Yes – delete all user data» и снова нажмите кнопку Громкость Вверх.
- Подождите несколько секунд, пока удалятся все данные.
- Выберите опцию «Reboot system now».
На этом все! Инструкция как сделать хард ресет Micromax окончена. После загрузки смартфона вы обнаружите, что личные данные и настройки были очищены, графический ключ удален и программные ошибки исправлены.
Уважемый читатель! Если вдруг описанный в статье метод Вам не помог — помогите, пожалуйста, остальным — напишите как Вы справились с проблемой или задайте вопрос. Кстати, ответ на Ваш вопрос, возможно, уже есть в комментариях.
Пожалуйста, не оставайтесь равнодушными — поделитесь с людьми полезной информацией. Если знаете ответ на имеющийся вопрос — напишите, пожалуйста, кому-то информация очень пригодится. Заранее спасибо!
Micromax D320

Версия ОС: Android 4.4
Количество SIM-карт: 2
Режим работы нескольких SIM-карт: попеременный
Тип сенсорного экрана: мультитач, емкостный
Диагональ: 4.5 дюйма
Размер изображения: 854×480
Основная камера 3.2 mpx
Фронтальная камераесть, 0.3 mpx
Интерфейсы: Wi-Fi, Bluetooth 4.0, USB
Процессор: MediaTek MT6572M, 1200 МГц
Количество ядер процессора: 2
Видеопроцессор: Mali-400 MP
Объем встроенной памяти: 4 Гб
Объем оперативной памяти: 512 Мб
Емкость аккумулятора: 1600 мАч
Время работы в режиме разговора: 5.5 ч
Время работы в режиме ожидания: 200 ч
Сброс на заводские настройки (wipe)
Сброс настроек в смартфоне Micromax Bolt D320 выполняется следующим образом:
Зажимаете кнопку «Громкость +» и кнопку «Питание»
Через некоторое время вы увидите меню «Select Boot Mode»
Кнопкой «Громкость +» выберите [Recovery Mode] и подтвердите кнопкой «Громкость -«
После появления андроида с открытым пузом и восклицательным знаком нажмите кнопку «Включение»
После появления рекавери меню кнопкой «Громкость -» выберите пункт wipe data/factory reset и подтвердите кнопкой «Громкость +»
В следующем меню — пункт Yes — delete all user data и подтвердите кнопкой «Громкость +»
Телефон выполнит сброс настроек телефона, после чего отобразится первое меню а ниже появится надпись «Data wipe complete». Теперь выберите пункт «reboot system now» для перезагрузки.
Навигация кнопкой «Громкость -«, подтверждение — «Громкость +», отобразить/скрыть рекавери кнопка «Включение»
Комментарии
Комментариев нет
Если вам помог какой-то совет или наоборот не помог, то не поленитесь — зарегистрируйтесь и проголосуйте. Тем самым вы поможете другим пользователям и нам. Ну или просто кликните на рекламе, это нас тоже порадует и таким образом вы можете нас отблагодарить. Так же, только зарегистрированные пользователи могут оставлять комментарии и вносить изменения в базу. Зарегистрировавшись вы сможете добавлять новые устройства или добавлять заметки к уже существующим.
Зарегистрироваться или войти вы можете на этой странице
Принудительная перезагрузка MICROMAX iOne
Как сбросить установки до заводских на MICROMAX iOne? Как стереть все данные на MICROMAX iOne? Как обойти блокировку экрана на MICROMAX iOne? Как восстановить установки по умолчанию на MICROMAX iOne?
В текущем туториале показаны все методы основного сброса MICROMAX iOne. Узнайте как выполнить Жесткий Сброс с помощью аппаратных кнопок и настроек Android 9.0 Pie . Как результат ваш MICROMAX iOne будет как новый и ваш процессор Unisoc SC9863A будет работать быстрее.
Первый метод:
- Давайте начнем с выключения вашего устройства. Для этого удерживайте кнопку питания, затем на экране нажмите на кнопку выключения питания .

- После выключения устройства нажмите и удерживайте одновременно кнопку увеличения громкости и кнопку питания .

- Когда на экране появится Boot Mode, отпустите обе кнопки. Затем используйте кнопку уменьшения громкости для перемещения по меню.

- Перейдите в режим восстановления и нажмите кнопку увеличения громкости, чтобы продолжить.

- Когда на экране появится логотип Android с надписью «No command» , нажмите одновременно кнопки питания и кнопку увеличения громкости .

- Теперь вы должны быть в меню восстановления. Используйте кнопки регулировки громкости для перемещения по меню. <]
- Выделите «Wipe data/Factory reset» и нажмите кнопку питания, чтобы выбрать его.

- После этого перейдите к «— Да» и нажмите кнопку питания, чтобы начать сброс.

- Дождитесь завершения процесса, затем перейдите к «Reboot system now» и нажмите кнопку питания, чтобы перезагрузить устройство.

- Отличная работа!
Если Вам помогло это решение, поделитесь им с другими чтобы помочь им, и подписывайтесь на наши страницы в Facebook, Twitter and Instagram
Все способы перезагрузить Андроид телефон или планшет
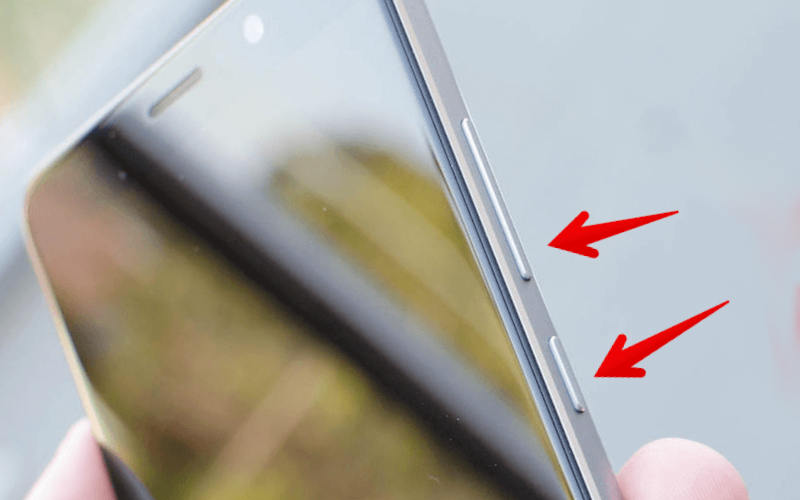

Если смартфон перестал адекватно работать, то может возникнуть необходимость в его перезагрузке. Для этого можно использовать одну из возможностей, предусмотренных разработчиком, или специальными программами. В этой статьей мы приведем все способы, как перезагрузить Андроид.
Как перезагрузить телефон на базе Андроид с помощью аккумулятора
Этот способ подойдет только для тех смартфонов, которые оснащены съемным аккумулятором. Если телефон завис и не реагирует на нажатие кнопок или тапов по сенсорному экрану, то можно поступить следующим образом:

- аккуратно уберите заднюю крышку (обычно на ней есть специальная выемка, чтобы подцепить ее);
- подденьте аккумулятор и вытащите его;
- через пару секунд установите батарею обратно и попытайтесь включить смартфон снова.
Это один из доступных способов, как перезагрузить Андроид без кнопки включения. При такой жесткой перезагрузке может устраниться системный сбой, который привел к зависанию устройства. Все ваши файлы при этом сохраняться. Но такой способ нельзя использовать часто, после такой перезагрузки необходимо провести очистку от вирусов и устранить причину, которая привела к сбоям в работе устройства. Все больше современных смартфонов оснащают сейчас не съемными аккумуляторами, а встроенным, поэтому такой вариант перезагрузки подойдет не во всех случаях.
Как перезагрузить Андроид с помощью кнопки Power

Самый простой способ, как перезагрузить планшет Андроид или другое устройство с этой операционной системой – длительное удерживание в нажатом положении кнопки питания. Если вы сделаете это на смартфоне или планшете, появится меню выключения устройства. Как только на экране высветится это окно, то вам необходимо отпустить кнопку и выбрать нужное действие. В нашем случае это «Перезагрузка». Устройство перезапуститься, а ваши файлы останутся на прежнем месте.
Пользуемся стандартными настройками
Если мягкой перезагрузки вам недостаточно или вы хотите сбросить настройки устройства, то можно обратиться к меню. В этом случае, ваши файлы будут стерты, поэтому стоит сделать резервную копию в облачном хранилище. Для этого сделайте так:
- откройте блок стандартных настроек через общий список приложений;
- перейдите во вкладку «Аккаунты»;
- нажмите на эмблему Google и выберите виды файлов, которые вы хотите сохранить;
- после того как вы активировали все необходимые переключатели, нажмите на три вертикальные точки в правом верхнем углу экрана;
- из появившегося списка выберите пункт «Синхронизировать»;
- копии всех необходимых вам данных отправятся в облачное хранилище.
Инструкция, как перезагрузить Андроид на телефоне при помощи стандартного меню, следующая:

- Через список всех установленных приложений, откройте общие настройки смартфона.
- Пролистайте список доступных опций почти до конца и зайдите в раздел «Восстановление и сброс».
- Выберите пункт «Сбросить настройки» и подтвердите свое решение.
Этот вариант перезагрузки подойдет в том случае, если вы хотите устранить программный сбой и избавиться от неправильно удаленных приложений или скрытых файлов.
Перезагрузка при помощи сочетания клавиш, когда телефон выключен

Теперь разберемся, как перезагрузить Андроид кнопками. Этот способ можно использовать в нескольких случаях:
- вам не удалось перезагрузить устройство стандартными кнопками;
- после перезапуска при помощи меню сохранилась проблема, которая вас беспокоила;
- девайс не реагирует на нажатие кнопки питания, вы не можете зайти в меню устройства;
- смартфон не выходит из спящего режима или не включается.
В последнем случае, если устройство не запускается при нажатии на кнопку включения, лучше всего поставить его на зарядку и манипуляции проводить только при подключении к сети. Хотя в части случаев устройство, начав получать питание, выходит из зависшего состояния.
Чаще всего производители назначают для перезагрузки сочетание физических клавиш, которое открывает на устройстве меню Recovery Mode . Из него вы можете просто перезагрузить девайс или откатить его к заводским настройкам. Как правило, для перезапуска устройства используется клавиша выключения совместно с:
- кнопкой повышения громкостью;
- нажатием на центр клавиши управления силой звука;
- кнопкой уменьшения звука;
- клавишей Home (в моделях, где она выведена отдельно на переднюю панель).
Уточнить, какой из вариантов сможет открыть меню Recovery , можно в инструкции к своему смартфону. Но чаще всего пользователи подбирают комбинацию вручную, пробуя разные сочетания.
После того как вы попадете в меню, необходимо при помощи клавиш регулировки громкости и питания выбрать подходящую команду:
- wipe data / factory reset – для сброса настроек с последующей перезагрузкой;
- reboot system now – для простой перезагрузки, не удаляющей личные данные пользователя.
Во время перезагрузки устройства, нельзя лишать его питания. Поэтому не вынимайте в процессе аккумулятор, а в том случае, если вы не уверены в уровне его заряда, подключите девайс к источнику питания.
Приложения для перезагрузки смартфона
Есть несколько приложений, которые помогут вам перезапустить девайс и установить для этого свое сочетание клавиш. Как правило, для их использования необходимо иметь root -права или компьютер. Разберемся, как перезагрузить смартфон на Андроиде при помощи специального программного обеспечения.
ROM Toolbox

Если по каким-либо причинам вы не можете использовать клавишу выключения устройства, то установите приложение ROM Toolbox . Работать с ним просто: перейдите в раздел Tools и нажмите на кнопку Rebooter . Перед вами откроется список вариантов перезагрузки устройства:
- reboot – простая перезагрузка;
- fast reboot – ускоренный перезапуск;
- reboot recovery – перезагрузка с запуском в режиме восстановления;
- reboot bootloader – перезагрузка с запуском в загрузчик системы;
- power off – отключение питания;
- restart system UI – перезагрузка пользовательского интерфейса.
Недостаток приложения лишь в том, что оно сделано на английском языке, а со своими задачами оно справляется отлично. Выбирайте вариант перезапуска системы, который вам больше всего подходит.

Это приложение устанавливается на компьютер. Желательно скачивать самую свежую версию. Вместе с утилитой необходимо скачать файл CWM Recovery, подходящий для вашей модели девайса. Затем необходимо действовать по инструкции:
- Выключите телефон, затем одновременно нажмите кнопки питания, уменьшения громкости и Home .
- Когда вы увидите на экране логотип Android , необходимо отжать комбинацию и коротко надавить только на кнопку Power . Так вы перейдете в меню Download Mode .
- Запустите на компьютере утилиту Odin и подключите при помощи USB к ПК свой девайс.
- Если программа сможет опознать ваш телефон, то информация об этом высветится в строке ID:COM.
- Установите маркер напротив строки AP и укажите в ней путь к файлу Recovery .
- Нажмите на кнопку Start и дождитесь завершения процесса.
Когда утилита завершит свою работу, на экране вы увидите меню Recovery . Далее необходимо при помощи клавиш громкости и питания выбрать нужную команду.
Теперь вы знаете все способы, как перезагрузить Андроид, если он завис. Поделитесь этой информацией с друзьями, чтобы и они могли справиться с проблемами со своим девайсом. Если у вас возникли сложности, задавайте вопросы в комментариях, мы обязательно поможем.
Как перезагрузить андроид
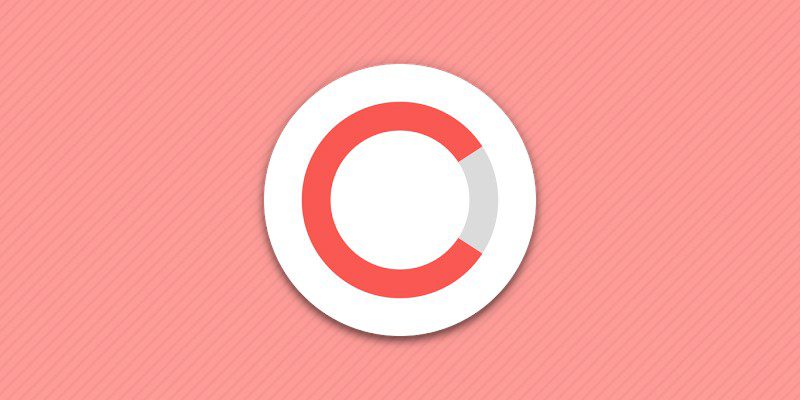
Разд е л: Новичкам Дата: 03.09.2018 Автор: Александр Мойсеенко . Комментариев: 0
Последнее обновление: 26/08/2020
ОС Android регулярно обновляется и оптимизируется, что положительно сказывается на стабильности работы. При этом иногда возникают сбои и ошибки, что приводит к замедлению и ухудшению производительности или полному зависанию устройства. Перечисленные проблемы решаются обычной перезагрузкой системы андроид на телефоне.
В каких случаях показана перезагрузка телефона
- Периодическая очистка оперативной памяти, когда снизилась производительность.
- Сбои в работе программ или модулей, например Wi-Fi включен, но не работает.
- Устройство зависло и не реагирует на команды владельца.
- Аппарат не позволяет работать, так как перегружен активными приложениями и сервисами.
Как выполнить перезагрузку андроид аппаратными методами
Способ 1: удержание кнопки питания
Зажмите и удерживайте кнопку включения/выключения 1-3 секунды, до появления соответствующего меню. Если устройство поддерживает перезагрузку – нажмите на такую кнопку и телефоне перезагрузится. В ином случае, выберите вариант – «Отключение питания». Аппарат отключится, после чего удерживайте снова кнопку «питания» для включения устройства, — так вы перезагрузите андроид путем выключения и включения телефона.

Способ 2: перезагрузка извлечением батареи
Если телефон завис или требуется экстренная перезагрузка – выньте аккумулятор, при условии, что батарея съемного типа. Использовать на постоянной основе данный метод не рекомендуется, а только в экстренной ситуации.

Способ 3: перезагрузка сочетанием клавиш
Планшеты и большинство современных андроид смартфонов выпускаются в вариации со встроенной батареей. Поскольку извлечение аккумулятора сопровождено разборкой корпуса, на такой случай имеется аварийная перезагрузка телефона сочетанием клавиш. Зажмите одновременно кнопку питания и обе кнопки громкости, удерживайте 10-15 секунд, пока не произойдет перезагрузка.

Как выполнить перезагрузку телефона программным методом
Некоторые приложения, например ROM Toolbox, содержит раздел для перезагрузки системы андроид. В разделе «Инструменты» (Tootls) внизу следует нажать на кнопку «Rebooter» и выбрать один из предпочтительных вариантов:
- Reboot – обычная перезагрузка.
- Fast Reboot – ускоренная перезагрузка.
- Reboot Recovery – перезагрузка в режим восстановления.
- Reboot Bootloader – перезагрузка в загрузчик.
- Power Off – выключить питание.
- Restart system UI – перезагрузка системного пользовательского интерфейса.
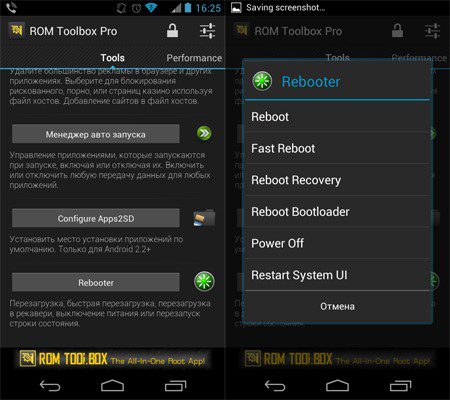
Вывод
Если производительность мобильного устройства снизилась или что-то не работает, воспользуйтесь кнопкой питания для обычной перезагрузки или используйте программный метод для ускоренной перезагрузки, по написанному в статье. Если аппарат завис, тогда зажмите комбинацию кнопок или извлеките батарею.
А вам доводилось перезагружать смартфон в экстренном порядке? Опишите в комментариях при каких обстоятельствах это произошло.
Как сделать хард ресет Micromax и удалить графический ключ

Руководство как сделать хард ресет Micromax.
Хард ресет (сброс к заводским настройкам) позволяет удалить графический ключ, который вы забыли. Также этот метод используется, чтобы быстро очистить внутреннюю память смартфона и исправить ошибки в работе операционной системы.
Подготовка:
Хард ресет удаляет все данные со смартфона, в том числе фотографии, видео, приложения, контакты и т.д. Рекомендуется создать резервную копию личных данных или скопировать важные файлы на компьютер.
Прежде чем сделать хард ресет micromax, убедитесь, что смартфон заряжен как минимум на 70%.
Как сделать хард ресет Micromax:
Для выполнения хард ресет Micromax необходимо перейти в режим восстановления. Для этого следуйте следующей инструкции:
- Выключите смартфон Micromax.
- Нажмите и удерживайте кнопку Громкость Вверх и кнопку Включения. Через пару секунд появится логотип компании Micromax, после чего можете отпустить кнопки.
- На экране появится Android робот с надпись «Команды нет» (No Command). Нажмите кнопку Включения, чтобы перейти к меню восстановления.
- Итак, перед вами меню восстановления. В этом меню нужно выбрать опцию «Wipe data/factory reset» и нажать кнопку Громкость Вверх.
- В следующем меню выберите «Yes – delete all user data» и снова нажмите кнопку Громкость Вверх.
- Подождите несколько секунд, пока удалятся все данные.
- Выберите опцию «Reboot system now».
На этом все! Инструкция как сделать хард ресет Micromax окончена. После загрузки смартфона вы обнаружите, что личные данные и настройки были очищены, графический ключ удален и программные ошибки исправлены.
Уважемый читатель! Если вдруг описанный в статье метод Вам не помог — помогите, пожалуйста, остальным — напишите как Вы справились с проблемой или задайте вопрос. Кстати, ответ на Ваш вопрос, возможно, уже есть в комментариях.
Пожалуйста, не оставайтесь равнодушными — поделитесь с людьми полезной информацией. Если знаете ответ на имеющийся вопрос — напишите, пожалуйста, кому-то информация очень пригодится. Заранее спасибо!
Источник
Как перезагрузить телефон Micromax iOne, если он завис
Еще несколько лет назад практически все Android-смартфоны оснащались разборными корпусами. При возникновении системных сбоев владельцы устройств могли выполнить быструю перезагрузку, сняв на пару секунд аккумулятор. Сегодня же решать столь кардинально проблемы невозможно – конструкция гаджетов не позволит получить доступ к батарее. Разобраться с тем, как перезагрузить телефон Micromax iOne, если он завис, получится без особых трудностей – разработчики популярной операционки предусмотрели несколько способов.
Если устройство перестает отзываться на привычные действия, то причина, вероятно, кроется в программных сбоях. Без использования оборудования, доступного мастерам СЦ узнать, из-за чего произошло зависание – невозможно. Однако в основе чаще всего такие факторы:
- ошибки в работе графической оболочки или при обновлении ОС;
- чрезмерное заполнение внутренней памяти устройства;
- сбои при обновлении программ или прошивки;
- резкие перепады окружающей температуры;
- механические повреждения.
Во многих ситуациях перезагрузка помогает смартфону прийти в себя. Если же зависания носят постоянный характер, то прибегнуть придется к более серьезным мерам.
Перезагрузка Micromax iOne кнопками
В Android предусмотрена возможность экстренной принудительной перезагрузки, выполняется которая одинаково практически на всех существующих смартфонах. Активировать опцию можно при помощи следующей комбинации горячих клавиш:
- Зажать кнопки включения (разблокировки) и увеличения громкости.
- После того, как дисплей погаснет, и телефон издаст вибрацию – отпустить.
Если вариант с кнопкой увеличения громкости результата не дал, то следует выполнить перезагрузку, используя уменьшение. Разумеется, такой подход актуален, если механические клавиши исправны.
Вспомогательные решения
Гораздо серьезнее обстоят дела, когда любимый гаджет полностью не реагирует на кнопку включения. Универсальной рекомендации на такой случай не существует. Представители производителей и сервисных центров советуют попробовать один из перечисленных далее способов спасения зависшего телефона:
- Входящий звонок – стоит попросить кого-нибудь позвонить на проблемный смартфон. Если на дисплее отобразится входящий вызов, то необходимо быстро вызвать меню перезагрузки, зажав кнопку включения.
- Если кнопка питания не работает, то дождаться, пока гаджет разрядится. Полное отключение питания в таком случае прервет процессы, из-за которых возникли сбои. Проверить, решена ли проблема можно, если немного зарядить телефон и включить его.
- Некоторые смартфоны оснащаются сервисной кнопкой Ресет, которая активирует моментальную перезагрузку сразу после нажатия. Присутствует она, в частности, на некоторых моделях от Sony и HTC, а располагается рядом с USB-разъемом (не путать с отверстием для микрофона) или в месте для установки слота под sim-карты. Нажимать ее следует аккуратно, при помощи тонкой иголки или зубочистки.
Если получится привести устройство в чувства, то рекомендуется вручную проверить список недавно установленного ПО и удалить сомнительное. Также стоит запустить штатный антивирус и следовать рекомендациям операционки. При постоянных зависаниях можно попробовать восстановление к заводским настройкам или обращение в сервисный центр.
Проблемы при запуске
Следующий способ актуален для такой проблемы – смартфон завис при включении. Проявляется это в виде загрузочного экрана, который никуда не пропадает слишком долго. Обычно устройство получается выключить, просто зажав соответствующую кнопку. Разрешить ситуацию можно так:
- Поставить смартфон на зарядку для того, чтобы исключить проблему внезапного отключения из-за севшего аккумулятора.
- Вызвать меню Recovery следующим путем: на выключенном устройстве зажать кнопки включения и “громкость вверх” до вибрации.
- Через пару секунд на дисплее появится необходимое для перезагрузки меню. Выбрать необходимо пункт “Reboot system now”. В течение пары минут смартфон должен полностью загрузиться в штатном режиме.
Если в системе не произошло серьезных сбоев, то перезагрузка с использованием Рекавери пройдет быстро и безопасно. Однако столкнуться можно и с полным выходом из строя операционки. Проблему разрешить можно, но пожертвовать придется файлами, расположенными во внутренней памяти (все, что сохранено на MicroSD останется на своих местах).
Итак, если телефон завис на заставке при включении, то разобраться с ситуацией позволит восстановление к заводским настройкам. Выполнить это можно руководствуясь инструкцией для доступа к Recovery, отмеченной выше, однако в меню выбирать следует пункт “Wipe data/factory reset”. Поскольку у разных производителей Рекавери может отличаться, восстановление может скрываться за пунктами “Wipe data” или “Advanced wipe”. Спустя пару минут гаджет включится и предложит настройку системы, которую обычно выполняют пользователи после покупки. Если столь кардинальные способы не сработают, что единственный выход – посещение сервисного центра.
Источник
Micromax D320

Версия ОС: Android 4.4
Количество SIM-карт: 2
Режим работы нескольких SIM-карт: попеременный
Тип сенсорного экрана: мультитач, емкостный
Диагональ: 4.5 дюйма
Размер изображения: 854×480
Основная камера 3.2 mpx
Фронтальная камераесть, 0.3 mpx
Интерфейсы: Wi-Fi, Bluetooth 4.0, USB
Процессор: MediaTek MT6572M, 1200 МГц
Количество ядер процессора: 2
Видеопроцессор: Mali-400 MP
Объем встроенной памяти: 4 Гб
Объем оперативной памяти: 512 Мб
Емкость аккумулятора: 1600 мАч
Время работы в режиме разговора: 5.5 ч
Время работы в режиме ожидания: 200 ч
Сброс на заводские настройки (wipe)
Сброс настроек в смартфоне Micromax Bolt D320 выполняется следующим образом:
Зажимаете кнопку «Громкость +» и кнопку «Питание»
Через некоторое время вы увидите меню «Select Boot Mode»
Кнопкой «Громкость +» выберите [Recovery Mode] и подтвердите кнопкой «Громкость -«
После появления андроида с открытым пузом и восклицательным знаком нажмите кнопку «Включение»
После появления рекавери меню кнопкой «Громкость -» выберите пункт wipe data/factory reset и подтвердите кнопкой «Громкость +»
В следующем меню — пункт Yes — delete all user data и подтвердите кнопкой «Громкость +»
Телефон выполнит сброс настроек телефона, после чего отобразится первое меню а ниже появится надпись «Data wipe complete». Теперь выберите пункт «reboot system now» для перезагрузки.
Навигация кнопкой «Громкость -«, подтверждение — «Громкость +», отобразить/скрыть рекавери кнопка «Включение»
Комментарии
Комментариев нет
Если вам помог какой-то совет или наоборот не помог, то не поленитесь — зарегистрируйтесь и проголосуйте. Тем самым вы поможете другим пользователям и нам. Ну или просто кликните на рекламе, это нас тоже порадует и таким образом вы можете нас отблагодарить. Так же, только зарегистрированные пользователи могут оставлять комментарии и вносить изменения в базу. Зарегистрировавшись вы сможете добавлять новые устройства или добавлять заметки к уже существующим.
Зарегистрироваться или войти вы можете на этой странице
Источник
Как перезагрузить андроид микромакс
Your-mobila.ru
Настрой свой телефон правильно! Интернет, hard reset, графическая блокировка.
Hard Reset MICROMAX Bolt D320 — сброс настроек
- Soft и Hard Reset. Что это такое и когда они бывают полезны?
- Последствия Hard Reset. Что желательно сделать перед сбросом настроек?
Hard reset:
Для аппаратного сброса настроек MICROMAX Bolt D320 выполните следующие действия:
- Для того, чтобы выключить сотовый телефон, удерживайте Питание некоторое время.

- Затем нажмите и удерживайте вместе: Громкость(+) + Питание в течении нескольких секунд.

- Вы можете отпустить кнопки, когда на экране появится новое меню.
- Далее, из имеющихся вариантов выберите Recovery с помощью Громкость(-) для навигации и Громкость(+) key для подтверждения.
- Подождите, пока Recovery Mode не всплывет перед вами.
- Затем выберите «wipe data / factory reset» с помощью кнопки Громкость(+/-) для навигации и кнопку Питание для подтверждения.
- Выберите «Yes — delete all user data», чтобы подтвердить всю операцию.
- На следующем этапе выберите «reboot system now».
- Хорошо сделано! Был выполнен hard reset (сброс настроек).
Сброс настроек с помощью меню:
- В самом начале удерживайте клавишу Питание в течении короткого времени для того, чтобы выключить устройство.

- После этого в Главное меню найдите и выберите Настройки.
- Затем откройте Восстановление и сброс и выберите Сброс настроек до заводских .
- На следующем этапе нажмите Сбросить настройки и прочитайте предупреждение, когда оно всплывает.
- После этого, выберите Удалить всё, и телефон начнет восстановление.
- Успех! Был выполнен сброс — hard reset.
Видеоинструкция:
Как сделать хард ресет Micromax и удалить графический ключ

Руководство как сделать хард ресет Micromax.
Хард ресет (сброс к заводским настройкам) позволяет удалить графический ключ, который вы забыли. Также этот метод используется, чтобы быстро очистить внутреннюю память смартфона и исправить ошибки в работе операционной системы.
Подготовка:
Хард ресет удаляет все данные со смартфона, в том числе фотографии, видео, приложения, контакты и т.д. Рекомендуется создать резервную копию личных данных или скопировать важные файлы на компьютер.
Прежде чем сделать хард ресет micromax, убедитесь, что смартфон заряжен как минимум на 70%.
Как сделать хард ресет Micromax:
Для выполнения хард ресет Micromax необходимо перейти в режим восстановления. Для этого следуйте следующей инструкции:
- Выключите смартфон Micromax.
- Нажмите и удерживайте кнопку Громкость Вверх и кнопку Включения. Через пару секунд появится логотип компании Micromax, после чего можете отпустить кнопки.
- На экране появится Android робот с надпись «Команды нет» (No Command). Нажмите кнопку Включения, чтобы перейти к меню восстановления.
- Итак, перед вами меню восстановления. В этом меню нужно выбрать опцию «Wipe data/factory reset» и нажать кнопку Громкость Вверх.
- В следующем меню выберите «Yes – delete all user data» и снова нажмите кнопку Громкость Вверх.
- Подождите несколько секунд, пока удалятся все данные.
- Выберите опцию «Reboot system now».
На этом все! Инструкция как сделать хард ресет Micromax окончена. После загрузки смартфона вы обнаружите, что личные данные и настройки были очищены, графический ключ удален и программные ошибки исправлены.
Уважемый читатель! Если вдруг описанный в статье метод Вам не помог — помогите, пожалуйста, остальным — напишите как Вы справились с проблемой или задайте вопрос. Кстати, ответ на Ваш вопрос, возможно, уже есть в комментариях.
Пожалуйста, не оставайтесь равнодушными — поделитесь с людьми полезной информацией. Если знаете ответ на имеющийся вопрос — напишите, пожалуйста, кому-то информация очень пригодится. Заранее спасибо!
Micromax D320

Версия ОС: Android 4.4
Количество SIM-карт: 2
Режим работы нескольких SIM-карт: попеременный
Тип сенсорного экрана: мультитач, емкостный
Диагональ: 4.5 дюйма
Размер изображения: 854×480
Основная камера 3.2 mpx
Фронтальная камераесть, 0.3 mpx
Интерфейсы: Wi-Fi, Bluetooth 4.0, USB
Процессор: MediaTek MT6572M, 1200 МГц
Количество ядер процессора: 2
Видеопроцессор: Mali-400 MP
Объем встроенной памяти: 4 Гб
Объем оперативной памяти: 512 Мб
Емкость аккумулятора: 1600 мАч
Время работы в режиме разговора: 5.5 ч
Время работы в режиме ожидания: 200 ч
Сброс на заводские настройки (wipe)
Сброс настроек в смартфоне Micromax Bolt D320 выполняется следующим образом:
Зажимаете кнопку «Громкость +» и кнопку «Питание»
Через некоторое время вы увидите меню «Select Boot Mode»
Кнопкой «Громкость +» выберите [Recovery Mode] и подтвердите кнопкой «Громкость -«
После появления андроида с открытым пузом и восклицательным знаком нажмите кнопку «Включение»
После появления рекавери меню кнопкой «Громкость -» выберите пункт wipe data/factory reset и подтвердите кнопкой «Громкость +»
В следующем меню — пункт Yes — delete all user data и подтвердите кнопкой «Громкость +»
Телефон выполнит сброс настроек телефона, после чего отобразится первое меню а ниже появится надпись «Data wipe complete». Теперь выберите пункт «reboot system now» для перезагрузки.
Навигация кнопкой «Громкость -«, подтверждение — «Громкость +», отобразить/скрыть рекавери кнопка «Включение»
Комментарии
Комментариев нет
Если вам помог какой-то совет или наоборот не помог, то не поленитесь — зарегистрируйтесь и проголосуйте. Тем самым вы поможете другим пользователям и нам. Ну или просто кликните на рекламе, это нас тоже порадует и таким образом вы можете нас отблагодарить. Так же, только зарегистрированные пользователи могут оставлять комментарии и вносить изменения в базу. Зарегистрировавшись вы сможете добавлять новые устройства или добавлять заметки к уже существующим.
Зарегистрироваться или войти вы можете на этой странице
Принудительная перезагрузка MICROMAX iOne
Как сбросить установки до заводских на MICROMAX iOne? Как стереть все данные на MICROMAX iOne? Как обойти блокировку экрана на MICROMAX iOne? Как восстановить установки по умолчанию на MICROMAX iOne?
В текущем туториале показаны все методы основного сброса MICROMAX iOne. Узнайте как выполнить Жесткий Сброс с помощью аппаратных кнопок и настроек Android 9.0 Pie . Как результат ваш MICROMAX iOne будет как новый и ваш процессор Unisoc SC9863A будет работать быстрее.
Первый метод:
- Давайте начнем с выключения вашего устройства. Для этого удерживайте кнопку питания, затем на экране нажмите на кнопку выключения питания .

- После выключения устройства нажмите и удерживайте одновременно кнопку увеличения громкости и кнопку питания .

- Когда на экране появится Boot Mode, отпустите обе кнопки. Затем используйте кнопку уменьшения громкости для перемещения по меню.

- Перейдите в режим восстановления и нажмите кнопку увеличения громкости, чтобы продолжить.

- Когда на экране появится логотип Android с надписью «No command» , нажмите одновременно кнопки питания и кнопку увеличения громкости .

- Теперь вы должны быть в меню восстановления. Используйте кнопки регулировки громкости для перемещения по меню. ]
- Выделите «Wipe data/Factory reset» и нажмите кнопку питания, чтобы выбрать его.

- После этого перейдите к «— Да» и нажмите кнопку питания, чтобы начать сброс.

- Дождитесь завершения процесса, затем перейдите к «Reboot system now» и нажмите кнопку питания, чтобы перезагрузить устройство.

- Отличная работа!
Если Вам помогло это решение, поделитесь им с другими чтобы помочь им, и подписывайтесь на наши страницы в Facebook, Twitter and Instagram
Все способы перезагрузить Андроид телефон или планшет
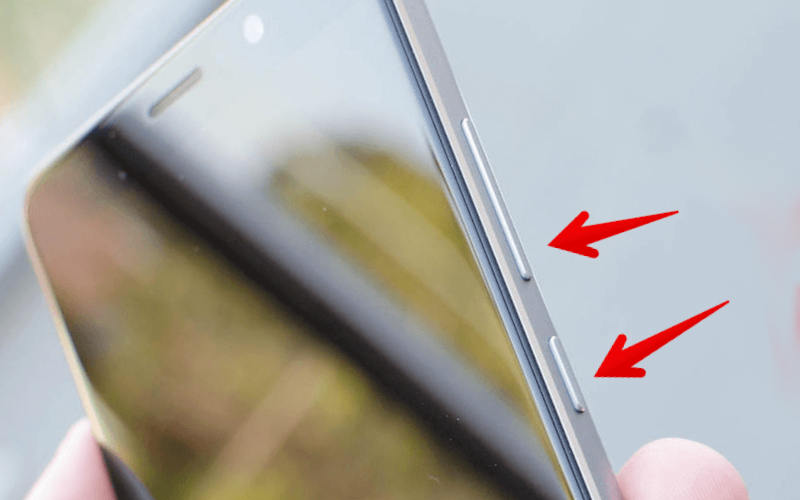

Если смартфон перестал адекватно работать, то может возникнуть необходимость в его перезагрузке. Для этого можно использовать одну из возможностей, предусмотренных разработчиком, или специальными программами. В этой статьей мы приведем все способы, как перезагрузить Андроид.
Как перезагрузить телефон на базе Андроид с помощью аккумулятора
Этот способ подойдет только для тех смартфонов, которые оснащены съемным аккумулятором. Если телефон завис и не реагирует на нажатие кнопок или тапов по сенсорному экрану, то можно поступить следующим образом:

- аккуратно уберите заднюю крышку (обычно на ней есть специальная выемка, чтобы подцепить ее);
- подденьте аккумулятор и вытащите его;
- через пару секунд установите батарею обратно и попытайтесь включить смартфон снова.
Это один из доступных способов, как перезагрузить Андроид без кнопки включения. При такой жесткой перезагрузке может устраниться системный сбой, который привел к зависанию устройства. Все ваши файлы при этом сохраняться. Но такой способ нельзя использовать часто, после такой перезагрузки необходимо провести очистку от вирусов и устранить причину, которая привела к сбоям в работе устройства. Все больше современных смартфонов оснащают сейчас не съемными аккумуляторами, а встроенным, поэтому такой вариант перезагрузки подойдет не во всех случаях.
Как перезагрузить Андроид с помощью кнопки Power

Самый простой способ, как перезагрузить планшет Андроид или другое устройство с этой операционной системой – длительное удерживание в нажатом положении кнопки питания. Если вы сделаете это на смартфоне или планшете, появится меню выключения устройства. Как только на экране высветится это окно, то вам необходимо отпустить кнопку и выбрать нужное действие. В нашем случае это «Перезагрузка». Устройство перезапуститься, а ваши файлы останутся на прежнем месте.
Пользуемся стандартными настройками
Если мягкой перезагрузки вам недостаточно или вы хотите сбросить настройки устройства, то можно обратиться к меню. В этом случае, ваши файлы будут стерты, поэтому стоит сделать резервную копию в облачном хранилище. Для этого сделайте так:
- откройте блок стандартных настроек через общий список приложений;
- перейдите во вкладку «Аккаунты»;
- нажмите на эмблему Google и выберите виды файлов, которые вы хотите сохранить;
- после того как вы активировали все необходимые переключатели, нажмите на три вертикальные точки в правом верхнем углу экрана;
- из появившегося списка выберите пункт «Синхронизировать»;
- копии всех необходимых вам данных отправятся в облачное хранилище.
Инструкция, как перезагрузить Андроид на телефоне при помощи стандартного меню, следующая:

- Через список всех установленных приложений, откройте общие настройки смартфона.
- Пролистайте список доступных опций почти до конца и зайдите в раздел «Восстановление и сброс».
- Выберите пункт «Сбросить настройки» и подтвердите свое решение.
Этот вариант перезагрузки подойдет в том случае, если вы хотите устранить программный сбой и избавиться от неправильно удаленных приложений или скрытых файлов.
Перезагрузка при помощи сочетания клавиш, когда телефон выключен

Теперь разберемся, как перезагрузить Андроид кнопками. Этот способ можно использовать в нескольких случаях:
- вам не удалось перезагрузить устройство стандартными кнопками;
- после перезапуска при помощи меню сохранилась проблема, которая вас беспокоила;
- девайс не реагирует на нажатие кнопки питания, вы не можете зайти в меню устройства;
- смартфон не выходит из спящего режима или не включается.
В последнем случае, если устройство не запускается при нажатии на кнопку включения, лучше всего поставить его на зарядку и манипуляции проводить только при подключении к сети. Хотя в части случаев устройство, начав получать питание, выходит из зависшего состояния.
Чаще всего производители назначают для перезагрузки сочетание физических клавиш, которое открывает на устройстве меню Recovery Mode . Из него вы можете просто перезагрузить девайс или откатить его к заводским настройкам. Как правило, для перезапуска устройства используется клавиша выключения совместно с:
- кнопкой повышения громкостью;
- нажатием на центр клавиши управления силой звука;
- кнопкой уменьшения звука;
- клавишей Home (в моделях, где она выведена отдельно на переднюю панель).
Уточнить, какой из вариантов сможет открыть меню Recovery , можно в инструкции к своему смартфону. Но чаще всего пользователи подбирают комбинацию вручную, пробуя разные сочетания.
После того как вы попадете в меню, необходимо при помощи клавиш регулировки громкости и питания выбрать подходящую команду:
- wipe data / factory reset – для сброса настроек с последующей перезагрузкой;
- reboot system now – для простой перезагрузки, не удаляющей личные данные пользователя.
Во время перезагрузки устройства, нельзя лишать его питания. Поэтому не вынимайте в процессе аккумулятор, а в том случае, если вы не уверены в уровне его заряда, подключите девайс к источнику питания.
Приложения для перезагрузки смартфона
Есть несколько приложений, которые помогут вам перезапустить девайс и установить для этого свое сочетание клавиш. Как правило, для их использования необходимо иметь root -права или компьютер. Разберемся, как перезагрузить смартфон на Андроиде при помощи специального программного обеспечения.
ROM Toolbox

Если по каким-либо причинам вы не можете использовать клавишу выключения устройства, то установите приложение ROM Toolbox . Работать с ним просто: перейдите в раздел Tools и нажмите на кнопку Rebooter . Перед вами откроется список вариантов перезагрузки устройства:
- reboot – простая перезагрузка;
- fast reboot – ускоренный перезапуск;
- reboot recovery – перезагрузка с запуском в режиме восстановления;
- reboot bootloader – перезагрузка с запуском в загрузчик системы;
- power off – отключение питания;
- restart system UI – перезагрузка пользовательского интерфейса.
Недостаток приложения лишь в том, что оно сделано на английском языке, а со своими задачами оно справляется отлично. Выбирайте вариант перезапуска системы, который вам больше всего подходит.

Это приложение устанавливается на компьютер. Желательно скачивать самую свежую версию. Вместе с утилитой необходимо скачать файл CWM Recovery, подходящий для вашей модели девайса. Затем необходимо действовать по инструкции:
- Выключите телефон, затем одновременно нажмите кнопки питания, уменьшения громкости и Home .
- Когда вы увидите на экране логотип Android , необходимо отжать комбинацию и коротко надавить только на кнопку Power . Так вы перейдете в меню Download Mode .
- Запустите на компьютере утилиту Odin и подключите при помощи USB к ПК свой девайс.
- Если программа сможет опознать ваш телефон, то информация об этом высветится в строке ID:COM.
- Установите маркер напротив строки AP и укажите в ней путь к файлу Recovery .
- Нажмите на кнопку Start и дождитесь завершения процесса.
Когда утилита завершит свою работу, на экране вы увидите меню Recovery . Далее необходимо при помощи клавиш громкости и питания выбрать нужную команду.
Теперь вы знаете все способы, как перезагрузить Андроид, если он завис. Поделитесь этой информацией с друзьями, чтобы и они могли справиться с проблемами со своим девайсом. Если у вас возникли сложности, задавайте вопросы в комментариях, мы обязательно поможем.
Как перезагрузить андроид
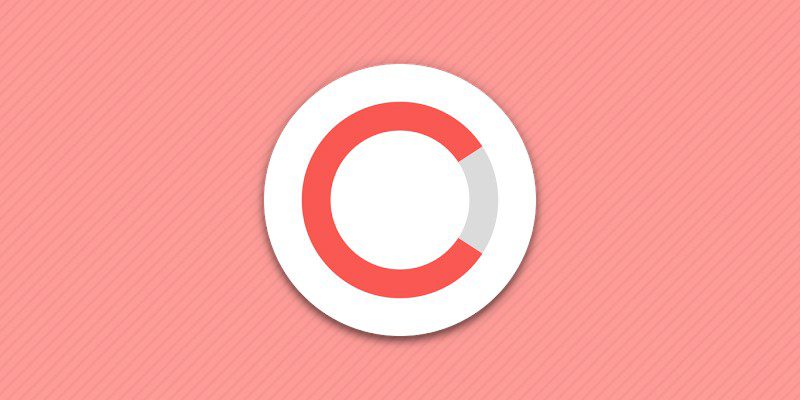
Разд е л: Новичкам Дата: 03.09.2018 Автор: Александр Мойсеенко . Комментариев: 0
Последнее обновление: 26/08/2020
ОС Android регулярно обновляется и оптимизируется, что положительно сказывается на стабильности работы. При этом иногда возникают сбои и ошибки, что приводит к замедлению и ухудшению производительности или полному зависанию устройства. Перечисленные проблемы решаются обычной перезагрузкой системы андроид на телефоне.
В каких случаях показана перезагрузка телефона
- Периодическая очистка оперативной памяти, когда снизилась производительность.
- Сбои в работе программ или модулей, например Wi-Fi включен, но не работает.
- Устройство зависло и не реагирует на команды владельца.
- Аппарат не позволяет работать, так как перегружен активными приложениями и сервисами.
Как выполнить перезагрузку андроид аппаратными методами
Способ 1: удержание кнопки питания
Зажмите и удерживайте кнопку включения/выключения 1-3 секунды, до появления соответствующего меню. Если устройство поддерживает перезагрузку – нажмите на такую кнопку и телефоне перезагрузится. В ином случае, выберите вариант – «Отключение питания». Аппарат отключится, после чего удерживайте снова кнопку «питания» для включения устройства, — так вы перезагрузите андроид путем выключения и включения телефона.

Способ 2: перезагрузка извлечением батареи
Если телефон завис или требуется экстренная перезагрузка – выньте аккумулятор, при условии, что батарея съемного типа. Использовать на постоянной основе данный метод не рекомендуется, а только в экстренной ситуации.

Способ 3: перезагрузка сочетанием клавиш
Планшеты и большинство современных андроид смартфонов выпускаются в вариации со встроенной батареей. Поскольку извлечение аккумулятора сопровождено разборкой корпуса, на такой случай имеется аварийная перезагрузка телефона сочетанием клавиш. Зажмите одновременно кнопку питания и обе кнопки громкости, удерживайте 10-15 секунд, пока не произойдет перезагрузка.

Как выполнить перезагрузку телефона программным методом
Некоторые приложения, например ROM Toolbox, содержит раздел для перезагрузки системы андроид. В разделе «Инструменты» (Tootls) внизу следует нажать на кнопку «Rebooter» и выбрать один из предпочтительных вариантов:
- Reboot – обычная перезагрузка.
- Fast Reboot – ускоренная перезагрузка.
- Reboot Recovery – перезагрузка в режим восстановления.
- Reboot Bootloader – перезагрузка в загрузчик.
- Power Off – выключить питание.
- Restart system UI – перезагрузка системного пользовательского интерфейса.
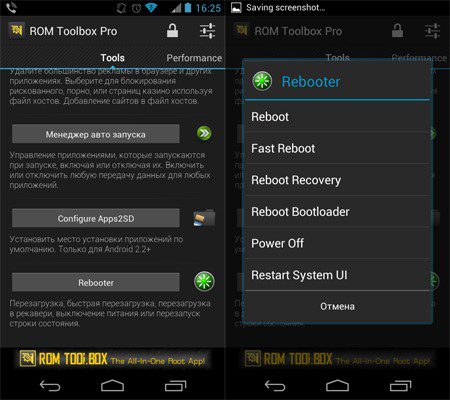
Вывод
Если производительность мобильного устройства снизилась или что-то не работает, воспользуйтесь кнопкой питания для обычной перезагрузки или используйте программный метод для ускоренной перезагрузки, по написанному в статье. Если аппарат завис, тогда зажмите комбинацию кнопок или извлеките батарею.
А вам доводилось перезагружать смартфон в экстренном порядке? Опишите в комментариях при каких обстоятельствах это произошло.
Источник
Современный смартфон, во многом облегчающий человеческую жизнь, зачастую вызывает стресс. Так происходит, если телефон глючит. Эра бессмертных гаджетов прошла – теперь девайсы усложнились в своей конструкции и программном наполнении, за счёт чего ломаются чаще.
Чтобы избежать неприятных эмоций, стоит бережно к нему относиться и следить за его состоянием. Но если наслаждаться функционалом уже мешает тот факт, что у вас глючит смартфон, статься подскажет, что делать. В большинстве случаев, даже если телефон завис и не реагирует, можно исправить всё самостоятельно. Достаточно определить причину поломки и найти способ её устранить.
С чего начать?
Для начала стоит определит, почему именно телефон глючит. В основном, неисправности классифицируются по двум типам:
- Механическое повреждение
- Нарушение в функционирование ПО
Многие считают, что если экран их смартфона цел, а крышка держится не на скотче, значит, гаджет в полном порядке, и проблема неправильного функционирования вызвана сбоем ПО, не понимая, что делать, если девайс зависает и не реагирует на действия.

Однако это не всегда так – даже один отошедший внутри устройства контакт может отразиться на работе девайса, а алюминиевый корпус и защитное стекло могут скрыть неисправность, из-за которой он виснет и не реагирует ни на что, от глаз пользователя.
Сбой программного обеспечения
Зависание при включении
Одна из самых распространённых причин, по которым глючит телефон, а пользователи задаются вопросом, что делать, — это зависание при включении. Решить эту проблему можно следующим образом:
Что делать, если телефон длительно зависает и не реагирует при включении? В первую очередь, нужно зажать клавишу громкости вместе с клавишей включения. С помощью клавиш регулирования громкости, в открывшемся меню нужно выбрать пункт настроек (Settings). Кнопкой выбора (клика) является кнопка включения. Там следует выбрать форматирование системы (при этом сотрутся все, за исключением системных, файлы).

По завершении форматирования, нажимаем на Reset android, что запустит перезагрузку устройства, после этого девайс должен вернуться к нормальному функционированию. Одна из причин, почему глючит достаточно надежный телефон андроид, рассмотрена без участия сервис центра! Теперь девайс не должен зависать при включении. Решение также можно использовать, когда вы не знаете, что делать, если телефон завис и ни на что не реагирует.

Зависание при выключении
Бывает, телефон не выключается, виснет, отказываясь реагировать на любые кнопки и нажатия на экран. Случается подобное крайне редко, но необходимо знать как поступить в данной ситуации. Для восстановления работоспособности, достаточно вынуть аккумулятор и через секунд 10-15 вставить его обратно, В 90% случаев этот способ помогает излечить неприятный глюк операционной системы.
Если, после проделанных процедур, телефон зависает, тогда стоит обратиться к мастерам, скорей всего проблемы не в android платформе, а в аппаратной части гаджета. Прогнозировать тут что либо сложно, каждый случай индивидуален.
Другие виды и причины зависания
Как правило, причинами, по которым девайс работает некорректно, виснет и не реагирует, (например, приложения, установленные в гаджете, не отвечают), являются такие факторы, как недостаток аппаратного ресурса или памяти. Разберёмся последовательно.
Ресурсоёмкие приложения – работающие в фоновом режиме, они зачастую портят жизнь пользователям, поглощая ресурс девайса и замедляя его работу. Ими могут являться следующие программы:
- Виджеты на рабочем столе
- Фоновая синхронизация
- Push-уведомления
Разобраться, какая именно программа потребляет больше всего ресурсов, довольно сложно. Что делать, если ваш телефон завис и не отвечает?

Решение
Что делать, если телефон самсунг завис и никак не выключается? Если подобным образом глючит телефон марки самсунг, решить проблему достаточно просто – достаточно удерживать клавишу включения в течение 20 секунд, после этого устройство завибрирует и перезагрузится.
Для устройств другой фирмы можно применить тот же самый способ, но он работает не всегда. Что делать, если решение не помогло и гаджет всё ещё глючит? В этом случае нужно зажать не только клавишу включения, но и одну из клавиш громкости – произойдёт то же самое.
Wakelock Detector
Одно из решений – установить приложение Wakelock Detector. Программа поможет определить самые прожорливые приложения. После того, как приложение будет установлено, девайс следует зарядить до 90% и отключить от зарядки, оставив приложение включенным на 1-2 часа (за это время соберёться статистика).

По истечении этого времени, запустите приложение – в нём вы увидите проанализированную статистику. Самые верхние программы поглощают больше всего ресурсов. Их отключение оптимизирует работу девайса. Это дно из основного, что нужно сделать, чтобы телефон не зависал.
Что делать, если телефон самсунг всё ещё зависает? Возможно, дело в том, что в нём осталось мало свободного места на карте памяти или паямяти самого девайса.
При заполнении памяти на 80% некоторые устройства начинают работать гораздо хуже. Время от времени стоит проводить генеральную уборку своего девайса. Для начала стоит избавиться от очевидно неиспользуемых программ и не актуальных файлов. Можно заняться этим вручную или использовать специальное приложение – clean master. После его установки избавиться от мусора можно в несколько кликов. Также стоит очистить кэш.
Мелкие проблемы

Девайс может расстроить пользователя и более мелкими, но всё равно неприятными глюками. Рассмотрим их решения:
- Потерянный сигнал сети восстанавливается переведением устройства режим полёта, а затем выключением этого режима.
- При затруднении в обнаружении симкарты её стоит извлечь и вернуть обратно в разъём
Заключение

Как видите, нет ничего сложного, в избавлении от ошибок и глюков системы андройд. Любой пользователь способен решить проблемы в два счета, достаточно прочитать эту статью. Будьте внимательны и аккуратны, и все получиться, до встречи на страницах сайта!
Видео
Многие из вас сталкивались с неприятной ситуацией, когда мобильное устройство «намертво» зависает в самый неподходящий момент. Сразу же отправляться в ремонт не стоит, а необходимо попробовать решить проблему собственными силами. В данной статье мы поговорим о том, что делать, если телефон завис и не реагирует ни на какие кнопки.
Мы собрали универсальные методы, которые могут подойти абсолютно разным устройствам вне зависимости от производителя и модели.
Перезагрузка устройства клавишами
Первым делом необходимо попробовать перезагрузить мобильный девайс с помощью сочетания кнопок. Если клавиши громкости и кнопка выключения не реагируют на нажатия по отдельности, то комбинация для перезагрузки может спасти ситуацию.
Вам необходимо одновременно зажать кнопку включения и одну из кнопок регулировки громкости. Также в некоторых телефонах вместо кнопки включения используется «Домой», находящаяся под экраном. Найдите в интернете или документации к устройству сочетание, которое подходит вашему телефону.

Дождитесь вибрации, после чего зависший телефон должен перезагрузиться в меню восстановления. С помощью клавиш громкости выберите пункт Power off для выключения или Reboot system now для перезагрузки.
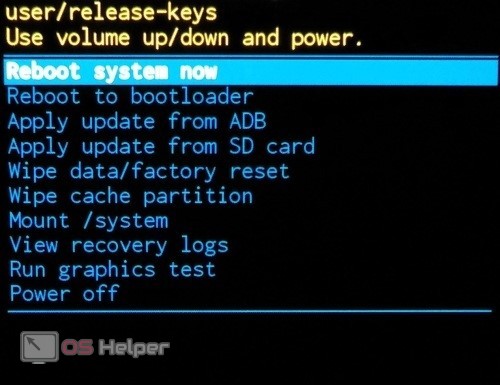
Примените действие с помощью нажатия на кнопку питания. Если устройство перезагрузится, значит, проблема заключалась во временном сбое. Мы рекомендуем вам следить за состоянием ПО устройства и вовремя очищать его от лишних данных и вирусов.
Также через данное меню можно выполнить восстановление до заводских настроек. Для этого выберите пункт Wipe data/factory reset.
Разрядка аккумулятора
Итак, вы обнаружили, что ваш телефон никак не реагирует на действия со стороны пользователя – нажатия на физические кнопки и по сенсорному экрану не приводят ни к какому результату. Если даже клавиша выключения не позволяет перезагрузить устройство, то нужно действовать обходными путями.
Большинство современных девайсов не позволяют извлечь аккумулятор для экстренного выключения. Если уровень заряда батареи достаточно низкий, а вам некуда торопиться, то можно подождать, пока телефон полностью выключится. После этого попробовать включить его клавишами или от компьютера.

Если телефон был выключен и давно не заряжался, то действовать нужно в обратном направлении. Наоборот, подключите устройство к источнику питания и подождите, пока на экране появится соответствующая индикация. Возможно, телефон перестал реагировать на нажатия из-за полной разрядки аккумулятора.
Извлечение аккумулятора
На большинстве обычных телефонах и многих бюджетных смартфонах аккумулятор поддается извлечению. Поэтому вам необходимо снять заднюю крышку и аккуратно вытащить батарею. Затем подождать несколько секунд и установить компонент обратно. Убедитесь в том, что телефон полностью отключился (без питания он работает не будет). После этого установите крышку корпуса и попробуйте включить телефон снова.

Если вы не уверены в своих знаниях по разборке телефона, то найдите руководство для вашей модели устройства в интернете или инструкции из комплекта.
Перезагрузка через компьютер
Способ с управлением через компьютер подходит только для владельцев смартфонов, на которых включена функция отладки по USB. Вам потребуется установленная утилита ADB Run на ПК, а также USB-кабель для подключения зависшего девайса. Скачать программу вместе с необходимым драйвером можно по этой ссылке.
После установки ПО подключите смартфон с помощью кабеля к компьютеру и откройте папку с ADB Run. С зажатой клавишей Shift кликните ПКМ по свободной области проводника и откройте PowerShell. Впишите команду fastboot reboot .
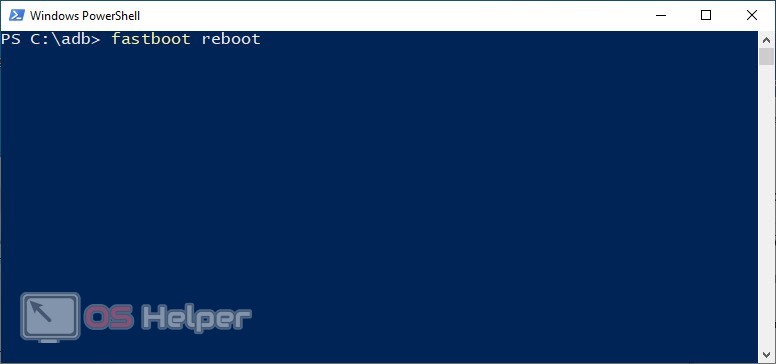
После применения команды устройство должно перезапуститься в обычном режиме. А с помощью команды adb reboot recovery вы сможете запустить меню восстановления, о котором мы писали ранее.
Видеоинструкция
Не пропускайте прикрепленный ролик. В нем подробно расписываются все методы починки зависшего телефона.
Заключение
Если описанные методы не помогли оживить телефон, то без обращения за помощью в сервисный центр не обойтись. Скорее всего, проблема связана с аппаратной частью, а подобные поломки требуют диагностики специалистом.
Любой смартфон, даже самый дорогой и качественный, может однажды «превратиться в тыкву» – зависнуть, перестать реагировать на прикосновения и нажатия кнопок, при этом картинка на экране замрет, а звук исчезнет. Что в этом случае предпринять и когда от самостоятельных реанимационных мероприятий переходить к обращению в сервисный центр? Давай разберемся!
Универсальные советы
Что произошло перед тем, как смартфон завис? Если он упал или был залит водой, то аппарат однозначно нужно сразу выключить. Такой смартфон стоит высушить и сразу отнести в сервисный центр. После выключения и включения залитый смартфон может какое-то время поработать, но тогда процесс окисления идет интенсивнее, а значит, умрет устройство быстрее. В сервисе же его попытаются спасти, и шансы на положительный исход довольно высоки, если действовать быстро.
Если на прикосновения перестал реагировать упавший смартфон, возможны варианты. Гаджет реагирует на нажатие кнопок, а экран не отзывается? Скорее всего, проблема с тачскрином, значит, требуется диагностика в сервисном центре. Не работает вообще ничего, экран погас, компьютер подключенный кабелем смартфон не опознает? Проблема тоже аппаратная, неси устройство к мастеру, он расскажет, что случилось (в лучшем случае отошли контакты, можно перепаять, в худшем – вышла из строя плата, практически наверняка ремонт тоже не поможет).
Ты через крышку чувствовал, как смартфон греется в руке, а через некоторое время он завис? Попытайся выключить гаджет и минут десять его не трогать – пусть остынет. В холодильник класть не нужно – образуется конденсат, а там и до окисления недалеко. А вот снять крышку и вынуть аккумулятор можно (если это предусмотрено конструкцией устройства). Заодно проверишь, не вздулась ли батарея.
Любой смартфон, даже самый дорогой и качественный, может однажды «превратиться в тыкву».
Если завис смартфон на Android
В большинстве случаев в зависании смартфона под управлением Android виноваты приложения: либо им не хватает ресурсов, либо произошла ошибка. Первое средство – нажать центральную кнопку («Домой»), приложение свернется, появится рабочий стол. Шаг второй – зайти в настройки, там выбрать пункт «Приложения», найти нужное во вкладке «Все» и нажать «Принудительно остановить».
Если не помогло, перезагрузи смартфон. Зажми кнопку включения и выбери соответствующий пункт в появившемся меню (в старых версиях Android выбери «Выключить смартфон», а потом включи кнопкой). Меню не появляется? Подержи кнопку секунд десять, пока смартфон не завибрирует и не выключится, после чего включи.
На некоторых смартфонах для жесткой перезагрузки (hard reset) используются комбинации кнопок включения и увеличения громкости, включения и уменьшения громкости и т. д. Эта информация есть на сайте производителя твоего устройства и в инструкции к нему.
Если перезагрузить смартфон не получается, а батарея съемная, вынь ее на 20–30 секунд, потом вставь обратно и включи гаджет.
Смартфон (добровольно или принудительно) перезагрузить удалось, но проблема осталась, он работает, но вскоре зависает? Стоит попробовать вернуться к заводским настройкам. Зайди в пункт настроек «Резервное копирование и восстановление», создай резервную копию данных на карте памяти или загрузи ее в облако, затем здесь же выбери «Сброс данных» и подтверди действие.
То же самое произойдет, если после выключения смартфона на Android нажмешь клавишу громкости, а после этого – кнопку включения. В меню, которое появится на экране, нужно выбрать пункт «Настройки» (Settings), а в следующем окне – «Форматирование системы». При этом все твои данные (номера телефонов, фото, приложения и т. п.) удалятся, а системные файлы останутся. Перезагрузи смартфон и убедись в том, что проблема исчезла. Только после этого можешь запускать восстановление из резервной копии.
На некоторых Android-смартфонах hard reset можно сделать комбинацией кнопок включения и увеличения громкости.
Если завис iPhone
Часто бывает, что iPhone зависает после установки программного обеспечения или в тяжелых играх. Самое безопасное, что можно сделать, – положить его на стол и пять минут не трогать, пусть все, что нужно, выполнит и вернется в строй.
Пункт второй – завершить приложение, подвесившее iPhone. Два раза нажимаешь Home, в ответ появляется список всех запущенных приложений, здесь делаешь свайп вверх по ненужным тебе (смахиваешь их вверх). Если у тебя iPhone без кнопки, просто потяни экран снизу, а затем закрой ненужные приложения. Также ты можешь отрыть обзор всех приложений, потянув левый край экрана, и выключить лишние программы.
Кстати, это пригодится, когда iPhone тормозит или заряд аккумулятора низкий. Закрыв ненужные приложения, ты продлишь время работы устройства.
Если это не помогло, нажимаешь кнопку включения и держишь, пока не появится окно с предложением выключить смартфон. В этот момент нужно отпустить кнопку включения и зажать Home, чтобы завершить работу приложения. Или же можно выключить iPhone, проведя по кнопке на экране слева направо, а потом включить смартфон.
Пункт четвертый – перезагрузка. Зажимаешь кнопку питания и Home, ждешь, пока экран мигнет, отпускаешь – iPhone начнет перезагружаться. Эта процедура занимает больше времени и требует больше энергии, поэтому при низком заряде батареи iPhone иногда может не включиться. Но после зарядки проблема обычно исчезает.
Лайфхак: если у тебя iPhone X или любая другая модель без кнопки Home, ты можешь перезагрузить устройство, нажав на кнопку питания и уменьшения громкости; сделать hard reset можно с помощью быстрой комбинации из нажатия на кнопки увеличения громкости, затем уменьшения и питания (удерживай до появления логотипа на экране).
Если iPhone завис, когда на экране при загрузке отображается яблоко (часто это бывает при обновлении ПО), а после выключения и включения проблема не исчезает, то придется восстанавливать его в iTunes. Подключаешь выключенный смартфон к компьютеру, на 12 секунд зажимаешь кнопки Home и включения, после чего кнопку включения отпускаешь, а Home удерживаешь до определения устройства в iTunes. Затем на ПК нужно выбрать пункт «Восстановление» и восстановить данные на iPhone из резервной копии (она же у тебя есть?).
Кстати, если у тебя повреждена кнопка включения, стоит заранее включить Assistive Touch – функцию, которая позволит обойтись без физических клавиш. Она активируется в разделе настроек: «Универсальный доступ» – «Физиология и моторика». Нужную функцию можно будет выбрать в меню, которое вызывается круглой белой кнопкой в левой части экрана. Для включения iPhone нужно будет подсоединить его кабелем к ПК.
Если у тебя iPhone без кнопки Home, ты можешь перезагрузить устройство, нажав на кнопку питания и уменьшения громкости.
Если ничего не помогает или компьютер не видит смартфон, значит, проблема аппаратная. Обратись в авторизованный сервисный центр, там точно помогут!
Другие интересные материалы:
Есть что добавить к обзору? Добро пожаловать в раздел «Комментарии»! Смело выражай свое мнение, задавай вопросы и рассказывай, о каких девайсах хотелось бы прочитать. Обрати внимание, что представленная в обзоре информация не носит прямого рекламного характера, а представляет субъективное мнение автора в сочетании с техническими данными, которые переданы Связному официальными производителями продуктов.
