
Опытные пользователи Android знают, что для того чтобы сменить прошивку смартфона, установить на него кастомное рекавери, удалить устаовленные производителем приложения и пр., вам прежде всего понадобится ПК или другое Android устройство с программами ADB и Fastboot.
Скачать ADB и Fastboot от Google вы можете по следующим ссылкам.
• Windows
• Linux
• Mac
На Windows устройвах вам нужно будет также установить драйвер для ADB.
Те, кто не имеет компьютера, ноутбука или Windows планшета может воспользоваться Android устройством. Как это сделать описано в этой статье: ADB и Fastboot без компьютера, с помощью Android смартфона или планшета [Инструкция].
Чтобы произвести сопряжение вашего Android устройства с программами ADB и Fastboot вам нужно будет сделать следующее:
1. Включить в меню настроек вашего смартфона или планшета режим отладки через USB. Как его найти и включить описано в этом материале
2. Подключите ваш телефон к компьютеру (или к другому Android устройства) с помощью USB кабеля, после чего на компьютере перейдите в папку, в которую вы поместили ранее скачанную программу ADB и запустите окно командной строки Windows (терминал Linux/Mac). В Windows для этого нужно ввести в адресной строке Проводника команду cmd и нажать «Enter».

3. В открывшемся окне командной строки выполните команду:
Windows устройства:
adb devices
Мас/Linux устройства:
./adb devices


Всё. Теперь вы можете приступать к работе.
Перечень команд ADB и Fastboot включает в себя следующее:
Команды ADB
adb devices — это уже известная нам команда adb, которая используется для вывода списка всех устройств, подключенных к компьютеру.
adb reboot — вы можете использовать эту команду для перезагрузки телефона без использования кнопки питания. Её можно использовать, после тех модификаций, которые требуют перезагрузки.
adb reboot bootloader — чтобы использовать команды fastboot, вы должны предварительно перезагрузить устройство в режим bootloader (fastboot или загрузки). команда reboot bootloader сделает это.
adb reboot recovery — с помощью этой команды вы можете загрузить свой смартфон в режим восстановления (рекавери). Команда поможет тем, кто не знает как это сделать с помощью комбинации клавиш громкости кнопки включения.
adb shell — команда shell включит интерфейс терминала Linux в вашем командном окне для управления подключенным Android устройством. Это позволяет нам вводить команды Linux для взаимодействия с устройством.
adb install <путь к файлу> — эта команда предназначена для установки приложений на ваше устройство через компьютер. Здесь <путь к файлу> означает местоположение и имя установочного APK файла на ПК. Для этого набрав adb просто перетащите файл на окно командной строки и расположение вместе с именем файла будет введено автоматически.
adb install -t <путь к файлу> — Как и приведенная выше команда, вы можете использовать эту команду ADB для установки приложения на телефон, но только для его тестирования.
adb install -r <путь к файлу> — если вы хотите переустановить приложение на вашем смартфоне или планшете, вставьте -r в обычную команду установки.
adb install -f <путь к файлу> — приложение будет установлено во внутреннюю память Android устройства.
adb shell pm uninstall com.example.myapp — это команда adb для удаления любых существующих приложений на вашем смартфоне или планшете. Здесь com.example.myapp ссылается на имя пакета приложения, которое вы хотите удалить. Это полезная команда, если вы хотите удалить вредоносные программы или предустановленные приложения. Подробнее об этой команде читайте здесь.
adb clear com.example.myapp — удалит все данные и кеш, относящиеся к пакету.
adb shell screencap <местоположение скриншота> — если вы хотите сделать скриншот текущего экрана вашего телефона, вы можете использовать эту команду ADB. Замените <местоположение скриншота> на местоположение и имя файла, в котором вы хотите сохранить свой скриншот, например /sdcard/screenshot.png.
adb shell screenrecord <расположение файла записи экрана> — аналогично скриншоту, вы также можете записать видео того, что происходит на экране смартфона или планшета с помощью команды ADB. Обязательно замените <местоположение записи экрана> на местоположение и расширение, где вы хотите сохранить файл записи экрана. Например, /storage/emulated/0/Download/screenrecord.mp4. Чтобы остановить запись экрана, нажмите Ctrl + C.
adb push <источник файла> <место назначения> — команда adb, используемая для копирования <источник файла> с вашего компьютера в <место назначения> на вашем Android устройстве.
adb pull <source> <destination> — это та же команда, что и adb push, но для копирования файлов с телефона на компьютер.
adb logcat — вы можете использовать эту команду для отображения журнала вашего Android устройства в реальном времени.
adb logcat > logcat.txt — сохранить захваченный журнал реального времени в файл logcat.txt.
adb remount — если системный раздел вашего телефона установлен на «Только чтение», но вы хотите смонтировать его в режим «Чтение/Запись», то вы можете использовать эту команду.
adb sideload <file> — эта команда adb используется для загрузки любого файла на Android устройство. Имя файла должно быть полным с его расширением.
adb kill-server — команда, используемая для уничтожения процесса adb на компьютере.
adb start-server — перезапустить сервер adb после завершения процесса с помощью приведенной выше команды.
adb connect <IP-адрес устройства> — для подключения телефона с доступом к отладке через WiFi.
adb forward tcp: 7100 tcp: 6100 — команда ADB для переадресации порта хоста с 7100 на 6100. Просто замените номер порта другим портом, который применяется в вашем случае.
adb –help — вы можете использовать эту команду для получения справки программы ADB (команды ADB и прочее).
Команды Fastboot
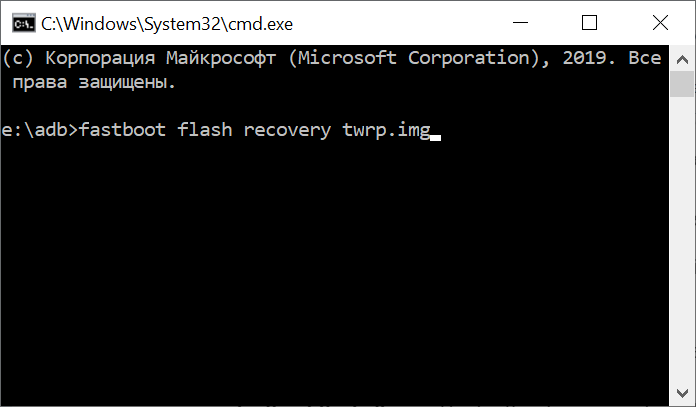
fastboot reboot — перезагрузить устройство (выйти из режима fastboot ). Помните, что команда fastboot будет работать только в том случае, если ваш телефон находится в режиме fastboot, чего можно добиться с помощью команды adb reboot bootloader.
fastboot devices — эта команда fastboot выводит список устройств, подключенных к компьютеру в режиме fastboot.
fastboot reboot recovery — ввод этой команды fastboot приведет к загрузке в стоковое или в кастомное рекавери.
fastboot oem unlock — команда, используемая для разблокировки загрузчика на телефонах Google и некоторых других телефонах. Он будет работать только с поддерживаемыми телефонами.
fastboot flashing unlock — этот также используется для разблокировки загрузчика, но для различных устройств, таких как новые телефоны Pixel, выпущенные после 2015 года.
fastboot flashing unlock_critical — также используется для разблокировки загрузчика для других условий, таких как обновление загрузчика и обновление телефонов вручную.
fastboot oem lock — использовать эту команду fastboot можно для блокировки загрузчика многих телефонов Android.
fastboot flashing lock — чтобы заблокировать загрузчик новых телефонов, нужно использовать эту команду fastboot.
fastboot flashing lock_critical — его можно использовать для блокировки загрузчика, если вы разблокировали его с помощью команды unlock_critical.
fastboot flash boot boot.img — эту команду fastboot можно использовать для прошивки файлов загрузочных образов. Обычно используется, когда смартфон не запускается из-за поврежденного образа загрузки. Также эта команда, используемая для получения Root на Android устройствах после модификации файла образа загрузки. Обязательно переименуйте ваш загрузочный файл в boot.img.
fastboot flash recovery recovery.img — команда для прошивки стокового или альтернативного рекавери. Перед вводом команды переименуйте файл образа восстановления в recovery.img.
fastboot flashall -w — команда fastboot, используемая для очистки раздела /data на устройстве.
fastboot oem device-info — эта команда fastboot поможет нам увидеть состояние загрузчика. Он вернет «True», если загрузчик разблокирован, и вернет «False», если загрузчик заблокирован.
fastboot format:ext4 userdata — может использоваться для удаления всех данных из раздела ext4. Измените раздел, если вы хотите удалить данные из других разделов.
fastboot boot recovery.img — эту команду fastboot можно использовать для временной загрузки на устройстве рекавери из указанного файла. При необходимости recovery.img именем файла рекавери, которое вы хотите запустить.
fastboot erase data — если вы хотите очистить флэш-память тустройства для удаления данных пользователя.
fastboot erase system — для стирания системы с телефона перед прошивкой альтернативной прошивки.
fastboot erase cache — очистить кеш смартфона или планшета.
fastboot erase system -w — эта команда fastboot удалит систему, данные и кеш в одной команде. Таким образом, эта команда выполняет всё, для чего предназначены предыдущие три.
fastboot flash system system.img — прошивка файла образа системы
fastboot flash userdata data.img — подобно предыдущей команде fastboot, вы также можете прошить образ с пользовательскими данными.
fastboot boot kernel ramdisk — разработчики, работающие с пользовательским ядром, могут использовать команду fastboot для тестирования ядра.
fastboot flash zip file.zip — может использоваться для прошивки zip-файлов, таких как пользовательские прошивки. Замените file.zip на имя файла, который вы хотите прошить.
fastboot getvar mid — эта команда fastboot используется для получения номера модели устройства.
fastboot getvar all — выдаст более подробную информацию об устройстве, например, модель устройства, модема, IMEI и т. д.
Похожие материалы:
- LineageOS 17.1 официально. Что нового нас ждет в этой мегапопулярной Android прошивке
- Bliss OS позволит вам запустить Android 10 на ПК, ноутбуке и планшете с процессорами x86 на борту
- Android 11 Developer Preview. Вторая тестовая сборка новой операционной системы Google выпущена
- Magisk 20.4 выпущен. Отключенный по умолчанию MagiskHide и целый ряд прочих исправлений и улучшений
- Кастомные прошивки. Paranoid Android вернулся и теперь его сборки базируются на Android 10 (Обновлено: свежая сборка, поддержка новых смартфонов)
Теги:
- adb
- fastboot
- программы для android
- советы и подсказки

Большинство пользователей Android ничего не знают об ADB. Полное название — Android Debug Bridge, расшифровывается, как «Отладочный Мост Android». ADB является частью Android SDK. При помощи ADB можно выполнять различные действия над вашим Android планшетом или смартфоном, такие как: перепрошивку, копирование файлов с компьютера на Андроид и обратно, восстановление системы и другие.
Содержание — ADB команды для Android:
- ADB для Android — что это такое?
- ADB команды для Android
- adb devices
- adb install
- adb uninstall
- adb push
- adb pull
- adb reboot
- adb reboot-bootloader
- adb reboot recovery
- adb connect
- adb shell
- fastboot devices
- fastboot oem unlock
- adb logcat
- adb sideload
- adb backup и adb restore
ADB для Android — что это такое?
Вам наверняка известно, что операционная система Android основана на модифицированном ядре Linux. Поэтому и с ней возникает необходимость использовать командную строку. Именно программа adb помогает устанавливать связь между компьютером и Android. Она является составляющей среды разработки Android SDK, поэтому чтобы установить Android Debug Bridge, вам нужно скачать Android SDK с официального сайта. Есть версии для всех популярных операционных систем: Windows, Mac OS и Linux. То есть, проще говоря, adb позволяет при помощи компьютера управлять телефоном или планшетом.
ADB команды для Android
Подключите ваше устройство к ПК по USB. Убедитесь, что установлены все драйвера и включена отладка по USB.
Работать с Android Debug Bridge лучше всего через командную строку Windows. Для этого в Windows XP нажмите «Пуск» и в поле ввода «Найти программы и файлы» введите «cmd», после этого нажмите «Enter». Если у вас Windows 7 и выше, нажмите «Пуск» и в поле «Выполнить» введите «cmd» и снова нажмите клавишу «Enter».
- Как открыть командную строку в Windows 8
- Как открыть командную строку в Windows 10
adb devices
Самая распространенная команда adb. При помощи нее можно определить, видит ли ваш ПК подключенное устройство. Если вы всё сделали нормально, то появится такая строка: «List of devices attached». После нее вы увидите серийный номер вашего смартфона или планшета и его состояние: «online» либо «offline».
Если пишет «offline», это значит, что аппарат находится в спящем режиме, если «online», то девайс готов выполнять ваши команды.
adb install

Благодаря этой команде вы можете устанавливать приложения на вашем смартфоне или планшете. Для этого нужно прописать путь, где находится APK файл:
adb intsall D:papka_s_faylomnazvanie_prilogeniya.apk
Чтобы не писать длинных путей, скопируйте файл в директорию android-tools. Тогда путь станет таким:
adb intsall nazvanie_prilogeniya.apk
adb uninstall
Вводить нужно аналогично предыдущей команде. При этом приложение удалится.
У этой команды есть интересная фишка. Если вы добавите ключ -k,то при удалении игры или программы их данные и кэш не удалятся, а останутся на Android устройстве.
adb push

Благодаря этой команде вы можете перекидывать файлы с компьютера на Android. Для этого вам нужно знать полный путь, где хранится файл и куда его перемещать.
adb push D:papka_s_faylomnazvanie_fayla/sdcard/Android
Чтобы не писать длинных путей, скопируйте файл в директорию android-tools. Тогда вводить нужно:
adb push nazvanie_fayla/sdcard/Android
adb pull

Эта команда копирует файлы с Android на компьютер. Вам нужно знать путь, где находится файл на смартфоне или планшете и указать место, где вы хотите сохранить файл. Если вы не укажете последнее, то файл сохранится в директории android-tools.
adb pull /sdcard/nazvanie_faylaD:papka_gde_sohranity
adb reboot

Эта команда перезагрузит ваш Android телефон или планшет.
adb reboot-bootloader

Благодаря этой команде вы можете напрямую загрузиться в режиме bootloader.
adb reboot recovery
Не все девайсы поддерживают данную команду. При помощи нее можно попасть в режим восстановления.
adb connect
При помощи этой команды можно подключить устройство к Wi-Fi сети. Для этого нужно знать ip адресс и порт устройства.
adb connect ip:port
adb shell
При помощи этой команды вы получаете полный доступ ко всем файлам на вашем устройстве.

Второй способ использования adb shell — это выполнение единичной команды Android shell с помощью такой конструкции:
adb shell <команда>
fastboot devices
Если вы переведете ваш телефон или планшет под управлением Андроид в режим bootloader, то команды adb больше срабатывать не будут. Здесь нужно использовать команды fastboot.

Чтобы проверить, видят ли ПК и Android друг друга, используем команду:
fastboot devices
После её ввода должен появится серийный номер вашего аппарата.
fastboot oem unlock

При вводе этой команды можно разблокировать загрузчик телефонов и планшетов Asus и HTC. Когда ваше устройство находится в режиме bootloader, введите:
fastboot oem unlock
Также все ваши установленные программы и персональные данные будут потеряны.
adb logcat

При помощи этой команды можно вывести содержимое log файла: изменения, ошибки и т.д. Данные будут слишком быстро прокручиваться, поэтому верным решением будет сохранить их в один TXT-файл. Для этого введите:
adb logcat > filename.txt
adb sideload
Команда пригодится для владельцев устройств линейки Google Nexus. При помощи нее можно обновить прошивку девайса. Скачайте её на компьютер, подключите к нему Nexus, зайдите в режим Recovery, выберите пункт «Apply update from ADB» и после этого введите команду:
adb sideload name.zip
name.zip – это имя zip файла c прошивкой.
adb backup и adb restore
Команда adb backup создает бэкап, а adb restore проводит восстановление из бэкапа.
Мы все очень хорошо знаем, что такое рутирование и какое волшебство оно способно сделать с вашим скучным телефоном. Значительно возрастает количество возможных настроек, доступных в режиме администратора смартфона. Устройство становится умнее и податливее. И как такое становится возможным? Через ADB Fastboot Commands.
Fastboot команды позволяют осуществить процесс рутирования и управлять устройством в режиме быстрой загрузки. В этой статье вы найдете команды, которые позволят перезагрузить систему и войти в загрузчик Андроид.
Лучше не используйте эти команды, если не разобрались полностью в их предназначении. Это очень важно, чтобы не навредить телефону и не превратить его в очередной «кирпич», который потом придется нести в сервисный центр для перенастройки.
Содержание
- Подробный список команд ADB и Fastboot для Андроид при работе с ПК (Windows / Mac / Linux)
- Что такое команды Fastboot и ADB?
- В чем разница между Fastboot и ADB?
- Где используют ADB Fastboot Commands?
- Как использовать командную строку?
- Заключение
Подробный список команд ADB и Fastboot для Андроид при работе с ПК (Windows / Mac / Linux)
- adb reboot bootloader: вы можете ввести эту команду для входа в режим fastboot или bootloader. Эта командная строка позволяет перейти в загрузчик телефона, загрузив его в этот режим. Перевести телефон в режим загрузчика удобнее на компьютере с помощью командной строки.
- adb reboot recovery: Эта команда обычно используется разработчиками для установки обновлений телефона, который официально еще не были выпущены. Некоторые функции, такие как прошивка ПЗУ на вашем устройстве, требуют загрузки в режиме восстановления. Вам нужно удерживать определенные сочетания клавиш или кнопок на телефоне в течение нескольких секунд. В режиме восстановления доступны следующие команды.
- fastboot reboot bootloader: перезагружает устройство для внесения дополнительных изменений в серверную часть. В любом случае потом придется перезагрузиться обратно в fastboot.
- fastboot flash recovery XYZ.img: прошивает файл образа восстановления в пользовательское восстановление.
- fastboot flash XYZ.zip: ZIP-файл может быть прошит в режиме fastboot.
- adb reboot: перезагрузка устройства в обычном режиме. Эту команду используют после прошивки APK-файла в системе. Или же во время процедуры восстановления старой версии ОС.
- adb device: с помощью этой команды вы можете проверить соединение и получить информацию об устройствах, подключенных к компьютеру.
- fastboot device: это позволит вам узнать обо всех подключенных устройствах.
- adb install (укажите путь к файлу): используется обычно в профессиональной отладке, а также разработчиками приложений. Позволяет установить zip-файл или APK-файл на вашем устройстве Android. С помощью этой команды можно установить определенное приложение на телефон без использования Google Play Store.
- adb uninstall: если вы считаете, что пришло время удалить какие-либо приложения из оперативной памяти, это можно сделать, введя полное имя пакета. Так приложение полностью исчезнет.
- adb shell wm density (dpi): с помощью этой строки вы сможете менять плотность пикселей на экране своего смартфона.
- adb shell: с помощью этой строки вы можете открывать или запускать команды через терминал на телефоне или планшете Андроид.
- adb shell (путь до файла update.zip): разработчики специально используют эту строку, чтобы установить обновление для смартфона, которое еще не было выпущено официально. Наряду с пользовательским восстановлением, вы можете загрузить прошивку update.zip. Также вы можете загружать zip-файлы со своего компьютера.
- adb backup: создает резервную копию устройства Android и сохраняет ее на компьютере. Это может пригодится, если вы планируете сделать что-то рискованное и хотите иметь возможность восстановить все на смартфоне в случае неудачи.
- adb pull (путь к любой папке или файлу на устройстве): с помощью этой команды вы можете скопировать любой файл, расположенный в любом месте вашего телефона и вставить его в любую папку. Вы можете копировать файлы с телефона на компьютер. При извлечении файлов можно указывать место сохранения. Файлы копируются в папку компьютера, где находится ADB. Затем их можно переместить куда угодно.
- adb push: эта строка используются только лишь в тех случаях, когда на телефоне установлено пользовательское восстановление. С помощью этой команды отправляют файлы ZIP и APK с компьютера Windows на устройство Android. Если файл, который вы хотите скопировать, уже находится в папке с ADB, вам остается лишь ввести имя этого файла.
- fastboot OEM lock: блокировка загрузчика устройства.
- fastboot OEM unlock: вы можете использовать эту команду для разблокировки загрузчика для устройства Android.
Список других команд fastboot
| Команды | Назначение |
| fastboot reboot | перезагрузить |
| fastboot reboot recovery | загрузить в режиме восстановления |
| fastboot oem unlock | перезагрузить загрузчик |
| fastboot oem unlock | разблокировать загрузчик |
| fastboot oem device-info | проверить состояние блокировки/разблокировки загрузчика |
| fastboot flash recovery | восстановление флэш-памяти в режиме fastboot |
| fastboot boot | загрузиться прямо в рекавери без установки |
| fastboot flash file | прошить zip-файл из режима быстрой загрузки |
| fastboot getvar cid | показать CID телефона |
| adb devices | список подключенных к компьютеру устройств |
| adb reboot | перезагрузить смартфон |
| adb reboot-bootloader | перезагрузка в загрузчик, fastboot или режим загрузки |
| adb reboot recovery | перезагрузить в режиме fastboot |
| adb get-serial no | получить серийный номер подключенного устройства |
| adb install | установить приложение через adb |
| adb install -r | обновить установленное приложение |
| adb uninstall package_name.here | удалить приложение с помощью ADB |
| adb push (источник) (пункт назначения) | скопировать файл с компьютера на смартфон |
| adb pull | скопировать файл с телефона на компьютер |
| adb shell (команда) | запустить команду в терминале на хост-устройстве Android |
| adb backup | создать резервную копию вашего устройства и сохранить его на свой компьютер |
| adb restore | восстановить резервную копию телефона |
| adb sideload | нажмите и установите на ваше устройство прошиваемый zip-файл или специальный ROM |
| adb logcat | показывать в реальном времени журнал телефона |
| adb start-server | запуск процессов ADB серверов |
| adb kill-server | остановить процессы сервера adb |
| adb reboot fastboot | перезагрузить устройство в режиме fastboot |
Что такое команды Fastboot и ADB?
Команды ADB и Fastboot – это системные утилиты, которые помогают получить доступ к внутренней системе Андроид через компьютер, работающий на Windows, Mac или Linux. Они одинаково работают на всех операционных системах. Но удобнее всего все же работать на Windows. Вы это поймете, когда будете пытаться отправлять файлы APK или zip на свой смартфон.
В чем разница между Fastboot и ADB?
ADB – это сокращение от выражения Android Dubug Bridge (мост отладки андроид). Он позволяет получить доступ к системным папкам, открывать скрытые файлы и вносить в них изменения. Для этой процедуры придется рутировать свое устройство.
Fastboot используют, если на устройстве вдруг перестала работать система Android. Для использования команд нужно лишь загрузить телефон в режим быстрой загрузки. Это поможет получить доступ к системном разделам операционной системы и вносить в них изменения.
Где используют ADB Fastboot Commands?
Большинство пользователей предпочитают работать в командной строке на Windows или в терминале на Mac и Linux. Проблема в том, что некоторые испытывают страх перед использованием кода, связанные с недостаточным багажом знаний.
Не забудьте включить режим разработчика на своем телефоне в настройках. Также вам нужно будет выбрать пункт «Отладка по USB» в «Параметрах разработчика».
Установите подходящие драйверы OEM для вашего телефона.
Как использовать командную строку?
Чтобы использовать командную строку, откройте ее в Windows или терминал в Mac/Linux. Зайдите в SDK, который был загружен с официального сайта разработчика Android. Распакуйте файл, назовите папку как Platform-Tools.
- Убедитесь, что ваше устройство подключено к компьютеру Windows через USB-кабель.
- Перемещайтесь с помощью команды cd по папкам устройства.
- Также, чтобы сразу открыть папку в командной строке, нажмите по ней в проводнике правой клавишей мыши, одновременна зажимая клавишу Shift на клавиатуре. Затем выберите пункт «Открыть окно Power Shell здесь».

Заключение
Надеемся, эта статья о лучших командах Fastboot и ADB оказалась для вас полезной. Если у вас есть какие-либо вопросы, вы можете написать их в комментариях ниже.
Сохраните эту страницу в закладки, чтобы обращаться к ней каждый раз, когда снова появится потребность взаимодействовать со своим телефоном в режиме фастбут.
Понравилось?
![]()
Собрал основные команды ADB и Fastboot в одном посте. Каждая команда сопровождается кратким описанием.

Команды ADB
-
adb devices– вывод списка подключенных устройств; -
adb reboot– перезагрузка устройства; -
adb reboot recovery– перезагрузка устройства в режим восстановления (recovery); -
adb reboot bootloader– перезагрузка устройства в режим fastboot для дальнейшего выполнения fastboot-команд; -
adb install app.apk– установка приложения на карту памяти (необходимо предварительно загрузить .apk-файл в папку с ADB либо указать полный путь к нему); -
adb install -f app.apk– установка приложения во внутреннюю память; -
adb install -t app.apk– установка приложения для тестирования; -
adb install -r app.apk– переустановка приложения с сохранением пользовательских данных; -
adb uninstall com.app.example– удаление приложения; -
adb shell– вызов консоли Android (shell) для выполнения Linux-команд; -
adb shell screencap /sdcard/screenshot.png– создание скриншота (больше подробностей в написанном мною руководстве по созданию скриншотов на смартфонах Samsung); -
adb shell screenrecord /sdcard/video.mp4– запись скринкаста (захват изображения с экрана); -
adb shell dumpsys package com.app.example– вывод информации о приложении; -
adb shell pm list packages– вывод списка установленных приложений; -
adb shell pm grant com.app.example android.permission.SEND_SMS– выдача разрешения приложению (в конкретном случае на отправку сообщений); -
adb shell pm revoke com.app.example android.permission.CAMERA– блокировка доступа приложению (в конкретном случае к камере); -
adb backup -apk -shared -all -f C:backup.ab– создание резервной копии данных, включая установленные приложения и файлы, хранящиеся на карте памяти (имя файла создаваемого бэкапа и путь к нему можно изменить); -
adb restore C:backup.ab– восстановление данных из созданной резервной копии; -
adb tcpip 5555– установка соединения по протоколу TCP/IP через порт 5555; -
adb connect 192.168.0.100– подключение к устройству (узнать IP-адрес устройства можно в настройках в разделе «О телефоне»); -
adb disconnect 192.168.0.100– отключение от устройства; -
adb sideload /sdcard/firmware.zip– установка прошивки, когда устройство загружено в recovery; -
adb push C:app.apk /sdcard/Download– отправка файла с компьютера на смартфон (возможна отправка каталогов); -
adb pull /sdcard/video.mp4 C:UsersOverclockerDownloads– копирование файла с компьютера на смартфон (возможно копирование каталогов); -
adb start-server– перезапуск демона; -
adb kill-server– остановка демона.
Команды Fastboot
-
fastboot devices– вывод списка подключенных устройств, загруженных в режиме fastboot; -
fastboot reboot– перезагрузка устройства, запуск Android; -
fastboot reboot recovery– перезагрузка устройства в режим восстановления (recovery); -
fastboot oem device-info– проверка состояния загрузчика; -
fastboot oem unlock– разблокировка загрузчика на старых устройствах, например, на всех моделях Google Nexus; -
fastboot flashing unlock– разблокировка загрузчика на новых устройствах, например, на всех моделях Google Pixel; -
fastboot oem unlock ****************– разблокировка загрузчика на устройствах, которые требуют прохождения процедуры получения кода. К таким устройствам относятся смартфоны и планшеты Xiaomi, Sony, HTC, Huawei, Honor и многих других производителей. Количество символов в коде подтверждения может отличаться; -
fastboot oem lock– блокировка загрузчика на старых устройствах; -
fastboot flashing lock– блокировка загрузчика на новых устройствах; -
fastboot oem relock ****************– блокировка загрузчика на устройствах, которые требуют прохождения процедуры получения кода; -
fastboot getvar all– вывод технической информации об устройстве, которая включает данные об IMEI, серийном номере, версии загрузчика, состоянии батареи и прочие сведения.
Очистка разделов перед прошивкой:
-
fastboot erase system; -
fastboot erase userdata; -
fastboot erase recovery; -
fastboot erase boot; -
fastboot erase cache; -
fastboot erase radio; -
fastboot -w– сброс настроек, очистка раздела /data.
Прошивка разделов:
-
fastboot flash system system-filename.img; -
fastboot flash userdata userdata-filename.img; -
fastboot flash recovery recovery-filename.img; -
fastboot flash boot boot-filename.img; -
fastboot flash cache cache-filename.img; -
fastboot flash radio radio-filename.img; -
flash-all– прошивка всех разделов (необходимо предварительно загрузить файлы прошивки в папку с Fastboot, при этом среди них должен быть .bat-файл с названием flash-all); -
fastboot flashall– аналогичная предыдущей команда; -
fastboot update firmware-filename.zip– установка прошивки в формате .zip.

Многие из вас не раз сталкивались с ситуацией, когда для получения root прав на Android планшете или смартфоне, установки новой прошивки, восстановления системы и прочих вещей, нужно было подключать его к компьютеру и выполнять ряд команд adb или fastboot, через окно командной строки (терминала).

Большинство вводят эти команды, не понимая, что они означают, просто следуя найденной в сети инструкции. И если вы хотите получить более полное представление о том, что происходит при их выполнении, то сегодня мы познакомимся с десятком основных команд, которые должен знать каждый продвинутый пользователь Android.
Но перед тем как чем начать ознакомление с этими командами, напомню, что прежде чем ваш планшет или смартфон смог их выполнять, вы должны позаботиться, чтобы на вашем компьютере был установлен Android SDK, а на самом планшете или смартфоне, в меню его настроек была включена опция «Отладка USB».
Как установить Android SDK, содержащий в себе программы adb и fastboot, читайте здесь. Также напомню, что в Android 4.2 и выше, пункт «Отладка USB» скрыт, и как получить к нему доступ, вы можете почитать здесь.
Для тех, кто забыл, как запустить окно командной строки в Windows напомню, что проще всего это сделать, нажав на «Пуск», после чего в окне поиска нужно будет ввести cmd и нажать клавишу «Enter».
После того, как все подготовительные работы закончены, можно подключать устройство к компьютеру с помощью USB кабеля и приступать к изучению команд.
1 Команда adb devices
Это, наверное, самая главная из всех десяти команд, о которых будет идти речь. С помощью неё мы можем узнать, видит ли компьютер ваше Android устройство, и если видит, то может ли он общаться с ним через команды терминала.
Если все нормально, то после ввода команды adb devices в окне командной строки Windows или терминала Linux, вы должны увидеть строку с текстом List of devices attached, после которой будет строка, состоящяя из серийного номера вашего устройства и его состояния — offline или online:

Состояние offline означает, что устройство находится в спящем режиме. Состояние online сигнализирует о том, что планшет или смартфон готов выполнять ваши команды.
2 Команда adb push
С помощью команды adb push вы можете копировать файлы на свой планшет или смартфон. При этом вы должны указать путь к папке, в которую вы хотите поместить файл на устройстве и папке на компьютере, откуда будет копироваться файл. Второй путь указывать не обязательно, если файл расположен в той же папке, где находится программа adb.
Вот пример копирования видеофайла superfreak.mp4 с компьютера на устройство, в папку /sdcard/Movies с помощью команды adb push superfreak.mp4 /sdcard/Movies/

Для пользователей Windows хочу напомнить, что в Android при указании пути к файлам и папкам используется прямой слэш — /, а не обратный, как вы привыкли.
3 Команда adb pull
Если команда adb push используется для передачи файлов на Android устройство, то adb pull используется для копирования файлов с устройства на компьютер. Так же как и в предыдущем случае, вы должны указать путь, откуда вы хотите взять файл на устройстве и путь, куда вы хотите этот файл поместить на компьютере. Второй путь указывать не обязательно, если вы хотите, чтобы файл попал в папку, из которой вы запускали программу adb.
Вот пример копирования файла superfreak.mp4 из папки /sdcard/Movies/ вашего планшета или смартфона на рабочий стол Windows 8 пользователя Jerry, C:UsersJerryDesktop

Изучаем Android. Десять основных команд ADB и fastboot, которые вы должны знать
Если вы хотите, чтобы файл попал в папку, из которой вы запускали adb, просто введите команду adb pull /sdcard/Movies/superfreak.mp4
4 Команда adb reboot
Эта команда часто используется в процессе получения root прав или установке нового программного обеспечения, когда нужно принять те изменения, которые мы сделали на нашем устройстве. После того, как вы введете команду adb reboot, ваш планшет или телефон перезагрузится.

Также эта команда важна тем, что её можно размещать внутри скриптов, что позволяет перезагружать устройство после выполнения всех необходимых операций автоматически.
5 Команды adb reboot-bootloader и adb reboot recovery
С помощью adb можно не просто перезагружать Android устройство, но и перезагружать его в загрузчик (bootloader). Этот режим нужен для того, чтобы мы могли разблокировать загрузчик, что необходимо для получения root прав и дальнейшей установки альтернативных прошивок.

Некоторые устройства можно загрузить в bootloader с помощью определенной комбинации клавиш при их включении, но зачастую команда adb reboot-bootloader — это единственный способ получить доступ к загрузчику.
Точно также, программу adb можно использовать для получения доступа к меню восстановления планшета или смартфона или рекавери (recovery). Это можно сделать с помощью команды adb reboot recovery
6 Команда fastboot devices
Если вы перегрузили свой планшет в режим загрузчика (bootloader) то он перестанет принимать команды adb. В этом режиме с устройством мы можем общаться с помощью программы fastboot.
С помощью команды fastboot devices вы можете узнать, может ли ваше устройство принимать команды от этой программы в режиме загрузчика. Так как fastboot является очень мощным инструментом, некоторые производители Android устройств не предоставляют доступа для этой программы в режиме загрузчика.
Так же, как и в случае с adb, после ввода команды fastboot devices вы должны увидеть серийный номер вашего устройства.

Зачастую причиной неработоспособности fastboot является отсутствие необходимых Windows драйверов вашего устройства.
7 Команда fastboot oem unlock
Некоторые производители (например, HTC или Asus) выпускают специальные утилиты, позволяющие разблокировать загрузчик их планшетов и смартфонов, после чего на них можно будет устанавливать альтернативные рекавери, такие как ClockworkMod или TWRP и прошивки от независимых разработчиков (кастомные прошивки).
Однако во многих случаях, разблокировать загрузчик Android устройства можно с помощью программы fastboot. Сделать это очень просто – когда ваш планшет или телефон находится в режиме bootloader (пункт 5), достаточно в окне командной строки ввести следующую команду: fastboot oem unlock.
После этого вам нужно будет следовать инструкциям, которые будут отображены на экране вашего планшета или смартфона.

Внимание! После выполнения команды fastboot oem unlock, ваше устройство будет полностью очищено от установленных вами программ и ваши персональные данные будут также удалены.
8 Команда adb shell
Команда adb shell зачастую приводит в замешательство некоторых начинающих пользователей.
Есть два пути использования этой команды. Если вы просто введете в окне командной строки текст adb shell и нажмете клавишу «Enter», то вы «попадете» в режим терминала, или командную оболочку вашего Android устройства, где вы сможете выполнять любые команды Android shell.
Ниже вы можете увидеть результат выполнения команды ls в среде Android shell

Этот режим хорошо известен пользователям Linux и Mac компьютеров. Если вы знакомы с командами оболочки bash, то проблем с работой в этом режиме у вас не будет. В противном случае я не рекомендую пользоваться режимом adb shell, до тех пор, пока вы не будете понимать, назначение всех его команд, так как в этом режиме вы имеете полный доступ к файлам на вашем устройстве и можете случайно нанести непоправимые изменения в операционной системе.
Второй способ использования adb shell — это выполнение единичной команды Android shell с помощью такой конструкции: adb shell <команда>. Например вы можете изменить права доступа к файлу с помощью команды типа «adb shell chmod 666 /data/имя файла»
9 Команда adb install
С помощью программы adb вы можете не просто копировать файлы на устройство и обратно. Эта программа также позволяет устанавливать приложения на Android устройства в виде apk файлов. Для этого существует команда adb install. Она немного похожа на команду push: вы должны указать путь, где находится файл с приложением, которое вы хотите установить. Поэтому проще всего сначала скопировать apk файл в папку с программой adb, после чего установку программы вы можете произвести с помощью команды adb install ИмяФайлаПриложения.apk

Если вам нужно обновить приложение, то в этом случае нужно использовать ключ -r и команда будет выглядеть так: adb install -r ИмяФайлаПриложения.apk.
С помощью ключа -s вы можете устанавливать приложения на карту памяти (если ваша прошивка позволяет делать это). Ключ -l позволяет заблокировать приложение при установке (установив его в папку /data/app-private). Существуют и другие ключи для более продвинутых функций, но их описание – это тема отдельной статьи.
10 Команда adb uninstall
И наконец, вы можете удалять приложения с вашего планшета или телефона. Для этого нужно использовать команду adb uninstall ИмяФайлаПриложения.apk
У этой команды есть ключ -k, который позволяет при удалении приложения не удалять его данные и кэш, а оставить их на устройстве.
Источник: www.4tablet-pc.net
Если у вас есть смартфон с операционной системой Android и вы часто с ним экспериментируете, что-то настраиваете или перепрошиваете, то, скорее всего, вы уже знакомы с инструментом ADB или (Android Debug Bridge). Это программа для управления смартфоном через компьютер по USB, которая содержит множество полезных команд.
Вы можете просматривать журналы, устанавливать и удалять приложения, управлять устройством и выполнять множество других полезных команд. Из этой статьи вы узнаете как пользоваться ADB в Linux, мы рассмотрим полезные команды ADB для пользователей Android и подробно разберем эту утилиту. Но сначала рассмотрим как установить сам инструмент на компьютер.
Установка ADB в Linux
Программа ADB входит в стандартный набор утилит Android SDK. Вы можете установить эту среду и получите нужную утилиту. Но не всегда хочется тянуть на компьютер целую среду исполнения. Иногда нужна только одна программа. Ее можно очень просто установить отдельно. В Ubuntu для этого можно выполнить команду:
sudo apt install android-tools-adb
Для Red Hat, CentOS команда будет немного отличаться:
sudo yum install android-tools-adb
Если вам нужно установить ADB в Windows, то придется скачать пакет SDK Platform Tools из официального сайта.
Подготовка смартфона
Для того чтобы вы смогли использовать adb вместе со своим смартфоном вам необходимо включить режим отладки по USB. Эта возможность скрыта во всех версиях Android начиная с 4.2. Чтобы стать разработчиком сначала зайдите в «Настройки» -> «О телефоне» и семь раз нажмите на пункте «Номер сборки»:
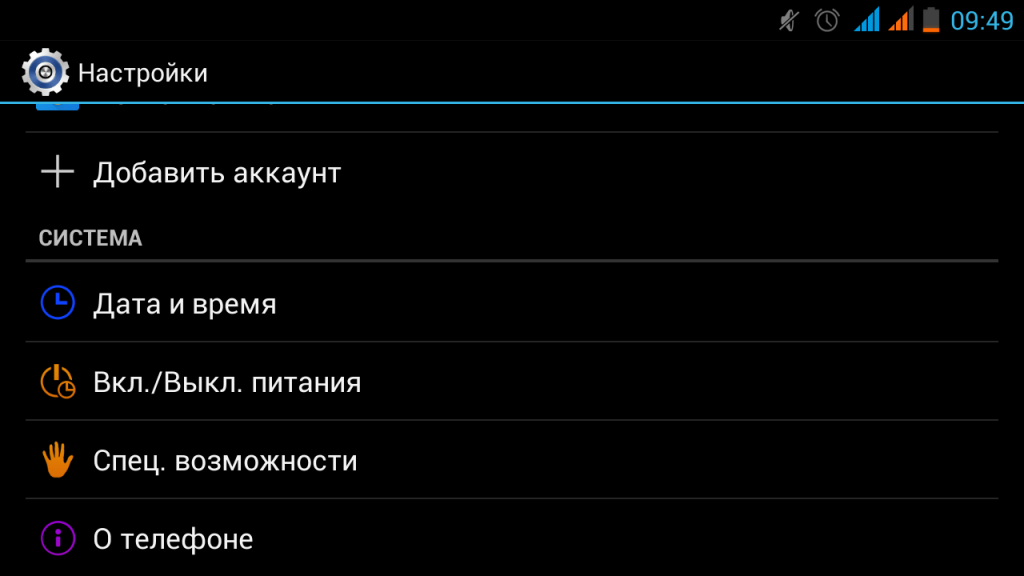
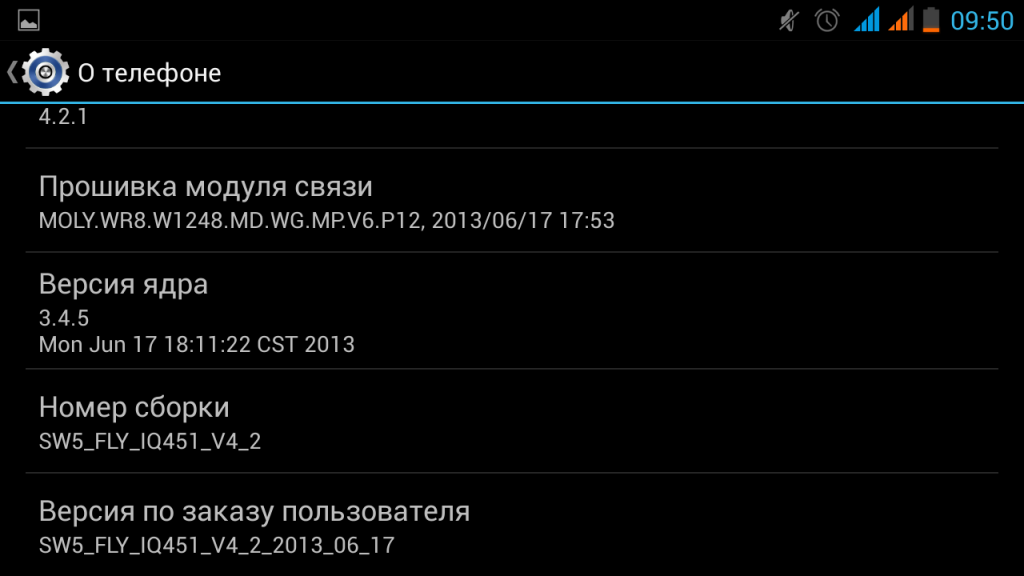
Затем в главном меню настроек появится пункт «Для разработчиков»:
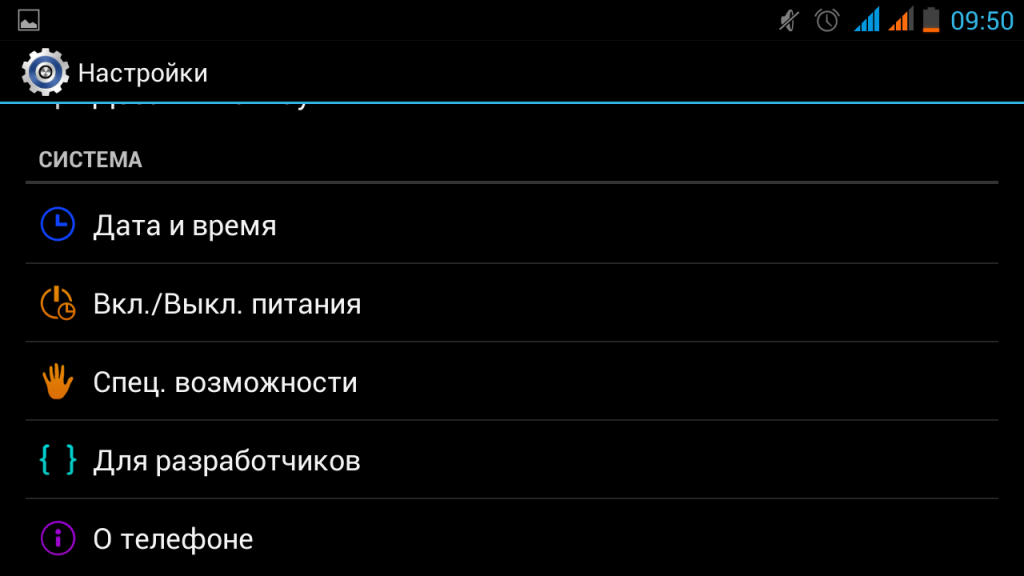
Тут необходимо поставить галочку напротив раздела «Разрешить отладку по USB»:
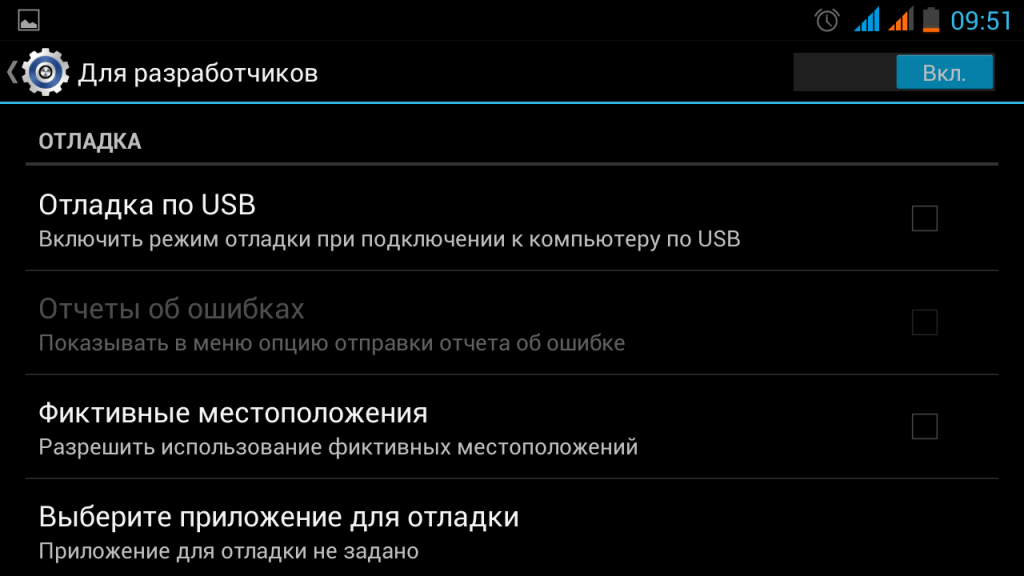
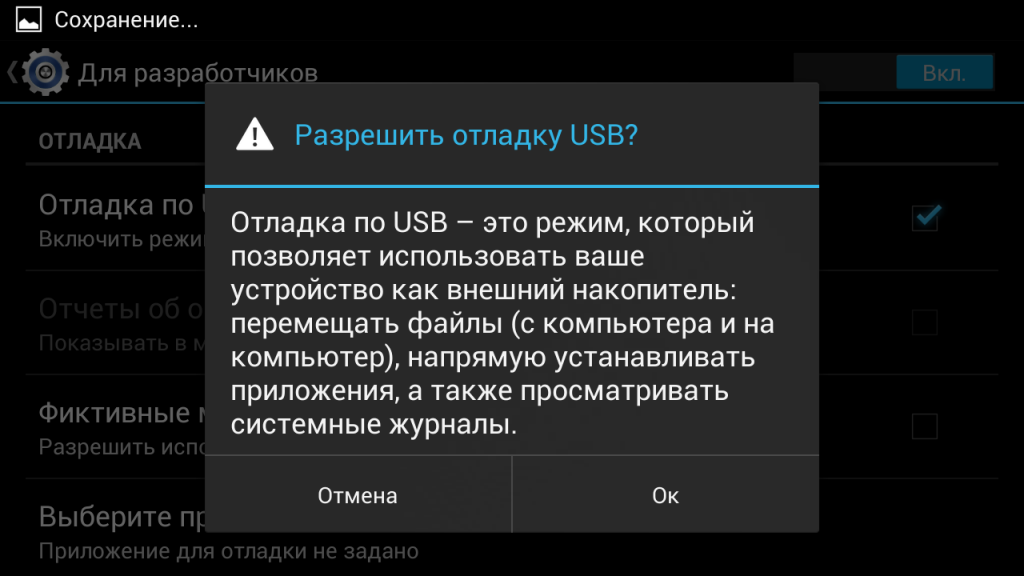
Теперь ваш телефон готов к работе с adb. Подключите его по USB к вашему компьютеру и начнем работать.
Перед тем как мы сможем управлять устройством, необходимо еще кое-что сделать. Команде adb требуется специальная служба для связи с Android необходимо ее запустить. Для этого используйте такую команду:
adb start-server
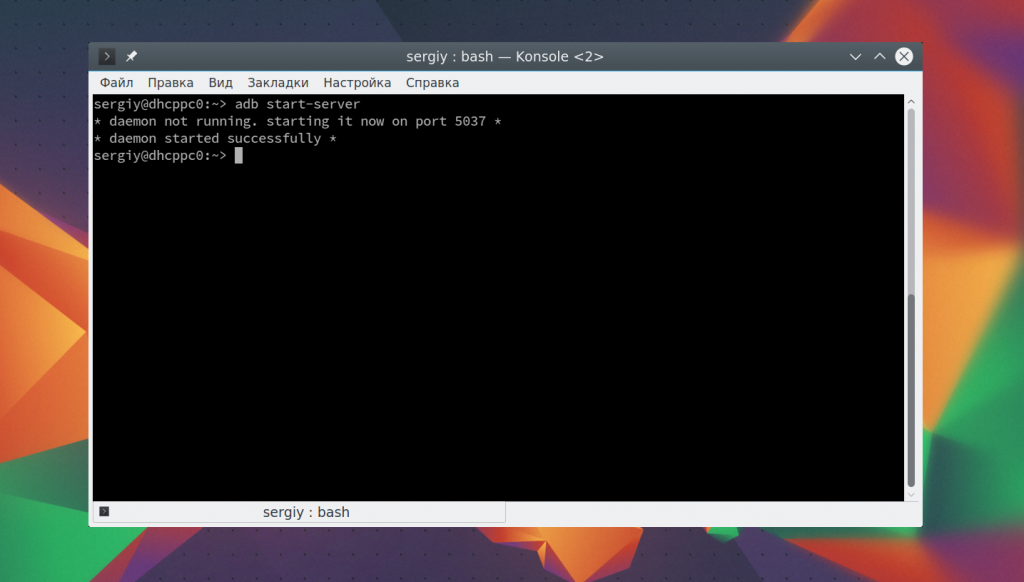
После завершения работы вы можете отключить службу чтобы она не потребляла лишние ресурсы:
adb kill-server
Теперь можно выполнять adb команды для android.
Список устройств
Первым делом, посмотрим список подключенных устройств к нашему компьютеру. Для этого используется команда devices:
adb devices
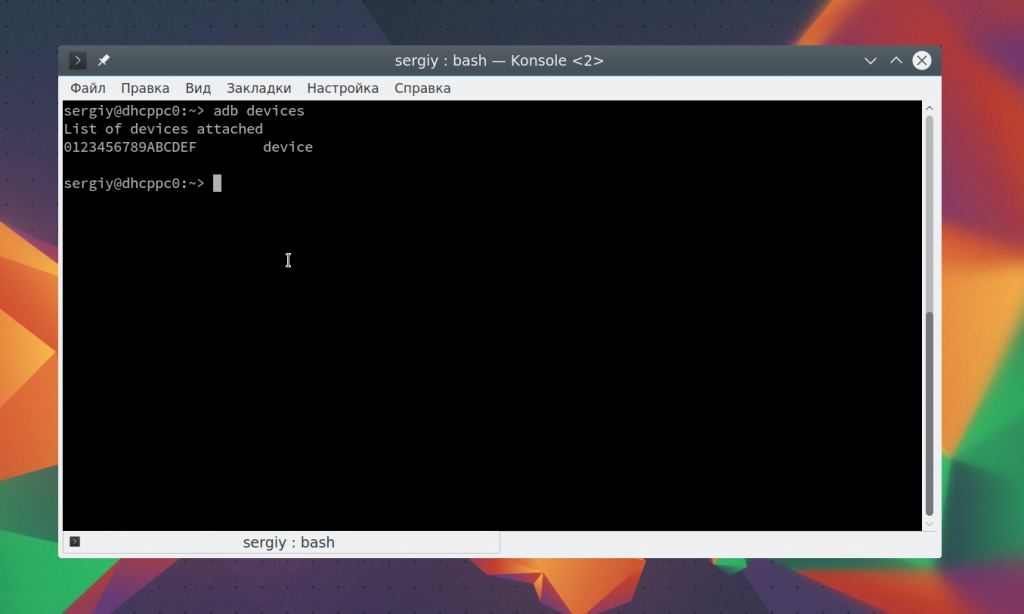
Если к системе подключено несколько смартфонов, то по умолчанию действия будут применяться к первому. Но вы можете задать нужное имя устройства с помощью опции -s. Например:
adb -s 0123456789ABCDEF logcat
Также указать имя устройства, к которому необходимо применять команды программы adb можно с помощью переменной ANDROID_SERIAL:
export ANDROID_SERIAL=0123456789ABCDEF
Тогда все команды adb будут применяться к устройству, указанному в этой переменной.
Состояние устройства
С помощью команды get-state вы можете узнать состояние устройства:
adb get-state
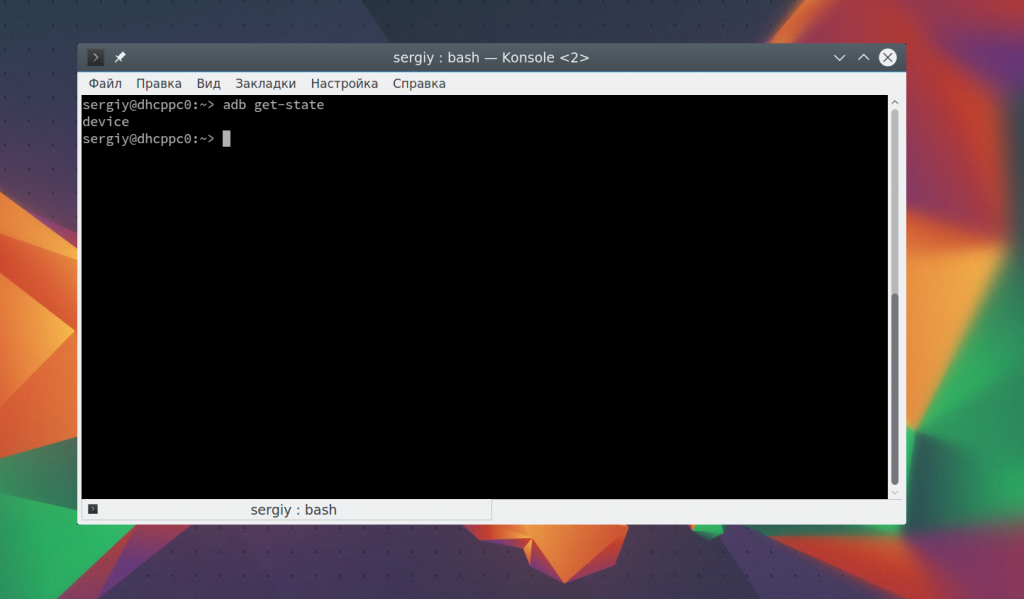
Команда вернет одно из значений: device — работает, bootloader — загружается, offline — выключено. С помощью команды status-window можно постоянно отслеживать состояние:
adb status-window
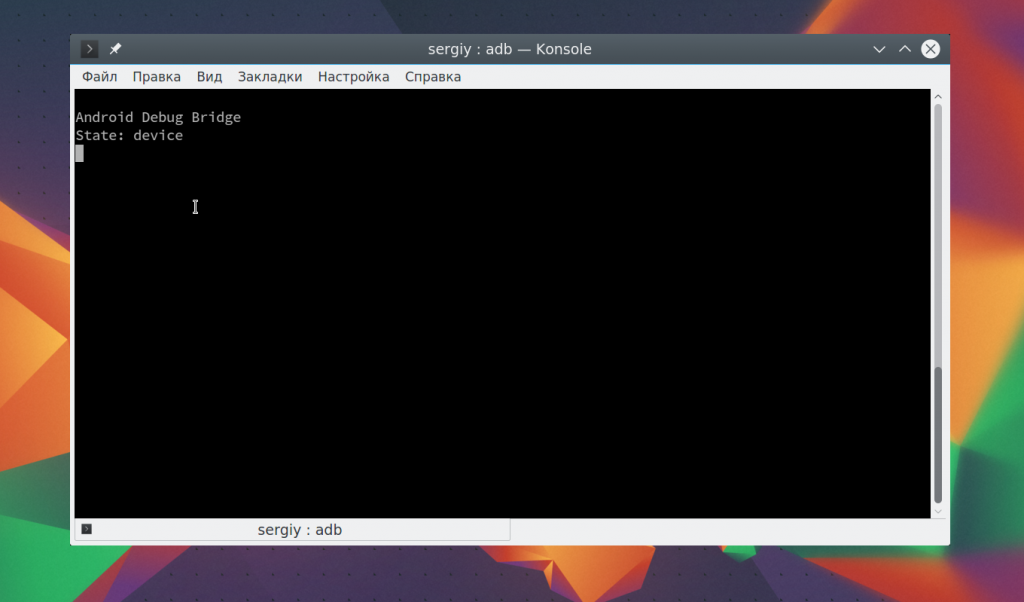
Просмотр журналов
Самое частое действие, которое приходится делать разработчикам и тестировщикам мобильных приложений в поиске ошибок — это просмотр журналов системы и приложений. Для этого применяется команда logcat:
adb logcat
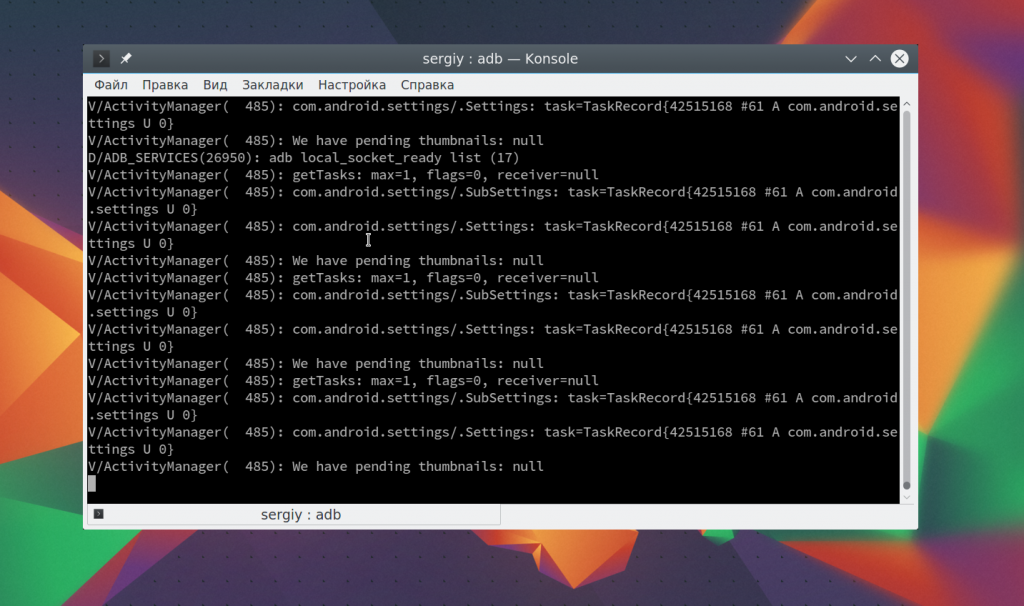
Утилита выводит содержимое логов Android в реальном времени, так что вы сразу увидите все сообщения об ошибках. Также можно записать все в файл:
adb logcat -d > ~/android.log
С помощью опции -c можно очистить все логи на устройстве:
adb logcat -c
Не всегда нужно смотреть полный системный лог, иногда будет достаточно только увидеть сообщения нужной программы.. Для этого просто укажите имя пакета:
adb logcat com android.settings
С помощью опции —log-level можно установить уровень подробности сообщений, доступны такие варианты: V, D, I, W, E, F, S. Для выбора подробности вывода укажите нужную букву через двоеточие после имени приложения:
adb logcat com android.settings:E
Или выведем только ошибки для всей системы целиком:
adb logcat *:E
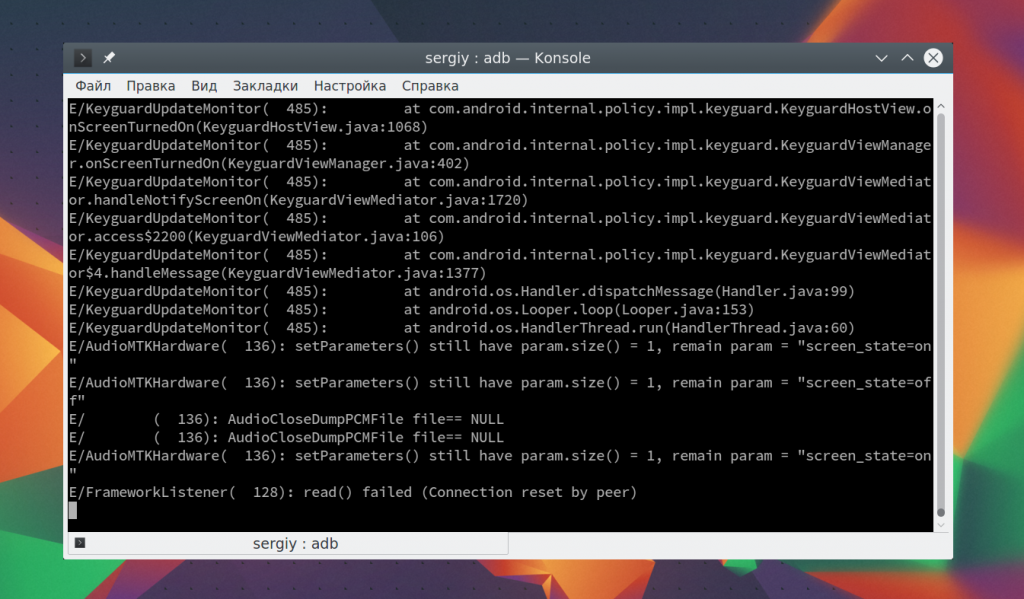
Передача файлов на устройство
Если вам нужно быстро отправить файл на устройство, для этого можно использовать команду push. Вот ее синтаксис:
$ adb push /адрес/локального/файла /адрес/удаленного/файла
Например, загрузим файл из домашней папки на устройство:
adb push ~/file /sdcard/file
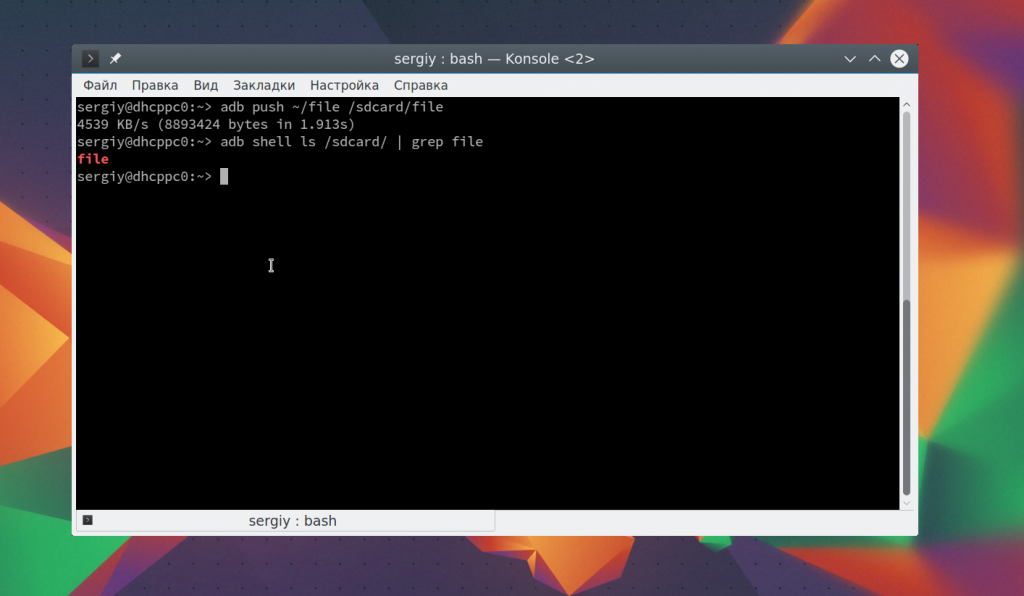
Файл будет мгновенно передан на устройство и вы можете в этом убедиться. Дополнительно можно использовать опцию -p для отображения прогресса, а также опцию -a чтобы сохранить оригинальный timestamp.
Загрузка файла с устройства
Таким же образом вы можете скачать файл с устройства. Синтаксис команды pull:
$ adb push /адрес/удаленного/файла /адрес/локального/файла
Например, скопируем отправленный файл обратно:
adb pull /sdcard/file ~/file1
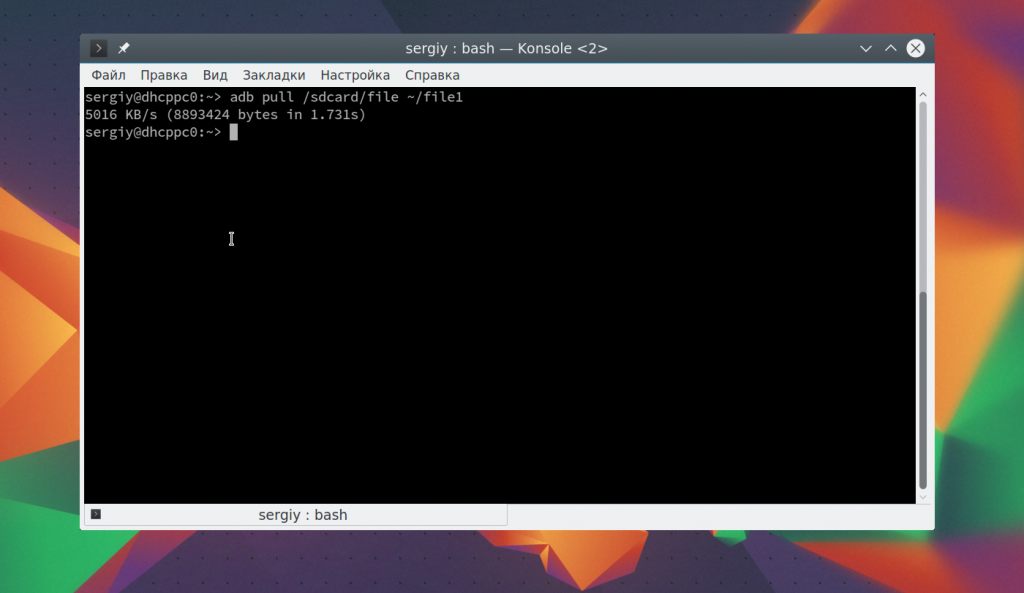
Установка приложений
С помощью adb можно напрямую устанавливать приложения. Эта возможность может быть очень удобной для разработчиков. Команде install нужно передать только адрес apk файла:
adb install ~/Momentum_apkpure.com.apk
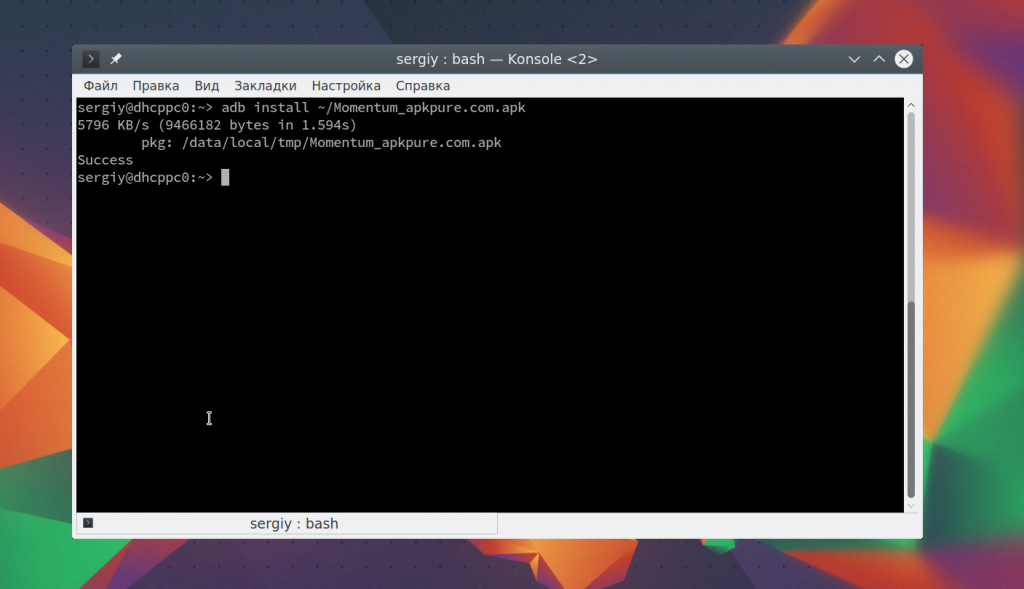
После этого приложение установлено и готово к работе на вашем устройстве. Если вам нужно обновить приложение до более новой версии, тогда используйте опцию -r. Это очень важно. Иначе получите ошибку:
adb -r install~/Momentum_apkpure.com.apk
Еще доступны опции -s — для установки на флешку и -d — для понижения версии программы.
Удаление приложений
Удалить приложение тоже очень просто. Для этого достаточно передать имя его пакета команде uninstall. Например, удалим браузер Firefox:
adb uninstall org.mozilla.firefox
Резервное копирование
Вы можете создать резервную копию своей прошивки и всех системных файлов Android для того, чтобы ее потом очень просто и быстро восстановить. Для этого используется команда backup. Сначала рассмотрим ее синтаксис:
$ adb backup опции пакеты
Опции указывают какие данные нужно копировать. Каждая опция может иметь приставку no, которая означает, что эти данные копировать не нужно. Рассмотрим основные опции:
- -apk — сохранять apk файлы для программ, по умолчанию отключено;
- -obb — сохранять расширения установленные расширения apk файлов в формате obb. По умолчанию отключено;
- -shared — сохранять данные приложений из SD карты или памяти телефона, отключено;
- -all — сохранить все установленные приложения;
- -system — сохранить системные приложения, эти приложения уже входят в список all.
Последний параметр позволяет указать какие приложения нужно сохранять. Если указана опция all, то, естественно, что этот параметр не нужен. Таким образом, команда для резервного копирования системы будет выглядеть вот так:
adb backup -apk -obb -shared -all -f backup.ab
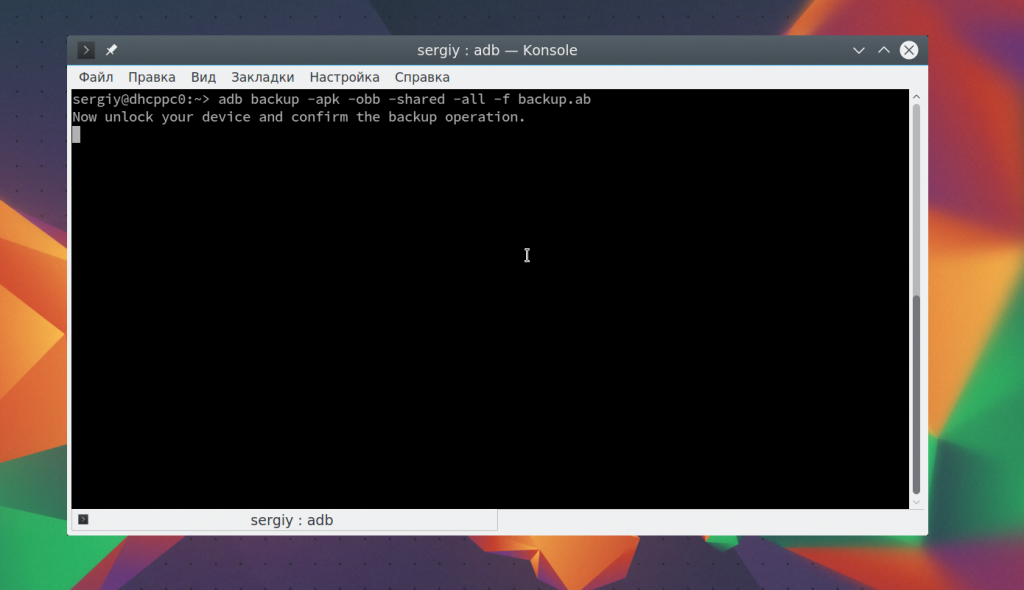 С помощью опции -f мы задаем имя файла архива, он будет сохранен в текущей папке. Если его не задать, то имя по умолчанию будет backup.ab. Вам нужно будет подтвердить создание копии на телефоне, можно ввести пароль для шифрования:
С помощью опции -f мы задаем имя файла архива, он будет сохранен в текущей папке. Если его не задать, то имя по умолчанию будет backup.ab. Вам нужно будет подтвердить создание копии на телефоне, можно ввести пароль для шифрования:
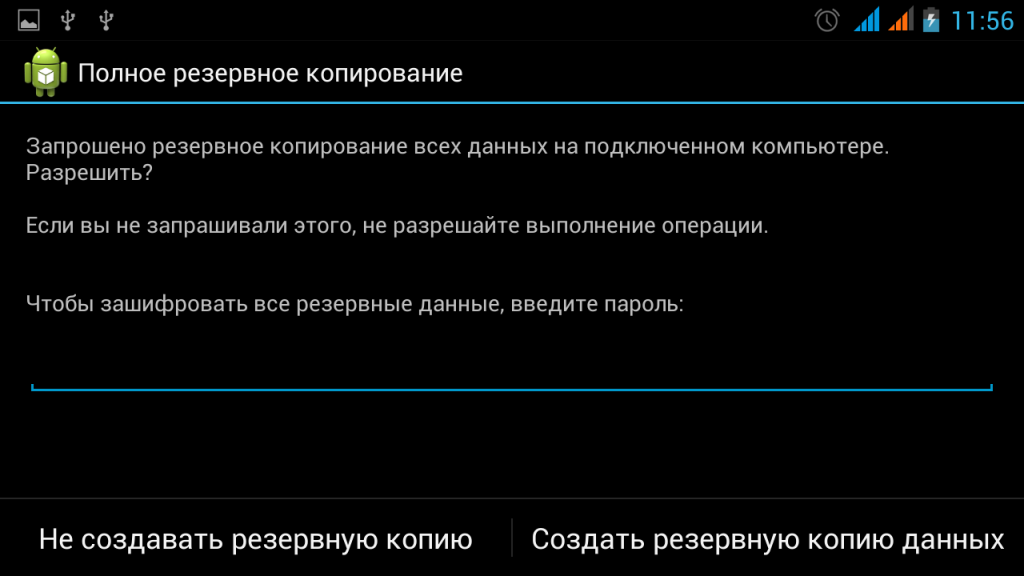
Для восстановления из резервной копии используйте команду restore. Ей достаточно передать адрес файла:
adb restore android.ab
Перезагрузка устройства
В утилиты adb есть даже команды для перезагрузки устройства. Можно просто перезагрузить смартфон с помощью команды reboot:
adb reboot
Можно загрузиться в режим recovery:
adb reboot recovery
Или в режим настройки загрузчика:
adb reboot bootloader
Консоль Android
С помощью команды shell вы можете войти в консоль Android и выполнять там необходимые действия. Здесь доступно большинство привычных нам команд linux. Мы подробно рассматривали все доступные команды в статье команды Android Terminal Emulator. Сейчас же поговорим про саму команду shell и приведем несколько примеров. Чтобы войти в консоль наберите:
adb shell
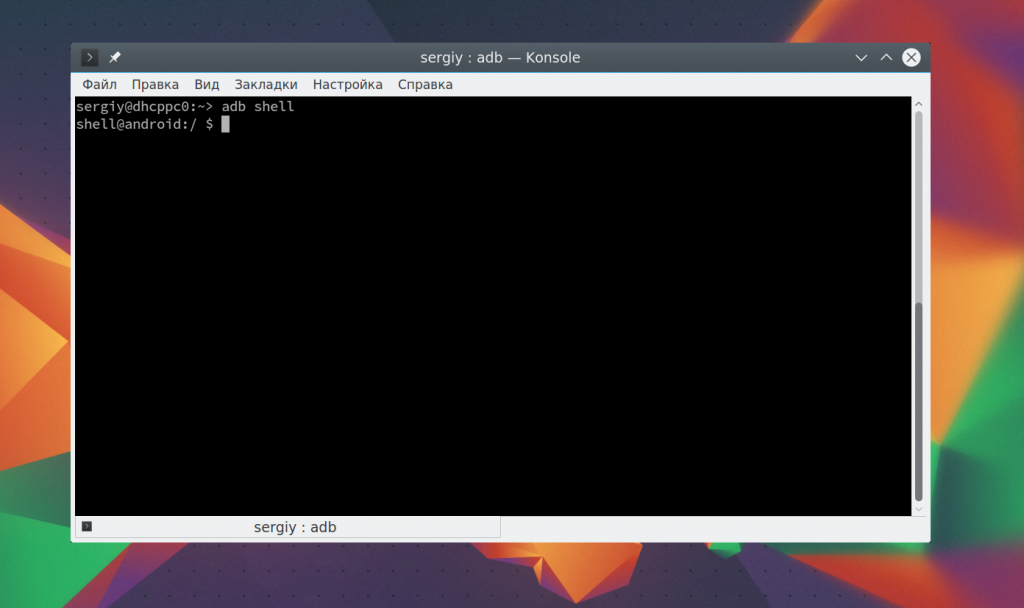
Дальше откроется командная строка adb на Android. Если вам не нужна консоль, а нужно только выполнить команду и вернуть результат, то вы можете передать команду сразу после shell:
adb shell ls /system
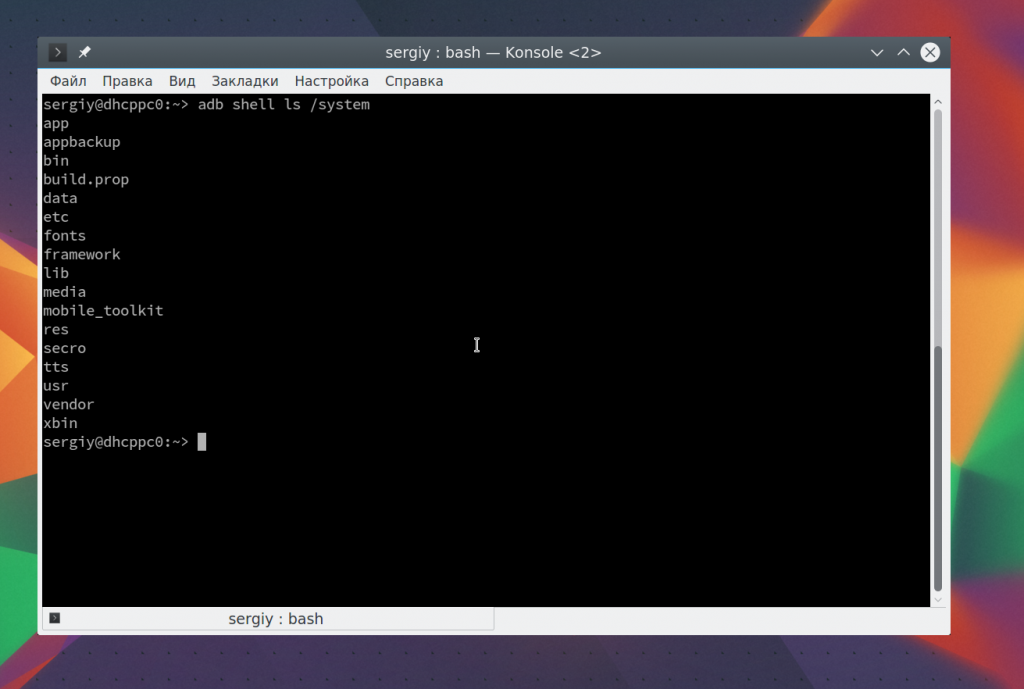
Например, с помощью такой команды вы можете сделать снимок экрана:
adb shell screencap -p /sdcard/screenshot.png
А так можно снять экран смартфона на видео:
adb shell screenrecord /sdcard/video.mp4
Выводы
В этой статье мы рассмотрели как пользоваться утилитой adb для управления Android смартфоном, а также основные команды программы adb, которые вы можете применять. Команды adb shell — это те же команды, что вы можете выполнять в терминале Android, поэтому нет смысла их разбирать еще раз. Надеюсь, информация из этой статьи была вам полезной.

Статья распространяется под лицензией Creative Commons ShareAlike 4.0 при копировании материала ссылка на источник обязательна .
Работа с Android-устройством по ADB(Android Debug Bridge) и в режиме FastBoot

ADB (Android Debug Bridge — Отладочный мост Android) — консольное приложение для PC, с помощью которого производится отладка Android устройств. Работает по принципу клиент-сервер.
Поставляется «adb.exe» в составе инструментария разработчика Android (Android SDK), который, в свою очередь входит в состав «Android Studio«. Для того, чтобы не устанавливать громоздкий SDK в нижеприведенной инструкции предлагается минимальный комплект ( спасибо уважаемому @psihop) для работы с устройством по ADB.
При первом запуске «adb.exe» с любой командой создается сервер в виде системной службы (демона), которая будет прослушивать все команды, посылаемые на порт 5037.
Основные возможности:
- Вывод списка подключенных к ПК устройств, работающих по протоколу ADB.
- Просмотр логов работы Android ОС.
- Копирование файлов с/на аппарат.
- Установка/удаление приложений.
- Создание и восстановление пользовательских данных.
- Выполнение unix-команд на устройстве. Запуск скриптов.
- Прошивка устройства.
- Управление сетевыми параметрами.
- …
Установка и настройка ADB на ПК:
- Скачать и установить как обычную программу драйверы: Android_adb-USB_UnifL_Driver_v1.02.zip (Более новая версия может быть в отдельной теме)
- Скачать комплект для работы с устройством: ADB.rar
- Распаковать архив в произвольную папку с латинским названием. Например: «c:adb«. Полный путь до файлов комплекта НЕ должен содержать пробелов, спецсимволов, русских букв и т.п. В данном примере в папке «c:adb» должны быть 5 файлов:
- «adb.exe» — непосредственно сам ADB, с которым будем работать.
- «AdbWinApi.dll» — библиотека для работы ADB.
- «AdbWinUsbApi.dll» — библиотека для работы ADB.
- «fastboot.exe» — управление устройством переведенным в режим fastboot.
- «START.exe» — программа для облегченного запуска ADB.
Установка и настройка ADB на аппарате:
- Включить меню разработчика.
- Включить отладку по USB.
- Система Windows автоматически установит драйверы на новое устройство.
Спойлер
- Запустить «c:adbSTART.exe«, запустится командная строка Windows (cmd.exe — обработчик команд Windows).
- В окне командной строки ввести: «adb devices» и нажать Enter. Если все настроено верно, будет выведен ответ:
adb devices List of devices attached HT16GV402012 device - Если что-то настроено неверно, то в списке подключенных устройств (List of devices attached) будет пусто.
Список команд ADB (Полный список команд можно получить, изучив исходники):
Спойлер
- Отправка команды только на устройство подключенное через USB. Внимание: Выдаст ошибку, если подключено больше одного устройства.
adb -d - Отправка команды на устройство в эмуляторе. Внимание: Выдаст ошибку, если подключено больше одного эмулятора.
adb -e - Отправка команды на устройство с указанным серийным номером.
adb -s <серийный_номер_устройства> - Отправка команды на устройство с указанным именем. Если ключ -p не указан, используется значение переменной ANDROID_PRODUCT_OUT.
adb -p <имя устройства или путь> - Список всех подсоединенных устройств.
adb devices - Подключится к устройству Android по протоколу TCP/IP через порт 5555 (по умолчанию, если не задан).
adb connect <хост>[:<порт>] - Отключится от устройства Android подключенного через TCP/IP порт 5555 (по умолчанию, если не задан). Если не задан ни один параметр, отключиться от всех активных соединений.
adb disconnect [<хост>[:<порт>]] - Копировать файл/папку ПК->Android-устройство.
adb push <путь на PC> <путь на андроид> - Копировать файл/папку Android-устройство->ПК.
adb pull <путь на андроид> [<путь на PC>] - Копировать PC->Android-устройство только новые файлы. Ключи: Не копировать, только создать список -l.
adb sync [<каталог>] - Запуск упрощенного unix shell. Примеры приведены в следующем спойлере.
adb shell <команда из списка shell> - Отправить команду в консоль эмулятора.
adb emu <команда> - Отправить приложение на устройство и установить его.
adb install [-l] [-r] [-s] <название_приложения.apk>
Например: adb install c:/adb/app/autostarts.apk
Ключи: Блокировка приложения -l. Переустановить приложение, с сохранением данных -r. Установить приложение на карту памяти -s. - Удаление приложения с устройства.
adb uninstall [-k] <название_приложения.apk>
Ключи: Не удалять сохраненные данные приложения и пользователя -k. - Ожидать подключения устройства.
adb wait-for-device - Запустить службу/демон.
adb start-server - Остановить службу/демон.
adb kill-server - Получить статус устройства.
adb get-state
Значения статусов: offline (выключен), bootloader (режим загрузчика), device (режим штатной работы Android). - Получить серийный номер.
adb get-serialno - Непрерывный опрос состояния.
adb status-window - Перемонтировать для записи. Требуется для работы скриптов, которые изменяют данные на разделах system, data, cache и т.д.
adb remount - Перезагрузка в режим bootloader.
adb reboot bootloader - Перезагрузка в режим recovery.
adb reboot recovery - Перезапуск демона с правами root.
adb root - Перезапуск демона, прослушивающего USB.
adb usb - Перезапуск демона, прослушивающего порт TCP.
adb tcpip <порт> - Запуск службы через USB. Параметры: defaultroute debug dump local notty usepeerdns
adb ppp <tty> [параметры]
Примеры работы по ADB:
Спойлер
Ниже перечисленные примеры можно вводить в командную строку. Для удобства их можно вписать в файл-сценария .cmd или .bat.
Удаление папки со всеми вложенными каталогами и файлами. Например всей музыки.
adb shell rm -r /sdcard/music Информация о разделах внутренней памяти аппарата.
adb shell cat /proc/mtd Пример вывода:
dev: size erasesize name
mtd0: 000a0000 00020000 "misc"
mtd1: 00420000 00020000 "recovery"
mtd2: 002c0000 00020000 "boot"
mtd3: 0fa00000 00020000 "system"
mtd4: 02800000 00020000 "cache"
mtd5: 0af20000 00020000 "userdata" Информация о точках монтирования, общем и свободном пространстве на разделах.
adb shell df Пример вывода:
Filesystem 1K-blocks Used Available Use% Mounted on
tmpfs 160664 0 160664 0% /dev
/dev/block/mtdblock4 40960 1292 39668 3% /cache
/dev/block/mtdblock3 256000 146888 109112 57% /system
/dev/block/mtdblock5 179328 125728 53600 70% /data
/dev/block/mmcblk0p1 15521280 10056880 5464400 65% /sdcard Информация о разделении ROM-памяти на разделы.
adb shell cat /proc/partitions Резервная копия определенного раздела.
adb shell su -c dd if=/dev/block/mmcblk0p9 of=/sdcard/factoryfs.img bs=4096 Монтирование разделов /system и /data в режиме mod-recovery.
adb shell mount -o rw /dev/block/mtdblock3 /system
adb shell mount -o rw /dev/block/mtdblock5 /data FastBoot — консольное приложение для ПК. Используется как правило для прошивки и аварийного восстановления работоспособности аппарата.
Список команд fastboot:
Спойлер
- Список присоединенных устройств в режиме fastboot.
fastboot devices - Прошивка файла .img в раздел устройства.
fastboot flash <раздел> <файл> - Стирание раздела. Разделы: boot, recovery, system, userdata, radio.
fastboot erase <раздел> - Прошивка из файла имя_файла.zip
fastboot update <имя_файла.zip> - Прошивка boot + recovery + system.
fastboot flashall - Показать переменные bootloader.
fastboot getvar <имя_переменной> - Отправить ядро (kernel) на устройство и запустить его из оперативной памяти, без прошивки.
fastboot boot <kernel> [<ramdisk>] - Отправить ядро (kernel) на устройство и прошить его.
fastboot flash:raw boot <kernel> [<ramdisk>] - Продолжить загрузку.
fastboot continue - Перезагрузить аппарат.
fastboot reboot - Перезагрузить аппарат в режим bootloader.
fastboot reboot-bootloader
Перед командами «fastboot» можно использовать ключи:
- -w стереть данные пользователя и кэш
- -s <серийный номер> Указать серийный номер устройства.
- -p <product> Указать название устройства.
- -c <cmdline> Переопределить kernel commandline.
- -i <vendor id> Указать вручную USB vendor id.
- -b <base_addr> Указать в ручную базовый адрес kernel.
- -n <page size> Указать размер страниц nand. По умолчанию 2048.
Примеры работы в режиме fastboot:
Спойлер
Прошивка модема. Переименовать файл модема в radio.img и положить его в папку C:ADB.
@echo off
fastboot reboot-bootloader
echo После загрузки bootloader нажмите любую клавишу...
pause
fastboot flash radio radio.img
fastboot reboot Восстановление прошивки из резервной копии.
@echo off
fastboot reboot-bootloader
echo После загрузки bootloader нажмите любую клавишу...
pause
fastboot flash userdata data.img
fastboot flash system system.img
fastboot flash boot boot.img
fastboot reboot Прошивка recovery. Распаковать образ recovery. Переименовать файл в recovery.img и положить его в папку C:ADB.
@echo off
fastboot reboot-bootloader
echo После загрузки bootloader нажмите любую клавишу...
pause
fastboot flash recovery recovery.img
fastboot reboot Прошивка загрузочного раздела. Положить boot.img в папку C:ADB
@echo off
fastboot reboot-bootloader
echo После загрузки bootloader нажмите любую клавишу...
pause
fastboot flash boot boot.img
fastboot reboot Как перезагрузить телефон или планшет на Андроиде?
05.08.2019
5124
Содержание
- 1 Кнопка питания
- 2 Извлечение батареи
- 3 Программа «Перезапуск»
- 4 Программа «Ребут»
- 5 Программа Easy Reboot
- 6 Переназначение функций физических кнопок
- 7 Перезапуск в Adb Run
- 8 Командная строка Adb Run
- 9 Экстремальные варианты
- 10 Подводим итоги
Разобравшись с тем, как выбрать смартфон, и приобретя модель мечты, пользователь, вероятно, первым делом займётся установкой программ и игр. А когда все первостепенные дела будут завершены, не помешает узнать на будущее несколько тонкостей ОС Андроид — на каком-то этапе они помогут владельцу Асус, Леново или Самсунг перезапустить устройство в экстремальных условиях. Как перезагрузить телефон или планшет — попробуем разобраться.
Кнопка питания
Если смартфон не полностью завис, однако некоторые системные приложения функционируют неправильно (например, не работает Плей Маркет), самым простым способом перезагрузить устройство будет использование физической кнопки включения/отключения. Главное — не переусердствовать, слишком сильно нажимая на клавишу: лучше подержать её чуть дольше, но с меньшим усилием, чем продавить и без того непрочную прокладку, а затем нести аппарат в ремонт.
Перезагрузить смартфон этим способом легче, чем включить безопасный режим на Андроиде; владельцу понадобится:
- Нажать и немного подержать кнопку включения — в зависимости от модели она может быть расположена на верхнем, правом или левом торце.
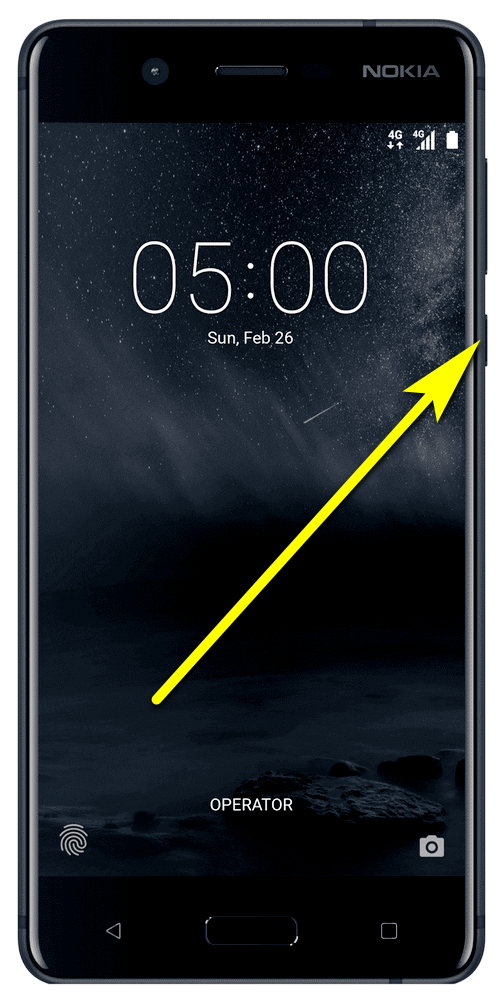
- Выбрать в появившемся меню пункт «Перезагрузка/Перезагрузить/Reboot» — или имеющий похожее название.
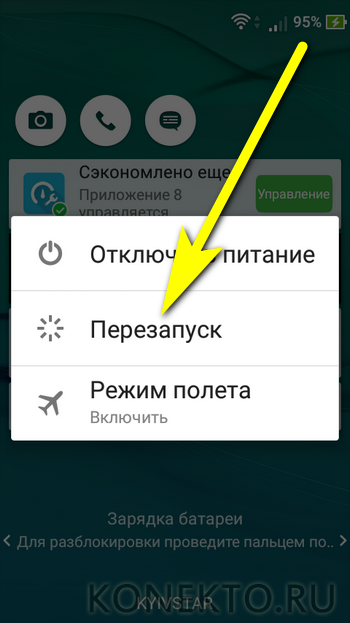
- Подтвердить намерение перезапустить телефон или планшет на базе ОС Андроид.
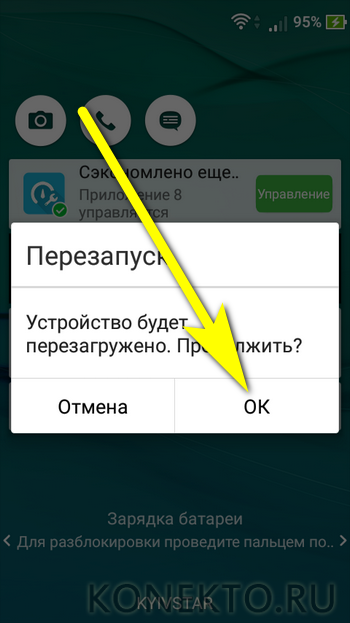
- Теперь остаётся подождать, пока смартфон выключится, а затем снова запустится — на это может уйти от десяти-тридцати секунд до нескольких минут.
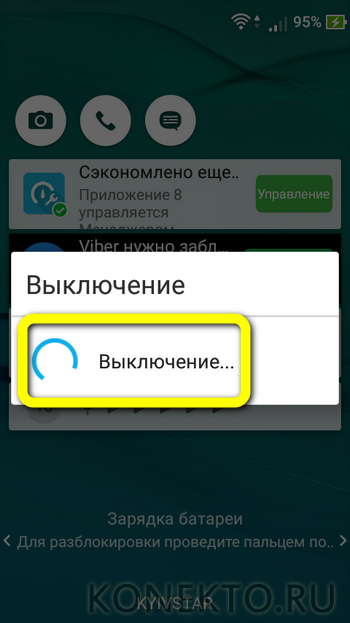
Важно: перед тем как перезагрузить телефон или планшет на Андроиде, рекомендуется выйти из открытых приложений — иначе обрабатываемые ими в настоящий момент пользовательские данные могут не сохраниться.
Извлечение батареи
Если клавиша включения смартфона по каким-либо причинам не работает, пользователь, желающий перезагрузить аппарат, может извлечь, а затем снова установить аккумулятор, то есть выполнить жёсткое отключение.
Способ действенный, однако имеет три существенных минуса:
- Не все современные телефоны и планшеты оснащаются съёмной батареей — а её извлечение при помощи отвёртки может повлечь прекращение действия гарантии.
- Если физическая кнопка перестала работать в принципе, а не оттого, что зависло устройство, включить его уже не получится — и владельцу в любом случае придётся обращаться в сервисный центр или ремонтную мастерскую.
- Жёсткое выключение может привести как к незначительным потерям пользовательских данных, так и к критическому системному сбою, в лучшем случае опять-таки приводящему к необходимости посетить профессионалов-ремонтников.
Если ни одно из этих обстоятельств не пугает обладателя телефона или планшета на Андроиде, можно приступать — в случае рядового зависания перезагрузить аппарат получится со стопроцентной гарантией.
Программа «Перезапуск»
Ещё один способ перезапустить смартфон под управлением ОС Андроид — с помощью бесплатной программы «Перезагрузка», доступной как в Гугл Плей Маркете (ссылка — play.google.com), так и на сторонних ресурсах. Скачав и установив её, владелец должен:
- Запустить программу.
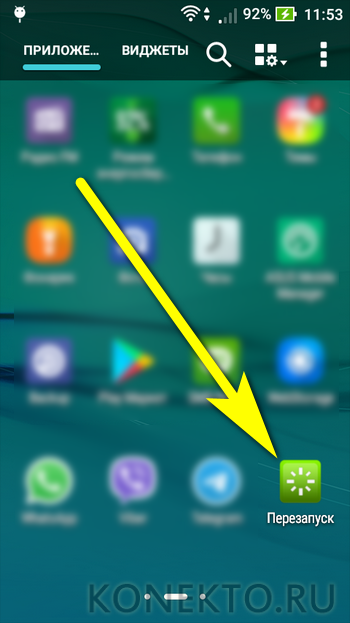
- По умолчанию перезагрузка начнётся через пять секунд. Если времени недостаточно, следует нажать на кнопку «Отмена».
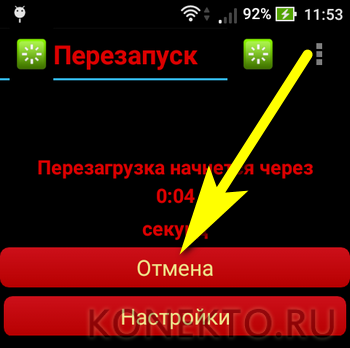
- И, войдя в «Настройки» приложения.

- Установить другое удобное время обратного отсчёта.
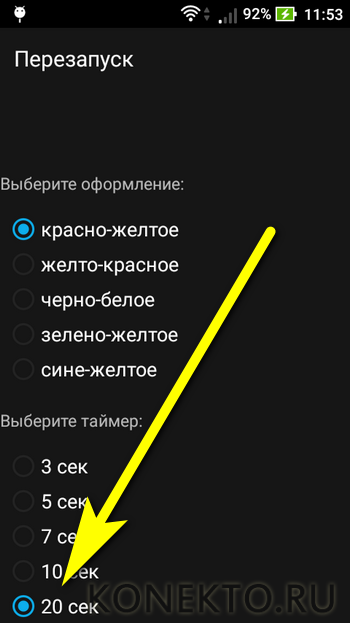
- Теперь нужно просто подождать, пока телефон или планшет перезагрузится — а при необходимости отменить процесс, снова воспользовавшись кнопкой «Отмена».
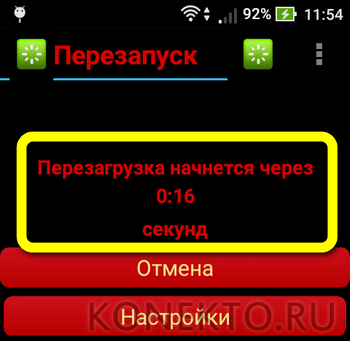
Важно: для всех перечисленных ниже мобильных приложений важно наличие на смартфоне возможности доступа к корневой папке, то есть root-прав. В противном случае программа или вовсе не запустится, или затребует соответствующие полномочия, и перезагрузить Андроид до их предоставления у пользователя не выйдет.
Программа «Ребут»
Ещё одно отличное, совершенно бесплатно распространяемое приложение, позволяющее перезапустить ОС Андроид одним нажатием на экран, без задействования физической кнопки. Пользователю понадобится:
- Скачать (ссылка — play.google.com), инсталлировать и запустить приложение.
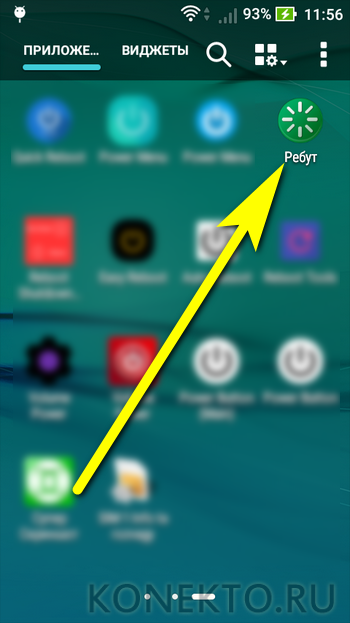
- Выбрать опцию «Перезагрузка».
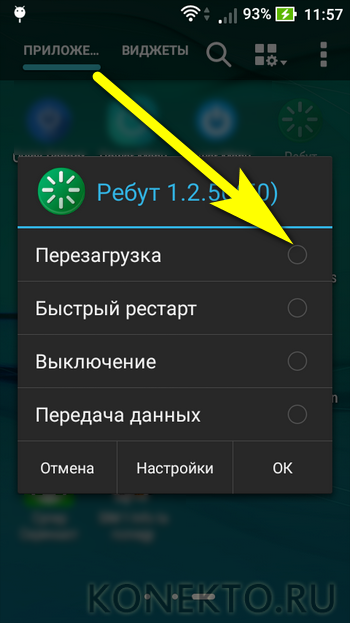
- Нажать «ОК».
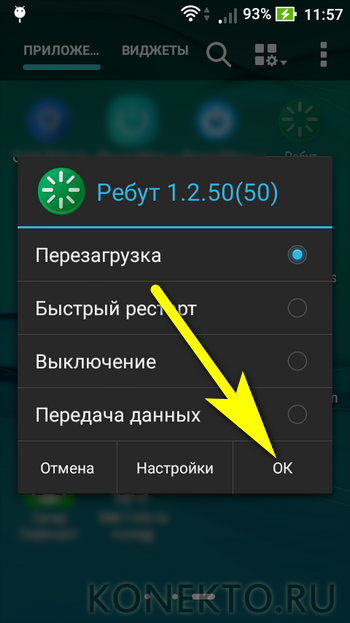
- И, подтвердив решение, подождать, пока смартфон выключится и снова включится.
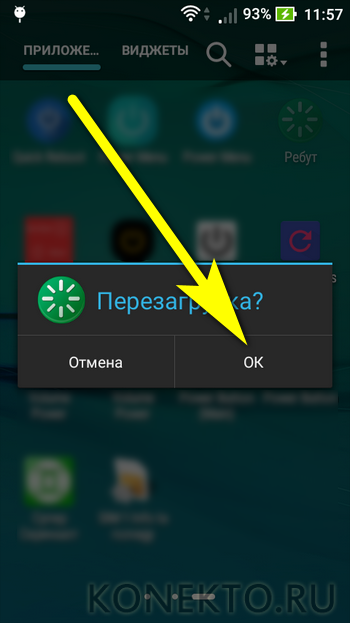
Важно: в разделе «Настройки» обладатель устройства может добавить в основное меню программы дополнительные опции — от выключения до перезагрузки в безопасный режим.
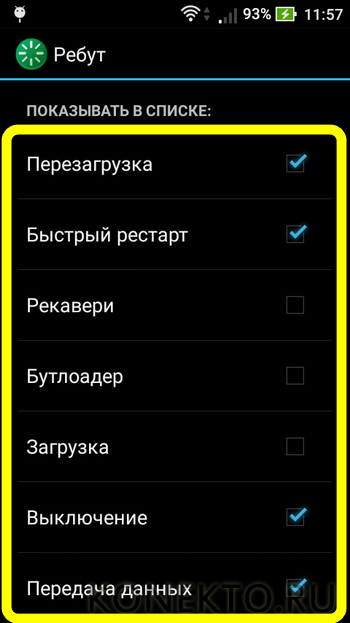
Программа Easy Reboot
Третье приложение, с помощью которого можно перезапустить Андроид без использования клавиши включения/отключения. Сделать это будет проще, чем прошить телефон; пользователю нужно:
- Скачать (ссылка — play.google.com), установить и открыть программу, тапнув по соответствующему ярлыку.
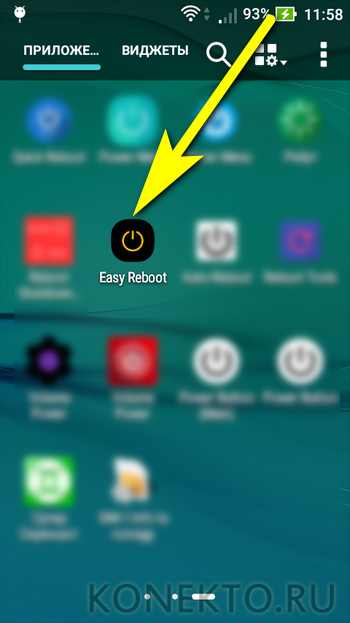
- Выбрать опцию Restart.
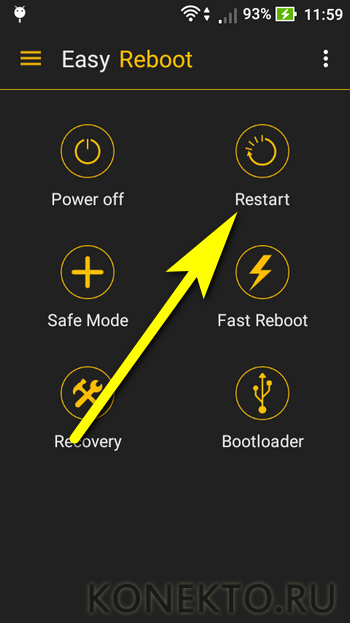
- Нажать на «ОК», дав таким образом согласие на перезагрузку.
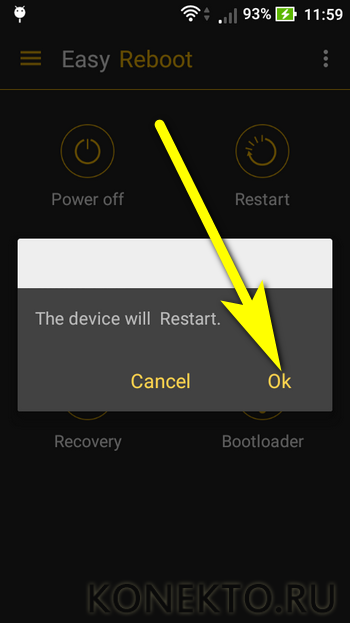
Совет: в меню Settings («Настройки») владелец телефона или планшета на Андроиде может выбрать, должна ли программа запрашивать подтверждение действия перед уходом в перезагрузку.
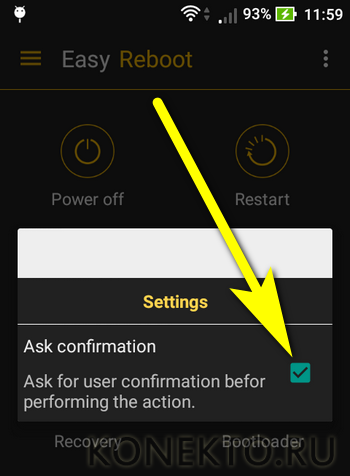
Переназначение функций физических кнопок
Суть метода проста: пользователь присваивает функции клавиши включения/отключения другой — в большинстве случаев кнопке регулировки уровня звука. Сделать это можно при помощи двух бесплатно распространяемых мобильных приложений: Power Button to Volume Button (скачать — play.google.com) и Volume Power (скачать — play.google.com).
Ярлыки программ после инсталляции будут носить одно и то же название; пользователю, остановившему внимание на Power Button to Volume Button, потребуется:
- Запустить приложение.
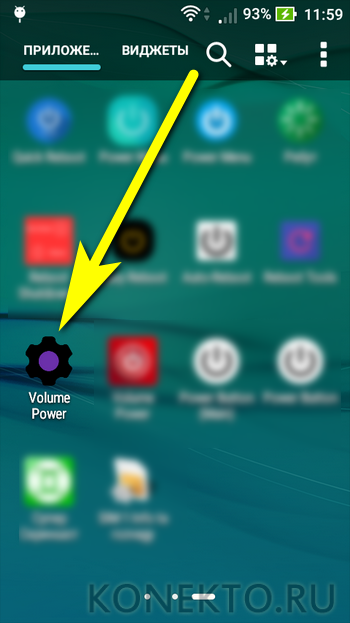
- И активировать опцию, тапнув по «шестерёнке» вверху экрана.
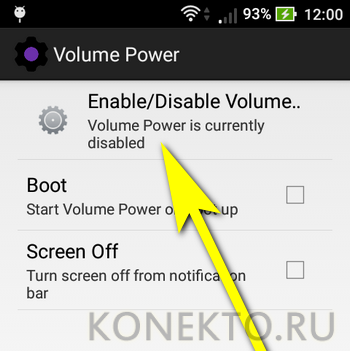
- Дождаться, пока она изменит цвет с серого на фиолетовый, и попробовать вызвать стандартное меню перезагрузки с помощью одной из клавиш настройки громкости.
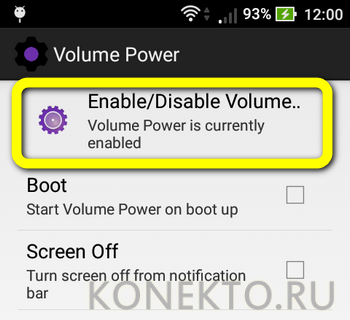
- Если проблема с перезагрузкой возникает систематически — отметить галочкой первый чекбокс сверху; в этом случае приложение будет запускаться каждый раз при включении телефона или планшета на ОС Андроид.
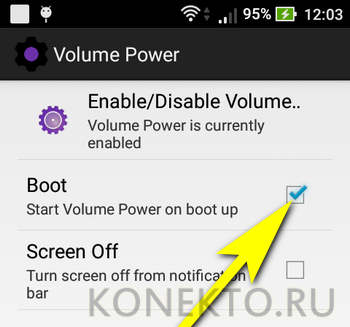
А чтобы воспользоваться приложением Volume Power, достаточно:
- Установить и запустить программу, после чего передвинуть первый по счёту ползунок Enable/Disable Volume Power в положение «Включено».
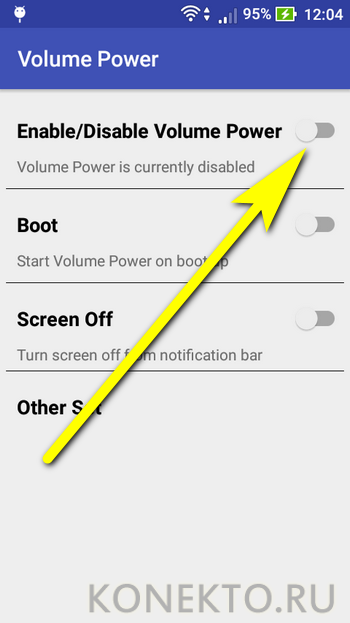
- Если проблема с кнопкой включения/отключения сохраняется, активировать второй ползунок — теперь программа будет стартовать автоматически при запуске системы.
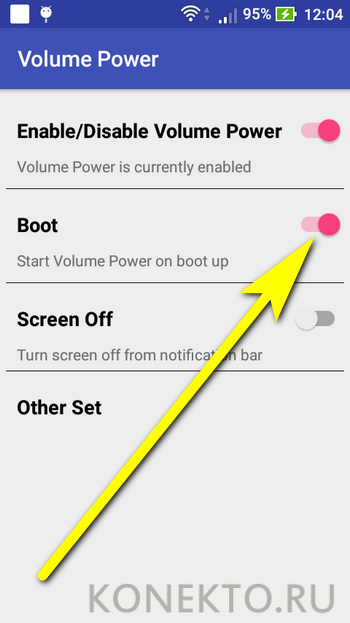
Совет: если смартфон после установки одной из описанных программ завис и не отвечает, следует перезагрузить его вторым способом, а затем удалить проблемное приложение и попробовать любой из оставшихся доступных вариантов.
Перезапуск в Adb Run
Удобная, распространяемая в бесплатном режиме программа для персонального компьютера позволяет перезапустить смартфон на базе ОС Андроид при помощи нескольких несложных команд, вводимых посредством клавиатуры. Пользователю нужно будет:
- Перейти в «Настройки» телефона или планшета.
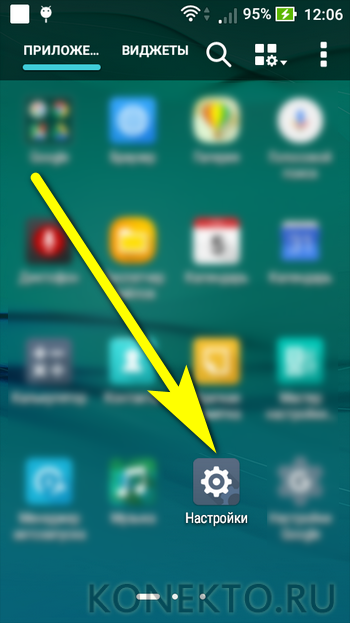
- Открыть раздел «Справка».
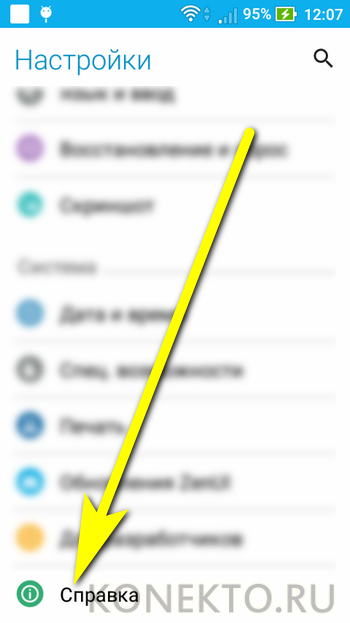
- В подразделе «Сведения о ПО».
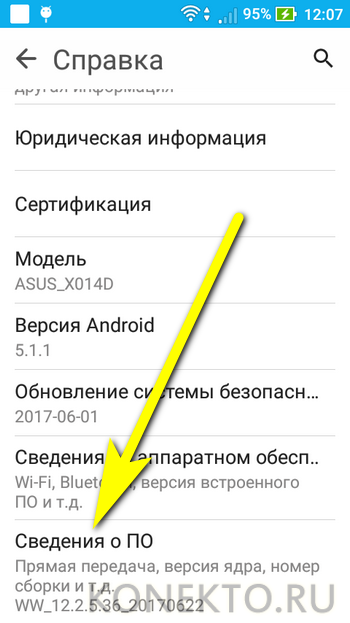
- Тапнуть несколько раз по заголовку «Номер сборки», пока не появится сообщение об активации режима «Для разработчиков».
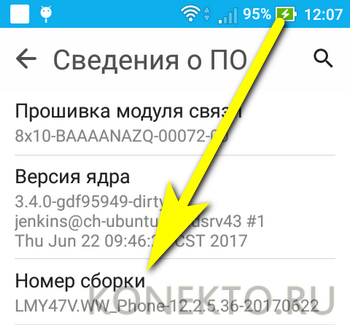
- Вернувшись в «Настройки», перейти в одноимённый раздел.
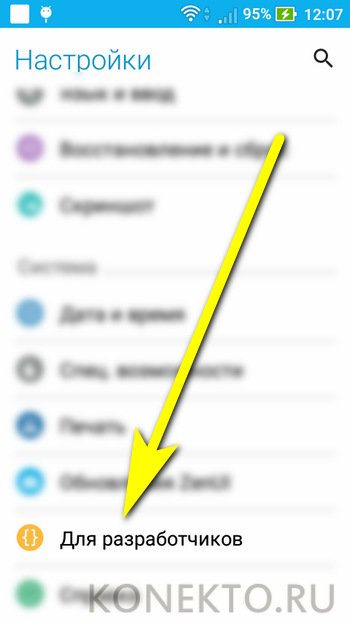
- Запустить режим, передвинув верхний ползунок в положение «Включено».
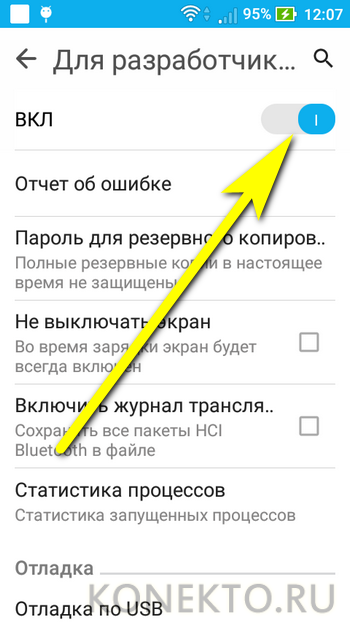
- Отметить галочкой чекбокс «Отладка по USB» и, если будет необходимо, выдать соответствующие разрешения.
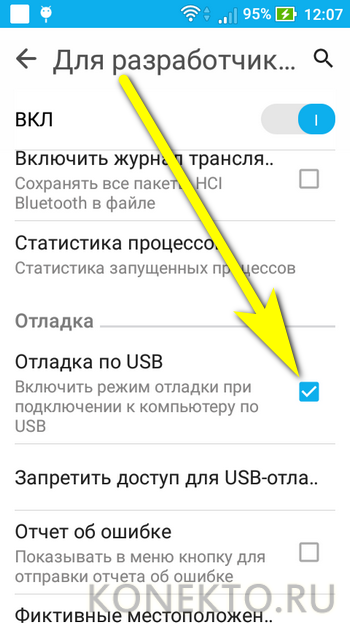
- Скачать (ссылка — clouds.androidp1.ru), инсталлировать и запустить программу Adb Run, после чего подсоединить телефон или планшет к компьютеру при помощи USB-шнура, желательно — идущего в комплекте с устройством. Дождаться авторизации смартфона и перейти в раздел Reboot Android, введя в диалоговой строке цифру 2 и нажав на Enter.
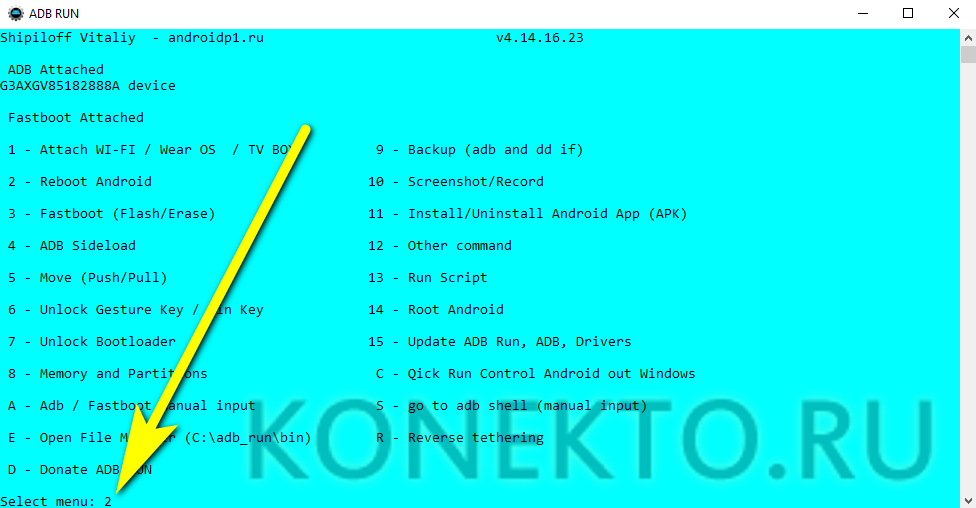
- В открывшемся окне выбрать опцию Reboot, вписав и применив команду «1».
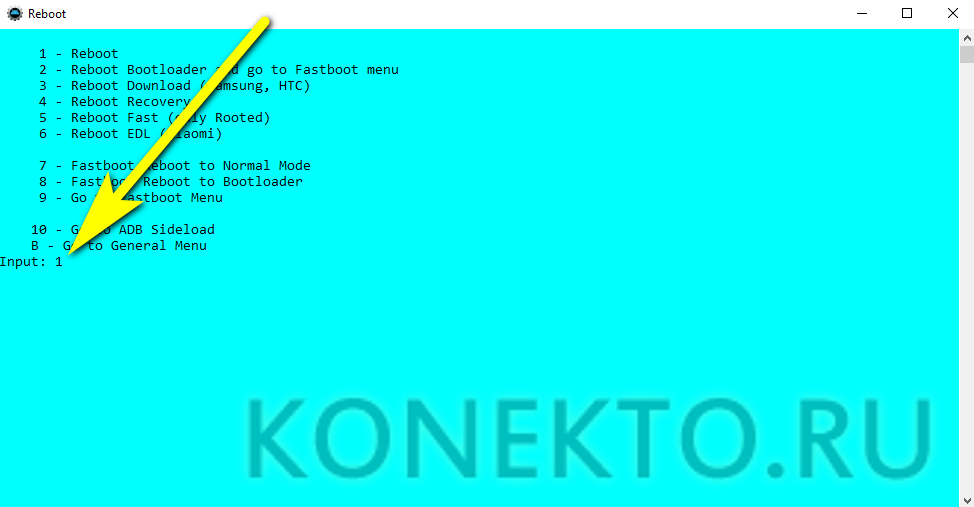
Если все манипуляции выполнены верно, Андроид автоматически начнёт перезагружаться. В течение процесса пользователь может отсоединить устройство от компьютера — и поздравить себя с тем, что ему удалось успешно перезапустить телефон.
Командная строка Adb Run
Ещё один способ перезагрузить смартфон на базе Андроид — вызвать командную строку в уже известной программе Adb Run:
- В главном окне применить команду S (Go to ADB Shell).
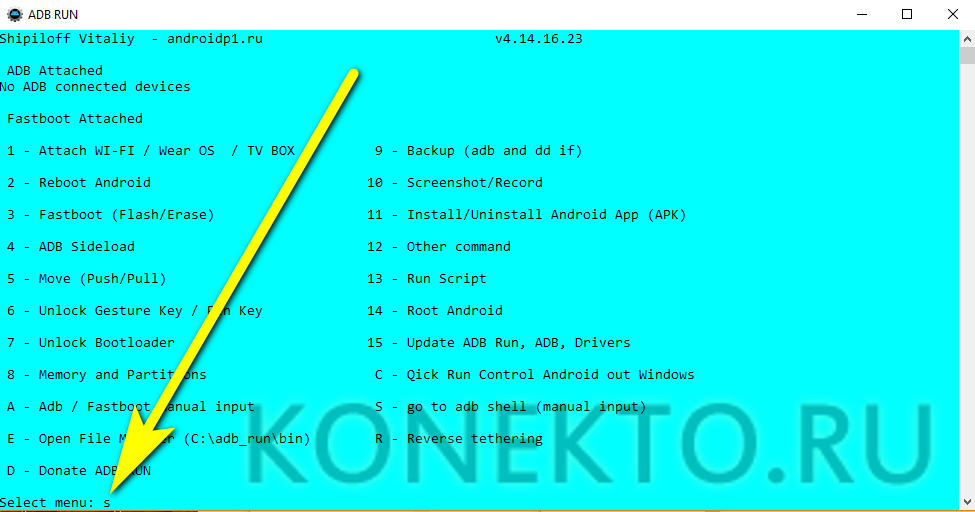
- Ввести в появившейся строке reboot и подтвердить действие, нажав клавишу Enter.
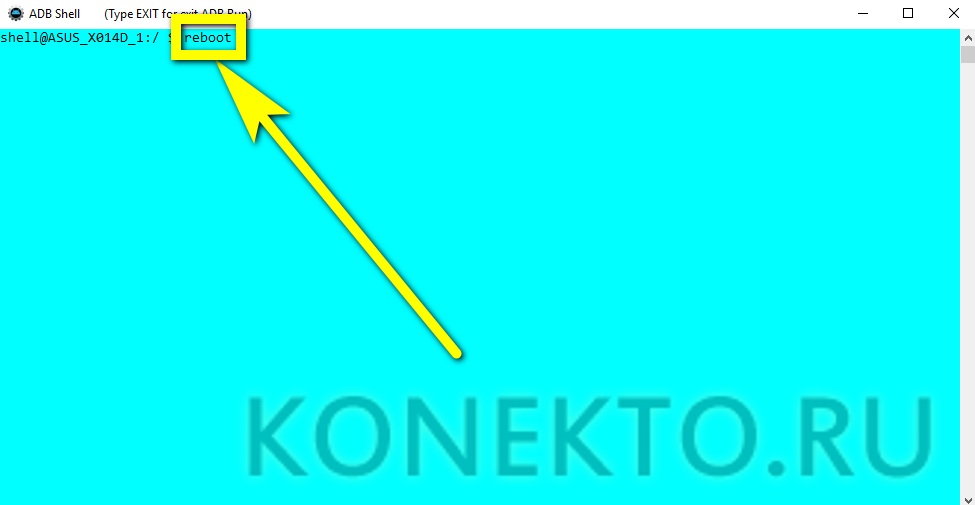
Вот и всё — владелец телефона смог легко и без лишних трат времени перезагрузить Андроид; этот способ особо действен, если аппарат завис и отказывается перезапускаться в обычном режиме.
Экстремальные варианты
Если ни один из способов, перечисленных ранее, не помогает, придётся задействовать крайние меры:
- сделать сброс настроек на Андроиде;
- перепрошить телефон, если он завис и вовсе не реагирует на команды и нажатия;
- отнести устройство в сервисный центр.
Главное — не отчаиваться; в абсолютном большинстве случаев проблемы, приводящие к невозможности перезагрузки смартфона штатными способами, легко устранимы.
Подводим итоги
Самый простой способ перезагрузить телефон или планшет на ОС Андроид — нажать на физическую кнопку и выбрать в появившемся меню соответствующую опцию. Другие варианты — извлечение батареи, переназначение функций клавиш или использование специальных программ, требующих наличия на устройстве root-доступа. Наконец, пользователь может перезапустить смартфон при помощи программы для ПК Adb Run — не забыв предварительно активировать «Отладку по USB».
