
Почему на андроиде не работает камера
Бывает, она вылетает, гаснет или не включается вообще. Неважно, передняя это камера или задняя, причины и порядок действий пользователя одинаковые.
- Камера повреждена. Если телефон роняли, мог пострадать шлейф или глазок камеры. Такие повреждения не всегда бросаются в глаза.
- В телефон попала пыль. Если производитель сэкономил и не обеспечил камеру надежной защитой от загрязнений, туда могут попадать частицы пыли, вызывая сбои. Особенно актуально, когда телефон носят в карманах или сумках без защитного чехла.
- Смартфон заражен вирусом. Вредоносные программы иногда проникают в устройства, даже если установлен антивирус. Попав в телефон, они нарушают работу системы, приложений.

Вирусным и хакерским атакам ежедневно подвергаются миллионы смартфонов
- Замусорился кэш. Если камера перестала запускаться, выкидывает на рабочий стол, возможно, переполнен кэш модуля.
- Баги в прошивке. Прошивка телефона новая, а он почему-то зависает, глючит, и приложения живут своей жизнью, даже фонарик. Это вовсе не экзотика, а частая проблема. Важно, чтобы прошивка соответствовала модели устройства, версии андроида и была лицензионной.
- Не хватает памяти. Если ресурсов недостаточно, приложение вылетает или запускается стабильно, но сделать фото, снять видео не дает.
- Мешают другие приложения. Если установить два или больше приложений камеры, сторонние фоторедакторы, другие программы, они начинают друг с другом конфликтовать.
- Проблема с картой памяти. Флеш-карта со временем изнашивается, может повредиться. Если снимки и видео идут на нее, то возникают ошибки, теряются или не сохраняются данные.
- Камера неправильно настроена. Бывает, что пользователь вручную менял настройки и ошибся, либо они сбились сами. Распространенная и легко решаемая проблема.
Чем вызван сбой
Если при запуске камеры в смартфоне Samsung, девайс пишет «сбой камеры», то вероятная причина в накоплении ошибок. Стоит понимать, что камера – это и приложение, и физический модуль, который непосредственно фотографирует. Если он сломается физически, то надписей о сбоях не появится – камера просто не включится или приложение запустится, но экран будет черный. Единственный вариант при аппаратной поломке исправить положение – обратиться в сервисный центр.
Вторая причина появления ошибки на смартфонах Самсунг Галакси – это сбой приложения. К сожалению, система Android, на которой работают устройства корейского производителя и многих производителей несовершенна. По мере пользования она накапливает данные, это может вызвать сбой. Как исправить положение читайте дальше – важно понимать – это вполне реально сделать самостоятельно и сразу обращаться к сомнительным мастерам не стоит.
Восстановление работы камеры на телефоне: что делать по шагам
ШАГ 1: перезагрузите телефон
Пожалуй, это первое, с чего следует начать. В виду разных сбоев, ошибок, некорректного завершения работы некоторого ПО — может так стать, что камера будет показывать черный экран и не работать.
Простая перезагрузка же нередко помогает «оживить» и вернуть телефон в рабочее состояние…
Примечание: для перезагрузки (выключения) телефона — просто зажмите кнопку включения аппарата на 3-5 сек., пока не появится спец. меню поверх рабочего стола. Пример ниже.

Перезагрузка смартфона*
ШАГ 2: проверьте, не заклеена ли камера скотчем (нет ли на ней вообще мусора, пыли)
Обратите пристальное внимание на поверхность камеры: нет ли на ней мусора, пыли и пр. Рекомендуется протереть камеру спиртовой салфеткой (хотя, конечно, отмечу, что от пыли чаще всего есть ухудшение изображения, а не полная его пропажа).
Если ваш телефон новый, и вы первый раз включили его — то внимательно осмотрите телефон, не остались ли на нем какие-нибудь защитные пленочки. Нередко производители заклеивают камеру специальным защитным скотчем (это же относится и к контактам аккумуляторной батареи, см. фото ниже).

Наклейка на камере и батарее телефона (в качестве примера)
Отмечу, что в ряде случаев он едва заметный, и по цвету может совпадать с корпусом телефона (поэтому многие и не замечают его).*
ШАГ 3: сбросьте настройки камеры, очистите ее кэш
Далее рекомендую открыть приложение «Камера» (которым вы снимаете), открыть его настройки и сбросить их в дефолтные (т.е. те, которые были по умолчанию). В ряде случаев из-за включения некоторых «не доведенных» до ума разработчиком функций — смартфон может начать работать некорректно с камерой.
Ниже на скринах показано, как сбросить настройки камеры на Андроид 8.0

Восстановление настроек камеры

Настройки камеры по умолчанию (Андроид 8.0)
Также рекомендую очистить кэш приложения «Камера». Для этого откройте настройки Андроид вкладку «Приложения и уведомления», затем найдите в списке и откройте его свойства (см. скрин ниже).

Камера — очистка кэша (Андроид 8.0) / Кликабельно
После кликните по кнопке «Очистить кэш».

Очистить кэш
ШАГ 4: вспомните о недавно установленных программах…
Дело в том, что некоторые аудио- и видео-программы могут конфликтовать с приложением камеры (особенно, это относится к ПО, призванному заменить стандартное приложение). К этой категории можно отнести: редакторы, программы для снятия скринов и видео с экрана, диктофоны, плееры и пр.
Поэтому, если вы накануне устанавливали что-то из подобного софта, рекомендую пристально обратить на это внимание. Попробуйте удалить этот софт, перезагрузите телефон и проверьте, как работает камера…

Обратите внимание на ПО, которые установили накануне*
ШАГ 5: обновляли ли вы систему? Возможно, стоит сделать откат…
Многие пользователи отмечают, что проблемы с камерой (да и не только с ней) часто начинаются после обновления системы (причем, в последних версиях Андроид это происходит чуть ли не автоматически (достаточно случайно кликнуть не там…), прямо как в Windows… ).
Если у вас произошло именно по такой схеме — то здесь можно посоветовать, либо откатить систему до заводских предустановок, либо подождать следующего обновления от разработчиков, в котором они исправят проблему…

Обновление системы (Андроид 8.0)
Для отката необходимо зайти в настройки Андроид в раздел «Система/Резервное копирование и восстановление» и нажать по пункту «Восстановление заводских настроек».
Предупреждение! После отката к заводским настройкам — все ваши данные с телефона будут удалены (сделайте заранее резервную копию!).

Резервное копирование и восстановление (сброс до заводских настроек)*
ШАГ 6: проверьте Андроид на вирусы и вредоносное ПО
К сожалению, сейчас уже вирусов хватает и на Андроиде (подхватить можно, например, при установке различных игр с малоизвестных сайтов). Вообще, при заражении телефона, обычно, можно заметить следующие вещи:
- на рабочем столе начинают мелькать различные баннеры (в том числе и ряде приложений, где никогда ранее рекламы не было);
- телефон может начать зависать, произвольно перезагружаться;
- могут наблюдаться проблемы с установкой ряда ПО: телефон при его установке просто уходит в ребут;
- самопроизвольные обновления, установка приложений и т.д.
Если помимо камеры, есть проблемы вышеперечисленного характера, рекомендую тщательно проверить телефон на вирусы. Тема это достаточно обширна, и чтобы не «раздувать» эту статью — приведу ниже пару ссылок в помощь.
Инструкция!
1) Как удалить вирус с телефона Андроид
2) Антивирус для Андроид : выбираем надежные бесплатные продукты.
ШАГ 7: обратите внимание на то, куда сохраняются снимки/видео с камеры
Если у вас сохраняются сними/видео с камеры не на внутреннюю память (а, например, на SD-карту) — то в случаях проблем с ней, приложение «Камера» может ждать ответ от нее, и пока его нет — ничего не показывать. В некоторых случаях, камера включается с некоторой задержкой в 5-10-15 сек., и после снимка — она опять «темнеет» на определенное время.
Чтобы исправить это, можно пойти разными путями: попробовать сменить SD-карту; изменить место сохранения снимков (делается в настройках приложения, см. скрин ниже).
Если вам не хватает внутренней памяти и вы поэтому используете SD-карту, попробуйте перейти на облачные диски

Где сохраняются снимки с камеры
Кстати, обратите также внимание на заполненность внутренней памяти. Если у вас осталось совсем немного места — это также может стать причиной подобных «глюков».
В помощь!
Не хватает места на телефоне (Андроид), недостаточно памяти. Что можно сделать …

Внутренняя память
ШАГ 8: попробуйте использовать альтернативные приложения
Помимо стандартной «Камеры» в Google Play можно найти десятки самых разных приложений аналогов. Причем, часть из них по функционалу и возможностям существенно превосходят стандартное приложение. Например, лично мне импонирует Camera MX (рекомендую попробовать).
Camera MX

Съемка с помощью приложения Camera MX
Простое и надежное приложение. Позволяет несколько расширить возможности стандартной «Камеры», предлагая более богатый функционал. Также не могу не отметить авто-фокус, который помогает делать более качественные снимки (причем, делать их можно быстрее, т.к. не приходится лишний раз отвлекаться).
Преимущества приложения:
- большое количество настроек, эффектов, фильтров;
- хорошая автоматическая фокусировка (чего не хватает стандартному приложению);
- легкое масштабирование при помощи пальцев;
- возможность редактировать отснятые фото;
- возможность записи в любом разрешении, которые физически поддерживает ваша камера;
- отсутствие рекламы.
ШАГ 9: Hard Reset (восстановление заводских предустановок)
Если причиной неработоспособности камеры стало какое-нибудь обновление системы, приложение, вирусы и пр. «штуки», которые могли повредить ПО (какие-то системные файлы) — то одним из выходов решения будет откат системы к заводским предустановкам (Hard Reset, если на английском).
При этом, конечно, с телефона будут удалены пользовательские данные (сделайте заранее бэкап!), но при этом, будет удален и весь мусор, все ошибки, и некорректные параметры/настройки. Т.к. тема эта несколько обширна, ниже привожу инструкцию по решению подобной задачи.
Инструкция!
Как сбросить настройки Андроид до заводских [Hard Reset] (т.е. удалить все данные с телефона, планшета)
PS.
Если все вышеперечисленные шаги не дали результатов — то боюсь пора вам собираться в сервис. Разбирать телефон самостоятельно (не имея должного опыта (или денег на новый )) — не рекомендую!
Способы устранения
Теперь поговорим о способах устранения этой неполадки.
Самым первым делом что нужно сделать – это выключить телефон, вытащить и вставить обратно батарею, а затем включить смартфон. Возможно просто произошёл небольшой системный сбой, который легко решается перезагрузкой. А если что-то серьёзнее, тогда вот методы решения этой проблемы.
- Если дело в прошивке, то вам могут помочь несколько вариантов:
- Откат системы
- Сброс настроек
- Прошивка на более свежую версию
Если камера перестала работать после обновления по воздуху, то нужно откатиться на старую версию. Откат делается в каждом телефоне по-разному.
Также можно попробовать сбросить настройки до заводских. Правда у вас всё удалится из памяти телефона, но зато потом ваша камера заработает.
Если откат системы не помог и сброс настроек тоже, нужно прошить телефон вручную на более свежую прошивку, либо на старую версию. Главное, чтобы прошивка была стабильная и без багов.
- Одна из самых распространённых проблем – это вирусы
Чтобы почистить телефон от вирусов, нужно скачать антивирус и просканировать систему. Если причиной неисправности камеры является действительно вирус, то антивирусная программа его найдёт, а вам останется только удалить найденные вредоносные файлы.
Самым лучшим на сегодняшний день антивирусом является Dr. Web. Его можно бесплатно скачать с Play Маркет.
- Механическое повреждение решается только в сервис центре
При ударе телефона может случится всё что угодно. Если после удара телефона не работает камера, то его остаётся только нести в сервисный центр. Если вы решите разобрать телефон и подчинить камеру самостоятельно, то это может закончится повреждением платы, шлейфов и других компонентов.
Поэтому, если не уверены в своих силах, то лучше не заниматься самодеятельностью. Возможно вам придётся заменить модуль камеры, а дома вы такого сделать не сможете.
Следовательно, если кэш засорился – то скорость доступа будет очень маленькой, и в итоге приложение будет выбивать ошибку доступа. Поэтому идём в настройки, затем переходим в приложения, и ищем камеру. Кликаем на неё, и ищем строчку «Очистить кэш». После этого ваша камера снова будет работать.
Это вряд ли может отразиться на сбои в камере, но картинка будет сильно искажена. Поэтому неопытный пользователь будет сразу думать, что с камерой случилось что-то серьёзное, так как он не получает желаемого качества фотографии.
Чтобы удалить пыль, надо обратиться в ремонт телефонов или сервисный центр. Мастер аккуратно снимет стёклышко, всё почистит, и вы снова будете любоваться чётким изображением.
- Удалите конфликтующее приложение
Найти виновника в этой ситуации сложно. Если вы установили конкретное приложение, после которого заметили сбои в камере, то его и нужно удалить. Если такая проблема появилась не сразу, то искать нужно методом тыка.
Либо просто сделать сброс настроек. Система форматируется, и камера вернётся к жизни.
Нужно поставить другую прошивку. Если вы установили официальную прошивку, и камера перестала работать, то это ошибка производителя, и которая в скором времени будет исправлена. Но такое случается крайне редко. В основном в ультрабюджетных китайских смартфонах.
Если речь идёт о кастомных прошивках, тогда нужно обращаться к создателю прошивки. Возможно создатель сделает фикс или патч, который исправит эту проблему, а может и нет. За установку прошивки ответственность несёте только вы! Поэтому тщательно изучайте описание прошивки, и рассмотрите все возможные баги, чтобы в будущем избежать таких проблем.
- Изменить память по умолчанию
Недостаток памяти – это одна из причин. Поэтому нужно в настройках памяти переключить память по умолчанию на SD карту. Если у вас нет SD карты, тогда нужно удалить ненужные файлы, чтобы появилось свободное место для сохранения новых снимков.
Если в настройках камеры нет функции выбора памяти по умолчанию, тогда ищите эту функцию в настройках телефона.
- Восстановить настройки камеры по умолчанию
Если вы любитель покопаться в настройках камеры для достижения наилучшего качества снимка, то в будущем камера может перестать работать именно из-за таких действий. Чтобы восстановить настройки по умолчанию, зайдите в настройки телефона, перейдите в приложения и найдите камеру. В появившемся списке операций выберите «Вернуть настройки по умолчанию».
Рано или поздно, ваша карта памяти начнёт давать сбои. Для её восстановления нужно форматировать её, и протестировать специальными программами. Желательно это сделать на компьютере. Программа почистит флешку, исправит ошибки и т.д. После чего снова вставьте флешку в телефон.
Этот метод поможет только в том случае, если ваши фото с камеры сохраняются на sd карте.
Отключение через системные настройки
Для данного способа необходимы root права &ndash, неограниченный доступ к работе с настройками системных файлов. Звук затвора камеры можно отключить на Андроид по следующему алгоритму:
-
- Устанавливаем предварительно на гаджет файловый менеджер. Через него необходимо открыть системную папку по адресу: /system/media/audio/ui/.
Увеличить
- Там заменяем имена файлов focus.ogg и camera.ogg. Написать можно любое имя. Требуется выполнить именно переименование, а не иные действия, чтобы при необходимости можно было снова возвратить звук. В некоторых девайсах имена могут быть отличными, но в любой ситуации файлы следует переименовать.
Телефон Android как вебкамера по WiFi или USB
Выполнить хард ресет
Если предыдущие способы не помогли исправить проблему с камерой, можно принять кардинальные меры – сбросить настройки телефона до заводских.
Перейдите в настройки смартфона и найдите пункт “Восстановление и сброс” или “Архивация и восстановление”. Название зависит от модели устройства и версии Андроид, но в любом случае в нём будет слово восстановление или сброс


Выберите пункт “Сброс данных” и дождитесь перезагрузки телефона
Учтите, что сброс данных приведёт к потере всей информации хранящейся во внутренней памяти телефона. Также следует иметь ввиду, что при повторной активации могут потребоваться данные аккаунта Google введённого на телефоне ранее.
К сожалению более серьёзные поломки камеры на Андроид исправить своими силами не получится. В этом случае стоит обратиться за помощью в сервисный центр.
Способы среднего уровня сложности
Это стандартные шаги, которые можно сделать в случае, когда приложение показывает сообщение об ошибке «Не удалось подключиться к камере». Попробуйте использовать их все — должно помочь. И не забывайте останавливать работу приложения и перезапускать его перед каждой новой попыткой подключения камеры. Приведенные здесь способы исправления ошибки «Не удалось подключиться к камере» не несут в себе опасности потери сохраненных фотографий и видео.
A) Очистка кэша и данных
- Зайдите в «Настройки» Android-устройства;
- Выберите «Приложения»;
- Найдите приложение камеры и выберите его;

- В меню приложения нажмите «Очистить кэш» и «Очистить данные», подтвердите свои действия;

- Перезагрузите устройство, или принудительно остановите приложение камеры (отключить/включить), прежде чем предпринять еще одну попытку запустить камеру.
Б) Удаление и повторная установка обновлений
Зайдите в те же настройки приложения камеры, как было показано выше. Если там имеется возможность удаления обновлений, то сделайте это. Но помните, что вы не должны использовать старые версии приложений, поэтому вам придется посетить Play Market, чтобы обновить приложение камеры еще раз.
B) Проверьте права доступа (только для Android Marshm )
Android Marshmallow имеет персонифицированную систему разрешения доступа к основным приложениям. Вы должны подтвердить, что ваше приложение камеры имеет разрешение на доступ к камере. Обычно, если необходимое разрешение отсутствует, оно запрашивается во время запуска приложения.
- Зайдите в «Настройки» —> «Приложения» —> «Камеры».
- Нажмите на «Разрешения».
- Убедитесь, что ползунок «Разрешение камеры» смещен вправо. Вы можете выключить его и снова включить.
Обращение в сервисный центр
Если не удается понять, почему не открывается камера на телефоне Самсунг, а приведенные выше шаги не дают результата, обратитесь в сервисный центр производителя. Адреса таких заведений можно найти в гарантийном талоне или на официальном сайте. Специалисты такой организации знают, что делать, если появился сбой камеры на Samsung.
Диагностика
Для диагностики состояния телефона можно использовать различные приложения.
Одним из них является программа Phone Doctor Plus (Скачать).
При помощи нее можно проверить не только камеру, но и состояние других важных элементов смартфона.


После запуска приложения отобразятся общие сведения об устройстве. Чтобы они были актуальными на данный момент, необходимо перейти во вторую вкладку, где расположено более двадцати тестов, включая необходимую нам камеру, GPS и многое другое. Каждый из тестов выполняется отдельно, некоторые просят пользователя произвести определенное действие, например, потрясти телефон или вставить наушники. При успешном завершении появляется зеленый значок с галочкой — это значит, что проверенная функция работает корректно. С помощью таких несложных действий можно оценить реальное состояние фотокамеры.
Как показывает практика, безвыходных ситуаций не бывает. Если не работает камера на телефоне — это не повод для расстройства. Решить проблему можно нажатием нескольких кнопок. Достаточно воспользоваться советами из нашей статьи, потратить несколько минут личного времени и дальше наслаждаться красивыми снимками.
Как выбрать стороннюю камеру как приложение по умолчанию?
Чтобы все приложения на смартфоне использовали по умолчанию ту камеру, которую вы установили вместо стандартной, нужно:
- зайти в настройки
- открыть раздел с приложениями
- перейти в раздел “Приложения по умолчанию”
- выбрать камеру, которую хотите использовать как стандартную


ошибка com.android.camera
Источники
- https://mirinfo.ru/android/ne-vklyuchaetsya-kamera.html
- https://ya-rostislav.ru/cifrovaya-tehnika/smartfoni/sboy-kameri-na-samsunge-chto-delat
- https://ocomp.info/ne-rabotaet-kamera-na-telefone.html
- https://ichudoru.com/v-prilozhenii-kamera-proizoshla-oshibka-android/
- https://b44.ru/obzory-i-sravneniya/ne-vklyuchaetsya-frontalnaya-kamera.html
- https://AndApps.ru/androidsecret/ne-rabotaet-kamera-na-android-prichinyi-i-reshenie-problemyi
- https://4pda.biz/stati/2793-ne-udalos-podklyuchitsya-k-kamere-na-android-oshibka-kamery-reshenie-problemy.html
- https://besprovodnik.ru/sboj-kamery-na-samsunge-chto-delat/
- https://androidx.ru/ne-rabotaet-kamera-na-telefone-bystraja-diagnostika-i-sposoby-ustranenija-problem-s-kameroj/
- https://AndroidMir.org/alexsandr/12468/
[свернуть]
- 22.07.2016
- Просмотров: 229 392
- Обсуждений: 23
Многие пользователи смартфонов компании Samsung сталкиваются проблемами и одной из самых распространенной из них является ошибка “Предупреждение: сбой камеры”. При этом перезагрузка не помогает и владельцы устройств Samsung Galaxy ищут другое, более эффективное решение.

К счастью, мы владеем даже несколькими способами, которые позволяют восстановить работоспособность камеры смартфона. Начнем с самого простого, а затем, если проблема останется нерешенной, то перейдем к тяжелой артиллерии.
Способ 1: Чистим данные приложения камеры
Приложение “Камера” можем сбоить, выдавая различные ошибки. Вы можете сделать полный сброс аппарата к заводским параметрам, но удалить данные лишь одного приложения намного проще и быстрее.
- Откройте настройки на вашем смартфоне или планшете.
- Перейдите в раздел “Приложения”, где находятся установленные программы и игры, а затем переместитесь во вкладку “Все”.
- Найдите в списке приложение “Камера” и нажмите кнопку “Очистить данные” в подменю “Память”.



- После этого необходимо перезагрузиться и проверить не решилась ли ошибка.
Способ 2: Глобальная чистка кэша через рекавери
Если предыдущий способ оказался для вас неэффективным, и ошибка со сбоем камеры и дальше продолжает появляться, тогда попробуйте этот способ. Он подразумевает глобальную очистку раздела кэша для всех установленных в памяти приложений.
- Выключите телефон, а затем одновременно зажмите кнопки “Громкость вверх”, “Питание” и “Домой”.
- Дождитесь появления на экране надписи с именем вашего устройства и тогда отпустите кнопки.
- Используя клавиши для управления громкостью, выделите строку “Wipe cache partition”, а затем нажмите кнопку включения.

Способ 3: Пользуемся возможностями безопасного режима
Каждый Android-гаджет имеет так называемый безопасный режим, который позволяет провести его диагностику. Аппарат загружается с ограниченным набором приложений и если проблему вызывает какая-нибудь сторонняя программа, то в этом режиме проблема “Предупреждение: сбой камеры» должна исчезнуть. Все очень просто и вы сейчас убедитесь в этом.
- Выключите устройство.
- Нажмите кнопку включения и после появления на экране логотипа “Samsung” зажмите и держите кнопку “Громкость вниз” пока смартфон или планшет не запустится полностью.


- В том случае, если вы выполнили все действия правильно, то в левом нижнем углу появится надпись “Безопасный режим”.
- Запустите камеру и посмотрите работает ли она. Если работает, тогда проблема в каком-нибудь приложении, как, например, “Фонарик” от стороннего разработчика.
Во многих случаях подобные инструменты используют возможности камеры и она оказывается постоянно занятой. В результате она отказывается запускаться. Дальше вам нужно удалять приложения по одному, чтобы найти виновника.
Способ 4: Полный сброс
Итак, переходим к тяжелой артиллерии. Если ничего из вышеперечисленного не помогло, и предупреждение “Сбой камеры” не исчезло, тогда необходимо выполнить полный сброс устройства.
Имейте в виду, что все имеющиеся данные в памяти будут удалены, так что сохраните их, к примеру, на компьютере. Если вам неизвестно как это делать, тогда ознакомьтесь с инструкцией на нашем сайте.
Нашли ошибку? Выделите ее и нажмите Ctrl+Enter
Владельцы смартфонов часто спрашивают, почему может происходить сбой камеры на Самсунге что делать в такой ситуации для устранения проблемы. Такая ошибка, как правило, появляется у владельцев Samsung Galaxy разных моделей. Суть ситуации в следующем — при попытке сделать фотографию главная камера отказывается работать. Появляется фраза «Предупреждение: сбой камеры». Сразу после этого устройство «вылетает». Возникает вопрос — что делать в подобной ситуации. Ниже рассмотрим причины и пошаговую инструкцию к действию для обычных пользователей смартфонов.
Почему возникает сбой камеры на Самсунге
Ситуация с неисправностью может развиваться по-разному. Как правило, при нажатии на кнопку камеры смартфон Самсунг не переходит в режим фотографирования или видеосъемки. Появляется упомянутая выше ошибка, или приложение зависает. В последнем случае телефон перестает реагировать на какие-либо действия и единственным решением является перезагрузка.
Выделим несколько причин, почему на Samsung пишет Сбой камеры.
Основные проблемы:
- заводской брак;
- попадание внутрь воды;
- падение смартфона на твердую поверхность;
- поломка модуля камеры;
- программный сбой.
Наиболее распространенной является ситуация, когда проблемы имеют программный характер. В частности, пострадала прошивка или аппаратная часть смартфона.

Что делать, как решить проблему — все варианты
Для возврата смартфона к нормальной работоспособности необходимо знать, как исправить сбой камеры в телефоне Самсунг Галакси и других моделей. Если речь идет о заводском браке, механическом повреждении или поломке «камерного» модуля, единственный путь — обращение в сервисный центр. При попадании на телефон воды необходимо попробовать просушить устройство и по возможности не делать ремонт самостоятельно. Если сушка не дала результатов, лучше не экспериментировать и отнести аппарат мастеру.
Если причина — конфликт в ПО, можно попробовать решить проблему своими руками. Рассмотрим инструкцию, как убрать сбой камеры на Самсунге без привлечения мастеров.
Удаление данных приложения Камеры
Один из способов, как устранить сбой камеры на Samsung — удалить ненужные данные, которые накапливаются с момента первого применения телефона. Это файлы, где хранится история применения ПО. После удаления лишней информации приложение возвращается к первоначальному режиму работы. Для камеры на Самсунге ненужные данные — информация по настройке режимов или эффектов, сведения о папках по умолчанию для хранения видеофайлов или фотографий.
Приведем инструкцию, что делать для удаления кэша с учетом разных ОС.
Для смартфонов Самсунг с Андроид 9 и выше алгоритм такой:
- войдите в Настройки и выберите Приложения;

- найдите программу, которая необходима;

- выберите раздел Память и пункт Очистить данные;


- жмите Удалить.

Для устройств на Андроид с 5 по 8 версию требуется делать такие шаги:
- войдите в меню и перейдите в Настройки;
- найдите раздел Приложения (Диспетчер приложений);

- войдите в Диспетчер приложений (если этого раздела нет, идите к следующему этапу);

- если вверху имеется вкладка Загружено или Выполняется, пролистайте страницу в правую сторону до вкладки Все (при отсутствии таковой идите к следующему шагу);

- найдите необходимое приложение;

- выберите раздел Память;

- жмите кнопку Очистить данные;

- согласитесь с этой операцией.

Если не работает камера на телефоне Самсунг, указанные выше действия, как правило, возвращают работоспособность устройства.
В качестве альтернативного варианта можно использовать более глобальные методы удаления лишних данных. Для очистки кэша при сбое камеры на Самсунге лучше задействовать функционал Recovery. Сделайте такие шаги:
- отключите аппарат;
- жмите на кнопку увеличения звука, держите ее и одновременно зажмите кнопку включения;
- как только аппарат включится, отпустите кнопку включения и удерживайте клавишу уменьшения звука;
- дождитесь загрузки Recovery Mode, и с помощью кнопки громкости найдите пункт Wipe cache partition;
- подтвердите действие нажатием кнопки включения-отключения.

После выполнения этих действий перезагрузите смартфон путем выбора раздела Reboot System now. Если все делать правильно, сбой камеры на Самсунге должен остаться в прошлом.
Еще один способ — очистка кэша при помощи файлового менеджера. Алгоритм такой:
- подключите смартфон к ПК или войдите во встроенный менеджер;
- войдите в память телефона и найдите папку Android;

- перейдите к папке Data;

- отыщите в ней архив под названием com.sec.android.gallery3d;

- войдите в него и найдите документ cache;

- откройте папку и удалите в ней лишние файлы.

При отсутствии результатов, необходимо делать следующие шаги (о них пойдет речь ниже).
Включите телефон в безопасном режиме
Перед тем как устранить сбой камеры на телефоне Самсунг, важно разобраться с причиной такой ситуации. Нередко проблемой является одно из приложений, которое негативно влияет на работу камеры и не дает ей делать фото или видео. Для проверки этой версии необходимо запустить смартфон в безопасном режиме. Его особенности в том, что все загруженные программы выключаются и не работают. Запускаются только системные приложения, которые были установлены производителем.
Рассмотрим, что делать для загрузки телефона Самсунг в безопасном режиме.
Для смартфонов с Андроид от 4 по 9 версию:
- полностью отключите аппарат;
- включите его и при появлении надписи Samsung;
- жмите и зафиксируйте в таком положении кнопку Громкость вниз до момента, пока аппарат не включится.

Если делать все по инструкции, слева внизу появляется фраза Безопасный режим. Теперь попробуйте запустить камеру Самсунг и проверьте, имеет место сбой или нет. Если программа нормально работает в безопасном режиме, перезапустите аппарат и постепенно удаляйте установленные недавно приложения, после которых проявилась проблема. Действуйте до момента, пока сбой камеры на Самсунге Гранд Прайм или другой модели не останется в прошлом. Если устройство не работает даже в безопасном режиме, переходите к следующему шагу.
Сделайте сброс данных
В наиболее сложных случаях сбой камеры на Самсунг можно убрать, если удалить все программные ошибки путем сброса смартфона. Суть манипуляции — очистка всех контактов, загруженных программ, фото, музыки, будильников и т. д.
Перед тем как делать сброс данных, выполните такие шаги:
- Копируйте информацию, которая может потребоваться в дальнейшем, к примеру, фотографии, видео, другие файлы. В ином случае эти данные будут удалены и восстановить их не получится. Самый простой способ сохранения следующий. Подключите свой Самсунг к ПК, откройте внутреннюю память и перенесите нужные данные на компьютер. Также сохраните контакты на СИМ-карте или сделайте их копию через настройки. В последнем случае войдите в Контакты, найдите ссылку Опции (три точки справа вверху), выберите раздел Управления контактами и найдите ссылку Импорт/Экспорт контактов. Далее выберите раздел Экспорт и выберите место для хранения файла (к примеру, карта памяти). После завершения сброса сделайте те же шаги, но выберите Импорт и укажите путь хранения файла.
- Удалите аккаунт Гугл. Перед тем как делать сброс, чтобы устранить сбой камеры на Самсунге, удалите Гугл-аккаунт. Если не выполнить эту работу, при включении аппарат будет запрашивать последний аккаунт. При этом включить устройство без ввода прежних данных не получится.
Существует несколько путей спроса настроек, если на Самсунге пишет Сбой камеры, поэтому разберем, что делать в каждом из случаев.
Как решить вопрос через меню:
- войдите в Настройки и там перейдите в Общие настройки;

- выберите вариант Сброс (Архивация и Сброс, Конфиденциальность);

- укажите раздел Сброс данных/устройства;

- выберите пункт Сбросить/Удалит все/Сброс устройства;

- дождитесь перезапуска и удаления всех данных.
Как это делать с помощью кнопок:
- выключите Самсунг, на котором проявился сбой камеры;
- при наличии кнопки Домой жмите ее и одновременно удерживайте Питание и Громкость вверх (если кнопки Домой нет, используйте только Питание и Громкость вверх);

- дождитесь появления надписи Samsung и отпустите Питание, а остальные кнопки продолжайте удерживать;
- выждите, пока через 7-15 секунд не появится раздел Recovery (специальный режим в виде текстового меню);
- с помощью кнопки громкости выберите раздел Wipe data/Factory Reset;

- кликните на Питание, чтобы подтвердить вход в выбранный раздел;

- жмите на кнопку Громкость вниз для выбора раздела Yes или варианта Yes – Delete all user data;

- жмите на клавишу Питание, чтобы подтвердить действие.


Если все делать правильно, появляется главное меню. Выберите раздел Reboot system now и жмите кнопку Питание. Самсунг должен перезагрузиться. При этом проверьте, ушел сбой камеры или нет. Метод подходит для случаев, когда смартфон не удается включить или экран заблокирован.
Обращение в сервисный центр
Если не удается понять, почему не открывается камера на телефоне Самсунг, а приведенные выше шаги не дают результата, обратитесь в сервисный центр производителя. Адреса таких заведений можно найти в гарантийном талоне или на официальном сайте. Специалисты такой организации знают, что делать, если появился сбой камеры на Samsung.
На каких моделях Самсунг сбой камеры происходит чаще всего?
При анализе отзывов в Интернете можно выделить несколько моделей смартфонов Самсунг, у которых чаще всего происходит сбой камеры. Кратко разберем причины и что делать в таких ситуациях.
Проблема может произойти на смартфонах серии Galaxy, но чаще всего на таких моделях:
- S7 и S7 Edge. Как правило, неисправность связана со Smart Stay. Особенность опции в том, что она поддерживает дисплей во включенном состоянии, пока пользователь использует телефон. Ряд владельцев утверждают, что при активной опции происходит сбой задней камеры на Самсунг. Они не знают, что делать. Для решения вопроса можно войти в меню настроек дисплея и включить Smart Stay. Такое действие позволяет временно решить проблему. Чтобы устранит сбой камеры на Самсунге навсегда, нужно своевременно делать обновление. Возможно, в новой версии ПО проблема уже исправлена.

- S6 и S6 Edge. Чаще всего проблема связана со сторонним приложением, которое мешает работе камеры и вызывает ее сбой. Для устранения неисправности нужно войти в безопасный режим (как это делать, рассмотрено выше). Если проблема исчезла, необходимо удалить лишние приложения, а если нет — делать сброс настроек или нести аппарат мастерам.

- S5. Если возникает сбой камеры на таких Самсунг, распространенная причина — аппаратная ошибка. При этом некоторые устройства этой серии имеют реально неисправный модуль камеры. В таком случае нужно делать шаги, которые рассмотрены выше. Если ничего не помогает, проблема может носить механический характер и тогда единственный путь — обращение в сервисный центр.

- S3 и S4. Появление ошибки сбой камеры на Самсунге этих моделей часто появляется из-за программной составляющей. Чаще всего неисправность устраняется путем очистки кэша и последующего перезапуска смартфона. Если это действие не помогло, можно сделать ту же манипуляцию, но через Recovery. Алгоритм действий рассмотрен выше.

- S8. Сбой камеры на Самсунг этой модели может происходит по программной причине или из-за повреждений, к примеру, попадания воды в корпус или механических воздействий. В случае программного сбоя нужно делать шаги, которые рассмотрены выше. Если речь идет о механической причине, единственный путь — сервисный центр, ведь перед вмешательством в телефон обязательна его диагностика.

Теперь вы знаете, что значит сбой камеры на телефоне Samsung, и как правильно действовать при возникновении таких обстоятельств. Практика показывает, что чаще всего причина неисправности лежит в программной составляющей, поэтому приведенные выше шаги должны сработать. Если речь идет о механическом повреждении или дефекте, без помощи мастеров уже не обойтись.
Содержание
- Способ 1: Чистка кеша приложения
- Вариант 1: «Настройки»
- Вариант 2: Файловый менеджер
- Вариант 3: Меню recovery
- Способ 2: Запуск в безопасном режиме
- Способ 3: Сброс настроек
- Вопросы и ответы

Способ 1: Чистка кеша приложения
Владельцы мобильных устройств Samsung могут столкнуться с предупреждением «Сбой камеры» при запуске приложения. Если перезапуск смартфона не помог, то в первую очередь рекомендуется очистить кеш приложения.
Вариант 1: «Настройки»
Быстрее и проще всего сделать это через системные «Настройки»:
- Запустите системное приложение «Настройки» через главное меню или шторку. Нажмите на раздел «Приложения».
- В списке установленного софта найдите приложение «Камера», в котором возникает ошибка. Перейдите в раздел «Память».
- Тапните по кнопке «Очистить кэш».



После чистки кеша «Камеры» перезапустите устройство и проверьте, исчезла ли проблема.
Вариант 2: Файловый менеджер
Кеш приложений хранится в папках во внутренней памяти устройства. Найти временные данные можно через любой файловый менеджер, например RS Проводник:
Скачать RS Проводник из Google Play Маркета
- Запустите файловый менеджер, затем тапните по строке «Внутренняя память».
- Откройте директорию «Android» и перейдите в папку «data».
- В появившемся списке отыщите каталог «com.sec.android.gallery3d». Все кеш-файлы хранятся в папке «cache». Откройте ее и удалите все данные, которые там находятся.



Если указанных данных нет в каталоге внутренней памяти, то, возможно, отключена функция отображения скрытых папок и файлов. Активировать ее можно через настройки проводника.
Вариант 3: Меню recovery
Существует еще один способ чистки кеша – через меню recovery. Его стоит использовать в крайнем случае, поэтому сперва убедитесь, что попробовали предыдущие рекомендации и следующую.
Переход в recovery может отличаться в зависимости от модели устройства. В большинстве случаев помогает такой алгоритм:
- Выключите мобильное устройство. Зажмите одновременно кнопки питания, «Home» и увеличения громкости. Если у вас нет физической кнопки «Home», ознакомьтесь с другими способами входа в рекавери по ссылке ниже.
Подробнее: Как открыть меню рекавери на Android
- Появится системное меню, где нужно выделить пункт «Wipe cache partition». Переход по строкам осуществляется с помощью качельки громкости.
- Нажмите на кнопку включения, чтобы выбрать пункт.




После этого остается дождаться, пока устройство перезагрузится. При такой чистке из памяти телефона удаляются все временные файлы из приложений.
Способ 2: Запуск в безопасном режиме
«Безопасный режим» на устройствах Samsung запускает операционную систему без каких-либо пользовательских надстроек. Соответственно, все приложения, которые установлены самостоятельно, не работают — функционируют только встроенные программы.
Чтобы запустить телефон Samsung в «Безопасном режиме», зажмите кнопку питания на боковой части корпуса и выберите «Выключение». После одиночного тапа кнопка отобразится отдельно. Зажмите ее на несколько секунд, тогда она изменится на кнопку «Безопасный режим». Нажмите на нее, чтобы перезагрузить смартфон.

Если в «Безопасном режиме» встроенное приложение «Камера» работает без ошибок, то, значит, установлены приложения от сторонних разработчиков, которые мешают стабильно функционировать системе. После этого снова перезагрузите Самсунг в обычном режиме и удаляйте недавно установленные программы до тех пор, пока работа «Камеры» не восстановится.
Читайте также: Выход из «Безопасного режима» в Samsung
Способ 3: Сброс настроек
Если ни один способ не помог, то придется сбросить настройки операционной системы к заводским. Выполнение сброса настроек происходит через системные параметры Android.
Ваш смартфон будет полностью очищен! Рекомендуется сделать резервную копию всех важных данных через облачное хранилище, чтобы восстановить их после процедуры.
Читайте также: Создание резервной копии телефона (Способ 3)
- Перейдите в «Настройки» и в меню выберите «Общие настройки».
- Внизу найдите раздел «Сброс» и выберите его. В появившемся окне нажмите на пункт «Сброс данных».
- Ознакомьтесь с информацией о том, какие данные будут очищены, пролистайте страницу до конца и нажмите на кнопку внизу «Сбросить».



Для сброса настроек потребуется начертить текущий рисунок разблокировки или вести пароль, затем подтвердить действие.

Мы рады, что смогли помочь Вам в решении проблемы.

Опишите, что у вас не получилось.
Наши специалисты постараются ответить максимально быстро.
Помогла ли вам эта статья?
ДА НЕТ
Еще статьи по данной теме:
Что делать при сбое камеры на Самсунге – 7 способов решения проблемы
![]() admin 22.03.2018
admin 22.03.2018
![]() Загрузка…
Загрузка…
Содержание :
- 1 Сбой камеры на Самсунг
- 2 Очистка данных приложения
- 3 Очистить кэш через Recovery (восстановление)
- 4 Очистка кэшированных данных через Настройки
- 5 Удаление приложения дополнительной камеры
- 6 «Безопасный режим» — способ устранения проблемы
- 7 Очистка кэша «камеры» при помощи файлового менеджера
- 8 Hard reset
Сбой камеры на Самсунг
Несмотря на всеобщую популяризацию телефонов компании Samsung, их обладатели часто жалуются в поддержку на приобретённые гаджеты: те раз за разом выдают ошибки, сбои кодов, перезагружаются и обновляют систему без предупреждения.

Обратите внимание
Владельцы смартфонов Самсунг часто жалуются на очень распространённую ошибку: сбой камеры.
Такая проблема может появиться даже после всего нескольких дней эксплуатации мобильного устройства. Причём очень неожиданно для самого пользователя. Это может произойти следующим образом: например, в очень важный момент необходимо будет воспользоваться камерой и что-нибудь сфотографировать либо запечатлеть значительное событие в своей жизни. И когда вы хотите сделать это, то на экране может высветиться сообщение о предупреждении со сбоем камеры. Самое главное – ни в коем случае не перезагружать аппарат. Такое действие не даст никакого эффекта и вы просто потратите время впустую.
И у пользователей, столкнувшихся с подобной проблемой, возникает вполне логичный вопрос: что же делать в такой ситуации? Как поступить с неисправно работающим гаджетом? Какие меры предпринять, чтобы в будущем сбой камеры на Самсунг не беспокоил вас? Решение этой проблемы будет подробно описано в данной статье.
Очистка данных приложения

Будет полезным
Один из самых простых и быстрых способов для того, чтобы привести в порядок все конфигурации и данные утилит, встроенных или загружаемых на телефон.
Для очистки данных, просто придерживайтесь следующих правил:
- выключите полностью свой аппарат и перезагрузите его;
- удерживайте в процессе кнопку включения и кнопку «Домой» около 7–8 секунд до вибрации телефона;
- в настройках найдите и откройте диспетчер приложений/программ и выберите камеру;
- далее нажимайте «стереть данные» — таким способом произойдёт удаление данных, а также кэш очистится;
- перезагрузите ваш Самсунг и проверьте, не пишет ли больше аппарат о сбое камеры.

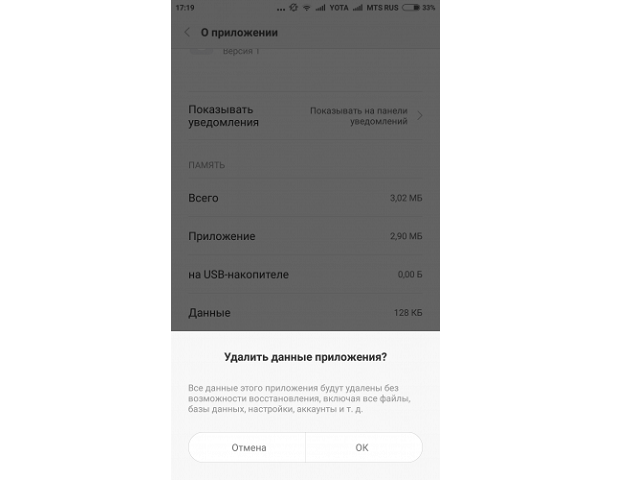
В большинстве случаев такой сброс данных через диспетчер приложений помогает исправить некоторые ошибки в работе программы. Он прост в исполнении и подходит для большинства пользователей, которые хотят добиться полноценного функционирования их аппарата.
Очистить кэш через Recovery (восстановление)
![]() Загрузка …
Загрузка …
Такой метод более сложный, чем предыдущий, но более эффективный. Просто выполните следующие действия:
- полностью выключите свой телефон;
- теперь нажмите и держите три кнопки сразу: «Домой», клавишу питания и прибавление громкости;
- после ожидайте, когда появятся системные команды для операционной системы Андроида на дисплее;
- для начала функции очистки кэша с помощью кнопок прибавления и уменьшения громкости нажмите на раздел «Wipe cache partition» (очистить кэш);
- нажмите на кнопку питания для подтверждения;
- дальше просто перезагрузите мобильное устройство и проверьте работоспособность камеры Samsung.
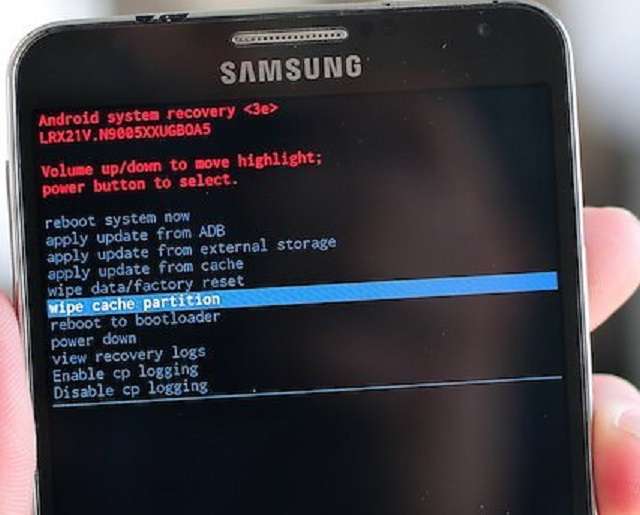
Помимо разобранных выше способов существуют также те, которые не требуют перезагрузки телефона.
Очистка кэшированных данных через Настройки
Выполнить их ещё проще и гораздо быстрее, но нельзя быть убеждённым в том, что предпринятые шаги помогут избавиться от проблемы. И тем не менее, по отзывам некоторых обладателей телефонов Самсунг для исправления функционирования камеры им помогали следующие шаги:
- зайдите в «Настройки»;
- перейдите в параметр «Память»;
- выберите «кэшированные данные» и подтвердите действие;
- телефон на несколько секунд может зависнуть из-за процесса удаления кэшированных данных – остаётся только ждать;
- когда телефон вернётся в работоспособное состояние, проверьте функциональность камеры.
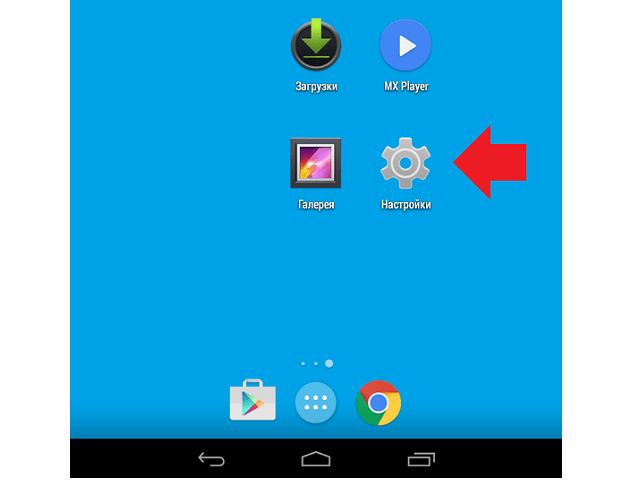
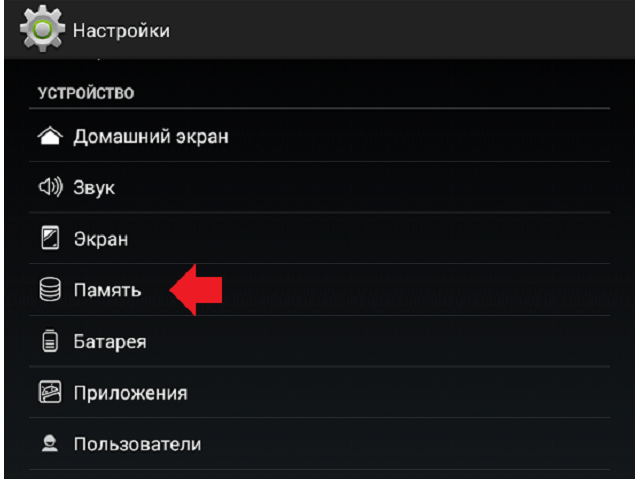
Если такой способ не помог, то можно попробовать провести следующие действия:
- выключите смартфон;
- снимите заднюю крышку телефона;
- вытащите батарею, SIM-карту и карту памяти (если она, конечно, имеется);
- затем вставьте все комплектующие обратно и включите аппарат.

Обратите внимание
Эти два варианта, перечисленные выше, были более примитивны, чем другие, но многим пользователям даже такие махинации помогают.
Также часто рассказывают про такой случай: когда удаляли приложение «Viber» на Самсунг, он больше не выдавал сбой камеры.
Но что же делать, если все действующие и описанные способы не помогли исправить проблему? Главное – не отчаиваться и не торопиться нести аппарат в ремонт, так как есть ещё несколько побочных способов, к которым можно прибегнуть.
Удаление приложения дополнительной камеры
Камера может выйти из строя из-за установки сторонней утилиты. Для того, чтобы разобраться с этой проблемой, нужно:
- удалить из списка приложений все альтернативные камеры или фонари, потому что они занимают память основной камеры и мешают её работоспособности;
- сделать перезагрузку гаджета;
- проверить камеру на наличие ошибки.
Способ удаления постороннего приложения или программы, скачанных на ваш смартфон, в частоте случаев помогает решить ошибку. Пользователи не замечают причины сбоя камеры до тех пор, пока не обнаружат, что когда-то давно скачали нелицензированную утилиту.
«Безопасный режим» — способ устранения проблемы
С помощью смены режима в гаджете можно выяснить, работает ли камера. Чтобы проверить это, сделайте следующие действия:
- включите безопасный режим (его можно активировать при отключении питания: высветится предложение перехода в безопасный режим, нужно нажать «да»);
- запустите приложение «Камера»: если она функционирует, то причина ошибки в одной из сторонних загруженных программ;
- по очереди выключите другие компоненты, активированные на смартфоне;
- выполняйте такое действие до тех пор, пока не найдёте утилиту, которая мешает работоспособности камеры;
- удалите её незамедлительно.

Будет полезным
Не стоит беспокоиться касательно важности приобретённой программы, которую придётся удалить. Работоспособность камеры на телефоне гораздо важнее и придётся чем-то пожертвовать, чтобы исправить ошибку.
Очистка кэша «камеры» при помощи файлового менеджера
Такой способ очень эффективен, но для его выполнения нужен будет стационарный компьютер, ноутбук или файловый менеджер:
- при помощи USB-кабеля присоедините телефон к ПК или воспользуйтесь приложением «Мои файлы» при помощи менеджера;
- зайдите в память телефона, а затем в папку «Android» и выберите «Data»;
- найдите архив, который называется «com.sec.android.gallery3d», и откройте этот файл;
- в папке cache необходимо удалить все имеющиеся компоненты, которые находятся в ней.
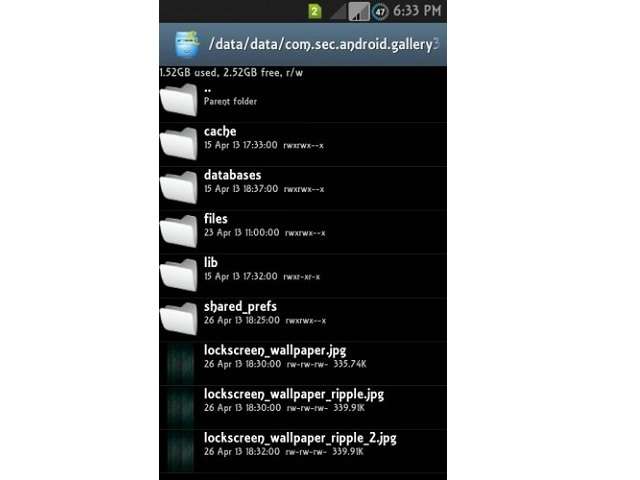
После окончания таких действий проверьте камеру на наличие ошибки.
Если ни один из способов не помог, то стоит применить крайнюю меру.
Hard reset
Данный способ поможет устранить не только ошибку со сбоем камеры на Самсунг, но и такие распространенные проблемы, как частое зависание телефона, сбой приложений, некорректное включение гаджета, невозможность разблокировать телефон и очистить его. Для этого нужно:
- зайти в меню устройства;
- выбрать пункт «Настройки» и перейти в «общие»;
- перейти в раздел «Архивация и сброс» (в силу различия версией наименования пунктов могут быть разные);
- нажать на «Сброс данных»;
- подтвердить «Удалить всё»;
- перезагрузить аппарат.
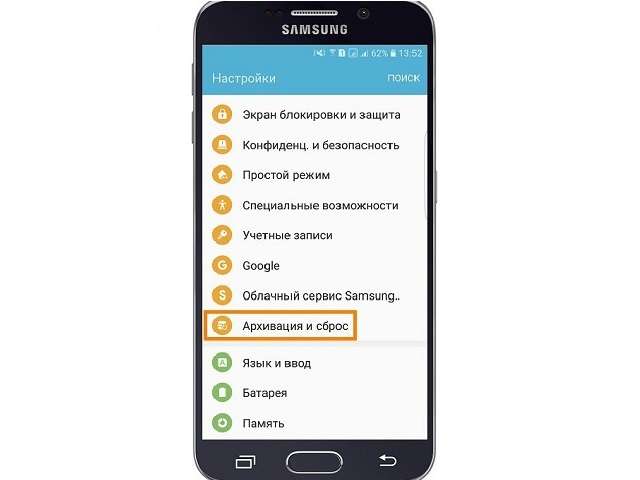
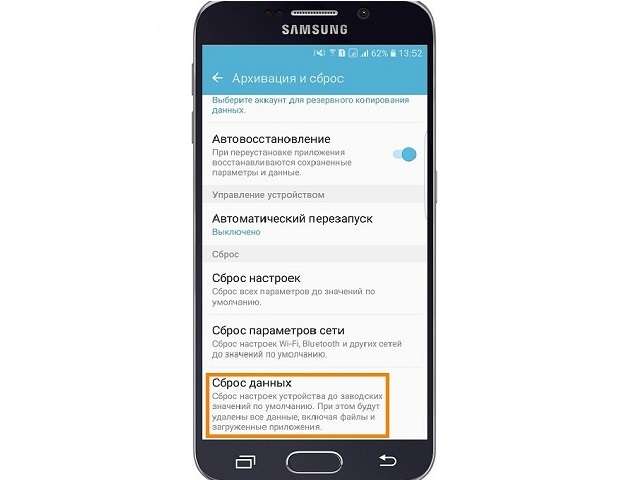
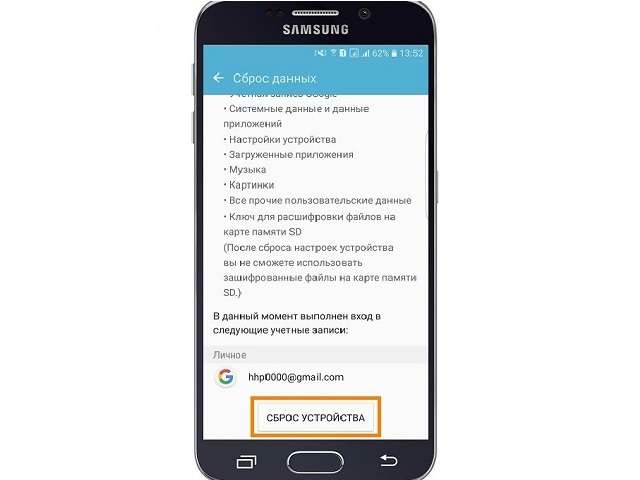
После выполнения таких действий в руках у вас будет 100 % рабочее устройство, как из магазина. Но также существует способ установки заводских настроек с помощью набора определённой комбинации. Для этого просто в окне ввода необходимо ввести «*2767*3855#», после чего система без запросов на подтверждение осуществит «жёсткий» сброс.
Если ни один из перечисленных способов в данной статье не помог, тогда следует обратиться в специальные службы по ремонту телефонов.


