Ваш Play Маркет не работает? Некоторые приложения больше не запускаются на вашем Android-смартфоне? Ваши загрузки зависли в ожидании? Нередко проблемы возникают в магазине Google Play. Если вы не знаете, что делать если на телефоне «в приложении google снова произошел сбой», то эта статья будет для вас очень полезна. В ней мы познакомим вас с несколькими действенными способами, которые помогут устранить сбой приложения google.
- Способ 1. Перезагрузить устройство и обновить ПО
- Способ 2. Устранить приложение google
- Способ 3. Сбросить андроид до заводских настроек
- Способ 4. Исправить сбой с помощью Tenorshare ReiBoot for Android
Способ 1. Перезагрузить устройство и обновить ПО
Если в приложении Google произошел сбой на андроид, сначала необходимо перезагрузить устройство или обновить ПО. Это самы простой и эффективный метод для исправления сбоя. Если вы не знаете как сделать, то надо выполнить следующие пошаговые инструкции.
Для начала необходимо перезагрузить ваше устройство:
- Нажмите и удерживайте кнопку питания на устройстве;
- Примерно через 30 секунд ваше устройство Android автоматически перезагрузится;
- Нажмите «Перезагрузить», если это необходимо.
- На вашем устройстве Android зайдите в «Настройки»;
- Далее перейдите в «Система», затем в «Дополнительные настройки», а потом в «Обновление системы»;
- В зависимости от типа устройства, вам необходимо будет выбрать «О телефоне» или «О планшете», и затем перейти в «Обновление программного обеспечения».
- Вам будет отображен статус обновления приложения.
- Зайдите в приложение Google Play;
- В верху экрана телефона нажмите на значок вашего профиля в Google Play;
- Нажмите «Управление приложениями и устройствами»;
-
Вы можете выбрать и обновить необходимые приложения в разделе «Доступные обновления».
Теперь проверьте наличие обновлений Android:
Чтобы обновить необходимо вам приложение, выполнить нижеследующие шаги:
Способ 2. Устранить приложение google
Если вышесказанные методы не помогут вам, то можно попробовать устранить гугл, чтобы исправить сбой приложения google.
Вариант 1. Принудительно остановите приложение
Сначала зайдите в «Настройки», далее в «Приложения» и в «Диспетчер приложений». Потом выберите приложения и нажмите «Остановить».
Вариант 2. Очистите кеш и удалите данные приложения
- Зайдите на своем устройстве в «Настройки», затем перейдите в «Обслуживание устройства»;
- Далее необходимо войти в «Хранилище»;
-
Нажмите на приложение и нажимайте «Очистить кэш» или «Кэшированные данные».
Вариант 3. Удалите приложение
Удаление приложения приведет к тому, что все данные, хранящиеся в приложении, будут стерты.
- Шаг 1. Нажмите на значок приложения, которое необходимо удалить, и удерживайте его;
- Шаг 2. Начните перемещать значок к верхней части экрана, чтобы выполнить удаление;
- Шаг 3. Перенесите его к надписи: «Удалить» в верху экрана. Если эта надпись не отображается, то приложение удалить невозможно;
- Шаг 4. Чтобы завершить удаление, уберите палец с экрана.
Способ 3. Сбросить андроид до заводских настроек
В приложении google снова произошел сбой – выполните сброс андроида до заводских настроек.
Необходимо понимать, что такой процесс как сброс андроида до заводских настроек необратим. После его выполнения, ваш телефон будет в таком состоянии, как после покупки в магазине. Иными словами, все данные хранящиеся на нем будут удалены.
Для того, чтобы сделать сброс до заводских настроек выполните нижеследующие пошаговые действия:
- Заходим в «Настройки», далее выбираем пункт «Восстановление и сброс»;
-
Затем под надписью: «Возврат к заводским настроек» нажмите на «Сброс настроек»;
-
Нажмите на «Сбросить настройки телефона»;
- В появившемся окне появится предупреждение, что все данные будут удалены с вашего устройства; Нажмите «Удалить все».
После выполнения всех этих действий ваше устройство перезагрузится и все настройки будут по умолчанию.
Способ 4. Исправить сбой с помощью Tenorshare ReiBoot for Android
В приложении гугл снова произошел сбой? Устраните этот сбой с помощью Tenorshare ReiBoot for Android. Это программа исправляет сбой на вашем устройстве быстро и эффективно. Tenorshare ReiBoot for Android — Верный помощник при многих системных сбоях и ошибках. Устранение 50+ проблем системы Android, таких как зависание логотипа Samsung, сбой приложения, черный экран и т. д. Поддержка более 600+ Android телефонов и планшетов.
Для этого следуйте нашей пошаговой инструкции:
- Скачайте и установите Tenorshare ReiBoot for Android на свой ПК;
- Подключите ваше устройство к ПК с помощью USB-кабеля;
-
Запустите программу ReiBoot вашем ПК и нажмите «Исправление системы Android»;
-
Потом нажмите “Исправить сейчас”;
-
После этого появляются некоторые информации, которые вам надо выполнить.Потом нажмите “Далее”;
-
Далее загрузите пакет прошивки;
-
После выполнения загрузки вам надо выбрать опцию “Исправить сейчас”.


Потом через несколько минут успешно выполнить исправление, и ваша проблема андроида решена.
Заключение
Многие пользователи андроида, сталкиваются с такой проблемой как, в работе приложения google произошел сбой. Причины могут быть разными, и есть разные методы решения его. Надеюсь, что они помогут вам.


Присоединяйтесь к обсуждению и поделитесь своим голосом здесь
Во время использования смартфонов и планшетов под управлением Android пользователи сталкиваются с самыми разными проблемами, связанными с магазином Google Play. У кого-то магазин Google Play выдает различные ошибки, у кого-то отказывается устанавливать приложения и игры, а где-то и вовсе отказывается запускаться. Так как магазин приложений является практически самым важным органом в современном смартфоне, вопрос о том, как восстановить работу Google Play становится весьма важным в случае сбоев. В этом материале мы собрали несколько наиболее эффективных способов, которые помогут не только запустить магазин, но и нормализовать его работу.
Содержание
- Перезагрузка устройства
- Проверка внешних факторов
- Включение аккаунта Google
- Настройки времени и даты
- Сброс параметров магазина
- Откат обновлений магазина
- Сброс настроек сервисов Google
- Активация Диспетчера загрузки
- Повторная авторизация в Google
- Удаление сторонних приложений, несовместимых с устройством
- Редактирование файла hosts
- Сброс девайса до заводских настроек
Перезагрузка устройства
Так как магазин Google Play это не независимое приложение, а целая система служб и компонентов, которые работают в связке и зависят друг от друга, в некоторых случаях поможет полная перезагрузка вашего Android-устройства. Перезапуск магазина может не привести к желаемому результату, так как это лишь видимая часть сервиса. Полностью отключите питание смартфона и включите его снова. Этот способ может помочь не только в случае с магазином, поэтому рекомендуем делать перезапуск хотя бы раз в неделю.
Проверка внешних факторов
Перед тем как перейти к дальнейшим пунктам и способам, рекомендуем проверить интернет-соединение, его скорость, а также работоспособность роутера. Возможно, проблемы связаны не с самим смартфоном или планшетом, а спровоцированы внешними факторами. Для проверки используйте другие устройства, проверьте передает ли роутер данные, открываются ли сайты на других устройствах, а при возможности проверьте — происходит ли установка приложений из Google Play на других девайсах, находящихся в той же сети.
Включение аккаунта Google
Одной из наиболее простых, но не самых очевидных проблем является банальное отключение аккаунта Google. Перейдите в Настройки, раздел Аккаунты и активируйте все необходимые параметры аккаунта Google. Если все они были отключены, то не производилась синхронизация и резервное копирование ваших персональных данных, а также не было доступа к сервисам Google. После включения аккаунта проверьте работоспособность магазина Google Play.
Настройки времени и даты
Так как загрузка игр и приложений в Google Play происходит с серверов компании Google, при соединении с сетью происходит проверка различных сертификатов, их актуальность и так далее. Это необходимо для обеспечения безопасности. Важным фактором для такой проверки является верное время и дата, установленные в вашем девайсе. Если они установлены неверно, могут возникать проблемы с открытием страниц интернета, скачиванием файлов, а также с работой магазина Google Play. После корректировки времени и даты выгрузите магазин из фонового режима и попробуйте запустить снова.
Сброс параметров магазина
Возможно, к сбоям приводит какая-то из настроек, сделанная вами или самой системой, а также большое количество временной информации, скопившейся в памяти девайса. Чтобы устранить подобные неполадки и вернуть Google Play к первоначальному состоянию, перейдите в Настройки смартфона, откройте Диспетчер приложений и отыщите там Магазин Google Play или Play Market. Откройте его свойства и произведите очистку кэш и стирание всех данных приложения, нажав соответствующие кнопки. После этого заново откройте магазин, войдите в свою учетную запись и внесите необходимые настройки.
Откат обновлений магазина
Порядок действий в этом случае ровно такой же, как и в предыдущем способе. Разница лишь в том, что в свойствах Google Play вам необходимо отыскать и нажать кнопку удаления обновлений. Как это часто бывает, не все обновления могут быть одинаково полезными и какое-то из них может нарушить работу магазина. Если до этого его работа была более стабильной, отмените внесенные изменения и верните предыдущую версию Google Play.
Сброс настроек сервисов Google
Одним из важных компонентов, обеспечивающих работу магазина, является системное приложение Сервисы Google Play. Оно отвечает за авторизацию, связь с Google аккаунтами и другие служебные цели, но при этом также может сбоить. Если наблюдаются проблемы с установкой или обновлением приложений и игр, попробуйте сбросить параметры Сервисов Google Play и перезапустить девайс. Сброс производится все по тому же пути: Настройки – Диспетчер приложений – Сервисы Google Play – Очистить кэш и Стереть данные.
Активация Диспетчера загрузки
Еще одним сервисным приложением, которое отвечает за установку новых, а также за скачивание обновлений для уже установленных игр и приложений, является Диспетчер загрузки. Этот компонент системы может быть отключен вручную или заблокирован защитным или антивирусным ПО. Перейдите в Настройки устройства и выберите категорию Приложения. Отыщите там Диспетчер загрузки среди системных приложений и откройте его свойства. Проверьте активирован ли он и, если необходимо, включите его вручную. После этого попробуйте открыть магазин Google Play и повторить попытку установки или обновления приложений.
Повторная авторизация в Google
Возможно, проблемы с магазином вызывает Google аккаунт, который настроен в вашем устройстве. Попробуйте удалить его, а после авторизоваться повторно. Обязательно перед проведением этой процедуры выполните синхронизацию, чтобы создать наиболее актуальную резервную копию почты, контактов и других персональных данных, хранящихся в памяти девайса. Для этого откройте Настройки и выберите категорию Аккаунты. Выберите тот аккаунт Google, который используется для скачивания приложений и откройте его свойства. В опциях отыщите синхронизацию и выполните ее. После этого удалите аккаунт и перезагрузите устройство. Откройте Google Play и заново авторизуйтесь, введя ваш логин и пароль. Это поможет сбросить некоторые параметры, а также заново провести синхронизацию вашего девайса с сервисами Google.
Удаление сторонних приложений, несовместимых с устройством
Часто пользователи устанавливают приложения и игры не из магазина Google Play, а при помощи файловых менеджеров, предварительно скачав установочные файлы из интернета. За корректную работу таких игр и приложений никто ответственности нести не может, поэтому, как показывает практика, именно они иногда являются причиной тех или иных проблем. Список таких программ составлять нет смысла, так как он будет практически бесконечным. Рекомендуем вам самостоятельно проверить приложения, установленные в ваше устройство не из Google Play и попробовать временно удалить их для проверки. Также обратите внимание на то, что больше всего жалоб поступает на приложение Freedom, которое весьма популярно среди любителей игр, так как позволяет совершать внутриигровые покупки без денег. Принцип работы этого приложения такой, что может затрагивать некоторые приложения в смартфоне, а также влиять на интернет-соединение. Попробуйте удалить Freedom и после перезагрузки устройства проверить работоспособность Google Play.
Редактирование файла hosts
Файл hosts используется для ограничения доступа к некоторым адресам в сети. Если какое-то приложение или антивирусное ПО отредактировало этот файл, возможно, в список заблокированных попали и адреса Google Play. Также часто редактирование файла hosts может производиться вредоносным или фишинговым ПО. Для того чтобы проверить содержание файла перейдите по пути /system/etc/hosts. Откройте файл в любом текстовом редакторе и просмотрите все имеющиеся в нем записи. Изначально файл должен содержать лишь одну сроку localhost 127.0.0.1. Если там имеются дополнительные IP-адреса или адреса сайтов, связанные с Google Play, удалите их вручную и сохраните изменения. После этого перезагрузите устройство и проверьте работоспособность магазина.
Сброс девайса до заводских настроек
Если ни один из описанных выше способов не был эффективным и работа магазина по-прежнему заблокирована, попробуйте этот наиболее радикальный метод. Он позволяет сделать из вашего устройства «новое» и восстановить все настройки в их первоначальное состояние. Предварительно рекомендуем сделать полное резервное копирование важной персональной информации, а также переместить на компьютер все файлы и папки, которые хотелось бы сохранить. Также произведите синхронизацию вашего Google аккаунта в настройках, как уже было описано в одном из предыдущих пунктов. После этого перейдите в Настройки, найдите раздел Восстановление и сброс (как правило, он расположен в самом конце списка категорий настроек). Попав в это пункт, вам необходимо выполнить Сброс настроек. Процесс может занять некоторое время, в течение которого не рекомендуется что-либо делать с вашим девайсом, нажимать кнопки или запускать приложения. Дождитесь завершения процедуры сброса, после чего устройство будет перезагружено. После его включения вам предстоит заново внести некоторые настройки и восстановить все ваши данные из резервной копии. После этого работа Google Play будет восстановлена в любом случае.

При использовании устройств с операционной системой Android пользователи часто сталкиваются с различными неисправностями (впрочем, как и при работе с другими ОС). Важно понимать причины неполадок, например – почему вылетает Гугл на операционке Андроид, и что с этим делать. Существует несколько вариантов действий. Инструкции несложные, подойдут начинающим юзерам.
Причины проблемы
Приложение вылетает по нескольким причинам.

К наиболее часто встречающимся относятся:
- неисправности, возникающие после обновления или скачивания;
- на устройстве открыто одновременно значительное количество вкладок;
- у приложения «забита» память или хранилище кэш-файлов;
- произошел сбой в работе телефона.
Внимание! Решение проблемы зависит от того, какая причина вызвала неполадку. Однако пользователю редко удается достоверно установить первопричину, поэтому рекомендуется пробовать приведенные ниже способы поочередно.

Что делать, если не работает Гугл на Андроиде
Существует несколько вариантов действий. Часто помогает стандартная перезагрузка устройства или чистка памяти. Наличие достаточного количества «свободной» оперативки существенно, поэтому необходимо проводить регулярные чистки.
Перезагрузить устройство
Если на телефоне произошел сбой, зависать или вылетать могут разные приложения, не только Google. Чтобы перезапустить телефон, нужно выбрать один из способов:
- нажать и не отпускать несколько секунд кнопку питания (обычно находится на боковой панели), нажать «Перезагрузка»;
- извлечь аккумулятор (способ «жесткий», не рекомендуется использовать постоянно);
- на некоторых устройствах работает комбинация клавиш – нужно одновременно нажать клавишу питания и громкость (обе), не отпускать 10-15 секунд, перезагрузка начнется автоматически.
Последний способ подойдет для тех устройств, на которых батарея не снимается. Пользователь может использовать любой вариант, итог не поменяется.

Чистка кэша
Наличие памяти необходимо для корректной работы телефона. Рекомендуется регулярно проводить чистку памяти устройства и кэша. Инструкция:
- открыть раздел «Настройки»;
- перейти в блок «О телефоне»;
- кликнуть по пункту «Хранилище»;
- действующие показатели появятся в верхней части монитора;
- нажать «Очистка кэша».
Если доступной памяти на телефоне меньше 100 МБ, нужно удалить ненужные файлы или переместить нужные на другое устройство.

Обновить приложения
Разработчики постоянно совершенствуют созданные программы, поэтому для их корректной работы требуется устанавливать обновления. Этапы действий:
- запустить работу Play Market;
- перейти в блок настроек (обычно это три полоски слева вверху);
- перейти к разделу «Мои игры и приложения»;
- выбрать вкладку «Обновления»;
- найти необходимый вариант «Сервисы Гугл», и запустить процесс.
Аналогичным образом можно обновить каждое приложение, установленное на устройстве с операционной системой Андроид.
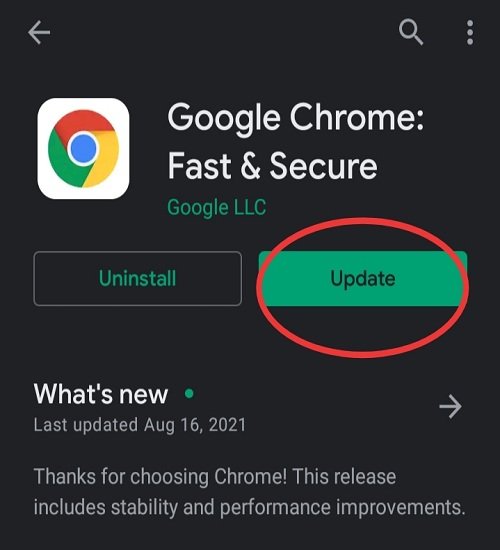
Сброс параметров
В некоторых случаях сбой вызывают настройки, установленные в процессе использования программы. Чтобы сбросить характеристики до начальных, нужно выполнить следующие действия:
- открыть блок «Настройки»;
- открыть «Приложения и уведомления».
Внимание! В некоторых версиях наименования разделов могут быть другими. Это зависит от запущенной версии операционки, прошивки и обновлений устройства.

- нажать строку «Показать все приложения»;
- кликнуть по трем точкам справа вверху;
- откроется контекстное меню раздела, где следует выбрать пункт «Сбросить настройки приложений».

Процедура будет запущена и займет некоторое время (обычно несколько секунд). После завершения процесса нужно проверить работоспособность сервисов Гугл.
Удаление учетной записи Google
Этот вариант подразумевает удаление информации с планшета или телефона, а затем повторное подключение. Инструкция:
- открыть блок «Настройки»;
- найти подраздел «Google» (если его нет, сначала нужно перейти к вкладке «Учетные записи»);
- кликнуть на строку «Настройка аккаунта»;
- нажать пункт «Удалить аккаунт» (нужно удерживать несколько секунд).
Затем нужно будет подтвердить действие, нажав «Да» на мониторе. После этого требуется принудительно перезагрузить телефон или планшет, потом прикрепить аккаунт обычным способом.

Сброс до заводских настроек
Если предыдущие варианты действий не запустили работу приложения, можно попробовать радикальный метод. Инструкция:
- открыть раздел настроек устройства;
- в нижней части открывшегося списка кликнуть по пункту «Система»;
- выбрать вариант действий «Сброс настроек»;
- нажать на пункт «Удалить все данные».

Телефон или планшет будут перезапущены, операционка выполнит необходимые процессы самостоятельно.
Внимание! Данный способ используют последним. Рекомендуется предварительно сохранить важную информацию – например, в облачных хранилищах, перенести на другие носители.
Сбой работы Гугла – неполадка, которая возникает достаточно часто. Установить начальную причину удается редко, поэтому нужно использовать указанные методы решения проблемы до полного устранения неисправности.
Как исправить ошибку в гугле?
Очистите кеш и удалите файлы cookie
- Нажмите на значок «Ещё» Настройки.
- Выберите Конфиденциальность и безопасность Очистить историю.
- В меню «Временной диапазон» выберите Все время.
- Отметьте Файлы cookie и данные сайтов и Изображения и другие файлы, сохраненные в кеше.
- Нажмите Удалить данные.
- Обновите вкладку с ошибкой.
- Что с Гуглом 2022?
- Как зайти на сайт Если выдает ошибку?
- Почему не открывается сайт в гугле?
- Как обновить браузер Гугл на телефоне?
- Как обновить гугл?
- Почему нельзя подключиться Google?
- Почему не могу открыть сайт?
- Как посмотреть какая ошибка?
- Как перезагрузить сайт?
- Как перезагрузить Google?
- Как восстановить работу гугл хром?
- Как очистить кэш браузера?
- Почему я не могу обновить Google Chrome?
- Нужно ли обновлять браузер Гугл Хром?
- Как настроить браузер на телефоне?
- Что будет если отключат Гугл?
- Почему отключен гугл?
- Почему Гугл нас подслушивает?
- Почему Гугл сбрасывает соединение?
- Как отключить защиту в гугле?
- Что делать если в гугл хром произошла ошибка?
- Что с Гуглом в России?
- Что будет с гугл сервисами в России?
- Почему лагает Гугл 2022?
Что с Гуглом 2022?
В конце весны 2022 г. Google стала отключать серверы своей сети Google Global Cache в России. Они нужны для быстрой работы всех сервисов Google, в особенности YouTube. Такие серверы встраиваются в инфраструктуру провайдеров.
Как зайти на сайт Если выдает ошибку?
Существует несколько различных способов исправить или обойти это сообщение об ошибке:
- Перезагрузите страницу
- Попробуйте режим инкогнито
- Проверьте дату и время
- Очистите кеш и куки в вашем браузере
- Обратите внимание, какой используется Wi-Fi.
- Проверьте ваш антивирус или файервол
- Действуйте осторожно
Почему не открывается сайт в гугле?
Если страница не открылась в другом браузере, проблема может быть связана с сетевым подключением или самим сайтом. Сначала перезагрузите модем и маршрутизатор. Если это не помогло, свяжитесь с владельцем сайта и сообщите ему о проблеме. Некоторые приложения могут мешать работе Google Chrome.
Как обновить браузер Гугл на телефоне?
Вот как проверить наличие обновлений:
- Откройте приложение Google Play. на телефоне или планшете Android.
- В правом верхнем углу экрана нажмите на значок профиля.
- Выберите Управление приложениями и устройством.
- Найдите приложение Chrome..
- Нажмите Обновить.
Как обновить гугл?
Чтобы обновить Google Chrome, выполните следующие действия:
- Запустите браузер Chrome.
- В правом верхнем углу нажмите на значок с тремя точками.
- Нажмите Справка О браузере Google Chrome.
- Выберите Обновить Google Chrome. Важно!
- Нажмите Перезапустить.
Почему нельзя подключиться Google?
Попытка входа в аккаунт Google может быть заблокирована по одной из следующих причин: сторонний сервис не предоставляет необходимые данные для подтверждения вашей личности; вы выполняете вход из нового места или с нового устройства.
Почему не могу открыть сайт?
Самая простая причина — отсутствие стабильного интернет-соединения. Следующие системные причины: неправильная настройка прокси-серверов, конфигурации host-файла, проблемы с DNS-серверами, регистром, вирусы, блокировка антивирусными ПО или в целом сайта на территории страны.
Как посмотреть какая ошибка?
В диспетчере устройств дважды щелкните тип устройства, на котором возникла проблема. Щелкните правой кнопкой мыши устройство, в котором возникла проблема, и выберите пункт Свойства. Откроется диалоговое окно « Свойства » устройства. Код ошибки можно просмотреть в области « состояние устройства » этого диалогового окна.
Как перезагрузить сайт?
Перезагрузите веб-страницу, нажав Ctrl + Shift + R (Windows / Linux) или Cmd + Shift + R (Mac).
Как перезагрузить Google?
Но существует и другой, более быстрый способ перезагрузки браузера. Не все знают, что для выполнения этой операции можно просто ввести в поле адреса команду chrome://restart.
Как восстановить работу гугл хром?
Как сбросить настройки браузера Chrome:
- Откройте браузер Chrome на компьютере.
- В правом верхнем углу окна нажмите на значок «Настройка и управление Google Chrome» Настройки. На устройстве Chromebook или компьютере с ОС Linux или macOS выберите Сброс настроек Восстановление настроек по умолчанию Сбросить настройки.
Как очистить кэш браузера?
В браузере Chrome:
- Запустите Chrome на компьютере.
- Нажмите на значок с тремя точками
- Выберите Дополнительные инструменты
- В верхней части страницы выберите временной диапазон.
- Выберите «Файлы cookie и другие данные сайтов» и «Изображения и другие файлы, сохраненные в кеше».
- Нажмите Удалить данные.
Почему я не могу обновить Google Chrome?
Проверьте настройки антивирусного ПО, брандмауэра и родительского контроля Выполните следующие действия: Убедитесь, что системе обновления ПО разрешен доступ к интернету. Убедитесь, что сайты tools.google.com и dl.google.com не заблокированы.
Нужно ли обновлять браузер Гугл Хром?
Компания Google предупредила: пользователям Google Chrome на Windows, Mac и Linux необходимо установить последнее обновление браузера, чтобы защитить себя от серьёзной уязвимости системы безопасности, которую активно используют хакеры.
Как настроить браузер на телефоне?
Как установить или изменить браузер по умолчанию на чистом Android:
- Зайдите в Настройки — Приложения и уведомления (на новых версиях Android) или Настройки — Приложения.
- Откройте пункт «Приложения по умолчанию».
- Нажмите по пункту «Браузер» и выберите желаемый браузер из списка установленных.
Что будет если отключат Гугл?
Что будет, если все же отключат Google Mobile Services
Так, к примеру, не получится получить новое обновление, распространяемое по воздуху, пропадут различные системные уведомления, сохранить резервную копию аккаунта с последующим восстановлением, синхронизировать сохраненные настройки и контакты.
Почему отключен гугл?
Почему мы отключаем аккаунты Если аккаунт отключен, обычно это означает, что его владелец нарушил правила Google, к которым относятся: Условия использования Google. Правила для отдельных продуктов и сервисов (посмотрите примеры).
Почему Гугл нас подслушивает?
Google не скрывает факт сбора личных данных, поэтому каждый может авторизоваться в своём аккаунте и почистить собранную там информацию. Компания Google не скрывает того факта, что подслушивает своих пользователей, но она это, мягко говоря, и не афиширует.
Почему Гугл сбрасывает соединение?
Что значит ошибка «Соединение сброшено» и что делать? Возникает она по причине потери соединения между нашим браузером и сайтом, который мы хотели открыть. Когда мы вводим адрес сайта, или переходим по ссылке, то браузер обращается с запросом к серверу, на котором расположен сайт.
Как отключить защиту в гугле?
Важно!:
- Откройте Chrome на компьютере.
- В правом верхнем углу окна нажмите на значок с тремя точками Настройки.
- Выберите Конфиденциальность и безопасность Безопасность.
- В разделе «Безопасный просмотр» включите параметр Защита отключена (не рекомендуется).
Что делать если в гугл хром произошла ошибка?
Не удалось устранить проблему?:
- Запустите приложение «Play Маркет» на устройстве Android.
- В левом верхнем углу экрана нажмите на значок меню Мои приложения и игры. Перейдите в раздел «Обновления».
- Найдите приложение Chrome.
- Нажмите Обновить.
- Обновите вкладку с ошибкой.
Что с Гуглом в России?
Сервисы компании прекратили работу Американская корпорация Google известна по всему земному шару, а делает она буквально все, что ей под силу, только бы как можно больший круг людей использовал ее фирменные сервисы и продукты.
Что будет с гугл сервисами в России?
И вот теперь, как стало известно, с 6 сентября 2022 года сервисы компании Google стали недоступны для использования на территории России в полной мере.
Почему лагает Гугл 2022?
Почему с начала июня Google и YouTube загружаются непривычно долго? Скорее всего дело в том, что Google отключил в России часть серверов Google Global Cache — оборудования, необходимого для ускорения загрузки страниц как самого поисковика, так и принадлежащего компании видеохостинга.
Ответить
9:20
на оф сайтах нет информации, я начал изучать ошибки и нашел, что один из сервисов не пингуется, возможно просто упал один из сервисов поэтому все мы стали жертвами недоработки ПО и теперь из-за этого телефон будет сигнализировать, о том что он не работает( ЖДЕМ!
Многие пользователи пишут, что — Удалил обновление приложения Google на нескольких устройствах и больше не появляется эта ошибка
Вот еще один способ победить ошибку — в плэй маркете найти приложение GOOGLE, и нажать кнопку УДАЛИТЬ (удалить приложение)
У себя попробовал и все получилось. Заходим в Play Market ищем приложение google и удаляем его, потом появляется кнопка Обновить нажимаем ее, ждем когда все обновится и вуаля! Все работает! Ура! так что кто не знает как исправить ошибку — В приложении Google снова произошел сбой — На данный момент это единственный способ как исправить ошибку.
com.google.android.apps.gsa.tasks.m: EXCLUSIVE background task UPDATE_HOTWORD_MODELS crashed.
at com.google.android.apps.gsa.tasks.n.ga(SourceFile:7)
at com.google.android.libraries.gsa.k.a.n.ga(SourceFile:2)
at com.google.common.w.a.bv.run(SourceFile:6)
at com.google.android.apps.gsa.shared.util.c.a.bt.b(SourceFile:1)
at com.google.android.apps.gsa.shared.util.c.a.bw.run(SourceFile:1)
at com.google.android.libraries.g.aa.run(SourceFile:1)
at java.util.concurrent.ThreadPoolExecutor.runWorker(ThreadPoolExecutor.java:1167)
at java.util.concurrent.ThreadPoolExecutor$Worker.run(ThreadPoolExecutor.java:641)
at com.google.android.libraries.g.m.run(Unknown Source:2)
at com.google.android.libraries.g.e.run(Unknown Source:2)
at java.lang.Thread.run(Thread.java:919)
Suppressed: com.google.android.apps.gsa.shared.util.c.a.bv: Unchecked exception happened while running task: n[UPDATE_HOTWORD_MODELS-failure-handler]
at com.google.android.apps.gsa.shared.util.c.a.bw.run(SourceFile:6)
… 6 more
at com.google.android.apps.gsa.tasks.b.c.b(SourceFile:2)
at com.google.android.apps.gsa.tasks.b.a.a(Unknown Source:4)
at com.google.android.libraries.gsa.k.a.g.a(Unknown Source:2)
at com.google.common.w.a.dr.a(SourceFile:1)
at com.google.common.w.a.co.run(SourceFile:4)
at com.google.common.w.a.dt.run(SourceFile:1)
… 6 more
at com.google.common.b.ps.v(SourceFile:1)
at com.google.common.b.ps.g(SourceFile:20)
at com.google.common.b.ps.e(SourceFile:6)
at com.google.common.b.gx.b(SourceFile:1)
at com.google.android.apps.gsa.shared.speech.hotword.c.a(SourceFile:9)
at com.google.android.apps.gsa.speech.hotword.b.a.a(SourceFile:8)
at com.google.android.apps.gsa.speech.hotword.b.a.b(SourceFile:3)
at com.google.android.apps.gsa.staticplugins.microdetection.b.p.e(SourceFile:1)
at com.google.android.apps.gsa.staticplugins.microdetection.b.p.b(SourceFile:2)
at com.google.android.apps.gsa.staticplugins.microdetection.b.p.a(SourceFile:28)
at com.google.android.apps.gsa.tasks.b.c.b(SourceFile:1)
… 11 more
Если поисковая система начинает тормозить, медленно загружаться или в её работе появляются ошибки, вы можете перезапустить браузер Гугл Хром. Данная опция доступна как для компьютера, так и для телефонов на базе Android и iOS. Причиной неполадок может стать как открытие большого числа вкладок, так и ошибка при запуске конкретных страниц. В крайнем случае вы можете попробовать переустановить браузер Хром.
Способ 1: закрыть браузер при медленной работе/ошибке
Самый простой, но в то же время действенный способ, как перезагрузить Гугл Хром. Если вы используете браузер на компьютере, попробуйте просто нажать крестик в правом верхнем углу. Для надёжности специалисты так же советуют перезагрузить сам компьютер. Для удобства вы так же можете использовать комбинацию клавиш «Alt» + «F4».
bomb
При использовании браузера с телефона на платформе iOS или Android выйдите из приложения и «смахните» его из списка недавно использованных. Заново откройте Google Chrome и проверьте, изменилась ли работа браузера в лучшую сторону.
Повторно открывать браузер рекомендуется через 10-15 секунд после закрытия.
Способ 2: перезагрузка при зависании через сам Chrome
Google Chrome предлагает и собственный способ перезагрузки. Введите в адресной строке команду «chrome://restart» и нажмите «Enter». Браузер автоматически перезапустится, все ранее открытые вкладки будут закрыты. При этом все залогиненные ранее сессии будут сохранены.
Данный способ работает как с компьютера, так и с телефона.
На случай, если браузер Хром зависнет, удобнее выполнять перезагрузку в один клик – это позволит избежать новых «торможений». Вы можете добавить кнопку перезагрузки на панель быстрого запуска:
- Создайте новую вкладку в Гугл Хром.
- Правой кнопкой мыши кликните на любой свободный участок под строкой поиска и выберите пункт «Добавить страницу».
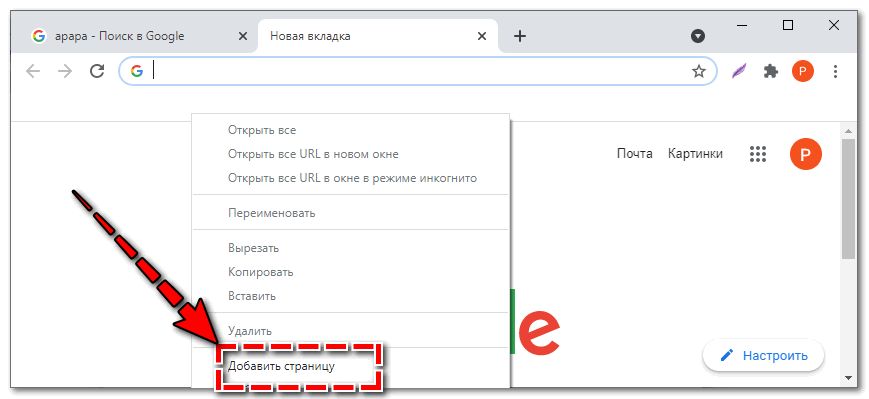
- Откроется всплывающее окно. В строку «Название» (1) введите адекватное имя – например, «Перезагрузка браузера».
- В строку «URL» (2) вставьте ссылку chrome://restart.
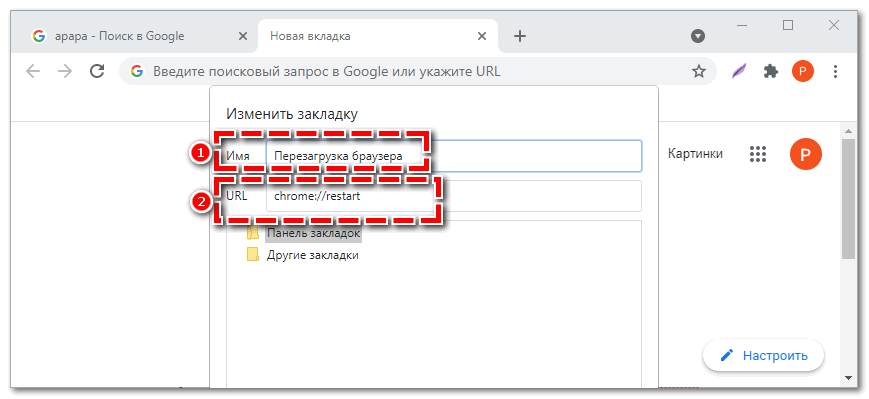
- Нажмите «Сохранить» в нижней части окна.
Теперь при зависании Google вам будет достаточно один раз кликнуть по сохранённой вкладке, чтобы перезапустить браузер.
Данная опция будет доступна только в случае, если у вас включена панель задач (изменить её отображение можно в настройках Chrome или через комбинацию клавиш «Ctrl» + «Shift» + «B»).
Способ 3: перезапустить конкретную вкладку
Бывает, что зависает одна конкретная страница. Перезагрузить её можно сочетанием клавиш «Ctrl» + «F5». Данный способ отлично работает, если просматриваемая страница загрузилась не полностью, у вас переполнен кэш или при загрузке возникла ошибка.
Комбинация клавиш позволит перезапустить страницу и исправить возникшую ошибку.
book
Способ 4: использование диспетчера задач
Перезагрузить браузер на компьютере можно через диспетчер задач. Если ранее вы некорректно завершили работу браузера, он может остаться «висеть» в фоновых процессах и мешать как последующим сеансам, так и работе всего устройства.
Как закрыть Гугл Хром в диспетчере задач:
- Откройте поиск на панели задач (располагается рядом с кнопкой «Пуск») и введите «Диспетчер задач».
- Откройте утилиту.
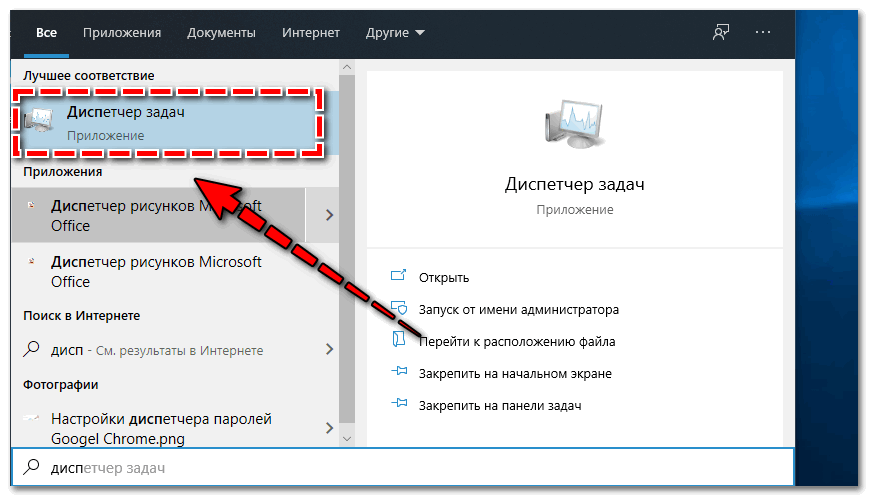
- Откроется длинный список. Первым идёт раздел «Приложения». Найдите в нём Google Chrome (1) и кликните на него правой кнопкой мыши. Выберите действие «Снять задачу». После этого Гугл исчезнет из этого списка, браузер закроется. Второй вариант — кликнуть «Снять задачу» в правом нижнем углу (2).
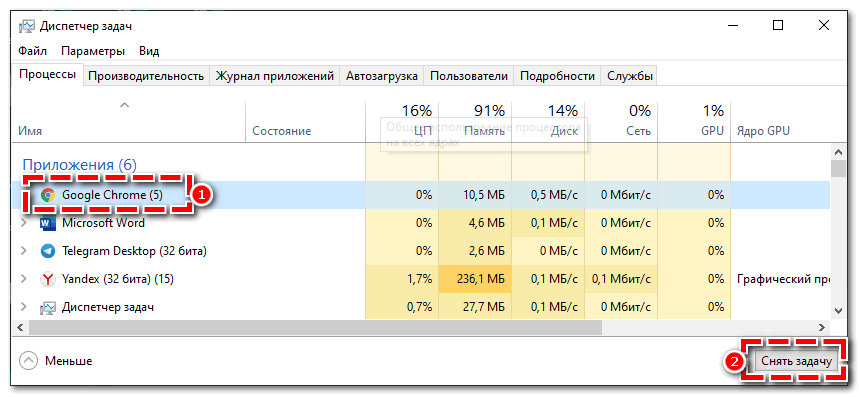
- Листайте диспетчер задач ниже – следующим идёт раздел «Фоновые процессы». Проверьте, есть ли в нём Google Chrome. Если да – так же кликните на его название правой кнопкой мыши и выберите «Снять задачу».
Повторно запустите браузер и проверьте корректность его работы.
Способ 5: выполнение команды
Ещё один вариант перезапустить браузер с компьютера:
- Комбинацией клавиш «Win» + «R» вызовите окно «Выполнить».
- Появится окно, в строку поиска введите «chrome» — с маленькой буквы, без кавычек.
- Нажмите «Ок».
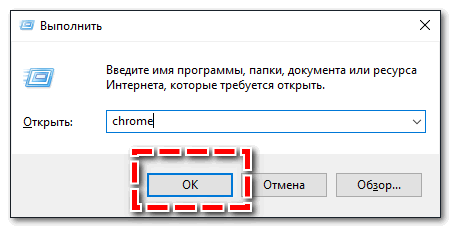
- Откроется окно Google Chrome, готовое для корректной работы. Если ранее вы уже открыли браузер, новое окно всё равно появится – предыдущее вы можете закрыть, нажав на крестик, или через диспетчер задач.
Восстановить закрытые вкладки
Так как перезагрузка Гугл Хром в большинстве описанных способов не сохраняет действия, которые вы выполняли ранее, восстановить открытые ранее страницы можно следующим образом:
- С любой страницы в Google Chrome откройте меню (1) – три точки в правом углу.
- Перейдите в раздел «История» (2) – «Недавно закрытые».
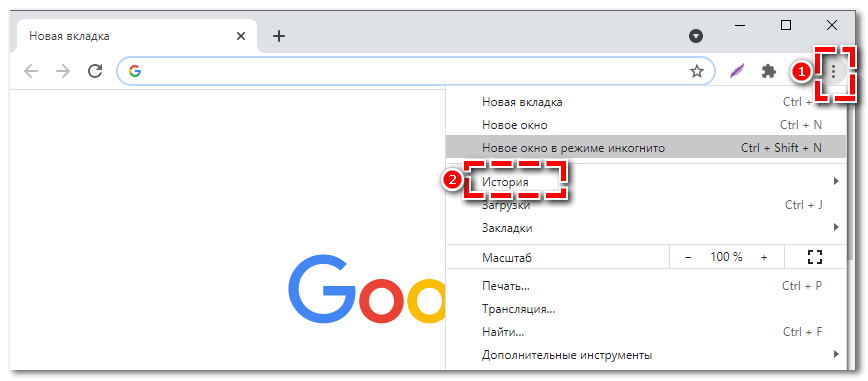
Здесь вы найдёте последние посещённые страницы. Для удобства вы так же можете воспользоваться комбинацией клавиш «Ctrl» + «N».
Перезагрузка Гугл Хром позволяет исправить ошибки в работе браузера – зависание, торможение, медленную работу. Выполнить данное действие можно как с телефона, так и с компьютера, в том числе через использование горячих клавиш. Единственный недостаток – при перезапуске не сохраняются действия, которые вы ранее выполняли в системе. Восстанавливать закрытые вкладки придётся вручную.
Google Chrome is one of the most stable web browsers out there. However, it does experience issues from time to time. Sometimes, you may find that Chrome is not responding on your Android phone.
When that happens, you can’t visit your favorite sites, make online purchases, fill out online forms, and more. The issue prevents you from using the browser to access the internet.
Luckily, there are a few ways to get around Chrome not responding on Android, and we’ll show you how.

Force Close and Reopen Chrome
When Chrome stops responding on your phone, the first thing you should do is close and reopen the browser. Doing so fixes any glitches that might be causing the browser to not function.
If a simple restart doesn’t work, try force closing and relaunching the browser, as follows:
- Launch the Settings app on your phone.
- Head into Apps & notifications > Chrome in Settings.
- Tap Force stop to force the browser to close.
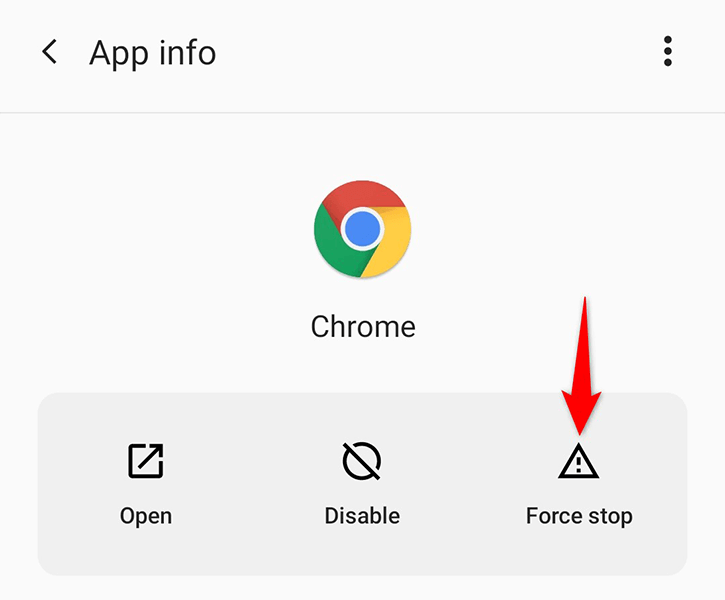
- Exit out of Settings.
- Access your app drawer and tap Chrome to relaunch the browser.
Make Sure Your Internet Works
Chrome requires access to the internet to function, and if your connection is not working or is spotty, you’ll experience issues with your surfing sessions. This sometimes leads the browser to not function at all.
One way to get around Chrome not responding on your Android is to switch to another mode of internet on your phone. For example, if you’re currently using Wi-Fi, switch to mobile data and see if Chrome works.
To check if the issue lies with your router, try to use the internet on another device connected to the same router. If that other device also experiences problems, troubleshoot your internet connection or ask your internet service provider for help.
Reboot Your Android Phone
Whenever you find an installed app unresponsive, reboot your phone and see if that fixes your issue. More often than not, a simple reboot of the phone resolves many minor problems. This should work for when Chrome stops responding as well.
You can reboot your Android phone by pressing and holding down the Power button and choosing Restart from the menu.
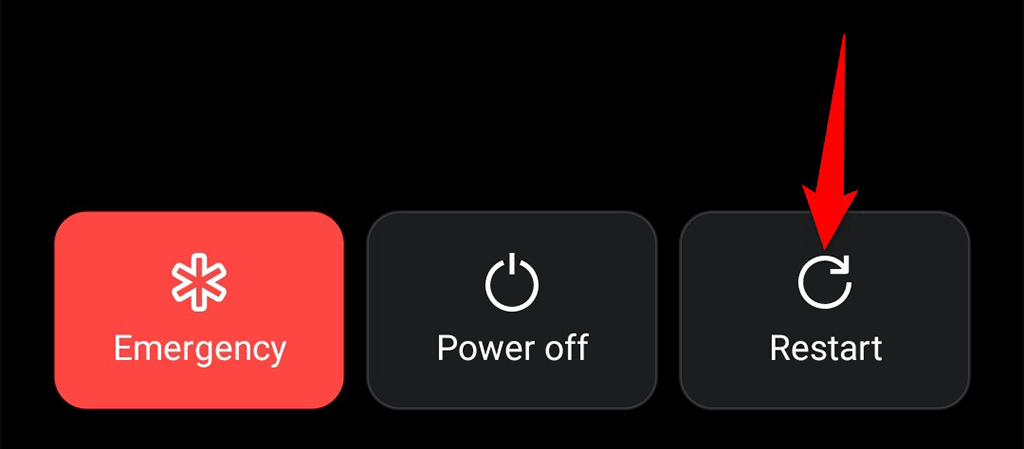
Launch Chrome when your phone turns on and see if you can then browse your sites without the browser going haywire.
Clear Chrome’s Cache Files
Cache files help Chrome enhance your browsing experience, but faulty cache can cause various issues with the browser. This includes causing Chrome not to function on your phone.
The good thing about cache files is that you can clear these files without affecting your personal data in the browser. Here’s how to do that for Chrome.
- Open Settings on your phone.
- Navigate to Apps & notifications > Chrome.
- Tap Storage & cache on Chrome’s app page.
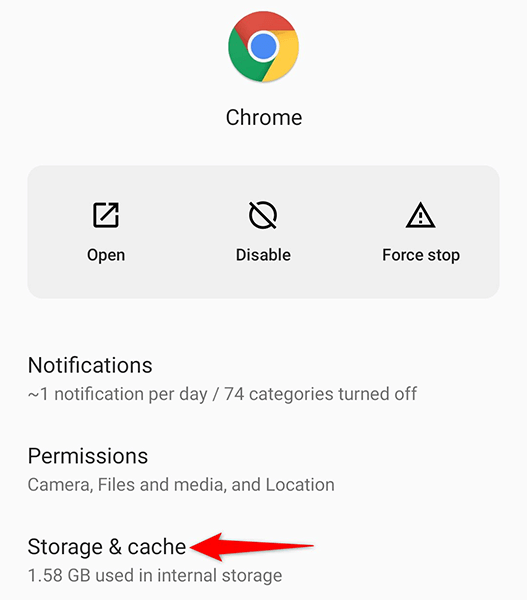
- Select the Clear cache option.
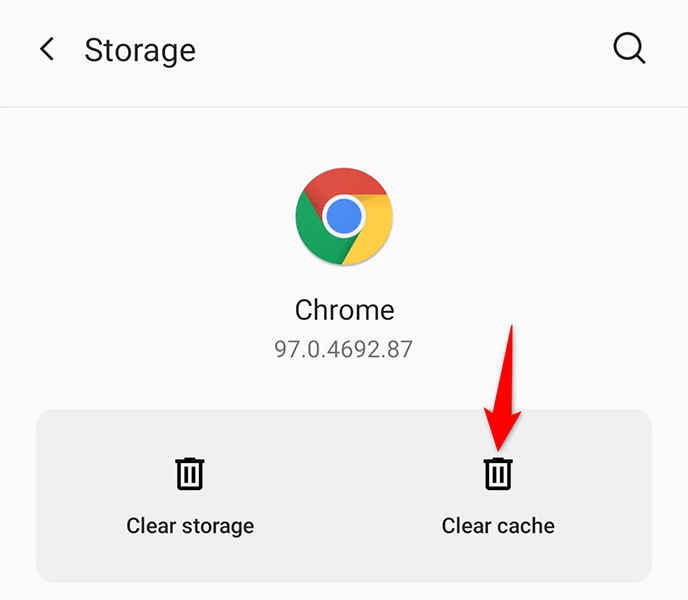
- Launch Chrome, and it should work just fine.
Uninstall Updates for Chrome
App updates are supposed to fix existing bugs and bring new features, but sometimes, these updates cause various issues. If your Chrome browser has stopped responding after installing a browser update, that update might be the culprit.
In this case, you can roll back the update and bring your browser back to its former state.
- Open Settings on your phone.
- Go to Apps & notifications > Chrome in Settings.
- Select the three dots at the top-right corner of the Chrome app page.

- Choose Uninstall updates from the menu.
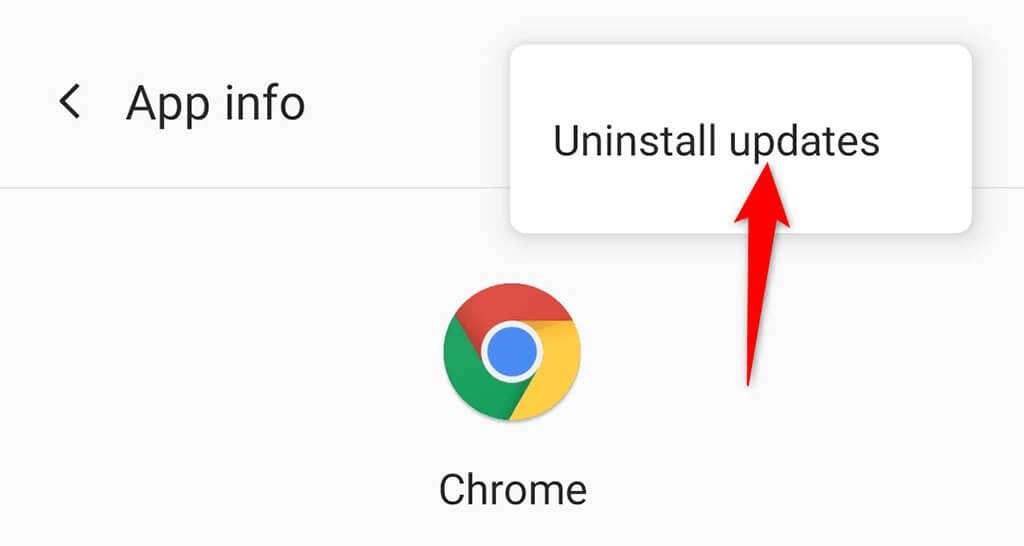
- Select OK in the prompt to confirm your choice.
- Once the updates are uninstalled, open Chrome and the browser should work.
Update Google Chrome
One of the reasons Chrome doesn’t respond on your Android is that you haven’t updated the browser in a long time. An old version of the browser can cause various issues, including suddenly being unresponsive while you’re browsing the web.
Luckily, you can update Chrome on your phone using Google Play Store and fix any update-related issues with the browser.
- Launch Google Play Store on your phone.
- Tap the search box at the top, type Google Chrome, and select Google Chrome from the search results.
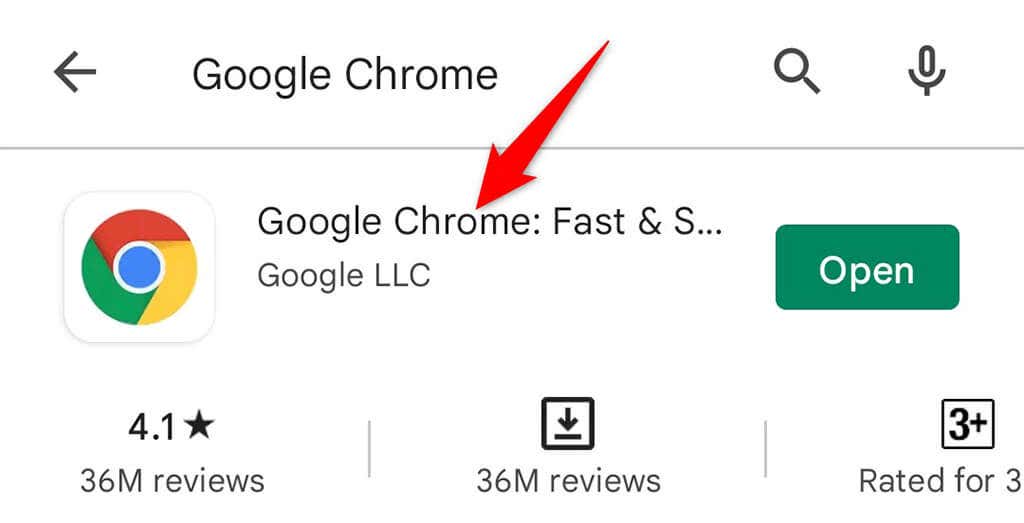
- Select Update to update the browser on your phone.
- Optionally, enable automatic updates for Chrome by tapping the three dots at the top-right corner and choosing the Enable auto update option.
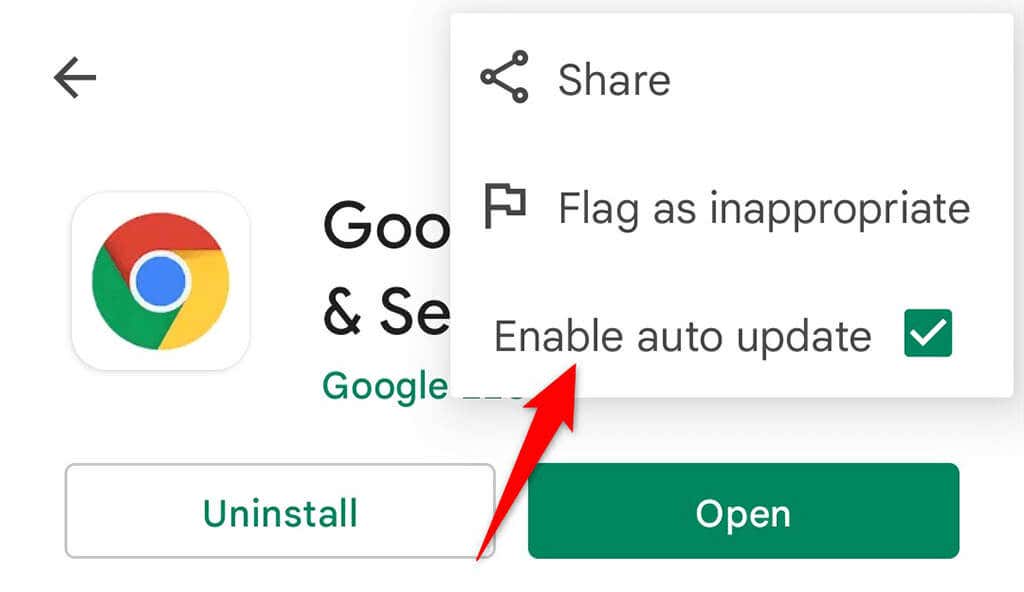
Reinstall Chrome on Your Android Phone
Reinstalling a faulty app often helps fix many issues. That is because when you reinstall an app, you remove all of the app’s core files and then reload those files on your phone. This clears any core problems with the app.
To reinstall Chrome on your phone, all you need is access to the internet.
- Open your app drawer and find Chrome.
- Tap and hold on Chrome and select Uninstall. On some phones, you may not see this option which means you can’t uninstall the browser. If this is the case with your phone, you can’t use this method.
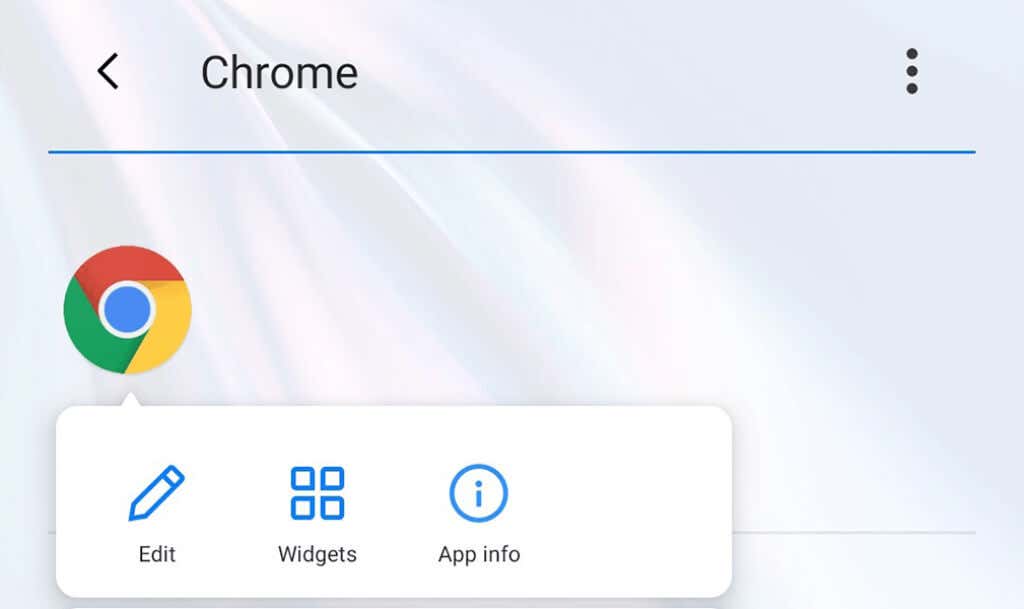
- Choose OK in the prompt to remove Chrome from your phone.
- Launch Google Play Store, search for Google Chrome, and choose the browser from the search results.
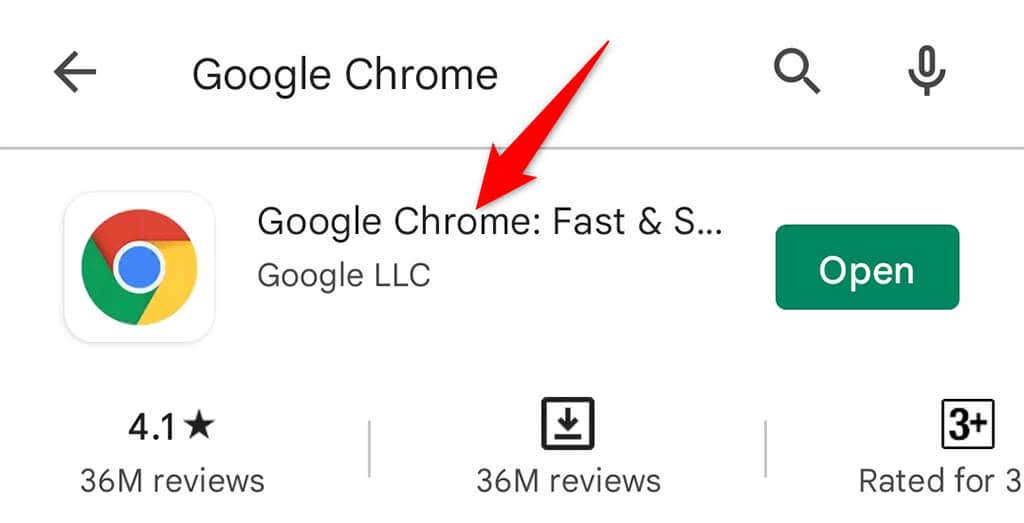
- Choose Install to install the browser on your phone.
Use Safe Mode on Android
Android offers a special mode called safe mode, in which you can check if an app is causing issues with another app. For example, Chrome being unresponsive could result from another app’s interference with this browser.
To check if this is the case, enter safe mode on your phone and see if Chrome works. If the issue persists, there’s a good chance another app on your phone is causing issues with Chrome. In this case, you’ll have to remove suspicious apps from your phone manually.
- Press and hold down the Power button on your phone.
- Tap and hold the Restart option.
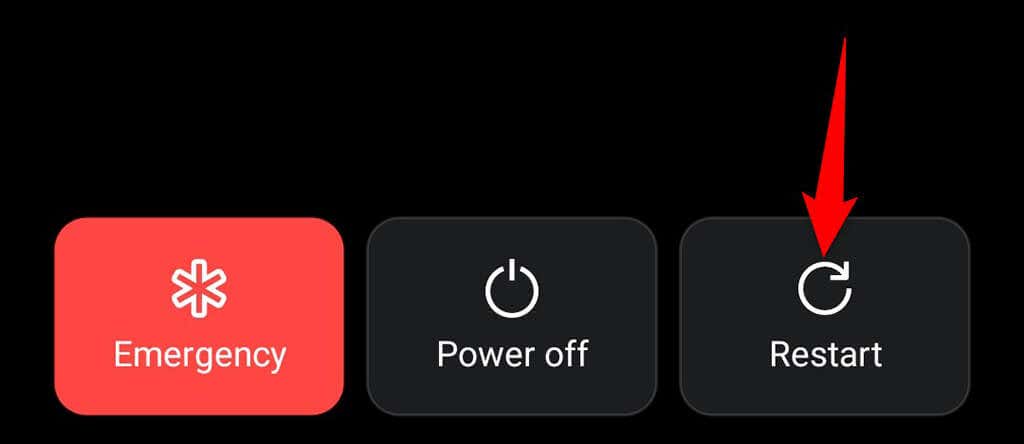
- Select OK in the prompt to reboot your phone in safe mode.
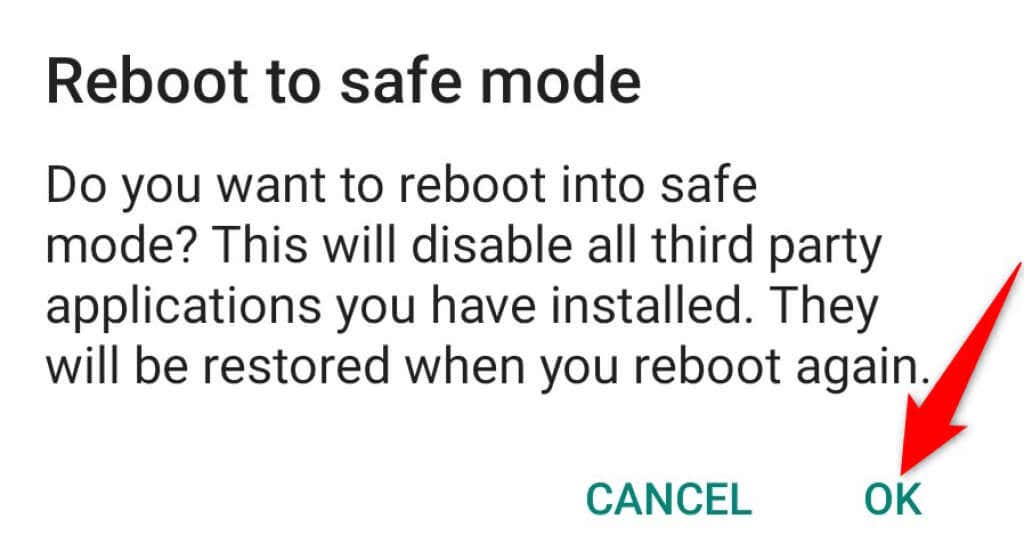
- Launch Chrome when your phone is in safe mode. If the browser remains unresponsive, one of your installed apps is likely the cause of the issue.
- Remove any recently installed and suspicious apps from your phone. You can do this while still being in safe mode.
- Reboot your phone to enter normal mode.
Update the Android Operating System
Keeping your phone’s operating system up to date is just as important as keeping your apps updated. Ensure your phone runs the latest version of the Android operating system so that any existing issues are patched.
It’s easy to update most Android phones, and you can do this from the Settings app. Doing so will likely fix the Chrome not responding issue on your phone.
- Enter Settings on your phone.
- Tap System at the bottom of Settings.
- Select System updates.
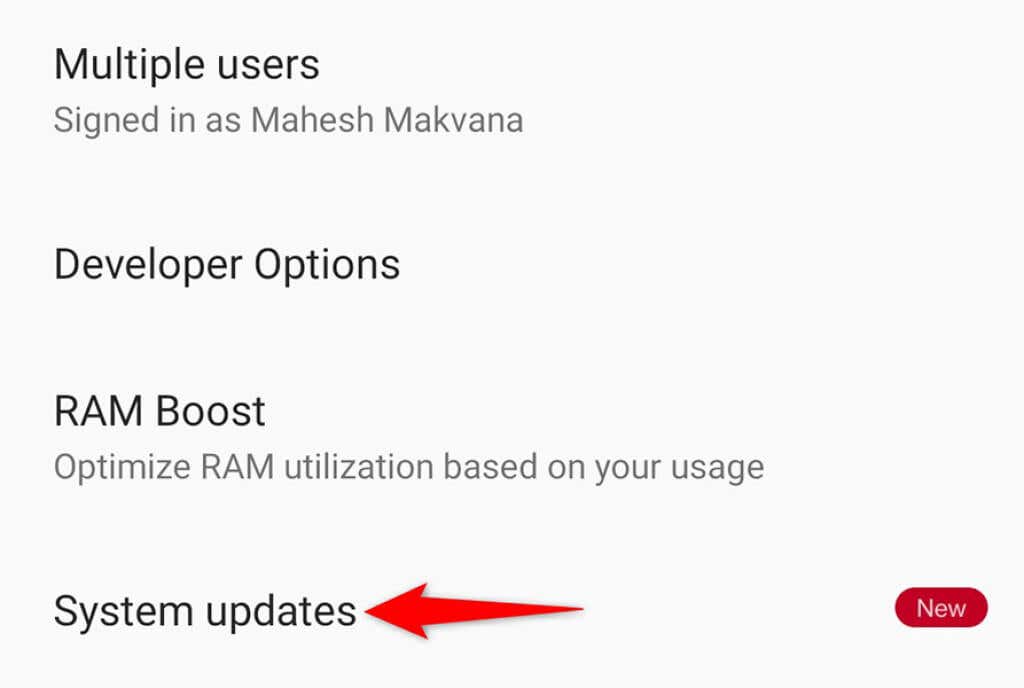
- Wait for your device to check for updates.
- Tap Download and Install Now if an update is available.
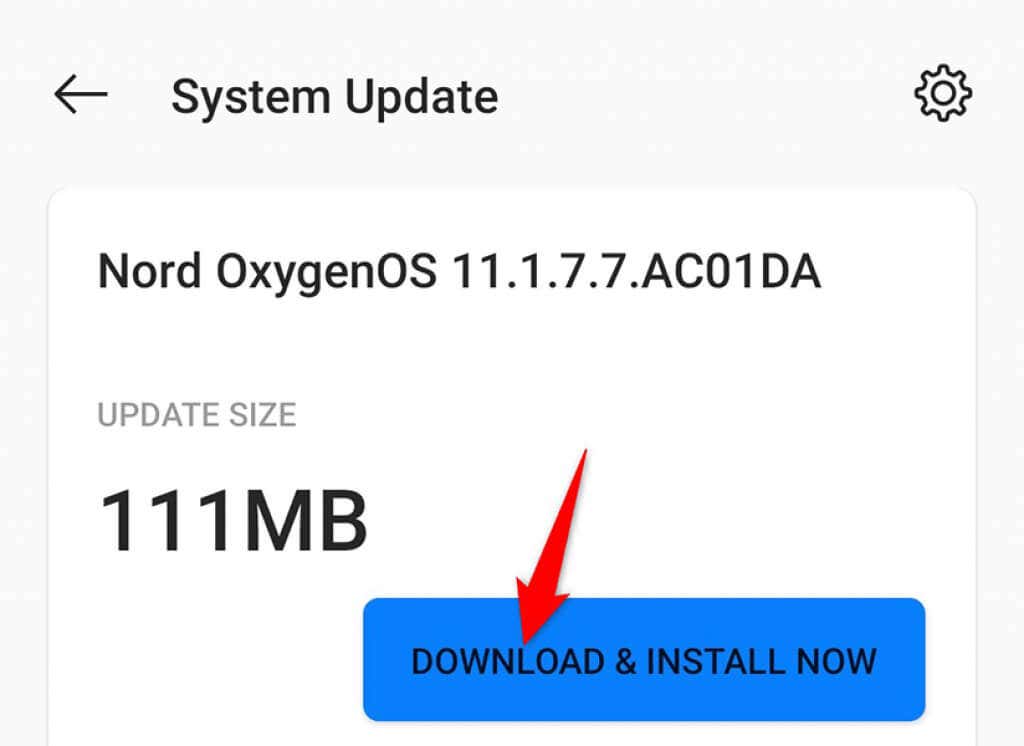
Make Chrome Responsive on Your Android Phone
Chrome is everyone’s favorite web browser, and when this browser gets unresponsive, it causes issues for everyone. If you ever find Chrome not responding on your Android device, one of the methods above should help you fix the problem. We hope this guide helps you out.
Google Chrome is one of the most stable web browsers out there. However, it does experience issues from time to time. Sometimes, you may find that Chrome is not responding on your Android phone.
When that happens, you can’t visit your favorite sites, make online purchases, fill out online forms, and more. The issue prevents you from using the browser to access the internet.
Luckily, there are a few ways to get around Chrome not responding on Android, and we’ll show you how.

Force Close and Reopen Chrome
When Chrome stops responding on your phone, the first thing you should do is close and reopen the browser. Doing so fixes any glitches that might be causing the browser to not function.
If a simple restart doesn’t work, try force closing and relaunching the browser, as follows:
- Launch the Settings app on your phone.
- Head into Apps & notifications > Chrome in Settings.
- Tap Force stop to force the browser to close.
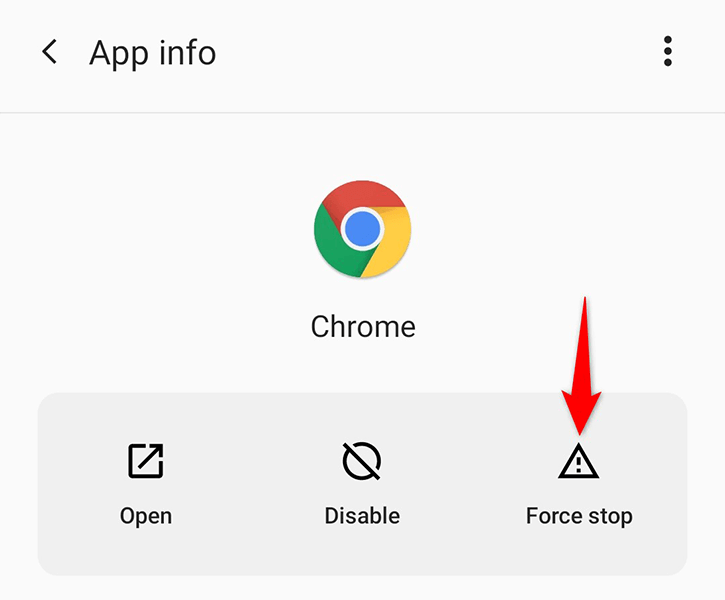
- Exit out of Settings.
- Access your app drawer and tap Chrome to relaunch the browser.
Make Sure Your Internet Works
Chrome requires access to the internet to function, and if your connection is not working or is spotty, you’ll experience issues with your surfing sessions. This sometimes leads the browser to not function at all.
One way to get around Chrome not responding on your Android is to switch to another mode of internet on your phone. For example, if you’re currently using Wi-Fi, switch to mobile data and see if Chrome works.
To check if the issue lies with your router, try to use the internet on another device connected to the same router. If that other device also experiences problems, troubleshoot your internet connection or ask your internet service provider for help.
Reboot Your Android Phone
Whenever you find an installed app unresponsive, reboot your phone and see if that fixes your issue. More often than not, a simple reboot of the phone resolves many minor problems. This should work for when Chrome stops responding as well.
You can reboot your Android phone by pressing and holding down the Power button and choosing Restart from the menu.
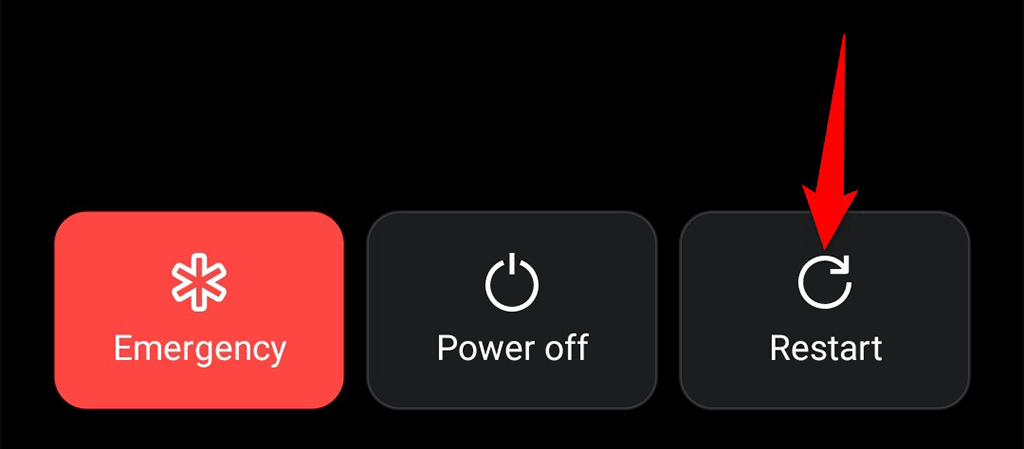
Launch Chrome when your phone turns on and see if you can then browse your sites without the browser going haywire.
Clear Chrome’s Cache Files
Cache files help Chrome enhance your browsing experience, but faulty cache can cause various issues with the browser. This includes causing Chrome not to function on your phone.
The good thing about cache files is that you can clear these files without affecting your personal data in the browser. Here’s how to do that for Chrome.
- Open Settings on your phone.
- Navigate to Apps & notifications > Chrome.
- Tap Storage & cache on Chrome’s app page.
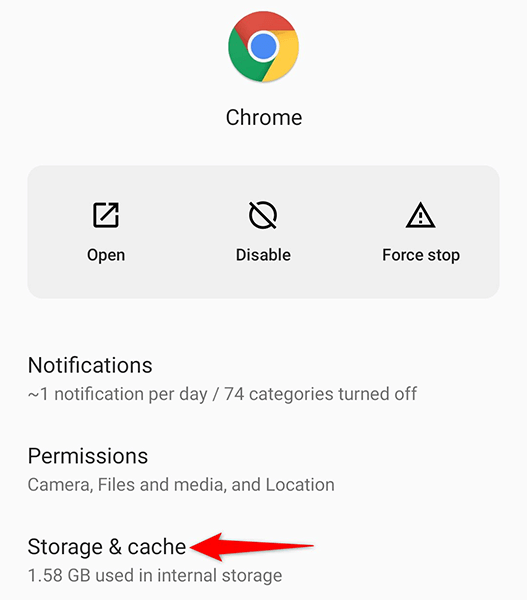
- Select the Clear cache option.
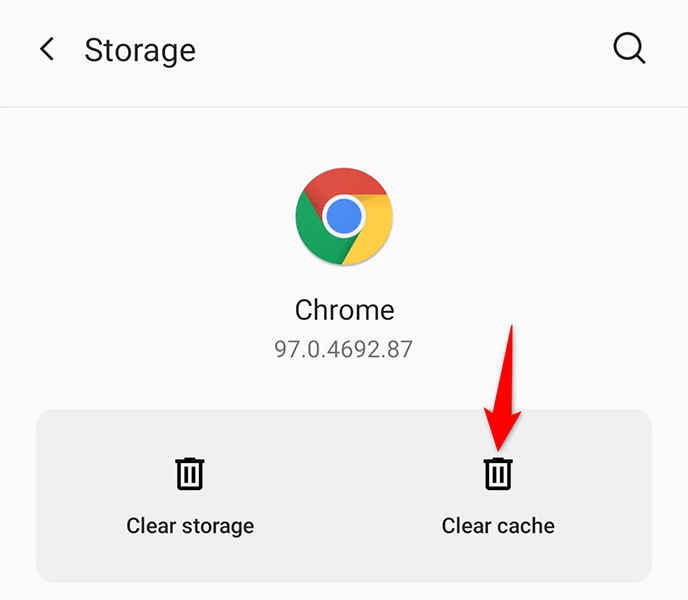
- Launch Chrome, and it should work just fine.
Uninstall Updates for Chrome
App updates are supposed to fix existing bugs and bring new features, but sometimes, these updates cause various issues. If your Chrome browser has stopped responding after installing a browser update, that update might be the culprit.
In this case, you can roll back the update and bring your browser back to its former state.
- Open Settings on your phone.
- Go to Apps & notifications > Chrome in Settings.
- Select the three dots at the top-right corner of the Chrome app page.

- Choose Uninstall updates from the menu.
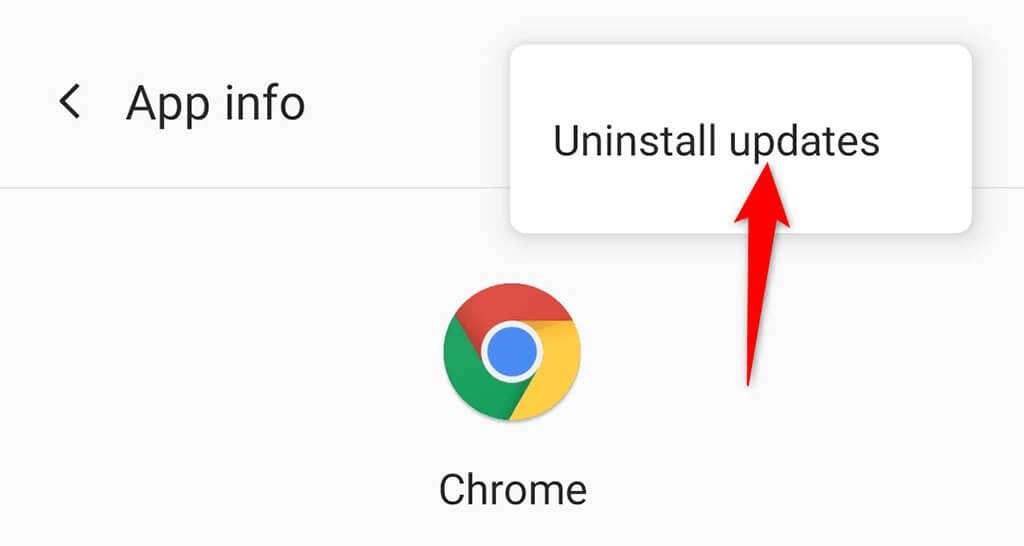
- Select OK in the prompt to confirm your choice.
- Once the updates are uninstalled, open Chrome and the browser should work.
Update Google Chrome
One of the reasons Chrome doesn’t respond on your Android is that you haven’t updated the browser in a long time. An old version of the browser can cause various issues, including suddenly being unresponsive while you’re browsing the web.
Luckily, you can update Chrome on your phone using Google Play Store and fix any update-related issues with the browser.
- Launch Google Play Store on your phone.
- Tap the search box at the top, type Google Chrome, and select Google Chrome from the search results.
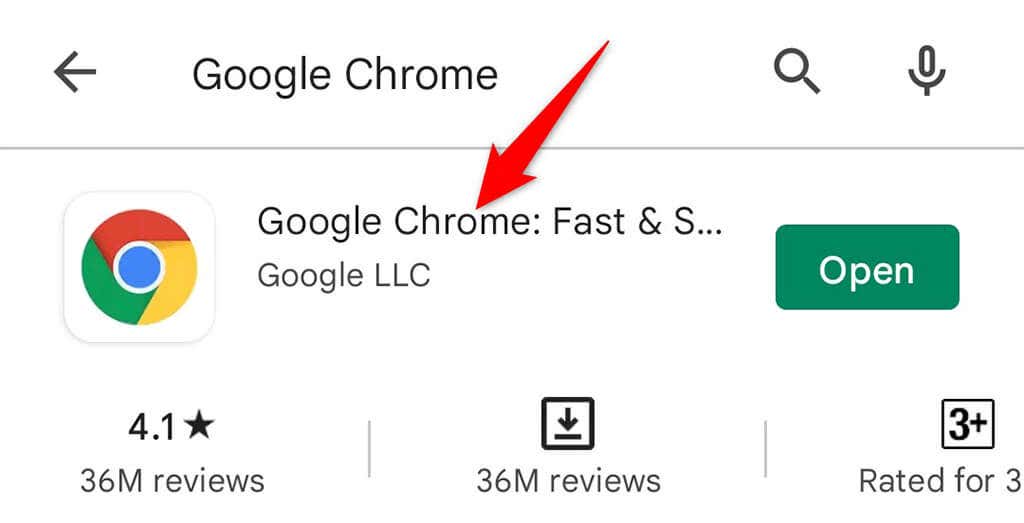
- Select Update to update the browser on your phone.
- Optionally, enable automatic updates for Chrome by tapping the three dots at the top-right corner and choosing the Enable auto update option.
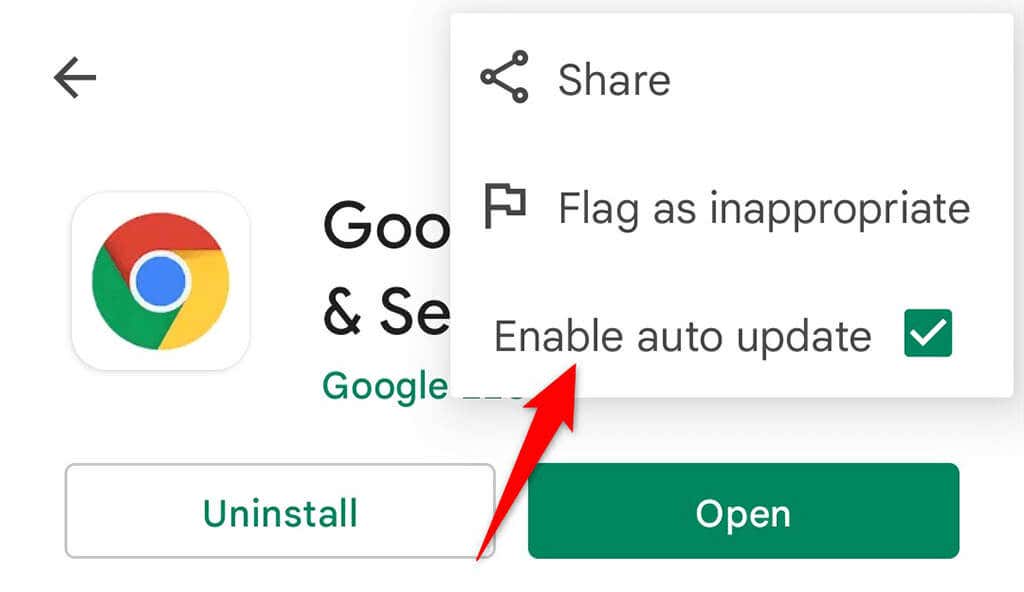
Reinstall Chrome on Your Android Phone
Reinstalling a faulty app often helps fix many issues. That is because when you reinstall an app, you remove all of the app’s core files and then reload those files on your phone. This clears any core problems with the app.
To reinstall Chrome on your phone, all you need is access to the internet.
- Open your app drawer and find Chrome.
- Tap and hold on Chrome and select Uninstall. On some phones, you may not see this option which means you can’t uninstall the browser. If this is the case with your phone, you can’t use this method.
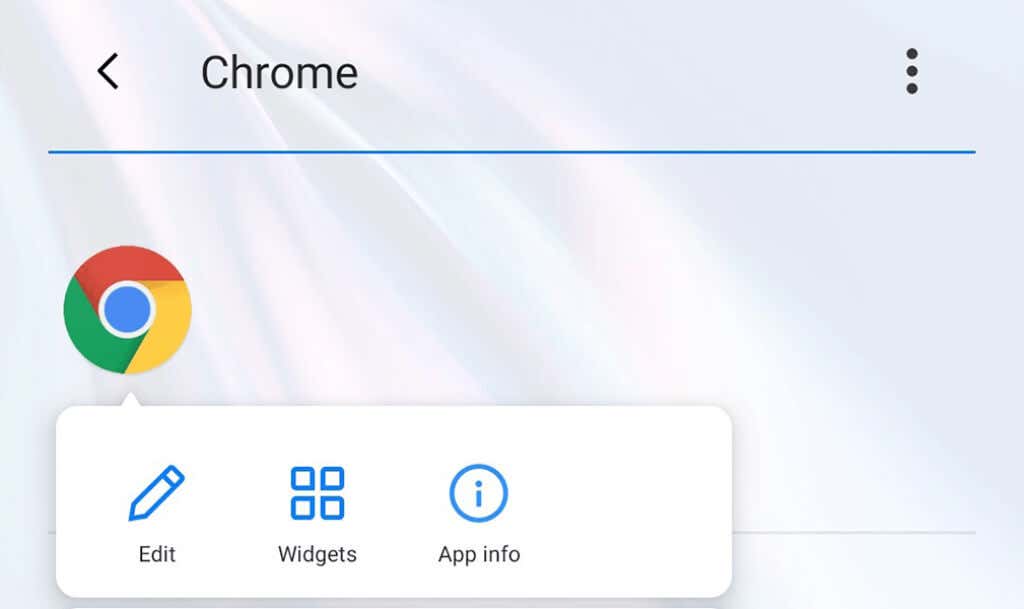
- Choose OK in the prompt to remove Chrome from your phone.
- Launch Google Play Store, search for Google Chrome, and choose the browser from the search results.
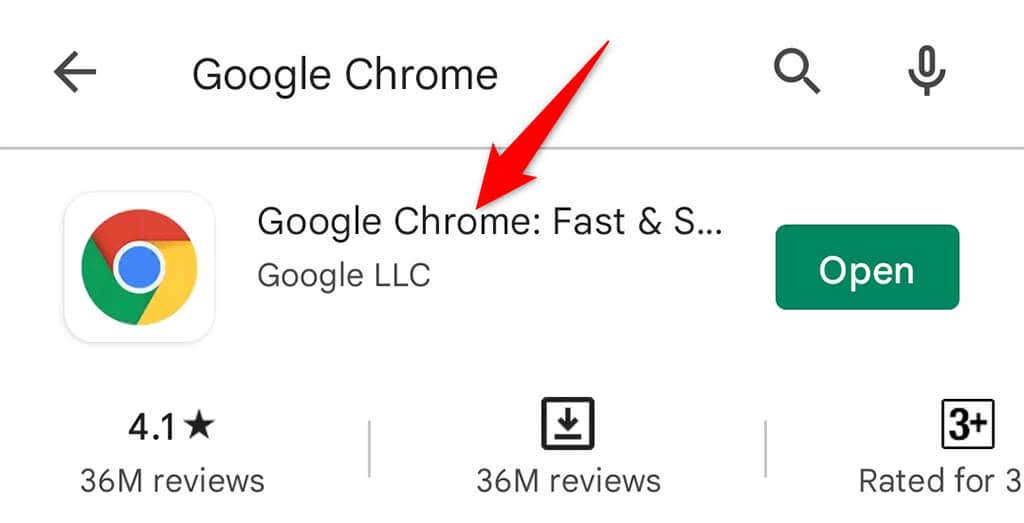
- Choose Install to install the browser on your phone.
Use Safe Mode on Android
Android offers a special mode called safe mode, in which you can check if an app is causing issues with another app. For example, Chrome being unresponsive could result from another app’s interference with this browser.
To check if this is the case, enter safe mode on your phone and see if Chrome works. If the issue persists, there’s a good chance another app on your phone is causing issues with Chrome. In this case, you’ll have to remove suspicious apps from your phone manually.
- Press and hold down the Power button on your phone.
- Tap and hold the Restart option.
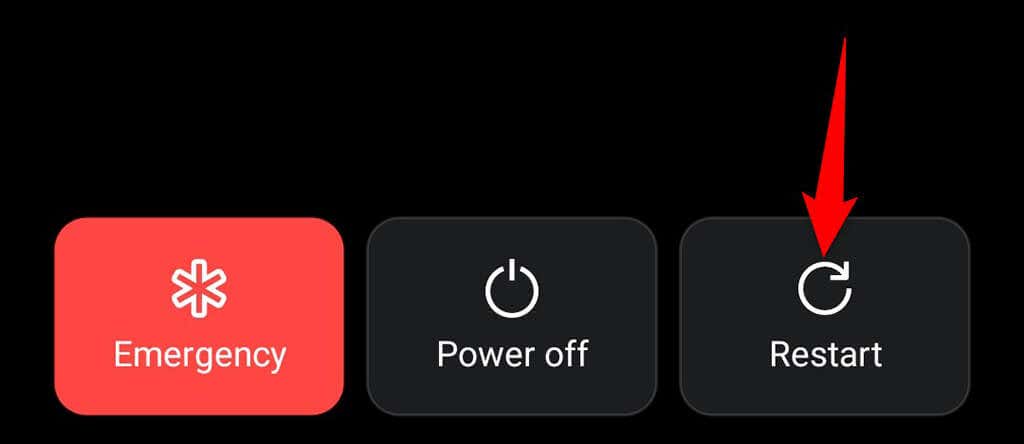
- Select OK in the prompt to reboot your phone in safe mode.
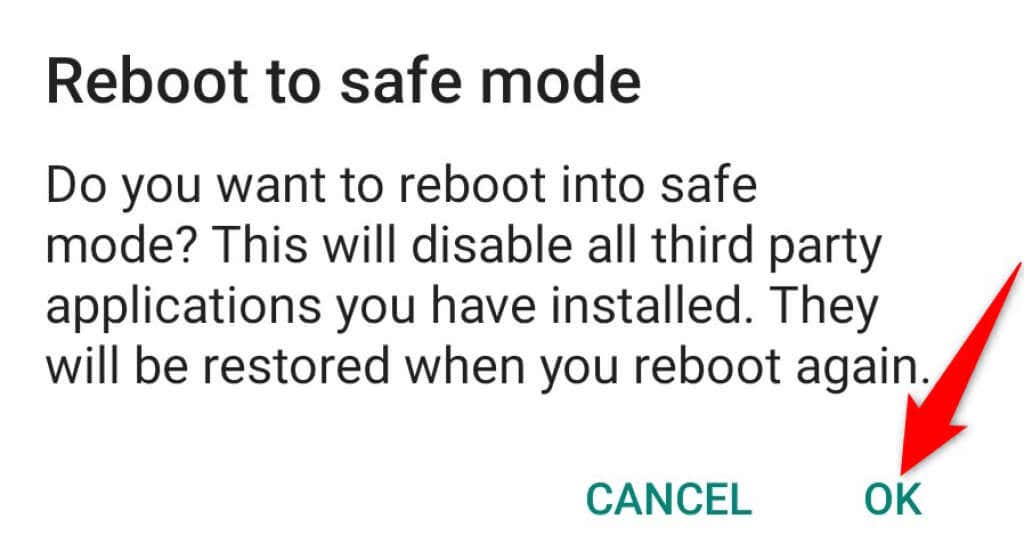
- Launch Chrome when your phone is in safe mode. If the browser remains unresponsive, one of your installed apps is likely the cause of the issue.
- Remove any recently installed and suspicious apps from your phone. You can do this while still being in safe mode.
- Reboot your phone to enter normal mode.
Update the Android Operating System
Keeping your phone’s operating system up to date is just as important as keeping your apps updated. Ensure your phone runs the latest version of the Android operating system so that any existing issues are patched.
It’s easy to update most Android phones, and you can do this from the Settings app. Doing so will likely fix the Chrome not responding issue on your phone.
- Enter Settings on your phone.
- Tap System at the bottom of Settings.
- Select System updates.
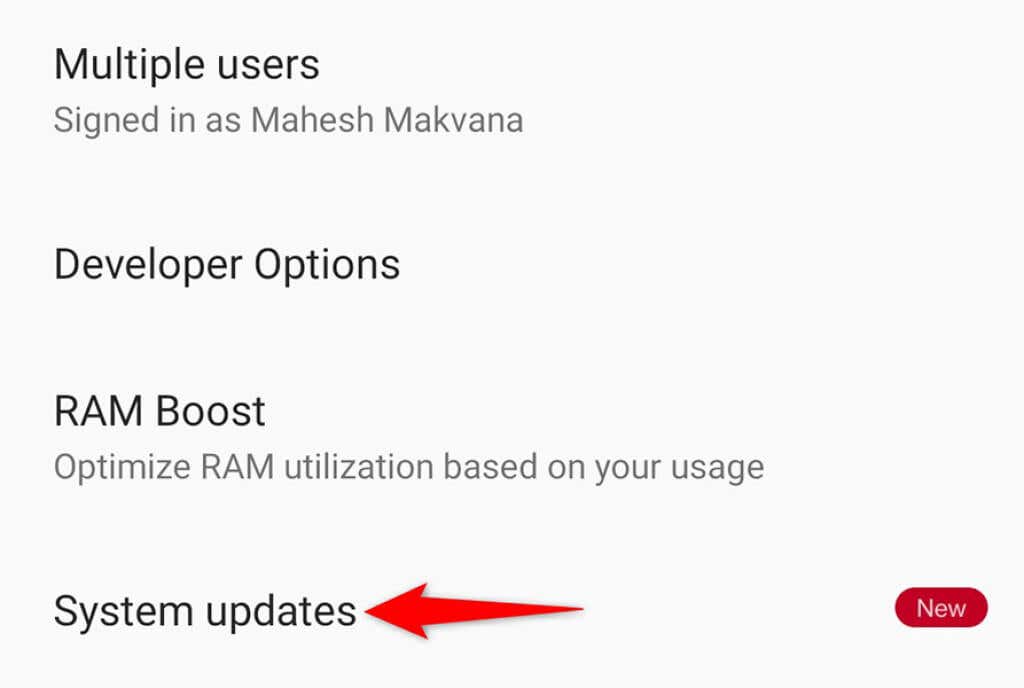
- Wait for your device to check for updates.
- Tap Download and Install Now if an update is available.
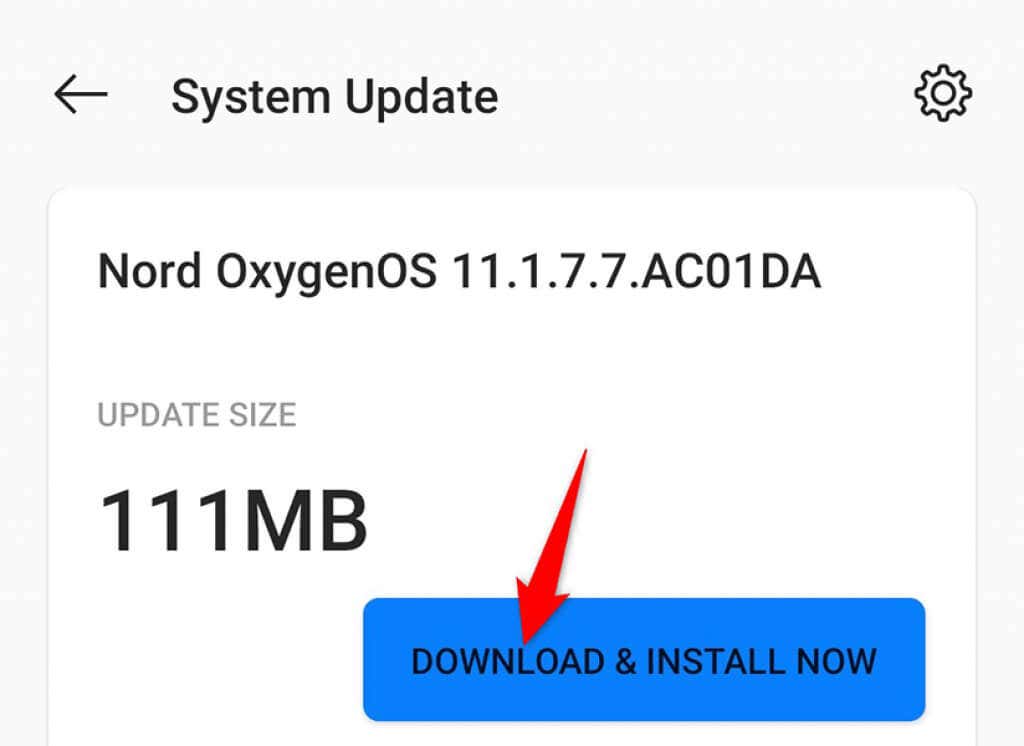
Make Chrome Responsive on Your Android Phone
Chrome is everyone’s favorite web browser, and when this browser gets unresponsive, it causes issues for everyone. If you ever find Chrome not responding on your Android device, one of the methods above should help you fix the problem. We hope this guide helps you out.

