Нужен конвертер видео для телефона?

Под редакцией
20 Февраля 2020
Мобильный телефон сегодня больше, чем просто телефон, мы пользуемся им не только и не столько для того чтобы звонить или отправлять SMS-сообщения, но и для того, чтобы слушать музыку, фотографировать, смотреть фильмы. Что нужно сделать для того, чтобы просмотреть фильм или любое видео на телефоне? Нужно просто сконвертировать видео в соответствующий формат, подходящий для просмотра на сотовом телефоне (как правило, 3GP или MP4) с разрешением, соответствующим разрешению экрана вашего устройства (например, 240 х 320).
Нужен ли для этого какой-то специальный конвертер видео для телефона? Нет, если у вас есть Movavi Конвертер Видео – программа, c помощью которой вы легко сможете перекодировать AVI, WMV, MOV, MKV, FLV или другое видео для просмотра на любом телефоне, будь то Nokia, Samsung, LG, Sony, Apple или устройства других производителей.
Скачайте Movavi Конвертер Видео прямо сейчас и конвертируйте видео для мобильного телефона всего за 4 простых шага.
Установите программу
Запустите установочный файл и, пройдя все необходимые шаги, установите Movavi Конвертер Видео.
Добавьте видеофайл
Нажмите кнопку Добавить файлы, затем – Добавить видео и выберите видео, которое вы хотите сконвертировать.
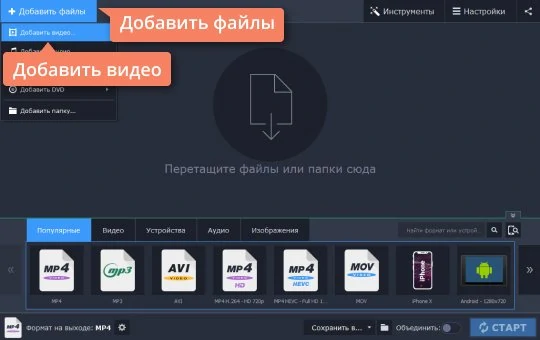
Выберите устройство
Откройте вкладку Устройства. Вы можете выбрать один из профилей для мобильных телефонов из списка, ориентируясь на нужный формат и разрешение видео, а можете ввести название желаемого устройства в поле поиска и выбрать соответствующий профиль из предложенных.
Чтобы определить профиль автоматически, просто подключите устройство и нажмите кнопку со значком мобильного телефона справа.

Укажите папку для сохранения видеофайла и начните конвертацию
По умолчанию программа сохраняет сконвертированные файлы в видеобиблиотеку Movavi. Нажмите кнопку со значком папки, если вы хотите выбрать другую папку. Нажмите Старт и начните конвертацию. Когда процесс преобразования и сжатия видео завершится, программа создаст видеофайл для выбранного вами устройства.
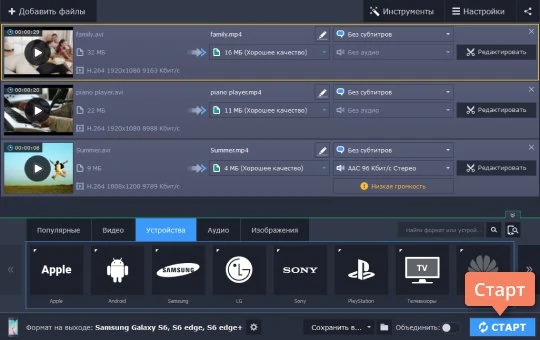
Конвертер Видео Movavi – это, конечно, далеко не только конвертер для телефона. Но если даже его возможности показались вам не слишком впечатляющими, попробуйте пакет программ Movavi Video Suite для Windows – комплект инструментов для конвертирования, записи и последующей обработки вашего видео.
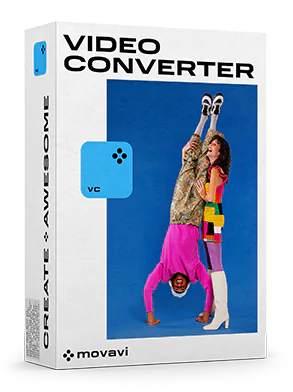
Movavi Конвертер Видео
Отличный способ перевести мультимедиа в нужный формат!

Конвертируйте видео, аудио, DVD и изображения

Изменяйте формат файлов без пережатия и потери качества

Улучшайте качество, настраивайте звук, обрезайте и сливайте клипы перед конвертацией

Сохраняйте видео- и аудиоклипы для мобильных устройств
Другие полезные инструкции
Остались вопросы?
Применение USB-кабеля для передачи видеофайлов, является одним из самых распространенных вариантов перемещения информации с ПК на смартфон.
Содержание
- 1. Как передать с телефона на компьютер видео через USB-кабель
- 2. Как скинуть видео с компа на телефон по Wi-Fi
- 3. Как перенести видео с компьютера на телефон с помощью карты памяти
- 4. Как с компьютера перекинуть видео на телефон по Блютуз
- 5. Как скинуть видео с компьютера на телефон с помощью приложения
- 6. Как перекинуть видео через облачное хранилище
- 7. Как передать видео через электронную почту
- 8. Как перенести видео через соцсети или мессенджеры
- Какие форматы видео поддерживает смартфон на Андроиде
1. Как передать с телефона на компьютер видео через USB-кабель
У большей части гаджетов зарядное устройство сделано из 2-х частей — кабеля и адаптера. Провод можно использовать для подключения телефона к компьютеру. Алгоритм действий выглядит следующим образом:
- проверяется работоспособность оборудования, соответствующий конец кабеля вставляется в блок ПК, другой разъем помещается в смартфон;
- на гаджете выбирается способ обмена данными, следует нажать на надпись «Передача файлов»;
- система компьютера выдаст уведомление о подключении нового устройства, если этого не произошло, необходимо перейти в раздел «Мой компьютер», вкладка «Устройства и диски», здесь будут находиться все подключенные приборы;
- значок телефона в этом разделе обозначает успешное подключение модели, в том случае, если этой иконки нет, следует провести всю процедуру подключения еще раз либо заменить кабель;

- информацию на телефоне можно посмотреть, кликнув два раза по ярлыку мобильного устройства;
- после этого можно из нужной папки на ПК выбрать видеофайл, который необходимо скопировать на смартфон.
Медиаконтент лучше перемещать в папку «DCIM» или «Camera». Также можно создать новую папку, куда скинуть всю информацию. Это делается для того, чтобы не потерять в памяти гаджета видеозаписи.

После завершения процесса, рекомендуется выбрать безопасное извлечение устройств, эта функция располагается на панели уведомлений. Память телефона проверяется на наличие скопированных файлов. Это можно сделать либо через галерею, либо через встроенный менеджер файлов.
2. Как скинуть видео с компа на телефон по Wi-Fi
Технология Wi-Fi прочно вошла в жизнь современных людей, сейчас ей оснащены многие модели компьютеров и телефонов. Даже если нет встроенного Wi-Fi, можно приобрести адаптер с этой функцией и установить его в USB-слот. Способ передачи удобен, если имеется грамотно настроенный роутер.
Есть 2 метода копирования данных, первый выполняется по следующей инструкции:
- на смартфон загружается программа «Web File Transfer», ее можно найти в Google Play;

- после установки нужно зайти в приложение, также следует подключить оба устройства к Wi-Fi;
- в интерфейсе установленной программы появится IP-адрес, его необходимо переписать;

- на ПК открывается браузер, например, Гугл Хром или Яндекс, в адресную строку вбивается переписанный IP-адрес.
Появится интерфейс смартфона, теперь можно копировать любые данные из компьютера на память гаджета. Делается это посредством функции «Передача файлов на устройство», расположенной в правой части экрана. Есть ограничение, нельзя передавать данные, которые имеют вес больше 5МБ.
Есть и другой вариант, специально для тех, кому необходимо передать крупный файл. Выполнить его можно с помощью алгоритма:
- на смартфон устанавливается другое приложение — «FTP-сервер»;

- следует перейти в настройки и в разделе «Беспроводное подключение» создать новую точку доступа;
- в поле названия можно ввести любые значение, после выставляется модель гаджета, придумывается пароль, важно установить защищенное сопряжение;
- проводится синхронизация на компьютере, для этого в меню уведомлений кликается иконка беспроводных сетей, появится список точек доступа, следует подключиться только что созданной сети;
- на телефоне нужно открыть загруженную программу и переписать значение из строчки с названием «URL-адрес сервера»;

- на компьютере в разделе подключенных устройств и дисков кликается правая кнопка мыши, выбирается опция «Добавить новый элемент в сетевое окружение»;
- в поле «Расположение веб-сайта» вводится адрес, ранее выписанный из приложения;
- нажимается клавиша «Далее», ставится галочка на пункт «Анонимный вход», вводится адрес 192.168.43.1.
Таким образом, был создан сервер, откуда можно получить доступ к информации смартфона. Можно перемещать любые по весу видеозаписи. Существенный плюс метода с Wi-Fi заключается в отсутствии проводов.
3. Как перенести видео с компьютера на телефон с помощью карты памяти
В телефонах предусмотрен специальный разъем под карты SD. Часто пользователи перемещают на нее нужные файлы, чтобы они не занимали внутренний объем смартфона. Это удобно, так как влияние на производительность процессора почти не оказывается.
Чтобы воспользоваться этим вариантом, необходимо купить адаптер для карты памяти. Алгоритм следующий:
- телефон выключается, извлекается карта памяти, это можно сделать, сняв заднюю крышку устройства, либо воспользовавшись специальным ключом, если модель нового образца;
- карта SD помещается в купленный адаптер, картридер ПК сможет прочесть ее только в этом устройстве;
- адаптер вставляется в предназначенный слот на компьютере в системном блоке;
- система отобразить карту памяти в разделе «Мой компьютер».
После этого можно проводить процедуру перемещения файлов. Делается она по аналогии с предыдущими вариантами, файл просто перемещается в нужную папку на карте.
Извлечь адаптер обратно рекомендуется, применив опция безопасное извлечение на панели уведомлений. Так вероятность повреждения данных будет снижена.
4. Как с компьютера перекинуть видео на телефон по Блютуз
Часть ПК обладает поддержкой Bluetooth, даже если такой функции у компьютера нет, можно купить специальное устройство. Оно помещается в USB-слот. Выполнять действия нужно по инструкции:
- на компьютере активируется опция Bluetooth, если это делается с помощью адаптера, система ПК может предложить загрузить программу, нужно согласиться с ее действиями;
- на смартфоне в разделе «Беспроводные сети», который можно найти в настройках, включается Bluetooth, для этого нужно в опции перевести ползунок в активное состояние;

- телефон выдаст список найденных приборов, среди них следует выбрать имя ПК;

- на устройствах вводится одинаковый пароль, нажимается кнопка «Подключиться».
После этого можно передавать данные. Нужный файл выделяется, по нему щелкается правая кнопка мыши, среди опций выбирается «Передать по Bluetooth». Когда данные загружены, связь можно разорвать, просто отключив функцию на телефоне.
5. Как скинуть видео с компьютера на телефон с помощью приложения
Если ни один из вышепредставленных вариантов не подходит, можно воспользоваться сторонним софтом. Есть программы, которые специально разработаны для передачи видео с ПК на смартфон:
- SHAREit — загружается на гаджет и компьютер, необходим общий Wi-Fi;
- AirDroid — устанавливается на смартфон, на ПК нужен браузер и интернет;
- Feem — загружается на оба устройства, синхронизируется по Wi-Fi.
С помощью приложений можно передавать любые файлы, в том числе и видеозаписи. Утилиты многофункциональны, можно пользоваться ими в различных ситуациях.
6. Как перекинуть видео через облачное хранилище
Этот способ позволяет хранить большие файлы. Для разных систем предусмотрены различные службы, для Apple — iCloud, для Android — Google Drive. Также можно использовать и другие сервисы, например, Яндекс.Диск, Dropbox или Облако Mail.ru.
Чтобы правильно выполнить операция, нужно пользоваться алгоритмом:
- с ПК открывается любое хранилище;
- в него загружается видеозапись;
- со смартфона нужно зайти в это облако под тем же профилем и загрузить в память телефона файл.

Для выполнения процедуры также потребуется интернет. Кроме того, нужно проверить память гаджета, хватит ли ее объема для загрузки видео.
7. Как передать видео через электронную почту
Данным метод удобен тем, что от пользователя н требуется установки программ, настройки Wi-Fi или Bluetooth. Потребуется лишь отправить с электронной почты письмо, куда будет входить прикрепленный файл. Система сервиса позволяет прислать письмо на тот же самый адрес, с которого оно отправляется. Получается, поля «Кому» и «От кого» совпадают.
Существует один нюанс, он заключается в размере отправляемого файла. Если он имеет большой вес, то операция может не выполниться. Это во многом зависит от почтовой платформы. Также, файл может случайно удалится, поэтому рекомендуется быстрее скачать его на телефон.
Алгоритм прост, с ПК нужно зайти в электронную почту, нажать на кнопку «Написать», выбрать опцию «Прикрепить файл» и отправить нужную запись. С телефона следует зайти в тот же сервис под тем же профилем и скачать отправленное видео.
8. Как перенести видео через соцсети или мессенджеры
Этот метод часто в большинстве случаев применяют пользователи более молодого возраста. Необходимо следовать следующей инструкции:
- на компьютер и телефон загружается мессенджер или социальная сеть;
- нужно создать чат или группу для отправки файлов, это удобнее проделать со смартфона;
- зайти в приложение с ПК, выбрать нужный чат и отправить туда медиаконтент;
- с телефона зайти в ту же группу под тем же ником и загрузить файл в память устройства.

Если процесс осуществляется с помощью Телеграмма, можно использовать чат «Избранное». Если применяется WhatsApp, то рекомендуется добавить собственный номер в контакты и отправить файл. Также можно создать группу из 2-х абонентов и сразу удалить второго участника. Таким образом, можно получить персональный чат.
Однако чаще всего используется сеть ВКонтакте. Чтобы скинуть файл с помощью этой сети, нужно с ПК зайти в свой профиль, открыть диалог с собой и отправить запись.
Сделать это можно, используя значок скрепки внизу. Затем на компьютере выбираются и отправляются файлы. Далее с телефона зайти в приложение, перейти в тот же диалог и скачать оттуда видео.
Какие форматы видео поддерживает смартфон на Андроиде
Видеопроигрыватели и кодеки, изначально установленные в систему Android, могут воспроизводить лишь основные расширения файлов, такие как 3gp, mp4, wmv. Список форматов можно расширить, установив сторонний софт. Тогда можно будет просматривать записи с форматом mkv, divx, mov, flv, rmvb и прочие.
В процессе операции могут возникать вопросы.

Михаил
Некоторое время работал в салоне связи МТС. Хорошо разбираюсь в технике, интересуюсь сферой мобильных компаний и приложений
Задать вопрос
Что делать при несовместимости файла и проигрывателя гаджета?

Следует скачать любой софт, позволяющий расширить перечень распознаваемых форматов. После этого можно заново запустить видео.
Как добавить на телефон нужные кодеки?

Проигрыватель на устройстве может не показывать запись даже при совпадении форматов. Это происходит из-за кодеков. Их необходимо скачать со стороннего портала и установить на смартфон.
Почему запись тормозит при проигрывании?

Это происходит из-за слабого процессора, который поддерживает не все разрешения, например, он будет плохо воспроизводить файл в HD или 3D. Лучше конвертировать видео в другой формат.
Это основные вопросы, связанные с форматами видеозаписей. Обычно других проблем с медиаконтентом не возникает.

Автор
Михаил
Некоторое время работал в салоне связи МТС. Хорошо разбираюсь в технике, интересуюсь сферой мобильных компаний и приложений
Возникает необходимость в том, чтобы перекинуть видео на телефон с компьютера или же наоборот. Существует большое количество способов, благодаря которым это можно сделать успешно. Самый лучший и проверенный – использование USB кабеля. Это самый простой и в то же время распространенный вариант для передачи видео на телефон с компьютера. К тому же для него нет необходимость в скачивании дополнительных утилит.
Стоит рассмотреть другие распространенные способы. Некоторые из них требуют дополнительного оснащения, а некоторые – нет.
Содержание
- Как передать с телефона на компьютер видео через USB кабель
- Как скинуть видео с компа на телефон по Wi-Fi
- Как перенести видео с компьютера на телефон с помощью карты памяти
- Как с компьютера перекинуть видео на телефон по Блютуз
- Как скинуть видео с компьютера на телефон с помощью приложения
- Как перекинуть видео через облачное хранилище
- Как передать видео через электронную почту
- Как перенести видео через соцсети или мессенджеры
- Какие форматы видео поддерживает смартфон на Андроиде
Как передать с телефона на компьютер видео через USB кабель
Как говорилось ранее, передача с телефона на ПК Windows и другие через USB кабель – это самый простой и распространенный вариант. Связано это с тем, что у большинства гаджетов есть две части – сам кабель и адаптер от него. Провод можно использовать разными вариантами, в том числе и подключить телефон к компьютеру, чтобы передать видео или другие крупные файлы на устройство. Алгоритм достаточно простой:
- Для начала необходимо убедиться в том, что оба устройства и кабель находится в рабочем состоянии. Чтобы это сделать, конец кабеля вставляем в ПК, а другой разъем вставляем в телефон;
- Выбираем обмен данными на телефоне. Для этого нужно нажать «Передача файлов»;
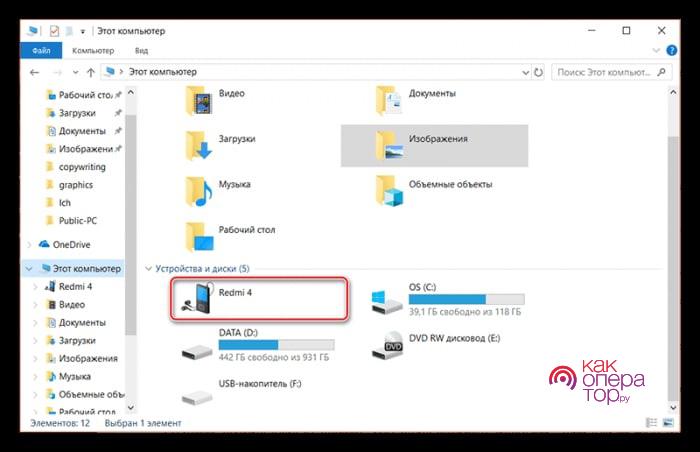
- Теперь система компьютера должна уведомить пользователя о том, что появилось новое устройство для подключения. Если же этого не произошло, то на ноутбуке необходимо через раздел «Мой компьютер» кликнуть на пункт «Устройства и подключенные». После этого находим телефон для передачи видео. Там же находится и другие устройства; Важно! Если же значка телефона не появилось вообще, то следует провести процедуру повторно.
- Нажать два раза на телефон, а точнее – на ярлык;
- После этого выбираем нужный файл для передачи на ПК и копируем его на компьютер.
Обратите внимание! Если контент медиа формата, то лучшего всего перемещать его либо на «DCIM» или «Camera», либо же использовать новую папку, создавать её отдельно. Это необходимо для того, чтобы не потерять всю информацию о гаджете или смартфонов.
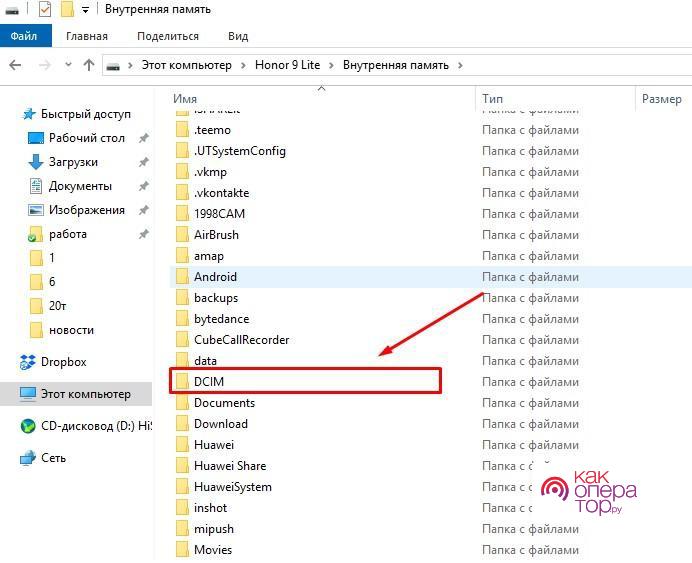
Это самая быстрая процедура для устройств. После неё стоит извлечь кабель из устройства правильно, а точнее – через безопасное извлечение. Функция находится на панели уведомления. Она проверяет, чтобы в памяти телефона были все необходимые скопированные файлы. Также это можно сделать через встроенные менеджера устройства.
Как скинуть видео с компа на телефон по Wi-Fi
Wi-Fi технология прочно вошла в жизнь современного пользователя. Сложно найти человека, который её ни разу не пользовался. Многие модели устройств разных поколений имеют такую функцию, как «Передача через интернет». Если на ПК или телефоне нет встроенного интернета, то стоит приобрести специализированный адаптер для этого. Способ передачи удобен тем, что есть роутер, который грамотно настроен.
Существует два метода копирования. Рассмотрим первый:
- Для начала скачиваем через официальный магазин Play Market – Android, App Store – Apple специальную утилиту «Wi-Fi Transfer»;
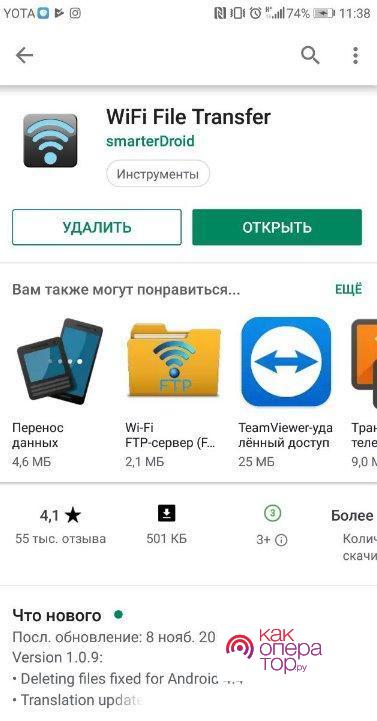
- Необходимо установить и зайти в неё. Стоит обратить внимание на то, что устройства должны быть подключены к одной и той же сети интернета;
- Открываем браузер на телефоне и вставляем адресную строчку, которую дала нам система IP – адрес.
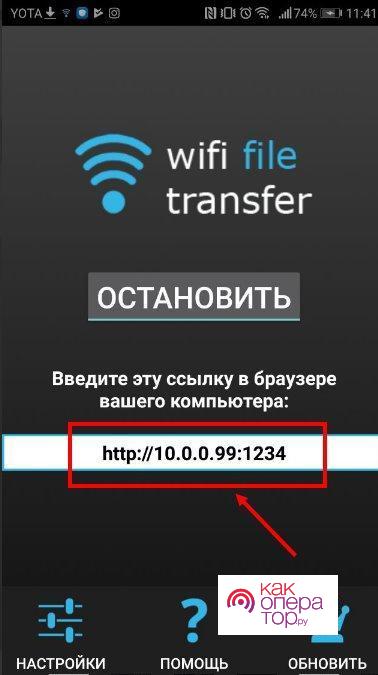
Таким образом появится интерфейс, который пользователь может использовать для передачи разных данных. У утилиты есть ограничения – файл не должен быть больше 5 МБ. Крупные видеофайлы не получится передать таким вот образом.
Другой вариант для тех, кому необходимо передать крупные файлы на устройство 0. Это приложение FTP – сервер. Алгоритм такой:
- Скачиваем данную программу через официальные приложения на смартфон;
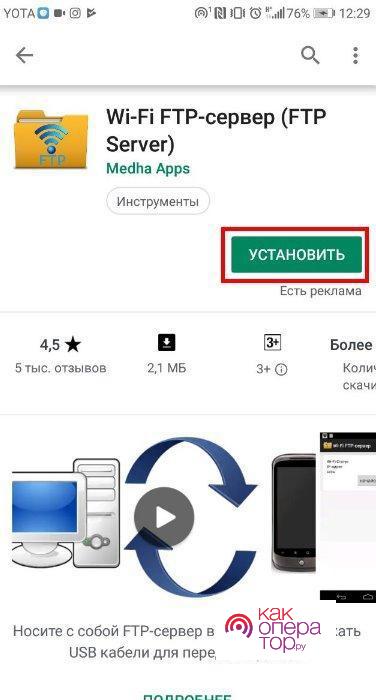
- Открываем программу, но прежде в настройках необходимо создать новую точку доступа при помощи «Беспроводного подключения»;
- В поля вводим любые значения, далее проявится модель гаджета, создаем пароль и точку соответственно;
- Синхронизируем компьютер. Для этого кликаем на иконку беспроводных сетей и подключаемся к созданной ранее точке;
- Открываем программу переписываем значение точки URL – адрес сервера;
- В подключённых устройствах и дисках автоматически появится кнопка «Добавить новый элемент в сетевое окружение»;
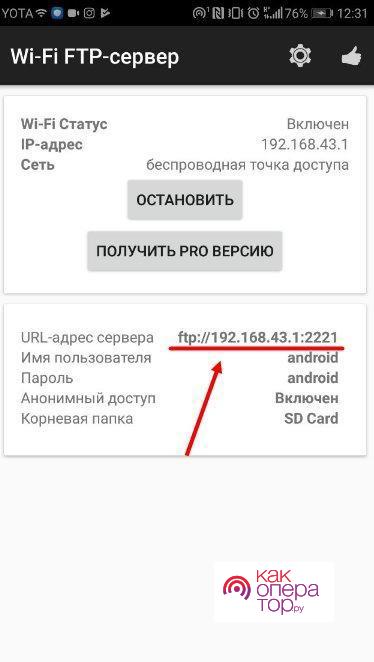
- Вводим адрес, который ранее был в программе;
- Тапаем на далее и на «Анонимный вход». В поле вводим любой адрес.
Таким образом пользователь создает сервер, который получает доступ к информации устройства. Плюс программы заключается в том, что для метода совершенно не нужно использовать провода.
Как перенести видео с компьютера на телефон с помощью карты памяти

В любом телефоне предусмотрена специальная карта памяти, которая называется SD – карта. Она помогает перемещать огромное количество файлов. К тому же на ней самой содержится большое количество данных. Это необходимо для того, чтобы они не занимали встроенный объем памяти. Чтобы воспользоваться способом, пользователю необходимо приобрести нужный адаптер файлов. После этого:
- Выключаем телефон и извлекаем карту памяти, на которой уже есть необходимая информация для передачи данных;
- После этого помещает карту СД в специальный адаптер, который в дальнейшем можно вставить в компьютер;
- Система отображает карту в разделе «Мой компьютер».
Таким образом можно переместить все нужные файлы. Просто перетаскиваем и копируем нужное количество файлов.
Обратите внимание! Извлечение адаптера должно проходить безопасно. Для этого используем «Безопасное извлечение». Так вероятность повреждения файлов снизиться в несколько раз.
Как с компьютера перекинуть видео на телефон по Блютуз
Действительно иногда и на ПК есть такая уникальная функция, как Bluetooth. Благодаря ей пользователь может использовать подключать разные устройства, после чего перекидывать файлы. Алгоритм такой:
- Для начала на компьютере необходимо активировать специальную опцию Блютуз, сделать это можно в настройках. Система ПК автоматически предложить запустить программу, которая отвечает за передачу данных;
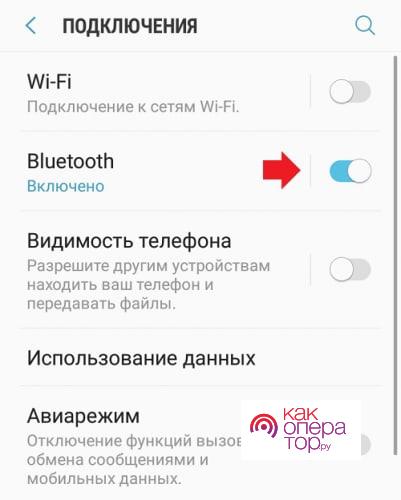
- В разделе «Беспроводные сети» находим блютуз, после чего переводим опцию в активированное состояние;
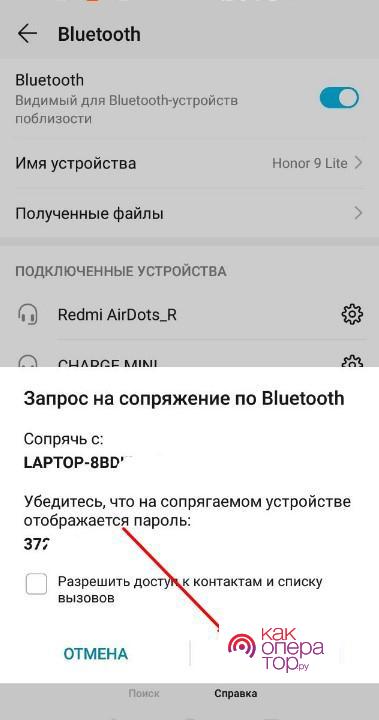
- Вводим пароли, чтобы правильно синхронизироваться с ПК;
- Заканчиваем копирование.
Таким образом можно передавать разные данные. Как и самые крупные, так и маленькие. Чтобы перенести файл, достаточно его выделить, после чего выбрать пункт «Передача по Блютуз». Дожидаемся окончания процедуры и переводим файлы.
Как скинуть видео с компьютера на телефон с помощью приложения
Если пользователь не нашел удобный для себя вариант, то он может вполне использовать разные приложения. Для этого нужно скачать программу и на компьютере, и на смартфоне. Такие программы популярны:
- SHAREit – для подключения необходим общий интернет.;
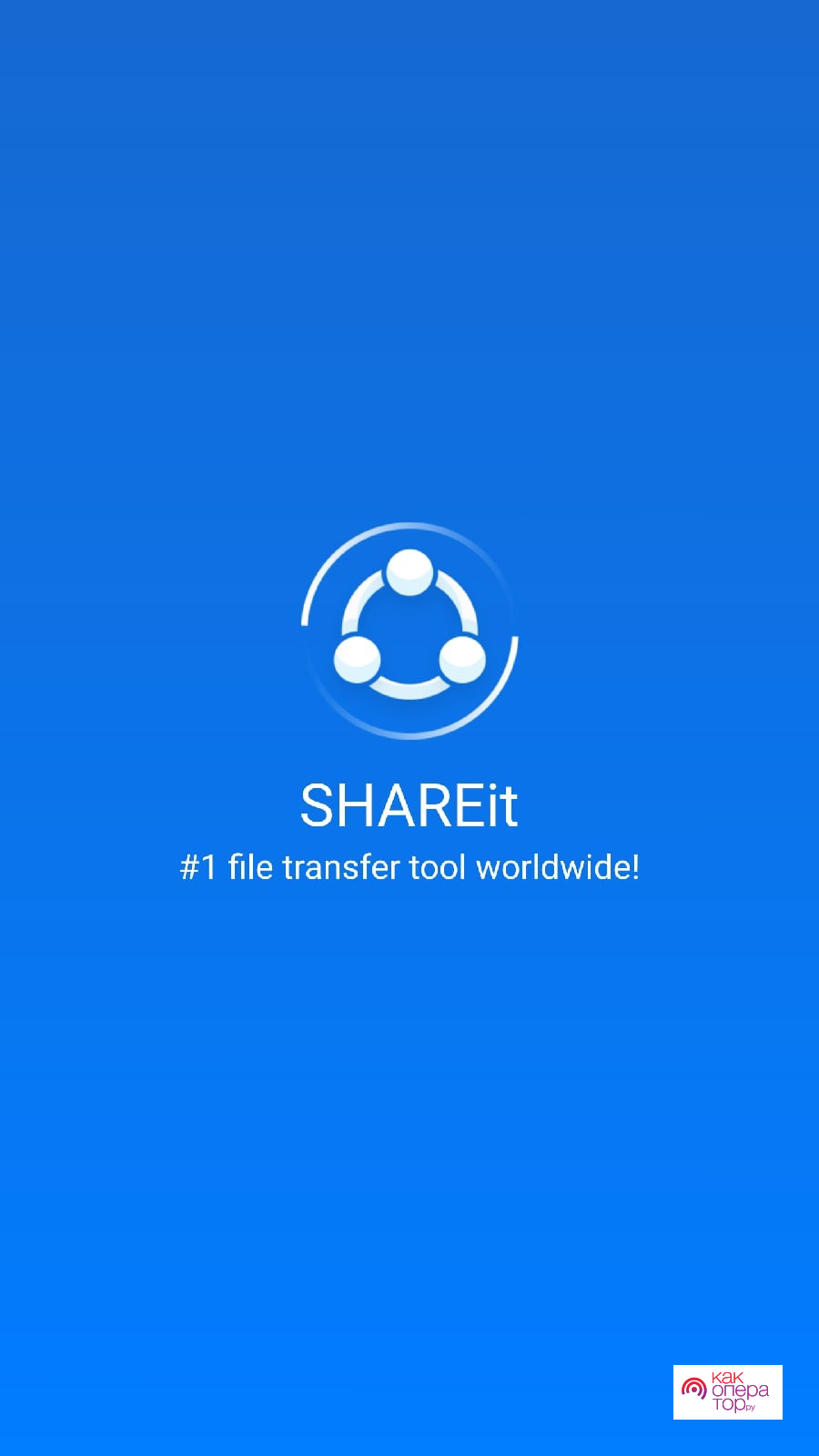
- AirDroid – также необходим браузер и интернет;
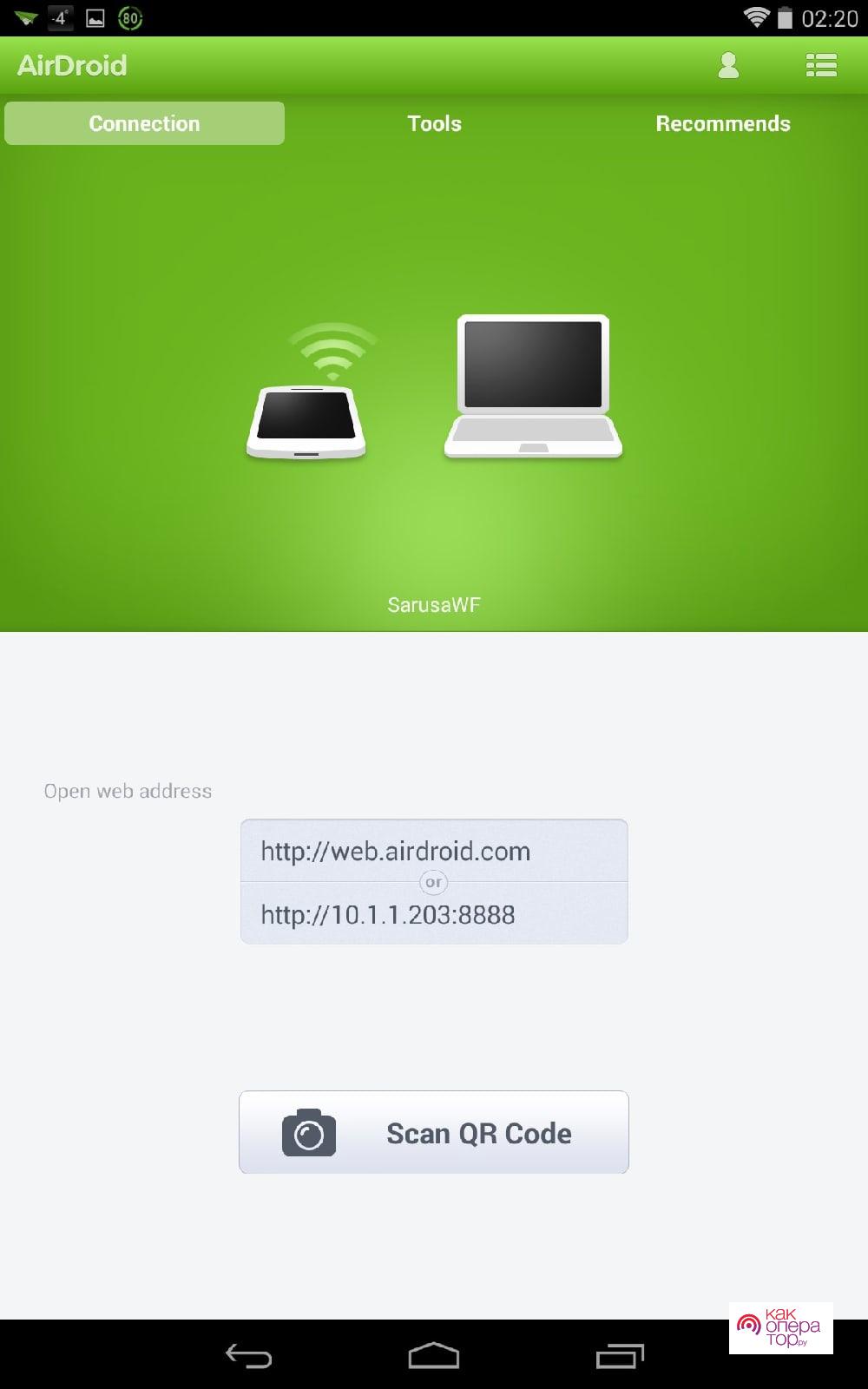
- Feem – загрузить программу на оба устройства.
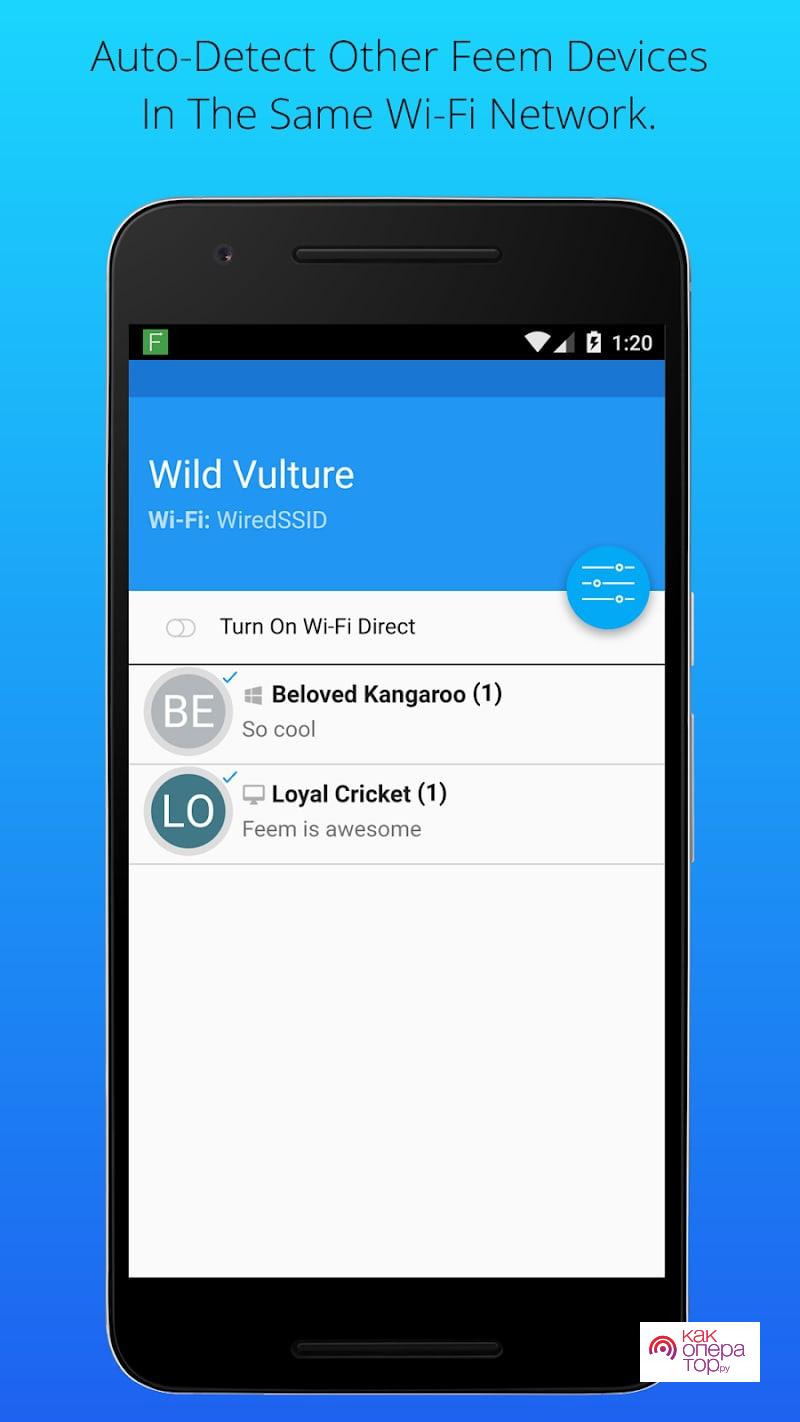
С помощью программ также передаются разные файлы, как и крупные, так и маленькие.
Как перекинуть видео через облачное хранилище
В качестве передачи существует облачное хранилище. Через него также можно передать файлы. Облачные хранилища должны быть установлены и на компьютере, и на телефоне, причем войти в них нужно с одинаковых аккаунтов. Для Айфон популярен iCloud, а для Андроид – Google Drive. В целом алгоритм прост:
- Откройте хранилище и на ПК, и на телефоне;
- Через компьютер загружаются нужные файлы;
- После этого они автоматически появятся в приложении на телефоне.
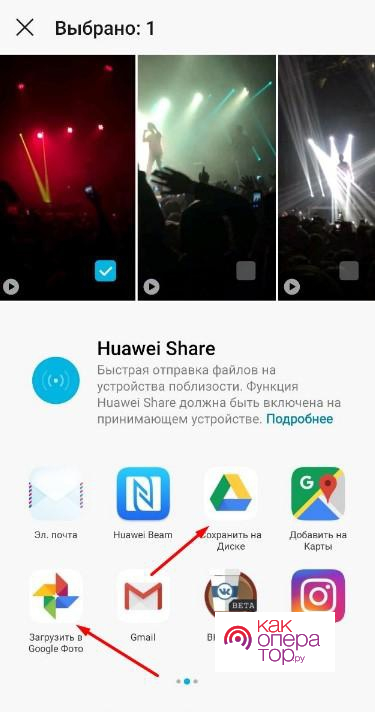
Для совершения процедуры также необходим доступ в интернет.
Как передать видео через электронную почту
Также требуется Интернет для передачи. Зато нет необходимости в том, чтобы скачивать дополнительные утилиты. Для метода необходимо всего лишь отправить электронное письмо почты, куда будут приходить файлы. Система позволить прислать письмо, которое будет содержать файлы. В сроке «Кому» и «От кого» необходимо поставить одного и того же адресата.
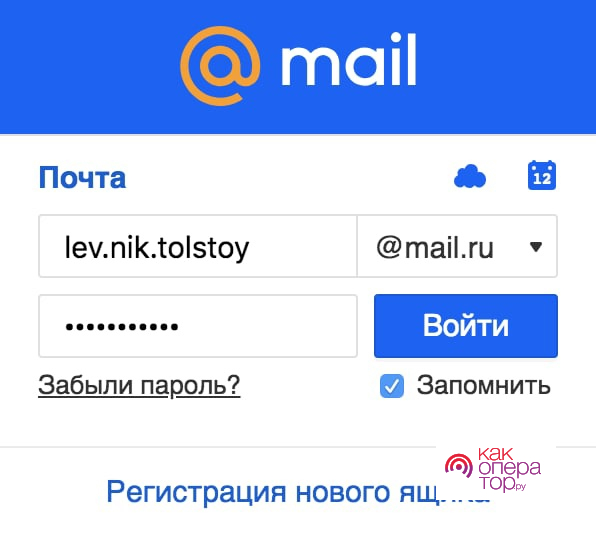
Обратите внимание! Минус в том, что пользователь ограничен в размере файла. Если он имеет большой вес, то опция не будет выполнена.
Как перенести видео через соцсети или мессенджеры
Этот метод применяется только молодежью, так как она чаще сидит в социальных сети и мессенджерах. Для способа необходимо:
- Загрузить и на компьютер, и на телефон любую социальную сеть;
- После этого необходимо создать чат или же группу, чтоб отправить файл;
- Теперь заходим в программку через кнопку ПК и находим чат, где было отправлено письмо с файлом;
- С телефона заходим в эту же группу и скачиваем необходимые файлы.
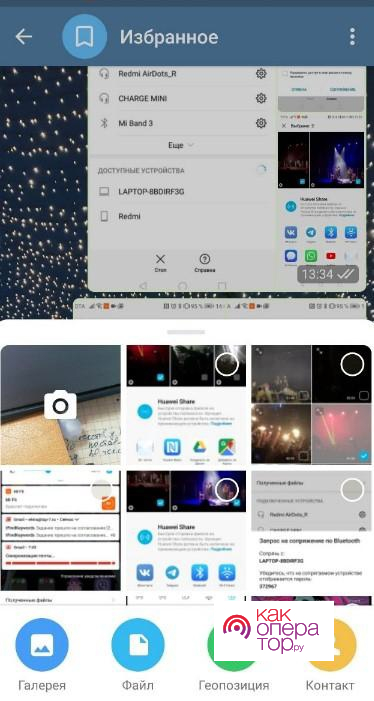
Обратите внимание! Если пользователь скачивает и совершает манипуляции при помощи телеграмма, то используется чат «Избранное». Если же в других мессенджерах, типа WhatsApp, то необходимо добавлять собственный контакт и отправлять файл через него.
Чаще всего используется ВКонтакте. Таким образом скинуть файл также просто. Необходимо открыть диалог с собой и скинуть необходимый файл.
Отправляется файл при помощи значка «Скрепка». На компьютере выбираются файлы, после чего и переходим в файл и отправляем его сообщением.
Какие форматы видео поддерживает смартфон на Андроиде
Разные видеопроигрыватели, которые установлены в систему Андроид, могут производить только самые популярные форматы типа 3gp, mp4, wmv. Также список можно расширить, если установить для этого специальный софт.

Александр
Мастер по ремонту гаджетов
Задать вопрос
Что делать, если файл не совместим с проигрывателем на гаджете?

Для этого скачивается другой проигрыватель, который распознает нужный формат. После этого нужно запустить видео через него.
Как добавить на смартфон необходимые кодеки?

Проигрыватель может и не показывать запись при несовпадении кодека. Для этого выберите софт, необходимо скачать другое приложение смартфона.
Запись тормозит. Почему?

Вопрос в том, что слабый процессор или же не поддерживается разрешение. Лучше конвертировать видео, чтобы оно шло быстрее.
Как видно, в вопросах с формата видеозаписей не так много вопросов. А других проблем с видео не возникает.
Конвертер ANDROID
Перетащите файлы сюда
Введите URL
Dropbox
Google Диск
С помощью бесплатного он-лайн конвертера конвертируйте видеофайлы для использования на устройствах под Android. Просто загрузите видеофайл или укажите на него ссылку, а после нажмите кнопку «Преобразовать файл».
Наиболее простой способ копирования конвертированного видеофайла с нашего сайта — это использование кода QR загрузки, который вы видите после конвертирования видеофайла. С помощью сканера штрих-кодов (скачиваемого с сайта Google Play store) сфотографируйте код на ваше устройство, работающее на ОС Android. Сканер автоматически начнет загрузку видеофайла с нашего сервера. С помощью стандартного плеера на вашем Android-устройстве вы сможете просмотреть загруженный файл. Вы также можете подключить ваше устройство на ОС Android (например, HTC Desire) к компьютеру. Загрузив файл на компьютер, вы можете передать его на SD-карту вашего Android-устройства.
Оцените инструмент
4.9 / 5
Чтобы оставить отзыв, преобразуйте и скачайте хотя бы один файл
Отзыв отправлен
Спасибо за оценку
Современные мобильные устройства могут похвастаться производительностью, сопоставимой с показателями многих стационарных компьютеров и ноутбуков. Благодаря мощным процессорам и графическим ускорителям новейшие смартфоны и планшеты могут справиться с большинством ресурсоемких задач. Для представителей некоторых профессий мобильные девайсы и вовсе являются основным рабочим инструментом. Тем не менее, смартфоны, планшеты и другая носимая электроника еще не скоро смогут полноценно заменить ПК. Причин этому несколько. И одна из них – количество форматов файлов, которые поддерживаются мобильными и десктопными операционными системами.

К примеру, стандартный медиаплеер, интегрированный в ОС Android, поддерживает расширения файлов .3gp, .mp4, .webm и .mkv. Но чтобы проигрывать ролики в формате .avi, права на который принадлежат Microsoft, потребуется установить сторонний видеоплеер, например VLC.
Возможен и другой вариант, который подразумевает конвертацию видео из неподдерживаемого расширения в совместимый с Android формат. С этой задачей прекрасно справится утилита Movavi Video Converter. Это платная программа, разработанная для ПК под управлением Windows и Mac. Доступна и пробная версия, но с определенными ограничениями. О них я расскажу позже.
Установка Movavi Video Converter
Скачать установочный файл Movavi Video Converter можно с официального сайта https://www.movavi.ru/videoconverter/. Там же можно приобрести лицензионный ключ для активации полной версии программы. Достаточно перейти по указанной ссылке, выбрать операционную систему, кликнуть по кнопке «Купить» и следовать дальнейшим указаниям. Подписка на год стоит 990 рублей, а бессрочная лицензия для одного компьютера обойдется в 1290 рублей.
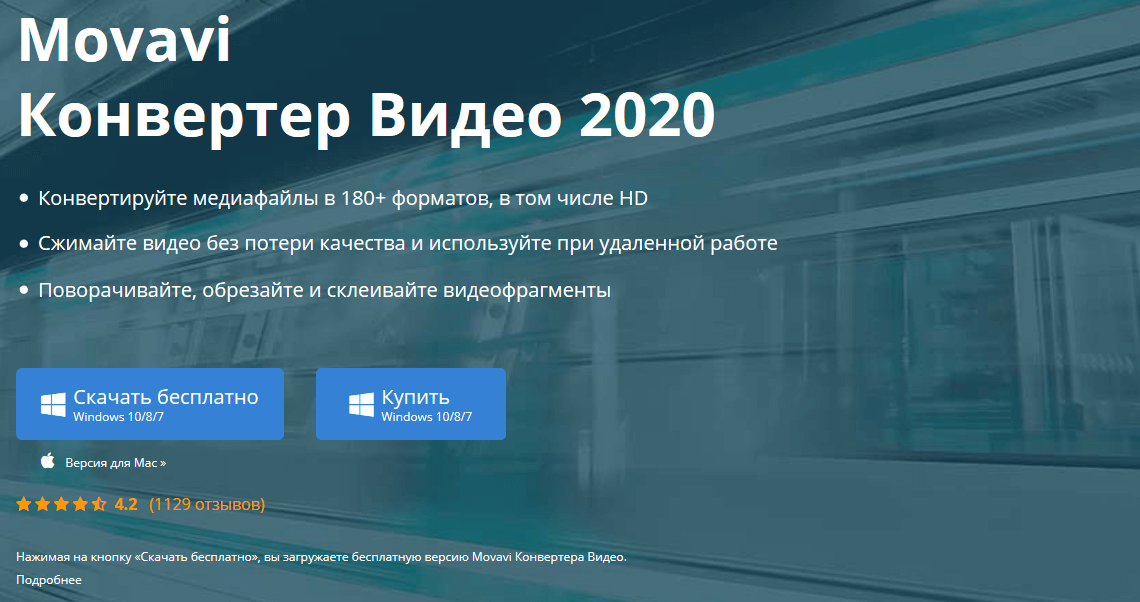
Чтобы загрузить установочный файл Movavi Video Converter, необходимо нажать кнопку «Скачать бесплатно». Инсталляция программы выполняется в пару кликов: необходимо установить флажок в чекбоксе «Я согласен с условиями лицензионного соглашения» и щелкнуть по кнопке «Установить».
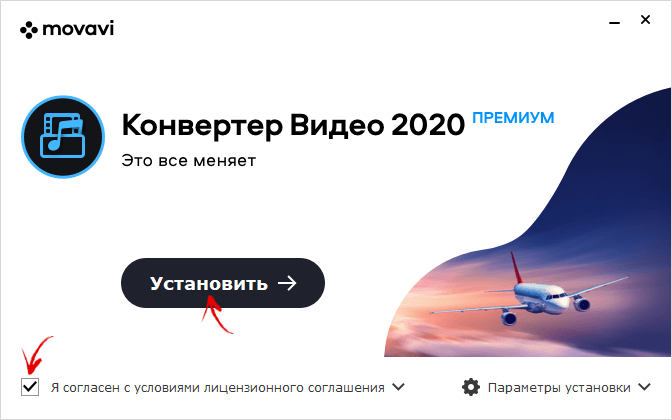
По завершении процесса инсталляции будет предложено загрузить Яндекс.Браузер и другое программное обеспечение. Чтобы отказаться от установки, достаточно снять обе галочки и нажать кнопку «Далее».
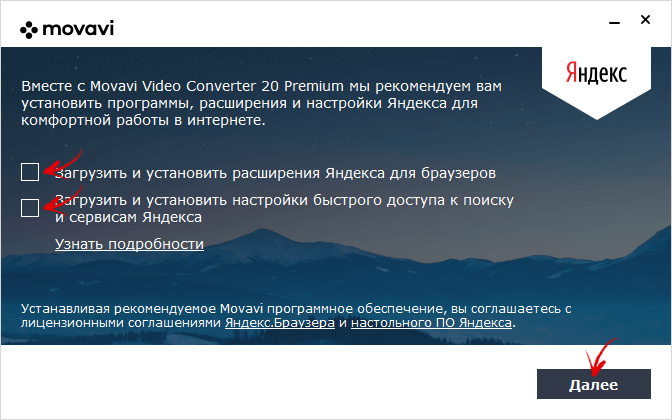
При первом и каждом последующем запуске Movavi Video Converter будет всплывать окно с предложением активировать полную версию программы. Если лицензионный ключ уже куплен, нужно выбрать пункт «У меня уже есть ключ активации, и я хочу активировать программу».
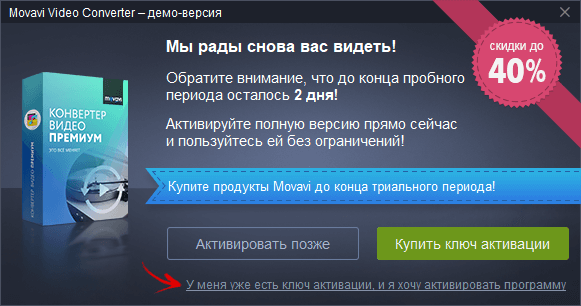
Останется вставить код в соответствующее поле и нажать кнопку «Активировать».
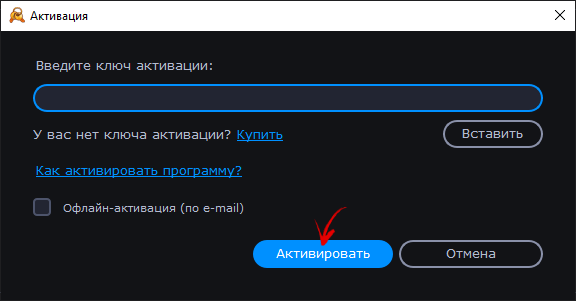
В течение 7 дней с момента установки можно пользоваться демоверсией утилиты. Ее интерфейс ничем не отличается от полной версии, благодаря чему любому желающему удастся ознакомиться со всеми возможностями программы. Тем не менее, пробная версия Movavi Video Converter не пригодна для полноценного использования, поскольку работает в ограниченном режиме. С ее помощью можно конвертировать лишь 50% видео. То есть, если длина исходного ролика составляла одну минуту, после конвертации его хронометраж уменьшится вдвое – до 30 секунд. Вторая половина видеозаписи будет удалена.
Конвертация видео с помощью Movavi Video Converter
Чтобы добавить медиафайл или группу медиафайлов, нужно кликнуть по кнопке «+» и выбрать требуемые изображения, аудио или видео. Поскольку в этой статье идет речь о конвертации видеороликов, процесс изменения расширений будет рассмотрен на примере последнего типа файлов.
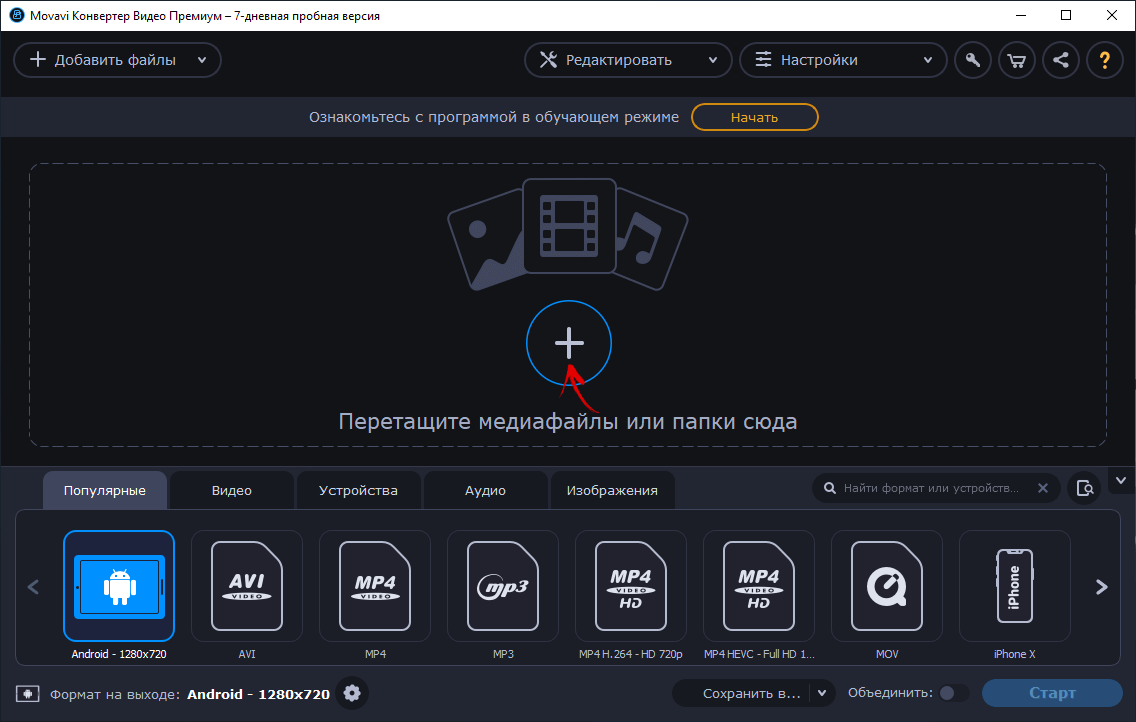
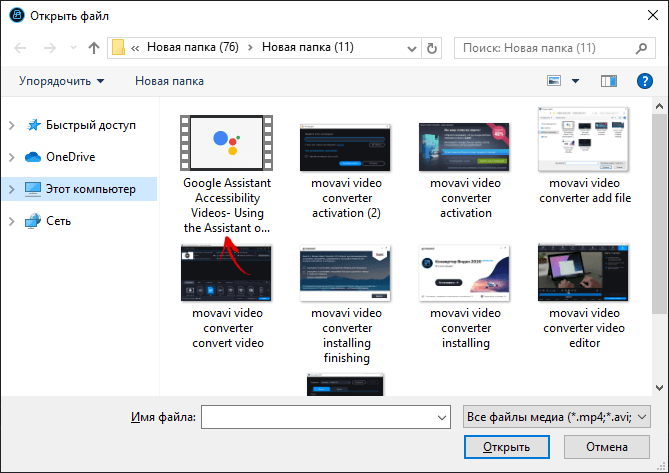
На нижней панели собраны все доступные форматы файлов, в которые можно конвертировать видео, аудио и изображения. Они рассортированы по вкладкам, в зависимости от категорий медиафайлов и совместимых устройств. Наиболее популярные форматы собраны в первом каталоге.
После загрузки видео нужно открыть одну из трех первых вкладок и выбрать подходящий формат, который станет конечным расширением файла или файлов, если одновременно выполняется конвертация нескольких роликов. Сразу же можно выбрать папку, в которую будут сохранены измененные видеофайлы.
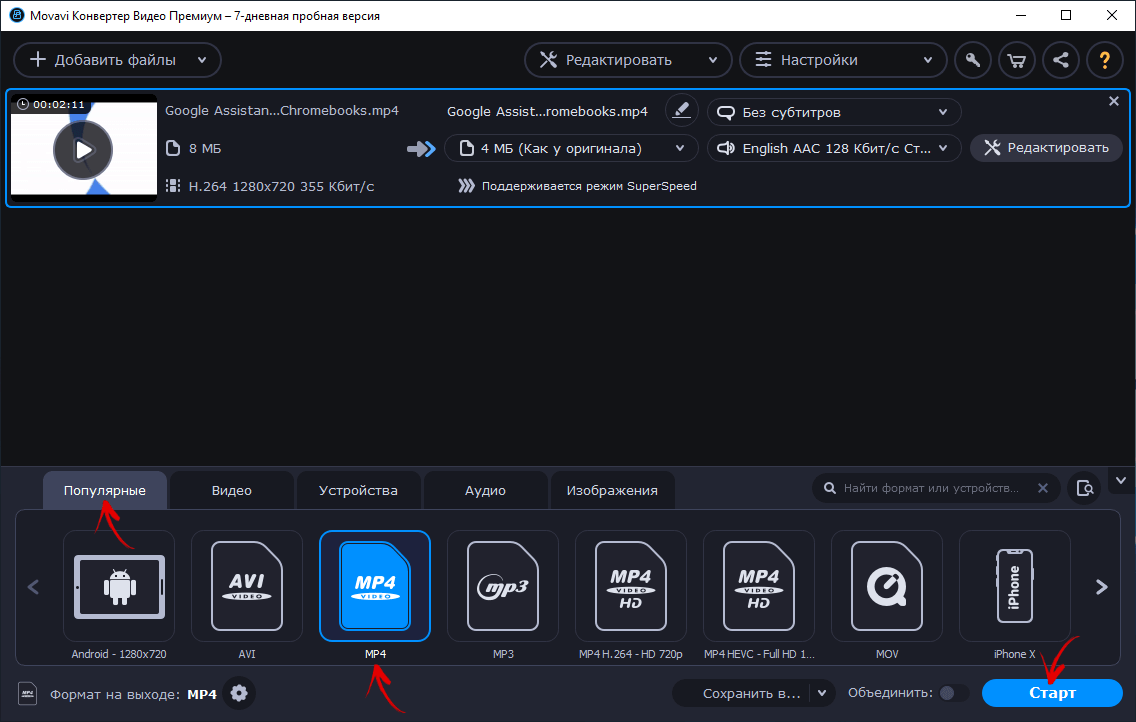
Кроме того, Movavi Video Converter позволяет задать настройки конвертации: указать разрешение видео, частоту кадров и битрейт, выбрать кодек и многое другое.
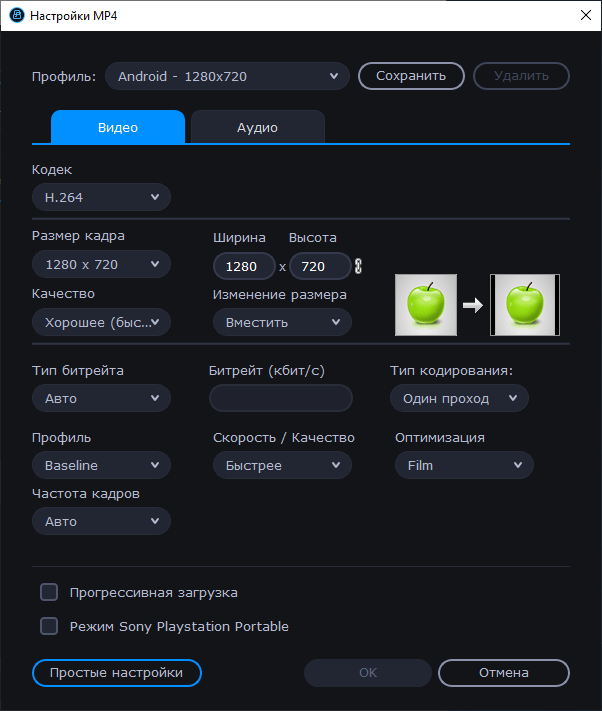
Помимо конвертера видео в программе доступен редактор. Можно добавить субтитры, настроить громкость и шум, применить эффекты, выполнить склейку и обрезку, изменить яркость, контрастность, насыщенность и другие параметры.
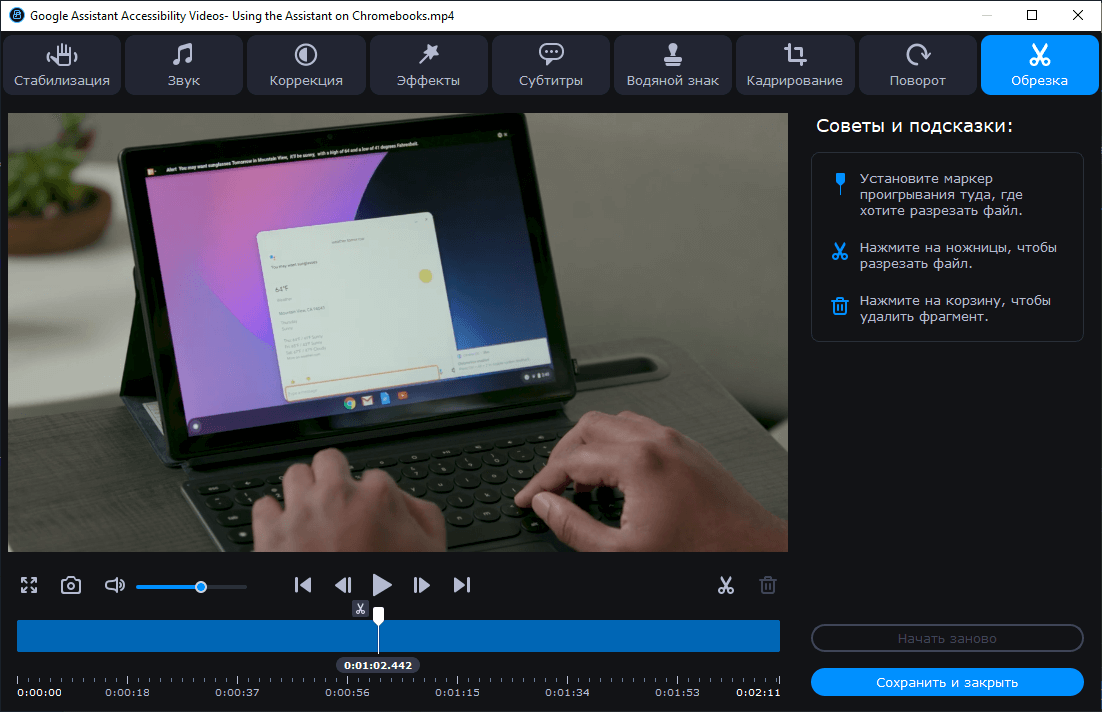
После конвертации и обработки видео, измененные файлы можно перенести на мобильное устройство через USB-кабель, по Wi-Fi или с помощью аккаунта Google.
Главная / Инструкции / Как конвертировать видео для просмотра на смартфонах и планшетах на базе Android
Содержание
- 5 способов передачи данных с ПК или ноутбука на телефон Android
- 1. Использование USB-кабеля
- 2. Через ваши облачные аккаунты
- 3. По электронной почте и приложениям обмена сообщениями
- 4. Использование Bluetooth
- 5. Использование Wi-Fi
- Больше способов переместить ваши данные
- Как передать файл с компьютера на телефон
- Передача файлов через USB-кабель
- Как передать файл с компьютера на телефон через Bluetooth
- Передача файлов через облачные хранилища и социальные сети
- Специальные приложения
- 7 способов как скинуть видео с телефона на компьютер: освобождаем память на смартфоне
- Способ 1: Использование Bluetooth
- Способ 2: Использование облачного хранилища
- Способ 3: Отправка видео на почту
- Способ 4: Использование специального приложения
- Способ 5: Отправка файла в сообщении
- Способ 6: Отправка с помощью usb кабеля
- Способ 7: Использование карты памяти для переноса видео
- Передача файлов с компьютера на телефон
- Передаем файлы с ПК на телефон
- Способ 1: Отправка через сеть
- Способ 2: Карта памяти
- Способ 3: Прямое подключение
- Способ 4: Синхронизация телефона с ПК
- Способ 5: Перенос файлов на iPhone
- Заключение
5 способов передачи данных с ПК или ноутбука на телефон Android
Хотя телефоны стали основным вычислительным устройством для многих, большинство из нас по-прежнему регулярно используют ноутбуки. Это означает, что нам часто нужно переносить файлы с ПК на телефон Android.
Но какой лучший способ сделать это? И отличается ли лучший метод, если вы перемещаете много маленьких файлов или несколько больших? Давайте рассмотрим лучшие способы передачи данных с вашего ноутбука или ПК на телефон Android.
1. Использование USB-кабеля
Старый стандарт для переноса данных с вашего ноутбука на телефон через USB. Это все еще быстро и легко, если у вас под рукой есть совместимый кабель. К сожалению, переход на USB-C на большинстве современных телефонов привел к избыточности многих наших старых кабелей. Они часто не поставляются с кабелем USB-C к USB-A, который необходим для большинства ноутбуков.
Но, если у вас есть, то это просто сделать. В Windows или Chromebook:
Это оно. На вашем компьютере откроется окно передачи файлов с вашим телефоном (и SD-картой, если она у вас есть). Затем вы можете начать копирование ваших файлов.

Инструкции почти одинаковы для Mac, но сначала вам нужно будет установить программное обеспечение Android File Transfer.
Этот метод хорош для копирования больших объемов данных. Попробуйте, если хотите перенести несколько фильмов или всю свою музыкальную коллекцию. Это позволяет легко перемещать файлы на SD-карту вашего телефона.
2. Через ваши облачные аккаунты
Учетная запись Google, которую вы настроили на своем телефоне, дает вам доступ к 15 ГБ облачного пространства хранения через Google Drive. Это дает вам удобный способ перемещать файлы между вашим ноутбуком и телефоном.
Вам нужно установить приложение Google Drive на свой ноутбук. Если вы предпочитаете, вы можете использовать Dropbox или Microsoft OneDrive, поскольку все они работают примерно одинаково.
При настройке Google Диска сначала необходимо войти в систему. Затем выберите Резервное копирование всех типов файлов и нажмите следующий,
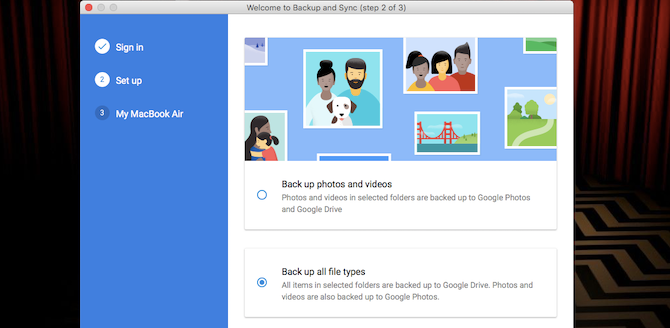
На следующем экране выберите Расширенные настройки внизу. Выбрать Синхронизировать мой диск с этим компьютеромзатем нажмите Хорошо,
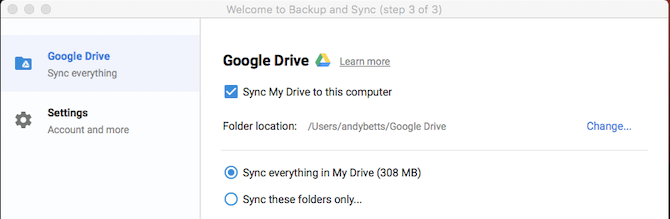
Это создает Гугл Диск папка на вашем компьютере. Все в этой папке будет синхронизироваться с вашей учетной записью Drive. Таким образом, чтобы загрузить файлы на телефон, просто переместите их в папку Drive. Откройте приложение на своем телефоне, и они будут там после синхронизации.
Здесь следует помнить, что файлы, показанные в приложении Drive, не сохраняются на вашем телефоне. Если вы попытаетесь открыть его, его сначала нужно загрузить, а гигантский файл может сильно отнять ваш ежемесячный объем данных.
Чтобы обойти это, у вас есть два варианта загрузки необходимых вам файлов на телефон. Выберите файл и в меню выберите:

Недостаток свободного места является основным ограничением для этого решения. Вы всегда можете настроить дополнительную учетную запись, и есть возможность передавать файлы из одной учетной записи Google Drive в другую
Как перенести файлы из одной учетной записи Google Drive в другую
Как перенести файлы из одной учетной записи Google Drive в другую
Хотите переместить файлы из одной учетной записи Google Диска в другую, не загружая и не повторно загружая их? Мы покажем вам, как.
Прочитайте больше
,
3. По электронной почте и приложениям обмена сообщениями
Отправка файлов по электронной почте самим себе — едва ли не самый эффективный способ переноса данных с ноутбука на телефон, но мы все сделали это в тот или иной момент. Он работает для быстрого обмена файлами, когда вы не можете использовать другие методы.
Вы ограничены 25 МБ вложениями в Gmail. Если вам нужно что-то большее, посмотрите WeTransfer. Это позволяет бесплатно отправлять файлы размером до 2 ГБ без регистрации.
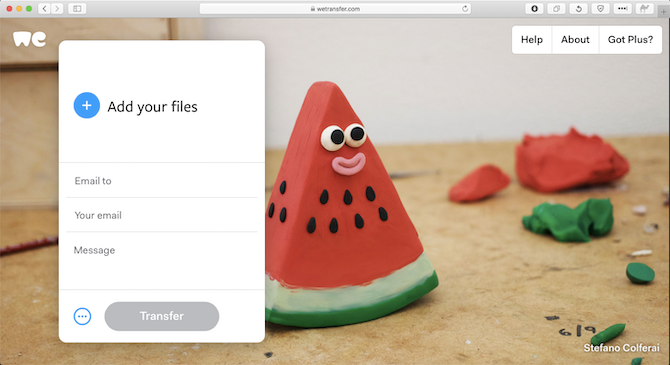
Перейдите на wetransfer.com, введите свой адрес электронной почты, затем перетащите файлы в окно браузера и отправьте. После этого вы получите на свой телефон электронное письмо со ссылкой, по которой вы сможете скачать файлы.
Файлы зашифрованы в целях безопасности и удаляются через семь дней. Если вы хотите удалить свои файлы раньше или оставить их на более длительное время, вам нужна учетная запись Pro.
Если по какой-то причине вам не нравится WeTransfer, не беспокойтесь. Есть много других способов отправки больших файлов в виде вложений электронной почты
Как отправить большие файлы в виде вложений электронной почты: 8 решений
Как отправить большие файлы в виде вложений электронной почты: 8 решений
Хотите отправить большие файлы по электронной почте, но с ограничением размера файла? Мы покажем вам, как отправлять большие файлы через вложения электронной почты.
Прочитайте больше
,
4. Использование Bluetooth
Если у вас есть несколько файлов меньшего размера, которые нужно переместить на телефон, Bluetooth — это хороший способ. Это тоже довольно легко, как только вы его настроите.
Чтобы отправить файл по Bluetooth с ноутбука Windows 10 на телефон, сначала необходимо выполнить сопряжение двух устройств. Идти к Настройки> Устройства и нажмите на переключатель, чтобы включить Bluetooth. Убедитесь, что он также включен на вашем телефоне.
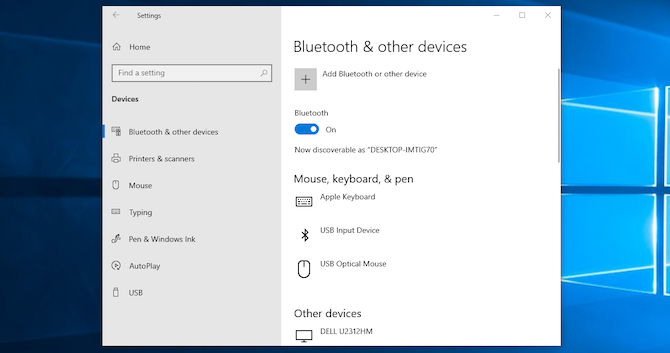
Теперь иди в Добавить Bluetooth или другое устройство> Bluetooth начать сканирование. После небольшой задержки ваш телефон появится. Выберите его, затем нажмите соединять на вашем компьютере и пара на вашем телефоне, чтобы завершить процесс.
Чтобы поделиться файлом через Bluetooth, перейдите на Настройки> Устройства> Отправка или получение файлов через Bluetooth> Отправка файлов, Затем выберите файл, которым вы хотите поделиться.
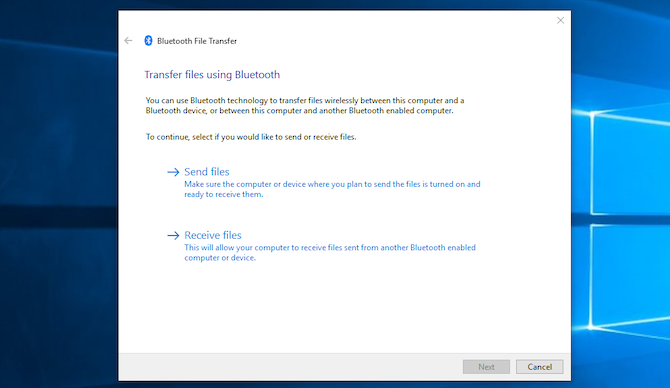
Для других платформ названия пунктов меню будут другими, но процесс такой же. Сначала нужно создать пару, затем вы можете поделиться.
Bluetooth работает медленнее, чем некоторые другие методы, которые мы перечислили (особенно Wi-Fi, далее). Лучше всего для небольших файлов и случайного использования.
5. Использование Wi-Fi
Когда вам нужно регулярно перемещать большие объемы данных на телефон, вы не можете превзойти Wi-Fi. Пока вы подключаете свой телефон и ноутбук к одной сети, вы можете перемещать файлы быстро и безопасно.
Для копирования файлов по Wi-Fi вам нужно специальное приложение на вашем телефоне, но ничего лишнего на вашем ноутбуке. Мы рекомендуем Portal by Pushbullet, который бесплатный и не требует регистрации. Он работает с любой платформой: Windows, Mac, Linux или Chrome OS. Загрузите и установите на своем устройстве Android, чтобы начать.
Затем откройте веб-браузер на своем ноутбуке или рабочем столе и перейдите по адресу portal.pushbullet.com, где вы увидите уникальный QR-код.

Теперь откройте Portal на вашем телефоне и нажмите сканирование, Когда камера запустится, наведите ее на QR-код для сканирования. Это устанавливает прямое беспроводное соединение между вашим телефоном и настольным компьютером или ноутбуком. Это только временно, поэтому в следующий раз, когда вы запустите приложение, вам потребуется снова выполнить сканирование для повторного сопряжения.
Наконец, перетащите ваши файлы в окно браузера, и они сразу же начнут загружаться на ваш телефон.
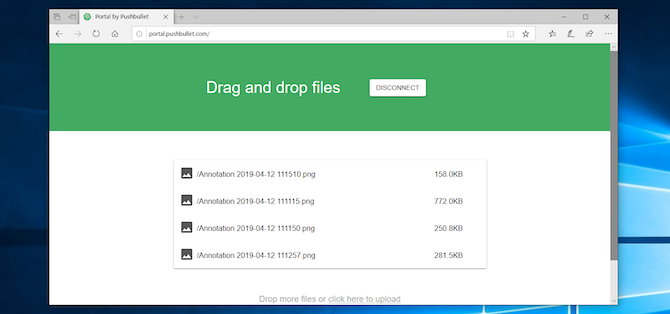
По умолчанию Portal помещает изображения и музыку в телефон Фото а также Музыка папки. Все остальное идет в Портал папка. Вы можете оставить их там и получить к ним доступ через приложение Portal, или вы можете скачать один из лучших файловых менеджеров Android и переместить файлы в любую другую папку (и даже на вашу SD-карту).
Портал удобен тем, что вам не нужно устанавливать его на свой ноутбук. Если вам нужны дополнительные функции, ознакомьтесь с AirDroid, который помимо прочего позволяет отправлять текстовые сообщения с вашего ПК. Также есть Feem, который позволяет легко обмениваться файлами на разных типах устройств.
Больше способов переместить ваши данные
Есть больше способов для перемещения файлов между устройствами. Вы можете использовать SD-карту или USB-накопитель с кабелем On-The-Go, если ваш телефон поддерживает их. Или для сверхтехнологичных решений попробуйте использовать FTP с приложением Wi-Fi FTP-сервер или даже использовать сетевое хранилище (NAS). С помощью этой опции вы разделяете один жесткий диск со всеми устройствами, подключенными к вашей сети.
Но для большинства людей пять методов, описанных выше, являются наилучшими способами переноса данных с вашего ноутбука на телефон Android. Некоторые из них лучше подходят для быстрого обмена небольшими файлами, а другие — для перемещения огромных объемов данных.
Конечно, чем больше у нас устройств, тем больше нам нужно делиться файлами между ними. Наш путеводитель по самым быстрым способам передачи файлов между ПК и мобильными устройствами
Самые быстрые способы передачи файлов между ПК и мобильными устройствами
Самые быстрые способы передачи файлов между ПК и мобильными устройствами
Передача файлов с ПК на мобильный легко. В этой статье рассматриваются пять методов быстрой передачи между ПК и мобильными устройствами.
Прочитайте больше
показывает, как все ваше оборудование работает синхронно.
Узнайте больше о: приложениях для Android, Bluetooth, облачном хранилище, управлении файлами, обмене файлами.
7 автономных приложений для Android для выживания на природе
Источник
Как передать файл с компьютера на телефон

Если в повседневной жизни вы активно используете и компьютер и телефон, то наверняка у вас часто возникает необходимость перебросить кое-какие файлы с одного устройства на другое. Существует множество способов наладить обмен файлами между ПК и смартфон, но далеко не все пользователи знают и половину из них. А между тем возможность перебросить файлы есть практически всегда, нужно лишь найти подходящее решение. В данной статье мы рассмотрим все возможные способы, как передать файл с компьютера на телефон — Андроид и Айфон.
Передача файлов через USB-кабель
Самый простой способ перенести файл с компьютера на телефон (или наоборот) – воспользоваться для этого USB-кабелем. Сейчас такие кабели даже не нужно покупать отдельно, они идут в комплекте практически с каждым современным телефоном. Если у вас есть такой под рукой, а в вашем ПК есть хотя бы один исправный USB-порт, то можете считать, что ваши файлы уже перенесены.
Дальнейший процесс похож на обычный перенос файлов, разве что времени занимает больше. Просто скопируйте любой файл на одном устройстве и вставьте его в любую папку на другом.
Как передать файл с компьютера на телефон через Bluetooth
Если у вас нет под рукой USB-кабеля или по какой-то причине вы не можете воспользоваться им, то вы всегда можете передать файлы по Bluetooth. Адаптер Bluetoothесть в любом, даже очень старом телефоне, а вот с компьютерами дело обстоит сложнее.
Обычно их устанавливают только в ноутбуках, в стационарных же компьютерах их обычно не ставят, так как в этом мало смысла. Компьютеры большие и громоздкие их очень трудно переносить с места на место (а точнее перевозить), а поскольку Bluetooth работает только на близких расстояниях, то его редко приходится применять.
Но стоит отметить, что в последнее время, из-за появления Bluetooth-гарнитуры, адаптеры стали чаще устанавливать и в ПК. Если же ваш ПК всё же не имеет встроенного адаптера, то вы всегда можете купить внешний адаптер. Это не очень дорого, но в будущем он может вам сильно пригодиться и не только для передачи данных.
Итак, если данный вариант как передать файл с компьютера на телефон вам подходит, то можем переходить к делу.
После этого нужно лишь дождаться завершения загрузки и файл будет на обоих ваших устройствах.
Передача файлов через облачные хранилища и социальные сети
Если вам не подошли предыдущие варианты передачи файлов, то давайте обсудим несколько вариантов, как перенести файлы с компьютера на iPhone или Android используя интернет-соединение. Разумеется, для этого к сети должны быть подключены оба ваших устройства.
Вы можете сделать это по-разному. Например, если вам нужно перенести небольшой по объёму файл, можно сделать это при помощи любой социальной сети или мессенджера. Для этого достаточно нажать на кнопку со скрепкой, когда будете писать письмо, прикрепить нужный файл к письму, а затем отправить его самому себе. А после этого открыть письмо уже с другого устройства и сохранить прикреплённый файл.
Также вы можете передать файл, воспользовавшись облачным хранилищем. Здесь всё ещё проще – вносите файл в хранилище, авторизуетесь под тем же профилем со второго устройства и скачиваете файл к себе.
Если же вы нигде не зарегистрированы и не хотите этого делать, можно воспользоваться открытыми файлообменниками. Просто выгрузите в любой из них свой файл и скопируйте предоставленную ссылку. Затем введите эту ссылку на втором устройстве и перейдите по ней. После этого останется только нажать на кнопку “Скачать”.
Специальные приложения
Ещё один вариант того как перекинуть файлы с компьютера по интернету – воспользоваться специальными приложениями. Такие приложения позволяют вам безо всяких ограничений обмениваться файлами в обе стороны, а иногда и добавляют некоторые дополнительные функции. На сегодняшний день существует множество подобных программ, но мы рассмотрим лишь два примера.
Владельцами Android должна прийтись по вкусу программа под названием “Air Droid”. Приложение AirDroid в некотором роде уникально, оно предоставляющее пользователю доступ к огромному количеству различных функций – обзор через камеру, отправка сообщений, получение уведомлений, выполнение настройки устройства, конечно же, обмен файлами и ещё много других. По сути, с его помощью вы сможете полностью контролировать свой телефон, при этом не забирая контроль над телефоном, как в приложениях для удалённого доступа. Кроме всех прочих плюсов приложение ещё и бесплатное.
Пользоваться приложением очень просто.

Далее всё очень просто, для каждой функции, в том числе и для обмена файлами есть отдельная вкладка.
Следующее приложение называется “ES Проводник”.Оно отлично подойдет, чтобы на Айфон скинуть файлы, но вообще оно работает на всех платформах. Пользоваться им труднее чем предыдущем, а функций не так много, но зато с ним вы получите беспрепятственный доступ к обмену файлами. Оно также бесплатно.
После этого вы получите доступ к памяти телефона и сможете перенести любые файлы туда и оттуда. К сожалению, такое соединение является одноразовым и каждый раз вам придётся делать всё заново (кроме регистрации).
Если вы не хотите этого делать, можно создать сетевой диск. Для этого после седьмого шага предыдущей инструкции сделайте следующее:
После этого вы можете вернуться на главное окно проводника, вновь запустив “Мой компьютер”. Там вас будет ждать новый сетевой диск. Чтобы с его помощью передавать файлы в любой момент будет достаточно подключить оба устройства к интернету и запустить приложение на телефоне.
Это все возможные варианты того, как передать файл с компьютера на телефон андроид и айфон (или наоборот). Как вы могли уже убедиться сами, попасть в такую ситуацию, когда у вас вообще не будет возможности перенести файлы практически нереально. В крайнем случае, вам понадобится приобрести Bluetooth-адаптер или USB-шнур, но это вряд ли можно назвать препятствием хоть для кого-то.
Источник
7 способов как скинуть видео с телефона на компьютер: освобождаем память на смартфоне
Файлы с видео обычно занимают много места в памяти смартфона. Их всегда можно отправить на компьютер, чтобы в удобный момент редактировать ролики или выложить их в социальных сетях.
Существует несколько способов, которые позволяют легко перенести видео с телефона на компьютер.
Чтобы передать видео с телефона на компьютер, можно воспользоваться одним из 7 способов для переноса файлов на ПК:
Важно: при переносе очень больших видеороликов или группы файлов лучше не использовать мобильный интернет, так как будет использовано много трафика.
Для этой цели следует использовать wi-fi, чтобы сэкономить свое время и деньги. Последние две инструкции лучше всего подойдут для отправки множества видеороликов. Остальные можно использовать для передачи отдельных файлов.
Способ 1: Использование Bluetooth
Перед началом работы стоит удостовериться, что на компьютере включен соответствующий модуль Bluetooth.
Этот способ больше подойдет для передачи отдельных видеофайлов, так как при передаче большого объема роликов возможны проблемы с загрузкой.
Но если на телефоне стоит одна из последних версий Bluetooth, то отправка файлов будет более стабильной и не будет прерываться.
Для использования этой инструкции следует выполнить такие действия:
Способ 2: Использование облачного хранилища
Этот способ хранения подходит для любого размера файлов.
Владельцы смартфонов на android могут воспользоваться Google Drive, а обладатели гаджетов Apple — iCloud.
Также любой пользователь может использовать другие хранилища:
Чтобы воспользоваться облачным хранилищем, выполняем следующие действия:
Есть и второй вариант действий с хранилищем: открываем на смартфоне приложение с выбранным хранилищем, нажимаем на «Плюс» или «Добавить».
Затем можно будет выбрать необходимый ролик. Он загрузится, и в дальнейшем его можно загрузить из любого браузера.
Способ 3: Отправка видео на почту
Для этого нужно прикрепить необходимый видеофайл к письму и отправить его. После этого его следует прочитать и скачать, так как полученные данные через некоторое время удаляются почтовой службой.
Файлы можно отправить самому себе.
Важно: лучше таким способом отправлять ролики небольшого размера, так как с большими файлами при такой передаче могут быть проблемы.
Делаем следующее:
Способ 4: Использование специального приложения
Большая часть фирм, производящих смартфоны, производят свое программное обеспечение для переноса файлов.
В зависимости от производителя телефона, можно скачать на ноутбук или компьютер одну из перечисленных программ:
Владелец телефона должен подключить смартфон к компьютеру и открыть нужную программу.
Следуя подсказкам меню, можно легко перенести нужные ролики.
Также можно установить на смартфон определенное приложение для переноса файлов:
Способ 5: Отправка файла в сообщении
Приложение должно быть установлено на смартфоне и ПК.
Кроме этого, потребуется группа или чат, который владелец телефона использует для отправки смс себе или для сохранения важных файлов.
В приложении WhatsApp создаем группу из двух человек и удалить второго (так можно получить свой чат), а также можно добавить собственный номер телефона в контакты.
В программе «Telegram» можно использовать чат под названием «Избранное».
Порядок действий:
Способ 6: Отправка с помощью usb кабеля
Выполняем такие действия:
Обратите внимание: если вы владелец Айфона, проверьте, включен ли у вас iCloud. Если да, вы не сможете перенести данные с помощью кабеля, так как они находятся в облачном хранилище.
Способ 7: Использование карты памяти для переноса видео
Такой метод подходит тем, у кого в телефоне есть карта памяти, и соответствующий разъем на компьютере.
Также стоит иметь в наличии картридер. Некоторые модели ридеров подключаются через usb разъем.
Чтобы перенести видео на компьютер, используя карту памяти:
Таким образом, есть множество способов для передачи видеофайлов со смартфона на ПК. Выбираем наиболее понравившийся.
Фотографии и документы также можно пересылать с телефона всеми перечисленными методами.
Источник
Передача файлов с компьютера на телефон

Бывает много ситуаций, требующих от вас переноса каких-либо данных в память телефона. В рамках этой статьи мы расскажем обо всех актуальных методах передачи файлов на мобильные устройства.
Передаем файлы с ПК на телефон
Выполнить отправку файлов с компьютера вы можете вне зависимости от установленной версии Windows. При этом в отдельных случаях вам может потребоваться подключение к интернету или специальные программы.
Способ 1: Отправка через сеть
Наиболее простой метод пересылки файлов с компьютера на телефон заключается в использовании облачных хранилищ. Для этих целей отлично подойдет любой удобный вам веб-сервис, будь то Облако@Mail.ru, Google Drive, Dropbox, OneDrive или Яндекс Диск.

Что же до самого процесса передачи – вам нужно будет попросту загрузить документ с ПК-версии, после чего скачать его на мобильном устройстве.
В качестве альтернативы облачным хранилищам можно прибегнуть к использованию электронного почтового ящика. Однако для этих целей вам потребуется сразу два аккаунта, из которых нужно будет авторизоваться на ПК и телефоне.

Способ 2: Карта памяти
Многие современные телефоны на Android оснащены дополнительным хранилищем — слотом для подключения карты памяти. Сам же накопитель является универсальным и позволяет производить подключение не только к смартфону, но и к компьютеру.
Примечание: Иногда телефон может форматировать карту памяти так, что ПК не сможет считывать с нее данные.





Этот подход является наиболее простым в сравнении с прочими вариантами.
Способ 3: Прямое подключение
Благодаря этому способу вы можете передать документы с ПК в память смартфона напрямую, игнорируя необходимость использования внешнего хранилища. При этом возможно, потребуется дополнительное программное обеспечение.

Установив соединение между компьютером и мобильным устройством, выполните действия из предыдущего метода. После этого документы можно будет просмотреть и использовать с помощью любого удобного файлового менеджера.
Способ 4: Синхронизация телефона с ПК
Если вы используете мобильное устройство на платформе Android, и вам нужно перенести не только общедоступные документы, но и некоторые скрытые файлы, можно выполнить синхронизацию. Этот подход является наиболее сложным, однако в результате станет доступна возможность передачи файлов в обе стороны без существенных ограничений.

Как и в случае с Android, благодаря специальному ПО вы можете синхронизировать iPhone с вашим компьютером. Более подробно об этом мы рассказали в одной из инструкций.

Способ 5: Перенос файлов на iPhone
Если вы являетесь владельцем Айфона, вам доступно больше методов передачи данных. При этом многие из них напрямую зависят от формата файлов.

Для постоянной синхронизации можно также прибегнуть к сервису iTunes.

Заключение
Вне зависимости от выбранного способа, детальное изучение инструкции сводит к минимуму возможность возникновения трудностей. Если вы все же чего-то не поняли, будем рады помочь в комментариях.
Помимо этой статьи, на сайте еще 12339 инструкций.
Добавьте сайт Lumpics.ru в закладки (CTRL+D) и мы точно еще пригодимся вам.
Отблагодарите автора, поделитесь статьей в социальных сетях.
Источник
Автор: Есбол Нургалиев
Возможности сотовых телефонов, как известно, растут с каждым днем. Появляются новые функции, которые могут заинтересовать конечного пользователя. Одной из самых популярных, безусловно, является воспроизведение файлов мультимедиа. Растущая функциональность проигрывателей, а также постепенно повышающаяся техническая грамотность пользователей делают встроенные медиаплееры телефонов более востребованными. Возможность расширения памяти мобильных с помощью флэш-карт увеличивает комфортность проигрывания.
Однако если с проигрыванием аудио обычно вопросов не возникает (практически все телефоны, способные на нечто большее, чем воспроизведение рингтонов, поддерживают наиболее распространенный формат MP3), то вот проигрывание видео вызывает некоторые затруднения. Встроенные плееры без труда воспроизводят видеоролики, отснятые камерами сотовых телефонов — собственно, для этого они предназначены изначально. Скромные аппаратные возможности телефонов позволяют им снимать видео в специальных форматах – 3GPP (*.3gp) и MP4 (*.mp4), и желание пользователей смотреть на экране мобильных видео, полученное из внешних источников, ограничивается необходимостью предварительного конвертирования файлов.
Необходимо выделить еще одну категорию мобильных устройств, способных проигрывать видео в специальных форматах – это цифровые плееры. Речь идет не просто об MP3-плеерах, а об отдельном сегменте этих устройств – так называемых MP4-плеерах, а также PMP-устройствах – плеерах на жестких дисках. Наиболее известным представителем данного класса является iPod G5 (пятое поколение плееров от компании Apple). Владельцам подобного рода проигрывателей, думаю, тоже будет небезынтересно узнать о программах-конвертерах.
Надо сказать, что названные форматы, 3GPP и MP4, несколько ущербны по сравнению с привычным для пользователя ПК видео. Особенно это касается 3GPP файлов, которые обладают плохим качеством изображения и ужасающим, другого слова не подберешь, качеством звука (аналогичного диктофонной записи телефона). Характеристики MP4 солиднее, но качество все равно хуже, чем у традиционного видео.
| Характеристики | 3GPP | MP4 |
| Битрейт видео, Кбит/с | Неограничен | Неограничен |
| Кодек видео | H.263 | Mpeg4 |
| Максимальная частота, кадров/с | 15 | 29 |
| Разрешение видео, пикселей | QCIF – 176×144, sub-QCIF – 128×96 | Неограничен |
| Битрейт аудио, Кбит/с | 12,2 (23,05) | 192 |
| Кодек аудио | AMR-NB (AMR-WB) | AAC (AMR) |
| Максимальная частота дискретизации, кГц | 8 (16) | 48 |
| Каналы | Моно | Стерео |
К тому же свои ограничения на качество конвертируемого видео налагают возможности конкретного сотового телефона: чем слабее установленный в нем процессор, тем сильнее будет «тормозить» воспроизведение файлов. Единственный плюс получающегося после конвертирования видео заключается в его небольшом размере по сравнению с исходным. Хотя здесь также обнаруживается прямая пропорциональная зависимость между качеством видео и его размером: чем выше по качеству ролик, тем больший объем памяти для него требуется.
В более комфортных условиях находятся владельцы смартфонов. Так, обладатели Symbian-смартфонов, помимо отмеченных выше форматов, могут просматривать файлы Real Video (*.rm), качество которых значительно выше, чем у 3GPP и MP4. После установки сторонних приложений появляется возможность проигрывания AVI-файлов. Владельцы смартфонов на платформе Windows Mobile, помимо файлов мобильного видео, могут просматривать ролики Windows Media Video (*.wmv). Сторонний софт позволяет смартфонам воспроизводить AVI-видео, а также файлы в формате VideoCD.
Данный материал предлагает вниманию читателей подборку программ-конвертеров видео, предназначенного для просмотра на сотовых телефонах и смартфонах. Здесь не рассматриваются универсальные программы для монтажа, такие как Pinnacle Studio, — упор делается на специализированные приложения для работы с конкретными форматами
Программы для конвертирования видео в форматы 3GPP и MP4
Данный раздел предназначен в первую очередь для владельцев сотовых телефонов. Большинство современных аппаратов способно проигрывать как 3GPP, так и MP4. Качество 3GPP-роликов, как было отмечено выше, заметно хуже, но они по-прежнему востребованы, особенно если в трубке ограничен объем свободной памяти или если вас просто удовлетворяет качество 3GPP. Более взыскательным пользователям рекомендую конвертировать видео в формат MP4.
Nokia Multimedia Converter Pro. Это бесплатная, простая и понятная программа для получения 3GPP-видео и звука в формате *.amr, что может оказаться полезным для владельцев бюджетных аппаратов без поддержки MP3. В дальнейшем получила развитие в лице Nokia Multimedia Player, входящего в состав Nokia PC Suite. Так как поддержка Nokia Multimedia Converter отсутствует, то данные приведены для более универсального Nokia Multimedia Player.
- Разработчик: Nokia Corp.
- Сайт: www.nokia.com
- Распространение: поставляется в качестве компонента Nokia PC Suite, комплекта ПО для сотовых телефонов Nokia.
Данная программа предлагает конвертировать видео *.3gp и аудио *.amr из исходных файлов следующих форматов:
- AVI (*.avi),
- WAV (*.wav),
- MPG (*.mpg),
- MP3 (*.mp3),
- QuickTime Files (*.mov),
- AMR-NB (*.amr),
- 3GPP (*.3gp),
- NIM (*.nim),
- MP4 (*.mp4).
Предоставляемые настройки довольно скудны по сравнению с рассматривающимися ниже программами, однако для новичка подойдут в самый раз. Для видео предлагается выбор разрешения (QCIF 176×144 или sub-QCIF 128×96), частоты кадров (от 0,5 до 15 кадров/с). Для аудио можно изменить битрейт в пределах от 4,75 до 12,2 Кбит/с.
Также предлагается выбрать секунду начала конвертирования и максимальный размер получаемого файла. Удобна возможность воспроизведения, как исходного файла, так и получившегося после конвертирования. Таким образом, достоинствами программы Nokia Multimedia Converter Pro являются простота и бесплатность, недостатком же можно считать малое количество настроек. Поэтому данную программу можно рекомендовать только новичкам, а «продвинутым» пользователям я бы посоветовал обратить внимание на другие.
Xilisoft 3GP Video Converter. Еще одна программа для преобразования видеофайлов в формат 3GPP (а также AVI, что пригодится обладателям смартфонов). Известна также под названием ImTOO 3GP Video Converter.
- Разработчик: Xilisoft Corp.
- Сайт: www.xilisoft.com
- Распространение: Shareware, 29 $
Функционал данной программы гораздо шире, чем у предыдущей. Она позволяет выполнять следующие операции:
- конвертировать видео в форматы 3GPP, AVI или MPEG;
- конвертировать аудио в форматы WAV, MP3;
- извлекать аудио из видеофайла и сохранять фрагмент как WAV- или MP3-файл;
- выполнять конвертирование нескольких файлов (пакетный режим).
Впечатляет и список поддерживаемых видео- и аудиоформатов.
Сильной стороной программы Xilisoft 3GP Video Converter является большой набор поддерживаемых видео- и аудиокодеков:
MPEG1 video; MPEG2 video; MPEG4(DivX4/DivX5); MSMPEG4 V1; MSMPEG4 V2; MSMPEG4 V3(DivX3); WMV7; WMV8; H263(+)(Real Video 1.0); MJPEG; Lossless MJPEG; Apple MJPEG-B; Sunplus MJPEG; DV; Huff YUV; Asus v1; Asus v2; Creative YUV; H.264; Sorenson Video 1; Sorenson Video 3; On2 VP3; Theora; Intel Indeo 3; FLV; ATI VCR1; ATI VCR2; Cirrus Logic AccuPak; 4X Video; Sony Playstation MDEC; Id RoQ; Xan/WC3; Interplay Video; Apple Animation; Apple Graphics; Apple Video; Cinepak; Microsoft RLE; Microsoft Video-1; Westwood VQA; Id Cinematic Video; Planar RGB; FLIC video; Duck TrueMotion v1; VMD Video; MSZH; ZLIB; TechSmith Camtasia; IBM Ultimotion – для видео;
MPEG audio layer 2; MPEG audio layer 1/3; AC3; Vorbis; WMA V1/V2; AAC; Microsoft ADPCM; MS IMA ADPCM; QT IMA ADPCM; 4X IMA ADPCM; G.726 ADPCM; Duck DK3 IMA ADPCM; Duck DK4 IMA ADPCM; Westwood Studios IMA ADPCM; SMJPEG IMA ADPCM; CD-ROM XA ADPCM; CRI ADX ADPCM; Electronic Arts ADPCM; RA144; RA288; RADnet; AMR-NB; AMR-WB; DV audio; Id RoQ DPCM; Interplay MVE DPCM; Xan DPCM; Apple MACE 3; Apple MACE 6; FLAC – для аудио.
Весь процесс конвертирования ведется в одном окне, что удобно.
Прежде всего необходимо выбрать файл(ы), причем можно конвертировать их как последовательно, так и одновременно.
Видеофайл может быть сконвертирован целиком, либо, начиная с какого-то определенного момента времени, что также удобно, если необходимо пропустить, например, заставку в начале фильма.
Пользователю доступны следующие настройки видео:
- выбор видеокодека, причем программа автоматически выставляет нужный в зависимости от типа файла на выходе; так, для AVI это mpeg4-кодек, а для 3GPP – H.263;
- выбор разрешения видеофайла; учтите, что, чем оно выше, тем сильнее вероятность всяческих «тормозов» при просмотре видео на телефоне или смартфоне (в зависимости от мощности установленного в нем процессора);
- выбор величины битрейта, а также максимального и минимального битрейта; чем выше битрейт, тем больше размер получаемого видеофайла. К тому же качество 3gp-файла получается плохим вне зависимости от величины битрейта, поэтому советую оставлять этот параметр неизменным;
- изменение размера буфера;
- изменение частоты кадров; чем она больше, тем сильнее вероятность задержек при просмотре, чем меньше – тем хуже восприятие видео, оно становится похожим на слайд-шоу. Для просмотра 3gp-роликов предлагаю устанавливать частоту кадров не больше 15 кадров/с;
- изменение пропорций (4:3, 16:9);
- обрезка видео (пункт «Crop»);
- возможность конвертирования видео за несколько проходов, что для 3gp-роликов, в принципе, не так существенно по причине плохого качества самого формата 3GPP.
Настройки аудио также разнообразны:
- выбор аудиокодека;
- изменение битрейта в пределах от 32 до 320 Кбит/с;
- изменение качества аудиокомпрессии в пределах от 22,05 до 48 кГц;
- изменение количества каналов: 1 (Моно), 2 (Стерео) и даже 5 (5.1).
Правда, здесь стоит отметить один момент. Дело в том, что при конвертировании в формат 3GPP частота дискретизации не должна превышать 8 кГц, а аудиокодеком может быть только AMR-NB.
Возможен предварительный просмотр файла; процесс конвертирования можно приостановить и продолжить впоследствии, что удобно при одновременной работе с несколькими приложениями. Для любителей разнообразия есть возможность выбора скинов программы. Достоинством программы является также способность конвертирования 3gp-видео в AVI, что делает более комфортным просмотр на компьютере ролика, снятого камерой сотового телефона (можно обойтись без специализированных программ-плееров для 3GPP-формата). Таким образом, программа Xilisoft 3GP Video Converter является очень сильным решением, предоставляющим пользователю широкие возможности для конвертирования видео в форматы 3GPP и AVI. Главным же недостатком ее является невозможность конвертирования видео в другой популярный формат – MP4. Этот недостаток исправляет следующая программа.
Xilisoft SPS Video Converter. Еще один программный продукт от компании Xilisoft, предоставляющий пользователю возможность работы с форматом MP4. Известен также под названием ImTOO MP4 Video Converter.
- Разработчик: Xilisoft Corp.
- Сайт: www.xilisoft.com
- Распространение: Shareware, 29 $
В принципе, программа дает меньшую функциональность по сравнению с Xilisoft 3GP Video Converter (возможность конвертирования только в MP3 и MP4), однако является более интересной для конечного пользователя. Связано это с преимуществами МР4-формата над 3GPP, а именно:
- лучшим качеством по сравнению с 3GPP;
- одинаковым уровнем поддержки сотовыми телефонами (как правило, все телефоны, проигрывающие 3GPP, способны воспроизводить и МР4-ролики);
- более широкими перспективами на рынке контента для мобильных устройств. Сегодня выделяется целый подкласс цифровых плееров, способных воспроизводить не только музыку, но и видео в формате МР4. Интересно, что название самой программы Xilisoft PSP Video Converter образовано от игровой приставки Sony Playstation Portable (PSP), также способной воспроизводить МР4-видео.
Xilisoft PSP Video Converter позволяет выполнять следующие операции:
- конвертировать видео в форматы МР4;
- конвертировать аудио в форматы MP3;
- извлекать аудио из видеофайла и сохранять фрагмент как MP3-файл;
- выполнять конвертирование нескольких файлов (пакетный режим).
Список поддерживаемых видео- и аудиоформатов по сравнению с предыдущей программой несколько расширился:
Набор поддерживаемых видео- и аудиокодеков аналогичен предыдущей программе. Процесс конвертирования также ведется в одном окне и отличается от рассмотренного выше только некоторыми настройками.
Пользователю доступны следующие настройки видео:
- выбор видеокодека;
- выбор разрешения видеофайла; если имеющиеся не удовлетворят пользователя, в поле можно ввести желаемое разрешение;
- выбор величины битрейта;
- изменение частоты кадров.
Настройки аудио:
- выбор аудиокодека;
- изменение битрейта в пределах от 64 до 160 Кбит/с;
- изменение качества аудиокомпрессии в пределах от 22,05 до 48 кГц;
- изменение количества каналов: 1 (Моно), 2 (Стерео).
Как видно, нет выбора аудиокодека (только mpeg4aac) и частоты (24 кГц). При изменении параметров аудио вручную, конвертирования не происходит. Возможен предварительный просмотр файла; процесс конвертирования можно приостановить и продолжить впоследствии, что удобно при одновременной работе с несколькими приложениями. Настройки скудны по сравнению с Xilisoft 3GP Video Converter, что является минусом. Общим с Xilisoft 3GP Video Converter недостатком является также невозможность сохранения настроек, полученных при ручном вводе. Таким образом, программа Xilisoft PSP Video Converter является не совсем адекватным аналогом Xilisoft 3GP Video Converter для конвертирования МР4-файлов, есть более сильные программы, которые и будут рассмотрены ниже.
PVAuthor. Гораздо более функциональная программа, предоставляющая пользователю массу возможностей.
- Разработчик: PacketVideo Corp.
- Сайт: www.pv.com
- Распространение: Shareware, 59,99 $
Программа обладает широким функционалом, причем, что особенно приятно, позволяет конвертировать видео как в 3GPP, так и в MP4. Возможности PVAuthor:
- захват видео с внешних источников (особенно ценно для владельцев TV-тюнеров – например, можно сконвертировать и посмотреть на экране телефона футбольный матч или концерт);
- подготовка видео для сетевого вещания (потоковое видео), программа, в принципе, ориентирована как раз для этих целей;
- конвертирование видео в форматы 3GPP и МР4.
Поддерживаются следующие форматы: BMP, JPEG, JPG, MP3, WAV, MPEG-1, AVI. Так как пользователя интересуют, прежде всего, настройки для конвертирования видео в мобильные форматы, то позволю себе остановиться непосредственно на них:
- выбор видеокодека (H.263 и PV MP4);
- изменение частоты кадров (от 1 до 30 кадров/с);
- выбор разрешения видео (от 80х60 до 352х288);
- выбор аудиокодека (ААС, EVRC или AMR-NB);
- изменение битрейта (можно вручную);
- изменение каналов (1 – Моно, 2 – Стерео);
- загрузка/сохранение конфигурации настроек.
Общие замечания к конвертированию те же, что и для предыдущих программ: чем выше величина частоты кадров, битрейта и разрешения видео, тем лучше качество видео, но и размер получаемого файла больше. Выбор остается за пользователем. Напоследок предлагаю вниманию читателей лучшую, по моему мнению, программу для конвертирования мобильного видео, которая оставляет позади PVAuthor и другие программы.
Mpegable X4 live. Данная программа является наиболее мощной и качественной из представленных в данном разделе, обладающей исчерпывающим набором настроек и функций.
- Разработчик: Dicas Digital Image Coding GmbH
- Сайт: www.mpegable.com
- Распространение: Shareware, Euro 300
Обилие внутренних окон способно ошеломить пользователя, однако главным является окно установок, в котором осуществляется настройка параметров конвертирования видео.
В других окнах можно посмотреть статистику, список задач или воспользоваться предварительным просмотром.
Возможности программы настолько разнообразны, что их стоит рассмотреть в той последовательности, в которой они встречаются в многочисленных вкладках.
Во вкладке «Basic I/O» осуществляется выбор файла и – при необходимости – профиля конвертирования. В качестве исходных могут выступать файлы AVI и MPEG-1, чего маловато. Готовыми профилями являются:
- High quality file;
- ADSL downloadable file;
- Mobile devices (3GPP compliant);
- Sony Ericsson P800/P900;
- Nokia and NEC devices;
- Motorola devices.
Во вкладке «Video Encoding» осуществляется выбор битрейта видео (возможен ручной ввод), типа битрейта – постоянный или переменный, видеокодека (MPEG-4 или H.263), качества кодирования; есть возможность обработки каждого n-го кадра.
Во вкладке «Audio Encoding» можно выбрать битрейт аудиопотока (16-192 Кбит/с, можно вообще отключить звук), аудиокодек (MPEG-4 AAC, 3GPP AMR NB, 3GPP AMR WB), количество каналов (1 – моно, 2 – стерео), частоту дискретизации (8-48 кГц).
Во вкладке «Image Preprocessing» можно выполнить обрезку видео, изменение разрешения видео (от SQCIF 88х72 до PAL 704х576; можно задать разрешение вручную), а также задать настройки контрастности, яркости и цветового баланса – функции, не встречавшиеся в предыдущих программах.
Во вкладке «Video Preprocessing» можно выбрать частоту кадров вручную.
Вкладка «Interoperability» отвечает за тип видео – 3GPP или МР4.
Стоит отметить, что при установке программы автоматически устанавливается также mpegable Player с возможностью полноэкранного просмотра видео, что является сильным ходом, повышающим комфортность работы пользователя с данной программой. Но и без того Mpegable X4 live является объективно лучшей программой-конвертером видео в форматы 3GPP и МР4, чьим единственным узким местом является только малое количество поддерживаемых исходных форматов.
Следующий раздел данного материала посвящен программам для конвертирования видео в форматы, поддерживаемые смартфонами. Здесь наблюдается не меньшее разнообразие.
Программы для конвертирования видео в форматы RM, WMV и AVI
Эти форматы являются наиболее популярными среди владельцев «умных телефонов», как на платформе Symbian, так и на платформе Windows Mobile. Их отличительной чертой является гораздо более высокое качество изображения и звука.
У пользователя может возникнуть вопрос, зачем обычное «домашнее» видео в форматах AVI и WMV вновь конвертировать в AVI и WMV? Однако следует помнить, что возможности смартфонов не безграничны, и при проигрывании несжатого видео с компьютера следует ожидать всяческих «тормозов». Конвертирование позволит уменьшить разрешение видео, подогнав его под экран смартфона, уменьшить качество звука до приемлемого, понизить битрейт, что в конечном итоге приведет к меньшему размеру файла.
Что касается формата RealVideo (*.rm, *.ram, *.rmvb), то файлы токого типа изначально сравнительно небольшого размера, однако и для них целесообразнее настроить качество изображения и звука.
Теперь позволю себе перейти непосредственно к обзору программ-конвертеров.
WinAVI Video Converter. Данная программа позволяет конвертировать видео в RM, WMV и AVI, а также ряд других форматов.
- Разработчик: ZJMedia
- Сайт: www.winavi.com
- Распространение: Shareware, 29,95 $
Программа обладает следующими возможностями:
- конвертирование из AVI, VOB, MPEG в WMV;
- конвертирование из WMV, VOB, MPEG в RM;
- конвертирование из WMV, VOB, MPEG в AVI;
- конвертирование из любого формата в MPEG/DVD/VCD/SVCD;
- запись дисков VCD/SVCD/DVD.
Поддерживаемые форматы: AVI, MPEG1/2, VCD/SVCD/DVD, ASF, WMV, RM, QuickTime MOV, Flash SWF.
Доступные настройки (для конвертирования в форматы мобильного видео):
- при конвертировании в WMV – выбор частоты кадров; выбор качества получаемого видео (от 1 до 100%); выбор разрешения видео (176-960 точек по ширине и 144-576 по высоте); выбор размера получаемого видео;
- при конвертировании в AVI – выбор видеокодека; выбор аудиокодека; выбор качества аудиокомпрессии; выбор битрейта аудио; выбор разрешения видео; выбор частоты кадров; выбор размера получаемого видео;
- при конвертировании в RM – выбор разрешения видео; выбор видеокодека; выбор качества и размера получаемого видео; выбор типа соединения с интернетом (ничего удивительного, ведь RealVideo также создавался в качестве формата потокового видео; данный параметр тоже влияет на качество); выбор качества аудиокомпрессии; выбор частоты кадров; информация о файле.
Довольно простая и функциональная программа, способная конвертировать видео во все форматы, воспроизводящиеся смартфонами.
RealProducer. Данная программа предназначена специально для конвертирования видео в формат RealVideo, более того, этот формат был создан компанией, выпустившей программу RealProducer, — RealNetWorks. Программа известна также под названиями RealSystem Producer Plus, Helix Producer Plus.
- Разработчик: RealNetworks, Inc.
- Сайт: http://www.realnetworks.com
- Распространение:
- версия RealProducer Plus – Shareware, 199,95 $,
- версия RealProducer Basic – Freeware.
Программа поддерживает следующие форматы:
Доступны многочисленные настройки, изменение большинства из которых, правда, возможно только в платной версии Plus:
- выбор типа звука (музыка, голос, без звука);
- выбор типа видео (нормальное, сглаженное, четкое, слайд-шоу, без видео);
- выбор видеокодека (RealVideo 8, 9, 10);
- выбор разрешения видео;
- выбор типа соединения с интернетом (ведь предполагается создание потокового видео), причем большинство настроек меняется в зависимости от типа соединения:
- выбор типа битрейта (постоянный, переменный);
- изменение битрейта;
- изменение частоты кадров;
- выбор голосового кодека (RealAudio с различными величинами Кбит/с);
- выбор аудиокодека (также RealAudio).
Также доступны возможность обрезки видео, подавления шумов (Noise Filter), выбор скорости изменения размера изображения при наезде или панорамировании (Resize Filter), двухпроходное конвертирование (для формата RM это более востребовано, чем для 3GP в программе Xilisoft 3GP Video Converter).
Преимуществами программы являются ее «заточенность» под формат RealVideo, многочисленные настройки.
К недостаткам RealProducer можно отнести некоторую запутанность процесса выбора настроек (как и в Mpegable X4 live), новичку будет сложно привыкнуть к перемещениям по различным вкладкам и окнам.
AVS Video Converter. Еще одна программа, которая способна конвертировать видео во все форматы, предпочтительные для просмотра на смартфонах, а также в старый добрый 3GPP.
- Разработчик: Online Media Technologies Ltd.
- Сайт: www.avsmedia.com
- Распространение: Shareware, 29,95 $.
Программа, помимо конвертирования, служит также для захвата видео с внешних источников, поэтому при использовании для этой цели других приложений возможны ошибки в момент загрузки программы.
Другие возможности программы AVS Video Converter:
- конвертирование в форматы AVI, MPEG, WMV, RM, 3GPP;
- запись DVD/SVCD/VCD;
- пакетная обработка файлов.
Поддерживаемые форматы: AVI, MPEG-1/2, VOB, VRO, DAT, WMV, RM, 3GPP, 3GP2, MOV.
Доступные настройки при конвертировании в AVI-формат: выбор видеокодека; выбор разрешения видео (можно задавать вручную); выбор формата аудио (например, MP3 – 128 Кбит/с); выбор качества аудиокомпрессии; изменение частоты кадров; изменение количества каналов (1 – моно, 2 – стерео).
Доступные настройки при конвертировании видео в MPEG: выбор формата видео (например, MPEG1); выбор разрешения видео; выбор битрейта аудио; изменение битрейта видео (можно задавать вручную); выбор качества аудиокомпрессии; изменение частоты кадров; изменение количества каналов (1 – моно, 2 – стерео).
Доступные настройки при конвертировании видео в 3GPP-формат: выбор формата видео; выбор разрешения видео; выбор формата аудио; выбор типа файла. Величины аудикомпрессии и количества каналов установлены по умолчанию, соответственно, 8 кГц и моно.
Доступные настройки при конвертировании видео в RM-формат: выбор RM-профиля; выбор разрешения видео; выбор качества; изменение видеорежима; изменение частоты кадров; выбор аудиорежима.
Помимо этих настроек, программа предлагает большое количество разнообразных эффектов и фильтров.
В целом, AVS Video Converter является удачной программой из категории «все-в-одном», что делает ее одной из наиболее полезных утилит не только для владельцев смартфонов, но и для многих пользователей ПК.
PocketDivXEncoder. Программа предназначена в первую очередь для владельцев смартфонов с поддержкой AVI, а также коммуникаторов и КПК, так как помимо *.avi, конвертирует видео в формат *.ogm, который воспроизводят многие плееры PocketPC.
- Сайт: divx.ppccool.com
- Распространение: Freeware.
Несмотря на то, что программа обладает простым, незатейливым интерфейсом, она очень функциональна и продуманна. Поддерживаемые форматы: AVI, MPEG, VOB. Программа конвертирует файлы в форматы AVI, OGM; возможна пакетная обработка видео.
При запуске программы появляется окно, в котором надо выбрать мобильное устройство (и соответственно, разрешение конвертируемого видео под размер экрана).
Доступные настройки: выбор качества видео; выбор качества аудио (в зависимости от качества сразу показывается размер конечного файла, что весьма удобно); изменение яркости, насыщенности, контраста и звука; конвертирование фрагмента видео; обрезка видео (например, полей); изменение ориентации изображения; двухпроходное конвертирование; отключение звука в конвертируемом файле; изменение частоты кадров; интерполирование кадров; предварительный просмотр.
Таким образом, программа предоставляет пользователю все необходимые настройки для конвертирования видео в AVI, несомненным достоинством ее является дружественный интерфейс.
Недостатком можно назвать малое количество поддерживаемых настроек и неудобную систему отображения качества видео и аудио (в единицах).
Конвертирование DVD в мобильные форматы
Выше были рассмотрены программы для конвертирования преимущественно файлов AVI-формата. Между тем у очень большого числа пользователей сотовых телефонов домашняя видеотека состоит преимущественно из DVD-дисков, которые они не прочь посмотреть на экранах своих мобильных устройств. В Интернете есть много программ, конвертирующих DVD-диски, — так называемых DVD-рипперов. Однако «заточены» они преимущественно под нужды «большого брата» и предназначены большей частью для конвертирования в AVI и MPEG. Правда, среди рассмотренных в данном материале есть несколько программ, поддерживающих формат VOB, но, опять-таки, они в первую очередь являются конвертерами других форматов видео.
Ниже рассмотрена программа, которая предназначена только для конвертирования DVD-видео, что должно заинтересовать тех пользователей, которые хотели бы часть своей видеотеки перенести в телефоны.
CloneDVD Mobile. Данная программа является наиболее удобным, на мой взгляд, средством для конвертирования содержимого DVD-дисков с целью последующего просмотра на экранах сотовых телефонов и других мобильных устройств.
- Разработчик: SlySoft Inc.
- Сайт: www.slysoft.com
- Распространение: Shareware, 39 $.
Программа обладает не менее приятным интерфейсом, нежели рассмотренный выше PocketDivXEncoder, и так же проста в управлении процессом конвертирования.
Первым делом пользователь должен выбрать тип мобильного устройства из внушительного списка (не только сотовых телефонов), который можно видеть на скриншоте программы. Подобный список является хорошим подспорьем для неопытного пользователя, плохо разбирающегося в форматах мобильного видео. Некоторые пункты списка имеют полезное расширение, указывающее на тип формата (3gp, mp4).
Пошаговый режим работы с программой избавляет пользователя от постоянного рыскания по всевозможным вкладкам, окнам, меню – все делается максимально просто и удобно.
Возможности и функции программы:
- предварительный просмотр видео;
- возможность вырезать фрагмент;
- выбор аудиопотока;
- настройка качества видео (также в каких-то безликих единицах) с одновременным отображением размера получаемого файла;
- при конвертировании в AVI (кодек DivX) возможен также выбор разрешения видео).
Настройки небогаты, но для пользователя, не желающего заморачиваться с кучей непонятных настроек, подойдет в самый раз.
4. Предварительное конвертирование
Иногда в силу каких-либо причин необходимо изменить качество исходного видеофайла перед его непосредственным конвертированием. В большинстве случаев это вполне обоснованно, поскольку нередки случаи зависания программ при конвертировании «с ходу» объемных файлов в высоком качестве. Поэтому хочу познакомить читателя с программой, которая является наиболее профессиональным инструментом для предварительного конвертирования видео.
VirtualDub. Очень известная программа, пользующаяся у владельцев сотовых телефонов заслуженной славой лучшего решения по предобработке исходного видео.
- Разработчик: Avery Lee.
- Сайт: www.virtualdub.org
- Распространение: Freeware.
Отмечу, что данная программа неспособна конвертировать видео в форматы мобильного видео (если только не в AVI), однако незаменима при редактировании, изменении размера и прочих настроек, наложении эффектов и фильтров для исходного видео.
Возможности программы столь обширны, что позволю себе отметить только основные:
- применение к видео разнообразных фильтров, наиболее востребованными из которых являются «Resize» (изменение разрешения видео) и «Rotate» (поворот изображения; не всегда специализированные программы-конвертеры обладают такой возможностью);
- изменение частоты кадров, а также обработка каждого n-го кадра;
- изменение глубины цветов;
- изменение видеокодека (что порой существенно влияет на размер видеофайла);
- возможность вырезать фрагменты, соединения фрагментов в один файл;
- сохранение звука как отдельного файла, наложение другой звуковой дорожки и проч.
Для создания качественного мобильного видео данная программа просто незаменима. Она сделает предварительное конвертирование видео гораздо качественнее, чем специализированные программы. Единственным недостатком ее является малое число поддерживаемых форматов видео (по существу, только AVI и MPEG).
Итоги
В заключениe можно отметить, что, несмотря на разнообразие рассмотренных программ, выделить какого-то явного лидера очень сложно. Каждая имеет свои сильные и слабые стороны, поэтому выбор остается за конечным пользователем. Только самому, поиграв с настройками, можно определиться с тем конвертером, который станет наилучшим решением. Надеюсь, что данный материал поможет читателю выбрать, какие программы подходят для удовлетворения его запросов, а также сделать мобильное видео еще более доступным.
Если Вы заметили ошибку — выделите ее мышью и нажмите CTRL+ENTER.
Каждый современный телефон может делать фотографии и записывать видео. Причем результат получается весьма неплохого качества, хотя всё опять-таки зависит от самой камеры. Практически всегда ролик сохраняется в удобном формате, который поддерживают социальные сети, мессенджеры и прочие платформы. Но что делать, если нужно поменять расширение видео на смартфоне Android? Всё что нужно – установить специальное приложение или воспользоваться бесплатным онлайн-сервисом. Обо всём подробно и по порядку.
Способ 1: через приложение
В Play Маркете имеется множество программ от разных производителей и разработчиков. Среди них можно найти и приложения, предназначенные для конвертирования видео, то есть изменения его формата. Одно из таких – VidCompact. При первом запуске предоставляем системе запрашиваемые разрешения на доступ к хранилищу смартфона. На экране сразу же выскакивает окошко с предложением приобрести PRO-подписку. Пока делать этого не будем, так как кроме конвертирования видео нам ничего и не нужно. Далее нажимаем на кнопку «Конвертация в MP4», потому что данный формат наиболее универсальный и удобный.

Выбираем «Конвертация в MP4»
По желанию можно перевести видео в формат MP3, то есть просто извлечь с него звук.
Теперь выбираем подходящее видео, просто нажав по нему. Для удобства можно использовать поисковую строку, указав частичное или полное название ролика.

Выбираем видео
Переходим к детальной настройке параметров сохранения. Здесь можем выставить время начала и окончания, а также изменить разрешение видео. Чтобы внести корректировки, нажимаем по значку карандаша возле нужного пункта.

Настраиваем параметры сохранения
Выбираем место, куда будет сохранен результат. Лучше всего экспортировать видео в галерею, но при необходимости им можно поделиться в нужной социальной сети.

Сохраняем видео
Как можем видеть, началась процедура сохранения ролика. О её скорости свидетельствует специальная индикация, отображающая значения в процентах. Понятное дело, что чем меньше видео, тем быстрее оно будет обработано.
Способ 2: через онлайн-сервис
Если нужно изменить формат одного ролика, то удобнее использовать общедоступные онлайн-сервисы. Чтобы их найти, достаточно в поисковой строке браузера ввести запрос «конвертор видео». Для примера перейдем на первый сайт из выдачи. Здесь нажимаем на кнопку «Открыть файл» и в галерее выбираем исходное видео.

Нажимаем «Открыть файл»
Во втором пункте настраиваем формат будущего ролика. На удивление, сервис поддерживает практически все расширения видео. По желанию можем открыть раздел «Настройки» и более детально выставить параметры аудио и-видео кодека. Также на удобной шкале отображается примерный размер файла.

Выбираем «Конвертировать»
Запускаем процедуру, выбрав «Конвертировать». После этого исходный файл будет обработан и загружен в галерею.
Вывод
Что же можно сказать в конце? В общем, используйте любой из понравившихся способов для изменения формата видео. А если у вас остались вопросы или замечания, то обязательно пишите об этом в комментариях!
Оценка статьи:




 (3 оценок, среднее: 5,00 из 5)
(3 оценок, среднее: 5,00 из 5)
![]() Загрузка…
Загрузка…
Самое читаемое:

17.03.2022
Как установить дополнительные виджеты на экран телефона Андроид
Если у Вас возникли сложности с тем, чтобы добавить виджеты приложений на смартфон, то это пошаговое руководство…
Далее

17.03.2022
Как очистить кэш телеграмма на телефоне Андроид
Люди, которые активно используют мессенджеры, зачастую не догадываются о том, что в их мобильных гаджетах…
Далее

17.03.2022
Как скопировать ссылку на свой телеграмм Андроид
Любой из пользователей мессенджера Телеграм в тот или иной момент времени задавался вопросом, как узнать, где…
Далее

02.03.2022
Ошибка 104101 в Zoom – как исправить
Содержание1 Ошибка 104101 в Zoom – как исправить1.1 Причины ошибки1.2 Смена параметров брандмауэра Windows1.2.1 Отключение…
Далее
