В руках хозяина смартфон отзывчив и послушен, но стоит ему попасть в ручонки ребенка или неопытного юзера, как что-то обязательно случается. Всего лишь нажатие «не туда» — и вот вместо рабочего стола красуется заставка «Fastboot», убрать которую бывает не так-то просто. Что же такое режим Fastboot mode на Андроиде, зачем он нужен, как в него войти и выйти?

Содержание
- Что такое Fastboot mode на Android
- Почему смартфон или планшет загрузился в Fastboot
- Как выйти из Fastboot mode
- Простые решения
- Что делать в сложных случаях
Что такое Fastboot mode на Android
Fastboot (быстрая загрузка) — это один из режимов запуска Android-устройства, который предназначен для прошивки, восстановления системы, стирания данных и других сервисных операций с мобильным гаджетом. Программный код, отвечающий за функции этого режима, хранятся в отдельной защищенной области памяти и не зависит от работоспособности системы Андроид.
Как рабочий инструмент Fastboot mode чем-то напоминает консоль восстановления Windows XP, которую опытные юзеры и системные администраторы использовали для решения проблем с запуском ОС. Они вводили в консоль определенные команды, после чего в операционной системе происходили изменения.
Примерно так же функционирует Fastboot — он выполняет команды пользователя, которые приводят к тем или иным изменениям в системе Андроид. Только управляют этой консолью не через кнопки «подопытного» гаджета, а с помощью специального приложения на компьютере, к которому этот гаджет подключен.
Почему смартфон или планшет загрузился в Fastboot
Фастбут, безусловно, полезен как средство восстановления и тонкой настройки мобильных девайсов, однако для неискушенного пользователя появление на экране его заставки означает, что с устройством что-то не в порядке. Иногда действительно так и есть, но чаще всего проблема решается просто.

Итак, загрузка аппарата в Fastboot mode происходит в следующих случаях:
- При запуске устройства была нажата комбинация клавиш для входа в этот режим.
- При загрузке Android возникли спонтанные ошибки.
- Операционная система повреждена или отсутствует.
- Повреждены хранилище, оперативная память или другие аппаратные компоненты устройства.
Для справки приводим комбинации клавиш перехода в режим быстрого запуска на смартфонах и планшетах разных марок. Перед этим аппарат должен быть выключен:
- Xiaomi, Meizu, Huawei, Lenovo, Nexus: уменьшение громкости и включение.
- Asus: увеличение громкости и включение.
- Sony: увеличение громкости при подключении смартфона к USB-порту компьютера.
- Motorola: увеличение + уменьшение громкости + включение. На отдельных моделях — уменьшение громкости и включение.
- HTC, LG: увеличение или уменьшение громкости + включение (в зависимости от модели).

Если вашего аппарата нет в этом списке, возможно, режим Фастбут на нем не реализован.
Как выйти из Fastboot mode
Простые решения
Случайный переход в режим быстрого запуска и спонтанные системные ошибки — легкорешаемые задачи, чего не скажешь об остальном. Чтобы выйти из Фастбут, достаточно перезагрузить или выключить устройство. Если с загрузчиком и операционной системой всё в порядке, при последующем включении девайс запустится как ни в чем не бывало.
Как перезапустить или выключить аппарат, который загружен в Fastboot (некоторые способы работают не на всех устройствах):
- Выберите пункт «Normal Mode» (если есть), перемещаясь по экранному меню режима Fastboot с помощью кнопок управления громкостью. Для подтверждения выбора нажмите клавишу питания.
- Нажмите и удерживайте клавишу питания 10-30 секунд до выключения экрана.
- Нажмите утопленную кнопку Reset на корпусе аппарата. Узнать, где расположена эта кнопка, можно из руководства пользователя или по надписи на корпусе, как на изображении ниже.

- Ненадолго извлеките из аппарата батарею. Если батарея несъемная или девайс слишком сложен в разборке, дождитесь естественной разрядки.
Опытные юзеры, разработчики и сервисные инженеры иногда используют для подобных задач ADB (отладочный мост Android из набора средств разработки Android SDK) и компьютерное приложение Fastboot, но для неспециалиста это не самый подходящий вариант, к тому же не имеющий преимуществ перед более простыми.
Что делать в сложных случаях
Если после рестарта устройство снова загрузилось в Fastboot mode, то, вероятно, вы имеете дело с неисправностью. Если сбой возник сразу после того как смартфон пытались перепрошить, обновить, получить на нем права суперпользователя (root) и т. п., причина налицо. В отдельных случаях неполадку можно устранить своими силами, отменив операцию (если это возможно) или повторив ее строго по инструкции.
К сожалению, универсальных способов восстановления Андроид-гаджетов, «окирпиченных» после подобных вмешательств, нет, поэтому искать инструкцию придется самостоятельно, благо информации на эту тему предостаточно. Однако не стоит тестировать на своем устройстве всё, что вы найдете в сети, — это может усугубить поломку. Правильней и безопасней руководствоваться материалами с веб-сайтов производителей гаджетов и профессиональных сообществ.

Неожиданный переход телефона в режим Fastboot после нормальной работы бывает следствием как программных, так и аппаратных сбоев. Определить на глаз, какой тип неисправности имеет место в вашем случае, чаще всего невозможно. Можно лишь сделать предположение по косвенным признакам.
Итак, неполадка скорее программная, если:
- Незадолго до ее возникновения на устройстве возникали ошибки запуска приложений, не нажимались экранные кнопки, самопроизвольно открывалась реклама, перестал работать антивирус и т. п.
- Пользователь установил на аппарат с правами root приложение, которое вносит изменения в системные файлы и настройки.
- Было установлено обновление операционной системы.
На то, что проблема скорее аппаратного характера, указывает следующее:
- Ей предшествовало падение девайса с высоты.
- Ранее возникали мертвые зависания (до перезапуска устройства), самоотключения, перезагрузки.
- Перед этим имело место «выпадение» части функций, например, нераспознавание подключенных устройств — SIM-карт, карт памяти, наушников и прочего. При условии, что эти устройства нормально определяются другими гаджетами.
- На девайсе расшатано (частично отломано) гнездо зарядки.

При подозрении на неисправность железа не стоит предпринимать ничего, кроме обращения в сервис, поскольку попытки сделать то, о чем пойдет речь дальше, могут прибавить к аппаратному сбою программный. Соответственно, цена на последующий ремонт удвоится или утроится.
Пожалуй, единственное, чем вы можете помочь себе при программной неполадке, это сделать hard reset — сброс системы Android до заводских настроек через меню Recovery. Но и он сработает лишь при одном условии — если телефон (планшет) реагирует на нажатие кнопок.
Итак, как вывести мобильное устройство из Fastboot mode через Recovery:
- Извлеките из аппарата карту памяти.
- Зарядите аккумулятор минимум на 30%. Определить точный уровень заряда без индикации не удастся, поэтому ориентируйтесь на время.
- Выключите девайс одним из способов, описанных выше.
- Нажмите и удерживайте комбинацию клавиш для перехода в Recovery. Чаще всего это кнопки увеличения громкости и включения, а на некоторых моделях еще и «Домой» (на тех, где эта кнопка физическая). Реже используются другие сочетания. Какие именно, можно уточнить в инструкции к аппарату.
- Когда на экране появится меню примерно такого вида, как на фото ниже, выберите опцию «Wipe Data Factory Reset». Для навигации по меню используйте кнопки управления громкостью, а для подтверждения выбора — кнопку включения.

Если всё пройдет удачно, после сброса аппарат перезапустится в состоянии, как был на момент покупки. К сожалению, ваших личных файлов на нем не останется — такова цена, которую придется заплатить за возможность пользоваться гаджетом.
Для доступа в систему, скорее всего, придется ввести логин и пароль вашего аккаунта Google, поэтому позаботьтесь заранее о том, чтобы его не забыть.
Если hard reset окажется бессильным — телефон снова загрузится в Fastboot mode, остается последнее средство, доступное дома — перепрошивка. Либо, опять же, обращение в сервис, что будет дороже, но правильнее и надежнее.
Оглавление
- 1 Fastboot Mode на «Андроиде» – что за режим и зачем нужен?
- 2 Какие возможности даёт режим Fastboot?
- 2.1 Недостатки Fastboot
- 3 Как перейти в режим Fastboot
- 3.1 Питание + понижение громкости
- 3.2 Питание + повышение громкости
- 3.3 Повышение громкости + USB-подключение
- 3.4 Питание + повышение и понижение громкости
- 3.5 Через компьютер
- 4 Как выйти из режима Fastboot
- 4.1 Снятие аккумулятора
- 4.2 Удерживание кнопки блокировки
- 4.3 Команда reboot
- 4.4 Отключение USB-отладки
- 5 Основные команды режима Fastboot
- 6 Основные команды Fastboot режима
- 6.1 Получение списка гаджетов
- 6.2 Перезагрузка
- 6.3 Разблокировка загрузчика
- 6.4 Блокировка загрузчика
- 7 Как установить прошивку через Fastboot
- 8 Проблемы и способы их решения
- 8.1 «Недостаточно прав для выполнения операции»
- 8.2 Переход в recovery вместо fastboot
- 8.3 Зарядка идёт, но файлы не передаются
Fastboot Mode на «Андроиде» – что за режим и зачем нужен?
Функционал любого мобильного устройства не ограничивается доступными при ежедневном использовании возможностями – помимо основной системы присутствуют другие программные компоненты, служащие для отладки приложений, установки различных образов и управления отдельными аппаратными частями гаджета. Они носят названия recovery и fastboot. Первый оправдывает своё название, включая в себя функционал, нужный на случай возникновения проблем с какими-либо модулями смартфона, а второй по большей части направлен на расширение вариантов настройки девайса, также поддерживая перепрошивку и создание бэкапов.
По ходу статьи рассматривается режим фастбут в «Андроиде», однако на самом деле он является независимым от ОС программным обеспечением, хранящимся в памяти и прописанным производителем, а не компанией Google. В некоторых источниках данная особенность называется «инженерным меню», однако на самом деле fastboot и это понятия – разные, поскольку переход в последнее обеспечивается вводом USSD-запроса в панель вызова после загрузки Android, и выступает в качестве её части.
В некоторых случаях при пользовании телефоном fastboot включается вместо Android. В этом случае не стоит сразу считать устройство «кирпичом», поскольку выйти из этого состояния просто. Подробные инструкции по открытию и закрытию утилиты, а также пользования ею, представлены по ходу материала.
Какие возможности даёт режим Fastboot?
Как и в случае с рекавери, при удовлетворённости текущей работой девайса лучше не «лезть» в этот раздел, однако если просто рассмотреть его функции, ничего страшного не случится. В зависимости от марки устройства его приветственный экран представлен панелью выбора типа загрузки (recovery, fastboot или normal boot) либо картинкой раскрытого андроида, вместо которой на телефонах Xiaomi представлен фирменный маскот.
В нижней части экрана – данные о прошивке, процессоре, оперативной памяти, хранилище; название продукта; уровень «жизни» батареи, её статус; серийный номер. Нажав на кнопку Start, предварительно установив USB-соединение, вы сможете управлять смартфоном с помощью компьютера. Если тачскрин не работает, следует использовать качели звучания и кнопку перехода в ждущий режим.
Недостатки Fastboot
Рассматриваемый в статье режим проигрывает по предоставляемому функционалу рекавери, а особенно его кастомным версиям, наиболее популярной среди которых является TWRP, получающий регулярные обновления и подробнее рассмотренный здесь. Наиболее «сильная» сторона fastboot – установка различных патчей, обновлений и прошивок, однако с его помощью нельзя получить детальные данные по работе каких-либо компонентов телефона.
Ключевая проблема заключается в невозможности работы без подключения к ПК. Соединение должно быть проводным – Wi-Fi, NFC и Bluetooth не поддерживаются.
Как перейти в режим Fastboot
Питание + понижение громкости

Название этого раздела текста сразу позволяет понять, что нужно сделать для достижения цели:
- Выключите девайс;
- Зажмите кнопки уменьшения громкости и подачи питания, подождите 7-10 секунд, после чего пальцы можно убрать.
Данный метод работает на продуктах фирм ZTE, Samsung, teXet, LG, HTC. На этом моменте кроется частая причина случайного перехода в фастбут – случайное удержание двух кнопок одновременно.
Питание + повышение громкости

Способ представлен по аналогии с предыдущим, однако в его рамках вместо убавления звучания нужно использовать кнопку его повышения. Он распространён на устройствах бренда ASUS, где при удачном исходе на экране возникнет надпись вида «CSC Mode».
Повышение громкости + USB-подключение

Этот вариант наиболее часто встречается на флагманских моделях SONY, и его ключевым минусом выступает необходимость наличия какого-либо устройства, что можно подключить к телефону данным образом. Поддерживается работа и через переходники, что является незначительной компенсацией неудобности метода, важной на случай наличия только «полноразмерных» USB-гаджетов.
Питание + повышение и понижение громкости

Может показаться удивительным, но компания Motorola, прославившаяся в эпоху появления первых мобильных телефонов, продолжает удерживаться на этом рынке и сегодня. Её девайсы не уступают современным моделям несмотря на длительную историю бренда и точно также работают на Android.
Для использования потребуется, отключив девайс, зажать все основные кнопки и дождаться появления соответствующего меню. Иногда доступен и стандартный метод.
Через компьютер
Последовательность действий, приведённая ниже, актуальна для всех устройств и работает только при включённой USB-отладке, что производится следующим путём:
- Откройте приложение настроек девайса;

- Пролистайте список пунктов донизу, выберите «Система»;

- Тапните «О телефоне»;

- 7 раз нажмите на пункт «Номер сборки». О количестве оставшихся шагов свидетельствует счётчик, представленный в виде toast-уведомления;

- Приложите палец к сканеру либо введите пароль, если какой-либо метод защиты девайса установлен;

- Увидев надпись «Вы стали разработчиком», перейдите на начальную страницу панели управления, а оттуда – в новый раздел;

- переведите тумблер сверху в активную позицию, а потом сделайте то же самое в графе «Отладка по USB».

Далее понадобится установить программу ADB Run на компьютер. Она распространяется бесплатно и совместима со всеми современными версиями Windows, поэтому проблем на данном этапе возникнуть не должно. Установите соединение между телефоном и ПК с помощью кабеля передачи данных, который также может служить для подачи заряда, но наоборот! Дальнейшие действия максимально просты – перемещаясь между категориями с помощью цифр, сделайте следующее:
- Выключите гаджет;
- Перейдите во вкладку Reboot (4);

- Нажмите «2» для загрузки в fastboot.

Как выйти из режима Fastboot
Снятие аккумулятора
Несмотря на распространение девайсов со всегда закрытой крышкой, некоторые компании не отказываются от производства смартфонов «по классике», что в данном деле является преимуществом – можно просто вынуть батарейку или приподнять её со стороны контактов. Способ полностью безопасен, если не злоупотреблять им. Не забудьте вставить аккумулятор с верной полярностью, соблюдая указанные на его корпусе методы предосторожности.
Удерживание кнопки блокировки
Просто зажмите находящуюся сбоку кнопку выключения и не отпускайте её до того момента, пока устройство не перезагрузится. Обычно держать палец требуется до 30 секунд, а как только начнётся повторный запуск, можно прекратить удерживание.
Команда reboot
С помощью ПК подайте запрос «fastboot reboot» (без кавычек). Если вы пользуетесь ADB Run, то для этого действия перейдите в раздел Reboot (4), а потом введите «3», как и в случае со включением.
Отключение USB-отладки
Вам также может понадобиться отключить USB-отладку – это важно из целей безопасности, поскольку при её нахождении в активном режиме любой человек, получивший доступ к гаджету, может обойти предусмотренные вами методы безопасности, удалив графический ключ или иные варианты защиты. Для этого понадобится следовать следующим шагам:
- Зайдите в параметры устройства;

- Выберите раздел «Приложения», потом – одноимённую вкладку;

- В списке программ найдите «Настройки»;

- Выберите пункт «Память»;

- Нажмите на «Сброс», после чего подтвердите свои намерения в появившемся модальном окне. Если не знаете, как сбросить телефон до заводских настроек, прочитайте нашу статью;

- Откройте раздел «Для разработчиков», находящийся в нижней части главной страницы панели управления, отключите его целиком или снимите флажок только у отладки по USB.

Основные команды режима Fastboot
Несмотря на зачастую представленность фастбута в англоязычном формате, процесс пользования им максимально прост. Следующие команды являются наиболее распространёнными:
- Flash – установка образов, при которой файлы старой прошивки заменяются компонентами новых, а скачанные приложения удаляются и могут быть загружены обратно через Play Market;
- Erase – удаление определённых директорий или всей информации, находящейся во внутреннем хранилище;
- Format – форматирование интегрированного или внешнего носителя, а также подключаемых с помощью Micro-USB или USB Type C флэшек, жёстких дисков, твердотельных накопителей;
- Reboot – перезагрузка смартфона в «нормальное» состояние.
Иногда встречается проблема в виде доступности режима только на китайском языке. Зачастую она распространяется на бюджетные модели и решается предельно просто – достаточно найти кнопку, отвечающую за переключение локализации, либо воспользоваться машинными переводчиками. Эта «тенденция» практически никогда не встречается на телефонах средней и высокой ценовых категорий, также покидая сегмент недорогих гаджетов.
Основные команды Fastboot режима
В дальнейшем для работы с девайсом потребуется подсоединить его по USB к ПК, на котором установлена одноимённая с режимом утилита. Её интерфейс представлен в виде терминала и доступен на английском, однако особых знаний языка не требуется – используются базовые слова, легко переводимые в Google. Запуск возможен через PowerShell с использованием команды CD для указания пути к файлу.
Получение списка гаджетов
Чтобы удостовериться в установки соединения, введите fastboot devices. Запрос выведет список всех гаджетов, с которыми можно работать в данный момент. В предложении множественное число используется неслучайно – с помощью утилиты можно контролировать несколько девайсов одновременно, не забывая переключаться между ними.
Перезагрузка
Упомянутая выше команда fastboot reboot служит для включения «Андроида», однако третьим словом можно дописать fastboot или recovery, что приведёт к переходу в соответствующие режимы.
Разблокировка загрузчика
Прежде всего следует проверить текущий статус лоадера, направив запрос fastboot oem device-info. Действия в этом случае зависят от года выпуска смартфона – в случае со старыми моделями подойдёт команда fastboot oem unlock, а с новыми – fastboot flashing unlock. В случае огромной удачи на этом следует завершить – загрузчик станет доступен, однако если не повезёт, понадобится ввести код.
Политика некоторых компаний-производителей заключается в запрете самостоятельной установки важного софта, производимой подобным образом. К их числу относится компания HUAWEI, с июля 2018 года не предоставляющая пароли по подобным запросам. Если же представители фирмы не откажутся от предоставления доступа к этой процедуре, это вновь крупное везение. В противном случае, шанс которого немал, потребуется платная программа HCU Client или, при желании сэкономить средства, проведение действий с помощью Root Manager – откройте директорию /dev/block/platform/mtk-msdc.0/by-name/ (может значительно отличаться), где в файле boot среди массы данных находится код.
Есть вариант работы с ADB Shell, где нужно открыть документ и найти нужный фрагмент с помощью регулярных выражений. Он выведется в консоль при наиболее корректной настройке скрипта, что лежит на плечах его разработчиков. В этом случае понадобится разрешить проводить действия с девайсом через USB.
Блокировка загрузчика
Если захочется отменить действия, совершённые на предыдущем этапе, воспользуйтесь командами fastboot oem lock или fastboot flashing lock в зависимости от новизны устройства. Система может запросить ввод пароля, в этом случае вместо «lock» следует, не указывая кавычки, написать «relock» и, после этого слова, пароль.
Как установить прошивку через Fastboot
В этом моменте проявляется главное применение фастбута, максимально простое и понятное благодаря следующей рассчитанной на новичков инструкции. Во избежание перевода телефона в нерабочее состояние, зарядите его до, как минимум, 30%. Не стоит беспокоиться, если гаджет станет «кирпичом», так как вывести девайс из такой ситуации можно, но не без сложностей. Убедившись в корректном подключении девайсов между собой, следуйте следующей инструкции, предполагающей, что loader уже разблокирован:
- Напишите adb reboot bootloader для переключения режима;

- Произведите самостоятельную очистку разделов во избежание конфликтов файлов, используя команду erase, после которой через пробел нужно ввести system. Нажмите Enter, после чего сделайте то же самое с каталогами userdata, radio, cache, boot, recovery;

- Переместите прошивку в папку с утилитой. Если они представлены в нескольких файлах, поочерёдно введите команды в соответствии с функционалом каждого: после слова flash укажите system и расположение образа, где он находится. По аналогии выполните эти действия с другими директориями, удалёнными на прошлом шаге. Можно облегчить эту процедуру, введя flash-all, заранее создав batch-скрипт с этим названием в папке с IMG-файлами;

- При размещении прошивки в формате архива введите update archive_name.zip, заменив название на реальное.

Никогда не устанавливайте несовместимые прошивки на смартфон. Вы можете задать вопрос о доступности определённых образов для конкретной модели в комментариях под этой записью или обратить внимание на ветку обсуждения устройства на сайте 4PDA.
Проблемы и способы их решения
«Недостаточно прав для выполнения операции»
Возникновение данной ошибки свидетельствует о том, что программа на ПК не запущена от лица администратора. Её устранение производится правым кликом по названию приложения и выбором соответствующего пункта, отсутствие которого говорит о необходимости зайти в другую учётную запись, из-за чего может потребоваться ввод её кода доступа.
При запуске приложений через «Выполнить…», открываемый сочетанием клавиш Win+R, вместо «ОК» следует нажимать Ctrl+Shift+Enter.
Переход в recovery вместо fastboot
Скорее всего, вы воспользовались неверной комбинацией клавиш на боковой панели смартфона. Поэкспериментируйте самостоятельно или обратитесь за помощью к производителю, используя официально предоставленные контактные данные, либо пользователям сайта в комментариях под записью. Может потребоваться зажатие кнопок на нижней стороне – тех, что используются для перехода назад, открытия рабочего стола, появления списка незакрытых программ.
Зарядка идёт, но файлы не передаются
Наиболее вероятной причиной этой проблемы является выключенная отладка по USB, рассмотренная выше. Также проблема может быть связана с самим кабелем, не поддерживающим обмен информацией. Если это так, понадобится приобрести другой провод, предварительно уточнив его функционал.
Поделиться ссылкой:

Как войти в режим Fastboot на Андроид. Решили прошить свой Android с помощью утилиты Fastboot, но вот не задача вы не знаете как перевести устройство в специальный режим? Наш сайт представляет самую полную статью по переводу Android в режим Bootloader / Fastboot!
Перевести в режим fastboot Asus
1. Выключить устройство;
2. Зажать и удерживать кнопку «Громкость Вверх» + «ВКЛ/ВЫКЛ»

3. Удерживаете две кнопки пока не появится сообщение: «CSC Mode. Long press POWER to restart system«
Asus — Как войти в режим Fastboot (видео)
{rutube}0a26347a5f3e2e9a9599bf0c9a05b817{/rutube}
Перевести в режим fastboot Pixel, Nexus, HTC
1. Выключить устройство;
2. Зажать и удерживать кнопку «Громкость Вниз» + «ВКЛ/ВЫКЛ»

3. Удерживаете две кнопки пока не появится необходимое меню.
Nexus — Как войти в режим Fastboot (видео)
{rutube}352a29d74d3f458901b438b9273c2051{/rutube}
HTC — Как войти в режим Fastboot (видео)
{rutube}05e15b10ae27290f76ac7f27cb0cd3ce{/rutube}
Перевести в режим fastboot Sony
1. Отключить от компьютера и выключить устройство;
2. Зажать и удерживать кнопку «Громкость Вверх» + подключить по USB

Sony — Как войти в режим Fastboot (видео)
{rutube}f02cdad7c7ffdc1713dd6d80cbac20cf{/rutube}
Перевести в режим fastboot Motorola
Вариант 1
1. Выключить устройство;
2. Зажать и удерживать кнопку «Громкость Вниз» +»Громкость Вверх» + «ВКЛ/ВЫКЛ»

3. Удерживаете три кнопки пока не появится необходимое меню.
Вариант 2
1. Выключить устройство;
2. Зажать и удерживать кнопку «Громкость Вниз» + «ВКЛ/ВЫКЛ»

3. Удерживаете две кнопки пока не появится необходимое меню.
Motorola — Как войти в режим Fastboot (видео)
{rutube}dd7016ef14409479eeff1a906b83843e{/rutube}
Перевести в режим fastboot Xiaomi
1. Выключить устройство;
2. Зажать и удерживать кнопку «Громкость Вниз» + «ВКЛ/ВЫКЛ»

3. Удерживаете две кнопки пока не появится необходимое меню.
Xiaomi — Как войти в режим Fastboot (видео)
{rutube}e475f1674fdd6af14ce344ee526eb002{/rutube}
Универсальный способ для абсолютно всех устройств
1. Скачать и установить программу ADB RUN;
2. Активируйте «Отладка по USB«;
3. Подключите Android к ПК;
4. В ADB RUN перейти в меню Reboot -> Reboot Bootloader:

Содержание:
- 1 Что такое Fastboot Mode
- 2 В каких случаях активируется Fastboot Mode
- 3 Как выйти из режима Fastboot
- 4 Как перевести телефон в режим Fastboot Mode
Чтобы иметь возможность осуществлять тонкую настройку параметров ОС и железа, пользователи мобильных устройств под управлением Android иногда рутируют свои гаджеты, а также вносят изменения в инженерное меню. Но это не все доступные способы получения расширенного доступа к настройкам аппарата и системы. Заглянуть под «капот» устройства можно, воспользовавшись режимом под названием Fastboot Mode.
Что же значит Fastboot Mode (быстрая загрузка) и какое отношение он имеет к тонкой настройке? В некоторых моделях ноутбуков он действительно служит для максимального ускорения загрузки системы в обход BIOS и отладки приложений, в мобильных устройствах его предназначение несколько иное. На смартфонах и планшетах Android этот режим необходим прежде всего для обеспечения доступа к системным компонентам устройства и управления ими с помощью компьютера.

Используя возможности Fastboot Mode, специалисты сервисных центров и опытные пользователи могут устанавливать программное обеспечение, производить перепрошивку гаджета, восстанавливать приложения, получать root-права, выполнять резервное копирование и восстановление, изменять скрытые системные настройки. К «быстрой загрузке» нередко прибегают и разработчики, используя ее для тестирования ПО и других целей.
Разъяснив предназначение режима, мы, кажется, так и не дали ответ на вопрос, что такое Fastboot Mode по сути. Так вот, фастбут в Андроид – это отдельный, независимый от операционной системы программный компонент, реализованный на аппаратном уровне и прописанный в чипе памяти. Именно эта независимость позволяет загружать устройство даже при возникновении серьезных неполадок с операционной системой. Программный код Fastboot Mode располагается в области памяти, защищённой от чтения и записи, что исключает его повреждение.
В каких случаях активируется Fastboot Mode
Среда Фастбут может быть запущена вручную через стандартное меню либо посредством одновременного зажатия на выключенном устройстве кнопки включения и клавиши уменьшения/увеличения громкости. Но в некоторых случаях режим запускается самостоятельно, и это не очень хороший момент. Причинами самопроизвольной загрузки могут стать неудачная перепрошивка, замена штатной среды восстановления модифицированной, получение прав суперпользователя, системный сбой и повреждение файлов ОС Андроид.
Как выйти из режима Fastboot
О включении режима свидетельствует изображение вскрытого робота и надпись на экране телефона Fastboot Mode.

Если до этого вы не вносили в конфигурацию гаджета никаких изменений, возможно, причиной перехода к «быстрой загрузке» стал какой-то временный сбой. Попробуйте перезагрузить смартфон. Если и после перезапуска телефон пишет fastboot и не переключается в обычный режим работы, это может указывать на более глубокие неполадки. Не исключено, что проблема окажется настолько серьёзной, что гаджет придётся перепрошить в сервисном центре, а пока до этого не дошло, следует попробовать выйти из фастбут самостоятельно.
Есть два основных способа это сделать: через сам телефон и с помощью компьютера. Если обычная перезагрузка не помогает, выключите устройство, а затем одновременно зажмите клавиши включения и понижения громкости, удерживая их до тех пор (примерно 10 секунд), пока на экране не появится меню Sеlect Boot Mode либо телефон не загрузится в нормальном режиме. В этом меню выберите опцию Normal Boot и дождитесь загрузки гаджета в обычном режиме.

В некоторых случаях выйти из режима отладки помогает извлечение аккумулятора, если он, конечно, съёмный.
Иногда пользователям приходится сталкиваться с загрузкой в режиме фастбут после того, как они забрали гаджет из сервисного центра. Так обычно происходит после подключения телефона к компьютеру. Вероятная причина – оставленная включённой функция фастбут-режима в настройках. Если это тот самый случай, то для отключения Fasboot Mode зайдите в настройки, а потом в разделе «Экран» или «Специальные возможности» найдите пункт «Быстрая загрузка» и снимите с него галочку.

Как выйти из режима Fastboot Mode с помощью компьютера? Установите на ПК приложения ADB и Fastboot, подключите телефон к компьютеру, активируйте отладку по USB, запустите от имени администратора командную строку и выполните команду fastboot reboot. Это простой, но весьма эффективный способ отключения фастбут.
Если и он не решит проблему, выполните сброс устройства к заводским параметрам. Скопировав все важные данные, извлеките из телефона симку и карту памяти, загрузитесь в режиме Recovery, найдите в меню опцию wipе dаta/fаctоry rеset и произведите с её помощью откат.

Дополнительно можно очистить содержимое хранилища, выбрав опцию wipе cаche pаrtition.
Как перевести телефон в режим Fastboot Mode
Fastboot Mode – служебный режим, прибегать к которому приходится чаще всего при необходимости изменить конфигурацию устройства через ПК, например, установить модифицированную прошивку либо получить права root без использования сторонних программ. Загрузка в фастмоде также может понадобиться для предоставления полного доступа к системным папкам Android и восстановления ОС (в качестве альтернативы инструментам режима Recovery).
Способ входа в режим Fastboot Mode на разных устройствах может отличаться. В смартфонах Asus для этого нужно держать зажатыми кнопки включения и увеличения громкости, в Nexus и HTC – кнопки включения и уменьшения громкости, в Sony режим фастбут загрузится, если зажать увеличение громкости и подключить гаджет к ПК по USB.

Но есть и универсальный способ загрузки в фастбут, одинаково работающий на всех мобильных устройствах Android. Скачайте и установите на компьютер программу Adb Run. Далее включите в настройках телефона отладку по USB, подключите устройство к ПК и, запустив Adb Run, выберите в меню Reboot – Reboot Bootloader.

Гаджет перезагрузится в режиме Fastboot.
Добрый день, друзья. Переводим телефон в режим fastboot? Зачем это нужно, как в него войти и выйти? Часть людей, использующих гаджеты на системе Андроид получают сообщения «Fastboot Mode», когда в очередной раз они перезагрузят свой телефон. Что интересно, удалить этот режим пользователь просто так не сможет. Если же гаджет начать выключать и включать, толку будет мало. Итак, нужно разобраться, что же значит настройка Fastboot системы Android, зачем её создали и как правильно выйти из данного режима?
Для создания тонкой настройки характеристики Андроид люди частенько рутируют собственные телефоны, внося изменения в их техническое меню. Но, этого мало. Иногда провести апгрейд можно используя технологию ФастБут Мод.
Fastboot Mode (FBM) что это означает?

ФастБут Мод или по русски «скорая загрузка» имеет прямую связь с утончённой настройкой системы? В части ноутбуках FBM работает для того, чтобы по максимуму увеличить загрузку ОС, обходя БИОС и различные программы. В телефонах его устанавливают для других целей. На гаджетах с планшетами где установлена ОС Андроид FBM в основном нужен, чтобы обеспечить доступ подхода к системным элементам прибора и для того, чтобы заниматься управлением этих настроек с ПК.
Применяя функции Fastboot, спецы ремонтных мастерских и знающие люди имеют возможность инсталлировать различные программы, переустанавливать систему устройства, производить восстановление различных приложений, принимать права Root, создавать резервные копии и восстанавливать из них систему, а также просто менять настройки Android. К скорой загрузке обращаются создатели приложений, чтобы протестировать их.
Объясняя суть данной функции, я, вполне возможно, так и не дал вам точный ответ, что является главной основой этого режима и для чего он предназначен?
Fastboot Mode является отдельным, независимым от OS программным компонентом, который реализован на аппаратной ступени и внедрён в чип памяти.
Такая свобода даёт этому режиму возможность производить загрузку гаджета, в том числе в случаях, когда у него возникают ошибки с ОС Андроид. Код FBM находится в том месте памяти, которая имеет защиту от всякого рода записей. Это исключает саму возможность её повредить.
Зачем нужно активировать Fastboot Mode?
Функцию FBM можно запустить в ручном режиме, применив обычное меню, или одновременно нажав на выключенном гаджете клавиши «Включить» и кнопки «Уменьшить – Увеличить» громкость. Также, данная функция может запуститься сама, что уже плохо. Причинами самостоятельного запуска Fastboot может являться неумелая переустановка системы, системные ошибки, файловые повреждения Android, права суперпользователя и прочее.

Fastboot Mode как выйти из этой функции?
О том, что данная функция включилась на вашем гаджете, может свидетельствовать рисунок вскрытого андроида и фраза на мониторе Fastboot Mode. Но, если хозяин устройства ничего не менял в настройках смартфона, а данный режим всё равно включился, вполне возможно, что его причина скрыта в определённом временном сбое в системе.

В этом случае можно провести перезагрузку гаджета. Но, если после перезагрузки на экране вашего устройства вновь возникла надпись Fastboot и он не стал входить в нормальный режим функционирования, возможно, что у вашего гаджета появились серьёзные проблемы.
Также, возможно, что подобный сбой в системе настолько глубокий, что желательно попросить специалиста провести перепрошивку системы. Но, пока мы не отдали смартфон мастеру, давайте сами попытаемся выйти из данной ситуации.
Я знаю 2 метода, как выйти из ФастБут. Можно это сделать с самого гаджета, или использовать для этой цели ПК. Если после перезагрузки телефона вновь появляется данная надпись, нужно выключить устройство, далее в одно нажатие зажать кнопки включения и уменьшения звука.
Держать в таком положении желательно десять секунд, до возникновения на дисплее надписи Sеlect Boot Mode, или пока гаджет не включится в обычном режиме.

Также, выйти данной функции вы можете, если вы просто вытащите на некоторое время аккумулятор, и вставите его обратно в телефон.
Бывают случаи, что функция Fastboot появляется после возвращения вашего гаджета из ремонта. Это может произойти, если мастера подключали смартфон к ПК.
Кроме этого, данный режим может заработать, если пользователь банально забыл его выключить в настройках. При этом, чтобы выключить FBM, нужно войти в «настройки» устройства, после этого во вкладке «Экран» (Специальные возможности) нужно отыскать команду «Быстрая загрузка» и убрать от неё галку.

Видео что значит режим Fastboot Mode? Как его включить и как выключить?
Fastboot Mode как выйти с помощью ПК?
Вначале необходимо установить на компьютер программы ADB и Fastboot, затем подсоединить смартфон к ПК, наладить соединение по USB, произвести запуск командной строки как администратор и вставить в неё фразу fastboot reboot. Этот метод прост и эффективен и исходя из моего опыта, работает лучше других.

Если командная строка не смогла вам помочь, нужно выполнить откат смартфона к заводским настройкам. Перед этим, обязательно скопируйте важную информацию на флешку или ПК. Затем, следует извлечь из смартфона флешь карту. После загрузиться в Recovery, поискать в меню команду wipе dаta/fаctоry rеset и с помощью данной опции откатить систему к заводским настройкам.

Также, желательно почисть память, тапнув по опции wipе cаche pаrtition.
Как включить Fastboot Mode?
Включить функцию Fastboot Mode может понадобиться, если вы решили поменять конфигурации смартфона, используя компьютер. К примеру, произвести установку модифицированной прошивки, или если вам понадобились Root права, не применяя стороннего софта. Также, загрузиться в данном режиме пригодится, если вам нужно получить полный доступ к папочкам системы Андроид или восстановить операционную систему.
Методы включения данной функции на различных гаджетах имеют свои нюансы. В устройствах Asus, чтобы это сделать, необходимо нажать клавишу «Включить» и «Увеличить звук», в Nexus и HTC – зажимаем клавиши «Включить» и «Уменьшить звук», в Sony можно загрузить режим, нажав «Увеличить громкость» при подключенном телефоне к компьютеру через USB.

Также, присутствует вариант, который работает в большинстве гаджетах Андроид. Нужно скачать и инсталлировать приложение Adb Run. Затем, активировать в настройках смартфона отладку по USB и подсоединить смартфон к компьютеру. Затем, активируем Adb Run, тапнув в меню по «Reboot» – «Reboot Bootloader». Смартфон произведет перезагрузку и запустит функцию ФастБут.

Вывод: — как видите, перевести телефон в режим fastboot и выйти из него можно, применив несколько вариантов. По большей части они зависят от модели вашего гаджета. Но, есть и универсальные. Также, вы узнали, что, собственно, представляет собой данный режим. Успехов!
Напомню, если у вас есть проблемы с компьютером, то вам желательно заполнить форму обратной связи или просто перейти по ссылке ====>
Я бы попросил в комментариях поделиться, каким ТВ плеером пользуетесь вы? Спасибо!
С уважением, Андрей Зимин 07.08.2022
Понравилась статья? Поделитесь с друзьями!
Режим быстрой загрузки, или Fastboot mode, – это программный компонент аппаратного уровня, используемый на многих устройствах Android. Он отделен от операционной системы и внедрен в чип памяти, причем в защищенной от записи области, поэтому повредить данный компонент маловероятно. Независимость от ОС устройства позволяет загружать его даже в случае проблем с самой системой. Режим Fastboot может быть использован для различных целей: переустановки или восстановления системы, получения root-прав, перепрошивки устройства, управления скрытыми от обычных пользователей настройками, тестирования приложений и т.д. Кроме того, данный режим позволяет исправить сбои, недоступные для исправления в обычном режиме восстановления. Если Вы хотите узнать, как войти в режим быстрой загрузки на устройстве Android, читайте далее нашу статью. Мы представим самые основные способы, которые будут под силу даже начинающему пользователю.
- Способ 1. Как перевести телефон или планшет Android в режим быстрой загрузки с помощью кнопок устройства
- Способ 2. Как войти в режим Fastboot с помощью специализированного ПО
Способ 1. Как перевести телефон или планшет Android в режим быстрой загрузки с помощью кнопок устройства
Одним из способов перевода смартфона или планшета Android в режим Fastboot, предусмотренный самими производителями, является использование кнопок, расположенных на корпусе устройств. Данный способ позволит Вам напрямую войти в требуемый режим без необходимости обращения к сторонним программам. Значительным недостатком данного способа является тот факт, что для каждого устройства используются разные комбинации кнопок, поэтому вам придется искать подходящие конкретно для Вашего устройства (или устройств). Рассмотрим несколько самых распространенных вариантов комбинаций кнопок для различных производителей Android-устройств. Прежде всего, необходимо будет выключить Ваше устройство.
Для устройств Samsung:
- Шаг 1. Выключите Ваше устройство.
-
Шаг 2. Нажмите и удерживайте кнопки питания, понижения громкости и «Домой» до появления необходимого меню.
Для устройств Asus:
- Шаг 1. Выключите Ваше устройство.
-
Шаг 2. Нажмите и удерживайте кнопки питания и повышения громкости до появления надписи «CSC Mode. Long press POWER to restart system».
Для устройств Meizu, Xiaomi, Pixel, HTC и Fly:
- Шаг 1. Выключите Ваше устройство.
-
Шаг 2. Нажмите и удерживайте кнопки питания и понижения громкости до появления необходимого меню.
Для устройств Motorola и Nexus:
- Шаг 1. Выключите Ваше устройство.
-
Шаг 2. Нажмите и удерживайте кнопки питания, повышения громкости и понижения громкости до появления необходимого меню.
Способ 2. Как войти в режим Fastboot с помощью специализированного ПО
Если Вы не хотите разыскивать по всей сети Интернет сочетания кнопок для перехода в режим быстрой загрузки, подходящие именно для Вашей модели устройства (особенно если у Вас их несколько и все от разных производителей), Вы можете обратиться к профессиональному программному обеспечению, которое поможет Вам легко перевести Ваше устройство в «Fastboot mode». Ниже мы представим Вам две лучшие утилиты, которые Вы можете безопасно использовать для данной цели.
2.1. Перевод устройства Android в режим быстрой загрузки с помощью программы ReiBoot for Android
Главные достоинства данной утилиты заключаются в следующем: во-первых, программа позволяет перевести Ваше устройство Android в режим быстрой загрузки абсолютно бесплатно; во-вторых, Вы можете провести данную операцию всего одним кликом. Несомненно, эти две характеристики уже включают в себя все, что может потребоваться от программы подобного рода. Кроме того, использование данной программы совершенно безопасно и, что также немаловажно, высокоэффективно. Стоит отметить, что функционал данной утилиты не останавливается лишь на входе в режим Fastboot. Программа разработана для исправления различных сбоев системы на Android-устройствах и легко может справиться с такими ситуациями, как зависание устройства в режиме восстановления, появление черного экрана, ошибка обновления системы и т.д. Ниже Вы можете ознакомиться с характеристиками программы, чтобы иметь некоторое представление о ней.
- Поддержка более 600 телефонов и планшетов с ОС Android от различных производителей: Samsung, LG, Google, Huawei, HTC, Sony и др
- Совместимость с ОС Android 2.0 и выше
- Вход / выход в режим восстановления / режим быстрой загрузки всего одним кликом мыши
- Исправление различных сбоев операционной системы Android: зависание в режиме загрузки, режиме восстановления и режиме быстрой загрузки; появление черного экрана, медленная работа устройства, неполадки в работе сенсорного экрана, ошибки обновления ОС и др.
- Доступность русскоязычной версии программы
- Удобный интерфейс и прилагаемое пошаговое руководство пользователя
- Высокая эффективность программы и превосходные отзывы пользователей
Итак, чтобы войти в режим быстрой загрузки на Android с помощью программы ReiBoot for Android, выполните следующие действия.
-
Шаг 1 Загрузите установочный файл программы с официального сайта разработчика (достаточно бесплатной пробной версии). Установите ее на Ваш компьютер, а затем запустите программу.
-
Шаг 2Подключите Ваше устройство с ОС Android к компьютеру с помощью USB-кабеля. После автоматического обнаружения программой Вашего устройства в главном меню выберите опцию «Войти в режим быстрой загрузки».
Внимание: если программа не может обнаружить Ваше устройство, включите отладку по USB согласно подсказкам на экране.
-
Шаг 3После выбора данной опции устройство начнет переход в режим Fastboot, подождите несколько секунд, после чего Ваше устройство Android будет успешно переведено в режим быстрой загрузки.
2.2. Перевод устройства Android в режим быстрой загрузки с помощью утилиты ADB RUN
Помимо вышеуказанной программы Вы также можете воспользоваться утилитой ADB RUN, которая также достаточно проста в использовании. Чтобы с ее помощью войти в режим Fatboot на любом Android-устройстве, выполните следующие действия.
- Шаг 1. Загрузите на Ваш компьютер утилиту ADB RUN и установите ее.
- Шаг 2. На Вашем устройстве Android откройте приложение «Настройки», выберите раздел «Об устройстве» и перейдите к пункту «Номер сборки». 7 раз нажмите на данный пункт, после чего на устройстве будет активирован режим разработчика.
- Шаг 3. Вернитесь в общие настройки, выберите меню «Параметры разработчика» и включите отладку по USB, передвинув ползунок напротив одноименного пункта в правую сторону.
- Шаг 4. Подключите Ваш телефон или планшет к ПК с помощью USB-кабеля. При появлении запроса на отладку по USB выберите опцию «Разрешить».
- Шаг 5. Запустите утилиту и перейдите в меню Reboot. Далее выберите пункт Reboot Bootloader.
Заключение
Таким образом, при необходимости перевода Вашего телефона или планшета с ОС Android в режим быстрой загрузки (Fastboot) Вы можете провести данную операцию либо с помощью кнопок, расположенных на корпусе Вашего устройства, либо воспользовавшись специальными программами, которые помогут Вам выполнить все действия максимально быстро и просто. Если у Вас остались какие-либо вопросы, Вы можете оставить их в комментариях под данной статьей, а также поделиться с нашими читателями своими идеями и предложениями.
Присоединяйтесь к обсуждению и поделитесь своим голосом здесь
Android — это открытая система, которая позволяет любому пользователю изменять системные файлы, устанавливать различные лаунчеры, оболочки, изменять разрешение экрана и многое другое. Немалую роль во всем этом играет и возможность прошить свой девайс. К слову, многие покупают устройства именитых брендов именно с расчетом на наличие в Сети большого количества прошивок.

Ключевую роль в прошивке устройства — и не только в прошивке — играет Fastboot-режим. В Fastboot-режим на устройствах от разных производителей можно перейти по разному. Благодаря Fastboot, вы можете установить на свое устройство прошивку, recovery, поставить ядро, очистить кеш и так далее. Fastboot не является частью системы Android, это часть загрузчика смартфона. Однако стоит помнить, Fastboot поддерживает не каждое устройство, а в некоторых случаях данный режим и вовсе заблокирован.
Например, в случае с HTC или Samsung вам придется сначала разблокировать загрузчик. Однако в более старых устройствах Samsung, таких как Galaxy S Plus, при переходе в загрузчик через него сразу можно будет монтировать recovery и устанавливать прошивку и Gapps без каких-либо манипуляций. Сегодня, в свою очередь, Samsung дошла до того, что с помощью KNOX ограничила количество установок прошивок.
Если вы обладатель смартфона популярной марки, инструкция ниже поможет вам понять, как правильно переходить в Fastboot-режим:
Samsung

Если у вас устройство компании Samsung:
Если у вас старое устройство Samsung, например Galaxy S:
HTC

Если у вас устройство компании HTC:
Стоит отметить, что вы попадете лишь в загрузчик, откуда, выбрав пункт «Fastboot» и подключив смартфон по USB-кабелю к компьютеру, можно производить различные манипуляции через сторонние программы либо напрямую через консоль.
Sony

Если у вас устройство компании Sony:
Motorola

Если у вас устройство компании Motorola:
Замечание: некоторые устройства нужно подключить к ПК, держа кнопку громкости «Вниз» и кнопку питания.
Nexus

Если у вас устройство компании Google:
LG

Если у вас устройство компании LG:
Что такое Fastboot mode на Android
Fastboot (быстрая загрузка) — это один из режимов запуска Android-устройства, который предназначен для прошивки, восстановления системы, стирания данных и других сервисных операций с мобильным гаджетом. Программный код, отвечающий за функции этого режима, хранятся в отдельной защищенной области памяти и не зависит от работоспособности системы Андроид.
Как рабочий инструмент Fastboot mode чем-то напоминает консоль восстановления Windows XP, которую опытные юзеры и системные администраторы использовали для решения проблем с запуском ОС. Они вводили в консоль определенные команды, после чего в операционной системе происходили изменения.
Примерно так же функционирует Fastboot — он выполняет команды пользователя, которые приводят к тем или иным изменениям в системе Андроид. Только управляют этой консолью не через кнопки «подопытного» гаджета, а с помощью специального приложения на компьютере, к которому этот гаджет подключен.

Как многие уже догадались, Fastboot — это особый режим работы мобильного устройства. Когда телефон переведён в этот режим, он готов к установке новой официальной или кастомной (неофициальной, созданной сторонними разработчиками) прошивке, загрузке кастомного рекавери, отладке. Он пригодится тем пользователям, которые решили обновить своё устройство и установить новую версию операционной системы Android с помощью компьютера. Фастбут также используется для разблокировки загрузчика.
Есть пользователи, которые лучше ориентируются в компьютерах Windows и Linux. Так вот режим Фастбут чем-то схож с BIOS в ПК. Это подсистема, которая не является частью операционной системы. Но необходима для настройки некоторых параметров. В разных моделях и фирмах мобильных устройств этот режим может иметь некоторые различные параметры. В большинстве случае применяется для подключения к ПК для доступа к системным разделам. Что такое Fastboot на смартфоне и для чего нужен — мы практически разобрались. Теперь давайте узнаем, как он активируется.
Какие возможности даёт режим Fastboot?
Как и в случае с рекавери, при удовлетворённости текущей работой девайса лучше не «лезть» в этот раздел, однако если просто рассмотреть его функции, ничего страшного не случится. В зависимости от марки устройства его приветственный экран представлен панелью выбора типа загрузки (recovery, fastboot или normal boot) либо картинкой раскрытого андроида, вместо которой на телефонах Xiaomi представлен фирменный маскот.
В нижней части экрана – данные о прошивке, процессоре, оперативной памяти, хранилище; название продукта; уровень «жизни» батареи, её статус; серийный номер. Нажав на кнопку Start, предварительно установив USB-соединение, вы сможете управлять смартфоном с помощью компьютера. Если тачскрин не работает, следует использовать качели звучания и кнопку перехода в ждущий режим.

Недостатки Fastboot
Рассматриваемый в статье режим проигрывает по предоставляемому функционалу рекавери, а особенно его кастомным версиям, наиболее популярной среди которых является TWRP, получающий регулярные обновления и подробнее рассмотренный здесь . Наиболее «сильная» сторона fastboot – установка различных патчей, обновлений и прошивок, однако с его помощью нельзя получить детальные данные по работе каких-либо компонентов телефона.
Ключевая проблема заключается в невозможности работы без подключения к ПК. Соединение должно быть проводным – Wi-Fi, NFC и Bluetooth не поддерживаются.
Как определить, что телефон в режиме fastboot
Режим Fastboot неопытный пользователь может легко спутать с другим режимом работы – Recovery, или же вообще с другими проблемами, когда телефон по каким-либо причинам не загружается. Простой и надежный способ определить, что устройство находится именно в fasboot mode – обратить внимание на надпись, которая отображается на экране. Если вы видите сообщение «fastboot mode start udc_start ()», смартфон находится в фастбут-режиме.
Как войти в режим Fastboot
Инструкция по входу в режим одинакова для всех устройств производства Xiaomi. Она столько проста, что иногда телефоны случайно в него входят, озадачивая своих владельцев изображением, на котором заяц в шапке-ушанке ремонтирует Андроид.
Пошаговая инструкция как зайти в режим Фастбут на Xiaomi:
- Выключите телефон.
- Зажмите одновременно кнопки питания и уменьшения громкости.
- Через некоторое время появится картинка с фирменным зайцем в ушанке от Xiaomi и синей надписью «FASTBOOT». После этого кнопки можно отпускать.

В этом режиме сделать что-нибудь с телефоном можно только при помощи компьютера с Windows и командной строки. Интерфейс полностью отсутствует. Подключать телефон к ПК нужно с помощью кабеля USB.
Xiaomi
- Выключите смартфон Xiaomi.
- Нажмите и удержите кнопки «Уменьшения громкости» и «Включения».
- После удержания клавиш появится меню Фастбут.
SONY
- Полностью выключить смартфон Sony;
- Далее нажмите и удержите кнопку «Увеличение громкости» при этом нужно подключить смартфон по USB к ПК.
HTC, Nexus, Pixel
- Выключите Андроид-смартфон.
- Нажмите и удержите кнопки «Уменьшения громкости» и «Включения».
- Держать кнопки нужно до тех пор пока не появиться Fastboot меню.

Как выйти из режима Fastboot
Содержание — Как выйти из режима Fastboot:
- Fastboot как выйти: аккумулятор
- Fastboot как выйти: кнопка питания
- Fastboot как выйти: fastboot команда
Fastboot как выйти: аккумулятор
Если в вашем телефоне существует возможность открыть заднюю крышку и извлечь аккумулятор, то сделайте это.

Смартфон выключится, снова вставьте батарейку и запустите устройства. Телефон должен загрузиться в обычном режиме!
Fastboot как выйти: кнопка питания
Для того чтобы выйти из Fastboot на Андроид можно попытаться сделать вот что, зажмите кнопку «Включения», она же кнопка «Блокировки» на 15 — 25 секунд.

Обычно телефон после этого выключается и загружается в «нормальный», рабочий режим.
Fastboot как выйти: fastboot команда
Скачайте с сайта Android Developer ( для XP ) архив platform_tools с утилитами ADB и Fastboot. Распакуйте архив .
После того как файлы будут скопированы подключаем смартфон Android к компьютеру и запускаем командную строку Windows, пишем следующую команду:
fastboot reboot
Телефон должен перезагрузиться!
Мы перечислили абсолютно все способы выходы из режима Fastboot на Android. Если же ваш телефон все равно к нему возвращается самостоятельно после перезагрузки, то наверняка вам необходимо посетить сервисный центр.
Смотрите также — Android — Общее
- Как проверить Xiaomi Mi Power Bank на оригинальность — (Опубликовано: 2019-03-05 17:22:28)
- Как Выключить автоматический поворот экрана на Андроид — (Опубликовано: 2015-05-27 21:24:43)
- Как скачать субтитры с Youtube видео — (Опубликовано: 2019-02-16 21:34:10)
- Трансляция экрана Android на компьютер с ОС Windows — (Опубликовано: 2019-03-22 21:46:29)
- Резервное копирование на Андроид и восстановление данных на Android — (Опубликовано: 2015-02-23 16:53:57)
- Скачать программу adb run. Инструкция и обзор функций программы — (Опубликовано: 2016-10-02 21:58:00)
- Как пустить интернет трафик через сеть Tor — (Опубликовано: 2019-01-23 22:42:09)
- Как запустить командную строку ADB на Андроид — (Опубликовано: 2019-05-05 00:06:56)
- Как уменьшить порог выключения камеры при низком заряде на Андроид — (Опубликовано: 2016-05-28 22:07:22)
- OTG в телефоне, что это — (Опубликовано: 2019-05-14 17:45:00)
Пошаговая инструкция выхода с помощью ADB-терминала
Переход системы Android в режим быстрого запуска и произвольные ошибки ОС легко исправить. Чтобы завершить процесс и выйти из Fastboot следует перезагрузить или выключить смартфон. Если операционная система работает стабильно и проблем с загрузкой не возникает, значит, следующий запуск девайса будет успешным.
Процесс выхода из Fastboot состоит из этапов:
- Среди пунктов экранного меню, перемещая указатель кнопкой управления громкостью, выбрать Normal Boot. Выбор подтверждает нажатие клавиши питания в течение 10-30 секунд вплоть до выключения экрана.
- Найти и нажать на корпусе устройства кнопку Reset.
- Извлечь из гаджета батарею. Если в конструкции предусмотрен несъемный аккумулятор или разборка смартфона сложна и требует профессиональных навыков, рекомендуют дождаться естественной разрядки.

Разработчики и сервисные инженеры для нормализации работы используют компьютерное приложение Fastboot и ADB-терминал. Это отладочный мост платформы Android и составляющая комплекса средств разработки Android SDK. Программисты не считают такой вариант оптимальным и применяют более простые методы.
Прошивка через режим загрузчика
Для начала нужно скачать прошивку для вашего смартфона (у каждой модели она своя), а также программу MiFlashPro. После её установки можно приступать к процессу прошивки через Fastboot.
Во время прошивки могут быть удалены все пользовательские данные. Поэтому лучше их предварительно перенести на карту памяти.
Как прошить Xiaomi через Fastboot:
- Запустить программу двойным кликом и перейдите на вкладку MiFlash.
- Появится окно программы и предложение установить необходимые драйверы. Соглашаемся при помощи кнопки «Install».
- Скачайте архив с прошивкой Fastboot ROM в формате tgz и распакуйте архив.
- Переведите устройства в режим Fastboot и подключите его к ПК при помощи кабеля.
- В верхней части окна MiFlash кликните по кнопке «Select».
- Выберите каталог с распакованными файлами прошивки и нажмите «ОК».
- Щёлкните по кнопке «Refresh».
- Когда программа определит телефон, внизу окна выберите один из вариантов: clean all (удалить всё), save user data (сохранить данные пользователя) или clean all and lock (удалить всё и заблокировать загрузчик). Обычно используют второй вариант.
- Нажмите кнопку «Flash».




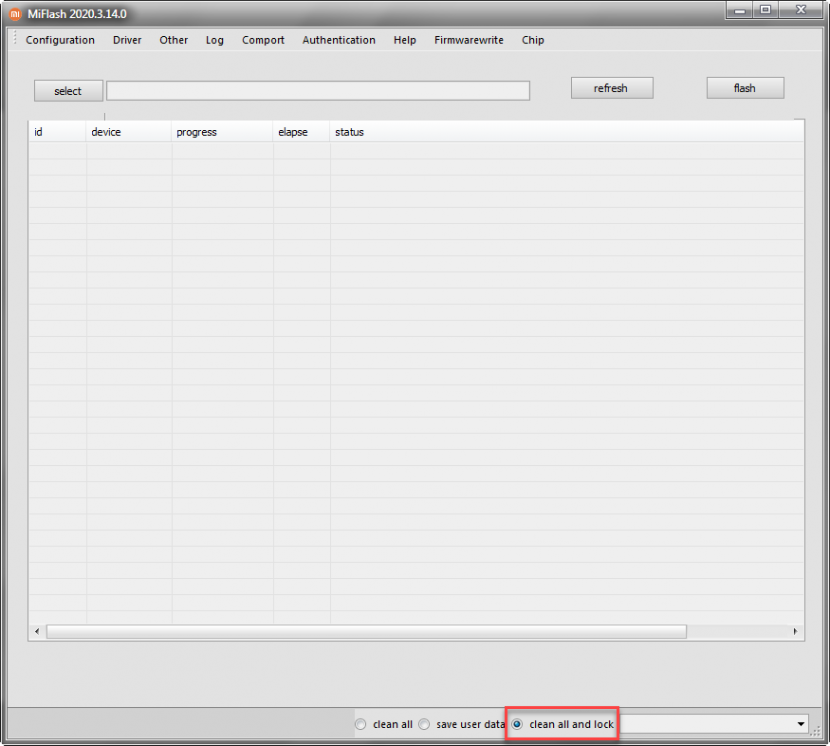

Остаётся дождаться завершения процесса. Обычно он занимает около 5 минут. Если Fastboot не видит телефон, проверьте соединение кабеля.
Прошивка Xiaomi через Fastboot с заблокированным загрузчиком возможна, но TWRP без разблокированного загрузчика не поставить.
Что делать, если Xiaomi завис на Fastboot
Признак того, что телефон завис в режиме Fastboot: после перезагрузки он не загружает оболочку MIUI, а постоянно входит в режим загрузчика и отображает меню Reboot to system. Выйти из фастбута можно сбросом настроек.
Как сбросить настройки Xiaomi со стандартным рекавери:
- Отключите телефон, удерживая кнопку питания.
- Зажмите кнопки питания и клавишу увеличения громкости для входа в Recovery Mode.
- После загрузки рекавери выберите Reboot → Reboot to system, используя для навигации кнопки регулировки громкости.
- Подтвердите действие нажатием кнопки питания.
Сброс настроек Xiaomi через TWRP:
- Выключите смартфон, удерживая кнопку питания.
- Зажмите кнопки питания и увеличения громкости для входа в рекавери.
- Тапните по плитке с надписью «Перезагрузка».
- Выберите «Система».
- Подтвердите действие передвижением ползунка.


После этого смартфон загрузит систему в обход режима загрузчика. Если после следующей перезагрузки устройство опять входит в него, стоит задуматься о смене прошивки.
Зачем нужно активировать Fastboot Mode?
Функцию FBM можно запустить в ручном режиме, применив обычное меню, или одновременно нажав на выключенном гаджете клавиши «Включить» и кнопки «Уменьшить – Увеличить» громкость. Также, данная функция может запуститься сама, что уже плохо. Причинами самостоятельного запуска Fastboot может являться неумелая переустановка системы, системные ошибки, файловые повреждения Android, права суперпользователя и прочее.
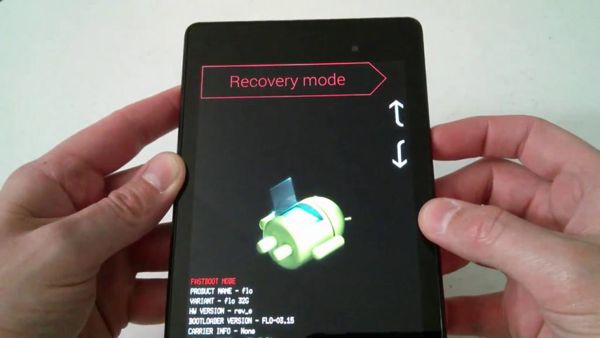
В каких случаях активируется Fastboot Mode
Среда Фастбут может быть запущена вручную через стандартное меню либо посредством одновременного зажатия на выключенном устройстве кнопки включения и клавиши уменьшения/увеличения громкости. Но в некоторых случаях режим запускается самостоятельно, и это не очень хороший момент. Причинами самопроизвольной загрузки могут стать неудачная перепрошивка, замена штатной среды восстановления модифицированной, получение прав суперпользователя, системный сбой и повреждение файлов ОС Андроид.
Fastboot Mode как выйти из этой функции?
О том, что данная функция включилась на вашем гаджете, может свидетельствовать рисунок вскрытого андроида и фраза на мониторе Fastboot Mode. Но, если хозяин устройства ничего не менял в настройках смартфона, а данный режим всё равно включился, вполне возможно, что его причина скрыта в определённом временном сбое в системе.

В этом случае можно провести перезагрузку гаджета. Но, если после перезагрузки на экране вашего устройства вновь возникла надпись Fastboot и он не стал входить в нормальный режим функционирования, возможно, что у вашего гаджета появились серьёзные проблемы.
Также, возможно, что подобный сбой в системе настолько глубокий, что желательно попросить специалиста провести перепрошивку системы. Но, пока мы не отдали смартфон мастеру, давайте сами попытаемся выйти из данной ситуации.
Я знаю 2 метода, как выйти из ФастБут. Можно это сделать с самого гаджета, или использовать для этой цели ПК. Если после перезагрузки телефона вновь появляется данная надпись, нужно выключить устройство, далее в одно нажатие зажать кнопки включения и уменьшения звука.
Держать в таком положении желательно десять секунд, до возникновения на дисплее надписи Sеlect Boot Mode, или пока гаджет не включится в обычном режиме.

Также, выйти данной функции вы можете, если вы просто вытащите на некоторое время аккумулятор, и вставите его обратно в телефон.
Бывают случаи, что функция Fastboot появляется после возвращения вашего гаджета из ремонта. Это может произойти, если мастера подключали смартфон к ПК.
Сломан ваш ПК и у вас пропала возможность на нём нормально работать?
Это не проблема.
Нужно обратиться в наш центр по ремонту компьютеров. Мы проведём диагностику и устраним неисправность.
Для нас является важным, чтобы ваш ПК продолжал отлично функционировать, и чтобы ничто не отвлекало вас от занятия любимым делом:
Наше предложение:
1 Бесплатный выезд специалиста;
2 Бесплатный анализ компьютера у вас дома;
3 Мы даём гарантию после ремонта до трёх лет;
4 Выдаём чек с гарантийным талоном.
Вам достаточно оставить заявку, и мы предоставим вам скидку на 15%
Кроме этого, данный режим может заработать, если пользователь банально забыл его выключить в настройках. При этом, чтобы выключить FBM, нужно войти в «настройки» устройства, после этого во вкладке «Экран» (Специальные возможности) нужно отыскать команду «Быстрая загрузка» и убрать от неё галку.
Fastboot Mode как выйти с помощью ПК?
Вначале необходимо установить на компьютер программы ADB и Fastboot, затем подсоединить смартфон к ПК, наладить соединение по USB, произвести запуск командной строки как администратор и вставить в неё фразу fastboot reboot. Этот метод прост и эффективен и исходя из моего опыта, работает лучше других.
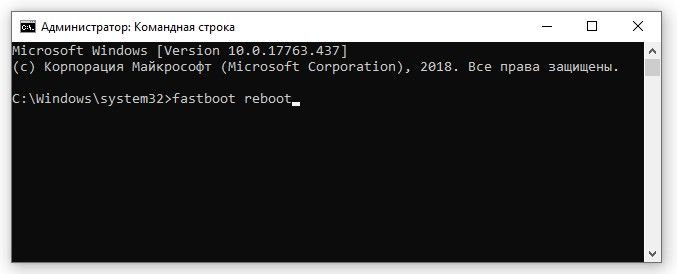
Если командная строка не смогла вам помочь, нужно выполнить откат смартфона к заводским настройкам. Перед этим, обязательно скопируйте важную информацию на флешку или ПК. Затем, следует извлечь из смартфона флешь карту. После загрузиться в Recovery, поискать в меню команду wipе dаta/fаctоry rеset и с помощью данной опции откатить систему к заводским настройкам.

Также, желательно почисть память, тапнув по опции wipе cаche pаrtition.
Как использовать Fastboot?
Чтобы начать пользоваться командами Fastboot заходим в нашу папку adb, зажимаем на клавиатуре Shift и удерживая ее жмем правую клавишу мыши на пустом пространстве папки. В выпадающем окне выбираем пункт Открыть окно команд.
Запускайте командную строку из адресной строки папки adb, введя команду «cmd»:

Именно в этом окне мы будем прописывать команды Fastboot для управления устройством.
Дальше нужно тщательно прописывать команды, которые мы будем публиковать в инструкциях по прошивке и получению рут прав. Для разных устройств могут быть некоторые нюансы, но команды будут использоваться одинаковые. Если Вы знаете что делать, и нужен только настроенный Fastboot можете использовать прописанные ниже команды.
Команды Fastboot
Разделы смартфона к которым можно обращаться с Fastboot:
- boot
- recovery
- system
- userdata
- radio
Перед командами fastboot можно использовать ключи:
- -w стереть данные пользователя и кэш;
- -s <серийный номер=»»> Указать серийный номер устройства;
- -pУказать название устройства;
- -c Переопределить kernel commandline;
- -i Указать вручную USB vendor id;
- -b Указать в ручную базовый адрес kernel;
- -nУказать размер страниц nand. по умолчанию 2048.
| Команда Fastboot | Действие |
| fastboot devices | Список присоединенных устройств в режиме fastboot |
| fastboot flash <раздел> <файл> | Прошивает файл .img в раздел устройства |
| fastboot erase <раздел> | Стереть раздел |
| fastboot update <имя_файла.zip> | Прошивка файла имя_файла.zip |
| fastboot flashall | Прошивка boot + recovery + system |
| fastboot getvar <имя_переменной> | Показать переменные bootloader |
| fastboot continue | Продолжить с автозагрузкой |
| fastboot reboot | Перезагрузить аппарат |
| fastboot reboot-bootloader | Перезагрузить девайс в режим bootloader |
Чтобы прошить любой файл через Fastboot закидываем его в папку C:adb и потом используем его точное имя с форматом.
Компьютер не видит телефона в режиме Fastboot
Подобное явление может быть связано как с телефоном, так и с компьютером. Рассмотрим два варианта решения проблемы.
Проблема связана с телефоном:
- Перезагрузите устройство.
- Присоедините телефон к ПК при помощи кабеля.
- Откройте быстрые настройки и убедитесь, что выполняется отладка или функция накопителя.
- Перейдите к полноценному меню настроек, откройте беспроводные сети.
- Переключите текущее состояние точки доступа.
- Проверьте, установлена ли галочка возле отладки по USB в разделе для разработчиков.
- Посмотрите подключённые устройства. Если компьютер распознал телефон, следующие шаги выполнять не нужно.
- Если ПК всё ещё не видит смартфона, отключите его от ПК и перезагрузите.
- Попробуйте очистить кеш. Проверьте отображение смартфона на ПК. Если не помогло, удалите последние установленные приложения. Особенно если они используются для резервного копирования данных.
- Воспользуйтесь антивирусом.

Представленная процедура должна помочь с решением проблемы, если последняя связана с устройством на Андроиде. И также можно выполнить заводской сброс, но прибегайте к этому шагу, если уверены, что проблема заключается именно в телефоне.
Проблема связана с компьютером:
- Выключите ПК, отключите от розетки и зажмите кнопку питания на полминуты. Это поможет снять статический заряд, который может мешать определению подключённого устройства.
- Загрузите операционную систему, перейдите к диспетчеру устройств и откройте перечень переносных девайсов. Если телефон есть, но отключён, щёлкните по нему правой кнопкой мыши и включите.
- Проверьте качество подключения USB портов, заглянув под крышку системного блока. Удостоверьтесь, что определённый порт работает, подключив другое устройство.
- Если представленные выше процессы не помогли, вновь зайдите в диспетчер устройств. Просмотрите список и запомните расположение неизвестных устройств, если такие есть. Они отмечены жёлтым треугольником. Извлеките смартфон из разъёма и посмотрите на список. Если одно из устройств пропало, значит, это был телефон. Чтобы решить проблему, скачайте с официального сайта производителя драйвер для устройства и установите его.
- Просмотрите контроллеры USB и убедитесь, что у них отсутствуют повреждения: возле каждого порта не должно быть специфичных знаков.
- Просканируйте компьютер антивирусом, а затем отключите его и другие защитные программы.
- Удалите последний установленный на компьютер софт.
- Проверьте в диспетчере устройств всю периферию, подключённую к ПК. Если компьютер не распознаёт их, обратитесь в сервисный центр для выявления и устранения проблемы.
Представленные варианты решения проблемы помогают избавиться от наиболее распространённых причин.
Источники
- https://CompConfig.ru/mobile/fastboot-mode-na-android.html
- https://itdesc.ru/chto-takoe-fastboot-na-telefone-i-chto-s-etim-delat/
- https://tehnotech.com/fastboot-na-androide-chto-jeto-za-rezhim-kak-ego-vkljuchit/
- https://mihelp.ru/kak-v-xiaomi-vyjti-iz-rezhima-fastboot.html
- https://miboom.ru/nastrojka/fastboot
- https://Tvoy-Android.com/fastboot-mode-na-android/
- https://4pda.biz/android-obshchee/5662-kak-vyjti-iz-rezhima-fastboot.html
- https://appsetter.ru/fastboot-mode-v-android.html
- https://info-kibersant.ru/telefon-v-rezhim-fastboot.html
- https://viarum.ru/fastboot-mode-android/
- https://androgoo.ru/chto-takoe-fastboot-i-kak-ego-ispolzovat/
- https://phone-insider.com/fastboot.html
[свернуть]
Современный мобильный телефон — это умное цифровое устройство, которое было создано квалифицированными конструкторами и протестировано в реальных условиях. Разработчики создали несколько режимов работы смартфона на разные случаи. Что такое Fastboot на телефоне и что с этим делать — об этом вы узнаете далее в статье.

Содержание статьи:
- 1 Для чего нужен Fastboot в телефоне?
- 2 Как включить Fastboot перед подключением к ПК?
- 2.1 Для чего существует Fastboot?
- 3 Как запустить Fastboot на телефоне?
- 4 Как выйти или выключить режим Fastboot на телефоне?
Как многие уже догадались, Fastboot — это особый режим работы мобильного устройства. Когда телефон переведён в этот режим, он готов к установке новой официальной или кастомной (неофициальной, созданной сторонними разработчиками) прошивке, загрузке кастомного рекавери, отладке. Он пригодится тем пользователям, которые решили обновить своё устройство и установить новую версию операционной системы Android с помощью компьютера. Фастбут также используется для разблокировки загрузчика.
Есть пользователи, которые лучше ориентируются в компьютерах Windows и Linux. Так вот режим Фастбут чем-то схож с BIOS в ПК. Это подсистема, которая не является частью операционной системы. Но необходима для настройки некоторых параметров. В разных моделях и фирмах мобильных устройств этот режим может иметь некоторые различные параметры. В большинстве случае применяется для подключения к ПК для доступа к системным разделам. Что такое Fastboot на смартфоне и для чего нужен — мы практически разобрались. Теперь давайте узнаем, как он активируется.
Рекомендуем: Что такое «Другое» в памяти айфона и как удалить?
Как включить Fastboot перед подключением к ПК?
В мобильных устройствах Фастбут может включаться по-разному. Но в целом этот процесс происходит так:
- Выключите свой смартфон, дождитесь полного отключения системы (чтобы включилась вибрация после отключения);
- Зажмите вместе кнопку питания и кнопку уменьшения/увеличения громкости;
- Удерживайте их до любых проявлений активности вашего мобильного устройства.
Телефон может снова завибрировать, издать звук или показать заставку Android или другую. В некоторых современных китайских смартфонах меню Фастбут вызывается через фирменную прошивку разработчика. Вам помогут определить, что система уже перешла в режим Fastboot некоторые признаки. Например, в устройствах Xiaomi — это весёлый заяц Mitu, который «ковыряется» в роботе Андроиде. Практически во всех моделях мобильных устройств Lenovo при включении данного режиме появляются надпись — Fastboot слева внизу экрана.
Данный режим встроен в некоторые ноутбуки разных производителей. Они так же требуются для отладки мобильного устройства и помогают избавиться от некоторых неисправностей системы.
Для чего существует Fastboot?
В каждой операционной системе существуют свои отладочные механизмы. Они помогают вернуть систему в строй уже готовыми алгоритмами действий. Или при помощи определённого инструмента. В наших смартфонах есть несколько подобных средств. Одним из них является Fastboot. Есть и другое — меню Recovery, из которого мы можем восстановить настройки по умолчанию. Фастбут предназначен для более опытных пользователей, которые могут изменять настройки системы или её полностью.
Чаще режим служит для установки новой прошивки в смартфон, так как позволяет работать даже без Android (или любой другой системы). Откуда и получил своё название — быстрая загрузка. Процесс установки прошивки с помощью компьютера и кабеля USB выглядит так:
- Вам нужен главный файл с прошивкой. Его можно загрузить из официального сайта разработчика вашего устройства. Или из форума 4PDA.ru, где можно найти любую прошивку под любую модель смартфона или планшета;
- Также необходим драйвер ADB и программа для установки Фастбут;
- Подключите смартфона к компьютеру по кабелю, а также установите драйвер ADB и драйвер устройства (если необходимо);
- Папку с ADB нужно устанавливать в корень системной;
- Выключаем смартфон и переводим в режим Fastboot. На телефоне это можно сделать также, как мы делали это в главе выше;
- Запустите командную строку от имени администратора и введите Fastboot. Нажмите Enter для её запуска.
Далее необходимо действовать в соответствии с инструкциями для вашего устройства. Через командную строку можно очистить кэш устройства, перезагрузить устройство в разные режимы, стереть или удалить определённый раздел.
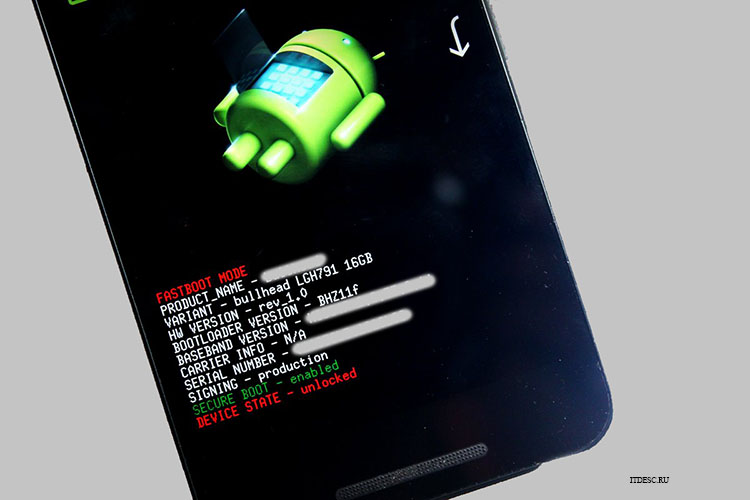
Как запустить Fastboot на телефоне?
Обсуждаемый режим можно запустить и без компьютера. Делается это из выключенного мобильного устройства. Далее инструкция может различаться для разных устройств и моделей. И чтобы продемонстрировать активацию режима Fastboot необходимо выбрать модель для примера. Процесс запуска Фастбут будет продемонстрирован на Xiaomi Redmi Note 7.
- Первое что нужно сделать — выключить смартфон;
- Далее нажмите и удерживайте кнопку громкости (уменьшения) и кнопку питания на смартфоне до характерных признаков;
- На экране телефона должен появится значок с зайцем, который пытается наладить робота Android. А ниже надпись: Fastboot.
Этот режим активирован. Ваш телефон перешёл в режим ожидания подключения к компьютеру для дальнейших манипуляций с его системой. Устройство может взаимодействовать с любым ПК или ноутбуком под управлением разных операционных систем. Подробнее про режимы отладки можно прочитать в разделе поддержки на официальном сайте разработчика вашего мобильного устройства. Или в инструкции, которая была в комплекте с устройством при покупке.
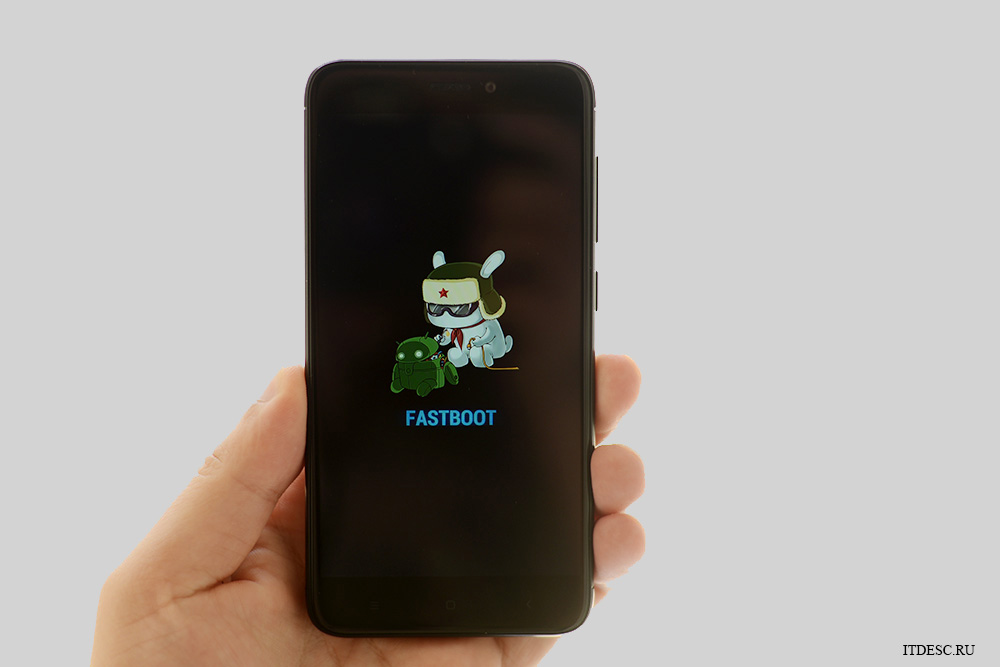
Как выйти или выключить режим Fastboot на телефоне?
Если вы отдавали своё устройство в сервисный центр на ремонт, специалисты могли выключить режим Фастбут на вашем смартфоне. И при попытке включения на экране может отображаться всё тот же заяц (если речь идёт о Xiaomi). Специалисты могли просто забыть его выключить после настройки телефона. Они тоже люди. И иногда имеют право на ошибки. Чтобы выйти из этого режима вовсе не нужно снова идти в тот же сервисный центр.
Любое устройство после проведения определённых действий с системой в режиме Fastboot автоматически выходит из него. Или для отключения требуется только перезагрузка смартфона.
- Попробуйте нажать одну кнопку питания и удерживать, пока смартфон не начнёт выключаться;
- Если ничего не происходит, попробуйте удерживать кнопку питания дольше. Например, более 30 секунд;
- Для выхода из Фастбут попробуйте применить ту же последовательной действий, которые необходимы были для его активации. Например, в том же Xiaomi Redmi Note 7: нажмите и удерживайте кнопку питания и уменьшения громкости;
- Если не помогли предыдущие способы, попробуйте вынуть аккумулятор устройства на несколько минут. Затем установите его на место и проделайте предыдущие методы выхода из режима Fastboot на телефоне;
- Если вы подключали смартфон к ПК и устанавливали на него необходимое для подключения телефона ПО, снова подключите его. Запустите консоль и введите команду «Fastboot reboot».
Мобильное устройство перезагрузится и выйдет из этого Fastboot на вашем телефоне. Затем нужно включить его традиционным способом, как вы уже делали это много раз раньше. В этот раз смартфон должен загрузиться на привычный нам рабочий стол. Многие думают, что личные данные на мобильном телефоне в этом режиме могут быть нарушены. Ничего подобного с ними не происходит. Когда вы выйдите из Fastboot сможете сами в этом убедиться.
Summary

Article Name
Что такое Fastboot на телефоне и что с этим делать?
Description
Современный мобильный телефон — это умное цифровое устройство, которое было создано квалифицированными конструкторами и протестировано в реальных условиях. Разработчики создали несколько режимов работы смартфона на разные случаи. Что такое Fastboot на телефоне и что с этим делать — об этом вы узнаете далее в статье.
Author
Publisher Name
Игорь
Publisher Logo

Мобильная операционная система Android отличается функциональностью, надёжностью и возможностью глубокого управления. Поскольку действия пользователей иногда способны нанести больший вред системе, чем вредоносные программы, доступ к системным функциям ограничен разработчиками. При этом опытные юзеры нередко открывают root-права, чтобы вносить изменения на свой лад, но не стоит забывать, что вмешательство в Android-среду без определённых знаний и навыков опасно для системы. Помимо рут-доступа широкие возможности предлагает режим Fastboot Mode, который существует отдельно от операционки. Оболочка, сравнимая с BIOS на компьютерах, является частью ПО для Androidов, данный программный компонент применяется для отладки смартфона, его перепрошивки и внесения прочих коррективов. Несмотря на высокий уровень надёжности, и на устройствах Android возникают сбои в работе, так, иногда пользователи могут наблюдать самопроизвольно активировавшийся режим быстрой загрузки, для которого явление «самозапуска» не характерно, поэтому вполне может сигнализировать о неполадках, хотя часто ситуация одноразовая. Перезагрузка девайса в данном случае неэффективна, но паниковать не стоит, даже если вы совершенно не понимаете, что с этим всем делать. Правильные действия, следование инструкции по выходу из режима помогут решить проблему в считанные минуты.

Работа с режимом Fastboot Mode в Android.
Что такое Fastboot Mode
На русском название этого программного инструмента звучит как «режим быстрой загрузки» и в случае с применением на ноутбуках в его задачу входит ускорение запуска операционной системы в обход BIOS и отладка софта. Компонент Fastboot не привязан к конкретной ОС, но чаще встречается именно на Android, и здесь его функционал уже иной. Во многом имеется сходство с более популярным Recovery. Говоря о Fastboot Mode, мы рассмотрим, что это такое на Android, поскольку пользователи чаще сталкиваются с данным режимом именно на смартфонах и планшетах. Инструмент Fastboot Mode является компонентом программного обеспечения, независимым от системы и применяющимся разработчиками для настройки приложений и переустановки ОС. Кроме того, возможности «Фастбут» могут быть использованы специалистами сервисов и опытными пользователями. Fastboot Mode в Android-устройствах реализован на аппаратном уровне. Программный код прописан в чипе памяти, в месте, защищённом от записи и чтения, что означает невозможность его повреждения.
Посредством инструмента обеспечивается доступ к системным элементам смартфонов и планшетов для управления ими с компьютера. Чтобы ПК или ноутбуком устройство, погружённое в данный режим, распознавалось, необходима установка драйверов для выполнения связи между девайсами, соответствующих модели смартфона. Рассматривая, что такое Fastboot Mode на Android, приведём перечень основных возможностей, доступных при активации компонента:
- Резервное копирование и восстановление системы;
- Переустановка операционки;
- Изменение скрытых системных настроек;
- Устранение неполадок в работе ОС;
- Получение root-прав;
- Установка компонентов;
- Восстановление приложений;
- Тестирование софта и пр.
Запускается Fastboot Mode раньше прошивки, он отличается автономностью, а это значит, что режим может быть использован даже при невозможности загрузки системы или её некорректной работе при серьёзных сбоях.
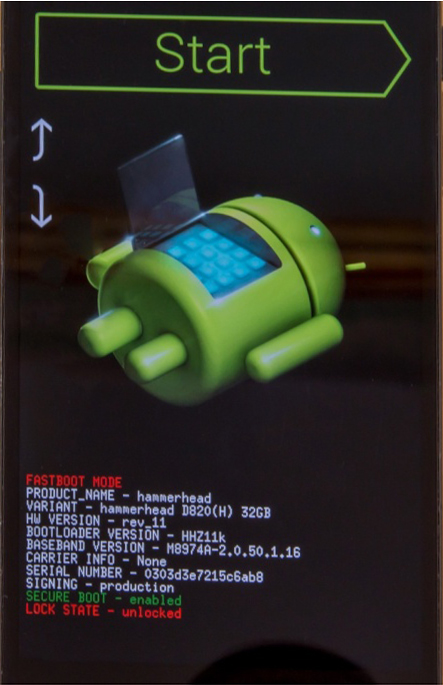
В каких случаях активируется Fastboot Mode
Фастбут может запускаться различными способами, через стандартное меню или одновременным зажатием кнопок питания и громкости, но самопроизвольный запуск часто является нехорошим знаком. Спровоцировать самостоятельную загрузку Fastboot Mode могут следующие факторы:
- Системный сбой;
- Случайная активация режима пользователем;
- Неудачная попытка перепрошить устройство посредством Recovery Mode;
- Подключение посредством USB к компьютеру с активированной опцией «Быстрое включение»;
- Получение root-прав с применением стороннего софта;
- Удаление системных исполняемых файлов пользователем впоследствии неграмотного использования рут-прав;
- Влияние вредоносных программ, способных повредить или удалить системные элементы, что не исключено при наличии расширенных прав пользователя.
Пользователь, намеренно погрузивший устройство в «Фастбут», наверняка понимает, как работать с функционалом и выполняет действия в зависимости от своих планов. Но что делать, если Fastboot Mode активировался случайно. Рассмотрим, как исправить данную ситуация, когда перед вами возникла картинка с изображением вскрытого робота, символизирующего Android, а также системные данные девайса.

Как выйти из режима Fastboot
Как уже было сказано, перезагружать устройство зачастую бесполезно, в том числе с извлечением батареи. Перезагрузка срабатывает при условии случайной активации инструмента. Как правило, этими действиями девайс из режима вряд ли выведешь, но есть эффективные способы, применив один из которых вы сможете вернуться к обычной работе, покинув среду «Фастбут». Зависимо от причины погружения устройства в Fastboot Mode способы, как выйти из этого режима отличаются, выполнить процедуру можно через смартфон или с привлечением компьютера.
Режим нормальной работы
Первым делом стоит попробовать выбрать нормальную загрузку устройства, для чего выполняются следующие действия:
- Выключаем устройство и зажимаем одновременно кнопки питания и снижения громкости, удерживаем до появления меню Select Boot Mode или нормальной загрузки ОС (около 10 секунд);
- В меню листаем пункты, используя кнопку повышения громкости;
- Выбираем Normal Boot, применив кнопку снижения громкости.
При нормальном функционировании устройство включится и загрузится ОС Android. В некоторых случаях пользователи замечают загрузку режима после взаимодействия смартфона с компьютером, причём ничто не мешает выполнять какие-либо действия, проблема возникает при отключении от ПК. Нередко явление связано с отключением опции, например, специалистами сервиса после работы с девайсом. Исправить это можно так:
- Переходим к настройкам после нормальной загрузки;
- В разделе «Экран» или «Специальные возможности» снимаем флажок с пункта «Быстрая загрузка».
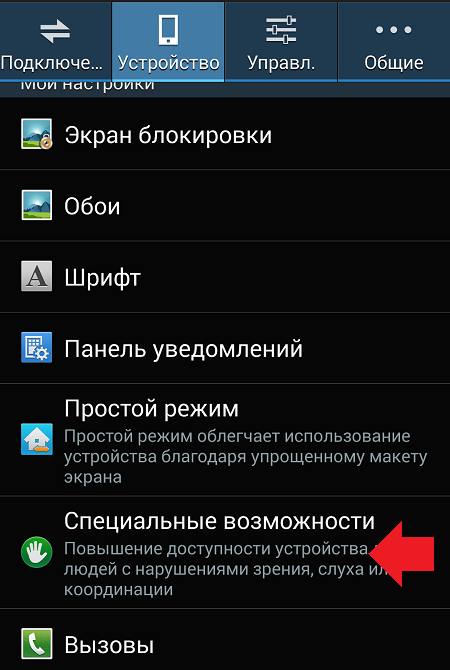
Режим восстановления
Для возвращения девайса в норму можно использовать режим Recovery, позволяющий выполнить сброс к заводским настройкам, резервную копию данных, обновить прошивку и прочие действия без загрузки системы. Восстановление предполагает форматирование всех данных, то есть возврат устройства в состояние «из коробки», поэтому лучше, если у вас будет их копия. Для осуществления процедуры выполняем следующее:
- Активируем режим, зажав кнопки питания и повышения или понижения громкости (зависит от модели смартфона), ожидаем загрузки;
- Для начала стоит попробовать загрузиться отсюда в нормальном режиме, для чего выбрать «Reboot»;
- Если не помогло и устройство снова зашло в Fastboot Mode, активируем Recovery и в главном меню выбираем «wipe data/factory reset»;
- Ожидаем выполнения задачи, после чего последует перезагрузка.
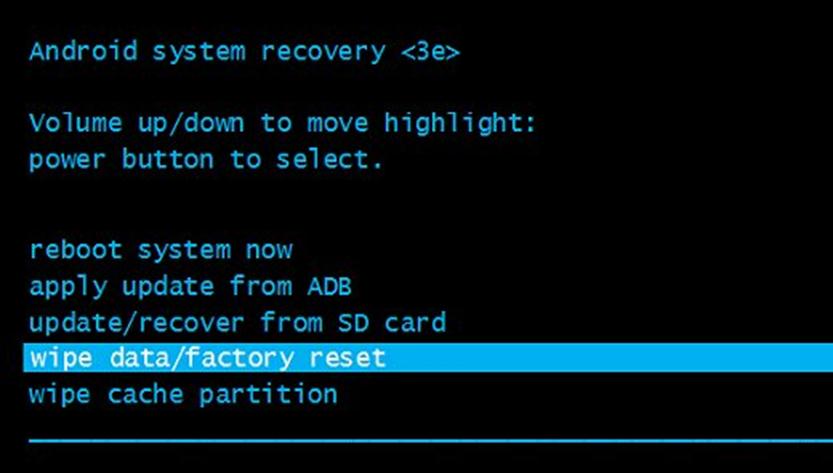
Способ в большинстве случаев помогает, но минус его в том, что придётся заново инсталлировать необходимые вам приложения и возвращать девайс в привычный вид, загружать резервную копию (при наличии), поскольку после сброса всё будет выглядеть так же, как при покупке устройства.
Выход из Fastboot с привлечением компьютера
Чтобы осуществить выход из «Фастбут» при помощи ПК потребуются соответствующие драйвера, которые подходят модели устройства. Лучше скачивать софт с официальных ресурсов во избежание проникновения с файлами вредоносных программ. Так, необходимо сделать следующее:
- Разархивируем скачанные дрова в папку;
- Подключаем смартфон к ПК, используя USB;
- Из Панели управления (или любым другим способом) вызываем Диспетчер устройств;
- Выбираем пункт «Другие устройства» и жмём ПКМ на «ADB Interface»;
- Выбираем из появившегося в меню пункт «Обновить драйвера», нажатием соответствующей кнопки выполняем поиск на компьютере, указав путь к каталогу, куда мы разархивировали дрова. Теперь устройство должно будет сменить название с «ADB Interface» на имя вашего устройства.
После установки подходящих драйверов выполняем такие шаги:
- Открываем на компьютере консоль «Выполнить» (любым удобным способом, например, используя сочетание клавиш Win+R);
- В командной строке вводим fastboot reboot, подтверждаем действие, после чего смартфон перезагрузится и выйдет из данного режима.
Если ни один из методов не помог в решении проблемы, в качестве кардинальных мер возможна также перепрошивка устройства, но, как правило, вышеописанные решения справляются с задачей.
Как перевести телефон в режим Fastboot Mode
Иногда пользователю требуется воспользоваться функционалом «Фастбут» с целью перепрошивки, обновления с помощью ADB или другим причинам. Активировать режим Fastboot Mode несложно:
- Выключаем смартфон;
- Применяем комбинацию клавиш питания и снижения или повышения громкости (для разных устройств может отличаться), держим их одновременно до появления меню, около 10 секунд;
- В углу будет надпись «Fastboot Mode» или разобранный робот.
Теперь можно выполнять необходимые действия, подключив смартфон к ПК. Выход из режима осуществляется, если из меню выбрать Normal Boot.

Вышеописанные способы позволяют войти в режим «Фастбут», а также выйти из него, что гораздо чаще тревожит многих пользователей, столкнувшихся проблемой самопроизвольного запуска. Выполнить необходимые действия сможет и непродвинутый юзер, поскольку сложностью они не отличаются, но при этом важно внимательно подходить к задаче.


