Чтобы удалить с телефона все данные, можно выполнить сброс системы до заводских настроек. Эта процедура также называется форматированием или аппаратной перезагрузкой.
Важно! Некоторые из этих действий можно выполнить только на устройствах с Android 9 и более поздних версий. Подробнее о том, как узнать версию Android…
Подготовка к сбросу настроек
Важно! При сбросе настроек удаляются все данные.
Прежде чем выполнить сброс, убедитесь, что вы попробовали остальные способы устранения проблемы. Подробнее…
Убедитесь, что знаете учетные данные аккаунта Google
Чтобы восстановить данные после сброса настроек, нужно ввести имя пользователя и пароль аккаунта Google. Эта мера безопасности гарантирует, что форматирование не выполнит кто-либо посторонний.
- Посмотрите, какой аккаунт Google используется на устройстве.
- Откройте настройки телефона.
- Нажмите Аккаунты. Если вы не видите пункт «Аккаунты», обратитесь за помощью к производителю.
- Здесь вы найдете имя пользователя Google.
- Убедитесь, что знаете пароль от аккаунта Google на телефоне. Для этого войдите в тот же аккаунт на другом устройстве или на компьютере. Подробнее о том, что делать, если не удается войти в аккаунт Google…
- Если вы используете блокировку экрана, убедитесь, что знаете PIN-код, графический ключ или пароль. Подробнее о том, что делать, если не удается разблокировать устройство Android…
Совет. После смены пароля от аккаунта Google подождите 24 часа, прежде чем сбрасывать настройки.
Зарядите устройство и подключитесь к интернету
Сброс настроек может занять около часа.
- Батарею необходимо зарядить не менее чем на 70 %.
- Телефон нужно подключить к Wi-Fi или мобильной сети. Это необходимо, чтобы войти в аккаунт Google после сброса настроек.
Как сбросить настройки на телефоне
Как правило, настройки телефона можно сбросить в приложении «Настройки». Если вам не удается его открыть, попробуйте выполнить сброс с помощью кнопок питания и регулировки громкости.
Чтобы получить подробные инструкции для вашего устройства, посетите сайт производителя.
Ресурсы по теме
- Как добавить аккаунт на устройство
- Не удается войти в аккаунт Google
- Что делать, если не удается разблокировать устройство Android
Эта информация оказалась полезной?
Как можно улучшить эту статью?
Если неисправность не позволяет телефону загрузиться, можно восстановить заводские параметры, применив режим восстановления. Обычно это можно сделать одновременно зажав кнопки питания и повышения громкости. Точная последовательность действий зависит от конкретного устройства.
Если смартфон завис или просто прекратил реагировать на команды, вас спасет перезагрузка, которой достаточно для решения большинства проблем, хотя иногда приходится выполнять именно сброс настроек. Прочитав данную статью, вы научитесь производить обе процедуры.
Случается, смартфон зависает без очевидной причины — раздражает, конечно, но обычно это не влечет больших проблем, а ситуация решается очень просто: телефон запускается заново.
Чтобы перезагрузить намертво зависший телефон, просто нажмите на кнопку питания и удерживайте её в течение 30 секунд. Согласитесь, что это довольно несложная процедура. Однако может оказаться, что корни проблемы уходят глубже. В этом случае необходимо прибегнуть к более радикальной мере — восстановлению заводских настроек, после которых будут удалены:
- Контакты,
- Сообщения в Whastapp,
- Установленные приложения,
- Медиа (музыка, фото и видео),
- Настройки системы и приложений.
Как вернуть заводские настройки
Итак, перезагрузка не помогла. Стоит попытаться откатить параметры к заводским. Звучит сложно, а на самом деле — элементарно. Наиболее быстрый и безопасный способ — сделать это через меню «Настройки». Если оно недоступно, сброс осуществляется с помощью режима восстановления. Расскажем подробней про оба способа.
Внимание! Последняя процедура повлечет удаление всех данных. Прежде чем предпринимать какие-либо действия, скопируйте личную информацию (список контактов, изображения, видео, документы) на стороннее хранилище данных, лучше облачное. При необходимости используйте USB-кабель для подключения к компьютеру.
Сброс через меню «Настройки»
Внимание! Данная процедура удалит все личные файлы (например, фотографии и сообщения). Удостоверьтесь, что все важные данные были перенесены в резервное хранилище.
Точная последовательность действий может меняться в зависимости от модели устройства, но в общих чертах сделать нужно следующее.

В меню «Настройки» отыщите пункт «Восстановление и сброс», выберите «Сбросить настройки телефона» и введите пароль, если он был установлен ранее. Появится предложение стереть все данные. Подтвердите это действие и дождитесь завершения процесса, после которого можно использовать резервное хранилище данных, чтобы восстановите ранее сохраненную информацию.
Вся процедура займёт не более нескольких минут.
Сброс кнопками через режим восстановления
Если телефон завис, сенсорный экран не работает и кажется, что к меню настроек не добраться, не теряйте надежды. Решение есть: Android можно перевести в режим восстановления при помощи кнопок на корпусе.
Ниже — список команд, работающих на устройствах некоторых популярных марок. Если вы не видите марки своего телефона в списке, просто поищите информацию в Google по запросу «master reset» и имени устройства. Кнопку питания лучше нажимать после того, как вы зажмете другие кнопки.
- Samsung: повышение громкости, кнопка «Домой», питание.
- Google Nexus/Pixel: понижение громкости, питание.
- HTC: понижение громкости, питание. На некоторых моделях HTC нужно удерживать понижение громкости после того, как отпустите питание.
- Motorola Moto Z/Droid: понижение громкости, питание. На большей части аппаратов Motorola требуется удерживать кнопку понижения громкости и нажать (единожды) на питание.
- LG: понижение громкости, питание. Когда появится логотип LG, отпустите питание и немедленно нажмите снова. Удерживайте кнопку понижения громкости.
- Sony Xperia: понижение громкости, питание.
- Asus Transformer: понижение громкости, питание.
Не удивляйтесь, что войти в режим восстановления так сложно. Это не для того, чтобы вас запутать. Производители лишь хотят, чтобы нельзя было случайно перевести смартфон в режим восстановления, потому что в таком случае было бы очень просто стереть все данные с устройства, того не желая.
Итак, для начала выключите телефон. После этого нажмите и удерживайте кнопку снижения громкости, потом жмите на кнопку питания до тех пор, пока он снова не включится. На экране должна появится надпись «Start».
Попав в режим восстановления, используйте кнопки изменения громкости, чтобы выбрать нужную команду. Обычно она содержит слова «wipe» или «delete». Иногда — «perform factory reset». Конкретная формулировка зависит от производителя. Чтобы выбрать команду чаще всего используют кнопку включения/выключения как аналог компьютерного «Enter».

Теперь удерживайте кнопку снижения громкости до тех пор, пока не появится надпись «Recovery mode».

После этого нажмите кнопку питания, чтобы попасть в режим восстановления. Вы увидите логотип Android. Когда телефон будет переведен в режим восстановления, нажмите на кнопку питания и один раз на повышение громкости. После этого отпустите кнопку питания.
Теперь нажмите на кнопку снижения громкости, пока на экране не появится меню.

Доступные параметры могут различаться в зависимости от модели устройства, но есть определенные стандарты, которые есть всегда.
- reboot system now — перезагрузит устройство в обычном режиме.
- apply update from ADB — позволяет подключить телефон к компьютеру через USB-кабель и отправлять ему команды с помощью Android SDK.
- wipe data/factory rest — удалит все данные и вернет телефон к заводскому состоянию.
- wipe cache partion — очистит раздел с кэшем. Это временные системные данные, связанные с установкой приложений, и вы можете удалить их, не теряя при этом никаких личных данных. Это может решить множество проблем.
Примечание: Начиная с версии Android 7.1 компания Google удалила последний пункт. Вы можете сделать тоже самое, перейдя в меню «Настройки → Хранилище» и выбрав пункт «Кэшированные данные».
Как вы уже догадываетесь, в данном случае нужно выбрать пункт «Wipe data/Factory reset».

Система спросит, действительно ли вы хотите удалить все данные — выберите пункт «Yes» с помощью кнопок громкости.

Теперь нужно выбрать пункт «Reboot system now».

После этого Android начнёт сброс настроек. Когда всё закончится и система загрузится — используйте резервное хранилище для восстановление данных.
Защита от сброса настроек
На каждом устройстве под управлением Android 5.0 Lollipop или более поздней версии по умолчанию включена защита от сброса настроек (FRP). Это означает, что вам будет необходимо ввести имя пользователя и пароль от вашей учетной записи Google, даже после полного сброса настроек. Если у вас нет этих данных, телефон останется заблокированным, и вы не сможете получить к нему доступ.
Это сделано для того, чтобы уменьшить количество краж, поскольку даже сброс к заводским настройкам через меню восстановления не даст вору доступ к вашим данным. Также стоит помнить, если вы планируете удалить все данные с телефона перед его продажей, чтобы избежать защиты FRP, обязательно перейдите в меню «Настройки → Учетные записи» и удалите свою учетную запись Google перед выполнением сброса. Если зарегистрировано более одной учетной записи, убедитесь, что вы удалили их все.
Иллюзия удаления данных
Когда вы делаете сброс к заводским настройкам, по идеи, должно всё полностью удалиться, но это не совсем так. Android удаляет из своей памяти адреса всех ваших данных, поэтому он больше не знает, где они находятся и не может их показать, но фактически они остаются во флеш-памяти. Поэтому кто-то может использовать специальные программы для восстановления удаленных файлов, чтобы вернуть их обратно. Давайте посмотрим, как можно этого избежать.
Зашифруйте данные
Первый вариант — зашифровать данные. Этот функционал уже встроен в Android и требует ввода PIN-кода или пароля при каждой разблокировки экрана. Любому человеку, кто попытается восстановить данные с вашего телефона, понадобится специальный ключ для расшифровки, которого у него нет.

Точный путь к данной функции может немного отличаться, но обычно она находится в меню «Настройки → Безопасность → Зашифровать данные». Но на Samsung Galaxy, например, нужно перейти по следующему пути «Настройки → Экран блокировки и безопасность → Защита зашифрованных данных». Есть также возможность зашифровать SD-карту, но если вы продаёте телефон, то мы рекомендуем вместо этого просто вытащить её.
Если после покупки на телефоне уже был установлен Android 6.0 Marshmallow или выше, то он должен быть зашифрован по умолчанию, и вы можете переходить к следующему пункту. Если вы не знаете, какая версия Android у вас установлена, то откройте меню «Настройки → Об устройстве → Информация о программном обеспечении». Имейте в виду, что по умолчанию он будет зашифрован только в том случае, если Android 6.0 Marshmallow был установлен из коробки.
Перезапишите ненужными данными
Если вы хотите быть абсолютно уверенным, то можете перезаписать зашифрованные данные ненужными данными, а затем выполнить сброс к заводским настройкам. Тогда будет действительно невозможно восстановить ваши старые данные. Если вы хотите это сделать, то просто загружайте различный «мусор» на свой телефон, пока хранилище не будет заполнено — несколько больших видео должны сделать свое дело. Затем повторно еще один раз сделайте сброс.
Вы также можете это сделать с помощью приложений из Google Play Store, например, iShredder 6. Она может заполнять свободное место на диске различным «мусором», надежно удалять кэш приложений или отдельные файлы и папки.
На чтение 3 мин Просмотров 7.4к. Опубликовано 14 июня 2022
Обновлено 20 сентября 2022
Сбросить смартфон к заводским настройкам — важное действие, которое необходимо сделать перед продажей своего телефона. Оно полностью обнулит всю систему до состояние «из коробки» — сотрет все установленные дополнительно приложения, личные данные и информацию о работе. Также сброс настроек, или Hard Reset в английском варианте, поможет вернуть устройство к работе в том с лучае, если забыл пароль и смартфон заблокирован. Для Android довольно много оболочек от разных производителей — Xiaomi, Huawei, Honor, Oppo, Vivo, Realme и т.д. Поэтому пункты меню, через которые можно добраться до раздела сброса настроек, могут немного отличаться в зависисмости от бренда и модели. Но принцип на всех Андроидах один и тот же.
Сброс телефона через меню Андроид
Есть несколько способов сбросить смартфон к заводским настройкам. Самый простой — через меню Андроид, однако он подходит только в том случае, если вы помните пароль и экран телефона не разблокирован.
Внимание! Перед сбросом необходимо сделать резервную копию настроек Android и перенести контакты для последующего восстановления на
- Необходимо зайти в раздел «Настройки» с рабочего стола Андроида
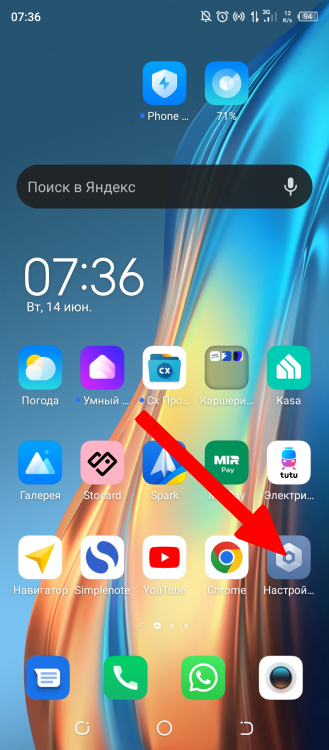
- Далее пролистываем страницу в самый низ и ищем пункт, который называется «Система», «Системные настройки» или «Настройки телефона»
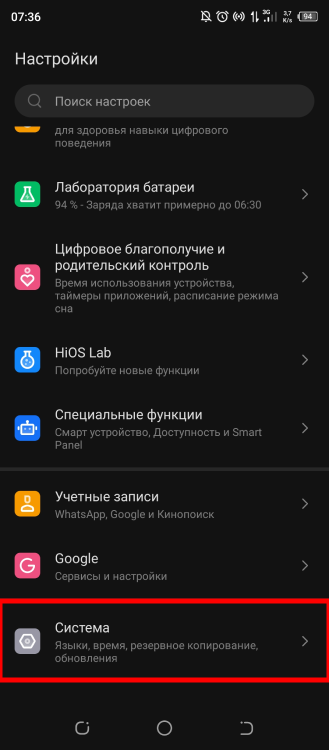
- Здесь заходим в «Параметры сброса»

- И выбираем «Удаление всех данных (сброс настроек до заводских установок)» или «Сброс данных» (в зависимости от модификации оболочки)

- После чего подтверждаем удаление информации

Спустя некоторое время после перезагрузки настройки смартфона будут сброшены к заводским, можно заново его включить, войти в другую учетную запись и начать работу.
Сброс настроек кнопками на заблокированном смартфоне через рекавери
Если ваш телефон заблокирован и вы не можете попасть в основное меню, то для его возврата в заводское состояние можно выполнить сброс настроек при помощи зажатия нескольких кнопок, или как их еще называют «аппаратных клавиш».
- Для этого необходимо прежде всего выключить смартфон кнопкой питания на корпусе.
- После чего для входа рекавери (recovery) зажать на 15-20 секунд комбинацию из нескольких клавиш и ждать появления меню. У большинства брендов (Huawei, Honor, Xiaomi, Redmi, Realme) она совпадает — нужно одновременно зажать и удерживать кнопки включения и прибавления громкости звука. Если для вашей модели указанная комбинация не подходит, то попробуйте обратиться за информацией к производителю своего телефона.

- После входа в меню необходимо выбрать пункт «Wipe data / Factory reset» и подтвердить свой выбор. В случае, если экран смартфона не реагирует на прикосновения, для навигации используем кнопки прибавления или уменьшения громкости. А для выбора нужного раздела — клавишу питания.

Сброс к заводским через сервисные коды Андроид
Мобильная операционная система Андроид также отличается тем, что поддерживает сброс к заводским настрокам через сервисные коды, которые вводятся из стандартного приложения звонилки.

Однако, каждый бренд использует свои собственные наборы цифровых кодов. Например, для смартфонов Samsung может подойти один из следующих в зависимости от модели:
- *#*#7780#*#
- *2767*3855#
- *#*#7378423#*#*
Вводим один из этих шифров в приложении для набора номера и совершаем «звонок», после чего телефон полностью обнулится

Видео инструкция
Актуальные предложения:

Задать вопрос
- 10 лет занимается подключением и настройкой беспроводных систем
- Выпускник образовательного центра при МГТУ им. Баумана по специальностям «Сетевые операционные системы Wi-Fi», «Техническое обслуживание компьютеров», «IP-видеонаблюдение»
- Автор видеокурса «Все секреты Wi-Fi»
Очень часто устройство на Android засоряется ненужными файлами, начинает тормозить или вообще перестает отвечать на команды. В таком случае может помочь полный сброс настроек системы до заводских. Кроме того, «hard reset» поможет в том случае, если вы забыли пароль от гаджета и не можете его включить.
После так называемого «ребута» вы потеряете все данные, которые хранили в памяти смартфона: фотографии и файлы, номера телефонов, приложения, смс-сообщения, данные аккаунтов и записи календаря. Словом, телефон станет как новенький. Чтобы не не лишиться нужной информации, создайте резервную копию данных. Перенеcите их на SD-карту, сохраните в облаке или скиньте на компьютер.
Если вы можете включить свой гаджет, сбросить настройки проще через меню устройства или с помощью специальных кодов, которые предусматривают производители. Если же ваш смартфон завис или вовсе не включается, вам придется воспользоваться меню Recovery или найти кнопку для сброса настроек.
Содержание
- Сброс настроек через меню гаджета
- Сброс настроек сервисными кодами
- Сброс настроек из меню Recovery
Сброс настроек через меню гаджета
Это самый простой метод сброса настроек, он не требует запоминания сложных кодов или комбинаций клавиш. Для последних версий ОС Аndroid «hard reset» состоит из следующих шагов:
- Зайдите в меню «Настройки».
- В «Настройках» выберите пункт «Восстановление и сброс» или «Сброс». Имя нужного пункта может звучать по-другому (в зависимости от марки или модели устройства), а в смартфонах Samsung он «прячется» в разделе «Общие настройки».
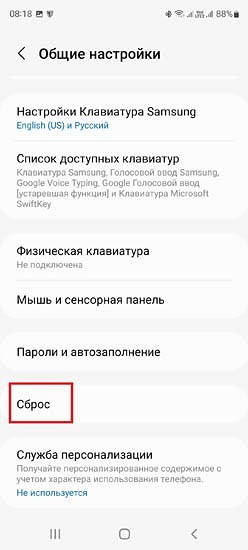
Для возвращения устройства к заводским настройкам понадобится пункт «Сброс данных» или «Сброс устройства». Android предупредит, что после сброса телефон вернется к заводским установкам и настройкам «по умолчанию», а все личные данные пользователя будут удалены.
Если вы сделали резервную копию необходимых данных и готовы ребутнуть Android, нажмите на «Сброс настроек». В зависимости от модели устройства на нужной кнопке также могут быть слова «Стереть все» или «Сбросить настройки телефона».
Запустится процесс удаления данных, а после этого устройство перезагрузится.
Если же вы хотите сбросить настройки смартфона, но не желаете потерять фотографии, личные данные, настройки приложений и учетные записи, то вам стоит воспользоваться пунктом «Сброс всех параметров» или «Сброс настроек» (название может отличаться в зависимости от модели смартфона.
Сброс настроек сервисными кодами
Пожалуй, это самый быстрый способ сброса настроек до заводских. Для этой цели в Android предусмотрены специальные сервисные комбинации — коды, которые нужно ввести в приложении «Телефон» в режиме набора номера.
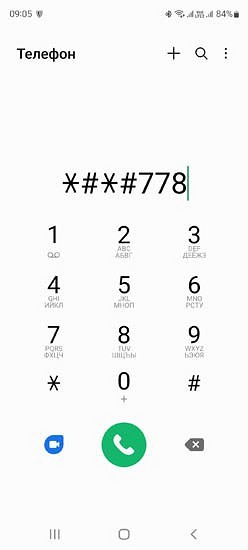
Каждая компания-производитель по-разному прошивает свои гаджеты, поэтому перед использованием кода для сброса настроек, вам следует найти нужную комбинацию для своей модели. Так как версия Android все время обновляется, то и сервисные коды могут меняться. Лучше всего уточнить их у производителя вашего устройства.
Пример кодов, которые подойдут для сброса настроек гаджетов Samsung:
- *#*#7780#*#
- *2767*3855#
- *#*#7378423#*#*
После ввода кода с устройства будет удалена вся пользовательская информация, и оно вернется к заводским настройкам.
Сброс настроек из меню Recovery
Если ваш гаджет на Android не включается или завис на экране загрузки системы, вернуть его к заводским настройкам можно с помощью меню Recovery. Оно вызывается нажатием специальной комбинации клавиш.
У различных моделей устройств это могут быть разные сочетания клавиш. Самое распространенное из них: одновременное нажатие кнопок «уменьшить громкость» и «включить». Комбинация может также иметь вид «включить» + «домой» + «увеличить громкость» или «увеличить громкость» + «домой». Для входа в меню Recovery нужно зажать клавиши примерно на 5 секунд.
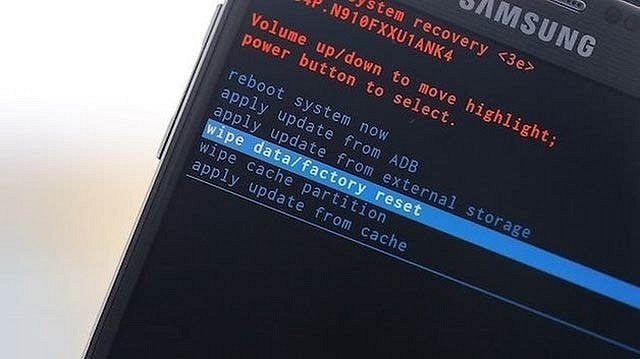
Перемещение между пунктами меню происходит кнопками увеличить/уменьшить громкость. Для подтверждения выбора служит кнопка «Включить». Однако, иногда в Recovery работает и сенсор: тогда все происходит как в обычном меню смартфона.
Чтобы сбросить настройки до заводских:
- Выберите пункт «Clear eMMC». Он также может называться «wipe data/factory reset» или «Clear Flash».
- Подтвердите выбор нажатием «yes — delete all user data».
- Запустите процесс сброса настроек, нажав «Reboot System».
Использовать данный метод можно не только тогда, когда у вас проблемы с включением смартфона. Если вы хотите применить его для исправного устройства, для начала выключите телефон, после чего используйте нужную для вашего гаджета комбинацию.
Читайте также
- Как сделать скриншот на телефоне: руководство для разных моделей
- Устанавливаем Android-приложения в обход Google Play Store: подробная инструкция
Cодержание публикации
- Когда может понадобиться сброс к заводским настройкам
- Сброс настроек на Андроид через меню гаджета
- Сброс настроек цифровыми кодами
- Возврат к заводскому состоянию с помощью рекавери
- Сброс настроек отдельной кнопкой
- Модели смартфонов и их аппаратные клавиши
- Сброс к заводским настройкам с помощью компьютера
- Как перезагрузить Android
- Иллюзия удаления данных
- Зашифровка данных
- Перезапись ненужных данных
- Что требуется сделать перед сбросом данных
- Скопируйте с устройства важную информацию
- Удалите с устройства аккаунт Google
- Что делать, если устройство не включается и требует аккаунт Google
- Что делать, если устройство не включается или зависает
- Итоги
Сброс до заводских настроек – это процедура, при которой в телефоне удаляются накопленные данные, а операционная система возвращается к начальной конфигурации. Существует мнение, что пользоваться сбросом смартфона рекомендуется не менее двух раз в год. Это позволит избавиться от лишнего мусора и продлить срок службы девайса.
Когда может понадобиться сброс к заводским настройкам
Возврат к заводской конфигурации на Android осуществляется по двум причинам:
- Продажа или обмен гаджета. Чтобы сэкономить время и не устранять информацию отдельными файлами, лучше сделать полный сброс;
- Снижение производительности. Со временем в смартфонах или планшетах начинает падать производительность. Это происходит, когда снижается продолжительность работы и появляется перегревание. В нередких случаях в системных папках скапливается огромное количество программного мусора.
В зависимости от функциональных и конструкционных особенностей устройств, существует множество методов сброса к первоначальному состоянию. Процедуру удастся выполнить штатными средствами или специализированными программами.
Сброс настроек на Андроид через меню гаджета
Очевидным способом выполнения задачи является использование меню смартфона. Пользователю при этом не придется применять приложения или комбинации кнопок. Если в гаджете установлена одна из последних версии ОС Android, потребуется сделать следующее:
- Разблокировать смартфон;
- Развернуть центр настроек;
- Воспользоваться блоком восстановления или сброса. Есть оболочки ОС с другим названием;
- На следующем этапе откроется страничка, в которой нужно воспользоваться кнопкой сброса;
- Чтобы предотвратить удаление данных, рекомендуется своевременно создать резервную копию.

Внимание! Когда пользователь нажмет на кнопку, в девайсе задействуется откат к первоначальному состоянию. Строго запрещено в этот момент доставать батарею или прибегать к аварийной перезагрузке ОС.
Сброс настроек цифровыми кодами
Еще один эффективный метод, чтобы обнулить свое устройство, не применяя стороннее ПО. К примеру, для гаджетов на базе ОС Android предусмотрен широкий ассортимент различных комбинаций.
Стоит заметить, что каждый производитель гаджетов присваивает собственные коды сброса. По этой причине перед проведением процедуры требуется уточнить комбинацию под конкретную модель.
Также важно помнить, что не во всех Android-устройствах есть такая возможность. Поэтому если имеющаяся модель не оснащена такой функцией, рекомендуется воспользоваться другим способом. Делается процедура следующим образом:
- Активировать приложение «Телефон»;
- В новом окне вставить комбинацию цифр;
- Ожидать перезагрузки телефона.
Возврат к заводскому состоянию с помощью рекавери
Сегодня, в каждом гаджете на базе операционной системы Андроид включён специальный восстановительный режим – рекавери. Он позволяет корректировать некоторые параметры и откатывать телефон к начальной конфигурации.
Владельцу устройства понадобится выполнить всего несколько нажатий физических клавиш. Стоит учесть, что методика будет отличаться в зависимости от марки и модели устройства.
Во многих девайсах есть специальная кнопка с функцией возврата домой. Это один из элементов управления, который будет задействован при запуске режима. Принцип запуска заключается в недолгом зажатии некоторых клавиш. Заводской сброс выполняется по этой инструкции:
- Полностью выключить гаджет;
- Воспользоваться кнопкой регулировки громкости и питания;
- Ожидать появления восстановительного меню;
- Откроется список, в котором нужно выбрать «Wipe data/factory reset».
- У некоторых производителей может быть надпись «Clear Flash» и «Clear eMMC»;
- Далее нужно тапнуть на строчку удаления пользовательских файлов;
- По завершении кликнуть на кнопку перезагрузки системы.

Важно! Для перемещения в меню восстановления нужно задействовать одну из кнопок для регулировки громкости. Подтвердить выбранную команду удастся кнопкой включения. Также есть модели, в которых рекавери предусматривает использование сенсорной панели.
Сброс настроек отдельной кнопкой
Современный рынок мобильной техники всё чаще пополняется смартфонами с отдельной кнопкой для выполнения отката к первоначальному состоянию. Она должна представлять собой мелкое отверстие, внутри которого непосредственно расположен выключатель. Чтобы воспользоваться клавишей, пользователю потребуется задействовать тонкий предмет – иголку, скрепку и т.д.

Однако помните – нажав на аппаратный выключатель, вся пользовательская информация с девайса будет безвозвратно стерта. Чтобы это избежать, нужна резервная копия пакетов данных.
Модели смартфонов и их аппаратные клавиши
Часто пользователей мучает вопрос, касающийся осуществления хард ресет. Ниже представлен перечень смартфонов, которым характерна своя методика проведения процедуры. Стоит заметить, что даже для одного производителя инструкция будет отличаться. Зависит это от версии ОС, года выпуска и конструкционных особенностей модели:
- Samsung. Одновременное зажатие клавиши питания, «Домой» и увеличения громкости. На некоторых моделях потребуется зажать кнопку включения и громкость вниз;
- LG. В этом случае потребуется зажать на несколько секунд кнопку питания и уменьшение громкости. Когда появится логотип, отпустить и вновь повторить комбинацию. Держать до тех пор, пока не откроется меню восстановления;
- Huawei. Для этой марки смартфонов предусмотрено два способа. В первую очередь нужно зажать на 10 секунд кнопку питания и уменьшение громкости. Также есть способ, в котором нужно зажать середину регулятора громкости и клавишу включения;
- Lenovo. В случае с моделями Lenovo предусмотрено три метода – одновременное нажатие уменьшения/увеличения громкости и кнопка включения. Также можно зажать кнопку питания до тех пор, пока устройство не завибрирует. Напоследок стоит воспользоваться кнопкой включения и увеличением громкости;
- Sony. В первом случае нужно нажать на клавишу включения увеличение громкости. Также есть возможность воспользоваться специальной кнопкой, которая утоплена в корпус устройства. Однако для начала нужно подключить телефон к сети и ожидать, пока на дисплее на загорится значок андроида;
- Xiaomi, Meizu. Для запуска функции нужно нажать на кнопку «Пуск» и увеличение громкости. Когда появится логотип, клавишу питания отпустить, а громкость удерживать;
- Acer, Asus. Нажать на уменьшение громкости и кнопку включения;
- Prestigio, BQ. В случае с устройствами данного производителя нужно зажать клавишу «Пуск», а также увеличение или уменьшение громкости.
Сброс к заводским настройкам с помощью компьютера
К данному методу прибегают в тех случаях, если стандартные способы оказались безрезультатными. Прежде чем приступить к процедуре, пользователь должен скачать и установить на компьютер программу «Android System Development Kit». Как сбросить заводские настройки на андроиде:
- Посетить настройки мобильного устройства;
- В разделе разработчиков отыскать режим «USB Debugging»;
- Далее нужно поставить флажок на инструментах USB;
- В компьютере установить программное обеспечение для взаимодействия с мобильными устройствами;
- Подключить смартфон к ПК, используя оригинальный USB-провод;
- Активировать командную строку;
- Вписать следующий адрес «C:UsersИмя пользователяAppDataLocalAndroidAndroid-SDKинструменты»;
- В рекавери ввести ADB перезагрузки;
- Ожидать, пока перезагрузиться система.

Внимание! Не рекомендуется в процессе сброса отсоединять телефон от компьютера. В противном случае может повредиться прошивка.
Как перезагрузить Android
Для перезапуска смартфонов на базе Android предусмотрено несколько методов:
- Стандартная перезагрузка. В этом случае владельцу девайса придется всего лишь воспользоваться штатными средствами. Для начала нужно на несколько секунд зажать кнопку питания, после чего перед пользователем откроется окно с выбором действий. Среди них следует выбрать «Перезагрузка»;
- Принудительная перезагрузка. Этот вид перезапуска нужен в тех случаях, когда смартфон зависает или подтормаживает. Причин такого поведения может быть несколько – перегрев аккумулятора, забитое хранилище и т.д.;
- Аварийная перезагрузка. К этому способу следует прибегать в том случае, когда устройство прекращает реагировать на какие-либо действия. Для этой процедуры требуется достать аккумулятор, дать ему остыть и через некоторое время включить устройство.Также можно воспользоваться комбинацией для запуска меню восстановления.
Иллюзия удаления данных
Стоит заметить, что откат к начальной конфигурации удаляет персональные данные, однако делает это не полностью. В этом случае система стирает лишь адреса тех папок, в которых располагались файлы, а сам контент остается в Flash-памяти. Именно по этой причине многие специализированные утилиты позволяют восстановить удаленную информацию после сброса. Чтобы избежать подобных обстоятельств, рекомендуется ознакомиться со следующими процедурами.
Зашифровка данных
В смартфонах есть специальный инструмент, отвечающий за шифровку персональной информации. Как правило, находится он в настройках. Чтобы его найти, нужно перейти в раздел «Безопасность/Шифровка данных».
Суть шифровки заключается в установке специально кода, в качестве которого может выступать графический ключ или классический PIN. Если своевременно поставить блокировку, то даже после восстановления файлы будет невозможно открыть, не указав предусмотренный пароль.
Перезапись ненужных данных
Довольно эффективный метод, с помощью которого можно зашифровать личную информацию. Суть заключается в том, что пользователю потребуется сделать несколько сбросов. После первой процедуры нужно заполнить внутреннее хранилище устройства емкими ненужными файлами. Затем потребуется сделать второй hard reset, после чего нужные файлы в Flash-памяти перезапишутся ненужным контентом.
Также для этого можно воспользоваться сторонним ПО. К примеру, в Play Market есть приложение «iShredder 6», позволяющее забивать хранилище гаджета информационным мусором. К дополнительному функционалу утилиты также можно отнести возможность удаления перед сбросом конкретных папок, файлов, приложений и кэш.
Что требуется сделать перед сбросом данных
В первую очередь пользователь должен позаботиться о сохранности персональных данных. Конечно, можно подключить девайс к ПК и скопировать необходимую информацию в стационарное устройство. Однако в мобильных ОС интегрирована функция создания резервной копии. Что для этого нужно:
- Открыть настройки системы;
- Перейти к блоку памяти;
- Отыскать пункт резервной копии;
- Перейти во вкладку «Google Диск»;
- Передвинуть ползунок напротив строки «Создать резервную копию данных».Также можно вручную перенести нужную информацию на компьютер или другой девайс.

Скопируйте с устройства важную информацию
Методика проведения процедуры зависит от того, на какое устройство будет копироваться информация:
- Компьютер. В этом случае понадобится USB-шнур, с помощью которого удастся подключить смартфон. Далее нужно выделить важные данные и перенести их в указанную папку на ПК. Однако это касается исключительно медиаконтента. Если речь пойдет о копировании контактов и прочих подобных данных, потребуется установить специальный менеджер. Одним из самых популярных считается AirDroid;
- Другой смартфон. Для передачи файлов на другое мобильное устройство можно задействовать Bluetooth.

Удалите с устройства аккаунт Google
Возникают ситуации, когда владельцу мобильного устройства требуется отключиться от своего аккаунта Гугл. К примеру, это может быть связано с продажей или обменом смартфонами. Чтобы выполнить процедуру, рекомендуется придерживаться данной инструкции:
- Открыть настройки устройства;
- Выбрать раздел с аккаунтами и перейти к вкладке «Пользователи и аккаунты»;
- Найти свой профиль;
- Кликнуть на клавишу удаления;
- Для подтверждения процедуры понадобится указать защитный код.
Что делать, если устройство не включается и требует аккаунт Google
В некоторых смартфонах после отката к первоначальному состоянию при запуске ОС запрашивает ввод аккаунта Гугл. Продолжить работу удастся только после того, как пользователь впишет пароль и логин от профиля, который ранее был привязан к гаджету. По этой причине данные аккаунта рекомендуется записать заранее.
Что делать, если устройство не включается или зависает
В этом случае есть несколько вариантов решения проблемы. Во-первых, можно попробовать выполнить повторный сброс. Возможно, в процессе произошла ошибка, из-за которой сброс был совершен неправильно.
На крайний случай, потребуется перепрошивка. Для этого существуют специальные программы, через которые в мобильном устройстве переустанавливается операционная система. Неопытным пользователям рекомендуется обращаться в ремонтный центр.
Итоги
Наиболее эффективным и безопасным способом сброса является использование настроек устройства. Только им рекомендуется пользоваться, когда телефон не зависает и реагирует на команды. В противном случае пользователи прибегают за помощью к восстановительному меню.
Опираясь на мнение экспертов, хард ресет требуется выполнять несколько раз в год. Такой подход позволит избавляться от лишнего мусора, скопившегося за время эксплуатации. В этом случае рекомендуется делать резервную копию важной информации.
Необходимость
произвести сброс настроек Андроид до заводских параметров может возникнуть у любого пользователя смартфона или планшета. Распространёнными причинами принятия такого решения являются:
- продажа устройства;
- возникновение системного сбоя, исправление которого иными методами не представляется возможным.
В ходе данных манипуляций происходит полное удаление из памяти смартфона или планшета абсолютно всех данных, принадлежащих пользователю. К ним относятся: контакты, сторонние приложения, переписки, мультимедийные файлы (фото, видео, аудио), настройки будильника и пр.

Перед сбросом до заводских настроек
Перед тем как начать сброс настроек до заводских на устройстве с ОС Андроид, необходимо провести предварительную подготовку, подразумевающую:
- Копирование всей важной информации. Так как все пользовательские данные в ходе процедуры будут удалены, при наличии важной информации, необходимо сделать её копию.
- Удаление привязанного аккаунта Google. Если на устройстве перед сбросом останется учётная запись, то при первом включении после завершения процедуры, гаджет затребует авторизацию в той самой учётной записи.
Способ 1. Через настройки телефона
Пожалуй, самый простой способ осуществить
сброс настроек до заводских параметров на Андроид – выбрать соответствующий пункт в меню телефона или планшета. Однако выполнить данную процедуру получится либо на корректно работающих устройствах, либо на тех, неполадки которых не коснулись возможности перемещения по меню. Для запуска процесса:
- Зайдите в настройки устройства.
- Проследуйте в раздел «Восстановление и сброс».
- Активируйте команду «Сброс настроек» (в зависимости от устройства, его название может быть озаглавлено как «Сбросить настройки телефона» или «Общий сброс»).
- Ознакомьтесь с предупреждением об удалении всей личной информации и при необходимости введите пароль или графический ключ.
- Запустите операцию, нажав кнопку «Стереть всё».
Android 8.0 Oreo и выше
В этих версиях операционной системы настройки претерпели некоторые изменения. Пункт «Сбросить настройки» переместился в раздел «Сброс», находящийся в разделе «Система».
Meizu
Это детище китайских производителей оснащено Flyme OS. На данной платформе не так как на ОС Андроид происходит сброс настроек до заводских. Для осуществления процесса необходимо проследовать по пути:
- Настройки.
- О телефоне.
- Память.
- Сброс настроек.
Xiaomi
А владельцам этих устройств из поднебесной стоит учесть, что удаление файлов будет происходить и с USB-накопителя.
Способ 2. Сброс Андроид до заводских настроек через рекавери (Recovery — восстановление)
Чаще всего к данному методу обращаются, когда необходимо произвести сброс настроек на устройстве Андроид до заводских параметров по причине:
- отсутствия доступа к системе;
- некорректной работы;
- когда аппарат совсем не включается.
Для того, что бы активировать режим, необходимо выключить устройство, а после зажать комбинацию клавиш. Причём у разных производителей комбинации будут отличаться. Так, например:
- Samsung: регулятор громкости вверх + вкл/выкл + «домой».
Если есть кнопка Bixby, то зажимаем регулятор громкости вверх + вкл/выкл + Bixby.
Если нет ни «домой», ни Bixby, то просто регулятор громкости вверх + вкл/выкл.
После появления логотипа необходимо отпустить кнопку «вкл/выкл», но продолжать зажимать остальные. - Sony Xperia: регулятор громкости вниз + вкл/выкл.
- Meizu, Xiaomi: регулятор громкости вверх + вкл/выкл (после появления логотипа необходимо отпустить кнопку «вкл/выкл», но продолжать зажимать регулятор громкости вверх).
- LG: регулятор громкости вниз + вкл/выкл (после появления логотипа необходимо отпустить и снова зажать кнопку «вкл./выкл.», не отпуская вторую кнопку).
- Asus, Acer: регулятор громкости вниз + вкл/выкл.
- Lenovo: регулятор громкости посередине + вкл/выкл (удерживать до вибрационного сигнала, после которого необходимо несколько раз нажать регулятор громкости вверх).
- Huawei: регулятор громкости посередине + вкл/выкл (после появления логотипа отпустить клавишу «вкл/выкл» и зажать регулятор громкости вверх).
- Motorola: регулятор громкости вниз + вкл/выкл.

В появившемся меню запускаем «
Wipe data/factory reset». После этого необходимо дать согласие на операцию – «Yes – delete all user data», что подразумевает начало удаления данных. А в завершение устройство перезагружается командой «Reboot system now». В итоге аппарат становится таким, каким он был при первом включении.
Способ 3. Через режим Fastboot
Реализация данного метода подразумевает использование ПК. Прежде чем осуществить
сброс настроек до заводских на Андроид, необходимо установить утилиту Fastboot на компьютер и перевести телефон/планшет в одноимённый режим. Для этого зажмите на устройстве кнопки «Питание» и «Снижение громкости».

Далее через командную строку или PowerShell необходимо дать соответствующую команду. Среди необходимых:
- adb reboot bootloader – перевод устройства в режиме прошивки;
- fastboot erase userdata – удаление пользовательских данных;
- fastboot -w – перезагрузка устройства.
Стоит учесть, что для выполнения команды в PowerShell, необходимо в начале добавить «.».
Способ 4. Сервисные коды для сброса до заводских настроек
Ещё один простой и действенный метод провести сброс настроек на устройстве с ОС Андроид до заводских – это ввод специального кода. Конечно, вероятность того, что он запустит процесс именно на вашем устройстве, составляет не 100%, однако, на многих моделях это работает.
- *#*#7780#*#
- *#*#7378423#*#*
- *2767*3855#
Не лишним будет попробовать ввести данные комбинации в режиме «Экстренный вызов».
Способ 5. Google «Найди устройство»… и сделай сброс настроек на заводские
Этот сервис при условии подключения устройства к сети Интернет позволяет узнать его местоположение, заблокировать его, а также выполнить сброс настроек ОС Андроид до заводских. Для этого необходимо:
- Зайти на сайт и авторизоваться.
- Запустить функцию «Стереть данные».
- Дать на это согласие нажатием кнопки «Очистить».

Примечание. Как только вы попытаетесь найти устройство с помощью Google, на самом устройстве появится оповещение о том, что это устройство найдено.
Заключение
В данной статье были рассмотрены 5 самых популярных способов сброса настроек ОС Андроид до заводских параметров. Каждый из них становится более предпочтительным в зависимости от условий выполнения операции. Не стоит забывать, что проведение данной процедуры сопряжено с удалением всех пользовательских данных, копия которых должна быть создана при необходимости их сохранить. Также стоит помнить, что на каждом устройстве на OS Android 5.0 и выше есть защита от несанкционированного сброса настроек. Ввод авторизационных данных позволяет снизить количество краж, т.к. злоумышленнику становится труднее сбросить настройки для получения доступа к телефону.
Источник
Медленная работа, «зависание» приложений или внезапное выключение смартфона является серьезной проблемой. Чтобы ее решить, нужно знать, как вернуть или сбросить настройки на Андроиде до заводских, в именно в них, чаще всего заключается причина некорректного функционирования гаджета.
Содержание
- Для чего это делается
- Как найти Hard reset в телефоне
- Подготовка к сбросу настроек
- Резервное копирование
- Как сбросить настройки на Андроид через Recovery
- Осуществляем Hard Reset из режима Fastboot
- Другие способы
- Заключение
- Видео
Для чего это делается
Сброс настроек на Android представляет собой операцию, в ходе которой стираются абсолютно все данные: фотографии, кэш, видеозаписи, оперативная память, буфер обмена, приложения и различные виджеты, скаченные владельцем самостоятельно после покупки смартфона.
Когда может понадобиться сброс до заводских настроек телефона на базе Android:
- Если владелец собирается продавать гаджет. В этом случае будет удалена вся конфиденциальная информация, которая не должна попасть к посторонним лицам.
- Когда устройство «виснет» и глючит на самых простых операциях. Обычно это происходит по причине засорения оперативной памяти, и почистить ее легче всего именно таким образом.
- В систему попал вирус, и антивирусник не может самостоятельно его удалить. Здесь поможет только hard reset или сброс настроек до предусмотренных заводом с полным форматированием памяти.
Как найти Hard reset в телефоне
Существует несколько способов использования функции «Ресет» на Андроиде:
- Через обычное меню. Сделать hard factory reset таким образом проще всего, к тому же, процесс займет минимум времени и не требует особых знаний и навыков.
- С использованием сервисных кодов. В большинстве случаев они универсальны и подходят с равной долей успеха как для Samsung, так и для HTC, LG, Sony и других производителей смартфонов и планшетов.
- Посредством нажатия горячих клавиш в определенной комбинации. Подходит для аппаратов любых марок.
- С помощью компьютера (подходит для аппаратного сброса только опытными пользователями).
Перед процедурой рекомендуется ознакомиться с инструкцией для каждого способа: она поможет понять, как лучше всего вернуться к заводским настройкам гаджета на платформе Андроид и не допустить фатальных ошибок, из-за них может полностью перестать работать вся система.
Подготовка к сбросу настроек
Чтобы не потерять все данные и сделать функционирование мобильника оптимальным после отката, рекомендуется провести предварительную подготовку перед процедурой:
- Скопировать важные фото, видеозаписи и другую существенную информацию на флешку, ПК или в облако. Если этого не выполнить, все данные будут потеряны, а за восстановление придется заплатить мастеру немало денег.
- Полностью зарядить устройство. В процессе оно разрядится, если заряда недостаточно, и прерывание процедуры приведет к плохим последствиям вплоть до невозможности запуска ОС. Если hard reset выполняется через компьютер, количество зарядки значения не имеет, т. к. телефон через шнур подсоединяется к ПК и заряжается от него.
- Удалить аккаунт Google, если смартфон работает на базе Андроид 5.1 и выше. Дело в том, что компания ввела новую политику безопасности, в соответствии с которой после отката операционной системы, пользователям необходимо вводить данные последнего аккаунта. Без этого включить аппарат будет невозможно, и придется обращаться в сервисные центры, которые берутся за работу только при наличии подтверждающих документов на гаджет.
Представленные выше действия актуальны для всех мобильных: например, на Самсунгах и других марках привязка Google обязательна, хотя владелец может им и не пользоваться.

Резервное копирование
Можно выделить несколько простых способов, позволяющих произвести резервное копирование перед тем, как вернуть заводские настройки на Андроиде:
- С использованием аккаунта в «Гугле».
- Через ПК и использованием средств ADB.
- С помощью кастомного Racovery.
- Через программу DataSync.
Оптимальным вариантом является бэкап через учетную запись, т. к. в ней происходит полная синхронизация, в результате чего пользователь получает легкий доступ к резервным копиям. Как это делается:
- Заходим в «Личное» и «Учетные записи».
- После выбора своего аккаунта проставляем галочки напротив всех полей.
- Снова возвращаемся к предыдущему шагу, нажимаем на «резервное копирование» и «сброс», выбираем архивацию данных и автоматическое восстановление. Производим полную проверку рабочей учетной записи и заходим в меню синхронизации, где жмем на «Синхронизировать».
- Входим в аккаунт. Нажимаем на сброс, чтобы откатиться до прежней версии.
Данный вариант подходит только для тех, кто помнит всю информацию об аккаунте (логин и пароль). Она понадобится впоследствии после отката и перезагрузки системы, в противном случае пользоваться устройством не получится.
В результате синхронизации и создания резервной копии в «Гугле», после включения аппарат автоматически загрузит все данные с «учетки».
Для выполнения операции через ADB RUN понадобится ПК и шнур от смартфона, который необходимо вставить в USB-разъем. Процесс состоит из нескольких этапов:
- Активируем на смартфоне отладку по USB.
- Запускаем программу ADB RUN.
- Если ранее не был установлен драйвер – устанавливаем.
- В программе выбираем «Backup», затем – «ADB Backup».
- Находим в устройстве меню создания резервной копии и нажимаем на него.

После завершения процедуры для восстановления достаточно выполнить два действия:
- В программе нажать на «ADB Restore».
- В смартфоне выбрать «Восстановление данных».
Если в ОС установлен кастомной «Рекавери», производится полное копирование прошивки, а не создание резервной копии. Что необходимо выполнить:
- Войти в Recovery, нажать на «Backup and restore».
- Выбрать «Backup» для копирования, затем «Restore» – для восстановления.

Еще один вариант копирования – использование приложения DataSync. Оно подходит для пользователей, которым нужно перенести только данные других приложений. Если необходимо создать их архивные копии, произвести это с помощью DataSync не получится.
Как сбросить настройки на Андроид через Recovery
Этот вариант рекомендуется тем, кому не удается включить телефон по причине зависания системы, а также при невозможности введения пароля блокировки или графического ключа. Процедура с помощью Recovery производится следующим образом:
- Активируем Recovery одновременным нажатием двух клавиш – уменьшения громкости и выключения. На некоторых гаджетах могут использоваться другие комбинации: включение + «домой» + увеличение громкости (для Самсунгов); питание + громкость; кнопки увеличения и уменьшения громкости сразу.
- Когда откроется меню, перемещаемся по нему посредством клавиш регулировки громкости.
- Выбираем «Wipe data» или «Clear flash», далее – «Yes» или «Yes, delete all user data».
- Когда процесс будет завершен, выбираем пункт перезагрузки ОС – «Reboot system now».



Для некоторых смартфонов прилагаются индивидуальные инструкции с описанием, как сделать резервное копирование или восстановить настройки на Андроиде, и пункты меню могут слегка отличаться.
Осуществляем Hard Reset из режима Fastboot
Для сброса всех данных на Android существует утилита Fastboot, ее можно скачать на официальном сайте разработчика. Для правильной установки данной программы необходимо выполнить следующее:
- После инсталляции Fastboot выполняем разархивацию в корень диска «С», затем загружаем Java Development Kit, устанавливаем пакет, согласившись с условиями лицензирования.
- Переходим к папке «Android SDK», открываем ее и находим файл «Android», запускаем его.
- Устанавливаем пакет, выбрав «Accept license».
Пользователям марок LG, Nexus, Huawei, HTC и Motorola придется выполнить предварительную разблокировку программы:
- Выбрав команду «Fastboot oem unlock», если устройство марки LG, Huawei или HTC.
- Для остальных производителей девайсов, активация возможна только посредством получения кода на официальном сайте.

Чтобы привести технику в режим Fastboot, можно воспользоваться любым из предложенных способов:
- Выключаем мобильник, после чего нажимаем две клавиши: кнопку включения и уменьшение громкости.
- Подключаем аппарат к ПК, вводим в адресную строку команду ADB, работающую от имени администратора, и нажимаем на Enter. Когда загрузится прошивка, нужно сделать hard reset, используя команды «./fastboot erease userdata» либо «./fastboot-w». После ресета перезагружаем смартфон командой «fastboot reboot».
Другие способы
Можно выделить и несколько других способов отката:
- Через сервис Google «Найти устройство». Подходит для пользователей, потерявших гаджет и желающих дистанционно удалить личную информацию.
- Посредством TWRP-сервиса. Он позволяет очистить отдельные разделы, а не полностью ОС.
- С помощью цифровой комбинации клавиш.

В последнем случае необходимо ввести коды
- *#*#7378423#*#8
- *#*#7780#*#*
- *2767*3855#
- нажать клавишу вызова
После этого аппарат выполнит операцию и перезагрузится. Иногда перезагрузка происходит сразу после введения заключительного символа, что является нормальным.
Все представленные выше варианты наиболее просты для применения пользователями без определенных навыков. Если после отката появились другие проблемы, рекомендуется обратиться в профессиональный сервис, иначе при самостоятельном вмешательстве возрастает вероятность усложнения ситуации.
Заключение
Выполнение отката – это эффективный способ борьбы с «зависанием» телефона и другими проблемами, связанными с перегруженностью оперативной памяти и дестабилизацией работы системы. Произвести сброс на Android можно самостоятельно, если знать подробную инструкцию и иметь всего один свободный час, т. к. сама процедура не займет много времени.
Видео
( 5 оценок, среднее 5 из 5 )
Как сбросить настройки на андроиде до заводских
Содержание
-
1. Можно ли вернуть телефон к заводским настройкам
-
2. Как сделать сброс настроек на андроиде
-
2.1. Сброс в настройках телефона
-
2.2. Использование сервисных комбинаций
-
2.3. Сброс клавишами с помощью Recovery
-
3. Видео
Часто для решения программных проблем с функционированием современных смартфонов или планшетов следует провести Hard Reset (жёсткую перезагрузку) или сброс к заводским настройкам андроид. Во многих случаях это помогает избавиться от зависаний устройства из-за некорректной работы каких-то приложений, «мусорных» файлов системы, вирусов и т.д.
Можно ли вернуть телефон к заводским настройкам
Возможность обнулить данные поддерживает любое устройство на Andriod, поэтому провести его может каждый обладатель этой системы. Перед тем как вернуть заводские настройки на андроид, следует понимать, что вместе с этим вы полностью потеряете все данные за исключением тех, которые записаны на карту памяти. Восстановить их возможности больше не будет, откат таких действий невозможен. Если решились сбросить девайс до заводского состояния, то вы потеряете:
- записи в телефонной книге;
- приложения;
- фотографии, музыку, книги;
- сохраненные логины и пароли к аккаунтам.
Как сделать сброс настроек на андроиде
Перед проведением этой процедуры настоятельно рекомендуется скопировать через шнур на компьютер важные файлы, информацию (фото, видео, музыку). Лучше сделать полный бэкап (копию) системы, чтобы при неудачном обнулении можно было восстановить работоспособность девайса. Существует 3 основных варианта, как вернуть андроид к заводским настройкам:
- через меню телефона;
- с помощью комбинации кнопок;
- сервисными кодами.
Сброс в настройках телефона
Самый простой способ, как сбросить настройки на андроиде до заводских – меню гаджета. Для этого девайс должен работать и иметь возможность перейти в основной раздел системы. Для всех смартфонов с версиями Android 4.0 или старше процедура выглядит следующим образом:
- Перейдите в основное меню.
- Нажмите на раздел «Настройки».
- Найдите раздел «Восстановление и сброс».
- Пролистайте страницу вниз и найдите раздел «Сброс настроек».
- Система сообщит о том, что данные будут удалены со смартфона. Нажимайте на строку «Сбросить настройки телефона» и подтвердите желание «Стереть все». Пункты могут немного отличаться в разных моделях телефонов, но названия всегда похожи.
Использование сервисных комбинаций
Этот метод также требует, чтобы устройство включалось и была возможность перейти к набору номера. Каждый производитель программирует свои девайсы специальными комбинациями, которые помогают вернуться к заводскому состоянию. Это касается как мировых брендов (Samsung, HTC, Sony), так и китайских недорогих моделей. Коды могут меняться со временем, их нужно уточнять на сайте производителя, иногда можно найти в мануале к смартфону. Ниже представлены примеры таких комбинаций для ознакомления:
- *2767*3855#;
- *#*#7378423#*#*;
- *#*#7780#*#.
Сброс клавишами с помощью Recovery
Самый радикальный метод, как сбросить настройки на андроиде до заводских – меню Recovery (рекавери). Это лучший способ возврата к первоначальному состоянию смартфона, если тот зависает на заставке с логотипом фирмы, не включается. У каждой модели устройства есть стандартное сочетание кнопок, которое переключает его на меню Recovery. Иногда приходится использовать рекавери, если:
- подтормаживания в телефоне стали слишком сильными;
- система не дает вам ничего удалять, переносить или изменять.
Для начала следует полностью выключить телефон. Дождитесь, пока потухнут кнопки, экран. Далее нужно найти подходящую комбинацию для вашей модели (сочетание у HTC и Самсунг обязательно будут разными). Можете воспользоваться одним из вариантов:
- кнопка «уменьшить громкость» + «включение» она же «Power» (самая распространенная комбинация);
- на некоторых LG телефонах нужно нажать вышеописанные клавиши, дождаться логотипа, отпустить «включение» и затем снова его нажать;
- «громкость вверх» + «громкость вниз» + «включение»
- «Power» + «Home».
Удерживайте одну из комбинаций, пока вас не переведет на режим рекавери, чтобы сбросить девайс до заводского состояния. Управление в меню происходит кнопками увеличения и уменьшения звука. Если версия Recovery сенсорная, то можно выполнить перезагрузку и стандартным образом (прикосновением к экрану). Для подтверждения выбора нужно нажимать кнопку «Power» или «Контекстное меню». Далее, чтобы сбросить телефон до начального состояния, вам нужно:
- Найти пункт «Clear eMMC» или «wipe data/factory reset», иногда он еще называется «Clear Flash».
- Установите на нем выбор и подтвердите действие «yes — delete all user data», чтобы сбросить данные.
- После завершения процесса выберите «Reboot System».
Узнайте,как перенести контакты с Айфона на Андроид.
Видео

Сброс настроек android.
Нашли в тексте ошибку? Выделите её, нажмите Ctrl + Enter и мы всё исправим!



