Иногда бывает необходимо переслать видеофайл с одного смартфона на другой. Существует несколько способов сделать это. Рассмотрим каждый из них.
Содержание
- 1. Как переслать видео с телефона на телефон с помощью мессенджеров
- 2. Отправка видео в социальных сетях и YouTube
- 3. По почте
- 4. Как передать видео с телефона на телефон через Bluetooth
- 5. Как передать видео с Андроида на Андроид через Wi-Fi
- 6. Передача видео с помощью внешнего накопителя
- 7. Как с помощью ПК передать видео с телефона на телефон
- 8. Передача файла через облачные хранилища
- Если возникли проблемы
1. Как переслать видео с телефона на телефон с помощью мессенджеров
Все современные мессенджеры позволяют отправлять не только текстовые сообщения, но и мультимедийные файлы. С учетом того, что большинство мобильных операторов предоставляет безлимитный трафик для таких программ, они очень удобны для передачи видео.
Механизм отправки медиафайлов другому пользователю во всех мессенджерах похож.
Рассмотрим его на примере Telegram. Чтобы отправить видео с помощью этого сервиса, потребуется выполнить следующие действия:
- зайти в свой профиль;
- выбрать пользователя, которому необходимо переслать клип (или общий чат, где его надо разместить);
- нажать на значок скрепки, который расположен слева от поля для текста;
- выбрать путь к нужному файлу и отметить его галочкой;
- когда видео прикрепиться к сообщению, отправить его.
Популярные мессенджеры предлагают сразу несколько способов выбора пути к видеофайлу. Наиболее простые – использование стандартной галереи Android или одного из проводников.
2. Отправка видео в социальных сетях и YouTube
Следующий способ отправки видео – использование социальных сетей или популярного видеохостинга YouTube.
Рассмотрим процедуру на примере ВКонтакте. Чтобы выслать с помощью этой социальной сети мультимедийный файл, потребуется выполнить следующие действия:
- перейти в профиль пользователя, которому необходимо выслать видео;
- выбрать пункт «Написать сообщение»;
- слева от открывшегося поля для ввода текста нажать значок скрепки;
- в появившемся меню выбрать нужный файл;
- дождаться, когда приложение социальной сети прикрепит его к сообщению;
- отправить клип.

Процедура для YouTube будет несколько отличаться. Она потребует выполнить следующие действия:
- запустить мобильный клиент видеохостинга;
- перейти в раздел «Библиотека»;
- выбрать пункт «Ваши видео»;
- нажать кнопку «Загрузить видео»;
- выбрать нужный файл;
- зайти на страницу закаченного клипа;
- нажать значок стрелки с надписью «Поделиться»;
- выбрать в качестве способа отправки ссылки SMS;
- выслать линк на видео нужному абоненту.
При использовании такого способа видеофайл не окажется на телефоне адресата. Он только получит ссылку на него, по которой сможет открыть клип в приложении YouTube.
3. По почте
Видео можно отправить на другой телефон и по электронной почте. Для этого потребуется выполнить следующие действия:
- зайти на мобильную версию почтового сервиса или на его клиент для смартфонов;
- нажать кнопку «Написать письмо»;
- рядом с полем для ввода текста выбрать значок с надписью «Прикрепить» (иногда на нем изображена скрепка);
- указать путь к видеофайлу;
- отправить письмо.
Почтовые клиенты для смартфонов обычно работают быстрее и стабильнее мобильной версии сайта сервиса. Поэтому если планируется пользоваться им часто, лучше установить приложение.
4. Как передать видео с телефона на телефон через Bluetooth
Следующий метод передачи видеофайла – протокол беспроводной связи Bluetooth. Чтобы им воспользоваться, получатель клипа должен находиться в непосредственной близости от отправителя и включить на своем телефоне Bluetooth-модуль. Кроме того, на обоих смартфонах должна быть разрешена видимость для других устройствах.
Для отправки потребуется выполнить следующие действия:
- перейти в стандартную галерею Android;
- выбрать нужное видео, нажав пальцем и не снимая его в течение нескольких секунд;
- открыть меню файла;
- найти и нажать пункт «Отправить через»;
- указать в качестве способа Bluetooth.
После этого получателю придет уведомление о поступлении медиафайла. Ему предложат на выбор два варианта: принять или отклонить информацию. Он должен выбрать первый. После этого начнется передача. Обычно она длится не больше 5 – 7 секунд. Хотя если видео большое по объему, процедура может занять и больше времени.

5. Как передать видео с Андроида на Андроид через Wi-Fi
По умолчанию в операционной системе Android не предусмотрена отправка файлов между двумя разными устройствами с использованием беспроводного протокола беспроводной передачи данных Wi-Fi. Однако она становится возможной если установить на смартфон специальное приложение. Одна из таких программ — WiFi File Transfer. Она доступна для скачивания и установки в официальном магазине приложений Google Play.

Помимо WiFi File Transfer существуют и другие аналогичные программы. Выбирать подходящую нужно исходя из удобства использования – с какой комфортнее работать, ту и следует оставить. Функционал у подобных приложений абсолютно одинаковый – передать видео с одного телефона на другой сможет любая.
Когда программа инсталлирована, она позволяет просматривать файловую систему телефона с компьютера или другого мобильного устройства. Для этого используется браузер. В его адресную строку необходимо ввести IP-адрес, который можно увидеть после нажатия в окне приложения кнопки Start. Из браузера можно найти и скачать нужный видеофайл.
Как пользоваться программой, показано в этом видео
6. Передача видео с помощью внешнего накопителя
Передать видео с одного смартфона на другой можно также с использованием внешнего накопителя. Лучше всего на его роль подойдет карта памяти. Использовать можно как стандартную USB, так и microSD (при условии, что телефон поддерживает ее подключение).
Для передачи видео с помощью USB флеш-карты понадобится OTG-переходник, который позволит подключить накопитель к разъему micro USB или USB Type-C. Процедура очень проста и потребует выполнения следующих действий:
- надеть на карту памяти переходник;
- подключить его к телефону;
- с помощью проводника скопировать нужное видео на накопитель;
- извлечь флешку;
- таким же образом подключить ее к другому смартфону;
- с использованием проводника найти в корневом каталоге карты памяти нужный файл и скопировать его на внутреннюю память устройства.
Некоторые модели флеш-карт имеют сразу два разъема для подключения – USB и micro USB (или USB Type-C). Это избавляет от необходимости использования переходника.
Процедура для microSD будет отличаться. Будет нужно:
- скопировать на карту памяти нужное видео;
- выключить телефон;
- извлечь накопитель;
- выключить смартфон, на который надо передать файл;
- подключить карту памяти к нему;
- включить его;
- найти и скопировать на внутреннюю память гаджета видеофайл;
- подключить microSD к первому телефону в обратном порядке.

Посмотреть, как пользоваться OTG, можно здесь
7. Как с помощью ПК передать видео с телефона на телефон
Передача видео с помощью стационарного персонального компьютера или ноутбука – пожалуй, самый простой и интуитивно понятный способ. Он потребует выполнения следующих действий:
- подключить смартфон, на котором находится нужный мультимедиа-файл, к компьютеру (это можно сделать с помощью USB-шнура);
- щелкнуть левой кнопкой мыши по значку «Мой компьютер»;
- в открывшемся меню накопителей выбрать появившийся подключенный гаджет;
- в корневом каталоге телефона отыскать нужное видео и скопировать его на жесткий диск ПК;
- отключить смартфон;
- подключить к компьютеру устройство, на которое нужно перенести видео;
- скопировать клип в его корневой каталог.
Возможен и другой вариант соединения телефона с ПК. Он подразумевает извлечение карты памяти и подключение ее в SD-порт с помощью переходника. Перенести видео можно и таким образом.
8. Передача файла через облачные хранилища
Передать видео можно также с помощью облачных хранилищ. В последнее время они стали чрезвычайно популярны, так как позволяют пользователям хранить довольно большие объемы информации, но не требуют приобретения физических носителей.
В качестве примера облачного хранилища можно привести Google Disk. Эта программа предустановлена почти на всех смартфонах на операционной системе Android. Рассмотрим, как с ее помощью передать видео. Для этого потребуется выполнить следующие действия:
- запустить программу;
- в правом нижнем углу главного экрана нажать значок плюса;
- в открывшемся меню выбрать пункт «Загрузить» (обозначен направленной вверх стрелкой);
- указать путь к видео, которое необходимо отправить;
- дождаться завершения загрузки файла;
- вызвать его меню;
- выбрать пункт «Доступ по ссылке» и передвинуть переключатель в активное положение;
- скопировать линк на файл;
- отправить его на смартфон пользователя, которому необходимо передать видео.
После того, как ссылка окажется у получателя, он сможет открыть по ней видеофайл и скачать его на свое устройство.

Мобильная версия сайта сервиса Google Disk на смартфонах работает плохо. Поэтому для того, чтобы можно было использовать такой способ обмена видео, на телефонах получателя и отправителя должен быть установлено соответствующее приложение. С ним никаких проблем не возникает.
Если возникли проблемы
При попытке передать видео с одного смартфона на другой могут возникнуть определенные трудности. Ниже приводим распространенные проблемы и пути их решения.

Вячеслав
Несколько лет работал в салонах сотовой связи двух крупных операторов. Хорошо разбираюсь в тарифах и вижу все подводные камни. Люблю гаджеты, особенно на Android.
Задать вопрос
Bluetooth не видит телефон получателя

Нужно убедиться, что включена видимость смартфона для других устройств. Также нужно проверить, не защищено ли подключение по Bluetooth паролем.
Смартфон не видит подключенный к нему флеш-накопитель

Некоторые версии фирменных прошивок Android не поддерживают подключение карт памяти с использованием OTG. Чтобы проверить, возможно ли соединение, на телефон устанавливают программу OTG-Checker. Также причина проблемы может крыться в неисправном разъеме телефона.
Файл не закачивается в облачное хранилище

Чаще всего подобное затруднение связано со слабым уровнем Интернет-сигнала. Стоит попробовать запустить другие приложения, открыть страницу браузера. Подобные действия дадут понять, действительно ли в этом проблема. Если интернет хороший, скорее всего, некорректно работает клиент облачного хранилища. В таком случае его надо переустановить.
На смартфоне получателя не открывается файловая система телефона отправителя с помощью WiFi File Transfer

Программа корректно работает исключительно в связке смартфон + ПК. Если не получается открыть файловую систему телефона с другого мобильного гаджета, стоит попробовать сделать это с компьютера или ноутбука.
Передать видео с одного телефона на другой можно различными способами. К числу наиболее распространенных относят отправку в мессенджерах или социальных сетях, передачу по Bluetooth или Wi-Fi, использование внешнего накопителя или персонального компьютера. Каждый метод имеет как преимущества, так и недостатки.
Современные телефоны практически каждый пользователь использует не только для звонков, но и для общения в социальных сетях и просмотра сайтов в интернете. А благодаря хорошим камерам можно создавать действительно качественные ролики. Практически каждый смартфон уже поддерживает съемку в 4K разрешении. Отсюда у людей порой возникает вопрос: а как отправить видео с телефона на другой телефон? Ответ – воспользоваться одним из способов, которые будут представлены далее. Небольшой спойлер: вам, скорее всего, потребуется подключение к интернету.
Содержание
- 1 Как переслать видео с одного на другой телефон
- 1.1 Способ 1: через мессенджер
- 1.2 Способ 2: через YouTube или социальные сети
- 1.3 Способ 3: посредством электронной почты
- 1.4 Способ 4: через Bluetooth
- 1.5 Способ 5: при помощи облачного хранилища
- 2 Вывод
Как переслать видео с одного на другой телефон
С появлением новых технологий отправить ролик с одного на другой смартфон стало гораздо проще. Вы можете воспользоваться мессенджером или просто загрузить видео в удобное облачное хранилище. В общем, более подробно о каждом способе мы расскажем далее.
Способ 1: через мессенджер
Мы так или иначе в своей жизни используем мессенджеры, при помощи которых общаемся с друзьями или коллегами. В каждое популярное приложение уже по умолчанию встроена возможность отправки медиафайлов, причем как фотографий, так и видео. Для примера давайте рассмотрим принцип передачи ролика через Telegram:
- Открываем чат с нужным человеком.
- Нажимаем по значку скрепки, расположенному возле строки набора сообщения.
- Открываем вкладку «Галерея» и отмечаем видео, которое требуется отправить. Для удобства можете использовать поисковую строку, указав название ролика.
- Чтобы отправить видео, нажимаем по иконке стрелки. После этого автоматически начнется обработка, которая в зависимости от размера медиафайла может занять несколько минут.

Отправляем видео через мессенджер
Получатель сможет нажать по отправленному видео и просмотреть его. Также практически каждый популярный мессенджер позволяет сохранить ролик на телефон. Для этого обычно нужно нажать по значку трех точек, а после выбрать «Сохранить в галерею». Так, по крайней мере, это реализовано в Telegram.
Способ 2: через YouTube или социальные сети
Если мессенджерами вы не пользуетесь, то в какой-то социальной сети так точно зарегистрированы. Их также можно использовать для передачи видео с одного на другой телефон. Давайте для примера рассмотрим, как это работает в мобильном приложении соцсети ВКонтакте:
- Переходим к диалогу с нужным пользователем.
- Нажимаем по значку скрепки, расположенному в нижней части экран. Он применяется для прикрепления различных файлов. Выбираем видео, которое нужно переслать. Для этого просто отмечаем его и кликаем «Добавить».
- В поле набора сообщения отобразится выбранный ролик, к которому вы также можете добавить комментарий. После чего нажимаем по иконке стрелки для отправки.

Отправляем ролик через ВК
Обычно на обработку медиафайла уходит несколько секунд, однако всё зависит от текущей скорости интернета и объема самого видео. Также вы можете использовать популярную платформу YouTube, но для этого у вас обязательно должен быть создан личный канал. Итак, вот пошаговая инструкция по добавлению ролика в сервис:
- Открываем мобильное приложение и нажимаем по значку камеры, расположенному в верхней панели.
- Предоставляем разрешение на доступ к хранилищу, если вы не сделали этого ранее.
- Отмечаем нужное видео, а затем выбираем «Загрузить».
- По желанию указываем название и описание ролика, чтобы в будущем его было проще найти. Также рекомендуем выставить параметр «Доступ по ссылке», чтобы ваше видео смогли просмотреть только вы и другие люди, которым отправите URL-адрес.
- Загружаем медиафайл на платформу. Хотим напомнить, что процедура может занять несколько минут.

Пересылаем видео через YouTube
Теперь остается с другого телефона перейти по ссылке на видео и посмотреть его. Сделать это можно и с компьютера, и с планшета, и даже с телевизора. Главное, чтобы было подключение к интернету. По желанию другой человека может скачать ваш ролик к себе на смартфон, воспользовавшись специальным сайтом.
Способ 3: посредством электронной почты
Переслать какой-то ролик можно и через электронную почту, которую по умолчанию создает каждый владелец смартфона на Android. Можете использовать как ящик от Google, так и от любого другого сервиса. Здесь никаких ограничений нет. Но вот пошаговая инструкция для приложения Gmail:
- Открываем мобильный клиент и выбираем электронный ящик, с которого будем отправлять сообщение.
- Нажимаем «Написать».
- Указываем почту получателя, а затем нажимаем по иконке скрепки в верхнем углу экрана.
- Выбираем «Прикрепить файл».
- Отмечаем нужное видео и пересылаем его на другой электронный ящик.

Пересылаем видео через электронную почту
Получатель сможет открыть полученное письмо и сохранить ролик к себе на телефон. Но стоит помнить об ограничениях по длительности пересылаемого видео. У каждого почтового клиента они разные.
Способ 4: через Bluetooth
В каждом телефоне уж точно имеется Bluetooth. Это беспроводной протокол передачи данных, через который даже можно пересылать видео с одного на другой смартфон. Про такую технологию многие уже давно забыли, а зря! Она позволяет даже без подключения к интернету делиться разными файлами. Для наглядности предлагаем ознакомиться с пошаговой инструкцией:
- Открываем на телефоне галерею.
- Переходим в альбом «Видео» и выделяем нужный ролик.
- В нижней части нажимаем по значку «Отправить».
- Появляется список возможных вариантов, среди которых выбираем «Bluetooth».
- На втором телефоне также включаем Bluetooth и ожидаем, пока название устройства отобразится на первом смартфоне. Нажимаем по нему и осуществляем отправку файла.
- На другом устройстве выбираем «Принять», чтобы ролик успешно пришел.

Пересылаем видео через Bluetooth
Способ относительно старый, но в то же время полностью рабочий. А благодаря современным версиям Bluetooth скорость пересылки файла будет на достойном уровне.
Способ 5: при помощи облачного хранилища
Вы наверняка знаете про облачные хранилища, в которые можно загружать различные файлы для удаленного доступа к ним. Получается, что из любой точки мира вы сможете посмотреть добавленное видео, документ или фотографию. Согласитесь, что это очень удобно. Вы можете использовать Яндекс Диск, облако Mail или Google Drive. Вот как раз работу с последним сервисом мы и рассмотрим:
- Открываем приложение «Диск» на смартфоне. Обычно оно по умолчанию установлено на каждом телефоне, работающем под управлением операционной системы Андроид.

Открываем приложение «Диск»
- Нажимаем по значку плюса в боковом углу сервиса.
- Выбираем «Загрузить».

Загружаем медиафайл
- На смартфоне находим нужное видео и добавляем его в облачное хранилище. О ходе загрузки будет свидетельствовать индикатор в шторке уведомлений.
Теперь с другого смартфона или даже компьютера вы можете авторизоваться в облачном хранилище и посмотреть загруженное видео.
Вывод
Итак, мы подробно рассмотрели 5 способов, позволяющих отправить видео с телефона на другой телефон. Вариантов действительно много, так что есть из чего выбрать. Если остались вопросы, то пишите их в комментариях. Мы постараемся вам помочь!
Оценка статьи:




 (2 оценок, среднее: 5,00 из 5)
(2 оценок, среднее: 5,00 из 5)
![]() Загрузка…
Загрузка…
Самое читаемое:

17.03.2022
Как установить дополнительные виджеты на экран телефона Андроид
Если у Вас возникли сложности с тем, чтобы добавить виджеты приложений на смартфон, то это пошаговое руководство…
Далее

17.03.2022
Как очистить кэш телеграмма на телефоне Андроид
Люди, которые активно используют мессенджеры, зачастую не догадываются о том, что в их мобильных гаджетах…
Далее

17.03.2022
Как скопировать ссылку на свой телеграмм Андроид
Любой из пользователей мессенджера Телеграм в тот или иной момент времени задавался вопросом, как узнать, где…
Далее

02.03.2022
Ошибка 104101 в Zoom – как исправить
Содержание1 Ошибка 104101 в Zoom – как исправить1.1 Причины ошибки1.2 Смена параметров брандмауэра Windows1.2.1 Отключение…
Далее
Мы постоянно храним большое количество файлов (фотографий, картинок, аудиозаписей, видеороликов и различных документов) на своих телефонах. В процессе использования аппарата нам приходится делиться файлами с другим пользователями Android гаджетов. В частности, перекидывать им интересные видеоролики для просмотра. Популярные способы передачи видео с телефона на телефон мы рассмотрим в этой статье. Причем часть этих способов предусматривает использование интернета, а остальные беспроводную связь и внешние накопители.
Содержание
- Как переслать видео с телефона на телефон с помощью мессенджеров
- Отправка видео в социальных сетях и Youtube
- По почте
- Как передать видео с телефона на телефон через Bluetooth
- Как передать видео с Андроида на Андроид через Wi-Fi
- Передача видео с помощью внешнего накопителя
- Как с помощью ПК передать видео с телефона на телефон
- Передача видео через облачные хранилища
Как переслать видео с телефона на телефон с помощью мессенджеров
Функциональность всех современных мессенджеров предусматривает передачу текстовых сообщении и файлов. Благодаря тому, что у многих сотовых операторов есть тарифы с безлимитным интернетом обмениваться видео через мессенджеры удается на большом расстоянии друг от друга.
В целом механизм передачи видеофайлов другим пользователям в мессенджерах один. Разберем его на примере популярной утилиты Telegram.
Для передачи видео другому абоненту с помощью этой программы, необходимо выполнить следующее:
- Открыть приложение и зайти в свой профиль;
- Выбрать пользователя, которому требуется передать видеоклип;
- В окне чата выбрать иконку скрепки, которая размещается слева от поля ввода текста;
- Выбрать вкладку «Галерея» и отметить необходимый для отправки файл;
- После прикрепления файла к сообщению нужно нажать стрелочку, чтобы оно было отправлено другому пользователю.
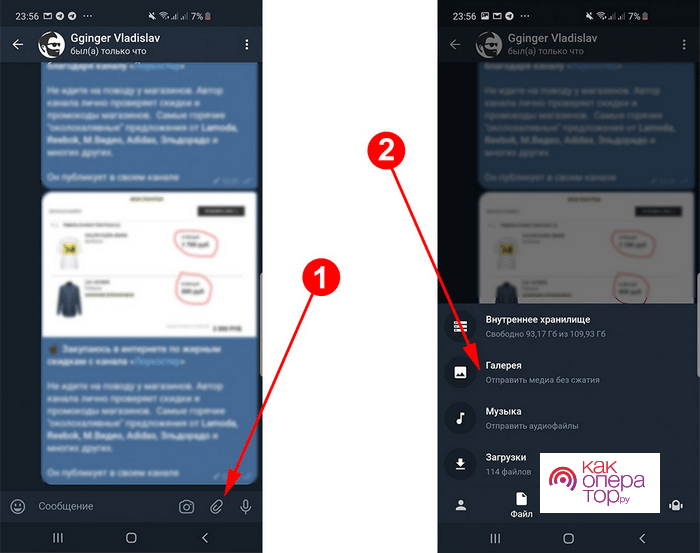
Популярные мессенджеры предусматривают сразу несколько способов выбора видеофайлов для передачи. Самые простые – с помощью стандартной галереи смартфона или функционального проводника.
Отправка видео в социальных сетях и Youtube
Еще один способ передачи данных в том числе и видео с помощью интернета – это социальные сети или популярный видеохостинг YouTube.
Разберем на примере процесс передачи видеофайла с помощью ВКонтакте.
Для передачи через эту социальную сеть мультимедийного файла, потребуется проделать следующее:
- Зайти в профиль пользователя, которому требуется передать видеоролик;
- Нажать «Написать сообщение»;
- Слева от открывшегося поля ввода текстового сообщения выбрать иконку скрепки;
- В открывшейся файловой структуре аппарата выбрать необходимый файл;
- Подождать, пока файл выгрузится на сервер социальной сети и прикрепится к сообщению;
- Затем нужно отправить сообщение с клипом.
Процесс передачи видео на YouTube другой.
Для этого нужно выполнить следующее:
- Запустить на смартфоне приложение YouTube;
- Зайти в раздел «Библиотека»;
- Выбрать там пункт «Ваши видео»;
- Нажать «Загрузить видео»;
- Выбрать требуемый видеоролик;
- Выгрузить на хостинг видео;
- Открыть страницу загруженного вами видеоклипа;
- Нажать там значок «Поделиться»;
- Выбрать способ отправки интернет ссылки SMS;
- Выслать ссылку на видеоролик нужному абоненту.
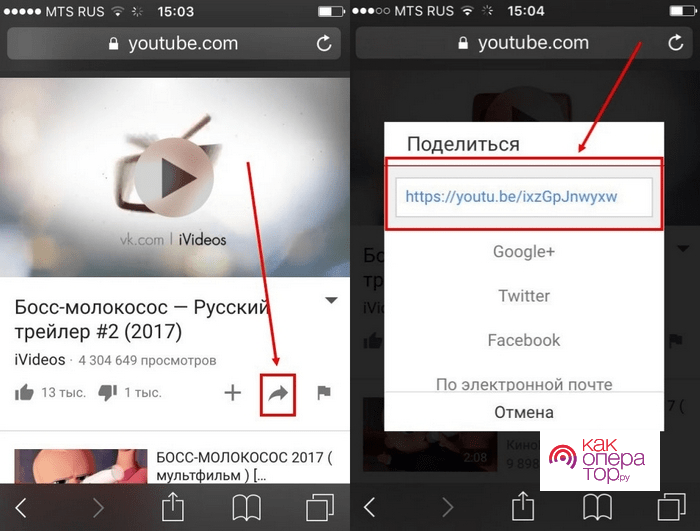
Этот способ предусматривает не передачу видеофайла на второй телефон, а только предоставление получателю ссылки на ролик, с помощью которой он может посмотреть клип в программе YouTube.
По почте
Видео можно также передать на другой гаджет с помощью электронной почты.
Для этого нужно выполнить следующее:
- Зайти в мобильную версию почтового сервиса или открыть почтовый клиент на смартфоне;
- Выбрать там вкладку «Написать письмо»;
- Рядом с полем ввода текстового сообщения выбрать поле «Прикрепить файл» (иногда возле него есть изображение скрепки);
- Выбрать в директории телефона нужный видеофайл;
- Указать адресата;
- Отправить электронное письмо.
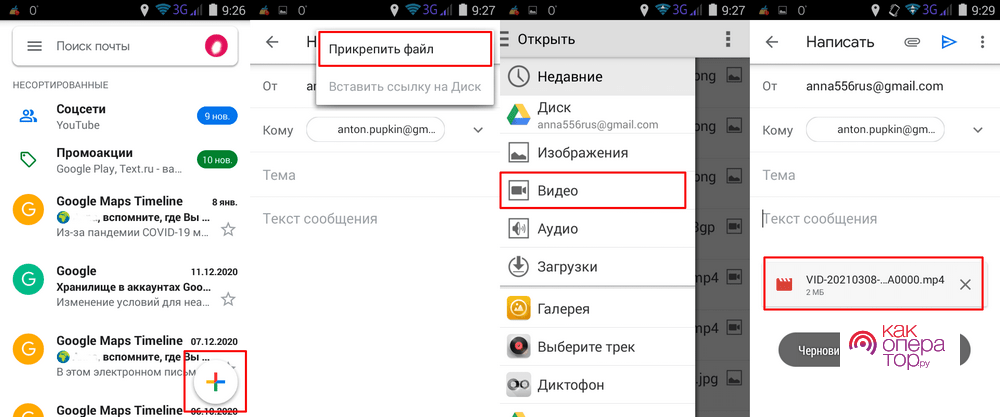
Почтовые программы для смартфонов чаще всего работают быстрее и более стабильнее почтовых сайтов. Поэтому если файлы планируется передавать таким способом часто, то лучше поставить на гаджет почтовое приложение.
Как передать видео с телефона на телефон через Bluetooth
Во всех современных телефонах есть Bluetooth. Этот беспроводной вид связи позволяет телефонам обмениваться различными файлами в том числе и видеороликами. Про эту технологию передачи файлов многие уже забыли, но зря! Она позволяет без доступа к интернету передавать файлами любого объема.
Делается это так:
- Заходим в галерею смартфона.
- Переходим в альбомы «Видео» и выделяем необходимый для передачи ролик.
- В нижней части окна жмем значок «Отправить».
- Появятся возможные способы передачи файла, в нашем случае выбираем «Bluetooth».
- На втором гаджете уже должен быть включен Bluetooth, поэтому имя устройства должно отобразится на первом аппарате. Жмем на него и передаем видеофайл.
- На другом гаджете необходимо подтвердить прием файла. Для это в окне запроса нужно нажать «Принять», чтобы видеоролик поступил на смартфон.
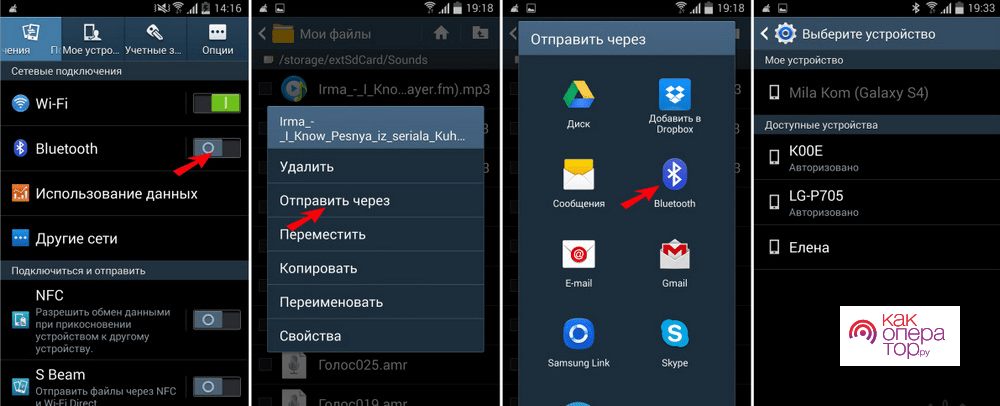
Способ конечно довольно старый, но все же рабочий. Благодаря усовершенствованию технологии Bluetooth появились новые версии, работающие на более высоких скоростях. Поэтому меньше уходит времени на передачу больших файлов.
Как передать видео с Андроида на Андроид через Wi-Fi
По умолчанию в OS Android не предусмотрена отправка файлов на другие гаджеты с помощью беспроводной Wi-Fi связи. Однако эта возможность появляется после инсталляции на телефон специального софта. Например, можно поставить на гаджет WiFi File Transfer. Эта программу можно бесплатно скачать в Google Play. Помимо данного приложения существует еще множество схожего по функционалу софта. Выбор зависит от вкусов пользователя – с каким ему проще и комфортнее работать, тот собственно говоря он и устанавливает.
Процессе передачи файлов с помощью WiFi File Transfer выглядит так:
- После установки приложения, нужно его запустить и нажать в нем кнопку «Start».
- После этого в окне программы появится IP-адрес устройства, который нужно ввести в браузере второго аппарата.
- Далее в интернет обозревателе будет доступна для просмотра файловая система смартфона.
- Для перекачивания требуется отметить нужные файлы и перекинуть их на второе устройство.
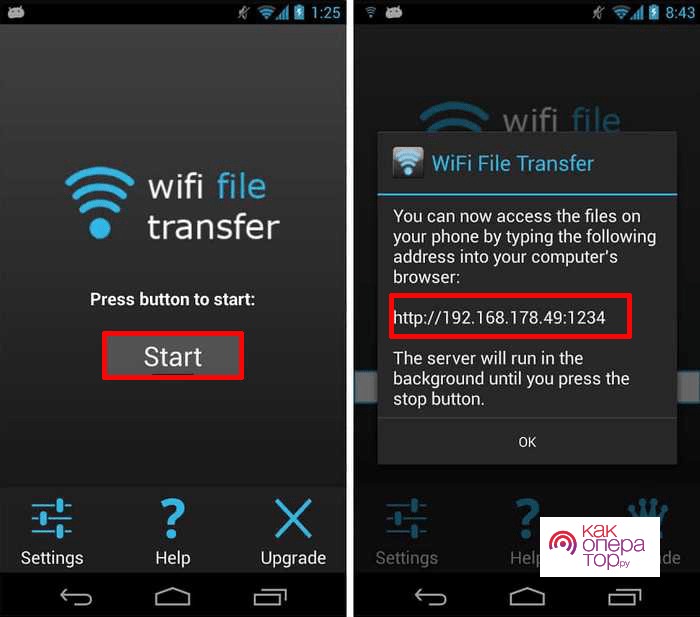
Этот способ самый эффективный, если нет под рукой флешки или кабеля. Конечно большие файлы будут записываться чуть дольше.
Передача видео с помощью внешнего накопителя
Проще всего передать видеофайл с одного смартфона на другой с помощью внешнего накопителя. Лучше всего для этого использовать USB флешку или micro SD карту (если в телефоне предусмотрен соответствующий разъем).
Для записи видео USB флешку потребуется OTG-переходник, с помощью которого можно подключить внешний накопитель к micro USB порту или USB Type-C.
Для этого нужно:
- Подключить флешку к переходнику;
- Подсоединить его к смартфону;
- При помощи стандартного файл менеджера скопировать требуемое видео на внешний накопитель;
- Отсоединить переходник с флешкой;
- Подключить его к другому телефону;
- Также с помощью проводника найти на внешнем накопителе записанный ранее файл и скопировать его на смартфон.
Некоторые модификации флеш-карт имеют два разъема для подключения – USB и micro USB (или USB Type-C). Благодаря этому удается обходится без переходника.
Процесс копирования видеофайла с помощью microSD немного отличаться.
Для этого требуется:
- Скопировать на флешку нужный видеофайл;
- Выключить смартфон;
- Извлечь карту памяти;
- Выключить гаджет, на который требуется записать файл;
- Вставить в его порт карту памяти;
- Включить аппарат;
- Найти на флешке записанный файл и скопировать во внутреннюю память гаджета;
- Затем нужно подключить microSD к первому смартфону в обратном порядке.
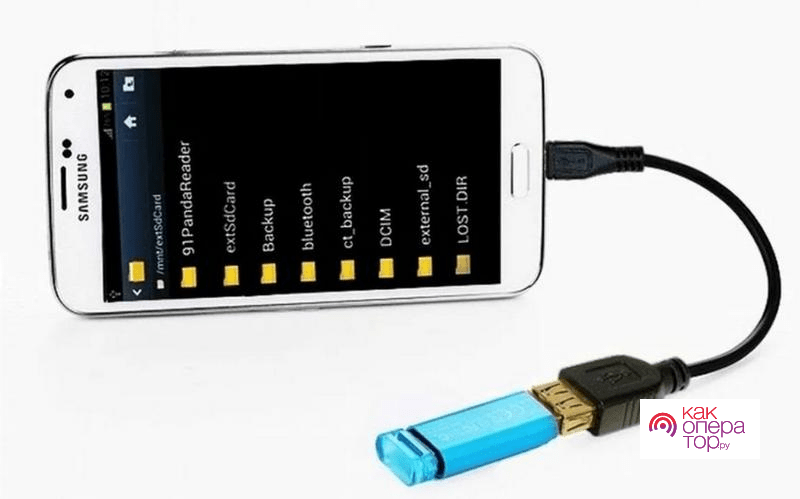
Как с помощью ПК передать видео с телефона на телефон
Передача видеофайла с помощью ПК или ноутбука – это самый простой и известный всем пользователям Android устройств способ.
Для копирования файла в этом случае требуется выполнить следующее:
- Подсоединить смартфон, на котором находится видеофайл к ПК с помощью USB-кабеля;
- Открыть на рабочем столе иконку «Мой компьютер»;
- В открывшемся меню дисков и внешних устройств выбрать появившейся там гаджет;
- В папках смартфона найти нужный файл и скопировать его на жесткий диск ПК;
- Отключить телефон донор;
- Подключить к компьютеру таким же образом второй аппарат;
- Скопировать на него видеоклип.
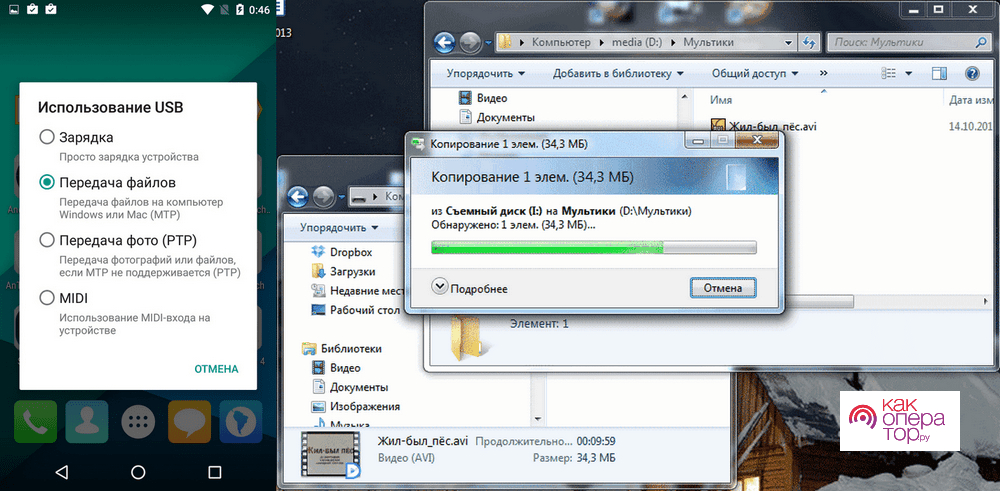
Возможен и другой способ соединения смартфона с ПК – Wi-Fi или извлечение из него micro SD карты и подключение ее с помощью переходникам и картридера. Сам перенос проходит аналогичным образом.
Передача видео через облачные хранилища
Практически все продвинутые пользователи смартфонов пользуются облачными хранилищами, в которые можно выгружать файлы с видео с устройства для удаленного доступа к ним. Благодаря этому можно из любой точки планеты, где есть интернет, просмотреть или скачать загруженное в облачное хранилище видео, документ или картинку. Стоит согласитесь, что это очень удобная функция. Для этого можно воспользоваться приложениями Яндекс Диск, облако Mail или Google диск.
Разберем на примере работу с Гугл диском:
- Запускаем приложение Google «Диск» на устройстве. Чаще всего утилита идет вместе с системой Android.
- Жмем на значок «+» в боковом углу утилиты.
- Выбираем пункт «Загрузить».
- На телефоне находим нужный видеоролик и загружаем его на сервер Google. Процесс выгрузки файла видео можно отслеживать с помощью индикатор в шторке уведомлений.
- Затем получаем ссылку на это файл с видео и передаем другому пользователю для загрузки. Можно также авторизоваться в облачном хранилище с помощью своей учетной записи на другом смартфоне для загрузки видеофайла.
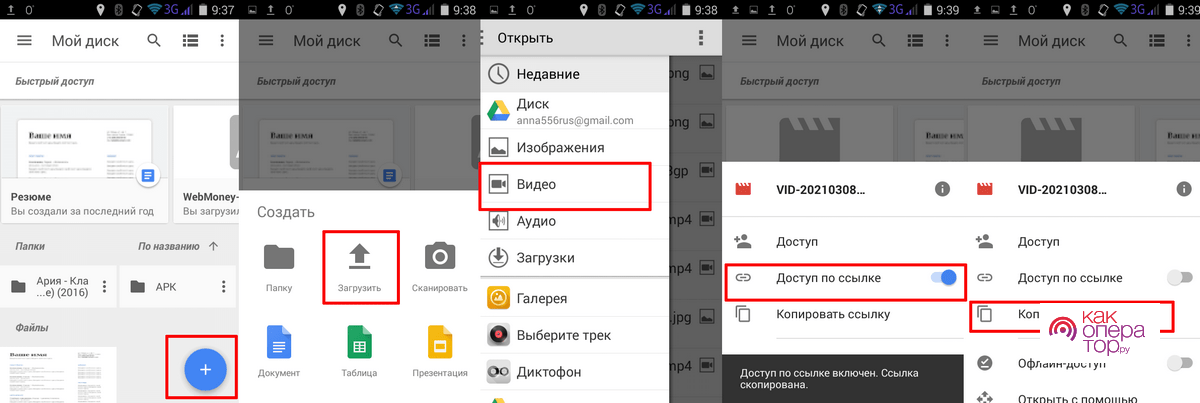
Этот способ предусматривает использование сервера Google, поэтому нужно учитывать, что бесплатно хранить на нем можно не более 15 Гб информации. За дополнительный объем диска придется платить ежемесячно абонентскую плату.
Все рассмотренные в статье способы позволяют быстро передать видео с одного телефона на другой, самое главное нужно учесть, что некоторые из них предусматривают доступ к интернету, использование беспроводной связи и простое копирование файла с флешки на другое устройство. Благодаря этому можно в любой ситуации найти способ как передать видеоинформацию с одного телефона на другой.
Мы храним тонны изображений, видео и других документов на наших смартфонах. Ограниченное пространство для данных на наших мобильных устройствах делает передачу файлов необходимой для каждого пользователя Android. Представьте себе, если вы захотите перенести все эти данные на свой ноутбук, ПК или любое другое устройство. Это, возможно, не повредит файлам небольшого размера, но как насчет видео и других больших файлов? Такая передача исчерпала бы ваш ежемесячный мобильный интернет.

Но не нужно беспокоиться. Существуют приложения, которые могут быстро перенести файлы со смартфона Android на любое другое устройство с легкостью и без затрат. Итак, лучшие приложения для передачи файлов:
Как переслать видео с телефона на телефон с помощью мессенджеров
Все современные мессенджеры позволяют отправлять не только текстовые сообщения, но и мультимедийные файлы. С учетом того, что большинство мобильных операторов предоставляет безлимитный трафик для таких программ, они очень удобны для передачи видео.
Механизм отправки медиафайлов другому пользователю во всех мессенджерах похож.
Рассмотрим его на примере Telegram. Чтобы отправить видео с помощью этого сервиса, потребуется выполнить следующие действия:
- зайти в свой профиль;
- выбрать пользователя, которому необходимо переслать клип (или общий чат, где его надо разместить);
- нажать на значок скрепки, который расположен слева от поля для текста;
- выбрать путь к нужному файлу и отметить его галочкой;
- когда видео прикрепиться к сообщению, отправить его.
Популярные мессенджеры предлагают сразу несколько способов выбора пути к видеофайлу. Наиболее простые – использование стандартной галереи Android или одного из проводников.
AirDroid
AirDroid является одним из самых популярных приложений для передачи файлов с Android на ПК. Помимо основного своего предназначения, AirDroid позволяет делать и другие вещи: отправлять и принимать SMS/MMS-сообщения прямо на компьютере, просматривать на компьютере уведомления с вашего мобильного устройства и многое другое. AirDroid даже может найти потерянный телефон, управлять его камерой и использовать на ПК Android-приложения. Основные функции в AirDroid бесплатны, но за дополнительные придётся заплатить от 1,99 долларов в месяц до 19,99 долларов в год.

Отправка видео в социальных сетях и YouTube
Следующий способ отправки видео – использование социальных сетей или популярного видеохостинга YouTube.
Рассмотрим процедуру на примере ВКонтакте. Чтобы выслать с помощью этой социальной сети мультимедийный файл, потребуется выполнить следующие действия:
- перейти в профиль пользователя, которому необходимо выслать видео;
- выбрать пункт «Написать сообщение»;
- слева от открывшегося поля для ввода текста нажать значок скрепки;
- в появившемся меню выбрать нужный файл;
- дождаться, когда приложение социальной сети прикрепит его к сообщению;
- отправить клип.
Процедура для YouTube будет несколько отличаться. Она потребует выполнить следующие действия:
- запустить мобильный клиент видеохостинга;
- перейти в раздел «Библиотека»;
- выбрать пункт «Ваши видео»;
- нажать кнопку «Загрузить видео»;
- выбрать нужный файл;
- зайти на страницу закаченного клипа;
- нажать значок стрелки с надписью «Поделиться»;
- выбрать в качестве способа отправки ссылки SMS;
- выслать линк на видео нужному абоненту.
При использовании такого способа видеофайл не окажется на телефоне адресата. Он только получит ссылку на него, по которой сможет открыть клип в приложении YouTube.
По почте
Видео можно отправить на другой телефон и по электронной почте. Для этого потребуется выполнить следующие действия:
- зайти на мобильную версию почтового сервиса или на его клиент для смартфонов;
- нажать кнопку «Написать письмо»;
- рядом с полем для ввода текста выбрать значок с надписью «Прикрепить» (иногда на нем изображена скрепка);
- указать путь к видеофайлу;
- отправить письмо.
Почтовые клиенты для смартфонов обычно работают быстрее и стабильнее мобильной версии сайта сервиса. Поэтому если планируется пользоваться им часто, лучше установить приложение.
Скидываем фото через мобильный мессенджер
Сейчас большинство владельцев смартфонов пользуются безлимитным мобильным интернетом (либо лимитированными пакетами). А передача одного или нескольких снимков не отнимет много трафика, ну мегабайт 10-20, в зависимости от размеров фотографий.
Отличным решением будет использование мессенджера Telegram. Этот мессенджер зарекомендовал себя с хорошей стороны, он быстрый, а также можно юзать в любой момент с телефона или с компа и на компьютере без проблем работает на любой OS Windows, нежели Whatsapp. Но и ВотсАпп тоже можно использовать для этой цели. Просто воспользуйтесь тем приложением, которым в основном пользуетесь и перешлите фотку. Но плюс Телеги ещё в том, что есть контакт Избранное, это как отправить что-то самому себе, т.е. можно использовать как блокнот, также можно фотки здесь хранить.

Как передать видео с телефона на телефон через Bluetooth
Следующий метод передачи видеофайла – протокол беспроводной связи Bluetooth. Чтобы им воспользоваться, получатель клипа должен находиться в непосредственной близости от отправителя и включить на своем телефоне Bluetooth-модуль. Кроме того, на обоих смартфонах должна быть разрешена видимость для других устройствах.
Для отправки потребуется выполнить следующие действия:
- перейти в стандартную галерею Android;
- выбрать нужное видео, нажав пальцем и не снимая его в течение нескольких секунд;
- открыть меню файла;
- найти и нажать пункт «Отправить через»;
- указать в качестве способа Bluetooth.
После этого получателю придет уведомление о поступлении медиафайла. Ему предложат на выбор два варианта: принять или отклонить информацию. Он должен выбрать первый. После этого начнется передача. Обычно она длится не больше 5 – 7 секунд. Хотя если видео большое по объему, процедура может занять и больше времени.
Как передать видео с Андроида на Андроид через Wi-Fi
По умолчанию в операционной системе Android не предусмотрена отправка файлов между двумя разными устройствами с использованием беспроводного протокола беспроводной передачи данных Wi-Fi. Однако она становится возможной если установить на смартфон специальное приложение. Одна из таких программ — WiFi File Transfer. Она доступна для скачивания и установки в официальном магазине приложений Google Play.

Помимо WiFi File Transfer существуют и другие аналогичные программы. Выбирать подходящую нужно исходя из удобства использования – с какой комфортнее работать, ту и следует оставить. Функционал у подобных приложений абсолютно одинаковый – передать видео с одного телефона на другой сможет любая.
Когда программа инсталлирована, она позволяет просматривать файловую систему телефона с компьютера или другого мобильного устройства. Для этого используется браузер. В его адресную строку необходимо ввести IP-адрес, который можно увидеть после нажатия в окне приложения кнопки Start. Из браузера можно найти и скачать нужный видеофайл.
Как пользоваться программой, показано в этом видео
Способ 2: Специальное ПО
Быстро передать файлы между двумя смартфонами или планшетами с Android можно с помощью мобильных приложений, разработанных специально для этого. К таким относятся: SHAREit, Xender, Zapya и др. Рассмотрим второй способ на примере простой прикладной программы Send Anywhere.
- Запускаем приложение на устройстве, с которого будет передаваться видеоролик, во вкладке «Отправить» открываем раздел «Видео», затем выделяем файл и тапаем «Отправить».
- Для передачи фильма будет предоставлен 6-значный ключ.
- Открываем Сенд Энивеа на втором аппарате, переходим во вкладку «Получить», тапаем поле для ввода кода, вписываем туда ключ и нажимаем «Receive».
- После передачи ролик будет находится во вкладке «History», а также на устройстве в папке «Send Anywhere».




В приложении есть функция Wi-Fi Direct, которая позволяет передавать данные без подключения к интернету. Чтобы ее включить, необходимо на телефоне, с которого будет передаваться файл, переместить вправо соответствующий ползунок во вкладке «Отправить».

Передача видео с помощью внешнего накопителя
Передать видео с одного смартфона на другой можно также с использованием внешнего накопителя. Лучше всего на его роль подойдет карта памяти. Использовать можно как стандартную USB, так и microSD (при условии, что телефон поддерживает ее подключение).
Для передачи видео с помощью USB флеш-карты понадобится OTG-переходник, который позволит подключить накопитель к разъему micro USB или USB Type-C. Процедура очень проста и потребует выполнения следующих действий:
- надеть на карту памяти переходник;
- подключить его к телефону;
- с помощью проводника скопировать нужное видео на накопитель;
- извлечь флешку;
- таким же образом подключить ее к другому смартфону;
- с использованием проводника найти в корневом каталоге карты памяти нужный файл и скопировать его на внутреннюю память устройства.
Некоторые модели флеш-карт имеют сразу два разъема для подключения – USB и micro USB (или USB Type-C). Это избавляет от необходимости использования переходника.
Процедура для microSD будет отличаться. Будет нужно:
- скопировать на карту памяти нужное видео;
- выключить телефон;
- извлечь накопитель;
- выключить смартфон, на который надо передать файл;
- подключить карту памяти к нему;
- включить его;
- найти и скопировать на внутреннюю память гаджета видеофайл;
- подключить microSD к первому телефону в обратном порядке.

Посмотреть, как пользоваться OTG, можно здесь
Скидываем фото через карту памяти
Прошли те времена, когда в телефонах разных компаний стояли разные карты памяти, например в Siemens — rs-mmc, в Nokia — sd, в Sony Ericsson — m2, а в Motorolla — trans flash. Сейчас все перешли на trans flash карты. И поэтому, если оба телефона поддерживают карты памяти, то можно из первого вставить карточку во второй и скопировать нужное фото во внутреннюю память телефона. С легкостью это можно сделать через проводник (файловый менеджер). Кнопка копирования обозначена листом бумаги, позади которого виднеется еще один лист. После того, как скопируете, заходите в нужную папку на телефоне, например Download и вставляйте (появится другая кнопка — вставить, вместо кнопки копирования). А вот кнопка с ножницами выполняет функцию перемещения файлов (вырезать и потом в другом месте вставить).

Как с помощью ПК передать видео с телефона на телефон
Передача видео с помощью стационарного персонального компьютера или ноутбука – пожалуй, самый простой и интуитивно понятный способ. Он потребует выполнения следующих действий:
- подключить смартфон, на котором находится нужный мультимедиа-файл, к компьютеру (это можно сделать с помощью USB-шнура);
- щелкнуть левой кнопкой мыши по значку «Мой компьютер»;
- в открывшемся меню накопителей выбрать появившийся подключенный гаджет;
- в корневом каталоге телефона отыскать нужное видео и скопировать его на жесткий диск ПК;
- отключить смартфон;
- подключить к компьютеру устройство, на которое нужно перенести видео;
- скопировать клип в его корневой каталог.
Возможен и другой вариант соединения телефона с ПК. Он подразумевает извлечение карты памяти и подключение ее в SD-порт с помощью переходника. Перенести видео можно и таким образом.
Картридер
При наличии в смартфоне флэш-карты и внешнего или встроенного картридера на стационаре:
- Откройте «Проводник».

- Зажмите палец на файле и во вспомогательном меню откройте «Еще».

- Выберите «Копировать».

- В открывшемся окне клацните по «SD карта».

- Тапните «Вставить», чтобы перенести файл.

- Извлеките ее из девайса и вставьте в картридер (может понадобиться переходник).
- Флэшка будет определена как внешний накопитель, откуда можно скопировать данные.

Важно! На переходнике находится тумблер, который в положении «Lock» блокирует передачу документов.
Передача файла через облачные хранилища
Передать видео можно также с помощью облачных хранилищ. В последнее время они стали чрезвычайно популярны, так как позволяют пользователям хранить довольно большие объемы информации, но не требуют приобретения физических носителей.
В качестве примера облачного хранилища можно привести Google Disk. Эта программа предустановлена почти на всех смартфонах на операционной системе Android. Рассмотрим, как с ее помощью передать видео. Для этого потребуется выполнить следующие действия:
- запустить программу;
- в правом нижнем углу главного экрана нажать значок плюса;
- в открывшемся меню выбрать пункт «Загрузить» (обозначен направленной вверх стрелкой);
- указать путь к видео, которое необходимо отправить;
- дождаться завершения загрузки файла;
- вызвать его меню;
- выбрать пункт «Доступ по ссылке» и передвинуть переключатель в активное положение;
- скопировать линк на файл;
- отправить его на смартфон пользователя, которому необходимо передать видео.
После того, как ссылка окажется у получателя, он сможет открыть по ней видеофайл и скачать его на свое устройство.

Мобильная версия сайта сервиса Google Disk на смартфонах работает плохо. Поэтому для того, чтобы можно было использовать такой способ обмена видео, на телефонах получателя и отправителя должен быть установлено соответствующее приложение. С ним никаких проблем не возникает.
Способы обмена информацией
Передать файл с телефона на другое мобильное устройство гораздо проще, чем кажется. Каждый человек может воплотить задумку в жизнь путем таких решений, как:
- передача по Wi-Fi (при помощи специальных программ);
- обмен данными через MMS;
- работа с Bluetooth;
- загрузка документа и скачивание оного через файлообменный сервис;
- через ПК;
- специализированные сервисы (не путать с программами).
Как именно действовать? На практике все чаще и чаще используется «Блютуз», также Wi-Fi и компьютер. Раньше популярностью пользовался метод передачи документов по ИК-порту. Но на сегодняшний день эта составляющая на смартфонах отсутствует. Как передать файл с телефона на телефон? Далее будет более подробно рассказано о каждом методе.
Если возникли проблемы
При попытке передать видео с одного смартфона на другой могут возникнуть определенные трудности. Ниже приводим распространенные проблемы и пути их решения.
Вячеслав
Несколько лет работал в салонах сотовой связи двух крупных операторов. Хорошо разбираюсь в тарифах и вижу все подводные камни. Люблю гаджеты, особенно на Android.
Задать вопрос
Вопрос эксперту
Bluetooth не видит телефон получателя
Нужно убедиться, что включена видимость смартфона для других устройств. Также нужно проверить, не защищено ли подключение по Bluetooth паролем.
Смартфон не видит подключенный к нему флеш-накопитель
Некоторые версии фирменных прошивок Android не поддерживают подключение карт памяти с использованием OTG. Чтобы проверить, возможно ли соединение, на телефон устанавливают программу OTG-Checker. Также причина проблемы может крыться в неисправном разъеме телефона.
Файл не закачивается в облачное хранилище
Чаще всего подобное затруднение связано со слабым уровнем Интернет-сигнала. Стоит попробовать запустить другие приложения, открыть страницу браузера. Подобные действия дадут понять, действительно ли в этом проблема. Если интернет хороший, скорее всего, некорректно работает клиент облачного хранилища. В таком случае его надо переустановить.
На смартфоне получателя не открывается файловая система телефона отправителя с помощью WiFi File Transfer
Программа корректно работает исключительно в связке смартфон + ПК. Если не получается открыть файловую систему телефона с другого мобильного гаджета, стоит попробовать сделать это с компьютера или ноутбука.
Передать видео с одного телефона на другой можно различными способами. К числу наиболее распространенных относят отправку в мессенджерах или социальных сетях, передачу по Bluetooth или Wi-Fi, использование внешнего накопителя или персонального компьютера. Каждый метод имеет как преимущества, так и недостатки.
3 / 5 ( 2 голоса )
SHAREit
Есть причина, по которой компания SHAREit имеет более 10 миллионов скачиваний, потому что она уже давно существует и не разочаровывает своих пользователей. Приложение получило высокую оценку, как лучшее для обмена музыкой, видео и т.д. SHAREit также поставляется с медиаплеером и мощным эквалайзером, с помощью которого вы легко сможете управлять вашими видео и музыкой.
Несмотря на то, что приложение работает в 200 раз быстрее Bluetooth, это не влияет на качество файлов во время их передачи.
Оно поддерживает более 45 языков и содержит миллионы высококачественных треков и видеороликов, которые удобно разбиты на плейлисты.
Содержание
- Способ 1: Облачные сервисы
- Способ 2: Специальное ПО
- Способ 3: Мессенджеры
- Способ 4: OTG
- Способ 5: Передача через ПК
- Способ 6: Bluetooth
- Вопросы и ответы

Способ 1: Облачные сервисы
Облачные хранилища – это сервисы, которые позволяют хранить данные на сетевых серверах, а также передавать их другим пользователям в интернете. Рассмотрим, как отправить видео с одного андроид-устройства на другое с помощью Яндекс Диска.
Скачать Яндекс.Диск из Google Play Маркета
- Запускаем Yandex Disk, вводим данные учетной записи Яндекс и авторизуемся в приложении.

Читайте также: Как зарегистрироваться в Яндексе
- Тапаем иконку с плюсиком и выбираем пункт «Файлы с устройства».
- Находим нужное видео, выделяем его и жмем «Загрузить на диск». После этого найти его можно будет во вкладке «Файлы». Если передача данных ведется между своими устройствами, то достаточно с той же учетной записью авторизоваться в Yandex Disk на другом аппарате и забрать видеоролик.
- Если фильм передается на устройство другого пользователя, то долгим нажатием выделяем видео, тапаем иконку «Поделиться» и в контекстном меню выбираем «Поделиться ссылкой».
- Открываем любой мессенджер или соцсеть (в данном случае Viber), в списке выбираем нужный контакт, и ссылка на файл автоматически будет отправлена ему.
- На другом телефоне открываем сообщение, присланное в Вайбере, и переходим по ссылке из него.
- Тапаем «Скачать» и подтверждаем загрузку файла. Авторизация в Яндекс Диске для этого не нужна.






Читайте также: Как пользоваться Яндекс Диском
Способ 2: Специальное ПО
Быстро передать файлы между двумя смартфонами или планшетами с Android можно с помощью мобильных приложений, разработанных специально для этого. К таким относятся: SHAREit, Xender, Zapya и др. Рассмотрим второй способ на примере простой прикладной программы Send Anywhere.
Скачать Send Anywhere из Google Play Маркета
- Запускаем приложение на устройстве, с которого будет передаваться видеоролик, во вкладке «Отправить» открываем раздел «Видео», затем выделяем файл и тапаем «Отправить».
- Для передачи фильма будет предоставлен 6-значный ключ.
- Открываем Сенд Энивеа на втором аппарате, переходим во вкладку «Получить», тапаем поле для ввода кода, вписываем туда ключ и нажимаем «Receive».
- После передачи ролик будет находится во вкладке «History», а также на устройстве в папке «Send Anywhere».





В приложении есть функция Wi-Fi Direct, которая позволяет передавать данные без подключения к интернету. Чтобы ее включить, необходимо на телефоне, с которого будет передаваться файл, переместить вправо соответствующий ползунок во вкладке «Отправить».

Способ 3: Мессенджеры
Одним из наиболее популярных способов передачи медиафайлов между Android-смартфонами являются мессенджеры. В первом способе мы уже использовали один из них, но отправляли только ссылку на видеоролик. Узнаем, как передать само видео на примере Telegram. В отличие от таких приложений, как Вайбер или WhatsApp, этот мессенджер позволяет передавать файлы большого размера.
Скачать Telegram из Google Play Маркета
- Запускаем приложение, открываем нужный контакт, тапаем иконку в виде скрепки, в «Галерее» находим нужное видео и нажимаем «Отправить»
- Время, в течение которого будет передаваться фильм, зависит от его размера.
- На другом устройстве видео можно будет посмотреть прямо в мессенджере. Или можно сразу скачать его, нажав иконку со стрелкой вниз. В обоих случаях ролик загрузится в память телефона в папку «Telegram».



Способ 4: OTG
On-The-Go – это технология, с помощью которой к смартфону с Android можно подключать периферийные устройства – клавиатуру, компьютерную мышь, принтер, геймпад и др. Мы будем подключать внешний накопитель. Обязательное для этого условие – оба смартфона должны поддерживать OTG. О том, как проверить аппарат на совместимость с On-The-Go, мы подробно написали в другой статье.
Подробнее: Способы включения OTG на Android

Для подсоединения некоторых устройств может понадобиться дополнительное ПО, но флешку подключить можно и без него.
- К телефону подключаем OTG-кабель или переходник, а к нему флешку. Определить, что аппарат обнаружил накопитель, можно с помощью любого файлового менеджера. В нем должен появится новый раздел – «USB-накопитель» или «USB-устройство».
- Находим нужный видеофайл, копируем его, переходим в раздел «USB-накопитель» и вставляем его в любую папку. Теперь остается вставить флешку в другое устройство и таким же образом выгрузить видео, но уже во внутреннюю память.


Способ 5: Передача через ПК
Если файлов для передачи много, все они большого размера, а под рукой есть компьютер, то есть смысл воспользоваться этим способом.
- Подключаем оба аппарата к компьютеру с помощью USB-кабеля. Открываем «Проводник» или любой файловый менеджер и проверяем, что они определились.
- На телефоне, с которого будем передавать видео, выделяем все нужные файлы и копируем их.
- Открываем второе устройство, выбираем папку для загрузки данных и вставляем их.



Если нет возможности подключить одновременно оба телефона, то сначала скидываем все данные на компьютер с первого аппарата, а затем подключаем второй и перетаскиваем видео в его память.
Способ 6: Bluetooth
Передача данных по Блютуз – один из самых старых и медленных методов. Зато эта технология есть в большинстве современных смартфонов, и она не требует интернет-соединения.
- Включаем Bluetooth на обоих устройствах. Обычно соответствующая иконка есть в панели уведомлений, доступ к которой можно получить с помощью свайпа по экрану сверху вниз.

Либо ее можно найти в «Настройках» в разделе «Подключения».
- В памяти смартфона находим видео, выделяем его, жмем «Поделиться» (иногда «Отправить») и выбираем Bluetooth.
- При обнаружении нужного устройства тапаем по нему, подтверждаем передачу данных и ожидаем ее завершения.




Мы рады, что смогли помочь Вам в решении проблемы.

Опишите, что у вас не получилось.
Наши специалисты постараются ответить максимально быстро.
Помогла ли вам эта статья?
ДА НЕТ
Еще статьи по данной теме:
ПК и смартфон — это два неразрывно связанных устройства. Порой нам нужно перекинуть фото на компьютер для его дальнейшей обработки или, например, требуется освободить место на внутренней памяти гаджета путем передачи файлов на десктоп. А еще у каждого в жизни может произойти ситуация, когда необходимо передать документы с одного смартфона на другой. Это довольно простая операция, которую можно выполнить разными способами, причем далеко не всегда для обмена данными нужен провод. Давайте рассмотрим все методы, помогающие перекинуть файлы.

Передать информацию можно как через интернет, так и без него
❗️ПОДКЛЮЧАЙСЯ К НАШЕМУ ЧАТИКУ В ТЕЛЕГРАМЕ. ТАМ ТЕБЕ ОТВЕТЯТ НА ЛЮБЫЕ ВОПРОСЫ ОБ АНДРОИД И НЕ ТОЛЬКО
Содержание
- 1 Приложение для передачи файлов
- 2 Загрузить файл в облако
- 3 Как передать файл через почту
- 4 Избранное в Телеграме
- 5 Как передать файл по блютузу
- 6 Как передавать файлы через кабель
Приложение для передачи файлов
Существует огромное количество программ, разработанных специально для передачи данных с одного устройства на другое. Есть приложения, которые работают только на Андроид, но есть и софт, доступный как на мобильной платформе, так и на ПК. Вам нужно установить на оба гаджета одно из следующих приложений:
- SHAREit;
- Portal;
- Superbeam.
Этим и другим приложениям был посвящен отдельный материал, поэтому сейчас сосредоточимся на процессе обмена. Так, если вы решите воспользоваться SHAREit, понадобится запустить программу на обоих устройствах. На отправляющем гаджете нажмите кнопку «Отправить», а на принимающем — «Получить». Выберите файл для передачи и подтвердите отправку, наведя объектив камеры на QR-код, который появится на экране устройства-получателя.
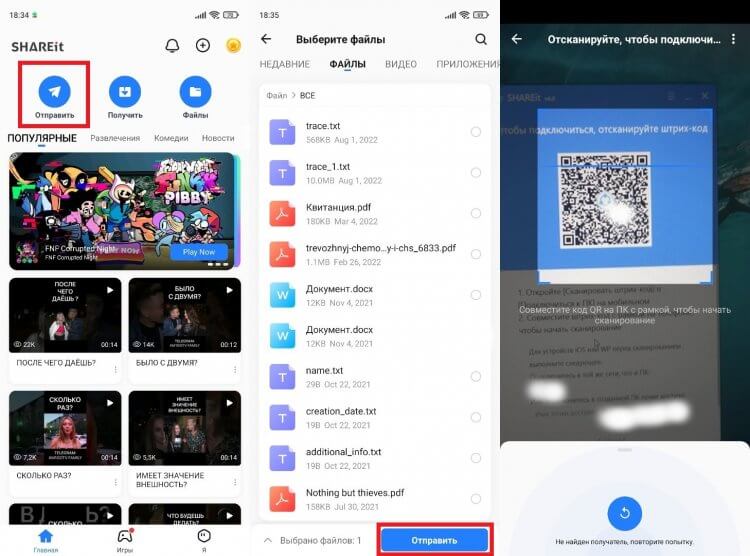
Вместо сканирования QR-кода можно использовать ручной ввод адреса точки доступа
На принимающем компьютере или телефоне останется подтвердить получение файла. Ну а перед выполнением операции рекомендую убедиться, что оба устройства подключены к одной сети Wi-Fi. В противном случае осуществить передачу данных не получится.
Загрузить файл в облако
Если вы не хотите устанавливать на смартфон или компьютер дополнительный софт, то можете передать файлы при помощи облачных сервисов, будь то Google Drive, Яндекс.Диск или DropBox. Принцип обмена данными во всех случаях одинаковый. Первым делом авторизуйтесь в облаке через сайт сервиса или специальное приложение, а затем — загрузите фото, архив или любой другой файл.
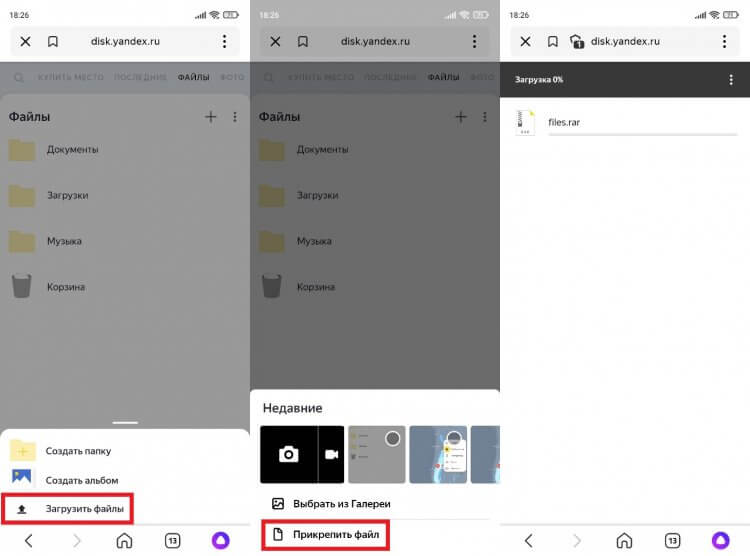
Как правило, для добавления файлов используется кнопка «+»
Как только данные загрузятся в облако, вам останется выполнить вход в ту же учетную запись на принимающем устройстве. В списке доступных файлов будет тот, который вы загрузили несколько минут назад. Выделите его и нажмите кнопку скачивания.
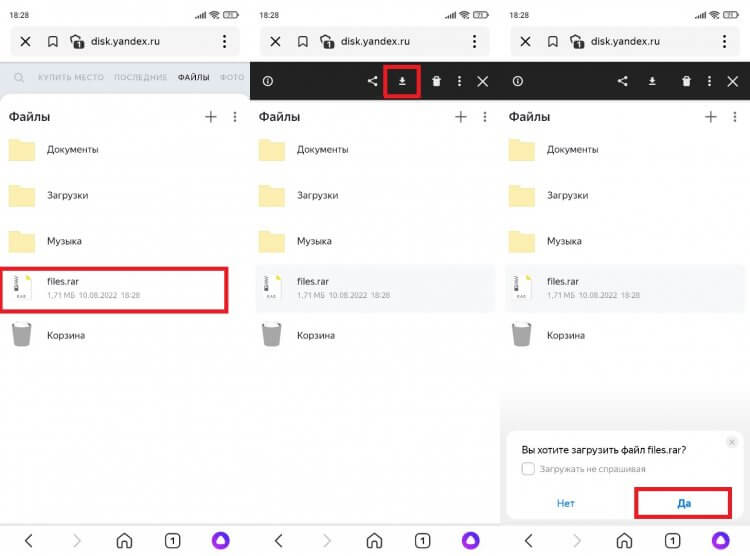
По умолчанию файл попадает в папку «Загрузки»
По окончании загрузки данные можно удалить из облака, чтобы сэкономить выделенное пространство. Не забывайте это делать, так как большинство подобных сервисов предлагает ограниченное хранилище на 5-10 гигабайтов. Для его расширения требуется оформление платной подписки, что наверняка не входит в ваши планы.
Как передать файл через почту
Альтернативный вариант обмена данными без стороннего софта – использование почтовых сервисов. Примеры приводить не буду, так как у каждого человека есть e-mail, но на процессе передачи файлов через почту предлагаю остановиться подробнее. Вам понадобится создать письмо и выбрать получателя. В качестве адресата может выступать любой человек, а также вы сами. Просто укажите свой e-mail, прикрепите файл и нажмите кнопку «Отправить».
❗️ПОДПИШИСЬ НА НАШ ЯНДЕКС.ДЗЕН И ЧИТАЙ ЭКСКЛЮЗИВНЫЕ СТАТЬИ, КОТОРЫЕ НЕ ВЫХОДЯТ НА САЙТЕ
Вне зависимости от того, передавались данные себе или другому человеку, письмо отобразится во входящих через несколько секунд. Вам останется открыть его, выбрать файл и нажать кнопку загрузки.
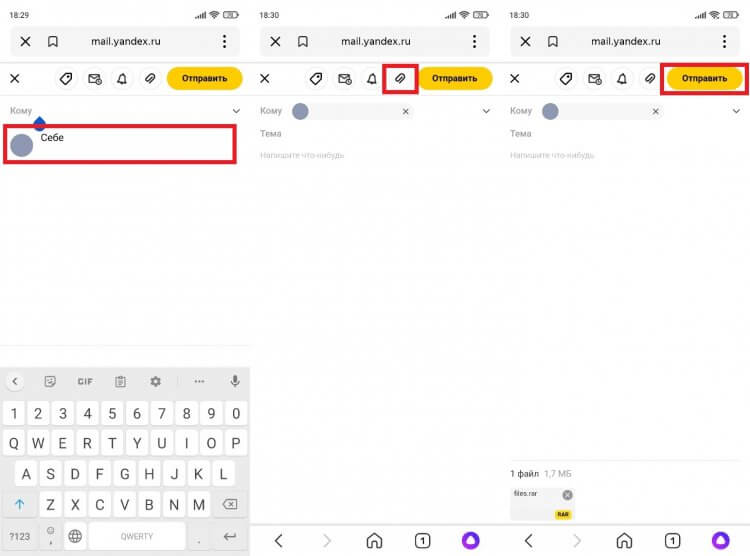
Иногда перед загрузкой требуется открыть файл
Еще несколько секунд, и файлы окажутся во внутренней памяти устройства. Процесс скачивания может затянуться, если вы отправляли большой массив данных. Впрочем, почтовые сервисы нередко ограничивают размер прикрепляемых файлов 10-20 МБ.
Избранное в Телеграме
Также отправить фото, видео и другие данные можно при помощи мессенджеров. Это очень удобный способ, особенно в случае, когда файлы передаются другому человеку. Если получатель использует ПК, или вы сами являетесь адресатом, то стоит обратиться к помощи Telegram. В этом мессенджере есть выделенный чат «Избранное», куда можно поместить свои данные. Прикрепите файл и нажмите кнопку отправки.
Далее нужно открыть «Избранное» на устройстве-получателе. Здесь вы увидите сообщение с прикрепленным файлом. Жмите на «три точки», а затем — «Сохранить в загрузки».
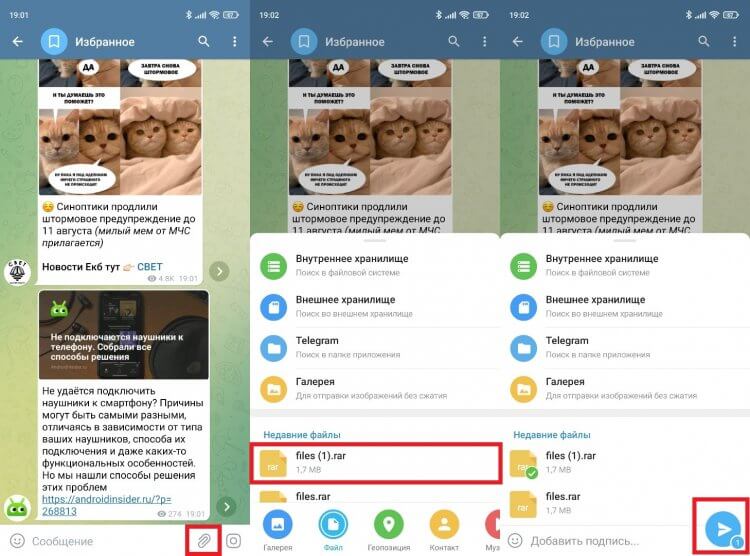
Медиафайлы автоматически попадают в папку «Telegram»
Как и электронная почта, Телеграм имеет свои ограничения на загрузку файлов. Максимальный порог — 2 гигабайта. Поэтому для обмена большими массивами данных этот способ тоже подходит только с натяжкой.
Как передать файл по блютузу
Если вы хотите передать фото, документ или короткий видеоролик, то можете воспользоваться старым способом обмена данными через Bluetooth. Скорость будет значительно ниже в сравнении с другими вариантами, зато никаких сложностей этот метод не доставит. Так что активируйте блютуз на обоих устройствах, выберите файл на устройстве-отправителе, после чего укажите получателя.
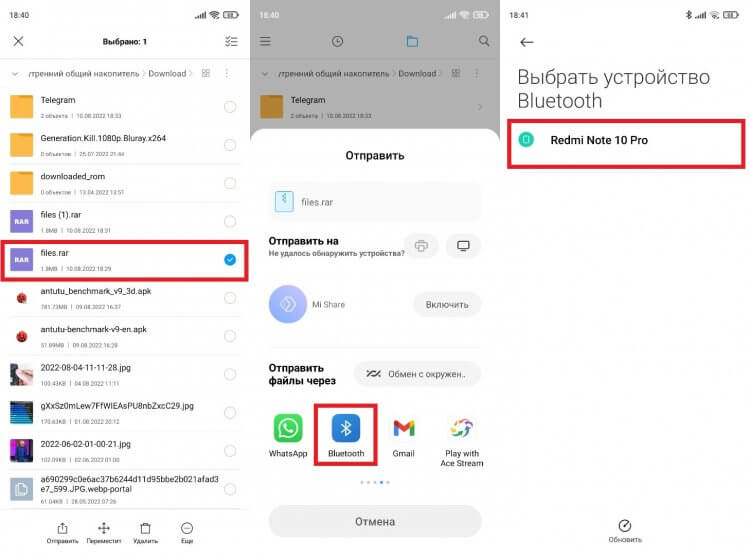
Не забудьте активировать опцию обнаружения на принимающем устройстве
На телефоне или компьютере, куда вы планируете перекинуть файлы, нужно нажать кнопку «Принять». Далее начнется передача данных, в ходе которой необходимо держать оба устройства в непосредственной близости друг от друга. Иначе обмен прервется, а вам придется повторять операцию заново.
Как передавать файлы через кабель
Наконец, никто не отменял проводные способы обмена данными. Конечно, для передачи файлов вам понадобится специальный кабель, но зато вы не столкнетесь с ограничениями объема передаваемой информации, а также не испытаете дискомфорт из-за низкой скорости. Данные по проводу отправляются максимально быстро.
Если требуется передать файл с телефона на компьютер, то воспользуйтесь комплектным USB-кабелем и не забудьте активировать опцию «Передача файлов» через всплывающее окно, которое появится на экране мобильного устройства после подключения.
❗️ПОДПИСЫВАЙСЯ НА ТЕЛЕГРАМ-КАНАЛ СУНДУК АЛИБАБЫ И ПОКУПАЙ ТОЛЬКО ЛУЧШИЕ ТОВАРЫ С АЛИЭКСПРЕСС
Перекинуть файлы с телефона на телефон по кабелю будет сложнее. Во-первых, оба гаджета должны поддерживать технологию OTG. Во-вторых, вам понадобится специальный переходник, который приобретается отдельно. Если условия соблюдены, то после подключения устройство-отправитель появится как носитель данных в «Проводнике» получателя.
Современные телефоны практически каждый пользователь использует не только для звонков, но и для общения в социальных сетях и просмотра сайтов в интернете. А благодаря хорошим камерам можно создавать действительно качественные ролики. Практически каждый смартфон уже поддерживает съемку в 4K разрешении. Отсюда у людей порой возникает вопрос: а как отправить видео с телефона на другой телефон? Ответ – воспользоваться одним из способов, которые будут представлены далее. Небольшой спойлер: вам, скорее всего, потребуется подключение к интернету.
Способы обмена информацией
Передать файл с телефона на другое мобильное устройство гораздо проще, чем кажется. Каждый человек может воплотить задумку в жизнь путем таких решений, как:
- передача по Wi-Fi (при помощи специальных программ);
- обмен данными через MMS;
- работа с Bluetooth;
- загрузка документа и скачивание оного через файлообменный сервис;
- через ПК;
- специализированные сервисы (не путать с программами).
Как именно действовать? На практике все чаще и чаще используется «Блютуз», также Wi-Fi и компьютер. Раньше популярностью пользовался метод передачи документов по ИК-порту. Но на сегодняшний день эта составляющая на смартфонах отсутствует. Как передать файл с телефона на телефон? Далее будет более подробно рассказано о каждом методе.
Способ 6: Bluetooth
Передача данных по Блютуз – один из самых старых и медленных методов. Зато эта технология есть в большинстве современных смартфонов, и она не требует интернет-соединения.
- Включаем Bluetooth на обоих устройствах. Обычно соответствующая иконка есть в панели уведомлений, доступ к которой можно получить с помощью свайпа по экрану сверху вниз.

Либо ее можно найти в «Настройках» в разделе «Подключения».
- В памяти смартфона находим видео, выделяем его, жмем «Поделиться» (иногда «Отправить») и выбираем Bluetooth.
- При обнаружении нужного устройства тапаем по нему, подтверждаем передачу данных и ожидаем ее завершения.



Мы рады, что смогли помочь Вам в решении проблемы. Помимо этой статьи, на сайте еще 11823 инструкций. Добавьте сайт Lumpics.ru в закладки (CTRL+D) и мы точно еще пригодимся вам. Отблагодарите автора, поделитесь статьей в социальных сетях.
Опишите, что у вас не получилось. Наши специалисты постараются ответить максимально быстро.
MMS
Не самый лучший, но весьма распространенный способ обмена информацией. Подходит для обмена небольшими документами. Как правило, ими являются фотографии, короткие видео, анимация или рингтоны.

Процесс сводится к следующим моментам:
- Отправляющий настраивает на своем мобильном телефоне MMS. После этого он пишет сообщение.
- В MMS загружается нужный документ. Далее происходит отправка сообщения.
- Получатель открывает присланное письмо. Для работы с документом у человека тоже должна быть включена поддержка MMS.
- В функциональном меню получатель выбирает функцию «Загрузить» или «Сохранить». Надпись будет напрямую зависеть от модели телефона.
Это только один из методов. Он требует немало затрат, если документ тяжелый. Кроме того, не все файлы передаются подобным образом.
Файлообменные сервисы
Теперь перейдем к более удачным решениям. Можно передать файл по WiFi на телефон. Например, посредством файлообенных сайтов. Это наиболее верное и безопасное решение.
Чтобы воплотить задумку в жизнь, необходимо:
- Включить Wi-Fi на мобильном телефоне.
- Зайти на страницу файлообменника с гаджета. Например, на «Яндекс.Диск».
- Загрузить нужный документ, заранее созданный на телефоне.
- Передать ссылку для скачивания получателю.
- Включить Wi-Fi или интернет на втором телефоне.
- Воспользовавшись ссылкой с файлообменника, загрузить документ на устройство.
Теперь понятно, как передать файл с телефона на телефон. Такой вариант развития событий хорошо подходит для крупных документов. Недостатком его является то, что для беспроблемной реализации подхода нередко приходится использовать не просто мобильный интернет, а Wi-Fi.
По Wi-Fi
Но это далеко не единственный подход. Передача документов с одного мобильного телефона на другой иногда подразумевает использование специальных обменных программ. Например, если речь идет о работе со смартфонами на базе Android.
Для того, чтобы передать файл через телефон таким образом, придется:
- Загрузить на оба смартфона специализированное приложение. Например, для «Андроид» есть утилита Wi-Fi Explorer. Важно, чтобы на обоих телефонах была установлена одна и та же программа.
- Запустить на смартфонах приложение. Предварительно включить Wi-Fi.
- При помощи приложения отыскать нужный документ и загрузить его. Для этого в программе появляется отдельная кнопка.
Подобный подход используется на практике не слишком часто. Ведь существуют более простые и универсальные решения!

Как отправить ссылку на файл
Первый способ заключается в том, чтобы не отправлять видео через социальные сети, мессенджеры или через что-нибудь ещё файлом, а отправить просто ссылку. Сервис «Google Фото» позволяет сделать это с лёгкостью и всего в несколько простых действий. Ведь «Google Фото» всё пользуются, не так ли? А если так, то все фотографии и видео, которые вы снимаете на свой смартфон, автоматически выгружаются в облако.
- Перейдите в «Google Фото» на смартфоне;
- Откройте видео, которое хотите отправить;

Google Фото позволяет отправить ссылку на любое фото или видео
- В нижней части экрана нажмите «Поделиться»;
- Выберите «Создать ссылку» и отправьте её получателю.
Как на время отключить уведомления на Android
В целом ничего сложного. Только, в отличие от прямой отправки видеоролика файлом, вы экономите не только время, но и трафик, а также проявляете заботу о получателе, поскольку не вынуждаете его расходовать те же самые ресурсы. В результате все в плюсе.
Сервисы
Но для начала еще несколько слов о нестандартных вариантах развития событий. Как передать файл с телефона на телефон? Для этого иногда используются разные специализированные сервисы. К примеру, BitTorrent Sync. Для использования метода необходимо иметь подключение к интернету.
Алгоритм действий в таком случае будет выглядеть приблизительно так:
- Установить программу доступа к тому или иному сервису.
- Загрузить в папку синхронизации приложения нужный документ.
- Передать ключ-идентификатор (нужен для загрузки файла) получателю.
- Зайти в приложение с другого устройства. Скачать документ из папки синхронизации при помощи ключа.
Отныне понятно, как передать файл с телефона на телефон. Теперь можно перейти к более привычным решениям.
Через ПК
Следующий подход – использование компьютера для воплощения задумки в жизнь. Не самый удобный, но позволяющий обмениваться крупными документами метод. Сводится он к следующим действиям:
- Подключить к компьютеру при помощи USB-кабеля первый телефон.
- Найти на мобильном устройстве нужный документ и перенести его на ПК.
- Отключить первый смартфон. Подключить через провод второй телефон.
- Загрузить на устройство документ. Для этого нужно перетащить его в специально отведенное место на мобильном телефоне с компьютера.
- Отключить гаджет.
Подобное решение подходит не всем. К счастью, сегодня можно воспользоваться универсальным беспроводным способом передачи документов!
Отправка видео в социальных сетях и Youtube
Вот ещё один способ передать видео — различные социальные сети, а также видеохостинг Ютуб. Самые популярные из соц.сетей, пожалуй, ВКонтакте, Инстаграм, Одноклассники, Фейсбук. Везде можно загружать видео. Но тут 2 главных проблемы:
- Не во всех соц.сетях вы сможете загрузить видео в оригинальном качестве. По длительности то, как правило, любое, хоть двухчасовой видос грузите (и то не всегда, например, в ВК максимальный размер файла 5 гб)
 А вот по качеству… Например, современные устройства, даже смартфоны, уже снимают видео в разрешении 4К (3840×2160) и соц.сети, как правило, ещё не позволяют просматривать видео в таком разрешении. Максимум — 1080р (т.е. 1920×1080).
А вот по качеству… Например, современные устройства, даже смартфоны, уже снимают видео в разрешении 4К (3840×2160) и соц.сети, как правило, ещё не позволяют просматривать видео в таком разрешении. Максимум — 1080р (т.е. 1920×1080). Ютуб позволяет загружать видео и в 4К, однако есть проблема №2, о которой ниже, а для ютуба ещё и проблема №3 — если на видео какая-то музыка, например, с концерта, то в правообладатель запросто может заблокировать просмотр ролика

Исключением будет Instagram, где ещё и по длительности ограничение есть — максимум 1 минута. Честно говорят, идиотизм

- Из соц.сетей стандартными средствами, как правило, не скачивается видео (если рассматривать вышеперечисленные соц.сети). Из youtube тоже…
Т.е. вы то его себе на страничку / канал загрузите, ну или в чате передадите. Посмотреть-то его ваш собеседник в онлайн посмотрит, а вот сможет ли скачать?
 Вот это уже вопрос! Потому что для скачивания нужно поставить одну из специальных программ (будь то компьютер или мобильный гаджет), а иногда ещё и что-то настроить для этого.
Вот это уже вопрос! Потому что для скачивания нужно поставить одну из специальных программ (будь то компьютер или мобильный гаджет), а иногда ещё и что-то настроить для этого.Поверьте, далеко не все это умеют делать
 А если кто и сумеет, может попросту не захотеть с этим заморачиваться.
А если кто и сумеет, может попросту не захотеть с этим заморачиваться.Ранее я писал статью о том что и как нужно установить, чтобы иметь возможность скачивать видео / музыку c самых популярных соц.сетей и Youtube. Прочитать можно здесь »
Поэтому я такой способ также не оцениваю  Применяю тогда, когда самому нужно отправить кому-то видео и человеку неудобны по какой-либо причине другие способы.
Применяю тогда, когда самому нужно отправить кому-то видео и человеку неудобны по какой-либо причине другие способы.
Идём дальше…
Работа с Bluetooth
Если человек задумался, как передать файл с телефона на телефон, он может использовать «Блютуз». Отличный подход для тех, чьи гаджеты находятся недалеко друг от друга.

В целом алгоритм действий для обмена документами по Bluetooth сводится к следующим манипуляциям:
- В настройках обоих мобильных телефонов включить Bluetooth.
- На смартфоне, с которого передают документ, отыскать нужный файл. В его настройках выбрать функцию «Передать» – «Через Bluetooth».
- В появившемся списке устройств выбрать телефон получателя.
- На втором смартфоне подтвердить принятие документа.
- Подождать, пока файл передастся по беспроводной сети.
Как передать файлы? Другой телефон примет все документы, посылаемые с помощью одного из предложенных методов обмена информацией.
Способ 4: OTG
On-The-Go – это технология, с помощью которой к смартфону с Android можно подключать периферийные устройства – клавиатуру, компьютерную мышь, принтер, геймпад и др. Мы будем подключать внешний накопитель. Обязательное для этого условие – оба смартфона должны поддерживать OTG. О том, как проверить аппарат на совместимость с On-The-Go, мы подробно написали в другой статье.
Подробнее: Способы включения OTG на Android

Для подсоединения некоторых устройств может понадобиться дополнительное ПО, но флешку подключить можно и без него.
- К телефону подключаем OTG-кабель или переходник, а к нему флешку. Определить, что аппарат обнаружил накопитель, можно с помощью любого файлового менеджера. В нем должен появится новый раздел – «USB-накопитель» или «USB-устройство».
- Находим нужный видеофайл, копируем его, переходим в раздел «USB-накопитель» и вставляем его в любую папку. Теперь остается вставить флешку в другое устройство и таким же образом выгрузить видео, но уже во внутреннюю память.


( 2 оценки, среднее 4 из 5 )
 Доброго времени!
Доброго времени!
Не так давно у меня на блоге была заметка о передачи данных с ноутбука на ноутбук, теперь будет о телефонах… ☝
Вообще, задача перекинуть определенные данные с одного телефона на другой не такая уж и редкая — причем, порой оба эти телефона могут быть вашими (например, при покупке нового аппарата).
В этом случае, кстати, один из аппаратов часто вообще не подключен к интернет, и у него нет SIM-карты (что в некоторых случаях осложняет передачу контактов).
В этой небольшой заметке будет приведено несколько простых способов решить сию задачу (со скриншотами каждого шага). Несколько примеров ниже представят как можно передать фото, видео, документы и пр. информацию буквально за 2-3 нажатия по экрану. 👌
И так…
*
Содержание статьи
- 1 Передача данных с телефона на телефон
- 1.1 Перенос контактов (записной книжки)
- 1.2 Перенос файлов (фото, видео и др.)
- 1.2.1 С помощью SD-карты, USB-флешки
- 1.2.2 Wi-Fi Direct (прямое Wi-Fi подключение)
- 1.2.3 Передача через e-mail сообщения
- 1.2.4 С помощью мессенджеров Viber, Telegram, Skype и др.
- 1.2.5 С помощью Bluetooth

→ Задать вопрос | дополнить
Передача данных с телефона на телефон
❶
Перенос контактов (записной книжки)
Пожалуй, это первое, с чего следует начать…
Если у вас нет интернета и вы не можете синхронизировать свои контакты с аккаунтом Google (а этот способ, на мой взгляд, наиболее предпочтительный), то можно воспользоваться штатной функцией Android (Импорт/экспорт). Находится она в записной книжке, во вкладке «Ещё», см. картинку ниже.
Для справки!
Импорт — это те данные, которые принимаем.
Экспорт — это те данные, которые отправляем.

Импорт/Экспорт контактов
Далее нужно выбрать вариант экспорта (на SIM-карту или SD-карту), указать какие контакты передать (из мессенджеров или памяти телефона), и, собственно, отправить их…

Сохранение контактов на SD карту
После, установить SD-карту (или SIM-карту) из одного телефона в другой и провести аналогично операцию «Импорта». В общем-то, всё это происходит достаточно просто и быстро, если остались вопросы — см. статью по ссылке ниже…
👉 В помощь!
Как перенести контакты со старого телефона на новый (Андроид) — https://ocomp.info/perenesti-kontaktyi-so-starogo-telefona.html
Перенос файлов (фото, видео и др.)
❷
С помощью SD-карты, USB-флешки
Если оба телефона поддерживают установку SD-карты — практически любые файлы можно перекинуть с помощью нее (дабы сейчас в онлайн-магазинах можно приобрести SD, размером больше 100-200 ГБ, а это больше, чем память телефона!).
👉 В тему! Китайские онлайн магазины с самыми дешевыми ценами: https://ocomp.info/kitayskie-internet-magazinyi.html

Установка MicroSD карты на 128 GB в смартфон
Сам процесс копирования выглядит достаточно просто: сначала нужно запустить приложение «Файлы» (или «Проводник»).

Находим изображения, которые хотим скопировать на SD-карту
Далее найти нужные файлы, выделить их, и использовать инструмент «Копировать/Вставить». См. пример на картинке ниже.

Выделяем элементы, жмем копировать и переходим на SD-карту
После завершения операции копирования, выключите телефон и переставьте SD-карту в другой аппарат.

Задача выполнена — фотки на SD-карте
Если телефоны SD-карты не поддерживают — можно воспользоваться USB-флешкой (правда, для ее подключения к телефону понадобится спец. USB OTG адаптер. Найти можно в китайских онлайн-магазинах).
Кстати, еще лучший вариант — приобрести универсальную флешку, которую можно подключать как к обычному USB-порту, так и к Micro-USB. См. фото ниже.
👉 В помощь!
Как подключить флешку к планшету (смартфону) на Android через Micro-USB порт — https://ocomp.info/kitayskie-internet-magazinyi.html

Сейчас в продаже есть флешки, которые можно напрямую подсоединять к ПК или планшету
Что касается непосредственно переноса файлов — то после подключения такой флешки она будет видна в приложении «Проводник» («Файлы»). И вся операция передачи информации будет сводится к «Копировать/вставить»… 👌

Проводник / Android
❸
Wi-Fi Direct (прямое Wi-Fi подключение)
Этот способ может выручить в том случае, если у вас нет интернет-подключения (на одном из телефонов), нет SD-карт и USB-флешек — а данные передать все-таки нужно…
В этом случае откройте настройки Android на обоих аппаратах, включите работу Wi-Fi, и задействуйте функцию «Wi-Fi Direct» (она находится в разделе доп. настроек, см. скрины ниже).

Настройки Android — раздел Wi-Fi
Далее оба аппарата найдут друг друга — выбрав один из них, нажмите «Подключиться».

Подключиться
Если связь будет установлена, напротив модели аппарата вы увидите статус «Подключено». См. пример ниже.
Далее осталось только выделить нужные файлы, и нажав «Поделиться» («Передать») выбрать вариант «Wi-Fi Direct». Задача выполнена…👌

Передача файлов по Wi-Fi Direct
Кстати!
Если вдруг при передачи файлов с помощью прямого подключения по Wi-Fi возникнут ошибки (а такое иногда случается при использовании аппаратов от разных производителей) — воспользуйтесь приложением File Drop.
Работать с ним очень просто: после установки на оба аппарата — оно автоматически произведет сопряжение, и вы сможете, нажав кнопку «Send», отправлять любые файлы с одного телефона на другой. См. картинки с примерами ниже.

Приложение Filedrop на телефоне (выбор файлов для отправки)

Accept — принять файл
❹
Передача через e-mail сообщения
Это один из самых универсальных и быстрых способов для обмена любыми типами файлов и с любыми устройствами. Современные сервисы почты позволяют «присоединять» к письмам достаточно большие файлы (например, сервис от Yahoo дает 1 ТБ под почту!).
👉 Рекомендую установить на телефон приложение Яндекс-почты. Ссылка на Play Google.
Вообще, весь процесс предельно прост: сначала нужно выделить те файлы, которые хотите кому-то передать (в своем примере я взял несколько фото), затем нажать по кнопке «Отправить» и выбрать способ «Яндекс-почта».

Отправить по Яндекс-почте — Android
Далее осталось-то указать e-mail того, кому отправляете (кстати, почту можно отправить и себе, а потом с другого устройства ее просмотреть), дополнить сообщение другими файлами (инструмент «Скрепка») и нажать кнопку «Отправить». Всё, вся операция заняла 3 клика по экрану!

Отправляем почту!
👉 В помощь!
Яндекс-почта: как завести e-mail и войти в свой ящик. Настройка почты: создание правил от спама, выбор темы, установка почты на телефон (чтобы сообщения были как SMS-ки) — https://ocomp.info/yandeks-pochta-nastroyka-full.html
❺
С помощью мессенджеров Viber, Telegram, Skype и др.
Один из самых очевидных и распространенных способов для передачи картинок, фото, коротких видео, небольших файлов. Скорость передачи часто зависит не только от вашего интернет-подключения, но и от работы самого мессенджера…
Вся отправка сводится к тому, чтобы в сообщении вместо текста выбрать картинку — в Viber это делается через доп. нижнее меню. См. примеры на картинках ниже.

Viber — пример отправки картинки, файла
❻
С помощью Bluetooth
Способ с одной стороны достаточно универсальный, с другой — хлопотный (в некоторых случаях прежде чем настроишь Bluetooth сопряжение — потратишь гораздо больше времени, чем на все предыдущие варианты).
Плюс, связь по Bluetooth нередко рвется, особенно при передачи больших файлов.
В общем виде, вся настройка для начала передачи выглядит так:
1) Сначала на обоих телефонах включаем Bluetooth. В идеале телефоны должны сразу же увидеть друг друга: далее останется выбрать найденный аппарат и согласиться на сопряжение (на обоих аппаратах). См. пример ниже.

Сопряжение телефонов
2) Далее на одном из телефонов следует выбрать несколько файлов и нажать «Поделиться» («Отправить») — в качестве способа передачи выбрать Bluetooth.

Передача по Bluetooth — Android
3) На втором телефоне необходимо согласиться с принятием файлов (появится соответствующее окно). Далее начнется процесс загрузки, скорость зависит как от версии Bluetooth, так и от расстояния между телефонами.

Принять файлы!
*
На сим пока всё…
Удачной работы!
✌


Полезный софт:
-

- Видео-Монтаж
Отличное ПО для создания своих первых видеороликов (все действия идут по шагам!).
Видео сделает даже новичок!
-

- Ускоритель компьютера
Программа для очистки Windows от «мусора» (удаляет временные файлы, ускоряет систему, оптимизирует реестр).
Как бы вы не расписывали в письме по e-mail своё отснятое видео, всё равно слов никаких не хватит его изобразить в деталях перед адресатом. Да и старая добрая мудрая истина глаголит о том же: «Лучше разочек увидеть, чем сотни раз слушать или читать». Нет, конечно, текстовая информация не помешает. Но всё-таки…. видеофайл, прикреплённый к электронному письму, будет в данном случае той самой изюминкой, которая оставит неизгладимые впечатления после ознакомления. А может быть и внесёт какую-то долгожданную ясность в виртуальный разговор (а то и спор!).
Данная статья поведает вам о том, как отправить видео по электронной почте больших и малых размеров со своего компьютера или файлового хранилища и как послать ссылку на видеоролик, размещённый на каком-либо сайте. Кстати, все эти операции можно выполнить без особого труда! Есть e-mail, так почему же его не использовать на все 100%.
Итак, приступим.
Передача видео другим пользователям через мессенджеры
Сейчас общение в мессенджерах сверхпопулярно и через них можно обмениваться практически любыми файлами, в том числе и видео. Среди мессенджеров выделю 3 основных, самых популярных:
- WhatsApp. Через эту штуковину можно отправлять видео размером (весом) до 16 мб. и длительностью до 3 минут.
В отдельных статьях вы можете прочитать как пользоваться приложением WhatsApp на мобильных устройствах и с компьютера.
- Viber. Тут условия передачи видео примерно те же, длительность видео должна быть до 3 минут, а размер до 10 мб.
- Telegram. А вот это изобретение Павла Дурова в плане передачи файлов всем фору даст
 Через него можно передавать видео вообще без ограничений, т.е. в оригинальном размере и любой длительности!
Через него можно передавать видео вообще без ограничений, т.е. в оригинальном размере и любой длительности!
Что мы таким образом имеем? Если у вас и человека, которому нужно передать видео есть ватсап или вайбер и видео при этом коротенькое, то можно передать без проблем одним из этих мессенджеров. Однако, минусы на лицо! Во-первых, далеко не всегда нужное видео будет до 3 минут  Логично. Правда если что, будет предложено обрезать длинное видео. А во-вторых, при передаче существенно потеряется качество, поскольку будет снижено разрешение видео, чтобы оно имело маленький размер.
Логично. Правда если что, будет предложено обрезать длинное видео. А во-вторых, при передаче существенно потеряется качество, поскольку будет снижено разрешение видео, чтобы оно имело маленький размер.
Я, например, очень не люблю когда видео теряет качество при передаче. Считаю, что нужно смотреть в оригинале, ну или почти (конвертацию после всякого монтажа через программы не считаем). Поэтому если вас такое устраивает, то вариант отличный 
Но если есть Телеграм — то это лучший вариант из данного способа! Любое видео берёте и отправляете, хоть оно 20 минут идёт и в разрешении 1080р 
Ну а если не устраивают чем-либо перечисленные мессенджеры и нужный вам человек не пользуется каким-то ещё, то смотрим другие способы…
По почте
Видео можно отправить на другой телефон и по электронной почте. Для этого потребуется выполнить следующие действия:
- зайти на мобильную версию почтового сервиса или на его клиент для смартфонов;
- нажать кнопку «Написать письмо»;
- рядом с полем для ввода текста выбрать значок с надписью «Прикрепить» (иногда на нем изображена скрепка);
- указать путь к видеофайлу;
- отправить письмо.
Почтовые клиенты для смартфонов обычно работают быстрее и стабильнее мобильной версии сайта сервиса. Поэтому если планируется пользоваться им часто, лучше установить приложение.
Отправка видео в социальных сетях и Youtube
Вот ещё один способ передать видео — различные социальные сети, а также видеохостинг Ютуб. Самые популярные из соц.сетей, пожалуй, ВКонтакте, Инстаграм, Одноклассники, Фейсбук. Везде можно загружать видео. Но тут 2 главных проблемы:
- Не во всех соц.сетях вы сможете загрузить видео в оригинальном качестве. По длительности то, как правило, любое, хоть двухчасовой видос грузите (и то не всегда, например, в ВК максимальный размер файла 5 гб)
 А вот по качеству… Например, современные устройства, даже смартфоны, уже снимают видео в разрешении 4К (3840×2160) и соц.сети, как правило, ещё не позволяют просматривать видео в таком разрешении. Максимум — 1080р (т.е. 1920×1080).
А вот по качеству… Например, современные устройства, даже смартфоны, уже снимают видео в разрешении 4К (3840×2160) и соц.сети, как правило, ещё не позволяют просматривать видео в таком разрешении. Максимум — 1080р (т.е. 1920×1080). Ютуб позволяет загружать видео и в 4К, однако есть проблема №2, о которой ниже, а для ютуба ещё и проблема №3 — если на видео какая-то музыка, например, с концерта, то в правообладатель запросто может заблокировать просмотр ролика

Исключением будет Instagram, где ещё и по длительности ограничение есть — максимум 1 минута. Честно говорят, идиотизм

- Из соц.сетей стандартными средствами, как правило, не скачивается видео (если рассматривать вышеперечисленные соц.сети). Из youtube тоже…
Т.е. вы то его себе на страничку / канал загрузите, ну или в чате передадите. Посмотреть-то его ваш собеседник в онлайн посмотрит, а вот сможет ли скачать?
 Вот это уже вопрос! Потому что для скачивания нужно поставить одну из специальных программ (будь то компьютер или мобильный гаджет), а иногда ещё и что-то настроить для этого.
Вот это уже вопрос! Потому что для скачивания нужно поставить одну из специальных программ (будь то компьютер или мобильный гаджет), а иногда ещё и что-то настроить для этого.Поверьте, далеко не все это умеют делать
 А если кто и сумеет, может попросту не захотеть с этим заморачиваться.
А если кто и сумеет, может попросту не захотеть с этим заморачиваться.Ранее я писал статью о том что и как нужно установить, чтобы иметь возможность скачивать видео / музыку c самых популярных соц.сетей и Youtube. Прочитать можно здесь »
Поэтому я такой способ также не оцениваю  Применяю тогда, когда самому нужно отправить кому-то видео и человеку неудобны по какой-либо причине другие способы.
Применяю тогда, когда самому нужно отправить кому-то видео и человеку неудобны по какой-либо причине другие способы.
Идём дальше…
Итак, какие сервисы помогают сегодня пользователю быстро и оперативно отправить любой файл любой вместительностью? Сколько времени может длиться закачка? От чего она зависит?
Работая с любыми серверами закачки файлов или их передачи следует помнить пользователю несколько особенностей работы с крупными файлами:
- Если скорость интернета на одной из сторон маленькая, то быстрой передачи не получится;
- Если нужно скрыть файлы от посторонних глаз, то нужно ставить пароль на доступ или передавать ссылку только определеному кругу лиц;
- Нужно обязательно осведомиться у той стороны не заблокирован ли сервис в их стране. Так доступ к меил.ру часто бывает закрыт в странах западной Европы.
Первый чудо-вариант — облако mail.ru
Как показывает статистика, большинство пользователей сети группы 25-35 лет, пользуются сервисом именно mail.ru. У данного сервиса по сути есть два способа отправки файлов.
- с помощью облака;
- с помощью автоматической закачки на вкладку «файлы» — размером до 1 гига.
Если пользователь зарегистрирован и у него есть почта mail.ru, то его возможности по пересылке будут выглядеть так. Кстати зарегистрироваться и создать свой ящик можно по следующей ссылке регистрация ящика mail.ru
Если файл не превышает 25 мб то он полностью вкладывается в письмо. Далее уже идет предупреждение о том, что все файлы со значком цепочки будут отправлены, как ссылки.
Указание о ссылках на файлы
И когда другой пользователь получит письмо с файлами более 25 мб, то нужно помнить, что файлы следует качать сразу и не откладывать, если их отправили таким образом. Прямо в письме будут указаны файлы, отправленные, как ссылки, и также будет указан срок хранения этих файлов. По истечению срока, файлы будут уничтожены.
ссылки и срок хранения файлов
Кстати, отправка файлов с помощью обычной почты и загрузки файлов способ более медленный, чем работа с облаком mail.ru. найти его очень просто, и при наличии почтового ящика, регистрироваться в облаке не придется.
Как найти облако в своем почтовом ящике
У облака есть масса дополнительных удобств, что по-своему облегчит работу с большими обьемами информации.
- бесплатный обьем хранимой информации — первые 100Гигов.
- возможность создавать папки;
- возможность установить ограниченный доступ к файлу, папке лицу или группе лиц;
- высокая скорость закачки.
Как и у большинства современных серверов закачки здесь есть возможность скачать не только приложения для Айфона или Андроида, а и для ПК.
Тарифы, возможности работы с файлами
Для того, чтобы отправить ссылку другому пользователю, нужно нажать кнопку «отправить ссылку» и задать нужные параметры, с учетом доступа. Но прежде, следует выделить папку или файл к которым будет предоставляться ссылка. Выделить сразу несколько файлов и папок не получится, что конечно неудобно.
Галочка-отметка файла, кто может пользоваться файлом, сама ссылка для копирования
Еще одна возможность — общий доступ. Пользователь может создать папку, куда может открыть доступ сразу нескольким людям. Это удобно для групповой работы и не нужно постоянно большому количеству человек отправлять новые ссылки. Для этого достаточно нажать кнопку «Настроить доступ» и потом нажать «Открыть доступ». Выбирается папка и снова следует нажать кнопку «настроить доступ».
Открыть общий доступ
После этого пользователь сам делает настройки. Перечисляет все эл. адреса тех, кто может смотреть эту папку. Здесь же отмечается может ли приглашенный человек редактировать или просматривать файлы.
Настройки параметров общего доступа к файлам
Второе чудо — Яндекс-диск и его возможности
Большие возможность по скачке и отправке тяжелых файлов есть и у программы Яндекс-диск. Ознакомиться с правилами, тарифами, скачать приложение на смартфон или компьютер можно по ссылке — яндекс-диск (только через регистрацию) .
Этот файлообменник дает возможность качать и сохранять файлы прямо работая в интернете, и сохранять файлы в полном размере с сайтов, то есть не открывая новую вкладку с полностью загруженной картинкой. Правда, обьем бесплатного хранения здесь очень маленький — всего 10 гигов, но стоимость хранения больших файлов очень небольшая.
Первый этап работы с данным файлообменником — это регистрация. Ничего сложного, можно войти через соцсети. Придумывается пароль. Указывать телефон также не обязательно.
Принцип работы примерно тот же, что и в облаке. Есть возможность создать папки, открыть общий доступ. Интерфейс не совсем удобен после облака. Одна отличительная особенность — есть вкладка «соцсети». Зайдя со своим паролем через соцсеть, пользователь может автоматически загрузить все фото из соцсети сразу на яндекс-диск. Качества исходников при этом не будет.
При этом выбрать папку в том же контакте откуда нужно скачать файлы, возможности нет. Есть выбор между скачать ВСЕ папки или скачать фото со мной. Поскольку альбомов с фото может быть очень много это неудобно. Но закачка проходит очень быстро, при хорошей скорости домашнего интернета.
Загрузка фото из контакта
Передача файлов через Skype
В этом смысле, Skype подобен большинству социальных сетей. То есть, если скорость высока у принимающей стороны и у отправляющей стороны, если нет ограничений у интернет-провайдера на отправку приемку файлов, то быстро отправить файл может и получится. Но в сравнении с возможностями яндекс-Диска или облака Mail.ru, скайп заведомо проигрывает.
Для отправки файлов никаких дополнительных регистраций, закачки установочных файлов не требуется. Достаточно нажать кнопку «передать файл» и выбрать непосредственно тот файл, который будет передаваться.
Особенность — если были перебои с электричеством или сигналом интернета, то передача будет прервана и запускать передачу придется снова и есть вариант, что файл придет поврежденным или не отправится вовсе.
Подробные инструкции по отправке и приемке файлов можно посмотреть на официальном сайте Скайп — отправка-приемка файлов .
Отправка файлов через скайп
Размер и количество отправляемых файлов в Скайпе неограничено. Это единственный плюс работы с этой программой.
Простая отправка через Одноклассники
Еще одна возможность, имеющая право на жизнь — отправка тяжелых файлов через социальные сети. И одна из них отправка через Одноклассники. Но для этого у пользователей должен быть там свой аккаунт. Зарегистрироваться на сайте можно здесь — Одноклассники.ру
Так же как и в скайп, отправка кол-ва и размеров файлов позиционируется, как неограниченная. Но проблема в том, что в соцсетях одновременно сидят миллионы людей, все слушают музыку, смотрят видео. Закачка файла может быть медленной. Плюс ко всему содержание вложенного видео (особенно для публичного просмотра) проверяют модераторы. Со временем его могут удалить, даже не спрашивая разрешения.
Передать файл через одноклассники можно следующими способами:
- загрузив через личное сообщение;
- загрузив на свою страницу и сделав ограниченный доступ.
В последнем случае другому пользователю нужно будет иметь программу для скачки файлов из одноклассников. Для отправки достаточно в сообщениях нажать кнопку «добавить видео», загрузить его в сообщение и нажать конвертик отправить.
Отправка видеофайлов из Одноклассников
Загрузка тяжелых файлов через filedropper
Бывают такие ситуации, что пользователь, которому отправляют файлы имеет очень ограниченный доступ и к соцсетям и к любым русскоязычным сайтам хранения. В этом случае передать ему большие файлы можно только через иностранный ресурс. Чаще всего сегодня пользуются файлообменником filedropper . Его возможности также ограничены — не более 5 гигов бесплатно.
Второй ограничивающий нюанс — английский язык. Либо нужно пользоваться сайтом через Гугл-переводчик для сайтов, либо просить кого-то с языком. Но, если минимальные школьные знания есть, то этого достаточно. Но закачать файл можно БЕЗ регистрации и размер его, как раз до 5 гигов.
Загрузка файла — upload file
В примере ниже стоит автоматический перевод на русский, потому сразу видно, что пишут на сайте. Filedropper дает возможность получить ссылку для скачки сразу и тут же дает возможность разместить эту ссылку на любом форуме, что тоже крайне удобно.
Ссылка на скачку
При таком обилии возможностей, сегодня отправить любой, даже самый тяжелый файл не проблема. Нужно только выбрать способ и сервис.

Очень популярный сейчас вопрос, а для кого-то даже проблема: как передать видео через интернет другому человеку? Сам я сталкиваюсь с этой темой регулярно, к примеру, частенько посещаю разные мероприятия, в особенности концерты, где наснимаю кучу видосов и потом те, кто находились рядом, просят меня эти видосы им отправить через интернет


