Не знаю, как у вас, а у меня скриншоты – это, пожалуй, самая многочисленная категория изображений в памяти смартфона. Так уж вышло, что практически все инструкции, касающиеся Android, требуют визуального подкрепления, чтобы тем, кто их читает, сразу было видно, на что нажимать в той или иной ситуации. А ведь случается, что нужно показать что-то кому-то из близких. Тогда бывает проще сделать снимок экрана, нежели кидать ссылку, а потом объяснять, куда именно нужно смотреть. Правда, для отправителя всегда было не очень удобно делиться скриншотами. Но теперь это в прошлом.
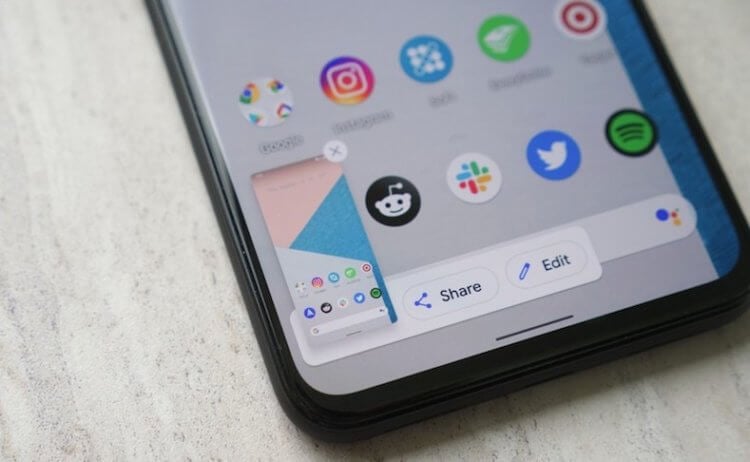
Поделиться скриншотом на Android стало проще
Думаю, никого не надо учить, как на Android отправить скриншот. Вы делаете снимок экрана комбинацией клавиш включения и уменьшения громкости, потом открываете миниатюру, которая появляется в левом нижнем углу экрана, нажимаете на кнопку «Поделиться», в меню Share Sheets выбираете мессенджер, а потом выбираете чат с получателем.
Почему не делается скриншот на Android. Что делать
В общем, тратите своё время на никому ненужные манипуляции. Но теперь в Gboard появилась удобная функция обмена скриншотами, которая позволяет свести действия по отправке к минимуму. После включения этой функции количество манипуляций будет сводиться всего лишь к двум действиям: вызову клавиатуры и нажатию на кнопку вставки.
Как сохранить скриншот в буфер обмена
Суть новой функции состоит в том, что скриншот сохраняется сразу в буфер обмена, из которого его тут же можно вставить в чат и отправить, пропустив этап перехода в окно редактирования снимка экрана и использование меню Share Sheets. Вот как это сделать:
- Перейдите по этой ссылке и скачайте актуальную сборку Gboard;
- Откройте раздел «Скачанные файлы» в Chrome и установите Gboard;
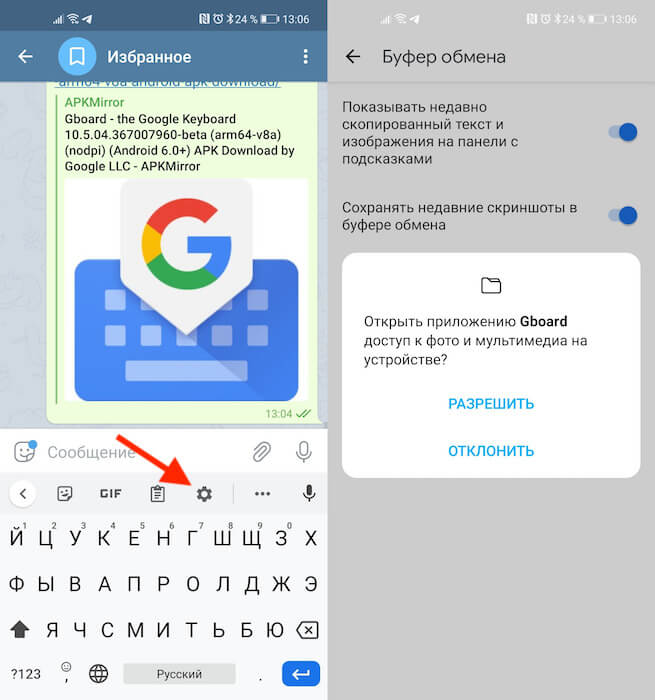
Обновлённый Gboard получил расширенный буфер обмена с поддержкой скриншотов
- Откройте чат или поиск Google, чтобы вылезла клавиатура, и нажмите на значок шестерёнки;
- Здесь выберите «Настройки» и откройте вкладку «Буфер обмена»;
- Включите параметр «Сохранять недавние скриншоты в буфер обмена».
Google Объектив научился быстро переводить текст со скриншотов
Теперь все снимки экрана будут сохраняться в буфер обмена, а вы сможете с удобством их вставлять в чат, в поиск (если ищете по картинке в Google), в сообщение, которое отправляете по электронной почте, или куда бы то ни было ещё. Я проверил – функция работает везде, куда вообще можно вставить изображение.
Как вставить скриншот из буфера обмена
Достаточно просто нажать на строку ввода сообщения, чтобы вылезла сама клавиатура, и нажать на миниатюру скриншота, которая появится над цифробуквенной раскладкой. Если миниатюры нет, зажмите палец на строке ввода и дождитесь появления кнопки «Вставить», Нажмите на неё и скриншот появится в строке.
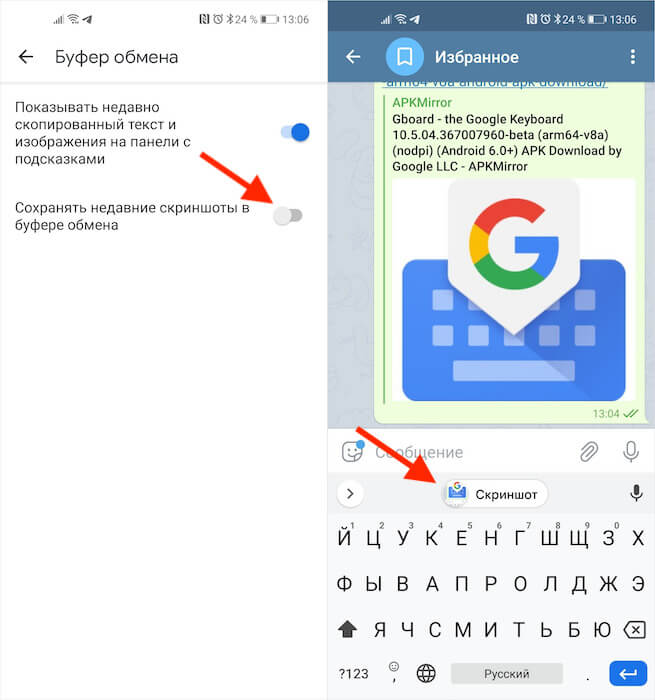
Вставить скриншот можно нажатием всего лишь одной кнопки
На данный момент сохранение скриншотов в буфер обмена работает только в актуальной бета-версии Gboard. Поэтому для простоты обновления вам придётся скачать тестовую сборку в виде APK-файла. На мой взгляд, это куда удобнее, чем регистрироваться в программе бета-тестирования, которая время от времени переполняется, и доступ к ней временно закрывается.
Как делать скриншоты постукиванием по задней крышке на любом Android
Кого-то наверняка может отпугнуть идея устанавливать бета-версию Gboard себе на смартфон. Принято считать, что тестовые сборки не отличаются особенной стабильностью. Но с сервисами Google обычно такого не наблюдается. Компания выпускает в публичное поле только наиболее стабильные сборки, так что опасаться ошибок и неполадок в работоспособности приложения точно не стоит.
Как сделать, отредактировать и отправить скриншот на смартфоне
Снять скриншот с телефона на Андроид можно без сторонних программ. Снимки экрана нужны, чтобы поделиться с друзьями успехами в игре, показать проблему с телефоном коллеге или консультанту, зафиксировать информацию о заказе в магазине. В этой статье мы расскажем, как сделать и отредактировать скриншот экрана на смартфонах Самсунг Галакси и Xiaomi.

На телефонах Samsung
Снимаем
В большинстве последних моделей телефонов Самсунг Галакси скриншот снимается комбинацией клавиш Домой и Питание, зажатых одновременно.

Если все правильно, пользователь услышит щелчок камеры, и внизу появится пиктограмма снимка экрана.
Редактируем
Нажав на появившуюся иконку со снимком или кнопку с карандашом, открываем редактор картинок Samsung.

Наиболее нужные инструменты: обрезка и рисование. Можно отрезать лишнее, обвести нужные объекты и нанести поясняющие надписи.
Скрываем конфиденциальную информацию
Прежде, чем отправить скриншот по электронной почте или через социальную сеть, уберите конфиденциальную информацию. Скрыть ее можно с помощью Пера.
Выберите инструмент Кисть, яркий цвет, подходящий размер и замажьте номера карт, адрес электронной почты и телефон на рисунке.

Получится что-то вроде такой картинки.
 Номера карт замазаны, важные сообщения скрыты.
Номера карт замазаны, важные сообщения скрыты.
Отправляем
Чтобы поделиться снимком экрана или отредактированным рисунком, нажмите показанную на рисунке кнопку.

Доступно более десятка разных вариантов отправки картинки электронной почтой, WhatsApp, ВКонтакте, Facebook.

Куда сохраняются скриншоты
На телефоне Samsung Galaxy запустите приложение Мои файлы, найдите папку Картинки.

В ней найдете папку Screenshots. Здесь и сохраняются снимки экрана.

На Xiaomi
На телефоне Сяоми скриншот снимается комбинацией клавиш уменьшения громкости и Питание, зажатыми одновременно.

Как и на Samsung, внизу появляется иконка с картинкой и доступными действиями.
Редактируем
Нажимаем кнопку Набросок и получаем карандаш. Инструментом Текст можно нанести надпись на рисунок. Обрезка поможет отрезать лишнее.
Скрываем личные данные
Для этого удобно использовать инструмент Мозаика.

Выберите нужный шаблон и размер кисти, смело затрите все сообщения и номера карт.

Отправляем
Нажмите на показанную кнопку, чтобы поделиться отредактированным снимком.

Где хранятся скриншоты на Xiaomi
Сохранение по-молчанию производится в Галерею в папку с названием Снимки экрана.

С небольшими изменениями эти советы подойдут и для других смартфонов на Android. Меняются только комбинации клавиш и возможности редактирования.
Содержание
- 1 Как сделать скриншот страницы и отправить его?
- 2 Как сделать скриншот и вставить в сообщение?
- 3 Как отправить скриншот со смартфона?
- 4 Как отправить скриншот в Ватсапе?
- 5 Как сделать скриншот страницы электронной почты?
- 6 Как отправить скриншот с телефона на компьютер?
- 7 Как прикрепить скриншот к письму?
- 8 Как сделать скриншот экрана и потом вставить?
- 9 Как вставить фото в скриншот экрана?
- 10 Как сфотографировать изображение на экране?
- 11 Как выложить скриншот?
- 12 Как сделать скриншот Самсунг а51?
- 13 Как сделать скан Ватсапа?
Как сделать скриншот страницы и отправить его?
Печать Как сделать скриншот?
- Нажмите клавишу «Print Screen» («PrtSc/SysRq» — вверху) и в буфер обмена скопируется все с экрана монитора. …
- Запустите графический редактор. …
- После открытия программы нажмите на правую кнопку мыши и выберите «Вставить» (или одновременно клавиши «Ctrl» и «V»).
Как сделать скриншот и вставить в сообщение?
Как добавить скриншот (рисунок экрана) в сообщение
- Нажмите клавишу Prt Sc (Print Screen) на клавиатуре.
- В Пуск-Все программы-Стандартные выбрать Paint.
- В Paint выбрать Меню-Правка-Вставить (или нажать Ctrl-V).
- Если вам не нужен весь экран, то выделите часть изображения с помощью инструмента «Выделение». Нажмите Ctrl-C или Меню-Правка-Копировать.
Как отправить скриншот со смартфона?
Скриншоты.
- Откройте приложение «Фото» на телефоне.
- Выберите Библиотека Скриншоты. Чтобы поделиться скриншотом, нажмите на значок «Поделиться» . Чтобы отредактировать скриншот, коснитесь значка «Изменить» .
Как отправить скриншот в Ватсапе?
Чтобы сделать скриншот WhatsApp на Андроиде, нужно нажать на клавиши Power + увеличение громкости. Во время нажатия нужной комбинации будет слышен характерный звук щелканья фотоаппарата. В шапке экрана появится информация о том, что снимок сделан.
Как сделать скриншот страницы электронной почты?
Как сделать скриншот? — Help Mail.ru. Почта
- Откройте в браузере ту страницу, изображение которой необходимо получить.
- Нажмите на клавиатуре клавишу PrintScreen (PrtSc). …
- Откройте один из графических редакторов: например, стандартную программу Paint.
- Нажмите Ctrl+V: изображение появится в редакторе.
Как отправить скриншот с телефона на компьютер?
По Bluetooth
- Включите Bluetooth на телефоне и ПК.
- Откройте снимок на телефоне.
- Нажмите на кнопку «Поделиться».
- Выберите опцию «Передать файл через Bluetooth», если такая имеется.
- Примите файл на компьютере.
Как прикрепить скриншот к письму?
Нажимаем кнопку Вставить ( или жмем на клавиатуре клавиши Ctrl+v). Картинка вставляется из буфера обмена. Все, скриншот сделан.
Как сделать скриншот экрана и потом вставить?
Способ 1. Клавиша Print Screen
- Нажмите клавишу Print Screen. …
- Теперь скриншот экрана находится в буфере обмена и нужно вставить его в редактор. …
- В открывшейся программе кликните по кнопке Вставить или нажмите комбинацию клавиш Ctrl + V.
- Теперь нажмите Сохранить
Как вставить фото в скриншот экрана?
Для Word 2010
Способ 2: Print Screen скопирует изображение на всём экране. Поставьте курсор на нужное место и выгрузите картинку: Ctrl+V или кнопку «Вставить» во вкладке «Главная» (крайняя левая). Если нужно скопировать только активное окно – Alt+Print Screen.
Как сфотографировать изображение на экране?
Нажмите на клавиатуре кнопку Print Screen (иногда она называется PrntScrn, PrtScn, PrtScr или PrtSc) — в буфер обмена будет скопирован снимок всего экрана. Если вы работаете на ноутбуке, нажмите сочетание клавиш Fn + PrtScn. Чтобы сделать скриншот только активного окна, нажмите сочетание клавиш Alt + PrtScn.
Как выложить скриншот?
Загрузите скриншот
- Нажмите Print Screen, если хотите сделать скриншот всего экрана или Alt + Print Screen на активном окне, если нужен скриншот активного окна.
- Откройте Хостинг картинок и скриншотов PriScree.ru и просто нажмите Ctrl + v, чтобы вставить скриншот.
- Нажмите кнопку «Загрузить».
Как сделать скриншот Самсунг а51?
В Samsung Galaxy A51 можно сделать снимок экрана одновременным нажатием клавиш “Уменьшение громкости” + “Выключение”. Чтобы настроить дополнительные функции, перейдите в “Настройки” -> “Дополнительные функции” -> “Снимок экрана” и переведите пункт в положение «Включено».
Как сделать скан Ватсапа?
Сканирование QR-кода WhatsApp
- Откройте WhatsApp > нажмите Другие опции > Настройки.
- Нажмите иконку QR-кода рядом с вашим именем.
- Нажмите СКАНИРОВАТЬ КОД.
- Удерживайте устройство над QR-кодом, чтобы выполнить сканирование.
- Нажмите ДОБАВИТЬ.
Здравствуйте, друзья! Вам знакома ситуация, когда нужно показать человеку, который находится не рядом с Вами изображение, которое Вы видите на компьютере? В этой статье мы и затронем данную тему.
Скриншот – это снимок экрана компьютера, ноутбука, телефона или планшета, который в точности покажет картинку, которую Вы видите на своем устройстве.
Сделать фотографию страницы Вконтакте может понадобиться, если Вы обращаетесь в тех поддержку. Видя, как отображается у Вас на устройстве страница с проблемой, вам помогут быстрее ее решить. А может Вам нужно сделать скрин личной переписки, или страницы с заинтересовавшим Вас товаром.
В общем, давайте научимся, как можно сделать снимок экрана в вк используя различные устройства, и как отправить его в виде документа человеку, или быстро скинуть сделанный скрин сообщением.
Как сделать скриншот в вк на компьютере
Если Вам нужно сделать снимок экрана с компьютера или ноутбука, тогда откройте Вконтакте нужную страницу. Для примера, сделаю фотку сообщений в вк.
Теперь найдите на клавиатуре кнопку «Print Screen» и нажмите на нее. Это может быть отдельная кнопка, или она может быть на одной клавише с «SysRq». Также название ее может быть написано не полностью, а «Print Scr», или «Prt Sc».
После того, как Вы на нее нажмете, ничего не произойдет.
Создайте новый документ MS Word и вставьте в него только что сделанный снимок – нажмите Ctrl+V.

Затем сохраните документ со скрином на компьютере или ноутбуке в подходящей папке.
Я сохранила его прямо на рабочем столе.
Не обязательно создавать новый документ со скриншотом, об этом я расскажу дальше. Но такой способ может пригодиться, если придется отправлять снимки экрана страниц Вконтакте в службу поддержки.
Отправляем снимок экрана прикрепленным файлом
Самый простой и в то же время самый неудобный на мой взгляд способ — это отправлять всё посредством прикрепленных файлов. Для этого достаточно сделать этот самый снимок и сохранить его в формате JPG.
После этого заходите в любой диалог или беседу в ВК, нажимаем на значок скрепки и выбираем пункт «Фотография» . Также мы можем нажать на значок фотоаппарата и также выбрать картинку. Отличие этих двух пунктов только в том, что в случае со скрепкой вы можете выбрать картинку не только с компьютера, но и из любого вашего альбома вконтакте, а также сделать снимок на веб-камеру.
Если вам принципиально, чтобы качество не терялось, хотя для скриншотов это врядли применимо, то можете отправлять фотографии как документ. Для этого снова нажмите на значок скрепки и выберите пункт «Документ» . А дальше точно также выбираем картинки с нашего компьютера.
Как отправить скрин экрана с компьютера
Как сделать мы разобрались, но если у Вас неофициальная переписка, и Вы хотите сразу отправить скриншот в вк, тогда можно не создавать документ в Word.
Снимаем страницу кнопкой «Print Screen». Затем откройте диалог с человеком, которому хотите отправить снимок экрана, поставьте курсор в поле для ввода сообщения и нажмите Ctrl+V. К сообщению будет прикреплен только что сделанный снимок. Отправьте его, нажав на стрелочку.
Мы просто вставили скриншот и отправили его, и теперь человек сможет увидеть ту картинку, которая отображается у Вас на компьютере или ноутбуке.
Теперь расскажу, что делать с Вордовским файлом, в котором у Вас сохранен снимок. Я назвала его «Doc1» и сохранила на рабочем столе – это мы делали в первом пункте.
Откройте переписку с пользователем, кому нужно отправить фотку с ноутбука или компьютера, и нажмите на скрепочку для прикрепления файлов. Выберите из открывшегося списка «Документ».
Теперь нажимаем на кнопку «Загрузить новый файл».
Откроется проводник. Найдите в нем папку, куда сохранили документ, выделите его и нажмите «Открыть».
Файл будет прикреплен к переписке. Отправьте сообщение.
Подробнее прочесть про и работу с ними можно в статье, перейдя по ссылке.
Отправляем скриншоты через Lightshot
Если не хотите вручную делать скриншоты, можно воспользоваться специальной программой или расширением в браузере. Да, их нужно устанавливать, зато вы сможете передавать изображения буквально за 5-10 секунд.
Например, для этой цели можно подключить в браузере дополнение Lightshot. Пользоваться ним предельно просто:
Картинка тут же загрузится на сервер, и вы увидите ссылку на нее. Скопируйте ее и можете отправлять куда угодно – в ВК, в чат, на форумы и т.д.
Чтобы предварительно посмотреть скрин, щелкните кнопку «Открыть». Появится новая вкладка, где вы увидите итоговый результат.
Как видите, этот способ гораздо проще и удобнее. Рекомендуется использовать именно его. Кстати, вместо Lightshot можно использовать любую другую программу или расширение для браузера. Благо вариантов предостаточно – Joxi, Clip2Net, Awesome Screenshot и т.д.
На этом все. Теперь вы знаете, как сделать скриншот и отправить его другу. Как видите, это несложно. Дома рекомендуется пользоваться вторым вариантом, а на чужом компьютере (на работе или в гостях) можно обойтись классическим способом.
Приветствую друзья!
Многих затрудняет вопрос, как отправить скриншот через интернет — это очень важно, так как скриншоты могут понадобится, где и когда угодно. Например, нужно показать другу какую-нибудь прикольную фотографию, или вставить картинку в сообщение на форуме.
А так же бывают случаи, когда надо срочно отправить по электронной почте отсканированные документы и т.п. Разберем отправку скриншотов на все случаи жизни, вопросов по этому поводу у вас больше не возникнет.
Если вдруг не знаете, как делать скриншоты, то вам поможет статья: В первый раз слышите эти слова? Читаем и просвещаемся!
И еще, часто замедляет работу компьютера, чтобы это исправить нужно настроить, обновить флеш плеер, как убереч себя от этой ошибки написано в статье.
Создание снимков на телефоне с Андроид
Если Вы заходите в свой профиль Вконтакте с телефона или планшета, тогда сделать скриншот можно следующим образом. Откройте на экране устройства ту страницу, которую нужно сфотографировать.

- зажать кнопку питания и громкости (уменьшения звука),
- или зажать кнопку питания и домой,
- или зажать кнопку питания и свернуть все окна.
У меня, например, в области уведомлений есть кнопочка «Снимок экрана». Нажав на нее, получается фотография текущего экрана.

После этого, фотка будет сохранена на устройстве. У меня в «Галереи» появилась папка, которая так и называется «Скриншоты».

Фотографируем экран в считанные секунды
Для создания скриншота на клавиатуре каждого ПК или ноутбука в правом верхнем углу существует кнопка «Print Screen». После ее нажатия в оперативной памяти устройства сохраняется фото экрана компьютера. На мобильных устройствах нового поколения в панели управления также присутствует аналогичная кнопка, нажав на которую, можно создать фото экрана. На телефонах и планшетах скриншот автоматически помещается системой в один из альбомов «Галереи».
Совет: если на мобильном устройстве отсутствует кнопка «Print Screen», то для фото экрана необходимо одновременно зажать кнопку выключения устройства и понижения громкости.
Как отправить снимок с телефона на Андроид
Теперь разберемся, как с телефона или планшета отправить другому пользователю только что сделанный скриншот в вк.
Найдите диалог с нужным человеком и нажмите на него.

Откроется следующее окно. Сверху посмотрите, чтобы был активен значок «Фото/видео». Чуть ниже должна быть выбрана вкладка «Фото». Найдите в списке с фотографиями скриншот и нажмите на него. Если у Вас несколько, выбирайте сразу и их. После этого нажмите на кнопку «Прикрепить».

Фотография будет прикреплена к сообщению. Жмите на стрелочку справа внизу, чтобы отправить фото.

Думаю, все у Вас получилось. Теперь Вы можете или описать свою проблему службе поддержки более точно, прикрепив в сообщении файл со снимками экрана, или показать другому пользователю, что Вы видите на странице Вконтакте на своем устройстве.
Доброго времени суток, уважаемый посетитель!
В сегодняшней статье я хочу показать, как сделать скрин на компьютере и ноутбуке. Всем, кто будет задавать мне вопрос через форму обратной связи, как сделать снимок экрана, я буду давать ссылку на эту статью. Следуйте всем пунктам инструкции ниже и у Вас все получится.
Хочу заметить, что сейчас я покажу, как делать скриншот экрана в операционной системе Windows, в частности Windows XP. Если Вы установили себе Мак или еще какую-то другую операционку, то в них процесс создания скрина отличается.
Делитесь скриншотами без ограничений!
Итак, теперь о том, как вставить скрин в диалог ВК. Для этого нам потребуется совершить пару простейших манипуляций. Сначала открываем диалог с пользователем. Затем наводим курсор на новое сообщение и нажимаем правую кнопку мыши. В контекстном меню выбираем пункт «Вставить» и ждем, пока система загрузит фото. После завершения загрузки нажимаем на кнопку «Отправить». Все, скриншот собеседнику отправлен.
Однако, иногда пользователи задаются вопросом «Как скинуть скрин в ВК, на котором нет вкладок, ссылок и других личных данных?». Для этого после фотографирования экрана потребуется открыть любой, даже самый простейший графический редактор. В меню нажимаем на копку «Вставить» и редактируем полученное изображение как душе угодно. После сохраняем результат и в виде обычной картинки отсылаем в диалоге выбранному собеседнику.
Способов сделать скриншот очень много, но я рассмотрю всего 2 самых популярных. Первый – ручной, а второй – автоматический. В каждом случае понадобится не более 1-2 минут времени, и вы сейчас лично в этом убедитесь.
Как сделать скрин на ноутбуке
Последовательность, как делать скриншот на ноутбуке такая же, как и на стационарном компьютере. Первым делом найдите на своей клавиатуре клавишу PrtScn (Print Screen). В зависимости от модели ноутбука, она может располагаться по-разному. Все производители ее стараются размещать в верхнем ряду кнопок, меняется только последовательность.
Посте того, как Вы нажали на кнопку принтскрин, Вы создали скрин экрана на ноутбуке, который сохранился в буфер обмена. Дальше Вам нужно его сохранить в картинку при помощи редактора Paint. Повторяться не буду, как это сделать. Посмотрите пункты 3-5 выше.
Теперь, когда изображение сохранено в файл, можно залить скриншот в интернет.
Куда загрузить скриншот в интернет и получить ссылку
Если Вам при выполнении заданий , требуется отправить на проверку рекламодателю скрин экрана. То Вы, сначала сохраняете картинку на компьютере, а потом выкладываете ее на бесплатный хостинг картинок. А полученную ссылку отправляете в отчет к заданию. Вот несколько ссылок на бесплатные хостинги картинок: mepic.ru .
На примере mepic я покажу, как загрузить картинку на фото хостинг.
Эта статья расскажет вам, как отправить фото по электронной почте Gmail, Yandex, Mail.ru, которое хранится на компьютере или в файловом хранилище сервиса. Также из неё вы узнаете о том, как загружать и подготавливать картинки и фотографии к отправке.
Делаем снимок при помощи специальной программы
Процедура копирования снимка экрана при помощью клавиши в буфер обмена с дальнейшем его сохранением проста. Правда, этот механизм малоудобен в том случае, если возникла необходимость создания серии скриншотов. В таком случае на вопрос о том, ВК, следует ответить: с помощью дополнительного софта.
Программ, которые способны выполнить такую задачу, достаточно много. Например, это FastStone Captur, Screenshot Captor, PicPick, LightShot, Joxi и другие. Каждая представляет собой комплексное программное обеспечение, способное эффективно снимать экран. Некоторые даже могут сохранять фото в готовом виде, загружая на сторонние сервера и выдавая вам только ссылку. Правда, в плане удобства использования каждая из таких программ индивидуальна, и не факт, что вам все они подойдут.
Подготовка скриншотов и фото
Загрузка изображений из Интернета
Предположим, вам очень понравилась на каком-то сайте какая-то картинка, и вы хотите переслать её по почте другу/подруге.
В таком случае первым делом, эту самую картинку нужно «перетянуть» на диск своего компьютера. Выполняется эта нехитрая процедура так:
Совет! Перед загрузкой создайте новую папку под изображения и дайте ей «объясняющее» название. Например, «foto_for_email» (фото для почты) или что-то в этом стиле. Так вы уже точно не перепутаете директории и не отправите адресату что-нибудь другое.
1. Разверните изображение в полном масштабе (как правило, эта функция приводится в действие щелчком левой кнопки мыши или специальной опцией непосредственно на сайте).
2. Наведите курсор на изображение. Нажмите правую кнопку мыши.
4. В появившемся системном окне щёлкните папку, созданную под картинки.
5. В строке «Имя файла» наберите своё название картинки.
6. Кликните кнопку «Открыть».
7. Дождитесь завершения загрузки.
Если требуется скачать несколько картинок, повторно выполните данную инструкцию. Но не забудьте в ходе загрузки указывать одну и ту же папку. Иначе вам придётся потом искать изображения в других директориях.
Скриншоты
Или скрины — незаменимая вещь, в тех случаях, когда требуется продемонстрировать техподдержке какого-либо сервиса или товарищу неполадку, произошедшую в системе или программе. Или напротив, предоставить инструкцию к действию. Ведь всё-таки лучше «подкрепить» прочитанную информацию наглядной картинкой, согласитесь.
Делается и сохраняется скриншот на ПК при помощи специальных утилит — Clip2Net, FastStone Capture, IrfanView и др. Многие из них распространяются бесплатно. Установить и запустить их в системе не составляет особенного труда.

Алгоритм их использования сводится к следующему:
- Запустите утилиту.
- Активируйте функцию «Захват области изображения» (в FastStone Capture она называется Capture Rectangle Region).
- Выделите необходимую область дисплея и сделайте снимок.
- Сохраните скрин, выберите формат (в зависимости от того, в каком виде хотите скинуть файл — JPEG, PNG).
Архивация изображений
Многие пользователи задаются вопросом: «А сколько фото можно в письме послать по e-mail?». На почтовых сервисах ограничения по объёму прикрепляемых файлов (в частности, изображений) разные — не более 10, 20, 30 Мб и т.д.
Но какие бы требования не были на e-mail, если вы решили отослать картинок очень много, имеет смысл уменьшить их объём посредством архивирования. Эта процедура не только позволит обойти ограничения по объёму, но и ещё сократит время загрузки файлов на сервер почты.
Внимание! Перед выполнением нижеследующей инструкции убедитесь в том, что на ПК установлена программа-архиватор — WinRAR, ZIP, 7-Zip или др. Посмотреть список проинсталлированных программ можно в системе: Пуск → Панель управления → Программы → Программы компоненты.
Чтобы заархивировать картинки, выполните следующее:
Примечание. Архивация выполняется в программе WinRAR.
1. Откройте папку с файлами, подготовленными к отправке.
2. Выделите их: нажмите комбинацию клавиш «CTRL + A».
3. Наведите курсор на одну из выделенных картинок, нажмите правую кнопку.
4. В системном меню клацните «Добавить в архив… ».
5. Дайте название архиву (поле «Имя… »).
Совет! Если вы решили передать конфиденциальную информацию, защите доступ к архиву паролем. В панели настроек архивации нажмите кнопку «Установить… » и задайте ключ. А затем по телефону или через мессенджер сообщите адресату пароль от архива.
6. Щёлкните «OK».
7. По окончании операции в этой же папке появится архив с картинками. В таком виде «весить» они уже будут меньше — как минимум, на 10-20% от исходного объёма.
Использование инструмента «Ножницы»
Теперь остановимся на том, как переслать скриншот по электронной почте более рациональным методом. Для этого в Windows может использоваться инструмент, называемый «Ножницами». Его преимущество состоит в том, что данный апплет может не только быстро создавать снимки и сохранять их в нужном месте, но и моментально пересылать их по e-mail. Для этого сначала выбирается создание снимка, затем устанавливается фигура для выделения, а после этого выделяется нужная область.
Содержимое копируется автоматически, после чего в окне просмотра результата можно выбрать либо сохранение, либо отправку по почте. Примечательно, что отослать снимок можно как в тексте письма, так и в виде вложения, что делает этот инструмент наиболее предпочтительным в работе, однако для выполнения пересылки можно использовать только «привязанный» к регистрационной записи пользователя почтовый клиент.
Как прикрепить картинки к письму?
Процессы загрузки отдельных изображений и архива с изображениями ничем не отличаются друг от друга. Также чтобы отправить фото по электронной почте, в независимости от используемого сервиса, необходимо выполнить практически идентичный набор действий.
1. Откройте раздел «Почта», нажмите «Написать письмо».
2. Заполните форму для отправки письма (подробно об этой процедуре читайте здесь).
3. После того как подготовите текст послания:
Чтобы загрузить изображения с диска ПК:
- щёлкните «Прикрепить файл»;
- кликом мышки выберите картинку, нажмите «Открыть».
Для загрузки контента с хранилища:
- кликните рядом с кнопкой значок «облако»;
- в дополнительной панели выберите файлы/архив;
- нажмите «Прикрепить».
Yandex.ru
- Под полем для ввода текста письма клацните «Прикрепить файлы».
- В окне Windows перейдите в папку с подготовленными фото или архивом, выделите объекты кликом мышки.
- Нажмите «Открыть».
Чтобы скинуть файлы из Яндекс.Диск щёлкните значок «летающая тарелка». Затем в панели «Мой диск» выберите изображения (выделите их щелчком) и клацните «Прикрепить».
Gmail
1. В аккаунте сервиса щёлкните кнопку «Написать».
2. Оформите сообщение (укажите адрес получателя, заголовок, напечатайте и отредактируйте текст).

3. Чтобы закачать фото с ПК, в нижней панели нажмите кнопку «скрепка».
Если же необходимо отправить картинки с Google.Диск клацните соседнюю кнопку (логотип сервиса). Отметьте кликом мышки необходимые файлы и нажмите «Добавить».
1. Если в папке много картинок, чтобы не ошибиться с выбором, щёлкните в правой части верхней панели системного окна иконку «картинка» (Изменить представление) и установите посредством ползунка режим отображения «Огромные значки» или «Крупные… ».
2. Если требуется выбрать несколько картинок в директории, чтобы многократно не выполнять операцию загрузки, сделайте следующее:
- удерживая клавишу «Ctrl», кликом левой кнопки отметьте изображения, которые нужно отослать адресату;
- кликните «Отправить» (они все сразу загрузятся на сервер).
3. Чтобы загрузить группу фотографий, которые расположены рядом с друг другом:
удерживая клавишу Shift, щелчком мыши выделите первое фото группы и последнее;
клацните «Открыть»;
дождитесь завершения закачки выбранной группы картинок на почтовый сервис.
Цифровые технологии укоренились в нашей жизни навсегда. На смену живому общению за вечерним чаем пришли социальные сети и форумы. Иногда возникает ситуация, когда своему виртуальному собеседнику необходимо отправить снимок экрана
с компьютера ().Самый простой способ сделать – нажать кнопу Print Screen на клавиатуре. Компьютер сохранит то изображение, которое в данный момент отображается на мониторе. Снимок сохранится в , где располагается временно скопированная информация. Из буфера обмена можно перенести в любую папку на компьютере или на другое записывающее устройство. Для этого, после того как вы сделали , откройте программу Paint, которая находится в меню «Пуск» и обозначена значком в виде кисточки и палитры красок. Во вкладке «правка» выберете функцию «вставить». Из буфера обмена снимок переправляется на рабочую область Paint.Также ы можно сохранять через Photoshop. Это несколько труднее, чем использование Paint, но дает свои преимущества, например, снимки можно редактировать. Для того чтобы сохранить через Photoshop, откройте данную программу, нажмите Print Screen на клавиатуре и вставьте файл из буфера обмена.Данные способы сохранения информации пригодны для операционной системы от Microsoft. Однако не все предпочитают работать с ней, имеются любители операционной системы Linux. Чтобы сохранить снимок в Linux, также нажмите на клавишу Print Screen и в появившемся диалоговом окне выберите путь,
куда
бы хотели сохранить файл. Положительным моментом этой системы является то, что вы не забудете сохранить , и он не пропадет.На компьютерах фирмы Apple ы делать тоже просто. Для сохранения снимка
экрана
в операционной системе Mac OS X используйте виджет Screenshot Plus, он удобен для любого пользователя и может делать все виды ов.
Источники:
- куда сохраняет print screen
Если возникают какие-то проблемы с установкой оборудования или работой какой-либо программы, то пользователи обычно обращаются в службу поддержки. Для эффективного решения проблемы автора обращения могут попросить выслать (снимок экрана) сообщения с ошибкой. Изображение того, что высвечивается на мониторе, чаще всего дает более полное представление о возникающей ситуации, чем ее словесное описание. Отправить снимок экрана можно с помощью любого современного компьютера.
Вам понадобится
- — компьютер
- — интернет
- — собственная электронная почта
Инструкция
Перед началом работы убедитесь, что на экране видны те элементы, снимки которых вы бы хотели отослать. Сверните лишние окна, чтобы они не загораживали нужную вам монитора.
Если вам нужен снимок только одного активного в данный момент окна, то левой рукой нажмите и удерживайте клавишу Alt, а правой нажмите на Print Screen. Нажатие на специальную кнопку заносит изображение в оперативную память .
Для того чтобы получить скриншот, необходимо нажать кнопку Print Screen (PrtScn). Как правило, эта кнопка находится в правом верхнем углу клавиатуры, правее от функциональных клавиш F1 – F12. После нажатия клавиши PrtScn Windows сохраняет изображение экрана в буфер обмена – виртуальное временное хранилище данных.
Для того чтобы посмотреть или переслать кому-либо полученное изображение, необходимо сохранить его на жесткий диск компьютера. В этом поможет любой графический редактор. Самый простой и доступный вариант – программа Paint. Это стандартная программа, которая есть на каждом компьютере, на котором установлена операционная система Windows.
Как сделать скриншот
Итак, после нажатия клавиши PrtScn в нижнем левом углу экрана находим меню «Пуск», далее выбираем «Программы» – «Стандартные» – Paint. В операционных системах Windows XP и Windows Vista в меню «Правка» выбираем пункт «Вставить». В более новых версиях Windows (начиная с Windows 7) кнопка «Вставить» размещается в верхнем меню программы. Или же вы можете нажать комбинацию клавиш Ctrl+V – эти горячие клавиши работают во всех версиях Windows. Изображение всего, что находится на вашем мониторе, будет перенесено из буфера обмена в рабочую область графического редактора.
При необходимости вы можете отредактировать полученное изображение, обрезав все лишнее. Для этого нажмите кнопку «Выделить», при помощи мышки выделите ту область картинки, которую необходимо сохранить, и нажмите кнопку «Обрезать». Кроме того, вы можете добавить текст или выделить что-либо, воспользовавшись инструментами «Текст» и «Карандаш». Когда изображение готово, нажмите «Сохранить» и в появившемся диалоговом окне укажите папку, в которую сохранится скриншот. Перед сохранением можно выбрать формат изображения – PNG, JPEG, BMP, TIFF или GIF.
Редактирование и сохранение снимка
По идее, с созданием снимка проблем не будет. Но ведь «фотографирование» активного содержимого экрана на компьютерных устройствах изначально сводится только к тому, что снимок помещается в буфер обмена, а не сохраняется на жестком диске или подключенном съемном носителе автоматически. Таким образом, следующим шагом станет вставка содержимого буфера в любой графический редактор с редактированием и последующим сохранением его в нужном формате. Поскольку многие такие программы могут для рядового пользователя оказаться слишком сложными в освоении, в качестве простейшего инструмента можно посоветовать самый обычный редактор Paint, который имеется абсолютно во всех версиях Windows.
В нем нужно просто использовать команду вставки. Обратите внимание, что стандартный размер для картинки, предлагаемый приложением при первом его открытии или при повторном старте, когда по умолчанию сохраняется тот размер, который был использован при работе ранее, может оказаться слишком большим. Поэтому можно установить заведомо меньшую длину сторон, используя для этого меню, вызываемое сочетанием Ctrl + W, или вырезать необходимую часть картинки, скопировать ее в буфер, уменьшить размер, а затем вставить изображение. После этого останется только сохранить документ в нужном формате, выбрав в поле типа файла формат с максимально уменьшенным размером файла (например, JPG или PNG). Сохранять файл в формате BMP не стоит, поскольку файл окажется слишком большим, а в почтовом клиенте или онлайн-сервисе может быть установлено ограничение на размер отправляемых сообщений.
Маленькие хитрости
Для того чтобы получить изображение одного активного окна, одновременно с клавишей PrtScn нажмите кнопку Alt. В буфер обмена скопируется изображение только одной открытой программы.
При желании вы можете в документ Microsoft Word. После нажатия клавиши PrtScn запустите программу и выберите в меню пункт «Вставить» или же воспользуйтесь сочетанием клавиш Ctrl+V. Картинка появится в файле Word.
В Windows 7 существует инструмент «Ножницы». С его помощью можно получить изображение всего экрана или любой его части. Для этого выберите в меню «Пуск» инструмент «Ножницы», нажмите кнопку «Создать» и выберите область изображения, которую вы хотите получить.
В Windows 8 после одновременного нажатия клавиш Win + PrtScn скриншот автоматически сохраняется в библиотеке изображений компьютера в папке «Снимки экрана».
Источники:
- Картинка в 2018
- 0 в 2018
- 0 в 2018
- 0 в 2018
При необходимости сделать скриншот экрана на компьютере стоит выбрать наиболее быстрый и удобный способ достижения цели. Существует немало способов получить так называемый скрин, и вам решать, каким из них следует воспользоваться. Достаточно всего раз разобраться в этой процедуре, чтобы успешно выполнять ее впоследствии.
Использование облачных хранилищ
Однако вышеописанный метод недостаточно хорош только потому, что ваша информация не будет конфиденциальной. При наличии регистрации в каком-нибудь облаке вроде Google Disk, «Яндекс.Диск» или Dropbox проблема того, как отправить скриншот по электронной почте, решается и того проще. Например, в сервисе «Яндекса» можно создать скриншот, используя для этого комбинацию Shift + Ctrl + 2, после чего вам будет представлена ссылка на загруженный в облако файл. В Dropbox аналогичная процедура производится с использованием стандартной методики, описанной выше, а для получения ссылки необходимо нажать соответствующую кнопку в программе.
Как сделать скриншот экрана на компьютере с помощью клавиатуры
За создание скриншота экрана в Windows 7, 10 и более ранних версиях системы отвечает кнопка на клавиатуре под названием Print Screen. Чаще всего указывается ее сокращенное название – Prt Scr. Клавиша обычно располагается в верхней центральной либо правой части клавиатуры, сразу за рядом F1-F12. Прежде чем нажимать на нее, убедитесь, что экран отображается именно так, как вы хотите его запечатлеть. Самое сложное для новичка начинается именно после нажатия на Print Screen, поскольку поначалу непонятно, куда скриншот сохраняется. Но как раз сам пользователь и определяет путь расположения скриншота, для чего потребуется выполнить еще несколько действий.
Откройте любой редактор изображений, для роли которого вполне подойдет и стандартная программа Windows – MS Paint. Приложение находится в разделе стандартных программ, доступ к которым открывается через меню «Пуск». Как только запустится MS Paint, кликните по разделу меню «Правка» и выберите «Вставить». Сделанный вами скриншот экрана компьютера тут же появится в основном поле программы. То же самое действие вставки изображения можно выполнить при помощи сочетания кнопок Ctrl + V. Убедитесь, что вас устраивает, скриншот. В противном случае можно воспользоваться инструментарием программы для его исправления, например, выделить и обрезать лишние края или перевернуть изображение. После этого переходите в «Файл» — «Сохранить как..», где нужно указать папку для сохранения скриншота и нажать «Сохранить». Изображение незамедлительно появится в выбранной папке и будет доступно для дальнейшего использования.
Приведем достоинства и недостатки описанного способа сделать скриншот экрана на компьютере с помощью клавиатуры. Его преимущества заключаются в следующем:
- сравнительная простота и доступность;
- совместимость со всеми версиями Windows;
- безопасность данных.
Несмотря на количество необходимых для получения и сохранения скрина действий, способ «Print Screen + Paint» остается самым доступным и понятным как для начинающих, так и для продвинутых пользователей. Для получения изображения необязательно прибегать к помощи посторонних программ и людей, что позволяет предотвратить утечку личных данных и заражения компьютера вирусами. Однако и недостатки у такого способа имеются:
- большое количество действий;
- ощутимые временные затраты;
- зависимость от клавиатуры.
К способу захвата экрана через клавишу Prt Scr нужно привыкать какое-то время, поэтому часто возникает путаница в последовательности действий, из-за чего приходится снова и снова обращаться к помощи специалистов. Кроме того, не у всех может оказаться под рукой работоспособная клавиатура с нужной клавишей, поэтому каждый уважающий себя пользователь персонального компьютера обязан разобраться в дополнительных способах получения вожделенного снимка.
Итог
Не вижу смысла в том, чтобы писать еще пять способов, как отправить ваш скриншот в вк через компьютер, так как и этих трех вам хватит за глаза. Лично мне больше всего понравился второй способ, с простыми копированием и вставкой, так как он самый быстрый и удобный. Но возможно, что вы со мной не согласитесь, поэтому хотелось бы узнать у вас, какой из методов больше всего понравился именно вам.
Ну а на этом я с вами прощаюсь. Надеюсь, что моя статья была вам интересна. Хотите быть в курсе всего нового и интересного на блоге? Обязательно подпишитесь на мои уведомления и паблики в социальных сетях. Буду ждать вас снова. Удачи вам. Пока-пока!
С уважением, Дмитрий Костин
Как сделать скриншот экрана на компьютере, если нет кнопки Print Screen
Немало пользователей интересуются, как сфотографировать или ноутбука, если отсутствует необходимая кнопка Print Screen? Для начала все же стоит ее поискать, поскольку, как уже было сказано ранее, она может называться по-разному: Prt Scr, PrScr или даже просто иметь значок экрана. Местоположение клавиши так же может различаться в зависимости от оборудования. Тем не менее, на самых старых компьютерах, которые до сих пор установлены во многих российских офисах, действительно нет кнопки Print Screen. В этом случае на помощь придут специальные программы, с помощью которых можно без проблем сделать скриншот экрана на компьютере или . Также приложения станут отличным решением для тех, кто просто желает сократить время создания и сохранения скрина.
Существует великое множество всевозможных программ для создания скриншота, но лучше всего сразу обратить внимание на простейшие и бесплатные приложения, которые при этом уже давно хорошо себя зарекомендовали среди рядовых пользователей. Если вы попытаетесь установить первую попавшуюся в сети программу, есть большой риск просто не разобраться во всех ее функция или, что еще хуже, подхватить вирус с сайта, на котором орудуют злоумышленники. Итак, одним из лучших приложений в своем роде принято считать Lightshot. Программа быстро устанавливается и интегрируется в систему, начиная запускаться при ее старте. В настройках можно назначить любую клавишу для создания скриншота, при этом после ее нажатия изображение сразу сохраняется в удобную для пользователя папку. Таким образом, создается всего лишь за один шаг.
Можно воспользоваться ближайшим аналогом Lightshot – программой «Скриншотер», у которой схожий функционал, и которая так же позволяет сделать скриншот экрана одним действием. Весьма неплохими по удобству являются Snagit и Clip2net, которые к тому же имеют собственный редактор изображений, позволяющий быстро и без проблем обработать полученный скрин. Тем не менее, есть и определенные минусы у способа фотографирования экрана при помощи приложений:
- совместимость не со всеми версиями Windows;
- ухудшение быстродействия системы;
- временные затраты на освоение.
Увы, но большинство программ фактически не работают на самых старых компьютерах, а если и устанавливаются, то значительно замедляют систему при слабой конфигурации оборудования. К тому же понадобится какое-то время, чтобы изучить все функции программы и запомнить, как ею пользоваться. Однако в дальнейшем процесс создания скриншотов может упроститься в десятки раз. Таким образом, каждый пользователь решает по-своему, какой способ подходит ему лучше всего. Если вам приходится редко делать скриншот экрана на компьютере, будет достаточно запомнить процедуру «Prt Scr + Paint», но если подобная необходимость возникает ежедневно, стоит задуматься о выборе подходящей по удобству программы.
Видео по теме
В определенных случаях пользователю может потребоваться сделать фотографию рабочего
стола
. Для этого необходимо либо использовать специальную клавишу на клавиатуре, либо задействовать программу для захвата изображения с . От выбора пользователя зависит и способ сохранения скриншотов.

На любой клавиатуре предусмотрена клавиша Print Screen, она расположена в правой части над цифровым блоком или над клавишами Insert, Home и Page Up. После нажатия клавиши Print Screen снимок того, что находилось в текущий момент на рабочем столе, будет помещено в буфер обмена. Данные в буфере обмена хранятся временно, и скриншот будет находиться там лишь до тех пор, пока вы не замените его другим содержимым. Поэтому фотографию рабочего
стола
необходимо сохранить отдельным файлом. Запустите любой графический редактор, создайте новый лист и нажмите сочетание клавиш Ctrl и V или Shift и Insert. Также можно выбрать в меню «Правка» команду «Вставить». Содержимое буфера обмена будет перенесено на созданный вами лист. После этого вам необходимо самостоятельно указать директорию для сохранения файла. Выберите в меню «Файл» команду «Сохранить» (клавиши Ctrl и S) или «Сохранить как», откроется новое диалоговое окно. В поле «Имя файла» введите название для своего изображения, в поле «Тип файлов» выберите формат, в котором оно должно быть сохранено. Передвигаясь с помощью мыши по различным папкам, выберите директорию, в которую хотите поместить свой скриншот, и нажмите кнопку «Сохранить» или клавишу Enter. После этого ищите фотографию в только что назначенной вами папке.Если вы собираетесь использовать программу для захвата изображения, установите ее на свой компьютер и запустите. В окне приложения выберите пункт «Настройка», установите параметры для снимков и найдите поле «Папка» («Сохраненные изображения», «Директория» или другое поле, подходящее по смыслу). Укажите в найденном поле ту папку, в которой вам будет удобно искать снимки, и примените новые настройки. Чтобы сделать скриншот
рабочегостола
, нажмите горячую клавишу (в разных приложениях они разные), ваша фотография автоматически сохранится в ту директорию, которую вы сами указали. Если вы не смогли разобраться с настройками, скриншот может находиться в папке с программой. В некоторых случаях может быть создана новая подпапка в папке «Мои документы».
Видео по теме
Источники:
- скриншот рабочего стола в 2018
Скриншот — это фотоснимок, на котором изображен рабочий стол со всеми открытыми файлами на нем. Многим известно, что на ПК сделать его легко. Достаточно нажать клавишу PrtSc/SysRq, а потом в любом графическом редакторе нажать Ctrl+V. И все, скриншот готов. А вот на смартфонах такой кнопки нет. И пользователи при необходимости не знают, что делать.
Как сделать скриншот экрана на Windows Phone
Производители сделали так, что на всех мобильных телефонах с ОС Windows Phone 8.1 скриншот делается одинаково. Для этого нужно просто зажать кнопку питания и одновременно нажать на кнопку увеличения громкости. Полученный скриншот будет автоматически сохранен в альбоме «снимки экрана».
Для ОС Windows Phone 8 сделать скриншот также просто. Нужно держать зажатой кнопку со значком Виндовс и одновременно нажать на клавишу питания смартфона. Скриншот готов, осталось только посмотреть его в папке «Фотографии».
Как сделать скриншот экрана на Android
А вот производители смартфонов на базе Андроид не позаботились об идентичных способах создания скриншота на всех моделях. Возможно, это связано с огромным количеством разных моделей. Для примера, на моделях Nexus фирм LG, Asus и Samsung нажимается кнопка снижения громкости и клавиша включения смартфона. А для HTC и Samsung Galaxy S 2 – S4 надо одновременно нажать центральную кнопку и клавишу блокировки. Кнопки нужно удерживать некоторое время и тогда появится характерный звку срабатываемой камеры. Фото будет сохранено в галерее в папке screenshots.
Как сделать скриншот экрана на iOS
Сделать скриншот на любых устройствах фирмы Apple можно с помощью одновременного нажатия и удержания 2 клавиш «Домой» и блокировка. Созданный фотоснимок будет сохранен в папке «Фотопленка».
Видео по теме
Скриншот
– это снимок экрана. К нему прибегают в случае необходимости запечатлеть программу на определенном этапе работы или выхватить кадр из видеоролика. Некоторые программы (например, ПО к интерактивным доскам) на панели инструментов содержат инструмент для снимка экрана. Существуют и специальные программы для захвата экрана. Но универсальный способ
А вы знаете как отправить скриншот
? Многих новичков этот вопрос ставит в тупик. Часто возникают проблемы, для решения которых собеседнику в скайпе, на форуме или в комментариях необходимо показать скриншот. Причем, сделать это быстро.
Для этого необходимо сделать 3 шага:
- создать скриншот
- загрузить скриншот (картинку) на компьютер
- получить прямую ссылку
Все это займет не более двух минут. Итак, все по-порядку.
Создание скриншота.
Легче и быстрее всего это сделать с помощью программы FastStone Capture. До недавнего времени она была бесплатной. Работать с ней – сплошное удовольствие. Но предположим, что у вас ее нет. Зато кнопка «print screen» («prt sc») на клавиатуре есть у каждого. Нажав на нее, получаем скриншот всего экрана. Этот скриншот (картинка) находится в буфере обмена. Вспомните, когда переснимаете текст, вы его выделяете и нажимаете «Копировать». Так текст тоже хранится в буфере обмена до тех пор, пока не нажали «Вставить».
Загрузить скриншот на компьютер
Воспользуемся графическим редактором Paint, который тоже есть на любом компьютере (Пуск – Все программы – Стандартные – Paint). Открываем программу и нажимаем сочетание клавиш «ctrl+v». Скринщот перед вами. Осталось его загрузить на компьютер. Нажимаем Файл – Сохранить как.. В открывшемся окне пишем имя файла, под ним, там где Тип файла, выбираем JPEG и нажимаем «Сохранить».
Как сделать скриншот в Viber на телефоне
Как сделать скриншот в Вайбере? Комбинация кнопок, с помощью которых можно его сделать, остается неизменной для Вибер на Айфонах. На Андроид – чуть сложнее, потому что в зависимости от модели смартфона можно использовать различные варианты метода снимка экрана. Проще всего выполнить скрин на платформах Андроид 4.0 и выше, на предыдущих версиях есть свои особенности, а Самсунг имеет персональное сочетание клавиш.
Как сделать скриншот на Андроид 4.0 и выше
Как сделать скриншот в Вайбере, работая с 4 версией Андроид и выше? Эта платформа имеет единую комбинацию кнопок для выполнения снимка дисплея:
- Необходимо нажать и недолго удерживать одновременно кнопки включения и увеличения громкости;
- Будет слышен характерный звук, после которого дисплей на секунду побелеет. Сверху появится оповещение о том, чтобы был сохранен скрин;
- Выполненный снимок будет помещен в разделе «Screenshots»;
- Далее можно переместить эти снимки на ПК или отправить в мессенджере Вайбер.

Еще один способ создания снимка экрана – долго удерживать кнопку питания, после чего появится небольшое меню с различными операциями. Там есть разделы «Перезагрузка», «Режим полета», некоторые модели телефонов имеют пункт «Скриншот» — он и будет полезен.
Как выполнить скриншот на Самсунг и Андроид 2.3 и ниже
На девайсах Самсунг Вибер скриншоты делаются очень легко: достаточно удерживать несколько секунд клавиши блокировки и «Home» одновременно.

А вот на ранних версиях Гугл еще не была придумана такая функция, как снимок экрана, но некоторые разработчики сами выходили из положения и реализовали такую опцию. Например, на старых аппаратах Самсунг для выполнения скриншота следует единовременно кликнуть «Назад» и «Home».

В крайнем случае, для определенной модели девайса всегда можно ввести соответствующий запрос в поисковике.
Также можно получить права администратора и использовать сторонние программы, например, Скриншот UX, но если есть время немного разобраться, то лучше обновить прошивку до более новой, где можно делать скрины с помощью клавиш телефона.

Теперь полученными снимками можно будет делиться с родными и близкими, чтобы детально им показать какую-либо переписку или ошибку в системе телефона. Также изображение можно будет редактировать или попросту удалить, если оно больше не понадобится.
Часто пользователям легче заснять переписку с помощью скрина, чем выделять каждое сообщения и щелкать на функцию отправки. К тому же пересланное изображение намного проще стереть как из диалога собеседника, так и с собственного устройства.
Как сделать и отправить скриншот в Viber

Для большинства смартфонов на Android способ, как сделать скриншот в Вайбере на телефоне, — одновременно нажать кнопки «блокировка» и «убавить громкость». Это не специальная функция мессенджера, она имеется в каждом устройстве. Но в зависимости от марки телефона и версии ОС, сделать снимок экрана можно по-разному.
Для Андроид
Чаще всего, чтобы сфотографировать экран, надо одновременно зажать на две секунды кнопки «разблокировка» и «громкость вниз». Как понять, что скриншот сделан:
- прозвучал звук щелчка фотоаппарата;
- в панели уведомлений появилось соответствующее сообщение.
Найти снимок можно в Галерее, в папке Screenshots. Если у телефона иная конструкция с другими кнопками, для него предусмотрен фирменный способ.
Альтернативные способы для разных марок
Samsung
- Сочетание «Домой» + «Назад».
- Нажать «Включение» + «Home». Работает не некоторых Galaxy.
- Провести ребром ладони слева направо и наоборот. Как включить эту функцию: Настройки — Управление — Управление жестами — Снимок экрана.
Xiaomi
- Зажать «качельку» громкости вниз + меню (кнопка с тремя полосками).
- Коснуться иконки «Screenshot», в панели уведомлений.
Lenovo
- Удержать кнопку блокировки, и в открывшемся меню можно сделать скриншот.
- Нажать на значок в панели уведомлений.
LG
- Опустить шторку и коснуться значка Quick Memo+.
- Работает также универсальный метод (разблокировка + убавление громкости).
Meizu
- Включение + Home
Видео-инструкция:
Как сделать скриншот в Вайбере на iPhone
Надо одновременно нажать круглую кнопку снизу («Домой») и клавишу блокировки (справа сверху). Найти снимок дисплея можно в папке «Фотопленка», где хранятся и обычные фотографии.
Можно делать скрин по касанию экрана. Для этого надо:
- Пройти в «Настройки»

- Выбрать «Основные»

- Зайти в раздел «Универсальный доступ» и включить «Assistive Touch»

- На экран будет выведена полупрозрачный круглый значок. Нажатие по нему откроет меню, где надо выбрать: Аппарат — Еще — Снимок экрана.

Как сделать скриншот ПК-версии Viber
Здесь так же нет такой встроенной возможности. Но чтобы сохранить для себя или другого человека переписку в виде изображения, есть несколько способов.
- Нажать Prt Sc (скопируется изображение всего экрана монитора). Зайти в Paint и нажать Ctrl + V (вставить). Чтобы получить только кусочек картинки, надо:

- кликнуть на «Обрезать»;

- выделить нужную область, затем вырезать ее (Ctrl + X);

- потом выбрать оставшуюся часть: Ctrl + A;
- Нажать Delete (удалить) и Ctrl + V (вставить вырезанный фрагмент).

- Чтобы сделать скриншот только активного окна, используется комбинация Alt + Prt Sc. Если в данный момент открыт Вайбер, то будет захвачено только его окно.

Как отправить скриншот в сообщении
На Android все снимки экрана сохраняются в папке Screenshots, которую можно найти по пути storage / pictures. Но проще зайти в галерею и найти эту папку и изображения там.
Чтобы поделиться ими, следует:
- Зайти в раздел Контакты и открыть профиль собеседника.

- Коснуться кнопки «Беспл. сообщение».

- На нижней строчке выбрать иконку с фотоаппаратом.

- В открывшемся списке последних картинок можно выбрать скриншот, если есть. Либо нажать на значок слева, чтобы открыть галерею, и найти папку Screenshots.

- Указать изображение и нажать Отправить.

Инструкция для iPhone в целом такая же. Стоит отметить: иногда на нем по умолчанию установлен параметр «сжимать файл», из-за чего качество картинки при отправке ухудшается. Убрать эту настройку можно так: при отправке файла надо нажать меню (значок с тремя точками) и выбрать «Отправить без сжатия».
Как отправить файл, ссылку или скриншот в Viber?
Viber – не просто приложение для общения, его также можно использовать для обмена различными файлами и ссылками. Сделать это довольно просто, и сейчас мы расскажем, как.
 Как отправить файл, ссылку или скриншот в Viber
Как отправить файл, ссылку или скриншот в Viber
Поделиться файлами с телефона, ноутбука или компьютера
Передавать вложения можно как в мобильной версии мессенджера, так и в Viber для компьютера и ноутбука.
В десктопном клиенте приложения делается это следующим образом:
- Откройте Viber и нажмите на нужный чат.
- Теперь найдите на компьютере файлы, которые хотите передать, и просто перетяните их в окно чата. Можно выделить сразу несколько и перетянуть все.
- Нажмите отправить.
- Также можете воспользоваться кнопкой «Прикрепить» в виде скрепки.
В этом случае совсем неважно, что именно вы передаете: документы, музыку, фотографии или что угодно еще. Выделяйте все, что хотите и пересылайте через Viber. Единственное ограничение на отправку, это размер – не более 200 Мб за один раз. Если все файлы, которые вы хотите переслать, превышают этот лимит, отправляйте их по очереди.
В мобильной версии Вайбера сделать это можно так:
- iOS – откройте диалог Viber и нажмите на три точки внизу. Выберите кнопку «Отправить». Выделяйте все нужные файлы, просто нажимая на них, и отправляйте.
- Android – делается так же, как и в предыдущем пункте, но чуть быстрее. Откройте переписку и нажмите на скрепку внизу экрана. Дальше все то же самое.
Как передать скриншот
Делиться скриншотами экрана в Viber можно абсолютно так же, как и всеми другими файлами. Руководствуйтесь инструкцией, описанной выше.
Сделать скриншот экрана на разных устройствах можно так:
- Телефон: в зависимости от модели вашего мобильного устройства скриншот экрана может делаться одновременным нажатием кнопки блокировки либо клавиши «Домой» и увеличения/уменьшения громкости.
- Компьютер с Windows: нажмите клавишу «PrtScr», чтобы сделать скриншот всего экрана. Далее войдите в Viber и нажмите правой кнопкой мыши в поле для ввода сообщения – выберите «Вставить» либо просто «Ctrl+V». Для того, чтобы сделать скриншот не всего дисплея, а лишь определенно области, воспользуйтесь комбинацией клавиш «Win+Shift+S» либо встроенным инструментом «Ножницы», который вы легко найдете в поиске по компьютеру.
Как передать ссылку
Отправить ссылку в вайбере еще проще, чем файл. Ее нужно лишь скопировать и вставить в чат. На компьютере это делается с помощью правой кнопки мыши и выбора соответствующей вкладки в меню или комбинациями клавиш «Ctrl+C» и «Ctrl+V».
На телефоне зажмите нужную ссылку, выделите ее полностью и нажмите «Копировать». Откройте Viber, зажмите поле для ввода сообщения в чате и выберите «Вставить».
 Как передать ссылку
Как передать ссылку
© Все права защищены
Данный ресурс является неофициальным сайтом фан-клуба приложения Viber. Все текстовые, графические и видео материалы взяты из открытых источников и носят ознакомительный характер. В случае возникновения споров, претензий, нарушений авторских или имущественных прав, просьба связаться с администрацией сайта.
Перед тем как отправить скриншот с телефона на «Ватсап», его нужно создать. В устройствах каждого производителя это делают по-разному.
Содержание
- Как сделать и отправить скриншот в WhatsApp
- Инструкция для смартфонов
- Android
- iPhone
- Действия с компьютера
- Обзор
Как сделать и отправить скриншот в WhatsApp
Скрин экрана помогает дистанционно рассказать другому пользователю о переписке в «Ватсапе». Сам мессенджер не предусматривает возможности создать снимок.
В любом смартфоне формирование скриншота происходит независимо от установленных программ. Снимок экрана делает операционная система самого телефона.
Поэтому неважно, куда его нужно отправить – пользователю WhatsApp или другого мессенджера. Возможно, скрин пригодится в переписке по email. Сформированное изображение можно использовать в любом приложении.
Чтобы скачать скрин, переданный по «Ватсапу», достаточно нажать на звезду вверху экрана. Снимок сохранится в «Загрузках». Второй способ – выделить изображение долгим нажатием, а затем через 3 точки вверху экрана выбрать строку «Поделиться». Через выпавшее меню можно сохранить снимок на «Гугл Диске».
.jpg)
Инструкция для смартфонов
Скрин создают, нажимая комбинацию кнопок. Он сохраняется как фотография в «Галерее». После формирования снимка его можно прикрепить в той строке WhatsApp, в которой пишут сообщение.
Используя верхнее меню, скриншот можно редактировать: поворачивать, создавать надпись поверх изображения, выбирать тон и т.д. Нажав на значок карандаша, самостоятельно дорисовать что-либо. Под фотографией экрана сделать подпись.
Кроме того, некоторые модели смартфонов позволяют делать скрин с помощью установленных системных приложений. Например, в современные разновидности телефонов LG встроено приложение для быстрого снимка экрана под названием Quick Memo.
Android
На всех телефонах с операционной системой «Андроид» скриншот делают одним из способов, выбирая их в зависимости от модели:
- Зажимают одновременно клавиши включения и уменьшения громкости. Они расположены на правом боковом ребре телефона. Нижняя часть большой кнопки в большинстве случаев уменьшает звук, а верхняя – увеличивает.
- Вместе с клавишей включения, наоборот, нажимают кнопку увеличения громкости.
- Зажимают одновременно кнопку уменьшения звука, расположенную на правом торце смартфона, и клавишу «Домой» внизу экрана (на телефонах «Самсунг»).
- Проводят по экрану сверху вниз 3 сомкнутыми пальцами.
Действия, как отправить скриншот с телефона на «Ватсап», производят коротким движением, не более 1–2 секунд. Если скриншот создан, прозвучит щелчок, как у затвора фотоаппарата. В большинстве моделей в углу экрана появится сделанное изображение.
Остается прикрепить картинку в Вацапе с помощью скрепки, нарисованной в строке для сообщений. Клик по ее изображению предоставит возможность выбора приложения, файл из которого нужно отправить. Нажимаем «Галерея», выбираем созданный скриншот, и треугольник, означающий «Отправить».
.jpg)
iPhone
Процедура создания скриншота на «айфоне» заключается в одновременном нажатии кнопки питания (пробуждения) и клавиши Home, расположенной внизу экрана. У ранних моделей с iOS кнопка выхода из спящего режима находится сверху, а «айфонов» начиная с шестой версии – сбоку.
Нажатие должно быть кратковременным, иначе телефон просто перезагрузится.
Отправить созданный скрин другому пользователю можно не только из приложения WhatsApp. Долгое нажатие на кнопку «Домой» (внизу экрана) вызовет меню, в котором можно выбрать пункт «Поделиться». Клик по этому обозначению отобразит перечень программ, через которые можно отправить скриншот, выбрав его из «Галереи».
.jpg)
Действия с компьютера
Если WhatsApp установлен на компьютере, нужно прикрепить фотографию экрана из папки «Изображения». Для этого на клавиатуре нажимают кнопку PrtScr. Характерный щелчок, как у затвора фотоаппарата, говорит о том, что снимок помещен в соответствующую папку.
Обзор
Просмотров 1.2к. Опубликовано 02.04.2018 Обновлено 02.04.2018

Всем привет. Оказывается, многие даже и не предполагают, как отправить скриншот в вк через компьютер и телефон, а ведь эта казалось бы небольшая фишка нужна в очень многих случаях. И сегодня я расскажу вам, как это сделать быстрее и проще всего, используя несколько проверенных методов.
Содержание
- Как сделать снимок экрана
- Отправляем снимок экрана прикрепленным файлом
- Быстрая отправка скриншотов в вк
- Отправка через Облако
- Как отправить скриншот во вконтакте с телефона на Android
- Простая отправка
- Мобильное приложение LightShot
- Итог
Как сделать снимок экрана
Я не буду распинаться о том, как сделать скриншот, так как подробнее я описывал об этом в своей отдельной статье на блоге. Но если вы этого не знаете, то обязательно прочитайте.
Способов это сделать целая куча, как и встроенных, так и программных. Но я не рекомендовал бы это дело через старый добрый Paint. Ко всему моему уважению, этот метод уже актуален также, как сейчас Nokia 3310 или Siemens A35, если вы понимаете, о чем я говорю. Пользуйтесь специальными программами для создания снимков экрана. Лично мне в этом плане больше всего нравится программа LightShot и Joxi.
Отправляем снимок экрана прикрепленным файлом
Самый простой и в то же время самый неудобный на мой взгляд способ — это отправлять всё посредством прикрепленных файлов. Для этого достаточно сделать этот самый снимок и сохранить его в формате JPG.
После этого заходите в любой диалог или беседу в ВК, нажимаем на значок скрепки и выбираем пункт «Фотография». Также мы можем нажать на значок фотоаппарата и также выбрать картинку. Отличие этих двух пунктов только в том, что в случае со скрепкой вы можете выбрать картинку не только с компьютера, но и из любого вашего альбома вконтакте, а также сделать снимок на веб-камеру.

Далее, ищем тот самый снимок экрана (можно несколько) на жестком диске вашего компьютера, после чего отправляйте сообщение.
Если вам принципиально, чтобы качество не терялось, хотя для скриншотов это врядли применимо, то можете отправлять фотографии как документ. Для этого снова нажмите на значок скрепки и выберите пункт «Документ». А дальше точно также выбираем картинки с нашего компьютера.
Быстрая отправка скриншотов в вк
Этот способ мне нравится больше всего. Он быстрый, удобный, очень практичный и отправляет снимки сразу. Можно пользоваться им как и с помощью простого создания снимков экранов без программ, так и с помощью специального приложения. Я буду показывать всё это дело на примере программы LightShot. Скачать программу можете [urlspan]отсюда[/urlspan], она полностью бесплатная.
Когда вы все установите, можем приступить к отправке.
- Делаем скриншот экрана посредством нажатия знакомой клавиши PrtSc (принтскрин). Ваш экран должен будет затемниться. Для того, чтобы выбрать только конкретный фрагмент, зажмите левую кнопку мыши и тяните ее в другой угол, чтобы нужная информация была внутри.
- Далее, жмем на значок «Загрузить на printscr.com» и ждем буквально пару секунд, пока в углу экрана не появится маленькое окошко.

- Теперь копируйте ссылку из этого окошка, нажав на соответствующую кнопку или комбинацию клавиш CTRL+C.

- Далее, идем на вашу страницу в вк и выбираем личное сообщение, беседу, стену в группе. Неважно, что вы выберите, в любом случае отправить скриншот в вк через компьютер или ноутбук можно в любое место. После этого вставляйте скопированную ссылку и отправляете сообщение. Вы можете видеть, что картинка подцепляется сразу же после того, как вы вставили ссылку.

Теперь, нажав на эту ссылку, любой человек сможет увидеть изображение, которое вы отправили. Но минус данного способа в том, что изображение подгружается с отдельного сервера, поэтому при слабом интернете загрузка может занять длительное время. Но есть способ еще быстрее и лучше, который делает всё сразу и без лишних манипуляций.
- Сделайте скриншот нажатием всё той же клавиши принтскрин и выберите область, которую вы хотите отправить.
- Теперь, не нажимая никаких иконок, просто скопируйте фрагмент нажатием комбинации клавиш CTRL+C.
- Теперь, снова идите в сообщения или чат и вставляйте скрин с помощью нажатия комбинации CTRL+V. После этого отправляйте всё как обычно. Здесь вы можете видеть, что никакой ссылки не появляется, а доступна только сама картинка.

Преимущество данного способа в том, что на сей ра изображение вставляется не на отдельный сервер и не открывается в отдельном окне. Поэтому всё происходит очень быстро и весь процесс занимает буквально несколько секунд.
Отправка через Облако
Конечно, это далеко не самый удобный способ, но и он имеет право на жизнь. Единственным плюсом здесь наверное можно назвать то, что скриншоты можно уложить в одной ссылке. Правда не сказать, что это крутая функция. Давайте рассмотрим ее на примере яндекс диска.

- Для начала делаем скриншоты любым из известных способов, после чего заходим на сам яндекс диск.
- Далее, создаем папку, если не хотите, чтобы файлы с изображениями были в кучи. Для этого, как вы уже наверное догадались, нужно нажать на кнопку «Создать», а затем выбрать пункт «Папку». После этого просто обзовем ее как-нибудь, например «Снимки», и заходим в нее.

- Далее, нажимаем «Загрузить» и выбираем один или несколько файлов изображений, чтобы поместить их всех в одну папку.

Теперь всё будет зависеть от количества файлов с картинками. Если картинка всего одна, то нажмите на нее правой кнопкой мыши и выберите пункт поделиться. И даже здесь у вас будет два выбора:
- Скопировать ссылку и отправить ее в диалог, чат или на стену в вк
- Нажать на пункт «Вконтакте». Данный пункт работает по принципу репоста. То есть, вы можете поделиться скриншотом личным сообщением, у себя на стене или в одном из своих пабликов или групп.

Если вдруг изображений несколько, то вам нужно будет сделать то же самое, только на папке. Для этого выходим на созданную нами папку, нажимаем на ней правой кнопкой мыши и жмем точно такой же пункт «Поделиться». Ну а дальше всё по плану: либо копируйте ссылку, либо делитесь с друзьями по принципу репоста.

Как отправить скриншот во вконтакте с телефона на Android
В этом случае также нет никаких сложностей. Вам достаточно сделать скриншот экрана своего телефона в зависимости от его модели и отправить его.
Простая отправка
Вам никто не помешает точно также зайти в сообщения, в чат или на стену группы и нажать на ту же самую скрепочку, после чего нужно будет выбрать раздел «Фотографии» и выбрать сохраненное изображение в памяти вашего смартфона на Android или айфоне.

Мобильное приложение LightShot
Самое интересное, что в Google Play вы также сможете найти отличное приложение Lightshot, благодаря которому вы не только сможете делать скриншоты всего экрана целиком, но и обрезать только нужную область. Поэтому установите программу и рассмотрим все на живом примере.
- После установки заходим в то место, где нужно сделать снимок экрана и делаем его. По классике вам нужно будет нажать кнопку питания и понижения громкости одновременно.
- После этого автоматически откроется приложение для дальнейшего редактирования. Не буду распинаться про создание подписи, кисточках и т.д. Все это можете попробовать сами. Самое главное — нажмите на кнопку «Рамки», чтобы перейти в режим кадрирования.

- Теперь тяните своими пальцами за область рамки (стороны или углы), чтобы выделить только нужный фрагмент. После этого нажмите на галочку, которая находится в правом верхнем углу.
Теперь, когда фрагмент обрезан. У вас будет 3 пути:
- Сохранить файл локально. То есть делаем обычное сохранение в память телефона. После этого вы сможете отправить снимок экрана через вложение в сообщение, о чем я рассказывал выше.
- Поделиться с друзьями
- Сохранить на сервер

Выбрав пункт «Поделиться», у вас появится обширный список социальных сетей, мессенджеров и почтовиков, куда мы сможем отослать наш скриншот. Но так как нас интересует отправка скриншота в вк через телефон, то выбираем один из пунктов, который доступен для данной социальной сети. Как видите, у меня сразу отобразилось три человека, с которыми я общался последний раз, кроме того, я могу опубликовать снимок на своей странице. Ну а вообще можно нажать на обычную иконку ВК и выбрать самому куда мне все это дело отправить.

Ну а нажав на значок с облачком, мы загрузим наш скриншот на сервер, после чего, нажав на кнопку «Поделиться» мы также сможем выбрать одну из социальных сетей, как уже делали это выше. Тут идем по такому же пути. Серви очень удобен как для мобильных телефонов, так и для компьютеров. Поэтому рекомендую к использованию.
Итог
Не вижу смысла в том, чтобы писать еще пять способов, как отправить ваш скриншот в вк через компьютер, так как и этих трех вам хватит за глаза. Лично мне больше всего понравился второй способ, с простыми копированием и вставкой, так как он самый быстрый и удобный. Но возможно, что вы со мной не согласитесь, поэтому хотелось бы узнать у вас, какой из методов больше всего понравился именно вам.
Ну а на этом я с вами прощаюсь. Надеюсь, что моя статья была вам интересна. Хотите быть в курсе всего нового и интересного на блоге? Обязательно подпишитесь на мои уведомления и паблики в социальных сетях. Буду ждать вас снова. Удачи вам. Пока-пока!
С уважением, Дмитрий Костин
По всей видимости, пользователи компьютеров с любым уровнем подготовки знают, что в любой операционной системе и практически на любом известном сегодня устройстве можно создавать так называемые скриншоты или, проще говоря, моментальные снимки того, что в данный момент отображается на экране компьютерного монитора, ноутбука или мобильного девайса. Такие снимки можно совершенно элементарно отправлять друзьям, знакомым или коллегам по электронной почте или в программах-мессенджерах для «живого» общения посредством текстовых сообщений. Но как сделать такой снимок и как отправить скриншот по электронной почте? Несмотря на кажущуюся простоту этого вопроса, увы, очень часто у пользователей возникает множество проблем, поскольку они далеко не всегда осведомлены о всех возможных методах, позволяющих выполнить такие операции. Рассмотрим наиболее популярные и самые простые способы.
Как обрезать скриншот на андроиде?
Кликнув по кнопке редактирования с изображением карандаша, вы попадете в режим работы с полученным снимком экрана, где вы можете выбрать необходимую вам его часть, а затем — обрезать скриншот по заданным вами границам.
Интересные материалы:
Как реанимировать гель лак? Как редактировать PDF в Adobe Reader бесплатно? Как редактировать шрифт OTF? Как рекламировать свой сайт в Facebook? Как решать задачи на кратное сравнение? Как решить Пасхалку андроид 10? Как реставрируют норковую шубу? Как режут торт молодожены? Как ровно нанести обычный лак? Как ровно приклеить наклейку?
Что такое скриншот
Давайте разберемся с определениями:
Скриншот, от английского screenshot: screen – экран, shot – снимок; то есть, дословно, это снимок экрана.
Снимок экрана – изображение, созданное компьютером, повторяющее то, что вы видите на экране монитора.
Снимок экрана можно сделать во всех популярных операционных системах: Windows, Linux, Android и iOS.
В этом уроке мы научимся делать скриншот в Windows.
Как сделать скриншот письма в электронной почте?
Наконец, с основными вопросами ясность внесена. Остается разобраться, какие действия можно предпринять, если вам нужен именно скриншот электронной почты. По большому счету можете воспользоваться стандартной методикой. Но если почтовая программа или сервис имеет поддержку быстрого создания снимков, лучше воспользоваться именно таким инструментом.

Если создание снимка производится в браузере, но полный текст письма на экран не помещается, просто уменьшите масштаб страницы, а при редактировании в графическом редакторе попробуйте немного увеличить размер изображения и довести его, например, до 125 %. Однако слишком сильно не увлекайтесь, поскольку качество при завышенном масштабе может пострадать.
На Xiaomi
На телефоне Сяоми скриншот снимается комбинацией клавиш уменьшения громкости и Питание, зажатыми одновременно.
Как и на Samsung, внизу появляется иконка с картинкой и доступными действиями.
Редактируем
Нажимаем кнопку Набросок и получаем карандаш. Инструментом Текст можно нанести надпись на рисунок. Обрезка поможет отрезать лишнее.
Скрываем личные данные
Для этого удобно использовать инструмент Мозаика.
Выберите нужный шаблон и размер кисти, смело затрите все сообщения и номера карт.
Отправляем
Нажмите на показанную кнопку, чтобы поделиться отредактированным снимком.
Как отправить снимок с телефона на Андроид
Теперь разберемся, как с телефона или планшета отправить другому пользователю только что сделанный скриншот в вк.
Найдите диалог с нужным человеком и нажмите на него.

Откроется следующее окно. Сверху посмотрите, чтобы был активен значок «Фото/видео». Чуть ниже должна быть выбрана вкладка «Фото». Найдите в списке с фотографиями скриншот и нажмите на него. Если у Вас несколько, выбирайте сразу и их. После этого нажмите на кнопку «Прикрепить».

Фотография будет прикреплена к сообщению. Жмите на стрелочку справа внизу, чтобы отправить фото.

Думаю, все у Вас получилось. Теперь Вы можете или описать свою проблему службе поддержки более точно, прикрепив в сообщении файл со снимками экрана, или показать другому пользователю, что Вы видите на странице Вконтакте на своем устройстве.
Часто при работе с компьютером возникает необходимость быстрого сохранения содержимого рабочего окна или всего экрана в виде скриншота. Другими словами, скриншот – это снимок всего изображения на экране или снимок части экрана.
Для опытных пользователей или тех, кто хорошо знаком с компьютером, данная задача не окажется существенной проблемой. Однако для тех, кто слабо знаком с компьютером, могут возникнуть кое-какие трудности.
Рассмотрим 3 способа создания скриншота в Windows.
Использование инструмента «Ножницы»
Теперь остановимся на том, как переслать скриншот по электронной почте более рациональным методом. Для этого в Windows может использоваться инструмент, называемый «Ножницами». Его преимущество состоит в том, что данный апплет может не только быстро создавать снимки и сохранять их в нужном месте, но и моментально пересылать их по e-mail. Для этого сначала выбирается создание снимка, затем устанавливается фигура для выделения, а после этого выделяется нужная область.

Содержимое копируется автоматически, после чего в окне просмотра результата можно выбрать либо сохранение, либо отправку по почте. Примечательно, что отослать снимок можно как в тексте письма, так и в виде вложения, что делает этот инструмент наиболее предпочтительным в работе, однако для выполнения пересылки можно использовать только «привязанный» к регистрационной записи пользователя почтовый клиент.
Как сохранить и отправить скриншот
Рассмотрим пять способов сохранения скриншотов и отправки через Интернет.
Способ 1: Онлайн-сервисы
Самый простой и быстрый способ при наличии доступа к Интернету:
- Сделайте снимок экрана PrtScr или окна программы Alt+PrtScr;
- Перейдите на сайт https://pastenow.ru/ ;
- Просто нажмите комбинацию клавиш Ctrl+V;
- Скопируйте ссылку, которая появилась на сайте над вашим скриншотом;
- Вставьте ссылку в сообщение (в комментариях на сайте, в электронной письмо, в Скайпе и и т.д.).

Сайт PasteNow для создания скриншотов онлайн
Если вдруг указанный сайт не работает, воспользуйтесь альтернативой: https://snag.gy/
Самый интригующий вопрос: сколько снимок экрана будет храниться на сайте? Если на скриншот никто не смотрит, он будет удалён через 1-6 месяцев (в зависимости от сайта), если же ваш снимок экрана кто-то периодически смотрит, файл не будет удалён.
Преимущества способа: минимум действий с вашей стороны, легко поделиться ссылкой на скриншот (например, через социальные сети); файл можно показать любому количеству людей.
Недостатки способа: Необходим доступ в Интернет; файл хранится на сервере ограниченное время; для сохранения себе на компьютер необходимо дополнительное действие (правой кнопкой мыши – «Сохранить изображение»).
Способ 2: Paint
Самый доступный способ сохранить снимок экрана:
- Сделайте снимок экрана PrtScr или окна программы Alt+PrtScr;
- Откройте Paint (Пуск – Программы – Стандартные – Paint);
- Вставьте из буфера обмена сделанный ранее снимок экрана (кнопка «Вставить» или комбинация Ctrl+V);
- Сохраните на жесткий диск в формате JPG или PNG;
- Можно отправить снимок, прикрепив к электронному письму или передать на носителе (например, на флэшке). Еще можно разместить получившийся снимок на сервисе Яндекс.Фотки (понадобится регистрация на Яндексе).

Программа Paint поможет отредактировать и сохранить снимок экрана
Преимущества способа: Этот способ не требует установки дополнительных программ (Paint есть в любой версии Windows); не обязателен доступ к Интернету; можно отредактировать изображение; можно выбрать удобный формат файла.
Недостаток способа: Нужно выполнить больше действий, чем в первом способе; для публикации в комментариях на сайте придется где-то разместить скриншот, что добавляет еще несколько действий.
Способ 3: Ножницы
Начиная с Windows Vista, в комплекте есть встроенная программа для создания скриншотов:
- Откройте программу Ножницы (Пуск – Программы – Стандартные – Ножницы);
- Нажмите кнопку «Создать» (можно выбрать вариант создания скриншота);
- Можете сделать пометки на скриншоте;
- Сохраните на жесткий диск в формате JPG или PNG;
- Можно отправить снимок по электронной почте.
Программа Ножницы сделана специальна для скриншотов
Преимущества способа: Этот способ не требует установки дополнительных программ и доступа к Интернету; можно выбрать вариант создания скриншота (весь экран/окно/прямоугольник/произвольная форма); есть возможность выбрать удобный формат файла при сохранении.
Недостаток способа: Нужно выполнить больше действий, чем в первом способе; для публикации в комментариях на сайте придется где-то разместить скриншот, что добавляет еще несколько действий; меньше возможностей для редактирования, чем во втором способе.
Способ 4: Облачные хранилища
Если вы пользуетесь Яндекс.Диском или Дропбоксом, этот способ будет самым простым:
Для Яндекс.Диска:
- Нажмите Ctrl+Shift+2 (программа сама сделает скриншот, отправит в облачное хранилище и скопирует ссылку на него);
- Вставьте ссылку в сообщение (в комментариях на сайте, в электронной письмо, в Скайпе и и т.д.).

Один из способов создания скриншота в Яндекс.Диске
Для Dropbox:
- Сделайте снимок экрана PrtScr или окна программы Alt+PrtScr;
- Нажмите на значок программы в области уведомлений;
- Скопируйте ссылку на скриншот, нажав на соответствующую кнопку;
- Вставьте ссылку в сообщение (в комментариях на сайте, в электронной письмо, в Скайпе и и т.д.).

В Dropbox легко поделиться ссылкой на снимок экрана
Преимущества способа: Самый быстрый способ; снимок автоматически сохраняется и у вас на компьютере и на сервере в Интернете; все скриншоты хранятся в одной папке; снимок хранится столько, сколько пожелаете; доступ к снимку можно закрыть в любой момент; в Яндекс.Диске можно отредактировать снимок.
Недостаток способа: Нужно установить клиент облачного хранилища на компьютер; клиент должен быть всё время запущен.
Способ 5: С помощью специальных программ
Специализированные программы обычно имеют больше функциональных возможностей, чем все перечисленные выше способы. Алгоритм работы различен.
Примеры таких программ:
- FastStone Image Viewer
- Lightshot
- Screen Capture
- Clip2Net
- PicPick
- UVScreenCamera
На примере FastStone Image Viewer
- Откройте программу FastStone Image Viewer;
- Нажмите в меню программы: «Файл – Захват экрана» и выберите наиболее подходящий вариант создания снимка экрана;
- Сохраните на жесткий диск в формате JPG или PNG;
- Можно отправить снимок, прикрепив к электронному письму или передать на носителе (например, на флэшке).

Захват экрана в FastStone Image Viewer
Преимущества способа: Можно выбрать удобный формат файла; множество дополнительных функций; автоматическое сохранение в нужную папку; широкие возможности по редактированию изображения.
Недостаток способа: Нужно заранее установить программу; необходима предварительная настройка программы; в некоторых программах снимок хранится только у вас на компьютере, для публикации в комментариях на сайте придется где-то размещать скриншот.
Легкое создание скриншота с помощью LightShot
Если надо оперативно решать вопросы доработок сайта, есть гораздо удобнее инструмент. И как я заметил им пользуются многие веб-разработчики, программисты. верстальщики и веб-дизайнеры. Называется он LightShot. Название полностью себя оправдывает. Попробовав раз, вы уже не захотите пользоваться тяжелым фотошоповским способом.
Подавляющее большинство скриншотов отправляется через Интернет. Следовательно уже должны быть придуманы способы для такого популярного действия. И они есть!
Как сделать скриншот и отправить?
- создание скриншота полного окна
- сделать скрин выделенной области
- создать скриншот активного окна
- встроенный редактор, чтобы сразу добавить какую-нибудь надпись например
- создать анимацию или видео
Ну и другие возможности о которых можете почитать на официальных сайтах. Кстати о сайтах и программах. Вот они:Ещё существуют такие сайты, зайдя на которые можно сразу совершить все нужные действия. Принцип: жмем кнопку «Принт Скрин», заходим на сайт, вставляем прямо туда скриншот, редактируем как надо и даём ссылку другим. Круто? Дааа… Вот такой вот буржуйский сайт и его русскоязычный аналог —
Пользоваться или нет программами для снятия скриншотов и последующей «выкладкой» в интернет — решать Вам. С одной стороны это немного быстрее, а с другой обычным способом как-то безопаснее, хотя… кому как.
Всем привет. Оказывается, многие даже и не предполагают, как отправить скриншот в вк через компьютер и телефон, а ведь эта казалось бы небольшая фишка нужна в очень многих случаях. И сегодня я расскажу вам, как это сделать быстрее и проще всего, используя несколько проверенных методов.
Я не буду распинаться о том, как сделать скриншот, так как подробнее я описывал об этом в своей . Но если вы этого не знаете, то обязательно прочитайте.
Способов это сделать целая куча, как и встроенных, так и программных. Но я не рекомендовал бы это дело через старый добрый Paint. Ко всему моему уважению, этот метод уже актуален также, как сейчас Nokia 3310 или Siemens A35, если вы понимаете, о чем я говорю. Пользуйтесь специальными программами для создания снимков экрана. Лично мне в этом плане больше всего нравится программа LightShot
и
Joxi
.
Какими кнопками можно сделать скриншот?
На клавиатуре есть специальная клавиша, которая подписана Prt Scr или Print Scrn.
Когда-то эта кнопка использовалась для моментальной печати содержимого экрана (отсюда и название: print – печать, screen – экран), сейчас она используется для сохранения копии изображения экрана в буфер обмена.

Клавиша Print Screen на клавиатуре для снимка экрана
Итак, вот клавиши, которые помогут создать скриншот:
PrtScr – создается снимок всего экрана (кроме курсора).
Alt+PrtScr – создаётся скриншот активного окна
Win+PrtScr — создаётся снимок всего экрана и автоматически сохраняется в папку «ИзображенияСнимки экрана» (только в Windows 8 и 8.1).

Три кнопки, которыми можно сделать скриншот (снимок экрана)
Чаще всего нужно сделать скриншот только активного окна запущенной программы, поэтому, запомните сочетание Alt+PrtScr (нужно нажать кнопку Alt и, не отпуская её, нажать кнопку PrtScr).
Для чего нужен снимок экрана?
Бывают ситуации, когда нужно поделиться содержимым экрана с другим человеком или сохранить себе изображение на будущее. Причин может быть несколько:
- На экране что-то непонятное (можно отправить скриншот специалисту, чтобы он объяснил, что это);
- Ошибка в программе или на сайте (отправить снимок экрана разработчику, чтобы он исправил ошибку);
- В качестве доказательства какого-либо события (оплата через Интернет, комментарии в чате и т.д.);
- Необходимо поделиться изображением программы или сайта (как я в IT-уроках);
- Нужно сохранить изображение окна с настройками программы… и т.д.
Если у вас возникла необходимость сделать снимок экрана, инструкции ниже помогут вам в этом.
Как сделать скриншот на разных устройствах: предварительная процедура
Итак, первым делом необходимо создать тот самый снимок или, если хотите, «сфотографировать» то, что в данный момент отображается на экране компьютерного или мобильного устройства. Если речь идет именно о компьютерной технике, проще всего (за неимением установленного специального программного обеспечения) выполнить такое действие можно даже средствами самой операционной системы, используя для этого клавиатуру.

На стандартных клавиатурах PS/2 для этого предусмотрена специальная кнопка Print Screen (PrntScr), которая может использоваться либо отдельно, либо в сочетании с клавишами Alt или Win (для Windows-систем). В случае с ноутбуками ситуация практически аналогична предыдущей, только в качестве второй клавиши используется Fn.
На мобильных устройствах для таких целей тоже предусмотрены некоторые варианты действий, но в зависимости от типа установленной операционной системы или даже ее версии они могут разниться весьма существенно.

Наиболее простой методикой, скажем, для Android-девайсов с версией ОС 4.4 и ниже принято считать долгое нажатие кнопки питания с выбором из появившегося меню создания снимка экрана, который, кстати сказать, будет сохранен автоматически прямо в памяти устройства. Само собой разумеется, что в данный момент на экране должно отображаться именно то, что вы хотите «сфотографировать» (активное приложение, уведомление, картинка и т. д.).
Как скопировать ссылку с компьютера на телефон?
Чтобы передать ссылку с телефона
на Android нужно сделать Share —> Save to Pocket, ссылка тутже синхронизируется с сервером и соответственно со всеми устрйствами. С
телефона
на Андроиде можно на
комп
в Хром ссылки открывать. Приложение Phone2Chrome, вроде как называется.
Интересные материалы:
Как вернуть деньги за подписку Баду? Как вернуть деньги за пошлину госуслуги? Как вернуть деньги за сломанный товар на гарантии? Как вернуть деньги за учебу на контракте? Как вернуть деньги за возврат билета РЖД? Как вернуть неправильно перечисленные деньги? Как вернуть ошибочно перечисленные деньги? Как вернуть отправленные деньги на qiwi? Как вернуть переведенные деньги на другую карту? Как вернуть переведенные деньги?
Редактирование и сохранение снимка
По идее, с созданием снимка проблем не будет. Но ведь «фотографирование» активного содержимого экрана на компьютерных устройствах изначально сводится только к тому, что снимок помещается в буфер обмена, а не сохраняется на жестком диске или подключенном съемном носителе автоматически. Таким образом, следующим шагом станет вставка содержимого буфера в любой графический редактор с редактированием и последующим сохранением его в нужном формате. Поскольку многие такие программы могут для рядового пользователя оказаться слишком сложными в освоении, в качестве простейшего инструмента можно посоветовать самый обычный редактор Paint, который имеется абсолютно во всех версиях Windows.

В нем нужно просто использовать команду вставки. Обратите внимание, что стандартный размер для картинки, предлагаемый приложением при первом его открытии или при повторном старте, когда по умолчанию сохраняется тот размер, который был использован при работе ранее, может оказаться слишком большим. Поэтому можно установить заведомо меньшую длину сторон, используя для этого меню, вызываемое сочетанием Ctrl + W, или вырезать необходимую часть картинки, скопировать ее в буфер, уменьшить размер, а затем вставить изображение. После этого останется только сохранить документ в нужном формате, выбрав в поле типа файла формат с максимально уменьшенным размером файла (например, JPG или PNG). Сохранять файл в формате BMP не стоит, поскольку файл окажется слишком большим, а в почтовом клиенте или онлайн-сервисе может быть установлено ограничение на размер отправляемых сообщений.
Итог
Не вижу смысла в том, чтобы писать еще пять способов, как отправить ваш скриншот в вк через компьютер, так как и этих трех вам хватит за глаза. Лично мне больше всего понравился второй способ, с простыми копированием и вставкой, так как он самый быстрый и удобный. Но возможно, что вы со мной не согласитесь, поэтому хотелось бы узнать у вас, какой из методов больше всего понравился именно вам.
Ну а на этом я с вами прощаюсь. Надеюсь, что моя статья была вам интересна. Хотите быть в курсе всего нового и интересного на блоге? Обязательно подпишитесь на мои уведомления и паблики в социальных сетях. Буду ждать вас снова. Удачи вам. Пока-пока!
С уважением, Дмитрий Костин
Здравствуйте, друзья! Вам знакома ситуация, когда нужно показать человеку, который находится не рядом с Вами изображение, которое Вы видите на компьютере? В этой статье мы и затронем данную тему.
Скриншот – это снимок экрана компьютера, ноутбука, телефона или планшета, который в точности покажет картинку, которую Вы видите на своем устройстве.
Сделать фотографию страницы Вконтакте может понадобиться, если Вы обращаетесь в тех поддержку. Видя, как отображается у Вас на устройстве страница с проблемой, вам помогут быстрее ее решить. А может Вам нужно сделать скрин личной переписки, или страницы с заинтересовавшим Вас товаром.
В общем, давайте научимся, как можно сделать снимок экрана в вк используя различные устройства, и как отправить его в виде документа человеку, или быстро скинуть сделанный скрин сообщением.
Быстрая отправка скриншотов в вк
Этот способ мне нравится больше всего. Он быстрый, удобный, очень практичный и отправляет снимки сразу. Можно пользоваться им как и с помощью простого создания снимков экранов без программ, так и с помощью специального приложения. Я буду показывать всё это дело на примере программы LightShot. Скачать программу можете отсюда , она полностью бесплатная.
Когда вы все установите, можем приступить к отправке.
Теперь, нажав на эту ссылку, любой человек сможет увидеть изображение, которое вы отправили. Но минус данного способа в том, что изображение подгружается с отдельного сервера, поэтому при слабом интернете загрузка может занять длительное время. Но есть способ еще быстрее и лучше, который делает всё сразу и без лишних манипуляций.
- Сделайте скриншот нажатием всё той же клавиши принтскрин и выберите область, которую вы хотите отправить.
- Теперь, не нажимая никаких иконок, просто скопируйте фрагмент нажатием комбинации клавиш CTRL+C
. - Теперь, снова идите в сообщения или чат и вставляйте скрин с помощью нажатия комбинации CTRL+V
. После этого отправляйте всё как обычно. Здесь вы можете видеть, что никакой ссылки не появляется, а доступна только сама картинка.
Преимущество данного способа в том, что на сей ра изображение вставляется не на отдельный сервер и не открывается в отдельном окне. Поэтому всё происходит очень быстро и весь процесс занимает буквально несколько секунд.
Как отправить скрин экрана с компьютера
Как сделать мы разобрались, но если у Вас неофициальная переписка, и Вы хотите сразу отправить скриншот в вк, тогда можно не создавать документ в Word.
Снимаем страницу кнопкой «Print Screen». Затем откройте диалог с человеком, которому хотите отправить снимок экрана, поставьте курсор в поле для ввода сообщения и нажмите Ctrl+V. К сообщению будет прикреплен только что сделанный снимок. Отправьте его, нажав на стрелочку.
Мы просто вставили скриншот и отправили его, и теперь человек сможет увидеть ту картинку, которая отображается у Вас на компьютере или ноутбуке.
Теперь расскажу, что делать с Вордовским файлом, в котором у Вас сохранен снимок. Я назвала его «Doc1» и сохранила на рабочем столе – это мы делали в первом пункте.
Откройте переписку с пользователем, кому нужно отправить фотку с ноутбука или компьютера, и нажмите на скрепочку для прикрепления файлов. Выберите из открывшегося списка «Документ».
Теперь нажимаем на кнопку «Загрузить новый файл».
Откроется проводник. Найдите в нем папку, куда сохранили документ, выделите его и нажмите «Открыть».
Файл будет прикреплен к переписке. Отправьте сообщение.
Подробнее прочесть про и работу с ними можно в статье, перейдя по ссылке.
Как в почте отправить ссылку на скриншот?
Что же касается того, как отправить скриншот по электронной почте не в виде картинки, а в виде ссылки на изображение, которое может быть сохранено на каком-то сервере в Интернете, и ту все просто.

Для этого сегодня существует достаточно много специальных порталов (например, Radikal.Ru), где нужно всего лишь загрузить изображения на сервер, воспользовавшись кнопкой добавления файлов, после чего можно будет скопировать ссылки на них и вставить непосредственно в текст письма. Точно так же просто можно загрузить фотографии в популярные социальные сети вроде Facebook, Instagram, VK и др., а затем скопировать ссылки оттуда.
Как отправить скриншот во вконтакте с телефона на Android
В этом случае также нет никаких сложностей. Вам достаточно в зависимости от его модели и отправить его.
Простая отправка
Вам никто не помешает точно также зайти в сообщения, в чат или на стену группы и нажать на ту же самую скрепочку, после чего нужно будет выбрать раздел «Фотографии» и выбрать сохраненное изображение в памяти вашего смартфона на Android или айфоне.
Мобильное приложение LightShot
Самое интересное, что в Google Play вы также сможете найти отличное приложение Lightshot, благодаря которому вы не только сможете делать скриншоты всего экрана целиком, но и обрезать только нужную область. Поэтому установите программу и рассмотрим все на живом примере.

Теперь, когда фрагмент обрезан. У вас будет 3 пути:

Отправка через Облако
Конечно, это далеко не самый удобный способ, но и он имеет право на жизнь. Единственным плюсом здесь наверное можно назвать то, что скриншоты можно уложить в одной ссылке. Правда не сказать, что это крутая функция. Давайте рассмотрим ее на примере яндекс диска.
- Для начала делаем скриншоты любым из известных способов, после чего заходим на сам яндекс диск.
- Далее, создаем папку, если не хотите, чтобы файлы с изображениями были в кучи. Для этого, как вы уже наверное догадались, нужно нажать на кнопку «Создать», а затем выбрать пункт «Папку». После этого просто обзовем ее как-нибудь, например «Снимки», и заходим в нее.

- Далее, нажимаем «Загрузить» и выбираем один или несколько файлов изображений, чтобы поместить их всех в одну папку.

Теперь всё будет зависеть от количества файлов с картинками. Если картинка всего одна, то нажмите на нее правой кнопкой мыши и выберите пункт поделиться. И даже здесь у вас будет два выбора:
- Скопировать ссылку и отправить ее в диалог, чат или на стену в вк
- Нажать на пункт «Вконтакте». Данный пункт работает по принципу репоста. То есть, вы можете поделиться скриншотом личным сообщением, у себя на стене или в одном из своих пабликов или групп.

Если вдруг изображений несколько, то вам нужно будет сделать то же самое, только на папке. Для этого выходим на созданную нами папку, нажимаем на ней правой кнопкой мыши и жмем точно такой же пункт «Поделиться». Ну а дальше всё по плану: либо копируйте ссылку, либо делитесь с друзьями по принципу репоста.

Создание снимков на телефоне с Андроид
Если Вы заходите в свой профиль Вконтакте с телефона или планшета, тогда сделать скриншот можно следующим образом. Откройте на экране устройства ту страницу, которую нужно сфотографировать.

У меня, например, в области уведомлений есть кнопочка «Снимок экрана». Нажав на нее, получается фотография текущего экрана.

После этого, фотка будет сохранена на устройстве. У меня в «Галереи» появилась папка, которая так и называется «Скриншоты».

