Беспроводные наушники Defender FreeMotion
Иногда необходимо перекидывать фотографии с одного девайса, особенно при покупке нового смартфона. Передача данных может происходить разными способами, и не всегда они быстрые. Поэтому в данной статье мы расскажем вам о самых быстрых и доступных способов передачи данных между смартфонами.

Смартфон realme
Содержание
- Как перекинуть фото с помощью Google Photo
- Как отправить фото через Bluetooth
- Как перекинуть фотографии через Wi-Fi
- Как перекинуть фото через облако
- Как послать фото на другой телефон с помощью мессенджера
- С помощью соц. сетей
- Как скинуть фото на другой смартфон с помощью SD карты
- Как перебросить фото с помощью USB флешки
- Как переслать фото по электронной почте
- Как перекачать фото с телефона на телефон через специальные приложения
- Photosync
- Photo transfer
Как перекинуть фото с помощью Google Photo
Первый способ переноса данных – это облачное хранилище Google Photo. Его возможно установить на любое устройство: ПК, android, iPhone и т.д. Данные всегда можно просматривать, при наличии интернета. Так же Гугл фото имеет бесплатные ГБ хранилища.
Скачать Google Photo: https://play.google.com/store/apps/details?id=com.google.android.apps.photos
Для переноса фото между девайсами вам необходимо:
- Включить моб. интернет или wi-fi.
- Скачать или запустить Google Photo на обоих девайсах с одним Гугл аккаунтом.
- Нажмите в меню на иконку вашего профиля.
 как перекинуть фото с телефона на телефон
как перекинуть фото с телефона на телефон - Нажмите на «Включить синхронизацию».

Умные часы Smart Watch
Теперь, все ваши фото, видео будут загружаться на Google Photo, и вы сможете скачивать их с любого девайса. Но если вам, необходимо лишь перекинуть одну или несколько фото, то можете поступить так:
- Запустите приложение.
- Выберите фото.
- Нажмите «поделиться».

- Нажмите на «Скопировать ссылку» или на Гугл контакт другого телефона.

В первом случае, просто передаем ссылку на другой девайс, а во втором заходим в Гугл и принимаем фотографию.
селфи-палка
Как отправить фото через Bluetooth
Следующий способ очень популярный, но имеет минус в низкой скорости и в необходимости близости девайсов. Блютуз есть практически на любом телефоне, планшете или ПК. Перенести фото через блютуз вы можете так:
- Зайдите в настройки и включите блютуз на двух устройствах сразу.

- Зайдите в «Галерея» и выделите необходимые фото, видео.

- Нажмите кнопку «Поделиться».
- Нажмите на «Блютуз».

- Выберите название вашего второго девайса и кликните на него, после чего, на втором смартфоне примите файл.

Портативная колонка Tronsmart Bang
Данный способ очень хорош, если вам необходимо перекинуть несколько небольших по объёму файлов, тогда они перейдут очень быстро. Но если вам нужно перекинуть огромное количество файлов, то данный способ не подойдёт из-за маленькой скорости передачи данных и использования батареи.
Как перекинуть фотографии через Wi-Fi
Также возможен перенос фотографий с помощью Wi-Fi, но для этого необходима функция Wi-Fi Direct или приложения, такие как ES Проводник, SHAREit и другие.
Разберём сначала способ через Wi-fi Direct:
Стабилизатор для телефона
- Зайдите в настройки и пункт Wi-Fi.
- Обязательно включите Wi-Fi.
- Нажмите на «Дополнительные функции» (настройки).

- Кликните на «Wi-Fi Direct» на двух устройствах сразу.

- Найдите ваш второй телефон и нажмите него, после «Подключиться». Теперь вы можете увидеть оповещение, что связь прошла успешно.

- Зайдите в галерею и выделите необходимые вами фотки.
- Нажмите «Отправить».
- Выберите из списка «Wi-Fi Direct».
- На втором устройстве, согласитесь с передачей файлов.
Водонепроницаемый чехол для телефона
Теперь ваши фото переносятся на другой девайс. Но если у вас не вышло передать файлы (такое бывает), или отсутствует данная функция вы можете попробовать приложение ES проводник(android), SHAREit (android, iPhone, Windows, Mac OS) или другие.
Shareit в google play market: https://play.google.com/store/apps/details?id=com.lenovo.anyshare.gps
Приложение в App Store: https://apps.apple.com/us/app/shareit-connect-transfer/id725215120
Способ передачи данных будет схож, но мы покажем на примере SHAREit:
- Скачайте приложение на ваши смартфоны, и запустите приложение.
- Далее на первом устройстве, нажмите «Отправить».

- Выберите нужное хранилище и выделите файлы.

- На втором устройстве нажмите «Получить».

- Дайте доступ к локации, выключите WLAN и включите Bluetooth.

- На первом телефоне нажмите «Отправить», после выбора файлов и выберите имя второго девайса или отсканируйте QR-код.

После чего, подождите несколько секунд для передачи изображений. Главное, что SHAREit должен быть открыт на обоих девайсах.
Смартфон Xiaomi Redmi
Как перекинуть фото через облако
Очень быстрый и популярный способ передачи данных через облачные хранилища. Наилучшими сервисами являются Google Drive, iCloud или Яндекс диск. Для каждого из них, сначала необходимо зарегистрироваться.
Для начала, разберём способ с Гугл диском:
- Установите Google диск или откройте в браузере drive.google.com и войдите в вашу учётную запись (на сайте, таже инструкция, как и на приложении).
- Нажмите иконку «плюс».

- Кликните на «Загрузить».

- Выберите необходимый файл.
- Нажмите на «три точки» возле вашего файла.

- Нажмите на «Доступ по ссылке».

стилус для телефона
Затем, вы можете скопировать ссылку и отправить на другой телефон или ввести вручную. Так же, вместо данных операций, вы можете просто войти в Гугл диск на другом девайсе и скачать необходимые фото или просто разрешить доступ только для друзей из Гугл контактов.
Инструкция по Яндекс диску:
- Скачайте «Яндекс диск» и придумайте ПИН-код или войдите и авторизуйтесь на disk.yandex.com.
- Включите или откажитесь от автозагрузки.
- Нажмите на «плюс» и загрузите необходимые файлы.
- Выделите снимки и нажмите на «три точки».
- Кликните на «Поделиться ссылкой»
Далее выбираете необходимую соц. сеть и отправляете ссылку. После чего, с другого девайса скачайте изображения.
Внимание! Каждое облачное хранилище платное, но если вы используете, например вышеописанные диски, то несколько Гб как минимум будут бесплатными. За большее количество, будет необходимо заплатить.
карта памяти для телефона
Как послать фото на другой телефон с помощью мессенджера
Один из самых простых способов передача через мессенджеры. Вы можете передать файлы через любой из них, но мы разберём способ через What’s up:
- Скачайте и авторизуйтесь в What’s up на каждый девайс.
- Запустите приложение и список контактов.
- Добавьте контакт другого девайса.
- Зайдите в чат и выберите, вашего собеседника.
- Нажмите на «скрепку» и выберите необходимые фото.
- Нажмите на иконку «самолёт».
Так же само можно проделать с любым мессенджером. Главное следите за объёмом фото, ведь некоторые приложения могут не принимать объём больше 8мб.
Блютуз гарнитура wireless super headset 3 Series SmartX
С помощью соц. сетей
Способ очень похож на предыдущий, но с помощью социальных сетей (ВК, Twitter, Facebook). Разберём способ с Telegram:
- Скачать Telegram для двух устройств и авторизуйтесь.
- Зайти в контакты, нажать «плюс» и добавить контакт второго смартфона.

- После добавления, контакта нажмите на иконку «сообщения».

- Нажмите на иконку скрепки и выберите необходимые файлы.

- Нажмите на иконку «бумажного самолёта».
Так же, как и с предыдущим способом, данный подходит практически под любую соц. сеть и очень удобный.
Гидрогелевая защитная плёнка
Как скинуть фото на другой смартфон с помощью SD карты
Если у вас есть слот под SD карту и сама карта памяти, благодаря ей можно передать данные. Для этого вам необходимо:
- Вставить карту памяти в телефон.
- Зайди в файлы или в галерею, и выделить необходимые файлы.
- Нажать вверху на «три точки».
- Кликнуть на «переместить на …», выбрать SD-карту и место для перемещения (Если нет варианта SD-карту, нажмите на «переместить (копировать) в …» и выберите флешку.
Далее, необходимо вытащить карту памяти, и вставить на другой девайс. После чего, так же зайдите в файлы и переместите их на ваше устройство. Метод довольно лёгкий и быстрый, хотя тут скорость зависит от характеристик карты памяти.
Смартфон Samsung Galaxy
Как перебросить фото с помощью USB флешки
Следующий способ можно использовать если у вас есть USB-флешка и OTG-кабель. Провод можно найти практически в любом магазине с гаджетами, и цена его составляет от 100 рублей. Для передачи с телефона на USB-флешку вам необходимо сделать:
- Подключить флешку через OTG-кабель.

- Зайти в галерею или файлы и выделить нужные фото.

- Кликнуть на «три точки» и «переместить на…».

- Выбрать необходимое место для перемещения.

Макролинза для телефона, объектив для телефона
Далее, вытащите флешку с проводом, и вставьте в другой девайс, после отправки с флешки переместите файлы на ваше устройство.
Внимание! Если ваше устройство не видит флешку, то скорее всего у вас не поддерживает формат файловой системы. Для решения данной проблемы, вам необходимо вставить флешку в ПК, и отформатировать её в другой формат.
Как переслать фото по электронной почте
Следующий способ, можно использовать через любое приложение электронной почты (Gmail, Яндекс.Почта, почта Mail.ru и т.д.).
Скачать Gmail в плей маркете: https://play.google.com/store/apps/details?id=com.google.android.gm&hl=en&gl=US
Разберём способ на примере Gmail:
Регулируемая подставка для смартфона
- Установите приложение и войдите в разные аккаунты на разных устройствах.
- В приложении нажмите на «Написать».

- Напишете адрес почты второго девайса и тему.

- Нажмите на значок скрепки и выделите необходимые файлы.
- Нажмите на значок стрелочки и подождите несколько секунд или минут.
Портативный внешний аккумулятор
После, зайдите на почту с другого девайса и скачайте файлы. Если файлов будет очень много, то Gmail сконвертирует их в Гугл диск, и качество фото не ухудшиться.
Внимание! Так же есть и другие варианты. Например, вы можете войти с одного аккаунта на двух девайсах, и просто поместить файлы в черновик.
Как перекачать фото с телефона на телефон через специальные приложения
Все вышеописанные способы имеют некоторые недостатки и плюсы, поэтому для передачи данных, уже есть различные программы, которые облегчают данный процесс, если вы находитесь рядом. Для этого вам понадобиться лишь подключение к одному вай-фаю.
Передача данных у каждого из приложений довольна проста: установка приложения, создания аккаунта, загрузка файлов из галереи и подключение второго устройства. Каждое из них есть как на iPhone, так и на Android. Ниже пример данных приложений.
Apple Телефон
Photosync
Программа бесплатная
Простота в использовании
Быстрая скорость, при наличии хорошего интернет-соединения
Необходима регистрация
Устаревший дизайн
Скачать Photosync: https://play.google.com/store/apps/details?id=com.touchbyte.photosync&hl=en&gl=US
Photo transfer
Наличие бесплатной и платной версии
Наличии синхронизации с компьютером
Максимально простой и быстрый перенос на любой гаджет
Программа удалена из Play Market, и её необходимо устанавливать из других источников.
Гидрогелевая пленка на заднюю крышку телефона
Пользователям телефонов часто приходится переносить изображения с телефона на телефон. В частности, личные файлы практически все люди переносят на новый более функциональный гаджет. Сделать это можно многими способами, поэтому стоит детально разобрать самые быстрые, удобные и популярные. Благодаря этому любой человек может подобрать для себя более подходящий способ передачи изображений на другое мобильное устройство.
Содержание
- Зачем переносить фото с телефона на телефон
- Перенос фотографий с помощью Google Photo
- Перенос фотографий с помощью Bluetooth
- Перенос фотографий по Wi-Fi
- Перенос с использованием облачных хранилищ
- Специальные приложения
Зачем переносить фото с телефона на телефон
Переносить фотографии с одного смартфона на другой приходится по многим причинам.
Наиболее распространенными из них являются:
- Переполнение памяти устройства. В большинстве мобильных телефонах предусмотрен слот для SD и micro SD карт. Для расширения памяти данного аппарата достаточно приобрести флешку необходимо объема, вставить ее в соответствующий слот и перенести накопленные во внутренней памяти гаджета фотографии на вставленный накопитель.
- Покупка нового телефона. После приобретения нового гаджета пользователи практически всегда переносят на него свои контакты, аккаунты, пароли и файлы.
- Фотоотчет по проделанной работе. Перекидывать фото с одного телефона на другой часто приходится в процессе работы. Например, фотоотчет о проделанной работе отправляют клиентам или начальству.
В любой ситуации пользователь телефона должен уметь разными способами передавать фото с телефона на телефон.
Перенос фотографий с помощью Google Photo
Утилита Google Фото позволяет всегда иметь под рукой необходимые изображения, которые можно посмотреть в любой момент на любом мобильном гаджете, а также на ПК. Даже в том случае если смартфон поломается или будет утерян, все ваши фотографии останутся на облаке.
Для данного обмена фотографиями между устройствами нужно:
- Подключить интернет на обоих смартфонах. Фотографии часто много весят и их очень много, поэтому лучше всего использовать безлимитный Wi-Fi интернет для работы приложения.
- Запустить утилиту, учетная запись Google автоматически к ней привяжется. На втором аппарате тоже должен быть активирован этот аккаунт — это обязательное условие, иначе файлы не получиться передать. Если на каком-то Андроид устройстве нет программы Google Фото, то нужно ее установить из Play Маркета. Для этого нужно ввести в форму поиска магазина Google фото.
- После запуска программы необходимо ее настроить. Для этого нужно нажать на иконку в виде трех полос в приложении, затем выбрать в предложенном списке строчку «Настройки». Потом в списке настроек нужно выбрать пункт «Автозагрузка и синхронизация».
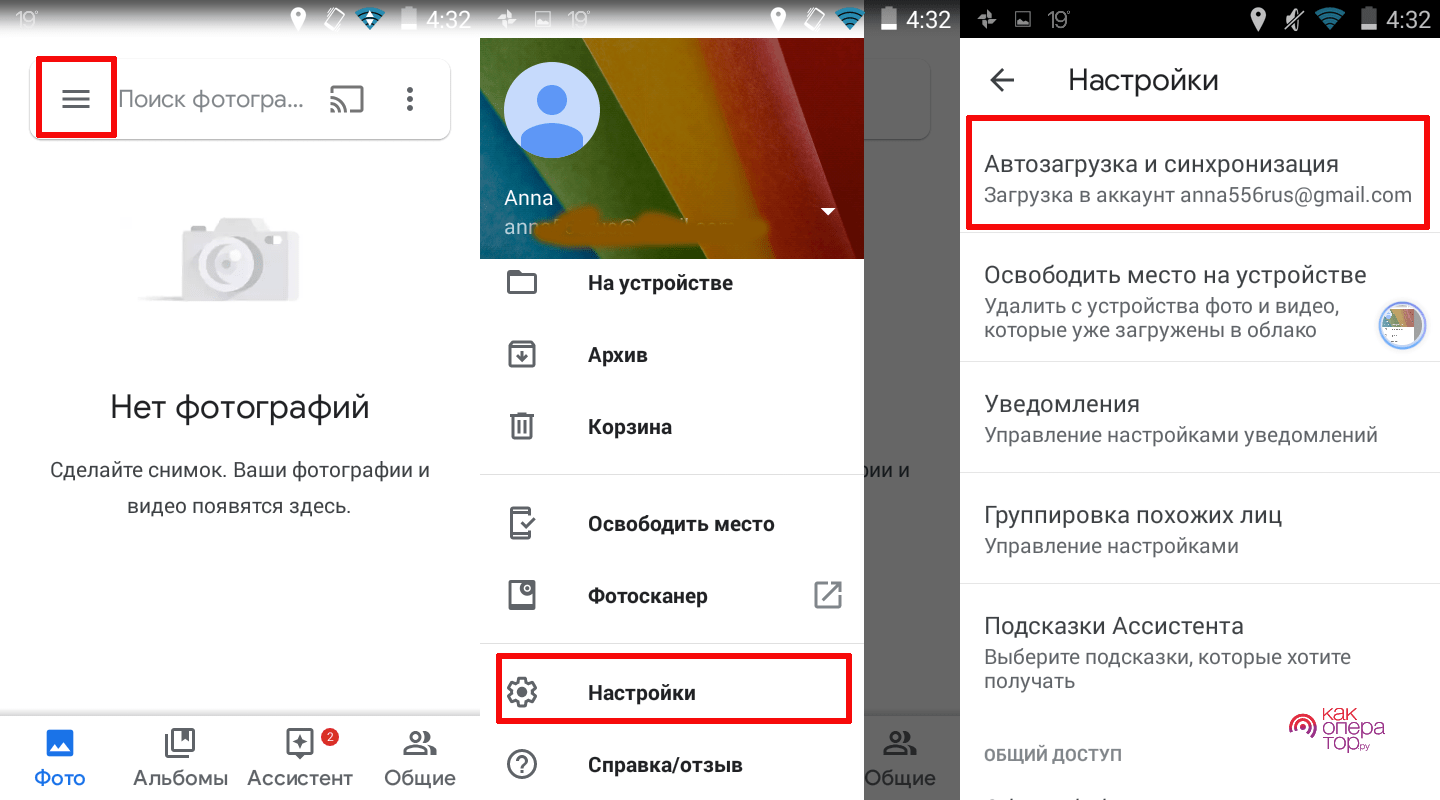
Активировать автозагрузку изображений, выбрать рабочие папки, качество изображений и т.д.
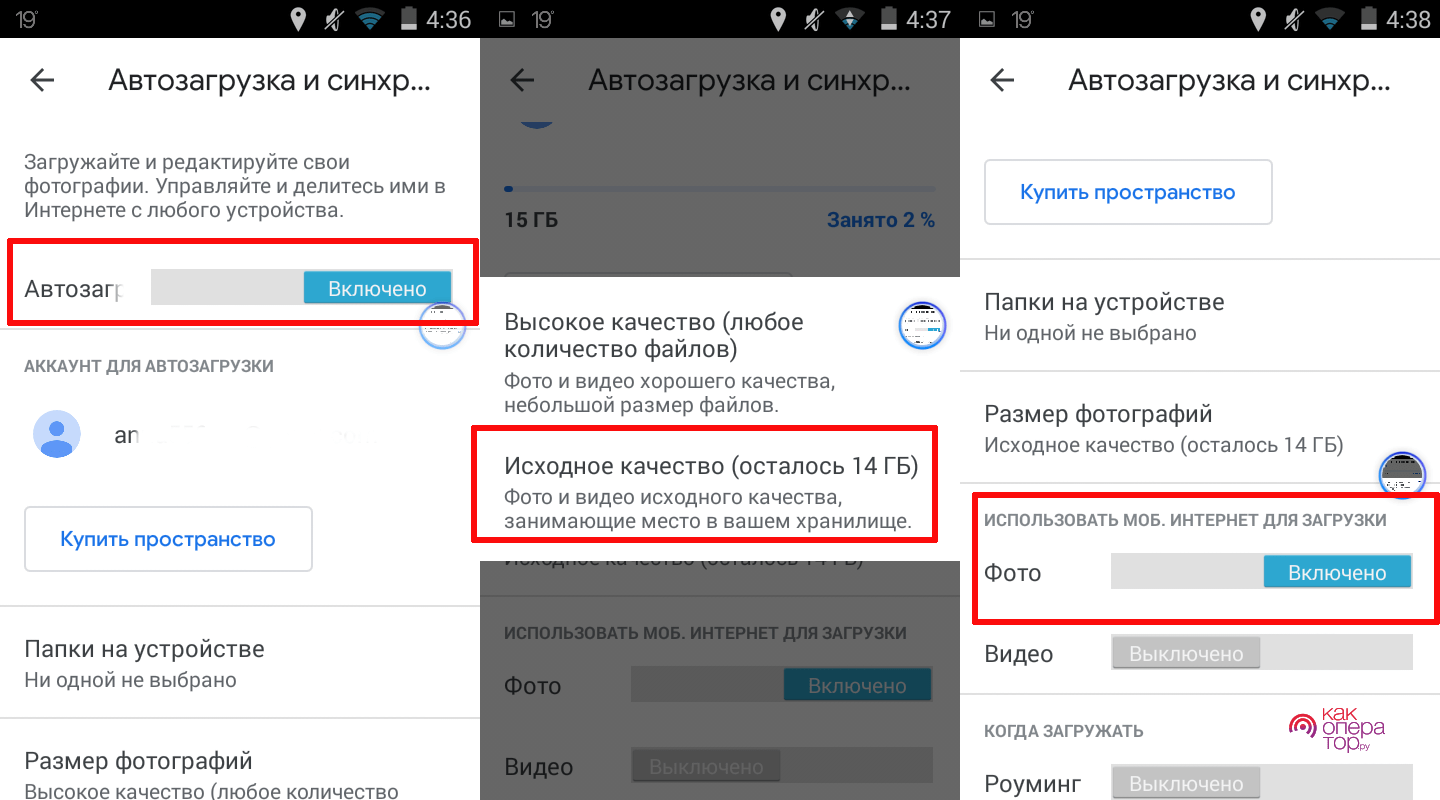
- Потом требуется выбрать изображения для перекидки на первом телефоне. Затем они выгрузятся в облачный сервер вашей учетной записи Google. Причем для переноса по умолчанию доступны практически все изображения, но некоторые папки требуется добавить в настройках программы вручную.
- После выгрузки фотографий на сервер, они будут автоматически синхронизированы с другими телефонами, поэтому можно будет их просмотреть в Google Фото и при необходимости загрузить.
Не очень удобный способ, но зато вероятность утери фотоснимков сведена к минимуму. Кроме того, он позволяет экономить внутреннюю память телефона, так как фото будут храниться в облаке.
Это довольно простой способ удаленной работы с изображениями, поэтому всегда очень популярен.
Перенос фотографий с помощью Bluetooth
Это довольно популярный и быстрый способов перекидывания различных файлов с одного гаджета на другой. Данная функция предусмотрена практически во всех смартфонах.
Переносятся фотографии по Bluetooth так:
- Включается Bluetooth модуль на обоих аппаратах через настройки или с помощью верхней шторки.
- В «Галерее» выбираются необходимые фотографии, после чего нажимается кнопка «Отправить» в нижней части интерфейса приложения.
- Далее в появившемся меню выбирается передача файлов по Bluetooth.
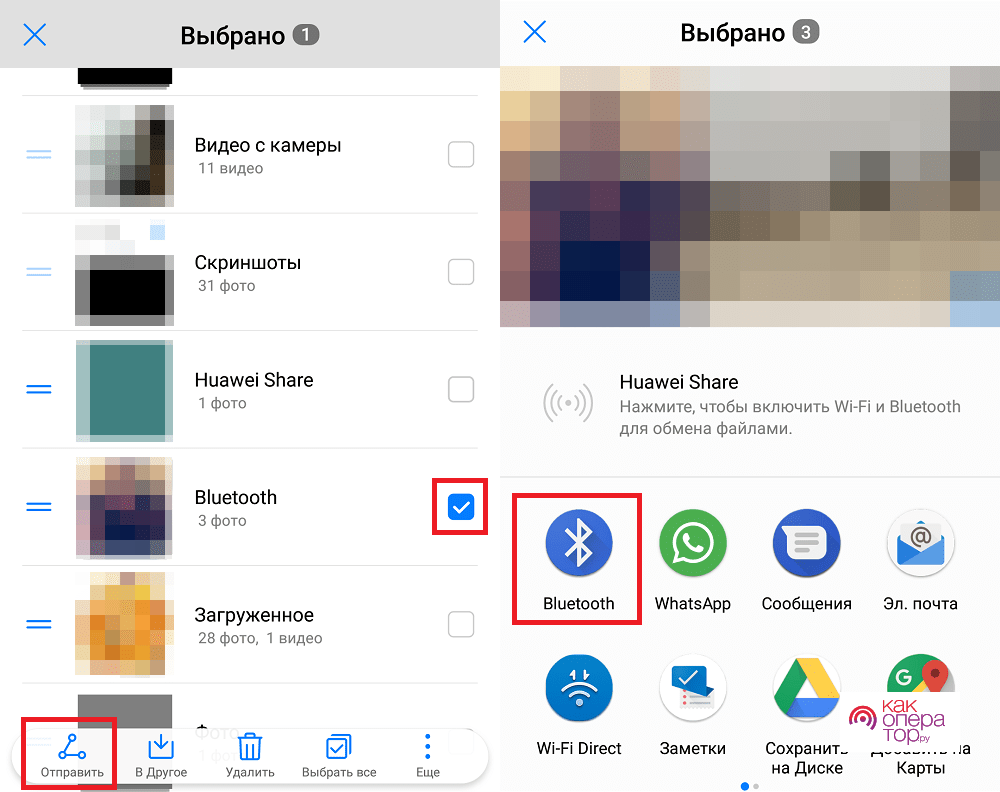
- Выбирается в списке устройств гаджет, на который фотографии будут отправлены.
- На последнем этапе на втором аппарате требуется подтвердить приема файлов.
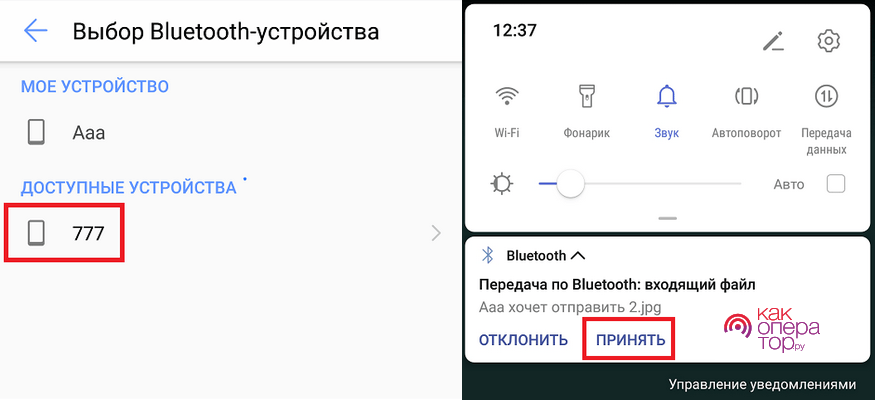
Основным недостатком данного способа является небольшая скорость перекидывания файлов. Для тех, кому требуется быстро перекинуть большое количество фотографий с телефона на телефон, лучше всего использовать другие варианты передачи файлов.
Перенос фотографий по Wi-Fi
Для передачи файлов по WI-FI предназначен специальный софт, который можно скачать с Play Маркета. Разберем на примере использование файлового менеджера «ES Проводник».
Сначала на одном из смартфонов необходимо создать Wi-Fi сеть. Ее можно создать в настройках аппарата или с помощью ES проводник. Ели же телефоны уже подключены к одной сети, которую транслирует роутер, то это действие нужно пропустить.
Передача файлов с помощью ES проводника:
- Запустите на обеих гаджетах данный файловый менеджер.
- На аппарате, с которого нужно отправить картинки – нажмите и удерживайте любую картинку, после чего нажмите «Еще» и выберите верхнюю строчку «Отправить».
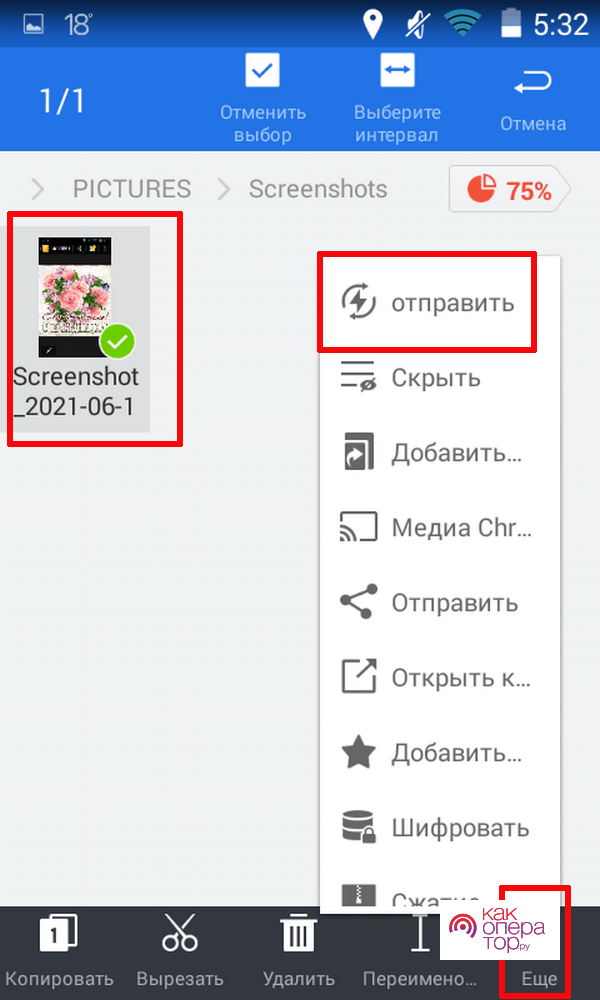
- На втором аппарате нажмите в верхней части интерфейса проводника иконку с тремя полосками и выберите в пункте «Сеть» инструмент «Sender», после чего нажмите кнопку «Получение».
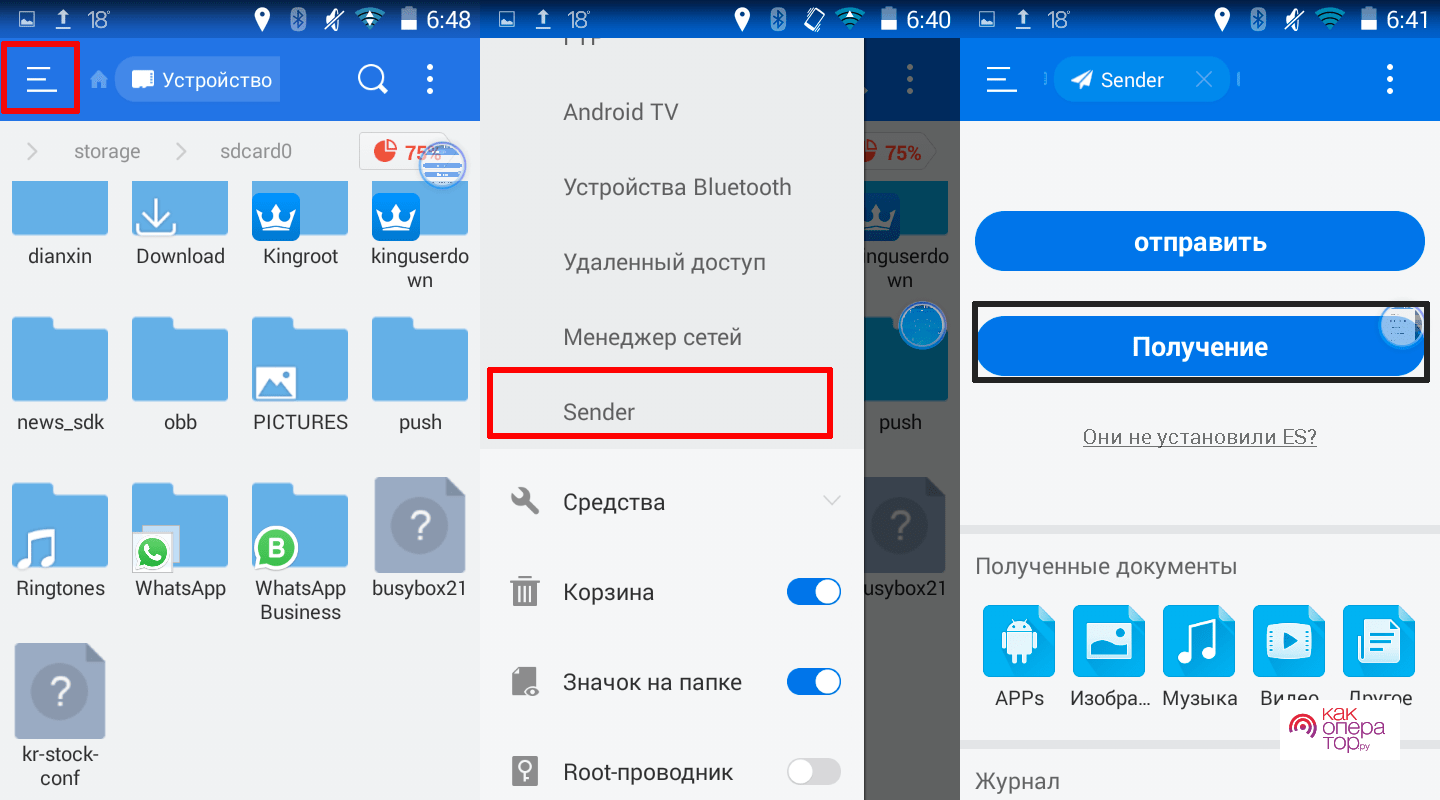
- Далее устройство найдет второй телефон, на который запишется передаваемый файл.
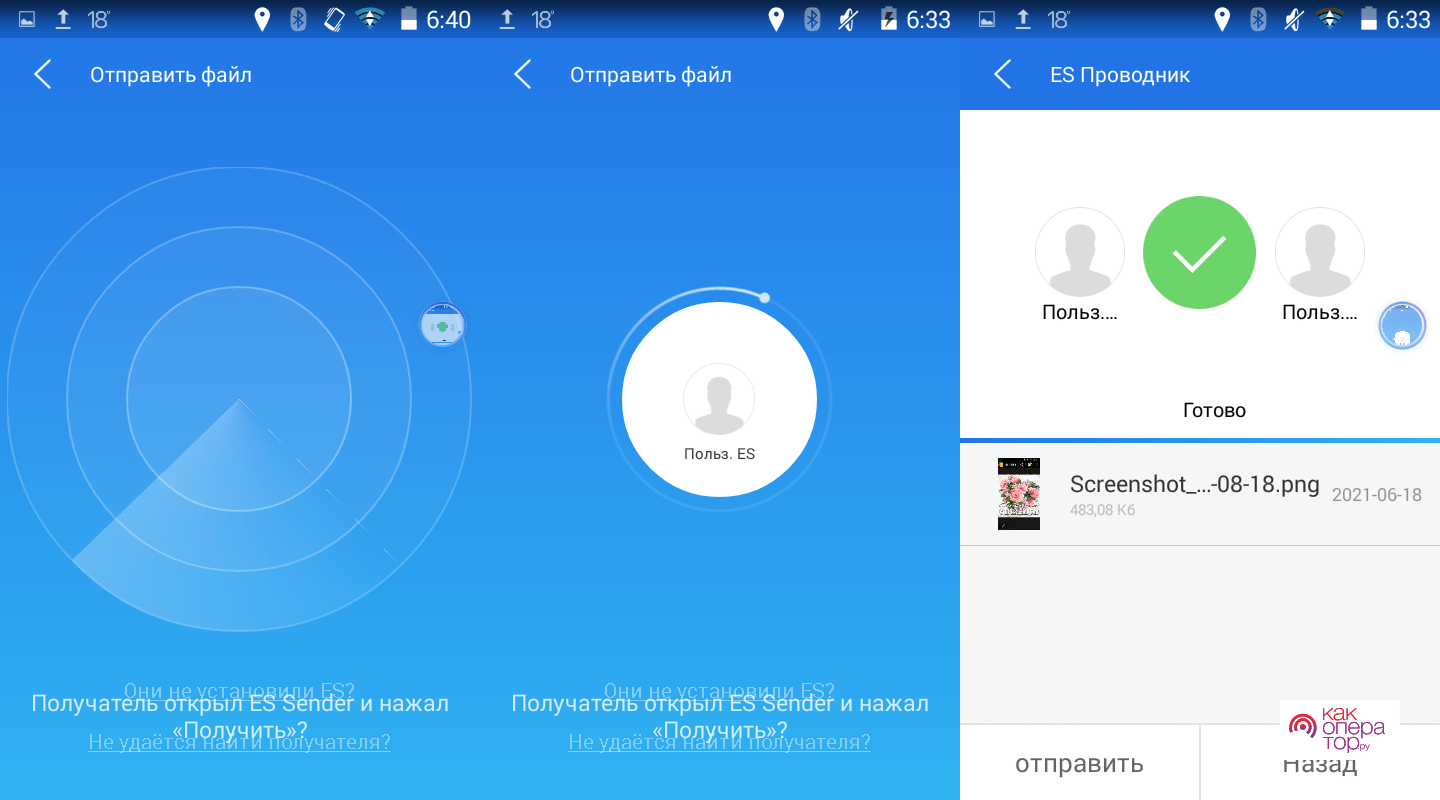
- После успешной передачи файлов можно сразу посмотреть полученные файлы на втором аппарате.
ES проводник должен быть открыт на обоих гаджетах для успешной передачи файлов. Кроме того, они должны находится в зоне видимости, иначе не получиться передать все файлы.
Перенос с использованием облачных хранилищ
Облачными сервисами сегодня пользуются практически все пользователи мобильных гаджетов, потому что они вмещают много файлов. Например, самыми популярными у российских пользователей являются Яндекс.Диск, Google Диск и Mail Cloud. Поэтому если вам требуется перенести много фотографий с одного устройства на другое, то можно воспользоваться этими облачными хранилищами. Для работы с ними нужно зарегистрировать учетную запись.
Разберем перенос фото с помощью Google Диска.
Для этого нужно:
- Установить утилиту на смартфон или открыть drive.google.com, поле чего авторизоваться в системе.
- Загрузить картинки на сервер.
- Потом нужно выбрать файлы для предоставления доступа к ним другим пользователям. Для этого требуется дать доступ для просмотра или редактирования файлов, потом нажать «Получить ссылку». Полученную ссылку нужно передать по смс, email или с помощью социальных сетей на второй аппарат.
- После перехода по этой ссылке файл нужно скачать на устройство.
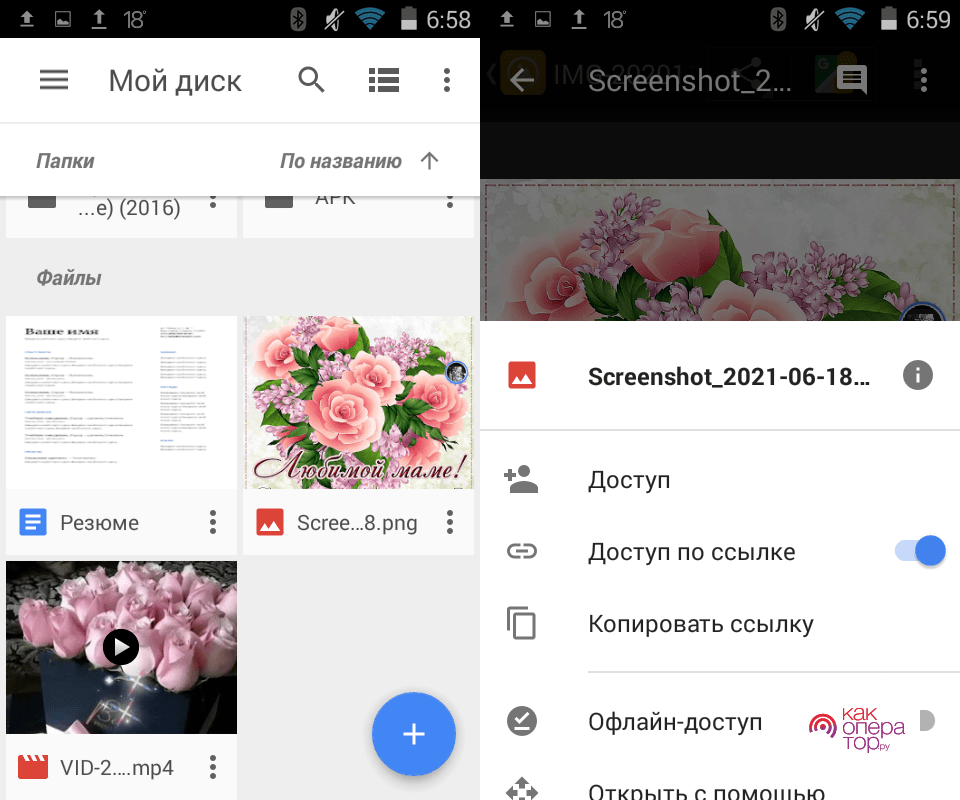
Практически на всех облачных сервисах нужно платить за дополнительный объем памяти, поэтому нужно заранее подумать о подписке иначе в неподходящий момент закончится место на диске.
Перенос изображений с помощью мессенджеров и соцсетей
Еще один довольно простой способ передачи различных файлов на другой телефон. С помощью социальных сетей и мессенджеров сегодня общается подавляющее число пользователей смартфонов. Они позволяют оперативно обмениваться текстовыми сообщениями, файлами и делать звуковые и видео звонки.
Передача фото с помощью мессенджеров
Для передачи снимков в Whats App нужно:
- Запустить приложение.
- Открыть переписку с пользователем, которому требуется передать фотографии.
- В поле ввода текстового сообщения нажать изображение скрепки, после чего прикрепить фото для отправки.
- Потом нужно нажать стрелку для отправки сообщения.
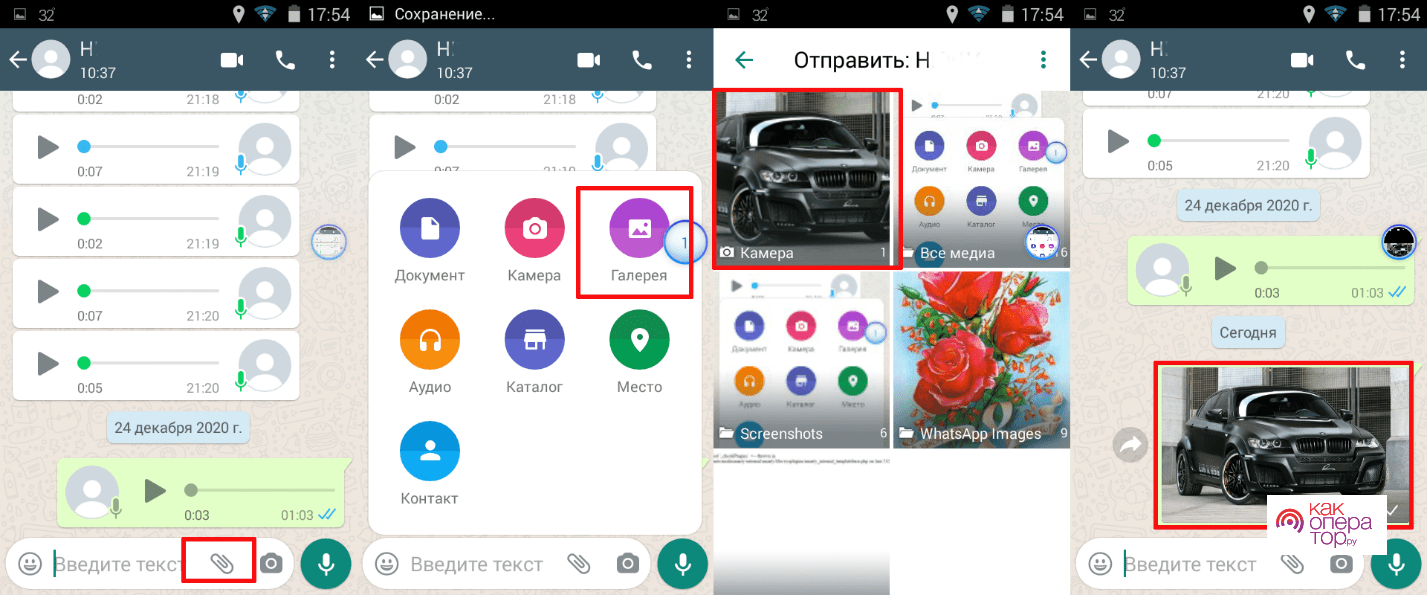
С помощью соцсетей
Передать изображения с помощью соцсетей можно двумя способами:
- Первый — вместе с сообщением. У получателя должна быть страничка в соцсети (Вконтакте, Одноклассниках или Фейсбуке). Отправитель со своего профиля просто шлет сообщение получателю с прикрепленными фотографиями.
- Второй — создание личного фотоальбома. Во всех соцсетях пользователи могут размещать фотоальбомы, которые могут быть открытыми для всех пользователей или доступными только для друзей. Фотоснимки просто загружаются в личный альбом, после чего другие пользователи соцсети их просматривают на вашей страничке или им предоставляется ссылка на конкретный фотоальбом.
С помощью SD-карты или USB-флешки
В настройках изображений фотокамеры необходимо установить, чтобы все снимки сохранялись на SD-карту.
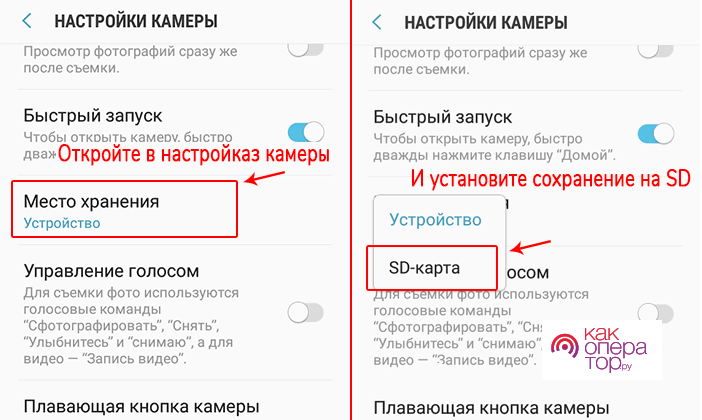
Благодаря этому все ваши фотоснимки будут сохраняться на флешке, поэтому их можно будет быстро копировать или переносить на другие телефоны. Кроме того, это позволит просматривать их на любом устройстве с поддержкой SD или USB флешек.
Если вы делали снимки до включения данной функции, то они расположены во внутренней памяти смартфона, поэтому их требуется перенести на флешку.
Для этого нужно:
- Открыть на смартфоне файловый менеджер.
- Зайти в папку DCIM.
- Выбрать там все снимки.
- Нажать иконку троеточия, чтобы открыть доступные функции.
- Далее нужно выбрать «Переместить», после чего указать папку на флешке, в которую они будут записаны.
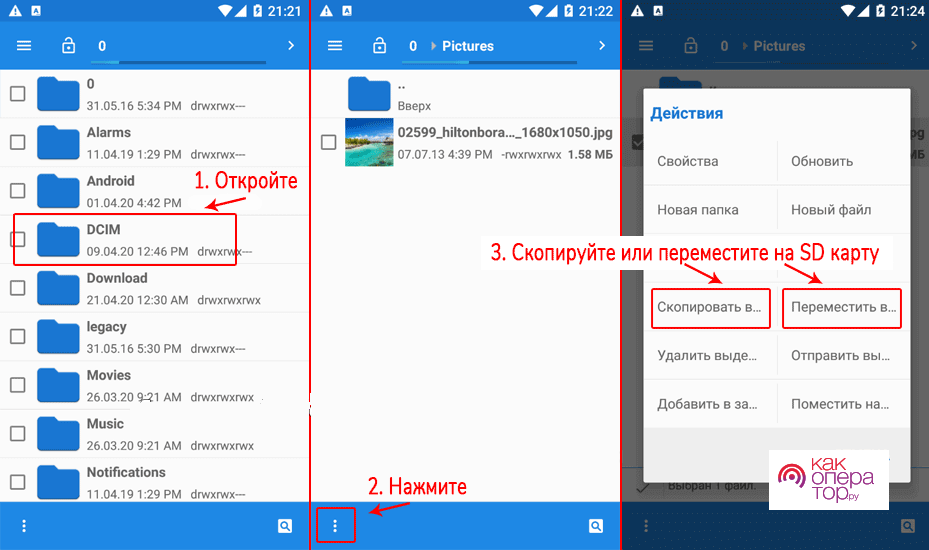
В некоторых версиях OS Android просто выделяются файлы, после чего они вырезаются в нужную папку на флеш карте.
Если на внешнем накопителе папки для фотоснимков нет, то первым делом нужно включить сначала функцию сохранения фото на флешку, как это было описано выше. Затем требуется сделать несколько снимков, чтобы система прописала соответствующую папку на карте памяти. Это позволит вам быстро понять куда нужно копировать или переносить фотоснимки.
По электронной почте
Фотоснимки любого размера можно пересылать по электронной почте. На некоторых почтовых серверах перед загрузкой картинок нужно убрать галочку с «адаптировать файлы для интернета», чтобы снимки загрузились в исходном размере. Изображения весом больше 25 Мб будут представлены как ссылки.
Если вы пользуетесь почтовым ящиком Яндекс или Gmail, то нужно нажать значок скрепки в форме ввода сообщения и прикрепить к письму нужные картинки. Получатель получит их в оригинальном размере.
Кроме того, Яндекс и Gmail почта позволяет добавлять картинки в письмо с Яндекс или Google Диска. Правда это создает определенные при медленном интернете: загрузка большого количества изображений в письмо займёт много времени, а сама почта в процессе отправки может «зависнуть», в итоге получателю придет пустое письмо. Также, во время отправки нескольких фотографий некоторые почтовые сервисы автоматически конвертируют их в ссылку, из-за чего ухудшается их качество.
Чтобы этого не происходило, нужно запаковать картинки в один архив, после чего отправить его по электронной почте. Заархивировать их можно c помощью приложений Winrar или Gzip.
При использовании мобильного интернета тяжелые файлы выгружаются очень медленно, причем часто не удается их выгрузить. В этом случае лучше воспользоваться другими способами.
Через airdrop или другие подобные технологии
В Айфонах, с OS iOS 7 и более новыми версиями, предусмотрена функция передачи данных AirDrop. Она позволяет быстро обмениваться мультимедийными данными между iOS-гаджетами. Поэтому строит описать работу с AirDrop, чтобы перекидывать фотоснимки без потери качества.
Для этого требуется:
- Открыть «Настройки» аппарата, проверить включена беспроводная сеть или нет (Wi-Fi или Bluetooth).
- Нажать и долго удерживать иконку «Беспроводные интерфейсы», пока не появятся окно с дополнительными настройками, в котором требуется активировать функцию «AirDrop». При этом нужно выбрать необходимый тип подключения: для всех контактов или только для своих.
- Затем для передачи изображений требуется зайти в раздел «Фото», выбрать нужные картинки и нажать «Поделиться».
- Далее нужно нажать иконку «AirDrop».
- Потом требуется подтвердить передачу файлов, а на втором аппарате нужно подтвердить прием файлов.
Специальные приложения
Для передачи изображений разработчики мобильного софта создали специальные приложения. Ниже описаны самые популярные из них.
PhotoSync
Принцип работы утилиты очень схож с облачными хранилищами: нужно зарегистрировать аккаунт, создать папку для хранения файлов, откуда их можно загружать на другой iOS, iPad, iPot touch гаджет. Кроме того, возможен обмен фото с Android устройствами.
Для работы с этим приложением требуется:
- Установить его на аппарат.
- Зарегистрировать учетную запись.
- Затем в «Галерее» выбрать изображения и перенести их в один из поддерживаемых программой облачный сервис.
- Потом на второй смартфон необходимо тоже установить это приложение, авторизоваться в нем с помощью своей учетной записи.
- Затем нужно зайти в облако, после чего перекинуть картинки на гаджет.
Photo Sync работает на Айфоне с прошивкой iOS 5.1.1 и выше.
В общем с этой утилитой ваши фотоснимки никогда не потеряются и не пропадут, потому что в этой программе предусмотрено резервное копирование. С этой программой очень просто работать, поэтому даже начинающий пользователь сможет самостоятельно с ее помощью перенести изображения на другой телефон.
Photo Transfer
Еще одна довольно простая программа, позволяющая передавать фотоснимки по беспроводной сети. В ней предусмотрена функция резервного копирования снимков на ПК при нехватке памяти на смартфоне, а также есть функция переноса всех фотоснимков на новый аппарат.
Обладает простым интерфейсом. Отправляет файлы «в фоне», после ее завершения передачи пользователь уведомляется.
Принцип работы:
- На оба гаджета устанавливается Photo Transfer.
- Затем они подключаются к одной беспроводной сети.
- Изображения передаются на новый аппарат по Wi-Fi вязи.
Минус – Photo Transfer отсутствует в Google Play. По каким-то причинам разработчик ее оттуда удалил. Данное приложение можно без труда найти на ресурсах, посвященных софту для мобильных телефонов.
Как перекинуть фото на планшет
Для передачи фотоснимков с телефона на планшет подходят следующие способы:
- По USB-кабелю. Смартфон подключается к планшету с помощью USB провода. После подключения смартфона с OS Android на его дисплее должно всплыть уведомление для чего он подключается: передача мультимедиа файлов, передача фотографий, подключение MIDI устройств и только для зарядки. После выбора нужной опции с подключенного к планшету гаджета можно копировать или перемещать любые изображения.
- По Bluetooth. Практически все мобильные гаджеты могут синхронизироваться между собой по Bluetooth. Процедура синхронизации была описана выше, все происходит по одному принципу. Сначала телефоны сопрягаются друг с другом, после чего происходит обмен файлами.
- По Wi-Fi. Отправка картинок по Wi-Fi связи — самый быстрый способ. Единственное условие – оба гаджета должны находится в одной беспроводной сети.
- С помощью Dropbox. Это довольно удобный облачный сервис, который позволяет синхронизировать большие массивы файлов между планшетами, смартфонами и ПК. Все картинки, сохраненные в облаке, можно одновременно смотреть на всех устройствах, на которых используется Dropbox с одним аккаунтом.
Загрузить PDF
Загрузить PDF
Отправлять изображения по электронной почте с сотового телефона довольно просто. В большинстве случаев для этого требуются всего два приложения — одно для создания электронного письма, а другое для просмотра изображений, хранящихся в вашем телефоне. В системе Android воспользуйтесь приложениями Gmail и Галерея (или любым другим приложением для просмотра изображений). В iPhone воспользуйтесь приложениями Mail и Фото.
-

1
Перед отправлением изображения необходимо сохранить его в памяти телефона. Щелкните по белой стрелке, расположенной в нижнем левом углу, чтобы открыть элементы управления. Войдите в соответствующую галерею и откройте нужное изображение.[1]
-

2
Щелкните по значку «Поделиться» и выберите «Электронная почта». Значок «Поделиться» имеет вид двух стрелок с окружностью между ними или двух линий, исходящих из общей точки.[2]
После того как вы щелкнули по значку откроется ряд опций (в зависимости от цифровых аккаунтов, связанных с телефоном).[3]
- Здесь под цифровыми аккаунтами подразумеваются электронные почтовые ящики и учетные записи в социальных сетях.
-

3
Выберите фотографии, которые вы хотите отправить по электронной почте. После того как вы выбрали опцию «Электронная почта» откроется экран, на котором можно просматривать фотографии, хранящиеся в телефоне. Щелкните по нужным изображениям, чтобы выбрать их.[4]
- Фотографии, скачанные из интернета или полученные при помощи Bluetooth (то есть не созданные камерой телефона), могут храниться в папке DCIM. Любые изображения, сделанные камерой устройства, будут храниться в приложении Галерея (если, конечно, вы не вносили изменения в настройки).
- Последовательно выберите несколько фотографий, чтобы отправить их в одном письме.[5]
-

4
После того как вы выбрали фотографии нажмите «Далее». Откроется новый экран, на котором выбранные фотографии будут прикреплены к электронному письму.[6]
-

5
Создайте письмо и отправьте его. Щелкните по соответствующим текстовым полям и введите адрес электронной почты получателя и текст письма (если хотите). Также вы можете ввести тему письма.
- Для того чтобы сэкономить время при вводе адреса электронной почты получателя нажмите кнопку «.com» (если, конечно, почтовый ящик получателя расположен в домене .com).
Реклама
-

1
Откройте приложение Фото и найдите фотографию (фотографии), которые вы хотите отправить по электронной почте. Значок этого приложения имеет вид цветка с разноцветными лепестками. Прокрутите экран вниз или вверх, чтобы найти нужное изображение.[7]
-

2
Выберите фотографии. Нажмите кнопку «Выбрать» (в верхнем правом углу экрана) и щелкните по нужной фотографии.[8]
- Если кнопка «Выбрать» не отображается, один раз щелкните по фотографии, чтобы открыть все кнопки управления.[9]
- Если кнопка «Выбрать» не отображается, один раз щелкните по фотографии, чтобы открыть все кнопки управления.[9]
-

3
Щелкните по значку «Поделиться» и прикрепите фотографию к письму. Значок «Поделиться» расположен в нижней левой части экрана и имеет вид квадрата со стрелкой, направленной вверх. После того как вы нажали «Поделиться» щелкните по «Электронная почта».[10]
- В некоторых моделях iPhone следует нажать «Далее» – «Электронная почта».
- Повторяйте описанные действия до тех пор, пока не прикрепите к письму все нужные фотографии.
-

4
Создайте письмо. После того как вы щелкнули по значку электронной почты откроется пустое письмо. Введите текст и тему письма.
- В iOS 8 и поздних версиях этой системы поместите курсор на текст письма или пустое текстовое поле, в которое вводится текст письма. Нажмите и удерживайте нажатой эту область экрана до тех пор, пока не отобразится значок в виде лупы. Уберите палец с экрана, и на нем отобразится меню с двумя опциями: «Выбрать» и «Выбрать все».
- Справа от черной панели щелкните по стрелке, направленной вправо. Отобразятся опции «Цитата» и «Вставить фото или видео». Щелкните по опции «Вставить фото или видео».
-

5
Введите адрес электронной почты получателя. Щелкните по строке «Кому» и введите адрес электронной почты получателя.[11]
- Щелкните по значку контактов (находится справа от адресной строки), чтобы добавить адрес электронной почты непосредственно из списка контактов. Этот значок имеет вид синей окружности с синим знаком «плюс».[12]
- Если нужно, добавьте дополнительные адреса в строках «Копия» и «Скрытая».
- Щелкните по значку контактов (находится справа от адресной строки), чтобы добавить адрес электронной почты непосредственно из списка контактов. Этот значок имеет вид синей окружности с синим знаком «плюс».[12]
-

6
Отправьте письмо. Прикрепив нужные фотографии, в правом верхнем углу экрана нажмите «Отправить».[13]
- Перед тем как отправить письмо, убедитесь, что вы прикрепили все нужные фотографии и правильно ввели адрес получателя и текст письма.
Реклама
Советы
- Подключитесь к бесплатной беспроводной сети, если ваш интернет-трафик ограничен — так вы избежите перерасхода трафика при отправлении писем с прикрепленными фотографиями.
- Если вы пользуетесь телефоном, а не смартфоном, воспользуйтесь клавиатурой телефона, чтобы открыть почтовое приложение и создать письмо .
- Если вы пользуетесь смартфоном под управлением Windows, откройте список установленных приложений и щелкните по значку приложения «Фото». Этот значок имеет вид синего квадрата с белым квадратом, внутри которого находится синий прямоугольник и синяя точка. Щелкните по нужной фотографии или видеоролику, а затем щелкните по значку «Поделиться». Этот значок представляет собой окружность со стрелками, расположенными в виде треугольника. Щелкните по опции «Электронная почта» и создайте новое письмо.
Реклама
Предупреждения
- Количество отправляемых изображений ограничивается исключительно возможностями вашего смартфона.
- Дважды проверьте адрес получателя — не стоит отправлять личные фотографии посторонним людям.
Реклама
Об этой статье
Эту страницу просматривали 45 827 раз.
Была ли эта статья полезной?
Эта страничка научит вас отправлять фотографии на свою или чужую электронную почту с телефона. Каждое действие сопровождается иллюстрациями. Актуально для Android и iPhone разных версий.
Скачиваем приложение почты на телефон
В вашем смартфоне может быть уже установлена программа-почта. Тогда пропускайте эту главу. Для тех, у кого приложения нет нужно скачать его в Play Market для Андроида или в App Store для Айфона.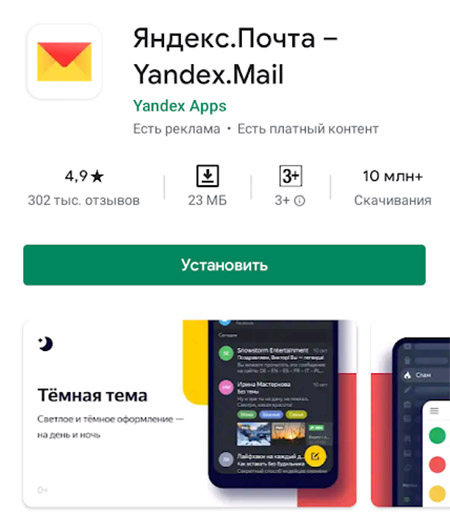
Загрузите то приложение почты, в котором у вас уже есть аккаунт, например, Яндекс.Почта или Gmail (Яндекс и Gmail для Айпадов и Айфонов). Если электронного ящика у вас вообще нет, тогда выберите в маркете любое приложение. Могу порекомендовать Яндекс – простой, понятный и удобный.
Популярная статья: Способы отправить анонимное СМС с компьютера на телефон.
Скидываем фотографии через электронную почту
Запускаем клиент на своём мобильном телефоне. Если всё готово, вы вошли в приложение со своим логином и паролем, фотографии ждут в галерее – можно переходить к пошаговой инструкции. Для примера используем почту от Гугла – Gmail.
- Создайте новое письмо. Для этого в интерфейсе приложения есть кнопка Написать.
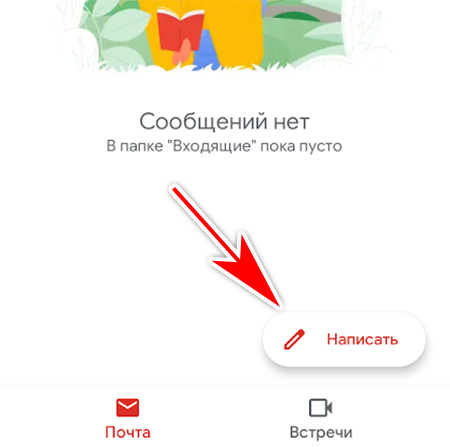
- Найдите где-то на экране (в зависимости от приложения) кнопку в виде скрепки. В Gmail она изображена вверху. Выбираем её.
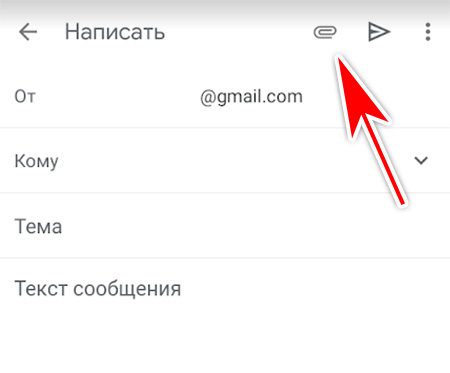
- Касаемся пункта Прикрепить файл. Будет открыт список доступных файлов из галереи смартфона.
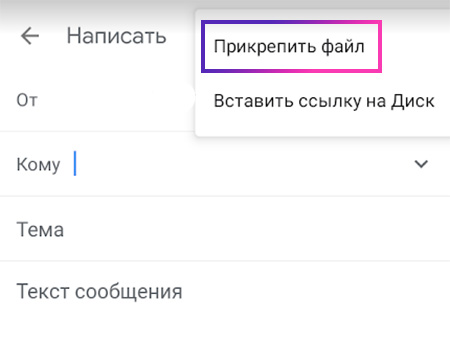
- Нажмите на первое изображение, которое хотите отправить другому человеку по почте. Удерживайте, пока не появится возможность выбирать каждый файл флажком (галочкой).
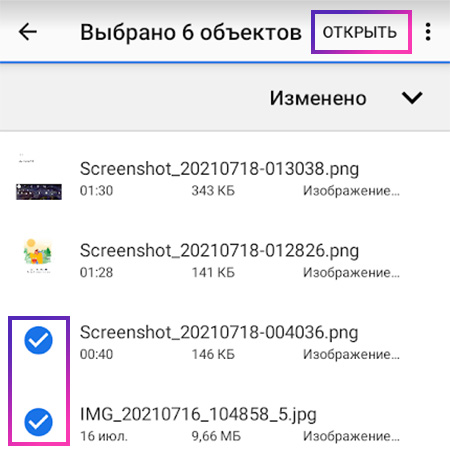
- Укажите в списке несколько фото и нажмите кнопку Открыть.
- Они покажутся в вашем электронном ящике. Теперь напишите имя получателя в графе Кому.
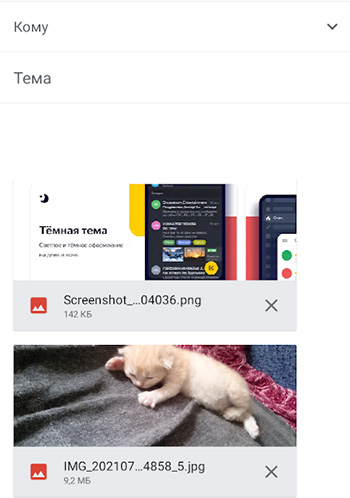
- Отправьте файлы.
Письмо может быть дополнено вашим текстом. Тему добавлять не обязательно. Если нужно сохранить письмо с файлами в своём электронном ящике, то создайте его по инструкции, прикрепите фото и не отправляйте – просто закройте. Почтовые приложения на телефоне автоматически сохраняют копию письма в папке Черновики, где вы и сможете его найти хоть с компьютера, хоть с телефона.
Почтой Gmail можно отправить изображений не более чем на 25 Мб. Если попытаться нарушить этот лимит, фотографии будут перенесены на виртуальный диск Google Drive. А в письме будут не сами файлы, а ссылки к месту их хранения.
Второй способ послать изображения через Email
Можно переправить фото из галереи смартфона на чью-либо электронную почту. Смотрим пошаговую подсказку.
- Необходимые условия: приложение-почта на телефоне уже установлено, вы вошли в свой аккаунт.
- Открываем галерею на мобильном. Электронный ящик запускать не обязательно.
- Помещаем палец на необходимую картинку и удерживаем, чтобы появились флажки. Выберите несколько фотографий, если нужно.
- На верхней или нижней панели выбираем кнопку Поделиться (см. скриншот).
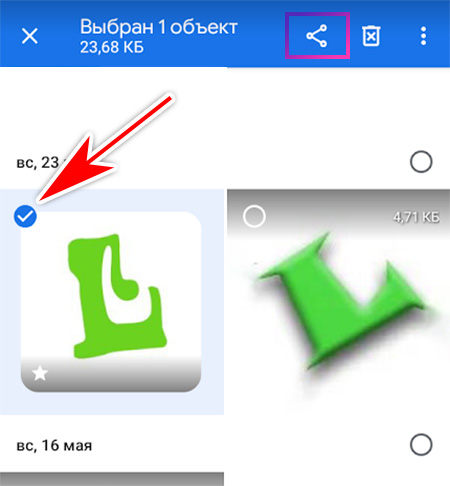
Кнопка Поделиться
- Указываем своё приложение-почту в списке. Файлы появятся в письме.
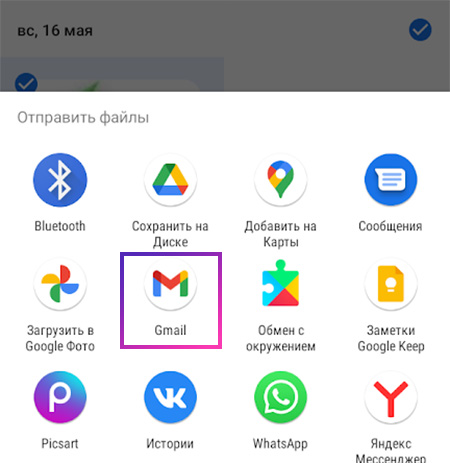
- Оформляем и отправляем его.
Во многих приложениях если нажать кнопку Кому появится возможность выбрать контакт из списка уже используемых ранее, чтобы не писать его вручную.
В галерее доступно выбрать все фотографии в текущей папке. Нажмите на кнопку меню и найдите строку Выбрать всё. Удобная функция, если в папке несколько десятков файлов.
Сколько можно отправить фото по Email
Мобильные устройства делают достаточно качественные картинки. Размер каждой отображается в галерее. Или в контекстном меню в режиме просмотра. У почтовых служб свои лимиты на размер одного электронного письма. Например, в российском почтовом сервисе Mail.ru фото прикрепляются к письму, если их размер не превышает 25 Мб. В случае достижения лимита они также копируются на Диск аккаунта, а в письме заменяются на ссылки.
В телефоне, который в данный момент у меня в руках, средний размер фотографии в галерее составляет около 250 Кб. А значит через Email-сервис Яндекса можно отправить не более 100 штук. Или отправить больше, пожертвовав местом на своём облачном хранилище. Хранятся они здесь не более 180 дней, после чего удаляются.
Перенос фотографий с телефона на ПК
Часто приходится отправлять файлы с компьютера на планшет или с телефона на ноутбук. Электронная почта ограничивает нас в размере файлов. Поэтому удобнее использовать InShare. В нём нет ограничений на размер файла. Поддерживает любые типы (фото, видео, текст). И не требует подписки или платного аккаунта. 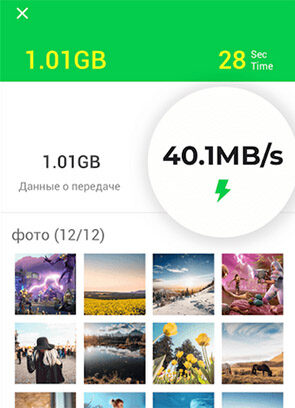
Как отправить фото папкой по электронной почте
Несколько фотографий удобно отправлять с ноутбука или компьютера в архиве. Обычную папку почтовые сервисы не воспринимают.
- Откройте папку с фото и выделите те, которые нужно добавить в архив и передать почтой.
- Нажмите правой кнопкой на выделенном файле и выберите пункт Отправить.
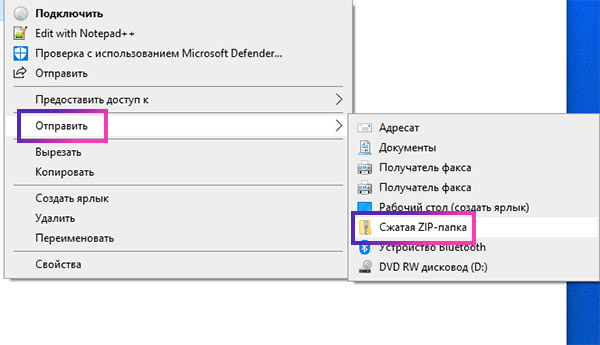
- В выпадающем дополнительном окне выберите Сжатая ZIP-папка.
Далее через браузер открываем почтовый клиент и нажимаем на скрепку, чтобы подшить архив. Подробнее процесс передачи фото через «электронку» описан в инструкции для телефона.
Письма с изображениями можно отправлять самому себе. В графе Кому напишите свой адрес почты и отправьте. Оно будет помещено в папку Архив или Черновик. Если у вас что-то не получается, задавайте вопросы. Будем рады помочь.
Практически каждый второй владелец смартфона делает быстрые снимки на мобильник. Одни пользуются камерой каждый день, сохраняя яркие незабываемые моменты из повседневной жизни, другие используют ее по работе. Приходит момент, когда нужно срочно перекинуть фотографии с телефона на телефон или планшет. В статье сделаем детальный обзор всех доступных способов с минимальной затратой времени.
Содержание
- Зачем переносить фото с телефона на телефон
- 1. Перенос фотографий с помощью Google Photo
- 2. Перенос фотографий с помощью Bluetooth
- 3. Перенос фотографий по Wi-Fi
- 4. Перенос с использованием облачных хранилищ
- 5. Перенос изображений с помощью мессенджеров и соцсетей
- 6. С помощью SD-карты или USB-флешки
- 7. По электронной почте
- 8. Через Airdrop или другие подобные технологии
- 9. Специальные приложения
- Как перекинуть фото на планшет
Зачем переносить фото с телефона на телефон
Когда и зачем перекидывать фото с телефона на телефон? На самом деле причин много. Самые распространенные ситуации:
- Мобильная память забита под завязку. Во многих современных устройствах есть слот для microSD. Для увеличения памяти достаточно просто купить сим нужного объема, вставить и перенести накопленные фото на нее. Что делать, если слота нет или он не рабочий?
- Покупка новенького смартфона. При покупке обновки всегда хочется перенести все свои данные: доступы, пароли, почту, приложения и накопленные фото на новый гаджет.
- Перекинуть фотографии с телефона на телефон часто нужно по работе. Например, отправить фотоотчет заказчику или начальнику о проделанной работе.
Еще один случай, когда ваш близкий человек «нащелкал» много классных снимков, но не знает, как их переслать. В этом случае обязательно нужно помочь, показать несколько способов, как перекинуть фотографии с телефона на телефон.
1. Перенос фотографий с помощью Google Photo
Способ с Google Photo работает при наличии двух мобильных телефонов под управлением OS Android. Для успешного переноса фото на каждом гаджете должна быть авторизована одна учетная запись. После авторизации сервис автоматически запускает режим синхронизации двух смартфонов в облаке, тем самым предоставляя авторизованным телефонам открытый параллельный доступ к фотофайлам.
Облачным сервисом Google Photo удобно пользоваться, легко давать доступ другим гаджетам и сохранять через резервное копирование большой объем фотографий. Для этого нужно установить на каждое устройство приложение из Google Play, активировать вход, затем через настройки открыть синхронизацию.
Активировав при первом входе синхронизацию, приложение попросит самостоятельно выбрать тип подключения. Если мобильный трафик дорого обходится, логичнее будет выбрать беспроводную сеть Wi-Fi.
2. Перенос фотографий с помощью Bluetooth
Передача и получение медийной информации через Bluetooth не менее удобный способ беспроводной передачи. Это удобно, когда нужно перекинуть одно или несколько фото. Перед началом перекидывания нужно убедиться, что второй принимающий телефон включен и находится в режиме обнаружения. Что очень важно, устройство не должно быть занято другим соединением по Bluetooth.
Чтобы перекинуть фотки следуйте пошаговой инструкции:
- Далее переходим в раздел «Галерея». Выбираем фото или отмечаем сразу несколько изображений, не более 5 штук.
- На верхней панели нажимаем «Поделиться».
- Выбираем способ передачи, в нашем случае – «Bluetooth».


Телефон-получатель должен находиться в открытом доступе. Для беспроблемного обнаружения, расстояние между синхронизируемыми девайсами не должно превышать 5 метров.
3. Перенос фотографий по Wi-Fi
Когда речь заходит о большем количестве, например сотне фотографий, нужно задуматься о более скоростном способе. В этом случае поможет Wi-Fi. Чтобы воспользоваться этим методом, все что нужно – это скачать на телефон любое удобное приложение для Wi-Fi. Рассмотрим принцип действия на одном удобном приложении SHAREit для Android.
Приложение универсальное, обеспечивает скоростную передачу обмена файлами между двумя гаджетами подключенными в одной сети. Большой плюс, программа абсолютно бесплатна, не использует интернет-трафик.
Пошаговое руководство по работе с приложением:
- Скачать SHEREit на два телефона, между которыми намечается обмен фотофайлами.
- Придумать псевдоним, выбрать фирменную иконку.
- Откроется главное меню с двумя большими кнопками: отправить и получить.
- Чтобы перекинуть фото на другой девайс, нажать на «Отправить».
- Сделать свайп вправо, в дополнительном меню выбрать, откуда будут пересылаться файлы «Карта памяти» или «Память устройства».
- Отметить объекты для пересылки по категориям, либо отдельными файлами из папок.
- После выбора появится список находящихся рядом девайсов в режиме получателя.
- Остается выбрать нужный контакт, и отправить все фотки на телефон получателя.
Секрет скоростной передачи файлов заключается в том, что отправитель и получатель находятся в одной точке доступа Wi-Fi. Поэтому принимающее устройство быстро и без потери качества получает все данные.
SHEREit удобное приложение, которое часто используют при замене старого смартфона на новый. Оно позволяет быстро перекинуть ВСЕ данные (фото, приложения, музыку) с одного гаджета на другой.
4. Перенос с использованием облачных хранилищ
Если фотографий в памяти гаджета действительно много, тогда самым оптимальным вариантом для переноса и последующего сохранения файлов станет облачный сервис. На выбор пользователям предоставляется: Яндекс Диск, Облако Mail.Ru, Dropbox, iCloud. Разные облачные хранилища предлагают пользователям бесплатный резерв от 2 до 10 ГБ для сохранения файлов любых форматов.
Чтобы другой пользователь смог посмотреть фотографии, для этого их необязательно перекидывать с телефона на телефон, с помощью облака нужно просто открыть доступ и дать ссылку на папку. Все облачные сервисы действуют по одному принципу. Регистрация через почту, получение доступа к облаку, загрузка файлов.
Пошаговая инструкция на примере облачного хранилища Mail Cloud:
Зайти в Google Play, скачать приложение Облако Mail.ru.

Авторизоваться через действующую почту, либо создать новый почтовый ящик Mail. Затем нужно создать в облаке отдельную папку для своих фото. Для этого нажимаем на опцию «Создать папку», если отдельная папка не нужна можно сразу нажимать «Загрузить».

После нажатия на функцию «Загрузить» откроется всплывающее окно, в которое можно просто перетянуть нужные фото, можно воспользоваться кнопкой «Выбрать файлы», если известна директория расположения изображений.

На этом все. Выделенные фотографии быстро загрузятся в подготовленную папку.
Остается получить ссылку. Для этого находим папку с загруженными фото. Нажимаем на нее. Затем находим значок в виде скрепки. В всплывающем окошке копируем ссылку, а можно сразу воспользоваться активными кнопками и отправить ссылку через соцсети.

Человек, получивший доступ по ссылке сможет в любое время заходить в облако, просматривать и даже скачивать понравившиеся фото.
5. Перенос изображений с помощью мессенджеров и соцсетей
Социальные сети предоставляют активным пользователям практически безграничное пространство для сохранения и пересылки фотографий.
Соцсети
Чтобы перекинуть фото с телефона на телефон через соцсети, есть два способа:
- Первый способ через сообщение. У получателя есть личная страничка в соцсети (Вк, Одноклассники, Фейсбук). Отправитель заходит в своем профиле в сообщения, выбирает контакт, прикрепляет фотофайл и отправляет.
- Второй способ создание фотоальбома. В любой соцсети разрешается создавать личные фотоальбомы. Которые можно оставлять как в открытом доступе, так и в приватном. Остается загрузить фотографии в свой альбом, пригласить друга для просмотра на свою страницу или скинуть ссылку на конкретный фотоальбом.
Мессенджеры
Как перекинуть фотографии с телефона на телефон при помощи мессенджеров не знает разве что ребенок. Здесь потребуется второй номер телефона, на котором будет установлен используемый мессенджер. Что нужно сделать:
- Выбрать любой мессенджер, например Viber.
- Установить приложение из Google Play на оба девайса.
- Затем зайти в чат, добавить список контактов из телефонной книги.
- Выбрать номер получателя.
- На нижней панели нажать на значок скрепки (прикрепление файлов).
- Выбрать «Галерея», отметить отдельные фото.
- Нажать на значок самолетика – отправить.
Остается получить изображения на новом номере второго гаджета. В любом случае, фотографии сохранятся в галереи обоих устройств.
Для хорошей скорости загрузки для работы с мессенджерами рекомендуется использовать безлимитный Wi-Fi.
6. С помощью SD-карты или USB-флешки
Если в смартфоне достаточно маленькая внутренняя память, необходимо срочно спасать положение и переносить фотографии на дополнительное устройство: microSD или USB-флешку. Принцип действия для обоих накопителей практически одинаковый. Отличие лишь в одном – microSD вставляется в отдельный слот, а USB подключается через шнур-переходник.
Пошаговая инструкция:
- Вставить microSD или USB-накопитель. Установленные доп устройства в автоматическом режиме обнаруживаются устройством, отображаются в диспетчере файлов.
- Зайти в главное меню, выбрать раздел «Файлы» или «Галерея».
- Выбрать все фото, которые необходимо перекинуть. Выделить их.
- На нижней панели появятся три значка: копировать, удалить, вырезать.
- Нажимаем значок «Вырезать» — это значит перекинуть фото на новое место и полностью удалить на исходном.
- Перейти в меню, выбираем место куда сохранить, в нашем случае – это SD-карта или внешний USB-накопитель.
- Нажимаем на нижней панели на значок «Вставить». Все.
После произведенных манипуляций SD-карту или USB-накопитель можно подключить к любому другому гаджету, просмотреть фотографии или перекинуть в память телефона.
https://www.youtube.com/watch?v=IQq2UtUmPKs
7. По электронной почте
Отправка фотографий по электронной почте удобный способ, когда в телефоне авторизована учетная запись почтового сервиса. Пересылать фотографии с телефона на телефон через e-mail удобно, как из галереи, так и моментально отснятых на камеру.
Пошаговые действия:
- Зайдите в настройки, нажмите «Add account».
- Выберите подходящий почтовый ящик от Google – Gmail, если другой — Email.
- Для авторизации введите логин и пароль.
- Зайдите в «Фото» или «Галерею», отметьте фото, которые нужно перекинуть.
- В зависимости от марки мобильника, на верхней или нижней панели нажмите значок «Поделиться».
- В выпавшем меню нажмите значок электронной почты.
- Определите размер отсылаемого файла, многие почтовики ставят ограничения размера.
- Впишите адрес получателя, по желанию можно добавить текст, прикрепите фото через значок скрепки, нажмите «Отправить».
Скорость пересылки фотографий через электронную почту зависит от размера прикрепленных файлов, от действительной скорости соединения.
Не прикрепляйте к одному электронному посланию больше пяти фотографий. Иначе из-за большого объема письмо может долго загружаться или выдать ошибку.
8. Через Airdrop или другие подобные технологии
Сегодня практически все современные айфоны, начиная с iOS 7, оснащаются встроенной технологией передачи данных AirDrop. Функция позволяет перекидывать мультимедийные файлы в скоростном режиме между iOS-девайсами. Расскажем, как воспользоваться технологией AirDrop, чтобы быстро перекинуть фотографии без потери качества.
- Зайдите в «Пункт управления» — «Настройки», проверьте подключение по беспроводной сети, как Wi-Fi и Bluetooth.
- Нажмите долгим тапом иконку «Беспроводные интерфейсы».
- Держите, пока не появится дополнительное меню, активируйте одноименный включатель «AirDrop».
- Выберите тип подключения: для всех или только для своих контактов.
- Для передачи фото зайдите в раздел «Фото», отметьте нужные изображения.
- Нажмите значок «Поделиться», коснитесь иконки «AirDrop».
- Подтвердите отправку.
Для приема отправленных файлов контакт-получатель должен подтвердить их прием на своем устройстве.
9. Специальные приложения
Для всех любителей мобильных фото разработчики создали по-настоящему удобные приложения, которые заметно облегчают работу на смартфоне, айфоне и планшете. После установки программа дает возможность пересылать фото с телефона на телефон, на ПК и наоборот. Одно требование – подключение к одной сети Wi-Fi.
PhotoSync
Комплексная версия приложения работает с iOS, iPad и iPot touch. В возможности входит автоматическая синхронизация между девайсами в облачном хранилище, возможность обмена фото и видеофайлами с телефонами OS Android.
Приложение работает по следующему принципу:
- Устанавливается с официального.
- Создается персональная учетная запись.
- Затем из «Галереи» выбираются изображения.
- Отмеченные фото переносятся в один из поддерживаемых приложением облачный сервис: Dropbox,Google+, Box, Zenfolio, WebDAV, SkyDrive, Google Drive, Facebook.
- На втором гаджете нужно проделать ту же самую процедуру: установить приложение, авторизоваться через свою учетную запись.
- Затем зайти в облако, перекинуть фото на телефон, microSD или USB-флешку.
Чтобы использовать PhotoSync на айфоне, он должен соответствовать требованиям: прошивка не ниже iOS 5.1.1. Приложение платное, стоимость в AppStore – 99 руб.
Photo Transfer
Очередное удобное приложение для пересылки фотофайлов на любые типы устройств, включая ПК с OS Windows и Mac. Огромный плюс – бесплатная установка. В программе реализована опция резервного копирования изображений на компьютер при недостаточном объеме памяти на телефоне. Также доступна функция для переноса всех фотографий на новый девайс.
Достаточно практичное решение для тех, кто купил новый телефон, и нужно быстро перетащить всю галерею за один раз. Пересылка изображений ведется «в фоне», после завершения процесса появляется уведомление. Принцип действия полностью аналогичен предыдущему варианту ПО:
- Photo Transfer скачивается на два телефона.
- Мобильные подключаются к одной беспроводной сети.
- Пересылка производится через W-Fi модуль.
Как перекинуть фото на планшет
Если нужно перекинуть фотографии с телефона на планшет можно воспользоваться уже представленными способами.
- Через USB-кабель. Подключение устройств происходит через специальный USB шнур. При подключении гаджетов с OS Android на экране должно появиться уведомление «USB подключен». В планшете, подключенный смартфон отобразится как обычный съемный диск. Остается зайти в нужную папку, скопировать и перекинуть изображения на планшет.
- Bluetooth. Синхронизация устройств посредством Bluetooth соединения поддерживается практически всеми современными телефонами, планшетами, ноутбуками и ПК. Метод синхронизации уже описывался выше, все проходит по одному принципу. Вначале устройства сопрягаются между собой, после чего происходит отправление файлов получателю.
- Wi-Fi. Пересылка изображений на планшет с телефона посредством Wi-Fi сети позволит быстро обменяться файлами любого объема без потери качества и скорости передачи. Единственное требование – устройства должны быть подключены к одной точке доступа.
- Dropbox. Один из самых удобных облачных сервисов, который синхронизирует достаточно большой объем файлов на планшете, смартфоне, ноутбуке и ПК. Все фотографии, сохраненные в облаке, можно одновременно просматривать со всех девайсов, на которых установлен Dropbox с одной учетной записью.
Все представленные способы для пересылки фотографий с телефона на телефон, с телефона на планшет достойны внимания. Как показывает практика, при выборе способа нужно ориентироваться на объем пересылаемых файлов. Если это две, три или пять фоток,то их легко переслать по Bluetooth, никаких ошибок не должно возникнуть. В случае с большим объемом отдавайте предпочтение облачным хранилищам.
Как переслать фото из телефона на телефон
Многие мобильные телефоны снабжены хорошей фотокамерой, позволяющей сделать вполне качественные снимки. С помощью сотового вы можете пересылать фото с одного телефона на другой. Есть несколько способов, чтобы поделиться картинками с окружающими, применяя мобильник.

Инструкция
Используйте Bluetooth, который встроен в большинство современных телефонов. Установите связь между мобильниками и передайте нужную фотографию. Для этого найдите нужное изображение, нажмите кнопку «Функции», затем «Передать». В предложенном подменю отыщите Bluetooth. Если обнаружено другое устройство в результате поиска, то начинайте передачу файла. Расстояние между двумя сотовыми не должно превышать более десяти метров.
Воспользуйтесь отправкой ммs с изображением с одного устройства на другое. В меню мобильника найдите пункт «Сообщения». Далее жмите на клавишу «ММS-сообщения», потом «Создать». Необходимо добавить нужный вид фотографии или картинку, которую желаете переслать другу или знакомому. Ее найдите в «Обзоре». Укажите номер абонента в списке адресной книги, которому будете отправлять снимок. Нажмите «Готово», сообщение отправится. Если эти методы для передачи файлов не подходят, то тогда попробуйте другой вариант.
Примените систему файлообменников. Это ресурс, который предоставляет пользователям место под файлы и постоянный доступ к ним в сети интернет. Есть множество таких сервисов, а вы выберите тот, который удобнее использовать. Вам нужно открыть фотку в телефоне и нажать «Загрузить» на соответствующей странице веб-сайта. После того, как произошла загрузка, вы получите ту ссылку, по которой можно закачать файл. Теперь поделитесь им с друзьями. Используя файлообменник, придумайте пароль для скачивания фотографий, чтобы избежать использования их чужими людьми.
Полезный совет
Не забудьте проверить телефон на подключение к глобальной сети, чтобы передавать фото и сообщения. Как правило, в аппаратах уже имеется настройка для передачи мультимедийных сообщений и осуществляется по умолчанию. Дополнительные функции не требуется устанавливать. Если у вас нет интернета, то позвоните в службу поддержки или сходите в салон связи. Специалисты вам помогут и проконсультируют.
Войти на сайт
или
Забыли пароль?
Еще не зарегистрированы?
This site is protected by reCAPTCHA and the Google Privacy Policy and Terms of Service apply.
Приглашаем прочитать подробную инструкцию для начинающих: как отправить фото на электронную почту с телефона Android. Смотрите, что нужно делать по пунктам и выполняйте в правильной последовательности.
Где взять программу Email для телефона
В мобильном телефоне сайты и веб-сервисы заменяют приложения. Чтобы вы смогли выгрузить свои фотографии на электронный ящик, нужно установить программу.
Возможно, в вашем телефоне Android уже есть приложение Gmail – это почта Гугл. Вы можете воспользоваться им.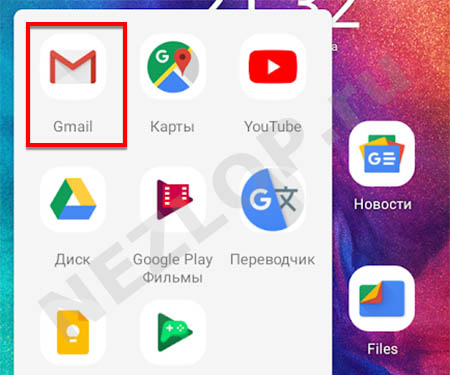 Наши подсказки подойдут для любого почтового ящика. Если нужно воспользоваться другим сервисом, скачайте приложение для телефона по ссылкам:
Наши подсказки подойдут для любого почтового ящика. Если нужно воспользоваться другим сервисом, скачайте приложение для телефона по ссылкам:
- Почта Mail.ru;
- Яндекс.Почта;
- Samsung Email;
- Outlook (почта Microsoft);
- Yahoo Почта.
Управлять Email-сервисом можно и без приложений. Запустите любой браузер на телефоне и откройте в нём необходимую вам почту. Авторизуйтесь в аккаунте.
Для тех, кому пришло письмо на электронную почту с шантажом.
Отправляем фото из галереи телефона на электронную почту
Если фотографии уже находятся в вашем телефоне, рассмотрим два простых способа, как вы их можете отправить.
- В смартфоне переходим в галерею, где хранятся изображения.
- Прикасаемся пальчиком к одному из них и держим. Появится возможность выбирать другие фотографии галочкой. Дотроньтесь до тех, которые нужно переслать на Email.
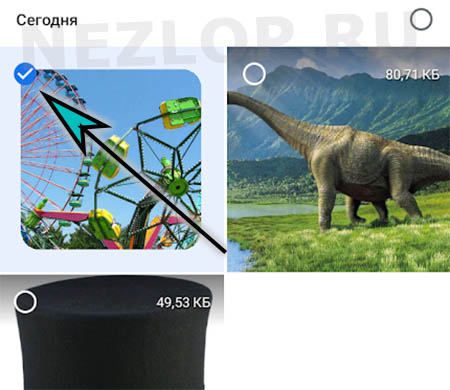
- Вверху в меню следует нажать на кнопку Поделиться. Она изображена в виде трёх точек, соединённых линиями (пример на скриншоте).
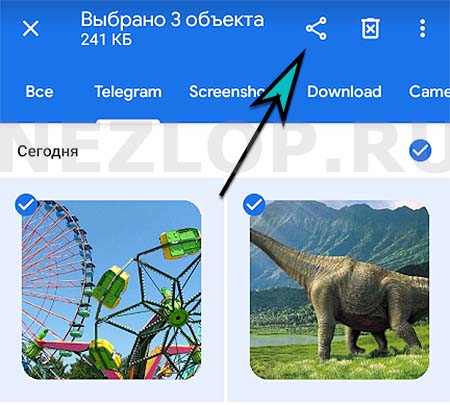
- Из предложенных программа на телефоне Андроид выберите почтовый клиент.
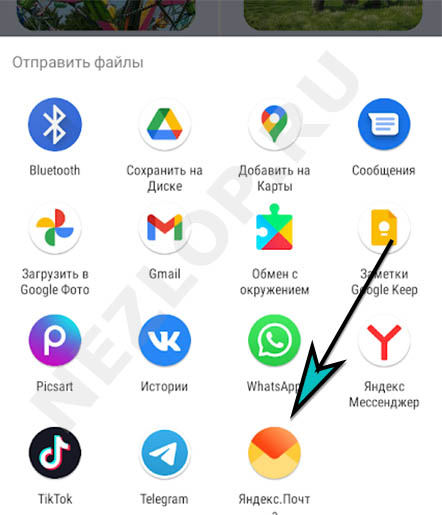
- На экране вы увидите новое письмо, в котором уже будут вставлены фото.
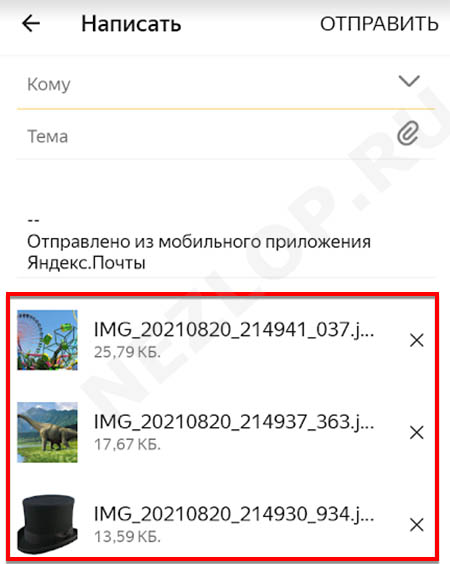
- Вверху в строку Кому добавьте адрес и нажмите на кнопку Отправить.
Если хотите переслать фотографии на свою электронную почту с телефона, напишите в адресной строке личный адрес, не допуская ошибок. И выберите кнопку для отправки.
Дополнительный способ переслать фотографии с телефона на почту
Кому-то может быть удобнее работать прямо из почтового приложения. Когда вы уже написали текстовое письмо, можно прикрепить картинки из галереи к нему и отправить получателю.
- Запустите приложение и нажмите кнопку для открытия нового письма.
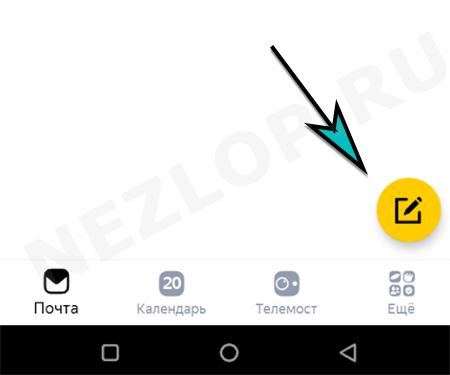
- Найдите на панели кнопку похожую на канцелярскую скрепку и нажмите.
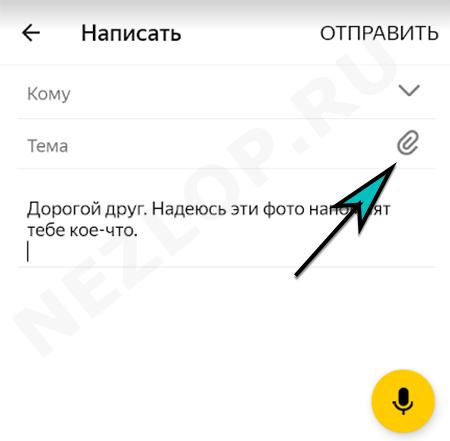
- Приложение может потребовать разрешение пользоваться галереей. Нужно позволить, иначе оно не сможет открыть ваши фотографии.
- Нужно снова прикоснуться к изображению и удерживать его. Выберите после этого остальные.
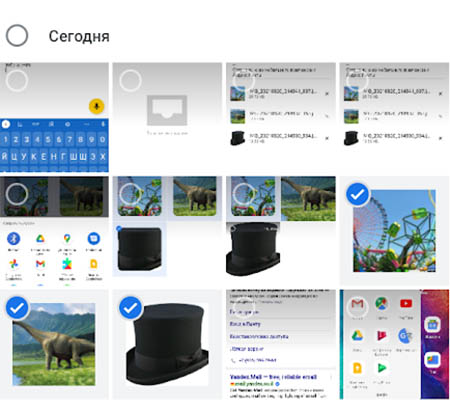
- Нажмите на кнопку Готово.
- И снова файлы появятся ниже вашего письма. Чтобы передать их выберите кнопку Отправить.
Эта пошаговая инструкция для отправки фото на почту с телефона будет полезна для приложений на Андроид: Gmail, Mail.ru, Yahoo. Поделитесь ею в социальных сетях.
Как отправить много фото одним файлом
Для телефона понадобится приложение-архиватор. С его помощью мы сможем все свои фотографии превратить в один файл и подшить его к почте. Воспользуйтесь ZArchiver.
- При запуске откроется много папок вашего телефона. Фотографии находятся в DCIM.
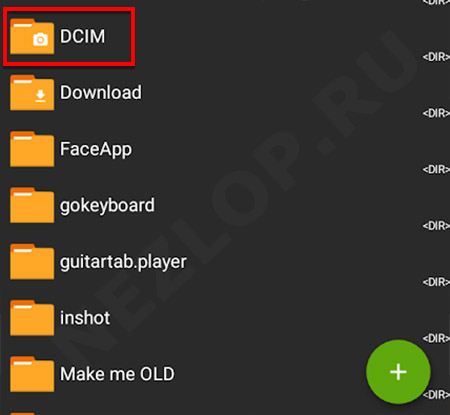
- Находим папку с фото и нажимаем на кнопку со знаком плюс, затем кнопку со стрелочкой.
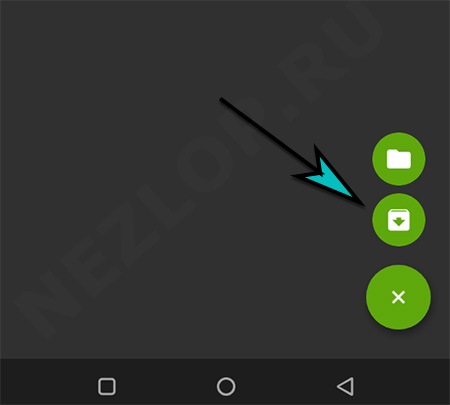
- В параметре Формат предпочтительнее переключить на ZIP. С ним проще работать, в том числе на компьютере.
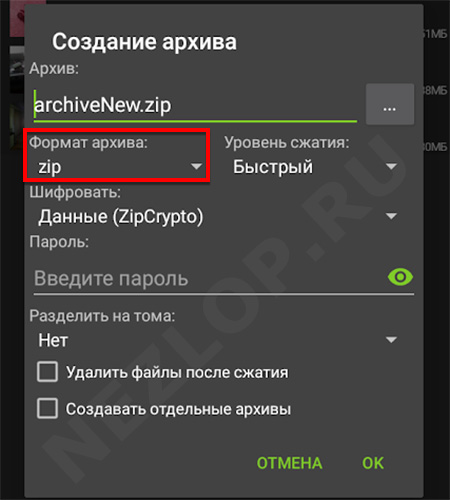
- Оставьте остальные пункты как есть и нажмите ОК.
- Отберите фото и нажмите на кнопку с галочкой.
В этой же папке появится архив с выбранными фотографиями. При сжатии общий размер файлов будет уменьшен. Это экономит нам место в памяти и время для их загрузки на Email. Выберите долгим нажатием архив и нажмите Отправить.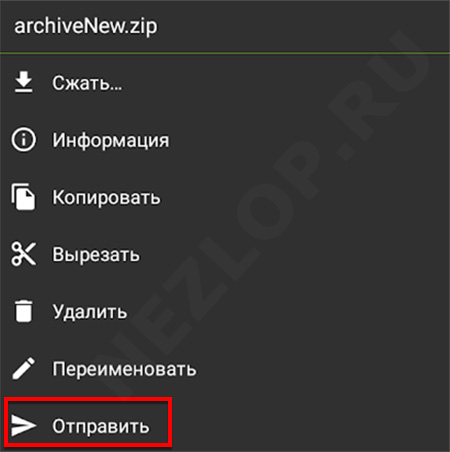 В окне со списком программ дотроньтесь до иконки электронной почты и отправьте письмо.
В окне со списком программ дотроньтесь до иконки электронной почты и отправьте письмо.
Может быть интересным: Найти фильм по сюжету, не зная названия.
Скинуть фото через почту с компьютера на телефон
Если изображения отправляются с ПК на Андроид телефон, их тоже можно переслать в виде архива.
- Откройте папку с фотографиями на компьютере.
- Мышью выделите те, которые нужно переправить на смартфон. Чтобы выделить некоторые, зажмите клавишу Ctrl и курсором выделяйте фото для отправки.
- На одном из выделенных файлов сделайте клик правой кнопкой.
- В меню наведите стрелочку на строку Отправить. И рядом в окне выберите – ZIP-папка.
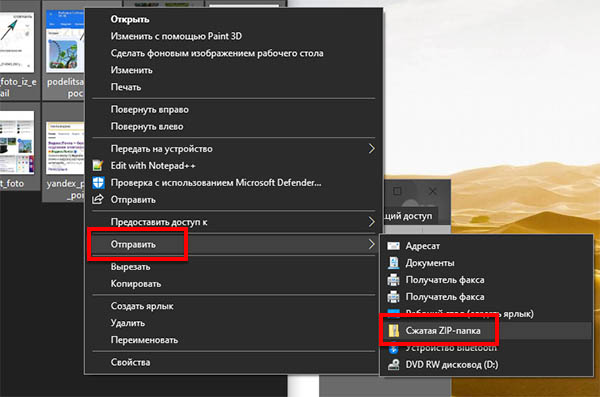
В папке с другими фотографиями появится архив, вы увидите его по названию. Теперь можно подшивать к письму через кнопку со скрепкой и отправить себе или другому получателю.
Если прислать электронное письмо себе, открыть его можно в меню почты из папки Избранное.
Сколько можно отправить фото по почте за один раз
Кажется, что электронная почта – универсальный инструмент. Но есть в ней существенный минус. У почтовых сервисов есть ограничение на количество подшиваемых файлов и объём самого письма. У каждого эти лимиты свои.
- Gmail (почта Гугл) – отправка на такой же ящик Гугл ограничивает пользователя 20 Мб. Если отправлять на другой почтовый ящик – 25 Мб. При условии, что тот сервис позволяет принимать письма такого размера;
- Mail.ru почта – по количеству: не более 100 штук. Общий размер файлов ограничивается 25 Мб;
- Почта Яндекс – лимит на размер письма: 25 Мб;
- Почта Рамблер – подшивайте файлы до 73 Мб.
Доступно отправлять письма и большего размера. Но в таком случае все фотографии при отправке с телефона на электронную почту будут перемещены в хранилище вашего аккаунта. Для Google – это Гугл Диск, для Яндекс – Яндекс.Диск и т.д. А в письме вместо них будут ссылки, где их можно увидеть.
Если нужно, чтобы фото отправились в письме, не нарушайте лимиты электронной почты.
Если инструкция была где-то непонятной или у вас появились дополнительные вопросы – задавайте их в комментариях. Мы сразу же ответим.
Комментарии к записи Как перенести фото с телефона на телефон — Все возможные варианты отключены
Любой владелец мобильного устройства время от времени делает снимки. Одни используют камеру, чтобы запечатлеть яркие моменты из жизни, другие пользуются ею по работе. Так или иначе, сделанными снимками все равно хочется поделиться. Например, если человек приобрел себе смартфон «посвежее».
С одной стороны, в такой ситуации пригодится флешка, с другой – не все устройства поддерживают ее установку. Для тех, кто не знает, как перенести свои фото с телефона на телефон, потратив на это минимум времени, мы предлагаем ознакомиться с рядом способов.

Перенос фотографий с помощью Google Photo
Вариант с Google Photo актуален при наличии двух устройств под управлением ОС Android, в каждом из которых авторизована одна учетная запись. Сервис в автоматическом режиме проводит синхронизацию облака, тем самым открывая совместный доступ с любого авторизованного гаджета.

Для синхронизации фотографий посредством Google Photo надо установить на два устройства программу из библиотеки Google Play, а затем активировать через настройки синхронизацию. Это делается в момент первого открытия приложения.
Совет! Включив синхронизацию, программа предложит самостоятельно выбрать оптимальный тип подключения. При наличии дорогого мобильного интернета логичнее переключиться на беспроводной Wi-Fi.
Перенос фотографий с помощью Bluetooth
С этим способом ознакомлен любой, кому повезло иметь телефон в конце нулевых. Сейчас этот протокол передачи данных чаще используется для синхронизации периферийных устройств. Но это не мешает владельцам делиться персональными файлами с устройствами, получившими доступ.
- Чтобы передать фото, во всплывающем верхнем окне включите беспроводной модуль. Эту операцию также можно проделать через настройки.

Включение Bluetooth
- Далее нужно перейти в программу «Галерея», либо другое альтернативное приложение, у которого есть доступ к изображениям.

Иконка «Галерея» на рабочем столе
- Появится список, в котором достаточно выбрать одну фотографию, либо сразу несколько штук.
- В зависимости от марки и модели смартфона, нужно нажать на кнопку «Передать» или «Обмен» (названия могут быть разными). Расположение – в верхнем правом углу, либо внизу экрана. На изображении ниже приведен пример, где кнопка «Передать» находится внизу.

Выбор фотографий и отправка
- Появится меню со способами отправки фотографий. Все, что нужно – это выбрать иконку «Bluetooth».

Выбор Bluetooth в качестве способа отправки
- Далее пользователь выбирает смартфон, который должен получить изображения.

Выбор другого смартфона из списка доступных
Важно! Смартфон, получающий фото, должен находиться в открытом доступе. В противном случае устройство-отправитель не обнаружит требуемый девайс.
- Финальный этап – подтверждение передачи и приема фото.
Из сказанного выше напрашивается следующий вывод – пользоваться Bluetooth так же просто, как и писать смски. Недостаток – технология морально устарела, поэтому не стоит ожидать от нее высокой скорости передачи данных. Это – резервный вариант для тех, кто не может воспользоваться интернетом или Wi-Fi.
Перенос фотографий по Wi-Fi
Bluetooth – полезная технология, но она не может похвастаться высокими скоростями. Приходится долго ждать, особенно в тех случаях, когда надо одновременно отправить несколько сотен или даже тысяч фото. В таких случаях поможет Wi-Fi. Все, что надо – это загрузить приложение WiFi File Transfer или TapPouch WiFi File Transfer for Phone.
Инструкция по использованию WiFi File Transfer приведена в видео ниже:
Теперь внимательнее ознакомимся с программой TapPouch WiFi File Transfer for Phone. Для передачи фото надо выполнить все шаги из инструкции ниже.
- Скачивание и установка TapPouch WiFi File Transfer for Phone на оба смартфона (неактуально для владельцев, у которых программа уже есть).
- Подключение гаджетов к идентичной сети.
- Запуск приложения.
- Для открывания доступа к фотографиям их надо «расшарить» на устройстве, где они хранятся на данный момент. Поможет в этом опция «Share files».
- После выбора всех файлов достаточно использовать клавишу «Обмен», а затем подтвердить отправку изображений.
- Пользователь должен подтвердить на принимающем устройстве получение файлов. Для этого нужно нажать на кнопку Получить». Смартфон-отправитель выведет шестизначный код, который надо ввести в процессе приема (для повышения безопасности).
- После подтверждения передачи фото будут сохранены на карту памяти, либо на внутренний накопитель (в зависимости от выбранных настроек).

Программа TapPouch WiFi File Transfer for Phone
В общей сложности, приложением легко пользоваться. После отправки его следует сохранить, так как TapPouch WiFi File Transfer for Phone поддерживает отправку практически любых сохраненных данных.
Перенос изображений с помощью мессенджеров и соцсетей
Соцсети предоставляют пользователям практически неограниченное пространство для хранения изображений. Если есть такая возможность, почему бы ею не воспользоваться? Главное – ориентироваться в правильной последовательности действий.

Интерфейс программы «Сохранялка фоток ВК»
Для сохранения фото подойдет программа «Сохранялка фоток ВК». Она позволяет загрузить на устройство не только свои изображения, но и все доступные фото друзей. Все, что нужно – это перейти на свою страницу с устройства-хранителя фото, закинуть изображения в отдельный альбом (желательно чтобы он был закрыт от посторонних глаз), а затем воспользоваться программой на устройстве-получателе.
Специальный софт для этой задачи
Play Market предлагает массу программ для переноса фотографий. На практике очень удобными оказались следующие:
- PhotoSync — Transfer Photos;
- Photo Transfer App;
- Photo Transfer.
Далее приведен общий обзор каждой из них.
PhotoSync — Transfer Photos
Разработчик приложения – компания Touchbyte. Программа специально заточена под передачу фотографий. Она также может отправлять и получать видеофайлы на устройства с любым типом операционной системы. Работает следующим образом.
- Установив программу, надо создать персональную учетную запись. На процедуру уходит более пяти минут.
- Посредством программного интерфейса пользователь открывает галерею.
- После выбора нужных изображений галочкой надо выбрать опцию отправки в облачный сервис.
- Запустив софт на другом смартфоне и авторизовавшись под своим логином и паролем, достаточно переместить изображения во внутреннюю память с облачного хранилища, либо на флеш-накопитель.

Программа PhotoSync – Transfer Photos
Photo Transfer App
Создатель программы – студия Bitwise Software SL. Здесь также поддерживается возможность передачи фото на любые типы устройств, включая персональные компьютеры с ОС Windows или Mac.

Программа Photo Transfer App
Можно скачать бесплатную и платную версию. В первой ограничено количество изображений, передаваемых за один раз – до 5 штук. Для осуществления операции программа Photo Transfer App должна быть установлена на каждом из устройств.
Photo Transfer
Еще одна неплохая программа, с помощью которой пользователи могут передавать фото по беспроводной сети. Здесь реализована функция резервного копирования фото на персональном компьютере при отсутствии достаточной памяти на смартфоне. Доступна функция переноса всех фото на новое устройство. Это отличное решение для тех, кто недавно приобрел телефон, и нужно быстро скопировать всю галерею сразу.

Программа Photo Transfer
Отличительной особенностью является простота интерфейса. Отправка ведется «в фоне», после ее завершения появляется специальное уведомление. Принцип работы идентичен предыдущим вариантам ПО:
- Photo Transfer устанавливают на два смартфона.
- Устройства подключаются к единой беспроводной сети.
- Проводится отправка через Wi-Fi протокол.
Недостаток – отсутствие Photo Transfer в Плей Маркете. По неизвестным причинам ее удалил сам разработчик. Тем не менее, программа все равно доступна на других популярных порталах, посвященных софту.
