Многие из нас активно используют телефон в качестве фотоаппарата, выполняя на нём множество снимков. Со временем память такого телефона забивается под завязку, и возникает необходимость перекинуть отснятые фото на ПК, дабы освободить хоть немного места. Не у всех пользователей данная операция проходит гладко, а многим и попросту не хватает для этого знаний и навыков. Данный материал призван помочь таким людям, в нём я расскажу, как выполнить перенос фотоснимков со смартфона на ПК с пошаговым алгоритмом для чайников, и что нам для этого понадобится.
- Пошаговая инструкция по перенесению фото с помощью шнура USB
- Как перенести файлы с телефона на компьютер используя Bluetooth
- Использование картридера
- Пересылка через е-мейл для чайников
- Синхронизация с облачными сервисами для файлообмена
- Заключение
Пошаговая инструкция по перенесению фото с помощью шнура USB
Наиболее простым и популярным методом копирования является использование кабеля ЮСБ для подключения смартфона к PC. Для этого нам понадобится компьютер, наш смартфон, и шнур USB, который обычно идёт в комплекте к телефону. Если такого шнура у вас нет, тогда рекомендую посетить с вашим смартфоном ближайший магазин гаджетов, и приобрести указанный шнур.
Выполните следующее:
- Включите ПК и смартфон (смартфон разблокируйте);
- Возьмите шнур ЮСБ, одну его часть с меньшим разъёмом (обычно это микро ЮСБ) подключите к вашему смартфону в соответствующее гнездо, второй – к разъёму ЮСБ вашего компьютера;

- На экране вашего гаджета в большинстве случаев появится сообщение о переходе в режим ЮСБ, и вы услышите характерный звук (при запросе телефона на переход в режим ЮСБ подтвердите переход);
- На экране вашего ПК появится сообщение о подключении нового устройства, после чего в списке дисков в «Мой компьютер» появится обнаруженное мобильное устройство (если ваш гаджет использует карту памяти, тогда отдельно отобразится и гаджет, и карта памяти);

- Затем сработает автозапуск, и на ПК возникнет небольшое меню, в которой вам предложат различные варианты работы с найденным мобильным устройством;
- Выберите «Открыть папку для просмотра файлов» (ваш смартфон должен быть разблокирован);

- Вам откроется перечень файлов, находящихся на вашем гаджете. Вам необходимо найти папку с вашими фото, обычно она носит название «Camera», и находится в директории «DCIM» (английская аббревиатура слов «изображения с цифровой камеры»).
- Найдите нужные фото, выберите их с помощью мышки, нажмите правую клавишу мышки и выберите «Копировать»;

Выберите нужные фото, а затем нажмите на «Копировать»
- Затем с помощью «Мой компьютер» перейдите в нужную директорию на ПК, куда вы собираетесь копировать фото, наведите курсор на пустое место, нажмите правую клавишу мышки, и выберите «Вставить».

Также вы можете просто перетянуть нужные фото на PC с помощью зажатия левой клавиши мыши (кликаете на нужное фото, зажимаете левую клавишу мышки, и перетягиваете фото, к примеру, на рабочий стол).
После копирования рекомендуется удалить уже ненужные фото на смартфоне, для чего необходимо кликнуть по них, нажать правую клавишу мышки, и в появившемся меню выбрать «Удалить».
Как это выглядит визуально вы можете просмотреть на данном видео:
Читайте также: как раздать Интернет с компьютера на телефон.
Как перенести файлы с телефона на компьютер используя Bluetooth
Второй популярный способ позволяет копировать фото со смартфона на компьютер с помощью подключения блютуз.
Для осуществления данного подключения необходимо:
- Перейти в настройки гаджета и включить там Bluetooth;
- Также включите блютуз на ПК (обычно это ноутбук, для стационарных машин необходимо докупить блютуз-модуль). В его настройках разрешите другим устройствам обнаруживать ПК через блютуз;

- Выполнить поиск ближайших устройств Блютуз в настройках блютуз вашего телефона;
- После нахождения введите пароль для установления соединения на гаджете;
- Введите тот же пароль на ноутбуке;
- Теперь вы можете пересылать ваши фото с телефона на PC. Для этого тапните на нужную фотографию, затем над фото нажмите на значок «Поделиться», и в появившемся меню выберите отправку через блютуз – имя вашего ноутбука;

- Ваше фото будет отправлено, и вы найдёте его в папке «Bluetooth», которая находится в папке «Документы» (или другой соответствующей директории).
Использование картридера
Ещё одним довольно простым способом является использование карт-ридера. Если ваш гаджет использует карту памяти, просто перекиньте в телефоне на данную карту нужные фото, затем изымите карту памяти, и подключите её к ПК с помощью картридера.
Копирование фото с картридера осуществляется так же, как при работе с обычной флешкой.

Полезно знать: как подключить интернет на телефоне через компьютер с помощью usb провода.
Пересылка через е-мейл для чайников
Если необходимо скопировать на ПК всего несколько фото, то можно использовать стандартный е-мейл для пересылки фото. При этом если у вас не настроен е-мейл, то будет необходимо произвести его соответствующую настройку согласно почтовому серверу.
Для отправки фото нужно будет его открыть (к примеру, в «Галерея»), сверху нажать на значок «Поделиться», выбрать «е-мейл», после чего указать ваш электронный адрес. На указанный е-мейл будут отправлены фото, которые затем можно будет скачать на PC.

Синхронизация с облачными сервисами для файлообмена
Ещё один набирающий популярность способ копирования данных с гаджета на ПК – это задействование облачных сервисов — «Google Drive», «Dropbox», «Microsoft OneDrive» и других. Достаточно установить одно из таких мобильных приложений на ваше гаджет, а его стационарную программную реализацию — «Google Drive», «Dropbox» и др. – на ваш ПК.
После запуска приложения будет необходимо пройти обязательную регистрацию, После получения своего аккаунта вы сможете легко скидывать в облако фото с вашего гаджета, а затем и загружать их с облака уже на ваш PC.

Используйте облачные сервисы для пересылки файлов
А вы знаете, что делать если компьютер не видит телефон через USB провод?
Заключение
В данном материале мной были разобраны пошаговые способы для чайников по перенесению фотографий с телефона на ПК. Наиболее простым и удобным для новичков способом является использование кабеля ЮСБ, с помощью которого легко и удобно выполнить перекидывание фотографий со смартфона на PC. Если же данный способ вас не устроил, можно использовать другие перечисленные альтернативы, которые позволят вам насладиться вашими фотографиями на большом экране вашего компьютера.
Фотографии, видео, музыку и другие файлы можно перенести с Android на ПК при помощи USB-кабеля или облачных сервисов.
Если нужного провода нет, а на смартфоне по каким-либо причинам отсутствует возможность подключения к сети интернет, то часть данных можно скопировать при помощи SD-карты. Далее мы подробно расскажем о способах, которые помогут перенести фотографии и другие файлы на компьютер.
Содержание
- 1 Как перенести фотографии через USB
- 2 Как перенести фотографии через Google Фото
- 3 Другие способы
Как перенести фотографии через USB
Данный способ позволяет не только просматривать хранящиеся в памяти устройства файлы, но и копировать их на ПК. Инструкция:
Шаг 1. Подключите Андроид смартфон к USB-порту компьютера при помощи кабеля. Лучше всего использовать оригинальный шнур, который поставляется в комплекте с устройством.

Шаг 2. Появится окно «Автозапуск». Выберите «Открыть устройство для просмотра файлов». Так вы сможете импортировать на ПК не только мультимедиа, но и другие типы файлов. Например, архивы, текстовые документы и apk-пакеты.

Шаг 3. Если ничего не появляется, то откройте список уведомлений на телефоне и нажмите на USB-значок для выбора типа подключения. Укажите «Медиа-устройство (MTP)».

Шаг 4. Откроется папка, где отобразится список доступных хранилищ. Если у вас нет SD-карты, то отобразится только внутренний накопитель. Нажмите «Память телефона», чтобы просмотреть доступные файлы.

Шаг 5. В открывшемся окне найдите нужную папку. Фотографии с камеры хранятся в директории «DCIM», другие изображения могут быть в «Photos», «Pictures». Если вы скачали картинки через браузер, то проверьте папки «MyFavorite», «Download».

Шаг 6. Когда найдете нужную директорию, то кликните по ней правой кнопкой мыши и в появившемся окне выберите «Копировать».

Шаг 7. Чтобы перенести файлы, щелкните по свободной области на рабочем столе (или в любом другом месте) и в контекстном меню нажмите «Вставить». Дождитесь, пока данные скопируются на компьютер.

С помощью данного способа можно не только скинуть фото на компьютер, но и перенести любые другие файлы. В том числе те, что хранятся на SD-карте, а не в памяти телефона.
Как перенести фотографии через Google Фото
Google Фото — это сервис от компании Google, предназначенный для хранения, редактирования, а также обмена мультимедиа (фото, видео) между разными устройствами и пользователями. Как перенести фотографии с Android на компьютер через Google Фото:
Шаг 1. Скачайте Google Фото через Play Маркет. Дождитесь окончания установки и нажмите зеленую кнопку «Открыть», чтобы запустить приложение.

Шаг 2. При первом запуске будет предложено включить автозагрузку и синхронизацию данных, выбрать нужный аккаунт (если на устройстве подключено несколько). Это необходимо для того, чтобы вы могли просматривать загруженные фотографии с других устройств, в режиме онлайн. Нажмите «Далее», чтобы перейти к следующему этапу настройки.

Шаг 3. Выберите желаемое качество автозагрузки, а также разрешите или запретите использовать приложению мобильный интернет, когда устройство не подключено к сети Wi-Fi. После этого нажмите «Ок».

Шаг 4. Начнется автозагрузка фотографий. Когда данные обновятся, изображения будут доступны в облаке. По умолчанию приложение автоматически синхронизирует только фотографии, если вы хотите загрузить другой альбом, то выберите его, а затем передвиньте ползунок «Автозагрузка» в положение «Включено».

Шаг 5. На компьютере перейдите на официальный сайт Google Фото и нажмите на синюю кнопку «Перейти к Google Фото».

Шаг 6. При необходимости авторизуйтесь в своем Google аккаунте при помощи адреса электронной почты Gmail и пароля. Важно использовать ту учетную запись, данные которой вы указали в приложении на смартфоне.

Шаг 7. Появится список фотографий, которые вы синхронизировали с облаком. Вы можете свободно их просматривать, редактировать. Выберите несколько снимков, а затем в правом верхнем углу нажмите на значок «Показать больше» (в виде трех точек) — «Скачать», чтобы перекинуть фото с Андроид на компьютер.

Данный способ позволяет не только просматривать с любых устройств снимки, которые были сделаны на телефон, но и экономить внутреннюю память устройства. Если вы хотите освободить место, то синхронизируйте данные с облаком, а затем просто сотрите их с телефона. Правда, просмотреть фотографии на телефоне вы сможете только при наличии подключения к сети Интернет.
Другие способы

Если под рукой нет USB-кабеля или возможности синхронизировать файлы с облаком, то перенести фотографии можно другими способами:
- При помощи SD-карты. Если в телефоне стоит microSD, то скопируйте на нее нужные фотографии через проводник, а затем вставьте ее в компьютер, используя SD-переходник. Так вы сможете использовать microSD как обычный флеш-накопитель и копировать с нее файлы.
- При помощи любого мессенджера, электронной почты. Если нужно срочно скачать на компьютер 2-3 фотографии или другой файл небольшого размера, то просто отправьте его себе по электронной почте или сообщением в социальной сети. После этого вы спокойно сможете загрузить его на ПК через браузер.
Теперь вы знаете, как скинуть фото со смартфона на компьютер. Для перемещения большого количества файлов лучше всего использовать подключение напрямую, через USB.
Если вы много фотографируете, но редко просматриваете снимки на телефоне, то настройте синхронизацию через Google Фото. Так вы сэкономите место в памяти устройства и всегда сможете получить доступ к изображениям с компьютера.
Как перенести фотографии с телефона на компьютер
В этом уроке я покажу, как перекинуть фото с телефона на компьютер. Мы научимся переносить фотографии при помощи USB кабеля, Wi-Fi или Bluetooth, специальных программ и облачных сервисов.
С помощью USB кабеля
Способ 1: стандартное подключение
1. Подсоедините один конец кабеля к телефону, а второй — к компьютеру.
2. На телефоне откроется запрос на использование USB. Выберите «Передача фото» или «Передача файлов».

3. На ПК перейдите в папку «Компьютер», откройте иконку с названием вашего устройства.

Появится меню с выбором встроенной или внешней памяти.

4. Зайдите в нужную папку с фотографиями – обычно они хранятся в DCIM.

5. Выделите левой кнопкой мыши снимки. Кликните правой по любому выделенному и выберите «Копировать».
Выбрать все файлы сразу можно через сочетание клавиш Ctrl + A (русская Ф).

6. Создайте новую папку на ПК. Зайдите в нее и через правую кнопку мыши вставьте скопированное.
Для создания новой папки щелкните правой кнопкой по пустому месту (например, на пустой зоне Рабочего стола), выберите из списка Создать – Папку. Затем напечатайте для нее название. Подробнее об этом читайте в уроке «Как создать папку».

Готово!

Теперь фотографии есть и в телефоне и на компьютере в отдельной папке.
На заметку. Бывает, при подключении смартфон не показывает меню выбора, а сразу начинается его зарядка. Тогда попробуйте вставить кабель в другой USB порт компьютера. Если не поможет, перезагрузите телефон и ПК.
Если меню по-прежнему не появляется, возможно, поврежден кабель или гнездо подключения. В таком случае используйте другие способы: Wi-Fi, Bluetooth, облачные сервисы и т.д.
Способ 2: с помощью фирменной программы
У многих производителей смартфонов есть фирменная программа для ПК. Как правило, такие программы позволяют не только перенести фото, но и сделать резервные копии других данных. У телефонов Samsung это программа Kies, у MI — это MI PC Suite, у iPhone iTunes.
Через Wi-Fi
Способ 1: с помощью проводника
Перед началом работы убедитесь, что ваш проводник поддерживает передачу файлов по Wi-Fi. Если нет, установите «Файловый менеджер +» в магазине Google Play.

Действие на ПК: открываем общий доступ
1. Щелкните правой кнопкой мышки по папке, в которую будете переносить фотографии. Выберите «Свойства».

2. Перейдите на вкладку «Доступ» и кликните по кнопке «Общий доступ».

3. Нажмите на поле выбора пользователей и выберите «Все».

4. Убедитесь, что в разрешениях установлено «Чтение и запись». Кликните «Поделиться».

Готово: доступ к папке открыт. Далее нам понадобится IP адрес компьютера.
5. В меню Пуск напечатайте «Командная строка» и откройте программу.

6. Введите команду ipconfig и нажмите клавишу Enter.
Запомните адрес в строке «IPv4-адрес».

Действие на смартфоне: подключение к папке
1. Переходим в проводник смартфона и открываем «Удаленные службы».

2. Выбираем «Локальная сеть».

- В поле «Хост» вводим IP адрес ПК.
- Печатаем имя пользователя и пароль для входа в комп и жмем «ОК».

3. Откроется расшаренная папка, куда можно будет скопировать фотки с телефона.

Способ 2: с помощью SHAREit
Если предыдущий способ показался сложным, можно пойти более простым путем и установить приложение SHAREit на смартфон и компьютер.
Шаг 1: загрузка
Установите на телефон приложение SHAREit из Google Play.

На ПК перейдите по ссылке ushareit.ru для загрузки и установки программы.

Шаг 2: запуск и обмен
1. Запустите программу на ПК и нажмите кнопку «Показать штрих-код».

Откроется штрих-код, который мы отсканируем на телефоне.

2. Запустите приложение SHAREit на смартфоне и нажмите кнопку «Отправить».

3. Выберите изображения из галереи и нажмите «Отправить».

4. В окне поиска получателя выберите «Подключить к ПК».

5. Наведите камеру смартфона на штрих-код программы SHAREit. Произойдет соединение и передача данных.

6. На ПК придет уведомление об успешно принятом файле.

По умолчанию все переданные фотки вы найдете в папке «Загрузки» – «Телефон» – «photo».
Через Bluetooth
Если вы владелец старого телефона, в котором нет Wi-Fi, но есть камера и Bluetooth, этот метод для вас. Но для него у вас должен быть ноутбук с поддержкой Bluetooth или отдельный Bluetooth передатчик.
1. На ПК щелкните правой кнопкой мыши по значку «Bluetooth» на панели задач и выберите пункт «Принять файл».

2. Откройте галерею смартфона и отметьте рисунки для отправки.
3. Нажмите по значку «Bluetooth» для запуска передачи.

4. После короткого сканирования в списке отобразится найденный ПК. Нажмите по нему и автоматически произойдет отправка выделенных фотографий.

5. Кликните по кнопке «Готово» для сохранения данных.

При помощи интернета
Все фотографии можно загрузить в облачный сервис, мессенджеры или социальную сеть. Затем скинуть их на ПК в любое удобное время, даже не имея под рукой телефон.
Способ 1: через облако
Рассмотрим два популярных хранилища: от компании Google и Yandex. В бесплатном доступе они предоставляют загрузку файлов объемом до 10 Гб, что для наших целей более чем достаточно.
Google Диск
1. Установите на телефон Google Диск из магазина Google Play.

2. Введите логин и пароль от учетной записи Google.

3. После успешной авторизации нажмите по значку «+» в главном меню.

4. Выберите пункт «Загрузить».

5. Переместитесь в галерею, отметьте фотки и нажмите «Открыть».

Произойдет загрузка фоток с телефона на диск.

6. На компьютере перейдите на официальный сайт drive.google.com
Выполните вход в аккаунт, через который загружали фото на смартфоне.

7. Выделите мышкой и зажатой клавишей Ctrl нужные данные, щелкните правой кнопкой мыши и выберите «Скачать».

8. Диск создаст архив с выбранными фотографиями и загрузит его на ПК в папку «Загрузки».
Яндекс.Диск
1. Установите на телефон приложение Яндекс.Диск из магазина Google Play.

2. Авторизуйтесь своей учетной записью, то есть введите логин и пароль от Яндекс почты.

3. Нажмите на иконку «+» для добавления файлов.

4. Выберите пункт «Картинку из галереи».

5. Выделите фотки для загрузки и нажмите «Выбрать».

Произойдет загрузка всех выбранных файлов.
6. На компьютере перейдите на официальный сайт disk.yandex.ru и выполните вход под теми же данными (логин/пароль от почты).

7. Выделите картинки и кликните по кнопке «Скачать».

Картинки упакуются в архив, который перекинется в папку «Загрузки».
Способ 2: через мессенджер
Современные мессенджеры имеют как мобильную, так и компьютерную версию. Этой функцией можно воспользоваться, чтобы передать самому себе фотки и скачать их на ПК.
Telegram
Добавьте в телефонную книгу свой номер. В поле «Ваши контакты» автоматически добавится ваш профиль, нажмите по нему.
Или просто откройте папку «Избранное» в разделе «Чаты».

Нажмите на значок «скрепка», чтобы прикрепить данные.

Выберите в галерее изображения и отправьте их себе.

Теперь установите на компьютер программу с официального сайта desktop.telegram.org и через нее скачайте снимки.

Viber
Добавьте свой номер в телефонную книгу, и в чатах откройте диалог с самим собой.
Или же просто выберите папку «Мои заметки» в чатах.

Нажмите на иконку фотоаппарата.

Отметьте картинки из галереи и отправьте их.

Установите на ПК десктопную версию – скачать ее можно с официального сайта viber.com. И через нее сохраните изображения на компьютер.
Способ 3: через социальную сеть
В любой социальной сети есть возможность создать альбом. Этой функцией можно воспользоваться для перемещения снимков в новый альбом и их последующего скачивания на ПК.
Во избежание ошибок во время загрузки, рекомендую использовать оригинальное приложение (не веб версию).
Покажу, как это делается в соцсети Вконтакте.
Откройте раздел «Фото» в приложении.

Создайте новый альбом кнопкой «+».

Нажмите кнопку «Добавить фото» и загрузите их с галереи.

На компе перейдите по адресу vk.com и авторизуйтесь. Зайдите в раздел «Фотографии».

Откройте изображение в альбоме. Щелкните по нему правой кнопкой мыши, выберите «Сохранить картинку как» и сохраните ее в нужной папке.

Способ 4: при помощи электронной почты
Способ подойдет, если нужно перекинуть небольшое количество снимков.
Всё, что нужно — это перейти в приложение для отправки писем. Можно воспользоваться встроенным Gmail.
Нажмите на значок «+» для создания нового сообщения.

Введите свой адрес почты. Нажмите на значок «скрепки» для прикрепления файлов.

Выберите изображения.

Нажмите на значок «конверт» для отправки.

Откройте свой почтовый ящик на компе и скачайте файлы.
Если есть Кард-ридер
Кард-ридер (card reader) – это устройство для чтения съемной SD памяти. Имея данный девайс, можно перенести фотографии на карту памяти, извлечь её из телефона, вставить в кард-ридер и скопировать файлы на компьютер. Метод довольно простой и эффективный.

На заметку. Во многих ноутбуках уже есть встроенный кард-ридер.
Через OTG переходник
OTG переходник – это такое устройство, которое одним концом подключается в гнездо телефона, а во второй конец позволяет подключить флешку.

Флешка у вас распознается как дополнительная память в проводнике. Просто переместите на нее нужные фотки, вставьте флешку в ПК и скопируйте все данные.
Чтобы перекинуть фото с телефона на компьютер через шнур от зарядки, нужно знать папки, в которых находятся файлы. Помимо проводного способа, существуют и другие методы, включая облачные хранилища, SD-карту, Wi-Fi или Bluetooth. Рассмотрим, каким из них лучше воспользоваться в определенной ситуации и как передать изображения на ПК.
Способы переноса фото с телефона на ПК
Перенос фотографий с памяти смартфона на компьютер требуется, если на устройстве заканчивается память, а также при замене мобильного девайса. Разберем, как это сделать различными способами.
При помощи USB шнура от зарядки
Чтобы перенести фото с телефона на компьютер этим способом, потребуется шнур от зарядки.
Разберем подробную инструкцию для чайников, как скинуть изображения на ПК:
- Соединить компьютер и телефон между собой с помощью USB-кабеля.
- Дважды кликнуть по иконке «Мой компьютер» на рабочем столе ПК.
- Найти портативное устройство в списке, затем дважды щелкнуть по значку.

- Откроется новое окно, где нужно выбрать место, куда сохраняются фотографии: память устройства или SD-карта.
- Открыть папку DCIM, затем перейти в Camera.

- Выделить нужные изображения, щелкнуть по ним правой кнопкой мыши и выбрать пункт «Копировать».

- В созданной папке щелкнуть по белому полю правой клавишей мыши и выбрать функцию «Вставить».
Обратите внимание! Скорость переноса картинок зависит от их количества и объема.
Если при подключении смартфона к ПК происходит только зарядка, телефон не будет отображаться в Проводнике. Требуется выбрать способ подключения «Мультимедийное устройство (MTP)», чтобы просмотреть или переместить файлы.

Через Wi–Fi
Способ беспроводной передачи данных через точку доступа Wi–Fi позволяет скинуть фотки на комп без лишних шнуров. Метод подойдет для устройств, работающих на базе Android или iOS. Для процедуры потребуется скачать на смартфон программу, к примеру, «Файловый менеджер +». Установив софт, на ПК необходимо проделать следующее:
- Выбрать папку, в которую будут переноситься файлы. Щелкнуть по ней правой кнопкой мыши в контекстном меню — «Свойства».

Перейти во вкладку «Доступ», затем нажать на «Общий доступ».

- В специальном поле открыть выпадающий список и нажать на пункт «Все». В разрешениях должны стоять параметры «Чтение и запись».
- Нажать на кнопку «Поделиться».

Чтобы полностью открыть доступ к папке, потребуется IP–адрес компьютера или ноутбука. Нужно перейти в программу «Командная строка» через поиск в нижней панели. В открывшемся окне ввести команду «ipconfig», после нажать на клавиатуре клавишу Enter. Появится информация о ПК, в том числе адрес IPv4.

Рассмотрим, как выполнить синхронизацию ПК с телефоном через Wi-Fi с помощью программы «Файловый менеджер +»:
- Перейти в «Удаленные службы», выбрать добавление удаленного места, затем «Локальная сеть».

- В строке «Хост» ввести IP-адрес ПК, придумать имя пользователя и пароль.
- Нажать на кнопку ОК для подтверждения.

Отобразится папка, доступ к которой открыт. Через инструменты Андроид можно перекинуть нужные файлы в эту директорию. Фотографии появятся на жестком диске компьютера или ноутбука.
По Bluetooth
Можно перевести фотографии через Bluetooth, если не получается выйти в интернет или отсутствует кабель USB. Но большинство стационарных компьютеров не оснащено модулем, в отличие от ноутбуков: для работы потребуется внешний BT-адаптер.
Чтобы отправить файлы со смартфона, необходимо синхронизировать устройство с ноутбуком:
- В нижней панели на ноутбуке кликнуть по иконке Bluetooth правой кнопкой мыши, затем пункт «Принять».
- Выделить фотографии в галерее телефона, которые нужно перебросить.
- Нажать на кнопку «Поделиться» и выбрать способ по Bluetooth.

После поиска устройств на экране ноутбука отобразится список доступных подключений. Следует выбрать телефон, тогда отправка файлов произойдет автоматически.
С помощью облачного хранилища
Самые популярные облачные хранилища — это Google Диск и Яндекс.Диск от компании Яндекс. Рассмотрим пошагово, как перекачать фотографии этим способом:
- Установить на телефон приложение от одного из сервисов и авторизоваться.
- Через инструменты софта загрузить в облачное хранилище фотографии.
- Открыть браузер на ПК и перейти на официальный сайт используемого сервиса.
- Авторизоваться в облачном хранилище через обозреватель.
- Выбрать изображения, затем найти инструмент, предназначенный для того, чтобы загрузить их на жесткий диск ПК.

Работа всех облачных сервисов (Dropbox, Microsoft OneDrive, Mega, pCloud, iDrive, MediaFire, Box) аналогична: они позволяют загружать файлы для хранения с телефона или компьютера, а также скачивать их в любой удобный момент.
Используя SD–карты
Чтобы скопировать фотографии с SD-карты, потребуется переходник и кардридер. Практически все ноутбуки оснащены соответствующим разъемом. Для компьютера нужно приобрести внешний адаптер, подключающийся по USB.
Необходимо:
- Перенести изображения на карту памяти, если они сохранены на телефоне, затем извлечь ее и вставить в адаптер, который подключается к ПК или ноутбуку.
- Найти фото можно через подключенные устройства и диски в директории «Мой компьютер».
Заключение
Для переноса фотографий с телефона на ПК удобно использовать шнур от зарядки. Сбросить изображения этим способом можно, если передача данных через Wi-Fi или облачное хранилище недоступна. Переслать картинки через Bluetooth возможно, если есть соответствующий модуль в компьютере. Также используется съемный носитель цифровой информации и специальный переходник, но не все современные смартфоны оснащены возможностью расширения памяти с помощью SD-карты.
Содержание
- Вариант 1: Шнур USB
- Вариант 2: Облачный сервис
- Способ 1: Google Диск
- Способ 2: Яндекс.Диск
- Способ 3: Облако Mail.ru
- Вариант 3: Беспроводные технологии
- Способ 1: Bluetooth
- Способ 2: Wi-Fi
- Вариант 4: Карта памяти
- Вариант 5: Флешка
- Вариант 6: Специальные программы
- Вариант 7: Электронная почта
- Вопросы и ответы

Вариант 1: Шнур USB
Самый простой и быстрый способ перекинуть фото или видео с телефона на ноутбук – это использовать шнур USB для соединения устройств. В этом случае мобильный девайс играет роль съемного носителя, и все мультимедийные файлы или документы, хранящиеся в памяти смартфона, можно быстро перенести на компьютер:
- Подключите телефон к ноутбуку с помощью USB-кабеля. В шторке мобильного устройства должна появиться строка с выбором типа подключения. Разверните ее полностью и тапните по уведомлению, чтобы открыть окно с настройкой.
- В качестве цели использования выберите пункт «Передача файлов». Точное название может отличаться и зависит от версии операционной системы и самого устройства.
- На экране лэптопа появится уведомление о том, что подключено стороннее устройство, и всплывет окно со списком доступных действий. Но если автоматический запуск нового носителя отключен, дважды щелкните по иконке «Этот компьютер» на рабочем столе или запустите «Проводник». В списке дисков будет мобильный девайс — откройте его.
- В памяти устройства найдите папку с фото или видео. Если они сделаны с помощью встроенной камеры, то по умолчанию будут располагаться в папке «Camera» в каталоге «DCIM». Выберите нужные файлы, выделите их и скопируйте в буфер обмена через контекстное меню или с помощью комбинации клавиш «Ctrl + C». Вместо этого можете просто перетащить их в другую папку или, например, на рабочий стол.
- Чтобы вставить скопированные элементы, перейдите в нужную папку на ноутбуке и используйте функцию контекстного меню, вызываемого правой кнопкой мыши. Также работает комбинация «Ctrl + V».





Фото и видео, которые были получены через мессенджеры, например Telegram или Viber, хранятся в папке «Pictures».
В нашем отдельном материале есть развернутая инструкция, как подключить смартфон к компьютеру через USB. Она хоть и предназначена для Samsung, в большинстве своем универсальная и подойдет для многих мобильных устройств, работающих на базе Android. В статье также разобраны самые распространенные проблемы при подключении и способы их решения.
Подробнее: Как подключить смартфон к компьютеру через USB
Вариант 2: Облачный сервис
Хранение и перенос данных с помощью облачных сервисов – быстрый и универсальный способ для большинства устройств. Но он работает при условии наличия подключения к интернету с хорошей скоростью.
Рекомендацию лучше пропустить, если используются мобильные данные с лимитным тарифным планом, поскольку мультимедийные файлы на современных девайсах много весят.
На примере самых распространенных облачных сервисов рассмотрим, как перекинуть фото (советы относятся и к видео) с телефона на ноутбук. В нашем отдельном руководстве есть продемонстрировано, как скачивать фото с виртуальных хранилищ, поэтому данную процедуру в инструкциях ниже разбирать не будем.
Подробнее: Как скачать фото с облака на ноутбук

Способ 1: Google Диск
У большинства Android-устройств предустановлен клиент облачного хранилища от Google. Загрузить в него файлы можно через фирменное мобильное приложение, и для этого предусмотрены специальные инструменты.
Читайте также: Как создать Гугл Диск

Наш автор подробно рассматривал, как загрузить с телефона файлы в облако от Google не только с Андроида, но и с Айфона. Инструкция актуальна для загрузки фото или видео, чтобы потом скачать их через ноут.
Подробнее: Как загрузить файл на Гугл Диск

Способ 2: Яндекс.Диск
Еще одно популярное облачное хранилище – это Яндекс.Диск, через который можно осуществить передачу фото и видео с телефона на компьютер. Для начала потребуется установить приложение на мобильный девайс, если потребуется — создать аккаунт, затем загрузить файлы на Диск и скачать их на компьютере.
Скачать Яндекс.Диск
Читайте также: Как создать Яндекс.Диск
- Установите клиент облачного хранилища и запустите его. Пройдите процедуру авторизации. В главном окне коснитесь иконки в виде плюса и выберите пункт «Из приложений».
- В открывшемся списке отыщите видео или фото. Нажмите на него, чтобы началась загрузка в облако.


Также можно активировать автоматическую загрузку фото и видео на Яндекс.Диск. Все снимки, сделанные с помощью камеры, сразу будут помещены в облачный сервис: останется открыть его с компьютера и скачать нужное.
- Для включения функции нажмите на миниатюру аватарки, затем перейдите в «Настройки».
- Коснитесь строки «Автозагрузка фото и видео». В новом окне понадобится с помощью переключателей выбрать, что загружать в фоновом режиме. Дополнительно разрешается указать, из каких папок на телефоне файлы будут использоваться.


В настройках можно активировать загрузку через мобильный интернет, но это имеет смысл лишь при использовании безлимитного тарифа. По умолчанию же в облако фото и видео автоматически будут загружаться только при подсоединении к сети Wi-Fi.
Способ 3: Облако Mail.ru
Облачное хранилище Mail.ru работает по такому же принципу, что и предыдущие варианты. По умолчанию сервис предоставляет 8 ГБ свободного места бесплатно, чего должно хватить для загрузки фото и видео с телефона.
Скачать Облако Mail.ru из Google Play Маркета
Читайте также: Как создать облако в Майл.Ру
- Запустите приложение и перейдите на вкладку «Файлы». Коснитесь значка в виде плюса внизу.
- Откроется список доступных вариантов, из которых выберите «Добавить фото и видео». Отобразятся папки и файлы, которые хранятся на телефоне.
- Одиночным тапом выделите те данные, которые нужно загрузить. Внизу появится строка с количеством выбранных файлов и объемом информации. Чтобы подтвердить действие, нажмите на «Добавить».



После загрузки фотографий и видеозаписей остается зайти в Облако Майл.Ру с компьютера и скачать их.
Как и в предыдущем способе, в приложении предусмотрена функция автозагрузки.
- Чтобы ее активировать, тапните по трем горизонтальным полоскам для отображения главного меню. Выберите «Настройки» в блоке «Аккаунт».
- Появится окно с параметрами, где коснитесь строки «Автозагрузка фото и видео». Переведите тумблер в активное состояние, после чего ниже откроются дополнительные настройки, позволяющие гибко настроить процесс.


Вариант 3: Беспроводные технологии
Возможен и метод беспроводной передачи данных, при котором не требуются съемные носители или провода. Большинство современных моделей лэптопов оснащены модулями Bluetooth и Wi-Fi, поэтому проблем с переносом фото и видео возникнуть не должно. Единственное — это может занять много времени, если нужно скопировать большой объем информации.
Способ 1: Bluetooth
Синхронизация устройств по Bluetooth – один из самых распространенных способов, позволяющий передать данные. Для начала нужно активировать адаптер на ноутбуке и в смартфоне. Мы уже рассказывали, как включить блютуз в актуальных ОС Windows.
Подробнее: Как включить Bluetooth в Windows 10 / Windows 8 / Windows 7

В смартфоне включить Bluetooth можно через системные «Настройки» или шторку, если в ней присутствует соответствующий значок.
После того как Bluetooth активирован на обоих устройствах, остается передать фото и видео через встроенную функцию смартфона:
- Кликните по иконке Bluetooth в трее ОС ноутбука правой кнопкой мыши. Из контекстного меню выберите пункт «Принять файл».
- Через встроенную «Галерею» или любой файловый менеджер в смартфоне найдите нужные файлы. Выделите их и найдите функцию «Поделиться». Например, в Android 11 кнопка появляется после выделения снимков и видео внизу, а в некоторых файловых менеджерах потребуется вызвать меню с расширенными действиями. Появится список доступных вариантов передачи файлов, среди которых найдите блютуз.
- В новом окне отобразятся устройства, с которыми можно синхронизироваться. Коснитесь названия ноутбука.



На экране смартфона можно увидеть процесс передачи файла. Скорость зависит от используемой версии модуля Bluetooth: чем он современнее, тем скорость передачи выше.
Читайте также: Не работает блютуз на ноутбуке
Способ 2: Wi-Fi
Самый простой способ передачи файлов с телефона на компьютер через Wi-Fi – это использование специального мобильного приложения. При этом настраивать доступ к папкам на ноутбуке не потребуется.
Для организации удаленного доступа потребуется скачать любой продвинутый файловый менеджер, например CX Проводник. Также необходимо, чтобы оба устройства были подключены к одной беспроводной точке доступа.
Скачать CX Проводник из Google Play Маркета
- Скачайте и запустите приложение на мобильном устройстве. В главном окне перейдите на вкладку «Сеть», затем коснитесь кнопки «Доступ из сети».
- Нажмите на «Пуск». Появится адрес FTP-сервера, логин и пароль, которые понадобятся для синхронизации телефона и ноутбука.
- В компьютере откройте «Проводник» и введите в адресной строке тот адрес, который выдал мобильный файловый менеджер. Нажмите на клавишу «Enter» для перехода.
- В новом окне впишите логин и пароль из приложения и щелкните по кнопке «Вход». После этого станут доступны файлы, хранящиеся на смартфоне. Найдите фото и видео в папках и скопируйте их в память ноутбука любым удобным способом.




Принцип работы похожих приложений аналогичен: предоставляется FTP-адрес с паролем, введя который в строку «Проводника» на ноутбуке, можно смотреть находящиеся в смартфоне файлы и управлять ими. Отметим, что большинство файловых менеджеров для Андроида предусматривают функцию удаленного доступа.
Вариант 4: Карта памяти
Некоторые мобильные устройства имеют возможность расширения памяти посредством флеш-карты microSD. Ее можно использовать в качестве съемного носителя и подключать к ноутбуку с помощью специального адаптера. В этом случае ПК должен быть оснащен слотом SD.

Если на ноуте нет такого слота, но данный вариант переноса данных для вас наиболее предпочтителен, приобретите специальный кардридер, работающий через USB. Существуют разные считыватели MicroSD, например в некоторые из них карта памяти вставляется без адаптера, но иногда он нужен в любом случае.

Читайте также: Как перекинуть файл с телефона на флешку
Если фото и видео по умолчанию сохраняются в память мобильного девайса, то потребуется провести дополнительные манипуляции по копированию данных на смартфоне:
- Запустите любой файловый менеджер, через который можно произвести копирование снимков и видео. Например, в уже рассмотренном CX Проводнике необходимо во внутренней памяти девайса отыскать файлы и выделить их. Если их несколько, то касайтесь их по очереди на специальном чекбоксе справа. Когда данные будут выделены, внизу найдите дополнительную панель инструментов и выберите функцию копирования.
- Нажав на стрелку возврата вверху, перейдите на главный экран и выберите съемный носитель. Если потребуется, укажите папку, затем нажмите на кнопку внизу «Вставить».


Когда файлы будут скопированы на флеш-карту, извлеките ее из мобильного девайса и подключите к ноутбуку, используя специальный переходник. Найти фото и видео можно через системный Проводник Windows.
Вариант 5: Флешка
Использование флешки в качестве посредника между двумя устройствами актуально далеко не для каждого. Во-первых, требуется приобрести специальный переходник для соединения смартфона и флешки, во-вторых, очень слабые мобильные устройства могут периодически отключаться от флешки. Тем не менее если для вас использование USB-флеш кажется подходящим вариантом, прочитайте статью по ссылке ниже — в ней рассказан и показан порядок действий.
Подробнее: Как вставить карту памяти в компьютер или ноутбук

Вариант 6: Специальные программы
Фирменный софт для синхронизации мобильного девайса с компьютером или лэптопом уже не популярен, но существует. Через такие программы можно осуществлять обмен файлами между устройствами, включая различные данные, например контакты, сообщения или заметки. Нередко приходится пользоваться приложениями от сторонних разработчиков. У нас на сайте есть обзор лучших программ, позволяющих соединить между собой ПК и телефон Apple.
Подробнее: Программы для синхронизации iPhone с компьютером

О синхронизации смартфона от Samsung с ПК у нас также есть отдельная инструкция, где разобрана утилита Samsung Kies со ссылкой на ее скачивание.
Подробнее: Как подключить Самсунг к компьютеру через USB

Для других марок можно поискать аналогичное приложение или использовать сторонний софт, который предусматривает синхронизацию не только через шнур USB, но и по Wi-Fi. Наш автор разбирал самые популярные и эффективные программы для устройств, работающих на базе Android, в отдельном руководстве.
Подробнее: Как синхронизировать Андроид с компьютером

Вариант 7: Электронная почта
Еще одним вариантом, не особо популярным, но имеющим право на существование, является отправка фото и видео по электронной почте. Для этого потребуется один email (если отправляете сами себе) или два адреса: ваш и тот, что используется адресатом.
Следует отметить, что при отправке большого количества фотографий или объемного видео файлы автоматически загружаются в облачное хранилище, которое привязано к ящику (поддерживается не всеми почтовыми сервисами, а только самыми популярными, типа Google, Yandex, Mail.ru). Практически все такие почтовые сервисы предусматривают бесплатное свободное место в облаке после регистрации электронного адреса.
Читайте также: Как создать электронную почту на телефоне с Android / iOS
- Запустите клиент используемой электронной почты и выберите функцию «Написать». В строке «Кому» введите второй адрес, который будет открываться на ноутбуке. Обычно, чтобы прикрепить файлы, нужно коснуться иконки в виде скрепки.
Если планируете использовать почту, чтобы передать файлы себе же, можно не заполнять никакие поля — только прикрепите файл и сохраните письмо как черновик. Ну или укажите собственную почту в качестве адресата — электронные ящики позволяют письма самому себе.
- В открывшемся проводнике выберите фотографии или видеозаписи. Яндекс.Почта, допустим, предлагает способ сжатия файлов.
- Когда все будет готово, нажмите на кнопку отправки. Затем можно зайти через браузер на ноутбуке на вторую почту и скачать полученные данные. Либо открыть черновики (смотря какой рекомендацией пользовались в первом шаге) и скачать файл оттуда.


Читайте также: Как перекинуть фото с Ватсапа / Вайбера на компьютер

Опишите, что у вас не получилось.
Наши специалисты постараются ответить максимально быстро.
Зачем люди копируют фото со смартфона на компьютер? Кто-то просто хранит их на более вместительном диске, кто-то хочет освободить место на телефоне, а кто-то редактирует их на ПК. Причин может быть масса, столько же есть способов перенести снимки с одного устройства на другое. Остановимся на самых удобных и быстрых.
Содержание
- Способы переноса файлов с телефона на ПК
- Как перенести фотографии при помощи кабеля
- С помощью флешки или карты памяти
- По Bluetooth
- По Wi-Fi
- iOS
- Приложения для передачи данных по Wi-Fi
- Облачные хранилища
- Android
- Приложения
- Облачные хранилища
- Telegram
Способы переноса файлов с телефона на ПК
В этом материале речь пойдет о следующих способах загрузки снимков с мобильного устройства на компьютер.
- По USB кабелю — классический вариант. Его главное преимущество — скорость и надежность. Для подключения телефона к ПК не нужны специальные программы, а кабель есть в комплекте любого мобильного гаджета. К тому же, по кабелю данные передаются быстрее, чем по сети.
- С помощью SD-карты или флешки. Почти такой же удобный и быстрый способ передачи данных, как и первый. Если есть флешка или SD-карта с ридером для подключения к компьютеру, но нет USB-кабеля, то лучше предпочесть его.
- По Bluetooth. Этот вариант обычно используют при сложностях с подключением к Интернету, отсутствии SD-карты и подходящего кабеля. Самый медленный и нестабильный способ.
- По Wi-Fi. Не самый простой, зато универсальный и быстрый метод передачи данных. Однако он требует использования дополнительных приложений или сервисов для отправки файлов с одного устройство на другое.
Как перенести фотографии при помощи кабеля
Как сказано выше, соединение по кабелю — самый простой и надежный способ перенести фотографии с мобильного устройства на компьютер. Для этого не придется устанавливать никаких дополнительных программ.
Независимо от бренда, будь то ZTE, Samsung или Apple, все гаджеты комплектуются mini-USB, USB-C или Lighting-проводами.
Порядок переноса:
- Подсоедините смартфон к компьютеру с помощью USB-кабеля и дождитесь, когда он появится в проводнике Windows.
- На Windows 7 и в более новых версиях этой операционной системы подключенное мобильное устройство появится в меню «Этот/Мой компьютер».
- Откройте в проводнике папку с именем телефона и найдите в ней каталог с фотографиями. В случае с iOS — это папка /DCIM (как на многих камерах). В случае с Android — SDcard/DCIM или Phone/DCIM в зависимости от версии.
- После этого просто скопируйте снимки с телефона и вставьте в любую папку на компьютере.

С помощью флешки или карты памяти
Еще один метод, который можно использовать, если в телефоне есть microSD-карта. Чтобы перенести с нее фото на ПК:
- Подключите карту к компьютеру с помощью картридера (устройства-переходника).
- Откройте «Проводник».
- Найдите на карте папку /DCIM.
- Скопируйте из нее все нужные фотографии.
То же самое касается и USB-накопителей. Разница лишь в том, что сначала придется подключить флешку к смартфону через адаптер с USB-A на micro/mini-USB и загрузить на нее фото вручную. В зависимости от устройства и файловой системы этот процесс может выглядеть по-разному. Обычно он заключается в простом переносе файлов из одной папки в другую.
Снимки, как вы помните, хранятся в каталоге/DCIM, а папка подключенной флешки может называться по-разному. После подключения к телефону она отобразиться в программе управления файлами и папками.
По Bluetooth
Этот метод передачи файлов уже устарел, но все еще используется, если речь идет о переносе фотографий с Android-телефона на Windows-компьютер.
Порядок действий:
- Включите Bluetooth на телефоне и ПК.
- Откройте снимок на телефоне.
- Нажмите на кнопку «Поделиться».
- Выберите опцию «Передать файл через Bluetooth», если такая имеется.
- Примите файл на компьютере.
 Сложность метода заключается в том, что не на всех компьютерах имеется Bluetooth-модуль и его программное обеспечение (обычно он есть только на ноутбуках). Для стационарного ПК адаптер придется покупать отдельно.
Сложность метода заключается в том, что не на всех компьютерах имеется Bluetooth-модуль и его программное обеспечение (обычно он есть только на ноутбуках). Для стационарного ПК адаптер придется покупать отдельно.
Кроме того, по умолчанию функция Bluetooth на компьютере, где она есть, может быть выключена. Чтобы ее включить на Windows 10, запустите приложение Параметры, откройте раздел “Bluetooth и другие устройства” и передвиньте ползунок “Bluetooth” в положение “включено”.
По Wi-Fi
Если телефон и компьютер подключены к Wi-Fi, для передачи данных ни кабель, ни флешка не понадобятся. Обмениваться файлами можно по сети, иногда так даже быстрее. Единственное условие — нужно установить программу для передачи объектов через Интернет на то и другое устройство либо только на телефон.
iOS
Ранее устройства от Apple были тесно связаны с iTunes и синхронизировались с компьютером только с помощью этой программы. Сейчас ситуация выглядит совершенно иначе. В App Store есть масса приложений для отправки фотографий и других файлов с iPhone или iPad на ПК.
Приложения для передачи данных по Wi-Fi
Documents (бесплатно) — это украинская разработка, которая за недолгое время своего развития получила звание чуть ли не основного файлового менеджера для смартфонов и планшетов Apple. Язык приложения — русский. Недавно в Documents появилась возможность переносить файлы с телефона на компьютер и обратно по беспроводной сети.
Порядок действий:
- Откройте приложение Documents by Readdle на iOS-устройстве.
- Перейдите в пункт «Сервисы».
- Нажмите на кнопку Wi-Fi Transfer.
- Откройте веб-браузер на компьютере и зайдите на сайт docstransfer.com.
- Просканируйте появившийся на мониторе QR-код камерой своего телефона.
- Затем на компьютере выберите папку «Фото» и вручную загрузите нужные фотографии (можно скачивать сразу целыми альбомами).
Всё готово!
Send Anywhere (бесплатно) — это еще одно приложение для отправки фотографий с мобильного устройства на компьютер, работающее по схожему с Documents принципу. Язык приложения — английский.
Для пересылки снимков через Send Anywhere сделайте следующее:
- Откройте приложение Send Anywhere на iPhone или iPad.
- Отметьте фото, которые нужно отослать на ПК.
- Нажмите на кнопку «Отправить».
- Появится специальный код для получения доступа к файлам на другом устройстве.

- Затем откройте сайт send-anywhere.com на компьютере.
- Введите шестизначный код с телефона в браузере.
 После этого файл (или несколько файлов) автоматически загрузится в систему.
После этого файл (или несколько файлов) автоматически загрузится в систему.
Zapya (бесплатно) — этот сервис отличается от двух предыдущих необходимостью устанавливать фирменное ПО не только на телефон или планшет, но и на компьютер. Это обосновано принципом работы сервиса. Язык приложения — английский. Для отправки фото через нужно:
- Откройте Zapya на телефоне и выберите фото для отправки.
- Нажмите на кнопку Send в правом нижнем углу.
- Откройте Zapya на компьютере с Windows 7 или более новой версией системы.
- Дождитесь, пока Windows отобразится на радаре в Zapya, и выберите ее.

После этого документ отправится на компьютер.
Облачные хранилища
iCloud Drive — это встроенное облачное хранилище Apple, которое автоматически сохраняет фотографии на серверах компании. Чтобы получить доступ к этим снимкам с компьютера, нужно скачать программу iCloud для Windows.
Во время настройки приложения поставьте галочку напротив пункта «Общий доступ к фото iCloud».
После ее установки:
- В «Проводнике» на компьютере откройте папку «Фото iCloud».
- Нажмите на кнопку «Выгрузить фото и видео»
Вместо iCloud можно использовать другое популярное хранилище — Dropbox. Достаточно зарегистрировать учетную запись и установить фирменные приложения на оба устройства.
Как перенести фотографии через Dropbox:
- При запуске на смартфоне приложение спросит, можно ли загружать фото в облако автоматически.
- Подтвердите свое согласие, тогда все ваши снимки перенесутся в облако.
- Откройте сайт dropbox.com на компьютере.
- Найдите нужную фотографию и нажмите «Скачать».
Android
С Android, в отличие от iOS, проблем с передачей файлов с устройства на устройства, как правило, не возникает. Эта система «открыта» в техническом смысле — у разработчиков сторонних программ есть доступ ко многим функциям и компонентам системы, поэтому способов передачи данных там больше. Тем не менее вариант со сторонними программами работает лучше всего, поэтому дальше речь пойдет о них — приложениях для переноса фотографий по Wi-Fi.
Приложения
AirDroid (бесплатно) — одна из первых подобных программ, которая появилась в период “рассвета” операционной системы Android и работает до сих пор. Язык приложения — русский.
Для загрузки снимков с AirDroid:
- Откройте приложение на смартфоне или планшете.
- Зарегистрируйте учетную запись.
- Выберите пункт AirDroid Web.
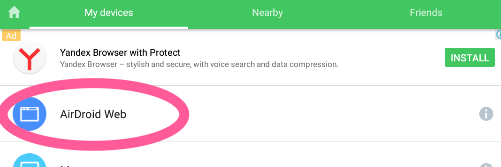
- Откройте браузер на компьютере и введите в поисковую строку адрес, отображающийся в AirDroid.

После этого на экране компьютера появится интерфейс для выгрузки фотографий с Android. Достаточно выбрать нужный снимок и нажать «Download».
Mi Drop (бесплатно) — несмотря на то, что эта программа была создана компанией Xiaomi, ее можно использовать и на других гаджетах. Она без проблем запустится на условном Huawei или ASUS. Язык приложения — английский.
Для отправки фото в Mi Drop:
- Откройте приложение на телефоне или планшете.
- Перейдите в боковое меню и нажмите на кнопку Connect to Computer.

- Затем откройте браузер на ПК и введите туда адрес созданного FTP-сервера (он отображается в Mi Drop).

- При подключении откроется системный файловый менеджер, а в нем будут лежать все файлы, хранящиеся на смартфоне.
- Найдите среди них папку DCIM.
- Скопируйте фотографии на жесткий диск компьютера.
Pushbulet (бесплатно) — еще одна похожая программа для передачи файлов между устройствами. Пожалуй, самый быстрый и простой вариант из всех, так как не требует лишних действий. Достаточно иметь аккаунт в Google или Facebook. Язык приложения — английский.
Для отправки фото в Pushbullet:
- Откройте Pushbullet на мобильном устройстве.
- Войдите в него, используя аккаунт Google или Facebook.
- Откройте сайт pushbullet.com на компьютере.
- Авторизуйтесь, используя аккаунт Google или Facebook.
- На обоих устройствах откроется окно чата, в котором можно переписываться с самим собой, отправляя как текстовые сообщения, так и файлы.
- Для отправки фото нажмите на скрепку и выберите фотографию.

Облачные хранилища
В отличие от iOS, в Android любой сервис может передавать данные по сети в фоновом режиме, поэтому выбор облачных хранилищ с автоматической загрузкой фото в облако намного больше.
Проще всего использовать встроенный сервис Google Drive. Он настроен по умолчанию и автоматически синхронизирует все снимки с облаком, а значит, на мобильном устройстве не нужно ничего дополнительно настраивать.
Для переноса фотографий на ПК с помощью Google Фото:
- Откройте сайт photos.google.com.
- Авторизуйтесь на нем под своим аккаунтом Google.
- Выделите все нужные снимки.
- Нажмите комбинацию клавиш Shift + D.
 Все отмеченные фото появятся в папке «Загрузки» на компьютере.
Все отмеченные фото появятся в папке «Загрузки» на компьютере.
Telegram
Мало кто обращает внимание на то, что этот мессенджер работает по принципу Pushbullet и может выступать в роли полноценного облачного хранилища файлов.
В Telegram можно завести отдельный чат с самим собой и отправлять себе неограниченное количество документов — точно так же, как это делается при общении с другими людьми.
Порядок действий:
- Откройте чат «Сохраненные сообщения».
- Нажмите на скрепку в нижней части экрана.
- Выберите нужные фото для отправки.
- Нажмите на кнопку «Отправить».
 Теперь эти снимки доступны на всех гаджетах, где установлен Telegram.
Теперь эти снимки доступны на всех гаджетах, где установлен Telegram.
Пользователям телефонов часто приходится переносить изображения с телефона на телефон. В частности, личные файлы практически все люди переносят на новый более функциональный гаджет. Сделать это можно многими способами, поэтому стоит детально разобрать самые быстрые, удобные и популярные. Благодаря этому любой человек может подобрать для себя более подходящий способ передачи изображений на другое мобильное устройство.
Содержание
- Зачем переносить фото с телефона на телефон
- Перенос фотографий с помощью Google Photo
- Перенос фотографий с помощью Bluetooth
- Перенос фотографий по Wi-Fi
- Перенос с использованием облачных хранилищ
- Специальные приложения
Зачем переносить фото с телефона на телефон
Переносить фотографии с одного смартфона на другой приходится по многим причинам.
Наиболее распространенными из них являются:
- Переполнение памяти устройства. В большинстве мобильных телефонах предусмотрен слот для SD и micro SD карт. Для расширения памяти данного аппарата достаточно приобрести флешку необходимо объема, вставить ее в соответствующий слот и перенести накопленные во внутренней памяти гаджета фотографии на вставленный накопитель.
- Покупка нового телефона. После приобретения нового гаджета пользователи практически всегда переносят на него свои контакты, аккаунты, пароли и файлы.
- Фотоотчет по проделанной работе. Перекидывать фото с одного телефона на другой часто приходится в процессе работы. Например, фотоотчет о проделанной работе отправляют клиентам или начальству.
В любой ситуации пользователь телефона должен уметь разными способами передавать фото с телефона на телефон.
Перенос фотографий с помощью Google Photo
Утилита Google Фото позволяет всегда иметь под рукой необходимые изображения, которые можно посмотреть в любой момент на любом мобильном гаджете, а также на ПК. Даже в том случае если смартфон поломается или будет утерян, все ваши фотографии останутся на облаке.
Для данного обмена фотографиями между устройствами нужно:
- Подключить интернет на обоих смартфонах. Фотографии часто много весят и их очень много, поэтому лучше всего использовать безлимитный Wi-Fi интернет для работы приложения.
- Запустить утилиту, учетная запись Google автоматически к ней привяжется. На втором аппарате тоже должен быть активирован этот аккаунт — это обязательное условие, иначе файлы не получиться передать. Если на каком-то Андроид устройстве нет программы Google Фото, то нужно ее установить из Play Маркета. Для этого нужно ввести в форму поиска магазина Google фото.
- После запуска программы необходимо ее настроить. Для этого нужно нажать на иконку в виде трех полос в приложении, затем выбрать в предложенном списке строчку «Настройки». Потом в списке настроек нужно выбрать пункт «Автозагрузка и синхронизация».
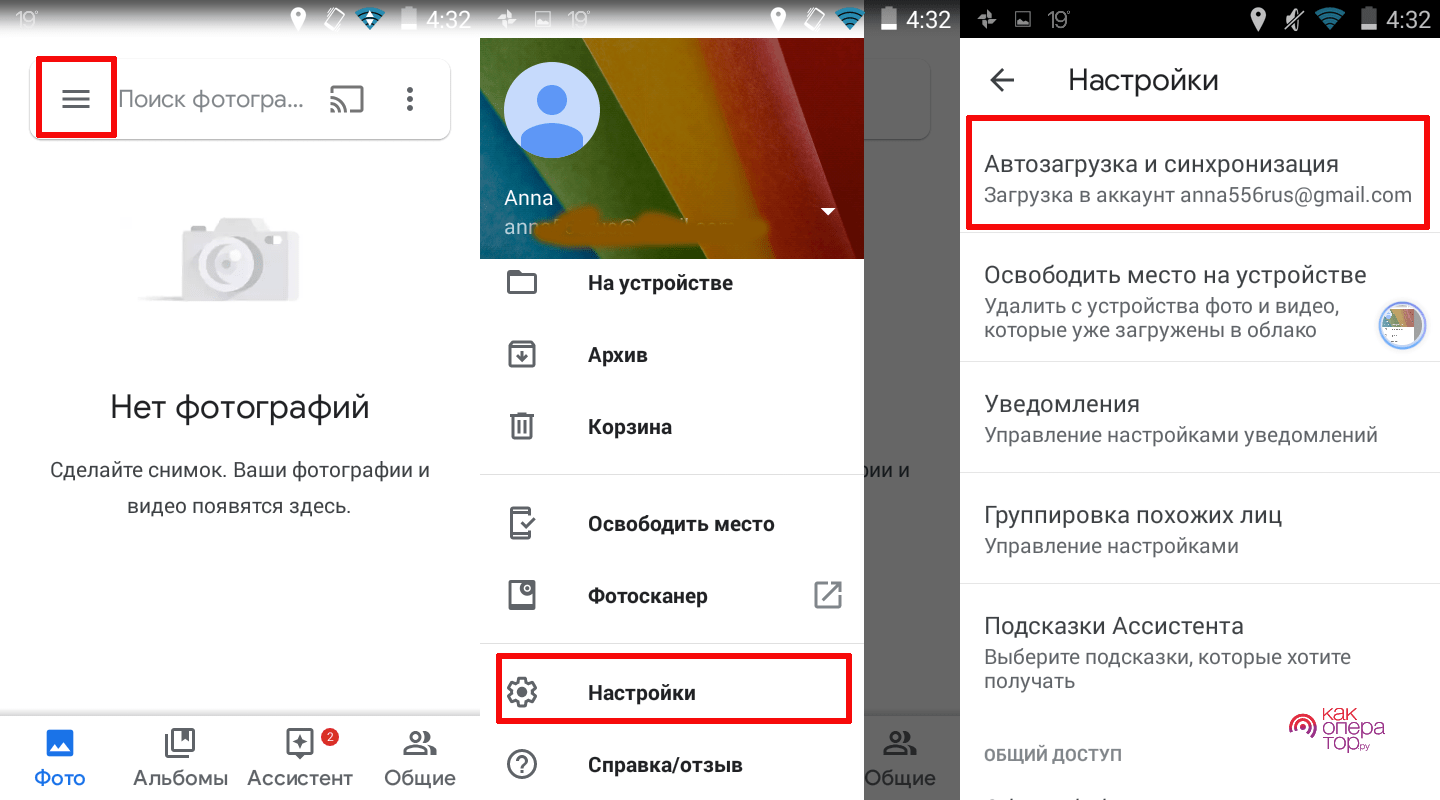
Активировать автозагрузку изображений, выбрать рабочие папки, качество изображений и т.д.
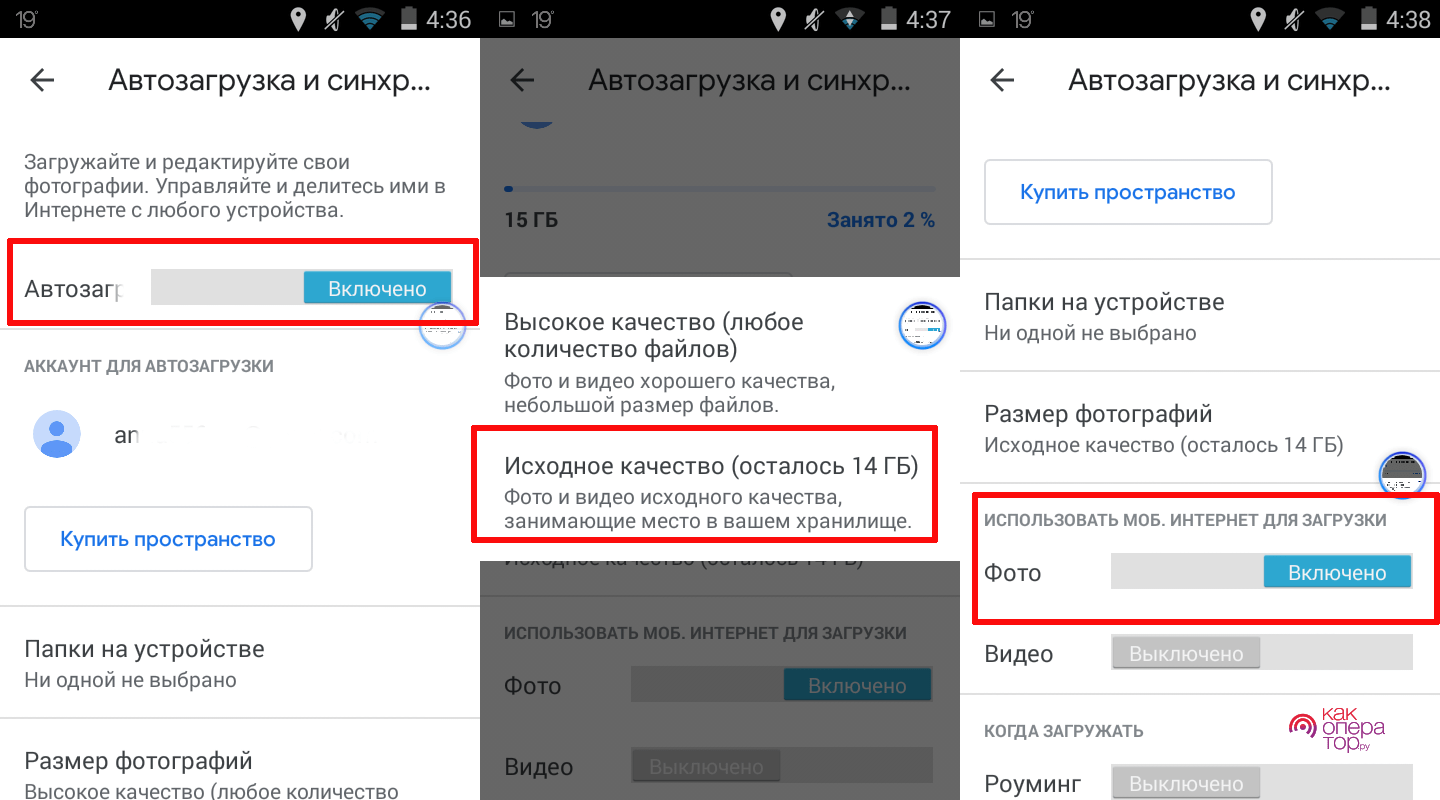
- Потом требуется выбрать изображения для перекидки на первом телефоне. Затем они выгрузятся в облачный сервер вашей учетной записи Google. Причем для переноса по умолчанию доступны практически все изображения, но некоторые папки требуется добавить в настройках программы вручную.
- После выгрузки фотографий на сервер, они будут автоматически синхронизированы с другими телефонами, поэтому можно будет их просмотреть в Google Фото и при необходимости загрузить.
Не очень удобный способ, но зато вероятность утери фотоснимков сведена к минимуму. Кроме того, он позволяет экономить внутреннюю память телефона, так как фото будут храниться в облаке.
Это довольно простой способ удаленной работы с изображениями, поэтому всегда очень популярен.
Перенос фотографий с помощью Bluetooth
Это довольно популярный и быстрый способов перекидывания различных файлов с одного гаджета на другой. Данная функция предусмотрена практически во всех смартфонах.
Переносятся фотографии по Bluetooth так:
- Включается Bluetooth модуль на обоих аппаратах через настройки или с помощью верхней шторки.
- В «Галерее» выбираются необходимые фотографии, после чего нажимается кнопка «Отправить» в нижней части интерфейса приложения.
- Далее в появившемся меню выбирается передача файлов по Bluetooth.
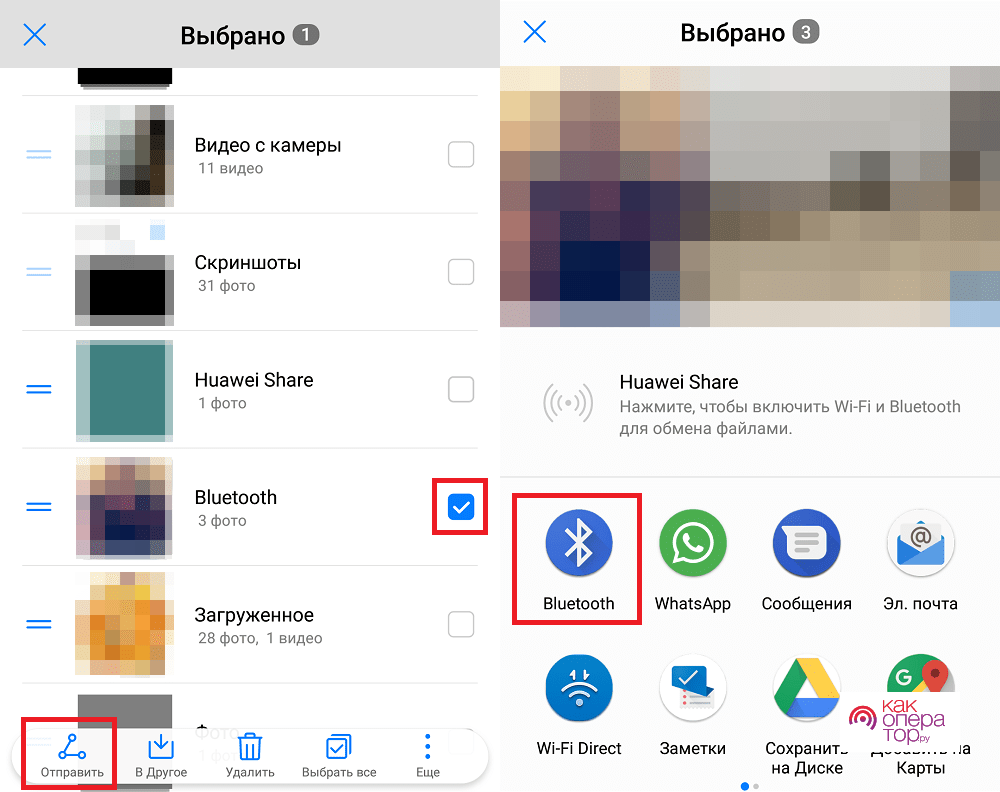
- Выбирается в списке устройств гаджет, на который фотографии будут отправлены.
- На последнем этапе на втором аппарате требуется подтвердить приема файлов.
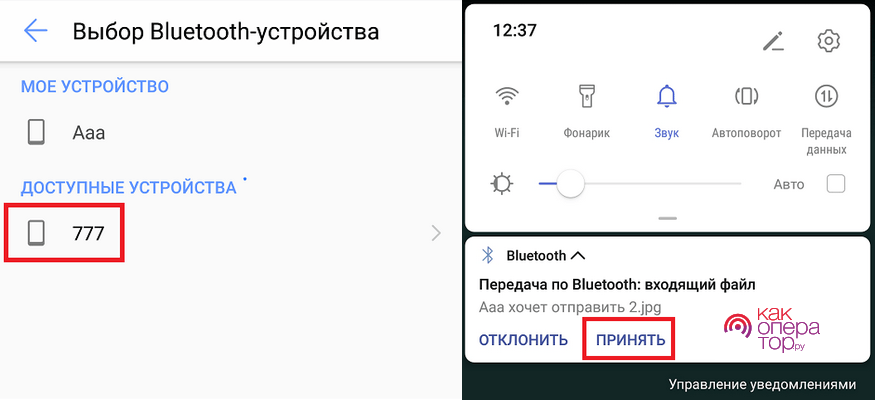
Основным недостатком данного способа является небольшая скорость перекидывания файлов. Для тех, кому требуется быстро перекинуть большое количество фотографий с телефона на телефон, лучше всего использовать другие варианты передачи файлов.
Перенос фотографий по Wi-Fi
Для передачи файлов по WI-FI предназначен специальный софт, который можно скачать с Play Маркета. Разберем на примере использование файлового менеджера «ES Проводник».
Сначала на одном из смартфонов необходимо создать Wi-Fi сеть. Ее можно создать в настройках аппарата или с помощью ES проводник. Ели же телефоны уже подключены к одной сети, которую транслирует роутер, то это действие нужно пропустить.
Передача файлов с помощью ES проводника:
- Запустите на обеих гаджетах данный файловый менеджер.
- На аппарате, с которого нужно отправить картинки – нажмите и удерживайте любую картинку, после чего нажмите «Еще» и выберите верхнюю строчку «Отправить».
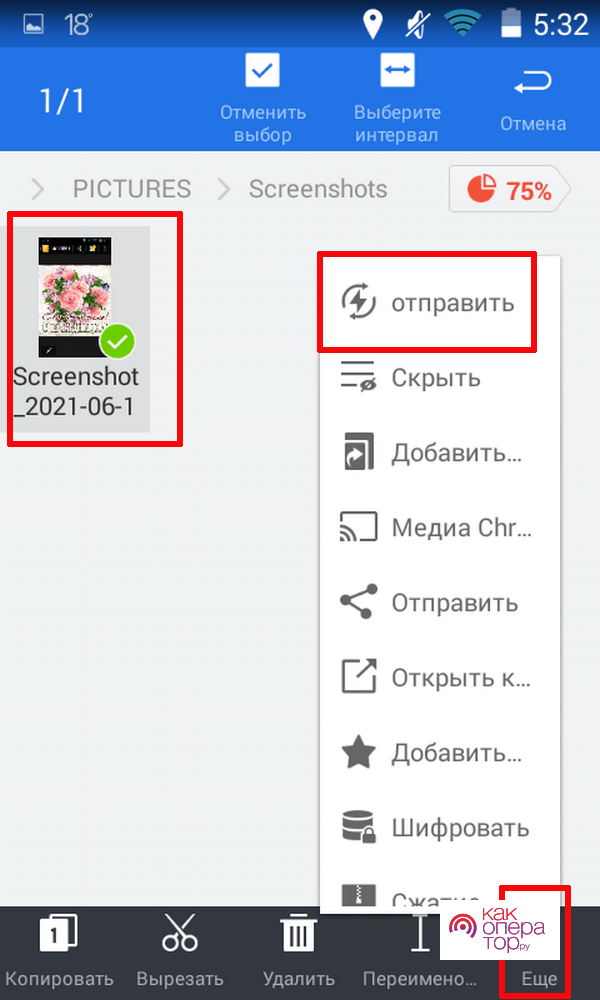
- На втором аппарате нажмите в верхней части интерфейса проводника иконку с тремя полосками и выберите в пункте «Сеть» инструмент «Sender», после чего нажмите кнопку «Получение».
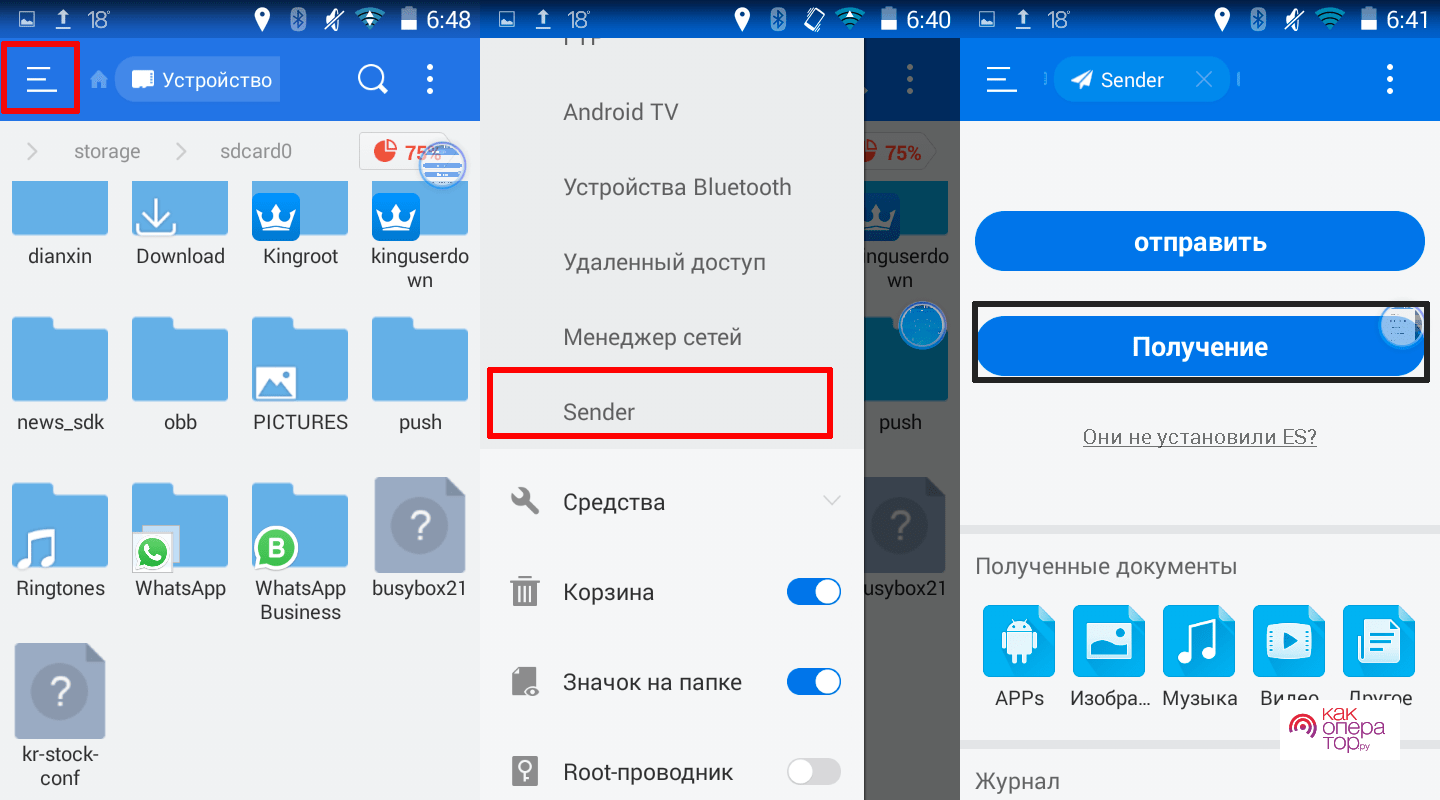
- Далее устройство найдет второй телефон, на который запишется передаваемый файл.
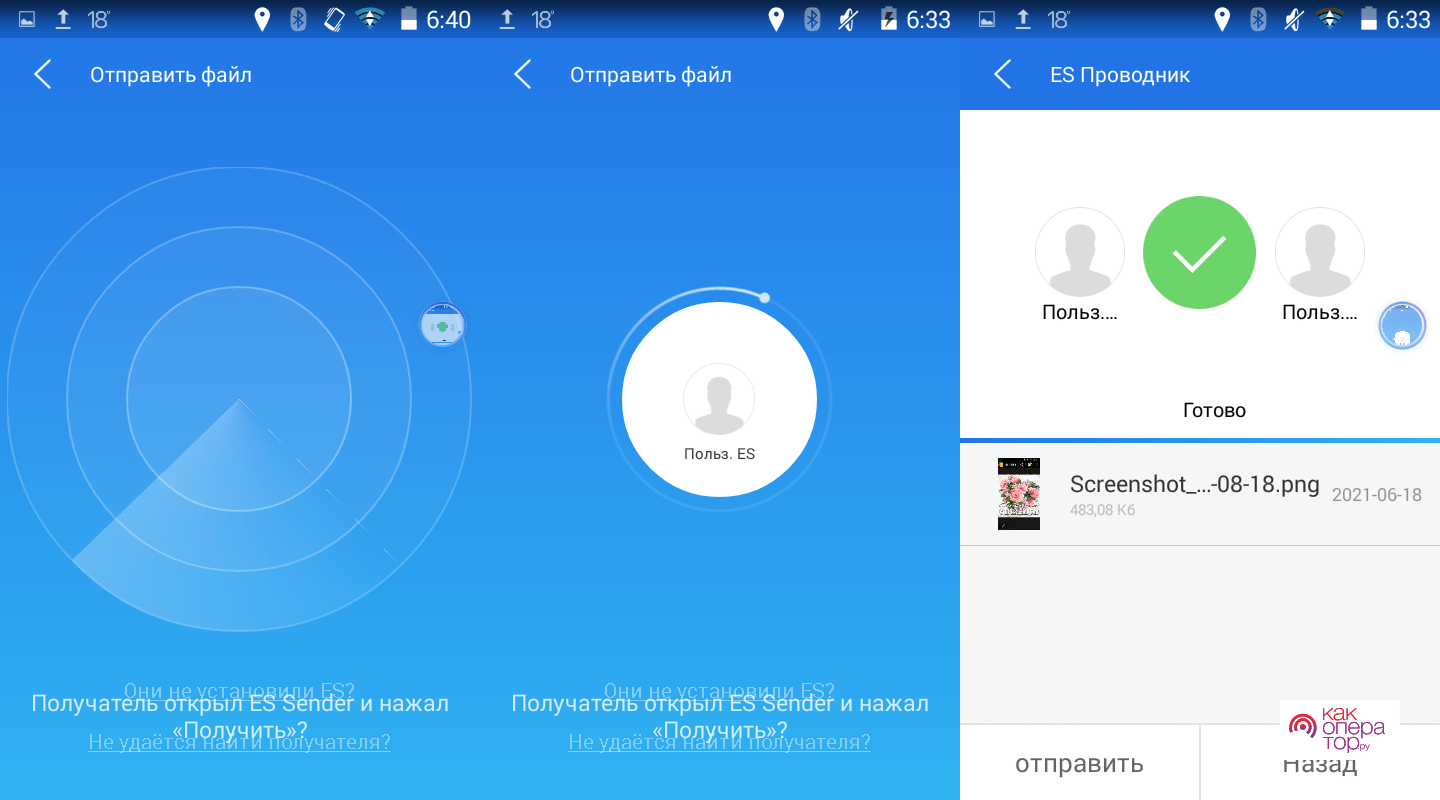
- После успешной передачи файлов можно сразу посмотреть полученные файлы на втором аппарате.
ES проводник должен быть открыт на обоих гаджетах для успешной передачи файлов. Кроме того, они должны находится в зоне видимости, иначе не получиться передать все файлы.
Перенос с использованием облачных хранилищ
Облачными сервисами сегодня пользуются практически все пользователи мобильных гаджетов, потому что они вмещают много файлов. Например, самыми популярными у российских пользователей являются Яндекс.Диск, Google Диск и Mail Cloud. Поэтому если вам требуется перенести много фотографий с одного устройства на другое, то можно воспользоваться этими облачными хранилищами. Для работы с ними нужно зарегистрировать учетную запись.
Разберем перенос фото с помощью Google Диска.
Для этого нужно:
- Установить утилиту на смартфон или открыть drive.google.com, поле чего авторизоваться в системе.
- Загрузить картинки на сервер.
- Потом нужно выбрать файлы для предоставления доступа к ним другим пользователям. Для этого требуется дать доступ для просмотра или редактирования файлов, потом нажать «Получить ссылку». Полученную ссылку нужно передать по смс, email или с помощью социальных сетей на второй аппарат.
- После перехода по этой ссылке файл нужно скачать на устройство.
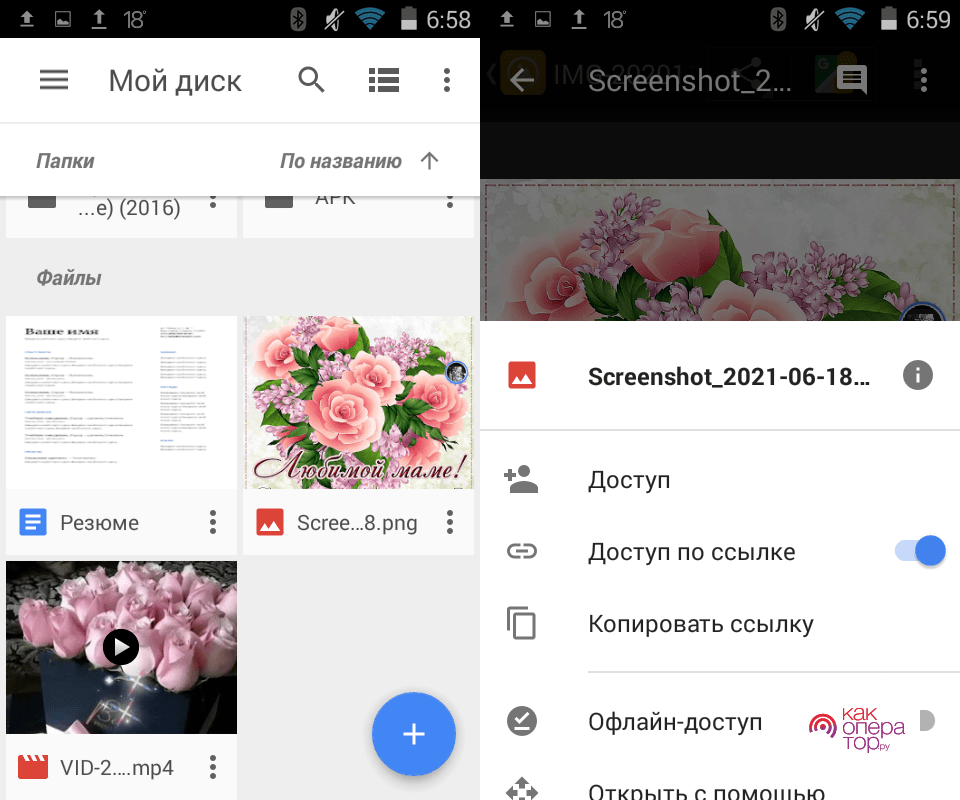
Практически на всех облачных сервисах нужно платить за дополнительный объем памяти, поэтому нужно заранее подумать о подписке иначе в неподходящий момент закончится место на диске.
Перенос изображений с помощью мессенджеров и соцсетей
Еще один довольно простой способ передачи различных файлов на другой телефон. С помощью социальных сетей и мессенджеров сегодня общается подавляющее число пользователей смартфонов. Они позволяют оперативно обмениваться текстовыми сообщениями, файлами и делать звуковые и видео звонки.
Передача фото с помощью мессенджеров
Для передачи снимков в Whats App нужно:
- Запустить приложение.
- Открыть переписку с пользователем, которому требуется передать фотографии.
- В поле ввода текстового сообщения нажать изображение скрепки, после чего прикрепить фото для отправки.
- Потом нужно нажать стрелку для отправки сообщения.
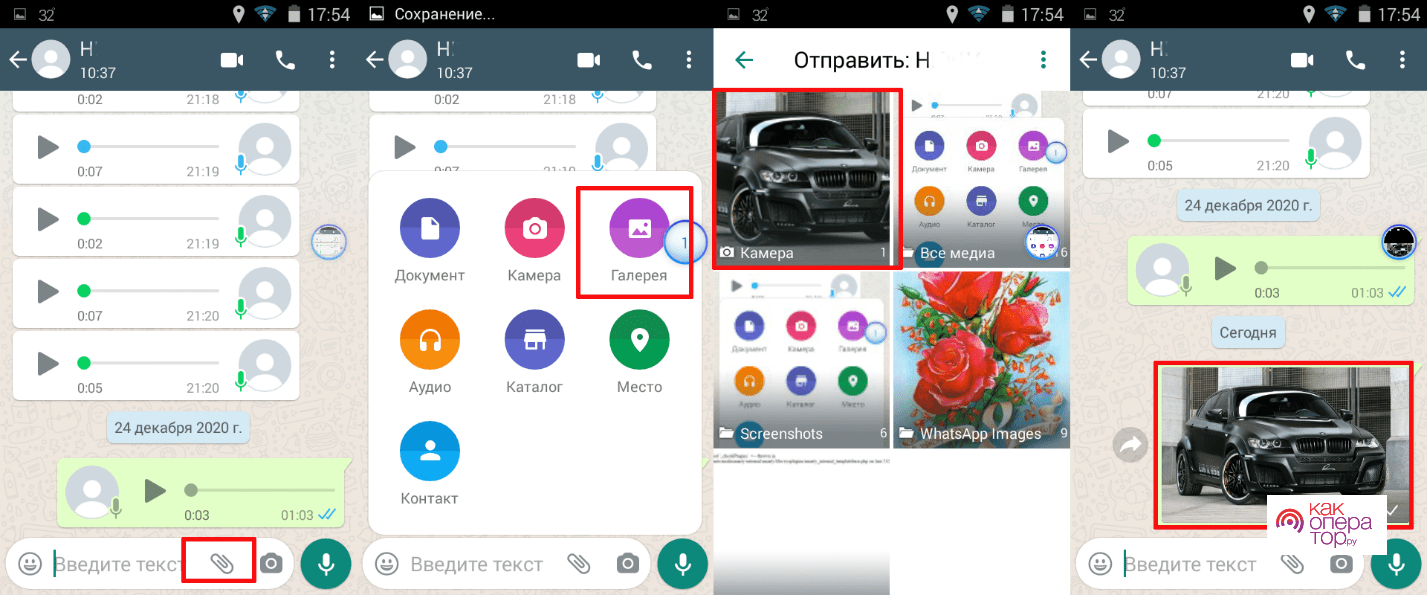
С помощью соцсетей
Передать изображения с помощью соцсетей можно двумя способами:
- Первый — вместе с сообщением. У получателя должна быть страничка в соцсети (Вконтакте, Одноклассниках или Фейсбуке). Отправитель со своего профиля просто шлет сообщение получателю с прикрепленными фотографиями.
- Второй — создание личного фотоальбома. Во всех соцсетях пользователи могут размещать фотоальбомы, которые могут быть открытыми для всех пользователей или доступными только для друзей. Фотоснимки просто загружаются в личный альбом, после чего другие пользователи соцсети их просматривают на вашей страничке или им предоставляется ссылка на конкретный фотоальбом.
С помощью SD-карты или USB-флешки
В настройках изображений фотокамеры необходимо установить, чтобы все снимки сохранялись на SD-карту.
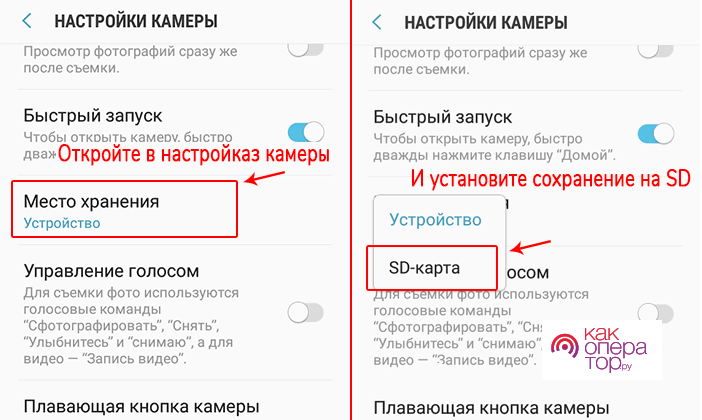
Благодаря этому все ваши фотоснимки будут сохраняться на флешке, поэтому их можно будет быстро копировать или переносить на другие телефоны. Кроме того, это позволит просматривать их на любом устройстве с поддержкой SD или USB флешек.
Если вы делали снимки до включения данной функции, то они расположены во внутренней памяти смартфона, поэтому их требуется перенести на флешку.
Для этого нужно:
- Открыть на смартфоне файловый менеджер.
- Зайти в папку DCIM.
- Выбрать там все снимки.
- Нажать иконку троеточия, чтобы открыть доступные функции.
- Далее нужно выбрать «Переместить», после чего указать папку на флешке, в которую они будут записаны.
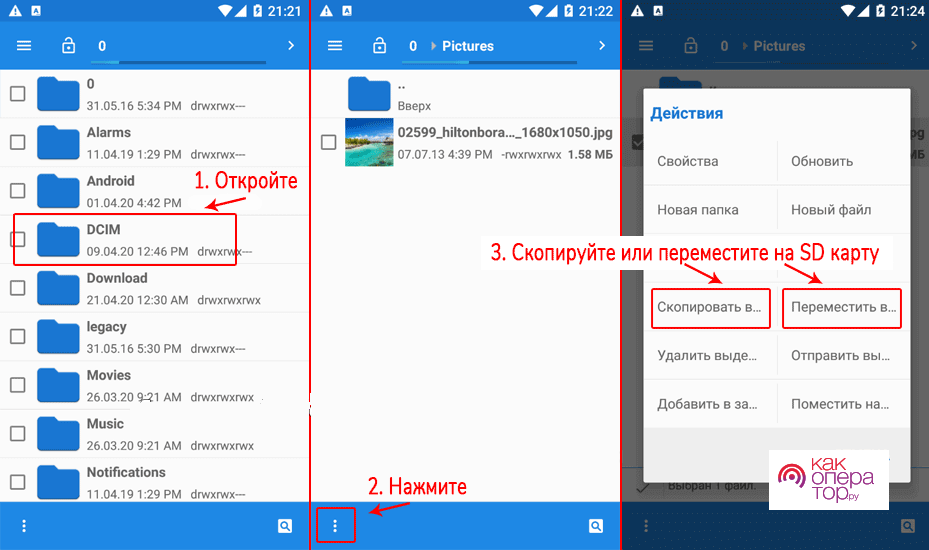
В некоторых версиях OS Android просто выделяются файлы, после чего они вырезаются в нужную папку на флеш карте.
Если на внешнем накопителе папки для фотоснимков нет, то первым делом нужно включить сначала функцию сохранения фото на флешку, как это было описано выше. Затем требуется сделать несколько снимков, чтобы система прописала соответствующую папку на карте памяти. Это позволит вам быстро понять куда нужно копировать или переносить фотоснимки.
По электронной почте
Фотоснимки любого размера можно пересылать по электронной почте. На некоторых почтовых серверах перед загрузкой картинок нужно убрать галочку с «адаптировать файлы для интернета», чтобы снимки загрузились в исходном размере. Изображения весом больше 25 Мб будут представлены как ссылки.
Если вы пользуетесь почтовым ящиком Яндекс или Gmail, то нужно нажать значок скрепки в форме ввода сообщения и прикрепить к письму нужные картинки. Получатель получит их в оригинальном размере.
Кроме того, Яндекс и Gmail почта позволяет добавлять картинки в письмо с Яндекс или Google Диска. Правда это создает определенные при медленном интернете: загрузка большого количества изображений в письмо займёт много времени, а сама почта в процессе отправки может «зависнуть», в итоге получателю придет пустое письмо. Также, во время отправки нескольких фотографий некоторые почтовые сервисы автоматически конвертируют их в ссылку, из-за чего ухудшается их качество.
Чтобы этого не происходило, нужно запаковать картинки в один архив, после чего отправить его по электронной почте. Заархивировать их можно c помощью приложений Winrar или Gzip.
При использовании мобильного интернета тяжелые файлы выгружаются очень медленно, причем часто не удается их выгрузить. В этом случае лучше воспользоваться другими способами.
Через airdrop или другие подобные технологии
В Айфонах, с OS iOS 7 и более новыми версиями, предусмотрена функция передачи данных AirDrop. Она позволяет быстро обмениваться мультимедийными данными между iOS-гаджетами. Поэтому строит описать работу с AirDrop, чтобы перекидывать фотоснимки без потери качества.
Для этого требуется:
- Открыть «Настройки» аппарата, проверить включена беспроводная сеть или нет (Wi-Fi или Bluetooth).
- Нажать и долго удерживать иконку «Беспроводные интерфейсы», пока не появятся окно с дополнительными настройками, в котором требуется активировать функцию «AirDrop». При этом нужно выбрать необходимый тип подключения: для всех контактов или только для своих.
- Затем для передачи изображений требуется зайти в раздел «Фото», выбрать нужные картинки и нажать «Поделиться».
- Далее нужно нажать иконку «AirDrop».
- Потом требуется подтвердить передачу файлов, а на втором аппарате нужно подтвердить прием файлов.
Специальные приложения
Для передачи изображений разработчики мобильного софта создали специальные приложения. Ниже описаны самые популярные из них.
PhotoSync
Принцип работы утилиты очень схож с облачными хранилищами: нужно зарегистрировать аккаунт, создать папку для хранения файлов, откуда их можно загружать на другой iOS, iPad, iPot touch гаджет. Кроме того, возможен обмен фото с Android устройствами.
Для работы с этим приложением требуется:
- Установить его на аппарат.
- Зарегистрировать учетную запись.
- Затем в «Галерее» выбрать изображения и перенести их в один из поддерживаемых программой облачный сервис.
- Потом на второй смартфон необходимо тоже установить это приложение, авторизоваться в нем с помощью своей учетной записи.
- Затем нужно зайти в облако, после чего перекинуть картинки на гаджет.
Photo Sync работает на Айфоне с прошивкой iOS 5.1.1 и выше.
В общем с этой утилитой ваши фотоснимки никогда не потеряются и не пропадут, потому что в этой программе предусмотрено резервное копирование. С этой программой очень просто работать, поэтому даже начинающий пользователь сможет самостоятельно с ее помощью перенести изображения на другой телефон.
Photo Transfer
Еще одна довольно простая программа, позволяющая передавать фотоснимки по беспроводной сети. В ней предусмотрена функция резервного копирования снимков на ПК при нехватке памяти на смартфоне, а также есть функция переноса всех фотоснимков на новый аппарат.
Обладает простым интерфейсом. Отправляет файлы «в фоне», после ее завершения передачи пользователь уведомляется.
Принцип работы:
- На оба гаджета устанавливается Photo Transfer.
- Затем они подключаются к одной беспроводной сети.
- Изображения передаются на новый аппарат по Wi-Fi вязи.
Минус – Photo Transfer отсутствует в Google Play. По каким-то причинам разработчик ее оттуда удалил. Данное приложение можно без труда найти на ресурсах, посвященных софту для мобильных телефонов.
Как перекинуть фото на планшет
Для передачи фотоснимков с телефона на планшет подходят следующие способы:
- По USB-кабелю. Смартфон подключается к планшету с помощью USB провода. После подключения смартфона с OS Android на его дисплее должно всплыть уведомление для чего он подключается: передача мультимедиа файлов, передача фотографий, подключение MIDI устройств и только для зарядки. После выбора нужной опции с подключенного к планшету гаджета можно копировать или перемещать любые изображения.
- По Bluetooth. Практически все мобильные гаджеты могут синхронизироваться между собой по Bluetooth. Процедура синхронизации была описана выше, все происходит по одному принципу. Сначала телефоны сопрягаются друг с другом, после чего происходит обмен файлами.
- По Wi-Fi. Отправка картинок по Wi-Fi связи — самый быстрый способ. Единственное условие – оба гаджета должны находится в одной беспроводной сети.
- С помощью Dropbox. Это довольно удобный облачный сервис, который позволяет синхронизировать большие массивы файлов между планшетами, смартфонами и ПК. Все картинки, сохраненные в облаке, можно одновременно смотреть на всех устройствах, на которых используется Dropbox с одним аккаунтом.
На чтение 10 мин Просмотров 5.9к.

Константин Гиновский
Занимался настройкой компьютеров, ЛВС, кибербезопасностью и видеонаблюдением. Инженерный опыт более 10 лет, в т.ч. работа системным администратором на крупном предприятии с 2012 года.
Задать вопрос
В современном мире коммуникация важна не только между устройствами и людьми, но и между отдельным оборудованием. Существует несколько способов, как передать файлы с телефона на компьютер. Важно выбрать для себя максимально удобный метод. Благодаря определенным технологиям, можно передавать информацию между разными гаджетами и другим оборудованием.
Содержание
- Когда нужно быстро передать файл с телефона на ПК
- Способы перекинуть данные с телефона на компьютер без интернета
- С помощью USB-кабеля
- По Bluetooth
- С помощью карты памяти
- Как перенести информацию со смартфона на ноутбук беспроводными методами
- Скинуть по мессенджеру
- Используя облачные хранилища
- Прикрепив к почтовому письму
- Через сторонние приложения
- Возможные проблемы при перемещении данных
Когда нужно быстро передать файл с телефона на ПК
Передача файлов актуальна, если нужно передать на компьютер с телефона фотографии, видео, документы и другие виды контента. Это необходимо для освобождения памяти мобильного устройства или для более удобной работы с файлами.

Передавать информацию с телефона на компьютер можно с помощью Интернета или без него. У каждого есть свои особенности, достоинства и недостатки.
Способы перекинуть данные с телефона на компьютер без интернета
Существуют несколько эффективных и быстрых способов передачи файлов с телефона на компьютер без использования Интернета. Они появились еще до того времени, когда Всемирная паутина обрела глобальную популярность.

Способы заключаются в использовании технологий, которые связывают устройства между собой каким-либо цифровым каналом для возможности коммуникации. Для этого можно использовать проводное подключение, технологию Bluetooth или карту памяти.
С помощью USB-кабеля
Это самый простой способ передачи информации между гаджетами. Для его реализации нужен USB-кабель, который входит в комплект поставки смартфона. Он имеет 2 типа подключения: с одной стороны micro (mini)-USB, а с другой обычный USB.

В современных смартфонах реализован вместо micro USB USB-C. Это универсальный стандарт, отличающийся высокой скоростью и удобством подключения. Через него также происходит зарядка телефона от розетки через блок питания или другого гаджета.
Если есть задача передачи файлов из смартфонов iPhone, в комплект поставки входит кабель типа Lightning, соответствующий стандарту USB 2.0.

Если длина комплектного провода слишком мала, кабель можно приобрести отдельно. Современный рынок предлагает такие кабеля разной длины.
Чтобы передать информацию по кабелю с телефона на компьютер, нужно выполнить следующие действия:
- Соединить телефон и настольный компьютер по кабелю, подключив его в соответствующие разъемы обоих устройств;

- Подождать пока компьютер распознает подключенное устройство, установив нужные драйверы автоматически (в редких случаях, когда ОС устаревшая, драйверы следует установить вручную);

- Зайти в «Мой компьютер»-Съемный диск «Имя устройства»-папка с целевыми файлами;

- Скопировать целевой контент стандартным способом на любое место на компьютере.
Во время того, как смартфон подключен к компьютеру, его аккумулятор заряжается от оборудования. Поэтому такой способ полезен еще и тем, что экономиться заряд батареи смартфона.
По Bluetooth
Это популярный беспроводной способ передачи информации с телефона на компьютер. Стандартом Bluetooth обладает почти любой кнопочный телефон модели середины нулевых. Передача файлов по этому стандарту была популярна еще в середине нулевых годов, когда мобильные гаджеты стали повсеместно доступными для широких потребительских масс.
Передача по Bluetooth намного медленнее, чем по проводу или стандарту Wi-Fi.

Компьютер, в свою очередь, также должен быть оснащен Bluetooth-адаптером: внутренним или внешним, который подключается по USB.
Для начала передачи по Bluetooth, нужно выполнить следующие действия:
- Включить Bluetooth на телефоне;

- Активировать Bluetooth на компьютере;

- Соединить 2 устройства по этому стандарту, открыв соответствующее ПО на компьютере и дождаться пока найдется телефон, нажать по соответствующей иконке и активировать кнопку «Подключить»;

- На телефоне откроется меню соединения, где нужно выбрать пункт «Передача файлов»;
- Выбрать целевые файлы на телефоне и нажать «Отправить» Bluetooth.
После этого остается дождаться завершения процесса передачи файлов. На компьютере они появятся в соответствующей папке или директории, выбранной пользователем.
С помощью карты памяти
Чтобы этот способ стал актуальным, необходимо, чтобы файлы, которые требуется передать, были именно на карте памяти. С постоянной памяти телефона их легко скопировать на эту карту. Для этого надо их выделить и перенаправить на выделенную карту памяти. Важно, чтобы она была требуемого объема, чтобы уместить файлы.

После этого карту изымают из телефона, вставляют в картридер или USB-адаптер. Особенно, это удобно, когда есть ноутбук со встроенным картридером. Это устройство отображается на ПК стандартным способом в виде съемного диска. Можно копировать или перемещать файлы в обе стороны.
Этим способом часто пользуются фотографы, на фотоаппаратах которых установлена карта памяти, однако владельцы смартфонов с таким устройством хранения информации также смогут по достоинству оценить такой вариант обмена информации.
Как перенести информацию со смартфона на ноутбук беспроводными методами
Интернет – быстрый, удобный и эффективный инструмент коммуникации. При условии подключения к нему телефона и компьютера можно легко передавать файлы в обе стороны любого объема. При этом, не важно подключены ли устройства в пределах одной сети или в разных сетевых ресурсах. Важно, чтобы на обоих из них было стабильное подключение к Интернету.
Скинуть по мессенджеру
Мессенджеры появились на компьютерах и телефонах относительно недавно. Раньше в нашей стране были популярны Skype и ICQ, которые также могли передавать информацию, а сейчас таких программ стало намного больше. В современном мире популярными мессенджерами для Android и iOS являются следующие:
- Viber;
- Telegram;
- WhatsApp;
- Discord;
- Skype.
Каждому зарегистрированному пользователю выделяется определенный объем облака каждым мессенджером. В нем можно хранить информацию и пересылать ее на другие аккаунты. Однако, если имеется тяжелый файл, его лучше передавать по проводу или через облако.

Чтобы передать контент с телефона на компьютер, достаточно перекопировать ее самому себе на аккаунт, дождаться окончания загрузки и далее просто открыть мессенджер на компьютере и скачать информацию с аккаунта.
В Телеграмме необходимые файлы с телефона передаются на контакт для переписки с самим собой «Избранное» и после скачивается с ПК-версии привычным методом.
Используя облачные хранилища
Облачные технологии жестко вытесняют физические носители информации. Популярные сервисы типа Google, Yandex Диск, Mail.ru и другие предоставляют зарегистрированным пользователям определенный объем облака для хранения и обмена информации. Ограничения касаются лишь размера облака. На нем можно держать файлы любого типа.

Пользоваться ими очень просто:
- Зарегистрироваться на сервисе с облаком;
- Для удобства скачать и установить на компьютер и телефон программный клиент для пользования облачным сервисом;
- На смартфоне через приложение или с помощью браузера скопировать файлы в облачное хранилище и дождаться окончания процесса загрузки;
- Открыть соответствующее облачное хранилище на компьютере и скачать целевые файлы на жесткий диск.
Файлы в облаке остаются на неопределенный срок пока работает сервис или пользователь их не удалит самостоятельно. При этом, у них есть своя корзина, которая хранит удаленные файлы, благодаря чему их можно восстановить. Поэтому облачный сервис на сегодняшний момент – один из самых легких, надежных и доступных способов хранения и передачи информации.
Прикрепив к почтовому письму
С помощью электронных писем можно передавать не только текстовые сообщения, но и файлы. Раньше их объем был ограничен, однако сейчас это решается с помощью облачного сервиса, который имеет каждый популярных почтовик. Способ актуальный, когда размер файла относительно маленький (документы, фото).

При этом, почтовый сервис проверит файл на наличие вирусов и при положительной поверке откажется его отправлять. Чтобы передать файлы с телефона на компьютер, прикрепив его к почтовому письму, нужно выполнить следующие действия:
- На телефоне открыть почтовый сервис и создать Новое электронное письмо самому себе (ввести адрес своего почтового ящика);

- В форме письма прикрепить целевые файлы и дождаться их окончательной загрузки;
- Отправить письмо;
- На компьютере открыть почтовый ящик, на который отправляли письмо и скачать прикрепленные файлы.
Этот способ удобен в тех случаях, когда передаваемых файлов относительно немного. Когда есть цель передать большое количество файлов (20 и более), лучше воспользоваться другими способами передачи информации.
Через сторонние приложения
Организовать обмен файлами между телефоном и компьютером также можно с помощью сторонних приложений. Таких решений существует огромное количество с разным функционалом. Наиболее популярными являются:
- AirDroid;
- Feem;
- Xender;
- SHAREit;
- Zapya.
В приложении AirDroid реализованы функции передачи сообщений СМС и управления камерой. Разумеется, с помощью такой программы можно передавать аудио, видео, фото, текст и другие виды контента.

Главным условием работы с программой AirDroid является полные права на доступ к устройствам. Можно пользоваться веб-интерфейсом программы, а также установить клиент на телефон и компьютер. Интерфейс ПО очень простой, благодаря чему в нем разберется пользователь с начальными техническими знаниями.
Передавать информацию через приложение Feem можно с помощью совместного подключения к сети Wi-Fi и синхронизации клиентов в телефоне и компьютере. Процедура передачи стандартная, поймет которую каждый пользователь. Интерфейс программы реализован в виде чата, куда можно прикреплять и отправлять фото, видео и другие файлы, а также отправлять их на компьютер. Подобным образом действует программа Zapya.

Аналогичное подключение по Wi-Fi нужно и для приложения Xender. Оно создает точку доступа, куда подключаются телефон и компьютер. Передавать данные можно не только на компьютер, но и на другой телефон. Программа SHAREit действует аналогичным образом. Однако можно обмениваться информацией с другими телефонами, на которых установлено приложения по методу «между пользователями» приложения.
Возможные проблемы при перемещении данных
Во время перемещения информации может наблюдаться ряд проблем. Их наименования, признаки и методы исправления представлены в таблице ниже.
| Проблема | Признаки | Методы решения |
| Компьютер не видит смартфон. | При подключении смартфона к компьютеру не появляется никаких признаков подключения. В Моем компьютере не виден съемный диск смартфона. | Установить последние версии драйверов телефона, заменить кабель, установить последние версии драйвера USB. |
| Файлы не загружаются в мессенджере на компьютере. | После копирования файлов с телефона в мессенджер при открытии его на компьютере, файлов не видно. | Проверить соответствие аккаунт (он должен быть такой же, как и на телефоне). Убедиться в успешной загрузке файлов с телефона в мессенджер, убедиться в стабильности подключения к Интернету. |
| Ошибка загрузки существующего файла с электронной почты или с облачного сервис. | Файл не загружается, загружается с ошибкой или не открывается после загрузки. | Возможно, антивирусная системе почтового сервиса заблокировала файл, проверить корректность загрузки с телефона. |
Представленные способы передачи информации с телефона (смартфона) на компьютер доступны большинству современных пользователей с начальной компьютерной грамотностью. Поэтому осуществить их может практически каждый человек, более-менее разбирающийся в подобной технике. Скорость зависит от возможностей способа передачи данных.
