Загрузить PDF
Загрузить PDF
Хотите переместить значки приложений на устройстве Android, чтобы расположить их в удобном порядке? Процесс очень прост. Из этой статьи вы узнаете, как переместить значок любого приложения по главному экрану телефона или планшета под управлением Android.
Шаги
-

1
Перейдите на главный экран. Разблокируйте устройство с помощью пароля или графического ключа либо нажмите кнопку «Домой».
- Если устройство поддерживает перемещение значков по панели приложений, коснитесь значка

и воспользуйтесь этим же способом.
- Если устройство поддерживает перемещение значков по панели приложений, коснитесь значка
-

2
Нажмите и удерживайте нужный значок. Найдите значок, который хотите переместить по главному экрану, и нажмите на него. Значок будет выделен, и вы сможете переместить его в нужную точку на экране.
- Если вы случайно откроете приложение, закройте его и повторите попытку.
- Если вы хотите добавить значок из меню приложений, откройте его, коснитесь значка приложения, которое вы хотите видеть на главном экране и, удерживая, перетащите его на главный экран. Вы также можете изменить свои настройки Play Store таким образом, чтобы значки новых приложений автоматически добавлялись на главный экран.
-

3
Перетащите значок на нужное место на экране. Удерживая значок, перетащите его туда, где вы хотите его расположить.
- Чтобы переместить значок на другую страницу главного экрана, перетащите его вправо или влево к границе экрана.
- Если текущий главный экран заполнен целиком, откроется новый.
- Нажмите «Убрать», чтобы оставить приложение на телефоне, но удалить его значок с главного экрана. Нажмите «Удалить», чтобы полностью удалить приложение с телефона (включая значок на главном экране).
-

4
Уберите палец с экрана, чтобы сохранить новое местоположение значка. Когда вы переместите значок на нужное место, уберите палец, чтобы освободить его.
- Перетащите один значок на другой, чтобы создать папку. Если вы, напротив, не хоти видеть папку на главном экране, откройте ее и перетащите значки из нее.
- В зависимости от того, какой лаунчер у вас установлен, нажатие и удерживание папки должно позволить переместить приложения внутри нее.[1]
Реклама
Советы
- Для iPhone процесс перемещения значков будет примерно таким же.
Реклама
Об этой статье
Эту страницу просматривали 64 832 раза.
Была ли эта статья полезной?
Download Article
An easy guide that tells you how to move icons on an Android
Download Article
Do you want to move the icons on your Android to organize them? Luckily, this is an easy process! This wikiHow article teaches you how to move any app icon to a different place on your phone or tablet’s home screen on an Android.
Things You Should Know
- Drag and drop icons on your Home screen to move them.
- If you want to add an app icon to your Home screen, drag and drop it from the App Drawer.
- Drag an app over another app to make a folder. Long-tap that folder for folder options, like removing it or editing it.
Steps
-

1
Open your Android’s home screen. Unlock your phone or tablet with your security code, or press your Android’s home button to get to the Home screen.
- If your phone or tablet allows customizing the order of apps on the Apps menu, you can tap the

icon and use the same method to move icons here.
- If your phone or tablet allows customizing the order of apps on the Apps menu, you can tap the
-

2
Tap and hold the app icon you want to move. Find the app you want to move on your Home screen and long-press on its icon. Tapping and holding the icon will prompt it to be able to move while a short tap opens the app.
- If you opened the app by accident, close it and try again.
- If you want to add an icon from the app drawer, open it, tap and hold on the app you want to show up on your Home screen, then drag it to your Home screen. You can also change your settings in the Play Store so new app icons will be added automatically to your Home screen.
Advertisement
-

3
Drag the app icon anywhere on your screen. While holding the app icon, move your finger around to move the app on your screen.
- If you want to move an app to another page of your Home screen, drag it to the right or left edge of your screen.
- If the current Home screen is too full for your app to move anywhere, a new Home screen will open for your app.
- Tap Remove to keep the app on your phone but remove the icon from your Home screen. Tap Uninstall if you want to remove the app from your Home screen and uninstall it from your phone.
-

4
Release your finger to save the app’s new location. When you find a new spot for the selected app icon, release your finger to save it.
- Drag the app onto another app to create a folder. Open the folder and drag apps out if you don’t want the folder on your Home screen.
- Depending on your launcher, you should be able to tap and hold the folder to move the apps inside it around.[1]
Advertisement
Add New Question
-
Question
How do you put a new app icon on your home screen?

This answer was written by one of our trained team of researchers who validated it for accuracy and comprehensiveness.

wikiHow Staff Editor
Staff Answer
Tap an empty space on your Home screen (no apps or widgets), then tap «Home settings/Settings» (this wording depends on the launcher you’re using). Make sure the toggle next to «Add app icons to Home screen» is on and any new app you install from the Google Play Store will be automatically added to your Home screen.
If you already have the app installed on your phone, open the app drawer (tap the icon or swipe up from the bottom of your screen), then tap and drag the icon to your Home screen. -
Question
How can I remove an app from a folder?

Click on the folder and long press the app which you need to remove from the folder. Then drag out and release.
-
Question
How to delete icon from the homescreen?

To delete an icon from your home screen, long press it and drag up and release it on the remove icon.
Ask a Question
200 characters left
Include your email address to get a message when this question is answered.
Submit
Advertisement
-
If you have an iPhone, the steps are almost the same.
Thanks for submitting a tip for review!
Advertisement
About This Article
Thanks to all authors for creating a page that has been read 138,694 times.
Is this article up to date?
Download Article
An easy guide that tells you how to move icons on an Android
Download Article
Do you want to move the icons on your Android to organize them? Luckily, this is an easy process! This wikiHow article teaches you how to move any app icon to a different place on your phone or tablet’s home screen on an Android.
Things You Should Know
- Drag and drop icons on your Home screen to move them.
- If you want to add an app icon to your Home screen, drag and drop it from the App Drawer.
- Drag an app over another app to make a folder. Long-tap that folder for folder options, like removing it or editing it.
Steps
-

1
Open your Android’s home screen. Unlock your phone or tablet with your security code, or press your Android’s home button to get to the Home screen.
- If your phone or tablet allows customizing the order of apps on the Apps menu, you can tap the

icon and use the same method to move icons here.
- If your phone or tablet allows customizing the order of apps on the Apps menu, you can tap the
-

2
Tap and hold the app icon you want to move. Find the app you want to move on your Home screen and long-press on its icon. Tapping and holding the icon will prompt it to be able to move while a short tap opens the app.
- If you opened the app by accident, close it and try again.
- If you want to add an icon from the app drawer, open it, tap and hold on the app you want to show up on your Home screen, then drag it to your Home screen. You can also change your settings in the Play Store so new app icons will be added automatically to your Home screen.
Advertisement
-

3
Drag the app icon anywhere on your screen. While holding the app icon, move your finger around to move the app on your screen.
- If you want to move an app to another page of your Home screen, drag it to the right or left edge of your screen.
- If the current Home screen is too full for your app to move anywhere, a new Home screen will open for your app.
- Tap Remove to keep the app on your phone but remove the icon from your Home screen. Tap Uninstall if you want to remove the app from your Home screen and uninstall it from your phone.
-

4
Release your finger to save the app’s new location. When you find a new spot for the selected app icon, release your finger to save it.
- Drag the app onto another app to create a folder. Open the folder and drag apps out if you don’t want the folder on your Home screen.
- Depending on your launcher, you should be able to tap and hold the folder to move the apps inside it around.[1]
Advertisement
Add New Question
-
Question
How do you put a new app icon on your home screen?

This answer was written by one of our trained team of researchers who validated it for accuracy and comprehensiveness.

wikiHow Staff Editor
Staff Answer
Tap an empty space on your Home screen (no apps or widgets), then tap «Home settings/Settings» (this wording depends on the launcher you’re using). Make sure the toggle next to «Add app icons to Home screen» is on and any new app you install from the Google Play Store will be automatically added to your Home screen.
If you already have the app installed on your phone, open the app drawer (tap the icon or swipe up from the bottom of your screen), then tap and drag the icon to your Home screen. -
Question
How can I remove an app from a folder?

Click on the folder and long press the app which you need to remove from the folder. Then drag out and release.
-
Question
How to delete icon from the homescreen?

To delete an icon from your home screen, long press it and drag up and release it on the remove icon.
Ask a Question
200 characters left
Include your email address to get a message when this question is answered.
Submit
Advertisement
-
If you have an iPhone, the steps are almost the same.
Thanks for submitting a tip for review!
Advertisement
About This Article
Thanks to all authors for creating a page that has been read 138,694 times.
Is this article up to date?
Владельцы устройств под управлением ОС Android часто устанавливают новые мобильные приложения. По мере добавления программ процесс поиска требуемых сервисов затрудняется. В меню становится сложно сориентироваться, поэтому предлагается устранить эту проблему.
Содержание
- Как настроить главный экран на Андроиде
- Как вывести значок на экран телефона
- Как вывести ярлык файла
- Как добавить ярлык сайта на Андроиде
- Как установить виджет на рабочий стол
- Как добавить значок в панель меню
- Как восстановить пропавший ярлык
- Как удалить ярлык с рабочего стола на Андроид
- Настройка рабочих столов с помощью сторонних приложений
- Частые вопросы
Как настроить главный экран на Андроиде
Во избежание путаницы рекомендуется выводить значки самых важных приложений на основной экран. Это поможет упростить доступ к приложениям, которые будут находиться на рабочем столе.
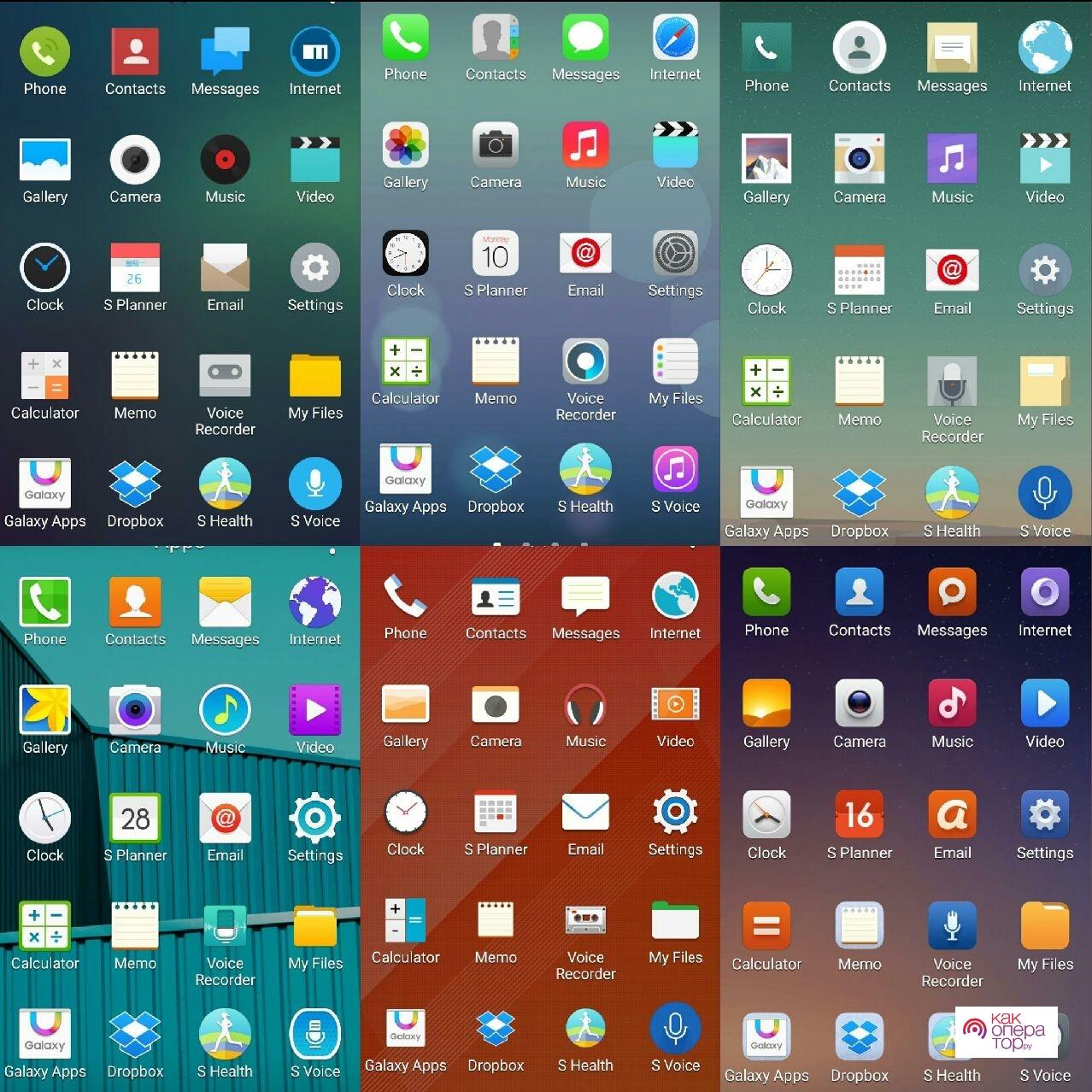
Прежде чем добавлять иконки на главный экран, следует систематизировать и освободить его пространство. Если приложения будут расположены в удобном месте, то пользователь сможет быстро зайти в нужную программу.
Самым часто используемым способом очищения рабочего стола от внушительного числа ярлыков служит создание группа папок. Внутрь них принято помещать приложения, относящиеся к одной категории.
При этом следует придерживаться такого алгоритма действий:
- Клацнуть по значку софта, который потребовалось переместить.
- Удерживать пальцем иконку и перетащить ее в пустое место на экране либо в созданную папку, после чего отпустить.
- Если потребуется, проделать то же самое с остальными сервисами.
Чтобы быстро находить требуемые папки, желательно присвоить им наименование. Для открытия контекстного меню следует щелкнуть по этому каталогу пальцем. В отведенном поле вписать название, к примеру, «социальные сети», «игры», «музыка» и т.д.
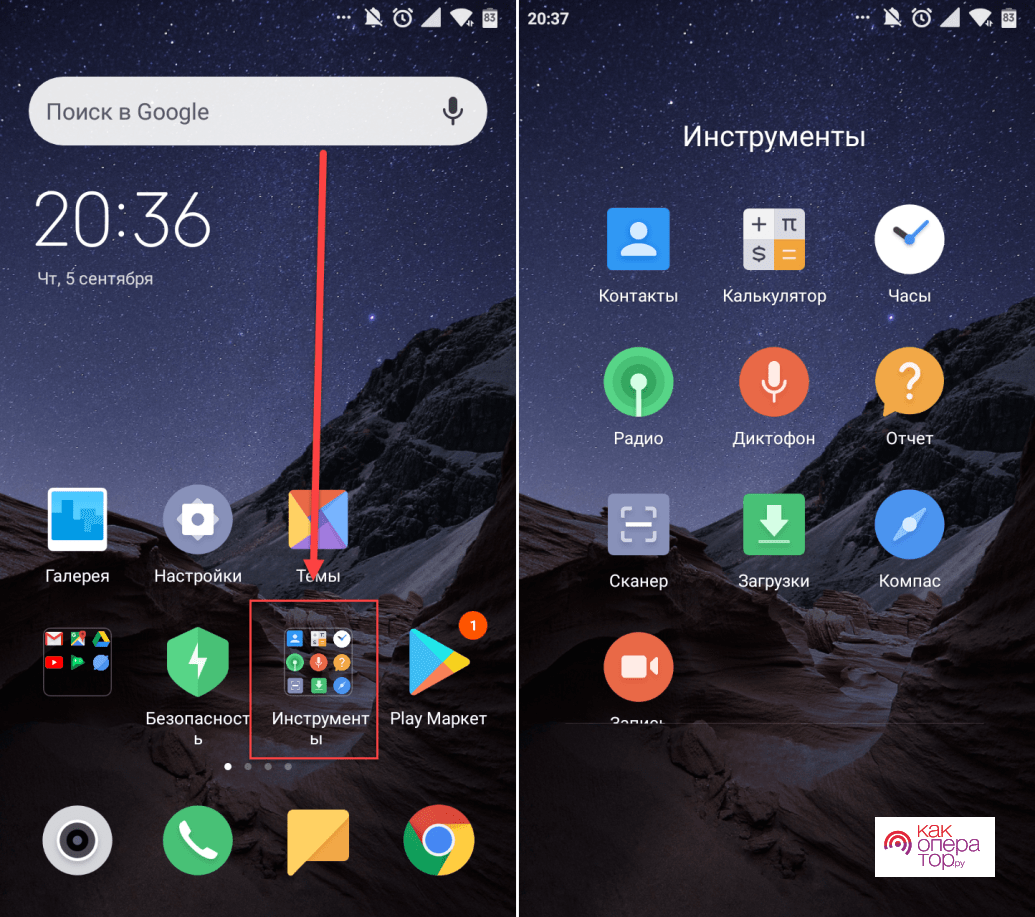
Если понадобилось перенести групповую папку на другой рабочий стол (при наличии такового), необходимо тапнуть по ней и удерживать. Когда появится значок второго экрана, следует провести к нему пальцем. После чего остается отпустить ярлык.
Важно отметить, что помещать в одну папку допустимо неограниченное число мобильных приложений. Но отображаться на первом плане будет добавленное туда последним. Если возникнет желание вернуть и переименовать групповую папку, это можно проделать в любое время.
Как вывести значок на экран телефона
Чтобы каждый раз не заходить в меню в поисках нужного приложения, его ярлык целесообразно добавить на рабочий стол. Это позволит сэкономить время на его обнаружение в перечне установленного софта.
Данная опция успешно реализована на смартфонах с ОС «Андроид». Предусмотрен стандартный набор инструментов, позволяющий выполнять разные манипуляции с ярлыками.
Итак, для добавления важной программы на главный экран предлагается сделать следующее:
- Раскрыть меню приложений.
- Отыскать желаемую утилиту среди установленных.
- Зажать эту иконку и переместить ее на изображение экрана, чтобы поместить на рабочий стол.
Подобную операцию можно выполнить другим способом. Перейдя на основной экран, клацнуть по свободному месту на одном из рабочих столов. При этом следует держать палец для вызова меню.
Теперь в разделе «Приложения и виджеты» выбрать необходимый значок. Затем перетащить его в пустое место на главном экране. После выполнения этих шагов можно разрешить проблему с хаотично расположенными ярлыками на рабочем столе.
Как вывести ярлык файла
Разработчики данной системы не предусмотрели возможность запуска отдельных файлов с главного экрана. Но в этом поможет сторонняя утилита:
- Установить диспетчер ES File Explorer на свой телефон.
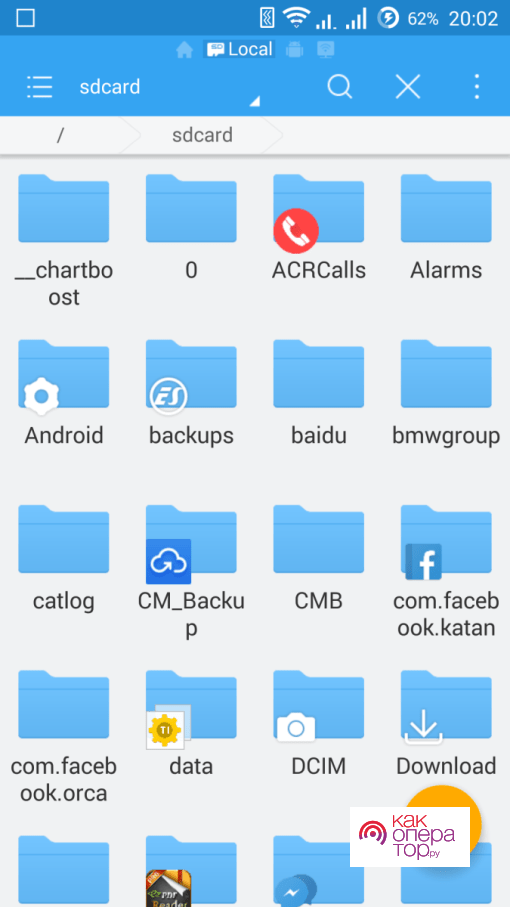
- Запустить программу и отыскать в ней важный файл.
- Нажать на него, удержать палец, пока не отобразится область выделения.
- Выделить нужный значок, чтобы открылся список. В нем кликнуть по кнопке «Больше».
- В появившемся окошке щелкнуть по надписи «Добавить на рабочий стол».
В случае успешного выполнения вышеперечисленных шагов на рабочем столе высветится ярлык требуемого файла. Теперь его можно удобно запускать с главного экрана. Владельцам Xiaomi рекомендуется глянуть ролик
Как добавить ярлык сайта на Андроиде
Если пользователю приходится часто посещать определенный сайт, то открывать его через браузер каждый раз не совсем удобно. Можно упростить данную процедуру путем добавления ярлыка на основной экран.
Для начала стоит выбрать браузер, с помощью которого будет создана ссылка на нужный веб-ресурс. Теперь необходимо запустить обозреватель и зайти на интересующую страницу. В Chrome эта процедура выполняется таким образом:
- Открыв браузер, зайти в меню, тапнув по символу троеточия.
- Выбрать пункт «Добавить на главный экран».
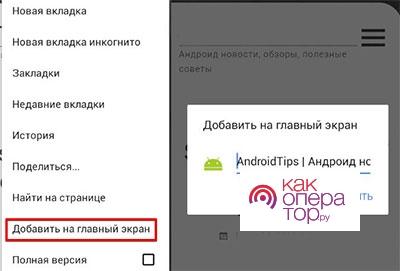
- Перейти на главный экран и проверить, появился ли там ярлык сайта.
Как установить виджет на рабочий стол
Виджеты отображают на рабочем столе важную информацию, не требуя запуска приложения. Например, прогноз погоды, время, наличие дорожных пробок или сообщения из мессенджера.
Для добавления виджета на главный экран нужно пройти несколько шагов:
- Снять блокировку и удерживать палец на свободном пространстве одного из рабочих столов.
- Внизу экрана появится значок в виде четырех квадратов, на который следует нажать.
- Выбрать желаемый виджет и зажать его, чтобы высветились рабочие столы.
- Перетащить элемент на подходящий экран, разместив его в удобном месте. Затем можно отпускать палец.
Кроме того, у виджетов допустимо менять размеры. Если при его удерживании появилась рамка с кружочками сбоку, значит, можно сдвинуть эти маркеры в нужные стороны. Также есть возможность удаления виджета с рабочего стола. Достаточно потянуть его кверху и воспользоваться функцией «Удалить».
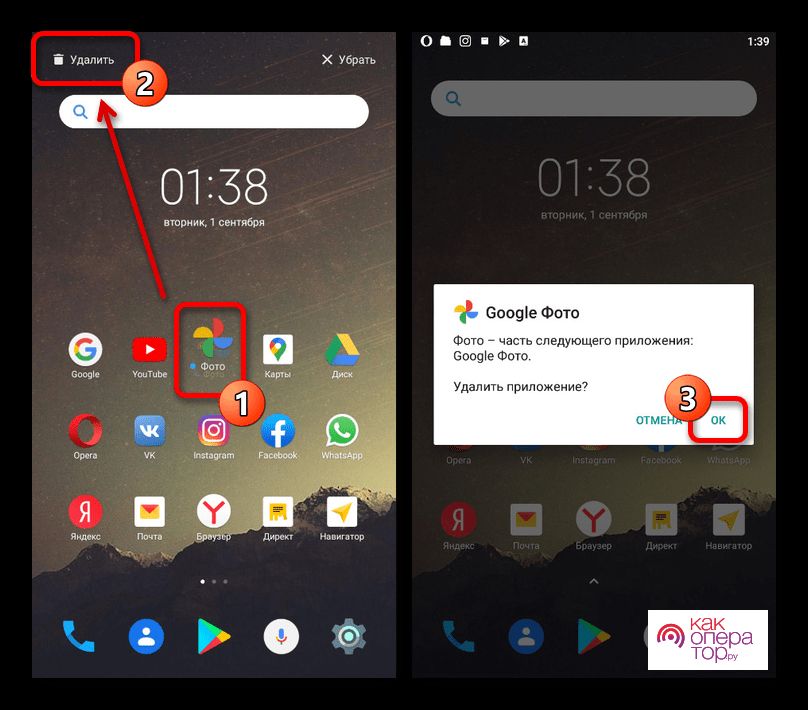
Как добавить значок в панель меню
Данный способ применим, если юзеру требуется удалить или возвратить ярлык приложения в панели меню. При этом понадобится инсталлировать лаунчер от стороннего разработчика. В качестве примера следует привести Nova Launcher и Apex Launcher.
В последнем лаунчере последовательность шагов будет следующей:
- Открыть установленную программу, и сделать двойной тап в центральной области экрана по свободному месту.
- Кликнуть по кнопке «Настройки Apex».
- Высветится окошко. Здесь требуется клацнуть по строчке «Настройки меню приложений».
- Щелкнуть по кнопке «Скрытые приложения».
- В высветившемся меню поставить галочки на те приложения, которые захотелось убрать из меню.
- Чтобы подтвердить действие, следует тапнуть на «Сохранить».
Чтобы вернуть скрытые ярлыки обратно, стоит повторно войти в блок «Скрытые приложения». Здесь нужно снять галочки с нужных значков. Нажав на кнопку сохранения, они начнут показываться в панели меню.
Как восстановить пропавший ярлык
После установки обновления нередко бывает такое, что иконка приложения пропадает с главного экрана. В таком случае можно вернуть ее на место несколькими способами. Проще всего – снова добавить исчезнувший ярлык на рабочий стол.
Также может быть такое, что иконка не пропала, но стала неработающей по причине битой ссылки. Тогда сначала ее понадобится убрать. При этом следует нажать на нее и задержать палец, пока в верхней части дисплея не высветится опция «Удалить».
Важно обратить внимание, что в определенных лаунчерах используется возможность полного удаления приложений. Поэтому стоит быть осторожнее, чтобы случайно не деинсталлировать софт. В данной ситуации требуется лишь убрать нерабочий ярлык с основного экрана.
Далее необходимо зайти в «Настройки», и найти там соответствующую программу. Затем нажать на нее и удержать палец, чтобы перетащить в прежнее место на рабочем столе.
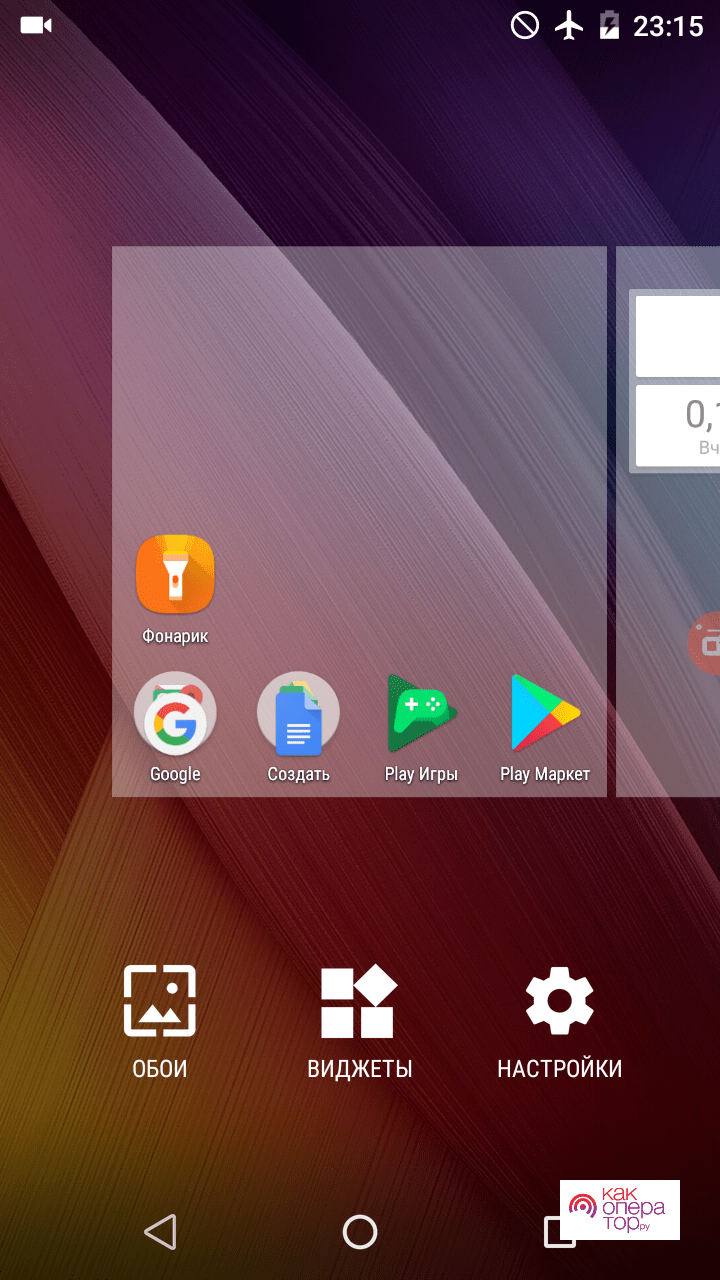
Еще одним способом возвращения пропавших иконок является перезагрузка телефона. Достаточно выполнить перезапуск, чтобы устранить возникшую проблему. Если это не сработало, рекомендуется почистить кэш чрез меню Recovery.
Для перехода в меню восстановления следует на выключенном смартфоне одновременно зажать клавиши блокировки и увеличения громкости, пока не отобразится логотип «Андроид».
Теперь нужно выбрать пункт Wipe cache partition. Переключаться между строками можно с помощью качельки громкости. Важно соблюдать осторожность, чтобы нечаянно не сделать жесткую перезагрузку, нажав на Factory Reset.
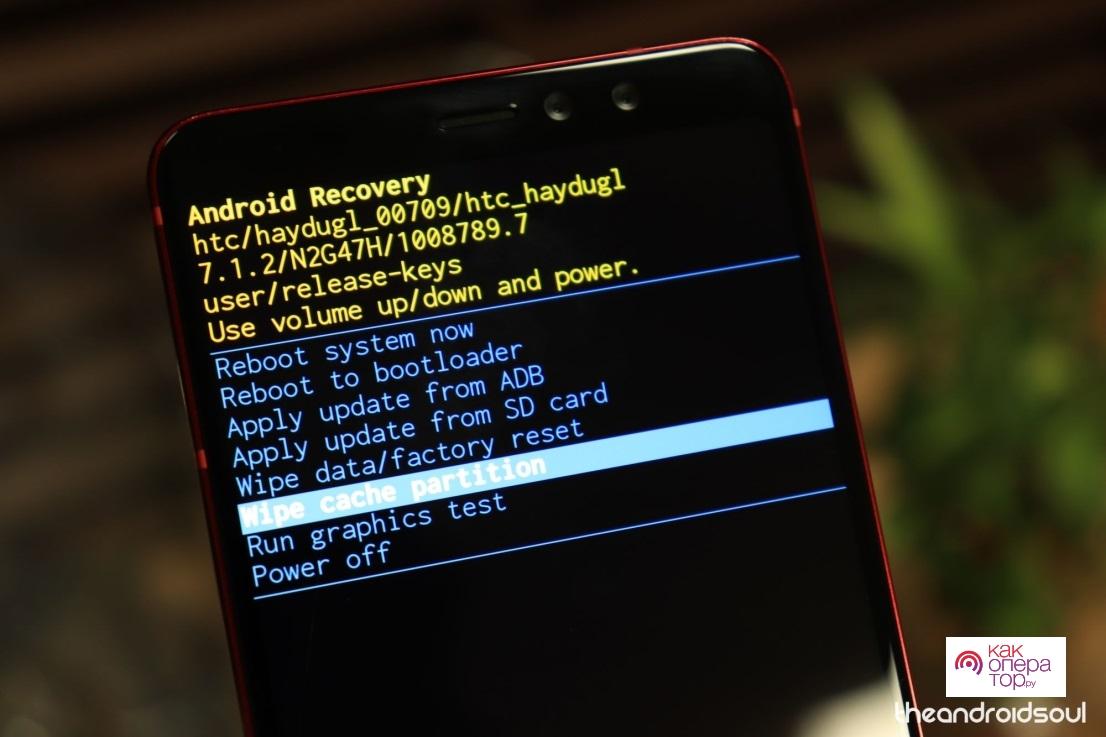
После завершения процедуры потребуется заново перезагрузить гаджет. В результате чего иконки должны вернуться на положенные места и начать корректно работать.
Как удалить ярлык с рабочего стола на Андроид
Если понадобилось убрать мешающие значки с рабочего стола, есть возможность это сделать с помощью стандартной опции удаления. Порядок действий включает в себя:
- Перейти на рабочий стол.
- Кликнуть по лишнему ярлыку и удерживать иконку, пока не отобразится опция ее перемещения.
- Перенести значок в область «Убрать» с изображением корзины, не отрывая палец от дисплея.
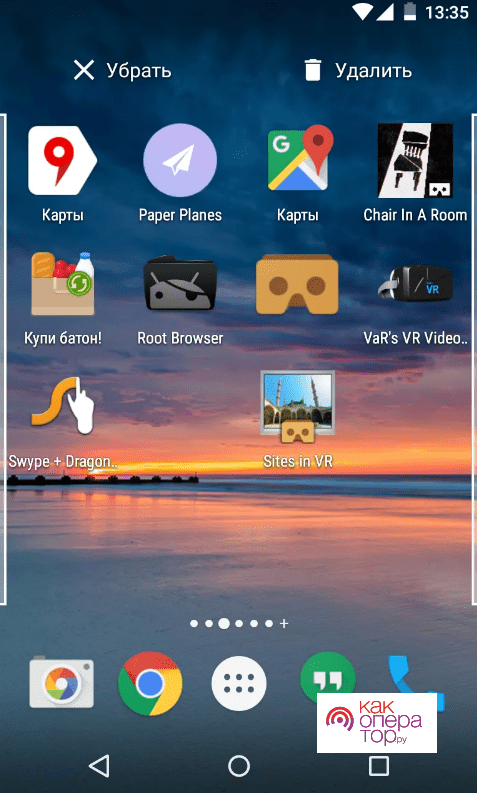
В зависимости от производителя элементы интерфейса могут иметь небольшие различия. Так что перетаскивать значок придется в отведенное место на рабочем столе.
Чтобы при инсталляции приложений не появлялись ярлыки на заглавном экране, можно запретить их создание в Плей Маркете.
Для этого предлагается выполнить такие шаги:
- Запустить магазин приложений.
- Зайти в настройки профиля.
- В блоке «Общие» отыскать опцию «Добавлять значки».
- Здесь снять галочку соответствующего пункта.
Отныне при установке нового софта значки перестанут отображаться на рабочем столе.
Настройка рабочих столов с помощью сторонних приложений
Операционная система «Андроид» наделена множеством возможностей для персонализации устройства. Взаимодействие со смартфоном осуществляется через лаунчер, который является графической оболочкой.
Такая программа отвечает за внешний вид различных элементов интерфейса. Помимо стокового лаунчера, пользователь может использовать сторонние оболочки, чтобы видоизменить оформление рабочего стола.
Одним из наиболее скачиваемых является Go Launcher. Он позволяет выбирать на свое усмотрение понравившиеся темы, выполнять настройки виджетов и значков, добавлять и удалять дополнительные рабочие столы. Также в Гугл Плей можно найти множество других лаунчеров.
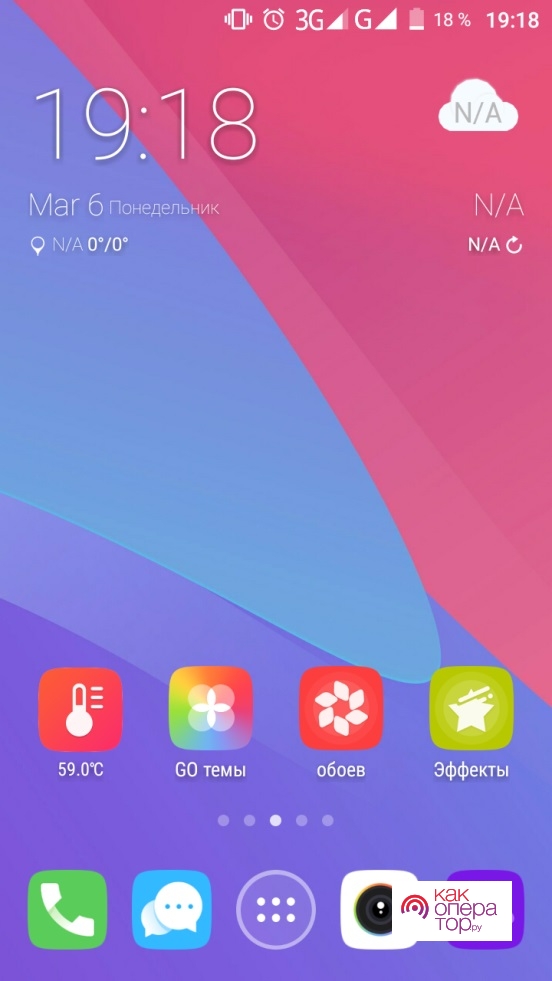
Чтобы создать новый рабочий стол, следует удерживать палец в течение 2-4 секунд. В результате появится меню, где необходимо кликнуть по значку плюса. Однако иногда случается такое, чтобы при случайных касаниях создается несколько рабочих столов.
Чтобы убрать лишние, нужно щелкнуть по изображению корзины. В некоторых моделях это делается путем разведения двух пальцев от краев к центру (как при уменьшении картинки). Высветится меню управления, где рабочие столы будут представлены в миниатюрном виде.
Далее необходимо удерживать палец на ненужном рабочем столе, чтобы перетащить его к значку «Корзина» для удаления. Если перейти в раздел «Настройки», можно выбрать подходящий макет, сетку главного экрана, отключить индикаторы на значках и панель уведомлений.
Частые вопросы

Александр
Мастер по ремонту гаджетов
Задать вопрос
Могу ли я выбрать, какой рабочий стол сделать главным?

Да, для этого следует зажать палец на рабочем столе. Затем в верхней части экрана появится изображение домика. Кликнув по нему, можно назначить один из рабочих столов в качестве главного
Как в стороннем лаунчере поменять внешний вид значков?

Например, в Nova Launcher потребуется зайти в настройки приложения. Затем выбрать пункт «Вид», потом – «Стили иконок». Остается загрузить приглянувшийся пакет
Как добавить приложения, ярлыки и виджеты на главный экран
Чтобы быстрее открывать нужный контент, настройте главные экраны по своему вкусу. Вы можете добавить и упорядочить:
- значки приложений;
- ярлыки контента приложений;
- виджеты с данными приложений.
Важно! Некоторые из этих действий можно выполнить только на устройствах с Android 9 и более поздних версий. Подробнее о том, как узнать версию Android…
Как добавить объекты на главный экран
Как добавить приложение
- Проведите по главному экрану снизу вверх. Как открывать приложения
- Нажмите на приложение и удерживайте его. Появятся изображения всех главных экранов.
- Переместите приложение на нужный экран и отпустите палец.
Как добавить ярлык
- Нажмите на приложение и удерживайте, а затем отпустите. Если у приложения есть ярлыки, вы увидите их список.
- Коснитесь ярлыка и удерживайте его.
- Переместите ярлык на нужный экран и отпустите палец.
Совет. Если просто нажать на значок, вы сможете открыть приложение, не добавляя его ярлык на главный экран.
Как добавить виджет или изменить его размер
Как добавить виджет
- Коснитесь свободного участка на главном экране и удерживайте его.
- Коснитесь значка «Виджеты»
.
- Нажмите на виджет и удерживайте его. Появятся изображения главных экранов.
- Перетащите виджет в нужное место и отпустите.
Совет. В некоторых приложениях есть виджеты. Нажмите на приложение и удерживайте. Затем нажмите на значок «Виджеты» .
Как изменить размер виджета
- Перейдите на главный экран. Нажмите на виджет и удерживайте его.
- Отпустите палец. Если размер виджета можно изменить, вокруг него появится рамка с круглыми маркерами.
- Чтобы изменить размер, переместите маркеры.
- Закончив, коснитесь экрана за пределами виджета.
Как настроить главный экран
Как создать папку (группу)
- Нажмите на приложение или ярлык и удерживайте его.
- Перетащите значок ярлыка или приложения на другой значок. Отпустите палец.
- Чтобы добавить другие значки, перетащите их на образовавшуюся группу.
- Чтобы дать группе название, нажмите на нее. Затем выберите одно из рекомендуемых названий в верхней части клавиатуры или введите название самостоятельно.
Как переместить приложение, ярлык, виджет или группу
- Нажмите на объект и удерживайте его.Появятся изображения главных экранов.
- Переместите объект на нужный экран.
- Отпустите палец.
Как удалить приложение, ярлык, виджет или группу
- Нажмите на объект и удерживайте его.
- Перетащите объект на значок «Убрать»
.
- Отпустите палец.
На экране появится значок «Удалить», «Убрать» или оба одновременно. Если вы выберете «Убрать», приложение исчезнет только с главного экрана, а если «Удалить» – с устройства.
Как упорядочить главные экраны
Как добавить главный экран
- Нажмите на приложение, ярлык или группу и не отпускайте.
- Перетаскивайте объект вправо, пока не увидите новый экран.
- Отпустите палец.
Как удалить главный экран
- Уберите с главного экрана приложения, ярлыки, виджеты и группы.
- Как только вы уберете последний объект, экран будет удален.
Ресурсы по теме
- Как искать, открывать и закрывать приложения на устройстве Android
- Как настроить значки уведомлений
Эта информация оказалась полезной?
Как можно улучшить эту статью?
