 Держать в голове большое количество информации, связанной с повседневными делами, непросто. Чтобы не забыть все, что важно и правильно спланировать свой день, нужно информацию куда-то записывать. Поскольку посетить любое государственное учреждение без предварительной записи стало невозможно, теперь вместе со списком продуктов нужно держать в голове дату и время приема врача, расписание автобусов и многое другое.
Держать в голове большое количество информации, связанной с повседневными делами, непросто. Чтобы не забыть все, что важно и правильно спланировать свой день, нужно информацию куда-то записывать. Поскольку посетить любое государственное учреждение без предварительной записи стало невозможно, теперь вместе со списком продуктов нужно держать в голове дату и время приема врача, расписание автобусов и многое другое.
Записывать в блокнот не очень удобно: он занимает много места, и с ним всегда нужно иметь ручку или карандаш. Гораздо удобнее хранить записи в приложении «Заметки» на своем смартфоне. Единственное, что вам потребуется знать – как перенести заметки с Андроида на Андроид, чтобы не бояться при смене телефона потерять все записи из электронного ежедневника. Метод переноса будет зависеть от того, каким типом приложения вы пользовались: платным, установленным вручную, или тем, что было предустановлено на ваш аппарат.
Способы переноса заметок на телефонах Андроид
С развитием технологий совершенствуются и способы переноса данных с одного устройства на другое. Устаревшие методы исчезают, им на смену приходят новые. Сегодня все доступные способы можно разделить на три категории:
- Используя стандартные возможности аппарата. В операционную систему смартфона уже встроены функции для переноса данных и инструменты, позволяющие реализовать задуманное. Ярким примером может послужить разнообразие сервисов от Google, которые предустановлены на Android-смартфоны. Или ставший популярным гигант Xiaomi, разработавший свой сервис Mi Cloud с установленным MIUI.
- Ручным методом. Перенос заметок с Android на Android в этом случае потребует глубоких познаний возможностей смартфона и умения привлечь сторонние аппаратные инструменты.
- Используя сторонние сервисы. Здесь подразумевается обращение к функционалу программ, написанным частными компаниями или разработчиками Android-системы.
Внимание! Нужно помнить, что иногда на выбор влияет тип переносимых данных. Не всякие форматы могут передаваться самым простым, на первый взгляд, методом. Кроме того, важную роль играет и объем переносимых данных.
3 способа синхронизации заметок Android без использования приложения
Синхронизация заметок Android осуществляется благодаря наличию подключения к интернету и настроенному резервному копированию. Данные с одного телефона копируются и выгружаются в облачное хранилище. Чтобы получить к ним доступ, нужно с нового аппарата авторизоваться под своим именем и загрузить заметки с сервера.
Если настроить автоматическое формирование резервной копии, можно не бояться за утрату не только заметок, но и телефонной книги, событий, запланированных в календаре, паролей, сохраненных для браузеров и много другое.
При необходимости выгрузить мультимедийные файлы, стоит обратить внимание на их объем. Сервисы предоставляют ограниченное количество бесплатных Гб. Если ваша мультимедиа-библиотека превышает размеры предоставляемого на сервере пространства, придется заплатить за его расширение. Как правило, это небольшая сумма, которая будет списываться ежемесячно с вашего банковского счета.
Через резервное копирование можно осуществить перенос тремя способами.
Способ #1: Резервное копирование от Google
Перенос заметок с Андроида на Андроид через Google имеет некоторые нюансы:
- Осуществить задуманное с переносом заметок не удастся, если у вас старая версия операционной системы на принимающем смартфоне. Например, с Android 7.1 вы не загрузите данные на Android 4.
- Вам обязательно понадобится иметь учетную запись в сервисах Google. Под ней вы будете входить на сервер для выгрузки со старого и загрузки на новый смартфон.
- Данные с телефона копируются 1 раз в сутки. А для синхронизации с сервером необходимо подключить аппарат к Wi-Fi. Как правило, мобильный интернет в таких случаях не используется. Будьте готовы к тому, что телефоном придется не пользоваться более часа, пока система не завершит формирование резервной копии и ее передачу в облачное хранилище. Если ваш аппарат не использовался в течение 14 дней, Google отсчитает два месяца и удалит резервные копии с сервера.
- Для того, чтобы переносить фото и видео, понадобится обратиться к Google Диску. Его бесплатный объем составляет 15 Гб.
- Некоторые приложения не передают свои данные и настройки для резервного копирования. Возможность сохранения информации из программ частных разработчиков зависит от того, включили они возможность копирования в свой функционал или нет.
Для передачи заметок потребуется:
- Авторизоваться на смартфоне-источнике под своей учетной записью в сервисе от Google. Если вы еще не регистрировались в системе, это нужно сделать. Для этого войдите в «Настройки», оттуда перейдите в «Аккаунты». Здесь нужно выбрать в качестве учетной записи Google или добавить новую, если вы еще не регистрировались. Мастер учетных записей подскажет, как завершить процесс.

- Теперь нужно включить резервное копирование. Сделать это можно под пунктом «Восстановление и сброс», если ваша операционная система имеет стандартное оформление. Здесь же вы увидите возможность включить разные типы данных в список резервируемых. После этого нужно выбрать свою учетную запись.

- Теперь, чтобы загрузить заметки на новое устройство, нужно в «Настройках» запустить функцию «Автоматического восстановления».

- Сохранить мультимедийные данные таким методом не удастся. Для них придется осваивать пространство Google Диска. Нажатием на команду «Добавить» вы вызовете окно проводника, в котором потребуется указать путь к файлам, требующим сохранения в облаке. При необходимости можно в настройках задать параметры для автоматической выгрузки фотографий и видеофайлов.
Способ #2: Сервис Mi Cloud, доступный на телефонах Xiaomi
Перед тем, как перенести заметки с телефона на телефон, нужно:
- Иметь учетную запись Mi Cloud на обоих устройствах.
- Помнить, что базовый объем для бесплатного хранения не должен превышать 5 Гб.
- Иметь аппарат с прошивкой MIUI.
Алгоритм действий:
- Заведите свой аккаунт в Mi, если еще не сделали этого, пройдя на официальную страницу сервиса.
- Откройте «Настройки» системы и обратитесь к пункту, посвященному Mi-аккаунту.
- Ознакомьтесь с пользовательским соглашением и примите его условия, не забыв дать разрешение на доступ к сервису.
- Введите данные, указанные при регистрации.

- Укажите, какие данные требуется включать в список копируемых, помимо заметок, и запустите формирование резервной копии.
Способ #3: Резервная копия на прошивках Xiaomi MIUI
На прошивках Xiaomi MIUI в резервную копию не включаются музыкальные дорожки, фотографии, видео и записи, сделанные с помощью диктофона.
Как перенести заметки на новый телефон Андроид:
- Зайдите в «Настройки» смартфона.
- Откройте раздел «Дополнительно», откуда вы сможете попасть в «Восстановление и сброс».
- Внутри подраздела вы увидите пункт «Локальный бэкап».
- Откроется новое окно, в котором вам нужно нажать «Бэкап», а затем указать, какие данные нужно сохранять. Если пройти в «Настройки системы», можно будет включить в список пароли от всех Wi-Fi сетей, в которые заводилось устройство, сообщения и журнал звонков. Пункт «Приложения» позволит сохранить информацию сторонних программ.

- Можно задать расписание для создания резервных копий в автоматическом режиме.
- Когда формирование копии завершится, в памяти смартфона появится папка с данными. Она будет расположена по адресу: папка «Miui», в ней «Backup», далее «AllBackup». Конечную директорию можно перенести из памяти в облачное хранилище, откуда вы всегда сможете ее загрузить на новое устройство.
- Чтобы заметки из папки заняли свое место на диске устройства, зайдите в раздел настроек, посвященный резервным копиям, выберите пункт «Backup» и дайте команду «Восстановить».
7 приложений для Андроид, которые помогут перенести заметки
Как перенести заметки на другой телефон, подскажет утилита от производителя смартфона. Она решит вопрос с переносом не только небольших объемов данных, но и мультимедийных файлов: музыки, видео и фотографий. Такие утилиты имеются у многих производителей: Samsung Smart Switch, Sony Xperia Transfer Mobile, HTC Transfer Tool, Motorola Migrate или LG Mobile Switch. Отдельно стоит отметить разработки частных компаний, например, приложение CLONEit.
Принцип действия всех перечисленных утилит схож. Пользователь должен иметь программу на обоих устройствах. В настройках того, что выступает источником данных, выбирается тип файлов, подлежащих копированию. Затем на принимающий аппарат через то же приложение передается сформированная копия.
Приложение #1: CLONEit для разных производителей телефонов
Скачать CLONEit с Play Market
В первую очередь, для осуществления переноса заметок, нужно на оба аппарат загрузить и установить приложение CLONEit. Найти его можно в официальном магазине. Оно ориентировано специально на перенос информации с одного устройства на другое. Поэтому CLONEit полюбился тем, кто вынужден пользоваться двумя телефонами – корпоративным и личным, между которыми приходится часто организовывать обмен данными.
Для переноса заметок понадобится:
- Обеспечить телефону доступ к интернету.
- Установить программу на оба смартфона.
- Запустить приложение и на передающем, и на принимающем устройстве.
- Присвоить роли каждому смартфону: одному «Отправитель», второму – «Получатель».
- На «Отправителе» указать в качестве переносимых данных – «Заметки».
- В один клик вы инициируете передачу заметок.

Процесс переноса через приложение CLONEit не требует глубоких познаний в IT-технологиях. Он не займет много времени.
Приложение #2: Samsung Smart Switch
Страница Samsung Smart Switch на Play Market
Смартфоны Samsung Galaxy имеют возможность обмениваться данными через Smart Switch:
- На аппарате-источнике запустите Smart Switch. А на принимающем откройте «Настройки», чтобы перейти в «Учетные записи и архивация». Здесь вы найдете «Smart Switch». Теперь нужно положить смартфоны рядом друг с другом.
- На устройстве-источнике, находясь в приложении Smart Switch, нужно нажать «Отправить данные», а далее указать – «По беспроводной сети».
- Система вам предложит перечень данных, доступных для переноса. Выберите здесь «Заметки», после чего можно нажать «Отправить».
- Теперь можно взять новый смартфон и нажать «Получить». Экранные подсказки помогут завершить процедуру.
Аппараты Samsung могут обмениваться заметками и через карту памяти:
- Запустите создание резервной копии, а в качестве места хранения укажите карту памяти.
- После сохранения выньте внешний носитель из старого аппарата и вставьте его в новый смартфон.
- Теперь на новом аппарате зайдите в «Настройки», чтобы открыть раздел «Учетные записи и архивация». В пункте, посвященном «Smart Switch» вы сможете выбрать в качестве источника внешний носитель , после чего останется нажать на кнопку «Восстановить».
- Простейшая инструкция на экране телефона подскажет, как закончить копирование.
Приложение #3: LG Mobile Switch
Страница LG Mobile Switch на Play Market
Для осуществления переноса заметок нужно завести оба смартфона в одну и ту же беспроводную сеть.
- Установите приложение на оба аппарата.
- В качестве метода передачи данных укажите беспроводной вариант.
- Телефон, используемый в качестве источника данных, пометьте как «Отправитель». А LG-аппарат, на который будут перенесены заметки – «Получатель».
- Одним тапом запустите процесс передачи данных.
- В качестве адресата на Andriod нужно выбрать новый аппарат LG. Для этого вам будет доступна кнопка «Принять на телефоне LG».
- Из списка доступных для передачи типов данных выберите «Заметки» и тапните «Начать майнинг».
- Обычно процесс передачи не занимает более минуты, однако, если ваши заметки имеют большой объем информации, передача может немного затянуться.
- Чтобы получить доступ к новым данным на LG, перезагрузите устройство.
Приложение #4: Phone Clone для Huawei
Страница Phone Clone на Play Market
Как перенести заметки на другой Андроид, если вы используете Huawei, подскажет приложение «Phone Clone».
- Для работы потребуется скачать программу на оба аппарата из официального Google Play .
- Запустив приложение на своем смартфоне-получателе, выберите пункт «Это новый телефон (отправка)». В результате, система аппарат создаст безопасное беспроводное соединение и сообщит вам от него пароль.

- Теперь нужно открыть приложение на смартфоне-источнике, и выбрать пункт «Это старый телефон». Появится окно поиска нового аппарата, куда вам потребуется ввести пароль от только что созданной сети.

- Выберите «Заметки» в качестве типа переносимой информации и дождитесь завершения процесса.
Приложение #5: Motorola Migrate
- Загрузите из официального магазина приложение на оба аппарата.
- Откройте приложение на обоих устройствах и установите сопряжение между ними. На экране нового аппарата появится QR-код, который нужно будет прочитать с помощью камеры старого телефона.
- Далее вам будет предложен перечень доступных для переноса типов данных. Выберите здесь «Заметки».
- Останется только дождаться завершения процесса.
Следует иметь в виду, что аппараты с системой Android 7 или выше не поддерживают данную технологию.
Приложение #6: Xperia Transfer Mobile для телефонов Sony
Страница Xperia Transfer Mobile на Play Market
Если вы не знаете, как синхронизировать заметки Андроид на аппаратах марки Sony, обратитесь за помощью к Xperia Transfer Mobile. Эта программа работает не только с Android системой, но и с iOS. Для передачи данных потребуется запустить приложение, настроить сопряжение со старым аппаратом и выбрать в качестве переносимых данных «Заметки». Кроме заметок можно при помощи беспроводного канала связи переносить:
- Телефонную книгу.
- Сообщения.
- Записи в календаре.
- Закладки.
- Файлы мультимедиа-форматов.
Приложение #7: HTC Transfer Tool
Страница HTC Transfer Tool на Play Market
Как перенести заметки со старого телефона на НТС:
- Откройте «Настройки» на своем смартфоне НТС и укажите «Получить контент с другого телефона», после чего разрешите передачу данных.
- Когда вы установите это же приложение на свой старый телефон, на его экране появится PIN, который должен совпадать с тем, что указан на новом смартфоне. Подтвердите намерение передать заметки, если цифры кода совпадают.

- Перед вами появится список типов данных, которые вы сможете перенести. Кроме заметок вам доступны записи телефонной книги, события в календаре, данные почты и некоторая другая информация из приложений.
- Для передачи большого объема данных может потребоваться немного больше времени, чем для переноса нескольких записей из «Заметок». После завершения нажмите «Готово».

Даниил Кондратьев
Пара слов об авторе от редакции smartronix.ru. Даниил — общительный молодой человек, которому нравится писать про Android и iOS. С мобильными гаджетами на «ты». Даниил неплохо разбирается в социальных сетях, касательно вопросов их работы. Мы особенно выделяем его способность писать на различные темы простым и лаконичным языком.

Создание заметок – очень полезная опция, доступная на каждом смартфоне. Она позволяет записывать важную информацию, используя гаджет в качестве блокнота. Очевидно, что при смене устройства вам наверняка захочется перекинуть на новый аппарат не только мультимедийные файлы, но и записи. Поэтому важно разобраться, как перенести заметки с телефона Андроида на другой Андроид. Для этого рассмотрим как стандартные, так и сторонние средства переноса.
Синхронизация заметок без приложений
Если вы не хотите устанавливать дополнительное приложение на старый или новый смартфон, то есть смысл воспользоваться встроенными средствами. В таком случае перенос записей можно осуществить при помощи одного из трех вариантов.

Резервное копирование от Google
Это универсальный вариант, позволяющий перекинуть заметки на любом смартфоне с операционной системой Android на борту. Он базируется на синхронизации устройства с сервисами Google, а точнее – с Гугл Диском. Это облачное хранилище, предоставляющее достаточное количество места в бесплатной версии, чтобы вы смогли разместить все заметки.
Передача будет осуществляться несколькими способами. Для начала нужно синхронизировать оба телефона:
- Откройте настройки устройства.
- Перейдите в раздел «Аккаунты».

- Выберите учетную запись Гугл.
- Откройте вкладку «Синхронизация».

- Активируйте ползунок напротив пункта «Заметки».
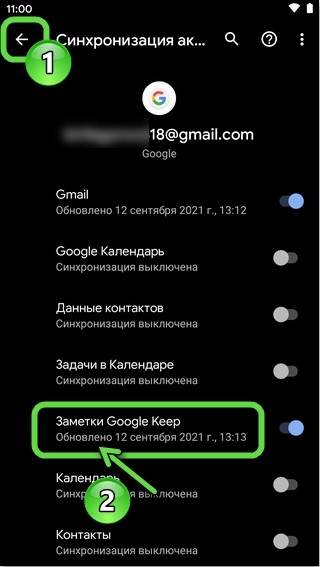
В данном случае мы настроили синхронизацию заметок в фирменном сервисе Google Keep. Если все сделано верно, то записи автоматически подгрузятся на новом устройстве при условии его подключения к интернету. Если этого не произошло, или на новом телефоне нет приложения Google Keep, сделайте следующее:
- Установите Google Keep через Play Маркет.
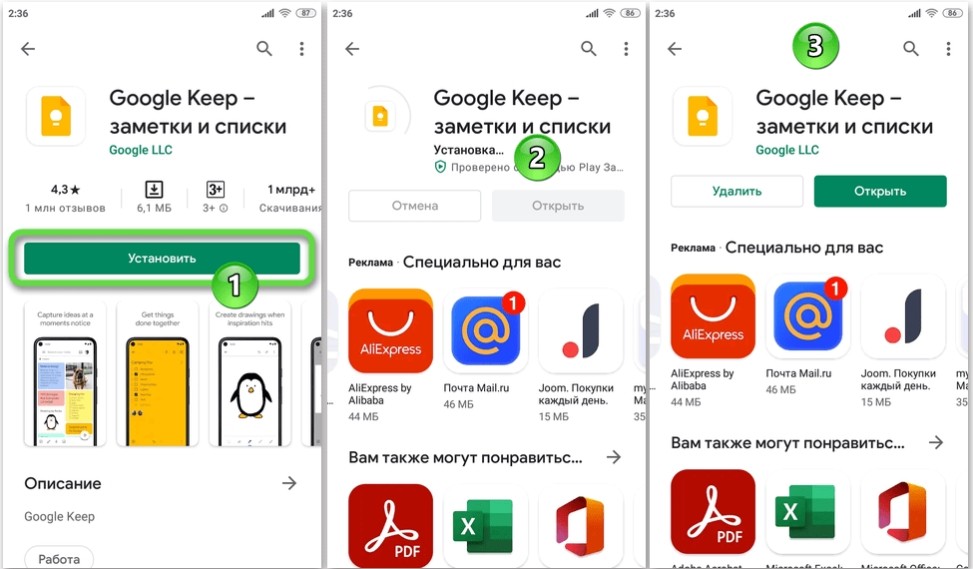
- Запустите прогу.

- Авторизуйтесь, используя ту же учетную запись, что и на старом устройстве.
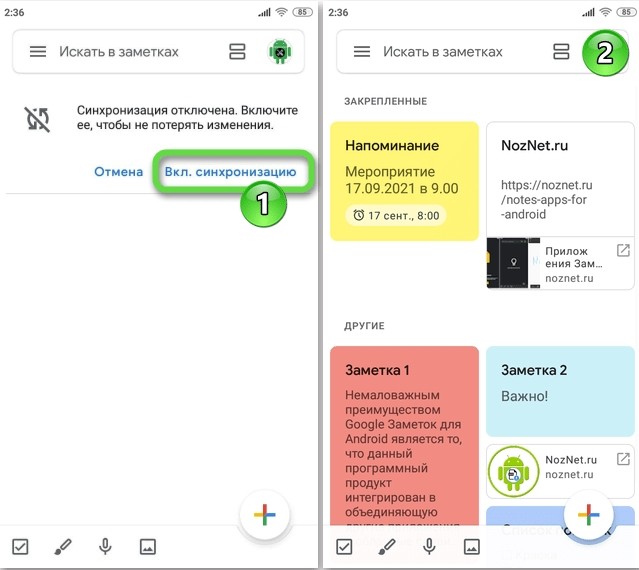
Если и в этот раз перекинуть заметки не получится, то создайте резервную копию через меню «Восстановление и сброс» на старом смартфоне. Затем на новом устройстве останется восстановить записи через бэкап, ранее загруженный на Google Диск.
Сервис Mi Cloud для телефонов Xiaomi
На телефонах Xiaomi есть собственный сервис, объединяющий пользовательские данные. Он называется Mi Cloud. Если оба смартфона выпущены компанией Xiaomi, то действуйте по инструкции:
- Откройте настройки устройства.
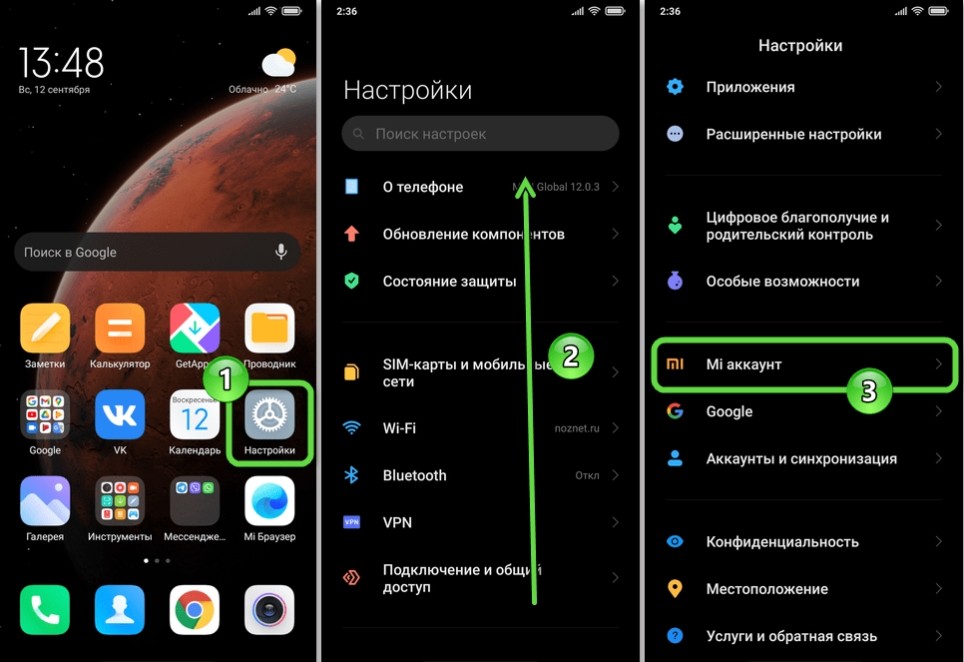
- Перейдите в раздел «Mi Cloud».
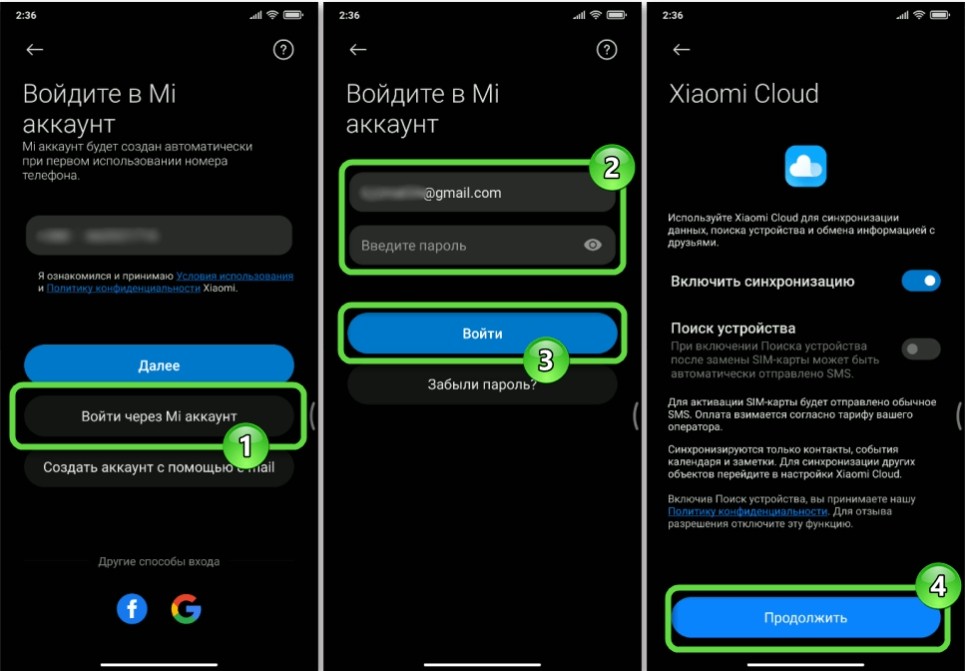
- Создайте аккаунт, если этого не было сделано ранее.

- Перейдите в настройки синхронизации.
- Подтвердите синхронизацию заметок.

Далее останется сделать то же самое на новом смартфоне, и тогда сразу же подгрузятся записи со старого устройства.
Резервная копия на прошивках Xiaomi MIUI
Еще один вариант, позволяющий перекинуть заметки без использования сторонних программ. Несмотря на то, что далее мы будем рассматривать инструкцию для смартфонов Xiaomi, аналогичную операцию можно выполнить на устройстве любого другого производителя:
- Откройте настройки старого телефона.

- Перейдите в раздел «Восстановление и сброс».
- Тапните по надписи «Локальный бэкап».
- Подтвердите создание локальной копии.
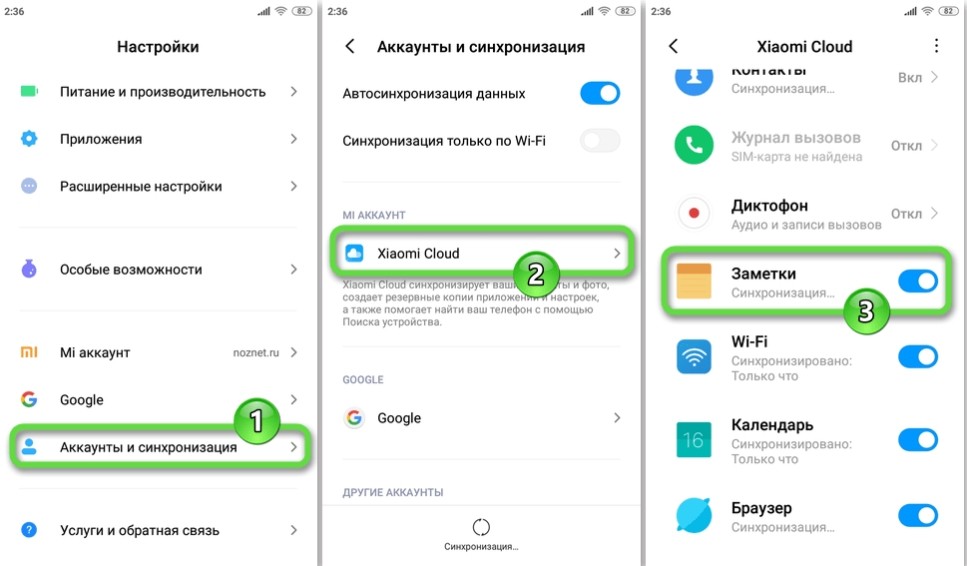
В отличие от резервирования, которое было описано при рассмотрении варианта с Google, здесь бэкап не загружается в облако, а сохраняется в качестве отдельного файла на смартфоне. В заключении останется перекинуть получившийся файл на новое устройство и восстановить его через меню «Восстановление и сброс».
Сторонние приложения
Также нет ничего сложного в том, чтобы перебросить записи при помощи сторонних программ. Да, для этого вам придется установить дополнительный софт, но выполнение операции не отнимет много времени, и вы без труда сможете передать все необходимые данные.
CLONEit
Универсальное приложение, позволяющее передать заметки вне зависимости от того, устройство какой марки вы используете. Для выполнения операции потребуется:
- Установить прогу на оба телефона, а также запустить ее.
- Задать устройствам роли «Отправитель» и «Получатель» соответственно.
- На телефоне-отправителе выбрать заметки в качестве передаваемой информации.
- Подтвердить передачу.

Важным условием является подключение обоих смартфонов к одной сети Wi-Fi. Как показывает практика, в такой конфигурации намного корректнее ведет себя обнаружение устройств.
Samsung Smart Switch
Похожее приложение, разработанное компанией Samsung. На устройствах корейского производителя функционал Smart Switch вшит в оболочку, в то время как на телефоне другой марки программу нужно будет предварительно устанавливать через Play Маркет.
На заметку. Чтобы получить доступ к Smart Switch на телефоне Samsung, необходимо открыть настройки устройства и перейти в раздел «Учетные записи и архивация».
Передача информации будет выполняться следующим образом:
- Запустите утилиту на обоих девайсах.
- На устройстве-отправителе нажмите кнопку «Отправить данные», а затем – «По беспроводной сети».
- В качестве отправляемых данных выберите заметки и нажмите «Отправить».
- На принимающем телефоне нажмите «Получить».
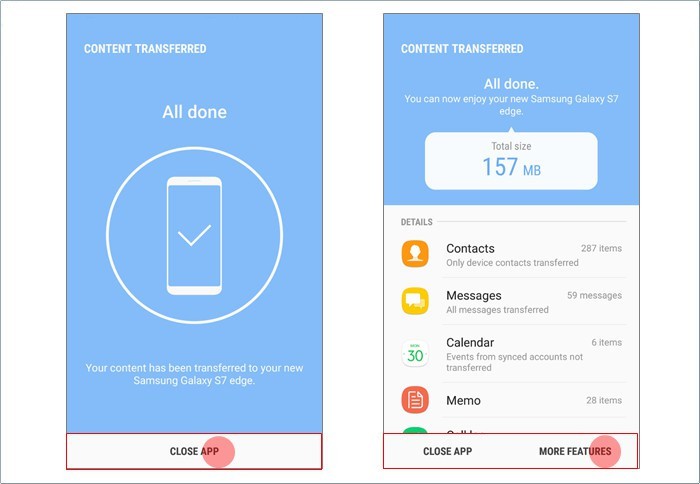
Как и в случае с программой, рассмотренной ранее в материале, при отправке файлов через Smart Switch рекомендуется подключить гаджеты к одной сети Wi-Fi, чтобы избежать проблем с обнаружением.
LG Mobile Switch
Далее предлагаем обратить внимание на аналогичное приложение компании LG. При необходимости его также можно найти в Play Маркет. А после установки и запуска останется выполнить несколько простых шагов:
- Укажите беспроводной способ передачи данных.
- Присвойте гаджетам статусы «Отправитель» и «Получатель».
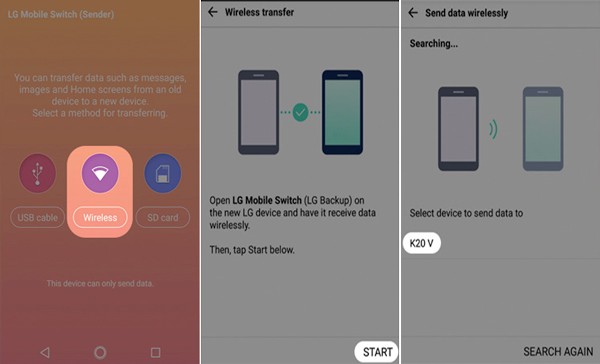
- Выберите адресата на отправляющем смартфоне.
- Нажмите кнопку «Принять» на втором девайсе.
- Выберите заметки и подтвердите передачу.
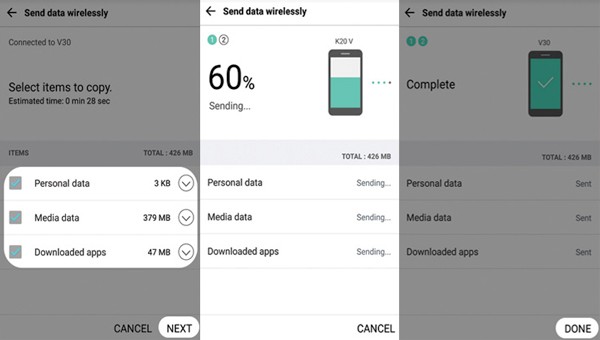
Поскольку текстовые записи характеризуются малым размером, сохранить данные на новом устройстве удается буквально за несколько секунд. Однако в случае проблем с интернетом процесс может затянуться.
Phone Clone для Huawei
Хорошее приложение, позволяющее передать информацию по Wi-Fi, разработала и компания Huawei. Ее софт отлично подходит тем, кто хочет отправить не только заметки, но и другие файлы. Передача осуществляется по следующей инструкции:
- Запустите приложение и присвойте роли старого и нового телефона.
- Дождитесь окончания обнаружения доступных гаджетов в сети на новом устройстве и нажмите кнопку «Это старый телефон».
- В списке предложенных файлов для передачи выберите «Заметки» и примите необходимые данные.
Если понадобится передать сразу всю информацию со старого гаджета, то поставьте галочки напротив каждого пункта или просто поставьте отметку напротив «Все». Но, если передается много данных, процесс передачи будет длиться значительно дольше.
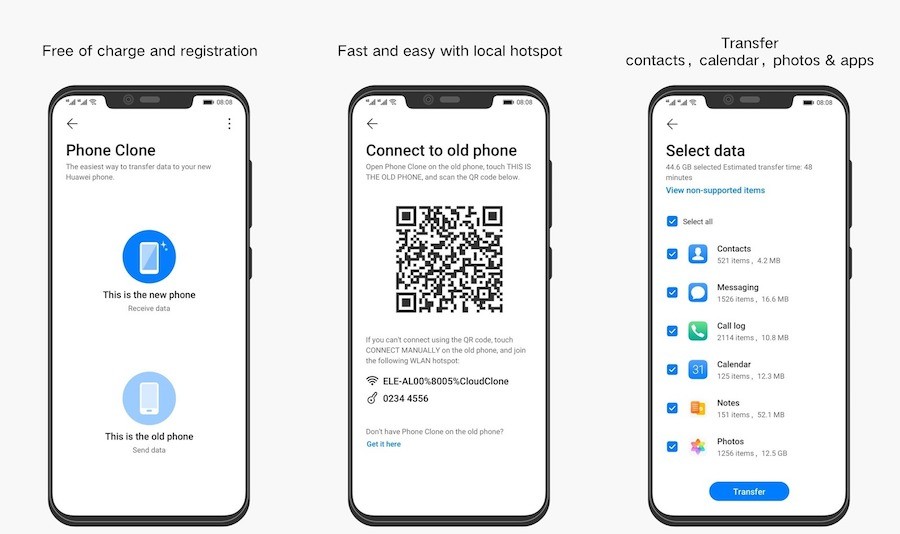
Motorola Migrate
Похожая программа от бренда Motorola, помогающая передать текстовые наброски, но в то же время имеющая существенный недостаток. Motorola Migrate работает только на устройствах с Андроид 7 и ниже. Если у вас более новая операционная система, то следующая инструкция вам не поможет:
- Запустите прогу.
- Установите сопряжение, считав QR-код с отправляющего устройства.
- Выберите заметки для передачи.
Единственное отличие Motorola Migrate от других программ заключается в том, что синхронизация осуществляется через считывание QR-кода. Это не является недостатком в отличие от того, перенос можно выполнить только на гаджетах со старой версией Android.

Xperia Transfer Mobile
В целом, такая же программа, но от производителя смартфонов Sony. Доступна как на устройствах Android, так и на iOS. Еще одним преимуществом Xperia Transfer Mobile является поддержка сервиса на гаджетах с новой операционной системой.
Принцип взаимодействия не отличается от ранее рассмотренных программ. То есть для передачи используется беспроводная сеть, а единственное, что нужно сделать пользователю – присвоить статусы отправителя и получателя, а затем выбрать передаваемую информацию.
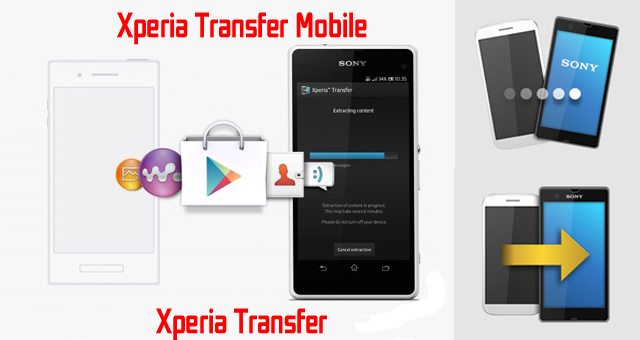
HTC Transfer Tool
Это приложение тоже поможет передать заметки на новый телефон. Из интересных особенностей здесь можно выделить разве что принцип сопряжения. Подключение происходит по PIN-коду, который выводится на устройстве-отправителе. В остальном отличий от других программ нет, поэтому вы без труда сможете перекинуть всю необходимую информацию.

echoshare Phone Transfer
Универсальная программа для резервного копирования данных, работающая в связке с любым смартфоном. Однако для передачи будет использоваться посредник в лице компьютера, так как echoshare Phone Transfer имеет версию только для ПК:
- Установите прогу на компьютер.
- Запустите приложение и подключите старый телефон к ПК, используя USB-кабель.
- Отметьте заметки для сохранения на компьютере.
- Подключите новый телефон к ПК и передайте текстовые наброски.
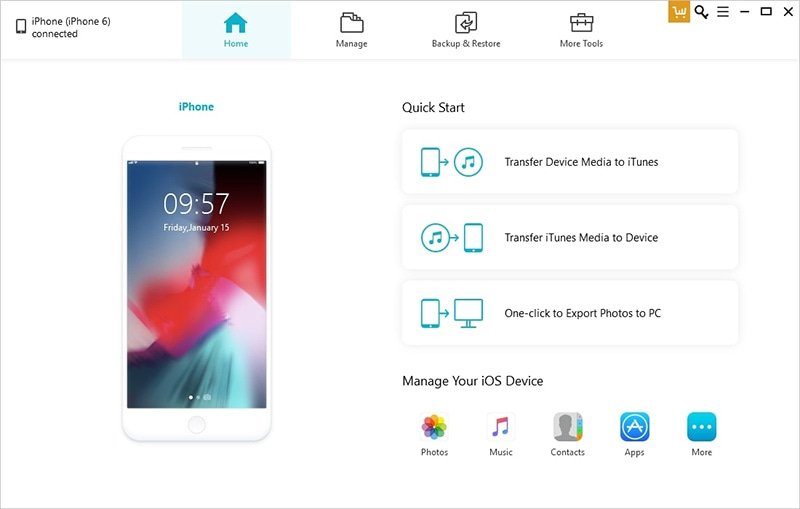
Возможно, этот вариант покажется не очень удобным, однако он является одним из немногих, работающих в отсутствии интернета.
Чтобы не забыть информацию или нужные данные, их рекомендуется записывать. К сожалению, под рукой не всегда может находиться ручка с бумагой. К тому же лист с информацией легко потерять. Поэтому все удобнее записывать в смартфон.
Телефон всегда находится рядом, у пользователя есть возможность в любой момент получить доступ к информации. Разработчики создают все новые приложения, которые позволяют хранить заметки в удобном виде. Кроме того, существуют встроенные программы. Их можно использовать без покупки и рекламы.
В некоторых случаях пользователю может понадобиться перенести данные с одного устройства Андроид на другое. Сделать это можно несколькими способами. Для того чтобы выбрать один из способов, необходимо разобраться, где именно они хранятся.
Содержание
- Как перенести заметки с Андроид на Андроид
- Как перенести другие данные с Андроида на Андроид
- Бонус: 10 лучших приложения для заметок на Андроиде
Как перенести заметки с Андроид на Андроид
Так, если пользователь использует приложение с учетной записью, для передачи заметок, достаточно пройти авторизацию на новом устройстве. Также можно сделать резервную копию данных и передать ее на другое устройство.
Одно из самых распространенных стандартных приложений на Андроид будет Google Keep. Программа позволяет сохранять заметки на смартфоне под учетной записью. Также, существует веб-версия приложения. Это позволяет просматривать и изменять данные в любое удобное время на любом устройстве. Достаточно перейти н сайт и войти в учетную запись.
Чтобы перенести все данные на новое устройство в приложении Google Keep, пользователю необходимо:
- Загрузить приложение Google Keep на второе устройство.
- Пройти авторизацию в той же учетной записи, которая была активирована на первом устройстве.
- Включить синхронизацию в приложении на смартфонах.

После этого все заметки будут перенесены на второй телефон. Если данных слишком много, для данного процесса может понадобиться время. Если заметки не появились на смартфоне, рекомендуется перезапустить приложение.
Для синхронизации данных оба устройства должны быть подключены к беспроводной сети.
Как перенести другие данные с Андроида на Андроид
Кроме заметок пользователю также может понадобиться перенести и другие данные, например, календарь, контакты, файлы, смс-сообщения. Сделать это можно двумя способами. В первом случае нужно использовать гугл-аккаунт.
Для второго метода понадобятся сторонние приложения. При помощи программы, загруженной из Play Market, пользователь может быстро перенести все данные. Достаточно установить соответствующие параметры и дождаться загрузки.
С помощью гугл-аккаунта
При настройке нового смартфона пользователю, скорее всего, будет предложено перенести все данные со старого устройства. Так, получится синхронизировать не только заметки, но и все приложения, которые были установлены на прежнем телефоне.
Сделать это можно во время настройки нового смартфона или же, если он был сброшен до заводского состояния. Также, пользователю понадобится резервная копия с предыдущего устройства. Для того, чтобы ее создать, необходимо перейти в настройки смартфона.

О том, как сделать резервную копию Андроид, можно посмотреть в данном видео
Как только бэкап будет создан, можно переходить непосредственно к переносу данных. После выбора языка и других параметров, на экране будет отображено окно. В нем пользователю следует ввести данные от своего Google-аккаунта.
После входа появится возможность скопировать все данные с предыдущего устройства. Для этого необходимо выбрать из списка смартфон, который был привязан к данному аккаунту и содержит всю нужную информацию. Для подтверждения синхронизации, следует нажать на «Восстановить».

Во время этой же настройки пользователь может выбрать, какие именно приложения следует перенести на новое устройство. На экране будет отображен список всех программ, достаточно выбрать среди них нужные, или же отметить все. После этого необходимо нажать на «Восстановить».
С помощью приложений
Существует ряд приложений, которые позволяют пользователю переносить все данные с одного устройства на другое. Одной из самых удобных программ, можно считать CLONEit. Она предназначена для переноса заметок, календаря и других данных, которые хранятся на смартфоне.

Преимуществом данной программы будет удобство в использовании. Чтобы перенести данные, следует запустить CLONEit на двух устройствах. После этого, выбрать, какой из гаджетов является отправителем, а какой, получателем.
Затем, следует выбрать данные для передачи. Сам процесс занимает не много времени. Через несколько минут все заметки будут перенесены на новый смартфон. Стоит отметить, что данная передача осуществляется при помощи беспроводной сети. Поэтому устройства должны быть подключены к интернету.
Бонус: 10 лучших приложения для заметок на Андроиде
Каждый пользователь выбирает наиболее удобное приложения для хранения заметок. Ниже представлен обзор 10 лучших приложений для хранения заметок на Андроиде.
| Наименование | Описание | Рейтинг |
| Google Keep | Бесплатное приложение для Android устройств, которое предназначено для удобного хранения заметок. | ★★★★★ |
| OneNote | Программа отличается широким функционалом. Она позволяет сохранять текст, изображения, ссылки и многое другое. Доступ представлен с любого устройства при подключении к учетной записи. | ★★★★★ |
| Evernote | Отличное приложение для сохранения заметок с удобным интерфейсом и доступом с различных устройтсв. | ★★★★★ |
| ColorNote | Бесплатное приложение для сохранения заметок с понятным и удобным интерфейсом. | ★★★★★ |
| Notebook | Бесплатная программа используется не только для создания заметок. Здесь можно добавлять фото и аудио файлы. | ★★★★★ |
| Simplenote | Simplenote отлично подойдет для быстрого сохранения нужных записей. | ★★★★★ |
| Diigo | Программу можно использовать как блокнот для сохранения нужных записей. | ★★★★★ |
| Quip | Отличительной особенностью программы будет создание напоминаний. | ★★★★★ |
| GNotes | Представлен достаточно обширный набор функций, но отсутствует синхронизация данных | ★★★★★ |
| SomNot | В приложении присутствует реклама, но оно достаточно удобное для сохранения заметок. | ★★★★★ |
Evernote
Наиболее распространенной программой будет Evernote. Для пользователя предоставлено несколько версий, платная и бесплатная. Ограничения состоит только в объеме сохраняемой информации. В данном органайзере можно хранить не только заметки. Сюда можно вносить аудиозаписи, скриншоты и фотографии.

Для использования приложения достаточно создать учетную запись. С ее помощью пользователь может просматривать сохраненные заметки на любом устройстве. Синхронизация осуществляется во время подключения к интернету. Но и без него пользователь может получить доступ к своим заметкам.
ColorNote
ColorNote является бесплатным приложением для хранения заметок. Рабочее пространство в программе организовано в виде стикеров. Пользователь может менять их цвет, чтобы систематизировать данные.

Кроме стандартного текста, здесь также можно создавать чек-листы. Чтобы доступ к данным были исключительно у пользователя, можно установить пароль. Приложение можно подключить к учетной записи. Поэтому перенос заметок с одного устройства на другое выполняется автоматически.
OneNote
OneNote является продуктом Microsoft и больше похоже на блокнот. Здесь представлено большое количество функций для организации работы. Также, присутствует синхронизация данных. Так, пользователю достаточно загрузить приложение на смартфон и компьютер и войти под одной учетной записью.

Программа полностью бесплатная. Пользователь может сохранять заметки и без доступа к интернету. Кроме самого текста здесь также можно сохранять фотографии или ссылки. Одновременно недостатком и преимуществом приложения считается широкий функционал.
Google Keep
Google Keep доступен только на смартфоне под управлением Андроид. Приложением можно пользоваться на телефоне и компьютере. Здесь присутствует синхронизация данных при подключении к интернету.

Программа очень простая в управлении. Здесь нет большого набора функций, но для сохранения заметок она отлично подойдет. В Google Keep нет встроенных покупок, приложение абсолютно бесплатное и не содержит рекламы.
Notebook
Еще одним бесплатным приложением, которое не содержит рекламы, будет Notebook. Здесь можно сохранять не только текстовые записи. Для пользователя доступно несколько дополнительных функций. Так, можно сохранять аудиозаписи, PDF-файлы, фотографии и чек-листы.

Программа Notebook подключается к учетной записи. Поэтому пользователь может получить необходимые записи с любого устройства. Также, доступна синхронизация. Достаточно только подключить гаджет к интернету.
Diigo
Diigo чаще используется как блокнот. В приложении можно сохранять заметки и просматривать на различных устройствах. Для этого достаточно войти под соответствующей учетной записью. Присутствует и автоматическая синхронизация данных при подключении к интернету.

Программа позволяет сохранять не только текст, но и PDF-файлы, а также, различные ссылки. Diigo доступно в двух версиях, платной и бесплатной. Во втором случае пользователю предоставляется ограниченное число сохраняемых данных.
Simplenote
Бесплатное приложение Simplenote создано только для сохранения заметок. Программа имеет простой и понятный интерфейс. Здесь также присутствует синхронизация данных между устройствами. Чтобы сохранить информацию в безопасности, пользователь может установить пароль.

Quip
Quip отлично подходит для сохранения заметок в смартфоне. Пользователь может сортировать их по папкам для удобства. Также, есть возможность установить напоминание. Программа синхронизируется между устройствами при помощи аккаунта.

GNotes
GNotes представляет собой стандартный сервис для сохранения заметок. Но пользователю представлены и дополнительные функции. Так, можно сохранять контакты, изображения, видео, аудиозаписи и другие файлы.

Для данного приложения разработаны две версии. Отличия платной и бесплатной заключается в возможности синхронизации данных между устройствами.
SomNote
В SomNote пользователю будет удобно работать с заметками. Для сохранности данных можно установить ПИН-код. Кроме самого текста, здесь также можно добавлять скетчи и изображения. Платная версия программы позволит избавиться от рекламы и получить доступ к хранилищу данных.

Шаг 1: Откройте приложение ColorNote на своем телефоне Android. Коснитесь меню с тремя горизонтальными полосами в верхнем левом углу и затем коснитесь «Настройки». Шаг 2: В разделе «Настройки» нажмите «Онлайн-резервное копирование».
Как перенести заметки на другой телефон андроид?
Как перенести Google Keep Notes в другой аккаунт
- Шаг 1 : Откройте настройки на вашем телефоне и перейдите в раздел «Аккаунты» или «Синхронизация»
- Шаг 2: Нажмите на Google, а затем имя учетной записи. …
- Шаг 3: Нажмите на синхронизацию учетной записи, а затем включите переключатель для ведения заметок.
Где в памяти телефона хранятся заметки?
Заметки хранятся в SQLite базе данных, по такому пути — /data/data/com. sonyericsson. notes/databases/notes. db.
Как перенести заметки?
Как перенести заметки с Андроида на Андроид
- Установите на оба устройства
- На двух гаджетах запустите её
- Укажите, какое из устройств передаёт, а какое – получает …
- Дождитесь установки связи между устройствами
- Выберите нужные данные для переноса
- Тапните CLONEit.
Как восстановить записи в ColorNote?
Откройте Colornote на устройстве Android и перейдите в раздел «Резервное копирование», выберите «Резервное копирование на SD-карту», коснитесь сохраненных данных резервной копии и восстановите их.
Как сохранить заметки с андроида на компьютер?
Экспорт заметок Android:
- Переходим на вкладку «Резервирование» в блокноте ColorNote.
- Выбираем вариант авторизации через почту или facebook.
- Вводим пароль и запускаем синхронизацию.
- На компьютере устанавливаем ColorNote в среде BlueStacks.
- Данные автоматически передаются между устройствами.
Как перенести все заметки с одного телефона на другой?
Как перенести заметки с Андроид на Андроид
- Загрузить приложение Google Keep на второе устройство.
- Пройти авторизацию в той же учетной записи, которая была активирована на первом устройстве.
- Включить синхронизацию в приложении на смартфонах.
Как перенести заметки с Xiaomi на другой телефон?
Через Mi Аккаунт
- Зайти в «Настройки».
- Перейти в «Системные приложения».
- Далее в облако «Mi Cloud». …
- Зайти в ветку «Резервирование».
- Нажать «Создать резервную копию».
- После нажатия данные будут переданы в облако, в которое можно войти с другого устройства Сяоми.
Как восстановить заметки с другого телефона?
Как восстановить удаленную заметку
- Откройте приложение Google Keep. на телефоне или планшете Android.
- В левом верхнем углу экрана нажмите на значок «Меню» «Корзина» .
- Коснитесь нужной заметки.
- Нажмите на значок с тремя точками Восстановить.
Где находятся заметки?
Операционная система андроид позволяет пользователям записывать свои мысли и пожелания. Чтобы это сделать, достаточно знать, где хранятся заметки на андроид. Стандартная программа, предусмотренная для любой версии операционки, находится в главном меню устройства. Обычно она отображается иконкой с буквой Т.
Где у меня в телефоне заметки?
Поиск в Google Keep
- На устройстве Android откройте приложение Google Keep.
- В правом верхнем углу нажмите на значок поиска .
- Введите искомые слова, название ярлыка или нажмите на нужный значок, чтобы отфильтровать результаты поиска. …
- В списке результатов поиска нажмите на нужную заметку, чтобы открыть ее.
Где хранятся заметки Samsung Notes?
Файлы Samsung Notes хранятся в корневой папке с шифрованием. На самом деле, вы не можете найти, где хранятся заметки Samsung, если вы не рутовали свой телефон. Если у вас есть резервное копирование Samsung примечаний ранее, вы можете обратиться к последней резервной копии Samsung.
Как синхронизировать заметки ColorNote с Android на ПК 2022
Color Note App Review| How to use Color Note app in urdu.
ColorNote — одно из самых простых, но самых крутых приложений для заметок, доступных для Android. Он имеет много отличных функций, включая онлайн-синхронизацию. В этом посте мы обсудим, как синхронизировать заметки ColorNote с Android на другие устройства, такие как iPhone и ПК.

С помощью функции синхронизации вы можете легко переносить заметки на другие устройства. Если вы используете компьютер, вы можете создать новую заметку, и это будет отражено и в вашем приложении для Android.
Вот как это сделать.
Как синхронизировать заметки ColorNote с Android на ПК
Не многие знают, что ColorNote имеет специальный инструмент для ПК с Windows. Доступно в магазине приложений Windows, вы можете использовать его в Windows 8 и более поздних версиях. После того, как вы установите приложение, оно прекрасно синхронизирует данные из приложения Android ColorNote.
Также прочитайте: 6 лучших приложений Android Notes с папками
Шаг 1. Откройте приложение ColorNote на своем телефоне Android. Нажмите на три горизонтальных линейных меню в верхнем левом углу, а затем нажмите «Настройки».


Шаг 2: В разделе «Настройки» нажмите «Онлайн резервное копирование». Если вы новый пользователь ColorNote, нажмите «Зарегистрироваться» и зарегистрируйтесь, используя учетную запись Facebook или Google. Если у вас уже есть аккаунт, войдите в систему, используя это.


После успешного входа это приложение автоматически синхронизирует ваши заметки.
Также проверьте: Сравнение лучших минимальных кроссплатформенных приложений для создания заметок
Либо коснитесь трехточечного меню, расположенного в верхнем правом углу на главном экране приложения. В появившемся всплывающем окне коснитесь параметра «Синхронизация».


Шаг 3: Загрузите и установите приложение ColorNote для ПК с Windows.
Скачать ColorNote для ПК
Шаг 4: Запустите инструмент ColorNote на вашем компьютере и войдите в систему с той же учетной записью, которая использовалась на шаге 2, и она автоматически синхронизирует все ваши заметки.


Это все, что вам нужно сделать, чтобы отправлять заметки ColorNote с Android на ПК.
Совет для профессионалов: в приложении ColorNote для Android включите синхронизацию при запуске в меню «Настройки»> «Онлайн синхронизация».
Как перенести заметки ColorNote на новый телефон
Если вы недавно приобрели новый телефон и хотите перенести заметки ColorNote со старого устройства на новое, следуйте этому пошаговому руководству, чтобы сделать это как на Android, так и на iPhone.
Читайте также: Как быстро добавлять заметки на экран блокировки в Android
Как перенести заметки ColorNote с одного Android на другой
Помимо передачи заметок с одного телефона на другой, вы также можете использовать этот метод для одновременного доступа к ColorNote на нескольких устройствах Android.
Шаг 1. Откройте приложение ColorNote на своем телефоне Android. Нажмите на три горизонтальных линейных меню в верхнем левом углу, а затем нажмите «Настройки».


Шаг 2: В разделе «Настройки» нажмите «Онлайн резервное копирование». Если вы новый пользователь ColorNote, нажмите «Зарегистрироваться» и зарегистрируйтесь, используя учетную запись Facebook или Google. Если у вас уже есть аккаунт, войдите в систему, используя это.


Шаг 3. Откройте приложение ColorNote на своем новом телефоне Android и повторите два шага, упомянутых выше. Вам не нужно выбирать регистрацию на новом телефоне. Просто войдите в свою учетную запись. Приложение автоматически синхронизирует все ваши заметки с вашим новым телефоном Android.
Если вы не видите заметки на своем новом телефоне, нажмите «Синхронизация» («Настройки»> «Онлайн-синхронизация») в приложении ColorNote на старом устройстве.
Также проверьте: 5 крутых скрытых жестов в Android
Чтобы использовать ColorNote на нескольких устройствах Android, просто войдите в систему с помощью одной и той же учетной записи на всех устройствах.
Как перенести заметки ColorNote с Android на iPhone
К сожалению, ColorNote не доступен для iPhone, но есть удобный обходной путь для копирования заметок с Android на iPhone. Все, что вам нужно сделать, это скопировать свои заметки из ColorNote в Evernote. Поскольку он доступен как для Android, так и для iPhone, вы можете легко синхронизировать заметки, используя его.
Совет: Помимо Evernote, вы также можете использовать другие кроссплатформенные приложения, такие как Google Keep, Zoho Notebook и т. Д.
Вот что вам нужно сделать:
Шаг 1. Установите приложение Evernote на ваше устройство Android.
Скачать приложение Evernote для Android
Шаг 2. Откройте приложение ColorNote на устройстве Android. Откройте заметку и коснитесь трехточечного меню в правом верхнем углу.

Шаг 3: Выберите Отправить в меню и выберите приложение, в которое вы хотите перенести свои заметки. Для Evernote нажмите Добавить в Evernote.


Читайте также: 4 бесплатные альтернативы Evernote для организации вашей жизни
Шаг 4: Повторите шаги 2 и 3 для всех заметок в ColorNote.
Шаг 5: Установите Evernote на свой iPhone и войдите в систему с тем же именем пользователя и паролем, которые вы использовали на своем устройстве Android. Ваши заметки будут скопированы на ваш iPhone.
Скачать Evernote для iPhone
Это упаковка!
Мы надеемся, что вы смогли перенести заметки ColorNote с одного устройства на другое без сбоев. Если вы столкнулись с какой-либо проблемой, сообщите нам об этом в комментариях ниже. Мы здесь, чтобы помочь.
Смотрите далее: Лучшие 21 совет Android и хитрости, которые вы должны знать
Заметки о повышении количества нежелательных веб-сайтов в AVG Заметки о повышении количества вредоносных веб-сайтов

Веб-сайты, оснащенные вредоносным кодом, становятся все более многочисленными с каждым днем, согласно новым исследованиям поставщик безопасности AVG .
Заметки Notepad Notes ColorNote

ColorNote — полезное приложение для организации заметок с некоторыми базовыми функциями календаря и безопасности.
Как синхронизировать заметки на разных компьютерах

Использовать стандартные наклейки Windows на разных компьютерах? Почему бы не синхронизировать их с помощью Dropbox, Google Drive или SkyDrive? Смотри как.
Как перенести заметки ColorNote на другой телефон?
Откройте приложение ColorNote на устройстве Android. Откройте заметку и коснитесь трехточечного меню в правом верхнем углу. Шаг 3: Выберите Отправить в меню и выберите приложение, в которое вы хотите перенести свои заметки. Для Evernote нажмите Добавить в Evernote.
Как перекинуть заметки?
Как перенести заметки с Андроида на Андроид
- Установите на оба устройства
- На двух гаджетах запустите её
- Укажите, какое из устройств передаёт, а какое – получает …
- Дождитесь установки связи между устройствами
- Выберите нужные данные для переноса
- Тапните CLONEit.
Как перенести заметки с андроида на ПК?
Экспорт заметок Android:
- Переходим на вкладку «Резервирование» в блокноте ColorNote.
- Выбираем вариант авторизации через почту или facebook.
- Вводим пароль и запускаем синхронизацию.
- На компьютере устанавливаем ColorNote в среде BlueStacks.
- Данные автоматически передаются между устройствами.
Как передать заметки с андроида на айфон?
Как синхронизировать заметки с iPhone на Android-смартфоне
- Перейдите в Настройки – Пароли и учетные записи – Добавить учетную запись.
- Добавьте учетную запись Gmail. …
- Перейдите в Настройки – Заметки – Учетная запись по умолчанию и активируйте добавленную запись Gmail.
- Не забудьте настроить перенос заметок из учетной записи на Android-смартфоне.
Как перенести заметки с Xiaomi на другой телефон?
Через Mi Аккаунт
- Зайти в «Настройки».
- Перейти в «Системные приложения».
- Далее в облако «Mi Cloud». …
- Зайти в ветку «Резервирование».
- Нажать «Создать резервную копию».
- После нажатия данные будут переданы в облако, в которое можно войти с другого устройства Сяоми.
Как восстановить данные на Color Note?
Восстановить файлы резервных копий ColorNote с ПК легко:
- Подключите свой телефон Android (или планшет) в режиме MTP.
- Откройте папку подключенного телефона Android на вашем ПК
- Найдите папку «data / colornote / backup» на устройстве Android и скопируйте файлы резервных копий в эту папку
Как перенести заметки с Huawei?
Перейдите в меню Настройки > Вход через аккаунт Huawei > Облако и включите синхронизацию данных для приложения Заметки. Заметки из памяти устройства будут выгружены и объединены с данными в облаке. При включении синхронизации изменения, внесенные в заметки на устройстве, будут синхронизироваться с облаком.
Как перенести заметки с Huawei на компьютер?
Способ 1: Синхронизация
Для этого откройте «Настройки» и выберите в них пункт «Аккаунты», затем тапните по вашей учётной записи Google. Воспользуйтесь опцией «Синхронизация аккаунта». Далее убедитесь, что переключатель напротив пункта «Заметки Google Keep» находится в крайнем правом положении.
Как перенести заметки с одного айфона на другой?
Перенос заметок с iPhone на iPhone
- Откройте «Настройки» Айфона.
- Зайдите в свой профиль Apple ID.
- Перейдите в раздел «iCloud».
- Активируйте функцию синхронизации, передвинув тумблер напротив «Заметки» вправо.
Как перенести заметки с айфона на компьютер Windows?
Как скопировать заметки с iPhone на компьютер
- Заходим в «Заметки» в iPhone и нажимаем «Изменить».
- Выбираем нужные записи и жмем «Переместить в..»
- Перемещаем файл в папку iCloud.
Как перенести заметки с самсунга на Xiaomi?
Способы переноса данных с Samsung
- На смартфоне Samsung скачайте и установите Mi Mover.
- Зайдите в ту же программу на Xiaomi: «Настройки» — «Система и устройство» — «Расширенные настройки» — Mi Mover.
- Подключите оба устройства к Wi-Fi.
- На Xiaomi в приложении нажмите «Я получатель», после чего на экране увидите QR-код.
Где находятся файлы заметки на Андроиде?
Заметки хранятся в SQLite базе данных, по такому пути — /data/data/com.
Способ 1: Облачная синхронизация
Самый современный и эффективный метод копирования заметок с одного Android-устройства на другое не потребует от вас сколь-либо серьёзных усилий, а возможность его использования обеспечена создателями большинства распространённых сегодня приложений-блокнотов. Далее рассказано о трёх вариантах работы функции облачной синхронизации, но даже если вы эксплуатируете отличный от описанных ниже заметочников, попробуйте действовать в нём по аналогии с примерами.
Google Keep
Если для работы с заметками в среде Android вы используете приложение от Google, их копирование на другое устройство практически точно не принесёт особых хлопот, но потребуется задействовать на обоих девайсах один и тот же аккаунт в экосистеме компании.
Читайте также: Как привязать Google Аккаунт к Android-устройству
Скачать Google Keep из Google Play Маркета
- Сначала, особенно если вы владеете несколькими Гугл Аккаунтами, нужно определить, из какой именно учётки в экосистеме «корпорации добра» будет осуществляться копирование данных на другой девайс. Для этого перейдите в рассматриваемое приложение для работы с заметками на их устройстве-источнике, тапните по значку Гугл-профиля вверху справа.

- Далее нужно обеспечить выгрузку заметок в облако или проверить, что это уже осуществлено. Откройте «Настройки» ОС, перейдите в раздел «Аккаунты», коснитесь имени привязанной к Google Keep учётной записи.

Нажмите «Синхронизация аккаунта». На следующем экране в перечне синхронизируемых с облаком объектов найдите пункт «Заметки Google Keep» и убедитесь, что расположенный справа в занимаемой им области переключатель переведён в положение «Включено». В противном случае активируйте опцию.

Читайте также: Как включить синхронизацию данных с облаком Google на Android-девайсе
- Выйдите из «Настроек» ОС Android. На этом подготовка средства хранения заметок к их переносу на другой девайс завершена, переходите к работе с последним.

- Если это ещё не сделано, установите Google Keep на устройство-приёмник заметок. Быстрее и проще всего будет выполнить инсталляцию из Play Маркета, перейдя по представленной перед этой инструкцией ссылке.

Читайте также: Установка приложений на Android-девайсы
- Запустите заметочник, тапните «Начать» на его приветственном экране.

- Далее возможно несколько вариантов развития ситуации:
- Когда в смартфон или планшет внесён тот же Гугл Аккаунт, что и на девайсе, откуда переносятся заметки, вы в большинстве случаев сразу же обнаружите ранее сохранённые на втором записи. Если вместо заметок вы видите вверху экрана Google Keep уведомление «Синхронизация отключена…», необходимо активировать данную функцию. Нажмите «Вкл. синхронизацию» и немного подождите завершения загрузки информации в приложение.

- Если Андроид-устройство уже привязано к отличной от той, с которой синхронизируются ваши заметки учётке «корпорации добра», коснитесь фото профиля в верхнем правом углу экрана, нажмите «Добавить аккаунт» в отобразившемся окошке. Далее авторизуйтесь в выясненном при выполнении первого пункта этой инструкции Google Аккаунте.

Вернитесь назад в Google Keep и немного подождите окончания получения данных из облака. В результате откроется доступ ко всем без исключения заметкам и возможность выполнения в их отношении любых операций.

- Когда в смартфон или планшет внесён тот же Гугл Аккаунт, что и на девайсе, откуда переносятся заметки, вы в большинстве случаев сразу же обнаружите ранее сохранённые на втором записи. Если вместо заметок вы видите вверху экрана Google Keep уведомление «Синхронизация отключена…», необходимо активировать данную функцию. Нажмите «Вкл. синхронизацию» и немного подождите завершения загрузки информации в приложение.
Xiaomi Notes
В случае когда девайс, где хранятся ваши заметки, выпущен компанией Xiaomi (смартфоны Mi, Redmi, POCO) и работа с этими объектами производилась через предустановленное фирменное приложение производителя, задача копирования информации на другие устройства решается принципиально так же, как в вышеописанном случае с Google Keep, только используется учётная запись в экосистеме MIUI.

Важно отметить, что выполнить перенос заметок в рассматриваемой ситуации получится только на те девайсы, которые так же, как и их хранилище в настоящий момент, выпущены Cяоми и управляются ОС МИЮАЙ!
- Если это не сделано ранее, привяжите учётку в экосистеме MI к устройству-источнику заметок – это главное условие для результативного выполнения переноса заметок из Xiaomi Notes на другой девайс. С указанной целью откройте «Настройки» ОС MIUI, пролистайте список разделов параметров, найдите и откройте «Mi аккаунт».

Затем введите данные существующего Аккаунта в экосистеме Xiaomi либо зарегистрируйте новый, следуя указаниям сервиса на экране смартфона.

- Далее проверьте, что синхронизация заметок с облачным хранилищем экосистемы MIUI разрешена и осуществляется. Для этого перейдите в озаглавленный «Аккаунт и синхронизация» раздел «Настроек» MIUI, выберите в нём «Xiaomi Cloud».

Пролистав информацию на открывшейся странице вверх, найдите опцию «Заметки» в блоке «Синхронизация данных» и убедитесь, что она активирована. В противном случае – переведите переключатель в положение «Включено» и подождите завершения синхронизации данных.

- На девайсе Xiaomi, куда переносятся заметки из фирменного приложения производителя, по сути, необходимо просто повторить выполнение предыдущих шагов этой инструкции. То есть внесите в смартфон задействованный ранее Mi Аккаунт

и активируйте синхронизацию «Заметок» с Mi Cloud.

- На этом всё – откройте системный заметочник MIUI на новом телефоне и убедитесь в том, что теперь здесь наличествуют все ваши записи.

ColorNote
Функцией облачной синхронизации данных оснащены не только предустанавливаемые производителями Android-девайсов приложения для работы с заметками, но также и большинство программных продуктов данного типа от сторонних разработчиков. В следующем примере рассмотрим, как использовать возможность переноса записей между разными смартфонами в популярном заметочнике ColorNote.
Скачать ColorNote из Google Play Маркета
- Откройте хранящий ваши заметки КолорНот. Тапнув по трём черточкам внизу справа экрана, переместитесь в раздел «Ещё» приложения.

- Коснитесь расположенной вверху экрана области «Вы не авторизованы». Нажмите «ЗАРЕГИСТРИРОВАТЬСЯ», затем «РЕГИСТРАЦИЯ ЧЕРЕЗ GOOGLE».

Далее тапните «ВОЙТИ» в открывшемся окошке. Через форму на отобразившейся в обозревателе веб-странице, предоставьте сервису данные своего Гугл Аккаунта.

- После выполнения предыдущего пункта этой инструкции вверху экрана приложения ColorNote с открытой вкладкой «Ещё» станет отображаться имя вашего профиля и адрес ящика Gmail. Тапните здесь по круглой кнопке «Синхронизация», затем немного подождите, пока все ваши заметки будут автоматически сохранены в облачном хранилище.

- Возьмите второй Android-девайс и инсталлируйте на него ColorNote (ссылка на страницу заметочника в Google Play Маркете представлена перед этой инструкцией).

- Запустите приложение, предоставьте требуемые ему разрешения, а затем переместитесь на вкладку «Ещё».

- Нажмите «Вы не авторизованы» вверху экрана, далее тапните «ВОЙТИ ИСПОЛЬЗУЯ GOOGLE», а затем – «ВОЙТИ».

Введя данные учётки Гугл, которую вы использовали для регистрации в ColorNote на своём первом Android-устройстве, авторизуйтесь в приложении.

- Тапните «Синхронизация» на экране «Ещё» Color Note. Далее переместитесь на первую в перечне разделов внизу экрана приложения вкладку, в результате чего откроется доступ ко всем ранее сформированными на другом девайсе заметкам.

Способ 2: Экспорт/импорт данных «вручную»
Некоторые из приложений для работы с заметками в среде Android оснащены функциями экспорта данных в файлы-резервные копии и их сохранения в памяти мобильного девайса. Такая возможность позволяет в том числе осуществить перенос записей на другое устройство, и далее мы рассмотрим два демонстрирующих реализацию данного подхода примера популярных заметочников.
FairNote
Этот блокнот является типичным представителем приложений для заметок на Android, где есть возможность работать без учётки в сервисе разработчиков и предусмотрено локальное резервирование данных. Записи из других заметочников с такой функцией переносятся на другой девайс аналогичным нижеописанному путём.
Скачать FairNote из Google Play Маркета
- Откройте FairNote на девайсе-источнике заметок. Перейдите в главное меню приложения – для этого нужно коснуться трёх чёрточек вверху слева. Выберите в нём функцию «Резервирование».

- В открывшемся окошке тапните «Сохранение резервной копии», затем «ПРОДОЛЖИТЬ». В ответ на поступивший запрос приложения коснитесь «Локальное хранилище» и нажмите «СОХРАНЕНИЕ РЕЗЕРВНОЙ КОПИИ».

- Далее, в зависимости от доступности в вашей ситуации того или иного метода передачи файла-архива заметок на другое Android-устройство, коснитесь названия одной из функций:
- «ПОДЕЛИТЬСЯ» — более предпочтительный вариант, открывающий перед вами выбор средства доставки данных через интернет. Выберите в списке на отобразившейся панели любой доступный на девайсе-получателе сервис (к примеру, мессенджер или email) и отправьте сформированный заметочником файл *.db на второе устройство

при помощи инструментария открывшегося приложения.

- «СОХРАНИТЬ КАК…» — экспортирует заметки в файл и предоставляет возможность сохранить его в памяти текущего устройства, а уже затем передать на другой девайс. Выбрав этот вариант, через запустившийся Проводник перемеситесь в папку, куда будет помещён бэкап заметок, коснитесь «СОХРАНИТЬ».

- «ПОДЕЛИТЬСЯ» — более предпочтительный вариант, открывающий перед вами выбор средства доставки данных через интернет. Выберите в списке на отобразившейся панели любой доступный на девайсе-получателе сервис (к примеру, мессенджер или email) и отправьте сформированный заметочником файл *.db на второе устройство
- Далее, если отправляли резервную копию заметок через интернет, примите и скачайте её в память устройства-приёмника информации. Если же файл-бэкап сохранён в хранилище девайса-источника, скопируйте или переместите его на второе устройство любым доступным в текущей ситуации методом.

- Инсталлируйте FairNote на смартфон или планшет, где планируете работать со сформированными ранее заметками, запустите приложение.

- Далее откройте главное меню заметочника, вызовите функцию «Резервирование». В появившемся окошке выберите «Восстановление из резервной копии», тапните «ПРОДОЛЖИТЬ».

- В окне «Восстановить из резервной копии из» укажите «Локальное хранилище», коснитесь «ПРОДОЛЖИТЬ», и затем подтвердите запрос приложения.

- Предоставьте FairNote разрешение на доступ к памяти девайса, затем перейдите в каталог где сохранён файл-бэкап заметок, тапните по его наименованию.

- Ожидайте завершения процедуры восстановления данных в заметочнике, после чего он отобразит все ваши записи.

SimpleNote
СимплНоут в аспекте рассматриваемой в этой статье задачи отличается от вышеописанного Фэйрноут тем, что не функционирует без привязки к учётке сервиса и облачная синхронизация заметок в нём активирована по умолчанию. Таким образом применять следующий подход именно в первом заметочнике и подобным ему целесообразно, если получить копию информации из приложения требуется не только на втором вашем девайсе, но также в рамках другой учётной записи.
Скачать SimpleNote из Google Play Маркета
- Запустите СимплНоут на текущем девайсе. Затем, коснувшись трёх чёрточек вверху слева экрана, вызовите меню и перейдите в «Настройки» приложения.

- Пролистайте перечень параметров, в блоке «Учётная запись» нажмите «Экспортировать данные». В открывшемся файловом менеджере переместитесь по пути, где будет удобно сохранить бэкап заметок из SimpleNote в виде файла simplenote.json, нажмите на кнопку «Сохранить».

- Переместите или скопируйте получившийся в итоге осуществлённой на шаге выше манипуляции файл (или папку с ним) на другое устройство.

Это можно выполнить любым доступным вам способом: по «Bluetooth», как в примере на скриншотах; путём копирования на диск ПК и затем в память второго мобильного девайса; используя облачные хранилища, email, мессенджеры и т.д.

- Установите SimpleNote на смартфон, куда переносятся заметки.

Запустите программу и авторизуйтесь в ней.

- Тапните по трём чёрточкам в верхнем левом углу экрана, из открывшегося меню перейдите в «Настройки». Далее переместитесь к блоку параметров «Учётная запись» и нажмите в нём «Импорт данных».

- Откройте папку с перенесённым со старого девайса файлом simplenote.json и коснитесь его наименования.

- Немного подождите, пока приложение проведёт затребованную вами операцию. По завершении импорта заметок на секунду отобразится уведомление «Данные загружены», а сами записи окажутся доступными в заметочнике.

Поделиться статьей в социальных сетях:
Мы часто оставляем много записей в заметках на телефоне, и при смене устройства можем столкнуться с необходимостью перенести заметки с телефона на телефон. О том, как это сделать – в нашем сегодняшнем материале.
Способы переноса
Независимо от версии вашего устройства или операционной системы и ее типа вариантов решения вопроса несколько.
Во-первых, практически любой современный смартфон предлагает своему владельцу много встроенных инструментов для переноса данных. В случае с Xiaomi это Mi Cloud или утилиты от Google для Андроида. У iPhone для этого также есть свои разработки.
Во-вторых, осуществить перенос можно ручным методом. Достаточно просто подключить телефон к компьютеру и независимо от ОС вы сможете просмотреть файлы устройства. Причем зачастую распределены они по папкам с интуитивно понятными названиями, а потому задача не займет много времени.
В-третьих, использовать можно сторонний софт.
Рассмотрим сразу несколько общих вариантов для Андроида, после чего обсудим отдельные способы переноса для разных операционных систем.
Резервное копирование от Google
Обратите внимание, что для его работы потребуется версия Android не ниже 7.1.
Также потребуется иметь учетную запись в сервисах Google, устойчивое интернет-соединение и место на серверах гугла. Последнее гарантировано самой компанией, но с ограничением в 15 бесплатных гигабайт. Дальше нужно платить.
Сам процесс передачи информации довольно простой. Переходим в «Настройки», далее в «Аккаунты», нажимаем «Добавить аккаунт» и там выбираем учетную запись от Google. Проходим авторизацию.
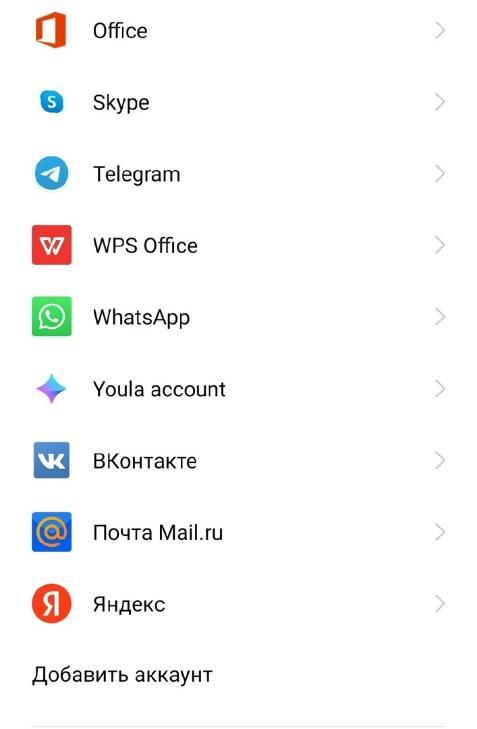
Дальше вновь переходим в настройки, но чуть ниже аккаунтов находим «Восстановление и сброс», включаем резервное копирование данных.
Там же выбираем пункт «Аккаунт для резервирования» и в качестве такового выбираем добавленный недавно аккаунт от Google. Также рекомендуем выбрать «Автовосстановление» на новом телефоне, иначе система не сможет восстановить данные.
Все, теперь раз в день Google будет собирать необходимую информацию с приложений на свои сервера и как только вы смените устройство, то после авторизации в учетной записи система сама предложит импортировать данные.
Сторонние приложения
Наглядных примеров очень много как в самом Google Play, так и просто в интернете. Наиболее ярким представителем таких приложений является CloneIT, разберем принцип его использования:
1. Установите приложение сразу на оба устройства, после чего со стороны каждого телефона выберите роль получателя или передающего.
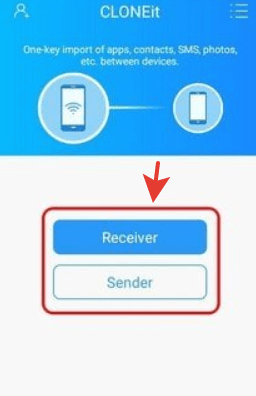
2. Выберите переносимые данные. В нашем случае в качестве них выступают заметки.
3. Соедините устройства между собой. Сделать это проще всего через одну сеть wi-fi. Подключите телефоны к одному роутеру и можно инициировать передачу.
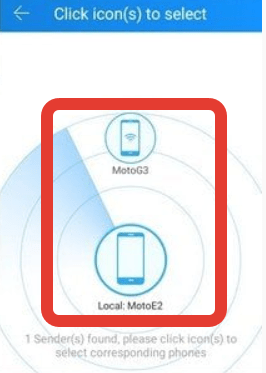
Перенос заметок для Xiaomi–устройств
Для прошивок Xiaomi MIUI при включенном резервном копировании большинство данных сохраняются автоматически по мере работы устройства.
Для переноса заметок достаточно войти в настройки смартфона, там выбрать раздел «Дополнительно» — «Восстановление и сброс» — «Локальный бэкап» — «Бэкап». Следом указываем, какие именно данные хотим сохранить. Системная утилита дает очень много возможностей и потому при желании перенести можно даже пароли от wi-fi и журналы звонков.
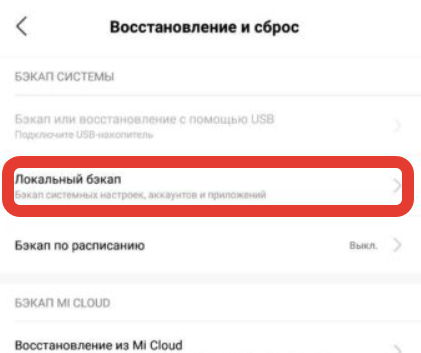
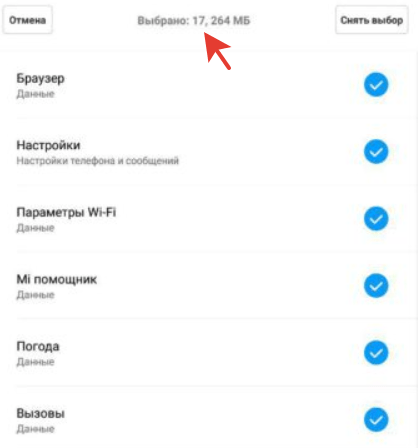
По окончании копирования в памяти телефона появится папка Miui, где будут находиться все бэкапы. Оттуда рекомендуем перенести их на облачный сервер Xiaomi, откуда любой телефон сможет воспользоваться ими. Дополнительно также стоит выставить постоянное расписание для создания новых резервных копий. Это позволит перенести на новый телефон самый свежий бэкап.
Перенос заметок для Samsung-устройств
Здесь на помощь приходит приложение Samsung Smart Switch. Для использования запустите его на первом телефоне, после чего на втором устройстве зайдите в настройки и выберите там «Учетные записи и архивация».
Следующим шагом выберите SmartSwitch. Прикладываем телефоны друг к другу и на устройстве-отправителе выбираем «Отправить данные», удобнее делать это по беспроводной сети.
Дальше система сама предложит выбрать необходимые для отправки данные. Добавляем к списку заметки и нажимаем «Отправить». Теперь смотрим в телефон, принимающий данные, подтверждаем отправку и ждем завершение процедуры.
При желании обмен данными можно выполнять даже между картами памяти. Для этого в качестве места хранения резервной копии нужно заранее выбрать соответствующий носитель, а потом вставить его в новый телефон и проделать те же самые процедуры, что мы описывали выше.
Единственное, после перехода в SmartSwitch нажмите «Восстановить» и следуйте инструкциям на экране смартфона.
Перенос заметок для Huawei-устройств
Здесь можно воспользоваться стандартными возможностями Android или сторонними приложениями. В качестве второго варианта рекомендуем попробовать Phone Clone. Скачать приложение можно через Google Play.
После его запуска как на первом, так и на втором устройстве необходимо выбрать роль – получение или отправка данных:
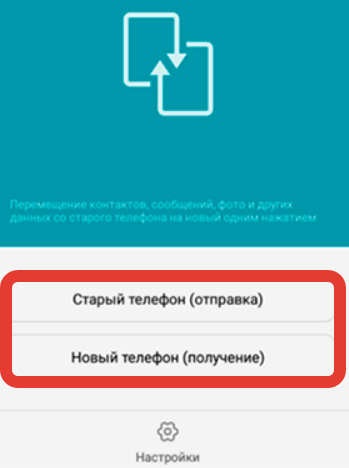
Следующим шагом автоматически будет создана сеть, которая свяжет два телефона между собой и начнет отправку данных.
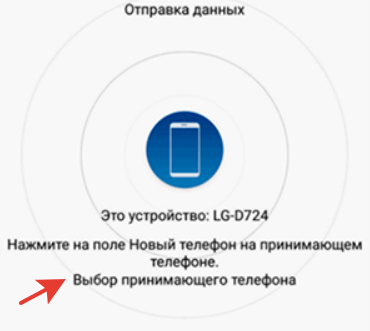
Выбираем «Заметки» в качестве данных для передачи, ожидаем завершения процедуры и получаем желаемый результат.
Перенос заметок для Honor-устройств
Для переноса заметок через Honor-устройства удобнее всего воспользоваться Honor Share. Сделать это можно путем перехода в настройки, нажатием на «Другие соединения» и подключением «Honor Share»:
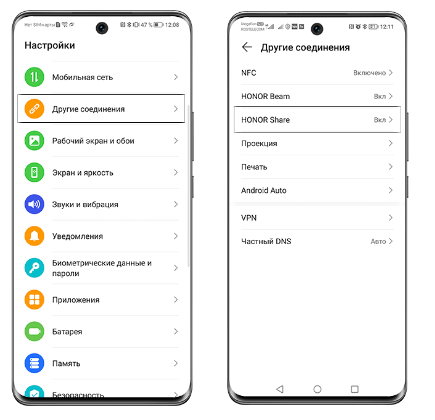
Делаем аналогичные действия как на первом, так и на втором устройстве. Затем выбираем любым удобным способом файл для передачи, выбираем «Отправить» и в качестве способа передачи нажимаем на Honor Share.
Далее определяемся, какой телефон получит эти данные и на втором смартфоне принимаем передачу. Ожидаем завершения процесса и все – заметки успешно экспортированы.
Перенос заметок для iPhone
Для переноса заметок на устройства от Apple рекомендуем использовать официальную утилиту «Перенос на iOS». Установить его можно в официальном магазине компании. Далее запускаем его, включаем wifi-сеть на обоих устройствах и выбираем, что именно требуется сделать:
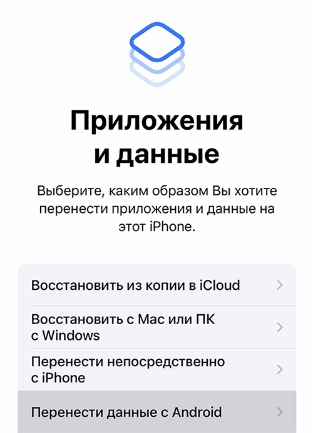
Мы рассмотрим вариант с переносом с Android-телефона, где тоже должно быть установлено аналогичное приложение. Дальше устройства нужно подключить между собой, что делается с помощью специального кода, который отправляется на один из телефонов.
Затем создается временная сеть wi-fi, к которой нужно подключить оба устройства, выбрать содержимое для переноса и ожидать завершение процесса. При желании переносить можно даже огромные объемы информации, вплоть до приложений, если таковые можно установить App Store.
По завершении передачи следуйте указаниям на экране телефона и все – заметки успешно перешли на новое устройство.
Перенос заметок на компьютер
Здесь опять же можно воспользоваться стандартной синхронизацией данных между телефоном и компьютером через аккаунт Google. Нужно просто пройти авторизацию и все.
Если такой вариант не подходит вам, то рекомендуем попробовать полноценный экспорт данных со смартфона. Для примера предлагаем утилиту FairNote.
Через нее довольно удобно можно создавать заметки и впоследствии экспортировать их в нужный формат. Открываем приложение, выбираем заметку.
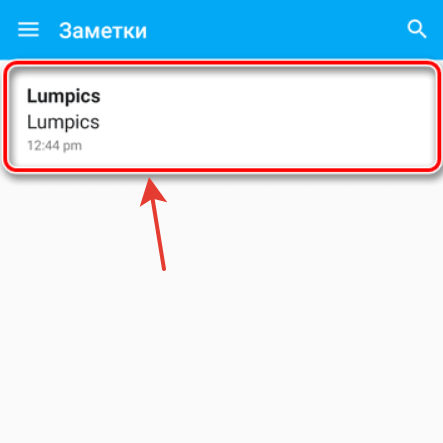
Дальше нажимаем на три точки в правом верхнем углу утилиты, где выбираем «Экспорт в txt файл», после чего приложение сообщит, куда был помещен созданный файлик. При желании им можно сразу же поделиться нажатием на соответствующую кнопку:
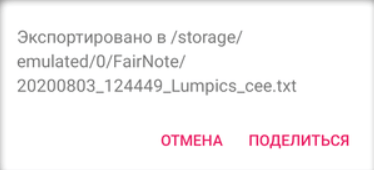
Отправить файл можно через сеть, например, с помощью специальных файлообменников. Еще один способ – использовать специальные карты памяти или адаптеры для них, которые довольно удобно вставляются как в ноутбуки, так и в специальные разъемы в системном блоке компьютера:
Если ни один из вариантов не подходит, то проще всего осуществить передачу напрямую. Сделать это можно путем подключения USB-кабеля к телефону и ПК.
Через несколько секунд после этого смартфон спросит пользователя, для чего именно было выполнено подключение. Выбираем «Передача файлов» и находим в разделе «Компьютер» на ПК «портативное устройство»:
Делаем по нему два клика и через проводник находим необходимый файл с заметками, переносим его на рабочий стол и все – процедура завершена.
Post Views: 164
