Применение USB-кабеля для передачи видеофайлов, является одним из самых распространенных вариантов перемещения информации с ПК на смартфон.
Содержание
- 1. Как передать с телефона на компьютер видео через USB-кабель
- 2. Как скинуть видео с компа на телефон по Wi-Fi
- 3. Как перенести видео с компьютера на телефон с помощью карты памяти
- 4. Как с компьютера перекинуть видео на телефон по Блютуз
- 5. Как скинуть видео с компьютера на телефон с помощью приложения
- 6. Как перекинуть видео через облачное хранилище
- 7. Как передать видео через электронную почту
- 8. Как перенести видео через соцсети или мессенджеры
- Какие форматы видео поддерживает смартфон на Андроиде
1. Как передать с телефона на компьютер видео через USB-кабель
У большей части гаджетов зарядное устройство сделано из 2-х частей — кабеля и адаптера. Провод можно использовать для подключения телефона к компьютеру. Алгоритм действий выглядит следующим образом:
- проверяется работоспособность оборудования, соответствующий конец кабеля вставляется в блок ПК, другой разъем помещается в смартфон;
- на гаджете выбирается способ обмена данными, следует нажать на надпись «Передача файлов»;
- система компьютера выдаст уведомление о подключении нового устройства, если этого не произошло, необходимо перейти в раздел «Мой компьютер», вкладка «Устройства и диски», здесь будут находиться все подключенные приборы;
- значок телефона в этом разделе обозначает успешное подключение модели, в том случае, если этой иконки нет, следует провести всю процедуру подключения еще раз либо заменить кабель;

- информацию на телефоне можно посмотреть, кликнув два раза по ярлыку мобильного устройства;
- после этого можно из нужной папки на ПК выбрать видеофайл, который необходимо скопировать на смартфон.
Медиаконтент лучше перемещать в папку «DCIM» или «Camera». Также можно создать новую папку, куда скинуть всю информацию. Это делается для того, чтобы не потерять в памяти гаджета видеозаписи.

После завершения процесса, рекомендуется выбрать безопасное извлечение устройств, эта функция располагается на панели уведомлений. Память телефона проверяется на наличие скопированных файлов. Это можно сделать либо через галерею, либо через встроенный менеджер файлов.
2. Как скинуть видео с компа на телефон по Wi-Fi
Технология Wi-Fi прочно вошла в жизнь современных людей, сейчас ей оснащены многие модели компьютеров и телефонов. Даже если нет встроенного Wi-Fi, можно приобрести адаптер с этой функцией и установить его в USB-слот. Способ передачи удобен, если имеется грамотно настроенный роутер.
Есть 2 метода копирования данных, первый выполняется по следующей инструкции:
- на смартфон загружается программа «Web File Transfer», ее можно найти в Google Play;

- после установки нужно зайти в приложение, также следует подключить оба устройства к Wi-Fi;
- в интерфейсе установленной программы появится IP-адрес, его необходимо переписать;

- на ПК открывается браузер, например, Гугл Хром или Яндекс, в адресную строку вбивается переписанный IP-адрес.
Появится интерфейс смартфона, теперь можно копировать любые данные из компьютера на память гаджета. Делается это посредством функции «Передача файлов на устройство», расположенной в правой части экрана. Есть ограничение, нельзя передавать данные, которые имеют вес больше 5МБ.
Есть и другой вариант, специально для тех, кому необходимо передать крупный файл. Выполнить его можно с помощью алгоритма:
- на смартфон устанавливается другое приложение — «FTP-сервер»;

- следует перейти в настройки и в разделе «Беспроводное подключение» создать новую точку доступа;
- в поле названия можно ввести любые значение, после выставляется модель гаджета, придумывается пароль, важно установить защищенное сопряжение;
- проводится синхронизация на компьютере, для этого в меню уведомлений кликается иконка беспроводных сетей, появится список точек доступа, следует подключиться только что созданной сети;
- на телефоне нужно открыть загруженную программу и переписать значение из строчки с названием «URL-адрес сервера»;

- на компьютере в разделе подключенных устройств и дисков кликается правая кнопка мыши, выбирается опция «Добавить новый элемент в сетевое окружение»;
- в поле «Расположение веб-сайта» вводится адрес, ранее выписанный из приложения;
- нажимается клавиша «Далее», ставится галочка на пункт «Анонимный вход», вводится адрес 192.168.43.1.
Таким образом, был создан сервер, откуда можно получить доступ к информации смартфона. Можно перемещать любые по весу видеозаписи. Существенный плюс метода с Wi-Fi заключается в отсутствии проводов.
3. Как перенести видео с компьютера на телефон с помощью карты памяти
В телефонах предусмотрен специальный разъем под карты SD. Часто пользователи перемещают на нее нужные файлы, чтобы они не занимали внутренний объем смартфона. Это удобно, так как влияние на производительность процессора почти не оказывается.
Чтобы воспользоваться этим вариантом, необходимо купить адаптер для карты памяти. Алгоритм следующий:
- телефон выключается, извлекается карта памяти, это можно сделать, сняв заднюю крышку устройства, либо воспользовавшись специальным ключом, если модель нового образца;
- карта SD помещается в купленный адаптер, картридер ПК сможет прочесть ее только в этом устройстве;
- адаптер вставляется в предназначенный слот на компьютере в системном блоке;
- система отобразить карту памяти в разделе «Мой компьютер».
После этого можно проводить процедуру перемещения файлов. Делается она по аналогии с предыдущими вариантами, файл просто перемещается в нужную папку на карте.
Извлечь адаптер обратно рекомендуется, применив опция безопасное извлечение на панели уведомлений. Так вероятность повреждения данных будет снижена.
4. Как с компьютера перекинуть видео на телефон по Блютуз
Часть ПК обладает поддержкой Bluetooth, даже если такой функции у компьютера нет, можно купить специальное устройство. Оно помещается в USB-слот. Выполнять действия нужно по инструкции:
- на компьютере активируется опция Bluetooth, если это делается с помощью адаптера, система ПК может предложить загрузить программу, нужно согласиться с ее действиями;
- на смартфоне в разделе «Беспроводные сети», который можно найти в настройках, включается Bluetooth, для этого нужно в опции перевести ползунок в активное состояние;

- телефон выдаст список найденных приборов, среди них следует выбрать имя ПК;

- на устройствах вводится одинаковый пароль, нажимается кнопка «Подключиться».
После этого можно передавать данные. Нужный файл выделяется, по нему щелкается правая кнопка мыши, среди опций выбирается «Передать по Bluetooth». Когда данные загружены, связь можно разорвать, просто отключив функцию на телефоне.
5. Как скинуть видео с компьютера на телефон с помощью приложения
Если ни один из вышепредставленных вариантов не подходит, можно воспользоваться сторонним софтом. Есть программы, которые специально разработаны для передачи видео с ПК на смартфон:
- SHAREit — загружается на гаджет и компьютер, необходим общий Wi-Fi;
- AirDroid — устанавливается на смартфон, на ПК нужен браузер и интернет;
- Feem — загружается на оба устройства, синхронизируется по Wi-Fi.
С помощью приложений можно передавать любые файлы, в том числе и видеозаписи. Утилиты многофункциональны, можно пользоваться ими в различных ситуациях.
6. Как перекинуть видео через облачное хранилище
Этот способ позволяет хранить большие файлы. Для разных систем предусмотрены различные службы, для Apple — iCloud, для Android — Google Drive. Также можно использовать и другие сервисы, например, Яндекс.Диск, Dropbox или Облако Mail.ru.
Чтобы правильно выполнить операция, нужно пользоваться алгоритмом:
- с ПК открывается любое хранилище;
- в него загружается видеозапись;
- со смартфона нужно зайти в это облако под тем же профилем и загрузить в память телефона файл.

Для выполнения процедуры также потребуется интернет. Кроме того, нужно проверить память гаджета, хватит ли ее объема для загрузки видео.
7. Как передать видео через электронную почту
Данным метод удобен тем, что от пользователя н требуется установки программ, настройки Wi-Fi или Bluetooth. Потребуется лишь отправить с электронной почты письмо, куда будет входить прикрепленный файл. Система сервиса позволяет прислать письмо на тот же самый адрес, с которого оно отправляется. Получается, поля «Кому» и «От кого» совпадают.
Существует один нюанс, он заключается в размере отправляемого файла. Если он имеет большой вес, то операция может не выполниться. Это во многом зависит от почтовой платформы. Также, файл может случайно удалится, поэтому рекомендуется быстрее скачать его на телефон.
Алгоритм прост, с ПК нужно зайти в электронную почту, нажать на кнопку «Написать», выбрать опцию «Прикрепить файл» и отправить нужную запись. С телефона следует зайти в тот же сервис под тем же профилем и скачать отправленное видео.
8. Как перенести видео через соцсети или мессенджеры
Этот метод часто в большинстве случаев применяют пользователи более молодого возраста. Необходимо следовать следующей инструкции:
- на компьютер и телефон загружается мессенджер или социальная сеть;
- нужно создать чат или группу для отправки файлов, это удобнее проделать со смартфона;
- зайти в приложение с ПК, выбрать нужный чат и отправить туда медиаконтент;
- с телефона зайти в ту же группу под тем же ником и загрузить файл в память устройства.

Если процесс осуществляется с помощью Телеграмма, можно использовать чат «Избранное». Если применяется WhatsApp, то рекомендуется добавить собственный номер в контакты и отправить файл. Также можно создать группу из 2-х абонентов и сразу удалить второго участника. Таким образом, можно получить персональный чат.
Однако чаще всего используется сеть ВКонтакте. Чтобы скинуть файл с помощью этой сети, нужно с ПК зайти в свой профиль, открыть диалог с собой и отправить запись.
Сделать это можно, используя значок скрепки внизу. Затем на компьютере выбираются и отправляются файлы. Далее с телефона зайти в приложение, перейти в тот же диалог и скачать оттуда видео.
Какие форматы видео поддерживает смартфон на Андроиде
Видеопроигрыватели и кодеки, изначально установленные в систему Android, могут воспроизводить лишь основные расширения файлов, такие как 3gp, mp4, wmv. Список форматов можно расширить, установив сторонний софт. Тогда можно будет просматривать записи с форматом mkv, divx, mov, flv, rmvb и прочие.
В процессе операции могут возникать вопросы.

Михаил
Некоторое время работал в салоне связи МТС. Хорошо разбираюсь в технике, интересуюсь сферой мобильных компаний и приложений
Задать вопрос
Что делать при несовместимости файла и проигрывателя гаджета?

Следует скачать любой софт, позволяющий расширить перечень распознаваемых форматов. После этого можно заново запустить видео.
Как добавить на телефон нужные кодеки?

Проигрыватель на устройстве может не показывать запись даже при совпадении форматов. Это происходит из-за кодеков. Их необходимо скачать со стороннего портала и установить на смартфон.
Почему запись тормозит при проигрывании?

Это происходит из-за слабого процессора, который поддерживает не все разрешения, например, он будет плохо воспроизводить файл в HD или 3D. Лучше конвертировать видео в другой формат.
Это основные вопросы, связанные с форматами видеозаписей. Обычно других проблем с медиаконтентом не возникает.

Автор
Михаил
Некоторое время работал в салоне связи МТС. Хорошо разбираюсь в технике, интересуюсь сферой мобильных компаний и приложений
Возникает необходимость в том, чтобы перекинуть видео на телефон с компьютера или же наоборот. Существует большое количество способов, благодаря которым это можно сделать успешно. Самый лучший и проверенный – использование USB кабеля. Это самый простой и в то же время распространенный вариант для передачи видео на телефон с компьютера. К тому же для него нет необходимость в скачивании дополнительных утилит.
Стоит рассмотреть другие распространенные способы. Некоторые из них требуют дополнительного оснащения, а некоторые – нет.
Содержание
- Как передать с телефона на компьютер видео через USB кабель
- Как скинуть видео с компа на телефон по Wi-Fi
- Как перенести видео с компьютера на телефон с помощью карты памяти
- Как с компьютера перекинуть видео на телефон по Блютуз
- Как скинуть видео с компьютера на телефон с помощью приложения
- Как перекинуть видео через облачное хранилище
- Как передать видео через электронную почту
- Как перенести видео через соцсети или мессенджеры
- Какие форматы видео поддерживает смартфон на Андроиде
Как передать с телефона на компьютер видео через USB кабель
Как говорилось ранее, передача с телефона на ПК Windows и другие через USB кабель – это самый простой и распространенный вариант. Связано это с тем, что у большинства гаджетов есть две части – сам кабель и адаптер от него. Провод можно использовать разными вариантами, в том числе и подключить телефон к компьютеру, чтобы передать видео или другие крупные файлы на устройство. Алгоритм достаточно простой:
- Для начала необходимо убедиться в том, что оба устройства и кабель находится в рабочем состоянии. Чтобы это сделать, конец кабеля вставляем в ПК, а другой разъем вставляем в телефон;
- Выбираем обмен данными на телефоне. Для этого нужно нажать «Передача файлов»;
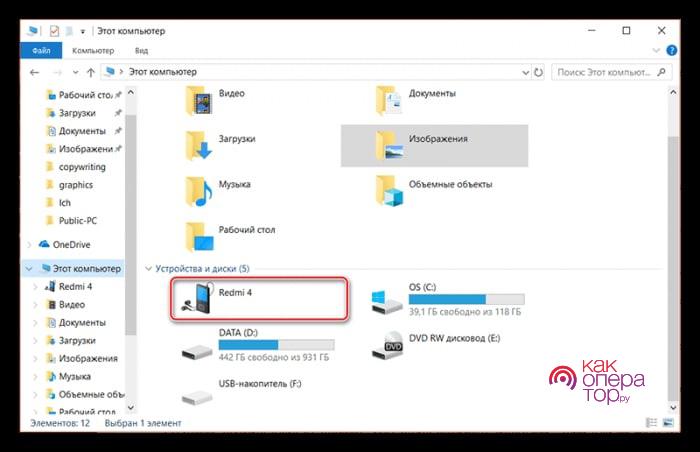
- Теперь система компьютера должна уведомить пользователя о том, что появилось новое устройство для подключения. Если же этого не произошло, то на ноутбуке необходимо через раздел «Мой компьютер» кликнуть на пункт «Устройства и подключенные». После этого находим телефон для передачи видео. Там же находится и другие устройства; Важно! Если же значка телефона не появилось вообще, то следует провести процедуру повторно.
- Нажать два раза на телефон, а точнее – на ярлык;
- После этого выбираем нужный файл для передачи на ПК и копируем его на компьютер.
Обратите внимание! Если контент медиа формата, то лучшего всего перемещать его либо на «DCIM» или «Camera», либо же использовать новую папку, создавать её отдельно. Это необходимо для того, чтобы не потерять всю информацию о гаджете или смартфонов.
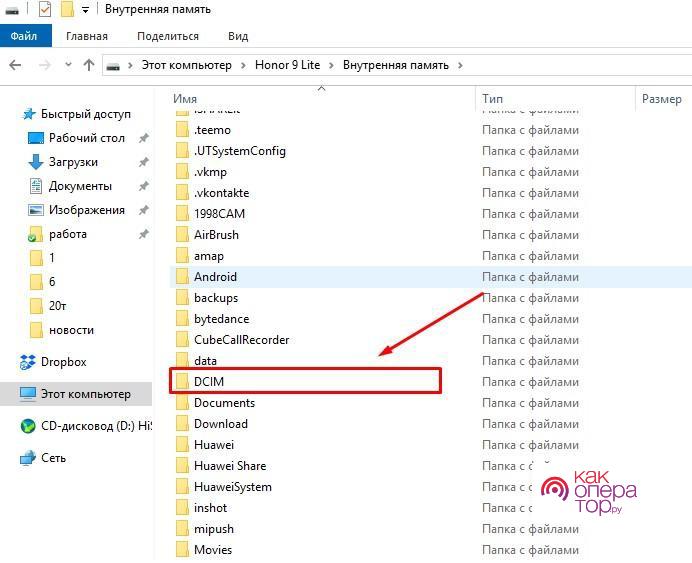
Это самая быстрая процедура для устройств. После неё стоит извлечь кабель из устройства правильно, а точнее – через безопасное извлечение. Функция находится на панели уведомления. Она проверяет, чтобы в памяти телефона были все необходимые скопированные файлы. Также это можно сделать через встроенные менеджера устройства.
Как скинуть видео с компа на телефон по Wi-Fi
Wi-Fi технология прочно вошла в жизнь современного пользователя. Сложно найти человека, который её ни разу не пользовался. Многие модели устройств разных поколений имеют такую функцию, как «Передача через интернет». Если на ПК или телефоне нет встроенного интернета, то стоит приобрести специализированный адаптер для этого. Способ передачи удобен тем, что есть роутер, который грамотно настроен.
Существует два метода копирования. Рассмотрим первый:
- Для начала скачиваем через официальный магазин Play Market – Android, App Store – Apple специальную утилиту «Wi-Fi Transfer»;
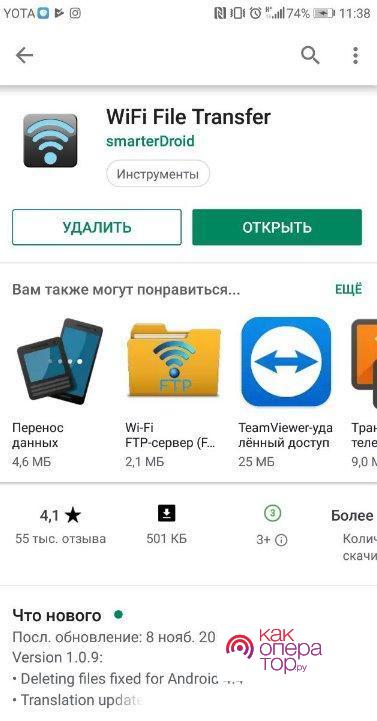
- Необходимо установить и зайти в неё. Стоит обратить внимание на то, что устройства должны быть подключены к одной и той же сети интернета;
- Открываем браузер на телефоне и вставляем адресную строчку, которую дала нам система IP – адрес.
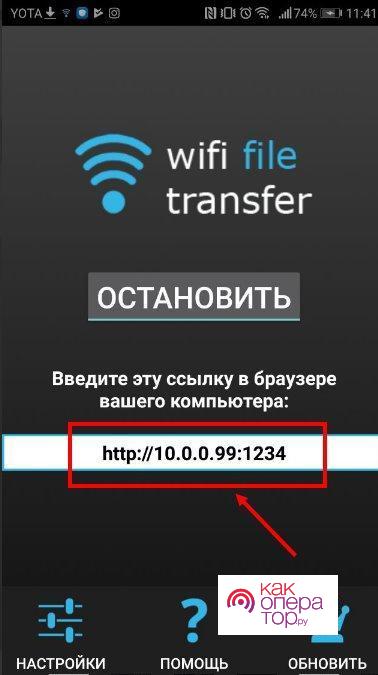
Таким образом появится интерфейс, который пользователь может использовать для передачи разных данных. У утилиты есть ограничения – файл не должен быть больше 5 МБ. Крупные видеофайлы не получится передать таким вот образом.
Другой вариант для тех, кому необходимо передать крупные файлы на устройство 0. Это приложение FTP – сервер. Алгоритм такой:
- Скачиваем данную программу через официальные приложения на смартфон;
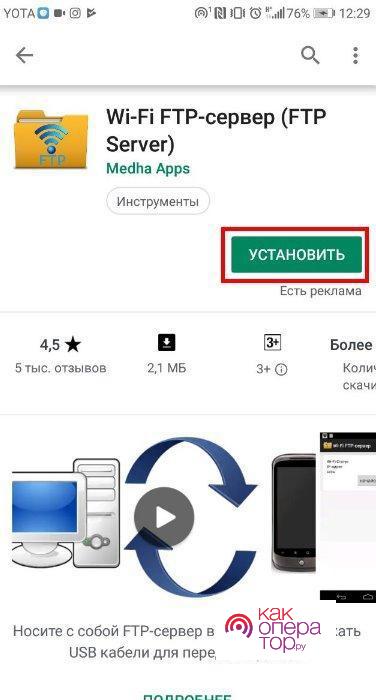
- Открываем программу, но прежде в настройках необходимо создать новую точку доступа при помощи «Беспроводного подключения»;
- В поля вводим любые значения, далее проявится модель гаджета, создаем пароль и точку соответственно;
- Синхронизируем компьютер. Для этого кликаем на иконку беспроводных сетей и подключаемся к созданной ранее точке;
- Открываем программу переписываем значение точки URL – адрес сервера;
- В подключённых устройствах и дисках автоматически появится кнопка «Добавить новый элемент в сетевое окружение»;
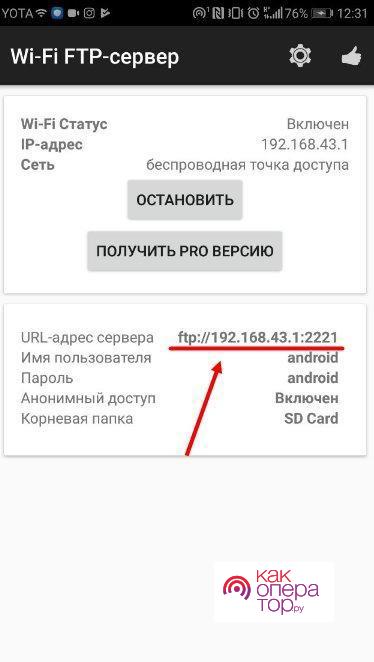
- Вводим адрес, который ранее был в программе;
- Тапаем на далее и на «Анонимный вход». В поле вводим любой адрес.
Таким образом пользователь создает сервер, который получает доступ к информации устройства. Плюс программы заключается в том, что для метода совершенно не нужно использовать провода.
Как перенести видео с компьютера на телефон с помощью карты памяти

В любом телефоне предусмотрена специальная карта памяти, которая называется SD – карта. Она помогает перемещать огромное количество файлов. К тому же на ней самой содержится большое количество данных. Это необходимо для того, чтобы они не занимали встроенный объем памяти. Чтобы воспользоваться способом, пользователю необходимо приобрести нужный адаптер файлов. После этого:
- Выключаем телефон и извлекаем карту памяти, на которой уже есть необходимая информация для передачи данных;
- После этого помещает карту СД в специальный адаптер, который в дальнейшем можно вставить в компьютер;
- Система отображает карту в разделе «Мой компьютер».
Таким образом можно переместить все нужные файлы. Просто перетаскиваем и копируем нужное количество файлов.
Обратите внимание! Извлечение адаптера должно проходить безопасно. Для этого используем «Безопасное извлечение». Так вероятность повреждения файлов снизиться в несколько раз.
Как с компьютера перекинуть видео на телефон по Блютуз
Действительно иногда и на ПК есть такая уникальная функция, как Bluetooth. Благодаря ей пользователь может использовать подключать разные устройства, после чего перекидывать файлы. Алгоритм такой:
- Для начала на компьютере необходимо активировать специальную опцию Блютуз, сделать это можно в настройках. Система ПК автоматически предложить запустить программу, которая отвечает за передачу данных;
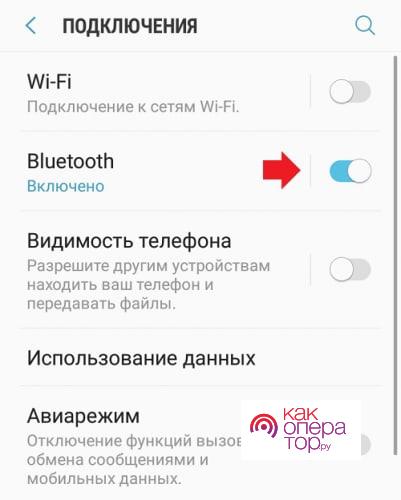
- В разделе «Беспроводные сети» находим блютуз, после чего переводим опцию в активированное состояние;
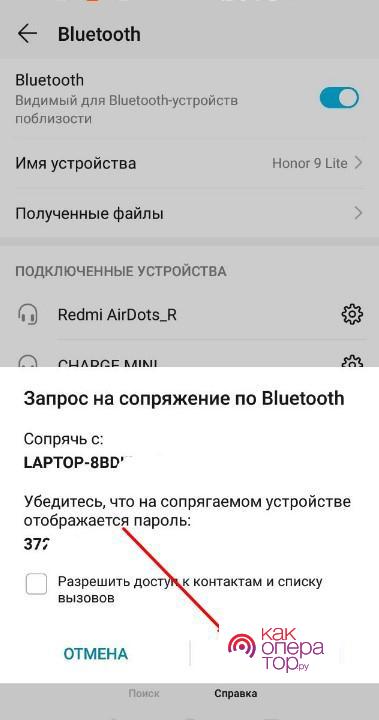
- Вводим пароли, чтобы правильно синхронизироваться с ПК;
- Заканчиваем копирование.
Таким образом можно передавать разные данные. Как и самые крупные, так и маленькие. Чтобы перенести файл, достаточно его выделить, после чего выбрать пункт «Передача по Блютуз». Дожидаемся окончания процедуры и переводим файлы.
Как скинуть видео с компьютера на телефон с помощью приложения
Если пользователь не нашел удобный для себя вариант, то он может вполне использовать разные приложения. Для этого нужно скачать программу и на компьютере, и на смартфоне. Такие программы популярны:
- SHAREit – для подключения необходим общий интернет.;
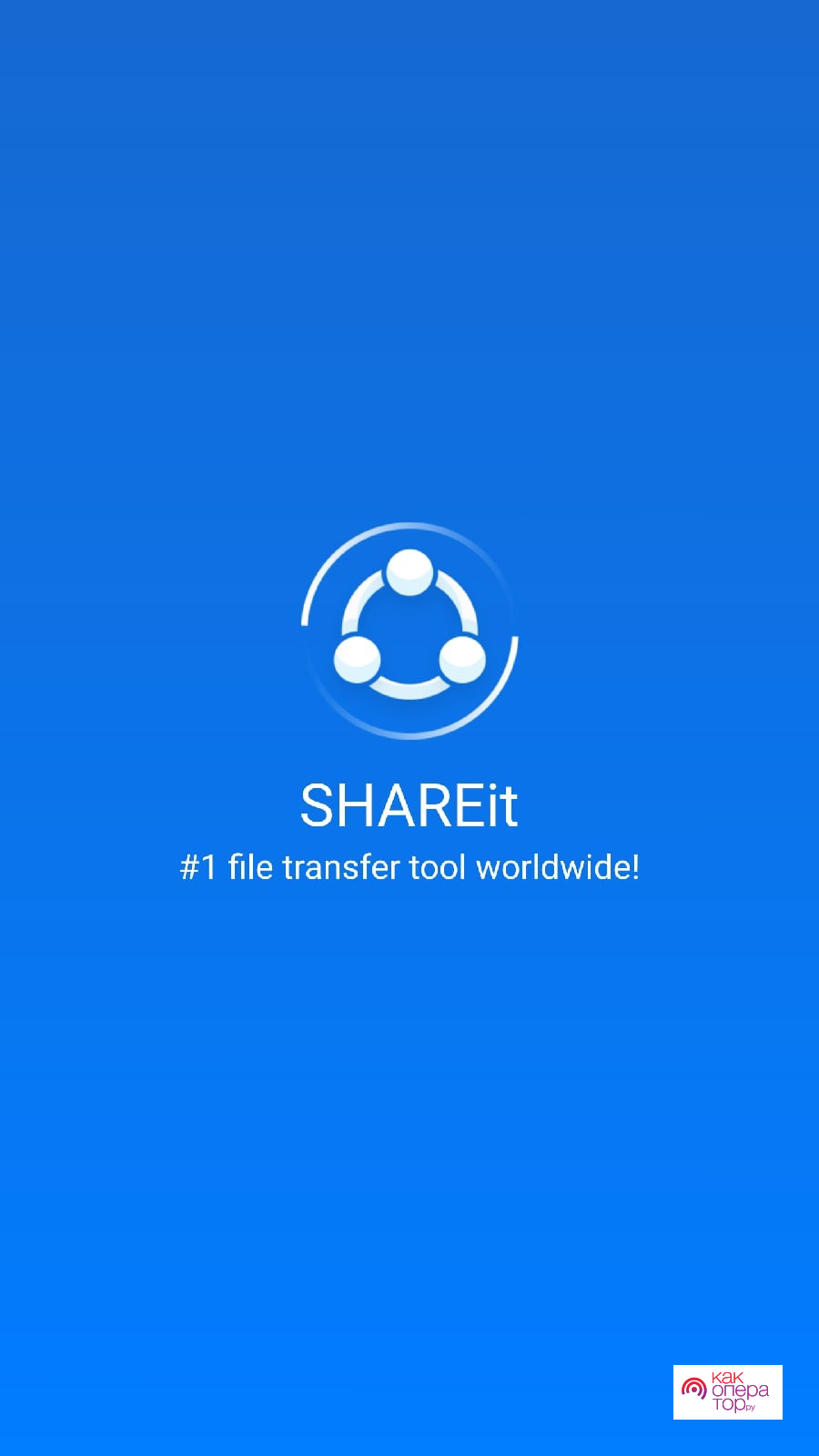
- AirDroid – также необходим браузер и интернет;
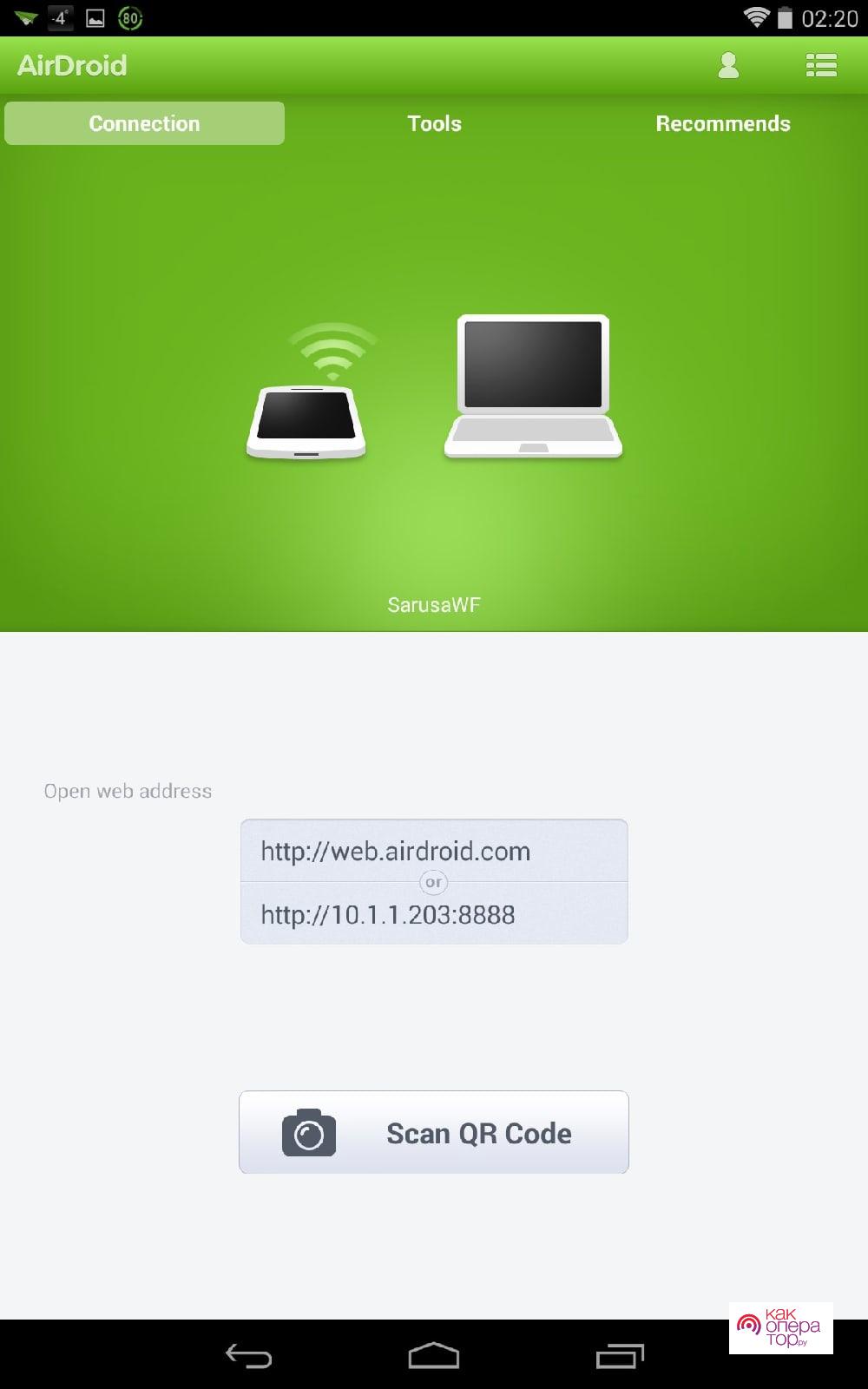
- Feem – загрузить программу на оба устройства.
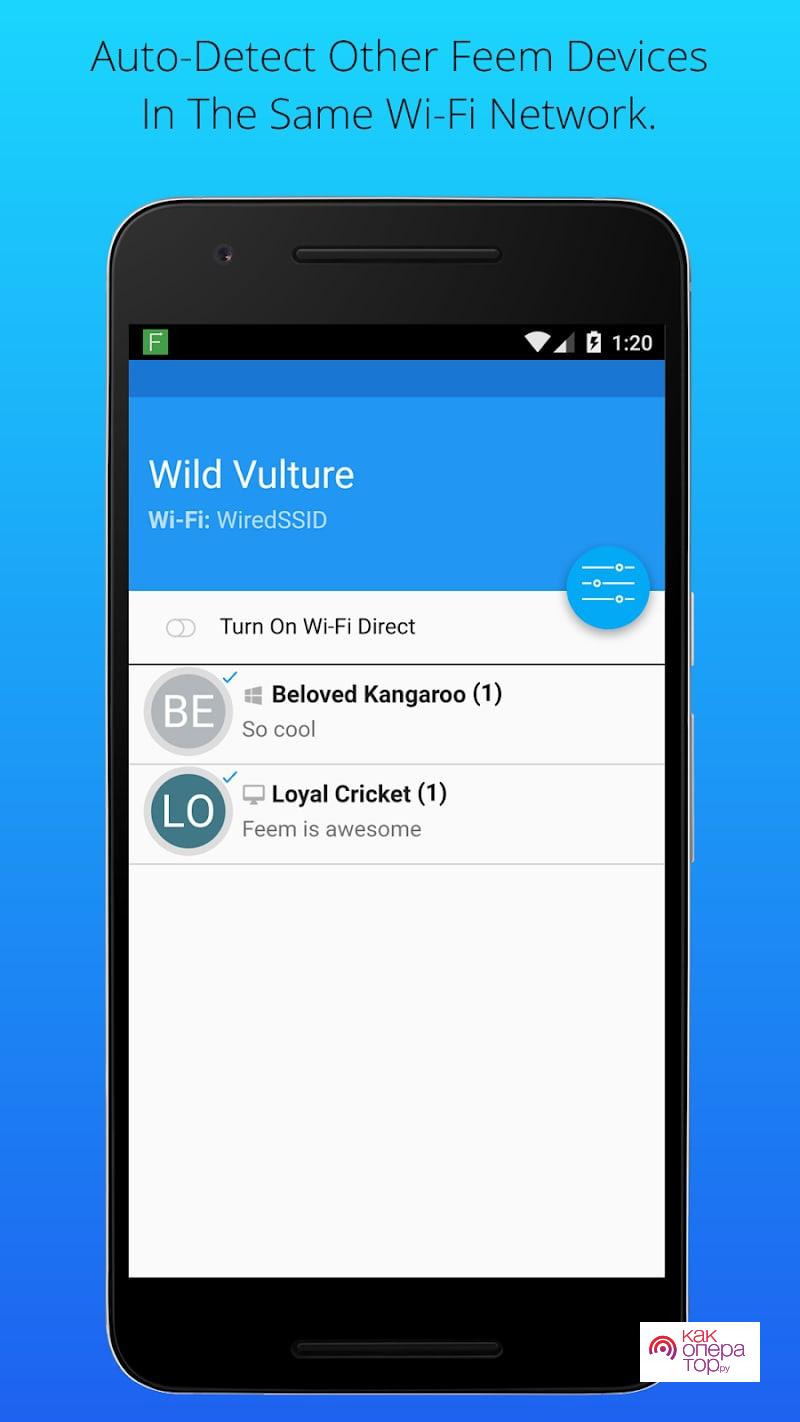
С помощью программ также передаются разные файлы, как и крупные, так и маленькие.
Как перекинуть видео через облачное хранилище
В качестве передачи существует облачное хранилище. Через него также можно передать файлы. Облачные хранилища должны быть установлены и на компьютере, и на телефоне, причем войти в них нужно с одинаковых аккаунтов. Для Айфон популярен iCloud, а для Андроид – Google Drive. В целом алгоритм прост:
- Откройте хранилище и на ПК, и на телефоне;
- Через компьютер загружаются нужные файлы;
- После этого они автоматически появятся в приложении на телефоне.
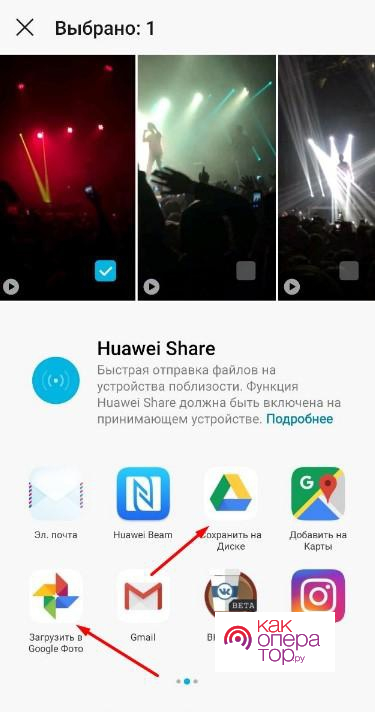
Для совершения процедуры также необходим доступ в интернет.
Как передать видео через электронную почту
Также требуется Интернет для передачи. Зато нет необходимости в том, чтобы скачивать дополнительные утилиты. Для метода необходимо всего лишь отправить электронное письмо почты, куда будут приходить файлы. Система позволить прислать письмо, которое будет содержать файлы. В сроке «Кому» и «От кого» необходимо поставить одного и того же адресата.
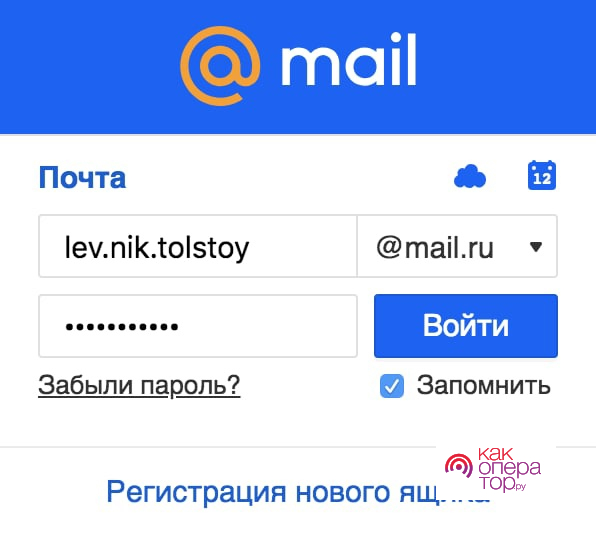
Обратите внимание! Минус в том, что пользователь ограничен в размере файла. Если он имеет большой вес, то опция не будет выполнена.
Как перенести видео через соцсети или мессенджеры
Этот метод применяется только молодежью, так как она чаще сидит в социальных сети и мессенджерах. Для способа необходимо:
- Загрузить и на компьютер, и на телефон любую социальную сеть;
- После этого необходимо создать чат или же группу, чтоб отправить файл;
- Теперь заходим в программку через кнопку ПК и находим чат, где было отправлено письмо с файлом;
- С телефона заходим в эту же группу и скачиваем необходимые файлы.
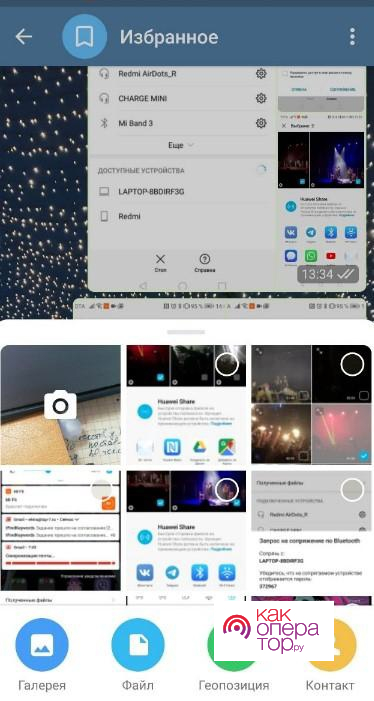
Обратите внимание! Если пользователь скачивает и совершает манипуляции при помощи телеграмма, то используется чат «Избранное». Если же в других мессенджерах, типа WhatsApp, то необходимо добавлять собственный контакт и отправлять файл через него.
Чаще всего используется ВКонтакте. Таким образом скинуть файл также просто. Необходимо открыть диалог с собой и скинуть необходимый файл.
Отправляется файл при помощи значка «Скрепка». На компьютере выбираются файлы, после чего и переходим в файл и отправляем его сообщением.
Какие форматы видео поддерживает смартфон на Андроиде
Разные видеопроигрыватели, которые установлены в систему Андроид, могут производить только самые популярные форматы типа 3gp, mp4, wmv. Также список можно расширить, если установить для этого специальный софт.

Александр
Мастер по ремонту гаджетов
Задать вопрос
Что делать, если файл не совместим с проигрывателем на гаджете?

Для этого скачивается другой проигрыватель, который распознает нужный формат. После этого нужно запустить видео через него.
Как добавить на смартфон необходимые кодеки?

Проигрыватель может и не показывать запись при несовпадении кодека. Для этого выберите софт, необходимо скачать другое приложение смартфона.
Запись тормозит. Почему?

Вопрос в том, что слабый процессор или же не поддерживается разрешение. Лучше конвертировать видео, чтобы оно шло быстрее.
Как видно, в вопросах с формата видеозаписей не так много вопросов. А других проблем с видео не возникает.
Вы можете переносить фото, музыку и другие файлы с компьютера на телефон (и наоборот) через аккаунт Google или USB-кабель.
Важно! Некоторые из этих действий можно выполнить только на устройствах с Android 9 и более поздних версий. Подробнее о том, как узнать версию Android…
Вариант 1. Передача файлов через аккаунт Google
Вариант 2. Передача файлов через USB-кабель
На компьютере Windows
- Разблокируйте экран телефона.
- Подключите устройство к компьютеру с помощью USB-кабеля.
- На телефоне коснитесь уведомления «Зарядка устройства через USB…».
- В диалоговом окне «Режим работы USB» выберите Передача файлов.
- Перетащите файлы в открывшееся окно.
- После переноса файлов отключите телефон от компьютера.
- Отсоедините USB-кабель.
На компьютере macOS
Для корректной работы требуется Mac OS X 10.5 и более поздних версий.
- Установите на компьютере приложение Android File Transfer.
- Запустите Android File Transfer. При следующем подключении устройства приложение откроется автоматически.
- Разблокируйте экран телефона.
- Подключите устройство к компьютеру с помощью USB-кабеля.
- На телефоне коснитесь уведомления «Зарядка устройства через USB…».
- В диалоговом окне «Режим работы USB» выберите Передача файлов.
- Перетащите файлы в открывшееся окно приложения Android File Transfer.
- После переноса файлов отсоедините USB-кабель.
На устройстве Chromebook
- Разблокируйте экран телефона.
- Подключите телефон к устройству Chromebook с помощью USB-кабеля.
- Разблокируйте экран телефона.
- На телефоне коснитесь уведомления «Зарядка устройства через USB…».
- В диалоговом окне «Режим работы USB» выберите Передача файлов.
- На устройстве Chromebook откроется приложение «Файлы». Перетащите файлы в открывшееся окно приложения. Подробнее о том, какие типы файлов поддерживаются на Chromebook…
- После переноса файлов отсоедините USB-кабель.
Как устранить неполадки при передаче файлов через USB
На компьютере Windows
- Как устранить неполадки, связанные с компьютером
- Убедитесь, что в настройках Windows включено автоматическое обнаружение новых устройств.
- Перезапустите компьютер.
- Как устранить неполадки, связанные с телефоном
- Обновите Android до последней версии. Подробнее о том, как проверить и обновить версию Android….
- Перезапустите телефон. На большинстве телефонов для этого нужно удерживать кнопку питания около 30 секунд.
- Как устранить неполадки, связанные с USB-подключением
- Попробуйте использовать другой кабель USB, поскольку не все они подходят для передачи файлов.
- Убедитесь, что USB-порт на телефоне работает. Для этого подключите устройство к другому компьютеру.
- Убедитесь, что USB-порт на компьютере работает. Для этого подключите к нему другое устройство.
На компьютере macOS
- Как устранить неполадки, связанные с компьютером
- Убедитесь, что на компьютере используется Mac OS X 10.5 или более поздней версии.
- Убедитесь, что на компьютере установлено и открыто приложение Android File Transfer.
- Перезапустите компьютер.
- Как устранить неполадки, связанные с телефоном
- Обновите Android до последней версии. Подробнее о том, как проверить и обновить версию Android….
- Перезапустите телефон. На большинстве телефонов для этого нужно удерживать кнопку питания около 30 секунд.
- Как устранить неполадки, связанные с USB-подключением
- Попробуйте использовать другой кабель USB, поскольку не все они подходят для передачи файлов.
- Убедитесь, что USB-порт на телефоне работает. Для этого подключите устройство к другому компьютеру.
- Убедитесь, что USB-порт на компьютере работает. Для этого подключите к нему другое устройство.
Ресурсы по теме
- Как найти и удалить скачанные файлы на устройстве Android
- Как добавлять, переносить и импортировать контакты
Эта информация оказалась полезной?
Как можно улучшить эту статью?
Смартфоны развились до такой степени, что они могут легко заменить наши ПК для повседневных задач, таких как электронная почта, потоковое видео и просмотр веб-страниц. Независимо от вашего основного устройства, рано или поздно вам нужно будет обмениваться файлами с телефона на ПК или наоборот.Существует множество различных способов обмена файлами с ПК на телефон Android, но лучший способ зависит от объема данных, которые необходимо передать. Давайте посмотрим, как вы можете легко обмениваться файлами с ПК на мобильный телефон Android.
1. Перенос файлов с ноутбука на телефон с помощью USB-кабеля
Если вам нужно передать много файлов между телефоном Android и ПК, вам следует выбрать самый старый и надежный метод передачи. По-прежнему можно быстро и легко обмениваться файлами с телефона на ноутбук, если под рукой есть совместимый кабель. Подключите зарядный кабель к ПК и соедините его с телефоном.
После настройки выполните следующие действия в Windows или Chromebook:
- Подключите телефон.
- Нажмите на уведомление, которое Android показывает с надписью «Зарядка этого устройства через USB».
- В разделе «Настройки USB» установите для параметра «Использовать USB для» значение «Передача файлов» или «Передача файлов».
Вот и все. На вашем компьютере откроется окно передачи файлов с вашим телефоном (и SD-картой, если она у вас есть). Затем вы можете начать копирование файлов.
Инструкции на Mac почти такие же, но сначала вам нужно установить программное обеспечение Android File Transfer.
Этот метод подходит для копирования больших объемов данных. Попробуйте, если вы хотите перенести несколько фильмов или всю свою музыкальную коллекцию. Это также упрощает перемещение файлов на SD-карту вашего телефона.
Учетная запись Google, которую вы настроили на своем телефоне, дает вам доступ к 15 ГБ облачного хранилища через Google Диск. Это дает вам удобный способ перемещать файлы между ноутбуком и телефоном.
Вам необходимо установить приложение Google Drive на свой ноутбук. Если вы предпочитаете, вы можете использовать Dropbox или Microsoft OneDrive, так как все они работают практически одинаково.
При настройке Google Диска сначала необходимо войти в систему. Затем выберите «Резервное копирование всех типов файлов» и нажмите «Далее».
На следующем экране выберите «Дополнительные настройки» внизу. Выберите «Синхронизировать мой диск с этим компьютером», затем нажмите «ОК».
Это создаст папку Google Диска на вашем компьютере. Все в этой папке будет синхронизироваться с вашей учетной записью Диска и из нее. Итак, чтобы загрузить файлы на телефон, просто переместите их в папку на Диске. Откройте приложение на своем телефоне, и они будут там после синхронизации.
Главное предостережение, которое следует помнить, заключается в том, что файлы, отображаемые в приложении «Диск», не хранятся на вашем телефоне. Если вы попытаетесь открыть его, его необходимо сначала загрузить — гигантский файл может значительно сократить ваш ежемесячный лимит данных.
Чтобы обойти это, у вас есть два варианта загрузки нужных файлов на ваш телефон. Выберите файл и в меню выберите:
- Сделать доступным в автономном режиме. Это загрузит файл для просмотра в автономном режиме на Диске. Любые внесенные вами изменения будут синхронизированы при следующем подключении к Интернету.
- Скачать. Это сохранит новую копию файла в папке «Загрузки», и вы сможете открыть ее в любом совместимом приложении. Однако любые сделанные вами изменения не будут синхронизированы — вам нужно повторно загрузить файл в свою учетную запись на Диске.
Недостаток свободного места является основным ограничением этого решения. Однако вы всегда можете настроить дополнительную учетную запись и перенести файлы из одной учетной записи Google Диска в другую.
Скачать: Google Диск для рабочего стола (бесплатно)
Отправка файлов себе по электронной почте вряд ли является самым эффективным способом переноса данных с ноутбука на телефон, но мы все делали это в тот или иной момент. Он работает для быстрого обмена файлами, когда вы не можете использовать другие методы.
Вы ограничены вложениями в Gmail размером 25 МБ. Если вам нужно что-то большее, проверьте WeTransfer. Это позволяет бесплатно отправлять файлы размером до 2 ГБ без регистрации.
Введите свой адрес электронной почты на веб-сайте, затем перетащите файлы в окно браузера и отправьте. Затем вы получите электронное письмо на свой телефон со ссылкой на файлы, которые вы можете загрузить. В целях безопасности файлы шифруются и стираются через семь дней. Вам понадобится членство Pro, если вы хотите стереть свои файлы раньше или сохранить их дольше.
Кроме того, еще один простой способ передачи файлов между вашим Android-устройством и ПК — использовать WhatsApp Web. Это отличный способ быстро обмениваться изображениями, документами или даже видео, если у вас есть быстрое подключение к Интернету.
Одним из популярных способов обмена файлами в WhatsApp является создание новой группы WhatsApp только с одним контактом и удаление их сразу после создания группы. Теперь, когда вы единственный участник, вы можете использовать этот чат для отправки и получения файлов с любого устройства в частном порядке.
Чтобы отправить файлы со своего ПК, сначала необходимо войти в WhatsApp Web со своего ПК и загрузить необходимые файлы во вновь созданный групповой чат.
Вы можете обмениваться файлами между телефоном и ноутбуком по беспроводной сети, используя Bluetooth или Wi-Fi.
Использование Bluetooth
Когда у вас есть несколько небольших файлов, которые нужно переместить на телефон, Bluetooth — отличный способ. Это тоже довольно легко, как только вы его настроите.
Чтобы отправить файл по Bluetooth с ноутбука с Windows 10 на телефон, сначала необходимо выполнить сопряжение двух устройств. Перейдите в « Настройки» -> «Устройства» и нажмите переключатель, чтобы включить Bluetooth. Убедитесь, что он также включен на вашем телефоне.
Теперь перейдите в «Добавить Bluetooth или другое устройство» -> «Bluetooth», чтобы начать сканирование. После небольшой задержки появится ваш телефон. Выберите его, затем нажмите «Подключиться» на ПК и «Сопряжение» на телефоне, чтобы завершить процесс.
Чтобы поделиться файлом по Bluetooth, выберите «Настройки» -> «Устройства» -> «Отправить или получить файлы по Bluetooth» -> «Отправить файлы». Затем выберите файл, которым хотите поделиться.
Для других платформ названия пунктов меню будут другими, но процесс такой же. Сначала вам нужно создать пару, а затем вы можете поделиться.
Bluetooth работает медленнее, чем некоторые другие перечисленные нами методы, и лучше всего подходит для небольших файлов и случайного использования.
Использование Wi-Fi
Когда вам нужно регулярно перемещать большие объемы данных на свой телефон, вы не можете победить Wi-Fi. Пока вы подключаете свой телефон и ноутбук к одной и той же сети Wi-Fi, вы можете быстро и безопасно перемещать файлы.
Чтобы копировать файлы через Wi-Fi, вам нужно определенное приложение на вашем телефоне, но ничего лишнего на вашем ноутбуке. Мы рекомендуем портал от Pushbullet, который является бесплатным и не требует регистрации. Он работает с любой платформой: Windows, Mac, Linux или Chrome OS. Для начала загрузите и установите приложение для Android из магазина Google Play.
Затем откройте веб-браузер на своем ноутбуке или настольном компьютере и перейдите на сайт Portal by Pushbullet, где вы увидите уникальный QR-код. Вам нужно отсканировать этот QR-код из приложения на вашем телефоне.
Теперь откройте портал на своем телефоне и нажмите «Сканировать». Когда камера запустится, наведите ее на QR-код, чтобы отсканировать его. Это устанавливает прямое беспроводное соединение между вашим телефоном и настольным компьютером или ноутбуком. Это только временно, поэтому в следующий раз, когда вы запустите приложение, вам нужно будет снова отсканировать QR-код, чтобы связать его.
Наконец, перетащите файлы в окно браузера, и они сразу же начнут загружаться на ваш телефон.
По умолчанию Portal помещает изображения и музыку в папки «Фотографии» и «Музыка» вашего телефона. Все остальное идет в папку Portal. Вы можете оставить их там и получить к ним доступ через приложение Portal или использовать файловые менеджеры для перемещения файлов в любую другую папку (и даже на SD-карту).
Портал чрезвычайно удобен тем, что вам не нужно устанавливать его на свой ноутбук.
Скачать: Портал от Pushbullet (бесплатно)
Дополнительные способы перемещения ваших данных
Есть и другие способы перемещения файлов между устройствами. Вы можете использовать SD-карту или USB-накопитель с кабелем On-The-Go, если ваш телефон их поддерживает. Или для ультратехнологичных решений попробуйте использовать FTP с приложением Wi-Fi FTP Server или даже использовать сетевое хранилище (NAS). С помощью этой опции вы используете один жесткий диск для всех устройств, подключенных к вашей сети.
Для большинства людей пять методов, описанных выше, являются лучшими способами переноса данных с вашего ноутбука на телефон Android. Некоторые лучше подходят для быстрого обмена небольшими файлами, а некоторые лучше всего подходят для перемещения огромных объемов данных. Если вы хотите передать большие объемы данных, мы рекомендуем использовать USB-кабель для передачи данных. В противном случае лучше использовать методы беспроводного обмена.
Содержание
- Передаем файлы с ПК на телефон
- Способ 1: Отправка через сеть
- Способ 2: Карта памяти
- Способ 3: Прямое подключение
- Способ 4: Синхронизация телефона с ПК
- Способ 5: Перенос файлов на iPhone
- Заключение
- Вопросы и ответы

Бывает много ситуаций, требующих от вас переноса каких-либо данных в память телефона. В рамках этой статьи мы расскажем обо всех актуальных методах передачи файлов на мобильные устройства.
Передаем файлы с ПК на телефон
Выполнить отправку файлов с компьютера вы можете вне зависимости от установленной версии Windows. При этом в отдельных случаях вам может потребоваться подключение к интернету или специальные программы.
Способ 1: Отправка через сеть
Наиболее простой метод пересылки файлов с компьютера на телефон заключается в использовании облачных хранилищ. Для этих целей отлично подойдет любой удобный вам веб-сервис, будь то Облако@Mail.ru, Google Drive, Dropbox, OneDrive или Яндекс Диск.

Что же до самого процесса передачи – вам нужно будет попросту загрузить документ с ПК-версии, после чего скачать его на мобильном устройстве.
Подробнее: Как пользоваться Google Drive, Облаком@Mail.ru, Яндекс Диском, Dropbox
В качестве альтернативы облачным хранилищам можно прибегнуть к использованию электронного почтового ящика. Однако для этих целей вам потребуется сразу два аккаунта, из которых нужно будет авторизоваться на ПК и телефоне.

Подробнее: Как отправить файл или папку по электронной почте
Способ 2: Карта памяти
Многие современные телефоны на Android оснащены дополнительным хранилищем — слотом для подключения карты памяти. Сам же накопитель является универсальным и позволяет производить подключение не только к смартфону, но и к компьютеру.
Примечание: Иногда телефон может форматировать карту памяти так, что ПК не сможет считывать с нее данные.

Читайте также: Настройка памяти на Android

- Сначала нужно подключить карту памяти к ПК, руководствуясь нашей инструкцией.

Подробнее: Подключение карты памяти к ПК или ноутбуку
- Заранее скопируйте нужные файлы на ПК в буфер обмена, выделив их и нажав сочетание клавиш «Ctrl+C».
- После этого с помощью проводника Windows откройте подключенный накопитель, перейдите к нужной вам папке и вставьте документы, нажав на клавиатуре «Ctrl+V».

Читайте также: Как скачать музыку на флешку
- Отключите карту памяти от компьютера и верните ее в свой смартфон.
- Для получения доступа к переданной информации на мобильном устройстве воспользуйтесь любым удобным проводником.

Читайте также:
Файловые менеджеры для Android
Файловые менеджеры для iPhone

Этот подход является наиболее простым в сравнении с прочими вариантами.
Способ 3: Прямое подключение
Благодаря этому способу вы можете передать документы с ПК в память смартфона напрямую, игнорируя необходимость использования внешнего хранилища. При этом возможно, потребуется дополнительное программное обеспечение.

Подробнее: Как подключить телефон к ПК
Установив соединение между компьютером и мобильным устройством, выполните действия из предыдущего метода. После этого документы можно будет просмотреть и использовать с помощью любого удобного файлового менеджера.
Способ 4: Синхронизация телефона с ПК
Если вы используете мобильное устройство на платформе Android, и вам нужно перенести не только общедоступные документы, но и некоторые скрытые файлы, можно выполнить синхронизацию. Этот подход является наиболее сложным, однако в результате станет доступна возможность передачи файлов в обе стороны без существенных ограничений.

Подробнее: Как синхронизировать Android с ПК
Как и в случае с Android, благодаря специальному ПО вы можете синхронизировать iPhone с вашим компьютером. Более подробно об этом мы рассказали в одной из инструкций.

Подробнее: Программы для синхронизации iPhone с ПК
Способ 5: Перенос файлов на iPhone
Если вы являетесь владельцем Айфона, вам доступно больше методов передачи данных. При этом многие из них напрямую зависят от формата файлов.

Подробнее:
Как скачать видео на iPhone с компьютера
Как переместить фото с компьютера на iPhone
Как скинуть музыку на Айфон с компьютера
Для постоянной синхронизации можно также прибегнуть к сервису iTunes.

Подробнее:
Как через Айтюнс скинуть видео на Айфон
Как перенести фотографии с компьютера на iPhone через iTunes
Как добавить музыку на Айфон через Айтюнс
Заключение
Вне зависимости от выбранного способа, детальное изучение инструкции сводит к минимуму возможность возникновения трудностей. Если вы все же чего-то не поняли, будем рады помочь в комментариях.

Опишите, что у вас не получилось.
Наши специалисты постараются ответить максимально быстро.

Если в повседневной жизни вы активно используете и компьютер и телефон, то наверняка у вас часто возникает необходимость перебросить кое-какие файлы с одного устройства на другое. Существует множество способов наладить обмен файлами между ПК и смартфон, но далеко не все пользователи знают и половину из них. А между тем возможность перебросить файлы есть практически всегда, нужно лишь найти подходящее решение. В данной статье мы рассмотрим все возможные способы, как передать файл с компьютера на телефон — Андроид и Айфон.
Содержание
- 1 Передача файлов через USB-кабель
- 2 Как передать файл с компьютера на телефон через Bluetooth
- 3 Передача файлов через облачные хранилища и социальные сети
- 4 Специальные приложения
- 4.1 Похожие статьи:
Передача файлов через USB-кабель
Самый простой способ перенести файл с компьютера на телефон (или наоборот) – воспользоваться для этого USB-кабелем. Сейчас такие кабели даже не нужно покупать отдельно, они идут в комплекте практически с каждым современным телефоном. Если у вас есть такой под рукой, а в вашем ПК есть хотя бы один исправный USB-порт, то можете считать, что ваши файлы уже перенесены.
- Для начала соедините ваш ПК и телефон при помощи провода.
- После этого на ваш телефон должно прийти уведомление, откройте его и среди предложенных вариантов выберите “Передача файлов”.

- Теперь зайдите в “Мой компьютер”, здесь должно появиться новое подключённое устройство, это и есть ваш телефон.
Дальнейший процесс похож на обычный перенос файлов, разве что времени занимает больше. Просто скопируйте любой файл на одном устройстве и вставьте его в любую папку на другом.
Как передать файл с компьютера на телефон через Bluetooth
Если у вас нет под рукой USB-кабеля или по какой-то причине вы не можете воспользоваться им, то вы всегда можете передать файлы по Bluetooth. Адаптер Bluetoothесть в любом, даже очень старом телефоне, а вот с компьютерами дело обстоит сложнее.
Обычно их устанавливают только в ноутбуках, в стационарных же компьютерах их обычно не ставят, так как в этом мало смысла. Компьютеры большие и громоздкие их очень трудно переносить с места на место (а точнее перевозить), а поскольку Bluetooth работает только на близких расстояниях, то его редко приходится применять.
Но стоит отметить, что в последнее время, из-за появления Bluetooth-гарнитуры, адаптеры стали чаще устанавливать и в ПК. Если же ваш ПК всё же не имеет встроенного адаптера, то вы всегда можете купить внешний адаптер. Это не очень дорого, но в будущем он может вам сильно пригодиться и не только для передачи данных.
Итак, если данный вариант как передать файл с компьютера на телефон вам подходит, то можем переходить к делу.
- Для начала включите Bluetooth на обоих устройствах и проверьте видим ли ваш телефон для других устройств (соответствующая опция будет рядом).
- Затем найдите нужный файл и вызовите контекстное меню, нажав на него правой кнопкой мыши; если вы переносите файл с телефона, то нажмите на него и долго удерживайте палец.
- В появившемся меню выберите пункт “Отправить”, а затем выберите вариант “Через Bluetooth”.

- В списке устройств, которые находятся рядом с вами, выберите ваш телефон (или ПК).
- Примите отправку на втором устройстве.
После этого нужно лишь дождаться завершения загрузки и файл будет на обоих ваших устройствах.
Передача файлов через облачные хранилища и социальные сети
Если вам не подошли предыдущие варианты передачи файлов, то давайте обсудим несколько вариантов, как перенести файлы с компьютера на iPhone или Android используя интернет-соединение. Разумеется, для этого к сети должны быть подключены оба ваших устройства.
Вы можете сделать это по-разному. Например, если вам нужно перенести небольшой по объёму файл, можно сделать это при помощи любой социальной сети или мессенджера. Для этого достаточно нажать на кнопку со скрепкой, когда будете писать письмо, прикрепить нужный файл к письму, а затем отправить его самому себе. А после этого открыть письмо уже с другого устройства и сохранить прикреплённый файл.
Также вы можете передать файл, воспользовавшись облачным хранилищем. Здесь всё ещё проще – вносите файл в хранилище, авторизуетесь под тем же профилем со второго устройства и скачиваете файл к себе.
Если же вы нигде не зарегистрированы и не хотите этого делать, можно воспользоваться открытыми файлообменниками. Просто выгрузите в любой из них свой файл и скопируйте предоставленную ссылку. Затем введите эту ссылку на втором устройстве и перейдите по ней. После этого останется только нажать на кнопку “Скачать”.
![]()
Специальные приложения
Ещё один вариант того как перекинуть файлы с компьютера по интернету – воспользоваться специальными приложениями. Такие приложения позволяют вам безо всяких ограничений обмениваться файлами в обе стороны, а иногда и добавляют некоторые дополнительные функции. На сегодняшний день существует множество подобных программ, но мы рассмотрим лишь два примера.
Владельцами Android должна прийтись по вкусу программа под названием “Air Droid”. Приложение AirDroid в некотором роде уникально, оно предоставляющее пользователю доступ к огромному количеству различных функций – обзор через камеру, отправка сообщений, получение уведомлений, выполнение настройки устройства, конечно же, обмен файлами и ещё много других. По сути, с его помощью вы сможете полностью контролировать свой телефон, при этом не забирая контроль над телефоном, как в приложениях для удалённого доступа. Кроме всех прочих плюсов приложение ещё и бесплатное.
Пользоваться приложением очень просто.
- Для начала скачайте приложение на телефон из официального магазина “GooglePlay Маркет”.
- Запустив приложение, вы увидите две ссылки; первый приведёт вас на сайт, где вам нужно будет пройти регистрацию, и тогда вы сможете использовать приложение через интернет из любого места; второй (состоящий из цифр) нужен для локального подключения (когда два устройства подключены к одной сети).
- Затем скачайте приложение уже на ПК и проделайте то же самое (повторно регистрироваться не нужно, достаточно авторизоваться).

Далее всё очень просто, для каждой функции, в том числе и для обмена файлами есть отдельная вкладка.
Следующее приложение называется “ES Проводник”.Оно отлично подойдет, чтобы на Айфон скинуть файлы, но вообще оно работает на всех платформах. Пользоваться им труднее чем предыдущем, а функций не так много, но зато с ним вы получите беспрепятственный доступ к обмену файлами. Оно также бесплатно.
- Для начала скачайте приложение на ваш телефон.
- На телефоне проведите пальцем от левого края экрана вправо, чтобы открыть выдвигающуюся панель.
- На этой панели вам нужно выбрать вкладку “Сеть”, а затем выбрать пункт “Удаленный доступ”.
- Затем откройте настройки при помощи кнопки в правом верхнем углу экрана.
- Здесь вам нужно будет указать корневую папку и пройти небольшую регистрацию.
- Когда закончите, выйдите из окна настроек и нажмите “Включить”; на экране появится адрес сервера.

- Затем на ПК откройте “Мой компьютер”.

- Введите полученный адрес в адресной строке проводника вверху.
После этого вы получите доступ к памяти телефона и сможете перенести любые файлы туда и оттуда. К сожалению, такое соединение является одноразовым и каждый раз вам придётся делать всё заново (кроме регистрации).
Если вы не хотите этого делать, можно создать сетевой диск. Для этого после седьмого шага предыдущей инструкции сделайте следующее:
- Войдя в “Мой компьютер” на панели вверху выберите пункт “Подключить сетевой диск”.
- Выберите для него любую букву из предложенных, а затем кликните на гиперссылку “Подключение к сайту, на котором можно хранить документы и изображения”.
- Введите адрес, который вы получили ранее и нажмите “Далее”.
- Уберите галочку с опции “Анонимный вход” и введите данные вашего аккаунта из ES Проводника.
- Нажмите “Далее”.
- Введите имя для сетевого размещения и снова нажмите “Далее”.
После этого вы можете вернуться на главное окно проводника, вновь запустив “Мой компьютер”. Там вас будет ждать новый сетевой диск. Чтобы с его помощью передавать файлы в любой момент будет достаточно подключить оба устройства к интернету и запустить приложение на телефоне.
Это все возможные варианты того, как передать файл с компьютера на телефон андроид и айфон (или наоборот). Как вы могли уже убедиться сами, попасть в такую ситуацию, когда у вас вообще не будет возможности перенести файлы практически нереально. В крайнем случае, вам понадобится приобрести Bluetooth-адаптер или USB-шнур, но это вряд ли можно назвать препятствием хоть для кого-то.
Благодарим за интерес к статье . Если она оказалась полезной, то просьба сделать следующее:
- Поделитесь с друзьями с помощью кнопки социальных сетей
- Напишите комментарий внизу страницы — поделитесь советами, выскажите свое мнение
- Посмотрите ниже похожие статьи, возможно, они окажутся вам полезны
Всего вам доброго!
Содержание
- 5 способов передачи данных с ПК или ноутбука на телефон Android
- 1. Использование USB-кабеля
- 2. Через ваши облачные аккаунты
- 3. По электронной почте и приложениям обмена сообщениями
- 4. Использование Bluetooth
- 5. Использование Wi-Fi
- Больше способов переместить ваши данные
- Как передать файл с компьютера на телефон
- Передача файлов через USB-кабель
- Как передать файл с компьютера на телефон через Bluetooth
- Передача файлов через облачные хранилища и социальные сети
- Специальные приложения
- 7 способов как скинуть видео с телефона на компьютер: освобождаем память на смартфоне
- Способ 1: Использование Bluetooth
- Способ 2: Использование облачного хранилища
- Способ 3: Отправка видео на почту
- Способ 4: Использование специального приложения
- Способ 5: Отправка файла в сообщении
- Способ 6: Отправка с помощью usb кабеля
- Способ 7: Использование карты памяти для переноса видео
- Передача файлов с компьютера на телефон
- Передаем файлы с ПК на телефон
- Способ 1: Отправка через сеть
- Способ 2: Карта памяти
- Способ 3: Прямое подключение
- Способ 4: Синхронизация телефона с ПК
- Способ 5: Перенос файлов на iPhone
- Заключение
5 способов передачи данных с ПК или ноутбука на телефон Android
Хотя телефоны стали основным вычислительным устройством для многих, большинство из нас по-прежнему регулярно используют ноутбуки. Это означает, что нам часто нужно переносить файлы с ПК на телефон Android.
Но какой лучший способ сделать это? И отличается ли лучший метод, если вы перемещаете много маленьких файлов или несколько больших? Давайте рассмотрим лучшие способы передачи данных с вашего ноутбука или ПК на телефон Android.
1. Использование USB-кабеля
Старый стандарт для переноса данных с вашего ноутбука на телефон через USB. Это все еще быстро и легко, если у вас под рукой есть совместимый кабель. К сожалению, переход на USB-C на большинстве современных телефонов привел к избыточности многих наших старых кабелей. Они часто не поставляются с кабелем USB-C к USB-A, который необходим для большинства ноутбуков.
Но, если у вас есть, то это просто сделать. В Windows или Chromebook:
Это оно. На вашем компьютере откроется окно передачи файлов с вашим телефоном (и SD-картой, если она у вас есть). Затем вы можете начать копирование ваших файлов.

Инструкции почти одинаковы для Mac, но сначала вам нужно будет установить программное обеспечение Android File Transfer.
Этот метод хорош для копирования больших объемов данных. Попробуйте, если хотите перенести несколько фильмов или всю свою музыкальную коллекцию. Это позволяет легко перемещать файлы на SD-карту вашего телефона.
2. Через ваши облачные аккаунты
Учетная запись Google, которую вы настроили на своем телефоне, дает вам доступ к 15 ГБ облачного пространства хранения через Google Drive. Это дает вам удобный способ перемещать файлы между вашим ноутбуком и телефоном.
Вам нужно установить приложение Google Drive на свой ноутбук. Если вы предпочитаете, вы можете использовать Dropbox или Microsoft OneDrive, поскольку все они работают примерно одинаково.
При настройке Google Диска сначала необходимо войти в систему. Затем выберите Резервное копирование всех типов файлов и нажмите следующий,
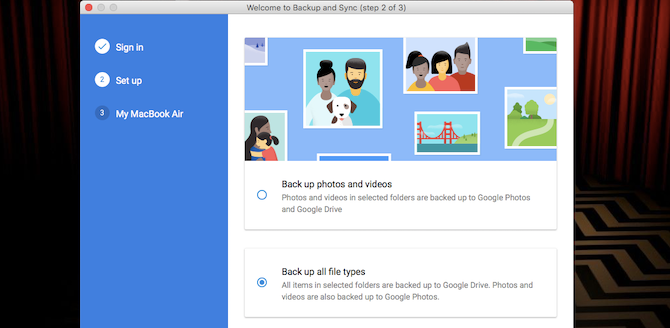
На следующем экране выберите Расширенные настройки внизу. Выбрать Синхронизировать мой диск с этим компьютеромзатем нажмите Хорошо,
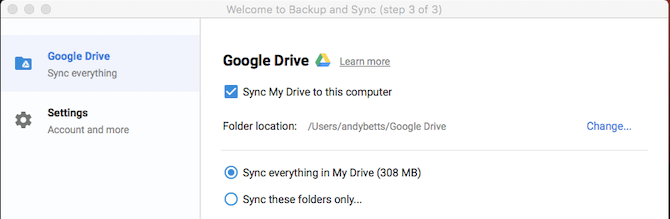
Это создает Гугл Диск папка на вашем компьютере. Все в этой папке будет синхронизироваться с вашей учетной записью Drive. Таким образом, чтобы загрузить файлы на телефон, просто переместите их в папку Drive. Откройте приложение на своем телефоне, и они будут там после синхронизации.
Здесь следует помнить, что файлы, показанные в приложении Drive, не сохраняются на вашем телефоне. Если вы попытаетесь открыть его, его сначала нужно загрузить, а гигантский файл может сильно отнять ваш ежемесячный объем данных.
Чтобы обойти это, у вас есть два варианта загрузки необходимых вам файлов на телефон. Выберите файл и в меню выберите:

Недостаток свободного места является основным ограничением для этого решения. Вы всегда можете настроить дополнительную учетную запись, и есть возможность передавать файлы из одной учетной записи Google Drive в другую
Как перенести файлы из одной учетной записи Google Drive в другую
Как перенести файлы из одной учетной записи Google Drive в другую
Хотите переместить файлы из одной учетной записи Google Диска в другую, не загружая и не повторно загружая их? Мы покажем вам, как.
Прочитайте больше
,
3. По электронной почте и приложениям обмена сообщениями
Отправка файлов по электронной почте самим себе — едва ли не самый эффективный способ переноса данных с ноутбука на телефон, но мы все сделали это в тот или иной момент. Он работает для быстрого обмена файлами, когда вы не можете использовать другие методы.
Вы ограничены 25 МБ вложениями в Gmail. Если вам нужно что-то большее, посмотрите WeTransfer. Это позволяет бесплатно отправлять файлы размером до 2 ГБ без регистрации.
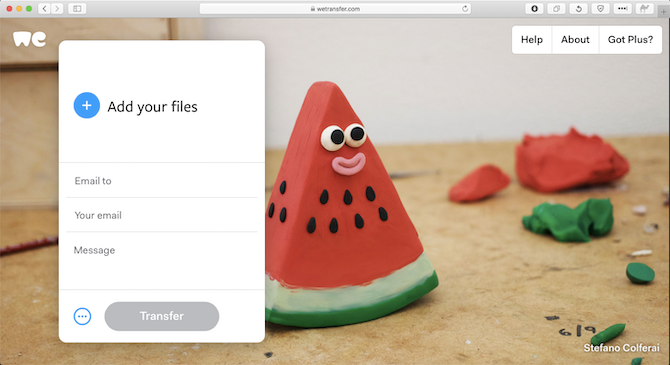
Перейдите на wetransfer.com, введите свой адрес электронной почты, затем перетащите файлы в окно браузера и отправьте. После этого вы получите на свой телефон электронное письмо со ссылкой, по которой вы сможете скачать файлы.
Файлы зашифрованы в целях безопасности и удаляются через семь дней. Если вы хотите удалить свои файлы раньше или оставить их на более длительное время, вам нужна учетная запись Pro.
Если по какой-то причине вам не нравится WeTransfer, не беспокойтесь. Есть много других способов отправки больших файлов в виде вложений электронной почты
Как отправить большие файлы в виде вложений электронной почты: 8 решений
Как отправить большие файлы в виде вложений электронной почты: 8 решений
Хотите отправить большие файлы по электронной почте, но с ограничением размера файла? Мы покажем вам, как отправлять большие файлы через вложения электронной почты.
Прочитайте больше
,
4. Использование Bluetooth
Если у вас есть несколько файлов меньшего размера, которые нужно переместить на телефон, Bluetooth — это хороший способ. Это тоже довольно легко, как только вы его настроите.
Чтобы отправить файл по Bluetooth с ноутбука Windows 10 на телефон, сначала необходимо выполнить сопряжение двух устройств. Идти к Настройки> Устройства и нажмите на переключатель, чтобы включить Bluetooth. Убедитесь, что он также включен на вашем телефоне.
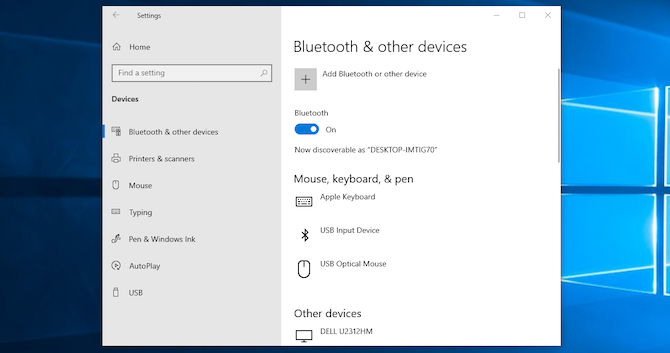
Теперь иди в Добавить Bluetooth или другое устройство> Bluetooth начать сканирование. После небольшой задержки ваш телефон появится. Выберите его, затем нажмите соединять на вашем компьютере и пара на вашем телефоне, чтобы завершить процесс.
Чтобы поделиться файлом через Bluetooth, перейдите на Настройки> Устройства> Отправка или получение файлов через Bluetooth> Отправка файлов, Затем выберите файл, которым вы хотите поделиться.
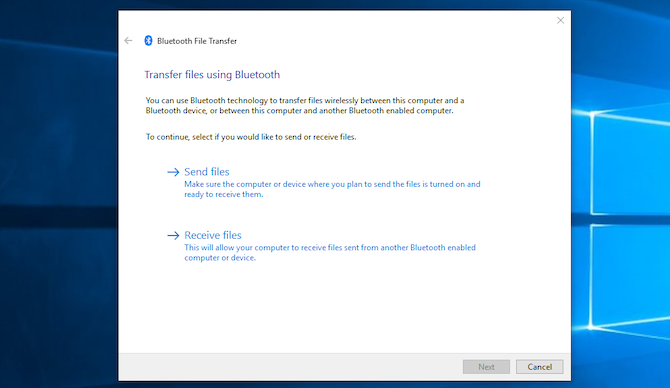
Для других платформ названия пунктов меню будут другими, но процесс такой же. Сначала нужно создать пару, затем вы можете поделиться.
Bluetooth работает медленнее, чем некоторые другие методы, которые мы перечислили (особенно Wi-Fi, далее). Лучше всего для небольших файлов и случайного использования.
5. Использование Wi-Fi
Когда вам нужно регулярно перемещать большие объемы данных на телефон, вы не можете превзойти Wi-Fi. Пока вы подключаете свой телефон и ноутбук к одной сети, вы можете перемещать файлы быстро и безопасно.
Для копирования файлов по Wi-Fi вам нужно специальное приложение на вашем телефоне, но ничего лишнего на вашем ноутбуке. Мы рекомендуем Portal by Pushbullet, который бесплатный и не требует регистрации. Он работает с любой платформой: Windows, Mac, Linux или Chrome OS. Загрузите и установите на своем устройстве Android, чтобы начать.
Затем откройте веб-браузер на своем ноутбуке или рабочем столе и перейдите по адресу portal.pushbullet.com, где вы увидите уникальный QR-код.

Теперь откройте Portal на вашем телефоне и нажмите сканирование, Когда камера запустится, наведите ее на QR-код для сканирования. Это устанавливает прямое беспроводное соединение между вашим телефоном и настольным компьютером или ноутбуком. Это только временно, поэтому в следующий раз, когда вы запустите приложение, вам потребуется снова выполнить сканирование для повторного сопряжения.
Наконец, перетащите ваши файлы в окно браузера, и они сразу же начнут загружаться на ваш телефон.
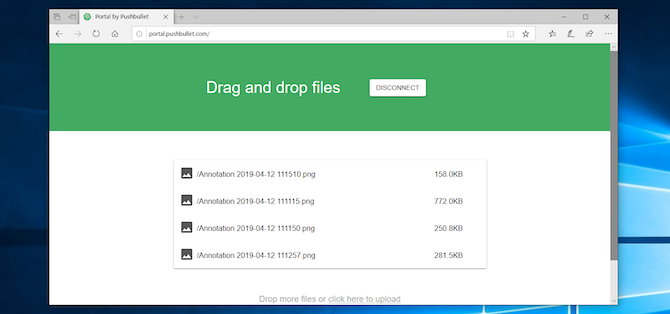
По умолчанию Portal помещает изображения и музыку в телефон Фото а также Музыка папки. Все остальное идет в Портал папка. Вы можете оставить их там и получить к ним доступ через приложение Portal, или вы можете скачать один из лучших файловых менеджеров Android и переместить файлы в любую другую папку (и даже на вашу SD-карту).
Портал удобен тем, что вам не нужно устанавливать его на свой ноутбук. Если вам нужны дополнительные функции, ознакомьтесь с AirDroid, который помимо прочего позволяет отправлять текстовые сообщения с вашего ПК. Также есть Feem, который позволяет легко обмениваться файлами на разных типах устройств.
Больше способов переместить ваши данные
Есть больше способов для перемещения файлов между устройствами. Вы можете использовать SD-карту или USB-накопитель с кабелем On-The-Go, если ваш телефон поддерживает их. Или для сверхтехнологичных решений попробуйте использовать FTP с приложением Wi-Fi FTP-сервер или даже использовать сетевое хранилище (NAS). С помощью этой опции вы разделяете один жесткий диск со всеми устройствами, подключенными к вашей сети.
Но для большинства людей пять методов, описанных выше, являются наилучшими способами переноса данных с вашего ноутбука на телефон Android. Некоторые из них лучше подходят для быстрого обмена небольшими файлами, а другие — для перемещения огромных объемов данных.
Конечно, чем больше у нас устройств, тем больше нам нужно делиться файлами между ними. Наш путеводитель по самым быстрым способам передачи файлов между ПК и мобильными устройствами
Самые быстрые способы передачи файлов между ПК и мобильными устройствами
Самые быстрые способы передачи файлов между ПК и мобильными устройствами
Передача файлов с ПК на мобильный легко. В этой статье рассматриваются пять методов быстрой передачи между ПК и мобильными устройствами.
Прочитайте больше
показывает, как все ваше оборудование работает синхронно.
Узнайте больше о: приложениях для Android, Bluetooth, облачном хранилище, управлении файлами, обмене файлами.
7 автономных приложений для Android для выживания на природе
Источник
Как передать файл с компьютера на телефон

Если в повседневной жизни вы активно используете и компьютер и телефон, то наверняка у вас часто возникает необходимость перебросить кое-какие файлы с одного устройства на другое. Существует множество способов наладить обмен файлами между ПК и смартфон, но далеко не все пользователи знают и половину из них. А между тем возможность перебросить файлы есть практически всегда, нужно лишь найти подходящее решение. В данной статье мы рассмотрим все возможные способы, как передать файл с компьютера на телефон — Андроид и Айфон.
Передача файлов через USB-кабель
Самый простой способ перенести файл с компьютера на телефон (или наоборот) – воспользоваться для этого USB-кабелем. Сейчас такие кабели даже не нужно покупать отдельно, они идут в комплекте практически с каждым современным телефоном. Если у вас есть такой под рукой, а в вашем ПК есть хотя бы один исправный USB-порт, то можете считать, что ваши файлы уже перенесены.
Дальнейший процесс похож на обычный перенос файлов, разве что времени занимает больше. Просто скопируйте любой файл на одном устройстве и вставьте его в любую папку на другом.
Как передать файл с компьютера на телефон через Bluetooth
Если у вас нет под рукой USB-кабеля или по какой-то причине вы не можете воспользоваться им, то вы всегда можете передать файлы по Bluetooth. Адаптер Bluetoothесть в любом, даже очень старом телефоне, а вот с компьютерами дело обстоит сложнее.
Обычно их устанавливают только в ноутбуках, в стационарных же компьютерах их обычно не ставят, так как в этом мало смысла. Компьютеры большие и громоздкие их очень трудно переносить с места на место (а точнее перевозить), а поскольку Bluetooth работает только на близких расстояниях, то его редко приходится применять.
Но стоит отметить, что в последнее время, из-за появления Bluetooth-гарнитуры, адаптеры стали чаще устанавливать и в ПК. Если же ваш ПК всё же не имеет встроенного адаптера, то вы всегда можете купить внешний адаптер. Это не очень дорого, но в будущем он может вам сильно пригодиться и не только для передачи данных.
Итак, если данный вариант как передать файл с компьютера на телефон вам подходит, то можем переходить к делу.
После этого нужно лишь дождаться завершения загрузки и файл будет на обоих ваших устройствах.
Передача файлов через облачные хранилища и социальные сети
Если вам не подошли предыдущие варианты передачи файлов, то давайте обсудим несколько вариантов, как перенести файлы с компьютера на iPhone или Android используя интернет-соединение. Разумеется, для этого к сети должны быть подключены оба ваших устройства.
Вы можете сделать это по-разному. Например, если вам нужно перенести небольшой по объёму файл, можно сделать это при помощи любой социальной сети или мессенджера. Для этого достаточно нажать на кнопку со скрепкой, когда будете писать письмо, прикрепить нужный файл к письму, а затем отправить его самому себе. А после этого открыть письмо уже с другого устройства и сохранить прикреплённый файл.
Также вы можете передать файл, воспользовавшись облачным хранилищем. Здесь всё ещё проще – вносите файл в хранилище, авторизуетесь под тем же профилем со второго устройства и скачиваете файл к себе.
Если же вы нигде не зарегистрированы и не хотите этого делать, можно воспользоваться открытыми файлообменниками. Просто выгрузите в любой из них свой файл и скопируйте предоставленную ссылку. Затем введите эту ссылку на втором устройстве и перейдите по ней. После этого останется только нажать на кнопку “Скачать”.
Специальные приложения
Ещё один вариант того как перекинуть файлы с компьютера по интернету – воспользоваться специальными приложениями. Такие приложения позволяют вам безо всяких ограничений обмениваться файлами в обе стороны, а иногда и добавляют некоторые дополнительные функции. На сегодняшний день существует множество подобных программ, но мы рассмотрим лишь два примера.
Владельцами Android должна прийтись по вкусу программа под названием “Air Droid”. Приложение AirDroid в некотором роде уникально, оно предоставляющее пользователю доступ к огромному количеству различных функций – обзор через камеру, отправка сообщений, получение уведомлений, выполнение настройки устройства, конечно же, обмен файлами и ещё много других. По сути, с его помощью вы сможете полностью контролировать свой телефон, при этом не забирая контроль над телефоном, как в приложениях для удалённого доступа. Кроме всех прочих плюсов приложение ещё и бесплатное.
Пользоваться приложением очень просто.

Далее всё очень просто, для каждой функции, в том числе и для обмена файлами есть отдельная вкладка.
Следующее приложение называется “ES Проводник”.Оно отлично подойдет, чтобы на Айфон скинуть файлы, но вообще оно работает на всех платформах. Пользоваться им труднее чем предыдущем, а функций не так много, но зато с ним вы получите беспрепятственный доступ к обмену файлами. Оно также бесплатно.
После этого вы получите доступ к памяти телефона и сможете перенести любые файлы туда и оттуда. К сожалению, такое соединение является одноразовым и каждый раз вам придётся делать всё заново (кроме регистрации).
Если вы не хотите этого делать, можно создать сетевой диск. Для этого после седьмого шага предыдущей инструкции сделайте следующее:
После этого вы можете вернуться на главное окно проводника, вновь запустив “Мой компьютер”. Там вас будет ждать новый сетевой диск. Чтобы с его помощью передавать файлы в любой момент будет достаточно подключить оба устройства к интернету и запустить приложение на телефоне.
Это все возможные варианты того, как передать файл с компьютера на телефон андроид и айфон (или наоборот). Как вы могли уже убедиться сами, попасть в такую ситуацию, когда у вас вообще не будет возможности перенести файлы практически нереально. В крайнем случае, вам понадобится приобрести Bluetooth-адаптер или USB-шнур, но это вряд ли можно назвать препятствием хоть для кого-то.
Источник
7 способов как скинуть видео с телефона на компьютер: освобождаем память на смартфоне
Файлы с видео обычно занимают много места в памяти смартфона. Их всегда можно отправить на компьютер, чтобы в удобный момент редактировать ролики или выложить их в социальных сетях.
Существует несколько способов, которые позволяют легко перенести видео с телефона на компьютер.
Чтобы передать видео с телефона на компьютер, можно воспользоваться одним из 7 способов для переноса файлов на ПК:
Важно: при переносе очень больших видеороликов или группы файлов лучше не использовать мобильный интернет, так как будет использовано много трафика.
Для этой цели следует использовать wi-fi, чтобы сэкономить свое время и деньги. Последние две инструкции лучше всего подойдут для отправки множества видеороликов. Остальные можно использовать для передачи отдельных файлов.
Способ 1: Использование Bluetooth
Перед началом работы стоит удостовериться, что на компьютере включен соответствующий модуль Bluetooth.
Этот способ больше подойдет для передачи отдельных видеофайлов, так как при передаче большого объема роликов возможны проблемы с загрузкой.
Но если на телефоне стоит одна из последних версий Bluetooth, то отправка файлов будет более стабильной и не будет прерываться.
Для использования этой инструкции следует выполнить такие действия:
Способ 2: Использование облачного хранилища
Этот способ хранения подходит для любого размера файлов.
Владельцы смартфонов на android могут воспользоваться Google Drive, а обладатели гаджетов Apple — iCloud.
Также любой пользователь может использовать другие хранилища:
Чтобы воспользоваться облачным хранилищем, выполняем следующие действия:
Есть и второй вариант действий с хранилищем: открываем на смартфоне приложение с выбранным хранилищем, нажимаем на «Плюс» или «Добавить».
Затем можно будет выбрать необходимый ролик. Он загрузится, и в дальнейшем его можно загрузить из любого браузера.
Способ 3: Отправка видео на почту
Для этого нужно прикрепить необходимый видеофайл к письму и отправить его. После этого его следует прочитать и скачать, так как полученные данные через некоторое время удаляются почтовой службой.
Файлы можно отправить самому себе.
Важно: лучше таким способом отправлять ролики небольшого размера, так как с большими файлами при такой передаче могут быть проблемы.
Делаем следующее:
Способ 4: Использование специального приложения
Большая часть фирм, производящих смартфоны, производят свое программное обеспечение для переноса файлов.
В зависимости от производителя телефона, можно скачать на ноутбук или компьютер одну из перечисленных программ:
Владелец телефона должен подключить смартфон к компьютеру и открыть нужную программу.
Следуя подсказкам меню, можно легко перенести нужные ролики.
Также можно установить на смартфон определенное приложение для переноса файлов:
Способ 5: Отправка файла в сообщении
Приложение должно быть установлено на смартфоне и ПК.
Кроме этого, потребуется группа или чат, который владелец телефона использует для отправки смс себе или для сохранения важных файлов.
В приложении WhatsApp создаем группу из двух человек и удалить второго (так можно получить свой чат), а также можно добавить собственный номер телефона в контакты.
В программе «Telegram» можно использовать чат под названием «Избранное».
Порядок действий:
Способ 6: Отправка с помощью usb кабеля
Выполняем такие действия:
Обратите внимание: если вы владелец Айфона, проверьте, включен ли у вас iCloud. Если да, вы не сможете перенести данные с помощью кабеля, так как они находятся в облачном хранилище.
Способ 7: Использование карты памяти для переноса видео
Такой метод подходит тем, у кого в телефоне есть карта памяти, и соответствующий разъем на компьютере.
Также стоит иметь в наличии картридер. Некоторые модели ридеров подключаются через usb разъем.
Чтобы перенести видео на компьютер, используя карту памяти:
Таким образом, есть множество способов для передачи видеофайлов со смартфона на ПК. Выбираем наиболее понравившийся.
Фотографии и документы также можно пересылать с телефона всеми перечисленными методами.
Источник
Передача файлов с компьютера на телефон

Бывает много ситуаций, требующих от вас переноса каких-либо данных в память телефона. В рамках этой статьи мы расскажем обо всех актуальных методах передачи файлов на мобильные устройства.
Передаем файлы с ПК на телефон
Выполнить отправку файлов с компьютера вы можете вне зависимости от установленной версии Windows. При этом в отдельных случаях вам может потребоваться подключение к интернету или специальные программы.
Способ 1: Отправка через сеть
Наиболее простой метод пересылки файлов с компьютера на телефон заключается в использовании облачных хранилищ. Для этих целей отлично подойдет любой удобный вам веб-сервис, будь то Облако@Mail.ru, Google Drive, Dropbox, OneDrive или Яндекс Диск.

Что же до самого процесса передачи – вам нужно будет попросту загрузить документ с ПК-версии, после чего скачать его на мобильном устройстве.
В качестве альтернативы облачным хранилищам можно прибегнуть к использованию электронного почтового ящика. Однако для этих целей вам потребуется сразу два аккаунта, из которых нужно будет авторизоваться на ПК и телефоне.

Способ 2: Карта памяти
Многие современные телефоны на Android оснащены дополнительным хранилищем — слотом для подключения карты памяти. Сам же накопитель является универсальным и позволяет производить подключение не только к смартфону, но и к компьютеру.
Примечание: Иногда телефон может форматировать карту памяти так, что ПК не сможет считывать с нее данные.





Этот подход является наиболее простым в сравнении с прочими вариантами.
Способ 3: Прямое подключение
Благодаря этому способу вы можете передать документы с ПК в память смартфона напрямую, игнорируя необходимость использования внешнего хранилища. При этом возможно, потребуется дополнительное программное обеспечение.

Установив соединение между компьютером и мобильным устройством, выполните действия из предыдущего метода. После этого документы можно будет просмотреть и использовать с помощью любого удобного файлового менеджера.
Способ 4: Синхронизация телефона с ПК
Если вы используете мобильное устройство на платформе Android, и вам нужно перенести не только общедоступные документы, но и некоторые скрытые файлы, можно выполнить синхронизацию. Этот подход является наиболее сложным, однако в результате станет доступна возможность передачи файлов в обе стороны без существенных ограничений.

Как и в случае с Android, благодаря специальному ПО вы можете синхронизировать iPhone с вашим компьютером. Более подробно об этом мы рассказали в одной из инструкций.

Способ 5: Перенос файлов на iPhone
Если вы являетесь владельцем Айфона, вам доступно больше методов передачи данных. При этом многие из них напрямую зависят от формата файлов.

Для постоянной синхронизации можно также прибегнуть к сервису iTunes.

Заключение
Вне зависимости от выбранного способа, детальное изучение инструкции сводит к минимуму возможность возникновения трудностей. Если вы все же чего-то не поняли, будем рады помочь в комментариях.
Помимо этой статьи, на сайте еще 12339 инструкций.
Добавьте сайт Lumpics.ru в закладки (CTRL+D) и мы точно еще пригодимся вам.
Отблагодарите автора, поделитесь статьей в социальных сетях.
Источник
Для передачи данных на телефон нет универсального способа. Можно выбрать простой вариант (через USB-кабель) или более продвинутый (с помощью специальных программ). Далее мы рассмотрим разные способы обмена файлами.
1. Передача файлов на телефон через USB
Этот способ доступен каждому. Сначала нужно подключить смартфон к компьютеру с помощью провода, который есть у любого телефона на Android (с iPhone такой номер без специальной программы не проходит). На телефоне разрешаем доступ к файлам, иначе доступа к ним через компьютер не будет. После этого телефон в системе будет отображаться как съемный диск или медиа устройство — зависит от модели телефона. К тому же при подключении смартфона к ПК телефон заряжается, что удобно.
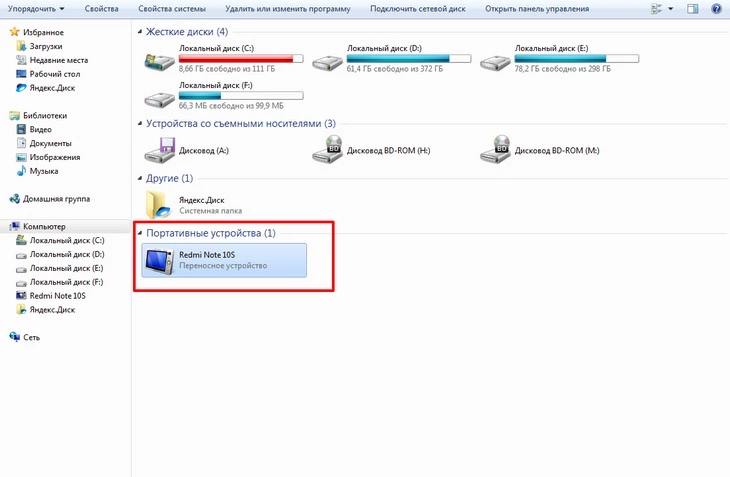
Так отображается смартфон на компьютере
Продвинем ваш бизнес
В Google и «Яндексе», соцсетях, рассылках, на видеоплатформах, у блогеров
Подробнее

2. Передача файлов на телефон по Wi-Fi
Перед началом работы проверьте, чтобы телефон и компьютер были подключены к одной сети Wi-Fi. Чтобы обмениваться файлами между телефоном и ПК, нужно установить на компьютер приложение AirDroid, которое можно скачать с Google Play. Это приложение бесплатное и дает полный удаленный доступ к смартфону. Если вы планируете передавать файлы часто, можно установить программу, которая будет автоматически запускаться при включении компьютера. Тогда не нужно будет каждый раз вводить IP-адрес в окно браузера.
Если передавать через провод, есть ограничения — стоит использовать оригинальный провод от завода-производителя, иначе могут возникнуть сложности. Пользователи айфонов, особенно последних моделей, скорее всего не смогут подключить телефон как флешку к компьютеру. Другой способ – через Wi-Fi с помощью приложения. Я пользуюсь WiFi File Transfer. Ограничения: нужно подключаться к одной сети Wi-Fi, иначе соединения не будет. Большие объемы файлов могут долго передаваться, а также возможны ошибки передачи. Если папки не получается копировать, то перед этим нужно их заархивировать. Еще файлы можно перекачивать через облако. Например, Яндекс.Диск, Google Диск, Облако Mail.ru, iCloud.
Сергей Пашкинн
системный администратор и интернет-маркетолог ООО «Мегаполис Групп»
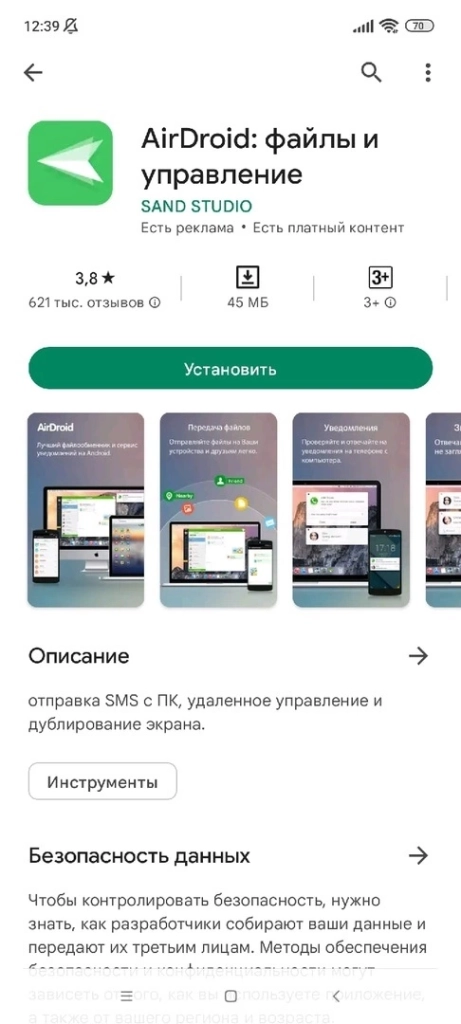
Так выглядит приложение AirDroid на Google Play
3. Передача файлов на телефон по Bluetooth
Для этого нужно включить Bluetooth на обоих устройствах. Если телефон ранее не был связан с данным ПК, зайдите в настройки Bluetooth и сделайте устройство видимым. Чтобы передать файл, нажмите по нему правой кнопкой мыши и выберите пункт «Отправить» — «Устройство Bluetooth».
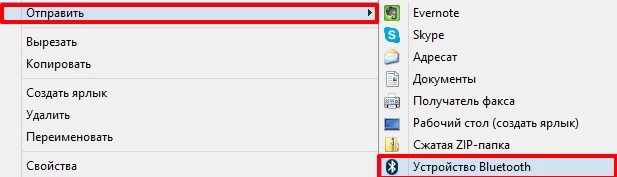
Так выглядит окошко меню для передачи файлов на телефон по Bluetooth
4. Передача файлов через облачные хранилища
Облачные сервисы позволяют хранить большой объем информации. Работать с ними можно удаленно везде, где есть интернет. Среди популярных: облако «Mail.ru»,SkyDrive, Google Диск, Dropbox или Яндекс.Диск. Например, в SkyDrive вы можете получить доступ с телефона ко всем данным компьютера, а в Google Диск — редактировать документы и электронные таблицы, находящиеся в хранилище, сразу с телефона.
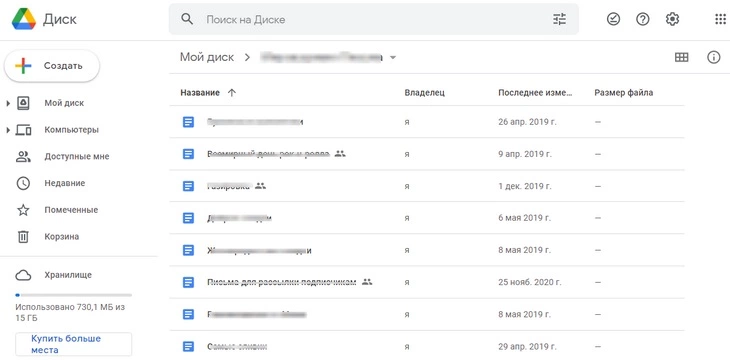
Так выглядит Google Диск для хранения файлов
OneDrive – удобное облачное хранилище данных для редактирования и передачи файлов. Приложение есть как для телефона, так и для ПК. Но принцип взаимодействия не всегда удобен.
Денис Нечитайлов
создатель цифрового контента приложений и программ
Для обладателей MacOS есть хорошее приложение AirDroid, которое позволяет через wi-fi организовать обмен данными с Android-смартфоном. Если вас интересует не просто передача файлов, а, к примеру, использование вашего компьютера как транслятора экрана телефона, то можно воспользоваться Miracast — при помощи этой технологии можно проецировать экран вашего смартфона на компьютер, либо наоборот. Это может быть полезным, если вы хотите продемонстрировать на большом экране фотографии с отпуска вашим друзьям или родственникам. Альтернатива Miracast – это Microsoft Wireless Display Adapter – специальное приложение в магазине Windows, позволяющее также организовать трансляцию экрана.
Более сложным решением, но достаточно эффективным, будет создание собственного облачного сервера в своей домашней сети. Для этого может подойти DLNA-сервер. Суть его заключается в том, что дисковое пространство на компьютере или внешнем жестком диске, подключенное к роутеру, становится общедоступным. В этом пространстве можно также просматривать файлы. Обычно к подобному прибегают, когда хотят сделать свою домашнюю видеотеку, причём чтобы можно было спокойно просматривать контент со всех устройств, которые подключены к единой домашней сети.
Кирилл Ситнов
эксперт по компьютерной технике, преподаватель в Школе программистов МШП
5. Сервисы для передачи файлов на телефон
PushBullet
Это быстрый способ передачи файлов, заметок, текста и других материалов с ПК на смартфон и обратно. Для начала работы вам нужно зарегистрироваться с помощью учетной записи Google и установить расширение себе на ПК. После – загрузить на мобильный телефон соответствующее приложение. Теперь мобильное устройство появляется в списке подключенных устройств на странице программы, и можно передавать данные из браузера в Android и обратно.
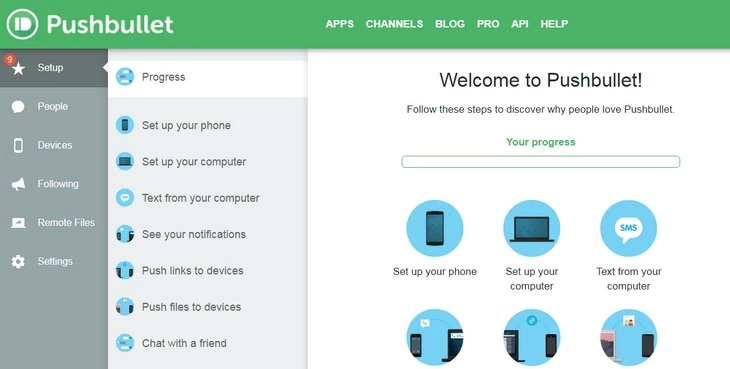
Вход через программу PushBullet с помощью учетной записи Google
Спасибо!
Ваша заявка принята.
Мы свяжемся с вами в ближайшее время.
Resilio Sync
Простая программа для обмена файлами напрямую без привлечения сторонних серверов или облачных хранилищ. После загрузки приложения и выбора нужного файла для передачи приложение создаст ссылку и QR-код. Эту ссылку нужно вставить в строку браузера или отсканировать код. После этого файлы начнут скачиваться. В бесплатной версии передача возможно только между двумя устройствами.
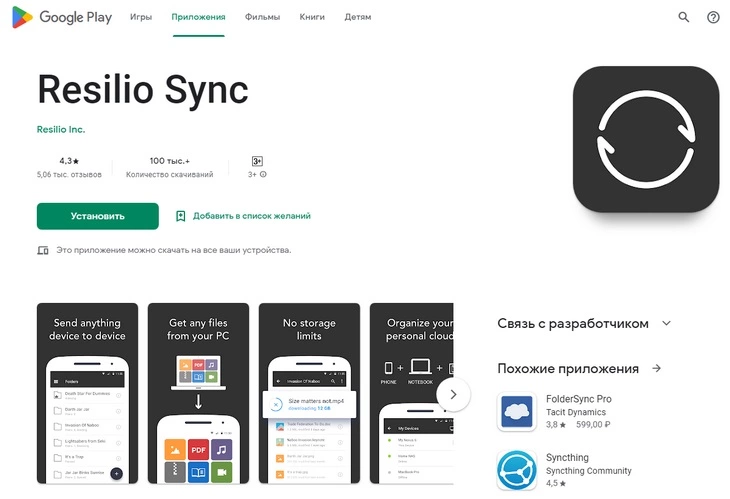
Главная страница для входа в сервис Resilio Sync
WiFi File Transfer
Доступна бесплатная версия программы (для передачи файлов большого размера есть платная версия Pro), которая имеет ограничения загружаемых файлов – размером не более 5 Мб. Передача данных происходит с помощью интерфейса, через который можно получать доступ ко всем файлам без ограничений. Вы можете переименовывать, удалять, скачивать несколько файлов одновременно, загружать каталоги, просматривать фото.
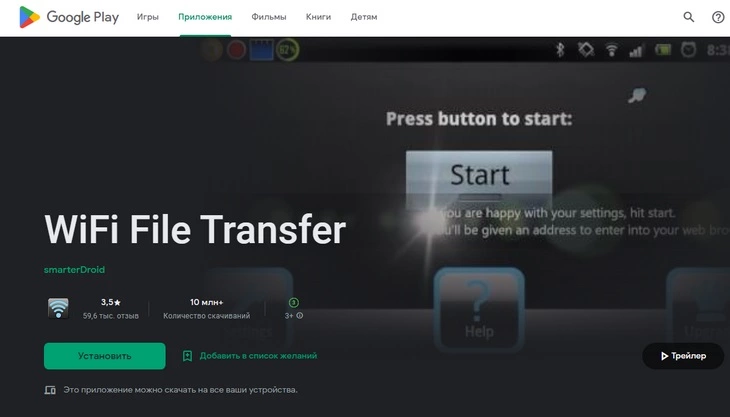
Главная страница для входа в сервис WiFi File Transfer
Xender
Приложение создает точку доступа, к которой подключается мобильное устройство. Чтобы начать передачу файлов, надо нажать кнопку «Прием данных» и выбрать функцию «Подключиться к ПК». Программа передает любые типы файлов: музыку, документы, фото, видео. Приложение бесплатное.
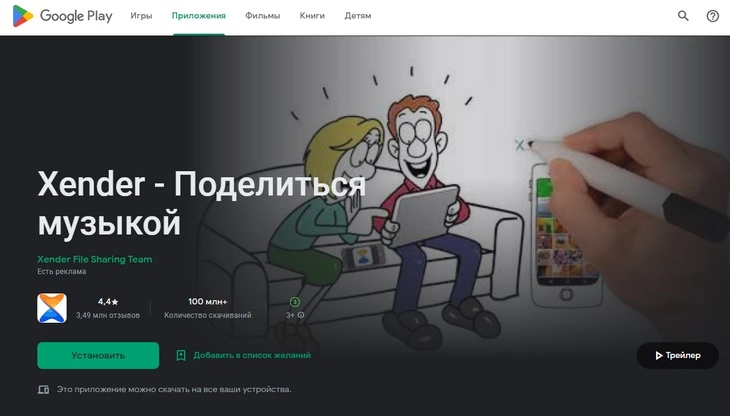
Главная страница для входа в сервис Xender
При необходимости, можно заказать разработку приложения под свои требования и нужды, либо ориентированное именно на ваших клиентов.
Feem
Это приложение имеет интерфейс, схожий с интерфейсом WhatsApp или любого другого мессенджера для быстрого обмена сообщениями. Для работы включенный Wi-Fi – не обязательное условие: файлы передаются непосредственно с устройства на устройство. Надо только выбрать, кому из списка контактов вы хотите передать файл. Приложение достаточно простое и бесплатное.
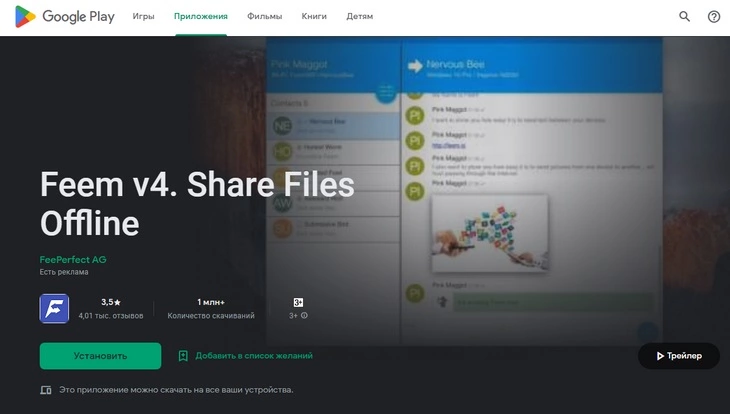
Главная страница для входа в сервис Feem
ShareMe (MiDrop)
Это продукт компании Xiaomi, поэтому на смартфонах этого бренда приложение установлено по умолчанию. Позволяет передавать данные и на другие модели телефонов (не только Xiaomi). При подключении рекомендуем выбрать опцию «Защитить паролем» для безопасной передачи файлов. Принцип работы – через Wi-Fi.
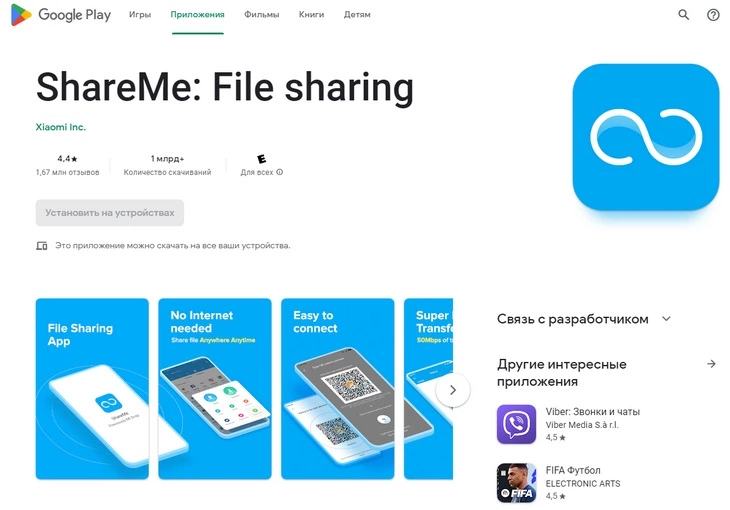
Главная страница для входа в сервис ShareMe (MiDrop)
Раньше я часто использовал Яндекс.Диск и One.Drive, но в последнее время чаще использую Google Drive. Это не вполне типичные приложения для пересылки файлов между компьютером и мобильным телефоном, но они удобные в плане работы. Все рабочие документы всегда со мной, я могу открыть их с рабочего компьютера, мобильного телефона или из дома. Все эти три приложения довольно удобные и понятные, а выбор программы зависит от того в какой среде работает моя команда – так проще настроить коммуникацию, совместную работу над документами и обмен файлами. Однако последнее время мошенники научились спамить свои предложения, рекламу и презентации через Google Диск, что немного раздражает.
Технология довольно проста. У мошенников есть база с адресами электронной почты, далее они берут свою рекламу и делятся доступом, добавляя туда вашу почту. В итоге вы видите в своем виртуальном пространстве все эти презентации и документы с рекламой, которые приходится вычищать. Я борюсь с ними довольно просто: выделив документ и нажав правую кнопку мышки можно пожаловаться на документ, а отправителя добавить в черный список.
Жаль что Google никак не введет возможность создать список «белых» контактов, которые могут расшаривать тебе документы.
Антон Михайлов
директор отдела продаж центра компьютерных технологий «Векус»
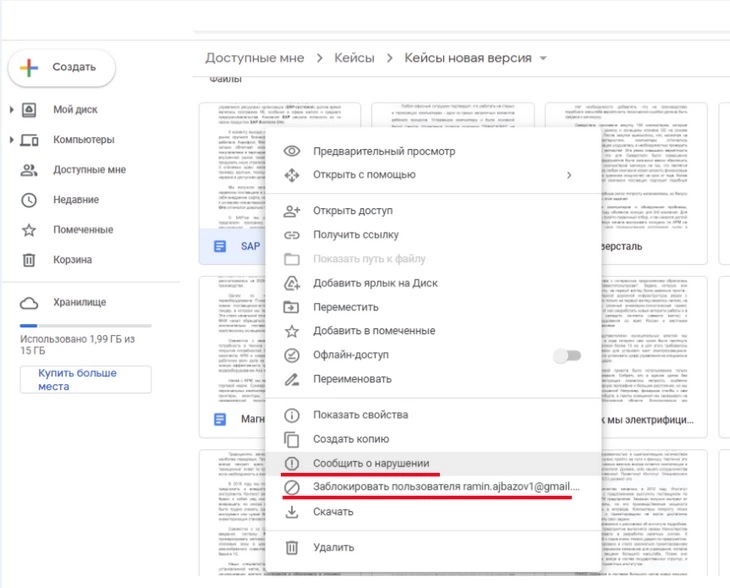
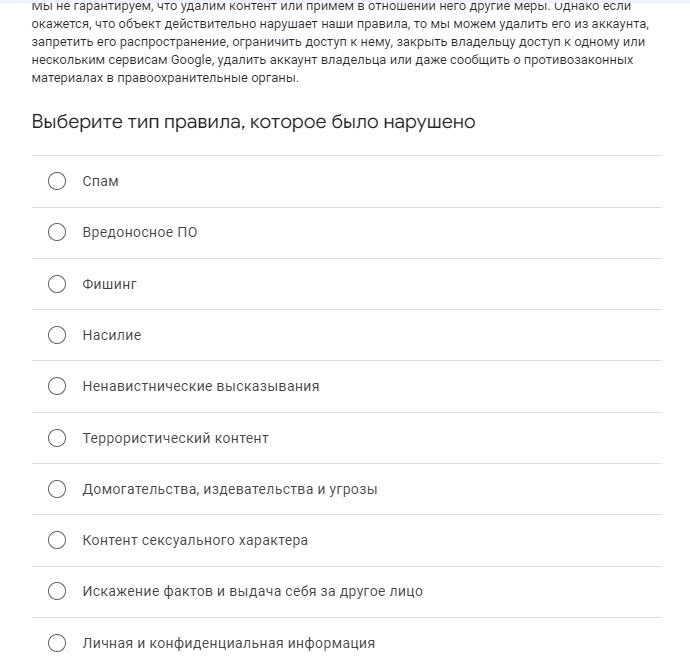
Так выглядит опция «Заблокировать спам» на Google Диске
Вывод
Мы рассмотрели популярные способы передачи данных с компьютера на телефон и наоборот. Выбирайте самый простой, на ваш вкус!

Как передать приложение с телефона на телефон – 11 способов




