Осенью 2021 года QR-коды стали обязательным пропуском, позволяющим посещать привычные нам магазины, кафе и рестораны, театры, кинотеатры, и другие массовые и любимые многими заведения. При входе в такие заведения у вас обязательно попросят QR-код и паспорт, с целью убедиться, что вы прошли вакцинацию, переболели коронавирусом или имеете актуальный результат негативного ПЦР-теста. После вакцинации куар код с сертификатом приходит в приватный кабинет пользователя на сайте Госуслуг. Но как же перенести QR код с Госуслуг на ваш телефон и вывести на экран? В нашем материале мы разберём, как скачать QR-код с портала Госуслуг на ваш смартфон, и перечислим шаги, которые для этого понадобятся.
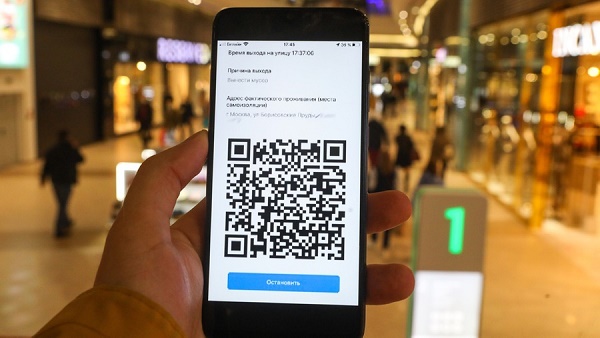
Содержание
- QR-код на портале Госуслуг
- Для поступления сертификата с куар кодом в ваш приватный кабинет на сервисе Госуслуг необходимы несколько важных условий:
- Скачайте файл сертификата с QR-кодом с Госуслуг на смартфон
- Сделайте скриншот QR-кода и сохраните его в Галерею
- Используйте функционал приложения «Госуслуги Стоп Коронавирус»
- Заключение
QR-код на портале Госуслуг
Как известно, QR-код являет собой матричный штрихкод, который приобрёл повсеместное применение с введением коронавирусных ограничений в разных странах мира. В России он стал обязательным элементом электронного сертификата вакцинированного, переболевшего или негативного ПЦР-теста, которые поступают в личный кабинет пользователя на портале Госуслуг. Оттуда данный QR-код вместе с сертификатом можно легко скачать к себе на телефон, и использовать для посещения интересующих нас заведений и мероприятий.
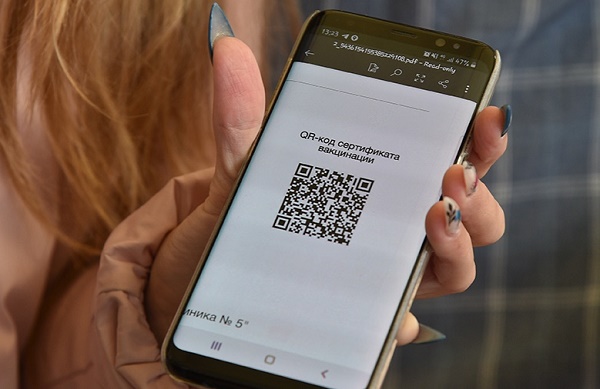
Для поступления сертификата с куар кодом в ваш приватный кабинет на сервисе Госуслуг необходимы несколько важных условий:
- Подтверждённая учётная запись пользователя на сервисе Госуслуг. Для этого необходимо пройти стандартную регистрацию на данном веб-сайте, а затем подтвердить свою учётную запись одним из предложенных системой способов. Наиболее удобные – это поход в МФЦ или через онлайн-банкинг;
- Корректно внесенные врачом данные о вашей вакцинации или перенесённой болезни КОВИД-19. В случае допущенных ошибок сертификат с куар кодом просто не поступит в ваш приватный кабинет на портале. В этом случае придётся вновь придётся посетить медицинское учреждение, где вы проходили вакцинацию, и попросить перепроверить введённые в регистр вакцинированных или переболевших данные.
В случае соблюдения указанных условий сертификат с QR кодом появляется на Госуслугах от нескольких часов до 3-х дней после второго этапа вакцинации или подтверждения выздоровления от коронавируса.
Получив сертификат вакцинации с QR-кодом на Госуслугах у вас может появиться необходимость перенести QR-код к себе на телефон и вывести его на экран. Давайте разберёмся, как это можно сделать.

Читайте также: как получить куар код при наличии антител на портале Госуслуг.
Скачайте файл сертификата с QR-кодом с Госуслуг на смартфон
Новая форма веб-портала Госуслуг предлагает своим пользователям простой доступ к электронному сертификату вакцинации с QR-кодом. Оттуда вы можете скачать файл сертификата с кодом к себе на телефон, и запускать его в нужный момент, открывая для сканирования QR-код сертификата.
Выполните следующее:
- На вашем телефоне запустите сайт gosuslugi.ru;
- Сверху нажмите на «Войти»;
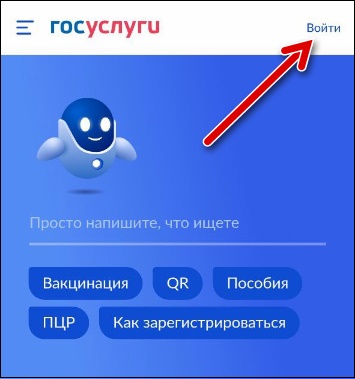
- Пройдите авторизацию на портале с помощью вашего логина и пароля к Госуслугам;
- В открывшемся меню сайта чуть ниже вы увидите раздел «Сертификаты и QR-коды». Тапните на него;
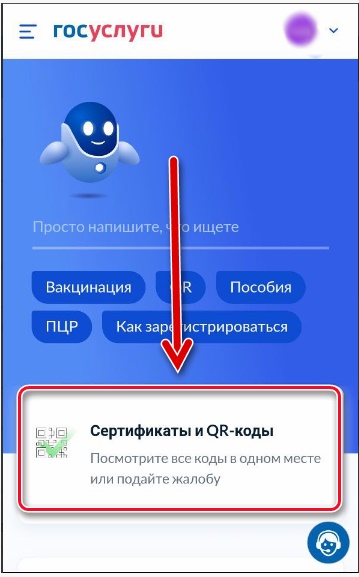
- Откроется раздел, посвящённый иммунизации от КОВИД-19. Найдите подраздел «Вакцинация от COVID-19», где отображается ваш сертификат о вакцинации. Нажмите справа на «Посмотреть»;
- Отобразится электронная форма вашего сертификата вакцинации с номером и вашими данными. В самом низу вашего сертификата вы найдёте интересующий вас QR-код;

- Для скачивания сертификата с QR-кодом нажмите здесь на надпись «Скачать сертификат в PDF»;
- Сертификат с кодом будет скачан к вам на телефон. Данный файл вы найдете в папке, в которую ваш браузер скачивает файлы. Наиболее часто это папка «Download» на вашем гаджете;
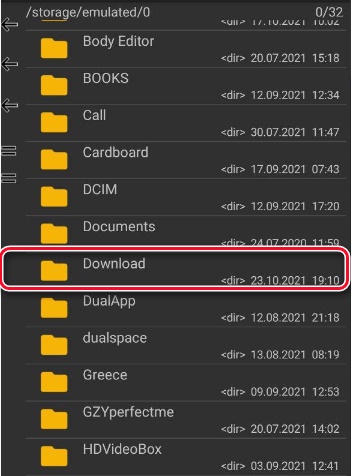
- Перейдя в данную папку, найдите там файл сертификата с расширением .pdf и нажмите на него. При необходимости выберите один из предложенных вашим телефоном просмотрщиков pdf-файлов. Отобразится сертификат с QR-кодом, который вместе с паспортом будет необходимо показать проверяющему.

Сделайте скриншот QR-кода и сохраните его в Галерею
Другой способ сохранения QR-кода не предполагает скачивания сертификата с куар кодом из Госуслуг, так как с работа с pdf-файлами может вызывать трудности у ряда пользователей. В качестве альтернативы предлагаем вам открыть QR-код на веб-портале Госуслуг, а потом сделать скриншот (снимок экрана) данного куар-кода. Данный снимок сохранится в приложении «Галерея» вашего телефона, где вы его легко найдёте.
Понадобится сделать следующее:
- Выполните шаги с 1 по 6 описанные в предыдущем разделе;
- После открытия куар кода сделайте его скриншот на вашем телефоне. На большинстве Андроид-телефонов для этого достаточно зажать одновременно кнопки «Громкость вниз» и «Питание» до характерного щелчка;
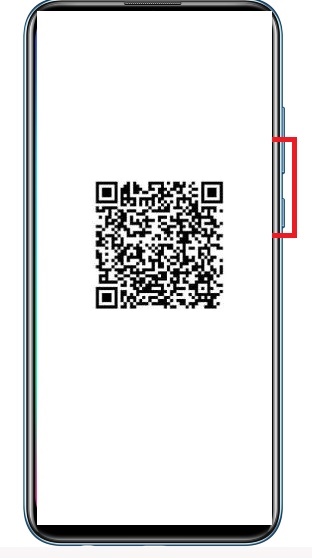
- Созданный вами скриншот куар кода будет сохранён в Галерее вашего смартфона. Открыв Галерею, вы сможете легко найти сохранённый код, и вывести его на экран вашего смартфона для считывания.
Это полезно знать: почему нет QR кода о вакцинации на Госуслуги.
Используйте функционал приложения «Госуслуги Стоп Коронавирус»
Кроме веб-сайта Госуслуг вы также загрузить QR с Госуслуг на телефон и вывести на экран смартфона с помощью функционала приложения «Госуслуги Стоп Коронавирус» (доступно на Андроид и iOS) от Минцифры России. Приложение просто и удобно в использовании, позволяя открыть сертификат с куар кодом, и при необходимости сохранить его на ваш телефон.
Выполните следующее:
- Запустите приложение «Госуслуги Стоп Коронавирус»;
- При первом запуске приложения понадобится ввести свой логин и пароль от Госуслуг, а также набрать пин-код, который будет использоваться для последующей авторизации в приложении;
- Откроется страница «Документы». Здесь найдите раздел «Сертификат вакцинации от COVID-19» и тапните на него;

- Отобразится ваш QR-код. Для его загрузки на ваш телефон нажмите на «Скачать». Обычно код будет загружен в папку «Download» вашего смартфона;
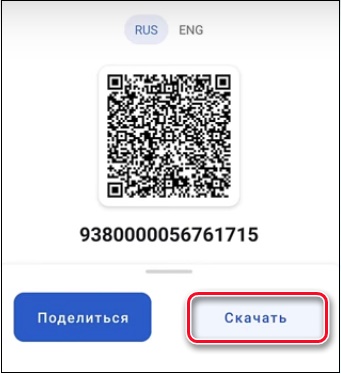
- Теперь при необходимости вы сможете открыть и вывести QR код на экране вашего смартфона и демонстрировать для входа на интересующее вас мероприятие.
Заключение
В нашем материале мы описали несколько удобных способов сохранения QR-кода с сервиса Госуслуг на ваш телефон. Наиболее простым и удобным способом будет создание скриншота QR-кода, который вы сможете сохранить к себе в Галерею. Неплохим решением будет поставить куар-код в качестве картинки для экрана блокировки смартфона. Это позволит быстро выводить код на экран вашего телефона, не затрачивая на это лишних усилий.
Опубликовано 26 ноября 2021 Обновлено 26 ноября 2021
Этот ролик для тех, кто ищет ответ на вопрос: Как подписать электронный документ на своем мобильном телефоне собственным КЭП, хранящимся на носителе или установленном на своем компьютере?
Действительно, решение уже существует. Владелец ЭП, при условии наличия экспортируемого ключа электронной подписи может перенести сертификат ключа с носителя (USB Token) или локального компьютера себе на мобильное устройство используя QR-код, либо импортируя сертификат из файла. КриптоАРМ ГОСТ, установленный на мобильном телефоне позволяет сохранить сертификат на свой Iphone.
Процедура выглядит следующим образом.
- На персональном компьютере или ноутбуке необходимо установить версию КриптоПРО CSP 5.0 R2 (доступны версии для Windows, macOS, UNIX, Android (несертифицированный)
- Запустить Инструменты КриптоПРО, далее СертификатыПоказать расширенныевыбрать сертификатЭкспортировать ключи
- Ввести пароль на PFX (будет запрошен при успешной передаче файла на мобильное устройство)Экспортировать PFX в QR-кодЗадать вручную CRYPTOARMGOST://CERT/PFX/ADD/
- Сканировать QR-код камерой телефона
- Открыть в приложении КриптоАРМ. PFX файл может состоять из двух и более QR-кодов, которые нужно последовательно сканировать камерой, нажав кнопку Далее под кодом.
- Далее ввести пароль для PFX файлаВвести и подтвердить Пин-код (будет запрашиваться при подписании, либо шифровании файлов)
- Используя Инструменты КриптоПРОСертификатыПоказать расширенныеВыбрать сертификатЭкспортировать ключиЭкспортировать PFX в файл можно перенести на Iphone PFX файл любым способом (почта, bluetooth или что-то еще).
В итоге, наличие сертификата ЭП на Iphone дает возможность подписать любой файл в КриптоАРМ ГОСТ и отправить его на подпись другой стороне. Подписанный таким образом с использованием средств подписи (КриптоАРМ ГОСТ + КриптоПРО CSP) электронный документ обладает юридически значимым статусом и может быть предоставлен в качестве документального (письменного) доказательства в суд.
Подробнее о преимуществах использования усовершенствованной подписи в нашем видео:
Перенос по QR коду:
- Программа для подписи — Криптоарм ГОСТ,
- Криптопровайдер — КриптоПРО CSP
.
Содержание
- ИНСТРУКЦИЯ ПО ПОЛУЧЕНИЮ ЭЦП И ЗАГРУЗКЕ СЕРТИФИКАТА НА МОБИЛЬНЫЙ ТЕЛЕФОН
- Как перенести эцп с компьютера на смартфон
- Как перенести Эцп на телефон?
- Можно ли скачать Эцп на телефон?
- Как сделать копию ключа Эцп?
- Как перенести Эцп?
- Как скачать Эцп с Егов?
- Как установить Эцп на андроид?
- Как установить NCALayer на телефон?
- Как узнать есть ли у меня Эцп?
- Как открыть ключ Эцп дома?
- Как скопировать сертификат?
- Как скопировать ЭП?
- Как скопировать сертификат в реестр?
- Как перенести Эцп с телефона на компьютер?
- Как скопировать ключ Крипто Про?
- Как добавить сертификат в контейнер закрытого ключа?
- Как скопировать электронную подпись
- Как скопировать электронную подпись
- Способы копирования ЭЦП
- Как выполнить копирование ЭЦП средствами Windows
- Как экспортировать ЭЦП с помощью КриптоПро CSP
- Массовое копирование ключей
- Где оформить ЭЦП и получить помощь
ИНСТРУКЦИЯ ПО ПОЛУЧЕНИЮ ЭЦП И ЗАГРУЗКЕ СЕРТИФИКАТА НА МОБИЛЬНЫЙ ТЕЛЕФОН
Для получения ЭЦП вам необходимо выполнить следующие шаги:
1. Подайте заявку на сайте НУЦРК http://pki.gov.kz/index.php/ru/fizicheskie-litsa через ваш компьютер. При подаче заявки в качестве места хранения ключей укажите файловую систему. В случае выбора места хранения «Персональный компьютер», в поле «Путь к хранилищу ключей» укажите папку, в которой будут созданы ключевые контейнера (закрытые ключи).
2. Заполните поля онлайн-заявки.
3. Запомните номер заявки, он необходим для идентификации Вашей заявки в Центре Регистрации, а также для установки выпущенных регистрационных свидетельств.
4. Распечатайте заявление с указанным номером заявки и отнесите ее в Центр регистрации в течении 1 месяца с даты подачи заявки. В случае если Вы не подтвердили заявку в Центре регистрации в указанный период, заявка будет аннулирована. Сотрудники Центра регистрации должны подтвердить вашу заявку. При себе необходимо иметь удостоверение личности.
6. После подтверждения заявки установите сертификаты, два регистрационных свидетельства с закрытыми ключами, (файлы AUT_RSA-. RSA-. p12) на ваш компьютер по ссылке, которая будет выслана также на адрес электронной почты.
Для загрузки сертификата вам необходимо выполнить следующие шаги:
1. Перенесите файл RSA-. p12 с компьютера на смартфон.
Способ перенесения и пошаговые действия для установки ЭЦП:
1. Подключите смартфон через USB кабель к вашему компьютеру. На компьютере пройдите в «Мой компьютер», найдите ваш подключенный мобильный телефон далее пройдите в папку «Phone», затем скопируйте ваш ЭЦП в удобную для вас папку, например «Download».
2. На компьютере пройдите в «Мой компьютер», найдите ваш подключенный мобильный телефон далее пройдите в папку «Phone», затем скопируйте ваш ЭЦП в удобную для вас папку, например «Download». Перенос ЭЦП на мобильный телефон завешен.

3. После того, как файл ЭЦП загружен в мобильный телефон, необходимо войти в мобильное приложение, затем в разделе Личный кабинет выбрать вкладку ЭЦП.
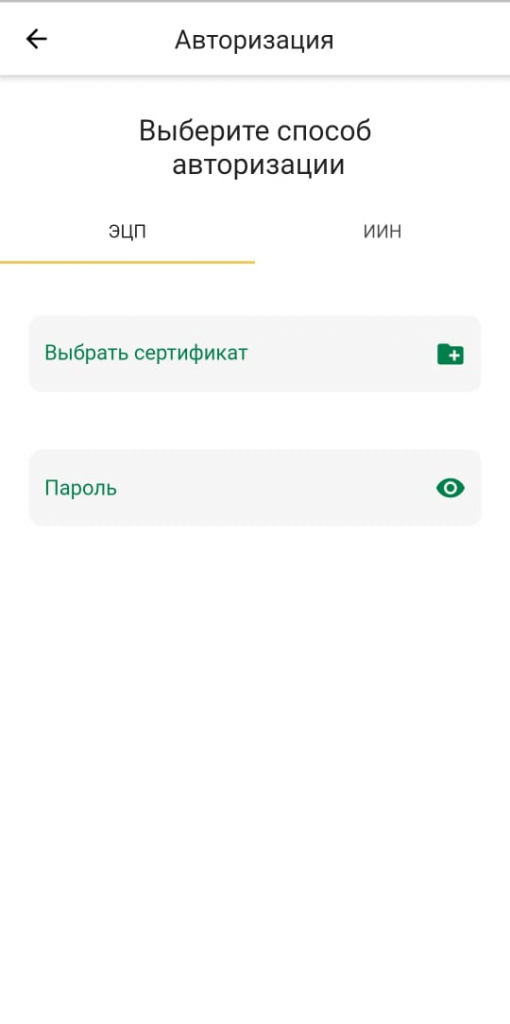
4. Нажимаем на кнопку «Выбрать сертификат» в открывшемся окне выбираем файл ЭЦП на вашем устройстве (указать путь к файлу).
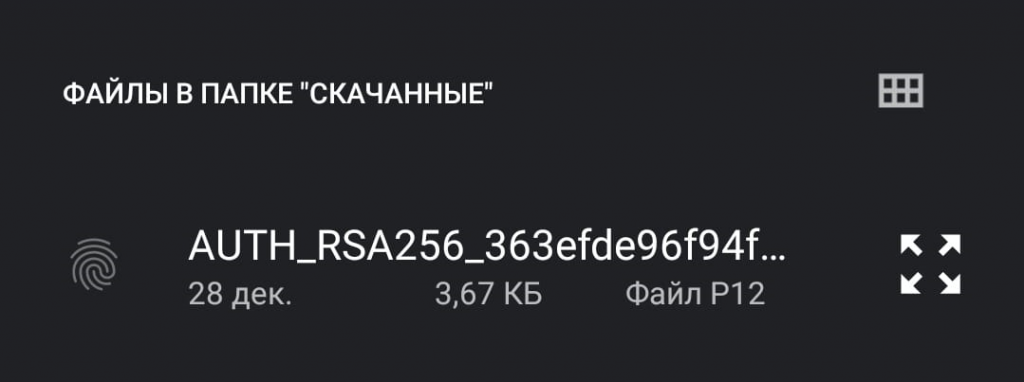
Если введен правильный путь к ЭЦП, то на экране отобразятся сведения сертификата ЭЦП.
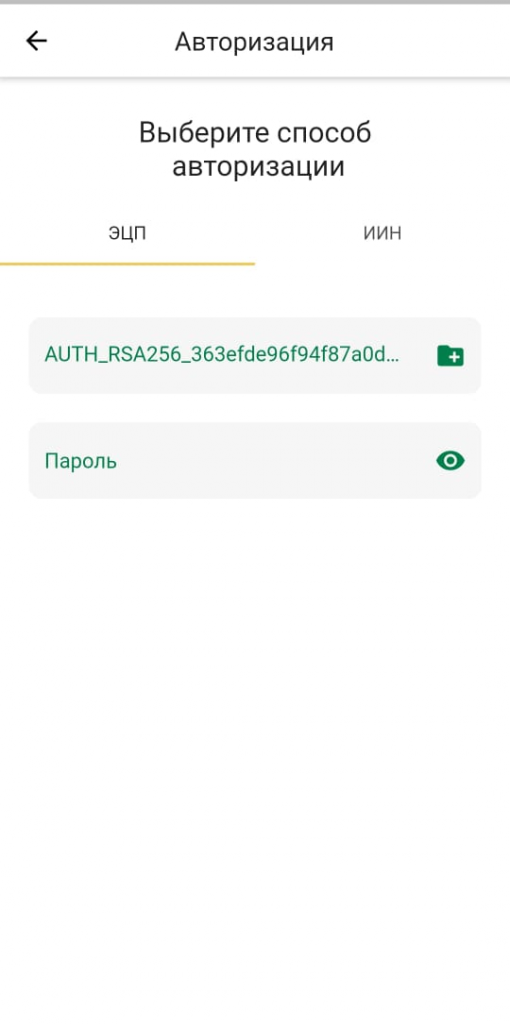
5. Вводим PIN код (пароль ЭЦП) и нажимаем на кнопку «Войти»

6. Далее вы можете пользоваться услугами «АО ЕНПФ»
Для загрузки сертификата вам необходимо выполнить следующие шаги:
1. Установите программу iTunes на ваш компьютер.
2. Подключите смартфон к компьютеру, используя USB кабель.
4. Найдите среди списка программ мобильное приложение АО ЕНПФ и перенесите файл RSA-. p12 в хранилище с компьютера на смартфон при помощи курсора.
Источник
Как перенести эцп с компьютера на смартфон
Количество просмотров: 2869
Компания «Цифровые технологии» выпустила версию 2.4.5 мобильного приложения «КриптоАРМ ГОСТ». Из нового, в первую очередь следует отметить установку сертификатов «облачной» электронной подписи из веб-сервисов на базе ПАК «КриптоПро DSS». Кроме этого стало возможным переносить сертификаты электронной подписи с компьютера на телефон с помощью QR-кода.
Облачная электронная подпись обладает всеми свойствами и функциями традиционной электронной подписи, с одним существенным различием – сертификат электронной подписи хранится не на токене или смарт-карте, а на сервере удостоверяющего центра.
В последнем обновлении «КриптоАРМ ГОСТ» вы можете выбрать «Установить сертификаты из DSS» при добавлении нового сертификата. Чтобы установить «облачный» сертификат, укажите адрес сервиса DSS и введите свой логин-пароль в системе. После успешной авторизации ваши сертификаты из DSS будут автоматически установлены в приложении и станут доступны для подписи.
Процедура подписи немного отличается от привычной. Документ сначала отправляется на сервер DSS, затем отправителю приходит SMS сообщение с подтвердить операцию над указанным документом. Для подтверждения нужно ввести ПИН-код от ключа подписи. После получения подтверждения, документ подписывается на сервере вашим сертификатом и возвращается обратно в приложение.
Полный список изменений в «КриптоАРМ ГОСТ» версии 2.4.5:
Приложение «КриптоАРМ ГОСТ» доступно для установки в App Store или Google Play. Бесплатно первые две недели.
В следующей версии мобильного приложения КриптоАРМ ГОСТ планируется: добавить возможность подтверждения операций с «облачной» подписью внутри приложения КриптоАРМ ГОСТ, возможность просмотра содержимого документов, подписываемых «облачной» подписью, а такке поддержка подписи со штампами времени и стандарта Усовершенствованной электронной подписи.
Источник
Как перенести Эцп на телефон?
пройдите в «Мой компьютер», найдите ваш подключенный мобильный телефон далее пройдите в папку «Phone», затем скопируйте ваш ЭЦП в удобную для вас папку, например «Download». Перенос ЭЦП на мобильный телефон завешен. Далее вы можете пользоваться услугами Мобильного правительства.
Можно ли скачать Эцп на телефон?
🔔 Важное замечание: ЭЦП полученные через телефон можно использовать только на телефоне, скачать или передать кому-то файлы подписи не получится. Если вам нужна передаваемая ЭЦП заявку на получение нужно подавать через компьютер или ЦОН.
Как сделать копию ключа Эцп?
В программе «КриптоПро» перейдите на вкладку «Сервис» и нажмите на клавишу «Скопировать». Затем нажмите на кнопку «Обзор» и выберите ключевой контейнер, который хотите скопировать. Кликните «Далее» и укажите новое произвольное имя копии контейнера.
Как перенести Эцп?
Для того чтобы скопировать электронную подпись с флешки на флешку, откройте программу «КриптоПро», перейдите на вкладку «Сервис» и кликните «Скопировать». Нажмите на кнопку «Обзор» и выберите ключевой контейнер (сертификат). Нажмите «Далее» и укажите новое имя копии сертификата.
Как скачать Эцп с Егов?
Запустите браузер и наберите в адресной строке: www.pki.gov.kz. Появится главная страница Национального удостоверяющего центра Республики Казахстан (Рис. 1). Нажмите на меню «Получить ключи ЭЦП».
Как установить Эцп на андроид?
Если у вас телефон на платформе Android, загрузить ЭЦП на сотовый телефон можно как обычный файл, с использованием USB кабеля. Подключите смартфон через USB-кабель к компьютеру, зайдите в «Мой компьютер», где будут отображены съемные носители, после скопируйте ЭЦП (файлы с AUTH, RSA-….. p12) на карту памяти смартфона.
Как установить NCALayer на телефон?
Как установить NCALayer
Как узнать есть ли у меня Эцп?
Проверка подлинности ЭЦП на сайте Государственных услуг
Как открыть ключ Эцп дома?
Сама процедура получения ЭЦП выглядит следующим образом: вы подаете заявку на сайте pki.gov.kz, скачиваете и распечатываете заявление с уникальным кодом, которое потом несете в ЦОН (не забудьте захватить удостоверение личности).
Как скопировать сертификат?
Выберите «Пуск» > «Панель управления» > «КриптоПро CSP». Перейдите на вкладку «Сервис» и кликните по кнопке «Скопировать». В окне «Копирование контейнера закрытого ключа» нажмите на кнопку «Обзор». Выберите контейнер, который необходимо скопировать, и кликните по кнопке «Ок», затем «Далее».
Как скопировать ЭП?
Как скопировать ключ
Как скопировать сертификат в реестр?
КриптоПро CSP: Как установить/скопировать сертификат/контейнер/ключ в реестр?
Как перенести Эцп с телефона на компьютер?
пройдите в «Мой компьютер», найдите ваш подключенный мобильный телефон далее пройдите в папку «Phone», затем скопируйте ваш ЭЦП в удобную для вас папку, например «Download». Перенос ЭЦП на мобильный телефон завешен. Далее вы можете пользоваться услугами Мобильного правительства.
Как скопировать ключ Крипто Про?
Для копирования ключевого контейнера:
Как добавить сертификат в контейнер закрытого ключа?
Источник
Как скопировать электронную подпись
Для того чтобы скопировать сертификат электронной подписи (ключевой контейнер), выполните следующие действия:
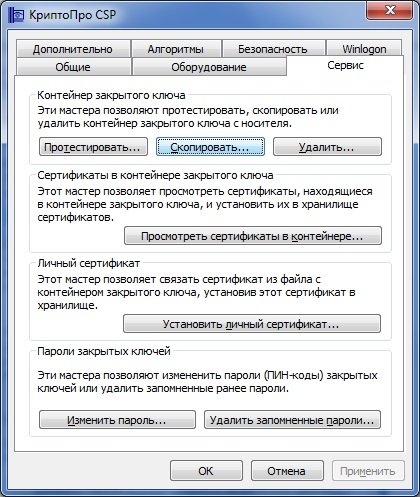
В программе «КриптоПро» перейдите на вкладку «Сервис» и нажмите на клавишу «Скопировать».
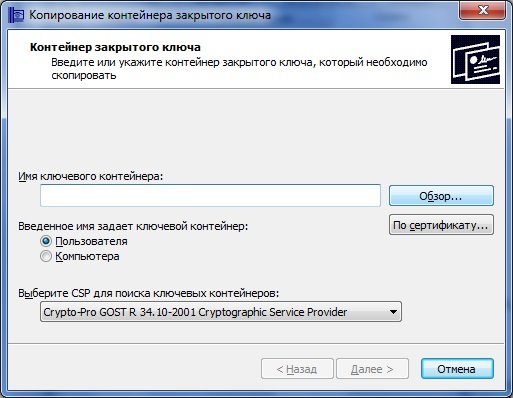
Затем нажмите на кнопку «Обзор» и выберите ключевой контейнер, который хотите скопировать.
Кликните «Далее» и укажите новое произвольное имя копии контейнера.

Теперь нажмите на клавишу «Готово» и в открывшемся окне укажите носитель, на который будете копировать контейнер (Диск X (флэш-накопитель), Реестр компьютера, E-token / Рутокен, и другие).
Далее укажите пароль для создаваемого контейнера. Но также можете оставить поле «Пароль» пустым. Нажмите «Ок».
В том случае, если нужный носитель не виден, откройте меню «Пуск» и кликните последовательно: «Панель управления» — «КриптоПро CSP» — «Оборудование» — «Настроить считыватели».

Теперь установленный сертификат привязан к контейнеру, из которого он был установлен.
Источник
Как скопировать электронную подпись
Из нашей статьи вы узнаете:
Электронную цифровую подпись традиционно записывают на токен в виде USB-карты, что позволяет использовать ее на разных компьютерах и не зависеть от одного рабочего места. Однако необходимость скопировать ключи и сертификаты может появиться в следующих случаях:
Способы копирования ЭЦП
Сегодня доступно копирование цифровой электронной подписи следующими способами:
Как выполнить копирование ЭЦП средствами Windows
Это самый оперативный и простой вариант переноса данных, который сработает только в отношении ключей, находящихся в реестре операционной системы. Также понадобится установленная программа КриптоПро в версии не ниже 3.0. Для выполнения операции выполните следующие действия:

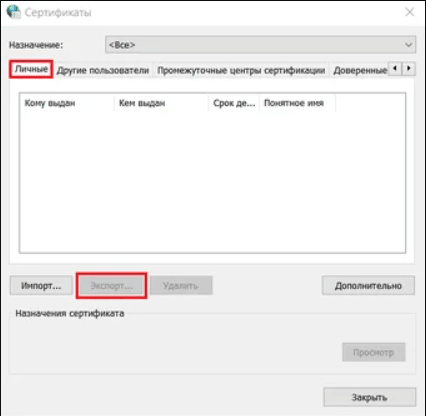
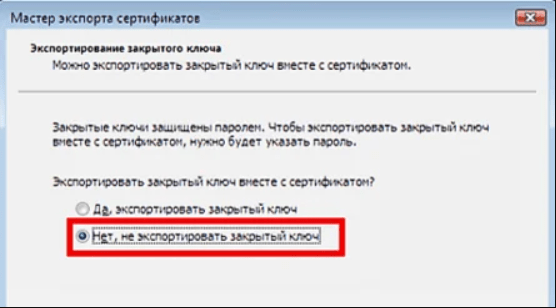
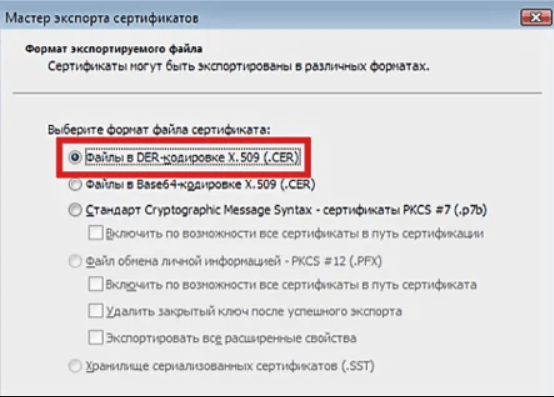
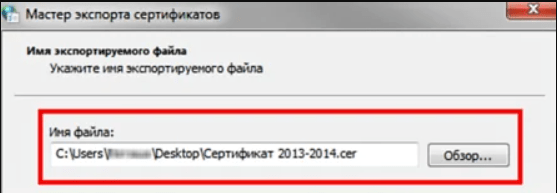
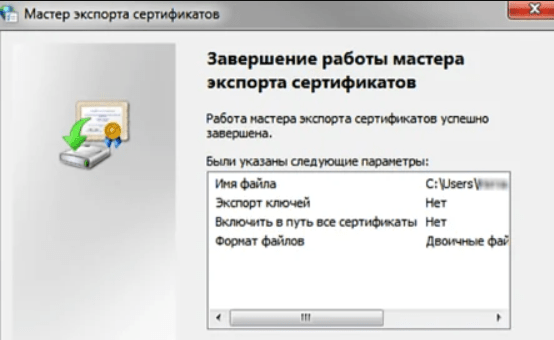
Теперь можно использовать электронную подпись без носителя ключа.
Как экспортировать ЭЦП с помощью КриптоПро CSP
Утилита позволяет записать контейнер на другой ПК или флешку. Сделать это можно следующим образом:
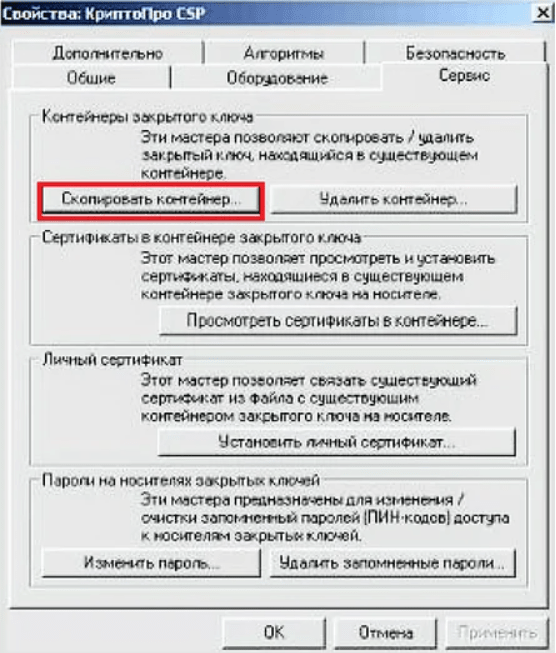
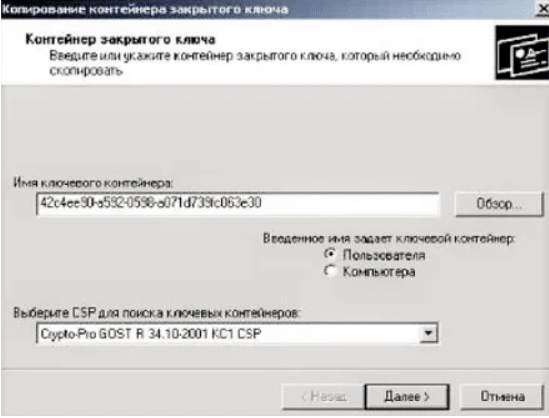

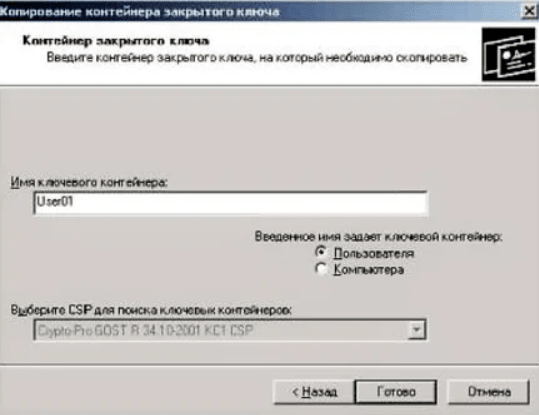
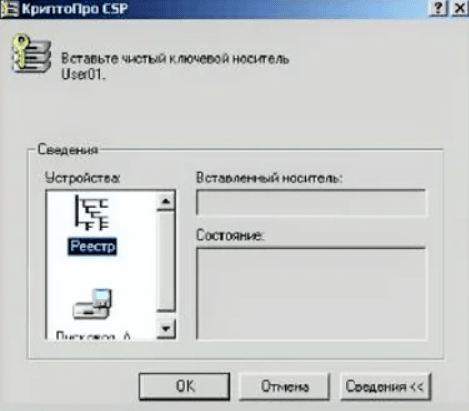

Возможность копирования контейнера доступна только при наличии активного параметра «Экспортируемый», который должен быть выбран ещё на стадии генерации ЭЦП. В противном случае система выдаст только ошибку.
Массовое копирование ключей
Способ позволяет за один раз перенести на другой компьютер несколько цифровых подписей одновременно. Для этого на компьютере создайте новую ветку и скопируйте путь с основного рабочего ПК. Сам процесс копирования идёт следующим образом:
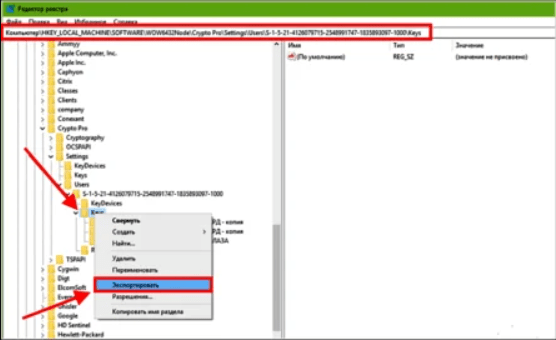
Если не получилось скопировать
Процесс переноса электронной подписи с компьютера на флешку любым из предложенных способов обычно проходит без ошибок. Однако в некоторых случаях сохранить ЭЦП не удаётся — возникает «Ошибка копирования контейнера».
Если появилась ошибка, то владельцу подписи нужно обратиться в удостоверяющий центр, который выдал данную электронную подпись. Невозможность копирования контейнера свидетельствует о том, что ключ защищён и нужно получить его копию.
Где оформить ЭЦП и получить помощь
Если для работы вам необходима цифровая электронная подпись, то обращайтесь в УЦ «Астрал-М». Мы специализируемся на оформлении ЭЦП любого типа, предлагая следующие преимущества:
Для оформления ЭЦП оставьте заявку на сайте, заполнив форму обратной связи, или свяжитесь с нами по телефону. При необходимости возможно открытие подписи в офисе клиента и в ускоренном формате.
Источник
ФНС и Минцифры запустили цифровую платформу, которая даёт возможность электронно подписывать юридически значимые документы с телефона. Для этого в мобильном приложении «Госключ» можно получить усиленную квалифицированную или неквалифицированную электронную подпись (УКЭП или УНЭП).
Электронная подпись (ЭП) используется на различных онлайн-ресурсах для подписания, шифрования при передаче и сохранения неизменности электронного документа. Усиленная ЭП имеет криптографическую защиту, позволяющую сохранять конфиденциальность и целостность файлов при отправке контрагентам, чтобы данные не смогли перехватить и украсть.
Квалифицированная ЭП аналогична собственноручной подписи, её применяют для электронного документооборота с коммерческими организациями и госорганами. Все электронные документы, подписанные УКЭП, имеют юридическую значимость и приравниваются бумажным.
Неквалифицированную ЭП используют для документов, которые не требуют заверения печатью и применяется в основном во внутреннем документообороте компании. УНЭП не подойдёт для сдачи государственной отчётности, заключения договоров и т. д. С юридической стороны, чтобы правомерно обмениваться документами с контрагентами, потребуется заключить дополнительное соглашение.
В статье подробнее расскажем, как пользоваться приложением «Госключ» и получить там электронную подпись, чтобы упростить свой документооборот.
Кто может воспользоваться приложением
Мобильным приложением «Госключ» могут воспользоваться все владельцы смартфонов на базе управления:
- Android 5.0 и выше;
- iOS 11.3 и выше;
- macOS 11.0 и выше.
Скачать его можно из App Store, Google Play или App Gallery. После установки сервис запрашивает доступы к камере, файлам и настройкам, при этом не затронув личные данные владельца.
Чтобы пользоваться приложением, необходима подтверждённая учётная запись портала Госуслуг. Сделать это можно онлайн, если вы клиент какого-либо из перечисленных банков, или офлайн в центре обслуживания и на Почте России.
Как подписать электронный документ
Для подписания любого документа в приложении «Госключ» нужна электронная подпись. Если её нет — можно бесплатно получить ключ и сертификат электронной подписи в приложении. Процедура занимает немного времени, не требует посещения центров, где выдают ЭП, и никаких бумажных заявлений.
Приложение создаёт, хранит и применяет ключ ЭП в соответствии с мерами информационной безопасности. Не требуется никаких USB-токенов и SMS-паролей, все данные находятся в облачном хранилище. Главное — иметь подтверждённый профиль в ЕСИА и определиться с вариантом электронной подписи.
При оформлении УНЭП нужно учитывать, что придётся заключать дополнительное соглашение с контрагентами об использовании данной подписи и её юридической силе. В работе с УКЭП этого делать не нужно, так как её правовую силу регулирует федеральный закон № 63-ФЗ «Об электронной подписи», что автоматически наделяет подпись юридической значимостью.
После выбора подходящей подписи и подтверждения учётной записи в Госуслугах нужно войти в приложение и придерживаться следующих действий:
- ввести номер телефона при входе и подтверждающий SMS-код;
- войти в профиль;
- принять условия лицензионного соглашения;
- установить пароль для входа в приложение;
- сгенерировать случайные числа для работы приложения (для этого нужно перемещать палец по экрану);
- подтвердить получение сертификата УНЭП;
- подтвердить передачу данных, и можно подписывать документацию.
Для получения УКЭП потребуется загранпаспорт нового образца (с биометрическими данными владельца) и смартфон с NFC-модулем.
- нужно зайти в раздел «Получите сертификат УКЭП»;
- выбрать способ идентификации по загранпаспорту нового поколения;
- ввести его номер и дату окончания срока действия;
- запустить считывание загранпаспорта с помощью NFC-модуля;
- поступят бланки ознакомления заявления и сертификата УКЭП;
- подтвердить проверку документов подписанием и можно пользоваться.
Как только поступят документы для подписания, приложение отправит push-уведомление на экран телефона. Зайдя в систему, нужно выбрать поступивший бланк, ознакомиться и подтвердить подписание с помощью ЭП.
Срок действия электронной подписи, выпущенной в приложении, равен одному году. По истечении срока её можно перевыпустить бесплатно.
Как перенести подпись на другое устройство
Электронная подпись приложения «Госключ» закрепляется за определённым устройством. При возникновении ситуации, когда нужно сменить смартфон, чтобы не проходить заново процедуру получения сертификата ЭП, можно сделать следующее:
- войти в систему;
- в правом верхнем углу нажать на иконку настроек;
- выбрать пункт «Сохранить данные» и подтвердить;
- сохранить файл на телефон или в облако;
- для защиты сертификата потребуется сгенерировать случайное число, для этого нужно перемещать палец по экрану смартфона
Так сохранится защищённая копия электронной подписи. После установки приложения на новое устройство можно будет восстановить свою электронную подпись. Для этого нужно войти в сервис, открыть скачанный файл и запустить процесс автоматического подключения сертификата к учётной записи. После завершения можно продолжать подписывать документацию своей ЭП.
Подробнее об УКЭП для разных бизнес-субъектов, где применяется и как сделать, можно прочитать в нашей статье.
Какие документы можно подписывать
Пользователь может воспользоваться приложением «Госключ» для заключения договоров, свершения сделок, отправки заявлений и других юридически значимых действий на портале Госуслуг и коммерческих площадках, интегрированных с цифровой платформой.
Приложение сотрудничает с мобильными операторами связи и в нём можно оформить договор на оказание услуг, чтобы стать абонентом; на перенос номера или перевыпуска SIM-карты. Достаточно подписать электронные документы и заказать доставку при необходимости.
С помощью сервиса можно подтверждать аккаунты в агрегаторах. С февраля этого года сервис начал взаимодействовать с торговыми онлайн-площадками. Пользователи могут заключать договоры о покупке товаров и услуг.
С апреля началось расширение списка документов и сделок, которые можно проводить с помощью приложения. До конца года планируется задействовать кадровый электронный документооборот.
Где ещё получить УКЭП
Также электронную подпись можно получить в удостоверяющих центрах, аккредитованных Минцифры. Подпись позволяет пользоваться всеми сервисами Госуслуг (от оформления загранпаспорта до получения патента на изобретение), дистанционно отправить документы во все учебные заведения, подать заявку на кредит или ипотеку, удалённо заключать трудовые договоры с работодателем и многое другое.
УЦ «Калуга Астрал» входит в перечень аккредитованных удостоверяющих центров и имеет все необходимые лицензии для выпуска электронной подписи для физлиц — «Астрал-ЭТ» и «1С-ЭТП». Подписи придают цифровым документам юридическую значимость и равнозначны рукописным.
Подпись ИП или руководителя юридического лица получают только в удостоверяющем центре ФНС или у его доверенных лиц в соответствии с изменениями в 63-ФЗ «Об электронной подписи».
УЦ «Калуга Астрал» поможет с выпуском УКЭП для юрлица и ИП. Для получения электронной подписи рекомендуем воспользоваться услугой Получение КЭП в ФНС под ключ. Наши специалисты помогут сэкономить время на идентификацию владельца, регистрацию в контролирующих органах и настройку рабочего места.
Популярность электронных услуг растет. Без флешек, установки плагинов, дополнительных устройств и приложений, подписывать документы в электронном виде, подтверждать личность, отправляя запросы, можно с помощью смартфона.
Содержание
- Что из себя представляет мобильная электронная подпись
- Где и как получить мобильную электронную подпись, какие документы необходимы
- Особенности работы с электронной подписью на телефоне
- Требования к мобильному телефону
- Какие документы можно подписывать при помощи МЭП
- Процедура подписания документов в мобильном телефоне
- Как защитить электронную подпись в мобильном телефоне
- Как оформить доверие мобильной электронной подписи
Что из себя представляет мобильная электронная подпись
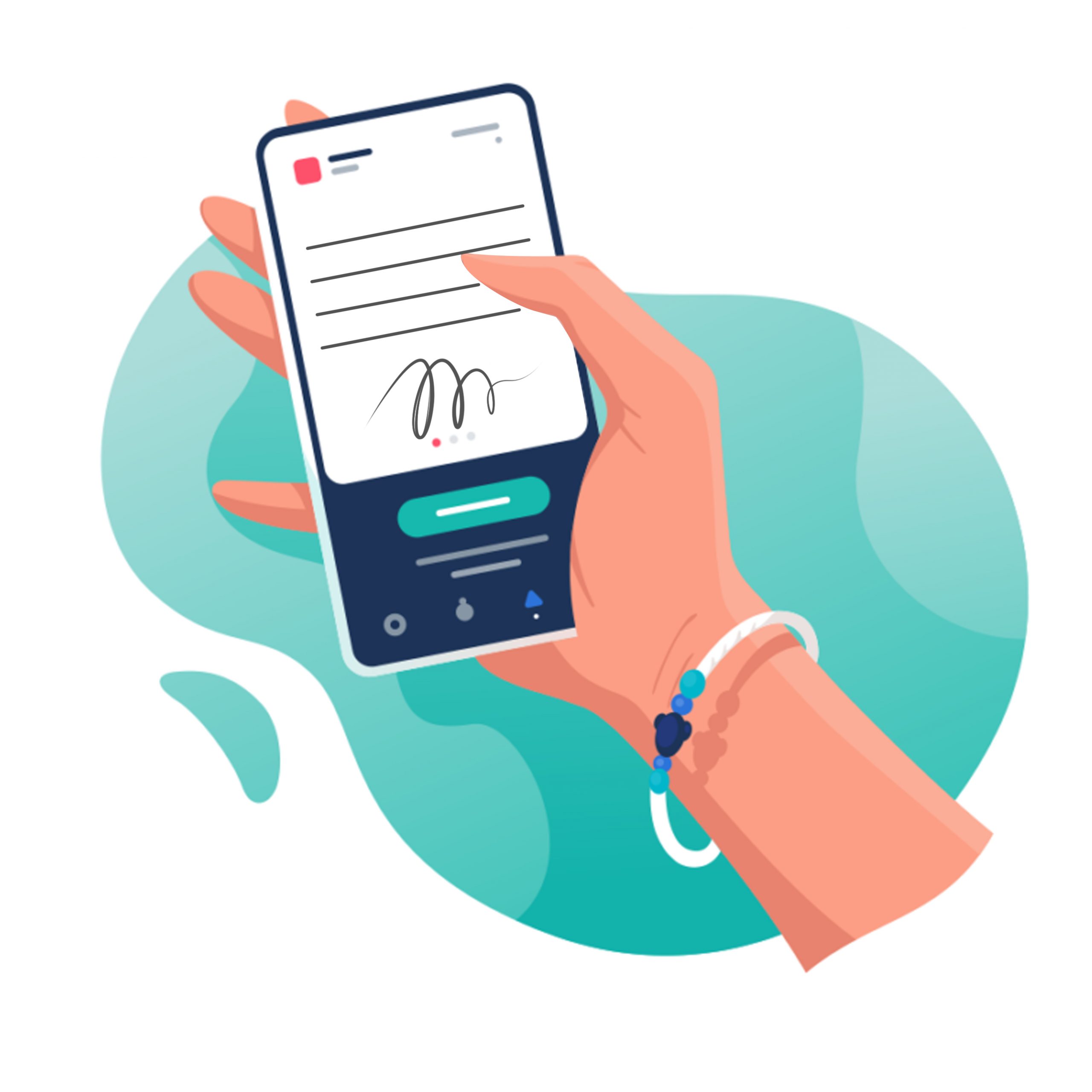
Вопросы, связанные с применением различных видов электронных подписей, их получение, регулируется ФЗ № 63.
Усиленная квалифицированная ЭЦП придает документу юридическую значимость равнозначную документам в бумажном варианте, подписанных уполномоченными лицами, заверенными печатью.
Цифровая подпись –это не просто графически воспроизводимое изображение подписи конкретного человека.
Она не похожа на росчерк пера либо фигурный оттиск.
По сути ЭЦП – криптографическое преобразование подписываемого документа и ее не видно визуально в буквальном смысле при открытии текстового файла.
Примечание! В порядке исключения на документах, полученных через онлайн сервисы госуслуг, электронная подпись может условно отображаться.
Например, при получении выписки онлайн из ЕГРЮЛ/ЕГРИП в конце документа обозначено, что он удостоверен электронной подписью ФНС.
Проверить заверен ли документ ЭЦП и не вносились ли в нем изменения, можно, если:
- открыть управление подписанными данными через криптопровайдер;
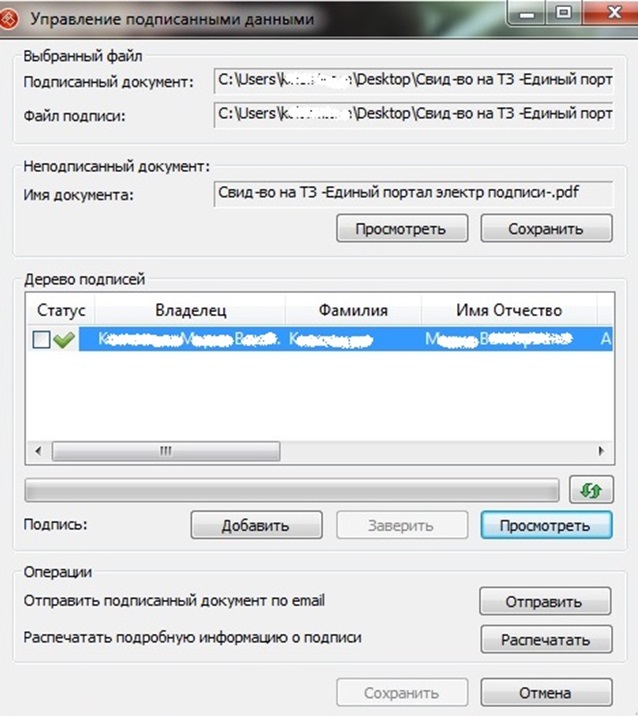
- кликнув на интерактивную кнопку «Посмотреть», откроете новое окно с информацией о подписи и сертификате ключа проверки.
Благодаря мобильной подписи осуществляется аутентификация в виртуальном пространстве.
Для подтверждения личности с помощью мобильного телефона ЭЦП привязывают к сим карте пользователя.
Где и как получить мобильную электронную подпись, какие документы необходимы
Мобильная электронная подпись (МЭП) – это инновационная технология, позволяющая владельцу мобильного телефона или планшета получить доступ к интернет-сервисам, решать производственные задачи в кратчайшие сроки, в любое время, независимо от того, где человек находится.

Для установки подписи на мобильный телефон требуется специальная SIM-карта, на которую производитель для расширения ее функциональности устанавливает приложения.
 Чтобы пользоваться МЭП, необходимо пройти процедуру подтверждения личности.
Чтобы пользоваться МЭП, необходимо пройти процедуру подтверждения личности.
Это можно сделать в салоне сотовой связи при наличии паспорта.
Лицо, заинтересованное получить мобильную подпись, заполняет соответствующее заявление.
Изготовление МЭП занимает не более получаса. Цены зависят от региона и оператора сотовой связи.
После оплаты услуги, идентификации личности заявителя, клиент получает SIM-карту с установленным программным обеспечением, формирующим сертификат МЭП при помощи криптографических преобразований.
Личный ключ хранится также на сим карте, что позволяет не покупать дополнительные устройства и носители цифровой информации.
Мнение эксперта
Владимир Аникеев
Специалист отдела технической поддержки УЦ
По желанию клиента, при установке новой Sim-карты с мобильной подписью, номер телефона для звонков и отправки (получения) смс сообщений можно оставить прежний.
Из документов при подаче заявления на подключение услуги пользования мобильной подписью понадобиться только паспорт для удостоверения личности пользователя.
Примечание! На айфоне в приложении «заметки» можно самостоятельно сделать графический аналог собственноручной подписи.
Но, стоит помнить, что на практике юридической силы такая подпись не имеет.
Особенности работы с электронной подписью на телефоне
Одним из преимуществ пользования мобильной подписью является тот факт, что для шифрования документов и генерирования ЭП не нужно устанавливать дополнительные средства защиты информации.
Однако есть ограничения, касающиеся допустимой сферы применения мобильной подписи в качестве удостоверения отправляемой информации конкретным лицом.
В частности используемые стандарты шифрования данных при установке МЭП, позволяет при наличии мобильного телефона и интернета:
- идентифицироваться и подтверждать личность на электронных порталах;
- работать в сети деловых коммуникаций и обмена электронными документами между компаниями, госорганами, обыкновенными людьми (СБИС) в любой точке мира;
- подтвердить операции, производимые в онлайн режиме – покупки, денежные переводы;
- пользоваться услугами интернет – банкинга, предоставляемого кредитными организациями в порядке дистанционного обслуживания клиентов с предоставлением им доступа к собственным счетам посредством сети интернет;
- осуществлять прочие действия, когда необходимо личное присутствие с оригиналами документов в бумажном формате;
- использовать МЭП для авторизации вместо логина и пароля.
Нельзя:
- скопировать формы, подписанные МЭП, также в распечатанном виде они могут рассматриваться лишь как копии документа;
- отправлять официальную информацию в государственные органы (например, передавать в ФСС электронный листок нетрудоспособности).
Требования к мобильному телефону
SIM-карту с персональной квалифицированной цифровой подписью (КЭП), можно установить:
- на смартфон;
- или кнопочный мобильный телефон.
Использование мобильной подписи доступно на всех устройствах, поддерживающих работу с SIM-меню.
Уточнить информацию о доступности сервиса можно у производителя мобильного устройства.
Как правило, телефон должен быть оснащен операционной системой Android 5.0 и выше.
Нужно:
- установить мобильное приложение СБИС;
- подтвердить номер телефона, который может поменяться с сим картой
- включить функцию получения пуш-уведомлений.
Какие документы можно подписывать при помощи МЭП
Использование специальной SIM карты:
- решает проблемы доступности и простоты использования электронной подписи, расширяет диапазон ее применения;
- обеспечивает высокий уровень безопасности;
- снижает затраты на техническое сопровождение систем;
- позволяет перейти на безбумажный документооборот.
Применять мобильную подпись можно практически везде:
- для дистанционного банковского обслуживания;
- на коммерческих порталах и сайтах;
- отсылая ответы на предписания в электронном виде в контролирующие органы;
- на электронных торговых площадках;
- оставляя заявку на государственные или частные услуги на официальных порталах и публичных сайтах;
- для участия в социальных проектах (например, в дистанционном голосовании или общественных опросах);
- для подписания договоров с контрагентами и внутренней документации в процессе производственной деятельности предприятий и организаций;
- в сфере страхового бизнеса и так далее.
Процедура подписания документов в мобильном телефоне
Пользователю специальной сим карты приходит sms-сообщение, отправленное через GSM-канал.
Выдержки из текста документа в смс, позволяют сопоставить пересланный файл.
На экране мобильного устройства выводится предложение ввести PIN-код для подтверждения того, что сопроводительное сообщение соответствует документу.
Далее можно ознакомиться с документом, если все в порядке, поставить подпись.
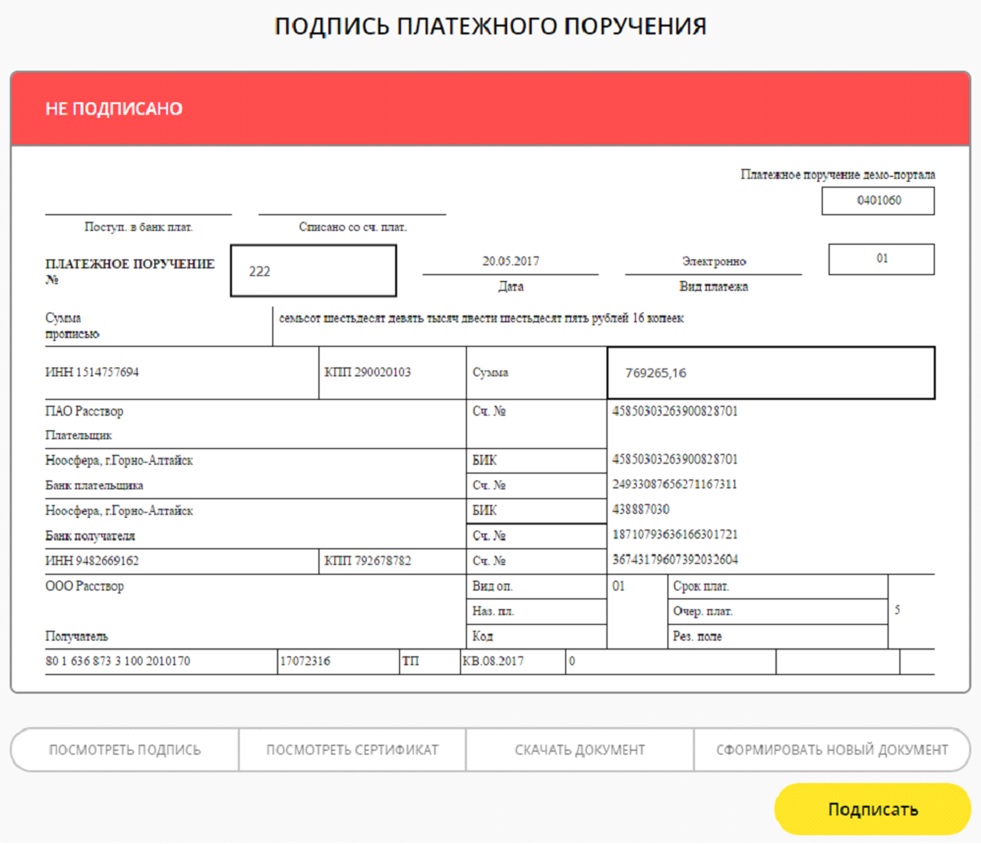
Sim-карта формирует электронную подпись и передает в информационную систему, откуда изначально поступил запрос.
После сравнения отправленного и подписанного документа при их совпадении приходит уведомление об успешном окончании операции.
Как защитить электронную подпись в мобильном телефоне
Никто не застрахован от утери или кражи телефона с сим-картой, позволяющей использовать электронную подпись.
Снизить риски, что злоумышленник, нашедший мобильник не воспользуется подписью с целью извлечь собственную выгоду можно, если не сохранять ПИН-коды в заметках в самом телефоне.
Кроме того, на уровне системы и управления сервисом электронной подписи обеспечить безопасность можно, если абонент:
- ограничит объем и содержание сделок, допустимых с сим-карты;
- будет включать свою электронную подпись в момент пользования.
Важно! При утрате телефона в первую очередь нужно звонить оператору сотовой связи для блокировки сим-карты.
Прежде всего, владельцу мобильной связи нужно быть бдительным.
Разработчики сервиса мобильной электронной подписи в свою очередь постарались сделать сим-карту даже более безопасным инструментом, чем кредитная карточка.
Как оформить доверие мобильной электронной подписи
Если МЭП используется для подписания электронных документов компании, в отсутствии ответственного лица можно передать полномочия другому сотруднику.
Владелец ЭП вправе оформить доверенность выполнять работу с документами и отчетами, контролируя отправку информации по назначению.
Для этого нужно:
- зайти в раздел «Электронные подписи» через настройку;
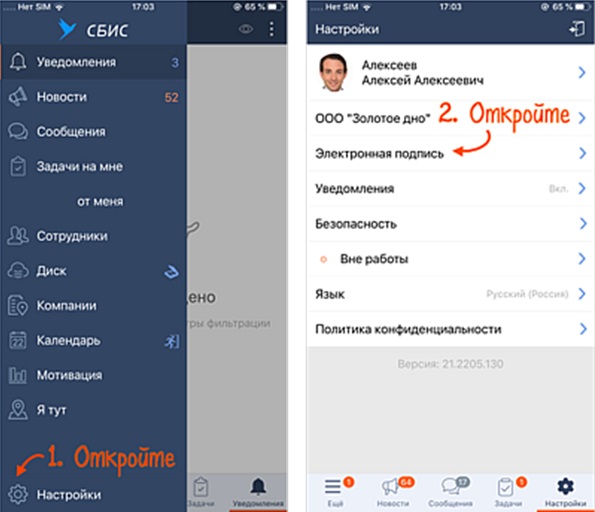
- подтвердить функцию «доверие»;
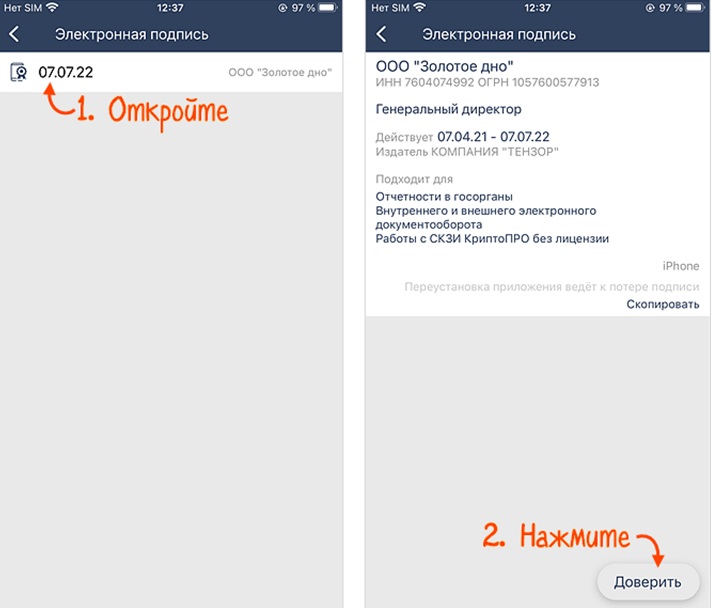
- выбирать сотрудников, кому доверяете принимать решения по конкретным документам;
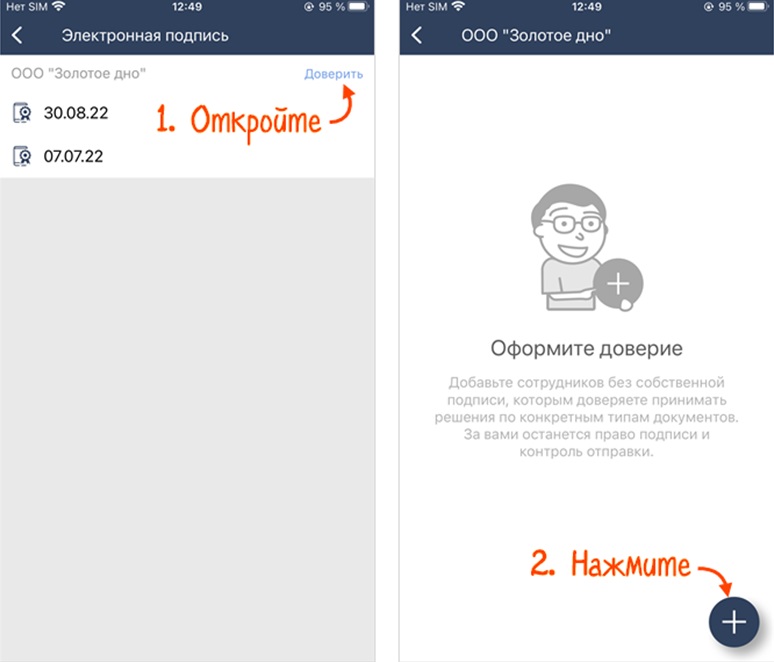
- настроить период на какой срок действительны полномочия и подтвердить передачу подписи доверенным лицам, передвинув переключатель;
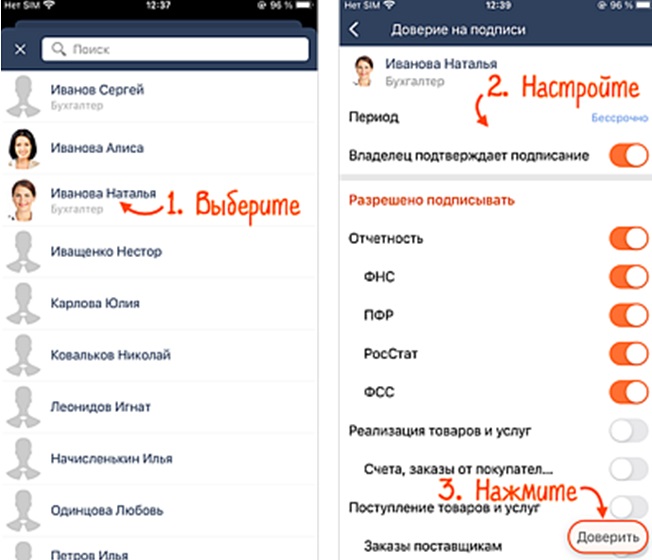
- отметить тип документов, которые разрешаете подписывать, пользуясь МЭП.
- для завершения оформления передоверия достаточно кликнуть на соответствующий указатель.
Где хранятся ЭЦП на телефоне?
Это может быть внутреннее хранилище вашего телефона или карта памяти.
Как перенести ЭЦП с мобильного телефона на компьютер?
В первую очередь нужно скачать и установить на ПК КриптоПРО CSP с лицензионного сайта.
Дальше:
— подключаете телефон к компьютеру с помощью USB-кабеля;
— запускаете программу КриптоПро CSP;
— в разделе «Сервис» переходите к вкладке «Обзор»;
— выбираете ключевой контейнер для копирования;
— переносите файлы в необходимую директорию.
Как с флешки скачать ЭЦП на телефон?
Экспортировать сертификат ключа ЭЦП можно через QR-код, после установки на компьютер версии 5.0.11729 и выше КриптоПро CSP 5.0.).
Далее:
— подсоединив токен к ПК, запускаете «Инструменты КриптоПро»;
— переходите к просмотру расширений в поиске «Сертифиатов»;
— открываете «Экспортировать ключи», появляется окно с запросом ввода пароля, этот шаг пропускаете (ничего вводить не надо);
— выбераете опцию «Экспортировать PFX в QR-код»;
— при выборе приложения указываете «Задать вручную» и вводите следующую комбинацию: CRYPTOARMGOST://CERT/PFX/ADD/;
— сканируете камерой телефона сгенерированный QR-код;
— подтверждаете нажатием согласие «Открыть в приложении «КриптоАРМ»;
— остается ввести пароль от сертификата и от контейнера, если они были ранее созданы.
Сообщение «Сертификат успешно импортирован» уведомит о готовности ЭЦП для пользования с мобильного телефона.
Что делать, если не помню PIN код для пользования МЭП?
Необходимо пройти повторно идентификацию для получения другой SIM-карты.
Как подписывать документы с телефона
Пошаговая инструкция от нашего партнёра, компании «Цифровые технологии»
Главный ресурс сегодня — время. А главный инструмент — смартфон, который заменил нам практически все электронные устройства. С его помощью можно совершать и оплачивать покупки, контролировать свои банковские счета и даже управлять бытовой техникой. Смартфон нужен нам, чтобы экономить время. Теперь с его помощью можно ещё и подписывать электронные документы.
Перенести с компьютера сертификат электронной подписи можно при помощи QR-кода. Для этого нужно установить КриптоПро CSP 5.0 R2 на свой компьютер и КриптоАРМ ГОСТ на свой телефон.
Ниже представлена пошаговая инструкция:
КриптоПро CSP 5.0 R2
Сначала нужно установить на компьютер КриптоПро CSP 5.0 R2
Инструменты КриптоПро
После загрузки КриптоПро CSP 5.0 R2 нужно запустить «Инструменты КриптоПро»
Показать расширенные
Следующий шаг — нажать на кнопку «Показать расширенные» в левом углу
Сертификаты
После этого нужно перейти в раздел «Сертификаты» и нажать кнопку «Экспортировать ключи»
Ввод пароля на PFX
В появившемся окне вы увидите надпись «Ввод пароля на PFX». Пароль вводить необязательно, поэтому просто пропускаем этот пункт
Экспортировать PFX в QR-код
Следующий шаг — выбрать опцию «Экспортировать PFX в QR-код»
Выберите приложение
В появившемся меню вы увидите надпись «Выберите приложение». Вам нужно выбрать «Задать вручную» и ввести следующее значение: CRYPTOARMGOST://CERT/PFX/ADD/
QR-код готов
Перед вами появится сгенерированный QR-код
Установить приложение КриптоАРМ ГОСТ
Сначала нужно установить приложение КриптоАРМ ГОСТ на телефон (пока доступно только для iOS)
Отсканируйте QR-код
После этого отсканируйте QR-код, который вы сгенерировали на компьютере
Открыть в приложении КриптоАРМ ГОСТ
Следующий шаг — нажать «Открыть в приложении КриптоАРМ ГОСТ»
Ввести пароль
Потом нужно ввести пароль от сертификата и пароль от контейнера
Сертификат успешно импортирован
Как только вы введёте пароль, вы увидите надпись «Сертификат успешно импортирован»
Готово
Теперь сертификат установлен — и вы можете подписывать документы, полученные в электронной почте или мессенджерах, прямо с мобильного устройства
