Из этой статьи вы узнаете, как начать работу с новым устройством Android или перенести на него данные со старого устройства.
Важно!
- Некоторые из этих действий можно выполнить только на устройствах с ОС Android 10 и более поздних версий. Подробнее о том, как узнать версию Android…
- Чтобы выполнить некоторые действия, описанные в этой статье, потребуется нажать на экран.
- Функция показа субтитров во время звонков доступна только на телефонах Pixel.
Подготовка
- Зарядите оба устройства.
- Убедитесь, что вы можете разблокировать старое устройство с помощью PIN-кода, графического ключа или пароля.
- На старом устройстве выполните следующие действия:
- Войдите в аккаунт Google.
- Чтобы узнать, есть ли у вас аккаунт Google, введите адрес своей электронной почты на этой странице.
- Если у вас нет аккаунта Google, то его можно создать здесь.
- Создайте резервную копию данных. Подробнее о том, как это сделать…
- Убедитесь, что телефон подключен к Wi-Fi.
- Войдите в аккаунт Google.
Как перенести данные с устройства Android
- Включите новое устройство.
- Нажмите Начать. Если вы не видите эту кнопку, перенесите данные вручную.
- Когда появится запрос, подключитесь к сети Wi-Fi.
- Выберите копирование приложений и данных со старого устройства.
- Если у вас есть кабель для соединения двух устройств, следуйте инструкциям на экране, чтобы перенести данные.
- Если его нет, выполните следующие действия:
- Выберите Нет кабеля?
ОК.
- Нажмите Резервная копия с устройства Android.
- Следуйте инструкциям на экране, чтобы перенести данные.
- Выберите Нет кабеля?
Как перенести данные с iPhone
- Включите новое устройство.
- Нажмите Начать.
- Когда появится запрос, подключитесь к сети Wi-Fi.
- Выберите копирование приложений и данных со старого устройства.
- Если у вас есть кабель для соединения устройств, следуйте инструкциям на экране, чтобы перенести данные (рекомендуется).
- Если его нет, выполните следующие действия:
- Выберите Нет кабеля?
ОК.
- Нажмите Перенести с устройства iPhone?.
- Следуйте инструкциям на экране, чтобы перенести данные.
- Выберите Нет кабеля?
- Проверьте доступ к сообщениям, фотографиям и видео.
- Чтобы посмотреть сообщения на новом устройстве, перейдите с iMessage на Сообщения.
- Чтобы перенести фото и видео из Apple iCloud на новое устройство, сохраните их в Google Фото.
Как восстановить данные из облачного хранилища
Важно! Если у вас нет под рукой старого устройства, для восстановления некоторых данных вам понадобится аккаунт Google и пароль к нему.
- Включите новое устройство.
- Нажмите Начать.
- Чтобы выполнить настройку, следуйте инструкциям на экране.
- Когда появится запрос, войдите в аккаунт Google.
- Если у вас нет к нему доступа, восстановите его.
Как перенести данные вручную
Важно! С помощью решений, приведенных выше, можно восстановить большую часть данных. Если ничего из перечисленного не сработало, попробуйте перенести данные самостоятельно.
Контакты
- Если вы уже используете контакты в аккаунте Google (например, для переписки в Gmail), они появятся в приложениях на устройстве Android после входа в аккаунт.
- Контакты с SIM-карты можно импортировать.
Музыка
Если вы пользуетесь такими сервисами, как YouTube Music, Apple Music и Spotify, музыка появится на новом устройстве автоматически после скачивания соответствующего приложения.
Фотографии, видео, файлы и папки
- Если устройство подключено к интернету, вы можете загрузить файлы и папки на Google Диск и сохранить резервные копии снимков в Google Фото.
- Если подключения к интернету нет, можно перенести файлы с компьютера на устройство Android и наоборот.
- Если вы пользуетесь сервисом «Google Фото», прочитайте статью о том, как сохранять резервные копии фотографий. Если вы пользуетесь другим приложением для фотографий, свяжитесь с производителем устройства.
Мероприятия из календаря
- Если вы уже используете Google Календарь, то увидите запланированные мероприятия, как только откроете приложение.
- Вы также можете импортировать мероприятия в Google Календарь из других приложений. Подробнее…
Совет. Если ваше новое устройство – Pixel, изучите руководство по его настройке.
Как обрабатываются ваши данные при переносе аккаунта
При переносе аккаунта на новое устройство собираются определенные сведения, необходимые для работы сервисов. Для реализации некоторых функций используются сервисы Google Play. Примеры собираемых данных:
- Адреса электронной почты используются для работы функций приложения. Например, чтобы вы могли выбирать, какие аккаунты переносить, во время настройки телефона.
- Информация об использовании и различные идентификаторы (например, устройства) применяются для анализа.
Собираемые данные шифруются при передаче.
Ресурсы по теме
- Configurați un cont de e-mail
- Configurați mesageria
- Descărcați și folosiți aplicațiile
Эта информация оказалась полезной?
Как можно улучшить эту статью?
Телефоны давно не просто средство для разговоров. Мы храним на смартфонах контакты и адреса, фотографируем, делаем заметки и пишем статьи, контролируем вес и выбираем меню. Неудивительно, что с покупкой нового телефона возникает вопрос синхронизации данных. Перенос информации между Apple не сложен, ведь компания с самого начала выстраивала систему с единым центром. А вот Android напоминает мозаику из разных приложений. Поэтому у многих возникают сложности с переносом данных между андроидами.
Содержание
- 1 Синхронизация через Гугл
- 2 Что можно перенести через сервисы Гугл?
- 3 Как перебросить данные через сторонние приложения?
- 3.1 Перенос через CLONEit достаточно прост
- 3.2 Smart Transfer: File Sharing второе приложение с аналогичным функционалом от немецких разработчиков
- 3.3 Mi Cloud пойдет для владельцев смартфонов от Xiaomi
- 4 Как синхронизировать данные с андроида на андроид вручную
- 4.1 Через MicroSD
- 4.2 Через NFC/Bluetooth
- 4.3 Через USB-кабель
- 5 Видео как перенести данные смотрите тут:
Синхронизация через Гугл
Этот вариант переноса данных потребует минимальных усилий от пользователя:
- Войдите в раздел «Настройки»-«Аккаунты» на старом телефоне.
- Выберите гугловский профиль (будет указан e-mail в Google), затем «Синхронизация». Проверьте, чтобы напротив нужных Вам данных стояли галочки. Иначе информация не перенесется.
- Если стоит отметка, что копирование включено для всех элементов, просто добавьте профиль Google на новом смартфоне.
- Нажмите «еще», затем «синхронизировать». Данные со старого смартфона за перенесены на новый девайс.
Время копирования зависит от объема данных, но обычно занимает 5-10 минут. Однако, если версии андроида на телефонах отличается – возможно «переедут» не все. Проблемы возникают с очень старыми или наоборот, недавно вышедшими операционками. Например, сейчас еще не все приложения адаптированы под 10 версию.
Кроме того, учитывайте, что на смартфоне должно быть достаточно места, чтобы туда влезли все приложения и программы, которые вы переносите.
Как быть, если нет аккаунта гугл? Его можно быстро создать через сервисы Google или Play Market, который по умолчанию есть на каждом смартфоне с Android. Когда Вы впервые входите в магазин, вам предложат зарегистрироваться в гугле. Для этого:
- Указываете свое имя и фамилию.
- Придумываете название почтового ящика и пароль.
- Регистрация пройдена.
Что можно перенести через сервисы Гугл?
- Список контактов. Они будут автоматически храниться на сервере. Список можно просмотреть на любом устройстве, в том числе ПК. С компьютера можно добавить новые номера или отредактировать старые.
- Фото и видео. Они хранятся на Google фото.
- Сообщения. Однако, Google будет их хранить, только если вы дали свое согласие и используете их фирменное приложение и дали на это согласие. Причем речь идет только об СМС. Сохранность переписки в WhatsApp, телеграмм, и т.д. зависит от возможностей этих мессенджеров. Например, секретные часты Telegram не переносятся на другие устройства.
- Приложения. При первой настройке телефона вам предложат установить программы, которые вы использовали ранее. Так с android на android можно перенести календарь.
- Любые файлы в памяти телефона. Бывает, там хранятся пароли или другая важная информация. Достаточно скопировать ее на гугл диск, где каждому клиенту бесплатно предоставляется 15 Гб пространства. Потом просто загрузите данные на новый смартфон или просматривайте через сервисы Google.
- История поиска. Если вы пользуетесь мобильной версией браузера Хром – вся информация автоматически сохраняется в облаке, в вашей учетной записи.

Как перебросить данные через сторонние приложения?
Если по какой-то причине Вы не хотите пользоваться сервисами Гугл – установите другие программы. Они не менее эффективно перенесут данные с андроида на андроид. Есть десятки приложений. Но чаще всего используют три:
- CLONEit
- Smart Transfer: File Sharing
- Mi Cloud
Перенос через CLONEit достаточно прост
- Скачиваете утилиту через Play Market.
- Устанавливаете на обоих устройствах.
- Запускаете программу на старом телефоне и нажимаете «отправить». С этого устройства создается беспроводная точка доступа.
- Включаем программу на новом смартфоне. Выбираете, что он будет получателем.
- Дожидаетесь, пока телефоны обнаружат друг друга, отдаем команду «Подключиться».
- Выбираем, что нужно перенести
- Жмем «Пуск». Синхронизация началась, данные передаются.
Smart Transfer: File Sharing второе приложение с аналогичным функционалом от немецких разработчиков
Работает на прямую с устройствами. При этом есть возможность копирования на ПК. Для копирования данных:
- Загружаете программу через Play Market. Не скачивайте эти приложения с других неофициальных сайтов, иначе рискуете установить какой-нибудь вирус.
- Программа должна быть установленная на обоих устройствах.
- Принимаете пользовательское соглашение, и даете доступ к данным (иначе программа не сможет их скопировать)
- Затем надо подключить телефоны между собой. Для этого используется QR- коды. Сканируете и получаете подтверждение что связь установлена.
- Затем система начнет сканирование аппарата и покажет все имеющиеся данные.
- На старом гаджете выбираете информацию, которую нужно скопировать;
- Запускаете процесс переноса. Спустя 5-10 минут данные появятся на новом устройстве.
Mi Cloud пойдет для владельцев смартфонов от Xiaomi
Как и в случае с сервисами гугл синхронизация происходит через аккаунт в Mi Cloud. Если у вас нет аккаунта в приложении, нужно его создать. Для этого:
- Загружаете программу через Play Market. Не скачивайте эти приложения с других неофициальных сайтов, иначе рискуете установить какой-нибудь вирус.
- Указываете свои данные
- Принимаете пользовательское соглашение
- Придумываете пароль.
- Устанавливаете Mi Cloud на второй телефон.
Затем начинайте переносить данные:
- Входите в свой Mi аккаунт с обоих смартфонов;
- На старом гаджете выбираете информацию, которую нужно скопировать;
- Запускаете процесс переноса. Спустя 5-10 минут данные появятся на новом устройстве.
Фактически процедура аналогична синхронизации через Google. Однако Mi Cloud предлагает лишь 5 Гб облачного хранилища.

Как синхронизировать данные с андроида на андроид вручную
Если нужно перенести данные со старых моделей телефонов, то Google и другие облачные приложения могут не подойти. Ваш телефон будет попросту неспособен их установить. Поэтому придется перекидывать информацию по старинке.
Через MicroSD
- Открываете на смартфоне Проводник;
- Выбираете нужные файлы
- Нажимаете «копирование на кару памяти»
- Извлекаете MicroSD и вставляете в новый телефон.
Через NFC/Bluetooth
- На обоих гаджетах включаете NFC или Bluetooth в разделе «Беспроводные сети».
- Активируете Android Beam.
- Подносите устройства друг к другу.
- На старом телефоне выбираете файлы, которые требуется перенести.
- Нажимаете «Передать».
![]()
Через USB-кабель
Этот вариант для тех, кто опасается, что его данные утекут в сеть.
- Подключаете старый телефон к компьютеру.
- Выбираете «Передача файлов». Теперь у вас не смартфон, а большая флешка, подключенная к ПК
- Копируете нужную информацию
- Отсоединяете телефон
- Подключаете новый
- Переносите на него скопированные сведения.
Так можно создать полный клон смартфона, даже скопировать операционную систему.

Развитие технологий движется в сторону облачных решений. Почти вся информация формируется или дублируется на серверах компаний. Времена, когда из-за потери телефона вы могли потерять многодневный труд, коллекцию фото или песен – ушли навсегда. Достаточно подключить резервное копирование и перенос данных будет осуществляться автоматически.
Видео как перенести данные смотрите тут:
Контакты, сообщения, закладки, фото, музыка, файлы — скопировать можно что угодно.

Названия настроек приведены для чистого Android. В сторонних прошивках, таких как MIUI, Flyme, OxygenOS, ищите что-то похожее.
Шаг 1. Подготовьтесь к переносу данных
Убедитесь, что оба смартфона заряжены. Подключите старый к Wi-Fi. Иначе рискуете потратить много мобильного трафика.
Наверняка ваш старый смартфон уже привязан к аккаунту Google. Если не уверены, откройте «Настройки» → «Аккаунты» и найдите там ваш.
Если аккаунта нет, вы можете добавить его. Нажмите кнопку «Добавить аккаунт» в нижней части экрана и выберите Google. Введите пароль к смартфону, если потребуется, и следуйте инструкциям на экране.
Шаг 2. Синхронизируйте данные старого смартфона с аккаунтом
На старом смартфоне откройте «Настройки» → «Аккаунты» и выберите там ваш аккаунт Google. Нажмите на него.
Убедитесь, что напротив всех нужных типов данных стоят галочки. Если их где-то нет, проставьте.
Нажмите «Ещё» → «Синхронизировать». Подождите, пока процесс не завершится.
Шаг 3. Создайте резервную копию данных старого смартфона в аккаунте Google
Обычно резервное копирование включено в Android по умолчанию, но не всегда. Так что убедимся, что вся информация — контакты, календарь, почта, настройки, данные приложений — надёжно сохранена в аккаунте Google.
Откройте на старом смартфоне «Настройки» → «Система» → «Дополнительные настройки» → «Резервное копирование». Убедитесь, что переключатель «Загружать на Google Диск» активирован, а в разделе «Аккаунт» указан нужный адрес. Затем нажмите «Начать копирование» → «Продолжить».
Начнётся процесс резервного копирования. Оно сохранит данные на ваш «Google Диск». Эта операция может затянуться, особенно если вы пользовались смартфоном долго и там накопилось много данных.
Когда процесс завершится, можете отложить старый смартфон.
Кстати, попасть в панель резервного копирования можно не только из настроек телефона, но и из «Google Диска». Для этого откройте приложение и нажмите на значок с тремя горизонтальными линиями слева сверху. Затем войдите в «Настройки» → «Резервное копирование и сброс». Дальше всё идентично.
Шаг 4. Восстановите данные на новом смартфоне
Если новый смартфон не активирован
Включите ваш новый смартфон и следуйте указаниям мастера настройки. Выберите язык и регион и подключитесь к Сети.
Мастер предложит перенести на новый смартфон ваши данные. Нажмите «Далее» и выберите вариант «Скопировать из облачного хранилища».
Введите логин и пароль от аккаунта Google и примите условия лицензионного соглашения.
Выберите нужную резервную копию из списка и, если потребуется, введите пароль от старого смартфона. Укажите, что именно нужно переносить, и нажмите «Восстановить».
Продолжайте следовать указаниям мастера. Восстановление будет выполняться в фоновом режиме.
Когда настройка нового смартфона завершится, подождите минут 10: Android установит все приложения со старого аппарата.
Если ваш новый смартфон активирован
Допустим, ваш смартфон уже включали. Например, консультант в магазине показывал вам его работу. В таком случае есть два варианта.
Вариант 1
Откройте «Настройки» → «Система» → «Дополнительные настройки» → «Сброс настроек». Если пункта «Дополнительные настройки» нет, выберите «Сброс настроек» прямо в меню «Система».
Выберите «Удалить все данные» → «Сбросить настройки телефона». Подождите, пока устройство перезагрузится.
Теперь выполняйте все пункты из предыдущей инструкции с мастером настроек.
Вариант 2
Если не хотите ничего сбрасывать, откройте «Настройки» → «Аккаунты» (или «Пользователи и аккаунты», или «Синхронизация»). Нажмите кнопку «Добавить аккаунт» в нижней части экрана. Выберите тип аккаунта Google.
Введите пароль к смартфону, если потребуется, и следуйте инструкциям на экране. Вы должны будете ввести ваш электронный адрес и пароль от аккаунта Google.
В меню «Настройки» → «Аккаунты» выберите добавленный аккаунт Google. Нажмите на него.
Убедитесь, что напротив всех нужных типов данных стоят галочки. Если их где-то нет, проставьте.
Нажмите «Ещё» → «Синхронизировать». Дождитесь окончания синхронизации. Так вы перенесёте на новый смартфон контакты, почту, календарь, но не приложения.
Чтобы скопировать их, откройте Google Play и нажмите на значок с тремя горизонтальными линиями слева сверху. Откройте «Мои приложения и игры».
Перейдите на вкладку «Библиотека» и установите ваши приложения вручную.
Шаг 5. Перенесите на новый смартфон фото и видео
Проще всего это сделать с приложением «Google Фото». Запустите его на старом смартфоне. Зайдите в «Настройки» → «Автозагрузка и синхронизация» и убедитесь, что опция включена. Затем немного подождите, пока загрузка закончится.
Теперь все ваши снимки и снятые видео будут загружены в облако, и вы сможете просматривать их на новом смартфоне через «Google Фото».
Если вы не против, что снимки будут храниться в сжатом (но всё ещё достаточно качественном) виде, то за их хранение даже не понадобится платить: вам будет предоставлен неограниченный объём в облаке. В противном же случае придётся приобрести подписку на сервис.
Шаг 6. Скопируйте музыку и другие файлы
Если у вас много чего хранится в памяти старого смартфона (например, коллекция музыки в MP3 или какие-то документы), всё это можно перенести и вручную, через USB-кабель.
Подключите старый смартфон USB-кабелем к компьютеру. Выберите режим «Передача файлов» и скопируйте всё, что вам нужно. Затем отключите старый смартфон.
Подсоедините новый телефон и перенесите на него все ваши данные через «Проводник» или Finder.
В некоторых случаях компьютер не может сразу распознать подключённый смартфон. Особенно этим грешат Mac, к которым подсоединяют старые Android. Чтобы справиться с подобной проблемой, прочитайте наше руководство.
Читайте также 👩💻💻📱
- 9 лучших антивирусов для Android
- Как увеличить размер текста в iOS, Android и браузерах
- 7 удобных приложений-таймеров для Android
- 8 способов использовать сканер отпечатков пальцев на вашем Android
- Какой браузер для Android самый быстрый
Покупка нового телефона сопровождается такими хлопотами, как перенос данных со старого устройства. Чтобы эта операция не заняла целый день, нужно использовать один из ниже описанных способов. Каждый из них помогает автоматизировать процесс переноса данных приложений Android на новый смартфон. Даже если вы никогда ничем подобным не занимались и не имеете представления, как это сделать, при помощи наших инструкций вы быстро во всём разберётесь и сможете самостоятельно перенести данные на другой телефон.
 У каждого пользователя в телефоне установлены свои любимые приложения. Источник: ft.com
У каждого пользователя в телефоне установлены свои любимые приложения. Источник: ft.com
Библиотека приложений в Google Play
Это не самый лучший способ, помогающий перенести данные со старого Андроида на новый, но часто используемый. Главный недостаток этого способа в том, что каждое приложение устанавливается по отдельности в порядке очередности. При большом количестве установленных программ это занимает много времени. Способом можно воспользоваться в том случае, когда на новое устройств необходимо быстро перекинуть несколько приложений, не используя для этого дополнительный софт.
Фактически происходит не перенос всех данных, а просто установка ранее используемых программ на новый смартфон. Встроенный в любую систему Android сервис Google Play позволяет просмотреть список всех приложений, которые когда-либо скачивались с текущего аккаунта. Это своеобразная персональная библиотека с софтом.
Чтобы увидеть список установленных приложений, необходимо открыть Google Play и авторизоваться в нем, если ранее это ещё не сделали. Далее следует тапнуть на аватарку в правом верхнем углу, вызвав выпадающее меню. В нем есть пункт «Управление приложениями и устройствами». Нужно нажать на него и сделать следующее:
- Перейти во вкладку «Управление».
- Нажать на кнопку «Установлено» и выбрать в выпавшем меню другой пункт — «Не установлено».
- Откроется список всех ранее используемых программ.
- Чтобы перенести эти данные с телефона на телефон Андроид, необходимо проставить галочки напротив приложений и нажать сверху на кнопку загрузки.
- Начнётся загрузка файлов, после чего автоматически программы начнут устанавливаться.
 Все необходимые приложения следует отметить галочками и нажать сверху на кнопку для их установки.
Все необходимые приложения следует отметить галочками и нажать сверху на кнопку для их установки.
Аналогичным образом можно переносить не только программы, но и игры.
Файловый менеджер ES Проводник
Это один из самых популярных файловых менеджеров в Google Play, который можно установить на смартфон или планшет. В приложении много полезных функций и инструментов, среди которых перенос программ и игр на другие гаджеты на Android.
Скачать этот софт можно в Google Play, где его легче найти под другими названиями — ES File Manager или File Explorer. После установки приложения на оба устройства требуется включить на них Bluetooth. Далее запускается ES Проводник и выполняются следующие действия:
- В меню нужно выбрать инструмент APPs.
- Найти и выделить галочками приложения и игры, которые необходимо перенести на другой смартфон.
- Выбрать на нижней панели управления функцию «Отправить».
- Появится небольшое меню с вариантами передачи файлов. Необходимо выбрать Bluetooth.
- Откроется окно выбора устройства для переноса приложений с телефона на телефон Android. Необходимо найти в списке нужный гаджет.
- На втором устройств остаётся подтвердить принятие файла кнопкой «Принять».
- Когда передача будет завершена, останется перейти в папку с сохранённым APK-файлом и запустить его.
 После нажатия на кнопку «Поиск» отобразятся все доступные для передачи данных устройства.
После нажатия на кнопку «Поиск» отобразятся все доступные для передачи данных устройства.
На дисплее появится типовое сообщение с предложением об инсталляции программы на смартфон. Необходимо подтвердить процедуру нажатием на кнопку «Установить». Точно так же можно установить все остальные приложения и игры, которые были переданы при помощи ES Проводник.
Резервное копирование Google
При помощи аккаунта Gmail можно использовать функцию резервного копирования приложений и игр на Google Диск. Необходимо только активировать на старом телефоне соответствующую опцию:
- Открыть в смартфоне меню настроек.
- Перейти в раздел Google.
- Найти в пункт «Резервное копирование» и тапнуть по нему.
- Активировать функцию «Загружать на Google Диск» или «Автозагрузка от Google One» (это зависит от версии Android).
- Нажать на «Начать копирование».
 Сохраненную резервную копию можно восстановить на любом смартфоне.
Сохраненную резервную копию можно восстановить на любом смартфоне.
Когда операция будет завершена, нужно взять в руки новый смартфон и включить его. На экране появится предложение восстановить данные. Если телефон не новый, на нём требуется сделать полный сброс до заводских настроек, и тогда при включении появится необходимое меню.
В нем необходимо нажать на кнопку «Начать» для запуска процедуры. Появится три пункта для дальнейших действий. Необходимо выбрать второй — «Скопировать из облачного хранилища». Система запросит ввести данные Google-аккаунта, после чего на экране появится одна или несколько резервных копий, из которых останется выбрать нужную.
Утилита APK Extractor
Это функциональное приложение помогает быстро перенести данные с одного Андроида на другой. Работает подобно описанной выше программе ES Проводник. Процедура проста и интуитивно понятна:
- Сначала требуется скачать из Google Play и установить приложение APK Extractor.
- На обоих телефонах должен быть включен Bluetooth для передачи данных.
- После запуска программы в списке файлов необходимо найти приложение, которое необходимо перенести.
- Откроется меню, в котором нужно выбрать пункт «Отправить».
- Появится список вариантов передачи файла, в котором есть Bluetooth — по нему и необходимо тапнуть.
- На экране появятся все доступные устройства. Среди них должен быть второй телефон, если на нем не забыли активировать Bluetooth.
 После выбора Bluetooth открывается окно поиска доступных устройств, в котором нужно выбрать необходимый смартфон.
После выбора Bluetooth открывается окно поиска доступных устройств, в котором нужно выбрать необходимый смартфон.
Отправленный файл появится в отдельной папке. По умолчанию в памяти смартфона создаётся директория под названием Bluetooth. В ней должен оказаться переданный APK. Его необходимо запустить, инициировав инсталляцию программы.
Какой способ выбрать?
Фактически все описанные выше методы переноса приложений на Android 11 схожи друг с другом. Существуют и другие приложения, но функционально они почти не отличаются между собой.
Если программ на смартфоне мало, подойдёт APK Extractor или даже библиотека из Google Play. Пользователям, у которых много приложений или игр, лучше подойдёт резервное копирование Google или приложение ES Проводник. С их помощью можно перемещать программы не поштучно, а сразу все.
Как перенести данные с андроида на андроид

Последнее обновление: 08/10/2022
Рано или поздно, требуется заменить старый Android смартфон новым. Но прежде чем отправлять устройство на полку или найти телефону другое применение, необходимо перенести на накопленную информацию в новый аппарат. В статье вы узнаете, как перенести данные с андроида на андроид, наиболее удобным и доступным способом.
Методы переноса информации с телефона андроида
Поскольку сменяемость смартфонов среди пользователей – частое явление, появилась масса способов для переноса информации, условно подразделяемые на три категории:
- Стандартные инструменты.
- Сторонние сервисы.
- Ручной перенос.
К первой категории, относятся встроенные инструменты, реализованные разработчиком операционной системы или пользовательского интерфейса. Например, сервисы владельца ОС Android – компании Google, предустановленные на всех устройствах, прошедших сертификацию. Либо крупных компаний, разрабатывающих собственную оболочку. К примеру, Xiaomi с сервисом Mi Cloud, предустановленным в прошивках MIUI.
К сторонним сервисам, относятся мобильные и настольные программы, созданные производителями Android устройств, частными компаниями или разработчиками приложений.
Ручной метод, подразумевает перенос данных с углубленным участием пользователя. С использованием инструментов, не вошедших в первые две категории.
Важно! Способы в каждой категории ориентированы на перенос определенного типа данных. А на предпочтительный метод влияет удобство взаимодействия, тип, количество и объем переносимой информации.
Как перенести данные с андроида на андроид, используя стандартные инструменты
Принцип работы основан на автоматическом резервном копировании. В соответствии с выставленными настройками и при наличии интернета, данные синхронизируются и отправляются на сервер для хранения автоматически. А так как содержимое привязано к учетной записи, достаточно ввести логин и пароль на новом устройстве, для получения копии содержимого.
Файлы мультимедиа разрешено копировать только на облачный диск с фиксированным объемом. Если на телефоне много видеозаписей, музыки и других массивных файлов, придется докупать дополнительное пространство или воспользоваться другими способами переноса.
Ниже рассмотрим три способа переноса данных с помощью автоматического резервного копирования.
Способ 1. Перенос данных с андроида на андроид через сервисы Google
Важно!
- Для создания резервной копии, наличие сервисов Google и учетной записи — обязательно.
- На параметры восстановления влияет тип устройства и версия Android. Перенос файлов невыполним или только частично, если данные переносятся с поздней версии ОС на раннюю версию. Например, с Android 7.1 на 4.1 или 5.0 и т.д.
- Для мультимедийных файлов, используется облачное хранилище Google диск. Базовый объем диска – 15 ГБ.
- Настройки приложений копируются на сервер не чаще 1 раза в сутки. При этом требуется подключить Android устройство к электросети и Wi-Fi. Так же не пользоваться телефоном пару часов. Если аппарат неактивен 14 дней, Google удалит данные приложений через 60 дней. Срок автоматически продлевается при возобновлении активности.
- Резервное копирование для некоторых приложений не поддерживается, так как разработчики не активировали данную опцию.

Инструкция
1. Создайте учетную запись Google, если не сделали этого ранее. Перейдите в настройки, откройте раздел «Аккаунты». Затем выберете — добавить учетную запись Google. Для завершения регистрации следуйте мастеру создания учетных записей и введите необходимые данные.

2. Активируйте резервное копирование. В большинстве устройств без видоизмененного интерфейса, параметр зовется – «Восстановление и сброс». Активируйте опцию, а так же ознакомьтесь с типом данных, что будут сохранены. Далее выберите учетную запись.


Важно! Для восстановления содержимой информации на новом Android телефоне, необходимо активировать «функцию автоматического восстановления».
3. Для мультимедийных файлов, следует перейти в Google диск, нажать кнопку «Добавить» и указать путь расположения файлов. Автоматическая загрузка фотографий и изображений, доступна в разделе настроек.

Способ 2. Перенос данных с андроида на андроид, используя Mi Cloud
Важно!
- Сервис доступен только в прошивках MIUI.
- Для использования Mi Cloud, требуется предварительно зарегистрировать Mi аккаунт.
- Базовый объем диска – 5 ГБ.
Инструкция
- Создайте Mi аккаунт, если не сделали этого раньше. Прямая ссылка на страницу регистрации.
- В системных настройках откройте раздел Mi аккаунт.
- Примите пользовательское соглашение, разрешите доступ к сервису.
- Введите логин и пароль.
- Отметьте тип данных, что требуется сохранить, а затем создайте резервную копию.

Способ 3. Создание локальной резервной копии на прошивках MIUI
Важно!
Локальное резервное копирование, не сохраняет мультимедийные файлы: музыку, видео, фотографии, записи диктофона и т.д.
Инструкция
- Откройте системные настройки.
- Выберете пункт дополнительно, далее «Восстановление и сброс».
- Затем – пункт «Локальный бэкап».
- В новом окне нажмите на кнопку «Бэкап» и отметить тип данных, что требуется сохранить. Пункт «настройки системы» включает: пароли Wi-Fi сетей, сообщения, журнал звонков и т.д. Пункт «приложения» — данные сторонних приложений.
- Для удобства установите расписание, для автоматического создания резервных копий.
- Через некоторое время, на что влияет объем резервируемой информации, в памяти появится папка с данными. Путь: Miui – backup — AllBackup. Перенесите папку в облако или на компьютер, что бы в дальнейшем скопировать в новое устройство.
- Для восстановления файлов, следует посетить раздел для создания резервных копий, выбрать бэкап и нажать на кнопку «восстановить».

Перенос данных с одного андроида на другой андроид, используя сторонние сервисы
Перемещение информации, включая фотографии, видео и музыку, осуществляется за счет утилиты определенного производителя: Motorola Migrate, Sony Xperia Transfer Mobile, HTC Transfer Tool, LG Mobile Switch или Samsung Smart Switch. Либо программ, написанных разработчиками приложений, например — CLONEit — Batch Copy All Data.
Перечисленные программы работают по аналогичному принципу. Пользователь выбирает тип данных, а затем новое Android устройство, с такой же программкой. Далее приложение формирует копию файлов и отправляет на новый телефон.
Способ 1. Перенос файлов с использованием приложения Motorola Migrate
- Загрузите приложение на старый и новый телефон.
- Запустите программу и установите сопряжение между двумя устройствами. При помощи старого аппарата, отсканируйте QR-код на новом телефоне.
- Выберите тип данных, необходимых для отправки, а затем удобный способ отправки.
- Дождитесь окончания передаваемых файлов.
Важно! Утилита Motorola Migrate не поддерживается Ос Android 7 и выше.
Способ 2. Как перенести данные с андроида на андроид при помощи CLONEit
- Установите, а затем запустите приложения на обоих телефонах.
- Активируйте Wi-Fi. На старом телефоне нажмите на кнопку «отправить», а на новом «принять».
- Дождитесь, пока оба Android устройства установят соединение.
- Выберите файлы, необходимые для отправки, а затем соответствующую кнопку для подтверждения

Как перенести данные с андроида на андроид вручную
Ручной перенос файлов полезен, когда требуется передать определенный тип информации или выборочную группу файлов. Например, музыку, видео или данные приложений. Причем доступна отправка непосредственно в новое Android устройство, облачное хранилище либо компьютер.
Способ 1. Резервное копирование приложений при помощи Titanium Backup
Программа позволяет выборочно или полностью создать копию установленных приложений, или сохранить только данные, а затем восстановить на новом устройстве. При этом на обоих смартфонах необходимо получить ROOT-права. Для получения подробностей, посетите соответствующий раздел нашего ресурса.
Инструкция
- Откройте Titanium Backup на старом Android устройстве.
- Нажмите на вкладку «Резервные копии».
- Выберите интересующие приложение, в новом окне нажмите на кнопку «Сохранить». Резервное копирование запустится автоматически. На продолжительность создания р.к. влияет объем данных.
- Для передачи данных, удерживайте пункт приложения, до появления окна с действиями. Выберете «Передать последнюю резервную копию», а затем тип данных.
- В следующем окне выберете желаемый способ передачи файлов: электронная почта, облачный диск и т.д.
- Если требуется сделать несколько резервных копий, отметьте необходимые приложения. Для полного резервного копирования, в меню посетите раздел «Пакетные действия».
- По умолчанию резервные копии сохраняются в папке «Titanium Backup» на внутреннем накопителе. Переместите папку в новое устройство, после чего зайдите в программу, и поочередно восстановите данные необходимых программ. Либо через раздел «Пакетные действия» восстановите все приложения.
Важно! Некоторые программы, иногда восстанавливаются некорректно из-за аппаратных и программных различий нового и старого смартфона.
Способ 2. Копирование файлов в облачное хранилище
Сервисы облачного хранения информации, предлагают 5-50 ГБ бесплатного дискового пространства. Иногда этого достаточно, для временного или постоянного хранения некоторых данных, включая фотографии, музыку или видео. Для выбора оптимального сервиса, рекомендуем прочесть соответствующий материал ниже.
Инструкция
- Активируйте на телефоне Wi-Fi интернет.
- Установите клиент предпочтительного сервиса облачного хранения данных.
- Зарегистрируйте учетную запись и/или авторизуйтесь.
- Для копирования содержимого, в приложении нажмите кнопку «Добавить», а затем отметьте необходимые файлы.
- Установите аналогичный клиент на новом телефоне, авторизуйтесь. Затем зайдите в приложение и скачайте необходимую информацию.
Альтернативный вариант
Выделите необходимые файлы, нажмите на кнопку «Поделиться». В новом окне выберите облачный диск и подтвердите загрузку.

Способ 3. Перенос данных на компьютер
Удобный метод переноса данных на случай, если старое устройство повреждено – разбит экран или не реагирует сенсор.
Инструкция
- Подключите старый телефон к ПК при помощи USB кабеля.
- В разделе «конфигурация USB» выберете пункт MPT.
- Дождитесь отображения съемных дисков. После чего скопируйте необходимые данные на компьютер.
- Затем подключите новое Android устройство и перенесите скопированную ранее информацию.
Способ 4. Перенос данных на компьютер через Wi-Fi роутер
Инструкция
- Установите на старый телефон приложение Диспетчер файлов Moto.
- Подключите к Wi-Fi сети смартфон и компьютер.
- В левой скрытой панели на телефоне выберете удаленное управление, а затем «подключить».
- Впишите отображенный адрес на ПК в адресной строке проводника.
- Перенесите содержимое со старого смартфона на компьютер.
- По окончанию, остановите подключение на старом телефоне, а затем подключите новый аппарат, что бы передать данные.
Способ 5. Отправка файлов с использованием NFC
Важно! Обмен данными возможен при условии, что старый и новый смартфон, снабжен модулем NFC.
Инструкция
- Откройте системные настройки обоих телефонов. Разверните скрытые разделы для просмотра дополнительных пунктов.
- Активируйте NFC модуль и функцию Android Beam, для возможности обмена данными.
- Выберите файлы, необходимые для передачи, например фотографии. Нажмите на кнопку «Поделится», а затем выберите через NFC.
- Приложите старый телефон к новому. При необходимости подтвердите получение файлов.
Способ 6. Передача файлов при помощи Bluetooth
Инструкция
- Откройте настройки обоих устройств.
- В разделе Bluetooth, переведите переключатель в активное состояние.
- На старом телефоне подготовьте файлы для отправки, выделите и нажмите на кнопку «Поделится».
- В новом окне выберите «Bluetooth».
- На новом устройстве активируйте обнаружение.
- Дождитесь на старом телефоне, появления названия нового устройства, а затем выберите аппарат.
- При необходимости подтвердите прием файлов на новом Android смартфоне.
Способ 7. Перенос файлов с использованием карты памяти
Если старый и новый смартфон, поддерживают установку карточек MicroSD, достаточно перенести информацию на накопитель, а затем установить карту в новое устройство.
Важно! Не используйте данные метод, если на старом телефоне была активирована функция Adoptable storage.
Инструкция
- Установите карту памяти в старое устройство.
- Откройте файловый менеджер.
- Перейдите во внутреннюю память устройства, выделите необходимые данные и перенесите на карту памяти.
- По окончанию, выньте карту памяти и установите в новое устройство. При необходимости, воспользуйтесь файловым менеджером для перемещения информации с MicroSD карты во внутренний раздел телефона.
Способ 8. Перенос файлов с использованием OTG переходника
Если новое или старое устройство не поддерживает установку MicroSD карты, следует воспользоваться OTG переходником, для внешнего подключения накопителя.
Инструкция
- Установите MicroSD карту в считыватель для карточек – Card reader, а затем в USB разъем OTG переходника.
- Подключите собранную конструкцию к старому телефону.
- Откройте файловый менеджер и перенесите данные на съемный накопитель.
- По завершению, отсоедините накопитель и подключите к новому телефону. Откройте файловый менеджер и перенесите данные во внутреннюю память.
Способ 9. Использовать Андроид приложения для передачи данных
Ещё один эффективный метод переноса информации — программы для передачи данных. Работает при условии, что на обоих устройствах исправны модули Wi-Fi и/или Bluetooth.
Инструкция
- Установить на оба устройства одну из программ из статьи «Андроид приложения для передачи данных».
- На передающем устройстве выбрать файлы, после чего нажать на кнопку «Отправить» либо на кнопку с соответствующей функцией.
- На принимающем устройстве нажать на кнопку принять. Либо воспользуйтесь QR-кодом.
- Далее на передающем устройстве указать получателя. Немного времени, и информация успешно скопируется в новое устройство.
Видео инструкции
Вывод
Для быстрого и удобного переноса важной информации, используйте стандартное резервное копирование. Это позволит легко сменить устройство, а так же сэкономить время на настройке и внесении дополнительной информации.
Если стандартный способ не устраивает, или не подходит, тогда воспользуйтесь сторонними сервисами.
Объемные файлы: музыку, видео или изображения, лучше переносить на облачный диск, на компьютер или непосредственно на новый аппарат. Так же при наличии ROOT-прав, быстрый и удобный перенос приложений, доступен при помощи утилиты Titanium Backup.
Если у вас остались вопросы, то в блоке ниже «Комментарии пользователей» вы можете задать вопрос автору, оставить замечание или поделиться своим опытом. Мы постараемся ответить.
Связанные записи
После покупки Android-смартфона перед нами во весь рост встает проблема по переносу данных со старого смартфона на новый. К счастью, она волнует не только простых пользователей, но и производителей, прямо заинтересованных в том, чтобы такой переход оказался максимально безболезненным.
В сегодняшней статье мы разберем несколько простых и быстрых способов переноса данных с андроида на андроид, некоторые из которых предусмотрены производителем вашего новенького гаджета, другие — самой Google, а третьи зависят только от вас.
Аккаунт Google
Это самый простой способ переноса данных с любого Android-смартфона на Android-смартфон без необходимости установки каких-то дополнительных программ. Конечно, при условии, что ваш гаджет поддерживает сервисы Google. Поэтому владельцы относительно свежих устройств Huawei сразу могут пропустить этот пункт и перейти к следующему.
Откройте меню настройки старого смартфона и найдите там опцию авторезервирования данных. В разных смартфонах она может находиться в разных местах, поэтому проще всего ввести это название в окне поиска. Включите эту опцию. Вся хранящаяся в смартфоне информация будет скопирована в облако. После этого войдите в свой аккаунт Google на новом смартфоне и включите синхронизацию данных.
При этом стоит понимать, что на новый смартфон могут быть перенесены десятки гигабайт информации, поэтому синхронизацию стоит выполнять только в домашней Wi-Fi сети, а сама синхронизация может занять достаточно продолжительное время.
Если у вас Huawei
Если ваш старый или новый смартфон выпустила китайская Huawei, то вы не сможете воспользоваться переносом данных через аккаунт Google. Но не сказать, что от этого процесс переноса сильно усложнится.
Вам нужно скачать и установить на оба смартфона приложение Phone Clone. Сначала запустите приложение на старом устройстве и дайте ему все необходимые разрешения. После этого вам предложат отсканировать QR-код на новом смартфоне. Запустите программу на новом гаджете, получите соответствующий QR-код и синхронизируйте смартфоны между собой.
После этого выберите те данные, которые вы хотите скопировать на новый смартфон и запустите процесс переноса.
Как вы видите, ничего сложного в работе с Phone Clone нет, правда сам способ подходит только для переноса данных на смартфон Huawei.
Если у вас Xiaomi
Этот способ синхронизации во многом напоминает работу через аккаунт Google, только вместо последнего используется облако Mi Cloud. Для работы с ним войдите в свой аккаунт Mi с обоих смартфонов, выберите данные, которые вы хотите скопировать, на старом устройстве и запустите процесс синхронизации.
Главный недостаток Mi Cloud по сравнению с Google в том, что вам дается только 5 Гбайт облачной памяти на бэкапы и восстановление данных. А, учитывая то, что смартфоны Xiaomi поддерживают и синхронизацию через учетку Google, особого смысла использовать облачный сервис Xiaomi просто нет.
Если у вас Samsung
Есть свое фирменное приложение по переносу данных и у корейской Samsung. Оно называется Smart Switch и уже предустановленно на все современные смартфоны компании, ну а скачать программу, если один из ваших телефонов выпустили не корейцы можно из магазина Google Play Store.
Интерфейс программы также не вызывает никаких вопросов даже у новичка. С самого начала вы попадаете на экран выбора направления переноса, после чего вам предлагается указать тип старого устройства (Galaxy или Android, iPhone/iPad или, чем черт не шутит, Windows Phone).
После этого укажите тип соединения (кабель или беспроводная связь), выберите необходимые данные для переноса и начните процедуру. Причем самое удобное в этом способе — возможность передачи данных по кабелю, что заметно ускоряет процесс переноса.
Сторонние приложения
Помимо предусмотренных производителями и Google способов миграции с одного Android-смартфона на другой в магазине Play Store есть множество приложений, способных облегчить этот переход. Правда, пользоваться ими стоит с осторожностью — вы должны быть полностью уверены в надежности программы, ведь вы доверите ей всю информацию, хранящуюся на вашем смартфоне, и ее утечка в сторонние руки может оказаться очень чувствительной.
Распознать «хорошие» программы достаточно легко. Просто посмотрите количество их скачиваний, итоговую оценку и отзывы пользователей в Play Store. Скачивать такие программы из сторонних источников точно не стоит.
Если у вас паранойя, это еще не значит, что за вами не следят
Если вы не доверяете никому и ничему или просто не хотите использовать никакие приложения для переноса данных с андроида, то вы можете все сделать вручную. Конечно, это займет немало времени и не позволит перенести всю без исключения информацию, но иногда этого и не нужно.
Как перенести данные с андроида на андроид, минуя все фирменные и сторонние программы? Просто подключите ваш смартфон к компьютеру через USB-кабель и выберите способ соединения «Передача данных». Теперь ваш смартфон превратился в одну большую флешку, и вы можете скачать с него всю нужную информацию.
После этого отключите его от ПК и подключите к нему новый телефон. Повторите процедуру в обратном порядке.
Правда, тут стоит понимать, что в этом режиме со смартфона не стоит бездумно копировать всю имеющуюся информацию. Не слушайте тех, кто говорит, что таким образом вы сможете клонировать смартфон, к примеру, превратив Samsung в Xiaomi с фирменной оболочкой MIUI. А ведь в сети встречаются и куда более бредовые советы, которые на практике помогут лишь «убить» ваш новый смартфон.
К примеру, таким способом вы гарантированно сможете перенести на новый смартфон фотографии, музыку, видео и другой контент. О переносе программ, контактов и какой-то системной информации стоит забыть.
При копировании данных подобным способом можно обойтись и без компьютера. Вставьте в ваш смартфон карту памяти microSD и перенесите на нее все нужные данные с помощью любого файлового менеджера. После этого достаньте карту памяти, установите ее в новый смартфон и скопируйте в его память хранящуюся на ней информацию.
Итоги
И так, если вы купили новый смартфон, первое, что вам нужно сделать — это разобраться в том, как перекинуть с андроида на андроид нужную вам информацию. Вы можете пойти по универсальному для любого Android-смартфона с сервисами Google пути и воспользоваться синхронизацией своего аккаунта Google.
Если один из смартфонов, выпущен под брендом Huawei или Samsung, вы можете воспользоваться фирменными приложениями этих производителей. Каждое из них имеет чрезвычайно простой и наглядный интерфейс, позволяя переносить весь массив чувствительных данных.
Кроме того, вы можете скачать из Google Play Store одно из многочисленных приложений по переносу данных, но перед этим убедитесь, что такому приложению стоит доверять. Если же вы не доверяете никому, то можете перенести весь контент со старого смартфона на новый с помощью USB-кабеля или карты microSD. В этом случае все придется делать руками, но и вы не будете зависеть ни от чего и ни от кого.
Читайте также
- Как перенести данные с Андроида на Айфон: пошаговая инструкция
- 8 новейших смартфонов лета-2021: свеженькое подвезли
- Как перенести контакты с Android на iPhone: 5 способов

Перенести данные с Андроид телефона на Андроид телефон крайне важная и всегда актуальная тема. Каждый год выходит множество новых аппаратов на этой ОС и приобретая такой, всегда хочется сохранить все, что было на старом.
Поэтому крайне важно знать, как перенести все данные с Android на Android телефон или планшет быстро и правильно, чтобы не возникло проблемы в будущем.

В предыдущем материале мы рассмотрели, как создать гугл аккаунт и, как привязать его к своему смартфону. Сейчас мы подробно и на примерах разберемся, как перенести всю информацию с Андроида на Андроид.
Интересно! Передачу информации / данных можно сделать на любом устройстве с данной ОС независимо от ее модели, будь то: Honor, Xiaomi, Samsung, Sony или другие.
- 1 Перенос данных с Андроида на Андроид
- 1.1 Используем стандартные средства системы — гугл аккаунт
- 1.2 С помощью приложений
- 1.3 Через компьютер по USB
- 2 Как перенести приложения и игры с Андроида на Андроид
- 3 Как перенести СМС с Андроида на Андроид
- 3.1 SMS Backup & Restore
- 3.2 EZ SMS
- 3.3 Супер резервного копирования
- 3.4 В заключение
Перенос данных с Андроида на Андроид
Начнем со стандартных средств, которые уже по умолчанию есть в операционной системе. Это самый простой и рабочий вариант. Но, при условии, что будете использовать тот же гугл аккаунт на новом — своем устройстве, а не хотите просто скопировать информацию на другой смартфон.
Используем стандартные средства системы — гугл аккаунт
Что можно перекинуть (список может отличаться в зависимости от версии Андроид):
- Настройки системы
- Список установленных приложений, они автоматом скачаются на новое устройство
- Данные от приложений, которые используют Google Диск для резервного копирования
- Контакты
- Календарь
- Документы
- Google Диск
- Google Play Фильмы
- Google Fit — приложения для отслеживания здоровья
- и т.д. — зависит отверстии ОС и от модели аппарата
1. На текущем устройстве делаем:
1. У вас должен быть создан гугл аккаунт и подключен к устройству. Перейдите в настройки, откройте раздел с аккаунтами и посмотрите добавлен ли он, если нет — то сделайте это. Зайдите в него и установите галочки у всех или только нужных пунктов в активное положение. Нажмите на синхронизацию, чтобы не ждать пока она произойдет автоматически.


2. Если используете смартфон с версией Android до 8. В настройках откройте раздел «Восстановление и сброс» (может называться немного по-другому, если используется сторонний лаунчер). И включите в нем параметр резервирования данных. Здесь же добавьте свой аккаунт для резервирования.

Активированная функция автовосстановления — в автоматическом режиме настроит новый телефон с указанным аккаунтом также, как был настроен старый и перекинет данные из резервной копии.
2. На новых версиях ОС начиная с Android 8, перейдите в настройках в раздел «Система» и далее откройте «Дополнительные настройки». Пункт резервного копирования будет здесь — откройте его и включите функцию загрузки данных на гугл диск, если этого не сделано по умолчанию. После чего нажмите на «Начать копирование».

2. На новом устройстве:
При активации нового смартфона или его сбросе до заводских настроек. При включении — укажите ваш гугл аккаунт. Вам предложат восстановить данные с прежнего устройства — выберите его из списка.

Уже на активированном смартфоне зайдите в настройки устройства в раздел «Аккаунты». Добавьте тот, который был на старом устройстве и синхронизируйте все данные.
Интересно! Если вам необходимо перенести дополнительно фотографии и другие мультимедиа файлы — можно воспользоваться Google Диском или другими положениями. Обо всех способах переноса снимков читайте в материале — как перенести фото с андроида на андроид.
С помощью приложений
Рассмотрим только то программное обеспечение, которое действительно работает и, это подтверждено положительными отзывами от пользователей, использовавшими его.
Copy My Data
Предельно быстро и без проблем скопирует информацию со старого девайса на новый. Довольно много положительных отзывов на гугл плей. Позволяет копировать: контакты, календарь, фото, видео.

Phone Clone
Работает на многих моделях аппаратов, копирует: контакты, сообщения, календарь, заметки, фотографии, список вызовов.

X-Transfer — Share/Backup Files/Contacts/SMS/Calls
Отличное решение быстро перенести контакты, смски, список вызовов и фотографий. Работает быстро и качественно — много положительных отзывов.

клон телефона
Позволяет перекинуть музыку, видео, фотографии, контакты, смс и другие данные.

CLONEit — Batch Copy All Data
Адрес: CLONEit
Неплохое приложение, позволяет перенести контакты, смс, ммс, приложения и т.д. Работает довольно хорошо, но судя по отзывам, некоторые модели смартфонов могут не поддерживаться.

Через компьютер по USB
Подсоедините девайс к компьютеру, и перекиньте папки с необходимыми файлами на ПК или ноутбук. Затем скопируйте их обратно на новый телефон. Передать таким образом можно: музыку, фотографии и другие изображения, скачанные данные и другие мультимедиа.

Также, практически у каждого производителя девайсов на базе данной ОС, есть свое приложение, которое позволяет сделать резервную копию устройства и перенести данные на новое. Например, у Самсунг — это Smart Switch. Но смысла от их использования в переносе данных практически нет, только если другие способы не работают. Лучше использовать их по прямому назначению — создание бекапа текущего устройства.
Как перенести приложения и игры с Андроида на Андроид
Когда вы подключаете на каком-либо устройстве свой гугл аккаунт, вам становятся доступны все те приложения, которые вы когда-либо скачивали. Чтобы загрузить их заново:
1. Зайдите в Google Play, нажмите на три полоски — сверху у поиска и в раскрывшемся списке перейдите по пункту с вашими приложениями.

2. Здесь кликните по библиотеке и просто скачайте заново нужное вам ПО или игры.
Важно! Если до этого вы скачивали платные приложения или игры по акции — бесплатно, заново так сделать не получится — попросят их приобрести.
Интересно! Также, выше уже был список приложений, которые способны это сделать — можете воспользоваться ими.
Как перенести СМС с Андроида на Андроид
Наилучшим вариантом сделать это, является использование приложений. Выше уже был список с приложениями, которые способны сделать это. Но и в этой главе мы рассмотрим варианты, которые могут копировать смс с одного телефона на другой.
Интересно! Также на сайте можно прочитать статью обо всех работающих методах, как перенести контакты с андроида на андроид действительно быстро и, чтобы они не потерялись и не покаверкались имена.
SMS Backup & Restore
Хорошо справляется с поставленной задачей, работает быстро и поддерживает множество различных моделей телефонов.

EZ SMS
Адрес: EZ SMS
Позволяет делать резервные копии сообщения и восстанавливать их при необходимости.

Супер резервного копирования
Хороший вариант, кроме смс восстанавливает и множество других важных данных с вашего устройства.

В заключение
Надеюсь представленная информация оказалась полезной для вас. Пишите в комментариях, как делаете это вы, всем будет интересно узнать. Ведь у кого-то может быть свой, уникальный способ.
Как перенести информацию с Андроида на Андроид (контакты, смс, приложения)

Привет уважаемые читатели seoslim.ru! Уверен для вас не секрет, что мир технологий стремительно развивается, в том числе в плане мобильной цифровой техники.
Рано или поздно практически каждый сменит старую модель гаджета на более новую версию и столкнется с трудностью восстановления данных.
Содержание:
Эта статья послужит детальным разбором всех доступных методов переноса информации с одного устройства платформы Андроид на другое.
Перенос информации через инструменты телефона
Для переноса данных пользователю доступен штатный набор инструментов, которым располагает абсолютно каждое Андроид устройство.
Как правило, все используют встроенные в телефон аккаунты, поэтому давайте разберем самые популярные из них: Google и Mi Cloud.
Google аккаунт
Для переноса данных потребуется создать резервную копию на старом гаджете. Для этого нужно открыть «Настройки», пролистать до самого конца и выбрать «Гугл».
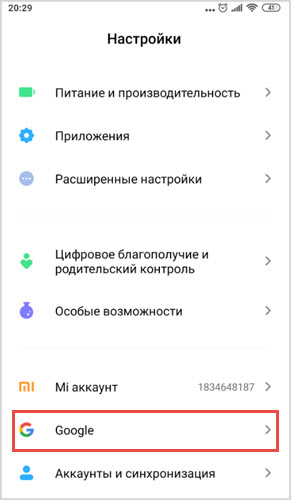
Находим пункт «Резервное копирование». Но до этого момента пользователь должен убедиться, что смартфон настроен на синхронизацию и автосохранение данных.

Благодаря резервному копированию на смартфоне производится архивация текущих параметров и важных данных софта, а автосохранение помогает восстановить настройки в случае переустановки приложений.
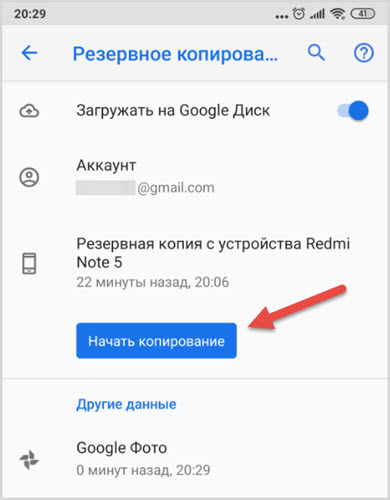
После резервного копирования берем в руки новый гаджет и проходим авторизацию в аккаунте Гугл. В настройках находим пункт «Аккаунты и синхронизация» и добавляем аккаунт с первого гаджета.
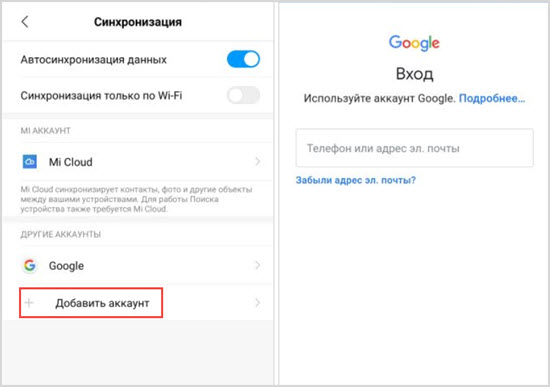
После входа в Гугл аккаунт телефон начинает восстанавливать сохраненные настройки с телефона. К тому же, метод удобен тем, что телефонная книга пополняется контактами с Гугл.
Кроме того, в новом устройстве станут доступны почта и даже заметки. Чтобы установить ранее используемые приложения, придется перейти в Google Play и установить их вручную. Фото и видео можно будет вытащить из Google Фото через синхронизацию.
С помощью аккаунта Mi Cloud
Так как Xiaomi стали гигантской компанией по производству Андроидов, стоит рассмотреть, как можно перенести данные с одного мобильного устройства на другой при помощи аккаунта Mi Cloud. Убедитесь в наличии учетной записи.
Полный алгоритм действий выглядит следующим образом:
- Нужно открыть настройки на старом гаджете;
- Найти пункт Mi Cloud;
- Ввод персональных данных: логин и пароль;
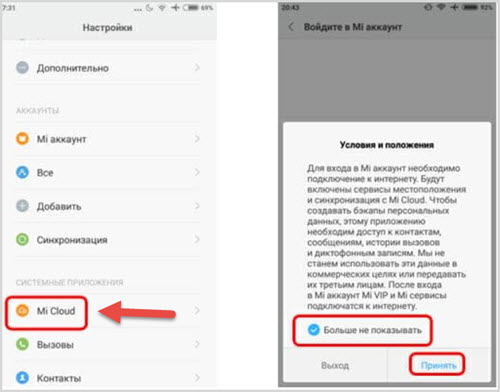
- Выделить часть информации, которую нужно перенести;
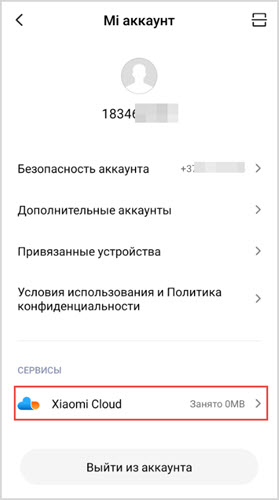
- Запуск нового устройства и вход в Mi Cloud при помощи логина и пароля.
Далее телефон запустит копирование, и в зависимости от скорости интернета и объема информации придется подождать некоторое время.
Перенос данных используя утилиты
Переносить информацию можно при помощи сторонних приложений.
Их преимущество в том, что не нужно проходить процедуру регистрации в Гугл или в сторонних аккаунтах. Достаточно лишь скачать приложение на телефны и начать перенос данных.
Приложение CLONEit
Наиболее удобный и популярный сервис для переноса информации. Алгоритм использования CLONEit выглядит следующим образом:
- Если программы нет на устройстве, ее нужно скачать с Play Market. При этом CLONEit должен быть установленным на обоих смартфонах;
- Подключение Wi-Fi;
- В зависимости от того куда переносятся данные, после открытия CLONEit потребуется выбрать сценарий «Отправитель» или «Получатель»;
- После этого, пользователь выбирает файлы для переноса и подтверждает действие.
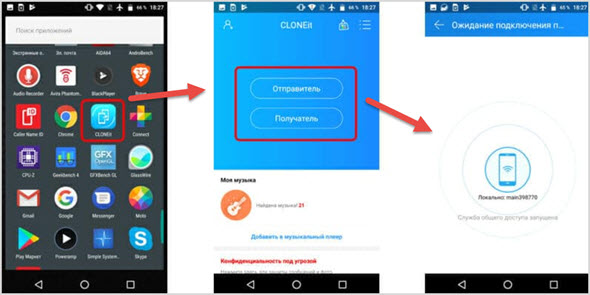
Для переноса доступны любые виды информации: как мультимедийные файлы, так и приложения вкупе с телефонной книгой.
Приложение Titanium Backup
Как и в случае с CLONEit, для начал потребуется установить приложение на оба гаджета с платформы Google Play. Единственный минус программы, это её платное использование, однако она стоит своих денег.
После установки потребуется убедиться в наличии необходимого размера встроенной памяти телефона или внешней SD-карты.
Еще одно важное условие для плодотворной работы: установить Root права. После потребуется следовать разработанной инструкции для создания одиночной резервной копии.
Приложение имеет дополнительные значки и символы:
- Восклицательный знак дает понять пользователю, что резервная копия не была создана;
- Значок телефона — это месторасположение приложения, в этом случае оно находится во внутренней памяти телефона;
- Если присутствует значок карты памяти, то это даст понять, что приложение расположено на внешней карте памяти.
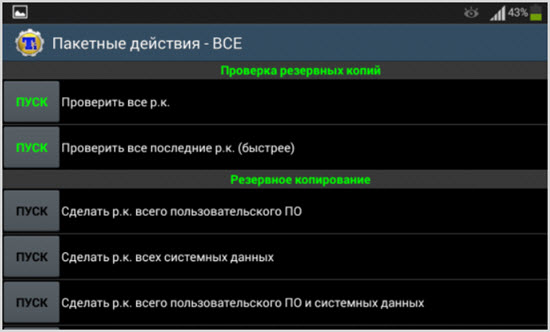
Для переноса приложений потребуется найти его внутри Titanium Backup, нажать на него, а далее откроется меню действий:
- Кнопка «Сохранить» создает резервную копию для приложения;
- Также пользователь может заморозить использование определенной программы внутри устройства, на время отключая его;
- Кнопка «Удалить» полностью и безвозвратно удаляет файлы.

Передавая Root права пользователь дает возможность приложению выступать в качестве администратора устройства. Поэтому рекомендуется скачивать платную версию, во избежание мошеннических схем и вредоносных программ.
Перемещение данных вручную
Если пользователь не желает производить синхронизацию через аккаунты Гугл или использовать утилиты, то можно прибегнуть к ручным настройкам для переноса информации.
Функция NFC
Функция NFC позволяет переносить данные без использования интернет соединения.
Единственное условие: наличие функции в обоих гаджетах. Для этого потребуется произвести следующие действия:
- Зайти в настройки беспроводных сетей и активировать функцию;
- После активации NFC нужно подключить функцию Android Beam.
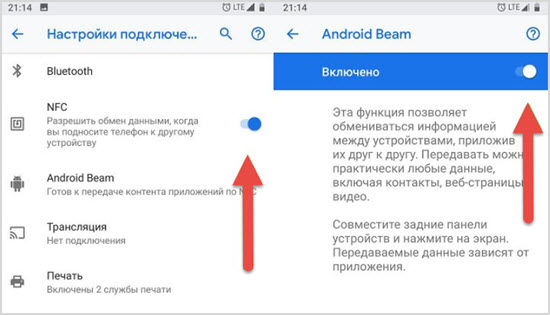
После пользователь может начать перенос данных, для этого нужно выбрать файлы и приложить гаджеты друг другу, и ожидать соединения. Если сопряжение активно, то на одном из устройств появится запись «Нажмите, чтобы передать данные».
Bluetooth
Ручной перенос данных примечателен тем, что есть возможность переносить мультимедийные файлы и контакты со всех типов Андроидов.
Однако, перенести приложения посредством Bluetooth соединения невозможно. Передача файлов посредством Блютуз происходит по следующему алгоритму:
- Для начала нужно открыть настройки обоих устройств и найти раздел Bluetooth и активировать функцию;
- В телефоне отправителе нужно изначально произвести выбор файлов для отправки на сторонний гаджет, выделить их и нажать кнопку «Поделиться»;
- В открывшимся окне выбрать пункт Bluetooth и начать поиск;
- При завершении поиска выбрать нужный аппарат и подтвердить сопряжение на втором гаджете.
Карта памяти
Самый простой и банальный перенос информации с одного устройства на другое при помощи microSD карты памяти.
При использовании данного метода потребуется объемная карта памяти: с нынешними реалиями нужно запастись, как минимум в 32 ГБ и проверить поддержку внешней карты на втором устройстве.
Пошаговая инструкция для переноса мультимедийных данных:
- В меню находим пункт «Диспетчер файлов» далее «Внутренний накопитель»;
- Выбираем файлы;
- В правом верхнем углу нажимаем клавишу с «троеточием» и нажимаем пункт переместить;
- В открывшимся меню выбираем «Экспорт на SD карту» и ожидаем.
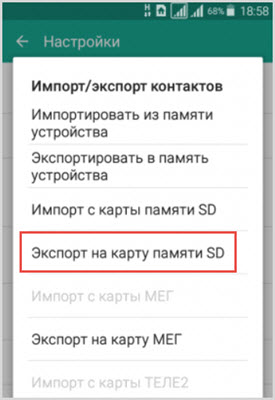
Для копирования контактов находим «Контакты», в правом верхнем углу нажимаем «троеточие», в открывшимся меню потребуется найти пункт «Импорт/Экспорт».
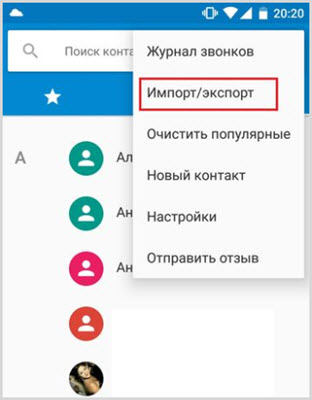
По завершению копирования нужно вставить внешний накопитель в новый смартфон и произвести аналогичные действия, только выбрать пункт «Импорт с карты SD».
Перенос данных через компьютер
Этот способ подойдет если были небольшие поломки старого гаджета, например, разбитый экран.
Инструкция для переноса данных при помощи ПК элементарная:
- Подключаем старый смартфон при помощи USB кабеля к компьютеру;
- Далее нужно ждать отображения съемных дисков;
- После можно начать копировать файлы с телефона в память ПК;
- Подключите новое устройство к компьютеру и перенесите данные с ПК.
На этом все, как видите способов переноса информация с одного телефона на другой огромное множество. Если есть чем дополнить статью, обязательно поделись информацией в комментариях ниже.
Перенос данных с одного устройства Андроид на другое: переезд без проблем
Приобрели новый девайс на Андроиде? Что же, поздравляем. Скорее всего, теперь вы захотите перенести на него данные и файлы со своего старого устройства. Как показывает практика, передать фото, музыку и видео совсем не сложно. Иногда пользователи сталкиваются с некоторыми трудностями в тех случаях, когда стоит вопрос о переносе другой информации, а точнее — контактов и установленных приложений. Но в зависимости от используемого устройства, решить задачу можно встроенными или сторонними инструментами, о чем вы узнаете далее.
Из статьи вы узнаете
Перенос контактов телефонной книги
Первым делом, поговорим о самом важном – переносе контактов. В отличии от смартфонов старого образца, к примеру, тех что работали на Symbian OS, в Андроид с переносом данных пользователя все намного проще.
Вариант первый — Используя интернет и свой аккаунт Google
Все что нужно сделать, это зарегистрировать Google аккаунт и авторизоваться в нем со своего устройства, на котором в настройках должно быть включено «Резервное копирование» и «Автоматическое восстановление» . После этого все контакты с телефонной книги будут автоматически добавлены в аккаунт. Если зайти в аккаунт с другого устройства, например, нового, сохраненные ранее контакты в аккаунте, будут скопированы в телефонную книгу. Удобно и просто.
Вариант второй — Экспорт на карту памяти
Если вы из тех пользователей, которым интернет по каким-то причинам недоступен на данный момент, или просто желаете сделать перенос контактов вручную, то необходимо сделать их экспорт. Этот способ актуален только в том случае, если в обеих устройствах имеется слот для карт памяти.
Выполните следующие действия:
- Откройте приложение «Контакты» на своем Android-устройстве.
- Перейдите в меню настроек и найдите пункт «Экспорт контактов» или аналогичный ему.
- Экспортируйте контакты в отдельный файл и сохраните его на sd-карте.
- Переставьте sd-карту в устройство, на которое необходимо перенести контактные данные.
- Зайдите в приложение «Контакты» на устройстве для переноса.
- В настройках приложения найдите пункт «Импорт контактов» или аналогичный.
- Импортируйте контакты с карты памяти во внутреннюю память телефона, указав путь к файлу с экспортированными контактами.
Перенос сообщений СМС и ММС
Перенос текстовых сообщений обычно является самым сложным и непостоянным процессом. Лучшим вариантом для этой задачи является приложение SMS Backup & Restore. Оно загружает сообщения на карту памяти microSD, если она есть на смартфоне. По-другому можно перенести СМС на компьютер и затем использовать приложение для их восстановления на новом смартфоне, подключив его к компьютеру. Тестирование показало, что программа справляется со своей работой и все сообщения успешно перемещаются. Подробная инструкция по работе с ПО представлена в статье — Как перенести СМС.
Лучше всего вообще перестать пользоваться сервисами СМС и ММС и перейти на сторонние мессенджеры. Например, в Facebook Messenger всё, что от вас требуется, просто войти в учётную запись, и все ваши сообщения будут под рукой. То же можно сказать относительно WhatsApp, Viber и других.
Не следует стирать данные на старом смартфоне до тех пор, пока не настроен новый. Таким образом, все данные постоянно будут у вас под рукой.
Перенос музыкальных файлов
Вряд ли вы захотите заполнять свою музыкальную коллекцию с нуля на новом смартфоне. Даже если вы не пользуетесь Google Play Music, эта программа является лучшим способом переноса музыки.
Лучше всего заниматься этим при помощи компьютера. Play Music сохраняет до 50 000 аудио треков. После этого вы можете воспроизводить их на любом своем устройстве, войдя в приложение. В браузере откройте настройки и загрузите музыку в приложение Google Play Music для рабочего стола компьютера. На новом смартфоне войдите в свою учётную запись в Play Music и вся музыка будет перед вами.
Можно сохранить эти треки в облаке или скачать их на устройство для локального доступа, чтобы не зависеть от наличия выхода в интернет.

Сервис Google Play Music поможет с перемещением музыки.
Использование универсальных программ для решения задачи
В магазине Плей Маркет представлено много приложений, среди которых можно найти практичные решения. Например, для нашей задачи хорошо подойдут — Copy My Data и CLONEit — Batch Copy All Data. С помощью их функционала, пользователь получает возможность перенести данные (контакты, календарь, фото и видео файлы) с одного телефона Андроид на другой через беспроводную сеть Wi-Fi. Эти приложения по праву заслужили высокие оценки от пользователей.
Хочется отдельно отметить CLONEit — Batch Copy All Data. Программа умеет передавать разные типы мобильных данных всего в несколько простых шагов. Среди них:

- Контактные данные;
- СМС и ММС;
- Журнал звонков;
- Данные программ и сами программы;
- Настройки системы и другое.
CLONEit — Batch Copy All Data умеет перемещать более 10 видов мобильных данных.
Пошаговая инструкция, как работать с CLONEit — Batch Copy All Data:
- Установите её на оба устройства Android и запустите.
- На старом телефоне нужно нажать кнопку «Отправитель» , а на новом, «Приемник» .
- После того, как гаджеты найдут друг друга и установят между собой соединение, перед пользователем появится возможность выбрать мобильные данные, которые нужно перенести.
- Для запуска процесса нужно нажать кнопку «CLONEit» .
Перенос информации между устройствами Android одного производителя
Как перенести данные с Андроида на Андроид в таком случае? Ведь многие пользователи всегда покупают новинку своего любимого бренда, если их модель уже устарела.
Благо производители смартфонов Android не сидят сложа руки и занимаются разработкой специального программного обеспечения, предназначенного для простого и быстрого копирования данных с памяти одного устройства в память другого.
Samsung
Владельцы смартфонов от Samsung для переноса информации могут использовать специальную утилиту «Smart Switch» . Утилита способна переносить контакты, заметки, календари, фото, видео и многое другое.
В качестве источника миграции может быть использовано любое устройство Андроид, работающее под управлением версии 4.0 и выше.
Для устройств от LG разработано специальное приложение «LG Backup» , которое умеет выполнять экспорт практически любых видов данных пользователя. Единственное что может многих огорчить, это ограниченная поддержка, поскольку перенести данные с помощью этой утилиты можно только если устройство, используемое для миграции, работает под управлением Android JellyBean.
Пожалуй, одно из самых лучших приложений для резервного копирования и передачи данных – «Xperia Transfer Mobile» , которое позволяет владельцем смартфонов от Sony с легкостью проводить обмен данных между самыми разными устройствами. Поддерживаются практически все смартфоны и планшеты.
Владельцам смартфонов от HTC доступна прекрасная утилита – «Transfer Tool» , благодаря которой можно быстро и просто перенести с одного устройства на другое все СМС сообщения, заметки, расписания в календаре и другую важную информацию. Чтобы осуществить передачу данных это приложение использует беспроводной протокол под названием «Wi-Fi Direct».
Разобраться в приложении сможет даже новичок. Установить можно на любое устройство Андроид, однако передать данные можно только на смартфоны и планшеты от HTC. Для его работы потребуется операционная система версии 2.3 или выше.
Motorola
Специально для пользователей смартфонов Motorola, специалисты компании создали программный инструмент под названием «Motorola Migrate» . Приложение доступно для операционной системы Android версии 4.1 и выше.
ПО позволяет осуществить перенос данных с любых Андроид устройств, работающих под управлением операционной системы версии 2.2 и выше. Примечательно, что самые старые модели также частично поддерживаются, однако возможности переноса несколько ограничены. К примеру, на некоторых устройствах могут быть перенесены только контакты.
Meizu
В смартфонах этого производителя процедура переноса данных организована очень удобно. Вы можете использовать фирменное приложение оболочки Flyme «Средство миграции» или встроенную функцию «Резервная копия» .
«Средство миграции» работает по принципу выше рассмотренного универсального приложения CLONEit. Интерфейс интуитивно понятный и простой. На старом устройстве необходимо в окне программы нажать кнопку «Отправить с этого телефона», а на новом — «Перенести на этот телефон». В результате этих действий системой будет предложен код из 4 цифр, который необходимо ввести на старом аппарате. Далее установится Wi-Fi соединение. Затем пользователь должен выбрать контент для «миграции» и нажать кнопку «Начать отправку».
Что касается функции «Резервная копия», то в «Настройках» перейдите в раздел «О телефоне», далее «Память», а затем «Резервная копия». Система предложит пользователю сделать бэкап данных, предварительно выбрав каких именно. Все сохраняется в папку Backup, которую можно найти через файловый менеджер. Далее полученный файл можно передать на новый смартфон Meizu и поместить в эту же папку. Затем требуется перейти в «Настройках» по тому же пути, где вы увидите файл бэкапа со старого смартфона. Чтобы начать перенос из резервной копии, просто нажмите «Начать восстановление».
Xiaomi и Redmi
Популярный производитель Xiaomi предлагает сразу несколько инструментов для передачи данных между смартфонами — это приложение Mi Mover , Mi Drop и облачный сервис Mi Cloud . Первое и последнее отлично подходит для работы с большим объемом данных, а Mi Drop ориентирован для передачи выборочных файлов. Так же стоит отметить, что благодаря Mi Mover передавать данные можно и с Андроид любых других производителей, но только на Xiaomi. В некоторых случаях может быть даже очень полезно.
Huawei и Honor
За надежный перенос информации на аппаратах этой компании отвечает фирменное приложение под названием Phone Clone . Умеет работать на любых устройствах Андроид, а не только Huawei и Honor. Более того, есть версия даже для iOS. Таким образом, функционал предоставляет широкие возможности для «миграции» данных с одного телефона на другой.
Резервное копирование как способ переноса
Для начала убедитесь в том, что на своем Android-смартфоне вы вошли в учётную запись Google. Откройте «Настройки» и перейдите в раздел «Восстановление и сброс» (на разных моделях этот раздел может иметь разные названия).

Убедитесь в том, что включены настройки «Резервирование данных» и «Автовосстановление» , и что смартфон связан с учётной записью Google.

Эти настройки гарантируют, что данные приложений, пароли Wi-Fi и настройки смартфона будут передаваться на серверы Google. Они будут доступны вам, когда вы произведёте вход в учётную запись на новом смартфоне. Благодаря этому вам не придётся заново вводить пароли от сетей, который вы уже сохранили. Конечно, Google при этом будет знать все ваши пароли Wi-Fi, но вряд ли это кого-то сильно пугает.
Если у вас устройство Samsung, вы можете использовать опцию «Резервное копирование данных» в учётной записи Samsung. Здесь будут сохраняться текстовые сообщения, логи телефона, контакты, почтовые учётные записи, которые вы использовали в приложениях Samsung. Можно делать выбор: например, выбрать учётную запись Google для синхронизации контактов, почты и фотографий, но при этом сохранять текст и записи о звонках в учётной записи Samsung, поскольку у Google такой возможности нет.
Расширенные настройки
Разобравшись с резервным восстановлением, нужно обратить внимание на ещё одно приложение «Настройки» . На своём смартфоне вы найдете приложение под названием «Настройки Google» (если он работает на Android Marshmallow (6.0), это будет ещё один раздел в стандартном приложении «Настройки»). Здесь можно управлять разными сервисами, подключенными к учётной записи Google. Тут выполняется намного больше, чем только резервное копирование данных, но в данном случае мы уделим внимание именно ему.
Для начала выберите Smart Lock для паролей. Здесь в учётную запись Google сохраняются пароли от поддерживаемых приложений и сайтов. Таким образом, если вы входите через браузер Chrome на новом смартфоне, заново пароль от сайта вводить не придётся. Это же работает с некоторыми сторонними приложениями, если их разработчики позаботились об этом. Пока подобных приложений немного, поэтому лучше довериться менеджерам паролей. Можно сделать выбор между Dashlane, LastPass, 1Password.
Другим важным аспектом является резервное копирование Google Фото. Все отснятые вами фотографии и видео будут отправляться в сервис Google Фото. Пользователь получает неограниченное хранилище, однако ему придётся терпеть сжатие контента. Также любой контент можно хранить в облаке Google Drive, где для начала даётся 15 Гб.
Заключение
Используя современные технологии, можно без проблем перейти с одного устройства Андроид на другое, сохранив при этом всю имеющуюся в памяти информацию и пользовательские данные. В процессе переноса данных и резервного копирования нет ничего сложного, главное разобраться и понять, как все работает. Разумеется, что некоторые данные нет смысла переносить, к примеру, если речь идет о контактах, сохраненных на сим-карте или закладках в Google Chrome.
Также решить данный вопрос можно с помощью специальных универсальных приложений, например, Copy My Data и CLONEit — Batch Copy All Data . Если на устройстве получены Root-права, то можно воспользоваться функционалом Titanium Backup .
Способы переноса данных с Android на Android

В настоящее время существует достаточно большое количество причин, способных вынудить владельца смартфона на платформе Android произвести замену устройства на более новое. И хотя процедура выбора телефона сама по себе требует немало внимания, помимо этого после приобретения часто возникает необходимость перенести пользовательские данные со старого аппарата. По ходу настоящей статьи мы расскажем о нескольких способах реализации подобной задачи на примере конкретных типов информации.
Перенос данных с одного Android на другой
Среди существующих данных, часто требующих переноса, можно выделить лишь четыре основные категории с частично похожими решениями. Общие же методы передачи информации, вроде синхронизации Bluetooth или SD-карты, были нами рассмотрены в отдельной статье и наверняка будут часто встречаться в других вариантах.
Способ 1: Синхронизация Google
Данный способ, в отличие от представленных ниже, является универсальным решением, оптимально подходящим при переносе большого количества информации между двумя и более устройствами на платформе Android. Заключается подход в использовании синхронизации Google-аккаунта, доступной сразу же при добавлении соответствующей учетной записи в «Настройках» телефона. Более подробно сам процесс был нами описан в другой статье на сайте.

Учтите, синхронизация в первую очередь используется для подключения устройств на постоянной основе, а не для однократной передачи информации. В связи с этим, чтобы не потерять данные с нового аппарата, по завершении процедуры переноса всех нужных сведений обязательно отключите синхронизацию с учетной записью на старом смартфоне.

Некоторые из вариантов, играющих малое значение и лишь отчасти связанных с Android, но также входящих в список синхронизируемой информации, будут нами пропущены. Среди подобных данных можно отметить Google Fit, историю просмотров браузера Chrome и прочее. В целом связанные параметры так или иначе можно найти в «Настройках» аккаунта на телефоне.
Способ 2: Контакты
Одними из наиболее важных и вместе с тем простых в плане переноса данных являются контакты из телефонной книги, передать которые можно несколькими способами. Для этого достаточно включить синхронизацию Google-аккаунта из первого раздела статьи и воспользоваться соответствующей функцией в параметрах.

Вдобавок к этому всегда можно вручную выполнить перенос, используя экспорт и импорт файлов в специальном формате, совместимом с большинством приложений-контактов и с веб-сервисом Google Контакты. Оба указанных варианта были достаточно детально рассмотрены в отдельной инструкции по ссылке выше.
Способ 3: Музыка
Несмотря на активно растущую популярность веб-сервисов с возможностью хранения и прослушивания музыки в режиме онлайн, многие владельцы смартфонов предпочитают оставлять композиции в памяти устройства. Для переноса подобного типа информации существует не так много способов, и чаще всего они заключаются в прямом соединении двух аппаратов посредством Bluetooth или Android Beam.

Лучше всего выполнить рассматриваемую задачу при помощи сохранения музыки на карту памяти, совместимую практически с любым устройством на данной платформе, или подключившись к ПК по USB-кабелю. Так или иначе для переноса оба телефона должны быть «под рукой».
Способ 4: Фотографии
В отличие от музыкальных медиафайлов, перенос изображений между Android-устройствами произвести на порядок проще, используя приложение Google Фото. С помощью него можно включить как синхронизацию на постоянной основе, обновляя файлы в локальном хранилище на всех устройствах сразу, так и воспользовавшись функцией «Поделиться» для передачи данных определенному контакту или, например, в мессенджер для общения вроде WhatsApp.

Одним из лучших вариантов реализации задачи выступает другой сервис данной компании – Google Диск. Чтобы передать фотографии в таком случае, потребуется воспользоваться веб-сервисом или специальным приложением, добавив файлы и впоследствии скачав на другом смартфоне. Кроме того, вполне можете комбинировать методы между собой, так как Google Диск также оснащен функцией синхронизации и позволяет загружать файлы напрямую из Google Фото.
Способ 5: Игры и приложения
В качестве завершающего способа стоит уделить внимание переносу различных игр и приложений, обычно представляющих собой наиболее объемные файлы. Основными методами тут являются передача данных посредством беспроводного соединения через Bluetooth и синхронизация Google-аккаунта.

Дополнительно стоит заметить, что внутриигровые достижения, приобретенные подписки, пользовательские настройки и многие другие данные в отдельном ПО, как правило, переноса не требуют из-за привязки к определенной учетной записи. В то же время кеш, вне зависимости от приложения, лучше всего скачивать заново, избежав тем самым многих ошибок и сэкономив немало времени.
Как можно заметить, внимательно ознакомившись хотя бы с несколькими представленными вариантами, большинство вопросов легко решаются одними и теми же способами, тем самым позволяя оперативно выполнить перенос информации. При этом все же не стоит забыть об индивидуальных особенностях некоторых файлов, так как даже синхронизация Google со всеми плюсами имеет множество недоработок.
 Мы рады, что смогли помочь Вам в решении проблемы.
Мы рады, что смогли помочь Вам в решении проблемы.
Как перенести данные с Андроида на Айфон: все лучшие способы
Перенести данные с Андроид на Айфон популярная и важная тема для многих пользователей мобильных устройств, т.к. при смене своего аппарата на новую мобильную ОС — требуется перенести все, что было на старом девайсе.
Чтобы не возникало проблемы и переход был максимально быстрым, важно знать, как перенести все данные с Android на iPhone правильно, чтобы все сразу работало, как надо и без проблем.

В предыдущем материале мы подробно рассмотрели, как перенести все данные с андроида на андроид. Сегодня вы узнаете во всех подробностях и с картинками, самые лучшие способы, как перенести всю информацию с андроида на айфон максимально просто и быстро.
Важно! Информацию можно передать с любого устройства на базе Андроид, это может быть и смартфон, и планшет. Независимо от его марки: Samsung, Honor, Xiaomi, Huawei или любой другой. Все делается по одной инструкции.
- 1 Перенос данных с Андроида на Айфон
- 1.1 1. Move to IOS — перенос всех данных сразу
- 1.2 2. Переносим контакты
- 1.3 3. Переносим фото
- 1.4 4. Как перенести приложения с андроида на айфон
- 1.5 В заключение
Перенос данных с Андроида на Айфон
В первую очередь стоит воспользоваться способом, который рекомендует сама компания Apple для перехода на их продукцию с устройств на Android. Идеально подойдет для использования на новых iPhone или после сброса на заводские настройки.
Интересно! Учитывайте, перенести данные с Андроида на iPhone 11 можно будет 100%, но вот версия Android должна быть не ниже 4, а сам Айфон не ниже 5.
Важно! Только первый способ подойдет, чтобы перекинуть сразу все данные, в других же случаях их придется переносить по отдельности, те же, контакты и фотографии.
1. Move to IOS — перенос всех данных сразу
Важно, чтобы оба телефона были подключены к интернету по Wi-Fi и на iPhone было свободно место, чтобы все данные перенеслись. На устройстве Андроид установите официальное приложение от Apple — Move to IOS из Google Play.
1. Включите iPhone и во время его первичной настройки перейдите в «Программы и данные» и укажите, что хотите перекинуть данные с ОС Android, далее дойдите до экрана с вводом кода.

2. На устройстве Android откройте настройки и перейдите в раздел с беспроводными сетями — удалите/отключите текущую сеть. Затем подключитесь к той, которую создал iPhone, ее сразу будет видно. Пароль от сети — ее название.
Важно! Можно конечно и не удалять сеть и попробовать с той же к которой вы уже подключены, но может возникнуть ошибка подключения.

3. Запустите приложение и введите код с iPhone. Появится окно, где необходимо выбрать, что вы хотите перенести — сделайте активными эти пункты и начните процесс. Не отключайте телефоны, пока индикаторы переноса не станут неактивными на обоих телефонах.

4. В конце просто нажмите «Готово» на смартфоне Android и продолжите настройку своего iPhone.
Важно! Также, вы можете просто сбросить айфон до заводских настроек и проделать эту же операцию. Так перекинутся все данные и будет проще всего начать пользоваться новым девайсом. Зайдите в «Настройки» — «Основные» и сотрите контент и настройки, после этого следуйте инструкции выше.
2. Переносим контакты
1. Перекинуть контакты очень просто, зайдите в стандартное приложение контактов/телефонной книги на телефоне Андроид. Нажмите на иконку троеточия в правой верхней части экрана, чтобы открыть настройки. И выберите там пункт импорта и экспорта.
2. Нам необходимо сделать экспорт контактов в формате файла VCF, потом мы его перекинем на iPhone. Сделайте это, нажав на соответствующие пункты.

3. Файл сохранится на флешке или памяти телефона, найти его можно через любой файловый менеджер — информация о местоположении отобразится. Передайте его по почте, по Bluetooth или другим способом на iPhone.

4. Как только айфон получит файл, то сразу спросит вас — импортировать контакты или нет, ответьте положительно и телефонная книга будет скопирована.
Важно! Подробно с картинками и всеми другими способами, читайте в материале — как перенести контакты с андроида на айфон.
3. Переносим фото
Перенести фото на новый айфон проще всего при помощи приложений облачных хранилищ, того же, Google Photo или One Drive.
1. Установите Google Photo из Google Play на смартфоне с Android, следуйте инструкциям и дождитесь полной синхронизации. Сразу после этого, снимки будут доступны с любого устройства, можете даже посмотреть их сразу с ПК по адресу — https://photos.google.com/.

2. На айфоне установите Google Фото из App Store и войдите под своей же учетной записью, начнется синхронизация фотографий и вы сможете смотреть их уже с телефона.
Важно! Остальные возможные варианты переноса фотографий описаны подробно в материале — как перенести фото с андроида на айфон.
4. Как перенести приложения с андроида на айфон
Напрямую перенести приложения никак не получится. Но, практически все, которые есть в Google Play, есть и в App Store. Просто ищите по названию. Также можете посмотреть и аналоги, в некоторых случаях они могут намного лучше.
Откройте Google Play, перейдите в «Мои приложения и игры» и зайдите в «Установленные». Просто перепишете то, что хотите иметь на iPhone.

Поэтому, если будете удалять данные со старого телефона — вначале перепишите список ваших приложений, чтобы знать, какие потом скачивать.
В заключение
Вот так быстро и главное просто можно скопировать основную информацию со своего старого устройства на новое под управлением IOS. Все делается максимально просто и легко.
Перенос данных с «Андроид» на «Андроид»: способы, инструкции
После покупки нового смартфона как никогда остро встаёт вопрос о переносе личной информации со старого гаджета на новый. И если видеофайлы с аудио перенести достаточно просто, то с другими данными придётся повозиться, потому как те же контакты или СМС-сообщения быстро скопировать довольно проблематично.

Попробуем разобраться, как выполнить перенос данных с «Андроид» на «Андроид» через компьютер, с помощью сторонних приложений, посредством аккаунтов поисковых систем и другими способами. То есть сделать эту процедуру максимально безболезненной как для самого пользователя, так и для смартфона.
Перенос с помощью ПК
Для того чтобы осуществить перенос данных с «Андроид» на «Андроид» посредством персонального компьютера, нам понадобится старый телефон, с которого необходимо перенести информацию, собственно сам ПК, USB-кабель для синхронизации (можно использовать «вай-фай») и программа MOBILedit (скачать можно с официального сайта разработчика).
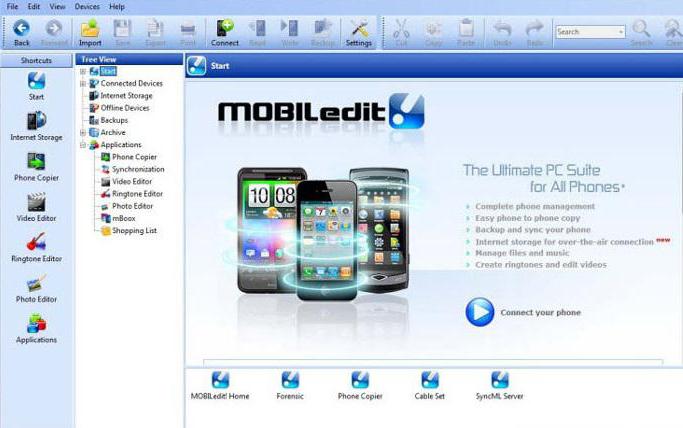
Базовая версия программы (Lite) имеет ограниченный функционал, но его вполне хватит для однократного копирования данных с гаджета на гаджет. Расширенная, то есть платная версия предназначена, скорее, для ярых поклонников что-нибудь куда-нибудь перенести.
Особенности копирования
После установки утилиты и последующего запуска программа предложит скачать все известные драйвера для смартфонов/телефонов. Для того чтобы перенос данных с «Андроид» на «Андроид» пошёл быстрее, можно выбрать компанию-производителя именно своего девайса из выпадающего списка и подтвердить обновление драйверов.
После того как обновление драйверов было завершено, необходимо перейти во вкладку «Телефон – Кабельное соединение» и во всплывающем окне выбрать режим PC Sync. Иногда может выпадать название другого режима (зависит от марки телефона), но смысл должен быть один – синхронизация (Sync).
Далее включаем отладку по USB-интерфейсу на самом гаджете:
- «Настройки».
- Кликаем на пункте «Параметры разработчика».
- Ставим маячок напротив строки «Отладка USB».
Ветки меню могут отличаться в разных версиях «Андроид». К примеру, в платформе 4.2 нужно открыть пункт «Система», кликнуть на «Информация об устройстве» и перейти во вкладку «Номер сборки», где и находится режим отладки по USB-интерфейсы. Имейте это в виду, перед тем как выполнить перенос данных с «Андроид» на «Андроид».
Приложения такого формата как «МОБАЙЛедит» интуитивно понятны и не требуют каких-то специальных знаний или умений, – там всё просто. Переходим на вкладку «Экспорт» и в левой части выбираем пункт «Копирование телефона», а затем в центральном окне отмечаем, какие именно данные нам необходимо скопировать: контакты, сообщения, фото, музыку, видео или приложения.
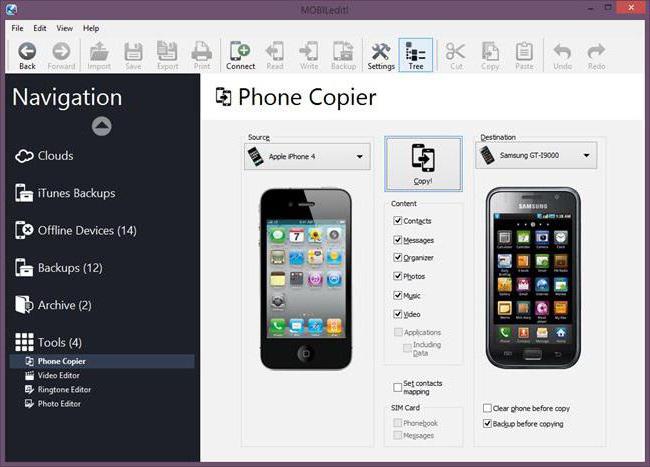
После этого в правой части экрана выбираем имя файла и расширение (универсальный вариант для большинства смартфонов – *.csv). Затем сохраняем его на компьютере и выполняем перенос данных с «Андроид» на «Андроид» по WiFi или USB-кабелю посредством ветки меню «Импорт». Если всё сделано правильно, то высветится окошко об успешно выполненной операции переноса.
Копирование данных с помощью аккаунта Google
Когда под рукой есть и персональный компьютер, и подключение к интернету, можно выполнить перенос данных с «Андроид» на «Андроид» через Google. Весь процесс заключается в том, чтобы синхронизировать ваши персональные данные с аккаунтом поисковика. Это довольно практичный вариант, потому как можно вносить практически любые изменения в ваши контакты, календари и править другую информацию без непосредственного участия смартфона.
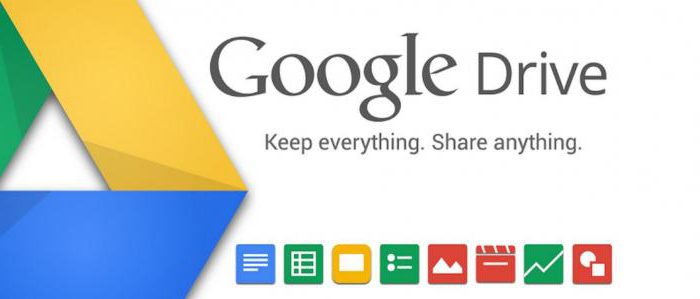
Первым делом нужно зайти на сервис «Гугл.Диск» на вашем старом телефоне, где во вкладке «Экспорт» выполнить резервное копирование выбранных данных (контакты, календари и прочее) в формате *.csv. Чтобы выполнить перенос данных с «Андроид» на «Андроид», заходим уже на новом телефоне в аккаунт «Гугла» и с помощью того же «Гугл.Диска» и вкладки «Импорт» копируем информацию из созданного ранее файла. В дальнейшем все ваши выбранные данные будут дублироваться в аккаунте Google.
«Яндекс.Диск»
Перенос данных с «Андроид» на «Андроид» с помощью «Яндекс.Диска» довольно прост. Для успешного выполнения процедуры необходимо установить на старый гаджет приложение «Яндекс.Переезд», а на новый девайс обычный «Яндекс.Диск». Скачать как и первое, так и второе можно на официальном «Плеймаркете».
Процесс переноса
Обе программы полностью на русском языке и интуитивно понятны. Для начала нужно запустить «Яндекс.Переезд» на старом телефоне и войти в свой аккаунт. После выбрать пункт «Переезд» и выбрать необходимые данные для копирования. Утилита даст вам пин-код, который понадобится чуть позже.
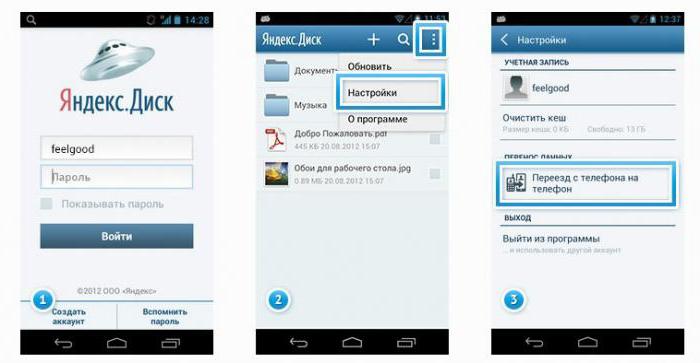
Затем уже на новом смартфоне запускаем приложение «Яндекс.Диск» и заходим в тот же аккаунт. Далее в настройках выбираем раздел «Переезд с телефона на телефон», где и вводим пин-код, выданный нам ранее на старом гаджете. Приложение начнёт свою работу и по завершении уведомит вас о том, что перенос данных с «Андроида» на «Андроид» («Самсунг»-девайсы не показывают таких сообщений) прошёл успешно.
Перенос по беспроводным протоколам
Если под рукой не оказалось персонального компьютера, то можно воспользоваться беспроводными протоколами «блютуз», с помощью которых можно скопировать не только музыку, видео и фото, но и телефонную книгу.
Для синхронизации необходимо выполнить следующий порядок действий:
- активируйте протоколы «блютуз» на обоих телефонах (пункт Bluetooth и «Видим для других устройств»);
- на старом гаджете откройте меню настроек «блютуз» и запустите поиск нового девайса;
- согласитесь на связь с устройством посредством ввода одинаковых паролей;
- выберите все данные, которые вы хотите скопировать;
- подтвердите передачу и дождитесь окончания процесса.

Если вы хотите перенести абсолютно всю информацию с вашего старого девайса на новый, то в каждом разделе и подразделе просто кликайте на пунктах «Отметить всё», но тогда процедура значительно затянется по времени, потому как протоколы «блютуз» никогда не отличались высокой скоростью передачи данных.
SD-карты
Скопировать практически все ваши данные можно с помощью внешних СД-карт. Если оба мобильных устройства поддерживают функцию быстрого переноса с помощью внешних носителей, то процедура будет максимально быстрой и «безболезненной» как для ваших нервов, так и для девайсов.
Контакты
Наверняка все знают, как копировать музыку, фото и видео c помощью СД-карт, но вот с переносом контактов могут возникнуть некоторые проблемы, поэтому этот момент рассмотрим более подробно.
Копируем контакты с помощью SD-накопителя:
- вставляем карту памяти в старый девайс;
- заходим в телефонную книгу и вызываем всплывающее меню, где должен быть пункт «Экспорт/Импорт»;
- нажимаем на подраздел «Экспорт на SD-карту» и выбираем все контакты, которые нам нужно скопировать;
- дожидаемся окончания процесса и переустанавливаем карту-памяти на новый гаджет;
- заходим в телефонную книгу нового девайса и во всплывающем меню выбираем тот же пукнт «Экспорт/Импорт»;
- в подразделе «Импорт» кликаем на строчке «Загрузить контакты с SD-карты»;
- ждём пока бегунок дойдёт до 100% и можно извлекать карту памяти.
Что касается переноса именно контактов, то можно ещё использовать СИМ-карту, но это, скорее, крайний случай, потому как главный недостаток такого копирования – это ограничение по количеству символов в имени. Процесс аналогичен переносу данных с помощью СД-карт, где во всплывающем меню нужно выбрать «Экспорт на SIM». Также стоит отметить, что копирование ограничивается 200 контактами, поэтому в некоторых случаях требуется повторная процедура.

