Всем привет! Как перенести с памяти телефона на карту памяти приложения и другие данные, если в устройстве заканчивается место? Для смартфонов с операционной системой Android существует несколько решений данной задачи. И мы их подробно рассмотрим в статье.
Содержание
- Инструкция переноса
- Перенос через «Настройки»
- Перемещение системными средствами
- Утилита «Переместить в SD Card»
- Files To SD Card
- AppMgr III
- Link2SD
- Перенос данных
- Файлов
- Фотографий
- Задать вопрос автору статьи
Инструкция переноса
Если в телефон установлена исправная SD-карта, то на нее можно перенести приложения и другие данные. Основное требование к операционной системе – Android (не ниже версии 4.2.2).
Перенос приложений на Андроиде возможен при условии:
- Они устанавливались вами лично.
- Разработчик позаботился о возможности переноса файлов программного обеспечения в другое место.
В остальных случаях переместить приложение штатным способом не выйдет. Но есть другие возможности – идем далее.
Перенос через «Настройки»
На некоторых моделях Самсунг можно перенести приложения на карту памяти в настройках смартфона. Давайте посмотрим – как это делается:
- Перейдите в настройки и выберите раздел «Приложения».

- Через диспетчера выберите то ПО, которое желаете сохранить на СД карте.

- В разделе «Память» жмите «Изменить».

- Поставьте метку напротив «Карта памяти».

- Через «Экспорт Classic» на Samsung завершите перенос.

Перемещение системными средствами
Начиная с Android 6 версии (и выше), разработчиками внедрена полезная функция – SD-карту можно сделать продолжением внутренней памяти. При этом перемещать ПО больше не понадобится вручную. Есть один нюанс – при настройке с СД-карты удалятся все данные.
Для настройки включения опции:
- Зайдите в: «Настройки» – «Хранилище» – «SD-карта».

- Кликните правую верхнюю кнопку и из списка, выберите: «Настройки хранилища» – «Внутренняя память».

- Согласитесь, с форматированием всех данных, кликнув одноименную кнопку.
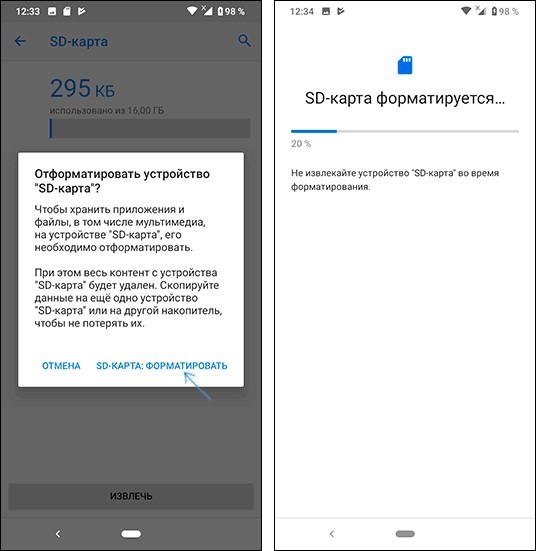
- После снова откройте меню и выберите «Перенести данные». Ознакомьтесь с информацией и кликайте «Перенести контент».

Утилита «Переместить в SD Card»

Понятный русскоязычный интерфейс программы позволяет:
- Переносить программное обеспечение на SD-карту с внутренней памяти и обратно.
- Сортировать установленные программы по основным критериям: размер, имя, дата установки и т.д.
- Отображать главную информацию выбранных программ: где установлено, размер, имя apk-файла, дата и время.
Переносите данные в меню через одноимённые функции. Программа универсальна, интуитивно понятна, и работает со всеми версиями Android – начиная с версии 2.3 и выше.
Files To SD Card

Легкая и простая в понимании утилита разрешает переносить: папки, файлы и утилиты – между SD-картой и внутренней памятью телефона. Опционально программа:
- Работает с Android 5 и выше.
- В руте устройства не нуждается.
- Разрешает выбирать карту памяти местом сохранения новых файлов (по умолчанию).
- Перемещает данные с помощью функции «Move to».
AppMgr III

Отличается утилита от аналогов функцией массового переноса установленного софта. Помимо переноса «AppMgr III» может массово для выбранных приложений:
- Очистить кэшированные данные.
- Остановить и скрыть неиспользуемое ПО.
- Сообщить сразу, можно ли перенести ПО из списка или нет.
- Сортировать инсталлированный софт по основным критериям.
Перебросить данные можно с помощью кнопок в шапке утилиты. Работает с Android 4 и выше, но может быть несовместима с некоторыми оболочками ОС (Например, Xiaomi).
Link2SD

Утилита «Link2SD» достаточно грубая, поэтому переносит любое приложение без разбора. Но после переноса не факт, что оно продолжит работать правильно. Для нормальной работы утилиты нужен «ROOT».
Дополнительные возможности:
- Массовый перенос программного обеспечение на SD-карту.
- Массовое удаление и переустановка ПО.
- Массовая очистка кэшированных данных.
- Снятие или установка в приложениях метки «системное».
Основные команды можно найти под кнопкой «Меню».
Перенос данных
Менять месторасположение данных на своем телефоне можно в том случае, если они относятся к персональным, то есть вы их вносили на устройство самостоятельно. Если файлы системные, их переносить нельзя, и без прав суперпользователя у вас к ним не будет доступа.
Файлов
Любая информация в виде документов, музыки и прочих файлов, вручную загруженных в память смартфона или планшета, переносится с помощью файлового менеджера. Для этих целей подойдет родной менеджер «Файлы». Можно использовать альтернативу, в виде «Total Commander» или «ES Проводник».
Инструкция использования:
- Откройте «Файлы» и зайдите в раздел «Внутренняя память».

- Выберите папки или файлы для переноса и жмите «Копировать».

- Затем вернитесь в корневую папку и выберите «Карту памяти».

- Определитесь с директорией и жмите «Вставить».

Таким способом можно перенести, перекинуть или скачать множество персональных данных в телефон.
Фотографий
Чтобы перекачать фото с внутренней памяти на SD рекомендуется перенести всю папку DCIM, чтобы видеозаписи и фотографии без проблем отображались в Галереи. Чтобы новые фото с камеры сохранялись на SD-карте:
- Откройте «Камера» и перейдите в «Настройки».
- Включите опцию «Приоритетного сохранения на карте памяти».
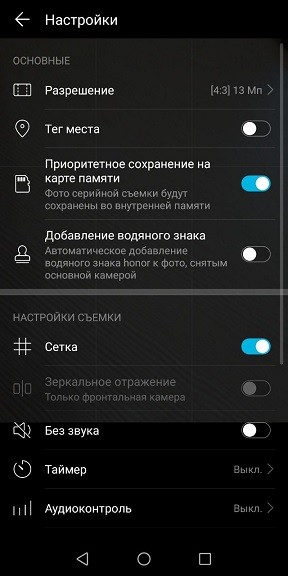
Если папку не переносили, при создании фото она сама появится на СД карте.
Как перевести деньги с телефона на карту
С операторами «большой четвёрки» проблем не будет. А вот с виртуальными, скорее всего, придётся повозиться.

Как перевести деньги с номера МТС на карту
МТС позволяет выводить от 1 до 500 000 рублей на карты MasterCard, Visa, «Мир» и даже в иностранные банки. Правда, последняя опция доступна только на сайте (ищите переключатель под полем для номера).
Комиссия варьируется. Для залогиненных в системе «МТС Деньги» она составляет от 10 рублей до 1,9% от суммы, для незалогиненных — от 60 рублей.
Деньги могут идти до 5 дней в зависимости от конкретного банка, но, как правило, поступают на карту мгновенно.
На сайте «МТС Деньги»
Всё просто. Вам надо будет перейти на страницу сервиса и заполнить поля с номерами телефона и карты и суммой перевода. Чтобы уменьшить комиссию, достаточно авторизоваться в системе «МТС Деньги»: ввести номер телефона и пароль от личного кабинета (его можно получить там же).
В приложении «МТС Деньги»
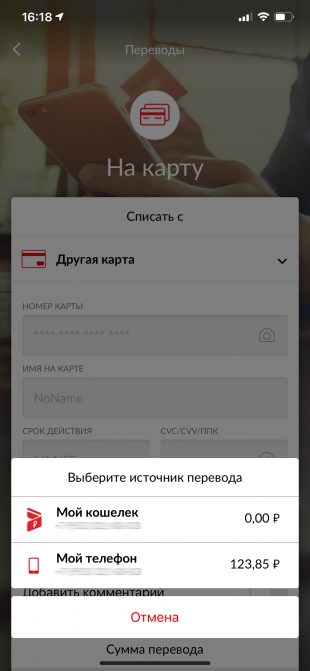
Скачайте приложение и залогиньтесь — так вы присоединитесь к системе «МТС Деньги». В разделе «Платежи» выберите перевод «По номеру карты», а на новом экране — «Мой телефон» в качестве источника. Потом укажите номер карты и сумму платежа.
С помощью СМС
На короткий номер 6111 достаточно отправить сообщение с текстом: card номер_карты сумма_перевода. Например, card 1234123412341234 100. Дальше действуйте по инструкции из ответного СМС.
С помощью USSD‑команды
Наберите команду *611*номер_карты*сумма_перевода# (например, *611*1234123412341234*100#), нажмите на кнопку вызова и дождитесь СМС с подтверждением.
Как перевести деньги с номера «Билайна» на карту
«Билайн» работает с Visa, MasterCard и 16‑значными картами Maestro. Минимальная комиссия — 60 рублей, а при перечислении более 600 рублей — 10% от суммы. За один раз можно вывести от 10 до 13 500 рублей.
На сайте
На специальной странице укажите номера карты и телефона, электронную почту (для получения виртуального чека), сумму перевода и капчу. Обычно платёж доходит за 5 минут, но изредка может задержаться на 3 рабочих дня.
С помощью СМС
На короткий номер 7878 достаточно отправить бесплатное сообщение такого вида: card номер_карты сумма_перевода. Например: card 1234123412341234 1000.
Как перевести деньги с номера «МегаФона» на карту
«МегаФон» позволяет выводить средства на карты Visa, MasterCard, Maestro и «Мир». Сумма операции может достигать 55 650 рублей. Комиссия зависит от размера платежа:
- от 50 до 4 999 рублей — 95 рублей + 7,35% от суммы;
- от 5 000 до 55 650 рублей — 259 рублей + 7,35%.
На сайте
Вам надо перейти на специальную страницу оператора и ввести номер телефона, карты и сумму платежа — всё просто. Как правило, деньги приходят мгновенно, но иногда приходится ждать 5 дней.
С помощью СМС
Схема перевода точно такая же, как у других операторов. На короткий номер 8900 нужно отправить сообщение по следующему шаблону: card номер_карты сумма_перевода. Текст сообщения будет выглядеть примерно так: card 1234123412341234 1000
Как перевести деньги с номера Tele2 на карту
На своём сайте Tele2 позволяет выводить от 10 до 15 000 рублей, а остальными способами — от 1 до 14 200. При этом фиксированной комиссии нет: в зависимости от суммы платежа оператор берёт от 50 до 450 рублей. Обычно перевод занимает около часа, но иногда может растянуться до 5 рабочих дней.
На сайте
Сначала перейдите на страницу переводов и платежей и выберите пункт «Перевести с телефона на карту». В отдельном окне укажите номера телефона и карты, а также нужную сумму. На финальном шаге потребуется авторизация по номеру телефона.
В приложении «Мой Tele2»
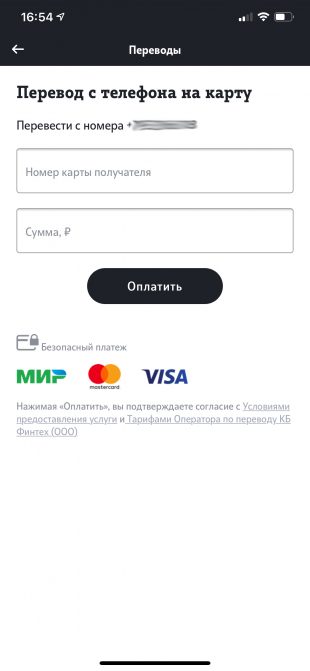
Скачайте приложение «Мой Tele2» и залогиньтесь в нём. Внизу выберите иконку с символом рубля, перейдите в раздел «Переводы» и кликните по пункту «С телефона на карту». Поскольку номер телефона уже введён, достаточно вбить номер карты и сумму платежа.
С помощью СМС
На номер 145 отправьте сообщение вида номер_карты сумма_платежа. Например: 1234123412341234 800. После этого вам придёт ответ с просьбой подтвердить перевод.
С помощью USSD‑команды
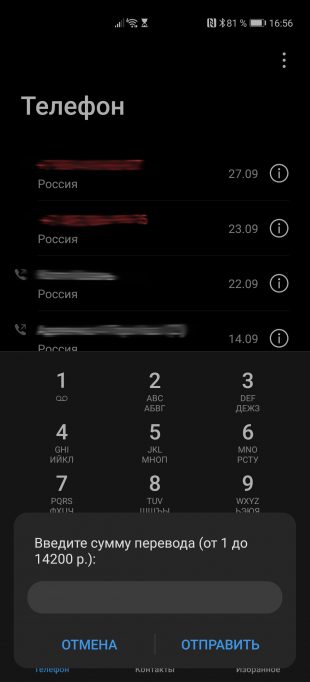
Наберите *145#, нажмите на кнопку вызова и следуйте инструкциям на экране.
Как перевести деньги с номеров других операторов на карту
Остальные российские операторы, как правило, виртуальные и не используют инфраструктуру «большой четвёрки». Возможно, поэтому перечислять деньги с такого телефона на карту обычно не очень удобно.
Например, Yota позволяет вывести на карту остаток средств на балансе только при обращении в точку продаж с письменным заявлением. Рассматривать его будут 30 дней. Ещё несколько суток потребуется на банковский перевод.
А вот с оператором «Тинькофф Мобайл» ситуация иная. Перевести до 100 000 рублей на пластик «Тинькофф Банка» можно за секунды. Во всех остальных случаях потребуется сначала активировать виртуальную карту, а уже с неё перегонять деньги в другой банк.
Как видите, условия могут быть разными. Так что на всякий случай уточняйте информацию на сайте своего оператора.
Читайте также 📱💵💳
- Что делать, если вам по ошибке перевели деньги на карту
- Как перенести контакты с одного телефона на другой
- Как защититься от платных подписок операторов связи
- Похищенный смартфон могут использовать для кражи ваших денег. Вот как их защитить
- Виртуальная банковская карта: для чего она нужна и как её оформить

По умолчанию фото и видео на Android снимаются и хранятся во внутренней памяти, что, при наличии карты памяти Micro SD не всегда рационально, так как внутренней памяти почти всегда не хватает. При необходимости вы можете сделать так, чтобы фото снимались сразу на карту памяти и перенести уже имеющиеся файлы на неё.
Как перенести фото с телефона на карту памяти
Содержание — Как перенести фото с телефона на карту памяти:
- Как перенести фото и видео на MicroSD карту на Samsung Galaxy
- Съемка и перенос фото/видео на других Android телефонах
В этой инструкции подробно о настройке съемки на SD-карту и о переносе фото/видео на карту памяти на Android телефонах. Первая часть руководства — о том, как это осуществить на смартфонах Samsung Galaxy, вторая — общая для любых Android-устройств. Примечание: если вы «очень начинающий» пользователь Android, настоятельно рекомендую сохранить ваши фото и видео в облаке или на компьютере, прежде чем приступать.
Как перенести фото и видео на MicroSD карту на Samsung Galaxy
По своей сути, методы переноса фото для Samsung Galaxy и других Android устройств не отличаются, но я решил отдельно описать этот способ с использованием только тех инструментов, которые уже предустановлены на устройствах этой, одной из самых распространенных марок.
Съемка фото и видео на SD-карту
Первый шаг (не обязательный, если вам это не требуется) — настроить камеру так, чтобы фото и видео снимались на карту памяти MicroSD, сделать это очень просто:
1. Откройте приложение «Камера».
2. Откройте настройки камеры (значок шестеренки).

3. В настройках камеры найдите пункт «Место хранения» и вместо «Память устройства» выберите «SD-карта».

После этих действий все (почти) новые фото и видео будут сохраняться в папку DCIM на карте памяти, папка будет создана в тот момент, когда вы сделаете первый снимок. Почему «почти»: некоторые видео и фото, которые требуют высокой скорости записи (фото в режиме непрерывной съемки и видео 4k 60 кадров в секунду) продолжат сохраняться во внутреннюю память смартфона, но их всегда можно перенести на SD карту уже после съемки.
Примечание: при первом запуске камеры после подключения карты памяти вам автоматически будет предложено сохранять фото и видео на неё.

Перенос снятых фото и видео на карту памяти
Для переноса уже имеющихся фото и видео на карту памяти вы можете использовать встроенное приложение «Мои файлы», имеющееся на вашем Samsung или любой другой файловый менеджер. Покажу метод для встроенного стандартного приложения:
1. Откройте приложение «Мои файлы», в нем откройте «Память устройства».
2. Нажмите и удерживайте палец на папке DCIM, пока папка не станет отмеченной.
3. Нажмите по трем точкам справа вверху и выберите пункт «Переместить».

4. Выберите «Карта памяти».

Папка будет перемещена, а данные будут объединены с уже имеющимися фото на карте памяти (ничего не сотрется, не переживайте).
Съемка и перенос фото/видео на других Android телефонах
Настройка съемки на карту памяти почти на всех Android телефонах и планшетах реализована одинаково, но, одновременно, в зависимости от интерфейса камеры (а производители, даже на «чистом» Android обычно ставят свое приложение «Камера») слегка отличается.
Общая суть — найти способ открыть настройки камеры (меню, значок шестеренки, свайп с одного из краев), а уже там пункт для параметров места сохранения фото и видео. Скриншот для Samsung был представлен выше, а, например, на Moto X Play это выглядит как на скриншоте ниже. Обычно ничего сложного.

После настройки фото и видео начинают сохраняться на SD-карту в такую же папку DCIM, которая ранее использовалась во внутренней памяти.
Для переноса уже имеющихся материалов на карту памяти вы можете использовать любой файловый менеджер (см. файловые менеджеры для Android). Например, в бесплатном и X-Plore это будет выглядеть так:
1. В одной из панелей открываем внутреннюю память, в другой — корень SD-карты.
2. Во внутренней памяти нажимаем и удерживаем папку DCIM, пока не появится меню.
3. Выбираем пункт меню «Переместить».

4. Перемещаем (по умолчанию она будет перемещаться в корень карты памяти, что нам и требуется).

Возможно, в некоторых других файловых менеджерах процесс перемещения будет более понятным для начинающих пользователей, но, в любом случае, везде это сравнительно простая процедура.
Если вы интересуетесь сферой диджитал и хотите построить карьеру интернет-маркетолога, смм-специалиста или любое другое направление, которое предполагает активное взаимодействие с интернетом и соц. сетями, нужно быть готовым к тому, что ваш смартфон будет просто завален приложениями. Если место на внешнем накопителе подошло к концу, можно перенести некоторые приложения на карту памяти. Сегодня расскажем о том, как это можно сделать.
Содержание
- Способы переноса приложений
- Используем штатные инструменты Android
- Использование сторонних программ
- Переместить в SD Card
- AppMgr III
- Link2SD
- Заключение
Способы переноса приложений
Стоит отметить, что для переноса приложений на флешку потребуется карта памяти с довольно высокой скоростью обмена данными. Лучше всего, если накопитель будет соответствовать Class 10. Иначе программы будут запускаться очень долго. И толку от такого переноса почти никакого не будет.
Их не так уж и много. И выбор конкретного способа целиком и полностью зависит от прошивки, которая в данный момент установлена на смартфоне пользователя. Весь вопрос в том, поддерживает она такую опцию или нет.
- Перенос штатными средствами Android. Этот вариант хорош только в том случае, если прошивка аппарата априори поддерживает такую функцию. В этом случае лучше использовать именно средства ОС, так как система сама знает, как и что лучше делать
- Перенос при помощи приложений. Этот вариант для тех, у кого прошивка по тем или иным причинам не может переносить данные приложений (и сами программы) на внешний накопитель. Но сторонние утилиты с этим вполне могут справиться
Итак, у нас есть два способа для переноса. Теперь нужно рассмотреть их подробнее, так как сам процесс довольно сложен и требует предварительной подготовки. Начнем с самого простого и очевидного: перенос при помощи ОС.
Стоит отметить, что некоторые приложения перенести не удастся. Такие штуки, как будильники, виджеты, живые обои и все системные приложения не переносятся. А если даже и попробовать, то работать они после этого точно не будут. Так что такой финт нужно производить только со сторонними приложениями.
Читайте также: Как поменять тему в VK (Вконтакте): способы для ПК и смартфона
Используем штатные инструменты Android
Это первый и наиболее правильный способ. Мобильная ОС сама знает, как правильно перенести данные приложений на флешку и сохранить их работоспособность. Да и выполняется это гораздо проще, чем с помощью сторонних программ.
Если прошивка на вашем смартфоне действительно поддерживает такую опцию, то никаких проблем с переносом не возникнет. Система сделает все самостоятельно. От пользователя потребуется выполнить лишь несколько шагов.
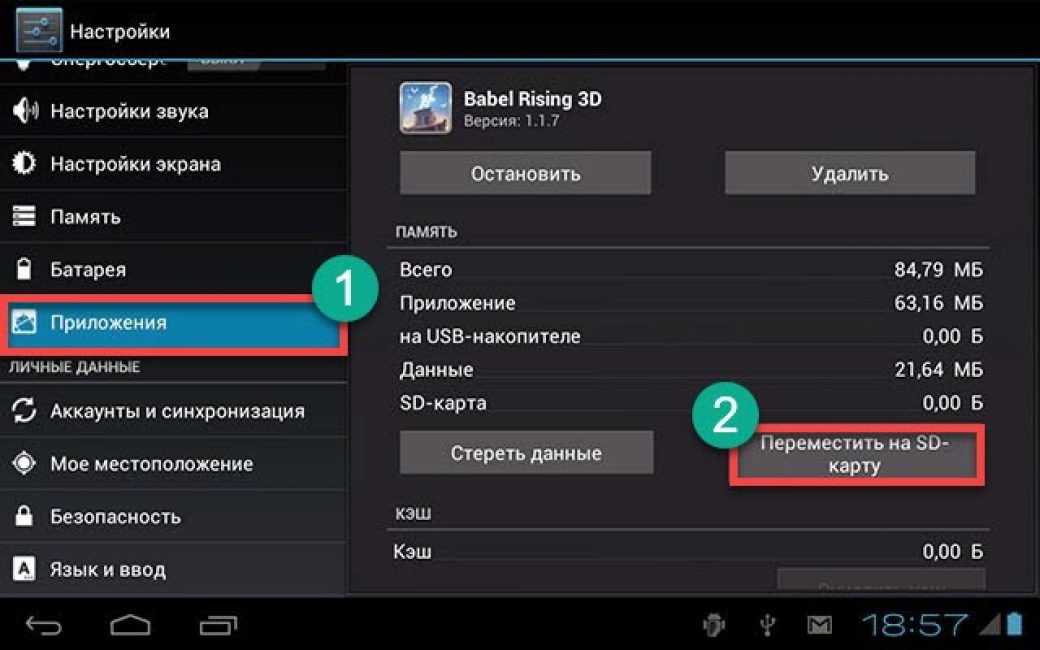
Сначала тапаем по значку настроек на рабочем столе гаджета, затем перемещаемся в пункт «Приложения», выбираем нужное и нажимаем на него. В списке опций будет кнопка «Переместить на SD карту». Ее и нужно нажать.
Перенос начнется автоматически. Однако по его завершении система выдаст соответствующее предупреждение. Кстати, ОС не умеет перемещать открытые приложения. Так что сначала придется закрыть программу.
Однако, как уже говорилось выше, данный способ подходит далеко не всем. Если ваша прошивка не поддерживает такой вариант переноса, то стоит рассмотреть другие способы. И именно этим мы сейчас и займемся.
Стоит отметить, что после обновления версии ОС (к примеру, по воздуху) все настройки могут сбиться. В том числе и приложения, которые расположены на внешнем накопителе. Так что после каждого обновления крайне желательно проверять расположение тех программ, что вы ранее перенесли. В случае сбоя придется повторить процедуру.
Читайте также: 10 способов форматирования MicroSD: Защита от записи и как ее снять
Использование сторонних программ
Сторонние приложения способны перенести установленные программы на внешнюю карту памяти. Однако работа с ними довольно сложна. В некоторых случаях нужно даже подготавливать карту памяти. И об этом всем мы сейчас поговорим.
Переместить в SD Card
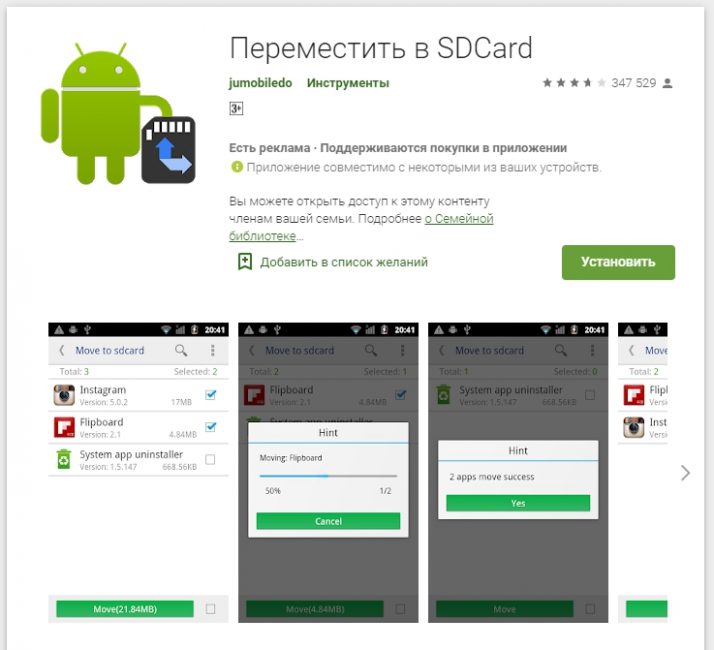
Это небольшая утилита, которую можно легко скачать в Google Play. Она отличается очень компактными размерами и способна работать с внутренним и внешним накопителями даже без прав суперпользователя.
Однако именно эта программа является не особо надежной. Иногда она не справляется со своей работой. Но в некоторых случаях даже это приложение вполне способно помочь. А работать с программой очень просто.
1
Сначала нужно скачать приложение из Google Play и установить его. Затем нужно запустить программу, открыть меню (простым свайпом вправо) и тапнуть по пункту «Переместить на карту памяти».
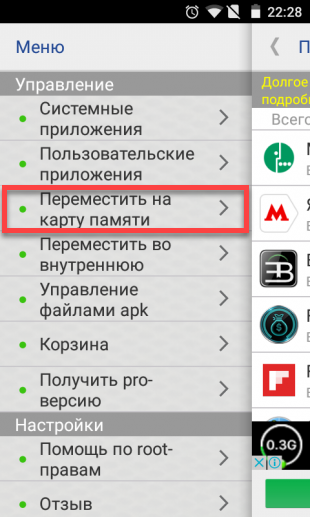
2
Далее требуется отметить нужную программу и нажать на кнопку «Переместить».
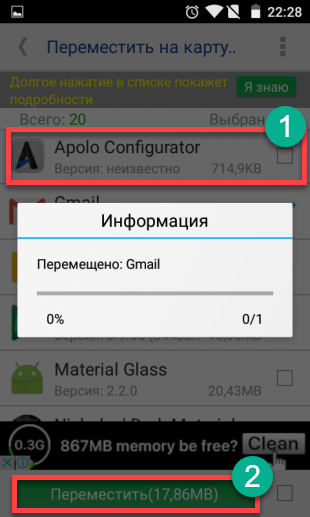
Будут перемещены все данные приложения. Включая саму программу. С системными утилитами программа не работает. После переноса рекомендуется перезагрузить устройство.
Если это приложение не справилось с задачей, то стоит попробовать другое. Какое-нибудь обязательно подойдет. Кстати, при помощи этой программы можно также управлять файлами формата APK и удалять их.
AppMgr III
Найти его можно все на том же Google Play. Достаточно вбить в поиск название. Маркет сразу выдаст результат.
Программа отличается простым и интуитивно понятным интерфейсом, а также наличием русского языка. Вследствие чего работать с приложением очень просто. Ничего сверхъестественного от пользователя не потребуется. А для переноса сделать нужно следующее.
1
Сначала необходимо найти и скачать приложение из Google Play. Затем нужно его запустить при помощи соответствующего ярлыка на рабочем столе устройства. Сразу же откроется список программ. Нужно нажать на одну из них и удерживать палец до появления контекстного меню.
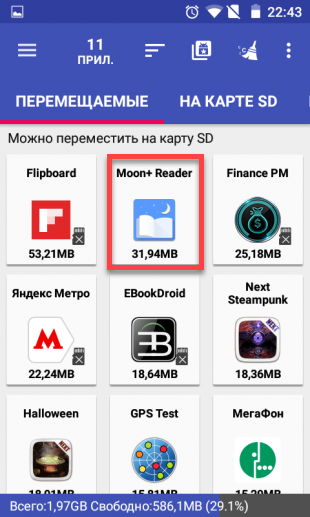
2
Далее в появившемся меню нажимаем на пункт под названием «Переместить приложение».
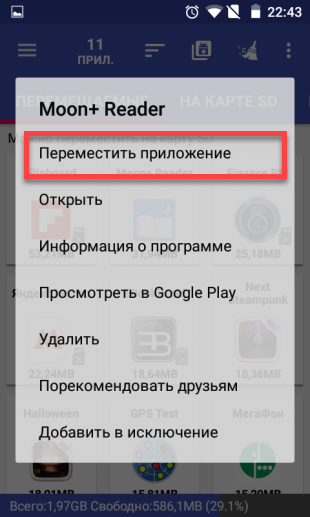
Все остальное приложение сделает автоматически. Естественно, после выполнения всех операций желательно перезагрузить смартфон. Тогда все изменения будут применены.
Также это приложение умеет чистить кэш, замораживать программы и удалять их без подтверждения. Но последние действия требуют рута и прав суперпользователя. Так что на обычном аппарате ими воспользоваться не получится.
Link2SD
А это уже тяжелая артиллерия. Эта бесплатная утилита способна на многое. Но требует наличия рута и прав суперпользователя. Зато приложение работает изумительно. Оно перенесет все программы на внешний накопитель со стопроцентной гарантией.
Однако для работы с этой утилитой флешка должна быть подготовлена соответствующим образом. На ней должен быть создан специальный скрытый раздел, который будет использоваться в качестве памяти для приложений. Создать такой раздел можно при помощи Recovery.
1
Выключаем смартфон и затем включаем его с зажатыми кнопками регулировки громкости. В разных аппаратах рекавери может запускаться разными способами. Сначала узнайте, как оно запускается именно на вашем смартфоне. Затем мы попадем в главное меню рекавери. Здесь нужно выбрать пункт «Advanced».
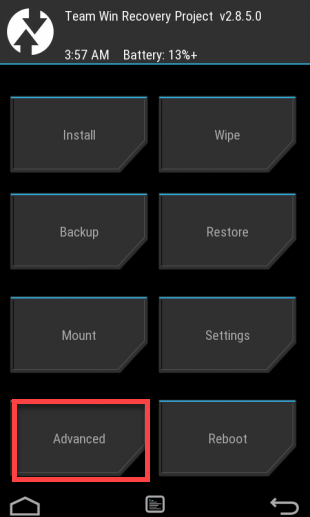
2
Затем тапаем по пункту «Partition SD Card».
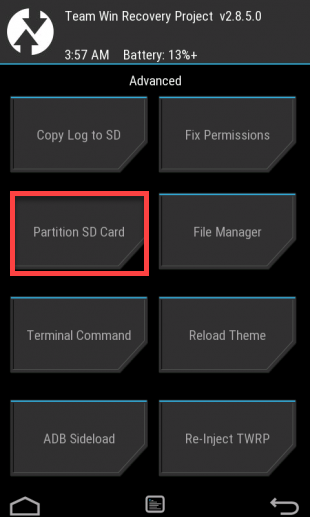
3
Теперь необходимо выбрать тип файловой системы (лучше всего использовать EXT3), выбрать размер самого раздела, раздела подкачки (Swap) и передвинуть ползунок для создания соответствующих разделов на накопителе.
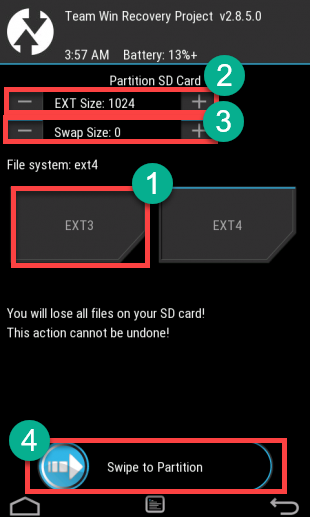
4
Теперь останется только дождаться завершения процесса и после этого перезагрузить смартфон. И только потом можно приниматься за перенос данных на накопитель.
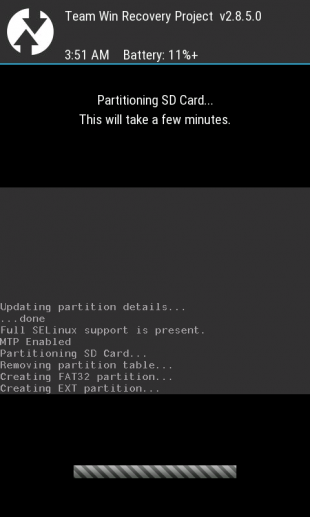
5
После рестарта нужно запустить программу Link2SD при помощи соответствующего значка на рабочем столе смартфона. Откроется список приложений. Нужно нажать на требуемое и в появившемся меню тапнуть по кнопке «Сослать».
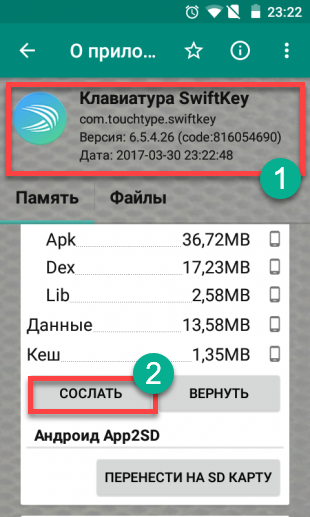
6
На следующем этапе требуется выбрать файлы для переноса (лучше выбирать все) и после этого нажать на кнопку «ОК».
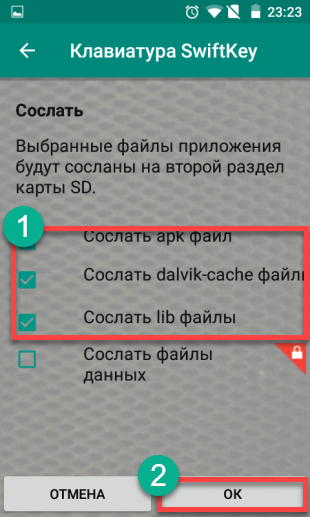
Остальное программа сделает сама. Стоит отметить, что перенос приложений невозможен без прав суперпользователя. Так что перед этим аппарат придется рутировать. Зато результат будет впечатляющим.
Кстати, перенос приложений и их файлов на внешний накопитель – только верхушка айсберга. На самом деле утилита способна всесторонне управлять приложениями. В том числе и системными. Однако для этого все так же требуются права суперпользователя.
Перед разбивкой карты памяти на разделы стоит учесть, что вс5е данные, которые на ней находились, исчезнут. Поэтому их сначала нужно куда-нибудь скопировать и только потом приступать к созданию разделов при помощи рекавери. Кстати, лучше использовать для этого карты Class 10.
Читайте также: ТОП-4 Простых способа как изменить любое расширение файла в Windows 7/10
Заключение
Итак, выше мы попытались рассказать о том, как правильно перенести приложения из внутренней памяти смартфона или планшета на внешний накопитель. Стоит отметить, что сам процесс не очень сложный. Просто в некоторых случаях придется использовать сторонние программы.
Самой крутой из утилит является Link2SD. Но она требует прав суперпользователя. Также внешний накопитель должен быть подготовлен соответствующим образом. Но зато результат оправдывает все дополнительные действия. Только не вздумайте вынимать флешку из смартфона.
ВИДЕО: 2 СПОСОБА: как на Андроиде перенести приложения, файлы, данные на карту памяти microSD
2 СПОСОБА: как на Андроиде перенести приложения, файлы, данные на карту памяти microSD
Как перенести приложение на карту памяти Android (Андроид) смартфона: 4 простых способа перемещения
8.9 Оценка
Для нас очень важна обратная связь с нашими читателями. Если Вы не согласны с данными оценками, оставьте свой рейтинг в комментариях с аргументацией Вашего выбора. Ваше мнение будет полезно другим пользователям.
Добавить отзыв | Читать отзывы и комментарии
Как перенести фото на карту памяти на андроиде?
Июль 2, 2020
— Mimihack, Факты
Ни для кого не секрет, что многие современные смартфоны способны снимать практически на одном уровне с профессиональными фотокамерами. Да-да, развитие информационных технологий не стоит на месте. Однако вместе с качеством растет и размер изображений, которые занимают все больше и больше места на устройстве. Как же освободить пространство для новых фотокарточек? Одни скидывают снимки на компьютер, другие — используют дополнительные источники памяти. В нашей статье мы расскажем, как перенести фото на карту памяти.
Итак, чтобы освободить место на смартфоне для новых снимков, необходимо решить две простые задачи:
- перенести изображения из внутренней памяти на SD-карту;
- настроить телефон таким образом, чтобы новые снимки автоматически сохранялись на съемный накопитель памяти.
Как переместить фото на карту памяти: пошаговая инструкция
Чтобы переместить фото на карту памяти на Самсунге, Хоноре или другом смартфоне с операционной системой Андроид, необходимо выполнить ряд простых действий:
- установить SD-карту в устройство и убедиться, что они совместимы;
- запустить на телефоне проводник (можно использовать стандартную программу или скачать стороннее приложение);
- открыть раздел «Папки» и «DCIM»;
- в папке «Camera», где находятся все фотографии, отметить галочкой необходимые для переноса снимки или выделить все;
- скинуть фото на карту памяти, нажав кнопку «Переместить»;
- в открывшемся меню выбрать место для перемещения — SD карта — DCIM — Camera;
- нажать кнопку «Вставить» и дождаться окончания переноса снимков.
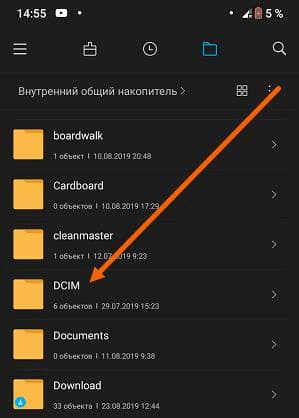
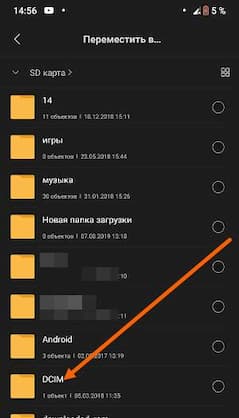
Как сохранять фото на карту памяти
Итак, как перенести фото на карту памяти на андроиде, мы выяснили, теперь разберемся, как сохранять новые снимки на SD-карте. Если этого не сделать, то снимки будут сохраняться на внутреннем накопителе, что приведет к необходимости повторной чистки. Поменять настройки можно в несколько шагов:
- запустить камеру и перейти в меню;
- в открывшемся окошке выбрать «Настройки»;
- поставить галочку напротив пункта «Сохранять на SD-карту».
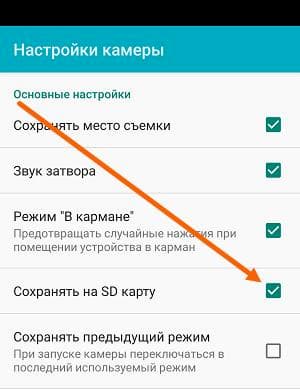
Сторонние приложения для переноса фото на SD-карту
На сегодняшний день существует большое количество сторонних приложений, позволяющих в считанные секунды скопировать и перевести фото на карту памяти. Перечислим некоторые из наиболее популярных.
Files To SD Card
Довольно простая и понятная программа, с помощью которой можно с легкостью перебрасывать фотографии, файлы, приложения с внутренней памяти на внешнюю и обратно. Важно помнить, что утилита работает с Android 5 и более поздними версиями. Программа особенно полезна для смартфонов с небольшой внутренней памятью, не способных сохранять снимки и видео на карту памяти.
AppMgr III (App 2 SD)
Интересная бесплатная утилита, которая позволяет скопировать фото на карту памяти и обратно. Помимо фотографий переносить можно и другие файлы. Установленный на смартфоне софт разделен на три категории:
- On Phone — информация, хранящаяся во внутренней памяти;
- On SD-card — игры и приложения на карте памяти;
- Phone Only — данные и приложения, перенос которых на SD-карту запрещен без root-прав.
В зависимости от своих целей пользователь может существенно повысить быстродействие телефона, грамотно распределив файлы во внутренней и внешней памяти.
FolderMount
Уникальность программы FolderMount заключается в том, что она способна перебросить не только фото на карту памяти, но и скрытые данные, которые занимали свободное пространство внутренней памяти. Работать с приложением максимально просто:
- открыть FolderMount и нажать на кнопку «+»;
- в строке «Имя» указать название приложения, которое необходимо переместить вместе с кэш-файлами;
- в строке «Источник» указать папку, где храниться кэш приложения;
- поставить галочку сверху и нажать на кнопку с иконкой булавки;
- как только булавка станет зеленого цвета, процесс переноса файлов будет завершен.
Еще больше интересных и полезных материалов вы найдете в нашем блоге.
Вам также могут понравиться
Наши продукты
Несмотря на то, что сейчас разнообразные переводы с использованием банковской карточки стали обычным делом, многие до сих пор испытывают сложности с тем, чтобы перевести деньги со счёта телефона на банковскую карточку.

- Что необходимо для осуществления перевода? ↓
- Перевод денег на карту с Билайна ↓
- Пошаговая инструкция ↓
- С мегафона ↓
- Условия перевода ↓
- Пошаговая инструкция ↓
- С МТС ↓
- Условия ↓
- Инструкция ↓
- С Теле-2 ↓
- Условия ↓
- Инструкция ↓
- С Yota ↓
- Перевод с карточки на телефон ↓
- Используя банкомат ↓
- Используя приложение ↓
- Используя сайт ↓
- Используете USSD-запрос ↓
- Привязка карточки к телефону ↓
- Перевод денег на карту, привязанную к номеру телефона ↓
- Используя SMS ↓
- Используя сайт ↓
- Подключение услуги «Мобильный банк» ↓
- Действуйте! ↓
В данной статье мы дадим подробные инструкции по осуществлению перевода абонентам разных операторов, а также расскажем, как пополнить баланс телефона с карточки и какие преимущества даёт привязка карточки к номеру телефона.
Скорее всего, вы хоть раз попадали в ситуацию, когда на балансе оказывались лишние деньги: вы могли пополнить счёт на слишком большую сумму.
А может быть, вы неожиданно нашли старую симку, на которой ещё осталось некоторое количество денег. Конечно, их хочется вернуть – и тогда эта статья для вас.
Что необходимо для осуществления перевода?
В первую очередь, вам необходимо знать следующие данные:
- название мобильного оператора (Билайн, Мегафон и т. д.);
- платёжную систему (Visa, Mastercard или Maestro);
- номер банковской карточки;
- номер телефона.
В большинстве случаев этого достаточно, чтобы совершить перевод. Ещё вам, разумеется, понадобится телефон с доступом в интернет.
Разные операторы предлагают совершать перевод немного по-разному: отличаются названия разделов сайтов, коды SMS и USSD-запросов, порядок действий. Мы дадим инструкции для пользователей Билайна, Мегафона, МТС и Теле-2.
Почти все крупные банки – Сбербанк, ВТБ-24, Райффайзен-банк и др. – поддерживают перевод на карточку, но для удобства в тексте мы будем рассматривать действия владельцев сбербанковских карточек.
Если вы не из их числа, вам будет несложно вычислить свою последовательность действий по аналогии.
Перевод денег на карту с Билайна
Условия перевода:
- Минимум: 50 р.
- Максимум: 14 000 в день, 40 000 в месяц.
- Комиссия: от 50 до 350р, точная сумма зависит от суммы перевода.
- Максимум транзакций: 10 в день, 20 в неделю, 50 в месяц.
- Пользователи Билайн могут пользоваться сайтом или SMS.
Пошаговая инструкция
Рассмотрим инструкцию:
- Сайт:
- зайдите на beeline.ru;
- перейдите по следующей цепочке: «оплата и финансы» – «денежные переводы» – «перевод на банковскую карточку с мобильного телефона»;
- вбейте запрошенную информацию, а затем «продолжить».
- SMS. Вбейте номер 7878 и отправьте в SMS (разделяя пробелом): название платёжной системы, номер карточки, сколько хотите перевести. Пример: Visa 1234567890123456 1300.
[box type=»download»] Важно! Перевести на карточку Maestro получится, только если в номере 16 цифр.[/box]
Если хотите узнать точную сумму комиссии, воспользуйтесь следующей схемой:
- Перевод — до 250 р, комиссия 50 р.
- Перевод — 250 – 730 р., комиссия — 70 р.
- Перевод — 730 – 1430 р., комиссия — 95 р.
- Перевод — 1430 – 1880 р., комиссия — 120 р.
- Перевод — 1880 – 3800 р., комиссия — 230 р.
- Перевод — 3800 – 5660 р., комиссия — 350 р.
- Перевод выше 5661 р., комиссия — 5,00%
С мегафона
Условия перевода
Условия следующие:
- Минимум: 50 р.
- Максимум: 15 000 р.
- Комиссия: до 5 000 платите 7,35% + 95 р (от суммы в 1500 р банк возьмёт 15*7,35 + 95 = 205 р), свыше 5 000 платите 7,35% + 259 р (от суммы в 6 000 банк возьмёт 60*7,35 + 259 = 700 р).
- Максимум транзакций: не установлен.
- Пользователи Мегафон могут пользоваться сайтом или SMS.
Пошаговая инструкция
Инструкция:
- Через сайт:
- зайдите на megafon.ru;
- перейдите по следующей цепочке: «услуги и опции» – «перевод с телефона на банковскую карту» – «подробнее»;
- вбейте запрошенную информацию, а затем «продолжить».
- Через SMS. Вбейте номер 8900 и отправьте в SMS (разделяя пробелом): название платёжной системы, номер карточки, сколько хотите перевести. Пример: Visa 1234567890123456 1300.
[box type=»download»] Важно! Перевести на карточку Maestro невозможно.[/box]
С МТС
Условия
Условия следующие:
- Минимум: 50 р.
- Максимум: 15 000 р.
- Комиссия: 4.3%, но не меньше 60 р.
- Максимум транзакций: не более пяти в сутки.
- Пользователи МТС могут пользоваться сайтом или SMS.
Инструкция
Пошаговая инструкция:
- Через сайт:
- зайдите на mts.ru;
- перейдите по следующей цепочке: «финансовые услуги и платежи» – «денежные переводы на банковскую карту»;
- вбейте запрошенную информацию, а затем «продолжить».
- Через SMS. Вбейте номер 6111 и отправьте в SMS (разделяя пробелом): название платёжной системы, номер карточки, сколько хотите перевести. Пример: Visa 1234567890123456 1300.
[box type=»download»] Важно! Перевести на Maestro нельзя.[/box]
Условия
Рассмотрим условия:
- Минимум: 50 р.
- Максимум: 15 000 р.
- Комиссия: 5,75%, но не меньше 40 р.
- Максимум транзакций: не более 50 в день.
- Пользователи Tele-2 могут пользоваться сайтом, SMS или USSD-запросом.
Инструкция
Пошаговая инструкция:
- Через сайт:
- зайдите на tele2.ru;
- перейдите по цепочке «меню» – «переводы и платежи»;
- если ваш банк есть в панели справа, кликните на него;
- вбейте запрошенную информацию, а затем «продолжить».
- Через SMS. Вбейте номер 159 и отправьте в SMS (разделяя пробелом): название платёжной системы, номер карточки, сколько хотите перевести. Пример: Visa 1234567890123456 1300.
- С помощью USSD-запроса. USSD-запрос – это альтернатива SMS, короткий код, который можно вбить в режиме набора номера, чтобы подключить какую-нибудь услугу или получить информацию. Мы часто пользуемся USSD-запросами, чтобы проверить баланс:
- перейдите в режим набора номера;
- наберите сообщение: *159*1*номер карточки*сколько хотите перевести# (пример: *159*1*1234567890123456*1300*)
- сделайте вызов.
[box type=»download»] Важно! После перевода баланс не должен составлять менее 10 рублей, иначе его могут заблокировать.[/box]
С Yota
Для пользователей Yota функция перевода с телефона на карточку пока не доступна. Дело в том, что все платежи абонентов Yota работают с помощью системы Yota-деньги.
Пользователь зачисляет средства на свой лицевой счёт в системе, тем самым пополняя баланс.
Если вы хотите вывести деньги из системы, остаётся два пути:
- Прийти в отделение Yota с паспортом, на который был открыт счёт, и написать письменное заявление о возврате денег.
- Обходной путь: закинуть деньги на электронный кошелёк (с комиссией 6%), а потом уже на карточку. Для этого подходят такие сервисы, как Киви-кошелёк.
Перевод с карточки на телефон
Вам также сложно будет обойтись без переводов с карточки на телефон. Это гораздо более популярная процедура.
Многие предпочитают пополнять баланс с помощью карточки: это быстро и обычно означает отсутствие комиссии. Перекинуть средства с карточки на счёт телефона можно несколькими способами.
Используя банкомат
Проще всего воспользоваться банкоматом. Банкоматы практически всех банков позволяют пополнить телефонный баланс.
Вот что нужно делать, если вы владеете карточкой Сбербанка:
- вставьте карточку и вбейте пин-код;
- выберите «оплатить мобильную связь без комиссии»;
- выберите своего оператора;
- вбейте телефонный номер и затем «продолжить»;
- выберите, сколько вам надо перевести, а затем «продолжить»;
- убедитесь в правильности внесённых данных и нажмите «продолжить»;
- заберите карточку и чек.
У разных банков последовательность действий немного отличается, но интерфейс банкоматов довольно прост и удобен в использовании.
Вам не придётся долго ломать голову над тем, куда нажимать – просто следуйте подсказкам на экране. А если что-то не получается – смело обращаетесь к консультанту.
[box type=»download»] Осторожно! Сохраните чек, пока деньги не будут зачислены. Обычно на это выделяется до трёх дней. Если произошла ошибка и операция не удалась (что порой случается), позвоните по телефону, указанному на чеке, и следуйте указаниям оператора. Помните, что чек – единственный документ, который служит доказательством того, что вы действительно переводили деньги! Без него доказать свою правоту будет гораздо сложнее.[/box]
Используя приложение
Если ваша карточка привязана к телефону, вы можете увеличить баланс через приложение банка.
Вот как работает Сбербанк.онлайн:
- установите приложение и войдите;
- перейдите по следующей цепочке «платежи» – «мобильная связь»;
- найдите своего оператора;
- вбейте необходимые данные и затем «продолжить»;
- ещё раз убедитесь в правильности данных и коснитесь «продолжить».
Используя сайт
Если вы привязали карточку к телефону, можно пополнить счёт через сайт оператора.
Абоненты Билайн должны сделать для этого следующее:
- зайдите на beeline.ru;
- перейдите по следующей цепочке: «оплата и финансы» – «пополнение счёта с банковской карты»;
- вбейте запрошенную информацию и нажмите «оплатить».
Используете USSD-запрос
Каждый банк предлагает свой USSD-запрос. Если вы клиент Сбербанка, наберите *900*номер телефона*на сколько хотите пополнить#.
Пример: *900*89855555555*1300#
Многие банки предлагают также подключить услугу «Автоплатёж». Это очень удобно, если вы регулярно совершаете какие-либо платежи (к примеру, за мобильный телефон), и хотите, чтобы это выполнялось автоматически.
Как только ваш баланс становится меньше 30 р., с карточки на телефон автоматически зачисляется та сумма денег, которую вы выбрали.
Вам приходит два SMS: о списании денег с карточки и об увеличении баланса. Узнать о всю дополнительную информацию об автоплатежах и подключить их можно на сайте вашего банка.
Привязка карточки к телефону
Как вы могли заметить, есть вещи, которые можно сделать, только привязав карточку к телефону.
Привязка карточки к телефону очень удобна: она позволяет мгновенно пополнить баланс, управлять своими счетами в режиме реального времени, отслеживать историю покупок и многое другое.
По данным Mobile Banking Rank 2016, в России привязанными карточками пользуются 18 миллионов человек.
Вот лишь небольшой список преимуществ, которые получают люди с привязанными карточками:
- вы можете оплачивать коммунальные платежи с помощью телефона;
- вы можете настраивать автоплатежи и пополнять баланс телефона без лишних усилий;
- вы можете открывать вклады онлайн, что обычно означает более высокую ставку;
- вы можете пользоваться различными бонусными системами;
- наконец, вы можете совершать мгновенные переводы между своими карточками или другому человеку.
Перевод денег на карту, привязанную к номеру телефона
Если ваша карточка соединена с номером телефона, вы очень легко можете перекинуть деньги на другую привязанную карточку. Пользователи Сбербанка могут действовать двумя способами.
Используя SMS
Вбейте номер 900 и отправьте в SMS (разделяя пробелом): слово «ПЕРЕВОД», телефон получателя, сумму перевода.
Пример: ПЕРЕВОД 89855555555 1300.
Используя сайт
Пошагово:
- зайдите в Сбербанк.онлайн;
- если вы не помните логин и пароль для Сбербанк.онлайн, получите их в любом банкомате или отделении Сбербанка;
- перейдите по следующей цепочке: «платежи и переводы» – «перевод клиенту сбербанка» или «перевод на карту другого банка»;
- вбейте запрошенную информацию, а затем «продолжить»;
- дождитесь SMS-проверки и вбейте код в специальное поле;
- проверьте и нажмите «продолжить».
Подключение услуги «Мобильный банк»
Если вы наконец решились привязать карточку к мобильному телефону, вам понадобится следующая информация:
- паспортные данные;
- номер телефона;
- номер карточки.
Теперь, обзаведясь необходимой информацией, можете действовать двумя путями:
- придите в офис вашего банка и скажите, что вам нужно подключить услугу «Мобильный банк»;
- подключите услугу с помощью банкомата.
Клиентам Сбербанка для этого надо действовать так:
- вставьте карту в банкомат и введите ПИН-код;
- перейдите по цепочке «Мобильный банк» – «Подключить основную карточку»;
- вбейте запрошенную информацию;
- дождитесь SMS-сообщения о подключении услуги (оно может идти до суток).
Теперь вы можете установить приложение, самостоятельно зарегистрироваться в нём и начать работу. Если вы активный пользователь мобильного банка, имеет смысл обратить внимание на рейтинг приложений от Mobile Banking Rank.
В зависимости от устройства, на котором вы привыкли работать, максимально удобными будут разные приложения:
- самое удобное приложение для айфонов и смартфонов на андроиде выпустил Тинькофф Банк;
- самое удобное приложение для Windows Phone выпустил Сбербанк;
- самое удобное приложение для iPad выпустил Альфа-банк;
- самое удобное приложение для планшетов на Android выпустил Райффайзенбанк.
[box type=»download»] Осторожно! Следует помнить, что за обслуживание мобильного банка взимается фиксированная сумма денег ежемесячно. Сколько придётся заплатить, зависит от вида используемой карточки. Клиентам Сбербанка, которые используют карты Visa Gold или Gold MasterCard, можно не беспокоиться за оплату обслуживания, оно будет осуществляться бесплатно. Для владельцев карточек Сбербанк-Maestro, Сбербанк-Visa Electron, Сбербанк-Maestro «Социальная», Сбербанк-Maestro «Студенческая», Сбербанк-Maestro «Momentum» плата составит 30р за месяц. Остальным придётся платить 60р за месяц. Ещё существуют услуги, которые предоставляются за отдельную плату.[/box]
https://www.youtube.com/watch?v=dBlvAXzIxsQ&t=140s
Действуйте!
Как видите, отправить средства с телефонного счёта на карточку не так уж сложно.
Если вы абонент Билайн и переводите средства на карточку Сбербанк, нужно выполнить всего несколько простых действий:
- зайдите на beeline.ru;
- перейдите по следующей цепочке: «оплата и финансы» – «денежные переводы» – «перевод на банковскую карточку с мобильного телефона»;
- вбейте запрошенную информацию, а затем «продолжить».
![]() Загрузка…
Загрузка…
В этой статье мы рассмотрим, как перенести с памяти телефона на карту памяти различные файлы: видео, музыку, документы, папки, заметки и т.д. Почему мы затронули эту тему? Несмотря на то, что в современных гаджетах объем хранилищ чаще всего весьма приличный, практика показывает, — сколько бы ни было места на родной карте телефона, рано или поздно оно закончится.
К счастью, перенести файлы с памяти телефона на карту памяти на Андроиде очень просто – чаще всего действие выполняется в два клика. Кстати, перемещение можно осуществить с компьютера – через USB кабель. Однако, у данных манипуляций есть нюансы, знать которые должен каждый пользователь. Чтобы внезапно не обнаружить, что ценные материалы были потеряны
Совет! Если вы недавно взяли в руки свой первый смартфон, и чувствуете себя не совсем уверенно, находясь один на один с незнакомой техникой, рекомендуем перед переносом с карты скопировать файлы в облако или на комп. Так, на всякий случай.
Советы и нюансы
Перед тем, как привести алгоритм, с помощью которого вы сможете перенести данные с внутренней памяти телефона на карту памяти на Самсунг (или любой другой гаджет на базе Андроид), ознакомьтесь с полезной информацией:
- Концепция Андроида такова, что по умолчанию все данные автоматически записываются в хранилище телефона. Рекомендуем поменять эту установку везде, где возможно. К примеру, в настройках камеры установите запись новых медиа на SD карту. Зайдите в приложение «Камера», найдите значок с шестеренкой – пункт «Хранилище» и поменяйте установленное значение;

- Приложения тоже можно перенести, но только те, которые вы устанавливали самостоятельно. Но даже в этом случае, часть файлов все равно останется на телефоне (например, кэш), и, если вы решите перенести флешку в другое устройство, приложение там работать скорее всего не будет. Его придется переустанавливать заново. Системные утилиты перенести нельзя.
- Если вы используете смартфон на базе Андроид, версия которого ниже 6, перенести приложения получится только через сторонние утилиты. Начиная с Андроид 6.0 эта функция доступна официально.
- Чтобы перенести файлы с телефона на карту памяти на Андроиде, обязательно нужен файловый менеджер. Это приложение официально входит в прошивку всех новых версий Андроидов, и называется оно, обычно «Мои файлы» или «Проводник». Если в вашей модели телефона его нет, не расстраивайтесь, файловый менеджер легко скачать из Play Market бесплатно.




Мы рекомендуем следующие утилиты: File Manager, Файловый Менеджер, X-plore File Manager, Mi Проводник (для телефонов Xiaomi). Программы автоматически сортируют все папки на устройстве, формируя файловую систему, как на компьютере.
Можно ли перенести файлы с родного хранилища на съемный диск на Айфоне?
Ни одно яблочное устройство на сегодняшний день не поддерживает съемные носители. Фишка Apple в том, что все их гаджеты неразборные, и вам не найти на яблочном телефоне слот для флешки. Рекомендуем сразу покупать Айфон с большим объемом внутреннего хранилища. Если память закончилась, единственный выход – перекинуть файлы на компьютер через Itunes или выгрузить видео с музыкой в облако.

Инструкция: как перенести файлы через смартфон
Давайте выясним, как перенести музыку с телефона на карту памяти, приведем подробную инструкцию:
- Откройте приложение «Мои файлы»;
- Найдите там нужную папку с музыкой, зайдите внутрь и разыщите композицию;

- Выполните долгое нажатие, чтобы выделить трек;
- Щелкните по клавише вызова контекстного меню (три точки или три черточки в углу экрана, чаще всего вверху, зависит от модели телефона);
- Найдите команду «Переместить»;

- Выберите из списка «Карта памяти» или «Съемный SD-диск» или «Флеш накопитель» и т.д.;

- Щелкните по накопителю и начнется процесс перемещения.
Также, в контекстном меню есть команда «Копировать», она позволяет создать дубликат документа и переместить его на карту памяти. При этом, во внутренней памяти музыка тоже останется.


Если вы хотите перенести все с памяти телефона на карту памяти, выделяйте целую папку, не заходя внутрь. Для выделения необходимо выполнить то же долгое касание элемента. После того, как выделится одна папка, кратко отщелкайте все остальные. Обратите внимание, если среди них случайно окажется системная папка, клавиши «Переместить» в контекстном меню не окажется. Выбирайте только собственные папки, медиа файлы и документы.
Эта инструкция универсальна для всех телефонов на базе Андроид, но у каждого бренда могут быть различия в названиях разделов или команд. Например, у Xiaomi файловый менеджер называется «Проводник», а у Самсунга – «Мои файлы»;
Запомните суть: чтобы перенести информацию с памяти телефона на карту памяти Леново, Huawei или любого другого телефона, вам нужно найти нужный файл, выделить его и отправить на флешку.
Как перенести с компьютера
- Чтобы перенести видео с памяти телефона на карту памяти через компьютер, подключите к нему гаджет через USB шнур;
- Зайдите в «Мой компьютер»;
- Найдите подключенное устройство и щелкните по нему;

Возможно на телефоне появится сообщение «Разрешить передачу данных», обязательно щелкните, иначе работать с файловой системой смартфона вы не сможете.
- Откроется окно с вашими накопителями – родным и съемным. Первый скорее всего называется «Phone», а второй «Card». Зайдите в Phone, найдите папку с видео (музыкой, документом, фотками, заметками и т.д.), выделите ее мышью, правой кнопкой вызовите меню;

- Вам нужна команда «Переместить» или «Вырезать» (также есть возможность выбрать «Копировать»);

- Далее выходите наверх и заходите в Card;

- Здесь можно создать новую папку или же вставить файл прямо в корень флешки: щелкните правой кнопкой мыши на пустом поле и выберите команду «Вставить»;

- Готово.
Ну вот и все, надеемся, мы ответили на вопрос можно ли в Андроиде перенести данные с памяти телефона на SD карту. Пользуйтесь нашими инструкциями и пусть все ваши файлы хранятся рационально! Не забывайте про резервное копирование особо важных документов – периодически скидывайте их на комп или синхронизируйте с облачным хранилищем. До встречи в следующих публикациях!
 Если внутренняя память телефона уже заполнена, правильным решением будет перенести пользовательские файлы (фото, видео, картинки, музыку) на карту памяти microSD. Так вы освободите телефон и ускорите его работу.
Если внутренняя память телефона уже заполнена, правильным решением будет перенести пользовательские файлы (фото, видео, картинки, музыку) на карту памяти microSD. Так вы освободите телефон и ускорите его работу.
Содержание
- Перенос файлов на карту памяти
- Если в телефоне нет карты памяти
- Видео: как перенести файлы с телефона на карту памяти
Перенос файлов на карту памяти
- Вставьте карту памяти в свободный слот в телефоне.
- Откройте Проводник -> Фото и выделите фото- и видеофайлы, которые хотите перенести на карту памяти.
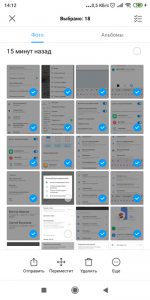
- Нажмите “Переместить” и выберите SD карта или Google Drive (если используете его как облачное хранилище файлов) – бесплатно дают 15 Гб места, фото без ограничений.

- Выберите папку (либо создайте новую), куда хотите перенести свои файлы и нажмите кнопку “Вставить”.
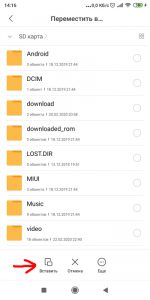
Теперь настроим, куда по умолчанию будут сохраняться фотографии и видео, снятые на камеру телефона. Установим также карту памяти SD.
Перейдем в Настройки – О телефоне – Хранилище (Память устройства) и выберем “Настройки памяти”, как место для сохранения данных.
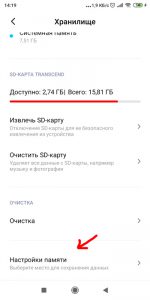
Здесь поочередно выбираем камеру и галерею и указываем опцию “Внешний накопитель, карта SD”.
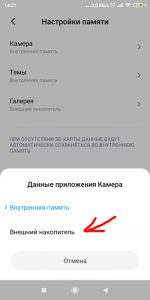
Учитывайте, что при отсутствии карты памяти в телефоне, все файлы будут сохранятся во внутренней памяти телефона.
Если в телефоне нет карты памяти
Специально для тех пользователей, у кого в телефоне нет поддержки карты памяти microSD. Можно перекинуть все фотографии и видео на ПК через кабель.
Подсоединяем кабель к телефону и компьютеру. В телефоне в панели уведомлений выбираем режим работы USB – Передача файлов.
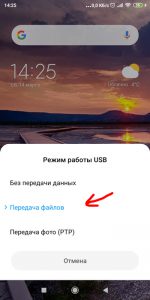
Тогда ваш телефон определится на ПК как отдельный диск (переносное устройство). Открываем его -> Внутренний накопитель. Нам нужна папка DCIM -> Camera. Перемещаем все фото и видео на компьютер.
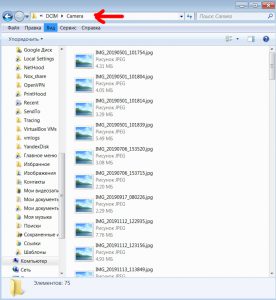
Если папка, куда перемещаются фото и видео, уже содержит файлы с таким именем, появится запрос: Переименовать файлы, Заменить новыми или пропустить копирование.
Видео: как перенести файлы с телефона на карту памяти
[yotuwp type=”videos” id=”QNbOQNYPoU4″ ]
Содержание
- Способ 1: Стандартный менеджер файлов
- Способ 2: Стороннее ПО
- Изменение настроек камеры
- Вопросы и ответы

Способ 1: Стандартный менеджер файлов
В каждом устройстве на Android есть средство управления файлами, хранящимися в его памяти.
- Находим на смартфоне приложение «Мои файлы», «Диспетчер файлов», «Проводник» или что-то похожее и запускаем его.
- В списке категорий выбираем «Изображения» и открываем раздел «Camera».
- Выделяем нужные фотографии. Обычно для этого нужно долгим нажатием отметить одну картинку, а затем тапнуть остальные. Нажимаем «Переместить», с помощью кнопки «Назад» возвращаемся на главный экран приложения «Мои файлы» и выбираем карту памяти.
- Изображения можно переместить сразу в корневой раздел SD-карты. Для этого просто жмем «Переместить сюда».
- Можно перенести фото в отдельный каталог. Сначала жмем иконку в виде трех точек и выбираем «Создать папку».
- Вводим ее название и тапаем «Создать». Затем открываем каталог и перемещаем в него фотографии.






Читать также: Решение проблемы с обнаружением SD-карты на Android
Способ 2: Стороннее ПО
Задачу можно выполнить и с помощью сторонних приложений. Существует много файловых менеджеров, с разным интерфейсом и функционалом, но способ перемещения изображений в них мало чем отличается. Рассмотрим, как перенести фото с устройства на SD-карту с помощью Total Commander.
Скачать Total Commander из Google Play Маркета
- Запускаем приложение, выбираем «Память устройства» и заходим в папку «DCIM». Обычно в ней хранятся снятые на камеру фотографии.
- Открываем каталог «Camera», выделяем нужные изображения (в Тотал Коммандер для этого достаточно тапнуть по эскизу фотографии) и жмем «Копировать/Переместить». Теперь в поле можно ввести путь к каталогу, в котором будут храниться снимки, и нажать «Переместить».
- Второй способ указать путь – найти его в приложении. Тапаем справа кнопку со стрелками и жмем иконку в виде домика, чтобы выйти в главное меню Total Commander.
- Теперь выбираем карту памяти и жмем «OK».


Далее жмем «Переместить».
- Здесь также предварительно можно создать папку. Для этого жмем иконку в виде папки с плюсом и создаем новый каталог.
- Открываем его, нажимаем «OK» и перемещаем фото.






Ознакомиться с другими приложениями, предоставляющими возможность решения рассматриваемой задачи, можно в отдельной статье.
Читайте также: Сторонние файловые менеджеры для Android
Изменение настроек камеры
Чтобы в дальнейшем обходиться без вышеописанных действий, можно изменить настройки камеры так, чтобы фотографии сразу сохранялись на карту памяти.
- Запускаем приложение «Камера», открываем «Настройки», нажав иконку в виде шестеренки, ищем раздел «Место хранения», «Память», «Сохранить в» или похожий и заходим в него.
- В открывшемся окне выбираем SD-карту. Теперь каждый снимок будет храниться там.



Мы рады, что смогли помочь Вам в решении проблемы.

Опишите, что у вас не получилось.
Наши специалисты постараются ответить максимально быстро.
Помогла ли вам эта статья?
ДА НЕТ
Еще статьи по данной теме:
