Функция автозаполнения – относительно недавнее нововведение Android. Непонятно почему, но долгое время Google исправно игнорировала эту функцию. Поэтому, когда она наконец решилась на её внедрение, пользователи ликовали. Ещё бы, ведь теперь у них появилась возможность не вводить данные авторизации вручную каждый раз, когда они захотят на сайт или в приложение, а просто подтвердить их заполнение биометрией. Другое дело, что раньше автозаполнение работало только на одном устройстве, а теперь стало можно синхронизировать логины и пароли между разными.
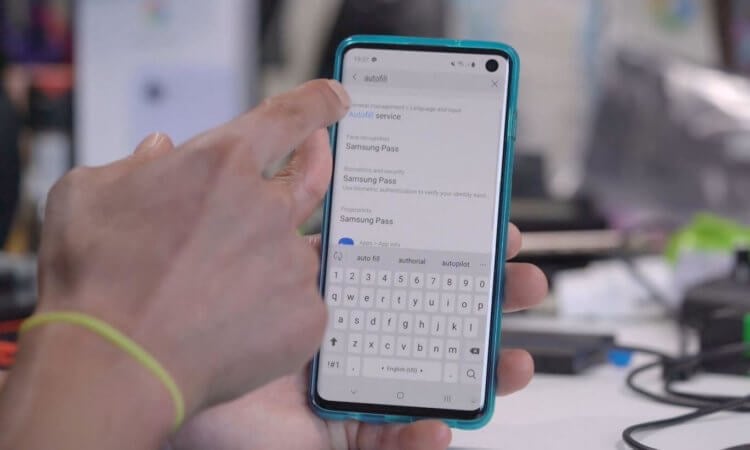
Android научился синхронизировать данные авторизации для автозаполнения между разными устройствами
Как узнать, кто брал телефон без вашего ведома
На прошлой неделе Google начала распространение обновления сервисов Google Play, в составе которого на Android появился механизм синхронизации логинов и паролей из инструмента автозаполнения. Благодаря ей пользователи могут обмениваться учётными данными своих аккаунтов между несколькими устройствами, которые им принадлежат, и с удобством входить на сайты и в приложения, используя одну и ту же пару логин-пароль, без повторного сохранения.
Как включить синхронизацию паролей на Android
Поскольку обновление только-только вышло, высоко вероятно, что инструмент синхронизации учётных данных может быть доступен не на всех устройствах. Поэтому, если вы не видите его у себя в настройках, просто подождите – как правило, в течение 3-5 дней обновление добирается до всех.
- Перейдите в «Настройки» своего Android-смартфона;
- Откройте вкладку Google и выберите «Автозаполнение»;
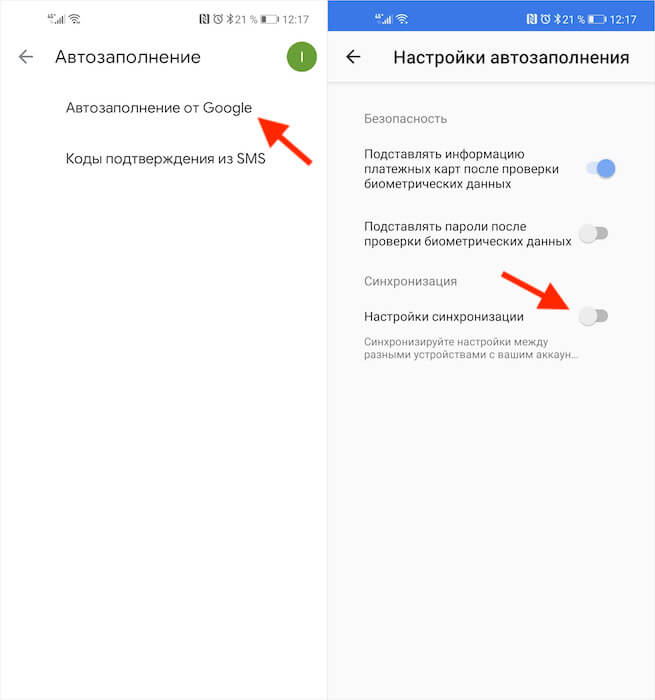
Если функции синхронизации нет, нужно дождаться обновления
- Перейдите в «Автозаполнение от Google» — «Настройки»;
- Авторизуйтесь и включите функцию синхронизации.
Apple выпустит одно из лучших своих приложений для Android. Угадайте, какое?
Синхронизация учётных данных между двумя или более устройствами происходит благодаря общей учётной записи. Поэтому – я думаю, это логично – что на обоих гаджетах нужно использовать один и тот же аккауант Google. Но это ещё не всё. Чтобы всё работало как надо, активировать функцию синхронизации нужно на всех устройствах, которыми пользуетесь. Правда, может быть и такое, что на одном обновление с инструментом уже будет, а на другом ещё нет. Тогда просто подождите. Другого выхода из ситуации нет.
Как отключить автозаполнение карт
Если вы включаете функцию синхронизации не для своего устройства, а для чужого, и переживаете за данные, можно отключить автозаполнение некоторых типов данных. Например, можно запретить автоподстановку данных банковских карт и оставить только пароли или наоборот:
- Перейдите в «Настройки» своего Android-смартфона;
- Откройте вкладку Google и выберите «Автозаполнение»;
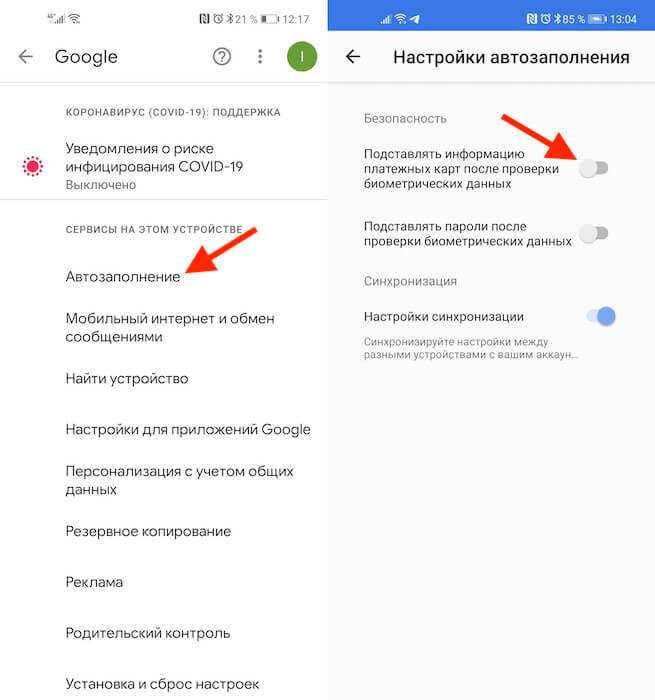
Лучше всего отключит автозаполнение карт, если второе устройство — не у вас
- Перейдите в «Автозаполнение от Google» — «Настройки»;
- Авторизуйтесь и отключите подстановку ненужных данных.
Google рассказала, какая защита появилась в Google Chrome
Так же для надёжности рекомендуется включить подтверждение автозаполнения биометрией. Несмотря на то что сегодня широко распространена технология распознавания лиц, надёжнее всего использовать именно сканер отпечатков пальцев. Его нельзя обмануть фотографией или трёхмерной копией, а так же похожим человеком. Так что выбирайте сканирование отпечатков, и не переживайте – попасть в руки посторонних ваши данные авторизации точно не смогут.
Когда придет время сменить старый телефон на новый, вы, вероятно, почувствуете беспокойство. Конечно, вы будете в восторге от своего нового приобретения, но наверняка вы будете задумываться о перемещении всех данных, хранящихся на вашем старом телефоне. Конечно, у каждого пользователя есть приложения, пользовательские настройки, фотографии, контакты и другие файлы, которые он хотел бы сохранить, так как это сделать?
Android Backup Service
 Наиболее важным инструментом для простой передачи файлов является использование службы резервного копирования Android. Это сохранит некоторые настройки вашего облака, в том числе:
Наиболее важным инструментом для простой передачи файлов является использование службы резервного копирования Android. Это сохранит некоторые настройки вашего облака, в том числе:
— Настройки Календаря Google
— Сети и пароли Wi-Fi
— Обои для рабочего стола
— Настройки Gmail
— Настройки дисплея
— Настройки языка и ввода
— Настройки даты и времени.
Некоторые сторонние приложения также будут заархивированы, но не все программы совместимы.
Чтобы включить службу резервного копирования Android, выберите «Настройки» > «Резервное копирование и сброс» и убедитесь, что включена опция «Резервное копирование моих данных».
Если на вашем устройстве несколько учетных записей Google, вам нужно выбрать какую учетную запись использовать для хранения резервной копии. Сделайте свой выбор в разделе «Резервная копия».
Когда вы впервые включите новый телефон, он попросит вас ввести данные вашей учетной записи Google. Если телефон распознает резервную копию серверов, он спросит, хотите ли вы использовать ее. Нажмите «Да».
Особенности, характерные для производителя
 Пользователи Samsung имеют доступ к запатентованному приложению SmartSwitch Mobile. Помимо данных, сохраняемых службой резервного копирования Android, она также будет перемещать ваши текстовые сообщения, телефонные звонки, контакты и учетные записи электронной почты.
Пользователи Samsung имеют доступ к запатентованному приложению SmartSwitch Mobile. Помимо данных, сохраняемых службой резервного копирования Android, она также будет перемещать ваши текстовые сообщения, телефонные звонки, контакты и учетные записи электронной почты.
Потребители Sony могут использовать Sony Xperia Transfer, HTC предлагает HTC Transfer Tool, а LG — LG Bridge. Все они выполняют схожие функции.
Помните, поскольку все эти услуги принадлежат конкретному производителю, они полезны только в том случае, если вы переключаетесь на другой телефон того же производителя.
Фотографии: Google Фото
Существует несколько приложений, которые можно использовать для перемещения фотографий с одного устройства на другое. Среди них OneDrive и Google Drive, но самый простой и эффективный подход — через Google Photos.

Во-первых, убедитесь, что все ваши файлы фотографий скопированы. Будьте осторожны, поскольку у вас может быть несколько папок (для камеры, изображений WhatsApp, анимированных GIF, снимков экрана и т.д.). Необходимо вручную включить резервные копии для каждой папки, содержимое которой вы хотите на своем новом телефоне.
Чтобы создать резервную копию папки, перейдите в Google Фото и выберите Меню > Настройки > Резервное копирование и синхронизация > Резервное копирование папок устройства. Перетащите ползунок рядом с каждой папкой, которую вы хотите сохранить. Когда вы включите свой новый телефон, все фотографии, для которых вы создали резервную копию, должны немедленно отображаться в приложении.
Пароли: LastPass
 В телефонах Android есть функция Smart Lock for Passwords. Другими словами, Google хранит пароли для ваших приложений на своих собственных серверах. При переустановке приложения на новое устройство телефон распознает его и заранее введет ваше имя пользователя и пароль.
В телефонах Android есть функция Smart Lock for Passwords. Другими словами, Google хранит пароли для ваших приложений на своих собственных серверах. При переустановке приложения на новое устройство телефон распознает его и заранее введет ваше имя пользователя и пароль.
К сожалению, эта функция требует от разработчиков встраивания связанных технологий в свои приложения, но многие этого не сделали.
Конечно, Chrome также может сохранять ваши пароли, но не рекомендуется хранить пароли в браузере. Он не будет иметь такой же стандарт безопасности, как выделенный менеджер паролей.
Кроме того, вы также можете использовать такие программы, как LastPass для хранения паролей.
Сообщения: SMS Backup & Restore
Да, SMS и MMS — это уже старая технология, но есть удивительно большое количество людей, которые все еще полагаются на этот вид общения. Самый надежный способ перенести ваши сообщения на новый телефон — использовать SMS Backup & Restore.
 Приложение в точности соответствует названию: вы можете создавать резервные копии своих сообщений на одном устройстве и восстанавливать их на другом. Очевидно, вам понадобится копия приложения SMS Backup & Restore на обоих устройствах.
Приложение в точности соответствует названию: вы можете создавать резервные копии своих сообщений на одном устройстве и восстанавливать их на другом. Очевидно, вам понадобится копия приложения SMS Backup & Restore на обоих устройствах.
Приложение также позволяет создавать резервные копии ваших любимых облачных сервисов хранения, выбирать, какие именно сообщения архивировать, и планировать период резервного копирования.
Если вы используете WhatsApp, вы можете легко перенести данные на новый телефон. Просто откройте приложение и перейдите в Меню > Настройки > Резервное копирование чата и нажмите «Резервное копирование».
Личные данные
Вы можете вручную переместить все данные со своего телефона, которые не попадают ни в одну из вышеуказанных категорий. Вам может потребоваться сделать это, если у вас есть аудио, старые подкасты или важные документы, хранящиеся в случайных папках на вашем устройстве. Если есть контент, который вы хотите сохранить, у вас есть два варианта:
— USB-кабель. Вы можете использовать USB-кабель для передачи данных с телефона на компьютер, а затем с компьютера в ту же папку на новом устройстве.
— SD-карта. Если в вашем телефоне есть SD-карта, вы можете переместить данные на нее, а затем вставить карту в новый телефон.
Сторонние инструменты
 Если все вышеперечисленные шаги кажутся вам трудоемкими, вы можете использовать специальное приложение из магазина Google Play. Лучшим из них для незашифрованных устройств является Helium.
Если все вышеперечисленные шаги кажутся вам трудоемкими, вы можете использовать специальное приложение из магазина Google Play. Лучшим из них для незашифрованных устройств является Helium.
Helium создаст резервную копию и синхронизирует ваши приложения и облачные данные. Приложение работает с несколькими устройствами, и вы можете восстановить свои данные одним щелчком мыши. Вам понадобится копия приложения на обоих телефонах, а также на вашем компьютере. В дополнение к приложениям и настройкам, программа будет синхронизировать ваши контакты, SMS, различные учетные записи пользователей, настройки Wi-Fi и звонки.
Контакты, сообщения, закладки, фото, музыка, файлы — скопировать можно что угодно.

Названия настроек приведены для чистого Android. В сторонних прошивках, таких как MIUI, Flyme, OxygenOS, ищите что-то похожее.
Шаг 1. Подготовьтесь к переносу данных
Убедитесь, что оба смартфона заряжены. Подключите старый к Wi-Fi. Иначе рискуете потратить много мобильного трафика.
Наверняка ваш старый смартфон уже привязан к аккаунту Google. Если не уверены, откройте «Настройки» → «Аккаунты» и найдите там ваш.
Если аккаунта нет, вы можете добавить его. Нажмите кнопку «Добавить аккаунт» в нижней части экрана и выберите Google. Введите пароль к смартфону, если потребуется, и следуйте инструкциям на экране.
Шаг 2. Синхронизируйте данные старого смартфона с аккаунтом
На старом смартфоне откройте «Настройки» → «Аккаунты» и выберите там ваш аккаунт Google. Нажмите на него.
Убедитесь, что напротив всех нужных типов данных стоят галочки. Если их где-то нет, проставьте.
Нажмите «Ещё» → «Синхронизировать». Подождите, пока процесс не завершится.
Шаг 3. Создайте резервную копию данных старого смартфона в аккаунте Google
Обычно резервное копирование включено в Android по умолчанию, но не всегда. Так что убедимся, что вся информация — контакты, календарь, почта, настройки, данные приложений — надёжно сохранена в аккаунте Google.
Откройте на старом смартфоне «Настройки» → «Система» → «Дополнительные настройки» → «Резервное копирование». Убедитесь, что переключатель «Загружать на Google Диск» активирован, а в разделе «Аккаунт» указан нужный адрес. Затем нажмите «Начать копирование» → «Продолжить».
Начнётся процесс резервного копирования. Оно сохранит данные на ваш «Google Диск». Эта операция может затянуться, особенно если вы пользовались смартфоном долго и там накопилось много данных.
Когда процесс завершится, можете отложить старый смартфон.
Кстати, попасть в панель резервного копирования можно не только из настроек телефона, но и из «Google Диска». Для этого откройте приложение и нажмите на значок с тремя горизонтальными линиями слева сверху. Затем войдите в «Настройки» → «Резервное копирование и сброс». Дальше всё идентично.
Шаг 4. Восстановите данные на новом смартфоне
Если новый смартфон не активирован
Включите ваш новый смартфон и следуйте указаниям мастера настройки. Выберите язык и регион и подключитесь к Сети.
Мастер предложит перенести на новый смартфон ваши данные. Нажмите «Далее» и выберите вариант «Скопировать из облачного хранилища».
Введите логин и пароль от аккаунта Google и примите условия лицензионного соглашения.
Выберите нужную резервную копию из списка и, если потребуется, введите пароль от старого смартфона. Укажите, что именно нужно переносить, и нажмите «Восстановить».
Продолжайте следовать указаниям мастера. Восстановление будет выполняться в фоновом режиме.
Когда настройка нового смартфона завершится, подождите минут 10: Android установит все приложения со старого аппарата.
Если ваш новый смартфон активирован
Допустим, ваш смартфон уже включали. Например, консультант в магазине показывал вам его работу. В таком случае есть два варианта.
Вариант 1
Откройте «Настройки» → «Система» → «Дополнительные настройки» → «Сброс настроек». Если пункта «Дополнительные настройки» нет, выберите «Сброс настроек» прямо в меню «Система».
Выберите «Удалить все данные» → «Сбросить настройки телефона». Подождите, пока устройство перезагрузится.
Теперь выполняйте все пункты из предыдущей инструкции с мастером настроек.
Вариант 2
Если не хотите ничего сбрасывать, откройте «Настройки» → «Аккаунты» (или «Пользователи и аккаунты», или «Синхронизация»). Нажмите кнопку «Добавить аккаунт» в нижней части экрана. Выберите тип аккаунта Google.
Введите пароль к смартфону, если потребуется, и следуйте инструкциям на экране. Вы должны будете ввести ваш электронный адрес и пароль от аккаунта Google.
В меню «Настройки» → «Аккаунты» выберите добавленный аккаунт Google. Нажмите на него.
Убедитесь, что напротив всех нужных типов данных стоят галочки. Если их где-то нет, проставьте.
Нажмите «Ещё» → «Синхронизировать». Дождитесь окончания синхронизации. Так вы перенесёте на новый смартфон контакты, почту, календарь, но не приложения.
Чтобы скопировать их, откройте Google Play и нажмите на значок с тремя горизонтальными линиями слева сверху. Откройте «Мои приложения и игры».
Перейдите на вкладку «Библиотека» и установите ваши приложения вручную.
Шаг 5. Перенесите на новый смартфон фото и видео
Проще всего это сделать с приложением «Google Фото». Запустите его на старом смартфоне. Зайдите в «Настройки» → «Автозагрузка и синхронизация» и убедитесь, что опция включена. Затем немного подождите, пока загрузка закончится.
Теперь все ваши снимки и снятые видео будут загружены в облако, и вы сможете просматривать их на новом смартфоне через «Google Фото».
Если вы не против, что снимки будут храниться в сжатом (но всё ещё достаточно качественном) виде, то за их хранение даже не понадобится платить: вам будет предоставлен неограниченный объём в облаке. В противном же случае придётся приобрести подписку на сервис.
Шаг 6. Скопируйте музыку и другие файлы
Если у вас много чего хранится в памяти старого смартфона (например, коллекция музыки в MP3 или какие-то документы), всё это можно перенести и вручную, через USB-кабель.
Подключите старый смартфон USB-кабелем к компьютеру. Выберите режим «Передача файлов» и скопируйте всё, что вам нужно. Затем отключите старый смартфон.
Подсоедините новый телефон и перенесите на него все ваши данные через «Проводник» или Finder.
В некоторых случаях компьютер не может сразу распознать подключённый смартфон. Особенно этим грешат Mac, к которым подсоединяют старые Android. Чтобы справиться с подобной проблемой, прочитайте наше руководство.
Читайте также 👩💻💻📱
- 9 лучших антивирусов для Android
- Как увеличить размер текста в iOS, Android и браузерах
- 7 удобных приложений-таймеров для Android
- 8 способов использовать сканер отпечатков пальцев на вашем Android
- Какой браузер для Android самый быстрый
Из этой статьи вы узнаете, как начать работу с новым устройством Android или перенести на него данные со старого устройства.
Важно!
- Некоторые из этих действий можно выполнить только на устройствах с ОС Android 10 и более поздних версий. Подробнее о том, как узнать версию Android…
- Чтобы выполнить некоторые действия, описанные в этой статье, потребуется нажать на экран.
- Функция показа субтитров во время звонков доступна только на телефонах Pixel.
Подготовка
- Зарядите оба устройства.
- Убедитесь, что вы можете разблокировать старое устройство с помощью PIN-кода, графического ключа или пароля.
- На старом устройстве выполните следующие действия:
- Войдите в аккаунт Google.
- Чтобы узнать, есть ли у вас аккаунт Google, введите адрес своей электронной почты на этой странице.
- Если у вас нет аккаунта Google, то его можно создать здесь.
- Создайте резервную копию данных. Подробнее о том, как это сделать…
- Убедитесь, что телефон подключен к Wi-Fi.
- Войдите в аккаунт Google.
Как перенести данные с устройства Android
- Включите новое устройство.
- Нажмите Начать. Если вы не видите эту кнопку, перенесите данные вручную.
- Когда появится запрос, подключитесь к сети Wi-Fi.
- Выберите копирование приложений и данных со старого устройства.
- Если у вас есть кабель для соединения двух устройств, следуйте инструкциям на экране, чтобы перенести данные.
- Если его нет, выполните следующие действия:
- Выберите Нет кабеля?
ОК.
- Нажмите Резервная копия с устройства Android.
- Следуйте инструкциям на экране, чтобы перенести данные.
- Выберите Нет кабеля?
Как перенести данные с iPhone
- Включите новое устройство.
- Нажмите Начать.
- Когда появится запрос, подключитесь к сети Wi-Fi.
- Выберите копирование приложений и данных со старого устройства.
- Если у вас есть кабель для соединения устройств, следуйте инструкциям на экране, чтобы перенести данные (рекомендуется).
- Если его нет, выполните следующие действия:
- Выберите Нет кабеля?
ОК.
- Нажмите Перенести с устройства iPhone?.
- Следуйте инструкциям на экране, чтобы перенести данные.
- Выберите Нет кабеля?
- Проверьте доступ к сообщениям, фотографиям и видео.
- Чтобы посмотреть сообщения на новом устройстве, перейдите с iMessage на Сообщения.
- Чтобы перенести фото и видео из Apple iCloud на новое устройство, сохраните их в Google Фото.
Как восстановить данные из облачного хранилища
Важно! Если у вас нет под рукой старого устройства, для восстановления некоторых данных вам понадобится аккаунт Google и пароль к нему.
- Включите новое устройство.
- Нажмите Начать.
- Чтобы выполнить настройку, следуйте инструкциям на экране.
- Когда появится запрос, войдите в аккаунт Google.
- Если у вас нет к нему доступа, восстановите его.
Как перенести данные вручную
Важно! С помощью решений, приведенных выше, можно восстановить большую часть данных. Если ничего из перечисленного не сработало, попробуйте перенести данные самостоятельно.
Контакты
- Если вы уже используете контакты в аккаунте Google (например, для переписки в Gmail), они появятся в приложениях на устройстве Android после входа в аккаунт.
- Контакты с SIM-карты можно импортировать.
Музыка
Если вы пользуетесь такими сервисами, как YouTube Music, Apple Music и Spotify, музыка появится на новом устройстве автоматически после скачивания соответствующего приложения.
Фотографии, видео, файлы и папки
- Если устройство подключено к интернету, вы можете загрузить файлы и папки на Google Диск и сохранить резервные копии снимков в Google Фото.
- Если подключения к интернету нет, можно перенести файлы с компьютера на устройство Android и наоборот.
- Если вы пользуетесь сервисом «Google Фото», прочитайте статью о том, как сохранять резервные копии фотографий. Если вы пользуетесь другим приложением для фотографий, свяжитесь с производителем устройства.
Мероприятия из календаря
- Если вы уже используете Google Календарь, то увидите запланированные мероприятия, как только откроете приложение.
- Вы также можете импортировать мероприятия в Google Календарь из других приложений. Подробнее…
Совет. Если ваше новое устройство – Pixel, изучите руководство по его настройке.
Как обрабатываются ваши данные при переносе аккаунта
При переносе аккаунта на новое устройство собираются определенные сведения, необходимые для работы сервисов. Для реализации некоторых функций используются сервисы Google Play. Примеры собираемых данных:
- Адреса электронной почты используются для работы функций приложения. Например, чтобы вы могли выбирать, какие аккаунты переносить, во время настройки телефона.
- Информация об использовании и различные идентификаторы (например, устройства) применяются для анализа.
Собираемые данные шифруются при передаче.
Ресурсы по теме
- Configurați un cont de e-mail
- Configurați mesageria
- Descărcați și folosiți aplicațiile
Эта информация оказалась полезной?
Как можно улучшить эту статью?

Советы от бывалого. Часть 6.
Всем привет, при смене телефона у нас возникает масса проблем. И дело не в покупке нового и продаже старого аппаратов. А это: как перенести контакты, чаты, фото и другое в новый телефон? Все ответы в нашем материале. Поехали!
Контакты, пароли, данные из календаря хранятся в ваших AppleID и Google/Samsung/Mi и других аккаунтах. Но проводить перенос мы будем с участием Айфона и учётной записи Гугл.
Чтобы всё точно перенеслось:
- iOS: «Настройки» → «Верхнее поле с вашим именем» → «iCloud». Здесь расставляем флажки около нужных данных: пароли, сообщения, контакты и другое.
- Android: «Настройки» → «Учётные записи» → «Аккаунт Google» → «Синхронизация учётной записи». И выбираем то, что вы хотите синхронизировать.
Важно: синхронизация между несколькими устройствами на iOS/iPadOS происходит за секунду (нужен только интернет), в Андроид нужно посмотреть включена ли автоматическая синхронизация и происходит ли она без Wi-Fi (при помощи мобильного интернета).

Аккаунты: Гугл — в iPhone, iCloud — в Андроид? Apple разрешила добавлять Гугл-аккаунты в iOS, а вот iCloud занести в список учёток на Андроид невозможно.
Так что теперь не нужны специальные переезд-приложения для переноса контактов и календарей из смартов с роботом на борту в яблоко. А вот при переходе с iPhone на Android подобного удобства не будет.
Фото/Видео. Здесь вообще полная свобода:
- iOS: есть iCloud и «чужие» облачные сервисы. Для сторонних: качаем приложение (Яндекс.Диск, Гугл Драйв, Гугл Фото и другие), авторизуемся, синхронизируем данные. Затем: скачиваем это же приложение на новый девайс, авторизируемся и всё.
- Android: суть та же, но скорее всего синхронизация с Google Drive у вас уже присутствует. Но вообще очень удобно качать именно Гугл Фото, там всё интуитивно и очень удобно, никаких лишних папок — фото и видео сразу на экране. Последнее касается и Айфона, если мы говорим не про iCloud.
Мессенджеры:
- Telegram — идеал в этом вопросе. Ничего дополнительного делать не нужно — авторизация и готово. Платформы не имеют значения.
- Whats’App: сначала создаём резервную копию на старом устройстве, а уже после этого авторизуемся на новом. И ни в каком-либо ином порядке — иначе ничего не сохранить.
Важно: резервные копии можно использовать на устройствах: Apple-Apple, Android-Android. Связано с тем, что копии сохраняются в Гугл Драйв и АйКлауд, а они между собой не дружат.
- Signal: нужно просто авторизоваться, копии создаются сами по себе, но тоже переносятся только внутри одной платформы.
- Viber: история повторяется. Резервную копию создать можно, но она тоже будет доступна внутри платформы Apple-Apple/Android-Android. По умолчанию копии не делаются, проверьте настройки заранее.
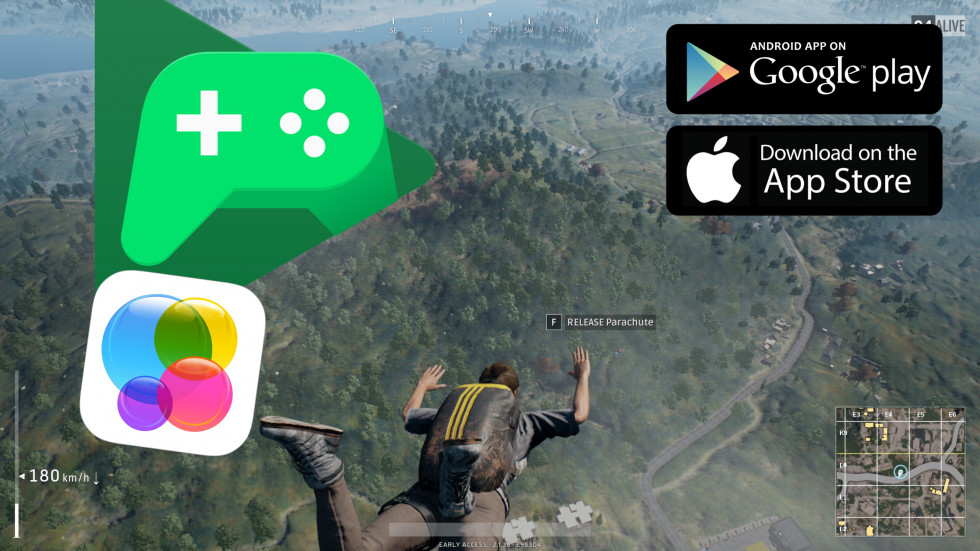
Достижения в играх тоже можно синхронизировать. Проверяем заранее в настройках AppleID, там ищем строчку «Game Center». Андроид: открываем Google Play Игры и проверяем, авторизация и сохранения происходили автоматически. Если вы сразу отказывались от автосохранения и тд, то ничего у вас не сохранилось. Можно попробовать войти через Плей Игры, но скорее всего ваши заслуги обнулятся, но бывают и счастливые исходы. Там, где вы уже создавали аккаунт при помощи электронной почты или какой-нибудь соцсети, так не выйдет.
Из этого следует совет: сразу соглашайтесь сохранять игровой процесс в Play Игры в будущем или на новом телефоне. Естественно, всё это дело невозможно синхронизировать между яблоком и роботом.
Аккаунты приложений. Ну здесь вы всё и сами знаете: нужно авторизоваться и готово. Если вы не создавали аккаунт сразу, то часто перенести достижения будет нельзя. Если вы нажмёте «создать аккаунт», то скорее всего все подборки/настройки и тд аннулируются, но зато у вас теперь есть свой аккаунт. Но есть немало приложений, где возможен такой отложенный вход — всё сохранится в новый аккаунт как нужно. Выходит та же история, что и с играми.
Вообще я уже писал о своём переходе с Андроид на Айфон и о том, как всё это было. Даже рассказал о том, что мне очень не нравится в iPhone. Интересно было бы узнать ваше мнение на эту тему.
Вывод: перенести можно очень многое. Внутри платформы — вообще всё, но нужно заранее обо всём позаботиться и поставить галочки в нужных местах. Будьте внимательны и как всегда: не торопитесь. Всем лайк!
✅ Подписывайтесь на нас в Telegram, ВКонтакте, и Яндекс.Дзен.
Увы, но современные смартфоны не отличаются устойчивостью к механическим повреждениям. Даже несильное падение телефона на асфальт или кафель способно разбить экран — самую большую и уязвимую часть девайса. Пользоваться таким телефоном становится не только неудобно, но и небезопасно (осколки стекла могут постепенно отпадать от дисплея). При этом на разбитом телефоне может быть много важной информации — контакты, фото и сообщения. В нашем материале подробно опишем, как перенести данные с одного телефона на другой. Поможет нам в этом инженер по ремонту техники Артур Тулиганов.
Перенос данных между телефонами на Android
Благодаря стандартным сервисам от Google в этом случае ничего особенного делать не нужно. В 99% случаев у каждого пользователя Android есть личный Google-аккаунт, в котором хранится вся важная информация. Система настроена таким образом, что в Google Disc сохраняются даже фотографии и видео.
Для того, чтобы восстановить на новом телефоне все файлы, нужно:
- Ввести логин и пароль от своего старого аккаунта.
- В меню настроек смартфона выбрать пункт «Google» и нажать на выпадающую стрелку.
- Если вы забыли адрес почты или пароль, их можно напомнить по номеру мобильного.
- Список контактов и личные файлы начнут появляться в телефоне сразу после авторизации Google-аккаунта.
В случае, если вы купили новый телефон в магазине, то зайти в свой Google-аккаунт смартфон предложит сразу после первого включения. Данные также восстановятся автоматически. Этот способ прекрасно подходит для тех, кому надо перенести данные при замене телефона.

Перенос данных между iPhone
Концептуально система переноса данных между девайсами Apple ничем не отличается от смартфонов с Android, но есть некоторые особенности. Есть несколько способов, как в iPhone перенести данные на новый телефон.
Функция «Быстрое начало»
Этот способ подойдет для тех, у кого под рукой старый, но рабочий смартфон.
- Вам нужно положить рядом новый и старый iPhone и включить Bluetooth на обоих.
- После этого старый девайс сам предложит вам настроить телефоны через функцию «Быстрый старт».
- Следуйте инструкциям на экране — в конце вам предложат ввести код-пароль от старого устройства на новом.

Через iCloud
В этом случае вам необходим стабильный доступ к интернету и резервная копия информации со старого смартфона в «облаке» от Apple.
- При включении нового девайса он вам сразу предложит подключиться к Wi-Fi и восстановить данные из копии в iCloud.
- Выберите этот пункт и следуйте инструкциям на экране.
- Вам также нужно будет ввести пароль от аккаунта Apple.

Через iTunes
Способ полностью идентичен прошлому, только в нем используется ПК с iTunes.
- После включения нового девайса выберите пункт восстановить с Mac или с ПК с Windows.
- Подключите смартфон через провод Lightning к компьютеру с установленным iTunes.
- В приложении на ПК выберите нужный вам смартфон и нажмите «Восстановить из копии» и следуйте инструкциям.
- Во время восстановления нельзя отключать iPhone от компьютера.


Перенос данных с iPhone на Android и наоборот
Бывает так, что со временем люди переходят от одной мобильной операционной системы на другую Естественно, что при смене телефона необходимо полностью перенести все данные со старого устройства. Объясняем, как перенести данные с iPhone на Android и наоборот.
Перенос данных с iPhone на Android
В Apple не поощряют переход с их операционной системы, поэтому в iPhone нет предустановленной возможности перенести данные со старого телефона на Android. Но ограничения можно обойти при помощи сторонних программ. Безопаснее всего будет использовать Google Drive.
- Установите это приложение на iPhone и войдите в меню его настроек.
- Выберите пункт «Резервное копирование» и следуйте инструкциям — ваши данные сохранятся на сервере Google.
- После этого установите приложение Google Drive на телефоне с Android (важно, чтобы аккаунты, с которых вы сохраняли копии были одинаковыми!) и восстановите данные.

Перенос данных с Android на iPhone
Для удобного «переезда» с Android-смартфона на iOS в Apple создали приложение «Перенос на iOS». С его помощью не будет вопросов о том, как перенести данные на новый телефон iPhone.
- Установите приложение на Android-девайсе, а при включении нового iPhone выберите пункт «Перенести данные с Android».
- iOS генерирует специальный код, который нужно будет ввести на телефоне с Android.
- После этого начнется процесс синхронизации девайсов через созданную на время Wi-Fi сеть.
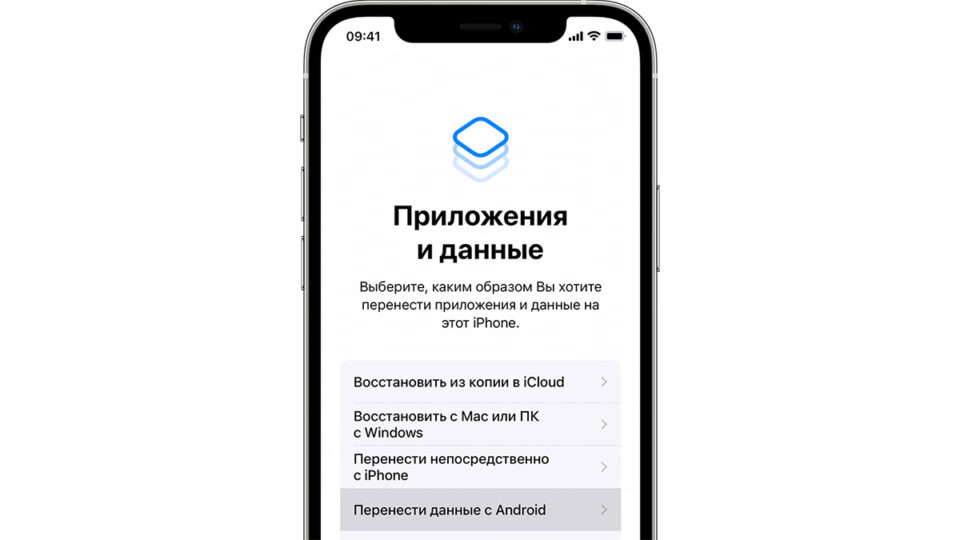
Как перенести данные с разбитого телефона
В эпоху современных технологий можно восстановить данные даже из полностью «убитого» телефона. Главное, чтобы телефон был на iOS или Android, а у пользователя были аккаунты в Google или Apple. Система выстроена так, что в определенный отрезок времени сохраняет копию телефона на сервере, а потом при необходимости восстанавливает. Поэтому сейчас можно возможно перенести данные даже с разбитого телефона.
- Войдите в свой старый аккаунт на новом устройстве и в первоначальных настройках выберите пункт «Восстановить данные из копии».
- Значительная часть данных восстановится автоматически. Копии «тяжелых» фото или видео снимаются не каждый час, поэтому возможно, что какие-то контент может в ней и не сохраниться. Тем не менее, основная часть данных автоматически загрузится в ваш новый телефон.
Популярные вопросы и ответы
На вопросы читателей КП отвечает инженер по ремонту техники Артур Тулиганов.
Что делать, если данные перенесены не полностью или с ошибками?
Убедитесь, что на новом девайсе достаточно свободного пространства. Попробуйте запустить процедуру переноса данных еще раз. Вообще при восстановлении системы из копии на сервере всегда восстанавливается самая актуальная версия, сохраненная в интернете. Поэтому получить что-то большее вы не сможете уже чисто физически.
Можно ли перенести данные с планшета на смартфон и обратно?
Да, здесь алгоритм ничем не отличается от инструкций для смартфона. Войдите в свои аккаунты Google или Apple, и данные перенесутся автоматически.
Как спасти данные, если сломано запоминающее устройство телефона?
Проблемы могут произойти как с памятью телефона, так с внешним накопителем. В первом случае попытайтесь подключить смартфон к заднему USB-порту компьютера и попробуйте вручную скопировать с девайса нужные файлы. Если не получилось с первого раза — переустановите драйвера или повторите попытку с другим ПК. Если проблема осталась — лучше обратится в сервис-центр для диагностики у мастера.
Если проблема с файлами на флеш-карте, то можно попробовать разобраться своими силами. В первую очередь осмотрите ее — на корпусе не должно быть никаких трещин, а металлические контакты карты должны быть чистыми. Обязательно проверьте карту антивирусом, сделать это будет удобнее с компьютера.
Возможно, что некоторые файлы удастся восстановить только через специальные программы для ПК. Например, R-Studio — с ее помощью восстанавливают поврежденные или удаленные файлы. Для этого в интерфейсе программы нужно выбрать нужный диск и запустить сканирование.

После покупки Android-смартфона перед нами во весь рост встает проблема по переносу данных со старого смартфона на новый. К счастью, она волнует не только простых пользователей, но и производителей, прямо заинтересованных в том, чтобы такой переход оказался максимально безболезненным.
В сегодняшней статье мы разберем несколько простых и быстрых способов переноса данных с андроида на андроид, некоторые из которых предусмотрены производителем вашего новенького гаджета, другие — самой Google, а третьи зависят только от вас.
Аккаунт Google
Это самый простой способ переноса данных с любого Android-смартфона на Android-смартфон без необходимости установки каких-то дополнительных программ. Конечно, при условии, что ваш гаджет поддерживает сервисы Google. Поэтому владельцы относительно свежих устройств Huawei сразу могут пропустить этот пункт и перейти к следующему.
Откройте меню настройки старого смартфона и найдите там опцию авторезервирования данных. В разных смартфонах она может находиться в разных местах, поэтому проще всего ввести это название в окне поиска. Включите эту опцию. Вся хранящаяся в смартфоне информация будет скопирована в облако. После этого войдите в свой аккаунт Google на новом смартфоне и включите синхронизацию данных.
При этом стоит понимать, что на новый смартфон могут быть перенесены десятки гигабайт информации, поэтому синхронизацию стоит выполнять только в домашней Wi-Fi сети, а сама синхронизация может занять достаточно продолжительное время.
Если у вас Huawei
Если ваш старый или новый смартфон выпустила китайская Huawei, то вы не сможете воспользоваться переносом данных через аккаунт Google. Но не сказать, что от этого процесс переноса сильно усложнится.
Вам нужно скачать и установить на оба смартфона приложение Phone Clone. Сначала запустите приложение на старом устройстве и дайте ему все необходимые разрешения. После этого вам предложат отсканировать QR-код на новом смартфоне. Запустите программу на новом гаджете, получите соответствующий QR-код и синхронизируйте смартфоны между собой.
После этого выберите те данные, которые вы хотите скопировать на новый смартфон и запустите процесс переноса.
Как вы видите, ничего сложного в работе с Phone Clone нет, правда сам способ подходит только для переноса данных на смартфон Huawei.
Если у вас Xiaomi
Этот способ синхронизации во многом напоминает работу через аккаунт Google, только вместо последнего используется облако Mi Cloud. Для работы с ним войдите в свой аккаунт Mi с обоих смартфонов, выберите данные, которые вы хотите скопировать, на старом устройстве и запустите процесс синхронизации.
Главный недостаток Mi Cloud по сравнению с Google в том, что вам дается только 5 Гбайт облачной памяти на бэкапы и восстановление данных. А, учитывая то, что смартфоны Xiaomi поддерживают и синхронизацию через учетку Google, особого смысла использовать облачный сервис Xiaomi просто нет.
Если у вас Samsung
Есть свое фирменное приложение по переносу данных и у корейской Samsung. Оно называется Smart Switch и уже предустановленно на все современные смартфоны компании, ну а скачать программу, если один из ваших телефонов выпустили не корейцы можно из магазина Google Play Store.
Интерфейс программы также не вызывает никаких вопросов даже у новичка. С самого начала вы попадаете на экран выбора направления переноса, после чего вам предлагается указать тип старого устройства (Galaxy или Android, iPhone/iPad или, чем черт не шутит, Windows Phone).
После этого укажите тип соединения (кабель или беспроводная связь), выберите необходимые данные для переноса и начните процедуру. Причем самое удобное в этом способе — возможность передачи данных по кабелю, что заметно ускоряет процесс переноса.
Сторонние приложения
Помимо предусмотренных производителями и Google способов миграции с одного Android-смартфона на другой в магазине Play Store есть множество приложений, способных облегчить этот переход. Правда, пользоваться ими стоит с осторожностью — вы должны быть полностью уверены в надежности программы, ведь вы доверите ей всю информацию, хранящуюся на вашем смартфоне, и ее утечка в сторонние руки может оказаться очень чувствительной.
Распознать «хорошие» программы достаточно легко. Просто посмотрите количество их скачиваний, итоговую оценку и отзывы пользователей в Play Store. Скачивать такие программы из сторонних источников точно не стоит.
Если у вас паранойя, это еще не значит, что за вами не следят
Если вы не доверяете никому и ничему или просто не хотите использовать никакие приложения для переноса данных с андроида, то вы можете все сделать вручную. Конечно, это займет немало времени и не позволит перенести всю без исключения информацию, но иногда этого и не нужно.
Как перенести данные с андроида на андроид, минуя все фирменные и сторонние программы? Просто подключите ваш смартфон к компьютеру через USB-кабель и выберите способ соединения «Передача данных». Теперь ваш смартфон превратился в одну большую флешку, и вы можете скачать с него всю нужную информацию.
После этого отключите его от ПК и подключите к нему новый телефон. Повторите процедуру в обратном порядке.
Правда, тут стоит понимать, что в этом режиме со смартфона не стоит бездумно копировать всю имеющуюся информацию. Не слушайте тех, кто говорит, что таким образом вы сможете клонировать смартфон, к примеру, превратив Samsung в Xiaomi с фирменной оболочкой MIUI. А ведь в сети встречаются и куда более бредовые советы, которые на практике помогут лишь «убить» ваш новый смартфон.
К примеру, таким способом вы гарантированно сможете перенести на новый смартфон фотографии, музыку, видео и другой контент. О переносе программ, контактов и какой-то системной информации стоит забыть.
При копировании данных подобным способом можно обойтись и без компьютера. Вставьте в ваш смартфон карту памяти microSD и перенесите на нее все нужные данные с помощью любого файлового менеджера. После этого достаньте карту памяти, установите ее в новый смартфон и скопируйте в его память хранящуюся на ней информацию.
Итоги
И так, если вы купили новый смартфон, первое, что вам нужно сделать — это разобраться в том, как перекинуть с андроида на андроид нужную вам информацию. Вы можете пойти по универсальному для любого Android-смартфона с сервисами Google пути и воспользоваться синхронизацией своего аккаунта Google.
Если один из смартфонов, выпущен под брендом Huawei или Samsung, вы можете воспользоваться фирменными приложениями этих производителей. Каждое из них имеет чрезвычайно простой и наглядный интерфейс, позволяя переносить весь массив чувствительных данных.
Кроме того, вы можете скачать из Google Play Store одно из многочисленных приложений по переносу данных, но перед этим убедитесь, что такому приложению стоит доверять. Если же вы не доверяете никому, то можете перенести весь контент со старого смартфона на новый с помощью USB-кабеля или карты microSD. В этом случае все придется делать руками, но и вы не будете зависеть ни от чего и ни от кого.
Читайте также
- Как перенести данные с Андроида на Айфон: пошаговая инструкция
- 8 новейших смартфонов лета-2021: свеженькое подвезли
- Как перенести контакты с Android на iPhone: 5 способов
