Обновлено: 14.01.2023
Кошелёк — это не только скидки, акции и дисконтные карты, но и безопасные бесконтактные платежи с сервисом Кошелёк Pay. Всё что вам нужно — Android-смартфон с NFC и карта Mastercard или Visa.
Выпускайте виртуальные скидочные карты крупнейших ритейлеров России на сайте и в приложении «Кошелёк» абсолютно бесплатно. Используйте сразу в онлайн и оффлайн магазинах.
Мы собираем в Кошельке лучшие скидки и бонусы, чтобы все, что вам нужно для выгодного шопинга, было доступно в смартфоне. Вы больше не забудете свои карточки дома: они всегда под рукой.
Как перенести карты из приложения кошелек на другой телефон

Кроме того, вы можете пользоваться встроенным поиском карт в приложении. С его помощью находить карты можно быстро и удобно.
Приложение «Кошелёк», здравствуйте, это не удобно, когда 100500 карт, поиск самих карт иногда кривой. Лучше бы и правда папки сделать, но индивидуально. Хочешь делай, а хочешь так группируй

Уже думаем над тем, чтобы внедрить подобную опцию в «Кошелек». Пока выбираем лучшие идеи и предложения.
Как перенести карты из приложения кошелек на другой телефон

Республика Беларусь

Республика Казахстан

Республика Армения

Китайская Народная Республика
Ваш филиал: Московский ЦРМБ филиал

Кошелёк Pay™ — это сервис, позволяющий быстро и безопасно оплачивать ваши покупки. Добавив в приложение «Кошелёк» данные своей банковской карты, вы сможете оплачивать покупки в офлайн-магазинах, а также совершать покупки в самом приложении.
Кроме того, в Кошелёк можно добавить дисконтные карты, подарочные сертификаты, билеты и купоны, — чтобы они всегда были под рукой. Чтобы получать скидки и оплачивать покупки на кассе, вам нужен только Android-смартфон с NFC.
Перенести свои пластиковые карты Mastercard и VISA Россельхозбанка в приложение «Кошелёк» можно всего за несколько минут.
Как перенести карту:
Скачайте приложение «Кошелёк» в официальном магазине приложений:
Google Play — для смартфонов Android.
Huawei App Gallery — для смартфонов Huawei/Honor.
Откройте приложение и выберите «Добавить карту».
Введите реквизиты карты вручную или считайте реквизиты карты с помощью NFC-модуля телефона.
Примите условия пользовательского соглашения.
Как оплачивать покупки на кассе:
Разблокируйте экран телефона.
Поднесите телефон к банковскому терминалу.
Дождитесь подтверждения оплаты.
Как оплачивать покупки в приложении:
Откройте приложение «Кошелёк».
Откройте каталог предложений Кошелька и выберите интересующий вас купон или сертификат.
Выберите Кошелёк Pay в качестве способа оплаты.
Для бесконтактной оплаты покупок вам понадобится Android-смартфон с NFC с версией операционной системы Android 5.0 и выше. Приложение «Кошелёк» необходимо скачать из официального магазина мобильной операционной системы или производителя смартфона (Google Play, Huawei AppGallery).
Часто задаваемые вопросы:
Где можно расплачиваться с помощью Кошелёк Pay™?
Оплата с помощью Кошелёк Pay™ доступна везде, где принимаются бесконтактные платежи. Также при помощи Кошелёк Pay™ можно оплачивать покупки в приложении «Кошелёк».
Сколько стоит использование Кошелёк Pay™?
Использование Кошелёк Pay™ бесплатно. Условия обслуживания вашей пластиковой карты не меняются и соответствуют тарифам вашего банка.
Будет ли у меня работать Кошелёк Pay™, если на смартфоне установлено приложение Samsung Pay / Google Pay?
Кошелёк Pay™ будет работать. Для этого вам нужно в настройках смартфона выбрать «Кошелёк Pay» как основное платежное приложение.
Какие карты я могу добавить в «Кошелёк»?
В приложение «Кошелёк» можно добавить банковские карты платежных систем Mastercard, Visa, МИР, JCB. Поддержка бесконтактной оплаты с помощью Кошелёк Pay™ доступна для карт Mastercard (в том числе Maestro на территории Республики Беларусь) и Visa, выпущенных банками-партнерами на территории Российской Федерации и Республики Беларусь. Список банков-партнеров.
Как добавить банковскую карту?
Установите приложение «Кошелёк» из официального магазина приложений производителя вашего устройства или мобильной ОС, например:
Google Play — для смартфонов Android.
Huawei App Gallery — для смартфонов Huawei/Honor.
В приложении «Кошелёк» выберите «Добавить карту».
Введите реквизиты карты вручную или считайте реквизиты карты с помощью NFC-модуля телефона.
Чтобы активировать функцию бесконтактной оплаты для добавленной карты, примите в приложении «Кошелёк» условия пользовательского соглашения и введите код подтверждения из смс.
Примечание. Обращаем ваше внимание на то, что код подтверждения приходит от банка-эмитента вашей карты, а не от приложения «Кошелёк»..
Можно ли добавить карту в часы и оплачивать покупки с помощью Кошелёк Pay™?
Пока такой возможности нет. Мы работаем над тем, чтобы реализовать её в будущем.
Могу ли я добавить карту друга или родственника?
Обычно банки не рекомендуют добавлять на свой телефон карты третьих лиц.
На какой номер телефона приходит одноразовый код при добавлении карты?
Как узнать, подходит ли мой телефон для оплаты?
Для бесконтактной оплаты покупок вам понадобится телефон с модулем NFC и операционной системой Android версии 5.0 и выше. На телефонах с root-прошивкой Кошелёк Pay™ работать не будет. Приложение «Кошелёк» должно быть установлено из официального магазина производителя устройства или мобильной ОС (Google Play, Huawei App Gallery и т.п.). Для бесконтактной оплаты картой Visa версия приложения «Кошелёк» должна быть не ниже 7.27, для карты Mastercard — не ниже 7.0.1.6. Рекомендуем вам использовать самую свежую версию приложения «Кошелёк», доступную для загрузки из вышеупомянутых магазинов.
Если вы уже установили приложение «Кошелёк» и добавили в него банковскую карту, но все равно не можете расплатиться с помощью телефона, выполните описанные ниже действия:
Убедитесь, что программное и аппаратное обеспечение вашего телефона соответствует требованиям:
Операционная система Android версии 5.0 и выше (для устройств Android).
Телефон без root-прошивки.
Телефон поддерживает NFC.
Определите, поддерживается ли технология NFC, и включите её:
Откройте настройки телефона.
Выберите «Подключенные устройства». Если такого варианта нет, посмотрите, есть ли один из следующих разделов: «Беспроводные сети», «Подключения» или «NFC». При необходимости нажмите Ещё.
Проверьте, есть ли функция NFC в появившемся списке. Если она указана, вы можете расплачиваться через Кошелёк в магазинах.
Включите NFC. Найдите раздел «NFC» и включите эту функцию. Возможность активации NFC также может находиться в других разделах, например — «NFC и оплата».
Примечание. Порядок действий может различаться в зависимости от модели телефона и версии ОС.
Как расплачиваться в магазинах картой, добавленной в Кошелёк?
Приложение «Кошелёк» можно использовать для бесконтактной оплаты в любых магазинах, где есть специальные терминалы бесконтактной оплаты. Обычно на такие терминалы нанесен специальный логотип:
1. Выведите телефон из спящего режима.
2. Поднесите телефон к терминалу бесконтактных платежей. Если данные карты прочитаны терминалом, то на экране телефона появится подтверждение: «Карта прочитана. Дождитесь ответа терминала». При сумме, превышающей пороговое значение, установленное платёжной системой, терминал может попросить дополнительное подтверждение проведения транзакции.
Вот что можно сделать, если подтверждение того, что карта прочитана, не появляется:
- Попробуйте поменять положение телефона. Антенна NFC может находиться либо в верхней, либо в нижней его части.
- Поднесите телефон ближе к терминалу. Подержите телефон у терминала дольше обычного.
Если же подтверждение есть, но, по словам кассира, покупка не оплачена, убедитесь, что магазин принимает бесконтактные платежи и свяжитесь со своим банком.
3. В некоторых магазинах для подтверждения покупки может потребоваться ввести PIN-код на торговом терминале и (или) поставить свою подпись на распечатанном чеке. В таком случае следуйте указаниям на экране торгового терминала. Никому не сообщайте свой PIN-код.
У меня iPhone. Могу ли я оплачивать покупки телефоном в магазинах с помощью Кошелёк Pay™?
Нет, но вы можете добавить свою банковскую карту и использовать её для оплаты покупок в приложении «Кошелёк».
Есть ли ограничения по суммам оплаты?
Нет, но вы можете добавить свою банковскую карту и использовать её для оплаты покупок в приложении «Кошелёк».
Кошелёк Pay™ не накладывает ограничений по суммам оплаты. При этом ряд ограничений безопасности устанавливается платежной системой и банком, выпустившим вашу карту. Вот в чем они заключаются:
- Если сумма покупки превышает пороговое значение, установленное платёжной системой, для успешной оплаты вам нужно разблокировать смартфон и поднести его к терминалу.
- Если сумма покупки не превышает пороговое значение, достаточно вывести смартфон из режима ожидания и поднести его к терминалу. Иногда для обеспечения дополнительной безопасности «Кошелёк» может попросить разблокировать смартфон и поднести его к терминалу повторно.
Могу ли я оплачивать покупки за границей?
Да, в любых магазинах, где есть терминалы бесконтактной оплаты, принимающие Mastercard и Visa.
Как расплачиваться с помощью Кошелёк Pay™ в Интернете?
Пока такая функция не поддерживается.
У меня добавлено несколько карт в «Кошелёк». Как мне понять, с какой карты происходит оплата?
Первая карта, которую вы добавляете в «Кошелёк», становится основной. Именно с неё списываются средства, когда вы расплачиваетесь через наш сервис в магазинах.
Чтобы назначить другую добавленную карту в качестве основной:
- Откройте меню карты.
- Установите переключатель «Сделать картой по умолчанию».
Нужно ли подключение к Интернету для оплаты покупок с помощью Кошелёк Pay™?
Кошелёк Pay™ не требует непрерывного подключения телефона к Интернету и позволяет выполнить несколько транзакций без подключения к сети.
Можно ли произвести оплату с помощью приложения, если смартфон выключен / полностью разряжен?
Нет, это невозможно.
Нужно ли при оплате вводить PIN-код банковской карты?
Ввод PIN-кода банковской карты может понадобиться только в случае, если запрос PIN-кода отображается на экране торгового терминала. Введите PIN-код карты на клавиатуре терминала.
Что будет, если я неправильно введу PIN-код банковской карты?
При ошибочном вводе банковского PIN-кода на торговом терминале три раза подряд ваша карта будет заблокирована. Для разблокировки карты и смены PIN-кода обратитесь в ваш банк.
Я забыл PIN-код банковской карты. Что делать?
Для восстановления PIN-кода банковской карты вам нужно обратиться в банк, который выпустил вашу карту.
Возможно ли отменить оплату, совершенную через Кошелёк Pay™?
Для отмены операции вам нужно обратиться в банк, который выпустил вашу карту.
Как вернуть товар, оплаченный с помощью Кошелёк Pay™?
Для совершения возврата вам нужно будет обратиться в магазин, где вы приобрели товар — и не забыть взять с собой чек и паспорт. Если для возврата средств продавец попросит вас предъявить банковскую карту, которую вы использовали для оплаты, выберите её в приложении «Кошелёк» и поднесите телефон к терминалу.
Примечание. Возврат средств регулируется банком, который выпустил вашу карту. О том, когда должен произойти возврат, вам сообщит продавец.
Как мне узнать баланс карты, добавленной в Кошелёк?
Остаток на счёте карты можно узнать в банке, который выпустил вашу карту, или в приложении этого банка, а также через смс-уведомления банка — если эта услуга подключена.
Как пополнить баланс карты?
Пополнить баланс карты можно в отделениях вашего банка, через банкоматы вашего банка, либо перечислив средства на карту онлайн.
При онлайн-пополнении используйте полный номер карты. Чтобы узнать полный номер карты в приложении «Кошелёк»:
- Убедитесь, что устройство подключено к Интернету.
- Выберите карту в приложении → откроется экран карты.
- В разделе «Данные карты:» нажмите символ «открыть» напротив поля «Номер карты» (по умолчанию номер скрыт).
Чтобы посмотреть историю бесконтактных транзакций Кошелёк Pay™, откройте пункт «История операций» в боковом меню карты.
Что делать, если у моей карты истек срок действия?
Для перевыпуска карты вам нужно обратиться в банк, который выпустил вашу карту.
Могу ли я снять деньги с карты, добавленной в Кошелёк, с помощью банкомата?
Да, можете, если это NFC-банкомат c функцией бесконтактного взаимодействия. Обычно на такие банкоматы нанесен специальный логотип:
Выведите телефон из спящего режима и поднесите его к считывателю бесконтактных карт. После этого следуйте инструкциям на экране банкомата.
Внешний вид карты в приложении «Кошелёк» отличается от моей пластиковой карты
Отображение карты в приложении определяется банком, который выпустил вашу карту, и может отличаться от внешнего вида вашей пластиковой карты. Это отличие не влияет на функциональность карты в приложении.
Удаление карты из приложения «Кошелёк»
Для удаления карты перейдите в её меню, выберите пункт «Удалить карту» → «Удалить карту полностью». Подтвердите удаление. Обратите внимание, что удаление карты — необратимое действие.
Что будет с пластиковой картой, если я удалю её данные из приложения «Кошелёк»?
Пластиковая карта продолжит работать. Вы можете снова добавить её в приложение «Кошелёк» в любое время.
О безопасности данных в приложении «Кошелёк»
Данные банковских карт, добавляемых вами в Кошелёк, защищены в соответствии с международным Стандартом безопасности индустрии платежных карт — PCI DSS. Дополнительные меры защиты позволят избежать возможной утечки данных в случае утери или кражи телефона. Поэтому для обеспечения дополнительной безопасности ваших платежных данных в приложении «Кошелёк» мы просим вас защитить ваш смартфон, установив в настройках ОС пароль, короткий код, графический ключ или вход по отпечатку пальца.
Есть ли у Кошелёк Pay™ доступ к моему банковскому счёту?
Нет, у сервиса Кошелёк Pay™ нет доступа к банковскому счёту карты.
Что будет с картами в приложении «Кошелёк», если я сдам телефон в сервис?
В целях безопасности мы рекомендуем предварительно вернуть телефон к заводским настройкам; при этом данные ваших карт сохранятся в аккаунте приложения «Кошелёк».
Что будет с картами в приложении «Кошелёк», если я отключу пароль для смартфона, графический ключ, отпечаток пальца?
Пока ваш телефон не защищен, возможность оплачивать покупки с помощью Кошелёк Pay™ будет недоступна. Мы попросим вас включить защиту телефона.
Я потерял телефон. Что делать?
Обратитесь в службу поддержки банка, который выпустил вашу карту, любым удобным способом. Сообщите службе поддержки банка, что хотите заблокировать загруженный в телефон токен карты (эквивалент вашей банковской карты в сервисе Кошелёк Pay™).
Я потерял пластиковую карту. Что делать?
Вам нужно как можно скорее заявить в банк об утере карты любым удобным способом. Банк заблокирует утраченную карту. Если карта добавлена в приложение «Кошелёк», её токен (эквивалент вашей банковской карты в сервисе Кошелёк Pay™) также будет заблокирован в телефоне.
Основные функции приложения «Кошелёк»
При нажатии на свое имя, откроется профиль, который стоит заполнить, так как эти данные используются для выпуска карт, сертификатов и купонов в приложении. Тем более, здесь не так много полей, поэтому заполнение не займет более пары минут.
- Имя
- Фамилия
- Отчество
- Дата Рождения
- Пол
- Номер телефона
- Почта
- Социальные сети (можно привязать свои социальные сети)
Магазин предложений
Эта функция показывает доступные предложения в системе «Кошелёк», которые рекомендованы для вашего региона.
Здесь вы можете добавить свою карту, либо выпустить новую в магазинах-партнерах. Также тут отображены скидки, сертификаты и купоны.
Управление картами
Здесь представлены ваши текущие карты. Из этого меню можно удалять карты, а также восстанавливать их. Например, если вы переустановили приложение на другом устройстве, то в этом разделе можно будет восстановить все свои карты, которые ранее были привязаны к личному кабинету.
Ваш город
Здесь указывается город, в котором вы находитесь. Программа по умолчанию определяет ваше местоположение с помощью гео-позиции. Это необходимо для того, чтобы показывать вам наиболее актуальные предложения в Магазине.
Добавление чека
С помощью этого раздела вы сможете добавлять и хранить в Кошельке копии чеков из магазинов. Для использования функции нужно заполнить Имя, Номер телефона и Почтовый адрес.
Статусы карт
Сразу после добавления карта доступна в кошельке, в правом верхнем углу может быть указать соответствующий статус карты, например, «Карта в обработке» или «Необходимо обновление», если ваша карта устарела.
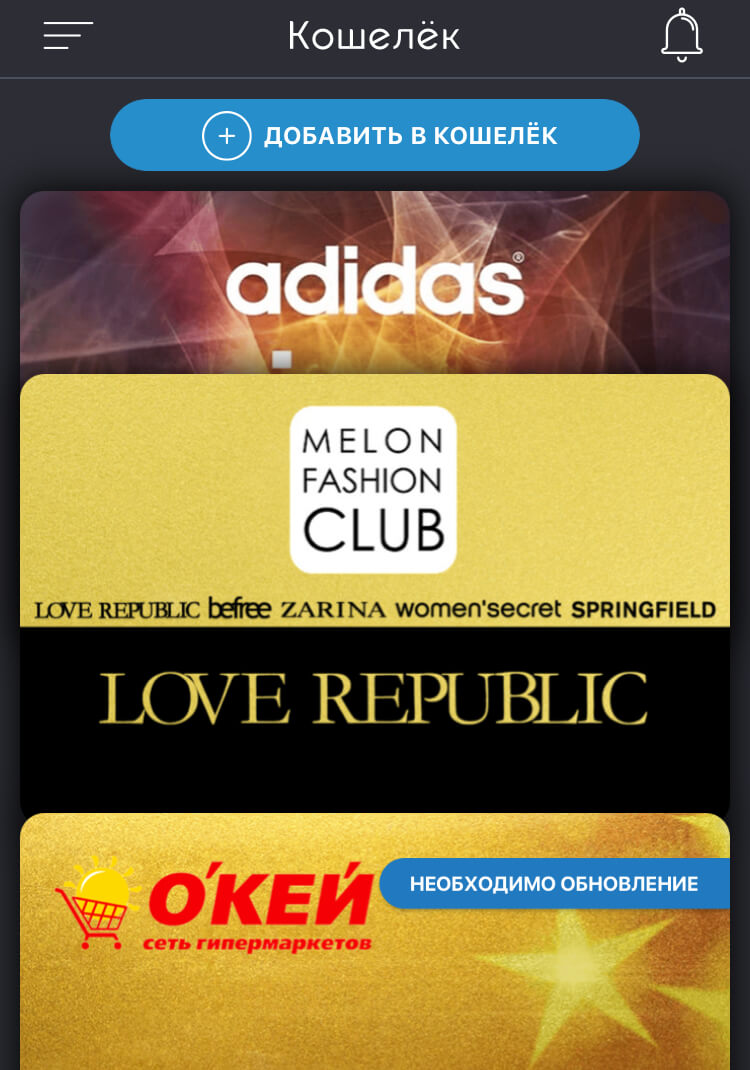
При нажатии на карту доступна сводная информация по ней:
- Номер штрихкода
- Номер карты
- Статус
В приложении Кошелек добавленные карты имеют свои статусы. Эти статусы показывают то, что вы можете или не можете сделать с картой в данный момент.
Для вашего удобства мы сделали расшифровку всех статусов в приложении.
Карта в обработке
Когда вы добавляете карту, она проходит проверку в системе. На этот период карте присваивается статус в обработке.

Обычно, автоматическая обработка занимает не более 2-3 минут, при условии, что вы добавили карту магазина-партнера и на ней есть штрихкод. Как только обработка завершится, у вашей карты появится статус «Принимается»
Если же вы добавляете карту от магазина НЕ партнера, то процесс обработки может затянуться на несколько часов.
Лучше всего будет дополнительно проверить статус такой карты:
- Нажать на карту, которая находится в обработке
- Посмотреть пункт «Статус карты»
- Принимается / Не принимается
Принимается
Данный статус можно посмотреть в подробной информации по карте.

Если вы видите статус «Принимается», то вы можете пользоваться картой для получения скидок и бонусов, просто показав ее на кассе, как обычную карту. Этот статус получают все карты выпущенные в Магазине предложений или пластиковые карты компаний-партнеров.
Не принимается
Карты с таким статусом не принимаются в магазинах. Скорее всего, данный магазин еще не стал партнером приложения Кошелек, но таких остается все меньше и меньше. Есть вероятность, что через некоторое время магазин все-таки осуществит техническую возможность приема карт через приложение.

Какие карты могут получить статус «не принимается»:
- Карты с магнитной полосой или чипом — смартфоны не умеют читать данные с магнитной полосы или чипа, поэтому не получится загрузить данные по карте в приложение.
- Техническая невозможность — во многих магазинах все еще установлено оборудование, которое не может провести скидку по карте со штрихкодом.
- Отказ от приема карт — руководство магазина может запретить менеджерам принимать карты в электронном виде по своим личным соображениям. Приложение Кошелек собирает отзывы от своих пользователей. И при наличии объективных данных по отказу от приема карт через приложение в конкретных магазинах, им может присваивается статус «не принимается»
Необходима активация
Статус, которые получают карты, добавленные в кошелек, но без возможности использования.

Чтобы произвести активацию необходимо:
- Нажать на карту, чтобы перейти в дополнительную информацию по ней
- Нажать кнопку «Активировать карту» (или «Отказаться от карты», если она не нужна вам)
- Согласиться с правилами участия в программе лояльности и нажать Продолжить
После этих простых действий карта становится активированной и приобретает статус «Принимается».
Требуется подтверждение
Некоторые магазины-партнеры требует подтверждения того, что вы являетесь Владельцем карты. Это сделано с целью безопасности Магазина и Покупателя, чтобы предотвратить использование карт третьими лицами.

Для подтверждения карты делаем следующее:
- Выбираем нужную карту со статусом «Требуется подтвердить»
- Нажимаем на кнопку Подтвердить
- Согласиться с правилами участия в программе лояльности (можно отказаться от получения SMS и E-mail писем) и нажать Продолжить
Если все прошло удачно, то карта получит статут «Принимается».
Как пользоваться приложением?
Всё гениальное просто:
Скачиваете приложение → Добавляете карту → Пользуетесь!
Если же разбираться подробнее, то приложение доступно в AppStore и GooglePlay.


После установки Кошелька на свое мобильное устройство, вам необходимо будет зарегистрироваться, если у вас еще нет аккаунта.
Можно использовать приложение и без регистрации, но тогда функционал будет ограничен.
Чтобы добавить карты, достаточно просто их сфотографировать. Более подробно процесс добавления карты описан в этой статье ниже.
При оплате на кассе, вы сможете использовать оцифрованную версию пластиковой карты из приложения «Кошелёк».
Основные преимущества Кошелька:
- Удобство — вам больше не придется носить десятки пластиковых карт в своей визитнице, вы не забудете их дома и всегда сможете сэкономить в любимых магазинах.
- Выгода — лучшие скидки и бонусы уже собраны в приложении, специальные акции и подарочные сертификаты ждут вас в магазине предложений.
- Безопасность — фотографии карт обрабатываются на вашем смартфоне и никуда не отправляются, все личные данные и данные карт зашифрованы, а использование карт сертифицировано на соответствие стандартам безопасности международных платежных систем.
Продукт постоянно обновляется, добавляются новые магазины и различные программы лояльности. Это делает использование приложения еще более выгодным.
После установки Кошелька на свое мобильное устройство, необходимо пройти регистрацию.
Сделать это можно по номеру телефона, либо через аккаунты в Facebook, Вконтакте, Google или Одноклассники.
При вводе номера, на него будет отправлен код подтверждения, который нужно ввести в соответствующее поле.
Далее, задаете пароль, который будет использоваться для авторизации в приложении.
После чего вы попадете в личный кабинет, где будут доступны все функции приложения, в том числе Добавление карт.

Пройдемся по основным функциям, которые доступны в личном кабинете.
Добавление банковской карты
Помимо скидочных карт и карт лояльности, вы также можете добавить в Кошелек свои банковские карты. Это позволит осуществлять покупку подарочных сертификатов от партнеров.
Добавление банковских карт доступно только для устройств на Android
Возможно, в скором времени будет добавлена поддержка банковских карт и для iOS устройств, но в данный момент это привилегия владельцев Андроид смартфонов. Тем не менее, лучше
Процесс добавления банковской карты
Как и в случае с добавление скидочной карты, в «Магазине предложений» нажимаем «Добавить свою карту»
Включится камера, а также появится верхнее меню, в котором выбираем «Банковские карты»

При добавлении банковской карты нужна фотография только Лицевой стороны карты. Также есть возможность ввести данные карты вручную.
После добавления, карта появится в вашем кошельке. В правом верхнем углу будет статус «Необходима активация»

Чтобы произвести активацию, нажимаем на соответствующую кнопку внизу экрана. Приложении попросит нас ввести трёхзначный CVC код, который расположен на обратной стороне карты.

Вводим код и нажимаем продолжить. Приложение может запросить пароль, который вы указывали при регистрации. После чего отправит смс с кодом подтверждения, для совершения тестового списания (на сумму 1 рубль) с карты для проверки действительности.
Если списание прошло успешно, то карта станет доступна для работы. Списанные деньги будут возвращены на счет и вы получите смс об отмене покупки.
Теперь вы можете пользоваться банковской картой для оплаты подарочных сертификатов внутри приложения Кошелек.

Данные ваших карт надёжно защищены в соответствии с международными стандартами PCI DSS и никогда не передаются в открытом виде.
Приложение Кошелёк

Приложения
«Кошелёк» — это приложение для мобильных устройств на базе iOS и Android, которое позволяет добавлять банковские, скидочные, транспортные и другие карты для их хранения и последующего использования.
Иными словами, вам больше не придется носить с собой огромное количество разных пластиковых карт, ведь все они могут храниться в одном приложении. Приложение является первым и самым крупным в России агрегатором пластиковых карт.
Удаление карты из Кошелька
Если вы не хотите более пользоваться той или иной картой, то её можно удалить.
В приложении Кошелек существует два способа удаления карты.
Способ 1: Удаление через меню карты

Чтобы произвести удаление карты через дополнительное меню, необходимо сделать следующее:
- Выбрать карту в главном меню, где представлен список всех карт
- Нажать на нее, чтобы увидеть подробную информацию по карте
- В правом верхнем углу нажать на дополнительную информацию по карте
- Нажать на кнопку удалить и подтвердить удаление
Карта будет удалена из вашего кошелька.
Способ 2: Удаление в разделе «Управление картами»
Есть и второй способ удаления карт, с его помощью проще удалять несколько карт, так как не придется заходить в каждую отдельно.

Итак, процедура удаления:
- Открываем боковое меню
- Выбираем раздел «Управление картами»
- Откроется список карт
- Нажимаем на значок корзины напротив карты, которую хотим удалить
- Подтверждаем удаление
Готово. Карта удалена.
Если у вас возникли какие-то сложности, то можете задавать вопросы в комментариях или обратиться в тех.поддержку приложения Кошелек.
Это все. Теперь вы можете не носить с собой пластиковые карты, а добавить их в приложение Кошелек и всегда иметь возможность получить приятную скидку в любимых магазинах. Удачных покупок!
Как добавить карту в Кошелек?
Добавить свои карты в Кошелёк совсем не сложно.
Для начала нужно перейти в Магазин предложений. Сделать это можно из главного экрана при нажатии на кнопку «Добавить в кошелёк».
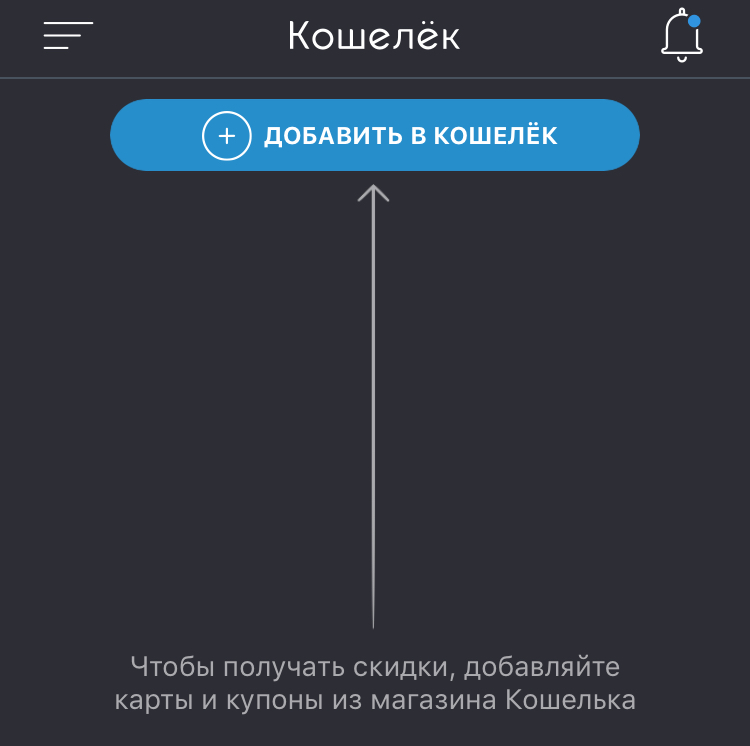
Либо через меню слева, выбрав пункт «Магазин предложений»
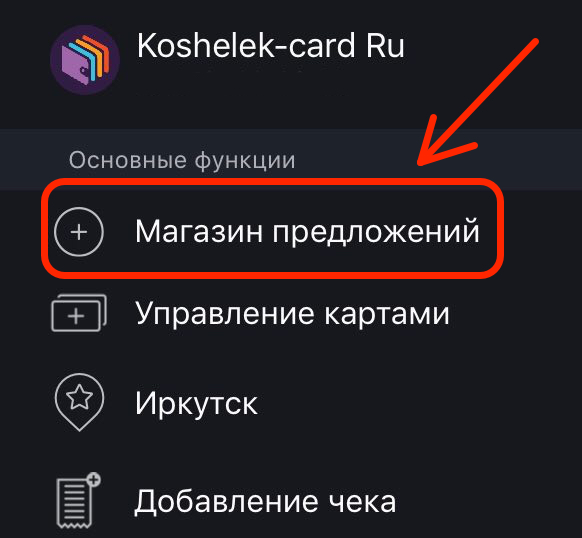
Так вы попадете в Магазин предложений, где есть возможность добавления своей карты при нажатии на соответствующую кнопку.
Добавление карты по фото
Сразу после нажатия на кнопку включается камера и активируется функция добавления карты.
Процесс добавления карты:
- Положите карту на ровную поверхность, чтобы была видна лицевая сторона
- Наведите камеру телефона так, чтобы карты попала в прямоугольник
- Сфотографируйте карту
- Переверните скидочную карту и сделайте второй снимок
- Нажмите подтвердить
Добавление карты по номеру
Возможно, приложение Кошелек еще не интегрировано с магазином, скидочную карту которого вы хотите добавить.
Приложение предложит отсканировать штриход на более близком расстоянии. Если штрихкода нет, то можно ввести номер карты.
Карта поступает в обработку, которая, как правило, занимает несколько минут.

Читайте также:
- Где найти альбедо в скайриме
- Black desert кровь медведя чем заменить
- Как выглядит альфа в реальной жизни
- Mcr что это
- Стиль безумного макса как называется
Теперь, с развитием мобильных технологий, магазины выпускают свои собственные мобильные приложения с возможностью добавления этих самых карт в данное приложение. Но это опять же, не совсем удобно, так как вам:
Приложение для скидочных карт: на айфон, на Андроид официальные от Apple и Google
Мобильное приложение Госуслуги не всегда работает корректно. Установка займёт не более 5 минут, из которых 3 минуты ваш смартфон будет проверяться встроенным антивирусом от Google на соответствие требованиям настроек мобильных гаджетов к установке банковских приложений.
Как перенести данные с Андроида на Андроид
КАК ПЕРЕНЕСТИ ДАННЫЕ НА НОВЫЙ ТЕЛЕФОН
Если новый телефон еще не синхронизирован, операция произойдет в 4 шага. Да, перенос данных спасает от мороки с файлами, но вот на авторизацию придется затратить время.
Остается добавить, что времена, когда перенос данных на другой телефон вызывал огромные проблемы, ушли навсегда. Сегодня существует достаточное количество способов, чтобы сохранить все необходимые личные и контактные данные, несмотря на покупку нового смартфона.
Простые и быстрые способы переноса данных с Android на Android
Еще одно важное условие для плодотворной работы установить Root права. Войдя в систему, вы можете посмотреть в настройках игры, используется ли в ней облачное сохранение Гугл Плей или другой метод сохранения в облаке. Если таковой имеется, вы можете просто установить эту же игру на новом девайсе, а затем загрузить достигнутый вами результат с облака.
Как перенести все данные с Андроида на Андроид — 3 способа
Как с Госуслуг на телефон перенести QR: код вакцинации на мобильном телефоне
В памяти нового смартфона создайте аналогичную директорию TitaniumBackup ;. Во многих играх используется облачная служба сохранения Google Play Games.
Перенос данных схож на работу через Google-аккаунт: нужно синхронизироваться с облаком, перенести туда все данные, провести резервное копирование, войти в MiCloud с нового телефона и восстановить все данные оттуда;
Как перенести данные с айфона на андроид: 100% рабочий способ передать файлы с ios
Теперь владельцы мобилок Apple переносят инфу следующим способом. Итак, нужно перейти по ссылочке https://online.sberbank.ru/ . У нас появляется окошко, где нам предлагают ввести логин и пароль. Разумеется, их у вас пока нет. Поэтому, внизу формы входа находим ссылочку «Регистрация».

Мнение эксперта
Васильева Елена, консультант по вопросам скидок и акций
Задать вопрос эксперту
Можно ли Перенести Приложение Сбербанк Онлайн с Одного Телефона на Другой Оставшиеся данные | Банк Уралсиб гид Теперь желаемые файлы и информация отобразятся на новом Android-устройстве. Если у пользователя еще нет учетной записи, он может ее довольно-таки быстро создать. Для этого необходимо перейти в раздел «Аккаунты» в настройках своего смартфона. Далее нужно выбрать пункт «Добавить учетную запись Google». После этого необходимо четко придерживаться инструкций мастера создания учетных записей. Если вы хотите что-то уточнить, то обращайтесь ко мне!
Как перенести игру и прогресс на другой телефон Андроид
Функция NFC
Для переноса данных потребуется создать резервную копию на старом гаджете. В открывшимся меню выбираем Экспорт на SD карту и ожидаем.
К тому же, метод удобен тем, что телефонная книга пополняется контактами с Гугл.
Фастфуд — вредная еда. Так ли это?
Да, соглашусьНормальная еда
Как перенести данные вручную с Андроида на Андроид
Включить iPhone и положить его рядом со старой мобилкой.
Создать резервную копию «старичка» в Google
По завершению резервирования данных, внизу окошка появятся Последняя копия сегодня в XX часов.
Опцией «Flip» формируют интерфейс так, чтобы в первой колонке был iPhone, а во второй Android. В среднем столбце выбирают типы файлов, которые необходимо будет скопировать.
Запускают копирование кнопкой «Stsrt Copy».
Перенос контактов
Если там не зарегистрированы, то необходимо создать учётную запись со смартфона iPhone. Самый простой способ «перекачки» информации уже встроен в систему. При этом, он работает даже со «старичками» по типу iPhone 4S, и уж тем более на актуальных iPhone 11. Для беспроблемного переноса данных нужно сделать следующее.

Мнение эксперта
Васильева Елена, консультант по вопросам скидок и акций
Задать вопрос эксперту
Как добавить скидочную карту в приложении кошелек После этого переключаетесь на свою банковскую карту и тут же оплачиваете. Первых 2 способа работают только с узким кругом устройств. Некоторые пользователи не готовы доверять свои данные сторонним приложениям из 3-го пункта. Проще воспользоваться универсальным вариантом — Google-синхронизацией. О ней пойдет речь ниже по тексту. Если вы хотите что-то уточнить, то обращайтесь ко мне!
Перенос данных с iPhone на Android и наоборот
Узнайте больше про Безлимит
Вводить никаких данных не нужно, авторизоваться тоже не нужно. Для беспроблемного переноса данных нужно сделать следующее.
Самыми популярными сторонними приложениями являются Stocard и Кошелек.
Перенос данных с помощью iCloud
Останется только авторизоваться в любимых сервисах и телефон готов к работе.
Восстановиться с резервной копии на новой мобилке
Сперва скачайте приложение и запустите на двух устройствах;.
Для того чтобы перенести приложения, то если вы не успели уйти со страницы «Приветствия» где происходит первоначальная настройка телефона, то после ввода аккаунта, вам будет предложено выбрать ваш старый телефон и восстановить приложения.
Как перенести приложения на новое устройство Android
Введите ваш гугл-аккаунт и щелкните Синхронизация. Фотографии, видео и музыку можно перекинуть на новый смартфон через компьютер или передать по Bluetooth. А вот с контактами немного сложнее, особенно если их очень много — с «учеткой» Google их уже не синхронизировать и через CLONEit не перенести.

Мнение эксперта
Васильева Елена, консультант по вопросам скидок и акций
Задать вопрос эксперту
Перенос данных с айфона на андроид при помощи Яндекс переезд Обычно резервное копирование включено в Android по умолчанию, но не всегда. Передача файлов в этих программах с Iphone на Android осуществляется интерфейсом Wi-Fi. Последнее приложение хоть и принадлежит компании Huawei, но оно отлично работает почти со всеми моделями смартфонов. Для обмена файлами с помощью любого из этих программ необходимо: Если вы хотите что-то уточнить, то обращайтесь ко мне!
Перенос данных с айфона на андроид при помощи Google
Проверка Вашей библиотеки приложений Google Play Store
Этому ПО доступна обширная база моделей мобильных телефонов. Этот код будет нужно будет вводить на телефоне при входе в приложение.
Фото и видео можно будет вытащить из Google Фото через синхронизацию.
Перенос данных используя утилиты
Так на новый телефон перенесется почта, календарь и контакты.
Через карту памяти Micro SD
После этого переключаетесь на свою банковскую карту и тут же оплачиваете.
Как известно, универсальной системы сохранения игрового прогресса в облаке для игр на ОС Андроид не существует. Приложение «Игры Google Play» (Google Play Games) использует собственный метод сохранения в облаке, но далеко не все игры с Плей Маркет его поддерживают. Тем не менее, его стоит активировать на тот случай, если интересующая вас игра с ним работает.
Перенос игры с сохранением прогресса на телефон с ОС Андроид
Как это сделать, подробно рассмотрим в предлагаемом обзоре. После того как на «облако» перенеслись данные из календаря, закладки и история браузера, следует позаботиться о «важных мелочах» по типу журнала звонков, истории смс-сообщений, данных приложений и переносе контактов с телефона. Обычно перенос этих данных уже включен, но перепроверка не помешает. Для этого нужно сделать следующее:
Подготовка к переносу данных с Андроида на Андроид
Перенос данных через компьютер
Выбрать, где находятся данные резервной копии Облако или iPhone. А в случаях с играми необходимо еще и перенести прогресс прохождения уровней.
Как известно, универсальной системы сохранения игрового прогресса в облаке для игр на ОС Андроид не существует. Приложение «Игры Google Play» (Google Play Games) использует собственный метод сохранения в облаке, но далеко не все игры с Плей Маркет его поддерживают. Тем не менее, его стоит активировать на тот случай, если интересующая вас игра с ним работает.
Google Play Игры
Перенос игры с сохранением прогресса на телефон с ОС Андроид. После того как на «облако» перенеслись данные из календаря, закладки и история браузера, следует позаботиться о «важных мелочах» по типу журнала звонков, истории смс-сообщений, данных приложений и переносе контактов с телефона. Обычно перенос этих данных уже включен, но перепроверка не помешает. Для этого нужно сделать следующее:
Перенос данных с помощью гугл аккаунта
Карта памяти
Авторизоваться в Google, а дальше девайс сам начнет скачивать выбранные данные. А в случаях с играми необходимо еще и перенести прогресс прохождения уровней.
Современные смартфоны уже давно не являются исключительно средством для разговоров. Данные устройства используются для хранения контактов, адресов, фотографий, выполнения заметок, контроля веса, покупок и т.д. Учитывая важность современных смартфонов, в процессе смены этого устройства понадобится перенос данных на новый телефон.
Сторонние сервисы для переноса данных с Андроида на Андроид
Перенос данных с телефона на телефон может быть выполнен и при помощи сторонних сервисов. 1. В «Настройках» старого устройства выберите раздел «Аккаунты»
2. Введите ваш гугл-аккаунт и щелкните «Синхронизация». Рядом с материалами должны стоять галочки, чтобы они загрузились на новое устройство
3. Добавьте Google-аккаунт на новый телефон.
4. Выберите «Еще» и далее кликните «Синхронизировать».
Как перенести данные на Samsung с Android-смартфона
«Переезд» с Android на Android
Следует учитывать, что в перенесенных приложениях нужно будет снова авторизоваться. Как переустановить приложение на новый телефон со старой симкой.
Делается это для защиты данных клиента и поиска нежелательного ПО на его телефоне. В случае успешной проверки вы получите на дисплее вашего телефона сообщение о том, что установка на этот гаджет безопасна и разрешена.
Как переустановить приложение на новый телефон со старой симкой?
Проще всего трансферить инфу с одного Андроида на другой через учетку Google. Современные смартфоны уже давно не являются исключительно средством для разговоров. Данные устройства используются для хранения контактов, адресов, фотографий, выполнения заметок, контроля веса, покупок и т.д. Учитывая важность современных смартфонов, в процессе смены этого устройства понадобится перенос данных на новый телефон.

Мнение эксперта
Васильева Елена, консультант по вопросам скидок и акций
Задать вопрос эксперту
Стандартные способы переноса данных с Андроида на Андроид Загрузка мультимедийного контента в облачное хранилище начнется автоматически. Перенос данных с iPhone на Android немного сложнее, чем в обратную сторону. Есть несколько вариантов автоматического переноса персональной информации, от универсальных способов до специфических. В некоторых случаях можно использовать ручной метод переноса данных. В этой пошаговой инструкции разберёмся, как перенести данные с айфона на андроид. Если вы хотите что-то уточнить, то обращайтесь ко мне!
Подготовка устройств
Приложение CLONEit
Если нужно перенести закладки браузера, то его необходимо обновить до последней версии. Восклицательный знак дает понять пользователю, что резервная копия не была создана;.
Теперь приключения закончились, это делается в два счёта по четкому алгоритму.
Антивирусная проверка
Как синхронизировать старое устройство с аккаунтом в 4 шага.
С телефона Huawei на Android-смартфон
Во многих играх используется облачная служба сохранения Google Play Games.
Смартфоны давно уже перестали быть средством связи и превратились в хранилище личной информации. В памяти устройства пользователи хранят записные книжки с контактами и адресами, заметки и статьи, «ключи» для входа в различные сервисы. С помощью гаджета они создают интересные фотографии, снимают видеоролики, и даже контролируют вес. Но рано или поздно, на смену старому устройству приходит новое – более современное с внушительным набором функций и значительным объемом памяти.
Поскольку на «чистом» девайсе имеется лишь небольшой набор стоковых программ, возникает необходимость синхронизации данных. Тем более что скачивать приложения из Интернета получается не всегда быстро и безопасно (особенно, если источником выступают сторонние ресурсы, а не фирменный магазин Play Market). Для многих пользователей перенос содержимого между телефонами превращается в утомительный процесс, однако, использование специальных инструментов позволяет максимально его упростить.
Оглавление
- 1 Способы переноса приложений на Андроиде
-
- 1.0.1 Особенности переноса данных с Андроида
- 1.1 Синхронизация данных через аккаунт Google
- 1.1.1 Как сделать резервную копию для переноса и синхронизацию
- 1.2 Использование карты памяти
- 1.3 NFC/Bluetooth
- 1.4 Через ES Проводник
- 1.5 APK Extractor
- 1.6 X-Transfer
- 1.7 Mi Cloud для телефонов Xiaomi
- 1.8 Titanium Backup
- 1.9 Dr.Fone
-
- 2 Проблемы и способы их решения
Способы переноса приложений на Андроиде
«Обжить» устройство и «переселить» на него как личную информацию, так и полезные приложения за короткий срок не так уж сложно. Для переноса софта с рабочего Андроид-устройства предусмотрено несколько простых, но довольно эффективных способов:
- посредством подключения к персональному компьютеру;
- с помощью специальных приложений, разработанных для Android-устройств;
- путем создания резервной копии (бэкапа).
Чтобы корректно выполнить операцию, независимо от выбранного варианта, необходимо подготовить устройства к копированию файлов. Для этого понадобится:
При отсутствии учетной записи скопировать информацию на новое устройство не получится. Чтобы ее добавить, требуется зарегистрироваться в Play Market, указав ФИО, логин, пароль, адрес электронной почты в сервисе gmail.com.
Особенности переноса данных с Андроида
Стандартным методом переноса данных на любые Android-устройства является функция Google Backup. Для удобства пользователей разработчик предусмотрел синхронизацию календарей, контактов, приложений, настроек Gmail и даже сведений об аккаунте между гаджетами, а также копирование любой информации на «Google Drive».
Начиная с Android 5.0, в смартфоны была встроена функция переноса не только пользовательских данных, но и приложений. В более поздних версиях – с 6.0 и выше, она была расширена за счет включения данных приложений, а также настроек системы. А у пользователей лаунчера «Google Старт» появилась возможность копировать в облаке, а затем переносить на новый телефон, макет рабочего стола с сохранением визуального оформления (обоев), расположения значков и виджетов, структуры папок. Резервная копия хранится на Гугл-диске, причем для каждого приложения по умолчанию выделяется 25 Мб свободного места. Именно поэтому использование сервисного инструмента является наиболее простым и доступным способом.
Синхронизация данных через аккаунт Google
При первом включении нового (либо сброшенного до заводского состояния) устройства система предложит восстановить данные (включая игры и программы) из резервной копии, хранящейся на Гугл-диске. Чтобы загрузить софт подобным методом, необходимо выполнить следующее:
Запустить перенос нажатием клавиши «Восстановить» и дождаться завершения процесса, чтобы полноценно пользоваться приложениями, как на старом устройстве.
Как сделать резервную копию для переноса и синхронизацию
Для активации функции резервного копирования – Google Backup, следует проделать следующие манипуляции:
В результате в облачном хранилище «Google Drive» появится копия системы.
Использование карты памяти
Новичкам должен понравиться такой способ перемещения приложений со старого телефона на новый. Он предполагает копирование файлов на карту microSD. Процесс максимально прост и выполняется за считанные минуты. Для этого нужно:
- Открыть «Проводник»;
- Выбрать нужные приложения;
- Нажать на кнопку «Копирование на карту памяти».

Затем извлечь накопитель из старого устройства, и вставить в новый девайс. Это позволит сразу же открыть нужную программу. Для удобства можно запустить обратный процесс – скопировать данные с microSD во внутреннее хранилище. Кстати, на большинстве телефонов можно устанавливать приложения на Андроиде сразу на SD-карту.
NFC/Bluetooth
Еще один простой и не менее удобный вариант перемещения приложений между Андроид-устройствами пользуется популярностью у пользователей. Для его применения понадобится выполнить следующие действия одновременно на обоих гаджетах:
Теперь нужно расположить устройства в непосредственной близости друг от друга. На рабочем аппарате отметить файлы, которые требуется перенести, и запустить процесс нажатием кнопки «Передать».
Через ES Проводник
Одним из наиболее популярных решений для управления файлами на смартфоне или планшете является файловый менеджер ES Проводник. В его функционале содержится множество полезных опций и инструментов, в том числе возможность передачи игр или приложений на другие устройства.
Для передачи софта понадобится выполнить следующее:
На этом процедура передачи установленного приложения будет завершена, и при желании можно начать его использование.
Перекинуть приложение с одного смартфона или планшета на другой можно также с помощью утилиты «APK Extractor». Данный способ практически идентичен предыдущему, поэтому не вызовет сложностей даже у новичка. Программа прекрасно справляется с переносом файлов, и ею можно воспользоваться, если ES Проводник по каким-либо причинам не подходит. При выборе данного варианта потребуется проделать такие действия:
- Активировать передачу данных по Bluetooth на обоих устройствах;
- Найти «APK Extractor» через Google Play Market и скачать его на рабочий смартфон;
- Дождаться завершения инсталляции, после чего запустить программу, нажав на соответствующую кнопку;
- Из списка файлов выбрать подлежащее передаче приложение и тапнуть по его названию;
- В открывшемся меню нажать на пункт «Отправить»;

- Когда отобразится перечень возможных способов передачи данных, отметить Bluetooth;
- Через 1-2 секунды смартфон отобразит обнаруженные устройства, среди которых нужно выбрать марку второй модели;
- На самом же смартфоне подтвердить прием APK. Некоторые файлы могут иметь большой размер, поэтому следует учитывать, что копирование займет большое количество времени;
- На следующем этапе понадобится выполнить инсталляцию аналогично той, которая производилась на последних шагах предыдущего способа.
Если приложения платные и защищенные, этот вариант может оказаться бесполезным. В этом случае стоит поискать другие методы передачи.
X-Transfer
Еще одна утилита, позволяющая быстро и без проблем передавать любые данные, в том числе программы и игры с одного Андроид-устройства на другое. При необходимости ее можно использовать для копирования файлов на компьютер или ноутбук. Если у вас iPhone, рекомендуем прочитать статью о том, как перенести файлы с Айфона на компьютер.
Чтобы перенести необходимые приложения на Андроидах, нужно сделать следующее:
Если все сделано правильно, данные появятся на новом устройстве.
Mi Cloud для телефонов Xiaomi
Этим вариантом могут воспользоваться владельцы смартфоны марки Xiaomi. Он позволяет передавать любые объемы данных между устройствами, находящимися на любом расстоянии. Для использования этого способа, как и в случае с сервисами Google, необходимо наличие Mi аккаунта и настроенная синхронизация с Mi Cloud.
В целом процедура переноса должна выглядеть следующим образом:
- Перейти на официальный сайт i.mi.com, чтобы создать новую учетную запись или залогиниться в уже существующем аккаунте;
- Установить программу «Mi Cloud» на оба смартфона;
- Принять пользовательское соглашение, придумать пароль;
Когда подготовительный этап будет закончен, следует приступить к переносу приложений. Для этого необходимо:
Чтобы убедиться в корректном выполнении процедуры, следует проверить количество и объем полученных файлов и сравнить их с исходными значениями. Кстати, через «облачный» сервис можно переносить данные с Xiaomi на любое другое устройство, подключенное к интернету. Главное, чтобы была выполнена авторизация в Mi-аккаунте, привязанном к смартфону, в памяти которого хранятся необходимые файлы.
Titanium Backup
Если Android-устройства рутированы, то перемещать приложения и другие данные между ними можно при помощи резервного копирования в программе «Titanium Backup». Программа позволяет создавать/ восстанавливать резервные копии приложений и перемещать их между Android-устройствами.
Чтобы легко и просто выполнить перенос файлов, понадобится совершить такие действия:
В результате переданные файлы будут установлены на новый телефон с Android.
Dr.Fone
Одним из самых быстрых и надежных способов перемещения файлов между смартфонами или планшетами является утилита «Dr.Fone». Совместимая со всеми операционными системами (Windows, Android, iOS, Mobile и т. п.) программа отлично справляется с поставленными задачами, поэтому активно используется для передачи пользовательских данных, игр и приложений с одного мобильного устройства на другое. Единственным условием успешного выполнения процедуры является наличие персонального компьютера.
Чтобы импортировать приложения, пользователю придется выполнить последовательно следующие действия:
- Перейти на сайт разработчика и скачать «Dr.Fone» на свой компьютер;
- Выполнить установку программы, следуя подробным указаниям;
- Подключить к ПК оба мобильных устройства посредством USB-кабеля;
- Когда телефоны будут обнаружены системой, запустить утилиту;

- На главном экране выбрать «Switch», кликнуть по значку и развернуть вкладку;

- В открывшемся окне отобразятся два устройства. Рабочий смартфон будет находиться в статусе «Source», поскольку является источником информации. Новый телефон появится в статусе «Destination», в его память приложения будут копироваться. Для удобства работы их можно поменять местами, нажав на клавишу «Flip», расположенную в центре;
- На следующем этапе требуется выбрать тип файлов, которые планируется отправить на новое устройство. Для этого в списке, находящемся в центральной части экрана, найти строку с названием «Apps» и пометить ее галочкой;

- Запустить процесс передачи нажатием клавиши «Start Transfer» (она выделена голубым цветом).
- Если на принимающем устройстве имеются какие-либо ненужные файлы, их можно удалить, установив галку напротив функции «Clear data before copy».
Теперь останется только дождаться завершения процесса, отсоединить смартфоны от компьютера, а затем сверить количество и размер переданных и принятых файлов на обоих гаджетах.
Проблемы и способы их решения
Несмотря на то, что существует немало способов переноса приложений и прочих файлов с одного Андроид-устройства на другое, сделать это без проблем в действительности получается далеко не всегда. Наиболее распространенными проблемами, с которыми сталкиваются неопытные пользователи, являются следующие.
| Проблема | Решение |
| Нет root-прав. Если программа, которой они необходимы, получает отказ, она попадает в черный список, и скопировать ее на новый гаджет не получится. | Устранить проблему можно, повторно предоставив приложению права суперпользователя. Для этого подойдут администраторы Root прав: § Super SU § SuperUser § SuperUser (CWM) § Magisk. |
| Невозможно выполнить бэкап Это происходит из-за того, что: 1. Не хватает места в облачном хранилище; 2. Отключена опция резервного копирования; 3. Сбой в сети Wi-Fi | Необходимо: 1. Изменить тарифный план или купить дополнительное пространство; 2. Активировать опцию через меню настроек; 3. Выполнить сброс настроек сети и подключиться к доступной сети. |
| Проблемы с синхронизацией | Для начала нужно убедиться, что: функция синхронизации включена; устройство подключено к Интернету; есть возможность войти в аккаунт; обновить систему до последней версии. Далее нужно: удалить аккаунт с устройства и добавить его снова; очистить кэш на Андроиде и удалить данные; выполнить принудительную синхронизацию. |
Когда неполадки будут устранены, можно приступать к переносу файлов с одного смартфона на другой.
Существует немало методов передачи приложений между Android-смартфонами и планшетами. От пользователя требуется произвести несколько простых действий, в результате которых произойдет успешное копирование или восстановление данных. А четкое соблюдение инструкции поможет справиться с задачей даже новичку.
Поделиться ссылкой:
На чтение 10 мин Просмотров 57.8к.
«Кошелёк» — это приложение для мобильных устройств на базе iOS и Android, которое позволяет добавлять банковские, скидочные, транспортные и другие карты для их хранения и последующего использования.
Иными словами, вам больше не придется носить с собой огромное количество разных пластиковых карт, ведь все они могут храниться в одном приложении. Приложение является первым и самым крупным в России агрегатором пластиковых карт.
Содержание
- Как пользоваться приложением?
- Регистрация в Кошельке
- Основные функции приложения «Кошелёк»
- Магазин предложений
- Управление картами
- Ваш город
- Добавление чека
- Как добавить карту в Кошелек?
- Добавление карты по фото
- Добавление карты по номеру
- Статусы карт
- Карта в обработке
- Принимается
- Не принимается
- Необходима активация
- Требуется подтверждение
- Добавление банковской карты
- Процесс добавления банковской карты
- Удаление карты из Кошелька
- Способ 1: Удаление через меню карты
- Способ 2: Удаление в разделе «Управление картами»
Как пользоваться приложением?
Всё гениальное просто:
Скачиваете приложение → Добавляете карту → Пользуетесь!
Если же разбираться подробнее, то приложение доступно в AppStore, GooglePlay и на официальном сайте Koshelek.app.

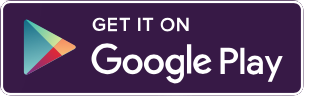
После установки Кошелька на свое мобильное устройство, вам необходимо будет зарегистрироваться, если у вас еще нет аккаунта.
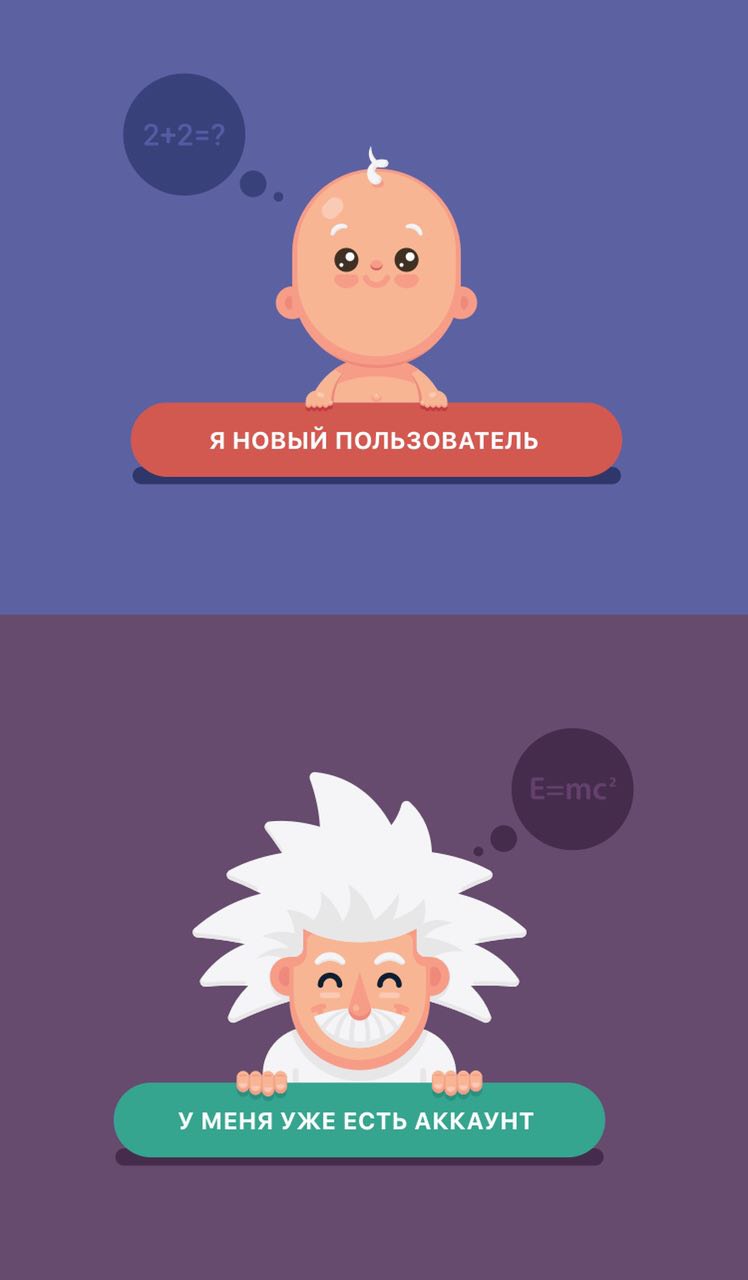
Можно использовать приложение и без регистрации, но тогда функционал будет ограничен.
Чтобы добавить карты, достаточно просто их сфотографировать. Более подробно процесс добавления карты описан в этой статье ниже.
При оплате на кассе, вы сможете использовать оцифрованную версию пластиковой карты из приложения «Кошелёк».
Основные преимущества Кошелька:
- Удобство — вам больше не придется носить десятки пластиковых карт в своей визитнице, вы не забудете их дома и всегда сможете сэкономить в любимых магазинах.
- Выгода — лучшие скидки и бонусы уже собраны в приложении, специальные акции и подарочные сертификаты ждут вас в магазине предложений.
- Безопасность — фотографии карт обрабатываются на вашем смартфоне и никуда не отправляются, все личные данные и данные карт зашифрованы, а использование карт сертифицировано на соответствие стандартам безопасности международных платежных систем.
Продукт постоянно обновляется, добавляются новые магазины и различные программы лояльности. Это делает использование приложения еще более выгодным.
Регистрация в Кошельке
После установки Кошелька на свое мобильное устройство, необходимо пройти регистрацию.
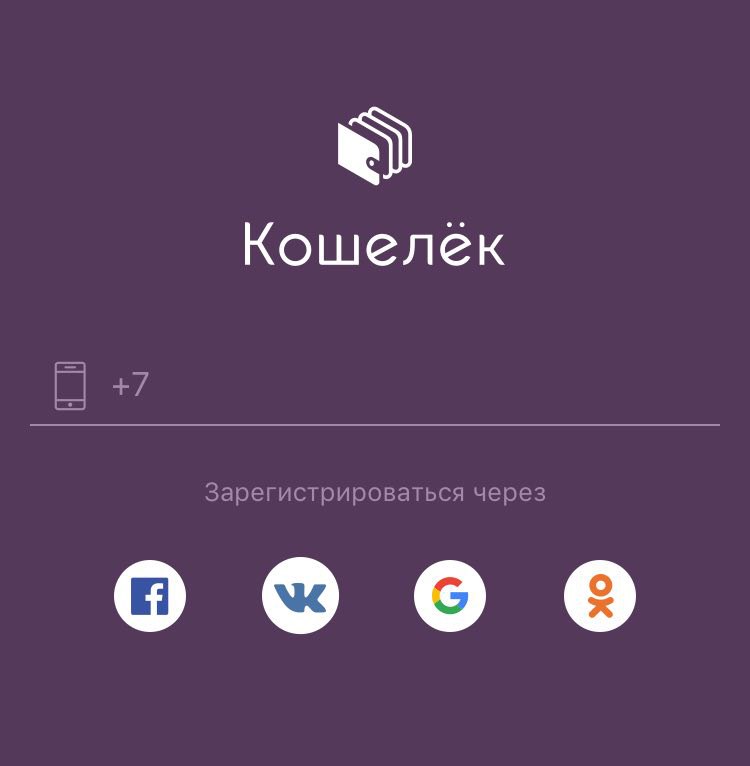
Сделать это можно по номеру телефона, либо через аккаунты в Facebook, Вконтакте, Google или Одноклассники.
При вводе номера, на него будет отправлен код подтверждения, который нужно ввести в соответствующее поле.
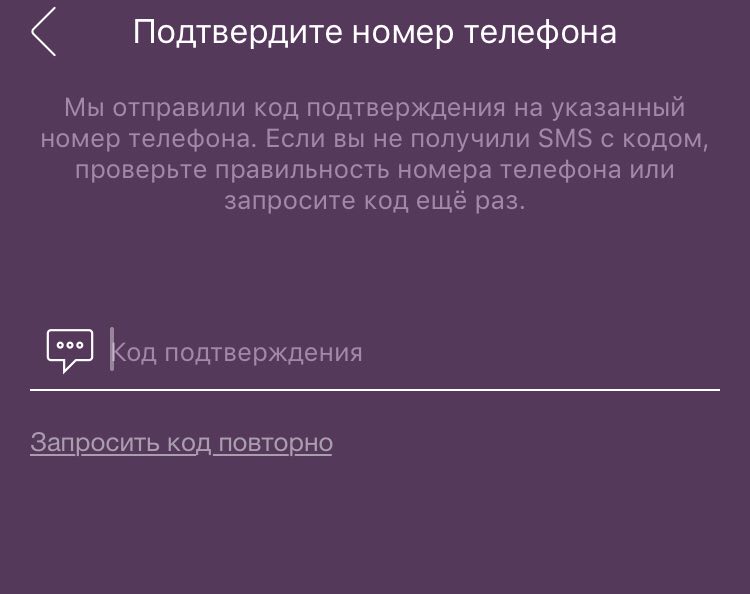
Далее, задаете пароль, который будет использоваться для авторизации в приложении.
После чего вы попадете в личный кабинет, где будут доступны все функции приложения, в том числе Добавление карт.
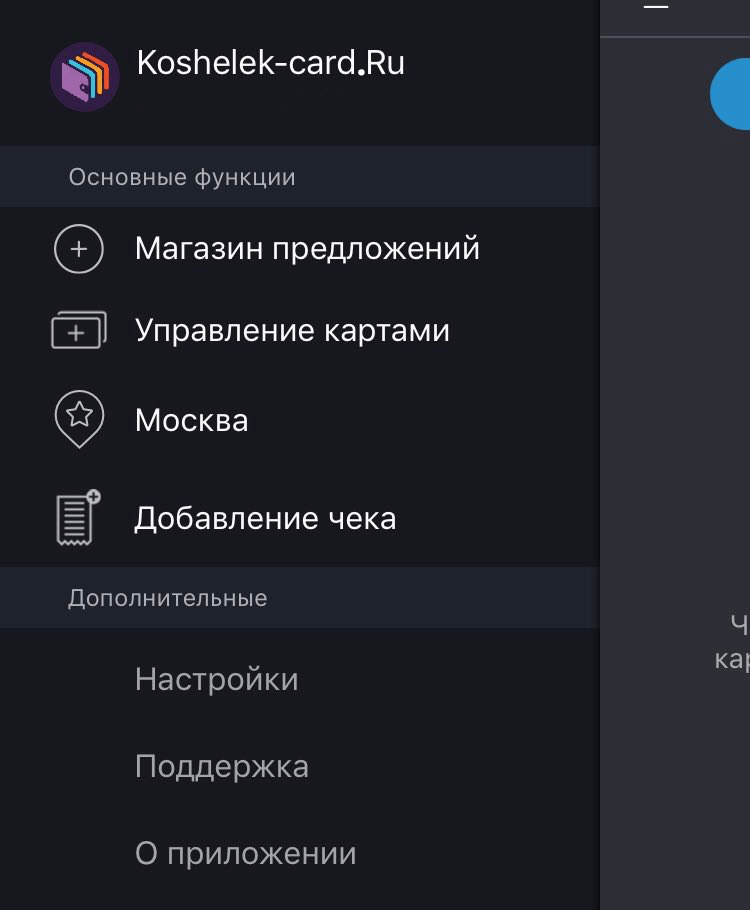
Пройдемся по основным функциям, которые доступны в личном кабинете.
Основные функции приложения «Кошелёк»
При нажатии на свое имя, откроется профиль, который стоит заполнить, так как эти данные используются для выпуска карт, сертификатов и купонов в приложении. Тем более, здесь не так много полей, поэтому заполнение не займет более пары минут.
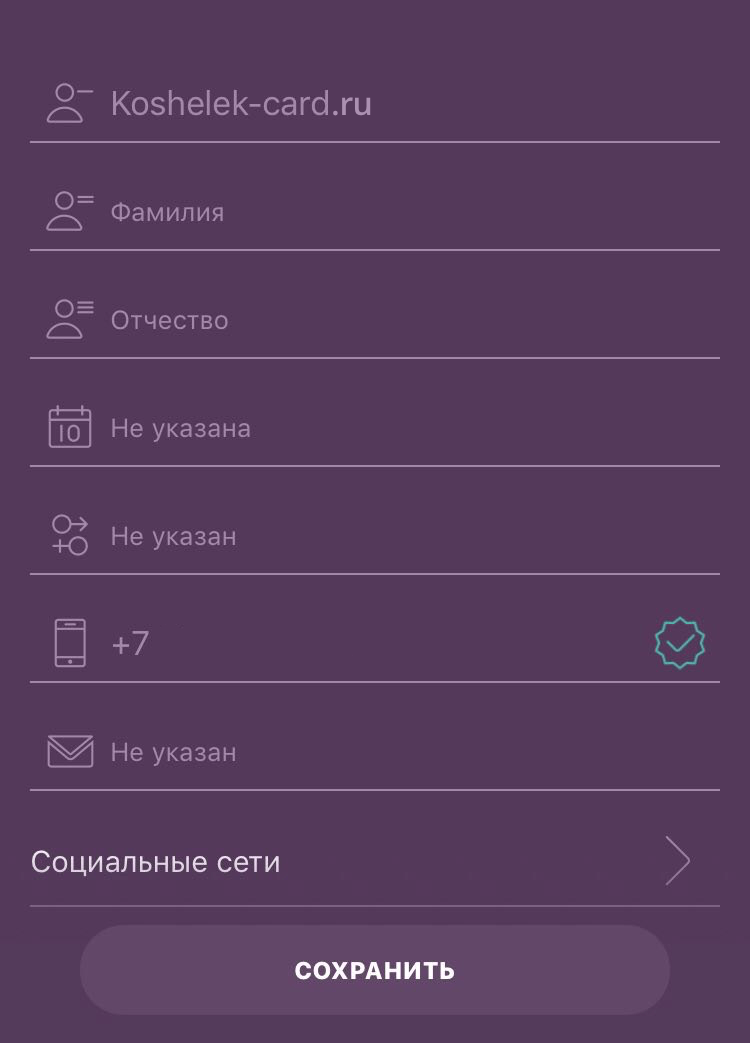
По порядку:
- Имя
- Фамилия
- Отчество
- Дата Рождения
- Пол
- Номер телефона
- Почта
- Социальные сети (можно привязать свои социальные сети)
Магазин предложений
Эта функция показывает доступные предложения в системе «Кошелёк», которые рекомендованы для вашего региона.
Здесь вы можете добавить свою карту, либо выпустить новую в магазинах-партнерах. Также тут отображены скидки, сертификаты и купоны.
Управление картами
Здесь представлены ваши текущие карты. Из этого меню можно удалять карты, а также восстанавливать их. Например, если вы переустановили приложение на другом устройстве, то в этом разделе можно будет восстановить все свои карты, которые ранее были привязаны к личному кабинету.
Ваш город
Здесь указывается город, в котором вы находитесь. Программа по умолчанию определяет ваше местоположение с помощью гео-позиции. Это необходимо для того, чтобы показывать вам наиболее актуальные предложения в Магазине.
Добавление чека
С помощью этого раздела вы сможете добавлять и хранить в Кошельке копии чеков из магазинов. Для использования функции нужно заполнить Имя, Номер телефона и Почтовый адрес.
Как добавить карту в Кошелек?
Добавить свои карты в Кошелёк совсем не сложно.
Для начала нужно перейти в Магазин предложений. Сделать это можно из главного экрана при нажатии на кнопку «Добавить в кошелёк».
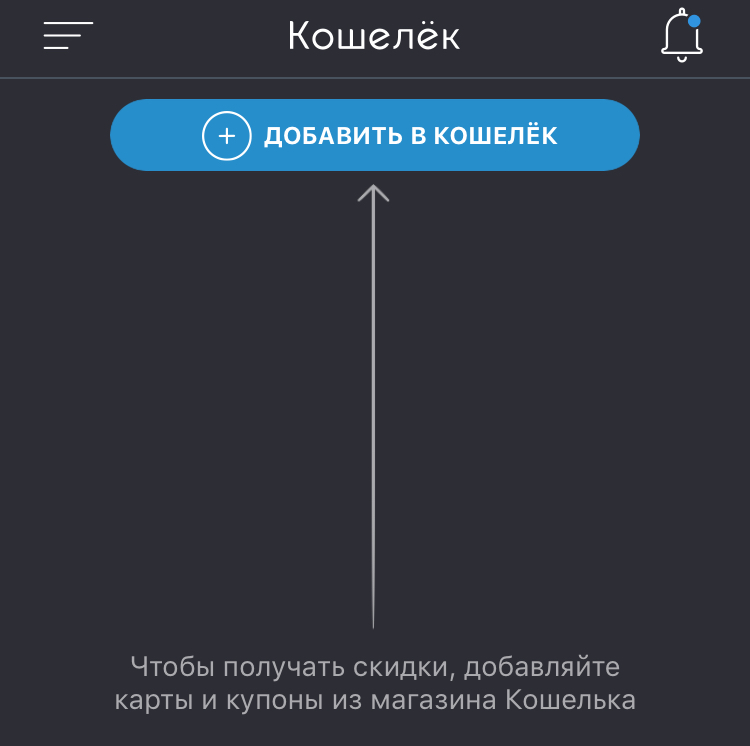
Либо через меню слева, выбрав пункт «Магазин предложений»
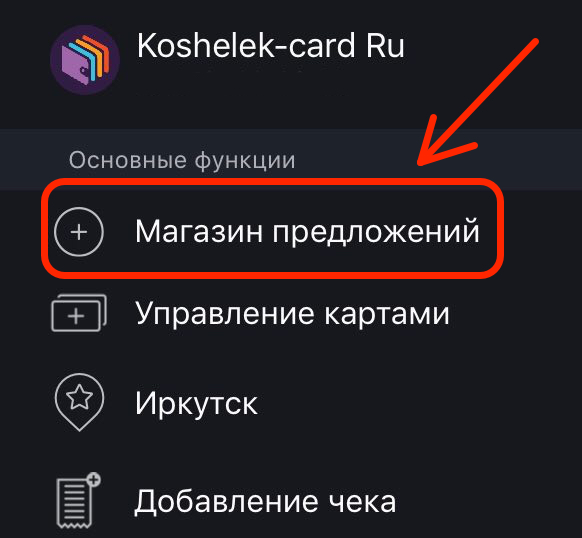
Так вы попадете в Магазин предложений, где есть возможность добавления своей карты при нажатии на соответствующую кнопку.
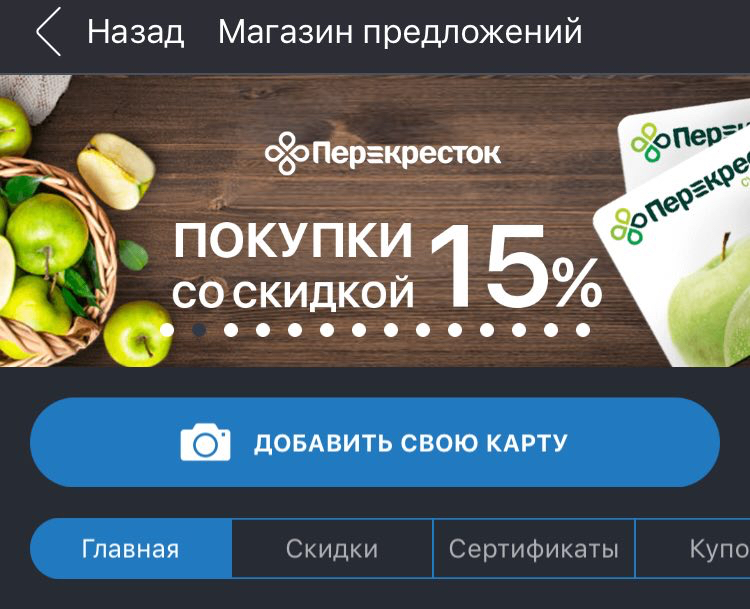
Добавление карты по фото
Сразу после нажатия на кнопку включается камера и активируется функция добавления карты.
Процесс добавления карты:
- Положите карту на ровную поверхность, чтобы была видна лицевая сторона
- Наведите камеру телефона так, чтобы карты попала в прямоугольник
- Сфотографируйте карту
- Переверните скидочную карту и сделайте второй снимок
- Нажмите подтвердить
Добавление карты по номеру
Иногда, при добавлении карты появляется сообщение о том, что приложение не смогло распознать данные карты автоматически.
Возможно, приложение Кошелек еще не интегрировано с магазином, скидочную карту которого вы хотите добавить.
Приложение предложит отсканировать штриход на более близком расстоянии. Если штрихкода нет, то можно ввести номер карты.
Карта поступает в обработку, которая, как правило, занимает несколько минут.
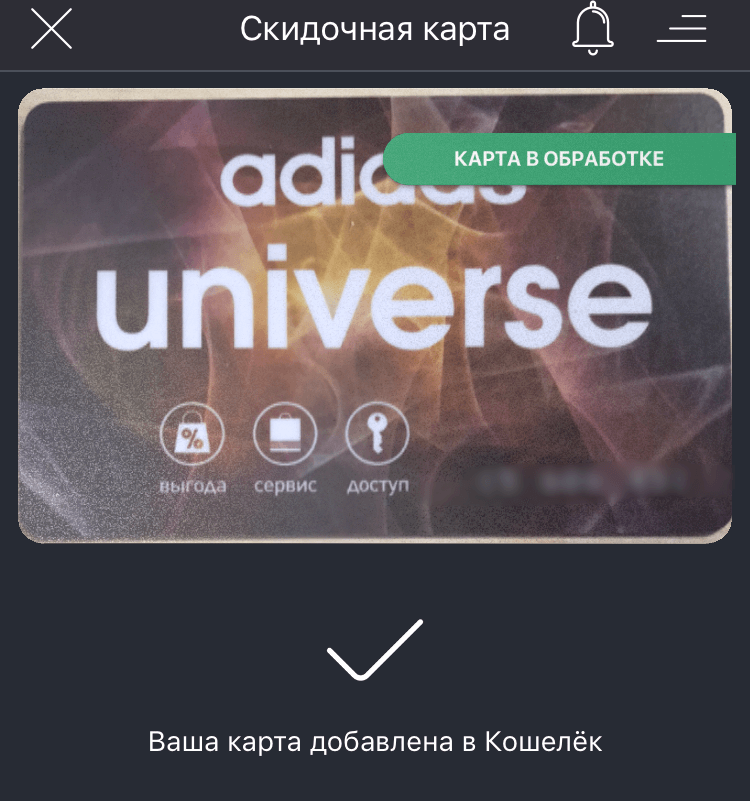
Статусы карт
Сразу после добавления карта доступна в кошельке, в правом верхнем углу может быть указать соответствующий статус карты, например, «Карта в обработке» или «Необходимо обновление», если ваша карта устарела.
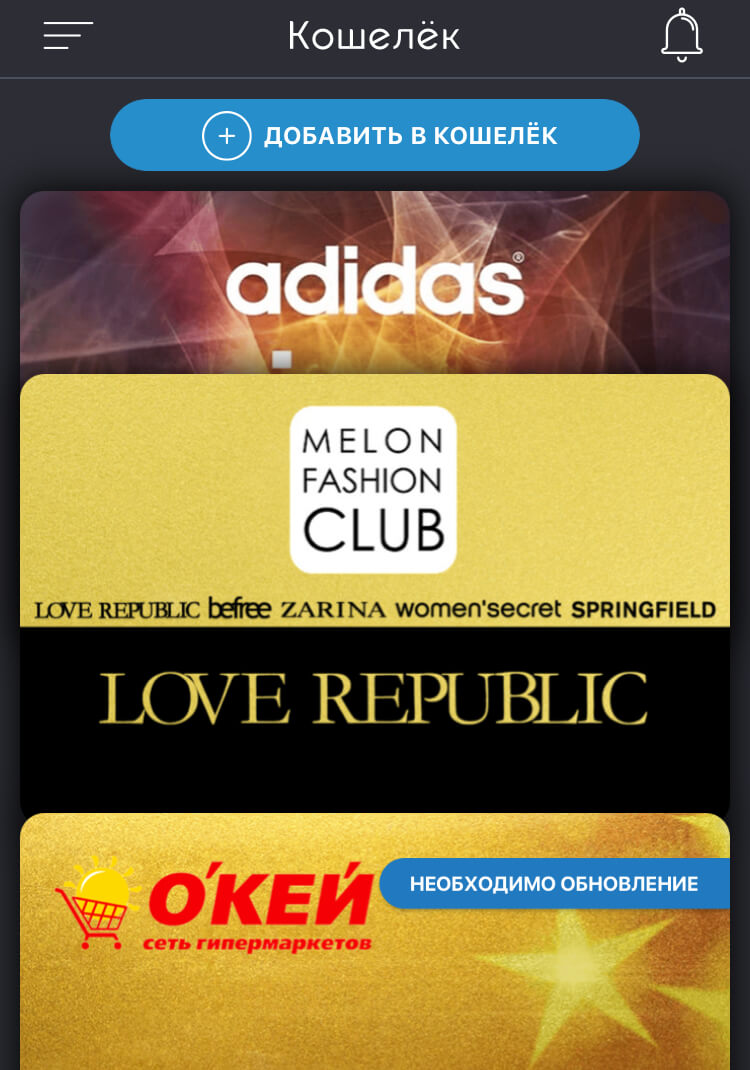
При нажатии на карту доступна сводная информация по ней:
- Номер штрихкода
- Номер карты
- Статус
В приложении Кошелек добавленные карты имеют свои статусы. Эти статусы показывают то, что вы можете или не можете сделать с картой в данный момент.
Для вашего удобства мы сделали расшифровку всех статусов в приложении.
Карта в обработке
Когда вы добавляете карту, она проходит проверку в системе. На этот период карте присваивается статус в обработке.

Обычно, автоматическая обработка занимает не более 2-3 минут, при условии, что вы добавили карту магазина-партнера и на ней есть штрихкод. Как только обработка завершится, у вашей карты появится статус «Принимается»
Если же вы добавляете карту от магазина НЕ партнера, то процесс обработки может затянуться на несколько часов.
Лучше всего будет дополнительно проверить статус такой карты:
- Нажать на карту, которая находится в обработке
- Посмотреть пункт «Статус карты»
- Принимается / Не принимается
В большинстве случаев, вы увидите сообщение о том, что карта не принимается и команда приложения активно работает над этим.
Принимается
Данный статус можно посмотреть в подробной информации по карте.
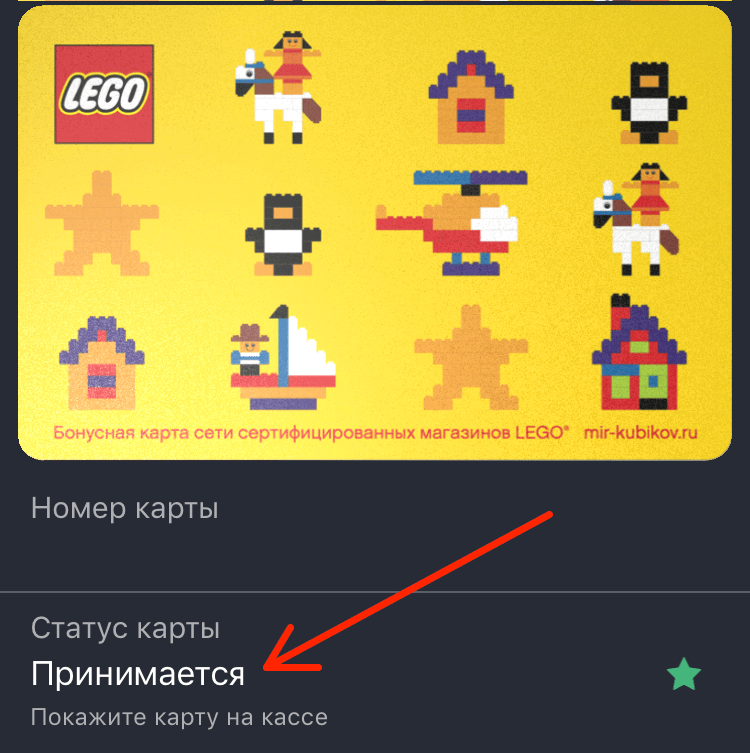
Если вы видите статус «Принимается», то вы можете пользоваться картой для получения скидок и бонусов, просто показав ее на кассе, как обычную карту. Этот статус получают все карты выпущенные в Магазине предложений или пластиковые карты компаний-партнеров.
Не принимается
Карты с таким статусом не принимаются в магазинах. Скорее всего, данный магазин еще не стал партнером приложения Кошелек, но таких остается все меньше и меньше. Есть вероятность, что через некоторое время магазин все-таки осуществит техническую возможность приема карт через приложение.
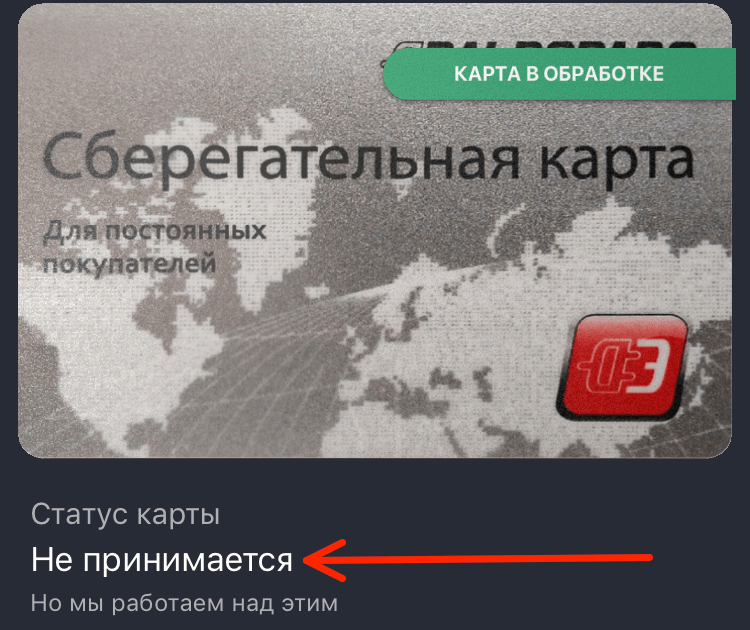
Какие карты могут получить статус «не принимается»:
- Карты с магнитной полосой или чипом — смартфоны не умеют читать данные с магнитной полосы или чипа, поэтому не получится загрузить данные по карте в приложение.
- Техническая невозможность — во многих магазинах все еще установлено оборудование, которое не может провести скидку по карте со штрихкодом.
- Отказ от приема карт — руководство магазина может запретить менеджерам принимать карты в электронном виде по своим личным соображениям. Приложение Кошелек собирает отзывы от своих пользователей. И при наличии объективных данных по отказу от приема карт через приложение в конкретных магазинах, им может присваивается статус «не принимается»
Необходима активация
Статус, которые получают карты, добавленные в кошелек, но без возможности использования.

Чтобы произвести активацию необходимо:
- Нажать на карту, чтобы перейти в дополнительную информацию по ней
- Нажать кнопку «Активировать карту» (или «Отказаться от карты», если она не нужна вам)
- Согласиться с правилами участия в программе лояльности и нажать Продолжить
После этих простых действий карта становится активированной и приобретает статус «Принимается».
Требуется подтверждение
Некоторые магазины-партнеры требует подтверждения того, что вы являетесь Владельцем карты. Это сделано с целью безопасности Магазина и Покупателя, чтобы предотвратить использование карт третьими лицами.

Для подтверждения карты делаем следующее:
- Выбираем нужную карту со статусом «Требуется подтвердить»
- Нажимаем на кнопку Подтвердить
- Согласиться с правилами участия в программе лояльности (можно отказаться от получения SMS и E-mail писем) и нажать Продолжить
Если все прошло удачно, то карта получит статут «Принимается».
Добавление банковской карты
Помимо скидочных карт и карт лояльности, вы также можете добавить в Кошелек свои банковские карты. Это позволит осуществлять покупку подарочных сертификатов от партнеров.
Добавление банковских карт доступно только для устройств на Android
Возможно, в скором времени будет добавлена поддержка банковских карт и для iOS устройств, но в данный момент это привилегия владельцев Андроид смартфонов. Тем не менее, лучше
Процесс добавления банковской карты
Как и в случае с добавление скидочной карты, в «Магазине предложений» нажимаем «Добавить свою карту»
Включится камера, а также появится верхнее меню, в котором выбираем «Банковские карты»
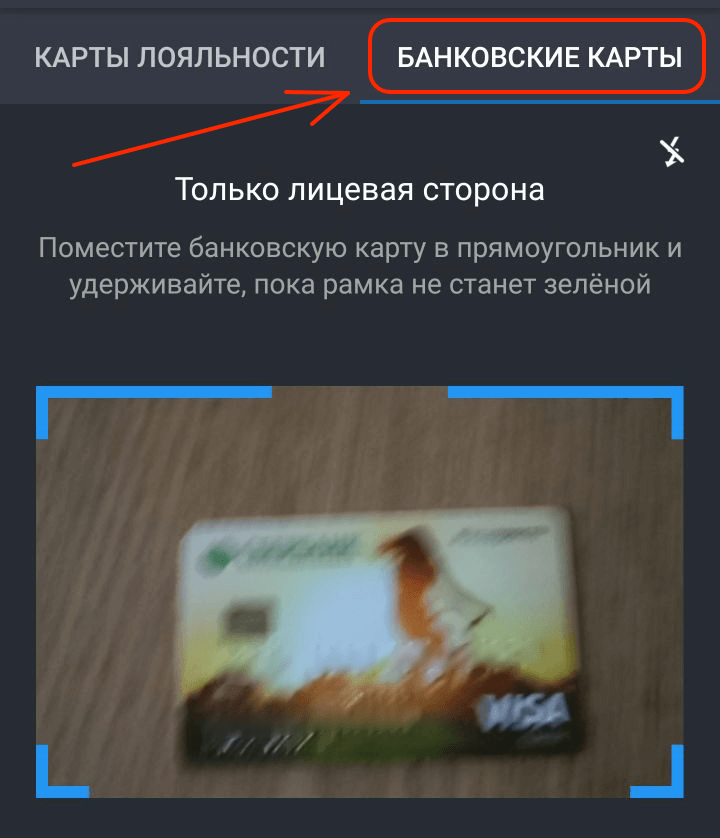
При добавлении банковской карты нужна фотография только Лицевой стороны карты. Также есть возможность ввести данные карты вручную.
После добавления, карта появится в вашем кошельке. В правом верхнем углу будет статус «Необходима активация»
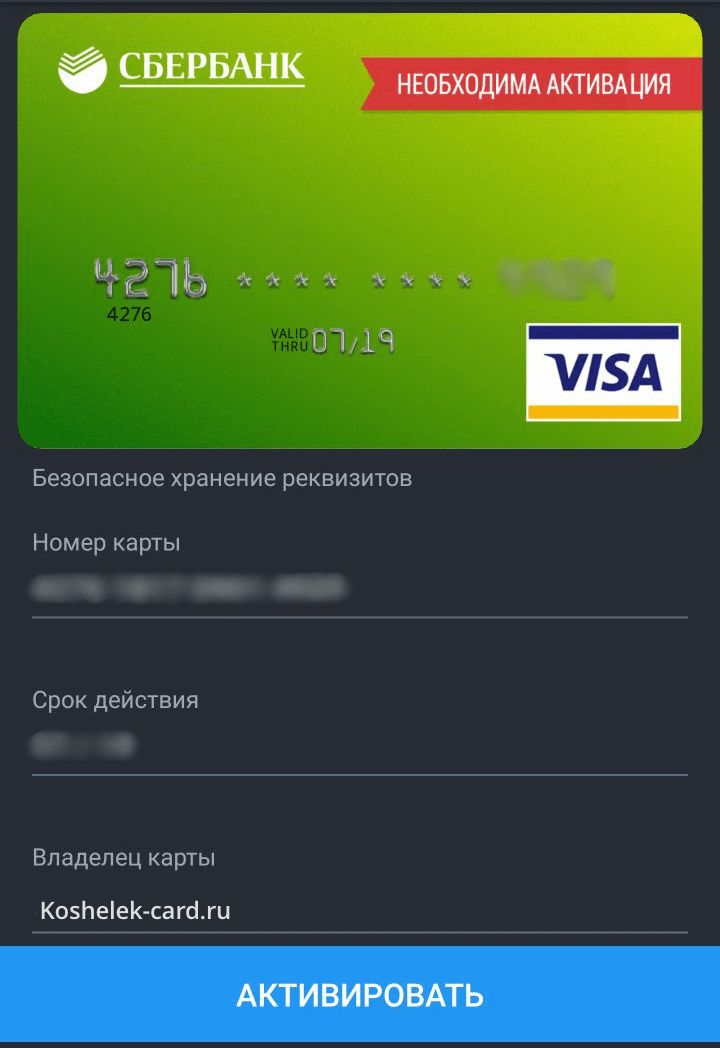
Чтобы произвести активацию, нажимаем на соответствующую кнопку внизу экрана. Приложении попросит нас ввести трёхзначный CVC код, который расположен на обратной стороне карты.
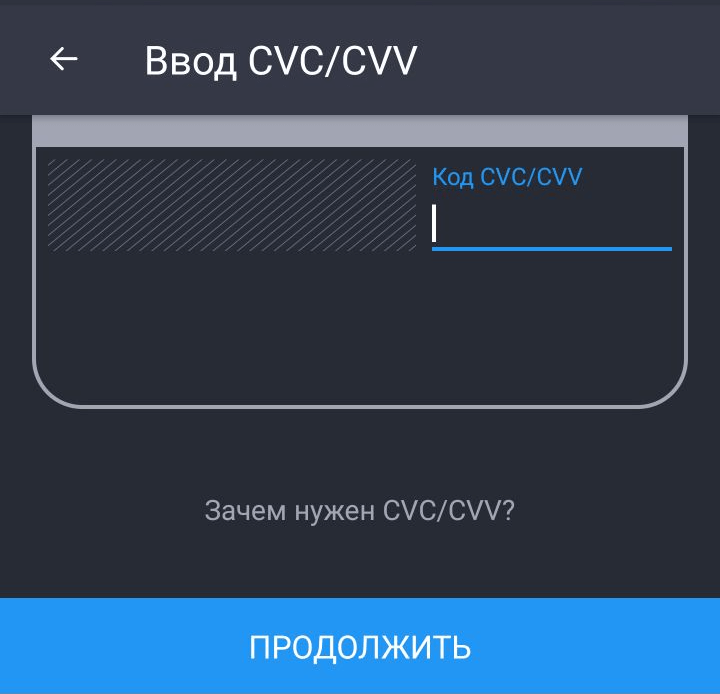
Вводим код и нажимаем продолжить. Приложение может запросить пароль, который вы указывали при регистрации. После чего отправит смс с кодом подтверждения, для совершения тестового списания (на сумму 1 рубль) с карты для проверки действительности.
Если списание прошло успешно, то карта станет доступна для работы. Списанные деньги будут возвращены на счет и вы получите смс об отмене покупки.
Теперь вы можете пользоваться банковской картой для оплаты подарочных сертификатов внутри приложения Кошелек.

Данные ваших карт надёжно защищены в соответствии с международными стандартами PCI DSS и никогда не передаются в открытом виде.
Удаление карты из Кошелька
Если вы не хотите более пользоваться той или иной картой, то её можно удалить.
В приложении Кошелек существует два способа удаления карты.
Способ 1: Удаление через меню карты
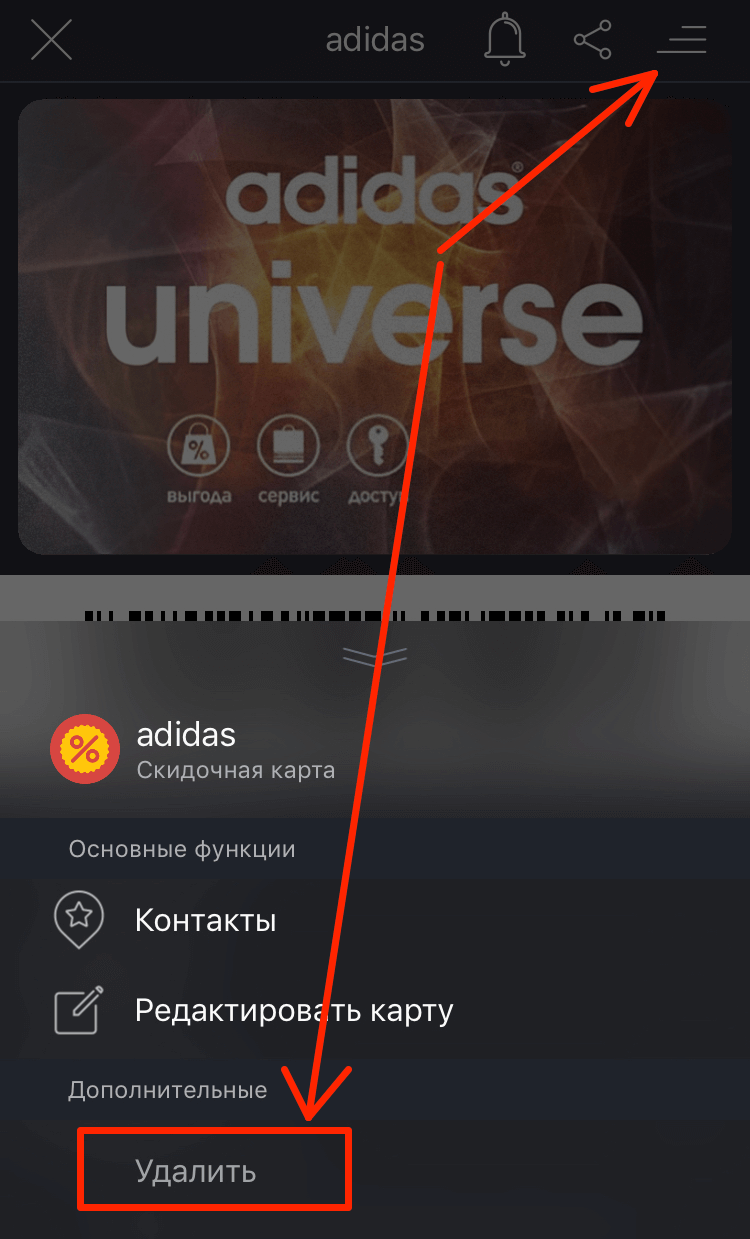
Чтобы произвести удаление карты через дополнительное меню, необходимо сделать следующее:
- Выбрать карту в главном меню, где представлен список всех карт
- Нажать на нее, чтобы увидеть подробную информацию по карте
- В правом верхнем углу нажать на дополнительную информацию по карте
- Нажать на кнопку удалить и подтвердить удаление
Карта будет удалена из вашего кошелька.
Способ 2: Удаление в разделе «Управление картами»
Есть и второй способ удаления карт, с его помощью проще удалять несколько карт, так как не придется заходить в каждую отдельно.
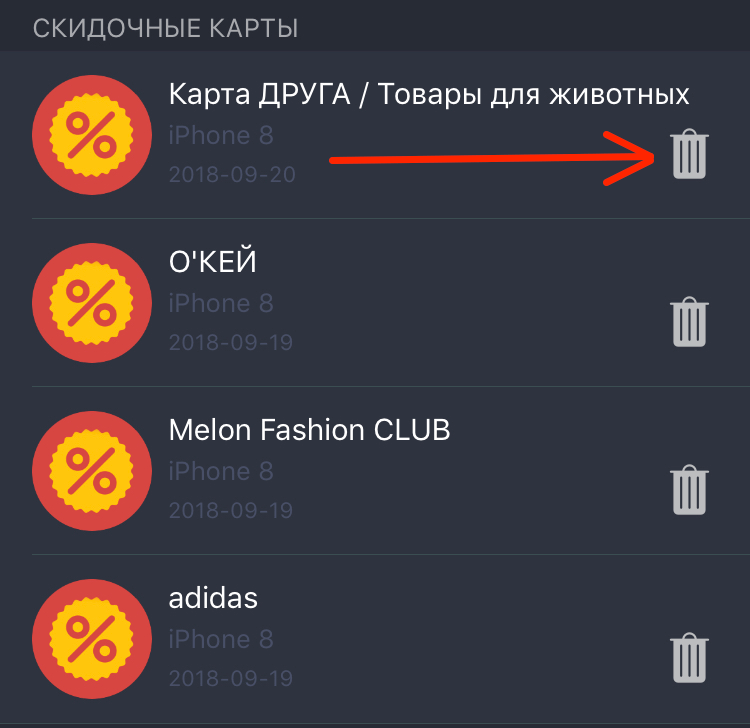
Итак, процедура удаления:
- Открываем боковое меню
- Выбираем раздел «Управление картами»
- Откроется список карт
- Нажимаем на значок корзины напротив карты, которую хотим удалить
- Подтверждаем удаление
Готово. Карта удалена.
Если у вас возникли какие-то сложности, то можете задавать вопросы в комментариях или обратиться в тех.поддержку приложения Кошелек.
Это все. Теперь вы можете не носить с собой пластиковые карты, а добавить их в приложение Кошелек и всегда иметь возможность получить приятную скидку в любимых магазинах. Удачных покупок!
Содержание
- 1 Как переместить фото с телефона на карту памяти
- 1.1 Виртуальные дисконтные карты: освобождаем кошелек от пластика |
- 1.2 Как перенести фото с телефона на карту памяти — инструкция
- 1.3 Почему не получилось перенести баллы?
- 1.4 У вас будет новый смартфон: как перенести данные и подготовить старый аппарат к продаже?
- 1.5 Stocard
- 1.6 Как еще можно перенести бонусы «Магнит»: альтернативные способы
- 1.7 Почему не получилось перенести баллы?
- 1.8 Как перенести бонусы Магнит на другую карту: пошаговая инструкция
- 1.9 Виртуальные дисконтные карты: суть
- 1.10 Виртуальные дисконтные карты: суть
- 1.11 Для бумажных карт со штрих-кодом
- 1.12 Как фото перенести на карту памяти на Андроид с помощью приложений
Как переместить фото с телефона на карту памяти
Каждый пользователь так или иначе проводить достаточное количество времени в телефоне, из-за чего в дальнейшем может страдать память устройства и её объёмы. Если говорить просто, то люди сталкиваются с недостатком места из-за того, что на смартфоне скопилось очень много хлама. Особенно это касается тех, кто много фотографирует или же просто любит сохранять многие картинки.
Дефицит памяти может возникнуть по разным обстоятельствам. Исправить данную ситуацию может помочь только то, чтобы пользователь перенес все фото с телефона на карту памяти, тем самым облегчил процесс сохранения и работу устройства.
Электроника, Смартфоны и аксессуары
Горящие товары с бесплатной доставкой

Виртуальные дисконтные карты: освобождаем кошелек от пластика |
В интернете есть множество программ, которые якобы без проблем перенесут все данные с одного устройства на другое. Не спешите их скачивать, предостерегает Дмитрий Муравьев:

Мнение эксперта
Старший консультант Михалькова Светлана Васильевна
Задавайте мне вопросы, и я помогу разобраться!
Задать вопрос эксперту
Как перенести бонусы Магнит на другую карту: инструкция по переносу баллов• Третий случай, когда бонус не перенесут – регистрация нового продукта на другой номер телефона. Важным условием переноса является указание ранее привязанного номера к карте. Именно по нему вы будете идентифицированы в базе данных. А если у вас остались вопросы, задавайте их мне!
Как перенести фото с телефона на карту памяти — инструкция
Переносим дисконтные карты в смартфон, чтобы не носить их с собой
Почему не получилось перенести баллы?
Функционала перевода накопления со счета на счет не предусмотрено. Речь идет о попытке перекинуть свои баллы другому пользователю. Пока что такой функционал не особенно востребован. Опцию могут добавить, если только по ней будут массовые обращения покупателей.
Так же нет возможности выполнить операцию перевода средств, если карта была утеряна, вы ее вовремя не заблокировали, а баллы списало третье лицо. Восстановить такие средства не получится, и в правилах программы лояльности это четко прописано.
Третий случай, когда бонус не перенесут – регистрация нового продукта на другой номер телефона. Важным условием переноса является указание ранее привязанного номера к карте. Именно по нему вы будете идентифицированы в базе данных.
У вас будет новый смартфон: как перенести данные и подготовить старый аппарат к продаже?
В разделе программы лояльности можно пойти тремя путями, в зависимости от типа выданных магазином дисконтных карт.

Мнение эксперта
Старший консультант Михалькова Светлана Васильевна
Задавайте мне вопросы, и я помогу разобраться!
Задать вопрос эксперту
Как перенести историю WhatsApp на другой телефон• С iPhone суть та же, но разные системы. Контакты преимущественно хранятся в телефоне. Если есть на сим-карте, нажимаете пункт “Импортировать контакты с сим-карты”, и они переносятся в устройство. Если есть аккаунт iCloud — дублируются туда. А если у вас остались вопросы, задавайте их мне!
Для карт со штрих-кодом
Как еще можно перенести бонусы «Магнит»: альтернативные способы
Что еще можно перенести на карту памяти из памяти телефона
Когда компания еще не успела подготовить пластиковые карты или переходит на новый дизайн, выдавать дисконт можно в виде штрих-кода, напечатанного на обычном листе бумаги. Смартфоны Honor и Huawei справятся с этой задачей. Действуем точно так же, как и в случае классической карты со штрих-кодом, сканируя его с помощью камеры.

Для получения дисконта в магазине мало сохранить карту, нужно еще предъявить ее консультанту. Сервис работает без подключения к интернету или NFC. Открываем Google Pay, заходим в раздел карты и в списке находим магазин, скидкой которого необходимо воспользоваться. После клика по нему на экране появится вся информация о карте, включая номер и штрих-код.





Остается только развернуть смартфон экраном к кассиру, чтобы сканировать информацию и предоставить скидку на услуги.
Почему не получилось перенести баллы?
Еще один замечательный бонус: включите в приложении функцию «Помощник». Когда вы подойдете к магазину, приложение Stocard определит ваше местоположение и автоматически «достанет» скидочную карту этого магазина. Просто выньте телефон из кармана и покажите кассиру.

Мнение эксперта
Старший консультант Михалькова Светлана Васильевна
Задавайте мне вопросы, и я помогу разобраться!
Задать вопрос эксперту
Total Commander• Если по какой-то причине при самостоятельной активации дисконта вы обнаружите, что на счете не оказалось ранее сделанных накоплений, также обращайтесь в поддержку. В системе могли произойти технические сбои, и оператор поможет вернуть ваши бонусы на счет. А если у вас остались вопросы, задавайте их мне!
Как перенести бонусы Магнит на другую карту: пошаговая инструкция
Как настроить сохранение фото и видео сразу в карту памяти
Виртуальные дисконтные карты: суть
Виртуальные дисконтные карты: суть
Наверняка, у вас в кошельке или сумке лежит больше одной скидочной карты. Торговые сети выдают пачками их в рамках маркетинговых акций.
Раньше для считывания дисконтных карт на кассе использовались планшетные и лазерные сканеры. Теперь им на смену приходит новое поколение — фотосканеры. С их помощью информацию о скидке можно считать даже с фотографии карты на экране телефона.
Таким образом, пластик становится не нужен. Вместо него можно использовать приложения-аггрегаторы дисконтных карт, которые позволяют хранить их снимки в цифровом виде.
Для бумажных карт со штрих-кодом
Виртуальные дисконтные карты — удобный способ экономить, но работает пока не везде. Поинтересуйтесь, принимает ли ваш любимый магазин или кафе цифровые карты скидок. Если в магазине нет фотосканера, вы можете договориться, чтобы продиктовать номер своей карты кассиру.

Мнение эксперта
Старший консультант Михалькова Светлана Васильевна
Задавайте мне вопросы, и я помогу разобраться!
Задать вопрос эксперту
PINbonus• Если старое устройство вам не нужно, но оно имеет еще вполне товарный вид, наверняка вы захотите его продать или подарить кому-то. Однако прежде чем передавать смартфон или планшет в чужие руки, следует совершить несколько очень важных операций. Дмитрий Муравьев подсказывает, что должен сделать, к примеру, добросовестный продавец продукции Apple: А если у вас остались вопросы, задавайте их мне!
Как фото перенести на карту памяти на Андроид с помощью приложений
Кошелёк
✂ Купон 250 руб на все товары Aliexpress
 Автоматически будет добавлен в ваш аккаунт на Алиэкспресс
Автоматически будет добавлен в ваш аккаунт на Алиэкспресс
- Электроника
- Смартфоны и аксессуары
- Другие товары с доставкой за 3-10 дней…
Как добавить скидочную карту в Кошельке?
Как добавить дисконтную карту
Пользователь добавляет карты в Кошелёк двумя способами: фотографирует пластик или выпускает карту из каталога приложения — новую или уже существующую, если она зарегистрирована на тот же номер и электронную почту, что и аккаунт в Кошельке.
- Как добавить скидочные карты в Кошелёк?
- Как в приложении Кошелёк добавить карту вручную?
- Куда добавить скидочные карты?
- Как перенести карты в приложение Кошелёк?
- Как создать карту Пятерочки в Кошельке?
- Как добавить карту Магнит в Кошельке?
- Какие карты поддерживает приложение Кошелёк?
- Как хранить скидочные карты в телефоне?
- Какие карты работают в Кошельке?
- Почему я не могу добавить карту в Wallet?
- Как добавить карту в Wallet 2022?
- Как добавить карту магазина на айфон?
- Как прописать карту в телефон?
- Как подтвердить карту в Кошельке?
- Как добавить карту Фикс Прайс в Кошелёк?
- Как правильно оформить дисконтную карту?
- Как изменить вид карты в Wallet?
- Как добавить карту КБ в Wallet?
- Как добавить карту в Кошелёк на Андроиде?
- Как в Кошельке получить Кэшбэк?
- Как добавить карту спортмастера в Кошелёк?
- Как добавить карту в Wallet сейчас?
- Можно ли добавить карту Лукойл в Wallet?
- Как создать карту в кошельке?
- Кому принадлежит Кошелёк приложение?
- Как называется Кошелёк для банковских карт?
- Как оплачивать картой в Кошельке?
- Какие карты можно подключить к Apple Pay?
- Как обойти Эпл пей?
- Как пользоваться дисконтными картами с телефона?
- Как добавить карту в приложении перекресток?
- Как работает приложение Кошелёк на айфоне?
- Как пользоваться приложением Кошелёк в магазине?
- Как установить скидочные карты на телефон?
Как добавить скидочные карты в Кошелёк?
Карты постоянного клиента и подарочные карты:
- Откройте приложение «Google Кошелек».
- Выберите Добавить в Кошелек.
- Нажмите Карта постоянного клиента.
- Найдите и выберите нужного продавца или программу лояльности.
- Возможно, вам будет предложено отсканировать карту, создать новый аккаунт или найти существующий.
Как в приложении Кошелёк добавить карту вручную?
Если уже зарегистрированы в приложении, сразу переходите в раздел «Добавить свою карту». Введите реквизиты карты вручную или считайте с помощью NFC-модуля телефона. Примите условия пользовательского соглашения. Введите проверочный код из СМС-сообщения банка, чтобы активировать карту для бесконтактной оплаты телефоном.
Куда добавить скидочные карты?
- Apple Wallet. Фирменное приложение для iPhone, которое помимо оплаты смартфоном товаров и услуг позволяет хранить дисконтные карты.
- Google Pay. Аналог предыдущего приложения, созданный Google для пользователей Android‑устройств.
- Stocard.
- Кошелёк
- PINbonus.
- QIWI Бонус
- Дисконтные карты mobile‑pocket.
- Pass2U Wallet.
Как перенести карты в приложение Кошелёк?
Поделиться картой с другими:
- откройте приложение «Кошелёк» на смартфоне;
- откройте карту, которой вы хотите поделиться;
- коснитесь значка «Поделиться» в правом верхнем углу экрана;
- выберите приложение, через которое хотите отправить ссылку на карту или просто тапните на «Скопировать»;
Как создать карту Пятерочки в Кошельке?
Сейчас выпустить мобильную карту этого магазина в Кошельке не получится. Однако, если у вас есть дисконтная пластиковая карта, вы можете добавить её в приложение и получать скидки за покупки. Часть условий о программе лояльности на этой странице могла устареть — загляните на сайт магазина, чтобы быть в курсе изменений.
Как добавить карту Магнит в Кошельке?
Пользователи могут добавить карту лояльности «Магнит» в приложение «Кошелёк» двумя способами: сфотографировать с обеих сторон уже существующую в пластике карту или выпустить новую карту через каталог — сразу в мобильном формате, без пластика.
Какие карты поддерживает приложение Кошелёк?
Приложение поддерживает карточки Visa и Mastercard. Владельцам «Мир» сервис недоступен. Добавить можно не все карты, только те, которые выпущены одним из 47 банков, с которыми сотрудничает сервис. Среди них: Альфа-Банк, ВТБ, Восточный, Газпромбанк, МТС-Банк, Промсвязьбанк, Россельхозбанк, Тинькофф и т.
Как хранить скидочные карты в телефоне?
CNews выбрала лучшие варианты для Android и iOS.10 приложений для хранения бонусных карт магазинов: выбор ZOOM:
- Google Pay.
- Apple Wallet.
- Кошелек
- Stocard.
- QIWI Бонус
- PINbonus — дисконтные карты
- getCARD.
- Pass2U Wallet.
Какие карты работают в Кошельке?
В приложение «Кошелёк» можно добавить банковские карты платежных систем Mastercard, JCB. Поддержка бесконтактной оплаты с помощью Кошелёк Pay™ доступна для карт Mastercard (в том числе Maestro на территории Республики Беларусь), выпущенных банками-партнерами на территории Российской Федерации и Республики Беларусь.
Почему я не могу добавить карту в Wallet?
Узнайте у эмитента карты, поддерживает ли он Apple Pay. Выполните обновление до последней версии iOS или iPadOS, watchOS или macOS. Убедитесь, что вы находитесь в поддерживаемой стране или регионе. Убедитесь, что ваше устройство совместимо с Apple Pay.
Как добавить карту в Wallet 2022?
Три способа:
- Зайдите в основные настройки телефона: пункт «Язык и регион».
- На территории России закажите карту «Мир» (можно оформить в любом банке) и добавьте ее в Apple Pay.
- Также в ближайшее время ожидается, что банки начнут оформлять карты платежной системы Union Pay.
Как добавить карту магазина на айфон?
Как добавить любую карту в приложение Wallet на iPhone:
- Загрузите бесплатное приложение Pass2U Wallet из App Store.
- Запустите приложение и нажмите «+» для добавления новой карты.
- Выдайте разрешение для доступа к камере iPhone.
- Отсканируйте QR-код или штрих-код добавляемой карты.
Как прописать карту в телефон?
Как добавить карту:
- Откройте приложение «Google Кошелек».
- В нижней части экрана нажмите кнопку «Добавить в кошелек».
- Выберите Платежная карта.
- Коснитесь Новая кредитная или дебетовая карта.
- В нижней части экрана выберите Сохранить.
- Прочитайте условия эмитента и нажмите Принять.
Как подтвердить карту в Кошельке?
Подтвердить карту:
- Чтобы подтвердить карту, тапните на неё и коснитесь надписи «Подтвердить» в нижней части экрана.
- Зачем подтверждать карту?
- После того, как вы нажали на «Подтвердить», приложение проверяет, есть ли ваши данные в базе торговой сети.
Как добавить карту Фикс Прайс в Кошелёк?
Для этого в личном кабинете сайта или в официальном мобильном приложении нажмите на кнопку «Зарегистрировать карту». В появившемся поле введите номер карты. После подтверждения номера вы сразу сможете пользоваться картой для начисления и списания баллов. На этом регистрация карты на сайте fix-price.ru будет закончена.
Как правильно оформить дисконтную карту?
Оформление дисконтных карт: основные этапы:
- Определить тип карты и условия ее выдачи.
- Разработать внутреннюю нормативную документацию компании о дисконте (Положение об использовании дисконтных карт, Приказ о маркетинговой политике и т.
- Заказать и утвердить дизайн дисконтных карт.
- Заказать изготовление дисконтных карт.
Как изменить вид карты в Wallet?
В следующем меню нажать на одну из доступных карт; в новом окне нажать на меню вверху страницы, а затем на пункт «Дизайн карты»; выбрать дизайн и нажать «Сохранить».
Как добавить карту КБ в Wallet?
Итак, для того чтобы привязать свою дисконтную карту к номеру телефона, зайдите в мобильное приложение «Красное&Белое» в раздел «Дисконтная карта». Введите штрих-код вашей карты и нажмите кнопку «Зарегистрировать». Одна карта может быть привязана к одному номеру телефона.
Как добавить карту в Кошелёк на Андроиде?
Как добавить дебетовую или кредитную карту:
- Откройте приложение «Google Кошелек».
- В нижней части экрана нажмите кнопку «Добавить в кошелек».
- Выберите Платежная карта.
- Коснитесь Новая кредитная или дебетовая карта.
- В нижней части экрана выберите Сохранить.
- Прочитайте условия эмитента и нажмите Принять.
Как в Кошельке получить Кэшбэк?
Кэшбэк в Кошельке — как получить:
- Откройте каталог в приложении «Кошелёк», перейдите в раздел «Кэшбэк» и ознакомьтесь с предложениями партнёров.
- Выберите из списка предложение партнёра, по которому хотите получить кэшбэк, и нажмите кнопку «Получить кэшбэк за чек».
Как добавить карту спортмастера в Кошелёк?
Как можно получить Клубную карту «Спортмастер» в Wallet?:
- Нужно зарегистрироваться или войти в приложение Спортмастер.
- После в Личном кабинете нужно нажать на вариант получения «Карта в Apple Wallet»
- Добавить карту в Wallet и использовать ее для накопления и списания баллов.
Как добавить карту в Wallet сейчас?
Перейдите на вкладку «Мои часы» и нажмите «Wallet и Apple Pay». Нажмите «Добавить карту». Нажмите «Дебетовая карта» или «Кредитная карта», чтобы добавить новую карту. Нажмите «Ранее добавленные карты», чтобы добавить карту, которую вы использовали ранее.
Можно ли добавить карту Лукойл в Wallet?
Новость:
- зайти в мобильное приложение «АЗС ЛУКОЙЛ»;
- нажать «Регистрация»;
- выбрать «Виртуальная карта»;
- ввести ваши личные данные;
- нажать «Перейти к подключению».
Как создать карту в кошельке?
В Кошелёк можно добавлять и электронные карты:
- Сделайте скриншот карты в другом приложении. Важно: на карте должны быть видны опознавательные знаки — не только штрихкод, но и название магазина или другие атрибуты.
- Откройте приложение «Кошелёк».
- Нажмите на кнопку с картинкой внизу и выберите скриншот из галереи.
Кому принадлежит Кошелёк приложение?
За девять лет аудитория приложения выросла до 20 млн пользователей, и в конце апреля 2021 года головная компания Тинькофф Банка TCS Group объявила о покупке 77,4% ООО «Бесконтакт» (компания-разработчик приложения).
Как называется Кошелёк для банковских карт?
Кардходлер — так называется кошелек, предназначенный для хранения пластиковых карт.
Как оплачивать картой в Кошельке?
Просто добавить:
- На главном экране приложения выберите «Добавить свою карту»
- В верхней части экрана выберите «Банковские карты»
- Введите реквизиты своей банковской карты или считайте её с помощью NFC.
- Примите условия пользовательского соглашения и введите проверочный код из смс от банка
Какие карты можно подключить к Apple Pay?
Карты платёжной системы «Мир» можно добавить в Apple Pay. Но такая функция реализована не у всех банков. Например, карты «Сбербанка» и «Тинькова» можно, а «Альфа-Банка» — нет.
Как обойти Эпл пей?
Инструкция по активации Apple Pay для карт Мир в России:
- Заходим на icloud.com/find — официальный сайт сервиса Локатор от Apple.
- Откроется карта Локатора.
- Вводим iPhone в Режим пропажи, нажав на соответствующую кнопку.
- Ваш iPhone заблокируется примерно через 5-10 секунд.
- Разблокируем iPhone и вводим пароль от Apple ID.
Как пользоваться дисконтными картами с телефона?
Чтобы получить скидку, клиент предъявляет на кассе карту из приложения. Сотрудник кассы сканирует карту, а система начисляет клиенту скидку или бонусы. Карты из приложения принимают и интернет-магазины — нужно просто ввести номер карты на сайте.
Как добавить карту в приложении перекресток?
- Как привязать карту Клуба? Зарегистрируйтесь или авторизируйтесь в онлайн-гипермаректе Войдите в личный кабинет онлайн-гипермаркета Посетите раздел «Мои карты»
- Как списать баллы? Сформируйте заказ в корзине Выберите опцию «Использовать баллы» в Способах оплаты Укажите сумму баллов для списания
Как работает приложение Кошелёк на айфоне?
Чтобы активировать приложение-кошелек, достаточно нажать 2 раза на боковую кнопку телефона, пройти процедуру распознавания лица или ввести пароль. После этого поднесите айфон к кассе и удерживаете какое-то время, пока на экране не высветится «Готово».
Как пользоваться приложением Кошелёк в магазине?
Оплата с помощью приложения в торговых точках (Кошелёк Pay)
Чтобы воспользоваться скидкой или получить бонусные накопления клиенту требуется открыть карту из приложения и предоставить ее на кассе. Сотрудник магазина сканирует штрих-код с телефона или вводит данные карты вручную, если штрих-код отсутствует.
Как установить скидочные карты на телефон?
Если вы искали приложение, которое поможет перенести все ваши дисконтные и бонусные карты в смартфон — это Кошелёк:
- Откройте приложение «Кошелёк».
- Нажмите на кнопку «Добавить свою карту».
- Сфотографируйте свои скидочные карты с двух сторон.
- Дальше мы всё сделаем сами. ■
Ответить
