Содержание
- Шаг 1: Установка приложения Google Authenticator на новый телефон
- Шаг 2: Настройка профиля Google
- Шаг 3: Добавление аккаунта в приложение
- Шаг 4: Перенос данных на другой телефон
- Вопросы и ответы

Коды Google Authenticator не переносятся автоматически при смене телефона, из-за чего их нужно перемещать вручную. Сделать это несложно при условии, что на устройствах, подключенных к аккаунту Гугл, включена двухфакторная аутентификация 2FA. Приложение Google Authenticator на старом смартфоне удалять не нужно, иначе потеряются все ключи для переноса данных. Для начала установите его на новое устройство.
Сделать это можно следующим образом: вызовите Google Play Маркет на новом смартфоне и ведите в поисковой строке запрос «Google Authenticator». Перейдите на страницу приложения, затем тапните по кнопке «Установить».

Через некоторое время приложения появится на рабочем столе и в списке установленного софта.
Процедура установки и переноса данных на устройствах, работающих на базе iOS и Android, идентична, поэтому руководство подойдет для обеих операционных систем.
Шаг 2: Настройка профиля Google
Для следующего шага потребуется перейти в профиль Google на старом устройстве или в браузере на компьютере. В этом случае действуйте так:
- Перейдите на главную страницу Google, затем кликните по миниатюре аватарки профиля, расположенной в верхнем углу справа. В появившемся меню выберите кнопку «Управление аккаунтом Google».
- Для просмотра параметров двухэтапной аутентификации перейдите на вкладку «Безопасность», затем выберите соответствующий пункт.
- Подтвердите, что это ваш аккаунт, введя учетные данные от профиля.
- В новом окне потребуется нажать на кнопку «Создать» в блоке «Приложение Authenticator». Если приложение уже используется, то вместо кнопки создания будет «Изменить номер».
- Выберите используемую операционную систему, отметив ее, затем кликните по кнопке «Далее».





Появится новое окно, где отобразится QR-код, необходимый для сканирования и сопряжения устройств. Также здесь есть подробная инструкция по последовательности действий.
Читайте также: Где взять код Google Authenticator
Шаг 3: Добавление аккаунта в приложение
После того как код станет известен, возьмите новый телефон и следуйте инструкции:
- На новом смартфоне запустите приложение «Authenticator». Нажмите на кнопку настройки аккаунта.
- В появившемся окне создания аккаунта выберите функцию «Сканировать QR-код». Наведите камеру смартфона на код, который отобразился в профиле Гугл на старом телефоне или ПК.


После сканирования на старом устройстве появится автоматически сгенерированный код, который нужно ввести в соответствующее поле на новом телефоне. Подтвердите действие кнопкой «Готово».

Шаг 4: Перенос данных на другой телефон
После двухэтапной аутентификации в приложение Google Authenticator все данные и настройки от аккаунта Гугл автоматически перенесутся на другой телефон. Но это не коснется сторонних сайтов, приложений или сервисов. В этом случае придется вручную заходить на каждый ресурс, отключать его от функции 2FA (это можно найти в настройках безопасности профиля или в личном кабинете), затем снова сканировать QR-код, только уже на другом устройстве. Проделать процедуру придется с каждым сайтом или службой, которая есть в списке в Authenticator на старом смартфоне.
Читайте также: Как восстановить Google Authenticator
Включить функцию 2FA одновременно на нескольких устройствах и синхронизировать между ними ключи безопасности нет возможности, поскольку сразу теряется смысл двухфакторной аутентификации.

Мы рады, что смогли помочь Вам в решении проблемы.

Опишите, что у вас не получилось.
Наши специалисты постараются ответить максимально быстро.
Помогла ли вам эта статья?
ДА НЕТ
Еще статьи по данной теме:
С помощью приложения Google Authenticator вы можете получать коды для входа в аккаунт без подключения к Интернету или мобильной сети. Для этого нужно настроить двухэтапную аутентификацию.
Что вам понадобится
Чтобы использовать приложение Google Authenticator на устройстве Android, необходимо следующее:
- Android 4.4 или более поздняя версия ОС;
- включенная двухэтапная аутентификация.
Как скачать Google Authenticator
УСТАНОВИТЬ GOOGLE AUTHENTICATOR
Как настроить Google Authenticator
- На своем устройстве откройте страницу аккаунта Google.
- На панели навигации вверху нажмите Безопасность.
- В разделе «Вход в аккаунт Google» выберите Двухэтапная аутентификация. При необходимости выполните вход.
- В разделе «Добавьте дополнительные варианты для второго этапа аутентификации» найдите пункт «Приложение Authenticator» и нажмите Создать.
- Следуйте инструкциям на экране.
Как получать коды на новый телефон
Как перенести коды Google Authenticator на новый телефон
Вот что вам потребуется:
- прежний телефон Android с кодами Google Authenticator;
- установленная на нем последняя версия приложения Google Authenticator;
- новый телефон.
Как указать, на какой телефон должны отправляться коды Google Authenticator
- На своем устройстве откройте страницу аккаунта Google.
- На панели навигации вверху нажмите Безопасность.
- В разделе «Вход в аккаунт Google» выберите Двухэтапная аутентификация. При необходимости выполните вход.
- В разделе «Доступные варианты второго этапа аутентификации» найдите пункт «Приложение Authenticator» и нажмите Изменить номер.
- Следуйте инструкциям на экране.
Как устранить распространенные проблемы
Как устранить неполадки с кодом
Если код оказался некорректным, убедитесь, что:
- Вы указали код до того, как срок его действия истек.
- Время на устройстве соответствует вашему часовому поясу.
Если устранить проблему не удалось, синхронизируйте свое устройство Android. Для этого выполните следующие действия:
- Откройте приложение Google Authenticator
на устройстве Android.
- В правом верхнем углу экрана нажмите на значок «Ещё»
Коррекция времени для кодов
Синхронизация.
- На следующем экране появится сообщение о том, что время синхронизировано. Теперь вы можете использовать коды подтверждения для входа.
- Синхронизация влияет только на время в приложении Google Authenticator. Настройки даты и времени на устройстве не изменятся.
Как использовать Google Authenticator с несколькими устройствами и аккаунтами
Как включить двухэтапную аутентификацию для нескольких аккаунтов
Приложение Google Authenticator, установленное на одном устройстве, может генерировать коды сразу для нескольких аккаунтов Google. Каждому аккаунту должен соответствовать отдельный секретный ключ.
Чтобы настроить дополнительные аккаунты, выполните следующие действия:
- Включите двухэтапную аутентификацию для каждого из аккаунтов.
- Используйте то же приложение Google Authenticator.
Как настроить Google Authenticator на нескольких устройствах
Чтобы коды подтверждения генерировались сразу на нескольких устройствах, выполните следующие действия:
- Проверьте, установлено ли приложение Google Authenticator на всех нужных устройствах.
- В аккаунте Google перейдите в раздел Двухэтапная аутентификация.
- Если вы уже настроили Google Authenticator, удалите аккаунт из приложения.
- Перед этим убедитесь, что у вас есть резервные коды для входа.
- Настройте двухэтапную аутентификацию через Google Authenticator, следуя инструкциям на экране. Используйте один и тот же QR-код или секретный ключ на всех устройствах.
- Убедитесь, что на все устройства приходят одинаковые коды подтверждения.
Эта информация оказалась полезной?
Как можно улучшить эту статью?
Download Article
Download Article
This wikiHow teaches you how to move your Google Authenticator accounts to your new Android or iPhone. The Authenticator app now has a built-in «export» feature, which means you can quickly transfer all of your accounts without making changes on multiple websites. The catch is that you must have your old phone handy, as you’ll need to scan a QR code from its screen to do the transfer. If you don’t have your old phone, things get tricky—you’ll need to sign in to all sites where you use Authenticator and change your settings to a new phone.
-

1
Install Authenticator on your new phone. You can download the Google Authenticator app for free from the App Store (iPhone/iPad) or Play Store (Android).
- You will need to have both your old and new phones handy to transfer the accounts in Authenticator to another phone.[1]
Because of changes in Google Authenticator, you won’t need to log into all of the websites and update your 2-factor verifications after doing so. - Using this method will transfer all of your Google Authenticator accounts to your new phone, not just Google accounts.
- You will need to have both your old and new phones handy to transfer the accounts in Authenticator to another phone.[1]
-

2
Open Authenticator on your old phone. You’ll need to have both your old and new phones nearby to transfer the accounts.
Advertisement
-

3
Tap the three-dot menu on the old phone ••• . The three dots are at the top-right corner of Authenticator. A menu will expand.
-

4
Tap Transfer accounts on the menu. This takes you to the Export Accounts screen. Tap Export accounts from Export Accounts screen.
-

5
Tap the Export Accounts button. It’s at the bottom-right corner.
-

6
Enter your PIN or other security code. The code you’ll need to enter depends on your security settings.
-

7
Select the accounts you want to transfer. You can transfer up to 10 Authenticator accounts at a time. If a checkmark appears in the account’s corresponding circle, that means it’s selected.
-

8
Tap Next. It’s at the bottom-right corner. A QR code will appear on the screen.
-

9
Open Authenticator on the new phone. If it’s your first time opening up the app, move through the setup screens until you see the Set up account option.
-

10
Tap Get started. If you don’t see this option, tap the + at the bottom-right corner of Authenticator instead.
-

11
Tap Scan a QR code. This opens up a camera screen, although you may have to give permission for the app to access your camera first.
-

12
Align the QR code in the camera or QR reader lens. The new phone will automatically scan the QR code once it’s in view. Once the code is scanned, the Authenticator data from your old phone will be added to the new phone. You will no longer receive codes on the old phone.
- If your camera can’t scan the QR code, it could be because you’re trying to export too many accounts at once. If you selected 10 accounts, go back and try again with only 5 or 6, and then do the rest separately afterward.[2]
- If your camera can’t scan the QR code, it could be because you’re trying to export too many accounts at once. If you selected 10 accounts, go back and try again with only 5 or 6, and then do the rest separately afterward.[2]
Advertisement
-

1
Install Authenticator on your new phone. You can download the Google Authenticator app for free from the App Store (iPhone/iPad) or Play Store (Android).
- If you no longer have your old phone, you’ll need to log in to all of the services you used with Authenticator and manually change your 2-step verification settings over to your new phone. Sadly there’s no quick way to restore all of your original codes. We’ll cover doing this with Google for your Google account(s), but the steps will vary for other services you’re using with Authenticator.
- If you are not able to log in to a website to change your settings because you’ve lost access to your phone, you will need to contact the support team for that site.
-

2
-

3
Log in to your Google account. You’ll have to verify your username and password before you can make any changes.
- Hopefully you won’t be asked to use Authenticator on your old phone to sign in. If you are asked, look for options to try another method, such as receiving a text message or email. If you can’t use another method, you won’t be able to access your account unless you can get back into your old phone.
-

4
Click CHANGE PHONE under «Authenticator app.»
-

5
Select iPhone or Android. After making your selection, a QR code will appear on the screen.
-

6
Open Authenticator on the new phone. If it’s your first time opening up the app, move through the setup screens until you see the Set up account option.
-

7
Tap Set up account. If you don’t see this option, tap the + at the bottom-right corner of Authenticator instead.
-

8
Tap Scan a QR code. This opens up a camera screen, although you may have to give permission for the app to access your camera first.
-

9
Align the QR code in the camera or QR reader lens. A new 6-digit code will appear in Authenticator.
-

10
Enter the 6-digit code on your computer and click Verify. Once you’ve confirmed the 6-digit code on Google’s 2-step verification site, Authenticator is officially moved to the new phone. You can now use Authenticator to receive 2-step verification codes from Google.
Advertisement
Ask a Question
200 characters left
Include your email address to get a message when this question is answered.
Submit
Advertisement
-
You can’t keep a copy of Google Authenticator on multiple phones at the same time. Nor can you make backups of your codes. If you’re worried about losing your phone and thus access to your Authenticator accounts, try Authy, an alternative that works just like Authenticator except it also lets you make backups.
Thanks for submitting a tip for review!
Advertisement
References
About This Article
Article SummaryX
1. Install Authenticator on the new phone.
2. Open Authenticator on the old phone.
3. Tap the three-dot menu and select Export accounts.
4. Tap Continue and enter your PIN.
5. Select the accounts and tap Export.
6. Open Authenticator on the new phone and tap Set up or +.
7. Tap Scan a QR Code.
8. Scan the QR code on the old phone with the new phone.
Did this summary help you?
Thanks to all authors for creating a page that has been read 14,910 times.
If you buy through links on our site, we may earn a commission.
Is this article up to date?
Download Article
Download Article
This wikiHow teaches you how to move your Google Authenticator accounts to your new Android or iPhone. The Authenticator app now has a built-in «export» feature, which means you can quickly transfer all of your accounts without making changes on multiple websites. The catch is that you must have your old phone handy, as you’ll need to scan a QR code from its screen to do the transfer. If you don’t have your old phone, things get tricky—you’ll need to sign in to all sites where you use Authenticator and change your settings to a new phone.
-

1
Install Authenticator on your new phone. You can download the Google Authenticator app for free from the App Store (iPhone/iPad) or Play Store (Android).
- You will need to have both your old and new phones handy to transfer the accounts in Authenticator to another phone.[1]
Because of changes in Google Authenticator, you won’t need to log into all of the websites and update your 2-factor verifications after doing so. - Using this method will transfer all of your Google Authenticator accounts to your new phone, not just Google accounts.
- You will need to have both your old and new phones handy to transfer the accounts in Authenticator to another phone.[1]
-

2
Open Authenticator on your old phone. You’ll need to have both your old and new phones nearby to transfer the accounts.
Advertisement
-

3
Tap the three-dot menu on the old phone ••• . The three dots are at the top-right corner of Authenticator. A menu will expand.
-

4
Tap Transfer accounts on the menu. This takes you to the Export Accounts screen. Tap Export accounts from Export Accounts screen.
-

5
Tap the Export Accounts button. It’s at the bottom-right corner.
-

6
Enter your PIN or other security code. The code you’ll need to enter depends on your security settings.
-

7
Select the accounts you want to transfer. You can transfer up to 10 Authenticator accounts at a time. If a checkmark appears in the account’s corresponding circle, that means it’s selected.
-

8
Tap Next. It’s at the bottom-right corner. A QR code will appear on the screen.
-

9
Open Authenticator on the new phone. If it’s your first time opening up the app, move through the setup screens until you see the Set up account option.
-

10
Tap Get started. If you don’t see this option, tap the + at the bottom-right corner of Authenticator instead.
-

11
Tap Scan a QR code. This opens up a camera screen, although you may have to give permission for the app to access your camera first.
-

12
Align the QR code in the camera or QR reader lens. The new phone will automatically scan the QR code once it’s in view. Once the code is scanned, the Authenticator data from your old phone will be added to the new phone. You will no longer receive codes on the old phone.
- If your camera can’t scan the QR code, it could be because you’re trying to export too many accounts at once. If you selected 10 accounts, go back and try again with only 5 or 6, and then do the rest separately afterward.[2]
- If your camera can’t scan the QR code, it could be because you’re trying to export too many accounts at once. If you selected 10 accounts, go back and try again with only 5 or 6, and then do the rest separately afterward.[2]
Advertisement
-

1
Install Authenticator on your new phone. You can download the Google Authenticator app for free from the App Store (iPhone/iPad) or Play Store (Android).
- If you no longer have your old phone, you’ll need to log in to all of the services you used with Authenticator and manually change your 2-step verification settings over to your new phone. Sadly there’s no quick way to restore all of your original codes. We’ll cover doing this with Google for your Google account(s), but the steps will vary for other services you’re using with Authenticator.
- If you are not able to log in to a website to change your settings because you’ve lost access to your phone, you will need to contact the support team for that site.
-

2
-

3
Log in to your Google account. You’ll have to verify your username and password before you can make any changes.
- Hopefully you won’t be asked to use Authenticator on your old phone to sign in. If you are asked, look for options to try another method, such as receiving a text message or email. If you can’t use another method, you won’t be able to access your account unless you can get back into your old phone.
-

4
Click CHANGE PHONE under «Authenticator app.»
-

5
Select iPhone or Android. After making your selection, a QR code will appear on the screen.
-

6
Open Authenticator on the new phone. If it’s your first time opening up the app, move through the setup screens until you see the Set up account option.
-

7
Tap Set up account. If you don’t see this option, tap the + at the bottom-right corner of Authenticator instead.
-

8
Tap Scan a QR code. This opens up a camera screen, although you may have to give permission for the app to access your camera first.
-

9
Align the QR code in the camera or QR reader lens. A new 6-digit code will appear in Authenticator.
-

10
Enter the 6-digit code on your computer and click Verify. Once you’ve confirmed the 6-digit code on Google’s 2-step verification site, Authenticator is officially moved to the new phone. You can now use Authenticator to receive 2-step verification codes from Google.
Advertisement
Ask a Question
200 characters left
Include your email address to get a message when this question is answered.
Submit
Advertisement
-
You can’t keep a copy of Google Authenticator on multiple phones at the same time. Nor can you make backups of your codes. If you’re worried about losing your phone and thus access to your Authenticator accounts, try Authy, an alternative that works just like Authenticator except it also lets you make backups.
Thanks for submitting a tip for review!
Advertisement
References
About This Article
Article SummaryX
1. Install Authenticator on the new phone.
2. Open Authenticator on the old phone.
3. Tap the three-dot menu and select Export accounts.
4. Tap Continue and enter your PIN.
5. Select the accounts and tap Export.
6. Open Authenticator on the new phone and tap Set up or +.
7. Tap Scan a QR Code.
8. Scan the QR code on the old phone with the new phone.
Did this summary help you?
Thanks to all authors for creating a page that has been read 14,910 times.
If you buy through links on our site, we may earn a commission.
Is this article up to date?
Использование приложения-аутентификатора для двухфакторной аутентификации (2FA) более безопасно, чем SMS-сообщения, но что, если вы переключите телефон? Вот как переместить свои учетные записи 2FA, если вы используете Microsoft Authenticator.
Ранее мы рассмотрели перенос учетных записей 2FA в Google Authenticator на новый телефон. Мы обнаружили, что нет возможности экспортировать все свои учетные записи, а затем импортировать их на новый телефон. Вам необходимо заново создать учетные записи 2FA на новом телефоне вручную.
К счастью, Microsoft Authenticator предоставляет возможность резервного копирования и восстановления. Обратите внимание, что двухфакторная аутентификация разработана таким образом, чтобы чрезвычайно затруднить доступ к учетной записи, если у вас нет кода двухфакторной аутентификации. Большинство учетных записей предоставляют резервные коды, которые вы можете использовать, если вы потеряли или повредили свой телефон.
Убедитесь, что у вас есть копии резервных кодов для каждой учетной записи, прежде чем вы попытаетесь изменить устройство аутентификации. Затем вы сможете использовать их, если у вас возникнут какие-либо проблемы при попытке восстановить свои учетные записи.
Включите функцию резервного копирования на старом телефоне
Если вам нужно восстановить свои учетные записи на новом телефоне, вам придется включить опцию резервного копирования на старом. Для этого откройте Microsoft Authenticator. Нажмите на три вертикальные точки в правом верхнем углу, а затем нажмите «Настройки».
В разделе «Резервное копирование» включите «Резервное копирование в облако» на телефоне Android или «Резервное копирование iCloud» на iPhone.

Затем ваши учетные записи будут скопированы в учетную запись Microsoft, которую вы использовали при первой настройке Microsoft Authenticator. Для iPhone также требуется учетная запись iCloud.
Если вас беспокоит, что на самом деле создается в резервной копии, это довольно просто. Ваша учетная запись и имена пользователей, проверочный код и различные метаданные, такие как время создания резервной копии, будут включены.
Authenticator создает зашифрованный файл JSON Web Encryption blob (JWE) с использованием AES-256. Затем он хеширует данные с помощью SHA-512 и добавляет их в JWE перед сохранением всего файла и идентификатора ключа в вашей учетной записи. А детальное объяснение процесса резервного копирования и хранения доступен, если вы хотите погрузиться немного глубже.
Использование опции восстановления на вашем новом телефоне
Затем вам нужно установить Microsoft Authenticator на свой новый телефон. Загрузите его с Гугл игры для Android или Apple App Store для iPhone. Не создавайте учетные записи с помощью Microsoft Authenticator до тех пор, пока вы не воспользуетесь инструментом восстановления, поскольку он перезапишет соответствующие учетные записи сайтов.
Например, предположим, что вы настроили 2FA для учетной записи Gmail [email protected] в Authenticator на своем новом телефоне. Однако Authenticator на вашем старом телефоне содержит учетную запись Gmail [email protected] Инструмент восстановления перезапишет учетную запись [email protected], которую вы добавили в Authenticator на своем новом телефоне, с учетной записью [email protected], которая существует в вашей резервной копии.
Чтобы использовать инструмент восстановления, откройте Microsoft Authenticator на своем новом телефоне и нажмите «Начать восстановление».

Вам будет предложено войти в учетную запись Microsoft, которую вы использовали для резервного копирования на своем старом телефоне. Ваши учетные записи будут автоматически добавлены в Microsoft Authenticator на вашем новом аккаунте.
Подтвердить новое и удалить из старого
Некоторые учетные записи потребуют от вас повторной проверки, либо войдя в эти учетные записи, либо отсканировав QR-код. Microsoft Authenticator отобразит сообщение, если вам нужно это сделать. По сути, это тот же процесс, который вы прошли при первоначальной настройке учетной записи.
Также важно удалить учетные записи со старого телефона. Однако не делайте этого, пока не проверите и не убедитесь, что вы можете получить доступ к этим учетным записям на своем новом телефоне через Microsoft Authenticator.
Чтобы удалить учетную запись со старого телефона, откройте на нем Microsoft Authenticator. Нажмите на учетную запись, которую хотите удалить, а затем нажмите «Удалить учетную запись».

Вам также следует открыть все свои учетные записи 2FA и посмотреть, отображается ли ваш старый телефон как действующее устройство аутентификации; если это так, удалите его.
После того как вы удалили все учетные записи из Authenticator на своем старом телефоне, вы также можете удалить приложение. С этого момента только ваш новый телефон будет предоставлять вам коды 2FA.
Двухфакторная аутентификация стала важной мерой безопасности для многих людей, но она также может быть источником беспокойства. Когда Вы меняете или обновляете телефон, Google Authenticator не переносит коды автоматически — Вам нужно сделать это вручную.
К счастью, нетрудно перенести коды Google Authenticator с одного телефона на другой, хотя, это может быть немного трудно. Google задумал это намеренно. Не должно быть слишком легко получить коды аутентификации из любого места, кроме устройства, которое Вы используете для двухфакторной аутентификации, иначе само назначение 2FA будет спорным.
Тем не менее, вот что Вам нужно знать, чтобы перенести Google Authenticator (и все Ваши коды аутентификации) со старого телефона на новый. Процесс для iOS и Android один и тот же.
Перенос Google Authenticator на новый телефон
Прежде всего, не делайте ничего с Google Authenticator на Вашем старом телефоне. Оставьте это на время, иначе Вы можете остаться без способа ввода кодов 2FA перед настройкой нового телефона. Начните с установки Google Authenticator на новое устройство — Google Authenticator для iPhone.

Или Google Authenticator для Android.
Далее Вам понадобится компьютер. Откройте страницу двухэтапного подтверждения Google в браузере и войдите в свою учетную запись Google, когда она попросит Вас. В разделе «Приложение Authenticator» на странице нажмите «Изменить телефон».
Выберите тип телефона, на который Вы переходите, и нажмите «Далее».

Теперь Вы должны увидеть экран «Настройте приложение Authenticator» со штрих-кодом. Откройте Google Authenticator на новом телефоне и следуйте инструкциям для сканирования штрих-кода. Нажмите «Настроить аккаунт», а затем «Сканировать штрихкод».

После сканирования нужно ввести одноразовый код, чтобы убедиться, что он работает.

Перенесите свои коды Google Authenticator для других сайтов
Теперь Вы переместили коды аутентификации Google на новый телефон, но единственная настроенная Вами служба — это Google. Вероятно, у Вас еще есть множество других приложений и сервисов, подключенных к Google Authenticator — возможно, Slack или Dropbox или другие. Вам нужно будет перенести каждый из них по одному. Это трудоемкая часть, на которую мы ссылались ранее.
Но в целом процесс прост, даже если Вам нужно немного поискать настройки. Выберите сайт или сервис, который указан в Вашей старой копии Google Authenticator (на старом телефоне), и войдите на его веб-сайт или откройте приложение. Найдите настройку 2FA для этого сайта. Вероятно, он находится в разделе учетной записи, пароля или безопасности на веб-сайте, хотя, если у службы есть мобильное или настольное приложение, оно может быть там.
Как только Вы найдете нужные элементы управления, отключите 2FA для этого сайта. Вам, вероятно, потребуется ввести пароль для сайта или код аутентификации, поэтому Вам понадобится старый телефон и его Google Authenticator.
Наконец, снова включите 2FA, на этот раз сканируя QR-код с помощью Google Authenticator на новом телефоне. Повторите эту процедуру для каждого сайта или службы, перечисленных в Вашем старом Google Authenticator.
Включить 2FA на более чем одном устройстве одновременно
В идеальном мире 2FA позволяет Вам подтвердить свои учетные данные с помощью мобильного телефона или другого устройства, которое Вы всегда носите с собой, к которому только у Вас есть доступ. Из-за этого хакерам очень трудно подделать систему, потому что (в отличие от получения кодов с помощью SMS, который не особенно безопасен), у них нет простого способа получить вторую авторизацию, предоставляемую через локальное существующее приложение.
Когда Вы добавляете новый сайт или сервис в Google Authenticator, он использует секретный ключ для создания QR-кода. Это, в свою очередь, информирует Ваше приложение Google Authenticator о том, как создавать неограниченное количество одноразовых паролей на основе времени. После того, как Вы отсканируете QR-код и закроете окно браузера, этот конкретный QR-код не может быть восстановлен, и секретный ключ будет храниться локально на Вашем телефоне.
Если бы Google Authenticator мог синхронизироваться между несколькими устройствами, тогда секретный ключ или его коды аутентификации должны были бы где-то жить в облаке, делая его уязвимым для взлома. Вот почему Google не позволяет Вам синхронизировать коды на разных устройствах. Однако есть два способа поддерживать коды аутентификации на нескольких устройствах одновременно.
Во-первых, когда Вы добавляете сайт или службу в Google Authenticator, Вы можете сканировать QR-код на нескольких устройствах одновременно. Веб-сайт, который генерирует QR-код, не знает о том, что Вы его отсканировали. Вы можете сканировать его на любое количество дополнительных мобильных устройств, и каждая копия Google Authenticator, через которую Вы сканируете тот же штрих-код, будет генерировать один и тот же шестизначный код.
Мы не рекомендуем поступать таким образом. Прежде всего, Вы распространяете свои коды аутентификации на несколько устройств, которые могут быть потеряны или украдены. Но, что более важно, поскольку они на самом деле не синхронизированы, Вы рискуете отключить различные устройства друг от друга. Если Вам нужно, например, отключить 2FA для определенной службы, а затем повторно включить ее только на одном устройстве, Вы можете больше не знать, какое устройство имеет самые актуальные и правильные коды аутентификации.
Используйте Authy
Возможность синхронизировать Ваши коды аутентификации между устройствами не предоставляется Google Authenticator. Если Вы хотите использовать все коды 2FA на нескольких устройствах, мы рекомендуем использовать Authy.
Он работает со всеми сайтами и службами, использующими Google Authenticator, шифрует коды с помощью предоставленного Вами пароля и сохраняет их в облаке. Это значительно упрощает перенос нескольких устройств, а зашифрованная облачная синхронизация обеспечивает баланс безопасности и удобства.
Благодаря Authy Вам не нужно настраивать двухфакторную аутентификацию для всех Ваших устройств при каждом переходе на новый телефон. Мы рекомендуем перейти с Google Authenticator на Authy, чтобы облегчить процесс перехода на новый телефон в будущем.
Когда вы получаете новый телефон, одна из важных вещей, которые нужно перенести со старого телефона на новый, — это коды аутентификации вашей учетной записи. если ты использовать Google Authenticator, Google упрощает перенос кодов ваших учетных записей с одного устройства на другое.
Чтобы перенести Google Authenticator со старого телефона на новый, все, что вам нужно сделать, это отсканировать QR-код на новом телефоне.

Убедитесь, что вы не удалили приложение Google Authenticator на своем старом телефоне. Если да, перейдите ко второму разделу ниже, чтобы узнать, как добавить существующие коды на новый телефон.
В следующем примере мы перенесем учетные записи Google Authenticator. с iPhone на телефон Android.
Шаг 1. Экспорт кодов со старого телефона
- Запустите Google Authenticator на своем старом телефоне.
- Коснитесь трех точек в правом верхнем углу.
- В меню выберите Экспорт учетных записей.
- Нажмите «Продолжить» в нижней части экрана «Экспорт учетных записей».
- Подтвердите свою личность, используя предпочтительный метод идентификации (Face ID, Touch ID или пароль).
- Вы увидите QR-код на своем старом телефоне. Вам необходимо отсканировать этот код со своего нового телефона, чтобы перенести свои учетные записи Authenticator.
Шаг 2. Импортируйте коды на новый телефон
- Загрузите и установите приложение Google Authenticator на свой новый iPhone или Android Телефон.
- Запустите недавно установленное приложение Google Authenticator.
- Коснитесь трех точек в правом верхнем углу приложения.
- Выберите в меню Перенести учетные записи.
- Нажмите «Импортировать учетные записи» на экране «Перенести учетные записи». Это потому, что вы импортируете коды с другого телефона на этот телефон.
- Нажмите Сканировать QR-код в нижней части экрана «Перейти на старое устройство».
- Направьте камеру вашего нового телефона на QR-код на старом телефоне. Подождите, пока телефон прочитает код.
- Google Authenticator на вашем новом телефоне теперь должен иметь все ваши учетные записи со старого телефона.
Чтобы сохранить свои коды в безопасности, теперь вы можете удалить приложение Google Authenticator на своем старом телефоне. Теперь вы можете генерировать коды для различных онлайн-аккаунтов с помощью Google Authenticator на своем новом телефоне.
Перенесите Google Authenticator на новый телефон после удаления Authenticator
Если вы удалили приложение Google Authenticator на своем старом телефоне без предварительного переноса учетных записей на новый телефон, вам придется вручную добавить каждую из своих учетных записей на новый телефон.
Для большинства веб-сайтов и приложений это легко сделать. Перейдите в настройки безопасности своей учетной записи, получите QR-код и отсканируйте его на своем новом телефоне, чтобы добавить учетную запись на свой телефон.
Давайте посмотрим, как это сделать для учетной записи Google:
- Запустите веб-браузер на своем настольном компьютере и перейдите в Моя учетная запись Google страница в Интернете.
- Войдите в свою учетную запись Google. Возможно, вам придется использовать резервный код при отсутствии кода аутентификатора.
- Выберите «Безопасность» на боковой панели слева на веб-странице «Моя учетная запись».
- Прокрутите страницу вниз и выберите вариант двухэтапной аутентификации в разделе «Вход в Google».
- Если потребуется, повторно введите пароль своей учетной записи Google.
- Выберите Сменить телефон на странице двухэтапной аутентификации в разделе приложения Authenticator.
- Выберите свой новый телефон (Android или iPhone) на следующем экране. Затем нажмите Далее.
- Google отобразит QR-код на вашем экране.
- Установите и запустите приложение Google Authenticator на своем новом iPhone или Android Телефон.
- Коснитесь знака + (плюс) в правом нижнем углу.
- В меню выберите Сканировать QR-код.
- Направьте свой телефон на QR-код на сайте Google. Authenticator добавит вашу учетную запись Google.
- Выберите Далее на сайте Google.
- Сайт попросит вас ввести код, сгенерированный в Authenticator, на вашем новом телефоне. Получите код из приложения, введите его на сайте и выберите Подтвердить.
- Выберите Готово, чтобы закрыть сообщение об успешном завершении.
Процедура добавления других учетных записей в Authenticator должна быть почти такой же.
Знайте это как пользователь Google Authenticator
Если вы используете Google Authenticator в качестве основного генератора кода, вот несколько вещей, которые вам следует знать об этой службе.
Использовать более чем на одном устройстве
Вы можете одновременно использовать Google Authenticator на нескольких устройствах. Если вы настроили приложение и на своем iPhone, и на телефоне Android, вы можете сгенерировать и получить коды с любого устройства и используйте их для входа в свои учетные записи.
Выборочный перенос аккаунта
Если вы хотите перенести на новый телефон только определенные учетные записи Google Authenticator, вы можете сделать это с помощью выборочного переноса.
Эта функция позволяет вам выбирать учетные записи, которые вы хотите перейти на новый телефон. Учетные записи, которые вы не перенесли, будут продолжать работать на вашем старом телефоне.
Коды резервного копирования
Если по какой-то причине вы не можете использовать Google Authenticator для получения кодов, вы можете сгенерировать резервные коды на странице безопасности Google. Вы можете использовать эти одноразовые коды для временного доступа к своей учетной записи Google.
Добавить учетные записи с помощью ключа настройки
Есть несколько способов добавить учетную запись в Google Authenticator на свой телефон. Вы можете отсканировать QR-код или использовать ключ настройки для добавления учетной записи.
Чтобы использовать ключ настройки в Google Authenticator, коснитесь знака + (плюс) и выберите Ввести ключ настройки.
Заполните данные на экране, чтобы добавить свою учетную запись.
Перенести учетные записи Authenticator с одного телефона на другой проще, чем вы могли себе представить. Все, что вам нужно, это отсканировать QR-код, и все ваши учетные записи будут на вашем новом телефоне.
Сообщите нам в разделе комментариев, если это сработало для вас.
Google предлагает собственное приложение для двухфакторной аутентификации под названием Authenticator. Приложение доступно как на смартфонах Android, так и на iOS и полностью бесплатное, без рекламы или покупок в приложении. Приложение Google 2FA известно своей простотой и хорошо выполняет основную работу. Фактически, пользовательский интерфейс остался очень простым, а о добавлении метода передачи данных забыли. Google Authenticator , отсканированные коды, безопасно на другой телефон. До недавнего времени не было возможности перенести или перенести коды Google Authenticator на новый телефон.
Google недавно обновил свою версию приложения Authenticator для Android, добавив способ импорта и экспорта. 2FA. Коды отсканировал ток на новый телефон. Это долгожданный знак, потому что другие приложения, такие как Microsoft Authenticator и Authy, поддерживают эту функцию. У меня это уже давно.
С другой стороны, в приложении iOS для iPhone и iPad по-прежнему отсутствует функция передачи. Поскольку с конца Google нет новостей о том, когда он будет представлен. До появления обновления стало легко переносить приложение Authenticator с Android на Android, но этого нельзя сказать, когда дело касается iOS на iOS или между Android и iOS в любом случае.
Вот как это все работает.
Перенос Google Authenticator с Android на Android
Сначала вам нужно открыть приложение Authenticator На вашем новом телефоне Android вас встретит экран справки, объясняющий, как работает Google Authenticator. Затем вас спросят, хотите ли вы перенести учетные записи. Если вы не видите этот экран по умолчанию и вы попадаете на главный экран, просто нажмите на трехточечный значок меню, чтобы выбрать параметр. Перенос аккаунта.
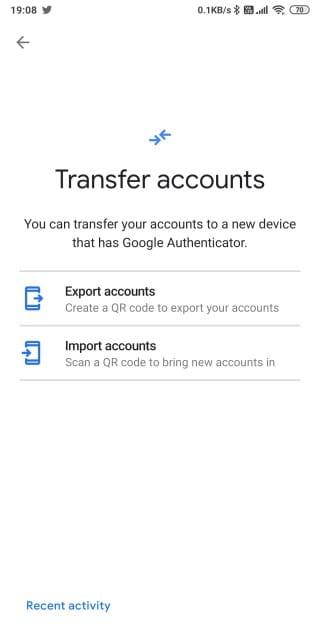
Нажмите Импортировать аккаунты Здесь, если вы хотите перенести коды 2FA со старого телефона на этот телефон и нажмите Экспорт аккаунтов Если вы хотите перенести коды 2FA со старого телефона на новый. Давайте рассмотрим оба варианта по очереди.
На этом этапе вам потребуется ввести пароль вашего смартфона из соображений безопасности, чтобы никто не мог экспортировать данные на свой телефон без вашего разрешения. Не сразу понятно, что означает этот экран, потому что он не указывает, что здесь вводится пароль телефона или что-то еще. Просто пустое поле. Вы зря потратили несколько минут, введя вместо этого пароль своей учетной записи Google. Вы также не можете делать скриншоты этой страницы, опять же из соображений безопасности.
Теперь вы должны увидеть список всех учетных записей, хранящихся в приложении Authenticator. Выберите те, которые хотите перенести на новый телефон, и выберите следующий. Загрузите и установите приложение Google Authenticator на свой новый телефон и отсканируйте QR-код, который вы видите на своем старом телефоне на этом этапе. Все коды двухэтапной аутентификации, выбранные со старого телефона, будут перенесены на новый телефон после автоматического завершения сканирования.
На новом телефоне необходимо выбрать Настройки -> Перенос учетной записи -> Параметр импорта учетных записей И не щелкать значок плюса, чтобы сканировать новый QR-код, как обычно. Эти два варианта QR-кодов не совпадают.
Поймите сторону безопасности
В отличие от некоторых других приложений 2FA, Google хранит все данные локально на вашем телефоне в зашифрованном формате, поэтому они безопасны и надежны. даже в случае Потерял свой телефон В случае кражи или взлома эти данные не могут быть прочитаны. Вы можете и должны удалить данные со своего телефона с помощью приложения Google Find My Device Доступно в Play Store.
Поскольку онлайн-данные не хранятся в облаке на удаленном сервере, коды не синхронизируются на двух устройствах одновременно. Хотя некоторых это может немного раздражать, на самом деле это намного безопаснее. Например, когда вы сканируете код 2FA в Authy на одном устройстве, он автоматически появляется на другом устройстве, на котором у вас установлен Authy. Хотя Authy также шифрует данные и принимает меры предосторожности, данные все еще находятся в облаке и перемещаются через серверы.
Передача токенов 2FA таким способом утомительна и выполняется вручную, но занимает меньше минуты и намного безопаснее.
Перенос Authenticator с iOS на iOS или между iOS и Android
Приложение Authenticator отобразит короткое сообщение с синим фоном с надписью «Аккаунты недавно экспортированыВ следующий раз, когда вы запустите приложение. Вы также можете просмотреть список всех входящих и исходящих учетных записей в рамках недавней активности. Он содержит более подробную информацию, такую как количество импортированных / экспортированных учетных записей, дату и время активности, а также идентификатор электронной почты Google для учетной записи Authenticator. Вы также найдете ссылку для сброса двухэтапной аутентификации в своей учетной записи Google, если считаете, что она была взломана.
В версии приложения Google Authenticator для iOS по-прежнему отсутствует функция передачи учетной записи. Я надеюсь, что вы скоро придете, потому что я хочу защитить себя от будущих непредвиденных происшествий, храня все коды 2FA на двух разных устройствах. Вероятность потери обоих телефонов одновременно очень мала.
Совет от профессионала: Используйте свой старый запасной смартфон и установите на него приложение Authenticator, чтобы снизить вероятность потери доступа к кодам 2FA и полного закрытия учетной записи. Держите его в офисе или дома, подальше от посторонних глаз.
На данный момент вам нужно будет войти в каждую учетную запись, указав свой идентификатор, пароль и код 2FA, и вручную повторно просканировать коды 2FA на новом телефоне. Это будет включать удаление безопасности 2FA из указанной учетной записи после входа в систему, ее повторное включение и повторное сканирование QR-кода с нового телефона.
Google не поделился графиком, когда будет выпущено новое обновление, поэтому никто не может догадаться.
Умный трюк для резервного копирования кодов двухэтапной аутентификации
Просто сделайте снимок экрана с QR-кодом и сохраните его в надежном месте. Вы можете либо зашифровать данные и сохранить их в личном хранилище Microsoft OneDrive, которое зашифрует и защитит их за вас, либо просто взять бумажную копию и хранить ее в автономном режиме. В любом случае, теперь у вас есть настоящий QR-код в руке, и вы можете сканировать его в любое время с помощью любого приложения 2FA, которое вы предпочитаете. Конечно, безопасное сохранение резервных кодов — традиционный метод, который использует большинство людей. Ваши коды Google Authenticator перестали работать? Попробуйте это быстрое исправление.
Инкапсуляция: перенос кодов аутентификатора на новый телефон
Процесс переноса приложения Authenticator с Android на Android очень прост и легок. Процесс займет меньше минуты. Пользователям iPhone и iPad не повезло, но я думаю, что скоро решение будет доступно. Просто нужно набраться терпения. А пока вы можете использовать свой старый телефон, повторно сканировать все коды или переключиться на такое приложение, как Authy.
Безопасное хранение персональных данных с некоторых пор стало первостепенной задачей для активных пользователей интернета. К сожалению, обеспечить должную защиту штатными средствами (с помощью экранной блокировки) удается далеко не всегда. К тому же, сегодня сложные пароли перестали быть помехой для мошенников. Поэтому все большую популярность приобретает двухфакторная аутентификация. С защитой контактов, аккаунтов, счетов от злоумышленников отлично справляется программа «Google Authenticator». Однако при смене телефона необходимо подключить верификацию через приложение на новом девайсе. О том, как это сделать, и пойдет речь в данной статье.

Содержание
- Что такое Google Authenticator
- Зачем переносить Гугл Аутентификатор на другой телефон
- Как перенести Authenticator на другой телефон
- Возможные проблемы при переносе Гугл Аутентификатора
Что такое Google Authenticator
«Google Authenticator» — это популярный сервис смартфонов, часто используемый для генерирования кодов при использовании двухфакторной аутентификации (f2a). Суть системы заключается в следующем.
На мобильное устройство устанавливается специальное приложение. При входе в аккаунт, службы Google или других сервисов, оно генерирует одноразовый 6- или 8-значный цифровой код, который вводится вместе с именем пользователя и паролем. Фактически, это система доступа при помощи двух ключей: один из них пользователь запоминает, другой хранит на стороннем носителе (телефоне, флешке и т. п.). Даже если мошенники узнают идентификационные данные, войти в аккаунт они не смогут. Для этого им необходимо будет получить физический доступ к смартфону или планшету.
Сайты, которыми юзер пользуется регулярно, предоставляют ему общий секретный ключ. Он сохраняется в приложении Гугл Аутентификатор и вводится при каждой следующей авторизации. А поскольку таких ресурсов много, соответственно, секретных кодов набирается целый список.
Как настроить сервис верификации?
- Запустить приложение и нажать на значок «+» (добавить).

- Выбрать опцию «Сканировать штрих-код» и выполнить считывание QR-кода на сайте.

- Далее выполнить команду «Print and save the code», то есть распечатать и сохранить шифр, который появится под кодом быстрой идентификации (QR). Он может понадобиться в случае потери доступа к мобильному гаджету.

- После этого на главном экране появится шестизначная комбинация цифр, которая будет обновляться каждые 30 секунд.

- При входе в аккаунт или веб-ресурс понадобится ввести этот код и все.

Зачем переносить Гугл Аутентификатор на другой телефон
«Google Authenticator» долгое время хранился «на полках» Play Market, однако, с популяризацией криптовалют программа верификации телефона приобрела небывалую популярность. Тем более что для работы приложения не требуется подключения к сети Интернет.
Однако программа имеет одну особенность: она не синхронизирует данные, как большинство приложений. Это значит, что при обновлении или смене мобильного гаджета коды не переносятся автоматически – делать это придется вручную. Одновременно не предусмотрен автоматический перенос всех привязанных аккаунтов. При переходе на новое устройство, необходимо настроить учетную запись Google, и только потом заново привязать службы Гугл и сторонние сервисы.
Но так ли важно переносить «Google Authenticator» на новый девайс? Аутентификация надежно защищает аккаунты и сервисы от взлома, а данные от «утечки», поскольку даже в случае попадания идентификаторов в сеть, авторизоваться с их помощью не получится, понадобится ввести секретный ключ, который хранится в приложении на мобильном устройстве. А его лучше всегда иметь под рукой.
При регистрации в сервисе аутентификации на сервере Google запускается алгоритм, который генерирует коды в режиме реального времени на основе публичного и секретного ключа. Такой же алгоритм работает и в мобильном приложении на смартфоне. При попытке авторизоваться на каком-либо сайте, он обращается к Гугл. Система сравнивает коды, сгенерированные на сервере в телефоне. Если они идентичны, он передает ответ, что все в порядке. Происходит подтверждение, и пользователь получает доступ на свой профиль.
Как упоминалось выше, перенести «Google Authenticator» на новое устройство, как обычное приложение, не получится. Коды потребуется перемещать вручную, иначе они будут недействительны. Процедура состоит из нескольких этапов, выполнение каждого из них требует внимания и точности действий.
Установить приложение на новый телефон
Сначала необходимо установить официальное приложение на новый девайс. Бесплатная версия доступна для скачивания из магазина Google Play. Найти программу можно и на сторонних веб-ресурсах, главное, чтобы они были надежными.

Затем понадобится открыть браузер Chrome, авторизоваться и перейти в личный кабинет Google Аккаунта. Сделать это можно как на компьютере или ноутбуке, так и на мобильном устройстве.
Настроить аутентификацию
Следующий этап предполагает перенос и настройку сервиса на новом девайсе. Здесь нужно действовать в строгом соответствии с инструкцией.
- Перейти по предоставленной ссылке и авторизоваться с помощью персональных идентификаторов (логина и пароля).
- Открыть меню, расположенное слева, и выбрать вкладку «Безопасность».

- В разделе «Вход в аккаунт Google» выбрать опцию «Двухфакторная аутентификация». Напротив нее должно быть указано, что функция активирована.

- Теперь необходимо ввести пароль повторно и дождаться, когда на смартфон или планшет придет уведомление.
- Пользователю понадобится разблокировать аппарат и подтвердить, что он пытается авторизоваться через браузер.
- Запустить приложение и в меню настроек выбрать опцию «Изменить номер», указать тип устройства и продолжить, нажав на клавишу «Далее».
- С помощью мобильного приложения отсканировать штрих-код, который появится на экране компьютера.
- На смартфон поступит уведомление, содержащее шестизначный код. Его понадобится ввести в соответствующее поле и нажать на клавишу «Подтвердить».

Привязать сайты и приложения
После того, как процесс настройки будет завершен, останется привязать аккаунты сайтов и сервисы к новому устройству. Поскольку в один клик выполнить данную процедуру невозможно, понадобится действовать поэтапно. Алгоритм должен выглядеть следующим образом.
- Открыть настройки аккаунта в мобильном приложении или в ЛК на сайте.
- Отключить двухфакторную аутентификацию, подтвердив действие кодом, который поступит на электронный почтовый ящик.
- Вернуться в приложение и на главном экране нажать на значок «+». Сервис предложит отсканировать QR-код либо ввести системный ключ.
- Выбрать один из вариантов (удобнее использовать первый способ).

- После сканирования в мобильном приложении появится новый аккаунт. Для его активации и подтверждения понадобится перейти на сайт и ввести в специальное поле полученный шестизначный код.

После этого новые коды будут поступать уже на новое устройство. На этом процедуру переноса сервиса двухфакторной аутентификации «Google Authenticator» можно считать завершенной.
Аналогичным способом поступают при отключении и повторной активации всех игровых сервисов, сайтов и приложений. Единственным отличием являются интерфейс программ и опции меню. Но, выполнив перенос сервиса верификации от Google самостоятельно, можно без труда проделывать те же манипуляции и с остальными программами и сайтами.
https://www.youtube.com/watch?v=pD_4eGaXtO4
Возможные проблемы при переносе Гугл Аутентификатора
Прежде чем переносить данные «Google Authenticator» на новое устройство, целесообразно изучить инструкцию по настройке. В противном случае в процессе выполнения процедуры будут возникать ошибки и проблемы.

Вячеслав
Несколько лет работал в салонах сотовой связи двух крупных операторов. Хорошо разбираюсь в тарифах и вижу все подводные камни. Люблю гаджеты, особенно на Android.
Задать вопрос
Приложение выдает недействительные коды

Если сервис не воспринимает коды, генерирующие программной верификации, это может быть вызвано сбоем в настройках даты и времени. Задержка или опережение реального времени всего на несколько секунд способны привести к сбою. Для устранения проблемы, нужно зайти в «Настройки» системы и активировать опцию «Автоматическое определение времени». Если она включена, неполадки могут возникнуть в самой программе. И тогда без сервисной поддержки не обойтись.
Кража устройства и потеря доступа к приложению.

Чтобы избежать возникновения столь неприятной ситуации, рекомендуется распечатать QR-код и создать несколько копий, и спрятать в разных укромных местах. Целесообразно продублировать колы, сохранив их на компьютере или на других устройствах. С монитора он считывается так же легко как с листа бумаги.
