Оглавление
- Вступление
- «Переназначение клавиш»
- Знакомство и предварительная настройка
- Оценка основных возможностей
- Как это работает?
- Нагрузка на систему
- А оно надо?
- Button Mapper: главный конкурент «Переназначения клавиш»
- Знакомство и предварительная настройка
- Оценка основных возможностей
- Как это работает?
- Нагрузка на систему
- А оно надо?
- Что в итоге?
Вступление
Многим знакома ситуация, когда покупаешь новый смартфон, а у физической кнопки питания нет функции фотографирования, как нет и отдельной клавиши для этого, а ведь на прошлом аппарате она была и здорово выручала. На первый взгляд мелочь, но руки сами тянутся к механике, а не сенсору, причем в самый неподходящий момент.
На выручку приходят специальные программы, позволяющие полностью перепрограммировать физические клавиши гаджета и назначить на них любое действие. Это особенно выручает, если сломалась кнопка питания или хочется перематывать треки как на mp3-плеере, но встроенный этого не умеет… Нужны ли для этого root-права? Не будет ли глюков? Как это вообще работает? На поставленные вопросы я сегодня и попытаюсь ответить.

Для начала представлю подопытных. Первое приложение так и называется: «Переназначение клавиш», по крайней мере в русском Google Play. Оно умеет работать как с физическими, так и сенсорными манипуляторами, но для некоторых действий требует root-прав. Вторым участником станет Button Mapper, умеющий то же самое, но не требующий вообще root-прав, что уже интересно.
В качестве тестового оборудования использовались:
- Планшет DEXP Ursus 8EV2 3G (Android 4.4.2, процессор MT8382, 4 x Cortex-A7 1.3 ГГц, видеоядро Mali-400 MP2, 1 Гбайт ОЗУ, аккумулятор 4 000 мАч, 3G-модуль, Wi-Fi 802.11b/g/n);
- Смартфон Homtom HT3 Pro (Android 5.1 Lollipop, процессор MT6735P, 4 x Cortex-A53 1.0 ГГц, 64-бит, видеоядро Mali-T720, 2 Гбайт ОЗУ, аккумулятор 3 000 мАч, 4G-модуль, Wi-Fi 802.11b/g/n).
рекомендации
3060 дешевле 30тр в Ситилинке
3060 Ti Gigabyte дешевле 40 тр в Регарде
10 видов <b>4070 Ti</b> в Ситилинке — все до 100 тр
3070 дешевле 50 тр в Ситилинке
13700K дешевле 40 тр в Регарде
4080 почти за 100тр — дешевле чем по курсу 60
RTX 4090 за 140 тр в Регарде
13600K дешевле 30 тр в Регарде
RTX 3070 Ti за 56 тр в Ситилинке
3080 дешевле 80 тр в Регарде
RTX 4080 за 100 тр в Ситилинке
3070 Gigabyte Gaming за 50 тр с началом
3060 Ti Gigabyte Gaming за 43 тр
Компьютеры от 10 тр в Ситилинке
-7% на 4080 Gigabyte Gaming
Обзор приложения «Переназначение клавиш»

Программа давно не обновлялась, но возможно это и не нужно, поскольку она умеет делать все, что можно делать с физическими клавишами: назначать любое действие, запускать определенные приложения, отключать кнопки и даже прописывать комбинации нажатий для доступа к особым функциям.
«Переназначение клавиш» работает только с Android 4.3 или выше, распространяется условно-бесплатно и включает переведенный на русский интерфейс. Таким образом, мы получаем своеобразный эталон для таких программ, на который в дальнейшем и будем опираться. А может и не будем, ведь это только первое впечатление.
Не стоит забывать о том, что немаловажную роль играет прошивка устройства, особенно если она модифицированная, поэтому не нужно относиться к программе как к панацее.
| Данные Google Play | «Переназначение клавиш» |
| Оценка в Google Play | 3.9 |
| Разработчик | Irishin (Россия) |
| Количество загрузок в Google Play | 100 000–500 000 |
| Совместимость приложения с другими версиями ОС Android | 4.3 или более поздняя |
| Размер после установки | 16 Мбайт |
| Последнее обновление (на момент написания статьи) | 21 июня 2016 г |
| Версия приложения | 1.11.4 |
| Покупки в приложении | 59 руб. |
Знакомство и предварительная настройка
Перво-наперво надо разрешить программе доступ к специальным возможностям, что актуально для Android 5.0 или выше. В противном случае ничего работать не будет.


Не обошлось и без премиум-версии, которая:
- Отключает рекламу;
- Позволяет назначить действия на комбинацию клавиш;
- Позволяет установить более двух обычных переназначений.
На мой взгляд, смысл в ней определенно есть, благо просят всего 59 рублей (цена актуальна на момент написания этих строк).
И поскольку других предварительных настроек нет, перехожу к обзору основных возможностей.

Оценка основных возможностей
В перечень функций входит:
- Возможность поменять клавиши местами;
- Установить дополнительные действия по короткому или долгому нажатию;
- Открыть камеру, браузер или приложение звонка по нажатию на кнопку;
- Открыть любое приложение по выбору пользователя;
- Отключить кнопку полностью;
- Поддержка переназначения клавиш Home, Back, Recent apps, Меню, Камера, Клавиши громкости и более двухсот других клавиш;
- Поддержка комбинаций клавиш, двойного и тройного нажатия в Premium-версии;
- Экспериментальная функция Alt+Tab (только в премиум-версии);
- Возможность остановить текущее запущенное приложение (нужны root-права).
Легко заметить, что root-права все-таки нужны, но не обязательны.

Интерфейс приложения – русский, однооконный. В самом низу «+» для назначения действий на клавиши, выше можно снять галку с «Показывать иконку приложения», но только в платной версии, а также деактивировать сервис.
В большинстве смартфонов и планшетов 3 или 4 аппаратных кнопок с привязкой к определенным функциям: управление громкостью и питанием, опционально – вызов ассистента. В статье собраны приложения, позволяющие переназначить функции аппаратных кнопок для назначения необходимых действий или более полезных функций.
Buttons remapper
Смена назначения аппаратных кнопок.
Системные требования
- Версия системы – 4.3+.
- Требуется памяти для установки – 16 МБ.
- Использование оперативной памяти – 77 МБ.
- Дополнительно – разрешение на смену назначения кнопок в разделе «Специальные возможности».
В Buttons remapper доступно переназначение кнопок коротким или долгим нажатием, а так же комбинацией кнопок. Добавление нового действия позволяет заменить стандартное действие либо же расширить дополнительным. При использовании долгого нажатия доступно указание времени срабатывания из предложенных вариантов в секундах – 0.25, 0.5, 1, 2, 3, 5 и 10. Для короткого и долгого нажатия настройки позволяют установить срабатывание: во всех приложениях, только на домашнем экране, кроме домашнего экрана, во время звонка или произвольный список заданный пользователем.
Дополнительных настроек в Buttons remapper нет, как и рекламы. При этом имеется платная разблокировка премиум возможностей. За 1.3 USD пользователь получает:
- Неограниченное количество назначений кнопок.
- Выбор приложений с активными переназначениями.
- Возможность задать действие комбинацией: двойной клик и две кнопки сразу.
- Разблокировка «цепочки команд», «нажатие на область экрана», «выключить микрофон во время звонка» и «голосовой ассистент».
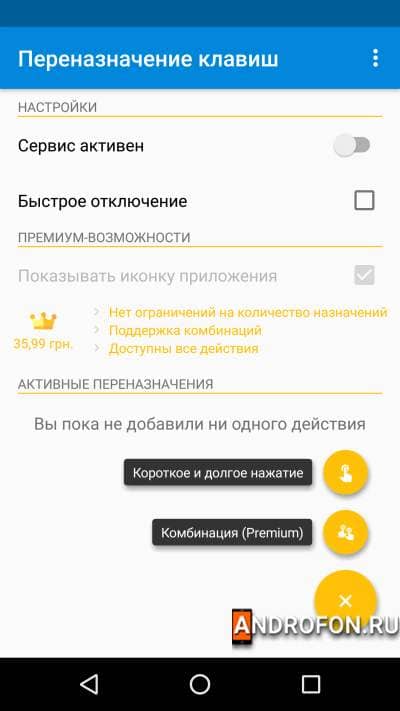
Основные преимущества
- Возможность переназначения клавиши или добавления дополнительного действия.
- Выбор действий по одному нажатию, двойном, длительном и комбинацией двух кнопок.
- Выбор приложений для работы переназначенных клавиш.
- Нет рекламы.
Основные недостатки
- Часть функций не работает без премиум возможностей.
- Нет полезных настроек.
Впечатление
Buttons remapper позволяет полностью переназначить действия кнопок или повесить дополнительные действия длительным или двойным нажатием. При этом для полноценного использования и свободы действий понадобится приобрести премиум версию приложения.
Remap buttons and gestures
Назначение действий аппаратных и экранных кнопок, а так же жестов.
Системные требования
- Версия системы – 5.0+.
- Требуется памяти для установки – 14 МБ.
- Использование оперативной памяти – 413 МБ.
- Дополнительно – разрешение на смену назначения кнопок в разделе «Специальные возможности».
Remap buttons and gestures позволяет переназначить аппаратные кнопки, кнопку наушников в случае подключения гарнитуры, назначить действия сенсорных кнопок на экране и действия с использованием жестов. Для каждого типа кнопки доступна настройка действия при одиночном нажатии, двойном или длительном удержании.
В приложении десятки назначаемых действий. В частности стандартные кнопки «назад», «возврат на главный экран» и «запущенные приложения». Поэтому приложение позволит использовать устройство, если нижняя часть экрана не работает, не отображается или необходимо постоянное отображение кнопок навигации. Среди прочих действий включение или отключение определенных функций связанных с настройками, связью, звуком, уведомлениями и т.д.
Из дополнительных параметров доступна настройка чувствительности жестов, длительность работы фонарика, автоматическое отключение назначенных кнопок при звонке или запуске камеры.
Приложение бесплатное с наличием агрессивной рекламы, всплывающей через несколько действий в приложении. За отключение рекламы разработчики просят 3 USD.
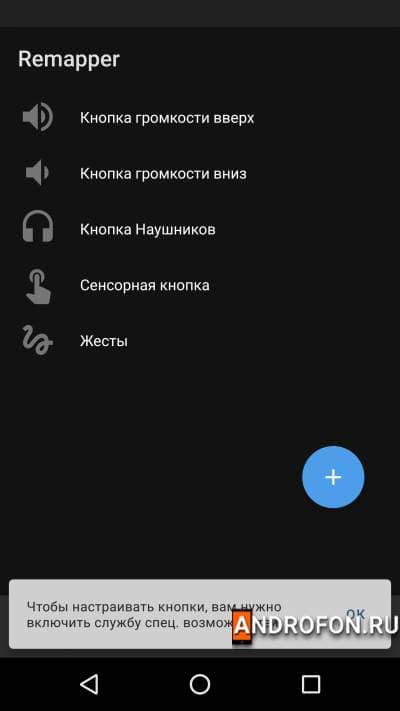
Основные преимущества
- Возможность переназначения аппаратных кнопок, назначение экранных кнопок и жестов.
- Широкое количество назначаемых действий.
Основные недостатки
- Высокое потребление оперативной памяти.
- Агрессивная реклама.
- Мало полезных настроек.
Впечатление
Remap buttons and gestures предлагает широкую конфигурацию назначаемых аппаратных и экранных кнопок, а так же жестов. Настроить наиболее оптимальное назначение и положение кнопок в рабочем или частично утраченном работоспособность устройстве. Впечатление портит агрессивная реклама и потребление высокого объема оперативной памяти.
Button Mapper: Remap your keys
Переназначение аппаратных кнопок и кнопок гарнитуры.
Системные требования
- Версия системы – 4.1+.
- Требуется памяти для установки – 39 МБ.
- Использование оперативной памяти – 315 МБ.
- Дополнительно – разрешение на смену назначения кнопок в разделе «Специальные возможности».
Button Mapper позволяет переназначить кнопки громкости на мобильном устройстве и кнопки на подключенной гарнитуре. Приложение не работает при выключенном экране за исключением моделей с наличием root прав.
Для каждой назначаемой кнопки доступна установка действия однократного нажатия, двойного и зажатия кнопки. Опционально задаются параметры тактильной отдачи. Из назначаемых действий доступно:
- Выбор кнопок из строки навигации.
- Назначение быстрых или системных настроек.
- Применение команд и интентов из приложения Tasker.
- Запуск ярлыка или приложения.
- Управление музыкальным проигрывателем.
Среди настраиваемых функций – настройка исключений и продолжительности нажатия.
Часть функций нуждается в наличии root прав, а другая часть в разблокировке. Для снятия ограничений необходимо внести определенное пожертвование, минимум 3.7 USD. Действие однократное и распространяется на все подключенные устройства.
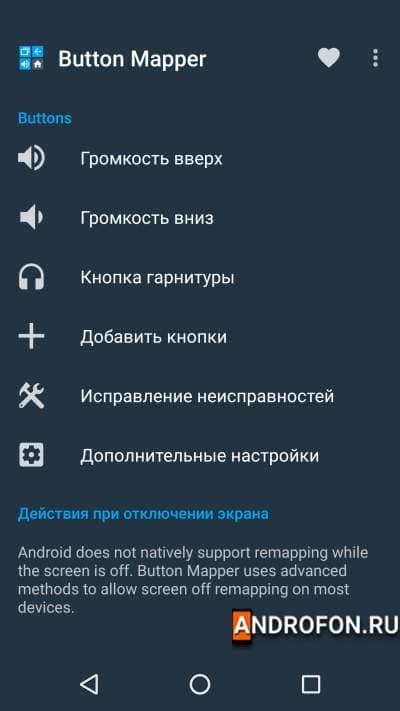
Основные преимущества
- Переназначение аппаратных кнопок громкости.
- Назначение действий на кнопки гарнитуры.
- Выбор интентов из приложения Tasker.
- Нет рекламы.
Основные недостатки
- Для разблокировки определенных функций необходима покупка приложения.
Впечатление
Button Mapper – функциональное приложение для переназначения аппаратных клавиш. Приложение позволит задать предпочтительные действия при однократном или двойном нажатии, а так же длительном удержании кнопки. При этом базовая версия приложения ограничена в количестве назначаемых действий. А для доступа ко всем функциям необходимы ещё root права.
Вывод
В статье собраны лучшие приложения для переназначения кнопок на Android. Представленные приложения помогут расширить функциональность устройства за счет дополнительных действий, назначенных на аппаратные или экранные кнопки. А ещё продлить срок службы для устройств с поврежденными кнопками, экраном или сенсором.
А вы пользуетесь приложениями для переназначения кнопок? Напишите в комментариях название используемого приложения.
На чтение 10 мин Просмотров 1.1к. Опубликовано 14.09.2022 Обновлено 13.09.2022
Панель навигации на Android давно представлена виртуальными, а не физическими кнопками, а у некоторых пользователей – и вовсе жестами. Благодаря этому удастся кастомизировать управление смартфоном, как удобно. Удастся привязать больше действий или поменять клавиши местами, что стало темой этой статьи. Вы узнаете, как изменить расположение кнопок «Назад» и «Недавно запущенные» за полминуты через настройки смартфона. Кроме того, далее рассказывается о стороннем софте, позволяющем провести ещё большую персонализацию гаджета.
Инструкции подходят для современных систем, выпущенных разными производителями. На девайсах, поддержка которых давно прекращена, нет таких настроек, а найти сторонние приложения будет непросто.
Содержание
- Зачем менять кнопки на телефоне?
- Как поменять местами кнопки на «Андроиде»
- На Xiaomi
- На Huawei, Honor
- На Samsung
- На других «Андроидах»
- Изменение через программу Android Debug Bridge
- Приложения для переназначения кнопок
- «Переназначение клавиш и кнопок»
- Button Mapper: Remap your keys
- Проблемы и способы их решения
- Button Mapper срабатывает во всех приложениях
- Программа для перенастройки сама закрывается
- Android Debug Bridge не работает, но питание идёт
- Android Debug Bridge слишком сложен
- Заключение
Зачем менять кнопки на телефоне?
Вы найдёте этот материал полезным, если:
- хотите видеть кнопку «Назад» слева, а не справа (или наоборот);
- поменяли телефон и уже успели привыкнуть к другой панели навигации;
- приложение, используемое вами, не скрывает кнопки, а вы случайно нажимаете одну из них (например, меню программ, из-за чего окно сворачивается);
- расположение важно для работы с каким-либо софтом или игр.
На новых Android можно сделать меню скрываемым с помощью свайпа, как и полностью убрать его – тогда для управления понадобится использовать жесты. Этому посвящена отдельная статья, где также рассказывается о способах выключить плавающую кнопку.
Если вас устраивает текущее расположение кнопок на смартфоне, лучше его не менять – придётся привыкать ещё несколько дней.
Как поменять местами кнопки на «Андроиде»
На Xiaomi
Прежде чем перейти к гайду, стоит отметить, что порядок действий прост и почти одинаков на девайсах любых производителей. Различия проявляются лишь в названиях некоторых кнопок, иконках и дизайне. Например, для устройств Xiaomi актуальна следующая инструкция:
- Откройте настройки смартфона;

- Нажмите поисковую строку;

- Введите «безграничный экран»;

- Переведите тумблер «Поменять кнопки местами» вправо.

Есть и другой способ, который некоторые читатели найдут более удобным:
- Удерживайте палец в свободном месте на экране рабочего стола;

- Откройте настройки отображения;

- Нажмите «Ещё»;

- Выберите опцию «Способ навигации»;

- Активируйте функцию «Поменять местами кнопки».

Если вы захотите вернуть стандартное отображение панели навигации, это удастся выполнить аналогичным образом. Как видно, проделать эти шаги удастся за менее чем 1 минуту, и даже перезапускать лаунчер не понадобится.
На Huawei, Honor
Девайсы обоих производителей обладают оболочкой EMUI, поэтому инструкции для них объединены, и если вы не знаете, как поменять местами клавиши на Honor или Huawei, то данный раздел для вас. Изменение расположения элементов в панели навигации здесь производится так же просто, как и на Mi-девайсах:
- Запустите настройки телефона и войдите в категорию «Система и обновления»;

- Перейдите во вкладку «Системная навигация»;

- Выберите режим «Три навигационные кнопки»;

- Отметьте, какую комбинацию кнопок хотели бы использовать. Достоинством Honor и Huawei выступает увеличенное количество клавиш (4 вместо 3), а также большое число вариантов;

- Кроме того, вы можете разрешить скрытие навигационных кнопок. Тогда в левом нижнем углу будет отображаться стрелочка. Нажмите её, и панель скроется. Ещё можно убрать её свайпом сверху вниз.

На Samsung
У обладателей девайсов Samsung тоже не возникнет проблем в управлении навигацией. К сожалению, в One UI представлено не так много параметров, как на девайсах Honor, но получится поменять местами клавиши Back и Recent или вовсе включить жесты. Достаточно проделать следующие шаги:
- Откройте настройки смартфона;

- Войдите в раздел «Дисплей»;

- Нажмите параметр «Навигационная панель»;

- В подпункте «Порядок кнопок» выберите подходящий вариант. Как видно, их всего 2, и различие заключается в левом и правом элементах.

Изменить параметры навигации, удерживая палец в свободном месте на рабочем столе, на гаджетах этого бренда не получится. Впрочем, инструкция выше довольно проста, так что это нельзя назвать существенным недостатком.
На других «Андроидах»
На девайсах со стандартной прошивкой, а также с кастомными либо малораспространёнными образами, порядок действий точно такой же – нужно открыть настройки экрана или системы, где потребуется выбрать подходящий вид.

Обычно предлагаются всего два варианта, отличающиеся нахождением кнопки Back слева или справа. Если этого кажется недостаточно, стоит обратить внимание на сторонние программы, позволяющие добавить больше кнопок и действий при их удержании. Софт, позволяющий это сделать, описывается далее.
Изменение через программу Android Debug Bridge
Прежде чем перейти к обзору программ на «Андроид», стоит рассказать об ADB. Эта утилита позволяет управлять телефоном через компьютер по USB-кабелю. Она не заменяет прав root, но даёт выполнять больше действий, чем предлагается в настройках девайса.
Для пользования ADB нужно разрешить отладку по USB:
- Откройте настройки телефона и перейдите в раздел «О системе», а оттуда – в «О телефоне»;

- 7 раз быстро тапните по пункту «Номер сборки». Так вы откроете скрытый раздел, о чём скажет надпись «Вы стали разработчиком!»;

- Вернитесь в предыдущую категорию и войдите в только что появившуюся вкладку «Для разработчиков»;

- Включите параметры, отмеченные тут, переведя тумблер в верхней части экрана вправо. Кроме того, вам нужно разрешить USB-отладку. Найдите этот пункт и активируйте его.

Теперь вам нужно скачать Android Debug Bridge, подходящий для Windows, Linux и macOS. После установки понадобится разархивировать файл в любую папку (лучше, чтобы она не содержала кириллических названий и спецсимволов) и открыть её через командную строку:
- Нажмите Win+R. Введите cmd и используйте комбинацию Ctrl+Shift+Enter;

- Перейдите в папку, используя команду cd. Например: cd C:UsersAdminDesktop откроет рабочий стол пользователя Admin. Если ADB находится на другом диске, понадобится сперва открыть его, введя букву тома и двоеточие (к примеру, F:);

- Подсоедините смартфон по USB. На его экране появится окно с предложением разрешить отладку. Тапните «ОК»;
- Теперь на компьютере следует проверить, подключён ли девайс. Для этого введите adb devices и посмотрите, отображается ли устройство в списке. Если да, остаётся только написать adb shell и settings put secure sysui_nav_bar «space,back;home; recent,space».

Таким образом, кнопка «Назад» окажется слева. В зависимости от комбинации слов, которую вы укажете, изменится отображение меню навигации. Ничто не мешает использовать даже нестандартные элементы интерфейса с кнопкой «Домой» не посередине. Более того, удастся вовсе убрать любую клавишу. Важно учесть, что слово space означает свободное пространство, и при его отсутствии боковые клавиши будут находиться у самого края дисплея.
По отзывам некоторых пользователей, изменения действуют временно, и после запуска определённых приложений (предположительно – полноэкранных), порядок размещения элементов сбрасывается. Тем не менее, через ADB вы можете персонализировать меню навигации, как угодно.
Приложения для переназначения кнопок
Для изменения положения клавиш можно использовать сторонний софт, содержащий больше вариантов, чем настройки девайса. Кроме порядка кнопок удастся настроить действия, возникающие при удержании или двойном нажатии того или иного элемента интерфейса. Если вам нужно просто поменять местами кнопки Back, Recent, настоятельно рекомендуется сделать это через системные параметры, а не программы. Так удастся сохранить место в хранилище и избежать багов.
«Переназначение клавиш и кнопок»
Утилита с говорящим названием подойдёт для управления не только кнопками на панели навигации, но и боковыми клавишами. Стоит отметить, что в некоторых прошивках управлять последними можно и без софта из Интернета. Например, в Samsung можно переназначить кнопку Bixby на почти любую задачу.
Скачать «Переназначение клавиш и кнопок»
- Загрузите и установите приложение, после чего нажмите кнопку «+» в правом нижнем углу;

- Выберите ситуацию, при которой будет выполняться действие: «Комбинация» (нужно удерживать несколько клавиш) или «Короткое и долгое нажатие» (переназначает функциональность кнопок при простом или длительном тапе, соответственно);

- Отметьте одну или несколько кнопок и действие, которое они будут выполнять. Можно использовать утилиту для звонков, запуска приложений, авто-нажатия в определённом месте дисплея и других действий. Сохраните параметры, тапнув «ОК».

Программа доступна для смартфонов с Android 4.3 и выше, по-прежнему обновляется и обладает русскоязычным интерфейсом (она выпущена российским разработчиком).
Button Mapper: Remap your keys
Ещё одно приложение, позволяющее легко изменить функциональность кнопок. Здесь представлено намного больше функций, чем в предыдущей утилите. В числе возможных действий: скриншот, разделение экрана, беззвучный режим, меню выключения, блокировка экрана и так далее. К сожалению, русский язык не поддерживается, но вы всё равно сможете без проблем настроить панель действий. Всё благодаря понятному интерфейсу
Скачать Button Mapper: Remap your keys
- Пройдите по ссылке выше, загрузите и установите утилиту. Запустив Button Mapper, выберите кнопку (физическую или виртуальную), на которую будет срабатывать событие. Чтобы перенастроить сенсорную клавишу, нажмите «Add Buttons»;

- Задайте разные действия для одиночного, двойного и долгого нажатий, установите разные громкость и вибрацию;

- Выберите, что должно происходить при пользовании кнопкой;

- Если вы хотите, чтобы Button Mapper запускал для вас приложение, тапните «Applications» и нажмите подходящий софт;

- Аналогично можно включить быстрые действия (ярлыки) по нажатию. Сохраните изменения.

Софт обладает более чем 1 миллионом загрузок в Play Market. Он подходит для девайсов на Android 4.3 и новее. Обновления выходят по сей день. Обладатели телефонов Samsung могут использовать утилиту для настройки поведения Bixby, но, как говорилось выше, управлять ею можно через настройки системы.
Наравне с предыдущим приложением, данная утилита не требует прав root.
Проблемы и способы их решения
Button Mapper срабатывает во всех приложениях
Если вы хотите, чтобы особое поведение кнопок работало не во всей системе, следует перейти во вкладку «Bypass Apps». Далее понадобится перевести тумблер у приложения, которое следует занести в список исключений. Теперь можно проверить, сохранились ли изменения, запустив проблемную программу или игру и специально тапнув клавишу.
Программа для перенастройки сама закрывается
Начиная с Android 6.0 в телефонах и планшетах присутствует так называемый Doze Mode, призванный сохранить заряд энергии. Он работает, завершая фоновые приложения, потребляющие много энергии или давно не открывавшиеся пользователем. Сделать исключение для утилиты получится самостоятельно по следующей инструкции:
- Откройте программу «Настройки»;

- Войдите во вкладку «Обслуживание устройства»;

- Тапните «Батарея»;

- Перейдите в раздел «Ограничения в фоновом режиме»;

- Откройте список «Неспящие приложения»;

- Используйте кнопку «+», чтобы добавить программу;

- Выберите утилиту, используемую для перенастройки клавиш, и нажмите «Добавить»;

- Теперь, когда программа находится в этом списке, она не будет выключаться автоматически.

Android Debug Bridge не работает, но питание идёт
Вероятно, вы не разрешили отладку в настройках разработчика или вообще не активировали параметры в этом разделе. Соответствующие инструкции приводились ранее. Кроме того, при сопряжении с компьютером на смартфоне появляется окно «Разрешить отладку по USB?», в котором нужно тапнуть «Да». Если оно не возникает, но питание подаётся – проблема заключается в кабеле. Он, вероятно, не поддерживает передачу данных, и вам потребуется приобрести другой провод.
Android Debug Bridge слишком сложен
В статье описана базовая работа с ADB, не требующая особых навыков. Если у вас всё равно возникают проблемы с текстовым интерфейсом, стоит обратить внимание на ADB Run. Эта утилита позволяет работать с устройством более привычным образом. Существует также веб-версия, дающая управлять гаджетом без скачивания софта на компьютер.

Заключение
Текст рассказывает о способах переместить кнопки навигации на любых версиях Android, а также о вариантах переназначить их. Можно создавать свои комбинации или просто менять действия по простому, долгому и двойному нажатиям. Проще всего изменить расположение клавиш через настройки девайса, но, поскольку количество вариантов невелико, может понадобиться софт из Play Market. Полезным выступает и Android Debug Bridge, являющийся мощной утилитой для управления гаджетом.
Если вы не планируете использовать отладку в будущем, стоит отключить её – это повысит безопасность телефона. На этом обзор завершается, но, если у вас есть больше полезных советов, напишите их в комментариях.
Последнее обновление Сен 11, 2020
Есть множество причин для переназначения аппаратных кнопок. Например, вы можете захотеть продлить срок службы ваших кнопок. Или, что чаще всего, у вас может быть дополнительная кнопка, и вы хотите, чтобы она выполняла что-то еще. Не существует множества способов выполнить задачу. Однако есть несколько достойных приложений, которые могут сделать это за вас. Вот лучшие приложения для переназначения оборудования для Android! Те, у кого есть телефоны Samsung, могут проверить этот список приложений, которые также специально работают со старой кнопкой Bixby.
- Переназначение кнопок Bixbi
- Button Mapper
- Кнопки Remapper
- Кнопка Спаситель
- Переназначить кнопки и жесты
Всемогущие клавиши громкости
Цена: Бесплатно / $ 2,49.
Almighty Volume Keys – сравнительно одно из новейших приложений для переназначения оборудования. Этот фокусируется на ваших клавишах громкости. Вы можете переназначить их для выполнения множества других задач с помощью этого приложения. Некоторые из параметров включают элементы управления музыкой, переключатель фонарика, переключатель клавиатуры, и вы даже можете включить системные настройки, такие как Bluetooth. Есть также изящные маленькие действия, такие как мгновенное изменение громкости на 100% или 0% и даже интеграция с Tasker, если вы хотите сделать что-то еще. Это надежный общий вариант, который хорошо зарекомендовал себя в нашем тестировании. В нем есть несколько ошибок, о которых сообщают другие, но большинство приложений в этой категории имеют.
СКАЧАТЬ В GOOGLE PLAY!

Переназначение кнопок
Цена: Бесплатно / 19,99 $.
Button Mapper – одно из самых популярных приложений для переназначения оборудования в этой сфере. Его часто рекомендуют как средство переназначения кнопок Bixby. Однако он работает практически с любой аппаратной клавишей вашего телефона, включая емкостные кнопки. Он работает с обычным набором команд, таких как фонарик, управление мультимедиа, открытие тени уведомлений, и вы даже можете использовать клавиши регулировки громкости для регулировки яркости экрана. Это определенно один из тех, которые мы рекомендуем в первую очередь.
СКАЧАТЬ В GOOGLE PLAY!

Кнопки Remapper
Цена: бесплатно / 1,99 доллара США.
Buttons Remapper от Irishin – одно из самых красивых приложений для переназначения кнопок, которые мы видели. Он поддерживает большинство типов физических кнопок, включая кнопки помощника на большинстве новых устройств. Вы можете переназначить его на различные действия, такие как вспышка, элементы управления мультимедиа или он может открывать приложения. Он также поддерживает длительные нажатия, если вам это нужно. Это было тяжелое начало, но, похоже, сейчас оно действительно удачно. К тому же это относительно недорого.
СКАЧАТЬ В GOOGLE PLAY!

Кнопка Спаситель (только root)
Цена: Бесплатно
Button Savior – более старое решение для устройств с root-доступом. Это приложение в основном имитирует ваши аппаратные ключи где-то в пользовательском интерфейсе телефона. Таким образом, вам никогда не придется прикасаться к интерфейсу телефона. Он может имитировать множество старых и современных аппаратных клавиш, в том числе действительно старые, такие как кнопки вызова и кнопки направления. Есть некоторая некорневая функциональность. Однако другие приложения в этом списке лучше подходят для пользователей без полномочий root.
СКАЧАТЬ В GOOGLE PLAY!

Переназначить кнопки и жесты
Цена: бесплатно / 1,99 доллара США.
Переназначить кнопки и жесты – не самое уникальное имя для приложения, но оно работает довольно хорошо. Он поддерживает большинство новых телефонов, включая устройства Samsung с кнопкой Bixby. В некоторых случаях он даже поддерживает сканер отпечатков пальцев. Вы можете без особого труда заменить эти клавиши на множество других действий. Бесплатная версия немного загружена рекламой, и приложение, похоже, не работает с некоторыми устройствами Huawei, но в остальном людям оно нравится.
СКАЧАТЬ В GOOGLE PLAY!

Если мы пропустили какие-либо отличные приложения для переназначения оборудования для Android, расскажите нам о них в комментариях! Вы также можете щелкнуть здесь, чтобы ознакомиться с нашими последними списками приложений и игр для Android!
Источник записи: https://www.androidauthority.com

В общем, у нас на мобильных устройствах довольно много кнопок. Так что, в зависимости от модели и бренда, мы можем рассчитывать как минимум около шести физических и виртуальных кнопок на нашем Android терминал : Домой, Назад, Многозадачность, Увеличение громкости, Уменьшение громкости и Вкл. / Выкл. Кроме того, у каждого из них есть функция, предустановленная разными производителями. Однако, к счастью для некоторых пользователей, мы можем изменить эти действия, назначить новые или даже настроить их.
По этой причине мы собираемся показать вам, как вы можете изменить его конфигурацию на своем смартфоне, независимо от версии операционной системы Google, которая у вас есть, и уровня персонализации, который имеет терминал. Итак, мы собираемся показать вам, как вы можете внести эти изменения, чтобы у вас была конфигурация вашего Android в желаемом стиле. С целью, чтобы вы могли максимально использовать все его функции.
Contents [show]
- Настройте функцию физических кнопок Кнопки громкости
- Датчик отпечатков пальцев
- Кнопка включения
- Кнопка «дополнительно» на многих мобильных
Настройте функцию физических кнопок
Правда в том, что Android нам не предлагает широкий спектр возможностей по настройке с Что касается виртуальных кнопок навигации различных мобильных устройств. Что ж, это будет иметь большее влияние, если будет иметь более амбициозный уровень настройки, который может широко удовлетворить наши потребности. Но это позволяет нам заказывать или скрывать их, если мы хотим.
Для этого мы должны перейти в Device> Screen. После мы переходим к Панель навигации , откуда мы можем как активировать, так и деактивировать его или заказывать кнопки по желанию. Однако эти шаги являются общими, поэтому они могут меняться в зависимости от того, какой у нас терминал. Поскольку в Samsung и Xiaomi модели будет что-то подобное, вам нужно будет зайти в Настройки> Дисплей> Жесты экрана, а в Xiaomi
Однако, если мы хотим изменить другие аспекты, такие как цвет, его функции или другой внешний вид для указанной кнопки, нам придется выбрать загрузку приложения, которое предоставляет нам эти возможности.
Физические кнопки на наших мобильных телефонах могут делать гораздо больше. И дело в том, что вы можете добавить больше функций и сделать их еще более полезными в повседневной жизни, заставляя их выполнять разные действия в зависимости от того, коснемся ли мы, два касания или даже удерживаем. Однако у некоторых мобильных телефонов есть возможность дать своим кнопкам другое действие, как в случае с Xiaomi. По этой причине нам придется выбрать Button Mapper , приложение, способное переназначать кнопки на мобильных устройствах Android простым способом и без необходимости рутировать наш смартфон.
Его интерфейс довольно прост для понимания, поэтому у нас не возникнет проблем с их настройкой. Как только вы получите к нему доступ, он покажет нам все доступные параметры, такие как кнопки громкости, питание и т. Д. Короче говоря, мы можем делать все, что захотим, с кнопками на уровне настройки.
Кнопки громкости
Кнопки для уменьшения и увеличения громкости действительно важны, потому что они не только позволяют нам настраивать звук нашего мобильного , как для музыки, так и для уведомлений. Но мы также можем использовать его для фотографирования с помощью встроенного приложения камеры нашего терминала.
Хотя это не единственные функции, которые мы можем выполнять, поскольку благодаря предыдущей мы сможем выполнять еще некоторые. Один из них будет заключаться в том, чтобы перейти к воспроизведению музыки или вернуться назад, не касаясь экрана нашего мобильного телефона, но мы можем заставить его выполнять это действие только при включенной панели терминала. И не только это, мы также можем сделать так, чтобы это переходило от песни к песне.
Датчик отпечатков пальцев
Есть ряд жестов, которые можно изменить в наших настройках. будет зависеть от установленной версии Android или уровень настройки. И дело в том, что мы можем не только заблокировать терминал или делать снимки экрана с помощью датчика отпечатков пальцев, но мы также можем выполнять другие действия, такие как:
- Активировать поворот экрана.
- Откройте Google Assistant.
- Играйте песни.
- Запускаем фонарик.
- Измените громкость.
Кнопка включения
На любом мобильном устройстве, удерживая кнопка питания отобразит меню выключения. Хотя в других случаях, таких как мобильные устройства Samsung, это поможет нам вызвать pdoer incovar Bixby, прибегая к другой комбинации кнопок для выключения смартфона, что довольно раздражает.
Однако это не единственная функция на мобильных телефонах, поскольку она также предлагает нам возможность оплаты с помощью нашего терминала, если мы настроили нашу кредитную или дебетовую карту в Google Pay. Таким образом, он появится на этом экране или в меню при удерживании кнопки включения / выключения. Однако это функция, которую мы находим в Android 11.
Кнопка «дополнительно» на многих мобильных
Интеграция помощников на мобильных устройствах увеличивается. Таким образом, это приводит нас к возможности выполнять различные действия, которые облегчат нашу повседневную жизнь. Одним из самых передовых, несомненно, является Google, широко известный как Google Assistant . Самое поразительное то, что мы можем использовать его с помощью одной кнопки, предлагая нам широкий спектр возможностей, которые позволят нам выполнять вычисления, знать любую информацию, которую мы запрашиваем, или даже отправлять сообщения.
Чтобы его можно было активировать, это будет зависеть от марки терминала, который у нас есть. Однако обычно его можно найти следующим образом: «Настройки»> «Ярлыки». Если это не наш случай, нам придется искать конкретный раздел, который можно было бы вызвать двумя разными способами, например: дополнительные настройки , либо умные варианты ». Следовательно, вам нужно будет только найти этот раздел, чтобы иметь возможность активировать эту дополнительную кнопку, которую мы обсуждали.
Button Mapper. Переназначить кнопки, добавить новое действие кнопок
Сегодня проведем обзор программы, точнее, тех функций, которые могут вам пригодится. Данное приложение служит для переназначения функций и добавления новых действий для кнопок пульта дистанционного управления. Программа называется “Button Mapper” , установить ее можно из Play Маркета.
Сейчас рассмотрим, как добавить дополнительные действия на кнопки и как с помощью приложения “Remote ADB Shell” со смартфона подать команду для того, чтобы получить доступ к дополнительным функциям.
Для начала устанавливаем из Play Маркета приложение “Button Mapper” и открываем :







Ставим 600ms:

Нажимаем на “Backup” :








Выбираем “Диалог выключения питания”, удерживаем кнопку “Домой” и появляется диалоговое окно, в котором можно выключить или перезапустить устройство:











Продолжаем и выбираем “Change keyboard”:









Далее настроим “Однократные нажатия”:








P.S. Поддержка проекта по ссылке
( 1 оценка, среднее 4 из 5 )
В наши дни большинство смартфонов имеют только две кнопки. Один — это кнопка включения, а другой — пара для изменения громкости. Но на самом деле вам не нужно его использовать. Я имею в виду, что вы можете легко изменить громкость с помощью сенсорного управления, а все смартфоны Android можно разблокировать с помощью жеста, пальцев или лица. Это делает бесполезными аппаратные кнопки, такие как питание и громкость, по крайней мере, большую часть времени. Или, может быть, вы устали случайно активировать Bixby на своих телефонах Samsung.
Почему бы не вдохнуть новую жизнь в свой смартфон, сбросив эти кнопки. Таким образом вы сможете использовать эти кнопки для выполнения других задач. Я использую кнопку питания, чтобы сделать селфи или открыть конкретное приложение, которое я часто использую (Календарь Google). Как только вы выясните, как переназначить аппаратные кнопки и создать ярлыки, возможности безграничны.
Теперь, когда вы знаете о преимуществах, давайте посмотрим, как этого добиться. Я собираюсь рассказать о каждом из способов, которым вам нужен рут, а не рут.
1. Переназначение кнопок (требуется рут)
Этот метод включает в себя рутирование, поэтому, если вы еще не рутировали свой смартфон или не знаете, как это сделать, я предлагаю вам посетить XDA_forums. Это популярная платформа Его посещают как пользователи, так и команды разработчиков. Выберите подфорум своего смартфона, чтобы найти способы получить root права для вашей конкретной модели. Обратите внимание, что рутирование вашего смартфона приведет к аннулированию гарантии.
Перейдите в раздел «Безопасность» в разделе «Настройки» на устройстве Android и включите параметр «Неизвестные источники». Это позволит вам устанавливать приложения из файлов APK, загруженных непосредственно на ваш телефон, а не только из Play Store. Когда вы откроете приложение, вам будет предложено выбрать действие и действие в зависимости от кнопки соответствующего устройства. Вы можете настроить его на камеру, чтобы при нажатии кнопки питания приложение камеры запускалось вместо блокировки или пробуждения вашего телефона.
Этот метод был действительно старым, и разработчик уже давно не обновлял приложение. Существует также тот факт, что рутирование вашего смартфона оставляет вам более низкую гарантию, поскольку она несовместима с условиями всех производителей Android. Люди по-прежнему любят это делать, потому что это дает им свободу изменять и использовать OEM по своему усмотрению и проявлять творческий подход.
Скачать Переназначение кнопок
2. Xposed Framework (требуется рут)
Xposed Framework все еще находится в активной разработке и предлагает больше функций, чем вы когда-либо знаете, и что делать. Он очень мощный, и даже если вам нужен смартфон Android, нет необходимости перепрошивать новое ПЗУ.
Xposed — это платформа Android, разработанная, чтобы позволить разработчикам создавать модули, которые могут быть установлены пользователями для настройки различных аспектов своего смартфона. Сама по себе Xposed Framework не добавит никакой функциональности. Вам нужно будет установить отдельные модули после установки Xposed Framework. Думайте о модулях как о приложениях, которые добавляют новые функции.
Вам просто нужно скачать и запустить фреймворк на свой телефон. Вам будет предложено предоставить разрешения и сразу перезагрузить телефон. Сделай это. Опять же, обратите внимание, что это включает в себя рутирование вашего Android-устройства, поэтому обязательно сделайте это перед установкой Xposed.
Вы можете просматривать приложение Xposed на своем смартфоне или Перейдите по этой ссылке Чтобы увидеть список всех модулей, доступных во фреймворке. Есть довольно много модулей, которые позволят вам сбросить аппаратные кнопки, но я бы рекомендовал во всем. Вы можете сбросить следующую кнопку или кнопку увеличения громкости, чтобы использовать ее для включения фонарика. Если вы используете гарнитуру, вы можете использовать кнопку повторного набора для воспроизведения следующей песни в списке воспроизведения. Кроме того, он поставляется с несколькими другими функциями, такими как отключение предупреждения о заряде батареи, предупреждение о зарядке и другие индикаторы, включение переключателя света при касании и многое другое.
На выбор предлагается более 1300 единиц, каждая из которых имеет свой набор функций.
Получать Экспоузд Framework
3. Magisk Manager (требуется рут)
Фреймворк Xposed отличный, но не без недостатков. Функциональность и система безопасности отсутствуют во многих основных приложениях, таких как Google Pay и приложения для банковских сетей. Это связано с тем, что Xposed Framework изменит корневой раздел, в котором установлена операционная система. Magisk Manager решит эту проблему, создав вместо этого раздел в загрузочном разделе. Когда вы запускаете приложение, это создает наложение, которое позволяет вам использовать приложения по назначению, не влияя на их свойства. Если вас интересует безопасность, вы должны знать, что Magisc Manager имеет открытый исходный код.
Вам нужно будет скачать и установить Менеджер Magisk на вашем Android-смартфоне, перейдя в режим восстановления. В зависимости от марки и модели вашего устройства вам нужно будет нажать комбинацию кнопок питания и кнопки увеличения / уменьшения громкости, чтобы перезагрузиться в режим восстановления. После этого нажмите кнопку установки и выберите файл Magisk Manager. Ваш телефон снова перезагрузится.
Теперь на вашем устройстве установлен Magisk Manager. Теперь пришло время поискать несколько интересных модулей или модов, которые позволят вам расширить или изменить функциональность аппаратных кнопок на вашем устройстве Android. вот один Доступно на GitHub. Скачайте и установите его таким же образом, разрешив установку приложений из неизвестных источников.
Скачать Менеджер Magisk
4. Назначение кнопок (рут не требуется)
Единственное приложение в списке, которое позволит вам настраивать или сбрасывать аппаратные кнопки без рутирования вашего смартфона. Таким образом, процесс относительно прост. Вы можете скачать приложение Button Mapper из Play Store и установить его. На этом этапе вы должны внести это приложение в белый список или исключить его из любых программ-убийц задач или приложений для оптимизации заряда батареи, которые вы, возможно, установили на свой Android. Эти приложения могут отключить или убить процесс Button Mapper.
Некоторые смартфоны от Xiaomi и Huawei постоянно убивают сервисы для экономии заряда батареи. Если в вашем телефоне есть автоматическое управление батареей, вам нужно будет освободить Button Mapper от оптимизации батареи.
Теперь вы увидите список всех аппаратных кнопок, которые приложение может обнаружить. Вы можете коснуться кнопок громкости и наушников, чтобы переназначить их и назначить для разных функций или даже запустить свои любимые приложения (я сопоставляю их для запуска Google Assistant). Если есть аппаратная кнопка, которой нет в списке, нажмите «Добавить кнопки», чтобы настроить ее, например, кнопку питания. Есть несколько вариантов на выбор, например, автоматическая установка уведомлений для приложения, изменение яркости и переключение настроек, таких как Wi-Fi, лампочка и многое другое.
Чтобы сделать вещи интересными, Button Remapper также работает с приложением Tasker. Приложение uber позволяет настраивать и автоматизировать каждую часть вашего смартфона. Хотя приложение работает так, как задумано, в моем случае не удалось обнаружить кнопку питания. Думаю, многое также зависит от производителя вашего смартфона. Однако, поскольку приложение можно загрузить бесплатно и не требует рутирования, я предлагаю вам попробовать. Даже если вы можете сбросить только кнопки регулировки громкости, это должно значительно улучшить удобство использования.
Скачать Button Mapper
5. bxActions
bxAction — это приложение, которое вам нужно, если вы хотите переназначить Bixby и кнопку громкости на Galaxy Note 8 и Note 9. Вы должны загрузить приложение из Google Play Store, это бесплатно. После этого установите приложение и дайте ему все необходимые разрешения на доступ. После того, как все настроено, вы можете отключить или сбросить кнопку Bixby для запуска любого приложения, задачи Tasker, Google Assistant или любого другого варианта, который вы предпочитаете. В моем тестировании приложение работает так, как рекламируется, однако между нажатием кнопки и действием сброса есть небольшая задержка.
Скачать bxActions
Сброс и настройка аппаратных кнопок на Android
Кажется, что дни аппаратных кнопок только сочтены, и все больше и больше производителей ищут инновационные способы избавиться от них. В таком случае также возможно, что в будущих моделях смартфонов не будет кнопок, что полностью устраняет необходимость в кнопках модернизации оборудования. Пока не наступит этот день, вы можете использовать один из вышеуказанных методов или приложений, чтобы максимально эффективно использовать свой смартфон Android.
