Содержание
- Способ 1: Link2SD
- Способ 2: Настройка памяти
- Способ 3: Замена внутренней памяти на внешнюю
- Способ 4: Перенос приложений стандартным способом
- Вопросы и ответы

В данном случае мы рассматриваем ситуацию, когда пользователю нужно сделать так, чтобы скачиваемые файлы и программы сохранялись на microSD. В настройках Android по умолчанию установлена автоматическая загрузка на внутреннюю память, поэтому мы будем пытаться это изменить. Для начала рассмотрим варианты переноса уже установленных программ, а затем – способы изменения внутренней памяти на память флешки.
На заметку: сама флешка должна иметь не только большой объем памяти, но и достаточный класс скорости, ведь от этого будет зависеть качество работы расположенных на ней игр и приложений.
Способ 1: Link2SD
Это один из лучших вариантов среди подобных программ. Link2SD позволяет проделать то же самое, что можно сделать вручную, но немного быстрее. К тому же, можно принудительно переместить игры и приложения, которые стандартным способом не перемещаются.
Скачать Link2SD с Google Play
Инструкция по работе с Link2SD такая:
- В главном окне будет перечень всех приложений. Выберите нужное.
- Прокрутите вниз информацию о приложении и нажмите «Перенести на SD-карту».

Читайте также: AIMP для Android
Обратите внимание, что те приложения, которые не переносятся стандартным способом, могут снизить свой функционал. Например, перестанут работать виджеты.
Способ 2: Настройка памяти
Снова вернемся к системным средствам. На Андроид можно указать SD-карту как место установки приложений по умолчанию. Опять-таки, работает это не всегда.
В любом случае попробуйте сделать следующее:
- Находясь в настройках, откройте раздел «Память».
- Нажмите на «Предпочитаемое место установки» и выберите «SD-карта».
- Также можно назначить хранилище для сохранения других файлов, обозначив SD-карту как «Память по умолчанию».



Расположение элементов на Вашем устройстве может отличаться от приведенных примеров. Поэтому, если у Вас появятся какие-то вопросы или не получится проделать все описанные в этой статье действия, пишите об этом в комментариях ниже. Мы обязательно поможем решить проблему.
Способ 3: Замена внутренней памяти на внешнюю
А этот метод позволяет обмануть Андроид, чтобы он воспринимал карту памяти как системную память. Из инструментария Вам понадобится любой файловый менеджер. В нашем примере будет использоваться Root Explorer, скачать который можно в Google Play Маркете.
Внимание! Описанную далее процедуру Вы делаете на свой страх и риск. Всегда есть вероятность, что из-за этого возникнут неполадки в работе Андроид, которые можно исправить только посредством перепрошивки устройства.
Порядок действий такой:
- В корне системы откройте папку «etc». Для этого откройте свой файловый менеджер.
- Найдите файл «vold.fstab» и откройте его с помощью текстового редактора.
- Среди всего текста отыщите 2 строки, начинающиеся на «dev_mount» без решетки в начале. После них должны идти такие значения:
- «sdcard /mnt/sdcard»;
- «extsd /mnt/extsd».
- Нужно поменять местами слова после «mnt/», чтобы стало так (без кавычек):
- «sdcard/mnt/extsd»;
- «extsd/mnt/sdcard».
- На разных устройствах могут быть разные обозначение после «mnt/»: «sdcard», «sdcard0», «sdcard1», «sdcard2». Главное – поменять их местами.
- Сохраните изменения и перезагрузите смартфон.




Что касается файлового менеджера, то стоит сказать, что далеко не все подобные программы позволяют увидеть вышеупомянутые файлы. Мы рекомендуем использовать ES Проводник.
Скачать ES Проводник для Android
Способ 4: Перенос приложений стандартным способом
Начиная с версии Андроид 4.0, можно перенести некоторые приложения с внутренней памяти на SD-карту без использования сторонних средств.
Для этого понадобится проделать следующее:
- Откройте «Настройки».
- Перейдите в раздел «Приложения».
- Тапните (дотроньтесь пальцем) по нужной программе.
- Нажмите кнопку «Переместить на SD-карту».


Недостаток этого способа в том, что он работает далеко не для всех приложений.
Такими способами можно использовать память SD-карты под игры и приложения.

Мы рады, что смогли помочь Вам в решении проблемы.

Опишите, что у вас не получилось.
Наши специалисты постараются ответить максимально быстро.
Помогла ли вам эта статья?
ДА НЕТ
Еще статьи по данной теме:
Часто владельцам смартфонов на платформе Андроид требуется перенастроить гаджет, чтобы скачанный софт устанавливался на карту памяти, а не во встроенный накопитель. На просторах интернета можно встретить много вариантов того, как это сделать, но не все они заслуживают внимание. Ниже представлены 4 лучших способа переключить память телефона на отдельный накопитель.

Link2SD
Самый популярный метод — программа Link2SD. Софт дает возможность переключить сохранение скачанных файлов на microSD намного проще и быстрее, чем это делалось бы в ручном режиме. Link2SD позволяет даже переместить программы, которые привычным путем отказываются это делать.
Стоит учитывать! Программы, принудительно перемещенные с помощью Link2SD, могут начать неполноценно выполнять свою функцию — перестанут поддерживаться виджеты или появятся ограничения в функционале.
Порядок использования прост: В главном меню перечислено все ПО — следует выбрать необходимое, и в окне нажать кнопку перемещения на SD-карту.

Настройка хранилища
Некоторые гаджеты дают владельцу возможность выбрать карту местом хранения данных по умолчанию.
Выполнить это можно всего в несколько шагов:
- В настройках следует перейти в «Память».
- Найти «Место установки» и выбрать карту памяти.
- Лучше выбрать хранилище на карте по умолчанию.



Это получится не с каждым телефоном, но много времени на попытку тратить не придется.
Поменять хранилища местами
Этим методом можно попробовать обмануть свой смартфон, и он начнет воспринимать объем карты памяти как свой собственный. Делается это в файловом менеджере. Не каждая программа способна показать те данные, которые нужны — нужно подбирать софт. Рекомендуется ES Проводник, но можно попробовать и другой проводник.

Это сложнее других методов, но если все делать по пунктам, то проблем не будет:
- Заходим в файловый менеджер.
- В корне операционной системы ищем папку «etc».
- Тут файл «vold.fstab», его следует открыть в виде текста.
- В написанном нужно отыскать две строчки с «dev_mount», без хештега. В них прописаны значения: «sdcard /mnt/sdcard», а также «extsd /mnt/extsd».
- Следует изменить написанное, чтобы получилось так: «sdcard/mnt/extsd» и «extsd/mnt/sdcard».
- Теперь важно сохранить документ и перезапустить гаджет.



На некоторых смартфонах данные после «mnt/» могут иметь другой вид, но это не так важно — главное менять местами значения.
Стандартный перенос софта

Никто не отменял традиционный перенос, который предусмотрел производитель для скачанных программ. Нужно зайти в настройки и выбрать пункт «Приложения».

В списке необходимо нажать на иконку определенного ПО и в появившемся окне коснуться надписи «Переместить на SD-карту». Не весь софт можно переносить таким методом — системное ПО и программы-администраторы останутся на встроенном носителе.
Первая и самая главная причина переноса файлов на карту памяти – освобождение места в памяти телефона. Наверняка вы знаете, что быстродействие вашего смартфона во многом зависит от того, сколько свободной памяти есть в его памяти. В идеале, внутри основного хранилища должно быть не менее 2-3 ГБ свободной памяти для корректной работы. Зачем еще переносить файлы на SD-карту.
Содержание
- Зачем переносить файлы и приложения с внутренней памяти на карту SD
- Как перевести память телефона на карту памяти
- Как переключить память телефона на карту памяти с помощью компьютера
- Бонус: 5 лучших приложений для переноса данных
- Вторая причина – удобство. После длительной работы в памяти смартфона скапливается большое количество файлов и приложений, сортировать которые по папкам становится неудобно. Поэтому лучший способ «разгрузить» встроенное хранилище – перетащить часть файлов на накопитель и рассортировать по разделам.
- Еще одна причина переноса файлов с внутренней памяти на SD-карту – защита данных. Например, если ваш телефон сломается или начнет работать с неполадками, то вы можете потерять доступ к файлам, хранящимся на внутренней памяти. Поэтому, перенеся все данные на накопитель, вы защитите информацию от возможной потери.
Но есть у этого действия и определенные недостатки:
- Во-первых, карты работают медленней внутренней памяти, поэтому перенесенные игры и файлы могут работать медленнее. Чтобы смартфон не сильно потерял в быстродействии, рекомендуем выбирать карты со скоростью работы не менее 10 МБ/с. Чем выше этот показатель, тем лучше.
- Во-вторых, перемещенные файлы перестают работать, как только вы извлекаете накопитель из корпуса девайса. А когда вы вставите накопитель обратно, хранящиеся на нем данные могут глючить и выдавать сбои.
Как перевести память телефона на карту памяти
Есть несколько способов перенести файлы с внутренней памяти на SD-карту. Очень просто выполнить эти действия через настройки телефона. Если же вы собираетесь переносить системные приложения, то для этого может понадобиться установка сторонних приложений и получение прав суперпользователя. Но обо всем по порядку.
Через «Настройки»
Все очень просто:
- Открываем настройки устройства.
- Выбираем пункт «Приложения».
- После того как вы выбрали приложение, которое необходимо перенести, нажмите на него.
- В настройках приложения найдите и выберите пункт «Перенести на MicroSD».

- После нажатия подождите пару минут, и все файлы будут перенесены на накопитель.
Такой способ удобен тем, что все действия выполняются в несколько шагов и без установки сторонних программ.
С помощью системных средств
У пользователей смартфонов на Андроид 6.0 и выше появилась возможность перетаскивать файлы с помощью системных средств, не скачивая дополнительные утилиты. Алгоритм действий зависит от марки смартфона, но в целом процедура следующая:
- Откройте настройки и перейдите в «Приложения».
- Выберите в открывшемся списке выберите нужное и откройте его касанием.
- Далее выберите «Хранилище» и нажмите «Изменить».

Обратите внимание! На разных моделях смартфонов вместо кнопки «Хранилище» может быть клавиша «Память» или «Перенести на SD».
Перенос данных с помощью приложений
В интернете есть большое количество утилит, позволяющих перетаскивать файлы на накопитель. Алгоритм работы с ними примерной следующий:
- Устанавливаете приложение.
- Переходите в меню, выбираете нужную программу.
- После этого необходимо кликнуть на клавишу «Перенести» или «Отправить» и дождаться, пока процедура завершится.
Может быть такое, что после перемещения телефон потребуется перезагрузить (об этом должно быть сказано в описании софта).
Как переключить память телефона на карту памяти с помощью компьютера
Если вы планируете перенести большое количество файлов и программ, то быстрей всего это можно сделать с помощью компьютера или ноутбука. Алгоритм следующий:
- Подсоедините телефон к компьютеру с помощью USB-кабеля.
- После откройте смартфон с помощью проводника и выберите необходимые файлы, затем перетащите их.
- Далее вставьте в компьютер «флешку» и перекиньте все файлы на нее.
Бонус: 5 лучших приложений для переноса данных
Одним из наиболее легких способов переносить файлы на карту памяти является установка сторонних приложений.
Link2SD
Популярная бесплатная утилита, для работы которой не требуется наличия рут-прав и прав суперпользователя. И это не влияет на функциональность программы.
Для корректной работы на ней необходимо создать специальный раздел, используемый в качестве памяти для файлов. Создать его можно следующим образом:
- Отключите телефон, и включите его, зажав вместе с кнопкой включения клавиши изменения громкости. В зависимости от модели смартфона алгоритм запуска рекавери может отличаться. Перед отключением телефона узнайте, как выполнить эту процедуру на вашем гаджете.
- После включения мы попадаем в меню рекавери. Кликните на «Advanced», и тапните по клавише «Partition SD Card».
- Выберите тип файловой системы (рекомендуем EXT3). Заполните остальные поля на экране и кликните на «Swipe to Partition».

- Дождитесь завершения этапа, а затем перезагрузите устройство. После включения девайса можете приступать к перетаскиванию файлов на карту памяти.
- Перейдите в приложение Link2SD, нажав на соответствующий значок на рабочем столе. На экране появится список приложений, выберите нужное и в открывшемся меню кликните по клавише «Сослать».

- На последнем этапе необходимо выбрать файлы для переноса и нажать «ОК».

Дальнейшие действия приложение выполнит само. Кстати, перенос файлов – не главная функция Kink2SD, т.к. программа способна всесторонне управлять приложениями (при наличии прав суперпользователя).
AppMgr III
Еще одно приложение, скачать которое можно в Гугл Плей.
AppMgr отличает интуитивно понятным меню и наличием русифицированного интерфейса, что значительно упрощает работу с программой. Для переноса файлов необходимо выполнить несколько действий:
- Скачайте программу в Play Market. Затем откройте ее, кликнув по ярлыку на рабочем столе.
- На экране появился список приложений. Удерживайте палец на программе (которую хотите перекинуть) до появления меню.

- В открывшемся окне нажимаем «Переместить приложение».
Дальнейшие действия устройство выполнит автоматически. По завершении процедуры вам остается перезагрузить девайс, чтобы изменения сохранились.
AppMgr III способен не только переносить приложения, но и чистить кэш, замораживать программы и удалять их с памяти телефона.
FolderMount
Сервис, предназначенный для полного переноса приложений на карту памяти вместе с кэшем. Для полноценной работы FolerMount вам потребуется получить рут-права.
При наличии рут-прав вы сможете работать даже с системными приложениями, однако делать это следует осторожно, чтобы не повредить работу устройства.
Для переноса файлов следуйте простой инструкции:
- После запуска программы активируйте рут-права.
- Теперь кликните на «+», расположенный в верхнем углу дисплея.
App2SD

Удобный инструмент, который позиционируется, как «все-в-одном». App2SD способен перетаскивать как маленькие, так и громоздкие файлы, предварительно создав на карте системный раздел. Интерфейс утилиты простой и интуитивно понятный, поэтому проблем при использовании не возникнет. Помимо основной функции Apps2SD способен выполнять следующие задачи:
- включать и отключать программы;
- ссылать новые установленные и обновленные файлы;
- исправлять права доступа на 2 разделе;
- записывать экран для KitKat;
- усыплять приложения – когда дисплей устройства отключается для сохранения памяти.

- В поле «Имя» необходимо вписать название приложения, которое вы хотите перекинуть на карту памяти.
- В поле «Источник» вводим адрес папки с кэшем этого приложения.
- «Назначение» – это адрес папки, в которую планируется перенести файл.

- Когда все параметры будут введены, нажмите на галочку, расположенную в верхней части дисплея.
Переместить в SD Card

Еще один простой способ перевести память смартфона на накопитель – воспользоваться приложением «Переместить в SDCard». Она простая и удобная в использовании, не занимает много места в памяти устройства:
- Скачайте SDCard.
- В меню перейдите во вкладку «Переместить на карту».
- Поставьте галочку напротив нужного приложения и кликните по клавише «Переместить», расположенной в нижней части экрана.
- Открылось окно с информацией, оповещающей о переносе файлов.
По завершению процедуры приложение будет перенесено в память накопителя. Кстати, при необходимости можно выполнить и обратное действие, кликнув по пункту «Переместить во внутреннюю память» (на случай, если вы захотите вернуть приложение в основное хранилище).
Отправить на SD-карту
Удобная утилита, позволяющая копировать или переносить файлы из любых приложений на SD-карту.
Если вы ранее не работали с этим приложением, то рекомендуем сначала выполнить копирование и только затем переместить файл. Такое действие требуется, чтобы вы могли убедиться в корректной работе приложения, т.к. оно может функционировать с неполадками.
Пользоваться программой очень легко:
- Нажмите на меню «отправить» или «Поделиться», выбрав соответствующее приложение.
- Нажмите «SD-карта».
- Теперь выберите любой каталог на накопителей и кликните по клавише «Скопировать сюда».
- Если после копирования вы смогли легко найти файлы на карте памяти, можете приступать к перемещению.
Также приложение разрешает пользователю разбирать файлы на SD-карте и разлагать их по папкам.
| Наименование | Описание | Цена | Рейтинг |
| Link2SD | Качественная утилита с простым интерфейсом и большими возможностями. Работает даже на старых девайсах. | Бесплатно | ★★★★★ |
| AppMgr III | Бесплатное приложение, способное переносить даже громоздкие файлы. Перемещенные данные сортируются в папках. | Бесплатно | ★★★★★ |
| FolderMount | Сервис, позволяющий переносить файлы вместе с кэшем. | Бесплатно | ★★★★★ |
| App2SD | Многофункциональное приложение, которое помимо своей основной задачи имеет ряд других возможностей. | Бесплатно | ★★★★★ |
| Переместить в SD Card | Программа с простым интерфейсом, хорошей скоростью перемещения и возможностью работать с системными файлами. | Бесплатно | ★★★★★ |
Современные смартфоны предоставляют безграничные возможности для общения, обучения работы и отдыха. Но даже самые функциональные гаджеты не могут похвастаться безграничной памятью. Если внутренняя память заполнена личными фото, документами и другими важными файлами, нужно позаботиться об их переносе на внешний носитель.
Содержание:
- Зачем переносить файлы с внутренней памяти на внешнюю
- Как переключить память телефона на карту памяти: инструкция для Андроид
- Через настройки
- С помощью системных средств
- Через приложения
Зачем переносить файлы с внутренней памяти на внешнюю
Главная причина переноса данных с внутренней памяти на внешнюю – освободить место на телефоне. От этого напрямую зависит быстродействие устройства. В целом, для большинства гаджетов достаточно 2-3 Гб свободной внутренней памяти для корректной работы.
Но есть и другие причины для переноса:
- Удобство пользователя. Сортировать файлы по папкам и разделам внутренней памяти не очень удобно. Внешняя карта памяти облегчит эту задачу, ведь сортировку можно проводить даже с ПК.
- Защита данных. Если телефон сломается или появятся сбои в его работе, доступ к файлам будет закрыт. Но, если все важные данные будут сохранены на карте, ее можно просто переставить в другой гаджет для возобновления доступа.
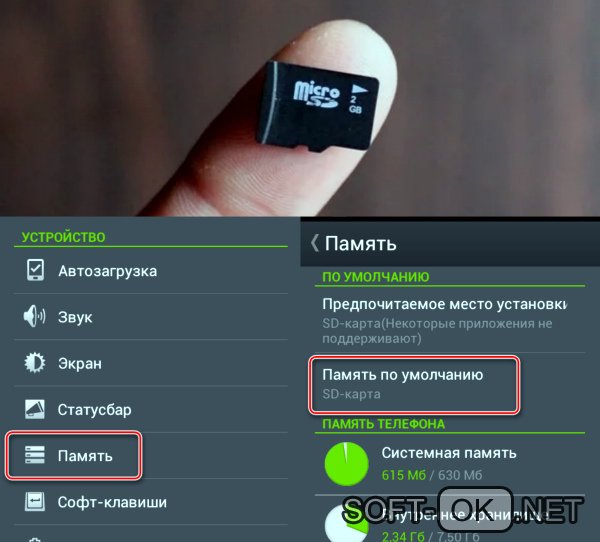
Но не стоит забывать и о недостатках. Карты памяти работают медленнее встроенной памяти, поэтому, если на внешний носитель загрузят приложения, они будут открываться и возобновиться медленнее. Чтобы задержка в быстродействии была не слишком заметной, лучше сразу покупать карты памяти со скоростью работы минимум 10 Мб/секунду.
Также следует помнить, что при извлечении карты из девайса, данные перестанут воспроизводиться. Довольно часто бывает, что при повторной установки данные воспроизводятся со сбоями.
Как переключить память телефона на карту памяти: инструкция для Андроид
Большинство пользователей предпочитают использовать мобильные устройства на базе ОС Android. Это объясняется их доступной стоимостью, практически полным отсутствием сбоев в работе и широким выбором приложений в Google Play.
Именно поэтому стоит рассмотреть инструкцию именно для устройств на базе этой операционной системе.
Через настройки
Самый простой способ переключить сохранение данных с внутренней памятью на внешнюю – через настройки устройства. Но это актуально лишь в том случае, если пользователь не собирается переносит системные приложения. В противном случае понадобится установка сторонних приложений.
Если же пользователю достаточно перенести личные фото, файлы и приложения, нужно сделать следующее:
- Открыть настройки смартфона;
- Выбрать пункт «Приложения»;
- Выбрать приложение, которое нужно перенести и кликнуть на него;
- В настройках приложения появится пункт «Перенести на MicroSD».
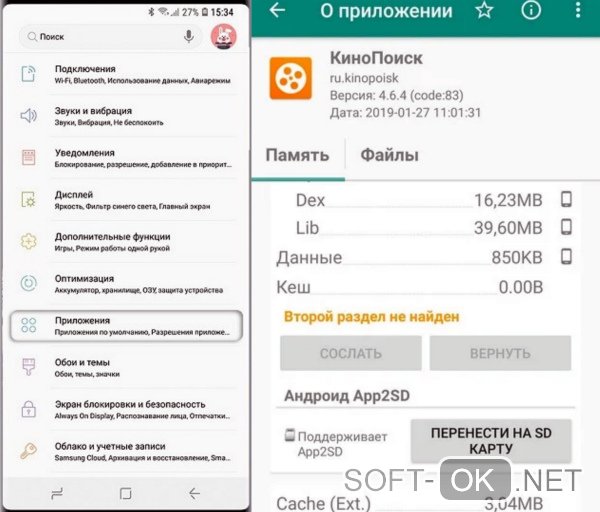
После нажатия на кнопку нужно подождать несколько минут и проверить расположение файла. Если все было сделано правильно, он отобразится в памяти карты.
С помощью системных средств
У владельцев устройств с операционной системой Android 6.0 и выше есть возможность перенести файлы и данные с помощью системных средств, причем для этого даже не придется закачивать на устройство дополнительные утилиты.
Точная инструкция зависит от марки и модели смартфона, но большинству пользователей достаточно общего алгоритма действий:
- Нужно открыть меню настроек и перейти в пункт «Приложения»;
- В выпавшем списке выбирают нужное приложение и открывают его кликом;
- Далее выбирают вкладку «Хранилище» и кликают на кнопку «Изменить».
В зависимости от модели устройства, вместо кнопка хранилища может быть подписана, как «Память» или «Перенести на SD».
Через приложения
Если пользователь по каким-либо причинам не хочет или не может использовать стандартные возможности смартфона для переноса данных, можно скачать одну из многочисленных утилит, предназначенных специально для этих целей.
Для этого часто используют Root Explorer, AppMgr III (позволяет проводить массовый перенос данных) и Link2SD.
Алгоритм действий примерно такой:
- Пользователь устанавливает на телефон выбранную утилиту;
- Переходит в меню и выбирает нужную программу;
- Кликает на кнопку «Перенести» или «Отправить», после чего придется подождать несколько секунд до завершения переноса.
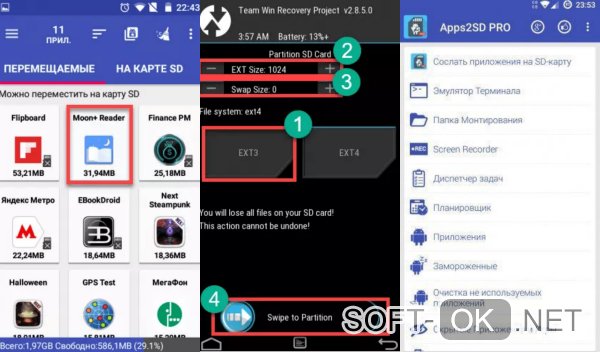
В зависимости от утилиты, после завершения переноса может потребоваться перезагрузка устройства. Как правило, разработчики указывают эту информации в описании софта.
Детальная инструкция по переключению приведена в видео.

Как на Андроиде переключить память на карту
Содержание: Как на Андроиде переключить память на карту
- Link2SD
- Настройка памяти
- Замена внутренней памяти на внешнюю
- Перенос приложений стандартным способом
По умолчанию все приложения устанавливаются на внутреннюю память Андроид-устройства. Она же используется для хранения их кэша. Но даже памяти современных смартфонов иногда недостаточно для загрузки всего необходимого софта. Хорошо, что есть карты памяти с достаточным для этого объемом. Как их использовать для разгрузки основной памяти, мы рассмотрим далее.
Уточним, что в данном случае мы рассматриваем ситуацию, когда пользователю нужно сделать так, чтобы скачиваемые файлы и программы сохранялись на microSD. В настройках Android по умолчанию установлена автоматическая загрузка на внутреннюю память. Поэтому мы будем пытаться это изменить.
Для начала рассмотрим варианты переноса уже установленных программ, а затем – способы изменения внутренней памяти на память флешки.
На заметку: сама флешка должна иметь не только большой объем памяти, но и достаточный класс скорости, ведь от этого будет зависеть качество работы расположенных на ней игр и приложений. Способ 1: Link2SD
Это один из лучших вариантов среди подобных программ. Link2SD позволяет проделать то же самое, что можно сделать вручную, но немного быстрее. К тому же, можно принудительно переместить игры и приложения, которые стандартным способом не перемещаются.
Скачать Link2SD вы можете ЗДЕСЬ
Инструкция по работе с Link2SD такая:
- В главном окне будет перечень всех приложений. Выберите нужное.
- Прокрутите вниз информацию о приложении и нажмите «Перенести на SD-карту».

Обратите внимание, что те приложения, которые не переносятся стандартным способом, могут снизить свой функционал. Например, перестанут работать виджеты.
Способ 2: Настройка памяти
Снова вернемся к системным средствам. На Андроид можно указать SD-карту, как место установки приложений по умолчанию. Опять-таки, работает это не всегда.
В любом случае попробуйте сделать следующее:
1. Находясь в настройках, откройте раздел «Память».

2. Нажмите на «Предпочитаемое место установки» и выберите «SD-карта».

3. Также можно назначить хранилище для сохранения других файлов, обозначив SD-карту как «Память по умолчанию».

Расположение элементов на Вашем устройстве может отличаться от приведенных примеров.
Способ 3: Замена внутренней памяти на внешнюю
А этот метод позволяет обмануть Андроид, чтобы он воспринимал карту памяти как системную память. Из инструментария Вам понадобится любой файловый менеджер. На примере будет использоваться Root Explorer.
Внимание! Описанную далее процедуру Вы делаете на свой страх и риск. Всегда есть вероятность, что из-за этого возникнут неполадки в работе Андроид, которые можно исправить только посредством перепрошивки. Порядок действий такой:
1. В корне системы откройте папку «etc». Для этого откройте свой файловый менеджер.

2. Найдите файл «vold.fstab» и откройте его с помощью текстового редактора.

3. Среди всего текста отыщите 2 строки, начинающиеся на «dev_mount» без решетки в начале. После них должны идти такие значения:
- «sdcard /mnt/sdcard»;
- «extsd /mnt/extsd».

4. Нужно поменять местами слова после «mnt/», чтобы стало так:
- «sdcard/mnt/extsd»;
- «extsd/mnt/sdcard».

5. На разных устройствах могут быть разные обозначение после «mnt/»: «sdcard», «sdcard0», «sdcard1», «sdcard2». Главное – поменять их местами.
6. Сохраните изменения и перезагрузите смартфон.
Что касается файлового менеджера, то стоит сказать, что далеко не все подобные программы позволяют увидеть вышеупомянутые файлы. Мы рекомендуем использовать ES Проводник.
Способ 4: Перенос приложений стандартным способом
Начиная с версии Андроид 4.0, можно перенести некоторые приложения с внутренней памяти на SD-карту без использования сторонних средств.
Для этого понадобится проделать следующее:
1. Откройте «Настройки».
2. Перейдите в раздел «Приложения».

3. Тапните (дотроньтесь пальцем) по нужной программе.
4. Нажмите кнопку «Переместить на SD-карту».

Недостаток этого способа в том, что он работает далеко не для всех приложений.
Такими способами можно использовать память SD-карты под игры и приложения.
Можно ли перенести приложение из внутренней памяти смартфона на карту памяти microSD?
Многие современные телефоны обладают небольшим количеством встроенной памяти. Обычно производители устанавливают накопители от 4 до 64 ГБ. В бюджетных моделях существенная часть дискового пространства занята операционной системой и системными файлами, поэтому пользователи сталкиваются с проблемой сохранения приложений. Если установить много программ, свободного места практически не останется — мобильное устройство начнет медленнее работать и тормозить. Также исчезнет возможность сохранять фотографии или видео.
Можно ли перенести приложения на карту памяти без рут-прав?
Оптимальное решение проблемы — приобретение карты памяти. Сегодня они общедоступны (можно купить от 300 рублей) и предлагают разные объемы дополнительной памяти. Однако перенести приложения с телефона на SD-флешку бывает сложно.
К сожалению, разработчики последних версий операционных системы Android установили определенные ограничения, поэтому стандартными средствами перенести приложения с телефона на карту памяти невозможно, хотя раньше это было возможно. Чтобы пользоваться флешкой microSD вместо встроенного дискового пространства, потребуется root-доступ и специальное приложение Link2SD.

Как перенести приложения на карту памяти?
Прежде чем устанавливать программу Link2SD, нужно получить доступ администратора (рут-права). Данное действие индивидуальна для каждого отдельного смартфона. Обычно, это не самая простая процедура, требующая от пользователя определенных навыков. Нужно понимать, что получение рут-прав может лишить телефон гарантии (у некоторых производителей существуют свои правила). Важно ответственно отнестись к получению прав администратора и осознавать все последствия.
Следующий шаг — загрузка Link2SD. Скачать приложение в каталоге Google Play можно совершенно бесплатно. После установки пользователю нужно запустить программу и выбрать одно из приложений, которые хранятся в памяти смартфона.

В разделе с приложением надо нажать кнопку «Перенести на SD-карту», прочитать предупреждение и нажать «Ок».


Впоследствии телефон будет считать, что игра или программа располагается во встроенной памяти. Пользователи отмечают, что рассмотренный способ отличается простотой выполнения и стабильностью. После перемещения программ обычно не возникает ошибок, но есть вероятность, что виджеты приложений будут работать некорректно.
Итоги
Перенос приложений на карту памяти позволяет быстро освободить встроенное дисковое пространство, но такая возможность в последнее время не предоставляется операционной системой Android. Пользователям приходится получать рут-права, скачивать специальные приложения и заниматься «танцами с бубном». Если перенести приложение с внутренней памяти на карту памяти все-таки получится, смартфон может стать быстрее, а память освободится для других данных.

Как на Андроиде переключить память на карту. По умолчанию все приложения устанавливаются на внутреннюю память Андроид-устройства. Она же используется для хранения их кэша. Но даже памяти современных смартфонов иногда недостаточно для загрузки всего необходимого софта. Хорошо, что есть карты памяти с достаточным для этого объемом. Как их использовать для разгрузки основной памяти, мы рассмотрим далее.
Как переключить память Андроид-телефона на карту памяти
Уточним, что в данном случае мы рассматриваем ситуацию, когда пользователю нужно сделать так, чтобы скачиваемые файлы и программы сохранялись на microSD. В настройках Android по умолчанию установлена автоматическая загрузка на внутреннюю память. Поэтому мы будем пытаться это изменить.
Для начала рассмотрим варианты переноса уже установленных программ, а затем – способы изменения внутренней памяти на память флешки.
На заметку: сама флешка должна иметь не только большой объем памяти, но и достаточный класс скорости, ведь от этого будет зависеть качество работы расположенных на ней игр и приложений.
Способ 1: Link2SD
Это один из лучших вариантов среди подобных программ. Link2SD позволяет проделать то же самое, что можно сделать вручную, но немного быстрее. К тому же, можно принудительно переместить игры и приложения, которые стандартным способом не перемещаются.
Скачать Link2SD вы можетеЗДЕСЬ
Инструкция по работе с Link2SD такая:
- В главном окне будет перечень всех приложений. Выберите нужное.
- Прокрутите вниз информацию о приложении и нажмите «Перенести на SD-карту».

Обратите внимание, что те приложения, которые не переносятся стандартным способом, могут снизить свой функционал. Например, перестанут работать виджеты.
Способ 2: Настройка памяти
Снова вернемся к системным средствам. На Андроид можно указать SD-карту, как место установки приложений по умолчанию. Опять-таки, работает это не всегда.
В любом случае попробуйте сделать следующее:
1. Находясь в настройках, откройте раздел «Память».

2. Нажмите на «Предпочитаемое место установки» и выберите «SD-карта».
3. Также можно назначить хранилище для сохранения других файлов, обозначив SD-карту как «Память по умолчанию».
Расположение элементов на Вашем устройстве может отличаться от приведенных примеров.
Способ 3: Замена внутренней памяти на внешнюю
А этот метод позволяет обмануть Андроид, чтобы он воспринимал карту памяти как системную память. Из инструментария Вам понадобится любой файловый менеджер. На примере будет использоваться Root Explorer.
Внимание! Описанную далее процедуру Вы делаете на свой страх и риск. Всегда есть вероятность, что из-за этого возникнут неполадки в работе Андроид, которые можно исправить только посредством перепрошивки. Порядок действий такой:
1. В корне системы откройте папку «etc». Для этого откройте свой файловый менеджер.
2. Найдите файл «vold.fstab» и откройте его с помощью текстового редактора.
3. Среди всего текста отыщите 2 строки, начинающиеся на «dev_mount» без решетки в начале. После них должны идти такие значения:
- «sdcard /mnt/sdcard»;
- «extsd /mnt/extsd».
4. Нужно поменять местами слова после «mnt/», чтобы стало так:
- «sdcard/mnt/extsd»;
- «extsd/mnt/sdcard».
5. На разных устройствах могут быть разные обозначение после «mnt/»: «sdcard», «sdcard0», «sdcard1», «sdcard2». Главное – поменять их местами.
6. Сохраните изменения и перезагрузите смартфон.
Что касается файлового менеджера, то стоит сказать, что далеко не все подобные программы позволяют увидеть вышеупомянутые файлы. Мы рекомендуем использовать ES Проводник.
Способ 4: Перенос приложений стандартным способом
Начиная с версии Андроид 4.0, можно перенести некоторые приложения с внутренней памяти на SD-карту без использования сторонних средств.
Для этого понадобится проделать следующее:
1. Откройте «Настройки».
2. Перейдите в раздел «Приложения».
3. Тапните (дотроньтесь пальцем) по нужной программе.
4. Нажмите кнопку «Переместить на SD-карту».
Недостаток этого способа в том, что он работает далеко не для всех приложений.
Такими способами можно использовать память SD-карты под игры и приложения.
По умолчанию все приложения устанавливаются на внутреннюю память Андроид-устройства. Она же используется для хранения их кэша. Но даже памяти современных смартфонов иногда недостаточно для загрузки всего необходимого софта. Хорошо, что есть карты памяти с достаточным для этого объемом. Как их использовать для разгрузки основной памяти, мы рассмотрим далее.
Содержание
- Как переключить память Андроид-телефона на карту памяти
- Как можно перенести приложения на флешку
- Перенос кеша на флешку
- Переключение внутренней памяти на внешнюю
- Сохраняем приложения на карту памяти стандартными средствами
- Используем Clean Master для переноса данных на карту памяти
- Соединяем карту памяти с внутренней памятью
- Меняем местами внутреннюю память Android с картой памяти (требуется Root)
- Несколько способов изменения загрузочной папки
- Перенос файлов из внутренней памяти устройства на флеш-накопитель
- Соединение карты памяти с внутренней памятью
- Меняем местами внутреннюю память Android с картой памяти
Как переключить память Андроид-телефона на карту памяти
Уточним, что в данном случае мы рассматриваем ситуацию, когда пользователю нужно сделать так, чтобы скачиваемые файлы и программы сохранялись на microSD. В настройках Android по умолчанию установлена автоматическая загрузка на внутреннюю память, поэтому мы будем пытаться это изменить.
Для начала рассмотрим варианты переноса уже установленных программ, а затем – способы изменения внутренней памяти на память флешки.
На заметку: сама флешка должна иметь не только большой объем памяти, но и достаточный класс скорости, ведь от этого будет зависеть качество работы расположенных на ней игр и приложений.
Способ 1: Link2SD
Это один из лучших вариантов среди подобных программ. Link2SD позволяет проделать то же самое, что можно сделать вручную, но немного быстрее. К тому же, можно принудительно переместить игры и приложения, которые стандартным способом не перемещаются.
Скачать Link2SD с Google Play
Инструкция по работе с Link2SD такая:
- В главном окне будет перечень всех приложений. Выберите нужное.
- Прокрутите вниз информацию о приложении и нажмите «Перенести на SD-карту».
Читайте также: AIMP для Android
Обратите внимание, что те приложения, которые не переносятся стандартным способом, могут снизить свой функционал. Например, перестанут работать виджеты.
Способ 2: Настройка памяти
Снова вернемся к системным средствам. На Андроид можно указать SD-карту как место установки приложений по умолчанию. Опять-таки, работает это не всегда.
В любом случае попробуйте сделать следующее:
- Находясь в настройках, откройте раздел «Память».
- Нажмите на «Предпочитаемое место установки» и выберите «SD-карта».
- Также можно назначить хранилище для сохранения других файлов, обозначив SD-карту как «Память по умолчанию».
Расположение элементов на Вашем устройстве может отличаться от приведенных примеров. Поэтому, если у Вас появятся какие-то вопросы или не получится проделать все описанные в этой статье действия, пишите об этом в комментариях ниже. Мы обязательно поможем решить проблему.
Способ 3: Замена внутренней памяти на внешнюю
А этот метод позволяет обмануть Андроид, чтобы он воспринимал карту памяти как системную память. Из инструментария Вам понадобится любой файловый менеджер. В нашем примере будет использоваться Root Explorer, скачать который можно в Google Play Маркете.
Внимание! Описанную далее процедуру Вы делаете на свой страх и риск. Всегда есть вероятность, что из-за этого возникнут неполадки в работе Андроид, которые можно исправить только посредством перепрошивки устройства.
Порядок действий такой:
- В корне системы откройте папку «etc». Для этого откройте свой файловый менеджер.
- Найдите файл «vold.fstab» и откройте его с помощью текстового редактора.
- Среди всего текста отыщите 2 строки, начинающиеся на «dev_mount» без решетки в начале. После них должны идти такие значения:
- «sdcard /mnt/sdcard»;
- «extsd /mnt/extsd».
- Нужно поменять местами слова после «mnt/», чтобы стало так (без кавычек):
- «sdcard/mnt/extsd»;
- «extsd/mnt/sdcard».
- На разных устройствах могут быть разные обозначение после «mnt/»: «sdcard», «sdcard0», «sdcard1», «sdcard2». Главное – поменять их местами.
- Сохраните изменения и перезагрузите смартфон.
Что касается файлового менеджера, то стоит сказать, что далеко не все подобные программы позволяют увидеть вышеупомянутые файлы. Мы рекомендуем использовать ES Проводник.
Способ 4: Перенос приложений стандартным способом
Начиная с версии Андроид 4.0, можно перенести некоторые приложения с внутренней памяти на SD-карту без использования сторонних средств.
Для этого понадобится проделать следующее:
- Откройте «Настройки».
- Перейдите в раздел «Приложения».
- Тапните (дотроньтесь пальцем) по нужной программе.
- Нажмите кнопку «Переместить на SD-карту».
Недостаток этого способа в том, что он работает далеко не для всех приложений.
Такими способами можно использовать память SD-карты под игры и приложения. Мы рады, что смогли помочь Вам в решении проблемы. Опишите, что у вас не получилось. Наши специалисты постараются ответить максимально быстро.
Помогла ли вам эта статья?
Как можно перенести приложения на флешку
Для начала мы перенесем уже установленные приложения с памяти телефона на флеш-накопитель, а потом попробуем сделать так, чтобы программы автоматически устанавливать на sd-карту.
Перемещение встроенными средствами
Начиная с Android 4.0 и выше, в прошивку был встроен метод переноса приложений на флешку через меню настроек. Что нужно сделать:
- Переходим в Настройки.
- Нажимаем на строчку Приложения, в списке выбираем нужное.
- Жмем на Хранилище.
- Затем «Перенести на sd-карту».
- После окончания переноса кнопка изменится на «Перенести на память телефона». Это значит, что перемещение прошло успешно.
Справка!
Если в меню программы нет кнопки переноса, значит, приложение переместить нельзя — это приведет к ошибкам. Для данного способа не нужны права администратора, но сработает он не на всех телефонах.
Сторонние программы для перемещения
Операции с нижеперечисленными программами требуют наличия прав суперпользователя. Будьте внимательны: при их получении гарантия на устройство становится недействительной.
Справка!
Перед перемещением программ убедитесь, что тип вашей sd-карты минимум C4, в противном случае перенос займет много времени.
Link2SD
У утилиты существует две версии: бесплатная, с рекламой, и платная pro-версия. Особенность программы — перенос даже не поддерживаемых приложений. Link2SD запускается на устройствах с Android 2.3 и выше, а также поддерживает устройства Xiaomi. Инструкция по работе с приложением:
- Скачиваем программу с Google Play Market, запускаем, предоставляем ей права суперпользователя.
- Выбираем нужное приложение из общего списка.
- Внизу экрана жмем на «Перенести на sd-карту».
- При появлении предупреждения прочитаем его и согласимся с изменениями.
- Процесс переноса отобразится на экране.
Важно!
При переносе программ принудительно, их функционал может быть ограничен. Также не рекомендуется переносить системные приложения, это может привести к циклической перезагрузке.
Перенос кеша на флешку
Размер кеша некоторых приложений может достигать нескольких гигабайт и занимать много места на телефоне. В таком случае кеш можно перенести на флешку с помощью программы FolderMount, для которой также понадобятся рут-права.
Инструкция:
- Устанавливаем утилиту, открываем и даем ей доступ к рут-правам.
- В «Анализаторе приложений», находим нужную программу.
- В открывшемся окне жмем «Создать пару».
- Внимательно читаем и соглашаемся со всеми предупреждениями.
- После окончания процесса переноса снова открываем утилиту и выбираем «список пар».
- Ставим переключатель напротив перенесенного приложения.
Теперь громоздкий кеш не будет занимать внутреннюю память.
Переключение внутренней памяти на внешнюю
Есть два способа замены памяти в телефоне, первый осуществляется системными средствами, а для второго понадобятся любой файловый менеджер и рут-права.
Настройка памяти
На некоторых смартфонах Android в настройках можно указать sd-карту как место установки приложений по умолчанию. Однако работает это не всегда. Попробуйте сделать следующее:
- Переходим в Настройки — Хранилище.
- В графе «Память по умолчанию» выбираем флешку.
- Перезагружаем телефон.
Замена внутренней памяти на sd-карту
Данный способ позволит обмануть систему Android так, чтобы он считал sd-карту своей системной памятью. Для этого понадобятся root-права и файловый менеджер, например, Total Commander.
Внимание!
Все описанные ниже действия вы проводите на свой страх и риск. Настоятельно рекомендуется заранее сделать бэкап всего устройства.
Инструкция:
- Скачиваем Total Commander, запускаем и даем ему рут-права.
- В корне системы открываем папку «etc».
- Находим файл «vold.fstab», нажимаем на него и выбираем кнопку Редактировать.
- Откроется блокнот с множеством строчек. Нам нужны строчки, начинающиеся со слов «dev_mount».
- Таких строчек будет две, одна с extsd, другая с sdcard. Суть в том, чтобы после слова «mnt/» поменять местами строчки: вместо extsd написать sdcard и наоборот.
- Все, сохраните документ и перезагрузите телефон.
Вы узнали, как перенести приложения на sd-карту без вреда системе, а также переместить их принудительно с помощью специальных утилит. Если устройству не хватает внутренней памяти, вы можете легко ее заменить sd-картой, главное, соблюдать осторожность и всегда делать бэкап.
Читать другие материалы в рубрике: Смартфоны
ОЦЕНИТЕ СТАТЬЮ:
Рейтинг:
ПОЛЕЗНО? СДЕЛАЙ РЕПОСТ!
2019-07-102019-07-08 | Маргарита | нет комментариев
Память на смартфонах нерезиновая, несмотря на то огромное количество информации, которое многие из нас на них хранят. Именно поэтому некоторые производители по сей день не отказываются от возможности расширения встроенной памяти при помощи карт MicroSD. Нынешние флагманы поддерживают карты объёмом вплоть до двух терабайт, что многократно увеличивает внутренние резервы смартфонов. Однако, это не решает другой проблемы – все приложения автоматически устанавливаются во внутреннюю память, а её количество расширить нельзя. В связи с этим мы решили написать статью о том, как сделать так, чтобы всё сохранялось на карту памяти. В ней предложены сразу несколько способов для владельцев разных устройств – начиная от бюджетных моделей, в которые встроено 4-8 ГБ и заканчивая флагманами на последних версиях операционной системы Андроид.
Сохраняем приложения на карту памяти стандартными средствами
В большинстве современных смартфонов процедуру переноса приложений (игр и программ) можно осуществить при помощи нескольких тапов. К сожалению, нет возможности активировать автоматическую их установку на MicroSD. Поэтому нам придётся довольствоваться переносом вручную. Итак, для этого Вы должны выполнить следующие действия:
- Спустя несколько секунду надпись на кнопке изменится на «Перенести на устройство», что говорит нам об успешном переносе приложения и освобождении внутренней памяти.
Не нашли кнопку «Переместить на SD-карту»? Это не повод беспокоиться, тогда Вам просто придётся воспользоваться сторонним приложением для переноса.
Используем Clean Master для переноса данных на карту памяти
Как уже было отмечено выше, данный способ является аналогом прошлого варианта переноса на SD-карту. Предлагаем Вам сразу приступить к рассмотрению инструкции:
- Тапните по иконке «App Manager»;
- Теперь нажмите на кнопку «Move to SD card»;
- Дождитесь завершения операции.
Готово! Память на самом устройстве освобождена. К слову, если сравнивать уже представленные два способа, то мы советуем выбирать именно второй – с использованием приложения Clean Master. Так Вы потратите значительно меньше времени за счёт того, что можно выбрать сразу несколько игр и программ.
Соединяем карту памяти с внутренней памятью
В Android 6.0+ стал доступен способ расширения памяти за счёт SD-карты. Правда, сразу хотим предупредить Вас, работает он лишь на некоторых устройствах – далеко не все производители внедрили данную функцию в свою оболочку. Итак, приступим:
- Тапаем на пункт «Хранилище данных и USB»;
- Нажмите на SD-карту;
- Кликните по значку с тремя точками, в выпадающем меню выберите «Настройки»;
- На следующем экране нажмите «Форматировать как внутренний носитель»;
- Отлично, теперь внутренняя и внешняя память смартфона будут использоваться для приложений и игр в равной степени.
Также стоит отметить, что не все SD-карты подходят для подобного рода их эксплуатации. Важно, чтобы внешняя карта памяти относилась к 10-му классу и соответствовала заявленным скоростям чтения и записи данных.
Меняем местами внутреннюю память Android с картой памяти (требуется Root)
Ещё один известный способ, наиболее используемый на девайсах с малым объёмом встроенной памяти – подмена внутренней памяти на SD-карту. У Вас уже должен быть сделан рут и установлено приложение Root Explorer. Вы должны выполнить следующие действия:
- Запустите Root Explorer;
- В самом низу каталога найдите файл vold.fstab;
- Теперь Вы должны найти текст, похожий на тот, что представлен на скриншоте ниже и поменять sdcard0 с sdcard1 местами;
- Перезагрузите устройство.
Готово! Отныне всё, что Вы будете скачивать, автоматически будет устанавливаться на SD-карту. Как видите, существует достаточно большое количество способов сделать так, чтобы всё сохранялось на карту памяти, Вам нужно выбрать лишь один из них в зависимости от того, какая версия ОС у Вас установлена, что именно Вы хотите получить и есть ли на устройстве Root. 5 04 2017
Операционная система в смартфонах занимает значительную часть внутренней памяти. Проходит не так много времени с момента покупки телефона, как вопрос удаления посторонних файлов начинает остро волновать. И даже после установки карты памяти проблема не всегда решается, так как пользователи не знают, как изменить место сохранения файлов. Эту проблему мы сейчас и устраним.
Несколько способов изменения загрузочной папки
Настройка автоматического сохранения файлов на карту памяти
Чтобы скачиваемые из интернета файлы помещались сразу на карту памяти, нужно зайти в настройки телефона и изменить место их сохранения. Процедура должна сработать независимо от установленной версии операционной системы.
-
Зайдите в «Настройки» и выберите раздел «Память»;
-
В верхней части окна обратите внимание на пункт «Сохранить данные по умолчанию»;
-
Поставьте галочку напротив надписи «SD-карта». Место загрузки будет изменено.
Интерфейс может отличаться. В других версиях операционной системы будет подпункт «Настройки памяти» (или подобный), а в нем – «Место сохранения по умолчанию». Щелкните туда и выберите «SD-карта».
Если этот способ не помог, используйте поочередно те, что описаны далее. Помните, что ни один вариант не сработает, если вы не установили SD-карту, а уже пытаетесь изменить настройки.
Изменения в браузере
Для выхода в интернет используется браузер, и большинство файлов загружается на телефон через него. Чтобы данные скачивались на карту памяти можно настроить его так, чтобы перед закачкой он запрашивал место сохранения. Рассмотрим процесс на примере Google Chrome.
-
Запустите браузер, зайдите в меню (3 вертикальные точки), перейдите в «Настройки»;
-
Прокрутите страницу вниз, выберите «Скачанные файлы». Напротив строки «Спрашивать, куда сохранять файлы» переместите ползунок вправо.
Попасть в этот раздел можно по-другому — в меню выбрать пункт «Скачанные файлы», а уже оттуда перейти в «Настройки» и переместить ползунок.
Если у вас Самсунг
Владельцам смартфонов Самсунг изменить место сохранения файлов проще простого. Настройки изменяются через стандартный браузер, установленный на телефоне по умолчанию. Действия:
-
Зайдите в меню телефона и найдите классический браузер (название «Интернет»);
-
Щелкните на 3 вертикальные кнопки в правом верхнем углу и перейдите в меню;
-
Щелкните «Настройки»;
-
Выберите «Дополнительно»;
-
Зайдите в раздел «Сохранить содержимое в…». Выберите «Карта памяти».
С этого момента все загрузки будут автоматически помещаться на флеш-накопитель.
Перенос файлов из внутренней памяти устройства на флеш-накопитель
Чтобы освободить пространство, перенесите данные с внутренней памяти на флешку. Для этого зайдите в папку «Файлы» и выберите интересующую подпапку (фото, видео, документы и т. д.). Нажмите на файл и удерживайте палец в течение секунды, пока он не выделится. Отметьте поочередно все фото/видео/аудио, которые хотите перенести в другое место или нажмите «Выбрать все», если есть такой пункт. Нажмите кнопку «Переместить». В новом окне выберите «Карта памяти», а после — конкретную папку. Подождите, пока закончится перенос данных. Аналогично повторите процедуру с остальной информацией.
Соединение карты памяти с внутренней памятью
Есть отличный способ сделать так, чтобы местная память телефона на андроид расширилась за счет карты памяти. Другими словами она будет объединена, и необходимость постоянно менять место сохранения исчезнет.
-
Зайдите в «Настройки» и выберите раздел «Память»;
-
В разделе «Настройки памяти» поставьте галочку напротив надписи «SD-карта».
Появится сообщение следующего содержания: «Телефон зашифрован. Перед изменением места сохранения убедитесь, что новое место безопасно». Проверьте карту на вирусы, если не уверены, затем нажмите «ОК». Если карта не особо вместительная, появится дополнительное сообщение: «У установленной карты малый объем памяти. Переключение не рекомендуется. Переключить?». Сделайте это или замените карту на более вместительную. После это появится еще одно сообщение «…При переключении может произойти потеря данных, телефон перезагрузится, для вступления изменений в силу…». Нажмите «Продолжить» и дождитесь, пока телефон перезапустится. После его включения объем внутренней памяти будет увеличен на «размер» SD-карты, а файлы начнут сохраняться на нее. Аналогичным образом – с перезагрузкой телефона, все возвращается обратно.
Есть другой способ. Попробуйте следующее:
-
Перейдите в «Настройки», выберите раздел «Накопители» (если он имеется);
-
Щелкните по кнопке «Микро SD». Зайдите в меню (3 вертикальные точки);
-
Повторно нажмите на «Накопители»;
-
Отметьте «Подключить к внутренней памяти».
На следующей странице очистите и отформатируйте карту памяти. Дождитесь окончания процесса и перенесите нужные данные на Micro SD, если в этом есть необходимость. Все скачиваемые после этого файлы будут размещаться на ней.
Меняем местами внутреннюю память Android с картой памяти
После совершенных манипуляций телефон будет считать SD-карту внутренней памятью, все файлы, включая приложения, будут устанавливаться не нее. Порядок действий:
-
Установите программу Total Commander и предоставьте ей права суперпользователя после запуска;
-
Перейдите в: «Корень файловой системы»;
-
Откройте папку «ETC» и найдите там раздел «vold.fstab». Щелкните по нему и нажмите «Редактировать».
Найдите строчки «dev_mount»… и символы sdcard и extsd в конце поменяйте снизу-вверх и наоборот. Сохраните изменения, перезагрузите смартфон..
Пожалуйста, оцените статью:
Используемые источники:
- https://upgrade-android.ru/stati/stati/3958-kak-na-androide-pereklyuchit-pamyat-na-kartu.html
- https://lumpics.ru/how-switch-memory-of-android-phone-to-memory-card/
- https://djdiplomat.ru/zamena-vnutrennej-pamyati-smartfona-na-vneshnyuyu-sd-kartu/
- https://droidway.net/298-kak-sdelat-tak-chtoby-vse-sohranyalos-na-kartu-pamyati.html
- https://softdroid.net/sohranenie-faylov-vnutrenney-pamyati-na-sd-kartu

Напоминаем, что названия пунктов могут различаться из-за версии Android и оболочки от производителя смартфона.
Содержание
- Вариант 1: Перенос приложений средствами системы
- Вариант 2: Установка внешней памяти по умолчанию
- Вариант 3: Перенос приложением Link2SD
- Вариант 4: Включение сохранения на карту в режиме разработчика
Вариант 1: Перенос приложений средствами системы
ОС Андроид 4 и выше нередко имеют функцию переноса приложений с внутренней памяти на SD-карту. Для этого необходимо следовать такой инструкции:
- Зайдите в настройки системы и откройте там откройте раздел «Приложения».
- Перейдите в приложение, которое необходимо перенести.
- В карточке приложения есть пункт «Хранилище», в скобках которого написано, в какую память оно установлено.
- Зайдите в раздел «Хранилище», если приложение установлено во внутреннюю память, нажмите на кнопку «Изменить» и в появившемся окне выберите внешний накопитель.
- В следующем окне нажмите на кнопку «Переместить» и дождитесь окончания процесса.



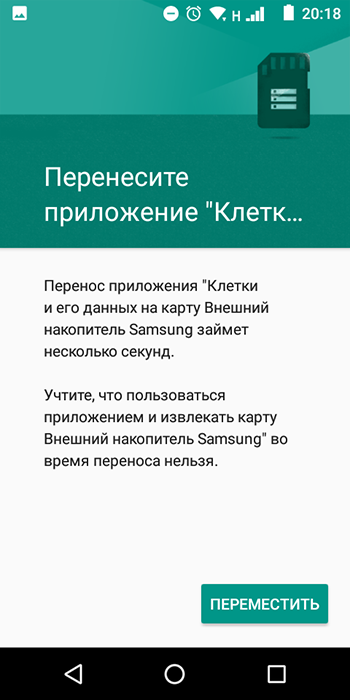
Единственный недостаток в том, что таким способом можно перенести не все приложения – заблокированными от этого останутся системные приложения, в том числе и от Google (YouTube, Chrome, Карты и пр.).
Вариант 2: Установка внешней памяти по умолчанию
Изначально все файлы сохраняются в память телефона. При наличии SD-карты понадобится изменить одну из настроек Android, сделав ее основным накопителем.
- Зайдите в настройки и выберите раздел «Память» или «Хранилище».
- В качестве места сохранения по умолчанию укажите SD-карту.

Это также не гарантирует стопроцентной установки всех приложений на SD-карту, поскольку некоторые из них будут требовать инсталляции в память смартфона. Однако это происходит нечасто, а все «тяжелые» игры и приложения будут с легкостью инсталлироваться на карту памяти.
Вариант 3: Перенос приложением Link2SD
Приложение позволяет немного быстрее переместить на внешнюю память, поддерживает даже те программы, для которых этот перенос не предусмотрен доступными для пользователям настройками Android. К тому же оно показывает больше информации о приложении, чем системные инструменты. Единственный минус — оно требует наличия root-прав на устройстве. Права root не рекомендуется получать неопытным пользователям, так как неосторожными действиями можно нарушить работу системы. Порядок действий в Link2SD таков:
Скачать Link2SD из Google Play Маркета
- Установите и запустите приложение.
- Тапните по программе, которую необходимо перенести и нажмите на кнопку «Перенести на SD карту».
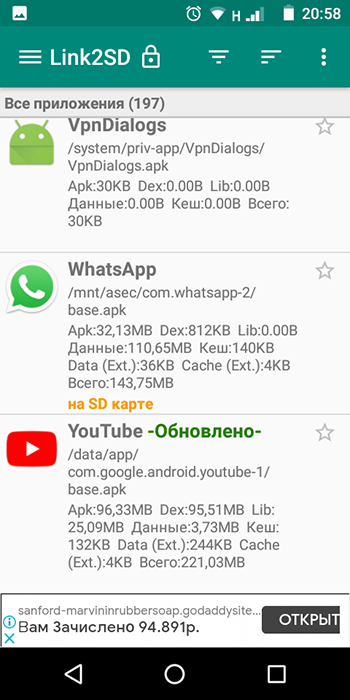
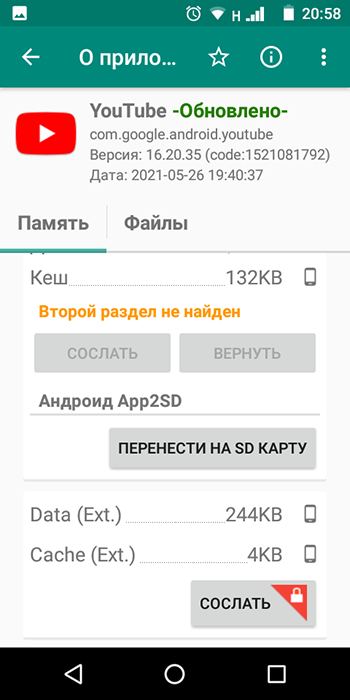
Необходимо помнить, что после переноса приложения, для которого не предусмотрен перенос на SD-карту, у них могут не работать некоторые функции.
Вариант 4: Включение сохранения на карту в режиме разработчика
Можно также включить функцию сохранения на внешнюю память в разделе для разработчиков, но для начала необходимо включить сам режим:
- Зайдите в настройки и выберите пункт «О телефоне».
- Найдите пункт «Номер сборки» и нажимайте на него, пока не появится сообщение «Вы стали разработчиком!».
- После этого пункт «Для разработчиков» появится в настройках в конце списка — перейдите в него.
- Пролистайте в самый низ раздела и включите пункт «Разрешить сохранение на внешнюю память».




Как сохранять файлы на карту памяти телефона Андроид

Владельцев мобильных телефонов часто не устраивает объем встроенной памяти. Поэтому многие пользователи в обязательном порядке устанавливают в смартфоны внешние карты памяти (SD-карты). Вот только такая инициатива иногда не дает нужного результата, ведь при отсутствии на телефоне определенных настроек скачиваемые файлы (приложения и т.д.) все равно изначально оказываются на внутренней памяти телефона. В итоге файлы приходится переносить на SD-карту, что не способствует экономии свободного времени. Поэтому специально для заинтересованных пользователей сегодня мы расскажем, как скачивать файлы сразу на карту памяти.
В рамках статьи последовательно расскажем, какие настройки требуется установить, чтобы иметь возможность сохранять файлы на карту памяти. После этого представим краткую инструкцию по скачиванию приложений, изображений и остальных файлов на телефон, где были установлены требуемые настройки.
Содержание
- Как сделать, чтобы все сохранялось на карту памяти?
- Как скачивать файлы на карту памяти после изменения настроек?
Как сделать, чтобы все сохранялось на карту памяти?
В первую очередь нужно установить настройки, обеспечивающие прямое скачивание на карту памяти или возможность выбора места сохранения файлов. Таких настроек несколько, поэтому мы расскажем о них по порядку. Сразу обращаем внимание, что часть далее представленных опций в некоторых моделях телефонов отсутствует. Потому если вы не найдете на смартфоне каких-либо указанных параметров, то не расстраивайтесь. Просто выполните оставшиеся рекомендации. Для скачивания файлов сразу на карту памяти этого должно хватить. Далее приводим непосредственно перечень действий по настройке телефона:
- Получите доступ к настройкам для разработчиков (инструкция имеется на прилагаемом видео), после чего перейдите в раздел Для разработчиков (обычно находится в меню Расширенные настройки). Далее найдите строку Разрешить сохранение на внешние накопители (чаще всего находится в нижней части списка) и переместите ползунок в активное положение. Этот шаг позволит сохранять файлы на карту памяти в принципе, потому его выполнение является обязательным действием.
- Перейдите в раздел Память и в графе Диск для записи по умолчанию выберите строку SD-карта. После выбора этого параметра файлы, загружаемые с помощью браузера, будут сохраняться на SD-карте.
- Зайдите в раздел Приложения, найдите программу Google Play Market и перейдите в ее настройки. Затем удалите файлы кэша и обновления. После выполнения такого шага софт из Google Play должен скачиваться на карту памяти. Отметим, что срабатывает метод не во всех случаях. Если в вашем случае он не сработает, то файлы потребуется переносить вручную или с помощью специализированных программ (варианты на примере телефонов Xiaomi расписаны в соответствующей статье).
- Включите используемый браузер, зайдите в его настройки и найдите раздел Скачанные файлы. Активируйте опцию Спрашивать, куда сохранять файлы. Название опции и путь к ней может меняться в зависимости от наименования и версии браузера. Мы привели инструкцию, актуальную для современной версии Google Chrome.
Выполнение инструкций позволит скачивать приложения и остальные файлы на карту памяти автоматически или путем предоставления пользователю выбора, в рамках которого владелец телефона сможет определять – сохранять файлы на карту памяти или на внутреннюю память смартфона. Альтернативные варианты действий (немного отличающиеся от вышеприведенных рекомендаций) представлены на приложенном ниже видео.
Как скачивать файлы на карту памяти после изменения настроек?
После установки вышеупомянутых настроек процесс записи информации на телефон Андроид будет выглядеть таким образом:
- Скачивание и установка приложений через сервис Google Play Market будет производиться автоматически. Выбирать место не потребуется. Сам принцип действий не изменится. Как и раньше, понадобится лишь находить в Play Market требуемые приложения и нажимать кнопку Установить. При этом учитывайте, что сразу записываться на SD-карту будут лишь заново скачиваемые приложения. Если они были установлены на память телефона ранее, то для внесения изменений понадобится переносить приложения (с обновлениями) на SD-карту вручную или удалять софт и записывать его заново.
- Скачивание любых файлов через браузер будет сопровождаться появлением вопроса, куда конкретно записывать файлы. Варианта будет два – внутренняя и внешняя память (SD-карта). Соответственно, выбирать надо второй вариант (если иное не обусловлено какими-то соображениями пользователя). Естественно, при скачивании необходимо пользоваться тем браузером, в котором были установлены соответствующие настройки. В ином случае опция выбора места размещения скачиваемых файлов может отсутствовать.
Обратите внимание, что некоторые телефоны могут не поддерживать вышеуказанные настройки, в результате чего сохранять файлы на карту памяти на Андроид по умолчанию не получится. В такой ситуации стоит воспользоваться альтернативным решением – установить из Play Market любой менеджер загрузок с отличными отзывами (например, AppMgr III) и использовать его для переноса файлов на SD-карту. Главное – изначально прочитать описание выбранного менеджера загрузок и убедиться, что программа подходит для конкретной модели телефона. Далее останется только скачать и установить софт, а затем воспользоваться им по назначению.

