Зачем нужно менять частоту Wi-Fi на смартфоне? Как понять, что пора изменить частоту Wi-Fi?
По стандарту на мобильных телефонах для работы Wi-Fi используется частота 2,4 ГГц. В том же диапазоне работают и другие смартфоны, а также Bluetooth-устройства и некоторая другая техника. С 2014 года появился диапазон 5 ГГц, а значит и появилась возможность менять частоту с 2,4 ГГц на 5 ГГц. Но зачем и как это сделать?
Зачем менять частоту Wi-Fi на смартфоне?
Так как на частоте 2,4 ГГц работает многие другие устройства, а также большинство маршрутизаторов и мобильных устройств, эта частота может быть причиной помех и сбоев соединения. Диапазон 5 ГГц используется не так часто, а значит и помехи будут возникать намного реже. Поэтому частоту Wi-Fi на телефоне рекомендуется менять, если пользователь начал часто сталкиваться с внезапными обрывами связи и потерей соединения.
Менять частоту с 2,4 ГГц на 5 ГГц стоит при раздаче интернета с телефона, то есть при включенной точке доступа на мобильном устройстве. Так пользователь сможет избежать проблем с соединением при раздаче.

Как узнать, что телефон поддерживает частоту 5 ГГц?
Узнать, может ли мобильный телефон работать с частотой 5 ГГц, можно несколькими способами:
- Из технических характеристик телефона. Узнать их можно на официальном сайте производителя или в инструкции по эксплуатации. В ней должно быть указана возможность работы со стандартом 802.11ac. Если эта информация есть, значит телефон поддерживает частоту 5 ГГц.
- С помощью приложения Wi-Fi Info. Его можно бесплатно скачать через Google Play. Рядом с нижней строкой под названием «5Ghz Support» будет отображаться либо true (поддержка частоты 5 ГГц присутствует), либо false (поддержка частоты 5 ГГц отсутствует).
Вот более подробная инструкция
Как изменить частоту Wi-Fi на телефоне?
Чтобы изменить частоту с 2,4 ГГц на 5 ГГц на телефоне, необходимо:
- Войти в настройки телефона.
- Выбрать раздел Wi-Fi.
- Перейти в раздел «Дополнительно» или «Расширенные настройки».
- В строке «Частота Wi-Fi» выбрать 5 ГГц.
Если такой строки нет, значит Wi-Fi автоматически работает как с частотой 2,4 ГГц, так и с частотой 5 ГГц.
Чтобы изменить частоту точки доступа Wi-Fi на телефоне с 2,4 ГГц на 5 ГГц, необходимо:
- Открыть раздел «Точка доступа». Найти его можно как в настройках беспроводных сетей, так и опустив «шторку».
- Выбрать «Дополнительно» или «Настройки точки доступа».
- В разделе «Диапазон частот Wi-Fi» переключить частоту с 2,4 ГГц на 5 ГГц.

Таким образом, частоту Wi-Fi можно менять, если пользователь начал замечать, что интернет-соединение часто пропадает, отключается или начинает хуже работать. Если на телефон Wi-Fi раздается с помощью роутера, частоту в первую очередь необходимо сменить на маршрутизаторе. Если же проблемы с соединением начинаются, когда пользователь включает точку доступа Wi-Fi на телефоне, т.е. раздает интернет с телефона, частоту необходимо сменить в настройках точки доступа.

При желании вы можете заставить свое устройство Android подключаться к точкам доступа Wi-Fi, используя более быстрый частотный диапазон 5 ГГц.
Коснитесь «Настройки»> «Wi-Fi», коснитесь значка переполнения с тремя точками, затем коснитесь «Дополнительно»> «Диапазон частот Wi-Fi».
Теперь выберите диапазон: 2.4 ГГц (медленнее, но с большим диапазоном) или 5 ГГц (быстрее, но с меньшим диапазоном).
Чтобы настроить это, выполните следующие действия:
- Откройте веб-браузер на устройстве, подключенном к хабу, и перейдите на сайт bthomehub.home.
- Нажмите «Дополнительные настройки» и при появлении запроса введите пароль администратора хаба.
- Нажмите «Перейти к дополнительным настройкам».
- Щелкните Wireless.
- Щелкните на 5 ГГц.
- Измените «Sync with 2.4 Ghz» на No.
Как узнать, поддерживает ли мое устройство Wi-Fi 5 ГГц?
Если ваш адаптер поддерживает 802.11a, он определенно будет поддерживать частоту 5 ГГц. То же самое и с 802.11ac. Вы также можете щелкнуть правой кнопкой мыши адаптер в диспетчере устройств, выбрать «Свойства» и затем перейти на вкладку «Дополнительно». Вы увидите список свойств, в одном из которых должна быть указана частота 5 ГГц.
Почему не отображается Wi-Fi 5 ГГц?
Самый распространенный из них — когда пользователи получают новый роутер. Когда маршрутизатор настроен, вместо того, чтобы адаптер WiFi их ПК обнаруживал сигналы полосы пропускания как 2.4 ГГц, так и 5 ГГц, он обнаруживает только сигнал полосы пропускания 2.4 ГГц. Существуют различные причины, из-за которых может возникнуть проблема, из-за которой Wi-Fi 5 ГГц не отображается в Windows 10.
Поддерживает ли мой телефон Wi-Fi 5 ГГц?
Большинство смартфонов на рынке имеют встроенный стандарт Wi-Fi. Это также причина, по которой Wi-Fi 802.11ac также называют Gigabit WiFi. Некоторые устройства поддерживают двухдиапазонный режим, что означает, что они могут переключаться между старым медленным 2.4 ГГц и более быстрым и новым диапазоном частот 5 ГГц.
Как включить Wi-Fi 5 ГГц в Windows 10?
Ответы (5)
- Перейдите в режим рабочего стола.
- Выберите чудо-кнопки> Настройки> Информация о ПК.
- Щелкните Диспетчер устройств (расположен в верхнем левом углу экрана).
- Щелкните значок>, чтобы развернуть запись Сетевые адаптеры.
- Щелкните беспроводной адаптер правой кнопкой мыши и выберите «Свойства».
- Перейдите на вкладку «Дополнительно», нажмите «Режим 802.11n» под значением «Включить».
Как принудительно установить соединение на частоте 5 ГГц?
Ваша точка доступа Wi-Fi использует одно и то же имя для сетей диапазона 2.4 и 5 ГГц.
Могу ли я заставить устройство подключиться к определенному диапазону?
- Откройте меню настроек вашего Android-устройства.
- Нажмите Wi-Fi, затем три точки в правом верхнем углу.
- Коснитесь Дополнительно> Диапазон частот Wi-Fi.
- Выберите желаемый радиодиапазон.
Как узнать, есть ли у моего Android Wi-Fi 5 ГГц?
При желании вы можете заставить свое устройство Android подключаться к точкам доступа Wi-Fi, используя более быстрый частотный диапазон 5 ГГц. Коснитесь «Настройки»> «Wi-Fi», коснитесь значка переполнения с тремя точками, затем коснитесь «Дополнительно»> «Диапазон частот Wi-Fi». Теперь выберите диапазон: 2.4 ГГц (медленнее, но с большим диапазоном) или 5 ГГц (быстрее, но с меньшим диапазоном).
Поддерживает ли Windows 7 Wi-Fi 5 ГГц?
Если маршрутизатор поддерживает беспроводную сеть 5 ГГц, это будет указано в его технических характеристиках. Если вы не можете найти такую вещь, поищите буквы после 802.11 и используйте следующую информацию, чтобы выяснить, можно ли использовать частоту 5 ГГц: адаптер поддерживает 802.11a 5 ГГц. адаптер поддерживает 802.11g 2.4 ГГц.
Поддерживает ли 802.11 b частоту 5 ГГц?
802.11n. Он обратно совместим со стандартами 802.11b и 802.11g и должен поддерживать связь на частоте 2.4 ГГц. Но он также может предлагать дополнительную поддержку в диапазоне 5 ГГц, а также имеет обратную совместимость с 802.11a. Если продукт поддерживает связь как 2.4 ГГц, так и 5 ГГц, он называется двухдиапазонным.
Почему не показывает 5g?
Ваш компьютер видит только 2.4 ГГц. Это может быть вызвано проблемами с драйверами. Если у вас нет времени, терпения или компьютерных навыков для обновления драйвера вручную, вы можете сделать это автоматически с помощью Driver Easy. Другая, вероятно, причина в том, что ваш компьютер может не поддерживать полосу пропускания 5 ГГц.
Как включить 5 ГГц на моем беспроводном маршрутизаторе?
Полоса частот меняется прямо на роутере:
- Введите IP-адрес 192.168.0.1 в своем интернет-браузере.
- Оставьте поле пользователя пустым и используйте в качестве пароля admin.
- Выберите Беспроводное соединение в меню.
- В поле выбора диапазона 802.11 вы можете выбрать 2.4 ГГц или 5 ГГц.
- Нажмите «Применить», чтобы сохранить настройки.
Моя WiFI 2.4 ГГц или 5 ГГц?
Другой способ узнать, не глядя на модель вашего беспроводного маршрутизатора, — это посмотреть на имя вашей сети Wi-Fi (SSID). Каждый маршрутизатор будет называть диапазоны 2.4 ГГц и 5 ГГц по-разному, но обычно вы можете сказать, просто взглянув. Например, сеть с частотой 5 ГГц может иметь частоту 5, 5 или 5 ГГц как часть своего названия.
Поддерживает ли Samsung j8 WiFi 5 ГГц?
Теперь еще один смартфон, получивший название Galaxy J8 (2018), получил сертификат Wi-Fi от WiFi Alliance (WFA). Согласно сертификации Wi-Fi, Galaxy J8 (2018) Max будет поддерживать двухдиапазонный Wi-Fi a / b / g / n (2.4 ГГц, 5 ГГц) и возможности LTE.
Что использует Wi-Fi 5 ГГц?
Ваша точка доступа Wi-Fi использует одно и то же имя для сетей диапазона 2.4 и 5 ГГц. Это означает, что ваша сеть Wi-Fi использует оба радиодиапазона. Но помните: хотя можно использовать оба диапазона, ваши личные устройства (смартфон, планшет, ноутбук и т. Д.) Будут подключаться только к одному радиодиапазону в любой момент времени.
Какие телефоны поддерживают Wi-Fi 5 ГГц?
Телефоны с поддержкой Wi-Fi 5 ГГц
- Alcatel. 3В. А5. A50. Аллура.
- Amazon. Огонь.
- Яблоко. iPhone (все модели, начиная с iPhone 5)
- ASUS. PadFone X. PadFone X mini (Этот телефон не поддерживает Wi-Fi 5 ГГц.) ZenFone 2. ZenFone 2E (Этот телефон не поддерживает Wi-Fi 5 ГГц.)
- Ежевика. ДТЭК50. ДТЭК60. KEYone.
- КОТ. S41. S50c. S61.
- Coolpad. РЕВВЛ Плюс.
- Freetel. Самурай Кивами.
Есть ли на моем компьютере WiFI 5 ГГц?
Даже если ваш маршрутизатор поддерживает более быструю сеть 5 ГГц, у вашего устройства может не быть подходящего адаптера беспроводной сети. Вы можете проверить, может ли ваш компьютер использовать эту более быструю частоту, следуя инструкциям ниже. Полоса частот 5 ГГц была введена как решение этой проблемы.
Как мне изменить мой WiFI на 5 ГГц Windows 10?
Ответы (5)
- Перейдите в режим рабочего стола.
- Выберите чудо-кнопки> Настройки> Информация о ПК.
- Щелкните Диспетчер устройств (расположен в верхнем левом углу экрана).
- Щелкните значок>, чтобы развернуть запись Сетевые адаптеры.
- Щелкните беспроводной адаптер правой кнопкой мыши и выберите «Свойства».
- Перейдите на вкладку «Дополнительно», нажмите «Режим 802.11n» под значением «Включить».
Как включить 5 ГГц на моем роутере?
Как использовать диапазон 5 ГГц на маршрутизаторе
- Войдите в свою учетную запись. Откройте браузер и введите IP-адрес производителя по умолчанию, который обычно находится на нижней стороне маршрутизатора, или в руководстве пользователя, или настраиваемый вами адрес.
- Откройте вкладку Wireless, чтобы изменить настройки беспроводной сети.
- Измените диапазон 802.11 с 2.4 ГГц на 5 ГГц.
- Нажмите «Применить».
Следует подключать к 5g или к 2.4G?
Основные различия между частотами беспроводной связи 2.4 ГГц и 5 ГГц — это диапазон и полоса пропускания. 5 ГГц обеспечивает более высокую скорость передачи данных на меньшем расстоянии. 2.4 ГГц обеспечивает покрытие на большие расстояния, но может работать и на более медленных скоростях. Диапазон: как далеко могут перемещаться ваши данные.
Может ли Google Home подключиться к 5 ГГц?
Во-первых, убедитесь: ваше мобильное устройство может напрямую подключаться к той же сети из вашего текущего местоположения. Если вы пытаетесь настроить Google Home на соединение Wi-Fi 5 ГГц, ваше мобильное устройство должно поддерживать 5 ГГц.
Как включить Wi-Fi 5 ГГц в Windows 7?
Изменение дополнительных настроек адаптера Wi-Fi в Windows 7
- Нажмите кнопку Пуск.
- Щелкните правой кнопкой мыши «Компьютер» и выберите «Свойства».
- Щелкните Диспетчер устройств в верхнем левом углу.
- В окне Диспетчера устройств щелкните стрелку рядом с Сетевыми адаптерами.
- Дважды щелкните значок Intel WiFI, Wireless или Centrino.
- Перейдите на вкладку «Дополнительно».
Какой WiFi поддерживает 5 ГГц?
Если сетевой адаптер поддерживает сетевой режим 802.11ac: компьютер поддерживает как 2.4 ГГц, так и 5 ГГц — ваши сетевые возможности совместимы с двумя диапазонами.
802.11 — это 5 ГГц?
IEEE 802.11a: с точки зрения скорости стандарт 802.11a намного опередил исходные стандарты 802.11. В стандарте 802.11a указана скорость до 54 Мбит / с в диапазоне 5 ГГц, но чаще всего связь осуществляется со скоростью 6 Мбит / с, 12 Мбит / с или 24 Мбит / с.
Поддерживает ли телевизор Samsung Wi-Fi 5 ГГц?
Wi-Fi 802.11ac 5 ГГц не отображается в моем Samsung Smart TV F8000 46 для Plex. Поэтому я решил обновить свой Wi-Fi-роутер и купил двухдиапазонный WiFi-роутер TP AC750 с двумя SSID (2 ГГц при 5 МБ / с и 433 ГГц при 2.4 МБ / с).
Что лучше: 2.4 или 5 ГГц для игр?
Хорошая новость заключается в том, что переключение на диапазон 5 ГГц может помочь уменьшить влияние помех и значительно улучшить производительность. Хотя диапазон 5 ГГц не такой же, как диапазон 2.4 ГГц, меньше устройств, использующих этот диапазон, и сигнал более сконцентрирован в его более коротком диапазоне.
Опасен ли 5g WIFI?
Одна вещь, которая делает 5G более опасным, — это более короткая длина миллиметровых волн (MMV). Они значительно короче по длине, чем длина волны 2G, 3G или 4G. Как это влияет на людей, подвергающихся воздействию этого излучения, исходящего от чего-то в доме, например, от Wi-Fi-роутера 5G, является ли это гораздо более интенсивным излучением.
Насколько далеко распространяется Wi-Fi 5 ГГц?
Общее практическое правило домашних сетей гласит, что маршрутизаторы WiFi, работающие в традиционном диапазоне 2.4 ГГц, достигают расстояния до 150 футов (46 м) в помещении и до 300 футов (92 м) на открытом воздухе. Старые маршрутизаторы 802.11a, работавшие в диапазонах 5 ГГц, достигли примерно одной трети этих расстояний.
Фото в статье «Википедия» https://en.wikipedia.org/wiki/Smartphone
Содержание
- Как поменять частоту Wi-Fi на смартфоне?
- Зачем менять частоту Wi-Fi на смартфоне?
- Как узнать, что телефон поддерживает частоту 5 ГГц?
- Как изменить частоту Wi-Fi на телефоне?
- Как поменять частоту Wi-Fi на смартфоне?
- Зачем менять частоту Wi-Fi на смартфоне?
- Как узнать, что телефон поддерживает частоту 5 ГГц?
- Как изменить частоту Wi-Fi на телефоне?
- Как узнать, поддерживает ли телефон Wi-Fi 5 ГГц?
- Как узнать, к какому каналу и диапазону Wi-Fi я подключен
- Почему важны диапазон и канал Wi-Fi?
- Как увидеть канал Wi-Fi, который мы используем
- См. Канал Wi-Fi в настройках
- Узнайте канал Wi-Fi из командной строки
- Какой канал Wi-Fi использует роутер
- Как узнать, к какому диапазону Wi-Fi мы подключены
- См. Диапазон Wi-Fi в настройках
- Посмотреть название сети Wi-Fi
Как поменять частоту Wi-Fi на смартфоне?
Зачем нужно менять частоту Wi-Fi на смартфоне? Как понять, что пора изменить частоту Wi-Fi?
По стандарту на мобильных телефонах для работы Wi-Fi используется частота 2,4 ГГц. В том же диапазоне работают и другие смартфоны, а также Bluetooth-устройства и некоторая другая техника. С 2014 года появился диапазон 5 ГГц, а значит и появилась возможность менять частоту с 2,4 ГГц на 5 ГГц. Но зачем и как это сделать?
Зачем менять частоту Wi-Fi на смартфоне?
Так как на частоте 2,4 ГГц работает многие другие устройства, а также большинство маршрутизаторов и мобильных устройств, эта частота может быть причиной помех и сбоев соединения. Диапазон 5 ГГц используется не так часто, а значит и помехи будут возникать намного реже. Поэтому частоту Wi-Fi на телефоне рекомендуется менять, если пользователь начал часто сталкиваться с внезапными обрывами связи и потерей соединения.
Менять частоту с 2,4 ГГц на 5 ГГц стоит при раздаче интернета с телефона, то есть при включенной точке доступа на мобильном устройстве. Так пользователь сможет избежать проблем с соединением при раздаче.
Как узнать, что телефон поддерживает частоту 5 ГГц?
Узнать, может ли мобильный телефон работать с частотой 5 ГГц, можно несколькими способами:
- Из технических характеристик телефона. Узнать их можно на официальном сайте производителя или в инструкции по эксплуатации. В ней должно быть указана возможность работы со стандартом 802.11ac. Если эта информация есть, значит телефон поддерживает частоту 5 ГГц.
- С помощью приложения Wi-Fi Info. Его можно бесплатно скачать через Google Play. Рядом с нижней строкой под названием «5Ghz Support» будет отображаться либо true (поддержка частоты 5 ГГц присутствует), либо false (поддержка частоты 5 ГГц отсутствует).
Как изменить частоту Wi-Fi на телефоне?
Чтобы изменить частоту с 2,4 ГГц на 5 ГГц на телефоне, необходимо:
- Войти в настройки телефона.
- Выбрать раздел Wi-Fi.
- Перейти в раздел «Дополнительно» или «Расширенные настройки».
- В строке «Частота Wi-Fi» выбрать 5 ГГц.
Если такой строки нет, значит Wi-Fi автоматически работает как с частотой 2,4 ГГц, так и с частотой 5 ГГц.
Чтобы изменить частоту точки доступа Wi-Fi на телефоне с 2,4 ГГц на 5 ГГц, необходимо:
- Открыть раздел «Точка доступа». Найти его можно как в настройках беспроводных сетей, так и опустив «шторку».
- Выбрать «Дополнительно» или «Настройки точки доступа».
- В разделе «Диапазон частот Wi-Fi» переключить частоту с 2,4 ГГц на 5 ГГц.
Таким образом, частоту Wi-Fi можно менять, если пользователь начал замечать, что интернет-соединение часто пропадает, отключается или начинает хуже работать. Если на телефон Wi-Fi раздается с помощью роутера, частоту в первую очередь необходимо сменить на маршрутизаторе. Если же проблемы с соединением начинаются, когда пользователь включает точку доступа Wi-Fi на телефоне, т.е. раздает интернет с телефона, частоту необходимо сменить в настройках точки доступа.
Источник
Как поменять частоту Wi-Fi на смартфоне?
Зачем нужно менять частоту Wi-Fi на смартфоне? Как понять, что пора изменить частоту Wi-Fi?
По стандарту на мобильных телефонах для работы Wi-Fi используется частота 2,4 ГГц. В том же диапазоне работают и другие смартфоны, а также Bluetooth-устройства и некоторая другая техника. С 2014 года появился диапазон 5 ГГц, а значит и появилась возможность менять частоту с 2,4 ГГц на 5 ГГц. Но зачем и как это сделать?
Зачем менять частоту Wi-Fi на смартфоне?
Так как на частоте 2,4 ГГц работает многие другие устройства, а также большинство маршрутизаторов и мобильных устройств, эта частота может быть причиной помех и сбоев соединения. Диапазон 5 ГГц используется не так часто, а значит и помехи будут возникать намного реже. Поэтому частоту Wi-Fi на телефоне рекомендуется менять, если пользователь начал часто сталкиваться с внезапными обрывами связи и потерей соединения.
Менять частоту с 2,4 ГГц на 5 ГГц стоит при раздаче интернета с телефона, то есть при включенной точке доступа на мобильном устройстве. Так пользователь сможет избежать проблем с соединением при раздаче.

Как узнать, что телефон поддерживает частоту 5 ГГц?
Узнать, может ли мобильный телефон работать с частотой 5 ГГц, можно несколькими способами:
- Из технических характеристик телефона. Узнать их можно на официальном сайте производителя или в инструкции по эксплуатации. В ней должно быть указана возможность работы со стандартом 802.11ac. Если эта информация есть, значит телефон поддерживает частоту 5 ГГц.
- С помощью приложения Wi-Fi Info. Его можно бесплатно скачать через Google Play. Рядом с нижней строкой под названием «5Ghz Support» будет отображаться либо true (поддержка частоты 5 ГГц присутствует), либо false (поддержка частоты 5 ГГц отсутствует).
Как изменить частоту Wi-Fi на телефоне?
Чтобы изменить частоту с 2,4 ГГц на 5 ГГц на телефоне, необходимо:
- Войти в настройки телефона.
- Выбрать раздел Wi-Fi.
- Перейти в раздел «Дополнительно» или «Расширенные настройки».
- В строке «Частота Wi-Fi» выбрать 5 ГГц.
Если такой строки нет, значит Wi-Fi автоматически работает как с частотой 2,4 ГГц, так и с частотой 5 ГГц.
Чтобы изменить частоту точки доступа Wi-Fi на телефоне с 2,4 ГГц на 5 ГГц, необходимо:
- Открыть раздел «Точка доступа». Найти его можно как в настройках беспроводных сетей, так и опустив «шторку».
- Выбрать «Дополнительно» или «Настройки точки доступа».
- В разделе «Диапазон частот Wi-Fi» переключить частоту с 2,4 ГГц на 5 ГГц.

Таким образом, частоту Wi-Fi можно менять, если пользователь начал замечать, что интернет-соединение часто пропадает, отключается или начинает хуже работать. Если на телефон Wi-Fi раздается с помощью роутера, частоту в первую очередь необходимо сменить на маршрутизаторе. Если же проблемы с соединением начинаются, когда пользователь включает точку доступа Wi-Fi на телефоне, т.е. раздает интернет с телефона, частоту необходимо сменить в настройках точки доступа.
Источник
Как узнать, поддерживает ли телефон Wi-Fi 5 ГГц?
Проверка поддержки Wi-Fi 5 ГГц в телефоне через настройки и приложение Wi-Fi Info.
Wi-Fi 5 ГГц — беспроводная сеть, которая работает на стандарте 802.11ac (более подробное описание здесь). Она обеспечивает высокую скорость интернета благодаря тому, что данная частота менее загруженная по сравнению с Wi-Fi 2.4 ГГц.
Узнать, поддерживает мобильное устройство Wi-Fi 5 ГГц или нет, можно несколькими способами.
1. Изучить спецификации гаджета. В разделе с информацией о сети должна быть пометка, что устройство работает со стандартом 802.11ac. Узнать эти данные можно на официальном сайте производителя или в инструкции, которая идет вместе со смартфоном.

2. Узнать поддержку Wi-Fi 5 ГГц можно в настройках устройства. Для этого необходимо перейти в раздел диапазона частоты сигнала. Вся нужная информация отображается здесь. Это актуально для гаджетов, которые работают на Android.
3. Проверить поддержку стандарта Wi-Fi 5.0 ГГц можно через режим модема (точку доступа Wi-Fi). Для этого нужно зайти в настройки и найти раздел для раздачи интернета. В настройках точки доступа есть возможность выбора диапазона частот Wi-Fi. Если там есть 5.0 ГГц, значит смартфон эту технологию поддерживает.
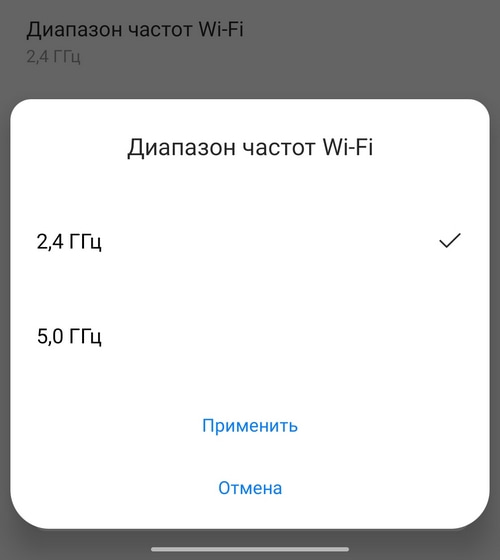
4. Приложение Wi-Fi Info. Через программу можно посмотреть, есть ли у гаджет поддержка современного стандарта беспроводной сети. Информация показана в разделе 5Ghz Support. True — поддержка есть, False — нет.
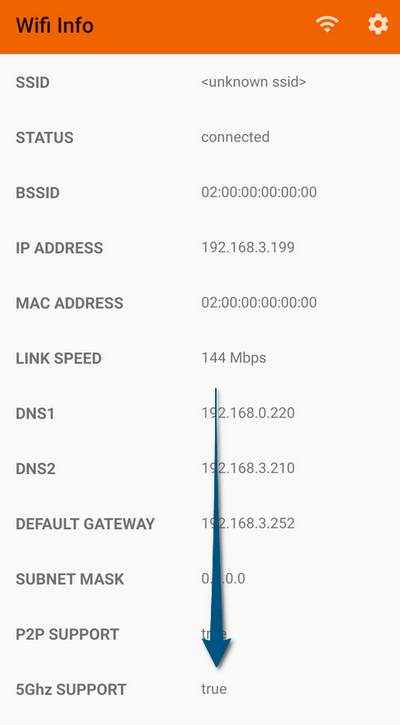
Как правило, этот стандарт поддерживают все современные гаджеты — смартфоны и планшеты. Проверять, работает Wi-Fi 5 ГГц на телефоне или нет, нужно на старых устройствах.
Источник
Как узнать, к какому каналу и диапазону Wi-Fi я подключен
Очень важно добиться хорошей производительности в наших беспроводных сетях. Есть много факторов, которые влияют и которые мы можем принять во внимание для достижения большей скорости, стабильности и качества сигнала. В этой статье мы собираемся объяснить важность правильного выбора. какой канал и диапазон Wi-Fi использовать . Мы также объясняем, как узнать, какой из них мы используем в каждом конкретном случае.
Почему важны диапазон и канал Wi-Fi?
Cегодня беспроводные сети прибавили в весе по сравнению с кабелем. У нас появляется все больше и больше устройств, совместимых с Wi-Fi, и это позволяет нам подключаться практически в любом месте. Но у нас не всегда хорошая скорость и часты порезы. Это происходит, если мы подключаемся слишком далеко от точки доступа или у нас плохая конфигурация.
Есть два фактора, которые могут заставить соединение работать быстрее, стабильнее и не вызывать проблем с нашими устройствами: канал с которыми мы связаны, и группа используемого Wi-Fi. Выбор между различными вариантами может помочь нам улучшить связь.
Если мы задаемся вопросом, почему выбор того или иного канала может улучшаем Wi-Fi, мы нужно подумать о количестве устройств, которые могут подключаться к маршрутизатору, а также о количестве маршрутизаторов вокруг нас. Если мы подключены к каналу, используемому другими маршрутизаторами в нашем здании, это может вызвать помехи и сделать соединение менее оптимальным.
Что касается диапазона Wi-Fi, в настоящее время современные устройства позволяют нам подключаться как к диапазону 2.4 ГГц, так и к диапазону 5 ГГц. В целом можно сказать, что первый вариант лучше всего подходит для подключения вдали от устройства, поскольку он менее чувствителен к расстоянию и возможным стенам. С другой стороны, второй быстрее, но он более чувствителен к расстоянию.
Поэтому можно сказать, что очень важно выбрать подходящий канал Wi-Fi, а также диапазон, к которому мы подключаемся. Теперь, как мы можем узнать, какой из них мы используем в каждом случае? Давайте объясним это.
Как увидеть канал Wi-Fi, который мы используем
У нас есть несколько способов узнать к какому каналу Wi-Fi мы подключены в любой момент в Windows 10. Мы собираемся показать три разных быстрых метода. Это также поможет нам найти улучшения в случае, если мы заметим, что скорость беспроводной связи не самая лучшая, и может быть интересно изменить канал, на котором вещает наш маршрутизатор, чтобы он стал более бесплатным.
См. Канал Wi-Fi в настройках
В этом случае нам нужно перейти в Пуск, открыть Настройки и перейдите в Cеть и интернет . Позже, когда мы доберемся сюда, мы должны войти в Раздел Wi-Fi . Там мы найдем все, что связано с беспроводной сетью, и сможем проанализировать некоторые аспекты.
Чтобы узнать, к какому каналу Wi-Fi мы подключены, нажмите Свойства оборудования . Он автоматически откроет новое окно, в котором мы увидим различные данные, относящиеся к сети. Один из них, как мы видим на изображении ниже, — это сетевой канал, который мы используем. В нашем случае это 108.
Узнайте канал Wi-Fi из командной строки
У нас также есть еще один очень простой вариант из Windows 10, который нужно знать какой канал Wi-Fi мы связаны с. Теперь нам нужно снова перейти в меню «Пуск», но на этот раз мы войдем в командную строку. Здесь мы должны выполнить команду netsh wlan show networks mode = BsSid.
На этот раз мы собираемся найти информацию обо всех Сети Wi-Fi которые доступны. Мы можем видеть тип шифрования каждого Wi-Fi, имя, мощность сигнала, а также сетевой канал. Нам просто нужно увидеть, к какому из них мы подключены, и посмотреть на соответствующий канал.
Какой канал Wi-Fi использует роутер
Третий вариант, который мы можем увидеть какой канал Wi-Fi использует роутер , будь то в той или иной полосе, заключается в прямом доступе к устройству. Войти в маршрутизатор очень легко, и там мы найдем все параметры, которые можно изменить, просмотреть информацию об устройстве, проанализировать использование и т. Д.
Чтобы получить доступ к маршрутизатору, нам нужно будет войти через шлюз по умолчанию. Не все устройства одинаковы, хотя обычно это 192.168.1.1. Если мы не знаем, что это в нашем случае, нам нужно перейти в Пуск, получить доступ к командной строке и выполнить IPCONFIG команда. Там он покажет нам шлюз по умолчанию, который нам нужно будет ввести в браузер и получить доступ.
Как только мы окажемся внутри маршрутизатора, нам нужно перейти в раздел Wi-Fi или Wireless. Опять же, это будет зависеть от устройства, которое мы используем, но в целом это будет примерно так. Нам может потребоваться доступ расширенные настройки . Нам нужно будет отметить соответствующий диапазон Wi-Fi, чтобы показать нам информацию.
В нашем случае, как мы видим на изображении ниже, подтверждено, что устройство использует канал автоматически, и это 1. Прямо здесь, в конфигурации маршрутизатора, мы можем изменить его и подключить к другому вручную.
Короче говоря, это три простых варианта, которые мы можем принять во внимание, чтобы увидеть в Windows 10, к какому каналу Wi-Fi мы подключены. Важно всегда иметь эту информацию, чтобы улучшить качество сигнала.
Как узнать, к какому диапазону Wi-Fi мы подключены
Помимо канала Wi-Fi, к которому мы подключаемся, еще одним фундаментальным фактором является группа . Современные маршрутизаторы позволяют нам подключаться как к 5 ГГц, так и к 2.4 ГГц. Интересно узнать, к какому из них мы подключены для достижения максимальной скорости. У каждого из них есть свои положительные и отрицательные стороны.
См. Диапазон Wi-Fi в настройках
Лучший способ узнать, к какому диапазону Wi-Fi мы подключены в Windows 10, — это настроить. Для этого идем в Пуск, мы перейдите в настройки , мы идем в Сеть и Интернет , мы выбираем Wi-Fi и идем в Свойства оборудования.
Здесь мы снова найдем ряд данных, связанных с нашим подключением к Wi-Fi. Например, скорость передачи или название сети. Мы также увидим используемый диапазон сети. В данном случае мы подключены к 5 ГГц.
Посмотреть название сети Wi-Fi
Еще один способ узнать, к какому диапазону Wi-Fi мы подключены, — это увидеть название сети . Мы не всегда сможем получить эту информацию таким образом, но обычно название Wi-Fi предоставляет нам эту информацию.
Во многих случаях мы можем найти две сети с похожими названиями, но с небольшой разницей. Например: RedWifi5G и RedWifi2.4G. Если мы подключены к сети, в которой есть «5G»Или« 5 ГГц »в его названии означает, что мы будем подключены к диапазону 5 ГГц. Иначе или появится «2.4 ГГц», значит, мы подключены к диапазону 2.4 ГГц.
Следовательно, у нас также есть эти два варианта, чтобы узнать, к какому диапазону Wi-Fi мы подключены в Windows 10. Как мы видим, в обоих случаях мы можем выполнить простые шаги, чтобы получить эту информацию.
Источник
Как узнать сколько герц wifi?
Узнать поддержку Wi-Fi 5 ГГц можно в настройках устройства. Для этого необходимо перейти в раздел диапазона частоты сигнала. Вся нужная информация отображается здесь. Это актуально для гаджетов, которые работают на Android.
Как узнать сколько герц вай фай на айфоне?
Войдите в режим полевого тестирования iPhone, набрав *3001#12345#* на клавиатуре телефона и нажав циферблат. Это вызовет меню полевых испытаний. Выберите пункт меню «Информация о ячейке», чтобы отобразить сводку всех близлежащих вышек. Код «RX» отображает уровень сигнала каждой башни.
Как узнать параметры вай фай?
- В новом окне, слева, выберите Изменение параметров адаптера.
- Найдите среди подключений Подключение по локальной сети, нажмите на него правой кнопкой мыши и выберите Свойства.
Как поменять частоту Wifi на телефоне?
Если ваш роутер работает в диапазоне 5 ГГц (как самые новые роутеры), то переключите ваш телефон на ту же частоту, зайдя в Настройки > Wi-Fi > Дополнительно > частота Wi-Fi, и нажмите Auto. Таким образом ваш телефон будет работать на частоте 5 ГГц, когда это возможно.
Как определить какую Wi-Fi сеть я использую 2.4 Ггц или 5ггц?
- Нажмите на иконку сети в правом нижнем углу на ПК, который подключен к вашей сети Wi-Fi.
- Нажмите [Настройки сети и интернет] в появившемся окне.
- Нажмите WIFI в меню навигации.
- Нажмите [Параметры] под [WIFI].
- Затем вы увидите параметры подключения, где будет указано к какой сети вы подключены.
Как проверить телефон на поддержку 5g?
- Изучить спецификации гаджета. В разделе с информацией о сети должна быть пометка, что устройство работает со стандартом 802.11ac. .
- Приложение Wi-Fi Info. .
- Воспользоваться сайтом devicespecifications.com.
Как включить 5 Ггц на iPhone?
Airport Utility 6.0: Airport Extreme> Изменить> Беспроводной> Параметры беспроводной сети> Отметьте поле рядом с «Имя сети 5 ГГц». P.S. Наличие другого SSID не делает его отдельной сетью, это просто делает две полосы дифференцируемой.
Как увеличить скорость вай фай на айфоне?
Пожалуй, самым продуктивным способом увеличения скорости wi-fi на iPhone и iPad является применение другого DNS-сервера. Для этого войдите в меню «Настройки», затем – откройте wi-fi. Далее, нажмите на изображение «i», расположенное напротив вашего активного подключения wi-fi.
Какие iPhone поддерживают Wi-Fi 5 Ггц?
802.11k и 802.11r (если верить вышеупомянутой бумаге) поддерживаются только на iPhone 4S, iPhone/iTouch 5 и новом iPad – так что на них пока что рассчитывать особо тоже не приходится. 5ГГц поддерживаются только на iPhone/Touch 5, iPad (1-4, mini) и Apple TV.
Как определить драйвер WiFi?
Для того, что бы проверить, установлен ли драйвер на беспроводной адаптер, нужно зайти в Диспетчер устройств, и глянуть, есть ли он там. Нажмите правой кнопкой мыши на Мой компьютер (или откройте Мой компьютер и нажмите на пустую область), выберите Свойства. Справа нажмите на “Диспетчер устройств”.
Как узнать какой у меня адаптер wi fi?
- Нажмите Пуск.
- Нажмите Панель управления.
- В поле поиска (в правом верхнем углу) введите адаптер.
- В разделе «Сеть и общий доступ к файлам» нажмите Просмотреть сетевые подключения.
- В списке будут указаны все сетевые адаптеры, установленные на вашем ноутбуке.
Как узнать есть ли у меня вай фай на компе?
Найдите кнопку с надписью «Отчет о системе» и нажмите на нее. Откройте вкладку «Сеть», чтобы увидеть сводку по WiFi. Прокрутите список на левой панели, пока не найдете вкладку «Сеть», затем разверните ее. Нажмите на «Wi-Fi».
Как изменить частоту роутера на 2.4 Ггц?
То есть 2.4 GHz или 5 GHz, если ваш роутер двухдиапазонный. В «Основных настройках» в админке TP-Link выбранной частоты ищем выпадающий список «Канал». Здесь выбираем нужный нам, на который необходимо перенастроить маршрутизатор. После чего нажимаем на кнопку «Сохранить».
Как перейти на 5 Ггц?
На роутерах с новым веб-интерфейсом настройки диапазона 5 GHz находятся в разделе «Дополнительные настройки» – «Беспроводной режим» – «Настройки беспроводного режима». Там есть вкладка «5 ГГц», где можно отключить или включить Wi-Fi сеть убрав/поставив галочку возле «Включить беспроводное вещание».
WiFi частота: обзор диапазонов, работающих в России
![]()
Пользователям беспроводной сети все чаще попадается такой термин, как WiFi частота, отражающий частотный диапазон работы роутера при передаче сигнала. Ниже рассмотрим, что это такое, какие параметры применяются в России и выделим лучшее решение для пользователей глобальной сети. Полученные знания помогут выбрать оптимальный режим, получить устойчивую связь с Интернетом и избежать сбоев при передаче данных.
Что такое частота Вай-Фай сигнала?
Технология W-Fi подразумевает беспроводную передачу данных на большие расстояния по принципу электромагнитной технологии. Сигнал Вай Фай — радиоволна, имеющая соответствующие параметры и особенности перемещения. По своим характеристикам радиоволны и свет имеют много общего. В частности, скорость распространения в пространстве около 300 тысяч км/час, похожие параметры рассеивания, дифракции и т. д.

Сигнал WiFi имеет две базовые характеристики — длина и Вай Фай частота сигнала (измеряется в Герцах). Последний термин отражает частоту переменного напряжения, которая нужна для получения длины волны и применяется при определении разновидностей радиоволн. Простыми словами, частота Wi Fi — это число волн, которые проходят через конкретную точку в пространстве в течение одной секунды.
Какие частоты разрешены в России?
Каждая WiFi частота имеет индивидуальные характеристики и сферы использования. Так, низкочастотные сигналы лучше справляются с преградами на пути, но имеют высокий уровень помех и шумов. Вот почему при выборе важно ориентироваться на конкретные задачи и текущую ситуацию.
Всего существует много вариантов — 900 МГц, 2.4 ГГц, 5.0 ГГц, 10 ГГц и т. д. При этом разрешенные WiFi частоты в России только две — 2.4 и 5.0 ГГц. Именно их можно применять без оформления лицензий. Большинство роутеров поддерживает 2.4 ГГц, но последнее время появляются маршрутизаторы, позволяющие самостоятельно выбрать этот параметр.

Существует еще один момент, о котором нужно знать — диапазон частот, которые доступны в РФ. Так, частотный спектр в 2.4 ГГц подразумевает условное разделение на 13 каналов. Для каждого из них характерен определенный диапазон работы. К примеру, 1-й канал подразумевает передачу сигнала в пределах 2.401 – 2.423 ГГц. Что касается 13-го channel, здесь работает диапазон от 2.461 до 2.483. Аналогичная ситуация характерна и для других каналов.
Немого иной подход к диапазону частот Вай Фай применяется для 5 ГГц. В отличие от прошлого варианта, здесь используются более «высокие» каналы — от 34 до 180 (некоторые из channel выпадают из списка). Для каждого варианта характерен свой диапазон — от 5.17 до 5.905. В России внутри помещений применяется от 5150 до 5350 МГц.
Как поменять частоту WiFi роутера?
При покупке нужно обратить внимание, на какой частоте работает Вай Фай роутер. Большинство устройств, которые установлены в домах и лежат на прилавках магазинов, функционируют на 2.4 ГГц. Последнее время набирает популярности новый тип маршрутизаторов, поддерживающих два режима работы — на 2,4 и 5 ГГц. Такое решение позволяет клиенту самому выбрать режим работы с учетом текущий ситуации и требований к качеству беспроводной сети.

Зная, как поменять частоту WiFi роутера, можно регулировать этот параметр и добиться лучшего качества связи. Подходы к изменению показателя индивидуальны для каждого роутера, поэтому рассмотрим вариант на примере TP-Link Archer C5. Устройство поддерживает две частоты, что позволяет создать столько же WiFi сетей. Одна будет работать на 2.4, а вторая на 5 ГГц. Все настройки осуществляются через ПК или другое устройство, подключенное по беспроводной связи.
Чтобы сменить частоту роутера, откройте любой из браузеров и вбейте в адресную строку числа 192.168.01.

Можно прописать адрес маршрутизатора tplinkwifi.net. После этого войдите в настроечную панель по стандартными данными (если они не менялись) — дважды admin. Необходимую информацию можно получить, если посмотреть на нижнюю часть роутера WiFi.
Далее действуйте так:
- С левой стороны в меню найдите Dual Band Selection.
- Выберите необходимый параметр — совместное использование, 2.4 ГГц или 5 ГГц.

- Выполните необходимые настройки (описаны ниже).
- Сохранитесь и перезагрузите модем.
2.4 ГГц
Настройка первой частоты WiFi сигнала (2.4 ГГц) начинается с перехода в раздел Wireless 2.4 GHz. Далее сделайте следующее:
- войдите в Wireless Setting;

- укажите название сети;
- в параметре канал выберите Авто;

- установите Mode 11 b/g/n mixed;
- поставьте ширину канала Авто;
- сохраните изменения;
В этот момент может пропасть соединение. Время разрыва составляет около минуты. Подождите восстановления связи, а после продолжите настройку. Сделайте следующее:
- направляйтесь в раздел Security;

- поставьте точку на графе WPA-Personal/WPA2 Personal;
- параметры Version и Encryption оставьте Автоматически;

- укажите пароль для своей сети WiFi (от 8 символов и более);
- сохраните изменения.
После этого перезагрузитесь и можно начинать работу.
5 ГГц
Как отмечалось, WiFi частота 5 ГГц в России разрешена и может использоваться для домашней сети. Если в настройках выбран этот вариант, сделайте такие шаги:
- войдите во вкладку Wireless 5 GHz;

- перейдите в секцию настроек;
- в поле Network Name укажите название сети WiFi (если профили на 2.4 и 5 GHz работают параллельно, оно должно отличаться от первого наименования);
- в разделе Канал поставьте Авто;

- установите 11 b/g/n mixed в графе Mode;
- в нижней части страницы жмите на кнопку сохранения.
Как и в прошлом случае, возможна временная потеря сети. Дождитесь восстановления связи, а далее продолжите настройку частоты работы WiFi.
- поставьте точку в поле WPA-Personal/WPA2 Personal;
- в поле Version и Encryption оставьте Автоматически;

- введите пароль (от 8 символов).
Теперь сохранитесь и перезагрузитесь. После этого можно пользоваться роутером в режиме одной или сразу двух частот. Все зависит от выставленных настроек.
Как узнать, на какой частоте работает Вай-Фай роутер?
Многие пользователи сталкиваются с дилеммой — как узнать, на какой частоте работает WiFi роутер стандарта АС. Если говорить о заводских данных, необходимую информацию можно глянуть в инструкции к устройству или на самом корпусе. Чтобы посмотреть реальный параметр, можно пойти двумя путями:
- Настройки. Чтобы узнать частоту роутера Wi Fi, войдите в настроечную панель по принципу, который рассмотрен выше. Там посмотрите, в каком режиме работает маршрутизатор в данный момент. Здесь возможно несколько вариантов — 2,4 ГГц, 5 ГГц или смешанный режим.

- Программа. Еще один вариант узнать частоту Вай Фай роутера — использовать специальную программу WiFiInfoView. Ее часто используют для выбора разгруженного канала, но можно задействовать и для уточнения частотного диапазона работы. Особенность софта в том, что он имеет небольшой вес и не требует инсталляции на ПК. Все, что необходимо — скачать ПО, распаковать архив и запустить exe-файл. Софт сразу запускается и дает необходимую информацию по каналу и текущему частотному диапазону Wi Fi. Преимущество способа в том, что не нужно заходить в настройки роутера.

Можно использовать и другие программы, но более надежный способ — войти в настроечную панель маршрутизатора и посмотреть выбранный вариант.
Какая частота лучше?
В распоряжении жителей России две WiFi частоты — на 2.4 и 5 ГГц. Но какому варианту отдать предпочтение? Сказать, какое из решений лучше, трудно. Это связано с тем, что каждое из них имеет свои особенности.
Характеристики 2.4 ГГц:
- имеет меньшую дальность действия из-за увеличенной зоны Френеля;
- лучше преодолевает небольшие преграды, благодаря улучшенной проникающей способности;
- длина волны — 12,5 см (УВЧ);
- меньше неперекрывающихся каналов, что ведет к проблемам со связью при большом числе подключений;
- появление постороннего шума при работе других приборов в таком же частотном диапазоне WiFi.
Как видно, 2.4 ГГц имеет ряд недостатков. Ее преимущества — способность обходить препятствия при работе на небольшом расстоянии и меньшая цена устройств, работающих на таком диапазоне.

Характеристика 5 ГГц:
- волна имеет длину 6 см (СВЧ);
- большой выбор неперекрывающихся каналов;
- «боязнь» препятствий, которые труднее преодолевать;
- увеличенная дальность сигнала.
Как видно, 5 ГГц более предпочтительна, когда нужно передать сигнал на большие расстояния. Из минусов — меньшая гибкость при преодолении препятствий и большая цена роутера WiFi с таким режимом.
Что касается других диапазонов на 0.9, 3.6, 10 и 24 GHz, они применяются редко. Их использование в WiFi сети возможно в том случае, если другие частоты заняты или нужно соединить две точки, кода нет прямой видимости (0.9 ГГц). Но учтите, что для применения других частот (кроме 2.4 и 5 GHz) необходимо получать лицензию.
Как выбрать частоту сигнала правильно?
С учетом сказанного возникает вопрос — на какой частоте лучше работает WiFi, и какой параметр установить на своем роутере. Здесь нужно ориентироваться на текущую ситуацию. Чаще всего для передачи WiFi на большие расстояния и снижения уровня шумов выбирается 5 GHz. Если необходима раздача сети в обычных условиях (квартира, дом), подойдет 2.4 GHz. Но на фоне загруженности действующих WiFi сетей пользователи все чаще выбирают 5 GHz.

Универсальное решение — покупка роутера, способного работать одновременно на двух частотах. В этом случае можно установить два режима и подключаться к сети на 2.4 или 5 Гигагерц в зависимости от обстоятельств.
На что влияет частота сигнала?
Частота WiFi сигнала — параметр, участвующий в формуле расчета длины волны и влияет на ее показатель. Кроме того, от этого параметра зависит ряд свойств сигнала:
- Поглощение. Чем больше частота WiFi, тем выше ее проникающая способность. Наибольшее препятствие для волны имеет ж/б покрытие, бетонные полы и потолки, межкомнатные перегородки и т. д. Кроме того, в дождливую погоду наблюдается незначительное ухудшение качества сигнала, что является обычным явлением.
- Способность огибать препятствия. По законам физики чем короче волна и больше частота, тем тяжелее ей преодолевать разные преграды на пути. Вот почему для обычных квартир и домов больше подходит 2.4 GHz, а наиболее эффективной с этой позиции является 0.9 ГГц.
- Естественное затухание. Как и любой другой параметр, WiFi сигнал имеет свойство затухать. Чем больше частота, тем активнее идет этот процесс.
- Отражение. Сигнал WiFi имеет свойство отражаться от поверхностей или проходить через них (в полном объеме или только частично). В любом случае сила сигнала снижается.
- Плотность информации. Чем выше частотный диапазон WiFi, тем больший объем данных можно передать в определенный временной промежуток.
На фоне полученной информации проще принять решение. В обычном режиме можно установить 2.4 GHz. Если вы проживаете в многоквартирном доме, где все каналы сильно перегружены, можно перейти на 5 GHz, но для этого нужно купить специальное оборудование и знать, как изменить частоту роутера. Универсальный вариант, когда устройство поддерживает сразу два режима. В таком случае можно параллельно настроить обе сети и работать с той, которая дает лучшее качество сигнала WiFi.
Как поменять частоту Wi-Fi на смартфоне?
Зачем нужно менять частоту Wi-Fi на смартфоне? Как понять, что пора изменить частоту Wi-Fi?
По стандарту на мобильных телефонах для работы Wi-Fi используется частота 2,4 ГГц. В том же диапазоне работают и другие смартфоны, а также Bluetooth-устройства и некоторая другая техника. С 2014 года появился диапазон 5 ГГц, а значит и появилась возможность менять частоту с 2,4 ГГц на 5 ГГц. Но зачем и как это сделать?
Зачем менять частоту Wi-Fi на смартфоне?
Так как на частоте 2,4 ГГц работает многие другие устройства, а также большинство маршрутизаторов и мобильных устройств, эта частота может быть причиной помех и сбоев соединения. Диапазон 5 ГГц используется не так часто, а значит и помехи будут возникать намного реже. Поэтому частоту Wi-Fi на телефоне рекомендуется менять, если пользователь начал часто сталкиваться с внезапными обрывами связи и потерей соединения.
Менять частоту с 2,4 ГГц на 5 ГГц стоит при раздаче интернета с телефона, то есть при включенной точке доступа на мобильном устройстве. Так пользователь сможет избежать проблем с соединением при раздаче.

Как узнать, что телефон поддерживает частоту 5 ГГц?
Узнать, может ли мобильный телефон работать с частотой 5 ГГц, можно несколькими способами:
- Из технических характеристик телефона. Узнать их можно на официальном сайте производителя или в инструкции по эксплуатации. В ней должно быть указана возможность работы со стандартом 802.11ac. Если эта информация есть, значит телефон поддерживает частоту 5 ГГц.
- С помощью приложения Wi-Fi Info. Его можно бесплатно скачать через Google Play. Рядом с нижней строкой под названием «5Ghz Support» будет отображаться либо true (поддержка частоты 5 ГГц присутствует), либо false (поддержка частоты 5 ГГц отсутствует).
Как изменить частоту Wi-Fi на телефоне?
Чтобы изменить частоту с 2,4 ГГц на 5 ГГц на телефоне, необходимо:
- Войти в настройки телефона.
- Выбрать раздел Wi-Fi.
- Перейти в раздел «Дополнительно» или «Расширенные настройки».
- В строке «Частота Wi-Fi» выбрать 5 ГГц.
Если такой строки нет, значит Wi-Fi автоматически работает как с частотой 2,4 ГГц, так и с частотой 5 ГГц.
Чтобы изменить частоту точки доступа Wi-Fi на телефоне с 2,4 ГГц на 5 ГГц, необходимо:
- Открыть раздел «Точка доступа». Найти его можно как в настройках беспроводных сетей, так и опустив «шторку».
- Выбрать «Дополнительно» или «Настройки точки доступа».
- В разделе «Диапазон частот Wi-Fi» переключить частоту с 2,4 ГГц на 5 ГГц.

Таким образом, частоту Wi-Fi можно менять, если пользователь начал замечать, что интернет-соединение часто пропадает, отключается или начинает хуже работать. Если на телефон Wi-Fi раздается с помощью роутера, частоту в первую очередь необходимо сменить на маршрутизаторе. Если же проблемы с соединением начинаются, когда пользователь включает точку доступа Wi-Fi на телефоне, т.е. раздает интернет с телефона, частоту необходимо сменить в настройках точки доступа.
На чтение 5 мин Просмотров 13.7к. Опубликовано 27.10.2015
Если вы заметили, что ваш Wi-Fi потребляет намного больше энергии, чем обычно, или соединение присутствует, но интернет работает не очень быстро, то, возможно, проблема в плохом Wi-Fi-соединении. Проблемы с Wi-Fi могут возникнуть где угодно начиная от зданий с толстыми стенами до дальности радиуса действия или просто плохого сигнала Wi-Fi.
Вот наше руководство по тому, как усилить сигнал Wi-Fi на вашем Android-смартфоне.

Содержание
- Изменение Wi-Fi частоты на 5 ГГц
- Точно отслеживать сигнал Wi-Fi
- Скажите вашему телефону, чтобы избегал плохих соединений
- Обновите ваше радио или программное обеспечение
- Убедитесь, что ваш чехол не блокирует сигнал
- Узнайте какая точка доступа к Wi-Fi лучшая
- Расположите ваш роутер в оптимальном месте
- MacGyver a DIY радио
Изменение Wi-Fi частоты на 5 ГГц
Большинство Android-устройств может работать на частоте 5 ГГц, а также на старом варианте – 2,4 ГГц. Что это значит? На более высоких частотах, таких как 5 ГГц, в спектре есть намного больше свободного пространства. На частоте 5 ГГц есть 23 канала 20 МГц каждый, что намного больше, чем 14 каналов, существующих на 2,4 ГГц. Так как каналы не перекрываются, вам, вероятно, удастся получить лучший сигнал Wi-Fi.
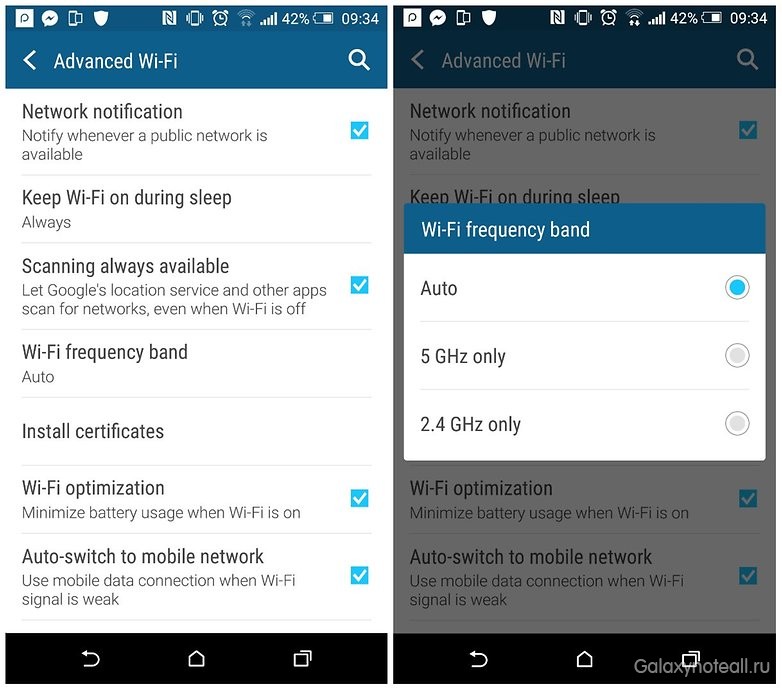
Если ваш роутер работает в диапазоне 5 ГГц (как самые новые роутеры), то переключите ваш телефон на ту же частоту, зайдя в Настройки > Wi-Fi > Дополнительно > частота Wi-Fi, и нажмите Auto. Таким образом ваш телефон будет работать на частоте 5 ГГц, когда это возможно.
Точно отслеживать сигнал Wi-Fi
Вы бывали в ситуации, когда приходится бродить вокруг здания в поисках идеального сигнала, но в итоге понимали, что эти сигналы Wi-Fi недостаточно хороши? Чтобы действительно поймать лучший сигнал Wi-Fi в вашем районе, загрузите Wi-Fi Signal Booster, нажмите Manual Boost, и следите за красной линией в то время, когда вы бродите в его поисках.
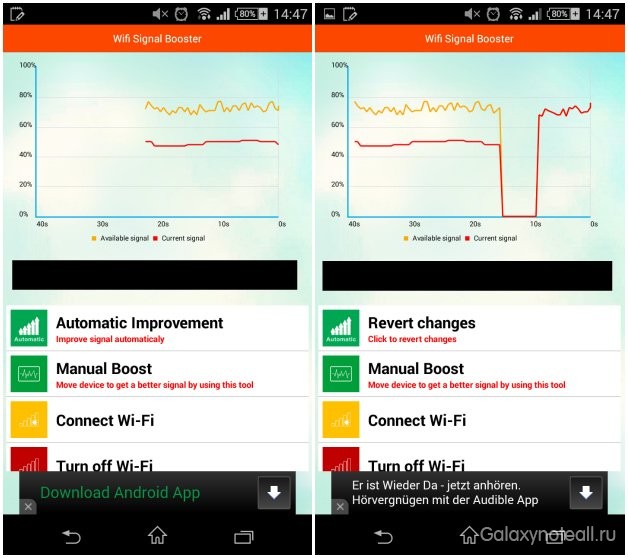
Чем ближе красная линия (текущий сигнал) приближается к жёлтой линии (доступный сигнал), тем лучше. Нажмите Automatic Improvement, чтобы получить быстрое, но мощное усиление вашего сигнала Wi-Fi.
Скажите вашему телефону, чтобы избегал плохих соединений
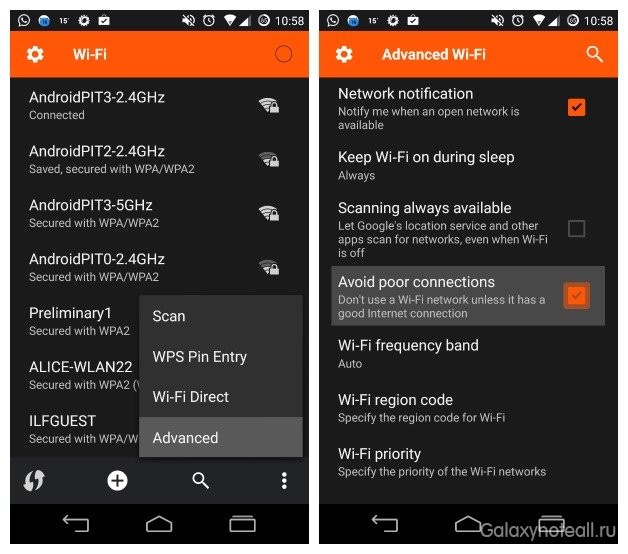
В меню настроек Android есть хорошая опция, которая заставляет ваш телефон избегать плохих Wi-Fi-соединений. Это значит, что во время сканирования доступных сетей он не будет предпринимать попытки подключения к тем, у которых плохой сигнал. Это позволит вам сэкономить много нервов и избежать разочарования. Просто зайдите в раздел Настройки > Wi-Fi и нажмите кнопку меню три точки, а затем Дополнительно. Здесь вы увидите флажок, с помощью которого сможете избежать плохих соединений.
Обновите ваше радио или программное обеспечение
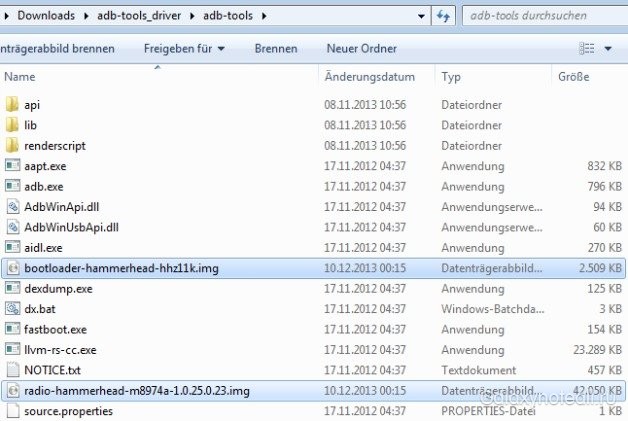
Если вы получаете обновления по воздуху (OTA) от оператора или производителя, то — это, вероятно, не относится к вам. Но если у вас установлен кастомный ROM, то иногда может возникать необходимости вручную обновлять радио на вашем Android. В качестве примера расскажем, как обновить загрузчик и радио на Nexus 5. Для обеспечения лучшей производительности, вы также должны убедиться, что у вас установлена последняя версия Android. Чтобы проверить это, перейдите в меню Настройки > Об устройстве > Обновление ПО.
Убедитесь, что ваш чехол не блокирует сигнал

Многие чехлы для телефонов, действительно, делают Wi-Fi сигнал хуже, особенно если они содержат металл, который часто используется для дополнительной защиты. Чтобы узнать, влияет ли ваш чехол на сигнал Wi-Fi, сделать проверку скорости Ookla, сняв чехол, а затем, в том же месте, наденьте его снова на телефон и выполните тест ещё раз. Если вы видите разницу при использовании чехла, то, возможно, вы захотите найти ему альтернативу.
Узнайте какая точка доступа к Wi-Fi лучшая
Один из способов сделать это – воспользоваться приложением Wi-Fi analyzer, в котором есть три полезные функции. Во-первых, находит наилучший канал, используемый для вашей определённой сети. Не вдаваясь в подробности, он позволяет оптимизировать сеть, а это значит, вы не должны разбираться в технике, чтобы это сделать.
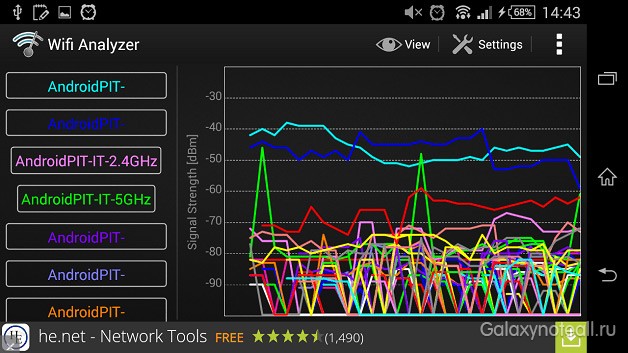
Во-вторых, он оценивает, которая сеть в вашем районе имеет наиболее стабильное соединение, а какая нет, к какой ваш телефон подключается по умолчанию. Наконец, он предлагает простой доступ к информации о сети, такой как IP-адрес вашего сетевого шлюза, DNS и т. д. Это необязательно, но полезно для опытных пользователей.
Расположите ваш роутер в оптимальном месте

Ещё один простой способ значительно улучшить Wi-Fi-соединение у себя дома – это оптимизация расположения роутера. Часто он находится в непосредственной близости от телефона или выхода кабеля, но это редко является наилучшим местом для вашего соединения. Если вы можете переместить его, взгляните на приложение FDTD solver, которое позволит сразу увидеть, какой сигнал производит ваш роутер.
MacGyver a DIY радио
Все вышеизложенные варианты не работают? Самое время для функции старой школы. Если вам, действительно, необходим лучший сигнал Wi-Fi, то вы можете сделать собственную маленькую параболическую антенну, чтобы лучше его «ловить». На самом деле это маленькая версия большой радио- или спутниковой антенны. Вы можете использовать металлическую миску или разрезанную банку от газировки, чтобы сделать приёмник. Возможно, это не самая практичная вещь, которую нужно делать каждый раз, когда сигнал слабеет, но это весело.

Мы упустили какие-то способы? А что вы делаете, чтобы усилить Wi-Fi сигнал?

Все модели iPhone, начиная с iPhone 12, могут использовать более быстрый диапазон Wi-Fi 5 ГГц для повышения производительности точки доступа. Но если на ваших клиентских устройствах возникают проблемы с диапазоном 5 ГГц, вы всегда можете настроить свою персональную точку доступа на использование более медленного диапазона Wi-Fi 2,4 ГГц. Следуйте инструкциям, чтобы узнать, как переключаться между диапазонами 2,4 ГГц и 5 ГГц для модема точки доступа iPhone.
Производительность Wi-Fi: 2,4 ГГц против 5 ГГц
До линейки iPhone 12 функция Apple Personal Hotspot была ограничена более медленным диапазоном Wi-Fi 2,4 ГГц. Не имело значения, есть ли у вас двухдиапазонный маршрутизатор Wi-Fi, поддерживающий как диапазоны 2,4 ГГц, так и 5 ГГц, телефон всегда будет использовать более медленный диапазон 2,4 ГГц для модема точки доступа.
→ Личная точка доступа не работает? Воспользуйтесь этими советами по устранению неполадок!
В моделях iPhone 12 появилась высокоскоростная сотовая сеть 5G. При использовании 5G скорость может легко превысить спецификацию Wi-Fi 2,4 ГГц. В этом случае ваш iPhone будет загружать файлы через сети 5G намного быстрее, чем любые привязанные клиенты Personal Hotspot, такие как iPad, ваш Mac или ПК с Windows, могут через соединение 2,4 ГГц. Любопытно, что Сайт Apple и в документации компании об этой функции нет упоминания.
Вот основные преимущества и недостатки обоих диапазонов Wi-Fi:
- Диапазон 2,4 ГГц: более медленная передача данных, больший диапазон, повышенная совместимость
- Диапазон 5 ГГц: более быстрая передача данных, меньший диапазон, меньшая совместимость
Таким образом, принуждение iPhone использовать преимущества более быстрого диапазона 5 ГГц повысит производительность модема точки доступа, но за счет совместимости с некоторыми устройствами и маршрутизаторами.
→ Как запретить вашим устройствам подключаться к личным точкам доступа, когда Wi-Fi недоступен
Устройства iPhone 12 и более поздних версий по умолчанию используют диапазон 5 ГГц для модема точки доступа. Если у вас возникнут узкие места или проблемы с подключением к определенным клиентским устройствам, переключение вашей персональной точки доступа обратно на полосу частот 2,4 ГГц должно устранить любые проблемы.
Вы можете переключаться между диапазонами 2,4 ГГц и 5 ГГц в настройках iPhone Personal Hotspot:
- Откройте «Настройки» на своем iPhone 12 или новее с iOS 14.0.1 или новее.
- Коснитесь «Персональная точка доступа» в корневом списке.
- Установите переключатель «Максимальная совместимость» в положение ВКЛ.
Это заставит ваш телефон использовать более медленный, но более совместимый диапазон 5 ГГц, если ваш маршрутизатор поддерживает его. «Производительность Интернета может снизиться для устройств, подключенных к вашей точке доступа при включении», — говорится в описании функции.
Так работала функция Personal Hotspot до появления iPhone 12.

И наоборот, перемещение переключателя обратно в положение «ВЫКЛ» указывает вашему смартфону Apple переключить функцию персональной точки доступа на более быстрый, но менее совместимый диапазон 5 ГГц. Мы искренне советуем вам ознакомиться с рекомендуемыми настройками для маршрутизаторов и точек доступа Wi-Fi, чтобы добиться максимальной производительности беспроводной сети. в документе поддержки Apple.
Краткие советы о личной точке доступа
Имейте в виду, что производительность персональной точки доступа зависит от таких факторов, как мощность сигнала, расстояние между подключенным устройством и вашим iPhone, тип используемого диапазона Wi-Fi, стены и другие препятствия и т. Д. Personal Hotspot также работает через порт Lightning, что удобно, если вы хотите подключить к нему свой Mac или ПК с Windows через более быстрое проводное соединение.
→ Как поделиться своей личной точкой доступа с членами семьи
Вы можете включить персональную точку доступа в приложении «Настройки» на своем устройстве. Имейте в виду, что некоторым операторам связи требуется отдельный план для модема точки доступа. Для использования персональной точки доступа необходимо, чтобы на вашем iPhone и на всех клиентских устройствах были включены Wi-Fi и Bluetooth.
Post Views: 3 913
Сегодня большинство современных маршрутизаторов поддерживают два диапазона частот Wi-Fi. Первый использует частоту сигнала 2,4 ГГц. Эта частота отлично подходит для проникновения через стены и получения сильных сигналов на больших расстояниях от маршрутизатора, но она относительно медленная. Другой диапазон сигнала 5 ГГц намного быстрее, но мощность сигнала падает быстрее, и объекты легче блокируют радиоволны 5 ГГц.
Обычно ваши устройства будут переключаться между тем диапазоном, который лучше всего работает в данный момент, но если у вас есть причина привязать устройство к тому или иному диапазону, вот несколько способов сделать это.
Установите предпочтение диапазона в Windows
В Windows вы можете указать, какой диапазон должен использовать адаптер Wi-Fi.
- Кликните правой кнопкой мыши кнопку «Пуск» и выберите «Диспетчер устройств».
- Разверните раздел Сетевые адаптеры.
- Кликните правой кнопкой мыши адаптер Wi-Fi и выберите «Свойства».
- На вкладке «Дополнительно» выберите «Предпочтительный диапазон» под меткой «Свойство».
- Затем откройте раскрывающееся меню в разделе «Значение» и выберите, какой диапазон вы предпочитаете.
Обратите внимание, что язык может немного отличаться в зависимости от версии Windows, которую вы используете, а также от конкретной сетевой карты. Например, иногда свойство называется «полоса», а в настройках указывается «Только 2,4 ГГц» или «Только 5 ГГц» вместо использования термина «предпочтительный».
Установите предпочтение диапазона в macOS
Если вы используете Mac и хотите убедиться, что компьютер подключен к выбранной вами сети, вам необходимо изменить порядок предпочтительных сетей. Ваш Mac сначала попытается подключиться к сети, находящейся выше в списке предпочтительных сетей, прежде чем вернуться к следующему доступному варианту.
Это не совсем похоже на принудительное подключение к одному диапазону, но пока доступна ваша предпочтительная сеть, Mac будет использовать ее вместо других доступных опций.
- Кликните логотип Apple.
- Выберите Системные настройки.
- Выберите Сеть.
- Выберите Advanced.
- В разделе «Предпочитаемые сети» перетащите известные сети Wi-Fi в желаемый порядок.
- По завершении нажмите OK.
Если вы никогда не хотите , чтобы ваш Mac , чтобы присоединиться к определенной сети, вы можете либо удалить его из списка или убрать галочку автовхода опции рядом с этой сетью. Тогда он будет подключаться только в том случае, если вы специально скажете ему.
Установите предпочтение диапазона в iOS
Устройства iOS не предлагают тот же тип настройки сетевых предпочтений, что и устройства macOS, поэтому вариантов настройки ваших сетевых предпочтений не так много.
С другой стороны, двух основных опций в iOS и iPadOS достаточно для выполнения работы.
- Откройте настройки.
- Выберите Wi-Fi.
- Рядом с перечисленной сетью, к которой вы НЕ хотите присоединяться, выберите синий значок «i».
- Теперь либо выберите «Забыть эту сеть», чтобы навсегда остановить подключение к ней вашего устройства, либо отключите автоматическое присоединение, чтобы переключение на эту сеть не происходило автоматически.
Поскольку ваши сети 2,4 ГГц и 5 ГГц имеют разные имена, этого должно быть достаточно, чтобы ваше устройство использовало только одно из них.
Установите предпочтение диапазона в Android
Когда дело доходит до устройств Android, все не так просто, как могло бы быть. Некоторые телефоны Android имеют меню приоритета Wi-Fi. Вы можете найти это под:
Настройки -> Сеть и Интернет -> Wi-Fi -> «Дополнительное меню» -> Расширенный Wi-Fi -> Приоритет Wi-Fi .
Если вы не знали, меню «переполнение» обычно представляет собой кнопку с тремя горизонтальными полосами. В некоторых случаях к нему также можно получить доступ в меню, нажав на три точки.
На Samsung Galaxy S21 Ultra, который у нас был под рукой, такой настройки нигде нет. Мы подозреваем, что это будет иметь место для многих устройств Android с индивидуализированными версиями Android для конкретных брендов.
Таким образом, наиболее надежным решением является использование приложения для коммутации Wi-Fi. Эти приложения берут на себя контроль над тем, к какой сети Wi-Fi вы подключены. Обратите внимание, что это требует предоставления приложению разрешений высокого уровня.
Основываясь на нашем исследовании, основным предложением является платное приложение Smart Wi-Fi Selector . Однако разработчик предлагает бесплатную пробную версию, поэтому вы можете убедиться, что она работает на вас.
Примечание. Позаботьтесь о том, чтобы использовать только те приложения, которые вы найдете в Play Маркете и которые проверены Play Protect, и просмотрите наш список антивирусов Android, чтобы протестировать любое такое приложение, которое вы устанавливаете. Также обратите внимание на отзывы пользователей, чтобы убедиться, что приложение работает так, как описано.
Отключить диапазон в настройках маршрутизатора
В некоторых случаях вы можете не захотеть, чтобы какое-либо устройство подключалось к одному из диапазонов частот, которые предлагает ваш маршрутизатор. Самый надежный способ — полностью отключить ту или иную полосу. Просто имейте в виду, что некоторые старые устройства вообще не могут подключиться к сети 5 ГГц, поэтому, если вы отключите сеть 2,4 ГГц, это, вероятно, отключит определенные устройства.
У каждого роутера или точки доступа Wi-Fi есть свой фирменный интерфейс и расположение меню. Поэтому вам придется обратиться к документации вашего маршрутизатора для получения точной информации. Тем не менее, основной процесс более или менее универсален.
- Откройте браузер на устройстве, подключенном к маршрутизатору.
- Введите IP-адрес роутера. Здесь это 192.168.0.1, но он будет в руководстве к вашему роутеру или на наклейке под устройством.
- Авторизуйтесь в роутере. Если вы никогда не устанавливали индивидуальное имя пользователя или пароль, пароль по умолчанию, указанный на наклейке под маршрутизатором, должен работать.
- Теперь найдите раздел настроек Wi-Fi.
- В этом меню должно быть место для отключения отдельных полос. В случае этого роутера настройки находились в разделе «Имя и пароль Wi-Fi».
Теперь, когда вы отключили нежелательный диапазон, никакое устройство не может к нему подключиться.
Дайте сетям разные пароли
Если вы хотите, чтобы устройство было привязано к тому или иному диапазону, есть простой трюк, чтобы снять это. Все, что вам нужно сделать, это открыть настройки маршрутизатора и затем дать каждому диапазону свой пароль.
Затем на самом устройстве не забудьте забыть о сети, которую вы не хотите использовать. Подключитесь к желаемой группе, и тогда это больше не должно быть проблемой.
Рассмотрим Ethernet
Если устройство, которое вы хотите ограничить определенной полосой, не нужно перемещать, подключение Ethernet-кабеля может быть лучше, чем возня с настройками Wi-Fi. Если идея прокладки кабеля и сверления отверстий в стенах устрашает, у вас также есть возможность использовать удлинители Powerline Ethernet, которые представляют собой готовое решение. Ознакомьтесь с дополнительными сведениями в разделе «Удлинители Wi-Fi и адаптеры Powerline».
Для этого нужно зайти в настройки и найти раздел для раздачи интернета. В настройках точки доступа есть возможность выбора диапазона частот Wi-Fi. Если там есть 5.0 ГГц, значит смартфон эту технологию поддерживает.
Какой канал выбрать на 5 Ггц?
В диапазоне 5 ГГц доступно 17 рабочих каналов. Рекомендуем выбирать канал с меньшим номером в диапазоне от 36 до 64 (чем ниже частота, тем лучше проникающая способность сигнала).
Как узнать поддерживает ли роутер 5 Ггц?
Узнать, поддерживает мобильное устройство Wi-Fi 5 ГГц или нет, можно несколькими способами:
Какие телефоны поддерживают 5 Ггц?
ТОП 10 смартфонов с поддержкой Wi-Fi 5 ГГц
Как поменять частоту Wifi на телефоне?
Если ваш роутер работает в диапазоне 5 ГГц (как самые новые роутеры), то переключите ваш телефон на ту же частоту, зайдя в Настройки > Wi-Fi > Дополнительно > частота Wi-Fi, и нажмите Auto. Таким образом ваш телефон будет работать на частоте 5 ГГц, когда это возможно.
Как настроить роутер на 5 Ггц?
Для того, чтобы включить Wi-Fi сеть в диапазоне 5 гигагерц в маршрутизаторе выполните следующие шаги:
Какая ширина канала для 5 Ггц?
Что касается работы мобильных устройств в диапазоне 5 ГГц, то по умолчанию в настройках роутера установлено значение ширины канала 20/40/80 МГц. Если вы заметили снижение скорости при работе в сети 5 ГГц, рекомендуем установить значение ширины канала 20/40 МГц.
Как узнать на какой частоте работает маршрутизатор?
Узнать частоту Wi-Fi роутера и поменять её, если устройство работает в двух диапазонах, можно в настройках. Зайти же в настройки роутера можно либо через кабель (обычно он прилагается к устройству при покупке), либо, введя IP-адрес в адресной строке браузера (например, http://192.168.1.1 или http://192.168.0.1).
Как изменить диапазон роутера?
Если у вас Tp-Link, то канал меняется следующим образом:
Как узнать 2.4 или 5 Ггц?
Шаги с использованием ПК:
Что делать если телефон не поддерживает 5 Ггц?
Что делать, если нет поддержки 5 GHz? Просто подключайтесь к сетям на частоте 2.4 ГГц. А если вам просто необходимо перейти на новую частоту, а ноутбук ее не поддерживает, то в таком случае можно купить внешний USB Wi-Fi адаптер, который поддерживает частоту 5 ГГц.
Какие телефоны поддерживают вай фай 6?
WiFi 6 на смартфоне Android
Из последних моделей, работающих с новым поколение беспроводного соединения, стоит отметить флагманские телефоны Apple iPhone 11, 11 Pro и 11 Pro Max, Samsung Galaxy S10 и S10e, Samsung Galaxy Note 10.
Как подключиться к Wi Fi 5GHz?
в «Диспетчере устройств» кликаем правой кнопкой мыши по названию WiFi-адаптера, в появившемся меню выбираем «Свойства«, переходим во вкладку «Дополнительно» и в перечне свойств ищем упоминание о 5GHz.
Как перейти на другой канал Wi Fi?
Смена канала — это просто
Все, что нужно, для того чтобы изменить канал роутера, это зайти в веб-интерфейс его настроек, открыть страницу основных настроек Wi-Fi и обратить внимание на пункт «Канал» (Channel), после чего установить нужное значение и не забыть сохранить настройки.
Как сделать так чтобы вай фай работал лучше?
Вот 10 способов усилить сигнал вашего Wi-Fi.
В чем разница между 2.4 и 5 Ггц?
Первостепенным различием между частотами беспроводного соединения 2,4 ГГц и 5 ГГц является дальность действия сигнала. … Вторым различием является количество устройств, действующих на данных частотах. На частоте 2,4 ГГц беспроводной сигнал более подвержен помехам, чем при использовании частоты 5 ГГц.
Источник
Как поменять частоту Wi-Fi на смартфоне?
Зачем нужно менять частоту Wi-Fi на смартфоне? Как понять, что пора изменить частоту Wi-Fi?
По стандарту на мобильных телефонах для работы Wi-Fi используется частота 2,4 ГГц. В том же диапазоне работают и другие смартфоны, а также Bluetooth-устройства и некоторая другая техника. С 2014 года появился диапазон 5 ГГц, а значит и появилась возможность менять частоту с 2,4 ГГц на 5 ГГц. Но зачем и как это сделать?
Зачем менять частоту Wi-Fi на смартфоне?
Так как на частоте 2,4 ГГц работает многие другие устройства, а также большинство маршрутизаторов и мобильных устройств, эта частота может быть причиной помех и сбоев соединения. Диапазон 5 ГГц используется не так часто, а значит и помехи будут возникать намного реже. Поэтому частоту Wi-Fi на телефоне рекомендуется менять, если пользователь начал часто сталкиваться с внезапными обрывами связи и потерей соединения.
Менять частоту с 2,4 ГГц на 5 ГГц стоит при раздаче интернета с телефона, то есть при включенной точке доступа на мобильном устройстве. Так пользователь сможет избежать проблем с соединением при раздаче.

Как узнать, что телефон поддерживает частоту 5 ГГц?
Узнать, может ли мобильный телефон работать с частотой 5 ГГц, можно несколькими способами:
Как изменить частоту Wi-Fi на телефоне?
Чтобы изменить частоту с 2,4 ГГц на 5 ГГц на телефоне, необходимо:
Если такой строки нет, значит Wi-Fi автоматически работает как с частотой 2,4 ГГц, так и с частотой 5 ГГц.
Чтобы изменить частоту точки доступа Wi-Fi на телефоне с 2,4 ГГц на 5 ГГц, необходимо:

Таким образом, частоту Wi-Fi можно менять, если пользователь начал замечать, что интернет-соединение часто пропадает, отключается или начинает хуже работать. Если на телефон Wi-Fi раздается с помощью роутера, частоту в первую очередь необходимо сменить на маршрутизаторе. Если же проблемы с соединением начинаются, когда пользователь включает точку доступа Wi-Fi на телефоне, т.е. раздает интернет с телефона, частоту необходимо сменить в настройках точки доступа.
Источник
Как узнать, поддерживает ли телефон Wi-Fi 5 ГГц?
Проверка поддержки Wi-Fi 5 ГГц в телефоне через настройки и приложение Wi-Fi Info.
Wi-Fi 5 ГГц — беспроводная сеть, которая работает на стандарте 802.11ac (более подробное описание здесь). Она обеспечивает высокую скорость интернета благодаря тому, что данная частота менее загруженная по сравнению с Wi-Fi 2.4 ГГц.
Узнать, поддерживает мобильное устройство Wi-Fi 5 ГГц или нет, можно несколькими способами.
1. Изучить спецификации гаджета. В разделе с информацией о сети должна быть пометка, что устройство работает со стандартом 802.11ac. Узнать эти данные можно на официальном сайте производителя или в инструкции, которая идет вместе со смартфоном.

2. Узнать поддержку Wi-Fi 5 ГГц можно в настройках устройства. Для этого необходимо перейти в раздел диапазона частоты сигнала. Вся нужная информация отображается здесь. Это актуально для гаджетов, которые работают на Android.
3. Проверить поддержку стандарта Wi-Fi 5.0 ГГц можно через режим модема (точку доступа Wi-Fi). Для этого нужно зайти в настройки и найти раздел для раздачи интернета. В настройках точки доступа есть возможность выбора диапазона частот Wi-Fi. Если там есть 5.0 ГГц, значит смартфон эту технологию поддерживает.
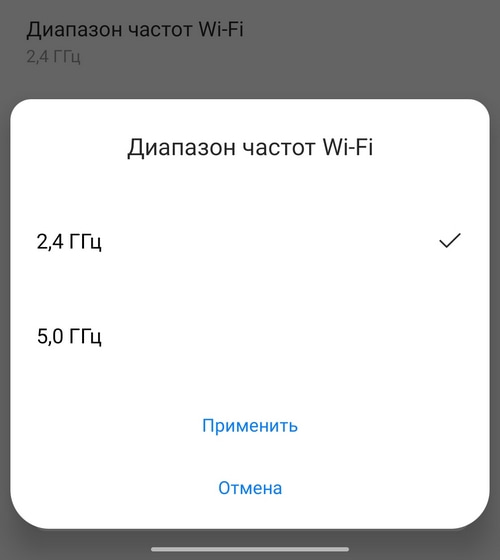
4. Приложение Wi-Fi Info. Через программу можно посмотреть, есть ли у гаджет поддержка современного стандарта беспроводной сети. Информация показана в разделе 5Ghz Support. True — поддержка есть, False — нет.
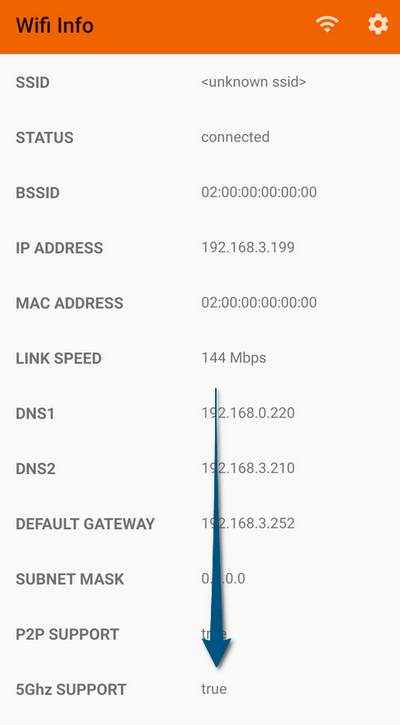
Как правило, этот стандарт поддерживают все современные гаджеты — смартфоны и планшеты. Проверять, работает Wi-Fi 5 ГГц на телефоне или нет, нужно на старых устройствах.
Актуальный список смартфонов с поддержкой Wi-Fi 5 ГГц можно посмотреть здесь (фильтр уже настроен).
Источник
Вам срочно нужно перейти на Wi-Fi 5 ГГц. Сейчас объясню

Опишу одну распространённую ситуацию: к вам в квартиру заходит скоростной интернет-провод, после чего подключается в чёрненький (беленький etc.) Wi-Fi роутер, и большая часть заявленной скорости куда-то исчезает. Знакомо? У меня, до недавних пор, была точно такая же проблема.
Дело в том, что основная масса точек доступа работает в частотном диапазоне 2.4 ГГц. А там, как известно, всего три непересекающихся канала. Вокруг меня сейчас порядка десяти сетей, каждая из которых сидит на одном из этих каналов. Конечно же сигналы накладываются друг на друга. В таких условиях провалы в эфире неизбежны.
Практически в каждом роутере есть функция автоматического выбора каналов, но она не особо выручает при плотной загрузке. Да и вручную эту «кашу» никак не организовать. Выход один, пересесть на 5 ГГц сети и докрутить туда 802.11ac до кучи.
Почему именно 5 ГГц?

Раздавать сигнал на 5 ГГц частотах разрешили сравнительно недавно. Этот диапазон вовсю используется старыми стандартами IEEE 802.11 a и IEEE 802.11n. Высока вероятность, что ваш роутер уже поддерживает 5 ГГц, и вам нет нужды ютиться в трёх каналах 2.4 ГГц диапазона. Правда, на скорость соединения это не сильно повлияет, зато стабильность сигнала в зоне прямой видимости передатчика заметно возрастёт.
Достоинства:
Недостатки:
С другой стороны, главный недостаток 5 ГГц сетей — настоящее благо в многоквартирном доме. Мало того, что есть куча независимых каналов, так ещё и сигнал с трудом проходит пол или потолок. Соседи могут просто не увидеть вас в списке сетей. Поэтому сигналы не будут накладываться друг на друга, даже будучи на одном канале.
А причём здесь 802.11ac?

Это новый стандарт беспроводных сетей, пришедший на смену 802.11n. На полную мощность работает исключительно в 5 ГГц диапазоне, обратно совместим с 802.11n, соответственно, поймёт и 2.4 ГГц частоты. Но и скорость работы будет такая же, как раньше.
802.11ac может похвастаться огромной пропускной способностью (до 160МГц!) и теоретической скоростью в 6933 Мбит/с. Красиво, но в реальном мире вряд ли получится выжать больше гигабита в секунду, что тоже неплохо. Плюс, этот стандарт по умолчанию включает в себя две крутые фишки:
Достоинства:
Недостатки:
За 802.11ac будущее, это очевидно. Пока что нам далеко до предельных скоростей, но производители с каждым годом совершенствуют устройства. Хотя во многих странах 802.11ac даже не начал распространяться. Многие думают, что это относится и к России. Спешу развеять этот миф:
И 802.11ac, и 5 ГГц сети уже разрешены в РФ

Долгое время 5 ГГц диапазон не выделяли под бытовые нужды. 20 декабря 2011 г. вступило в силу решение Государственной комиссии по радиочастотам (ГКРЧ) № 11-13-07-1, согласно которому можно было использовать частоты 5150-5350 МГц в 802.11a и 802.11n сетях.
Два года назад, 29 февраля 2016, ГКРЧ разрешили использовать новый стандарт 802.11ad (WiGig, сеть малого радиуса действия). Тем же решением открыли частоты 5650—5850 МГц (каналы 132—165) для 802.11aс. Также для 5 ГГц диапазонов была вдвое повышена допустимая мощность излучения.
Другими словами, можно пользоваться 802.11aс роутерами и нигде его не регистрировать (если мощность излучения передатчика не превышает 100 мВт). Причём и дома, и в офисе.
Но Apple это не волнует

Роутеры Apple для российских покупателей всегда продавались с урезанным режимом 802.11ac. То есть никаких новых фишек от них можно не ждать. Заказ с онлайн-магазина не спасёт, вам приедет точно такая же модель.
Единственный вариант — заказать роутер на иностранный адрес и переслать его в РФ. До недавних пор это было незаконно.
Нотификация выдаётся на конкретную модель, полный список можно посмотреть на официальном дико глючном сайте. Для роутеров Apple есть всего два документа, оба на запасные части и комплектующие. Почему Купертиновцы до сих пор не получили нотификацию на сами устройства — неизвестно.
Но и на нашей улице праздник.
Так как купить роутер с 802.11ac?

Если нужен именно AirPort, придётся заказывать его на адрес за границей и пересылать в Россию. Скорее всего, курьерская доставка не подойдёт, но можно будет отправить почтовой службой. Самое простое — уточнить всё заранее на сайте посредника.
Если экосистема Apple не так важна, то закажите какой-нибудь Xiaomi Mi Router 3, у него есть и 802.11ac, и примочки вроде технологии формирования луча, и MIMO, и приятный ценник.
На самом деле, везти их из-за границы не обязательно, роутеры с 802.11ac уже продаются в любом магазине электроники. Из недорогих моделей можно остановиться на каком-нибудь из TP-Link Archer (C20, С25, С50) или на Tenda AC6.
Главное, чтобы они работали в двухдиапазонном режиме, тогда у вас будет быстрая 5 ГГц сеть рядом с роутером и обычная 2.4 ГГц в дальних комнатах. Ну и старые устройства к таким роутерам подключаются без проблем.
Один нюанс: Mac может не увидеть 5 ГГц сеть
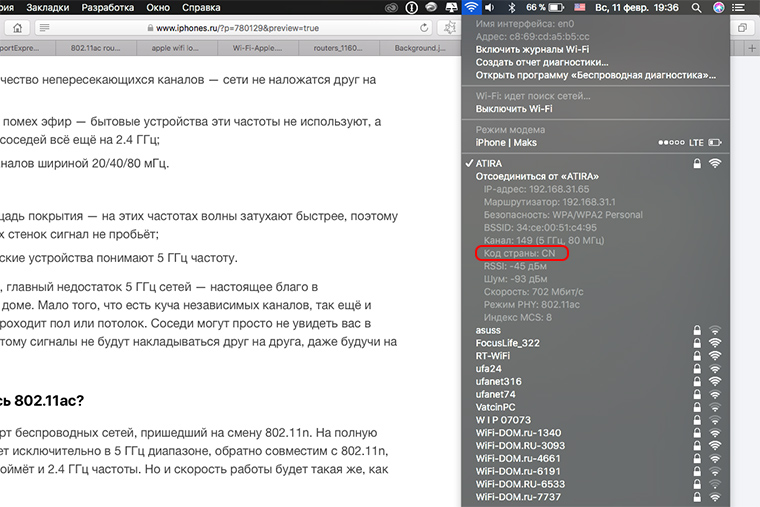
Это не брак и не глюк. Он так работает в России. Mac подхватывает от роутера российский Country code (СС) и выстраивает свою карту частот соответствующим образом. И если роутер, допустим, передаёт свой сигнал на другом канале, Mac просто не увидит 5ГГц сеть и подключится к роутеру в 2.4 ГГц режиме.
Проверяется просто: клик по иконке Wi-Fi с зажатой клавишей option —> поле «код страны». Если там RU — скорее всего 5ГГц не работает. Нужно править настройки роутера в админ-панели. Можно выставить там другую страну или отключить передачу данных по 802.11d(h) и Regulation Mode, если есть.
Если у вас код другой страны или работает связка RU+5ГГц — всё ок, расходимся.
Выводы
Кратко для тех, кто не читал всё что выше:
Источник
2,4 ГГц или 5 ГГц: какой диапазон Wi-Fi вам следует использовать на Android?
Основные различия между двумя частотами заключаются в том, как далеко могут перемещаться ваши данные и с какой скоростью они могут перемещаться, причем наибольшая из двух — это скорость.
Связанный пост: Обновленное руководство по подключению к беспроводной сети Wi-Fi
Помехи от других устройств
На скорость соединения Wi-Fi в определенной полосе частот также влияют помехи от других устройств. Многие технологии с поддержкой Wi-Fi и бытовые устройства используют диапазон 2,4 ГГц, например микроволновые печи, беспроводные телефоны и устройства открывания гаражных ворот. Когда несколько устройств пытаются использовать одно и то же радиопространство, это приводит к переполнению, поскольку эти устройства добавляют шум в среду, снижая скорость беспроводных сетей.
Какой диапазон Wi-Fi вам следует использовать?
 Выбор сильно зависит от цели группы для вас. Потребность в более высоких скоростях делает 5 ГГц лучшим выбором, чем 2,4 ГГц. Если для вас более важен диапазон беспроводной связи, лучше выбрать 2,4 ГГц. Если у вас много устройств, которые используют 2,4 ГГц, и вы испытываете помехи или проблемы с подключением, вам лучше переключиться на диапазон 5 ГГц.
Выбор сильно зависит от цели группы для вас. Потребность в более высоких скоростях делает 5 ГГц лучшим выбором, чем 2,4 ГГц. Если для вас более важен диапазон беспроводной связи, лучше выбрать 2,4 ГГц. Если у вас много устройств, которые используют 2,4 ГГц, и вы испытываете помехи или проблемы с подключением, вам лучше переключиться на диапазон 5 ГГц.
Как личные устройства подключаются к разным диапазонам Wi-Fi?
Обратите внимание, что в то время как сеть Wi-Fi может использовать оба диапазона, ваши личные устройства, такие как смартфоны, планшеты и ноутбуки, будут подключаться только к одному радиодиапазону в любой момент времени. Каждое устройство имеет основные правила выбора диапазона для подключения. Возможно, ваш телефон подключается к диапазону 2,4 ГГц, а ваш ноутбук — к диапазону 5 ГГц. Таким образом, устройство будет решать, какой диапазон будет использоваться для подключения, в зависимости от определенных условий, таких как диапазон и помехи. Ваше устройство должно поддерживать двухдиапазонный режим, чтобы можно было легко переключаться между 2,4 и 5 ГГц.
Устройства, поддерживающие только диапазон 2,4 ГГц, автоматически подключатся к этому диапазону. Двухдиапазонные устройства, поддерживающие как 2,4 ГГц, так и 5 ГГц, автоматически выбирают диапазон, или вы можете настроить его, чтобы выбрать конкретный диапазон по своему вкусу. Это возможно только в том случае, если сеть Wi-Fi предоставляет SSID диапазона 2,4 ГГц или имя Wi-Fi и SSID диапазона 5 ГГц, как вы можете видеть на снимке экрана моего Android-смартфона выше.
Как выбрать диапазон WiFi для подключения на Android?
Да, в зависимости от устройства. Старые устройства привязаны к диапазону 2,4 ГГц, но есть устройства Android, которые позволяют пользователям указывать диапазон, который будет использоваться для подключения. Все, что вам нужно сделать, это выполнить простую процедуру; Откройте меню настроек устройства Android, нажмите Wi-Fi, затем три точки в правом верхнем углу, нажмите « Дополнительно» > « Диапазон частот Wi-Fi», выберите желаемый радиодиапазон.
В заключение, внимательно выбирайте диапазон WiFi. Обратите внимание, что диапазон 5 ГГц только потому, что он теоретически быстрее, не всегда означает, что он лучше. Иногда у вас будет ужасный опыт работы с 5 ГГц. Проверьте производительность обоих диапазонов на своем устройстве и в разных местах дома или офиса и выберите лучший.
Источник
Как поменять частоту Wi-Fi на смартфоне?
Зачем нужно менять частоту Wi-Fi на смартфоне? Как понять, что пора изменить частоту Wi-Fi?
По стандарту на мобильных телефонах для работы Wi-Fi используется частота 2,4 ГГц. В том же диапазоне работают и другие смартфоны, а также Bluetooth-устройства и некоторая другая техника. С 2014 года появился диапазон 5 ГГц, а значит и появилась возможность менять частоту с 2,4 ГГц на 5 ГГц. Но зачем и как это сделать?
Зачем менять частоту Wi-Fi на смартфоне?
Так как на частоте 2,4 ГГц работает многие другие устройства, а также большинство маршрутизаторов и мобильных устройств, эта частота может быть причиной помех и сбоев соединения. Диапазон 5 ГГц используется не так часто, а значит и помехи будут возникать намного реже. Поэтому частоту Wi-Fi на телефоне рекомендуется менять, если пользователь начал часто сталкиваться с внезапными обрывами связи и потерей соединения.
Менять частоту с 2,4 ГГц на 5 ГГц стоит при раздаче интернета с телефона, то есть при включенной точке доступа на мобильном устройстве. Так пользователь сможет избежать проблем с соединением при раздаче.

Как узнать, что телефон поддерживает частоту 5 ГГц?
Узнать, может ли мобильный телефон работать с частотой 5 ГГц, можно несколькими способами:
- Из технических характеристик телефона. Узнать их можно на официальном сайте производителя или в инструкции по эксплуатации. В ней должно быть указана возможность работы со стандартом 802.11ac. Если эта информация есть, значит телефон поддерживает частоту 5 ГГц.
- С помощью приложения Wi-Fi Info. Его можно бесплатно скачать через Google Play. Рядом с нижней строкой под названием «5Ghz Support» будет отображаться либо true (поддержка частоты 5 ГГц присутствует), либо false (поддержка частоты 5 ГГц отсутствует).
Как изменить частоту Wi-Fi на телефоне?
Чтобы изменить частоту с 2,4 ГГц на 5 ГГц на телефоне, необходимо:
- Войти в настройки телефона.
- Выбрать раздел Wi-Fi.
- Перейти в раздел «Дополнительно» или «Расширенные настройки».
- В строке «Частота Wi-Fi» выбрать 5 ГГц.
Если такой строки нет, значит Wi-Fi автоматически работает как с частотой 2,4 ГГц, так и с частотой 5 ГГц.
Чтобы изменить частоту точки доступа Wi-Fi на телефоне с 2,4 ГГц на 5 ГГц, необходимо:
- Открыть раздел «Точка доступа». Найти его можно как в настройках беспроводных сетей, так и опустив «шторку».
- Выбрать «Дополнительно» или «Настройки точки доступа».
- В разделе «Диапазон частот Wi-Fi» переключить частоту с 2,4 ГГц на 5 ГГц.

Таким образом, частоту Wi-Fi можно менять, если пользователь начал замечать, что интернет-соединение часто пропадает, отключается или начинает хуже работать. Если на телефон Wi-Fi раздается с помощью роутера, частоту в первую очередь необходимо сменить на маршрутизаторе. Если же проблемы с соединением начинаются, когда пользователь включает точку доступа Wi-Fi на телефоне, т.е. раздает интернет с телефона, частоту необходимо сменить в настройках точки доступа.
Источник
Как изменить частоту Wi-Fi на Android?

При желании вы можете заставить свое устройство Android подключаться к точкам доступа Wi-Fi, используя более быстрый частотный диапазон 5 ГГц.
Коснитесь «Настройки»> «Wi-Fi», коснитесь значка переполнения с тремя точками, затем коснитесь «Дополнительно»> «Диапазон частот Wi-Fi».
Теперь выберите диапазон: 2.4 ГГц (медленнее, но с большим диапазоном) или 5 ГГц (быстрее, но с меньшим диапазоном).
Как изменить частоту WIFI?
Полоса частот меняется прямо на роутере:
- Введите IP-адрес 192.168.0.1 в своем интернет-браузере.
- Оставьте поле пользователя пустым и используйте в качестве пароля admin.
- Выберите Беспроводное соединение в меню.
- В поле выбора диапазона 802.11 вы можете выбрать 2.4 ГГц или 5 ГГц.
- Нажмите «Применить», чтобы сохранить настройки.
Как изменить частоту с 2.4 ГГц на 5 ГГц?
Чтобы настроить это, выполните следующие действия:
- Откройте веб-браузер на устройстве, подключенном к хабу, и перейдите на сайт bthomehub.home.
- Нажмите «Дополнительные настройки» и при появлении запроса введите пароль администратора хаба.
- Нажмите «Перейти к дополнительным настройкам».
- Щелкните Wireless.
- Щелкните на 5 ГГц.
- Измените «Sync with 2.4 Ghz» на No.
Как заставить мой Android подключиться к частоте 2.4 ГГц?
Способ 1 (Android 6.0.1 и более ранние версии)
- Откройте меню настроек вашего Android-устройства.
- Нажмите Wi-Fi, затем три точки в правом верхнем углу.
- Коснитесь Дополнительно> Диапазон частот Wi-Fi.
- Выберите желаемый радиодиапазон.
- После подключения на частоте 2.4 ГГц используйте приложение для настройки смарт-устройства.
- Переключите Android обратно на 5 ГГц.
Могут ли устройства 2.4 ГГц подключаться к 5 ГГц?
Ваша точка доступа Wi-Fi использует одно и то же имя для сетей диапазона 2.4 и 5 ГГц. Это означает, что ваша сеть Wi-Fi использует оба радиодиапазона. Некоторые другие маршрутизаторы имеют две отдельные сети Wi-Fi (одна для диапазона 2.4 ГГц, а другая для диапазона 5 ГГц), что требует ручного подключения к нужному диапазону.
Как мне остановить помехи Wi-Fi моих соседей?
Как остановить помехи Wi-Fi от ваших соседей
- Переместите свой маршрутизатор. Возможно, самым простым решением было бы переместить маршрутизатор.
- Используйте частоту 5 ГГц.
- Измените используемые каналы.
- Поговори со своим соседом!
- Используйте Ethernet.
Как мне изменить свой телефон Android на 5 ГГц Wi-Fi?
При желании вы можете заставить свое устройство Android подключаться к точкам доступа Wi-Fi, используя более быстрый частотный диапазон 5 ГГц. Коснитесь «Настройки»> «Wi-Fi», коснитесь значка переполнения с тремя точками, затем коснитесь «Дополнительно»> «Диапазон частот Wi-Fi». Теперь выберите диапазон: 2.4 ГГц (медленнее, но с большим диапазоном) или 5 ГГц (быстрее, но с меньшим диапазоном).
Стоит ли использовать и 2.4, и 5 ГГц?
Если вам нужен лучший диапазон, используйте 2.4 ГГц. Если вам нужна более высокая производительность или скорость, следует использовать диапазон 5 ГГц. Диапазон 5 ГГц, который является более новым из двух, имеет потенциал для устранения беспорядка и помех в сети, чтобы максимизировать производительность сети. Но по замыслу 5 ГГц не может достигать 2.4 ГГц.
Как изменить частоту Wi-Fi с 5 ГГц на 2.4 ГГц?
- Нажмите «Настройки».
- Введите пароль администратора.
- Перейдите на вкладку «Дополнительные настройки», затем нажмите «Перейти к дополнительным настройкам».
- Щелкните вкладку «Беспроводная связь».
- Чтобы вручную выбрать беспроводной канал для диапазона «2.4 ГГц»:
- Вы можете сделать то же самое на странице 5 ГГц, чтобы изменить свой беспроводной канал 5 ГГц.
Следует подключать к 5g или к 2.4G?
Основные различия между частотами беспроводной связи 2.4 ГГц и 5 ГГц — это диапазон и полоса пропускания. 5 ГГц обеспечивает более высокую скорость передачи данных на меньшем расстоянии. 2.4 ГГц обеспечивает покрытие на большие расстояния, но может работать и на более медленных скоростях. Диапазон: как далеко могут перемещаться ваши данные.
Мой Wi-Fi 2.4 или 5 ГГц?
Ваш Wi-Fi роутер может транслировать две сети с разными именами для обозначения диапазонов 2.4 ГГц и 5 ГГц. Это хороший признак того, что у вас двухдиапазонный маршрутизатор. Каждый маршрутизатор будет называть диапазоны 2.4 ГГц и 5 ГГц по-разному, но обычно вы можете сказать, просто взглянув.
Как настроить Wi-Fi 2.4 ГГц?
Как настроить Wi-Fi 2.4 ГГц?
- Введите IP-адрес в браузере.
- Войдите в систему с вашим именем пользователя и паролем — обычно это будет Имя пользователя: admin Пароль: пусто или admin.
- Щелкните вкладку Дополнительные параметры.
- Щелкните Параметры сети.
- Включите диапазон 2.4 ГГц.
Есть ли у меня Wi-Fi 2.4 ГГц?
Все маршрутизаторы Wi-Fi имеют диапазон 2.4 ГГц. Если оба диапазона Wi-Fi 2.4 ГГц и 5 ГГц имеют одинаковое имя (SSID) и пароль, у вас не возникнет проблем с подключением устройства Roost Smart Home независимо от того, к какому диапазону сети Wi-Fi подключен ваш смартфон. Дальше читать не нужно.
Проходит ли Wi-Fi 5 ГГц сквозь стены?
Сегодняшнее оборудование Wi-Fi работает на частоте 2.4 ГГц или 5 ГГц. Их более высокие частоты затрудняют поддержание силы сигналами при прохождении через препятствия. Есть очень веская причина, по которой Wi-Fi Alliance разработал свою новую спецификацию с учетом экономии энергии.
Что лучше для потоковой передачи 2.4 или 5 ГГц?
Более высокие радиочастоты обеспечивают более быструю передачу данных, поэтому 5 ГГц обеспечивает гораздо более быстрое сетевое соединение, чем 2.4 ГГц. Если вы хотите использовать приложения с высокой пропускной способностью, такие как потоковое видео, по беспроводной сети, 5 ГГц — лучший выбор.
Как мне подключиться к Netgear 5GHz WIFI?
После определения оптимального беспроводного канала для диапазона 5 ГГц в веб-интерфейсе NETGEAR genie для вашего маршрутизатора можно выбрать новый канал:
- Подключите компьютер к маршрутизатору NETGEAR и запустите веб-браузер.
- Вам будет предложено ввести имя пользователя и пароль.
- В разделе BASIC щелкните Wireless.
Как уменьшить помехи Wi-Fi?
Уменьшите влияние помех от других беспроводных устройств
- Измените каналы в вашей беспроводной сети.
- Подключитесь к беспроводной сети 5 ГГц (если возможно).
- Переместите компьютер и маршрутизатор Wi-Fi ближе друг к другу.
- Сведите к минимуму количество активных беспроводных устройств Bluetooth, подключенных к компьютеру или поблизости.
Могут ли соседи замедлить мой интернет?
Согласно Microsoft, «локальная перегрузка Интернета может привести к более медленной, чем обычно, скорости соединения». Когда много людей одновременно подключены к Интернету, скорость Интернета будет снижаться для тех, у кого есть кабельный Интернет. Это потому, что, когда вы подключены к кабелю, вы делитесь подключением со своими соседями.
Можно ли разместить два беспроводных маршрутизатора рядом друг с другом?
Если две или несколько беспроводных сетей расположены близко друг к другу, они могут создавать помехи друг другу, если: Они используют одну и ту же рабочую частоту (2.4 ГГц или 5 ГГц). Беспроводной маршрутизатор может отправлять беспроводной сигнал, используя установленный канал от 1 до 11 или 13 (в зависимости от модели маршрутизатора и места продажи).
Поддерживает ли мой телефон Wi-Fi 5 ГГц?
Большинство смартфонов на рынке имеют встроенный стандарт Wi-Fi. Это также причина, по которой Wi-Fi 802.11ac также называют Gigabit WiFi. Некоторые устройства поддерживают двухдиапазонный режим, что означает, что они могут переключаться между старым медленным 2.4 ГГц и более быстрым и новым диапазоном частот 5 ГГц.
Могу ли я назвать свои 2.4 ГГц и 5 ГГц одинаковыми?
Плюсы именования SSID одинаковы: ваш клиент будет благодарен, так как это сделает его список SSID очень простым (например, Home, Guest). Старые устройства только с частотой 2.4 ГГц будут просто подключаться к частоте 2.4 ГГц и даже не будут видеть частоту 5 ГГц, поэтому для них подойдет тот же SSID.
Поддерживает ли Samsung j8 WiFi 5 ГГц?
Samsung Galaxy J8 (2018) с Android Oreo получает сертификат Wi-Fi. Согласно сертификации Wi-Fi, Galaxy J8 (2018) Max будет поддерживать двухдиапазонный Wi-Fi a / b / g / n (2.4 ГГц, 5 ГГц) и возможности LTE.
5g быстрее, чем WiFi?
5G разработан, чтобы быть намного быстрее и иметь меньшую задержку, чем 4G LTE. Хотя 5G — захватывающий новый стандарт, он не имеет ничего общего с Wi-Fi. 5G используется для сотовой связи. Смартфоны будущего могут поддерживать Wi-Fi 5G и 5 ГГц, но современные смартфоны поддерживают 4G LTE и Wi-Fi 5 ГГц.
Опасен ли 5g WiFi?
Одна вещь, которая делает 5G более опасным, — это более короткая длина миллиметровых волн (MMV). Они значительно короче по длине, чем длина волны 2G, 3G или 4G. Как это влияет на людей, подвергающихся воздействию этого излучения, исходящего от чего-то в доме, например, от Wi-Fi-роутера 5G, является ли это гораздо более интенсивным излучением.
Двухдиапазонный WiFi лучше?
Беспроводные маршрутизаторы бывают однодиапазонными или двухдиапазонными. Двухдиапазонный маршрутизатор использует два диапазона: 2.4 ГГц и 5 ГГц, что означает, что они передают два одновременных беспроводных сигнала, обеспечивая лучшую производительность, а по сравнению с однодиапазонным маршрутизатором, двухдиапазонный маршрутизатор легче настроить.
Источник
Расширенные настройки Wi-Fi на Android-устройствах
Настройки Wi-Fi на Android устройствах, а на сегодняшний день это самый широкий рынок мобильных устройств – должен знать всякий владелец такого девайса. Существует несколько видов настроек:
- Ручной режим wi-fi.
- Автоматическая настройка wi-fi.
В зависимости от сложившейся ситуации, пользователь может сам выбрать интересующий вариант. Итак, давайте более подробно разберем эти способы.
Автоматическая настройка Wi-Fi сети на Android
Чаще всего пользователи системы Андроид, используют автонастройку доступа к беспроводной сети. Это показывает, что мобильный аппарат изначально настроен и готов к работе. Вам же потребуется только войти в раздел Wi-Fi на вашем аппарате и активировать Wi-Fi модуль.

После включения модуля, система начнет искать возможные подключения и выдаст вам целый список доступных. Выберите интересующее подключение и если для синхронизации потребуется пароль, то введите его в отдельное поле.
Расширенные настройки сети Wi-Fi могут потребоваться, когда:
- Беспроводная сеть, к которой вы собираетесь совершить подключение, скрыта от общего доступа.
- Если в настройках доступа отключен протокол DHCP.
Ручная настройка Wi-Fi на Android
Для начала возьмите смартфон и перейдите в настройки Wi-Fi, после чего включите адаптер. После того как на экране возникнет список возможных подключений, у вас появится два варианта:
- Если требуется поменять конфигурацию уже имеющейся точки в связи со сменой настроек доступа, то найдите в списке, нужное название сети и удерживайте на ней палец, пока на экране не всплывет дополнительное меню. В нем и нужно выбрать функцию «Изменить конфигурацию сети Wi-Fi».

Если пользователь желает подключиться к новой точке, то нужно прогартать список в самый низ и тапнуть на «Добавить новую сеть».

Следующие действия будут идентичны для всех представленных вариантов. Главная особенность заключается в том, что если вы воспользуетесь вторым способом то вам потребуется ввести SSID.


На следующем этапе в разделе «Параметры IP» нужно выбрать «Статический».

Данный параметр означает то, что во время подключения к выбранной сети будут использоваться только введенные вами данные и соответствующие параметры. Теперь нужно набрать значения в соответствующие позиции:
- IP-адрес – это адрес смартфона. Этот адрес должен оказаться в диапазоне, который указан в настройках точки доступа. Например, от 192.168.0.100 до 192.168.0.199. Иначе говоря, у вас имеется сотня вариантов. Изменению подвергается только конечное значение (100-199). Диапазон может быть менее широким. Да и сам адрес также может отличаться. Все эти особенности зависят от конфигураций маршрутизатора.

Шлюз – это главный маршрут, который требуется TCPIP для подключения к другим узлам. В общей сложности, именно от шлюза зависит, сможете ли вы осуществить выход в интернет. Если вы осуществляете настройку соединение к собственной точке доступа, которая подключена к сети, то шлюз можно узнать в прилегающей к ней инструкции или на самом роутере. Если же вы осуществляете подключение к другой точке, то эти данные нужно спрашивать у провайдера.

DNS-сервер – это отдельная служба, которая служит для определения адреса доменных имен и сопоставляет это значение с IP-адресом. Иначе говоря, каждый раз, когда пользователь вводит имя интернет-ресурса в адресной строке браузера, DNS сервер проводит проверку, какой адрес соответствует введенному имени. В этом разделе можно выбрать два DNS – первичный и вторичный. Если вы производите подключение к роутеру, то DNS-сервер такой же, как и шлюз. Если нет, то эту информацию нужно узнать у провайдера. Нужно сказать, что сегодня имеется два публичных сервера от Google:

Настройка Wi-Fi на планшете или смартфоне с Андроид: Видео
Как сбросить настройки Wi-Fi
В самом начале нужно сказать, что вы изменяете конфигурацию только для выбранного подключения. То есть данные настройки не будут распространяться на остальные точки. Иначе говоря, чтобы сбросить конфигурацию Wi-Fi в вашем смартфоне для конкретного соединения, вам потребуется просто активировать модуль Wi-Fi и ту сеть, которую хотите удалить. В новом окне тапните на «Забыть сеть» или же нажмите на «Изменить конфигурацию».

В первом варианте, конфигурации для этого подключения удалятся, и вам придется вводить пароль. Во втором варианте вы можете включить функцию DHCP в настройках IP. Она позволит вашему смартфону получать нужные настройки в автоматическом режиме.
Источник
