На чтение 10 мин Просмотров 5.9к.

Константин Гиновский
Занимался настройкой компьютеров, ЛВС, кибербезопасностью и видеонаблюдением. Инженерный опыт более 10 лет, в т.ч. работа системным администратором на крупном предприятии с 2012 года.
Задать вопрос
В современном мире коммуникация важна не только между устройствами и людьми, но и между отдельным оборудованием. Существует несколько способов, как передать файлы с телефона на компьютер. Важно выбрать для себя максимально удобный метод. Благодаря определенным технологиям, можно передавать информацию между разными гаджетами и другим оборудованием.
Содержание
- Когда нужно быстро передать файл с телефона на ПК
- Способы перекинуть данные с телефона на компьютер без интернета
- С помощью USB-кабеля
- По Bluetooth
- С помощью карты памяти
- Как перенести информацию со смартфона на ноутбук беспроводными методами
- Скинуть по мессенджеру
- Используя облачные хранилища
- Прикрепив к почтовому письму
- Через сторонние приложения
- Возможные проблемы при перемещении данных
Когда нужно быстро передать файл с телефона на ПК
Передача файлов актуальна, если нужно передать на компьютер с телефона фотографии, видео, документы и другие виды контента. Это необходимо для освобождения памяти мобильного устройства или для более удобной работы с файлами.

Передавать информацию с телефона на компьютер можно с помощью Интернета или без него. У каждого есть свои особенности, достоинства и недостатки.
Способы перекинуть данные с телефона на компьютер без интернета
Существуют несколько эффективных и быстрых способов передачи файлов с телефона на компьютер без использования Интернета. Они появились еще до того времени, когда Всемирная паутина обрела глобальную популярность.

Способы заключаются в использовании технологий, которые связывают устройства между собой каким-либо цифровым каналом для возможности коммуникации. Для этого можно использовать проводное подключение, технологию Bluetooth или карту памяти.
С помощью USB-кабеля
Это самый простой способ передачи информации между гаджетами. Для его реализации нужен USB-кабель, который входит в комплект поставки смартфона. Он имеет 2 типа подключения: с одной стороны micro (mini)-USB, а с другой обычный USB.

В современных смартфонах реализован вместо micro USB USB-C. Это универсальный стандарт, отличающийся высокой скоростью и удобством подключения. Через него также происходит зарядка телефона от розетки через блок питания или другого гаджета.
Если есть задача передачи файлов из смартфонов iPhone, в комплект поставки входит кабель типа Lightning, соответствующий стандарту USB 2.0.

Если длина комплектного провода слишком мала, кабель можно приобрести отдельно. Современный рынок предлагает такие кабеля разной длины.
Чтобы передать информацию по кабелю с телефона на компьютер, нужно выполнить следующие действия:
- Соединить телефон и настольный компьютер по кабелю, подключив его в соответствующие разъемы обоих устройств;

- Подождать пока компьютер распознает подключенное устройство, установив нужные драйверы автоматически (в редких случаях, когда ОС устаревшая, драйверы следует установить вручную);

- Зайти в «Мой компьютер»-Съемный диск «Имя устройства»-папка с целевыми файлами;

- Скопировать целевой контент стандартным способом на любое место на компьютере.
Во время того, как смартфон подключен к компьютеру, его аккумулятор заряжается от оборудования. Поэтому такой способ полезен еще и тем, что экономиться заряд батареи смартфона.
По Bluetooth
Это популярный беспроводной способ передачи информации с телефона на компьютер. Стандартом Bluetooth обладает почти любой кнопочный телефон модели середины нулевых. Передача файлов по этому стандарту была популярна еще в середине нулевых годов, когда мобильные гаджеты стали повсеместно доступными для широких потребительских масс.
Передача по Bluetooth намного медленнее, чем по проводу или стандарту Wi-Fi.

Компьютер, в свою очередь, также должен быть оснащен Bluetooth-адаптером: внутренним или внешним, который подключается по USB.
Для начала передачи по Bluetooth, нужно выполнить следующие действия:
- Включить Bluetooth на телефоне;

- Активировать Bluetooth на компьютере;

- Соединить 2 устройства по этому стандарту, открыв соответствующее ПО на компьютере и дождаться пока найдется телефон, нажать по соответствующей иконке и активировать кнопку «Подключить»;

- На телефоне откроется меню соединения, где нужно выбрать пункт «Передача файлов»;
- Выбрать целевые файлы на телефоне и нажать «Отправить» Bluetooth.
После этого остается дождаться завершения процесса передачи файлов. На компьютере они появятся в соответствующей папке или директории, выбранной пользователем.
С помощью карты памяти
Чтобы этот способ стал актуальным, необходимо, чтобы файлы, которые требуется передать, были именно на карте памяти. С постоянной памяти телефона их легко скопировать на эту карту. Для этого надо их выделить и перенаправить на выделенную карту памяти. Важно, чтобы она была требуемого объема, чтобы уместить файлы.

После этого карту изымают из телефона, вставляют в картридер или USB-адаптер. Особенно, это удобно, когда есть ноутбук со встроенным картридером. Это устройство отображается на ПК стандартным способом в виде съемного диска. Можно копировать или перемещать файлы в обе стороны.
Этим способом часто пользуются фотографы, на фотоаппаратах которых установлена карта памяти, однако владельцы смартфонов с таким устройством хранения информации также смогут по достоинству оценить такой вариант обмена информации.
Как перенести информацию со смартфона на ноутбук беспроводными методами
Интернет – быстрый, удобный и эффективный инструмент коммуникации. При условии подключения к нему телефона и компьютера можно легко передавать файлы в обе стороны любого объема. При этом, не важно подключены ли устройства в пределах одной сети или в разных сетевых ресурсах. Важно, чтобы на обоих из них было стабильное подключение к Интернету.
Скинуть по мессенджеру
Мессенджеры появились на компьютерах и телефонах относительно недавно. Раньше в нашей стране были популярны Skype и ICQ, которые также могли передавать информацию, а сейчас таких программ стало намного больше. В современном мире популярными мессенджерами для Android и iOS являются следующие:
- Viber;
- Telegram;
- WhatsApp;
- Discord;
- Skype.
Каждому зарегистрированному пользователю выделяется определенный объем облака каждым мессенджером. В нем можно хранить информацию и пересылать ее на другие аккаунты. Однако, если имеется тяжелый файл, его лучше передавать по проводу или через облако.

Чтобы передать контент с телефона на компьютер, достаточно перекопировать ее самому себе на аккаунт, дождаться окончания загрузки и далее просто открыть мессенджер на компьютере и скачать информацию с аккаунта.
В Телеграмме необходимые файлы с телефона передаются на контакт для переписки с самим собой «Избранное» и после скачивается с ПК-версии привычным методом.
Используя облачные хранилища
Облачные технологии жестко вытесняют физические носители информации. Популярные сервисы типа Google, Yandex Диск, Mail.ru и другие предоставляют зарегистрированным пользователям определенный объем облака для хранения и обмена информации. Ограничения касаются лишь размера облака. На нем можно держать файлы любого типа.

Пользоваться ими очень просто:
- Зарегистрироваться на сервисе с облаком;
- Для удобства скачать и установить на компьютер и телефон программный клиент для пользования облачным сервисом;
- На смартфоне через приложение или с помощью браузера скопировать файлы в облачное хранилище и дождаться окончания процесса загрузки;
- Открыть соответствующее облачное хранилище на компьютере и скачать целевые файлы на жесткий диск.
Файлы в облаке остаются на неопределенный срок пока работает сервис или пользователь их не удалит самостоятельно. При этом, у них есть своя корзина, которая хранит удаленные файлы, благодаря чему их можно восстановить. Поэтому облачный сервис на сегодняшний момент – один из самых легких, надежных и доступных способов хранения и передачи информации.
Прикрепив к почтовому письму
С помощью электронных писем можно передавать не только текстовые сообщения, но и файлы. Раньше их объем был ограничен, однако сейчас это решается с помощью облачного сервиса, который имеет каждый популярных почтовик. Способ актуальный, когда размер файла относительно маленький (документы, фото).

При этом, почтовый сервис проверит файл на наличие вирусов и при положительной поверке откажется его отправлять. Чтобы передать файлы с телефона на компьютер, прикрепив его к почтовому письму, нужно выполнить следующие действия:
- На телефоне открыть почтовый сервис и создать Новое электронное письмо самому себе (ввести адрес своего почтового ящика);

- В форме письма прикрепить целевые файлы и дождаться их окончательной загрузки;
- Отправить письмо;
- На компьютере открыть почтовый ящик, на который отправляли письмо и скачать прикрепленные файлы.
Этот способ удобен в тех случаях, когда передаваемых файлов относительно немного. Когда есть цель передать большое количество файлов (20 и более), лучше воспользоваться другими способами передачи информации.
Через сторонние приложения
Организовать обмен файлами между телефоном и компьютером также можно с помощью сторонних приложений. Таких решений существует огромное количество с разным функционалом. Наиболее популярными являются:
- AirDroid;
- Feem;
- Xender;
- SHAREit;
- Zapya.
В приложении AirDroid реализованы функции передачи сообщений СМС и управления камерой. Разумеется, с помощью такой программы можно передавать аудио, видео, фото, текст и другие виды контента.

Главным условием работы с программой AirDroid является полные права на доступ к устройствам. Можно пользоваться веб-интерфейсом программы, а также установить клиент на телефон и компьютер. Интерфейс ПО очень простой, благодаря чему в нем разберется пользователь с начальными техническими знаниями.
Передавать информацию через приложение Feem можно с помощью совместного подключения к сети Wi-Fi и синхронизации клиентов в телефоне и компьютере. Процедура передачи стандартная, поймет которую каждый пользователь. Интерфейс программы реализован в виде чата, куда можно прикреплять и отправлять фото, видео и другие файлы, а также отправлять их на компьютер. Подобным образом действует программа Zapya.

Аналогичное подключение по Wi-Fi нужно и для приложения Xender. Оно создает точку доступа, куда подключаются телефон и компьютер. Передавать данные можно не только на компьютер, но и на другой телефон. Программа SHAREit действует аналогичным образом. Однако можно обмениваться информацией с другими телефонами, на которых установлено приложения по методу «между пользователями» приложения.
Возможные проблемы при перемещении данных
Во время перемещения информации может наблюдаться ряд проблем. Их наименования, признаки и методы исправления представлены в таблице ниже.
| Проблема | Признаки | Методы решения |
| Компьютер не видит смартфон. | При подключении смартфона к компьютеру не появляется никаких признаков подключения. В Моем компьютере не виден съемный диск смартфона. | Установить последние версии драйверов телефона, заменить кабель, установить последние версии драйвера USB. |
| Файлы не загружаются в мессенджере на компьютере. | После копирования файлов с телефона в мессенджер при открытии его на компьютере, файлов не видно. | Проверить соответствие аккаунт (он должен быть такой же, как и на телефоне). Убедиться в успешной загрузке файлов с телефона в мессенджер, убедиться в стабильности подключения к Интернету. |
| Ошибка загрузки существующего файла с электронной почты или с облачного сервис. | Файл не загружается, загружается с ошибкой или не открывается после загрузки. | Возможно, антивирусная системе почтового сервиса заблокировала файл, проверить корректность загрузки с телефона. |
Представленные способы передачи информации с телефона (смартфона) на компьютер доступны большинству современных пользователей с начальной компьютерной грамотностью. Поэтому осуществить их может практически каждый человек, более-менее разбирающийся в подобной технике. Скорость зависит от возможностей способа передачи данных.
Смартфон является универсальным средством, которое может выполнять множество задач. С его помощью можно смотреть фильмы, фотографии, видеоролики, играть в игры. Если память устройства переполняется, то часть информации приходится переносить на сторонние девайсы.
Содержание
- Зачем копировать файлы с телефона на компьютер
- 1. Как перенести файлы через USB-кабель
- 2. Как передать файлы через Bluetooth
- 3. С помощью карты памяти и кард-ридера
- 4. С помощью приложения
- 5. Через облачное хранилище
- 6. Через электронную почту
- 7. Используем мессенджеры
- 8. Передаем файлы через Wi-Fi
- Проблемы при передаче файлов
Зачем копировать файлы с телефона на компьютер
Удобнее всего скопировать файлы с телефона на компьютер. Ноутбуки и ПК есть у многих, объема их памяти достаточно для хранения большого количества данных.
Есть несколько причин, почему нужно скопировать файлы со своего смартфона на компьютер:
- на телефоне не хватает памяти для хранения всех данных;
- требуется сделать копию важных документов или иной информации;
- телефон заражен вирусами и есть вероятность потери данных;
- нужно выполнить сброс настроек до заводских, при этом, не потеряв важную информацию.
Не все пользователи умеют грамотно переносить данные с одного устройства на другое. Есть несколько способов копирования файлов со смартфона на компьютер, стоит рассмотреть каждый вариант более подробно.
1. Как перенести файлы через USB-кабель
USB-кабель позволяет подключать к компьютеру множество различных девайсов. Смартфон входит в число таких устройств, поэтому пользователь может скопировать все файлы с телефона на ПК через шнур.
Для данной процедуры потребуется только наличие USB-кабеля, у большинства телефонов данный аксессуар идет в комплекте к гаджету.
Потребуется взять кабель, одну сторону вставить в разъем компьютера, а другую присоединить к смартфону. Затем потребуется немного подождать, пока оба устройства распознают друг друга. Если все прошло успешно, то телефон начнет отображаться в папке «Мой компьютер» в графе «Портативные устройства».
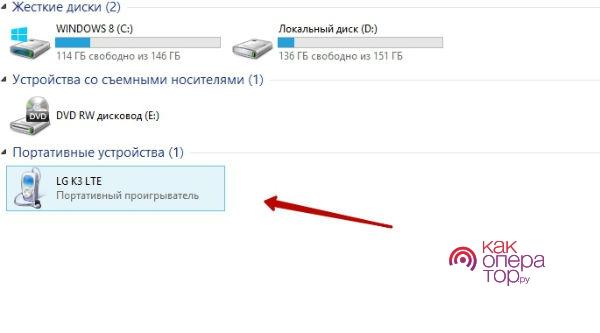
Необходимо открыть подключенное устройство. В новом окне будут отображаться все файлы, которые имеются в телефоне.
Стоит рассмотреть процесс на примере нескольких фотографий. Чтобы скопировать файлы с телефона на компьютер, потребуется выделить нужные снимки и кликнуть на них правой кнопкой мыши. Затем необходимо будет выбрать пункт «Копировать».
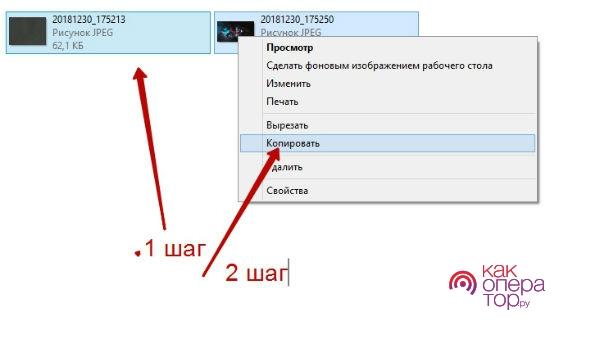
После этого нужно свернуть папку с файлами смартфона и перейти на рабочий стол. Потребуется нажать правой кнопкой мыши на любом пустом месте рабочего стола, затем выбрать графу «Вставить».
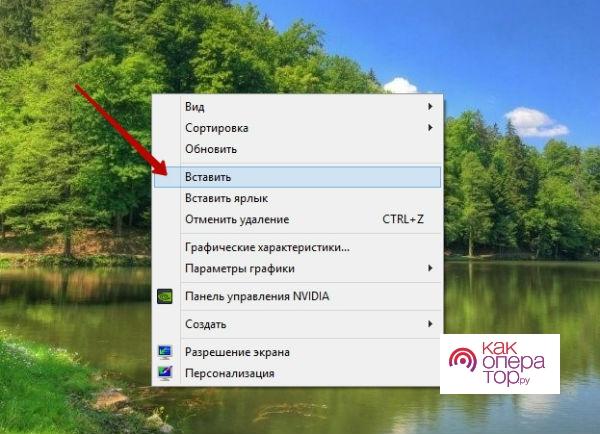
Скопированные фотографии сразу же появятся на рабочем столе. Следует отметить, что копирование не удаляет файлы с телефона. Если снимки или любые другие данные больше не нужны на девайсе, то их придется удалять вручную.
Вместо рабочего стола можно выбрать любую другую папку. Копирование будет выполняться аналогичным методом, изменится только конечный пункт. Это наиболее простой и удобный способ по копированию и переносу сведений с девайса на ПК или ноутбук.
2. Как передать файлы через Bluetooth
Раньше Bluetooth был очень популярной функцией для переноса файлов с одного телефона на другой. Сейчас пользователи реже эксплуатируют данную возможность, но если потребовалось скопировать файлы с телефона на компьютер, то можно сделать это с помощью Блютуза.
Большинство современных компьютеров имеет встроенную Bluetooth-программу. Если пользователь не обнаружил на своем ПК данную утилиту, то он может бесплатно скачать ее с официального сайта (bluetooth.ru.com).
Процедура по копированию файлов через Блютуз выглядит следующим образом:
- Первым делом потребуется на панели задач, находящейся в правом нижнем углу, нажать на иконку со стрелкой. В открывшемся окне со скрытыми значками потребуется найти ярлык Блютуза, добавить устройство и включить саму функцию.
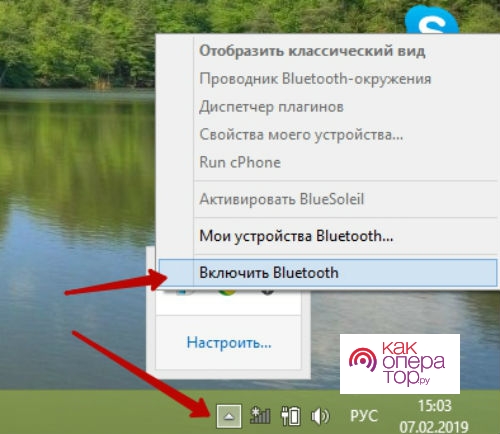
- Затем нужно включить Bluetooth на смартфоне, чтобы ПК и телефон могли подключиться друг к другу. Как только будет выполнено подключение, можно начинать передачу файлов.
- Необходимо зайти в значок трея, выбрать Блютуз и в открывшемся меню нажать «Принять файлы». После этого потребуется подождать, пока все данные с телефона не скопируются на компьютер.
Скопированную информацию можно перенести в любую папку компьютера. Как только копирование будет завершено, рекомендуется сразу отключить Bluetooth на компьютере и телефоне.
Данный способ удобен тем, что не требуется наличие шнуров и других дополнительных аксессуаров.
3. С помощью карты памяти и кард-ридера
Карты памяти до сих пор активно используются владельцами смартфонов. С их помощью можно существенно расширить объем памяти на устройстве. Небольшой чип вставляется в устройство, после чего на карту можно сохранять документы, медиафайлы, игры и приложения.
Карта памяти полезна и в том случае, если потребовалось скопировать файлы с телефона на компьютер. Если данные, подлежащие копированию, находятся в памяти телефона, то первым делом потребуется переместить их на карту памяти.
Сделать это можно по следующей инструкции:
- открыть папку с нужными файлами;
- затем выделить те файлы, которые потребуется перенести;
- затем нажать кнопку «Переместить»;
- данные можно перемещать на любую папку microSD.
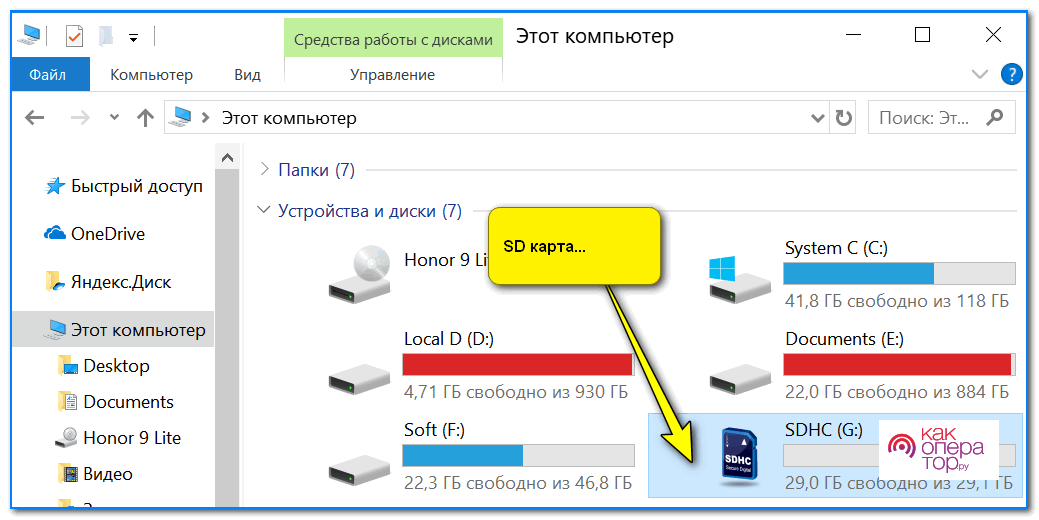
Как только файлы будут перенесены на карту памяти, можно приступать к их копированию на компьютер. Так как портативные компьютеры не оборудованы слотом для microSD, потребуется приобрести и подготовить специальный кард-ридер.
У некоторых карт памяти в базовой комплектации имеется специальный адаптер в формате SD. Он поддерживается большинством компьютеров и ноутбуков.
Процедура по копированию информации будет выглядеть так:
- потребуется вытащить карту памяти из устройства и добавить ее в кард-ридер;
- затем внешний накопитель нужно подключить к компьютеру;
- далее потребуется открыть папку «Мой компьютер» и выбрать подключенную карту;
- найти нужные файлы, выделить их и кликнуть правой кнопкой мыши;
- нажать «Копировать»;
- затем открыть рабочий стол или подходящую папку, кликнуть на пустом пространстве и в открывшемся меню кликнуть «Вставить».
Скорость копирования зависит от количества выбранных файлов. В большинстве случаев, процесс проходит также быстро, как при переносе через USB-кабель. Более точные показатели зависят от имеющейся карты-памяти.
4. С помощью приложения
Одним из доступных и удобных способов является перенос с помощью специальных приложений. Подобные утилиты имеются как для Android,так и для iOS.
В число наиболее популярных и проверенных входят:
- Xender.
- SHAREit.
- Zapya.
Все перечисленные программы имеют схожий интерфейс и принцип действия. Для копирования файлов потребуется сделать следующее:
- установить понравившуюся утилиту на оба устройства (ПК и смартфон);
- подключить компьютер и телефон к одной и той же Wi-Fi сети;
- открыть приложение на мобильном устройстве;
- выбрать те файлы, которые необходимо скопировать, после чего нажать «Отправить» и в качестве получателя выбрать название компьютера;
- в конце следует подтвердить принятие файлов на ПК.
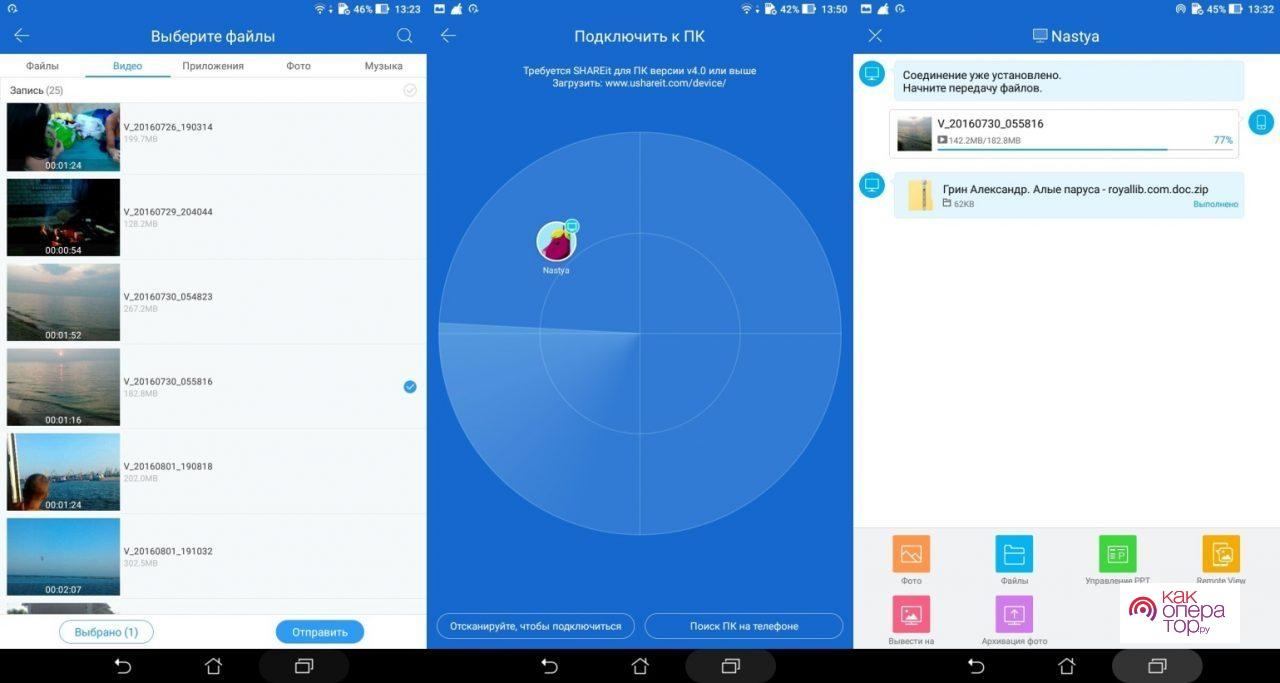
Скопированные файлы необходимо искать в папке с названием приложения. У всех программ сохранение по умолчанию идет в одноименную папку. В дальнейшем все данные можно перенести в более удобное место.
У некоторых приложений в настройках есть функция по смене места для сохранения файлов.
5. Через облачное хранилище
Если у пользователя нет USB-кабеля и нет возможности воспользоваться Блютузом, то можно скопировать файлы с помощью облачных хранилищ. Данная функция имеется у Mail Облака, Яндекс Диска, Dropbox, Google Drive.
Для использования Облака не обязательно подключать ПК и смартфон к одинаковой Wi-Fi сети. Владелец девайса может загрузить файлы на сервер с помощью мобильного интернета и отправить их на компьютер с помощью Вайфая.
Алгоритм копирования выглядит следующим образом:
- Необходимо найти и загрузить облачное приложение на свой телефон.
- Далее нужно найти файлы, которые требуется скопировать и загрузить их в приложение.
- Как только копирование будет завершено, следует зайти на сайт облачного хранилища через компьютер.
- Открыть папку с перенесенными файлами и сохранить их на ПК.
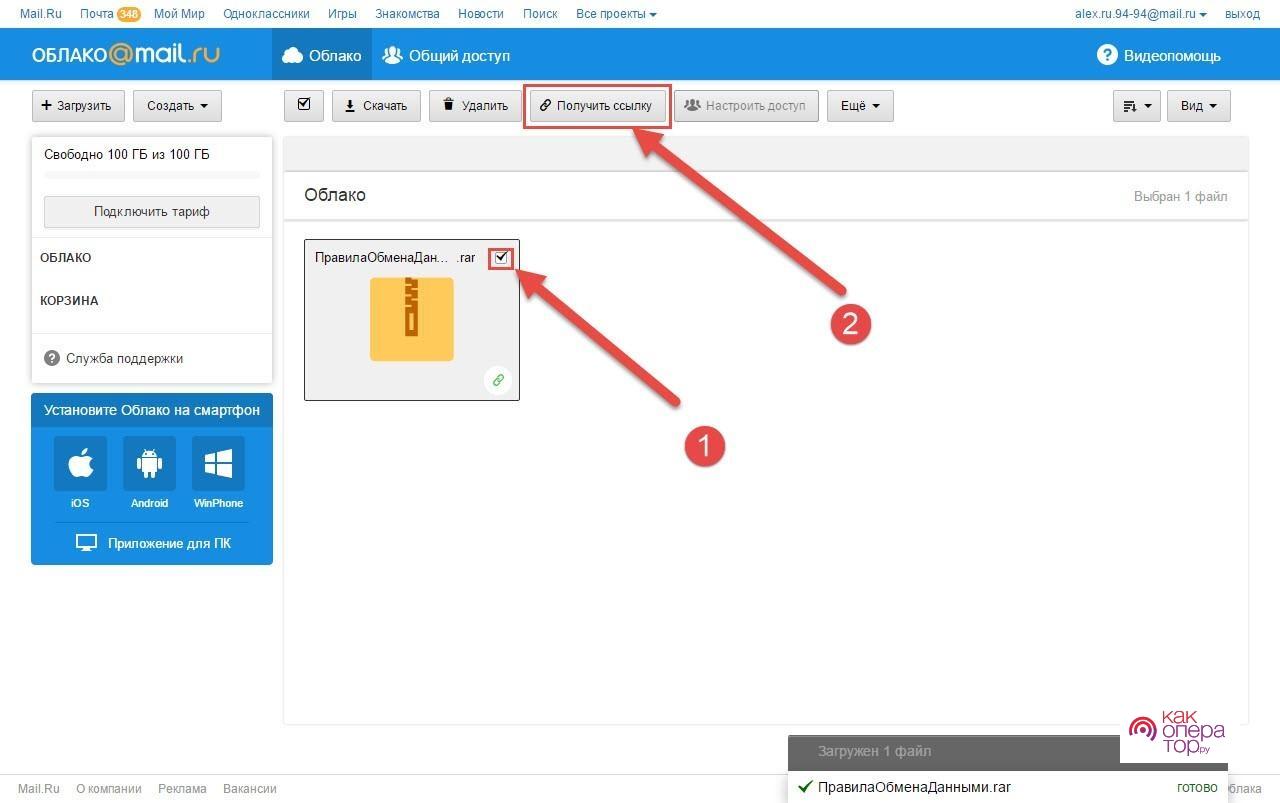
Стоит учитывать, что некоторые облачные хранилища являются платными. Для бесплатного тестирования пользователю предоставляется объем до 5 до 10 Гб.
6. Через электронную почту
Небольшие файлы или документы можно скопировать с помощью электронной почты.
Порядок действий выглядит следующим образом:
- Загрузить на смартфон приложение почтового сервиса и открыть его.
- Выбрать пункт «Написать письмо».
- Ввести текст и выбрать тему сообщения.
- Кликнуть на иконку со скрепкой или облаком, чтобы прикрепить к письму файлы.
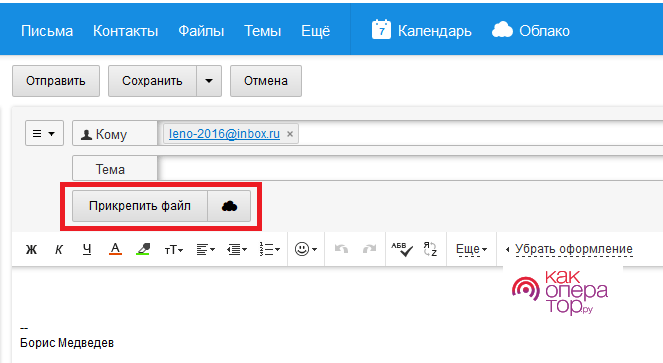
- Выбрать нужные данные и кликнуть «Отправить».
В конце пользователю останется только открыть почтовый ящик с компьютера и скачать все прикрепленные файлы.
7. Используем мессенджеры
Копирование через мессенджеры выполняется аналогичным способом, как и в случае с электронной почтой.
Необходимо установить на компьютере и телефоне любой мессенджер (Viber, WhatsApp, Telegram), после чего выполнить ряд простых шагов:
- открыть приложение на смартфоне;
- открыть диалог с самим собой, для этого нужно выбрать в качестве получателя свой номер (в Телеграме данный чат называется «Избранное»);
- выбрать с телефона все необходимые файлы и отправить их в чат;
- зайти в утилиту с компьютера и сохранить все отправленные файлы.
Следует учитывать, что отправленные фотографии теряют свое первоначальное качество из-за сжатия файлов. Чтобы избежать потери качества, рекомендуется добавлять все снимки в один архив.
8. Передаем файлы через Wi-Fi
Чтобы скопировать файлы через Wi-Fi, потребуется установить специальное ПО. Наиболее проверенным вариантом является программа MyPhoneExplorer. Ее можно установить и на компьютер и на смартфон.
Сразу после установки утилиты, нужно выполнить ряд простых действий:
- подключить компьютер и смартфон к одной Wi-Fi сети;
- включить в программах на обоих устройствах функцию обнаружения;
- ввести на смартфоне код подключения;
- затем указать этот же код на компьютере и подтвердить синхронизацию;
- далее потребуется открыть требуемую папку и выбрать файлы для отправки с помощью кнопки «Копировать»;
- в конце остается лишь вставить скопированные файлы в любую папку на ПК.
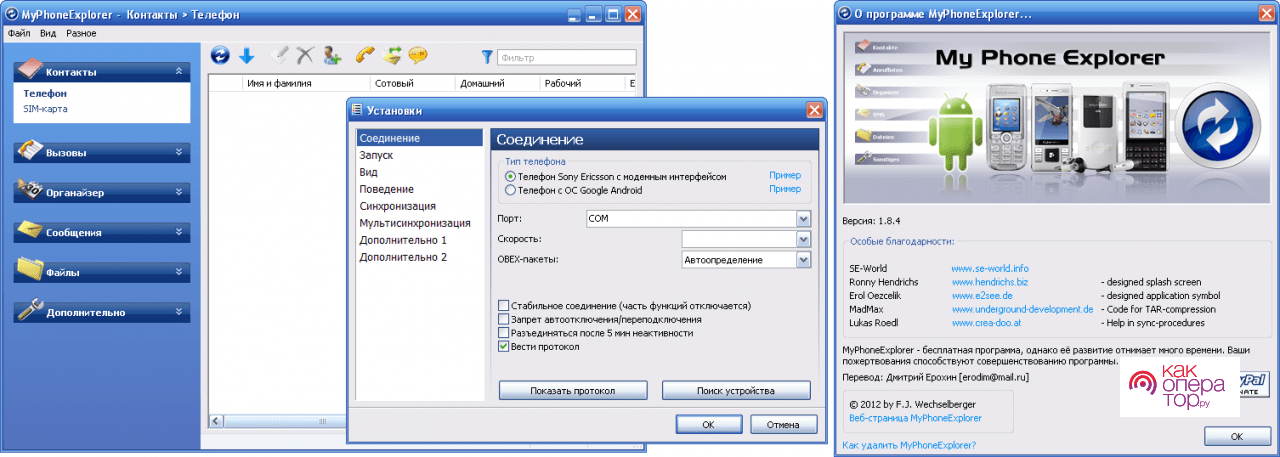
Скорость копирования зависит от количества выбранных файлов и скорости работы Wi-Fi.
Проблемы при передаче файлов
При отправке файлов могут возникать сбои и ошибки. Большинство проблем пользователь может решить самостоятельно, без привлечения специалистов. Стоит рассмотреть наиболее распространенные проблемы, с которыми приходится сталкиваться владельцам смартфонов.

Александр
Мастер по ремонту гаджетов
Задать вопрос
Передача файлов обрывается на середине процесса

Первым делом убедитесь, что на ПК хватает памяти для копирования выбранного объема данных. Также нужно проверить целостность USB-кабеля, если он используется для передачи данных. При копировании с помощью Bluetooth следует проверить, не теряется ли сигнал подключения.
В облачное хранилище копируется лишь часть файлов

Проверьте общий объем передаваемых файлов, если он превышает бесплатное количество гб, то система автоматически будет прерывать копирование. Для расширения хранилища потребуется оплатить дополнительный объем памяти.
Компьютер не распознает карту памяти

Проверьте защелку «Lock», она находится на самом адаптере. Защелка блокирует распознавание карты другими устройствами.
Перейти к контенту
Всем привет! В статье мы рассмотрим обычную передачу файла, фотографии, видео или любой другой информации со смартфона на компьютер или ноутбук. На самом деле существует несколько способов перекинуть данные: USB, Bluetooth и Wi-Fi. И каждый из способов отличается по своему. Далее мы рассмотрим все способы, как можно передать любой файл с телефона на компьютер.
Содержание
- USB
- Скинуть по Wi-Fi
- Через AirDroid
- SHAREit
- Bluetooth
- Задать вопрос автору статьи
USB
Это самый простой и действенный способ подключения. В первую очередь вам нужно найти дополнительный кабель USB от вашего смартфона. В современных смартфонах данный кабель также подключается к блоку зарядного устройства, поэтому вы можете использовать его.
- Подключаем кабель в любой свободный USB разъём. Иногда передние порты на системном блоке не подключены к материнской плате, поэтому если связь не произошла, попробуйте другой USB порт. Лучше всего использовать задние входы на системном блоке ПК.
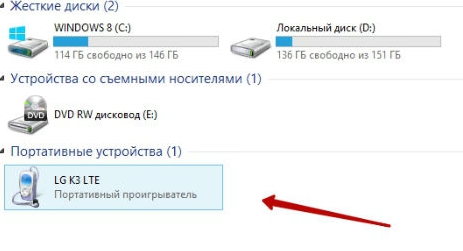
- Откройте проводник или «Мой компьютер», там где у вас находятся все диски. В разделе «Портативные устройства» вы должны увидеть ваш телефон. Или дополнительный диск. Заходим туда и ищем нужные файлы. Где именно они будут находиться, вам нужно будет найти самому, так как каждый смартфон форматирует и устраивает файловую систему по-своему.
Скинуть по Wi-Fi
- Заходим в «Google Play» и ищем «Cx Проводник». Скачиваем и устанавливаем это приложение.
- Теперь очень важно, чтобы комп и мобильник были подключены к одной сети роутера. Без разницы по чему: по кабелю или по Wi-Fi.
- Открываем приложение. Теперь выбираем «Сеть», открываем «Доступ из сети…». Далее вы попадете вот на такое окошко – просто кликаем «Пуск».
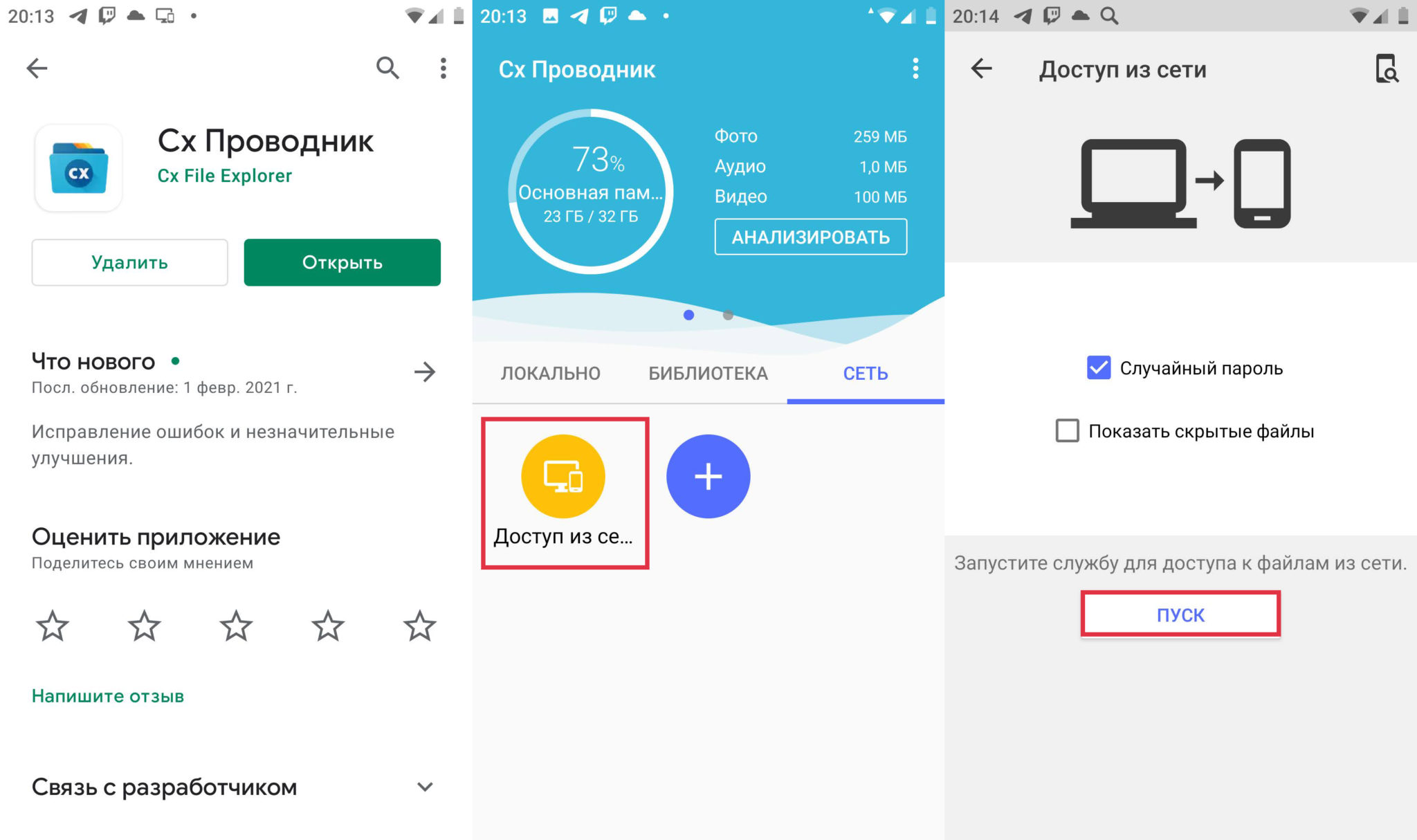
- Теперь вы увидите FTP путь к вашему телефону, а также имя пользователя и пароль.
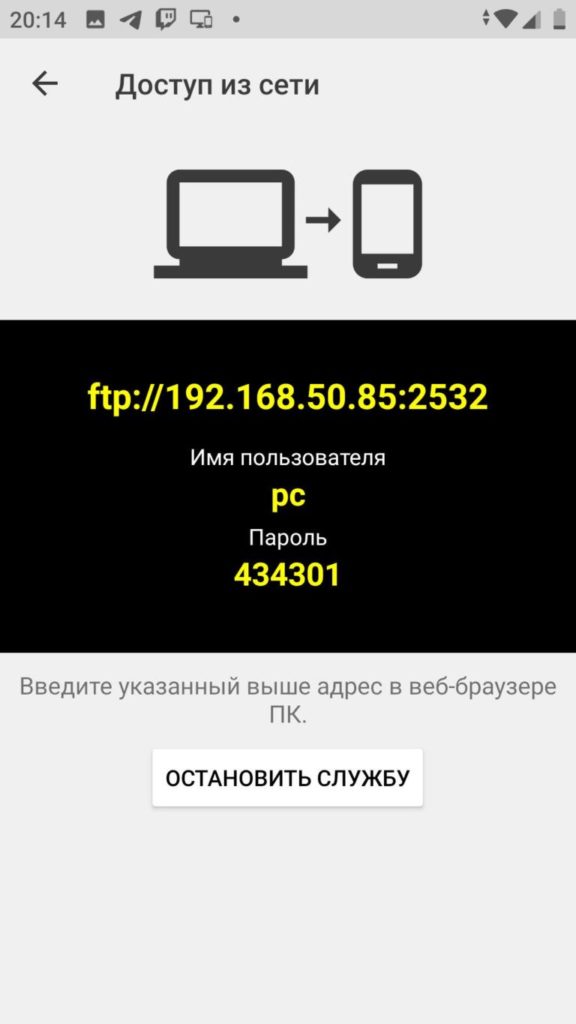
- Этот адрес с портом можно ввести в браузере, но это не очень удобно.
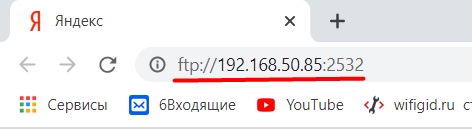
- Зайдите в проводник или компьютер.

- И в адресную строку введите адрес.
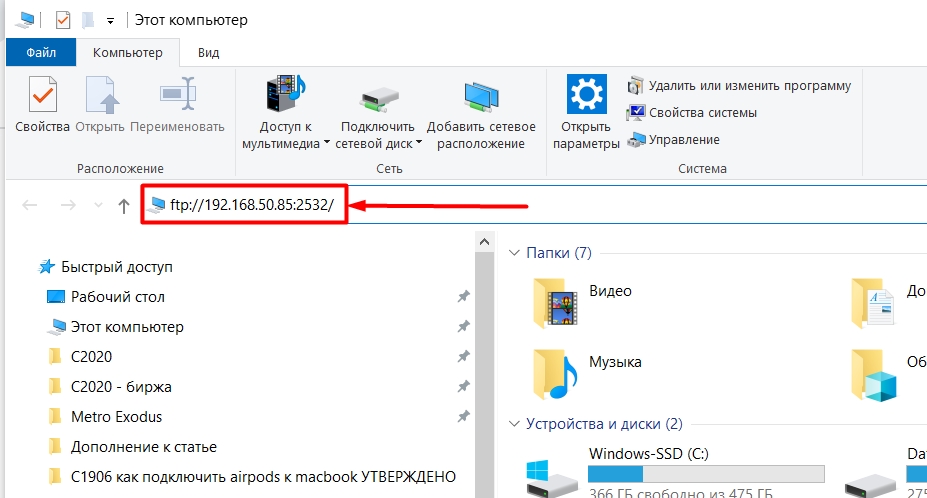
- Вводим логин и пароль.
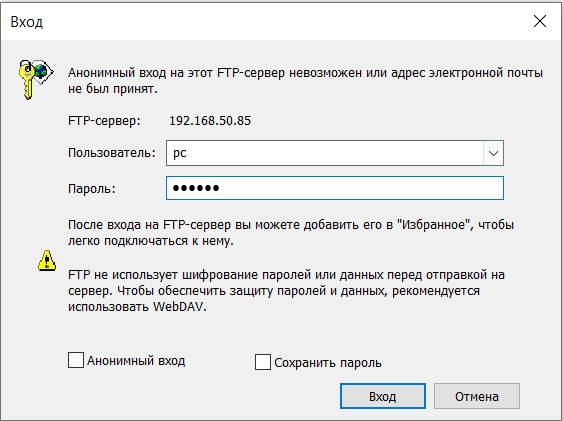
- Теперь мы видим нужные нам папки.
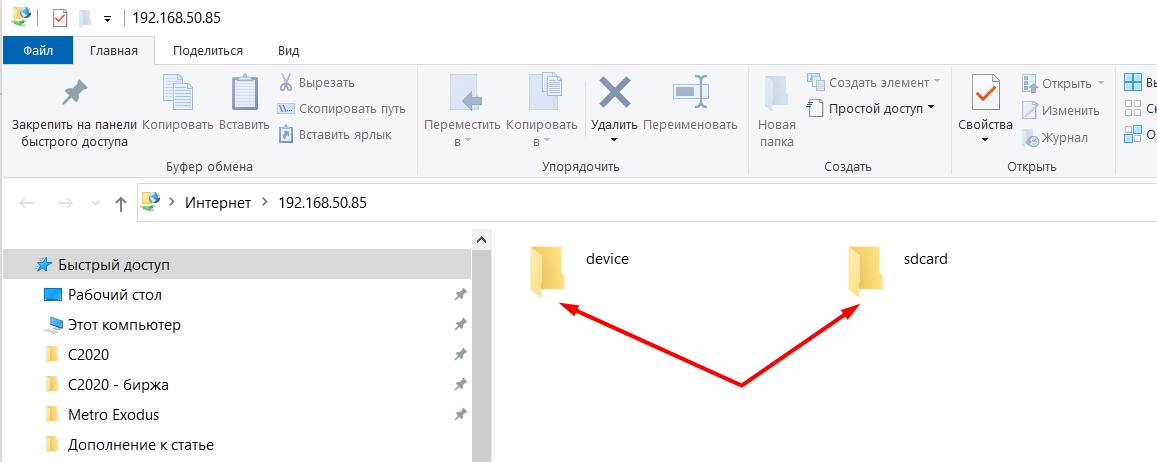
Через AirDroid
- Подключение будет идти по Wi-Fi, поэтому компьютер и телефон должны быть подключены к одному роутеру.
- Скачиваем программу AirDroid с Play Market.
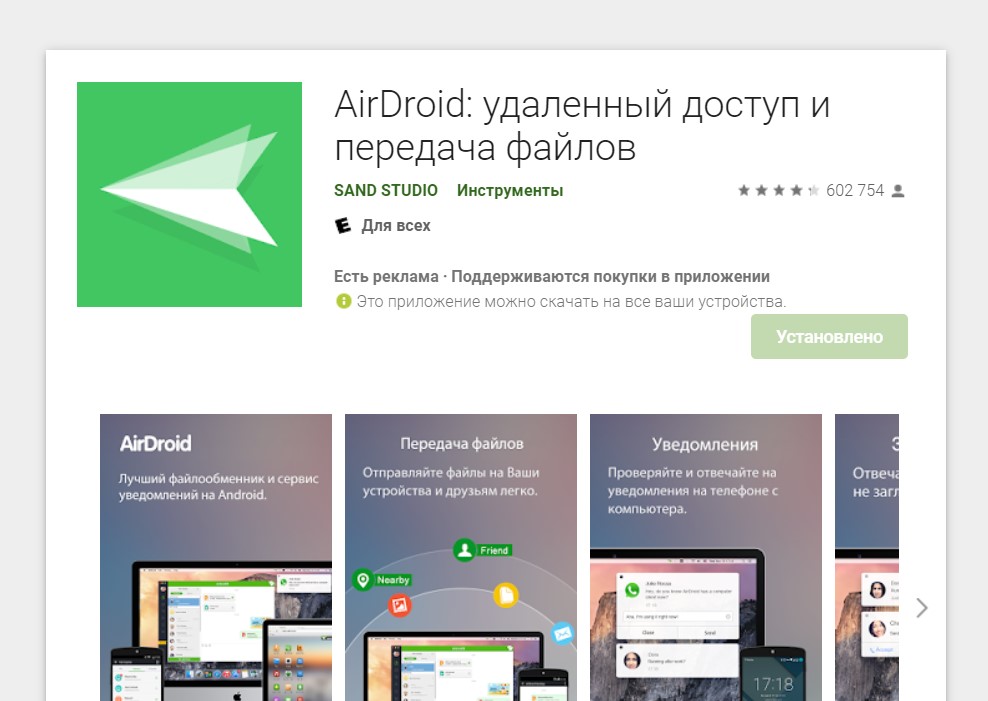
- После запуска приложения, переходим в «Мои устройства» и выбираем «AirDroid Web».
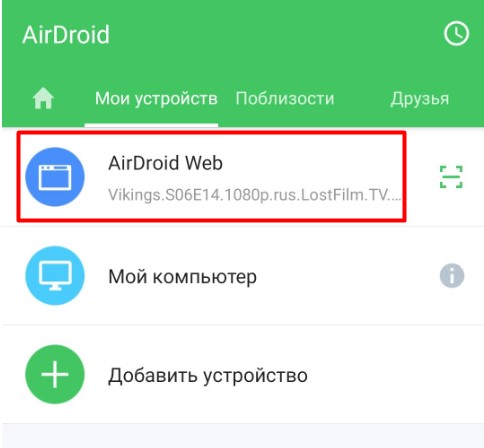
- Вы увидите инструкцию, нам нужно подключиться по локальной сети, поэтому выбираем вариант с IP и портом.
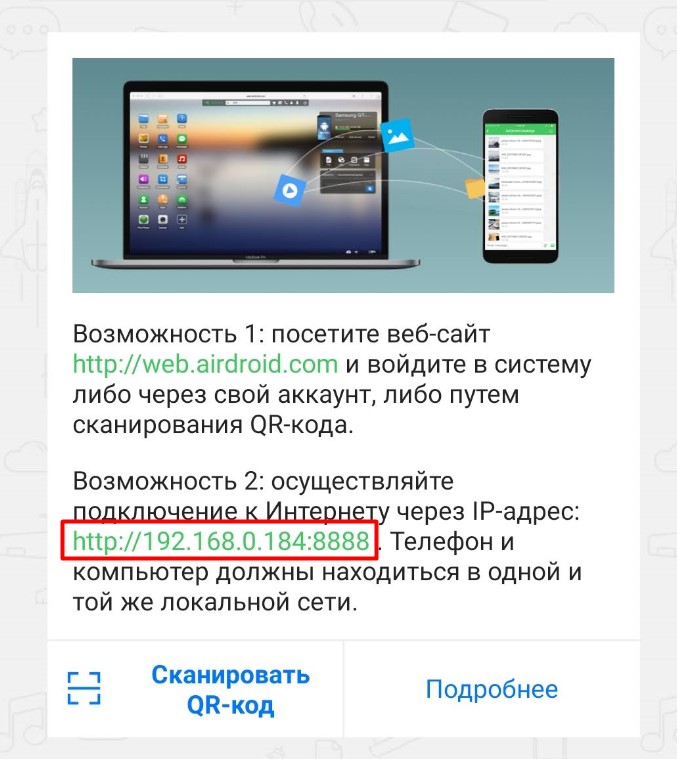
- Этот IP и порт вводим в адресную строку любого браузера. На телефоне нажимаем «Принять», чтобы включить подключение.
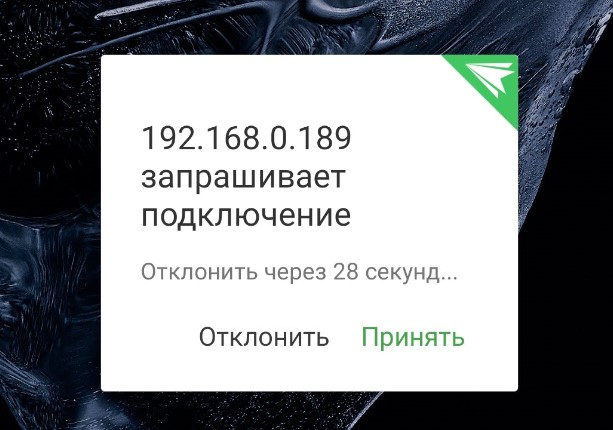
- Теперь вы увидите вот такое вот меню, с которым удобно работать. Для того, чтобы скачать что-то просто выделите файл и перетащите на рабочий стол или любую другую папку.
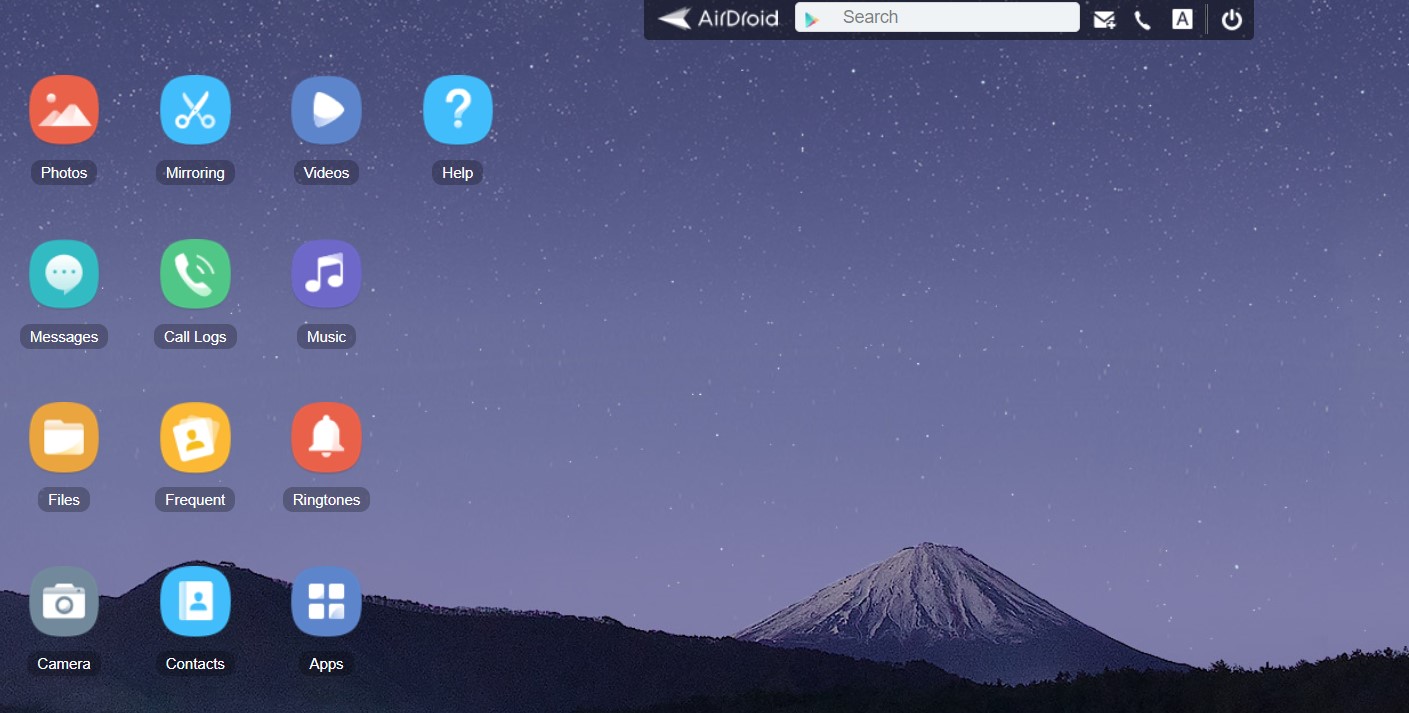
Это ещё одна программа, которая позволяет перенести любые файлы со смартфона на комп. Для начала вам нужно скачать и установить с официального сайта программу для компьютера, которая будет являться неким сервером. Скачиваем приложение для смартфона с «Google Play» или с официального сайта.
- Запускаем программу на компе или ноуте.
- Запускаем приложение на телефоне.
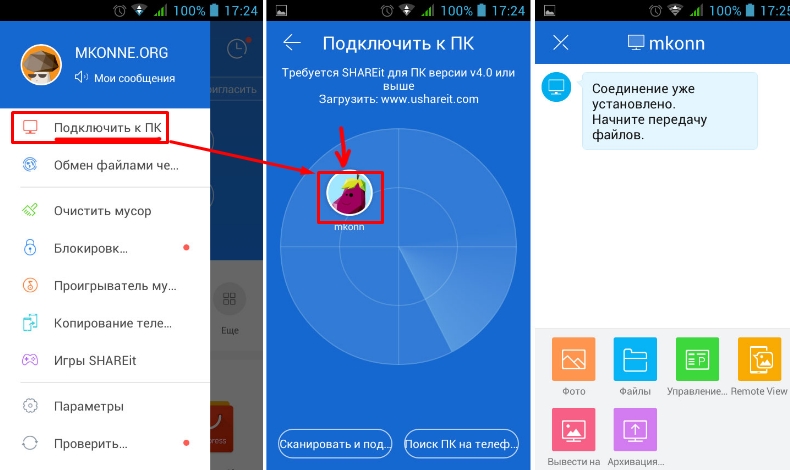
- Выбираем на смартфоне меню и нажимаем «Подключить к ПК». Далее выбираем ваш компьютер. Если его там нет, то проверьте, чтобы программа на компе была запущена, и вы были подключены к одной сети маршрутизатора. Теперь с компьютера вы увидите все файлы телефона.
Bluetooth
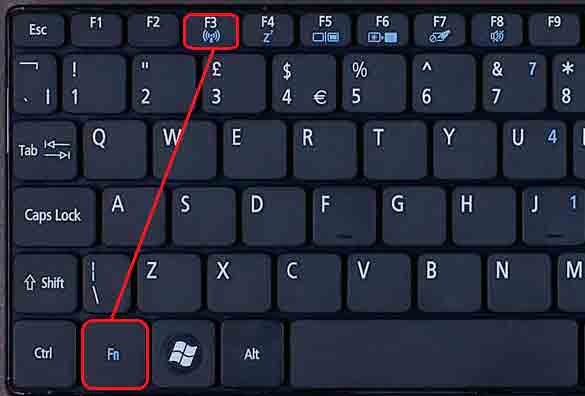
- Для начала надо включить сам модуль, так как он чаще всего выключен, то надо его активировать. Для этого на клавиатуре есть быстрые клавиши. Зажимаем клавишу Fn, а далее в строке клавиш «F» ищем кнопку со значком «Bluetooth».
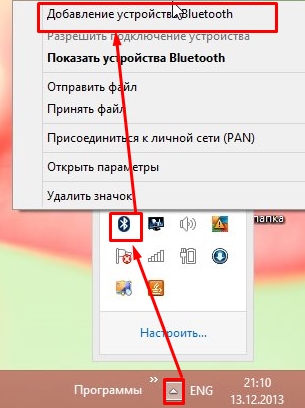
- Если у вас установлены драйвера и модель функционирует правильно, то нужно кликнуть на иконку Bluetooth правой кнопкой и выбрать «Добавление устройства Bluetooth». Если вы не видите значок, то нажмите на стрелочку, чтобы увидеть все включенные приложения.
- Далее подключаемся к телефону. Если вашего смартфона в списке нет – то убедитесь, что на нём включен Блютуз. После подключения, аналогично кликните правой кнопкой мыши по тому же значку и выберите «Принять файлы».
- А на смартфоне выбираем нужные фотографии или файлы и отправляем по Bluetooth.
Если у вас возникли трудности включения «Голубого зуба» на ноутбуке или компьютере – то переходим к этой инструкции. Там рассказано как правильно включить Bluetooth и что делать в случае возникновения проблем и ошибок.
Бородач 1541 статей
Сенсей по решению проблем с WiFiем.
Обладатель оленьего свитера, колчана витой пары и харизматичной бороды.
Любитель душевных посиделок за танками.
Содержание
- Вариант 1: Шнур USB
- Вариант 2: Облачный сервис
- Способ 1: Google Диск
- Способ 2: Яндекс.Диск
- Способ 3: Облако Mail.ru
- Вариант 3: Беспроводные технологии
- Способ 1: Bluetooth
- Способ 2: Wi-Fi
- Вариант 4: Карта памяти
- Вариант 5: Флешка
- Вариант 6: Специальные программы
- Вариант 7: Электронная почта
- Вопросы и ответы

Вариант 1: Шнур USB
Самый простой и быстрый способ перекинуть фото или видео с телефона на ноутбук – это использовать шнур USB для соединения устройств. В этом случае мобильный девайс играет роль съемного носителя, и все мультимедийные файлы или документы, хранящиеся в памяти смартфона, можно быстро перенести на компьютер:
- Подключите телефон к ноутбуку с помощью USB-кабеля. В шторке мобильного устройства должна появиться строка с выбором типа подключения. Разверните ее полностью и тапните по уведомлению, чтобы открыть окно с настройкой.
- В качестве цели использования выберите пункт «Передача файлов». Точное название может отличаться и зависит от версии операционной системы и самого устройства.
- На экране лэптопа появится уведомление о том, что подключено стороннее устройство, и всплывет окно со списком доступных действий. Но если автоматический запуск нового носителя отключен, дважды щелкните по иконке «Этот компьютер» на рабочем столе или запустите «Проводник». В списке дисков будет мобильный девайс — откройте его.
- В памяти устройства найдите папку с фото или видео. Если они сделаны с помощью встроенной камеры, то по умолчанию будут располагаться в папке «Camera» в каталоге «DCIM». Выберите нужные файлы, выделите их и скопируйте в буфер обмена через контекстное меню или с помощью комбинации клавиш «Ctrl + C». Вместо этого можете просто перетащить их в другую папку или, например, на рабочий стол.
- Чтобы вставить скопированные элементы, перейдите в нужную папку на ноутбуке и используйте функцию контекстного меню, вызываемого правой кнопкой мыши. Также работает комбинация «Ctrl + V».





Фото и видео, которые были получены через мессенджеры, например Telegram или Viber, хранятся в папке «Pictures».
В нашем отдельном материале есть развернутая инструкция, как подключить смартфон к компьютеру через USB. Она хоть и предназначена для Samsung, в большинстве своем универсальная и подойдет для многих мобильных устройств, работающих на базе Android. В статье также разобраны самые распространенные проблемы при подключении и способы их решения.
Подробнее: Как подключить смартфон к компьютеру через USB
Вариант 2: Облачный сервис
Хранение и перенос данных с помощью облачных сервисов – быстрый и универсальный способ для большинства устройств. Но он работает при условии наличия подключения к интернету с хорошей скоростью.
Рекомендацию лучше пропустить, если используются мобильные данные с лимитным тарифным планом, поскольку мультимедийные файлы на современных девайсах много весят.
На примере самых распространенных облачных сервисов рассмотрим, как перекинуть фото (советы относятся и к видео) с телефона на ноутбук. В нашем отдельном руководстве есть продемонстрировано, как скачивать фото с виртуальных хранилищ, поэтому данную процедуру в инструкциях ниже разбирать не будем.
Подробнее: Как скачать фото с облака на ноутбук

Способ 1: Google Диск
У большинства Android-устройств предустановлен клиент облачного хранилища от Google. Загрузить в него файлы можно через фирменное мобильное приложение, и для этого предусмотрены специальные инструменты.
Читайте также: Как создать Гугл Диск

Наш автор подробно рассматривал, как загрузить с телефона файлы в облако от Google не только с Андроида, но и с Айфона. Инструкция актуальна для загрузки фото или видео, чтобы потом скачать их через ноут.
Подробнее: Как загрузить файл на Гугл Диск

Способ 2: Яндекс.Диск
Еще одно популярное облачное хранилище – это Яндекс.Диск, через который можно осуществить передачу фото и видео с телефона на компьютер. Для начала потребуется установить приложение на мобильный девайс, если потребуется — создать аккаунт, затем загрузить файлы на Диск и скачать их на компьютере.
Скачать Яндекс.Диск
Читайте также: Как создать Яндекс.Диск
- Установите клиент облачного хранилища и запустите его. Пройдите процедуру авторизации. В главном окне коснитесь иконки в виде плюса и выберите пункт «Из приложений».
- В открывшемся списке отыщите видео или фото. Нажмите на него, чтобы началась загрузка в облако.


Также можно активировать автоматическую загрузку фото и видео на Яндекс.Диск. Все снимки, сделанные с помощью камеры, сразу будут помещены в облачный сервис: останется открыть его с компьютера и скачать нужное.
- Для включения функции нажмите на миниатюру аватарки, затем перейдите в «Настройки».
- Коснитесь строки «Автозагрузка фото и видео». В новом окне понадобится с помощью переключателей выбрать, что загружать в фоновом режиме. Дополнительно разрешается указать, из каких папок на телефоне файлы будут использоваться.


В настройках можно активировать загрузку через мобильный интернет, но это имеет смысл лишь при использовании безлимитного тарифа. По умолчанию же в облако фото и видео автоматически будут загружаться только при подсоединении к сети Wi-Fi.
Способ 3: Облако Mail.ru
Облачное хранилище Mail.ru работает по такому же принципу, что и предыдущие варианты. По умолчанию сервис предоставляет 8 ГБ свободного места бесплатно, чего должно хватить для загрузки фото и видео с телефона.
Скачать Облако Mail.ru из Google Play Маркета
Читайте также: Как создать облако в Майл.Ру
- Запустите приложение и перейдите на вкладку «Файлы». Коснитесь значка в виде плюса внизу.
- Откроется список доступных вариантов, из которых выберите «Добавить фото и видео». Отобразятся папки и файлы, которые хранятся на телефоне.
- Одиночным тапом выделите те данные, которые нужно загрузить. Внизу появится строка с количеством выбранных файлов и объемом информации. Чтобы подтвердить действие, нажмите на «Добавить».



После загрузки фотографий и видеозаписей остается зайти в Облако Майл.Ру с компьютера и скачать их.
Как и в предыдущем способе, в приложении предусмотрена функция автозагрузки.
- Чтобы ее активировать, тапните по трем горизонтальным полоскам для отображения главного меню. Выберите «Настройки» в блоке «Аккаунт».
- Появится окно с параметрами, где коснитесь строки «Автозагрузка фото и видео». Переведите тумблер в активное состояние, после чего ниже откроются дополнительные настройки, позволяющие гибко настроить процесс.


Вариант 3: Беспроводные технологии
Возможен и метод беспроводной передачи данных, при котором не требуются съемные носители или провода. Большинство современных моделей лэптопов оснащены модулями Bluetooth и Wi-Fi, поэтому проблем с переносом фото и видео возникнуть не должно. Единственное — это может занять много времени, если нужно скопировать большой объем информации.
Способ 1: Bluetooth
Синхронизация устройств по Bluetooth – один из самых распространенных способов, позволяющий передать данные. Для начала нужно активировать адаптер на ноутбуке и в смартфоне. Мы уже рассказывали, как включить блютуз в актуальных ОС Windows.
Подробнее: Как включить Bluetooth в Windows 10 / Windows 8 / Windows 7

В смартфоне включить Bluetooth можно через системные «Настройки» или шторку, если в ней присутствует соответствующий значок.
После того как Bluetooth активирован на обоих устройствах, остается передать фото и видео через встроенную функцию смартфона:
- Кликните по иконке Bluetooth в трее ОС ноутбука правой кнопкой мыши. Из контекстного меню выберите пункт «Принять файл».
- Через встроенную «Галерею» или любой файловый менеджер в смартфоне найдите нужные файлы. Выделите их и найдите функцию «Поделиться». Например, в Android 11 кнопка появляется после выделения снимков и видео внизу, а в некоторых файловых менеджерах потребуется вызвать меню с расширенными действиями. Появится список доступных вариантов передачи файлов, среди которых найдите блютуз.
- В новом окне отобразятся устройства, с которыми можно синхронизироваться. Коснитесь названия ноутбука.



На экране смартфона можно увидеть процесс передачи файла. Скорость зависит от используемой версии модуля Bluetooth: чем он современнее, тем скорость передачи выше.
Читайте также: Не работает блютуз на ноутбуке
Способ 2: Wi-Fi
Самый простой способ передачи файлов с телефона на компьютер через Wi-Fi – это использование специального мобильного приложения. При этом настраивать доступ к папкам на ноутбуке не потребуется.
Для организации удаленного доступа потребуется скачать любой продвинутый файловый менеджер, например CX Проводник. Также необходимо, чтобы оба устройства были подключены к одной беспроводной точке доступа.
Скачать CX Проводник из Google Play Маркета
- Скачайте и запустите приложение на мобильном устройстве. В главном окне перейдите на вкладку «Сеть», затем коснитесь кнопки «Доступ из сети».
- Нажмите на «Пуск». Появится адрес FTP-сервера, логин и пароль, которые понадобятся для синхронизации телефона и ноутбука.
- В компьютере откройте «Проводник» и введите в адресной строке тот адрес, который выдал мобильный файловый менеджер. Нажмите на клавишу «Enter» для перехода.
- В новом окне впишите логин и пароль из приложения и щелкните по кнопке «Вход». После этого станут доступны файлы, хранящиеся на смартфоне. Найдите фото и видео в папках и скопируйте их в память ноутбука любым удобным способом.




Принцип работы похожих приложений аналогичен: предоставляется FTP-адрес с паролем, введя который в строку «Проводника» на ноутбуке, можно смотреть находящиеся в смартфоне файлы и управлять ими. Отметим, что большинство файловых менеджеров для Андроида предусматривают функцию удаленного доступа.
Вариант 4: Карта памяти
Некоторые мобильные устройства имеют возможность расширения памяти посредством флеш-карты microSD. Ее можно использовать в качестве съемного носителя и подключать к ноутбуку с помощью специального адаптера. В этом случае ПК должен быть оснащен слотом SD.

Если на ноуте нет такого слота, но данный вариант переноса данных для вас наиболее предпочтителен, приобретите специальный кардридер, работающий через USB. Существуют разные считыватели MicroSD, например в некоторые из них карта памяти вставляется без адаптера, но иногда он нужен в любом случае.

Читайте также: Как перекинуть файл с телефона на флешку
Если фото и видео по умолчанию сохраняются в память мобильного девайса, то потребуется провести дополнительные манипуляции по копированию данных на смартфоне:
- Запустите любой файловый менеджер, через который можно произвести копирование снимков и видео. Например, в уже рассмотренном CX Проводнике необходимо во внутренней памяти девайса отыскать файлы и выделить их. Если их несколько, то касайтесь их по очереди на специальном чекбоксе справа. Когда данные будут выделены, внизу найдите дополнительную панель инструментов и выберите функцию копирования.
- Нажав на стрелку возврата вверху, перейдите на главный экран и выберите съемный носитель. Если потребуется, укажите папку, затем нажмите на кнопку внизу «Вставить».


Когда файлы будут скопированы на флеш-карту, извлеките ее из мобильного девайса и подключите к ноутбуку, используя специальный переходник. Найти фото и видео можно через системный Проводник Windows.
Вариант 5: Флешка
Использование флешки в качестве посредника между двумя устройствами актуально далеко не для каждого. Во-первых, требуется приобрести специальный переходник для соединения смартфона и флешки, во-вторых, очень слабые мобильные устройства могут периодически отключаться от флешки. Тем не менее если для вас использование USB-флеш кажется подходящим вариантом, прочитайте статью по ссылке ниже — в ней рассказан и показан порядок действий.
Подробнее: Как вставить карту памяти в компьютер или ноутбук

Вариант 6: Специальные программы
Фирменный софт для синхронизации мобильного девайса с компьютером или лэптопом уже не популярен, но существует. Через такие программы можно осуществлять обмен файлами между устройствами, включая различные данные, например контакты, сообщения или заметки. Нередко приходится пользоваться приложениями от сторонних разработчиков. У нас на сайте есть обзор лучших программ, позволяющих соединить между собой ПК и телефон Apple.
Подробнее: Программы для синхронизации iPhone с компьютером

О синхронизации смартфона от Samsung с ПК у нас также есть отдельная инструкция, где разобрана утилита Samsung Kies со ссылкой на ее скачивание.
Подробнее: Как подключить Самсунг к компьютеру через USB

Для других марок можно поискать аналогичное приложение или использовать сторонний софт, который предусматривает синхронизацию не только через шнур USB, но и по Wi-Fi. Наш автор разбирал самые популярные и эффективные программы для устройств, работающих на базе Android, в отдельном руководстве.
Подробнее: Как синхронизировать Андроид с компьютером

Вариант 7: Электронная почта
Еще одним вариантом, не особо популярным, но имеющим право на существование, является отправка фото и видео по электронной почте. Для этого потребуется один email (если отправляете сами себе) или два адреса: ваш и тот, что используется адресатом.
Следует отметить, что при отправке большого количества фотографий или объемного видео файлы автоматически загружаются в облачное хранилище, которое привязано к ящику (поддерживается не всеми почтовыми сервисами, а только самыми популярными, типа Google, Yandex, Mail.ru). Практически все такие почтовые сервисы предусматривают бесплатное свободное место в облаке после регистрации электронного адреса.
Читайте также: Как создать электронную почту на телефоне с Android / iOS
- Запустите клиент используемой электронной почты и выберите функцию «Написать». В строке «Кому» введите второй адрес, который будет открываться на ноутбуке. Обычно, чтобы прикрепить файлы, нужно коснуться иконки в виде скрепки.
Если планируете использовать почту, чтобы передать файлы себе же, можно не заполнять никакие поля — только прикрепите файл и сохраните письмо как черновик. Ну или укажите собственную почту в качестве адресата — электронные ящики позволяют письма самому себе.
- В открывшемся проводнике выберите фотографии или видеозаписи. Яндекс.Почта, допустим, предлагает способ сжатия файлов.
- Когда все будет готово, нажмите на кнопку отправки. Затем можно зайти через браузер на ноутбуке на вторую почту и скачать полученные данные. Либо открыть черновики (смотря какой рекомендацией пользовались в первом шаге) и скачать файл оттуда.


Читайте также: Как перекинуть фото с Ватсапа / Вайбера на компьютер

Опишите, что у вас не получилось.
Наши специалисты постараются ответить максимально быстро.
1 Передача данных с телефона на компьютер через USB
Самый простой способ передачи данных с вашего смартфона — воспользоваться USB-кабелем:
Сначала подключите смартфон к компьютеру с помощью провода со штекером USB. Это может быть Type-A или Type-B, в зависимости от разъемов вашего ПК и комплектации смартфона.
- После того, как компьютер распознает гаджет, вы можете пройти по пути: «Имя компьютера» — «Съемный диск» или «Имя устройства/карты памяти (если таковая имеется)».
- Драйверы, необходимые для работы со смартфоном, автоматически установятся в вашей системе. Некоторые производители предлагают свое программное обеспечение для управления мобильными устройствами и обмена данными, такое как Samsung Smart Switch Mobile. А владельцы iPhone могут использовать для передачи данных iCloud.
Приятный побочный эффект: когда смартфон подключен к компьютеру, он заряжается через USB.
2 Как передать данные со смартфона на ПК с помощью Wi-Fi
Для второго способа передачи данных кабель вам совсем не потребуется. При этом важно только, чтобы компьютер и смартфон были подключены к одной сети Wi-Fi. Помимо обмена данными через Wi-Fi вы сможете менять некоторые настройки и даже отвечать на сообщения, которые приходят на смартфон.
Для этого мы рекомендуем вам установить приложение AirDroid. В нем просто перейдите на соответствующую веб-страницу и отсканируйте с помощью телефона QR-код. Гаджет будет подключен, и вы сможете отправлять данные на ПК и обратно.
Некоторые производители смартфонов также предоставляют собственное программное обеспечение для беспроводного подключения. Например, Samsung Flow, который поможет соединить ваши устройства по беспроводной сети.
3 Передача данных с помощью Bluetooth
И в этом случае вы сможете передавать данные на свой телефон без использования кабеля. Однако у компьютера должен быть Bluetooth-интерфейс. Также можно использовать Bluetooth-адаптер.
- В Windows 10 откройте поиск и введите «Bluetooth». Затем перейдите в меню подключения для других устройств.
- Убедитесь, что Bluetooth включен на обоих устройствах, и настройте соединение. Для этого нажмите «Добавить Bluetooth или другое устройство», и ваш компьютер автоматически выполнит поиск.
- Когда гаджеты будут подключены друг к другу, вы сможете передавать данные как с ПК на телефон, так и с него на компьютер. В обоих случаях надо найти необходимые файлы на выбранном устройстве, выбрать функцию «Отправить», а затем «Bluetooth»/«Устройство Bluetooth» и найти в списке подключенный телефон или компьютер.
Обратите внимание, что скорость передачи по Bluetooth может быть намного медленнее, чем по проводу или Wi-Fi.
Также можно обмениваться данными между устройствами с помощью облачного хранилища: например, загрузив в облако файлы на смартфоне и скачав их на компьютере. Подробнее об этом способе читайте здесь.
Читайте также:
- Как сделать скриншот и запись экрана на iPhone?=«content_internal_link»>
- Как обойти блокировку в WhatsApp и связаться с любым пользователем=«content_internal_link»>

Вопрос от пользователя
Здравствуйте.
Хочу загрузить фото с телефона BQ 4800 на компьютер, но компьютер упорно не видит телефон (используется Windows 10).
Пробовал ноутбук с Windows 7 — но он также не смог подобрать драйвера для телефона и увидеть его. Помогите настроить телефон, чтобы скопировать все фотки…
С уважением, Владимир.
Доброго времени суток.
Конкретно 👉 почему ваш телефон не видит компьютер сказать сложно (скорее всего, просто не установлены драйвера — нужно зайти на официальный сайт производителя телефона и попробовать найти их на нем).
А вообще, я советую вам и всем остальным не зацикливаться на каком-то одном способе передачи файлов. Сейчас можно загрузить те же фото с телефона на ПК, и с ПК на телефон десятками различных сервисов и приложений.
Рассмотрю несколько способов ниже, если у вас не работает один — попробуйте использовать другой. По любому найдете тот, который придется «по душе» и вам, и телефону 😉…
*
Содержание статьи
- 1 Способы передать файлы с телефона на компьютер (в том числе фото)
- 1.1 Через прямое подключение с помощью USB кабеля
- 1.2 С помощью e-mail (электро-почты)
- 1.3 С помощью облачного диска
- 1.4 Через Wi-Fi сеть
- 1.5 С помощью SD-карты
- 1.6 С помощью подключения USB-флешки
- 1.7 Через Bluetooth

→ Задать вопрос | дополнить
Способы передать файлы с телефона на компьютер (в том числе фото)
Через прямое подключение с помощью USB кабеля
Собственно, этот способ наиболее популярен и очевиден. Телефон можно подключить через обычный USB кабель (почти всегда идет в комплекте к телефону) к порту компьютера (ноутбука).

Подключаем телефон к компьютеру с помощью USB кабеля
Далее, установив драйвер (а Windows 7-10 часто это делает автоматически), вы можете спокойно открыть «Мой компьютер/Этот компьютер» и зайти в память телефона, как если бы это была обычная флешка (см. скрин ниже 👇).

Этот компьютер: телефон подключен!
Фотографии и картинки чаще всего находятся в каталогах «Download» и «Pictures» (если пользуетесь, скажем, Viber — посмотрите также одноименную папку).
👉 Дополнение!
1) Компьютер не видит телефон через USB: почему и что можно сделать?
2) Попробуйте в дополнении к первой инструкции обновить драйвера. О лучших утилитах, которые автоматически определяют модель оборудования и находят для нее драйвер, я рассказывал в этой статье.
*
С помощью e-mail (электро-почты)
Довольно часто, особенно когда мне нужно передать всего десяток-другой фото (или файлов), я использую E-mail адрес (т.е. скидываю фото на электронный почтовый ящик, дабы сегодня вместимость ящиков исчисляется десятками гигабайт!).
👉 Дополнение!
Если у вас нет почтового ящика, или он у вас слишком «маленький», рекомендую завести себе E-mail на следующих почтовых сервисах
Допустим, мы хотим скинуть какие-нибудь фото. Заходим в галерею на Андроиде, выделяем нужные фото и жмем по кнопке «Поделиться».

Поделиться фотками
Далее выбираем вариант отправки: либо электронная почта, либо Яндекс-почта. Т.е. я часто пользуюсь Яндекс-почтой, то для меня второй вариант предпочтительней…

Передать фото на почту
Далее вписываете свой адрес и жмете кнопку «Отправить».

Кому отправляем письмишко…
Если фоток не очень много, и у вас быстрый интернет — то буквально через минуту-другую получите свое E-mail-сообщение с вложенными фото. Далее их можно скачать к себе на компьютер все разом (по крайней мере с Яндекс-почты 😉).
*
С помощью облачного диска
В последнее время все больше набирают популярность облачные хранилища (в простонародье «облако»). Т.е., по сути, это ваш «диск» в сети интернет, к которому вы можете получить доступ как с телефона, так и с ПК.
А это значит, что, загрузив на него файлы с одного устройства, вы их сможете просматривать на другом.
👉 Дополнение!
Про облачные диски (лучшие сервисы, как с ними работать, где и как лучше создать и пр.) я рассказывал в этой статье.
*
Собственно, после установки приложения Яндекс-диск — все скриншоты и фотографии, сделанные на смартфоне, будут автоматически помещаться на него (в принципе, аналогичная работа и у диска от Mail.ru).

Яндекс-диск
Добавлю, что на Яндекс-диск можно вручную загрузить с телефона любые другие файлы, которые хотите передать на прочие устройства. Ну а уж дальше, с облачного диска, забрать данные не составит труда…

Диск подключен на телефоне
*
Через Wi-Fi сеть
У многих дома сейчас стоят роутеры, чтобы все устройства (ПК, ноутбук, телефон, ТВ и пр.) были подключены к сети интернет.
Отмечу, что если ваш телефон и ноутбук, например, подключены к одной Wi-Fi сети — то вы можете передавать данные по Wi-Fi!
Для этого, удобнее всего установить на телефон специальное приложение, создающее FTP сервер (т.е. с памятью телефона можно будет работать, как с обычным FTP хранилищем).
Я рекомендую использовать приложение Wi-Fi FTP-сервер (FTP Server) — оно простое, надежное, и для начала работы нужно нажать всего 1 кнопку!
В качестве примера иллюстрация ниже:
- проверяем есть ли Wi-Fi соединение;
- нажимаем кнопку «Старт»;
- получаем URL адрес, который нужно ввести в браузере (или FTP клиенте, например, File Zilla) на компьютере. Также указаны пароль и логин, но они обычно не требуются.

Запускаем FTP сервер на телефоне
В моем случае адрес вида ftp://192.168.0.103:2221 (обратите внимание, что в адресную строку нужно вводить все в плоть до точки!). Если адрес ввели правильно (а также логин и пароль) — то увидите все папки телефона. Теперь можете спокойно что-то удалить, что-то скопировать на ПК.
Обратите внимание на папки «Download», «Pictures», «Viber» — чаще всего фотографии находятся в них.

Просмотр доступных файлов на FTP сервере
*
С помощью SD-карты
Если ваш телефон поддерживает MicroSD карты — то можно подключить ее к телефону, перекинуть на нее все данные, а затем с помощью MicroSD-адаптера подключить ее к кардридер ноутбука/компьютера и скопировать всё необходимое (можно проделать и обратную операцию).

Подключаем MicroSD карту к телефону

MicroSD адаптер
Отмечу, что некоторые современные ноутбуки (и ПК) не имеют встроенного картридера. В этом случае можно приобрести небольшой универсальный адаптер, включающий в себя сразу множество портов: USB, Ethernet, HDMI, картридер и т.д.

Вставляем SD карту в картридер ноутбука
👉 Дополнение!
Если вы столкнулись с тем, что компьютер не распознаёт или не видит флеш-карту (microSD, miniSD, SD) — то ознакомьтесь с этой статьей.
*
С помощью подключения USB-флешки
К телефону или планшету можно подключить обычную USB флешку, если использовать специальный переходник с Micro-USB на обычный USB порт (примечание: USB OTG адаптер).
Вариантов таких адаптеров достаточно много: есть в виде небольшого переходника, а есть в виде кабеля (см. фото ниже 👇). Впрочем, в последнее время стали появляться и спец. универсальные флешки: у них два порта — классический USB и Micro-USB.
👉 В помощь!
Подобные универсальные флешки (и для телефона, и для ПК) и адаптеры можно приобрести в китайских онлайн магазинах.

USB OTG адаптеры

Внешний вид универсальной флешки
Вообще, сам процесс подключения и использования довольно-таки прост. Подключив к такому адаптеру флешку, и зайдя в проводник на Андроиде (телефон/планшет) — вы увидите внешний USB накопитель (это и есть флешка).

К планшету подключена обычная USB флешка
Собственно, работа с флешкой в проводнике на смартфоне ничем не отличается от работы в Windows (на мой взгляд…).

Флешка отображается в проводнике на Андроиде — можно копировать, удалять, переносить информацию
👉 Дополнение!
Более подробное описание процесса подключения флешки к планшету/телефону сможете найти здесь.
*
Через Bluetooth
Также передать файлы можно и по Bluetooth. Разумеется, для этого и на компьютере, и на телефоне должен быть соответствующий адаптер.
Как правило, для начала передачи нужно кликнуть мышкой по значку Bluetooth в трее Windows (прим.: находится внизу, рядом с часами) и произвести сопряжение устройств (ну и, соответственно, передачу файлов).
Более подробно об этом способе можете узнать в одной из моих статей (ссылка на нее ниже 👇).
👉 В помощь!
Как передавать файлы по Bluetooth между телефоном и ноутбуком (компьютером).

Добавление устройства в Windows 10
*
PS
Думаю, что даже если у вас не работает один-два-три способа, вы доберетесь до того, которым получится передать фото!
На мой взгляд, гораздо важнее решить саму задачу любым из способов, чем сидеть и гадать, что же не так при проводном подключении… (а в последствии, если будет желание, уже разбираться с причинами неработоспособности…).
*
Если вы решили вопросы как-то иначе — дайте знать в комментариях (заранее благодарю!)
Ну а у меня на этом пока всё, всем удачи!
👋
Первая публикация: 15.03.2018
Корректировка: 7.09.2020


Полезный софт:
-

- Видео-Монтаж
Отличное ПО для создания своих первых видеороликов (все действия идут по шагам!).
Видео сделает даже новичок!
-

- Ускоритель компьютера
Программа для очистки Windows от «мусора» (удаляет временные файлы, ускоряет систему, оптимизирует реестр).
Маленькие смартфоны вмещают большие объемы данных, а использование облачных сервисов полностью решает вопрос с хранением фото и видео. Но иногда все же необходимо перекинуть файлы со смартфона на ПК. Рассказываем обо всех способах это сделать, очевидных и не очень.
Скачать из облака
Это самый современный, быстрый и эффективный способ перенести в компьютер большие объемы данных. Просто загрузите их в облако, например, Google Drive, iCloud и т. д.
Так вопрос переноса файлов будет в принципе решен раз и навсегда, ведь облако синхронизируется, а информация, хранящаяся на нем, будет доступна со всех устройств, которыми вы пользуетесь, и в любой точке мира.
Отправить файлы по электронной почте
Не тяжелые файлы, такие как мобильные фотографии или документы, можно отправить самому себе по электронной почте на смартфоне, а затем скачать оттуда же на свой компьютер. Для большого объема данных этот способ не подходит, поскольку в большинстве клиентов существует ограничение на вложения.
По Bluetooth
Если в вашем компьютере или ноутбуке есть модуль Bluetooth (или у вас есть Bluetooth-адаптер для ПК), вы можете подключить мобильное устройство к компьютеру с помощью Bluetooth, чтобы перекинуть файлы. Не забудьте удостовериться, что Bluetooth включен на обоих устройствах.

Наиболее очевидный способ передачи — по Bluetooth — не подходит для тяжелых файлов
Правда, у этого способа есть один нюанс — скорость передачи низкая, поэтому он не подойдет для обмена увесистыми видео или большим количеством файлов одновременно.
При помощи специальных приложений
Если оба устройства находятся в одной сети Wi-Fi, то для передачи данных можно использовать приложения по типу AirDroid или Xender (софт нужно загрузить на ПК и на смартфон). Кроме передачи файлов, часто такие приложения можно использовать для удаленного управления смартфоном с ПК.
Через Wi-Fi Direct
Этот способ подходит для Android-смартфонов и ПК на Windows 10. На ПК понадобится выбрать «Обмен с устройствами» в «Центре уведомлений», на смартфоне — установить приложение Join или другую поддерживающую Nearby Device программу.
В локальной сети
Чтобы не только передавать файлы с ПК на смартфон и наоборот, но и не бегать между всеми домашними устройствами с флешкой, можно развернуть локальную сеть. Подробных инструкций в Сети множество,
Через USB-кабель или карту памяти
Это самые очевидные способы, но не упомянуть о них нельзя. Смартфон можно подключить к компьютеру на Windows через подходящий USB-кабель. Драйверы установятся на ПК автоматически, а вам только останется перейти в «Мой компьютер», выбрать съемный диск с названием модели смартфона и найти папку с нужными файлами. После этого вы можете скопировать и перенести их на ПК.
С iOS-устройств мультимедийные файлы также можно скинуть через iTunes (раздел «Общие файлы»), а также сторонние приложения наподобие iMaizing, iCareFone и др.
Источник: //zoom.cnews.ru/b/post/tehnoblog/75963
Данный материал является частной записью члена сообщества Club.CNews.
Редакция CNews не несет ответственности за его содержание.
-
Зачем нам нужно перекачивать файлы с телефона на компьютер
-
Как передать файлы с телефона на компьютер, способы
-
Как передать файлы с телефона на компьютер через USB
-
Как передать файлы с телефона на компьютер через bluetooth
-
Как передать файлы с телефона на компьютер через wifi
-
Используем облако Яндекса, Гугла и Майл
-
Используем DropMeFiles
-
Используем программу Total Commander
-
Заключение
Как передать файлы с телефона на компьютер, известно не всем пользователям. Если Вы только начинаете пользоваться компьютерами, инструкция, которая будет представлена в этой статье, поможет Вам решить этот вопрос. Новички чаще всего сталкиваются с технической стороной этого вопроса, который мы и раскроем.
Зачем нам нужно перекачивать файлы с телефона на компьютер
 Здравствуйте друзья! Все Вы используете в своей повседневной жизни компьютеры и телефоны. Телефон, практически всегда. Иногда возникает крайняя необходимость перекачивать различные файлы со смартфона на компьютер. Зачем нужно переносить информацию с телефона на компьютер?
Здравствуйте друзья! Все Вы используете в своей повседневной жизни компьютеры и телефоны. Телефон, практически всегда. Иногда возникает крайняя необходимость перекачивать различные файлы со смартфона на компьютер. Зачем нужно переносить информацию с телефона на компьютер?
На это влияет много поведенческих факторов. Например, можно выделить такие, как нехватка памяти на телефоне, сохранение важных данных, заражение телефона вирусами, сброс телефона до заводских настроек и другие факторы влияния. Вместе с тем, у людей возникает вопрос, а как передать файлы с телефона компьютер чтобы их не потерять? Ответ на него мы узнаем дальше в статье. Рассмотрим шесть способов передачи файлов с телефонного устройства на компьютеры.
к оглавлению ↑
Как передать файлы с телефона на компьютер, способы
Итак, как передать файлы с телефона на компьютер? Для передачи данных, Вы можете использовать множество различных способов. Перечислим самые основные из них:
- передача файлов через USB-кабель;
- с помощью Bluetooth;
- использование Вай-фая;
- сервисы облачных дисков;
- сервис DropBox;
- утилита для Виндовс Тотал Коммандер.
Все они имеют разные возможности. Посмотрев на каждый из этих вариантов передачи файлов с практической стороны, Вы убедитесь какой Вам лучше всего подходит.
к оглавлению ↑
Как передать файлы с телефона на компьютер через USB
Передавать файлы по USB кабелю с телефона на компьютер очень просто. Для этого нам потребуется обычный небольшой USB провод, который входит в комплект зарядного устройства для телефона. Берём его, и подсоединяем один конец в разъём на компьютере или ноутбуке, а другой вставляем в телефон. Нужно немного подождать, чтобы компьютер увидел Ваше подключенное устройство. Если всё прошло успешно, оно будет отображаться в «Моём компьютере», в разделе «Портативные устройства» (Рисунок 1).

Далее, заходим туда, и видим в появившемся окне «Внутреннюю память», только что подключенного телефона. Нажимаем на него, и смотрим какие файлы мы можем перенести на компьютер. Например, у меня на телефоне были картинки, которые нужно перенести. Я их выделяю левой кнопкой мыши, затем правой выбираю из меню функцию «Копировать» (Рисунок 2).

После этого, иду на рабочий стол компьютера и переношу их туда, куда нужно (Рисунок 3).

Нажимаю правой кнопкой мыши «Вставить». Впоследствии, выбранные нами картинки появятся на компьютере. Таким образом, Вы можете переносить и другие файлы с телефона на компьютер достаточно быстро и удобно.
к оглавлению ↑
Как передать файлы с телефона на компьютер через bluetooth
Блютуз — это ещё один способ передачи файлов с телефона на компьютер. Практически в каждой современной системе Windows есть эта программа. Но, если Вы её не нашли, то можете скачать с этого официального сайта и установить – (bluetooth.ru.com).
Далее, переходим к процессу передачи информации. В правой нижней части панели задач на компьютере, нажимаем на стрелку, которая отображает скрытые значки. Выбираем из списка значков наш установленный блютуз и «Добавляем устройство», затем подключаем его (Рисунок 4).

Так же включаем на телефоне эту программу, чтобы можно было связать, телефон и компьютер между собой для передачи файлов. После соединения телефона с компьютером можно передавать файлы.
Для этого заходим опять в значок трея, выбираем блютуз и из меню «Принять файлы». После этого немного ждём пока загрузятся все файлы телефона. Далее, Вы сможете смело их перетаскивать в любое месторасположение на компьютере.
к оглавлению ↑
Как передать файлы с телефона на компьютер через wifi
Насколько всем известно, WiFi это беспроводной Интернет. Доступ к которому, можно получить только по паролю. Всё что нужно сделать – включить одновременно на телефоне и компьютере Вай фай и указать пароль для входа в Сеть.
Далее, дожидаемся подключения к Сети и затем можем передавать файлы с телефона на компьютер. Там всё просто, самое главное разобраться в подключении.
к оглавлению ↑
Используем облако Яндекса, Гугла и Майл
Для переноса файлов с телефона на компьютер можно использовать облачные сервисы – Яндекс, Гугл, и Майл. Все они просты в использовании. Достаточно загрузить на их сервис определённый файл, и получить ссылку для скачивания этого файла. Они могут вмещать в себя большие гигабайты данных.
к оглавлению ↑
Используем DropMeFiles
О сервисе DropMeFiles уже неоднократно говорилось на моём блоге. Отмечу лишь то, что это один из лучших облачных сервисов, который позволяет хранить и передавать различные файлы с телефонов на компьютеры разного объёма.
Используем программу Total Commander
Тотал Коммандер – это отличный инструмент для переноса разного типа файлов с одного устройства на другой. Как же переносить файлы с телефона компьютер? Для начала установите программу через Плей Маркет на телефоне, затем на компьютере.
Далее, подключаем телефон к компьютеру и перекидываем на него файлы с помощью проводника Тотал Коммандера. Этот процесс занимает недолгое время. Достаточно лишь просто одним нажатием мышки перенести тот или иной файл.
к оглавлению ↑
Заключение
В статье был рассмотрен вопрос, как передать файлы с телефона на компьютер. На практике, этот процесс бывает необходимым для многих пользователей. Всё что нужно Вам сделать – подключить те инструменты, которые сделают эту работу. Обычно для переноса файлов используют USB провод, поскольку это самый удобный вариант для новичка. Намного лучше, чем все остальные способы.
P.S. На заметку, есть ещё удобный вариант — можно отправить нужные файлы, например, на Вацап или в Телеграм мобильной версии, а после на компьютере открываете веб-версию мессенджера, чтобы получить файлы.
Удачи Вам друзья и всего самого хорошего!
С уважением, Иван Кунпан.
Просмотров: 102852
