С каждым днем темы все становятся актуальнее. Буквально на днях ставил в очередь ответ на комментарий, как раздать интернет с телефона, и вот понадобилось это самому. Так что по горячим следам приступаем к действиям. Расскажу про все возможные варианты – через Wi-Fi, Bluetooth или вовсе по USB. Поехали!
Раздать интернет сейчас возможно уже с любого смартфона, главное – чтобы на нем был этот самый мобильный интернет – 2G, 3G, 4G или даже сторонний вайфай для дальнейшей передачи через USB. Начну по порядку. Все в детальных пошаговых инструкциях. Но если вдруг у вас возникнут какие-либо проблемы – смело пишите в комментариях к этой статье, постараюсь помочь.
Не забудьте включить мобильный интернет на телефоне, прежде чем его раздать!
Содержание
- Через точку доступа Wi-Fi
- Android
- iOS
- Windows Phone
- Через USB
- Через Bluetooth
- Сторонние программы
- FoxFi
- Osmino
- С телефона на компьютер
- С телефона на планшет
- С телефона на телефон
- Блокировки операторов
- Задать вопрос автору статьи
Через точку доступа Wi-Fi
Первый способ самый частый. У вас подключен мобильный интернет, и вы хотите создать точку доступа с помощью встроенного в телефон Wi-Fi. Раньше такое приходилось делать с шаманскими танцами, теперь же все идет из коробки под любое устройство. Но мобильные операторы сотовой связи тоже не дремлют и могут вводить ограничения на такой способ раздачи, вплоть до дополнительной платы. Посмотрим, как это делается для всех современных мобильных операционных систем.
Ваш смартфон не будет полноценным маршрутизатором, но обеспечить интернетом несколько устройство ему вполне под силу. Для постоянной работы лучше приобрести хороший роутер.
Android
Инструкции ниже можно кратко посмотреть на следующем видео:
А кто любит детали и текст, делаем как я по шагам. Раздать интернет на Андроиде не так уж и сложно, даже для полных чайников:
- Переходим в Настройки.

- В Беспроводных сетях тапаем по «Еще».

- Выбираем «Режим модема». Это та самая функция создания точки доступа, не смотря на всю завуалированность названия.

- Настройки позволяют организовать раздачу интернета сразу на все каналы. В этом разделе сейчас нас интересуют – «Точка доступа Wi-Fi» и ее настройка через «Настройки точки доступа».

- «Управлять разрешенными устройствами» и далее делаем отметку «Подключать все устройства» – чтобы другие могли без ограничений подключиться к вам. Иначе придется добавлять каждое устройство вручную.


- Делаем сами настройки – «Точка доступа Wi-Fi» и задаем нужные имя сети и пароль:

- После закрытия вайфая паролем, точку доступа нужно активировать – ставим галочку и получаем сообщение, что все активно:

Все! К телефону можно подключаться, интернет будет спокойно раздаваться. Там же в настройках будут отображаться все подключенные устройства (можно и отключать их здесь же):

И еще раз для Samsung. Есть маленькие различия, но от общей схемы не отличаются:
iOS
Не мог обойти стороной и любителей яблочной продукции. Ничего сложного, это же Apple)
- Настройки.

- Режим модема.

- Выбираем через Wi-Fi.

- Пароль здесь создается сразу, при желании можно и изменить, но проще сразу активировать точку:

Windows Phone
Чуть менее популярная система, но с задачей тоже справляется на ура. И снова все по шагам:
- Идем в Настройки:

- Общий интернет – по мне, название даже более понятное, чем Режим модема, хоть где-то Майкрософт опередила Андроид).

- Выбираем – через Wi-Fi. Снова выбор, как и в прошлом разделе:

- Задаем имя сети и пароль к ней:

- После создания пароля можно активировать сеть (можно это сделать и до, но я сторонник безопасности):

Можно подключаться! И снова в настройках можно посмотреть подключенных гостей:

Через USB
На всех устройствах останавливаться не буду, т.к. скорее все сюда пришли за раздачей вайфая. Главное в настройках Режима модема выбрать подключение не через Wi-Fi, а USB:

Предварительно нужно телефон подключить к компьютеру. Все настроится само собой, время сложных ручных настроек ушло с Windows XP. Windows 7 и Windows 10 справляются с этим как делать нечего.
Через Bluetooth
Чем подключаться к этому блютузу – другой вопрос. Но для раздачи достаточно выбрать пункт Bluetooth:

Перед раздачей интернета не забудьте сделать сопряжение ПК и смартфона стандартными средствами. А то некоторые сначала раздают непонятно что и непонятно куда, а потом не понимают откуда растут ноги у проблемы.
Сторонние программы
Для подключения можно использовать и сторонние программы. Здесь нужно понимать, что в истории сложилось так, что раньше все приходилось делать руками и командами. Поэтому разработчики стали делать красивые приложения, которые позволяют делать все это в один клик. На деле же эти программы делают все то же самое, и я не вижу особого смысла заморачиваться с их установкой.
Но для обзора покажу несколько. Есть и для все моделей телефонов – ищите в своих сторах.
FoxFi

Качаете в маркете. Заходите в приложение – задаете имя сети, пароль, активируете сеть. Те же действия, только чуть меньше (или с установкой больше) лишних движений.
Osmino

Еще один аналог – только с более простым интерфейсом и на русском языке. Но больше своего ни одна программа не сделает. Так что выбирайте любую, качайте, пользуйтесь. Но лучше научитесь это делать без стороннего софта – меньше риск занести себе какую-нибудь заразу на телефон.
С телефона на компьютер
Можно вполне себе построить раздачу интернета с телефона на компьютер или нотбук. Способ, честно говоря, так себе, лучше взять роутер, но на безрыбье и так пойдет.
Расписывать здесь тоже нечего, подойдет любой из вариантов выше:
- Точка доступа Wi-Fi – если на компьютере есть Wi-Fi адаптер. Запускаете сеть, подключаетесь, работаете. Особенно актуально для всех ноутбуков, нетбуков и планшетов, на которых вайфай присутствует с рождения.
- Bluetooth – в наше время очень извращенный метод, но бывает и такое. Сопрягаете сначала оба устройства друг с другом, а после активируете в Режиме модема раздачу через Bluetooth.
- USB – если ничего другого не подошло. Подключаете телефон по проводу к компьютеру или ноутбуку, включаете в Режиме модема раздачу, все само настраивается, а вы спокойно пользуетесь.
С телефона на планшет
Отдельная подкатегория, но на самом деле здесь нет чего-то особенного. Интернет с телефона на планшет нужно раздавать так же как и обычно: создаем точку доступа Вай-Фай, подключаемся к ней на планшете – все работает.
Главное здесь понимать, что современный планшет – это тот же компьютер с операционной системой – будь то Android, iOS или даже как в моем случае с полноценной Windows.
С телефона на телефон
Совсем частая ситуация передать интернет с одного телефона на другой телефон – так же создаете точку доступа любым из вышеописанных методов, спокойно подключаетесь со своего Android или iPhone.
Блокировки операторов
И вот вы вроде бы все сделали правильно, а интернета все равно нет? Знакомо? Дело в том, что по некоторым своим безлимитным тарифам сотовые операторы вводят блокировку на раздачу интернета. На самом деле не стоит паниковать, народ уже давно придумал способы обхода этого беспредела, а мы лишь собрали все в одном месте (пока работает):
- МТС
- Билайн
- YOTA
Вот и все. Надеюсь, что я и наш портал WiFiGid.ru помогли вам с решением вашей проблемы. Но если нет – задавайте вопросы в любом удобном для вас месте у нас. Буду ждать вас в комментариях!
Современную жизнь сложно себе представить без постоянного доступа к интернету. Он служит источником информации, позволяет оперативно отслеживать новости, обстановку на дороге, общаться и даже играть. Несмотря на столь высокую значимость, не все переносные устройства имеют Wi-Fi или слот для SIM-карты. Также не все гаджеты могут подключаться к скоростным мобильным сетям, которые появились относительно недавно. Производители мобильных устройств и разработчики программного обеспечения предусмотрели возможность создания роутера из обычного телефона. При этом на выбор есть несколько способов, как можно раздать сеть.
Содержание
- Раздаем интернет через точку доступа Wi-Fi
- Через USB или Bluetooth
- Используем различные программы
- Раздаем интернет с телефона на телефон с помощью услуг оператора
- Особенности и ограничения на раздачу трафика
Раздаем интернет через точку доступа Wi-Fi
Чаще всего для беспроводной связи используется Wi-Fi. Это связано с тем, что мобильный телефон всегда под рукой и дополнительное оборудование не требуется.
Однако, некоторые тарифные планы сотовой связи не позволяют это делать. Поэтому при возникновении проблем с подключением нужно учесть такой момент. Также работа в режиме точки доступа сильно расходует заряд аккумулятора.
У операционных систем Android и iOS практически идентичные меню настроек. Поэтому для настройки подобных устройств может использоваться одна инструкция:
- на главном экране делается тап по значку шестеренки «Настройки»;
- открывается раздел «Беспроводные сети» и включается опция «Режим модема»;
- в новом окне открывается «Настройка точки доступа»;
- во вкладке «Управлять разрешенными устройствами» выбирается режим «Подключать все устройства», иначе телефон будет не виден;
- задается название сети и пароль при отсутствии такой информации;
- внесенные изменения сохраняются.
После этого можно включить Wi-Fi на другом гаджете и проверить доступные сети. При первом подключении нужно будет ввести заданный пароль.


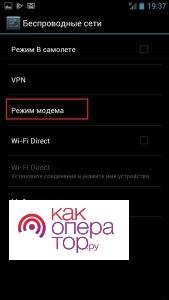



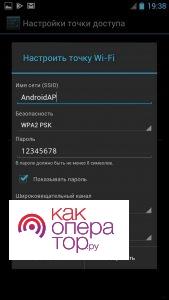
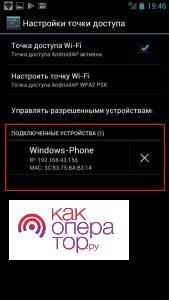


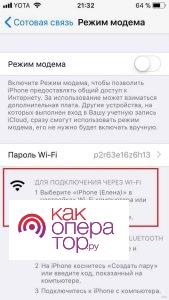
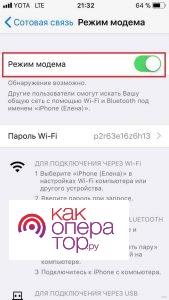
В последнее время операционная система Windows Phone встречается крайне редко, но такие смартфоны есть. Если рассматривать ее последние версии, с созданием точки доступа не возникнет трудностей. Инструкция выглядит следующим образом:
- проводится разблокирование устройства, рабочий стол смахивается влево;
- после открытия дополнительного экрана будет доступна вкладка «Настройки»;
- напротив пункта «Передача данных» тумблер переводится в активное положение;
- снова открываются настройки и раздел «Общий интернет»;
- ползунок «Включено» переводится в активное положение и делается тап по «Установка»;
- для сети Wi-Fi указывается имя и пароль;
- внесенные изменения подтверждаются.

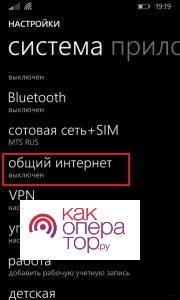
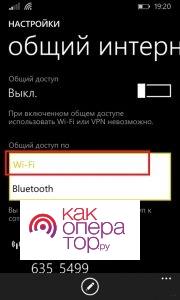



Разработчики для Windows Phone ограничили количество возможных подключений. С телефоном в теории можно синхронизировать сразу 8 девайсов. Но установленного Wi-Fi модуля будет недостаточно, так как пропускная способность одного канала существенно падает. Телефон не подходит в качестве модема из-за немощного передатчика.
Использование сложного пароля считается главным условием. При раздаче сети в общественных местах она будет видна для всех. При большом количестве подключений пропускная способность канала упадет, возрастет нагрузка на устройства, будет тратиться трафик. Кроме этого, некоторые версии операционной сети не позволяют задавать простые или короткие комбинации.
Скорость соединения по Wi-Fi зависит от многих факторов. При увеличении расстояния между модемом и принимающим устройством она падает. Также это происходит при большом количестве преград.
Через USB или Bluetooth
Еще недавно Bluetooth-технология считалась единственным способом синхронизации нескольких устройств для передачи информации. Несмотря на появление Wi-Fi, она еще есть у большинства мобильных устройств. Также может использоваться для создания точки доступа. Настройка осуществляется в несколько этапов:
- на всех устройствах, работающих под управлением операционной системы Windows, курсор наводится на «Пуск» и нажимается правая кнопка мыши;
- вы выпавшем окне нужно выбрать «Параметры»;
- в новом окне выбирается вкладка «Устройства», опция «Bluetooth» и переключатель переводится во включенное положение;
- в меню смартфона выбирается «Точка доступа» выбирается параметр «Bluetooth»;
- делается тап по кнопке сопряжения, потребуется время для синхронизации;
- при появлении нужного гаджета оно выбирается из списка;
- первое подключение потребует ввод уникального кода;
- после сопряжения нужно снова зайти в «Настройки», открыть «Режим модема» и активировать функцию «Bluetooth-модем»;
- на другом выбирается функция «Присоединиться к личной сети»;
- на смартфоне, который станет роутером, после обновления списка доступных устройств выбирается «Подключиться через» и «Точка доступа».
После этого оба используемых гаджета будут обмениваться информацией. Инструкция по настройке Bluetooth может отличаться, все зависит от версии операционной системы и многих других моментов.

Стоит учитывать, что существует несколько протоколов передачи информации. Старые версии характеризуются низкой пропускной способностью. Они не позволят передавать большой поток или подключать сразу несколько устройств.
Еще один простой способ синхронизации предусматривает использование USB-кабеля. После его подключения к обеим устройствам в телефоне нужно выбрать соответствующую настройку:
- перед соединением нужно проверить целостность шнура, так как из-за механического повреждения есть вероятность появления проблем;
- в смартфоне нужно перейти в «Настройки»;
- выбирается функция «USB-модем».
После выбора соответствующего режима работы смартфона настройки принимаются автоматически. Пользователь получил оповещением о том, что сможет выйти в интернет.
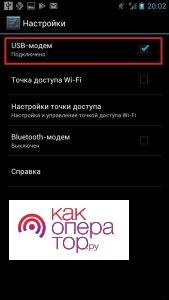
На протяжении многих лет использовали именно USB-кабель для подключения внешнего модема. Эта функция поддерживается многими операционными системами. При определенных настройках на момент подключения соответствующая опция появляется на экране. В некоторых оболочках есть функция отслеживания трафика и отключения всех устройство при превышении лимита.
Используем различные программы
Некоторые сторонние программы для операционной системы мобильного устройства могут существенно упростить настройку телефона в качестве модема. Наиболее популярны:
- FoxFi есть только в Play Market, может устанавливаться на смартфоне или планшете под управлением OS Android 2.2 и выше. Есть бесплатная и платная версия, которые отличаются по функциональности. При покупке лицензии можно отключить надоедливую рекламу. Стоит учитывать, что интерфейс только на английском языке. После установки FoxFi позволит быстро настроить передачу информации без занижения скорости.
- PdaNet+ также устанавливается на устройствах с операционной системой Android версии не ниже 4.1. Бесплатная версия ограничивает активное подключение, приходится регулярно выполнять перезапуск. Платная версия обладает широким функционалом. При этом на выбор есть несколько методов подключения.
Есть и другие варианты, поэтому с выбором подходящего проблем не возникнет.
При выборе подходящей программы и способа синхронизации нужно учитывать возможную скорость раздачи трафика и то, как быстро происходит разряд аккумулятора. Быстрее всего разряжает телефон Wi-Fi при использовании сторонних приложений, так как нагрузка на процессор возрастает. Однако можно достигнуть большую скорость. При выборе режима USB-модема достигается максимальная скорость, одновременно происходит подзарядка. Средние показатели скорости интернета и расхода энергии свойственны Bluetooth, но при этом нужно использовать встроенные инструменты операционной системы.
Основное правило заключается в установке программы исключительно с проверенного источника. В противном случае есть вероятность, что на устройстве появится вирус. Это снизит производительность, приведет к проблемам с работой операционной системы.
Раздаем интернет с телефона на телефон с помощью услуг оператора
Как уже было отмечено, не все сотовые операторы позволяют раздавать интернет при подключении определенных тарифных планов. Компания Wifire Mobile совместно с Мегафон создали специальный продукт, который позволяет подключаться к интернету на работе, дома или в дороге.
Полный безлимит стоит 1200 рублей. Он позволяет подключать любые устройства к сети. Тарифы, которые не имеют лимит на использование трафика, есть практически у всех операторов сотовой связи.
Особенности и ограничения на раздачу трафика
При выборе тарифного плана нужно учесть, что раздача мобильного трафика возможна только при подключении безлимита. В некоторых случаях есть ограничение по времени или количеству одновременно синхронизированных устройств.
Такая информация может быть проверена. Несоблюдение договора приведет к штрафных санкциям. Поэтому нужно подробно изучить все условия предоставления услуг.
На чтение 9 мин Просмотров 5.9к.

Начальник IT-отдела. В сфере более 10 лет, занимается разработкой собственного ПО.
Задать вопрос
Большинство операторов мобильной связи предоставляет доступ в Интернет с избытком — мы редко используем весь выделенный объем данных, поэтому целесообразнее всего раздать интернет с телефона на компьютер, ноутбук, планшет, телевизор или другой телефон, особенно если нет полноценного доступа во Всемирную сеть. Современный смартфон по своему функционалу представляет собой настоящий швейцарский нож: у него множество опций. Одна из них — возможность поделиться мобильным трафиком с окружающими устройствами. Такая функция называется тетерингом и поддерживается большинством телефонов на базе Android, iOS и Windows Phone. Она придется очень кстати в поездках или на даче — там, где нет полноценного доступа в Интернет.
Содержание
- Способы раздачи и выбор для разных устройств
- Через wi-fi
- Android
- ios
- Windows Phone
- Подключаем компьютер
- Через Bluetooth
- Android
- iPhone
- Через USB
- Андроид
- Айфон
- Сторонние программы
- Возможные ошибки
Способы раздачи и выбор для разных устройств
Как и в случае с домашним роутером, раздать интернет с телефона можно на другие устройства. Для создания сети между устройствами необходимо включить точку доступа. Помимо привычного Wi-Fi, такая функция будет работать и с другим беспроводным протоколом — Bluetooth. Если передача «по воздуху» по каким-то причинам неудобна или невозможна, можно воспользоваться возможностью раздачи трафика при помощи USB.
Наиболее распространенным методом тетеринга является его организация средствами вайфай — именно он позволяет подключить к Всемирной паутине такие девайсы, как планшет, другой телефон или даже домашний ТВ. Для настройки соединения на настольном компьютере или ноутбуке можно использовать порт USB – это позволит сохранить заряд батареи смартфона, раздающего Интернет, и в некоторых случаях обеспечить более надежное соединение.
Через wi-fi
Самый простой способ раздать мобильный интернет — сделать это по WiFi. Данная технология обладает рядом преимуществ:
- широкий радиус охвата сигнала, его мощности хватает для прохождения через стены;
- унифицированный стандарт — поддерживается всеми современными устройствами;
- можно построить полноценную беспроводную сеть из нескольких устройств. На официальном сайте Google говорится о максимальном количестве подключенных клиентов — оно равняется десяти.
Android
ios
Windows Phone
Обладатели редких смартфонов на базе Windows Phone также имеют возможность активировать режим модема. Рассмотрим процесс настройки на примере Nokia Lumia 730.
Подключаем компьютер
Чтобы подключить домашний компьютер к вайфаю, понадобится дополнительное оборудование. Самый экономичный способ сделать это — приобрести беспроводной адаптер Wi-Fi. Выглядят они как обычные USB-флешки и подключаются к ПК точно так же.
Установка драйверов в большинстве случаев происходит автоматически. После завершения инсталляции в области уведомлений появится знакомое меню, предлагающее выбрать беспроводное соединение.
В отличие от технологии Bluetooth, раздать вайфай можно даже с телефона на телевизор. Однако Bluetooth обладает рядом неоспоримых преимуществ, делающим его востребованным и по сей день:
- Последние версии протокола обеспечивают пропускную способность, сопоставимую с Wi-Fi;
- Меньшее энергопотребление;
- Можно пробросить WiFi вместо мобильных данных;
- Не требуется ввод пароля, достаточно одного сопряжения. Уровень безопасности персональной точки доступа Bluetooth эквивалентен Wi-Fi WPA2.
Android
Процесс активации точки доступа Bluetooth аналогичен вышеописанному с небольшой лишь разницей:
- выполняем действия: Настройки → Подключения → Мобильная точка доступа и модем;
- активируем строку «Bluetooth—модем».

Все готово для подключения других устройств. Рассмотрим на примере Samsung A7 сопряжение с раздающим смартфоном:
- переходим в «Настройки»;
iPhone
Для владельцев iPhone компания Apple предусмотрела удобный интерфейс, который позволяет активировать режим модема из единого меню. Чтобы начать раздачу Интернета при помощи Bluetooth, нужно повторить тот же порядок действий, что и в случае с Wi-Fi:
- Настройки → Сотовая связь → Режим модема
На экране отобразится краткая инструкция по использованию каждого режима раздачи трафика.
Остается только создать пару между устройствами и можно пользоваться интернетом.
Через USB
Чтобы использовать USB в качестве источника раздачи Интернета с телефона, ноутбука или планшета понадобится стандартный кабель, который входит в комплект с устройством. Они бывают нескольких разновидностей:
- microUSB;

- microUSB Type-C;

- USB-Lightning (iPhone).

Современные операционные системы, такие как Windows 7 и Windows 10, позволяют легко раздать интернет с телефона на компьютер через USB.
Стоит отметить, что этот способ раздачи подойдет только для домашних ПК — подключить Smart TV или другой телефон через кабель не удастся.
Основным плюсом подключения к сети проводным способом является автономность — пока раздающий гаджет будет передавать Интернет на компьютер, он будет заряжаться от порта USB. Этот способ подойдет и для ноутбуков.
Андроид
Айфон
Техника от Apple подключается аналогично описанному выше. «Яблочная» корпорация оставила подсказку о том, что после включения режима роутера мы можем подключиться к нему одним из трех способов: WiFi, Bluetooth или USB. Поэтому настроить USB-модем несложно, стоит лишь повторить шаги по включению точки доступа:
Поэтому настроить USB-модем несложно, стоит лишь повторить шаги по включению точки доступа:
- Настройки → Сотовая связь → Режим модема
Далее повторяем шаги как у Андроида. Входим в свойства сетевых подключений компьютера и активируем появившееся соединение.
Сторонние программы
Если раздавать интернет с телефона не получается, для андроида существует ряд сторонних приложений, позволяющих активировать данную настройку. Как правило, такая проблема наблюдается на устаревших гаджетах с версией операционной системы 5.0 и ниже. Кроме того, это касается чистокровных китайских аппаратов — некоторые производители из Поднебесной вырезают возможность теттеринга по собственным соображениям.
Чтобы поделиться вайфаем на таких устройствах, придется установить одно из сторонних приложений из Google Play. Первым в обзоре станет FoxFi, которое может оттолкнуть пользователя лишь отсутствием русской локализации интерфейса. После установки и запуска приложение сразу предложит включить раздачу интернета на телефоне. Для этого нужно:
После установки и запуска приложение сразу предложит включить раздачу интернета на телефоне. Для этого нужно:
Если было получено сообщение об ошибке, вновь следуем в Google Play и устанавливаем другую программу — osmino.  К чести разработчиков, она переведена на русский язык. Для включения режима модема нужно только запустить osmino и нажать кнопку «Раздать».
К чести разработчиков, она переведена на русский язык. Для включения режима модема нужно только запустить osmino и нажать кнопку «Раздать».
Возможные ошибки
Поделиться интернетом с телефона на телефон или другое устройство — это штатное средство любого современного гаджета. Проблемы при подключении по wi-fi к созданной точке могут быть обусловлены несколькими причинами:
- аппаратная неисправность. Смартфон, как и любое сложное устройство, состоит из различных компонентов. Может выйти из строя как материнская плата, так и отдельный беспроводной модуль;
- помимо включения режима модема, раздачу интернета стоит начинать с активации передачи мобильных данных — если данная опция будет выключена, то смартфону попросту нечего передавать;

- возможно, была выбрана не та сеть или введен неправильный пароль;
- устройство может быть привязано к определенному оператору. Если это так, то необходимо обратиться в ближайший салон сотовой связи и написать заявление на разблокировку девайса.
Во времена немыслимости жизни без Всемирной паутины основной постулат дружбы должен звучать так: «Один на всех – и все на одного». Один интернет на всех друзей. Если в твоем телефоне он есть, а у товарищей нет, нужно обязательно поделиться. Вот только как?
Ответ: очень просто. Чтобы раздать интернет с телефона на телефон, на планшет, на компьютер (и на что угодно еще), нужно соблюсти всего два условия.
Содержание
- Попасть под раздачу: условия и способы
- USB
- Bluetooth
- Wi-Fi
- Расширение функций точки доступа на Android
- NFC
Попасть под раздачу: условия и способы
Первое условие – подключение раздающего телефона к мобильному интернету 3G/4G.

Второе – наличие в нем функции модема.
Есть и третье, переменное условие – поддержка технологий. Практически любой современный смартфон может раздавать интернет другим устройствам минимум одним способом, но чаще – двумя или тремя.
Раздача может быть организована через:
- Кабельное подключение USB. Это способ применим для стационарных устройств – компьютеров, ноутбуков, ТВ и т. д.
- Точку доступа Wi-Fi. Вариант походит и мобильным, и стационарным девайсам, оснащенным модулем Вай Фай.
- Bluetooth. Аналогично предыдущему при наличии у принимающих устройств поддержки Блютус.
- NFC. Если вы думали, что NFC предназначен только для платежей, то вот вам интересный факт. Телефон с такой штуковиной может гораздо больше, в том числе подключаться с ее помощью к глобальной сети. Технология существует приличное количество лет, но применяется не слишком широко – в основном в устройствах умного дома.
USB
Способ раздачи интернета по кабелю, пожалуй, самый простой. И самый стабильный – проводная связь меньше страдает от помех, телефон одновременно подзаряжается. Единственный недостаток – количество подключаемых к сети устройств = 1. Но и это ограничение легко обойти, если подключаемый девайс – ноутбук или роутер, на которых можно запустить точку доступа вай-фай.
Порядок действий на Android:
- Соедините раздающий телефон и подключаемый к интернету девайс USB-кабелем.
- Запустите на телефоне системную утилиту «Настройки».
- Откройте раздел «Другие беспроводные соединения» в меню «Беспроводные сети» (USB – соединение проводное, но на Android 10 находится почему-то здесь). В других версиях Андроида этот раздел может называться иначе.

- Передвиньте ползунок «USB-модем» в положение «включено».

Порядок действий на Айфоне:
- Войдите в системные настройки и откройте раздел «Сотовая связь» или «Сотовые данные». Убедитесь, что аппарат подключен к мобильному интернету.

- Перейдите в раздел «Режим модема» и переведите ползунок «Разрешать другим» в активное положение.

- Подключите iPhone кабелем к USB-порту ПК и запустите на последнем приложение iTunes.
- При появлении на мобильном устройстве запроса «Доверять ли этому компьютеру?» подтвердите доверие.
Интернет роздан. Если принимающее устройство не подключилось к нему автоматически, зайдите в сетевые подключения (в моем примере – на ноутбуке с Windows 10) и щелкните по полю соединения. Откроется раздел «Сеть и Интернет» утилиты «Параметры».

- Еще раз кликните в «Параметрах» по полю с именем этого подключения и проверьте настройки.

Если раздающее устройство – iPhone или iPad, обновите на компьютере версию iTunes.
Также убедитесь, что интернет есть на телефоне, а USB-кабель не имеет заломов и поддерживает передачу данных (а не только зарядку).
Bluetooth
Раздача интернета посредством Bluetooth имеет свои плюсы и минусы. Плюсы – это отсутствие проводов, возможность подключить к сети более одного устройства и простота настройки соединения. Минусы – небольшой радиус действия, чувствительность к помехам и не самая высокая скорость.
Кроме того, устройства, сопряженные с раздающим телефоном по Bluetooth, могут «не видеть» интернет из-за отсутствия поддержки некоторых профилей (в частности, DUN и LAP) – набора заложенных производителем функций, которые обеспечивают определенный способ обмена информацией. В одних случаях это удается компенсировать установкой сторонних приложений, в других – нет.
Как раздать интернет по Bluetooth со смартфона на Андроиде:
- Активируйте на раздающем и принимающих устройствах функцию Блютус.
- Зайдите в раздел «Другие беспроводные соединения» утилиты настроек и включите Bluetooth-модем.
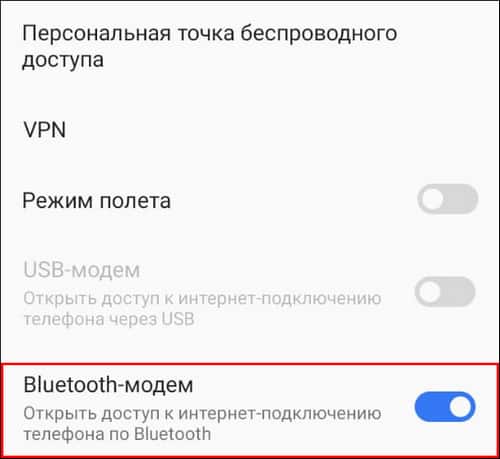
- Соедините устройства по Блютус.
Как поделиться интернетом по Bluetooth через Айфон:
Способ пригоден для подключения к сети различных устройств за исключением iOS.
- Включите на раздающем и принимающих девайсах функцию Блютус.
- Откройте в настройках Айфона раздел «Режим модема», как сказано в инструкции по соединению через USB, и активируйте функцию «Разрешать другим».
- Установите сопряжение устройств.
После этого на подключенных девайсах должен появиться доступ в глобальную сеть.
Wi-Fi
Соединение с интернетом через телефон по Wi-Fi лишено недостатков двух предыдущих способов. Здесь не используются кабели, нет ограничений на количество принимающих устройств, большая площадь покрытия, незначительное влияние помех и универсальная совместимость.
А еще – этот тип подключения поддерживает пользовательские настройки: выбор способа защиты (с паролем или без), выбор диапазона вещания точки доступа – 2,4 ГГц или 5 ГГц (при поддержке телефоном стандартов Wi-Fi 802.11n/ac и новее), возможность ограничивать количество коннектов, блокировать пользователей, регулировать скорость передачи и отслеживать статистику трафика.
Порядок раздачи интернета по Wi-Fi на Android:
- Зайдите в раздел «Другие беспроводные соединения» настроек телефона по инструкции выше.
- Коснитесь пункта меню «Персональная точка беспроводного доступа». В версиях Android ниже десятой он может называться «Точка доступа Wi-Fi».

- Переведите ползунок «Персональная точка доступа» в положение «включено». Это запустит раздачу интернета по Вай-Фай, и все устройства в зоне покрытия смогут к нему подключиться.

Как настроить точку доступа на Android:
- Дайте сети имя. По умолчанию оно совпадает с названием модели телефона, но вы можете его изменить. Для этого коснитесь пункта «Название точки доступа» и укажите другое.
- Защитите подключение паролем. Коснитесь пункта «Защита» и выберите шифрование WPA/WPA2 /WPA3. Оставлять сеть незащищенной крайне нежелательно даже при нахождении дома. Но если вы все же решили, что доступ по паролю – это неудобно, у вас есть возможность ограничить максимальное число подключений.

- Выберите диапазон частот вещания точки доступа – 2,4 ГГц или 5 ГГц.
Если все подключаемые устройства поддерживают стандарт Wi-Fi 802.11n/ac/ax, предпочтительнее вариант 5 ГГц – этот диапазон используется реже, поэтому связь по нему стабильней и надежней. Для подключения старых устройств, которые не поддерживают современные стандарты, выбирайте 2,4 ГГц – на этой частоте работают девайсы разных поколений, она дальнобойней пяти ГГц (имеет бОльшую зону покрытия), но из-за активного использования часто бывает зашумлена.
- Если хотите ограничить скорость интернета на подключенных устройствах, настройте ширину полосы пропускания (к сожалению, эту функцию поддерживают не все телефоны). Включите режим регулирования скорости и установите ее лимит.

Чтобы настроить ограничение, переместите красную линию на клетчатом поле, обведенном на скриншоте оранжевой рамкой, на желаемый уровень (чем ниже положение, тем ниже будет скорость и наоборот). Или коснитесь текущего показателя лимита и введите новое значение. Отсутствие ограничения скорости на принимающих устройствах может замедлить доступ в интернет на самом раздающем телефоне.
- Настройте автоматическое отключение точки доступа, если к ней не подключено ни одного устройства. Если держать ее постоянно запущенной, батарея телефона будет разряжаться заметно быстрее.
Порядок раздачи интернета на iOS:
- Активируйте на iPhone режим модема и функцию «Разрешать другим», как написано в инструкции для других способов подключения.
- Установите в разделе «Режим модема» пароль Wi-Fi для подключения к точке доступа.
- Сообщите имя сети и пароль пользователям принимающих устройств.

Имя сети будет совпадать с именем iPhone. Если вы хотите его изменить, зайдите в раздел «Основные» системных настроек, затем – в меню «Об этом устройстве» и «Имя устройства». Коснитесь в строке имени кнопки закрытия в виде крестика (это очистит строку), введите и сохраните новое имя.
Если вы используете функцию «Семейный доступ», то можете разрешить беспарольное подключение к интернету через ваш Айфон всем, кто входит в группу семьи. Для этого откройте одноименный подраздел и отметьте пользователей, которые получат такую возможность.
Расширение функций точки доступа на Android
Возможно, вы заметили, что стандартный функционал точки доступа на телефоне гораздо скромнее, чем на самом простом домашнем роутере. Но это не значит, что вам придется довольствоваться тем, что есть. Ниже несколько примеров бесплатных приложений для Андроид, которые обогатят ваш мобильный хотспот новыми функциями.
- Поделиться сетью (Wi-Fi HotSpot Tethering) – эта программа добавляет возможность включать, перезапускать и выключать точку доступа по расписанию пользователя, генерирует надежные пароли и QR-коды для подключения, позволяет обмениваться файлами с сопряженными устройствами без использования других приложений.
- Talkie – добавляет функции голосового общения, переписки и обмена файлами между устройствами, подключенными к одной точке доступа Wi-Fi.
- WiFi & Mobile Hotspot – позволяет создавать и сохранять пользовательские профили хотспота, отображает информацию о текущем сеансе и подключенных устройствах, генерирует надежные пароли, измеряет скорость интернета и Wi-Fi.
- Data Sharing – Tethering – дает возможность ограничивать сеанс подключения по времени, отображает список и графики активности всех устройств, которые когда-либо устанавливали связь с интернетом через этот телефон (так по Wi-Fi, так и по Bluetooth и USB), ведет и резервирует статистику использования точки доступа.
Также при помощи этих и других подобных программ иногда удается обойти запрет провайдера на раздачу интернета с телефона, когда при включении в настройках режима модема пропадает доступ в сеть.
NFC
NFC – связь ближнего поля с зоной покрытия всего 5-10 см. Разумеется, для раздачи интернета она не предназначена, но может сильно упростить эту задачу. Точнее, не она сама, а умные метки NFC, которые можно запрограммировать на множество операций, в том числе на запуск раздачи интернета по Wi-Fi или Bluetooth.

Метка NFC – это миниатюрное пассивное устройство, состоящее из микрочипа и антенны, способное хранить внутри себя небольшой набор команд . Записанные в метку команды воспринимают и выполняют девайсы с активным модулем NFC – в частности, смартфоны и планшеты.
NFC-метки выпускаются в виде наклеек, брелоков, колец и прочих мелких безделушек. Они в изобилии продаются на Aliexpress и не только и стоят как пара трамвайных билетов. Для записи в них команд достаточно иметь телефон с поддержкой одноименной технологии и установленное приложение вроде NFC Tools.
Сколько движений руками приходится сделать для запуска режима модема? Примерно 5-10. А для получения того же результата через метку – всего одно: просто поднесите к ней телефон.
Точно так же метку можно запрограммировать на подключение к мобильному хотспоту Wi-Fi или запуск Bluetooth на принимающем устройстве. Так, если наклеить стикер NFC, настроенный на раздачу интернета, на крышку ноутбука или рамку монитора ПК, они получат доступ в сеть по взмаху вашей руки (с телефоном). Если расположить метку подключения к Wi-Fi на видном месте в доме, вам не придется объяснять гостям, как выйти от вас в интернет. Очень удобно, а для тех, кто привык – уже незаменимо. Еще и экономит массу времени.
Обложка: wikipedia.org
В вашем тарифе вас в первую очередь интересуют минуты, а сыну-подростку вечно не хватает трафика? А может быть, вашему другу просто не хватает интернета, чтобы досмотреть фильм в пути?
Оказывается, многие операторы позволяют поделиться интернетом с другим абонентом и отправить ему ваши “лишние” гигабайты. Посмотрим, как это работает на примере разных сотовых операторов.
Не стоит забывать о том, что делиться гигабайтами не обязательно в рамках каких-либо услуг или общих пакетов. Иногда проще раздать интернет со своего смартфона через wi-fi. Необходимо активировать режим модема — в разных моделях телефонов эта функция находится в меню (нужно хорошо изучить инструкцию к аппарату).
Такая возможность будет незаменимой для тех, кто, к примеру, хочет использовать интернет с основного пакета на сотовом номере на своем планшете либо ноутбуке. Чтобы интернетом не мог воспользоваться посторонний, подключение следует защитить паролем, как на обычном роутере.
Чтобы поделиться мобильным интернетом по Wi-Fi со смартфона и превратить его в точку доступа, следуйте простой инструкции:
- Откройте настройки своего смартфона, перейдите в “Подключения”(Android)/”Сотовая связь” (iPhone);
- Выберите “Мобильная точка доступа” (Android)/”Режим модема” (iPhone);
- Активируйте точку доступа;
- В параметрах точки доступа установите имя Wi-Fi сети и пароль;
- ключите Wi-Fi на другом устройстве и выберите среди доступных созданную вами точку доступа — подключитесь к ней.
Раздача интернета сейчас позволяется не на всех тарифах — Tele2, к примеру, запрещает делать это на архивном тарифе “Безлимит”, а МТС ограничивает раздачу 10 Гб в месяц на “Тарифище” и других с безлимитным трафиком, далее за возможность раздавать нужно платить дополнительно, используя для этого “турбо-кнопки”. Именно поэтому стоит учитывать параметры тарифа, используя раздачу мобильного интернета.
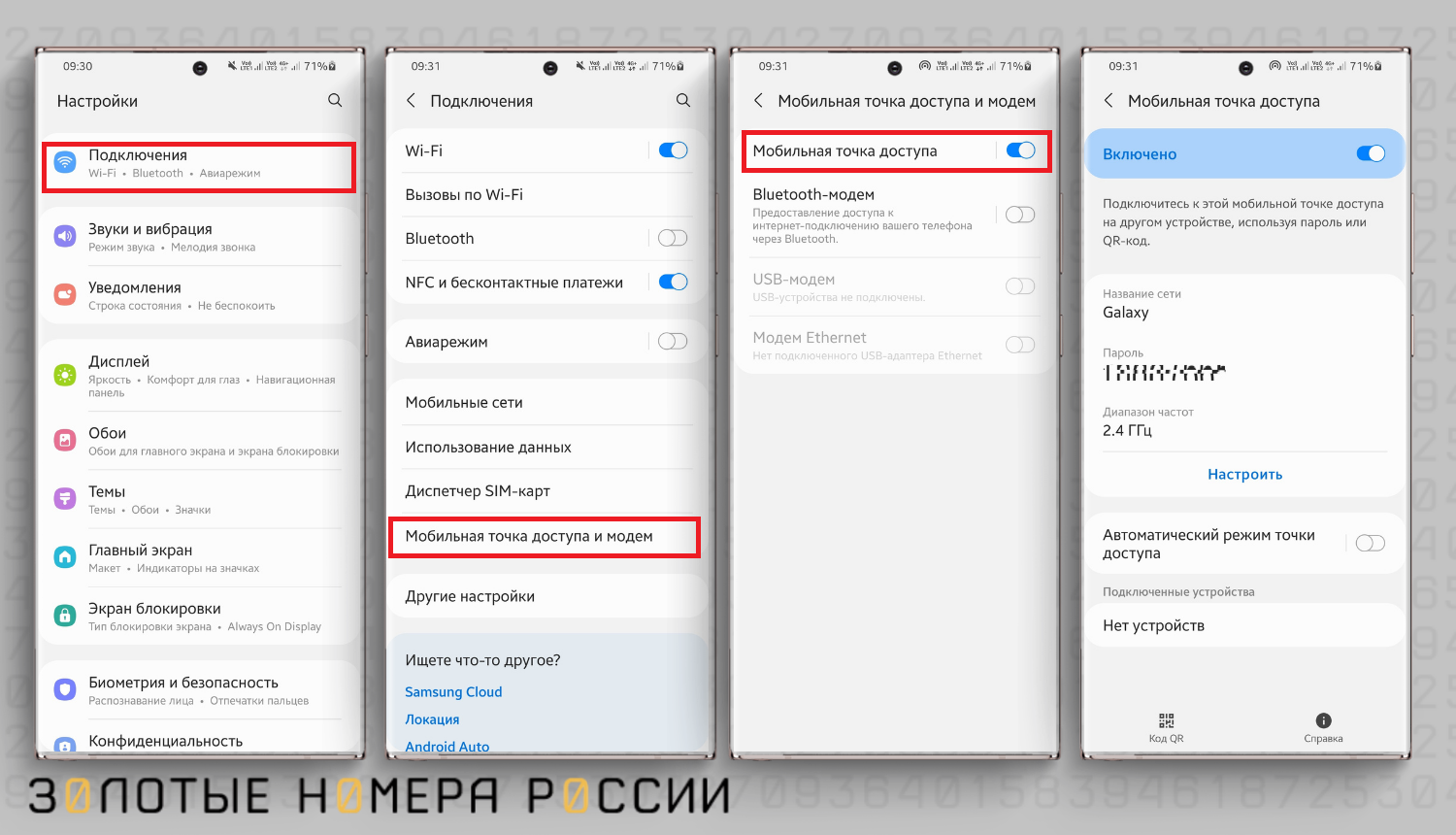
Также у сотовых операторов доступны дополнительные услуги и сервисы, позволяющие делиться интернетом с другими пользователями. Расскажем детальнее про них.
Этот оператор одним из первых запустил подобную услугу и разрешил отправлять лишние гигабайты другим абонентам внутри сети. Сервис так и называется — “Делитесь гигабайтами”. Отправить их очень просто через личный кабинет или мобильное приложение.
Прямо под информацией об остатках по пакету есть кнопка “Управления гигабайтами”. Далее нужно только ввести номер абонента (он должен быть подключен к Tele2) и выбрать отправляемый объем — передавать можно от 1 до 30 Гб с шагом через 1 Гб. Все, отправляемый трафик поступит получателю мгновенно.
Этой возможностью очень удобно пользоваться в семье, на работе, с друзьями, особенно когда до обновления пакетов осталось совсем немного времени, а трафика еще предостаточно.
Поделиться гигабайтами можно, чтобы отблагодарить, одарить или спасти того, кто на нуле.
Есть ряд условий, касающихся услуги:
- Поделиться могут только абоненты открытой тарифной линейки — это планы “Везде онлайн”, “Мой онлайн”, “Мой разговор”, “Мой Tele2”, “Безлимит”, “Премиум”. А вот получить гигабайты могут абоненты любых тарифных планов оператора, в том числе архивных, при одном условии — в их тарифный план включены пакеты интернета;
- Передача разрешена как абонентам домашнего региона (совпадающего с регионом отправителя), так и абоненту любого другого региона;
- Нельзя делиться с другими операторами;
- Если у получателя недостаточно средств и не списана абонентская плата, он не сможет принять трафик;
- В день можно делать передачу до 5 раз;
- Нельзя передать больше 30 Гб за расчетный период (месяц).
Полученные по услуге гигабайты необходимо потратить в течение недели, причем в первую очередь расходуются они, затем свой трафик по основному пакету. Если же передан большой объем, срок действия этого пакета можно продлить до 30 дней за 50 рублей. Продление можно сделать в личном кабинете и в мобильном приложении.

Пока абонент не потратил полученные гигабайты, он сам не сможет делиться трафиком или получать новые “презенты” по услуге. И еще, остатки полученных в подарок гигабайтов не переносятся на другой месяц, как в случае с трафиком по основному пакету.
Передаче подлежит:
- Трафик по основному тарифному плану;
- Трафик, перенесенный с прошлого месяца;
- Трафик, полученный в результате обмена минут на гигабайты.
А вот трафик, полученный в рамках бонусов и промо-акций, не подлежит передаче.
Для управления услугой “Делись гигабайтами” на Теле2 создан также ряд USSD-команд — их можно использовать даже в том случае, когда ваш телефон не подключен к интернету:
- *974*7АААААААААА*Y#, где 7АААААААААА — номер принимающего абонента, Y — число гигабайт для передачи, может быть от 1 до 30;
- *974# — узнать число доступных для передачи гигабайтов;
- *974*7# — продление переданного трафика до 30 дней;
- *974*3# — посмотреть историю передач трафика с этого номера.
Услуга от Tele2 очень удобна, и самое главное — бесплатная, чем могут похвастать не все операторы. Следует учитывать, что на территории Крыма и Севастополя она не работает.
Оператор МТС тоже позволяет делиться интернетом с близкими, но опция реализована по-другому. Для использования необходимо подключиться к тарифу “МЫ МТС” либо “МЫ МТС+”, потом создать группу пользователей и пригласить в нее участников — тогда включенным пакетом инициатора можно будет делить на всех.
В группе может состоять до 6 человек, включая создателя. То есть отправить гигабайты простой командой, как в Tele2, не получится. За пользование услугой “Группа Семья” необходимо заплатить — от 50 до 150 руб. в месяц за каждый номер (в зависимости от региона). С участников группы плата не взимается, платить будет только инициатор. Номер участника группы переводится на тариф без абонентской платы “МЫ МТС для тебя”.
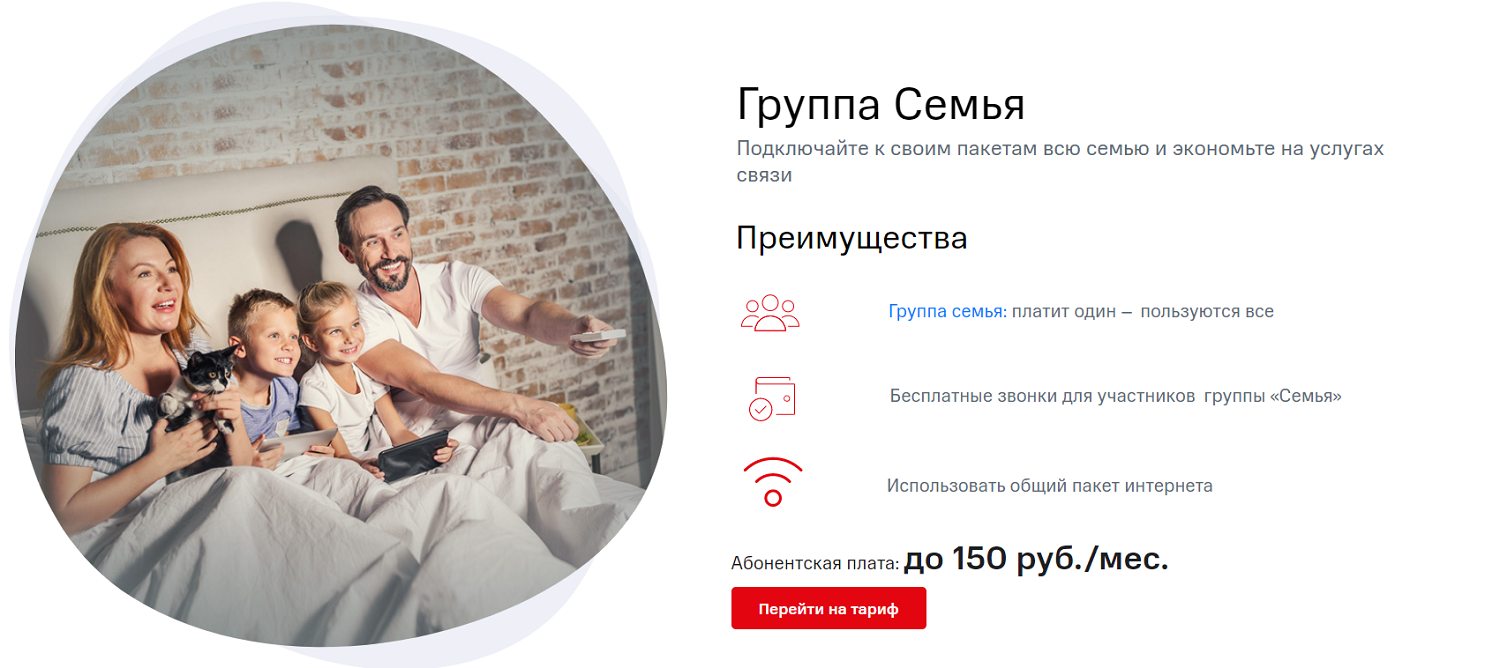
Итак, чтобы поделиться интернетом на МТС, необходимо выполнить 3 шага:
- Подключиться к тарифу “МЫ МТС”/”МЫ МТС+”;
- В личном кабинете или в приложении “Мой МТС” направить приглашение участнику группы, или же просто набрать команду *918*1*7ХХХХХХХХХХ#, где 7ХХХХХХХХХХ номер абонента, с которым желаете поделиться;
- Приглашенному абоненту придет SMS с инструкцией, как стать участником группы. Когда абонент примет приглашение, будет создана группа, и пакеты приглашающего станут общими.
Обратите внимание, что при добавлении участников в свою группу, они смогут использовать не только интернет, но и пакетные минуты и SMS. В настройках группы в личном кабинете и через приложение, доступно установить для каждого участника персональные лимиты. Звонки в рамках “Группы Семья” безлимитные и бесплатные, без использования пакета.
После того как инициатор пригласит делиться интернетом, все участники будут пользоваться передачей данных за счет основного номера. Если закончатся пакеты для звонков, интернета и СМС, то они будут тарифицироваться по условиям тарифа “МЫ МТС для тебя” с собственного баланса.
Если же у создателя группы будет нулевой баланс, и номер заблокируется, общие пакеты для участников станут недоступны, доступ будет возобновлен после обновления общих пакетов и пополнения счета. Во время блокировки участники группы могут звонить и отправлять СМС по условиям собственного тарифа.
Зона действия пакетов участников и создателя группы совпадает — делиться интернетом можно в поездках по России, а если подключена опция “Забугорище”, то в заграничной поездке можно использовать только пакетные минуты.
Важно! Делиться пакетами можно только с номерами своего региона подключения.
У этого оператора поделиться интернетом можно в рамках специальных услуг. Простой перевод, как в Tele2, также не предусмотрен.
- Можно подключить “Общий пакет услуг для всех устройств”, тогда пакетами по тарифу можно пользоваться группой до 5 человек. Главный номер-создатель группы оплачивает за это абонентскую плату 5,09 руб. в сутки. Данная услуга доступна только на архивных тарифах;
- Пользователи линеек семейных тарифов могут активировать на своем номере опции “Дели Все”/”Дели Гиги”, и подключить до пяти дополнительных номеров (зависит от тарифа). В этом случае семейные номера смогут не только использовать основной трафик из основного пакета, но и пользоваться безлимитным доступом — для этого на основном номере нужно активировать бесплатную услугу “Безлимитный интернет для семьи” (доступно на архивных тарифах).
Итак, на “билайне” можно разделить свой пакет, но нельзя отправить напрямую. Также на новых пакетных тарифах можно бесплатно и без ограничений использовать раздачу трафика с телефона.
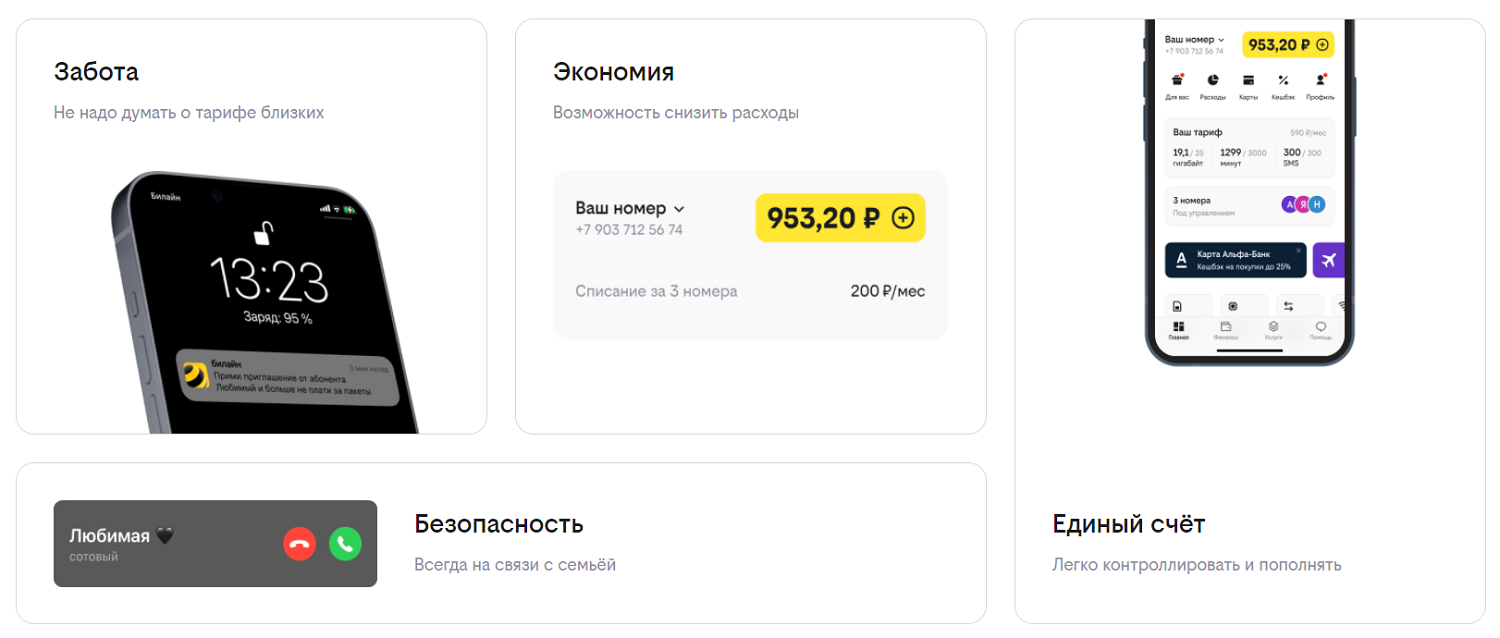
Дополнительные сим-карты, подключенные к общим пакетам по семейным тарифам, могут относится только к домашнему региону основного номера. Плата зависит от используемого тарифного плана — от 0 до 9 руб. в сутки.
Владельцы тарифных планов “МегаФон” для пользования единым пакетом раньше могли создавать группу в рамках опции “Семья”. За вступление в сообщество каждый член платил 50 руб., далее с номера-донора списываться ежедневная плата 3 руб. за каждого члена группы.
С момента создания группы по опции “Семья” все услуги — звонки, трафик, SMS становятся общими.
Сейчас опция архивная. Новые подключения недоступны для абонентов сотового оператора, независимо от используемого тарифа.
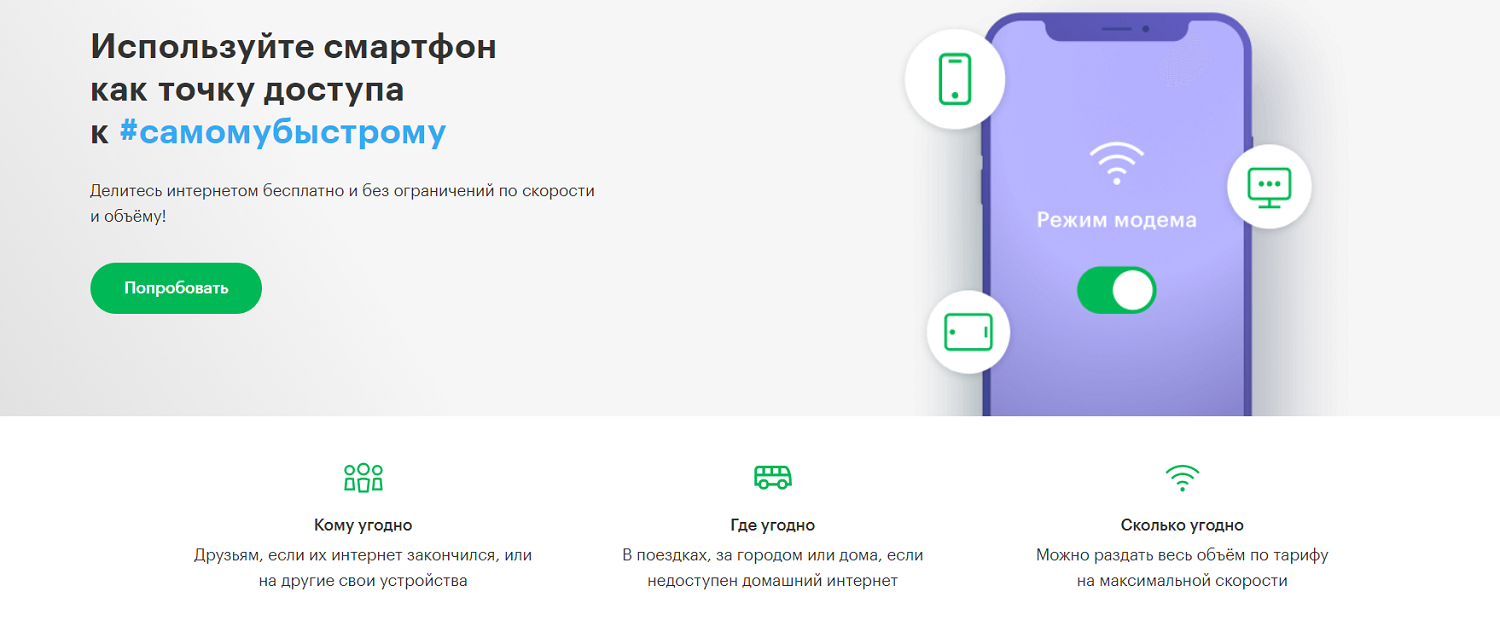
Однако на всех открытых пакетных тарифах, предусмотрена возможность делиться по Wi-Fi интернетом с любыми устройствами. Такая услуга предоставляется бесплатно.
Все операторы так или иначе предоставляют возможность делиться пакетами трафика своего тарифа, но проще всего сервис организован в Tele2 — там можно напрямую отправить гигабайты любому абоненту внутри сети. В остальных случаях рекомендуется пользоваться семейными тарифами или передавать интернет через Wi-Fi.
