Обычно после покупки нового телефона возникает проблема, как перенести контакты. Ведь заново вводить номера телефонов, которых может быть несколько сотен, совсем не хочется. Поэтому важно знать, как передать контакты по блютузу и какие приложения могут пригодиться.
Как работает передача контактов через Bluetooth
![]() Bluetooth – миниатюрный чип, установленный в гаджет. В зависимости от класса модуль способен работать в диапазоне от 1 до 100 м. С его помощью удается осуществить обмен данными между устройствами без использования кабеля.
Bluetooth – миниатюрный чип, установленный в гаджет. В зависимости от класса модуль способен работать в диапазоне от 1 до 100 м. С его помощью удается осуществить обмен данными между устройствами без использования кабеля.
Перекинуть по Bluetooth информацию можно на гаджетах с операционной системой Windows или Android. Важное условие для беспроводной передачи данных: все контакты должны храниться в памяти старого телефона.
Иногда у пользователей возникает проблема с обнаружением устройств. Дело в том, что по умолчанию телефон скрыт от других гаджетов. Чтобы сделать принимающий девайс видимым, нужно:
- Открыть настройки, выбрать пункт Bluetooth (в некоторых моделях телефонов нужно зайти через «Беспроводные сети»).
- Перейти в настройки Bluetooth.
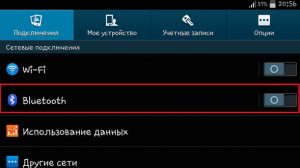
3. Установить галочку возле принимающего устройства.
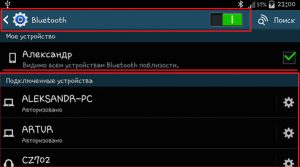
После данных действий радиомодуль автоматически начнет поиск активных подключений. Подобная синхронизация выполняется один раз. Дальнейшие подключения будут настраиваться автоматически.
Иногда при необходимости перенести через блютуз данные нужно на обоих телефонах ввести единый пароль.
Как отправить записную книгу по Bluetooth:
- На обоих устройствах включите беспроводной модуль связи (“Настройки” => “Сеть и интернет” => “Включить”).
- На смартфоне, с которого будете отправлять информацию, зайдите в «Контакты».
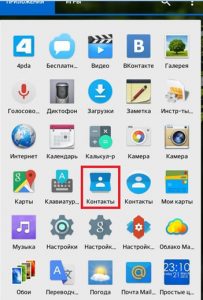
3. Кликните по клавише «Опции», чтобы вызвать дополнительное меню.
4. Появится список, из него выберите «Обмен».
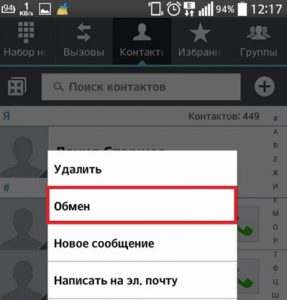
5. Выделите галочками контакты, которыми нужно поделиться.
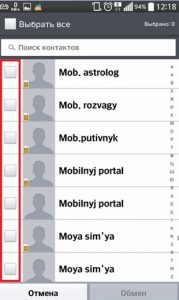
6. Кликните по опции «Обмен».
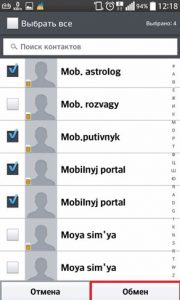
7. В следующей вкладке выберите Bluetooth (если вы ранее его не включили, система сама предложит сделать это – нажмите «Да»).
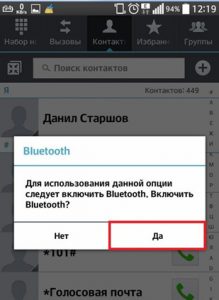
8. Найдите устройства в радиусе действия Bluetooth.
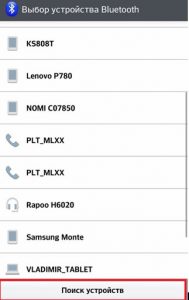
9. Выберите смартфон и активируйте передачу.
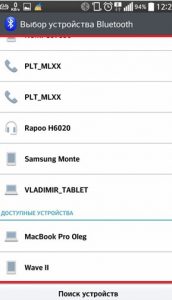
Используем стороннее приложение
Как правило, пользователи используют утилиты, когда не удается выполнить обмен контактами с “Самсунга” на “Самсунг”, с “Нокиа” на “Нокиа” или с других моделей телефонов, используя встроенный инструмент. В таком случае:
- Установите программу Bluetooth File Transfer (можно скачать бесплатно в Google Play ).
- Открыв её, вы увидите список папок, которые находятся на вашем смартфоне.
- Нажмите на кнопку «Опции» – должно появиться меню.
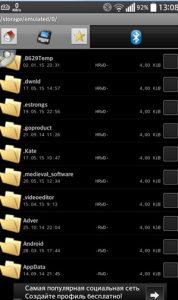
4. Выберите пункт «Дополнительно».
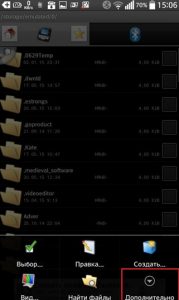
6. Кликните по строке «Отправить контакты».

7. Откройте списки групп и выделите контакты.
8. Выберите: контакты будут отправляться одним файлом или по отдельности.
9. В списке устройств выберите Options и «Поиск», чтобы просканировать доступные гаджеты.
10. Выберите смартфон, на который будет отправляться информация, и активируйте передачу.
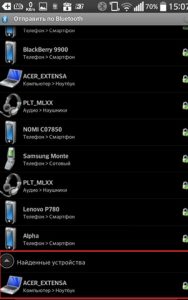
Быстро и удобно
Вполне логично, что когда речь идет об одном контакте, занести его в записную книжку можно и вручную – это не займет много времени. Но когда появляется необходимость перенести десятки, а то и сотни телефонных номеров, целесообразно воспользоваться технологией Bluetooth – в эксплуатации она проста и удобна.
Рано или поздно люди сталкиваются с необходимостью поменять свой старый смартфон на новый. При смене телефона придется заниматься переносом контактов. Стоит отметить, что у некоторых людей это может вызвать определенные трудности. Поэтому необходимо заранее ознакомиться с тем, как перенести контакты с Андроида на Андроид и что для этого нужно сделать.

Экспорт контактов через SIM-карту
Есть много способов передачи контактов с одного телефона на другой. Однако проще всего скинуть их, используя обычную СИМ-карту. В таком случае не придется использовать ПК или устанавливать сторонние мобильные приложения.
Дело в том, что перекидывать контакты можно стандартными функциями операционной системы Андроид. Пошаговая инструкция по экспорту информации на симку выглядит следующим образом:
- Перейти в раздел «Контакты» на мобильном телефоне.
- Открыть «Опции». Чтобы это сделать, необходимо нажать на кнопку с тремя точками. Она находится в верхнем углу справа.
- В настройках выбрать пункт «Экспорт».
- Выбрать доступную SIM-карту.
После этого смартфон начнет скидывать данные на симку.

Стоит отметить, что на этом экспорт не завершен. Теперь нужно выполнить перенос контактов с Android на Android. Для этого необходимо выполнить такую последовательность действий:
- Достать симку из старого телефона. Делать это надо осторожно, чтобы случайно не повредить карту во время извлечения.
- Установить симку в новый смартфон. Перед этим надо убедиться в том, что ее размер подходит под современные модели телефонов. В настоящее время используются Nano-SIM.
- Открыть раздел «Контакты».
- Перейти в настройки.
- Выбрать опцию «Импорт». В качестве источника импорта необходимо использовать симку.
После того как процедура переноса завершится, необходимо открыть телефонную книгу в смартфоне и проверить, появились ли импортированные данные.
При экспортировании данных на симку необходимо учитывать одну особенность. Дело в том, что SIM-карта имеет ограниченный объем памяти. На ней можно хранить 150-200 номеров.
Если нужно переносить больше номеров, лучше для этого использовать другой способ. Подробнее об альтернативах рассказано далее.
Перенос с помощью Google-аккаунта
Иногда перенести контакты с Android на Android, используя симку, не получается. В таком случае можно воспользоваться аккаунтом в Google.
Стоит отметить, что этот способ экспорта номеров позволяет переносить намного больше данных. Поэтому, если надо перенести более 200 номеров, лучше делать это при помощи Google-аккаунта.

Переносить данные, используя этот метод, очень легко. Для этого необходимо:
- Перейти в «Настройки» на старом смартфоне.
- Зайти в раздел «Учетный записи».
- В меню выбрать Google и нажать на свой профиль.
После этого на экране откроется меню, с помощью которого можно настроить синхронизацию данных. Чтобы сопоставить информацию, необходимо найти параметр «Контакты» и установить переключатель в положение «Включено». Затем необходимо открыть опции и активировать переключатель «Синхронизация».
Чтобы импортировать контактные номера, необходимо на новом мобильном телефоне войти в свой аккаунт Google. После этого надо открыть телефонную книгу и проверить, удалось ли переместить телефонные номера. Если перенести их не получилось, придется повторить синхронизацию данных.
Использование синхронизации Google-аккаунта позволит быстро переносить данные на любое нужное устройство.
Перенос через Bluetooth
Некоторых интересует, как перекинуть контакты с телефона на телефон без использования аккаунтов и SIM-карты. Сделать это можно при помощи Bluetooth, который присутствует во всех современных моделях мобильных телефонов.
Этот способ очень удобный, так как при его использовании не придется вручную переставлять симку или настраивать синхронизацию данных между устройствами.

Чтобы импортировать номера при помощи Bluetooth, необходимо перенести их во внутреннюю память устройства. Если они будут храниться в симке, передать их по Bluetooth не получится. Для этого нужно открыть раздел «Контакты», зайти в настройки и отправить все мобильные номера во внутреннюю память.
Чтобы передать контакты на другой смартфон, необходимо сделать следующее:
- Включить оба смартфона и соединить их между собой при помощи Bluetooth. Чтобы это сделать, надо открыть настройки и включить параметр «Видимость для других устройств».
- На старом телефоне открыть «Контакты».
- Перейти в настройки, нажав на кнопку в верхнем правом углу.
- Выбрать пункт «Поделиться».
- Выделить телефонные номера, которые нужно перекинуть.
- Выбрать устройство, на которое надо отправить контакты по Bluetooth.
Телефон начнет переносить данные на новый смартфон. После того, как удастся перенести номера телефонов с одного телефона на другой, нужно проверить, что все отправилось. Для этого надо открыть телефонную книгу на новом смартфоне и убедиться в том, что они появились.

Как экспортировать через SD-карту
Мало кто знает о том, что телефонные номера можно сбросить на новый телефон при помощи обычной SD-карты. Этот способ тоже довольно простой и часто используется для переноса данных.
Главное достоинство использования карты памяти — возможность экспортировать большое количество контактов.
Чтобы экспортировать контакты на карту памяти, надо:
- Открыть настройки на старом телефоне.
- Зайти в телефонную книгу с сохраненными мобильными номерами.
- Перейти в настройки. Чтобы сделать это, надо тапнуть по кнопке, которая находится в правом углу сверху.
- В параметрах найти пункт «Экспорт» и выбрать карту, на которую будут перенесены все данные.
Теперь необходимо извлечь карту памяти из старого смартфона и установить ее в новое устройство. Когда она будет установлена, можно будет импортировать телефонные номера.
Номера, которые перенесены на SD-карту, будут сохранены в формате vCard. Их можно найти в корневом каталоге. При необходимости их можно сохранить или удалить сразу же после импортирования в новый телефон.
Копирование при помощи компьютера
Многих интересует, как перекинуть контакты с Андроид на Андроид, используя при этом персональный компьютер.
Некоторые считают, что сделать это невозможно. Однако на самом деле каждый желающий может перенести телефонные номера на новый смартфон при помощи ПК. Для этого понадобится мобильное устройство с сохраненными контактами, USB-шнур, компьютер и специальная программа MOBILedit.

Чтобы перенести контакты, придется выполнить такие действия:
- Загрузить и установить MOBILedit. Программу нужно скачивать только с официального сайта.
- Запустить программу. Сразу после запуска она предложить загрузить драйвера смартфона.
- Настроить софт. Для этого надо перейти в раздел «Cable connection» и выбрать USB.
- Подключить телефон к ПК.
- Открыть в MOBILedit раздел «Phonebook».
- Нажать на кнопку «Export».
Телефонные номера будут сохранены на компьютере. Теперь файл с контактами нужно перенести на новый смартфон и импортировать из него данные в телефонную книгу.
Софт для переноса контактов
Иногда вышеперечисленные способы не помогают экспортировать мобильные номера. В таком случае следует воспользоваться сторонними программами, которые помогут сохранить контакты.
Есть несколько эффективных приложений, с помощью которых удастся переслать данные с Андроид на Андроид.
Contacts VCF
Это простая программа, которая часто используется для экспортирования мобильных номеров на другие устройства. При помощи такого софта можно сохранить все контакты на телефоне в специальном формате VCF. Это позволяет переносить номера на устройства с любой существующей операционной системой.
Среди основных особенностей приложения можно выделить следующее:
- автоматически сканирует файловую систему для поиска сохраненных VCF-файлов;
- позволяет переносить не только номера, но и фотографии контактов;
- выполняет функции телефонной книги;
- может редактировать текстовые файлы.
Также к достоинствам программы следует отнести то, что она абсолютно бесплатная.

Phone Copier
Если надо срочно перенести номера на другой телефон, можно воспользоваться программой Phone Copier. Эта утилита поможет быстро перенести контакты со старого смартфона на новый.
Стоит отметить, что при помощи программы также можно переносить СМС, заметки и файлы, хранящиеся в памяти устройства.
К основным преимуществам мобильного приложения следует отнести:
- Универсальность. Phone Copier можно использовать не только для устройств с ОС Android, но и для телефонов с iOS.
- Возможность работы с облачными хранилищами. Программа может работать с такими сервисами, как OneDrive, GoogleDrive и Dropbox.
- Понятный интерфейс. Разобраться с интерфейсом приложения сможет каждый.
Phone Copier позволяет передавать данные при помощи Bluetooth.
My Contacts
Люди не знающие, как скопировать контакты с телефона на телефон, могут использовать для этого специальное приложение My Contacts.
Функциональные возможности софта позволяют создавать резервные копии мобильных номеров и переносить их на другие устройства. Стоит отметить, что всю важную информацию программа хранит не в телефоне, а в облачном хранилище. Поэтому получить доступ к данным можно будет с любого смартфона, у которого есть доступ к интернету.

Среди главных достоинств этого приложения можно выделить следующее:
- возможность переноса информации на другие устройства при помощи облачного хранилища;
- интуитивно понятный интерфейс;
- автоматическая синхронизация с облаком.
К недостаткам этого софта можно отнести то, что для его использования придется создавать учетную запись.
Контакты+
Это многофункциональное приложение, которое можно использовать вместо встроенной в смартфон телефонной книги. Программа позволяет не только переносить мобильные номера, но и синхронизировать их с мессенджерами.
При помощи утилиты можно отправлять сообщения в Facebook, WhatsApp, Viber. Также здесь можно совершать звонки.
У софта есть достоинства, среди которых выделяют следующее:
- простота использования;
- многофункциональность;
- возможность переноса контактных номеров на различные устройства;
- не требует авторизации.
Иногда люди сталкиваются с необходимостью переноса контактов на другой мобильник. Однако прежде чем этим заняться, следует ознакомиться с тем, как делать это правильно.
Последнее обновление — 12 июля 2022 в 07:46

Если ранее, вы сохраняли свои контакты в Google (подробнее об этом ЗДЕСЬ), то можете с легкостью восстановить их на новом устройстве. Если нет, то используйте данный способ.
Переносить контакты будем с устройства ОС Android 4.4.2 Андроид на устройство с ОС Android 6.
Содержание
- Как контакты перенести по блютуз
- Копирование номеров на сим-карту
- Использование Bluetooth
- Через Google аккаунт
- С помощью VCF файла
- Через домашний ПК и приложение MOBILedit
- Через FTP-соединение
- Заключение
- Как работает передача контактов через Bluetooth
- Используем стороннее приложение
- Быстро и удобно
- Как передать контакты по bluetooth с андроида на андроид?
- Как импортировать лишь отдельные контакты, а не всю телефонную книгу?
- Как перенести контакты по блютуз с айфона на андроид?
- В чем удобство
- Как передать
- Использование стороннего приложения
- Как передать контакты по Bluetooth: Видео
- Взаимодействие систем от Google с Apple
- Как перенести контакты через Bluetooth: Видео
Как контакты перенести по блютуз
Перенос списка контактов будет осуществляться одним файлом, который создаст операционная система, благо для этого имеются все настройки. Для этого в приложении “Телефон” нужно перейти на функцию “Контакты”. В правой верхней части экрана имеются необходимые “Настройки”.

Открыв их, осуществить переход в “Контакты”.

Далее, новое окно “Импорт и экспорт”. Так как файл vсf с контактами будет передан по блютуз, значит, его необходимо сохранить в памяти устройства. Для этого подходит функция “ Экспорт во внутреннюю память” – сделать выбор.
Осталось подтвердить данное действие и посмотреть путь, куда сохраниться файл vсf.
Его легко найти через проводник “Мои файлы” или “Диспетчер файлов” выбрав вкладку “Последние”.
В 5 версии Андроида в стоковом приложении “Телефон” эта функция, создания файлов для экспорта и импорта, не поддерживается. В этом случае можно скачать любое другое приложение с Плэй Маркет, установить и создать файл.
В Андроид 6 “Импорт/Экспорт” включен вновь и стал даже понятнее и удобнее. Также предоставляется широкий выбор откуда и куда перетаскивать контакты.
Готовый файл осталось выделить и отправить по блютуз на другое устройство.
На новом устройстве файл будет сохранен в памяти телефона в папке Bluetooth. Тапнув по файлу появится уведомление “Разрешить приложению “Контакты” доступ…” – это в том случае если вход в приложение не осуществлялся.
Получив разрешение, все переносимые контакты займут свои места в журнале.
Файлом переносится только текстовая составляющая контактов: номер мобильного, имена и другие сведения. Фотографии и свои мелодии на контакт придется устанавливать вновь.
Этот файл можно скопировать в надежное место: в облако, на флешку или перенести в Гугл и хранить его как резервную копию, на случай потери всех контактов.
Как видите, перенести контакты по блютуз с одного устройства Андроид на другое просто, быстро и удобно.
При смене старого смартфона на новый гаджет часто появляется вопрос — как перекинуть номера с одного устройства на другое? О том, как передать контакты с Андроида на Андроид с помощью SIM-карты, Bluetooth или другими способами, расскажет Appsetter.ru
Содержание
Копирование номеров на сим-карту
Передать телефонную книгу с помощью SIM-карты — самое простое, но при этом наименее удобное решение, актуальное только в том случае, если другие способы недоступны. При перемещении контактов на симку утрачивается дополнительная информация — электронная почта, фотография, мелодия звонка и т.д. Кроме того, память сим-карты ограничена, на неё можно переводить максимум 250 номеров.
Порядок действий:
- Открыть контакты, нажать на кнопку «Меню» с изображением трёх точек и выбрать «Импорт/Экспорт».
- Указать смартфон в качестве устройства, с которого должны передаться контакты.
- Отметить SIM, на которую выполняется сохранение данных.
- Выбрать номера, подлежащие копированию и подтвердить действие.
Теперь нужно извлечь сим-карту, переместить в новый телефон и выполнить следующие шаги:
- Открыть контакты, далее «Меню», нажать «Импорт/Экспорт».
- Выбрать сим-карту.
- Указать мобильное устройство.
- Отметить номера, подлежащие передаче, подтвердить действие.
Нужно помнить, что в памяти SIM есть ограничения на количество символов в имени контакта. Часто при переносе телефонной книжки это приводит к тому, что имена пользователей значительно укорачиваются, иногда даже невозможно определить, кому принадлежит данный номер. В результате потребуется отредактировать большинство записей, чтобы привести их в порядок.
Использование Bluetooth
Import контактов через Bluetooth — более простой и быстрый способ передачи данных, при котором вся дополнительная информация сохраняется.
Порядок действий:
- Включить блютуз на обоих устройствах.
- Открыть меню, нажать «Отправить»
- Выбрать контакты, которые необходимо перенести на другое Android-устройство.
Рекомендуем: Как запретить установку программ на Андроид?
- Нажать «Bluetooth».
- Начнётся поиск устройств. В появившемся списке выбрать девайс, на который копируют данные.
- На втором телефоне подтвердить приём данных.
- После появления уведомления об успешном завершении операции кликнуть по нему, нажать на принятый файл, а затем выбрать «Импорт в телефон».
Этот процесс занимает совсем немного времени и не требует никаких лишних действий, например, перемещения SIM или карты памяти из одного устройства в другое.
Через Google аккаунт
На большей части Андроид техники пользователи создают Гугл аккаунты для входа в Play Market, установки игр и программ, а также иных действий. В профиле Google можно хранить резервную копию контактов и использовать её для восстановления информации или переноса данных с одного смартфона на другой.
Порядок действий:
- В устройстве, с которого необходимо перекинуть телефонный справочник, открыть настройки и в разделе «Аккаунты» найти профиль Google и кликнуть по нему.
- Вверху справа нажать кнопку меню и выбрать «Синхронизировать».
- После синхронизации контакты будут храниться в профиле пользователя. Просмотреть их можно, открыв на ПК в браузере «Контакты Google». Отсюда они могут передаваться на другое устройство или же легко восстанавливаются при утрате по каким-либо причинам.
- Далее на новом смартфоне нужно авторизоваться в своём аккаунте Гугл, а затем в настройках выполнить синхронизацию.
Данные в телефонной книге появятся не сразу, а через некоторое время. Поэтому не стоит удивляться, не обнаружив номера в справочнике сразу после синхронизации.
Перед тем, как перенести контакты с Андроида на Андроид через Google, нужно знать, что в этом случае будут перемещены только данные из памяти гаджета. Номера с сим-карты перекинуть не получится, поэтому их предварительно следует переместить в смартфон.
С помощью VCF файла
Следующий способ импортировать контакты с одного гаджета на другой — воспользоваться VCF файлом.
- Открыть контакты, далее нажать на кнопку «Меню» и выбрать «Импорт/Экспорт».
Рекомендуем: Управление push-уведомлениями на андроид: как включить и отключить
- Указать телефон в качестве источника данных, а затем выбрать внутреннюю или внешнюю память, в которую будут помещена копия файлов.
- Указать номера, которые перекидывают на новый аппарат.
- Появится уведомление о создании нового файла.
Далее необходимо найти документ в формате .vcf. Если он находится на установленной карте памяти, её можно извлечь и установить в новый гаджет. Иначе файл можно переместить через Bluetooth, отправить самому себе через электронную почту, Telegram, WhatsApp или иной мессенджер, VK или другую социальную сеть либо иным способом в архиве или в первоначальном виде, а затем скачать в память нового гаджета.
После перемещения нужно кликнуть по файлу и указать, куда будут перемещены данные — в телефон или аккаунт Google.
Другой способ импортировать номера — в Контактах нажать «Импорт/Экспорт», выбрать внутреннюю или внешнюю память (ту, в которой находится файл VCF), а затем указать аккаунт Google или гаджет, в которые будут внесены данные. Далее выполняется поиск документов и последующий импорт контактов.
Через домашний ПК и приложение MOBILedit
Следующее способ переносить контакты между Андроид устройствами — прибегнуть к помощи компьютера. Для этого на него устанавливают приложение MOBILedit, а на смартфон — Android Forensic Connector. При запуске утилиты на ПК предлагается скачать базу драйверов. Следует выбрать собственного производителя и выполнить инсталляцию.
Чтобы телефон и ПК правильно взаимодействовали, сначала нужно подключить технику друг к другу кабелем, по Wi-Fi или Bluetooth.
После этого включают режим разработчика на мобильном гаджете, открыв настройки, далее раздел «Об устройстве» и несколько раз подряд кликают по номеру сборки. Затем возвращаются в настройки и выбирают вкладку «Для разработчиков». В ней необходимо активировать отладку по USB.
Далее нужно кликнуть по иконке с изображением мобильного устройства, а затем в открывшейся вкладке выбрать «Phonebook», отметить нужные контакты и нажать «Export». После этого необходимо выбрать тип расширения — .vcf — и нажать «Export». Полученный файл перемещают на новое устройство и выгружают из него контакты в память гаджета.
Рекомендуем: Как настроить смс на телефоне
Через FTP-соединение
Ещё один способ передать контакты с Андроида на Андроид — сделать .vcf файл через функцию «Импорт/Экспорт» и передать его через FTP-соединение на ПК, а оттуда — на новый смартфон. Для этого потребуется специальное приложение, чтобы настраивать такую связь между телефоном и ПК, например, «Файловый менеджер», доступное на Google Play.
После установки приложения нужно запустить его, а затем кликнуть по кнопке «Доступ с ПК» и в появившемся окне нажать «Пуск». Появится адрес типа: ftp://192.999.9.999:9999.
Теперь на компьютере нужно открыть любую папку и изменить строку «Путь», указав вместо адреса каталога это значение. Если все сделано верно, появятся папки, обозначающие внутреннюю и внешнюю память гаджета.
В них следует отыскать файл с сохранёнными телефонными номерами и переместить его на ПК. Теперь можно разорвать соединение и аналогичным образом подключить к компьютеру второй смартфон, а затем переместить на него скачанный файл и выполнить из него импорт контактов в память гаджета.
Достоинство такого способа в том, что для его реализации не требуются кабели для подключения техники к компьютеру, а также установка драйверов.
Заключение
Передать контакты с Андроида на Андроид можно несколькими способами. Самый простой — это копирование на SIM, но после него пользователю потребуется редактировать большинство имён контактов, а также восстанавливать дополнительные данные, утраченные при переносе. Другие способы — это синхронизация, передача через Bluetooth, файлом с расширением .vcf. Они немного сложнее, но удобнее, т.к. редактирование номеров в этом случае не требуется, а вся второстепенная информация также передаётся и сохраняется.
Обычно после покупки нового телефона возникает проблема, как перенести контакты. Ведь заново вводить номера телефонов, которых может быть несколько сотен, совсем не хочется. Поэтому важно знать, как передать контакты по блютузу и какие приложения могут пригодиться.
Содержание
Как работает передача контактов через Bluetooth
Bluetooth – миниатюрный чип, установленный в гаджет. В зависимости от класса модуль способен работать в диапазоне от 1 до 100 м. С его помощью удается осуществить обмен данными между устройствами без использования кабеля.
Перекинуть по Bluetooth информацию можно на гаджетах с операционной системой Windows или Android. Важное условие для беспроводной передачи данных: все контакты должны храниться в памяти старого телефона.
Иногда у пользователей возникает проблема с обнаружением устройств. Дело в том, что по умолчанию телефон скрыт от других гаджетов. Чтобы сделать принимающий девайс видимым, нужно:
- Открыть настройки, выбрать пункт Bluetooth (в некоторых моделях телефонов нужно зайти через «Беспроводные сети»).
- Перейти в настройки Bluetooth.
3. Установить галочку возле принимающего устройства.
После данных действий радиомодуль автоматически начнет поиск активных подключений. Подобная синхронизация выполняется один раз. Дальнейшие подключения будут настраиваться автоматически.
Иногда при необходимости перенести через блютуз данные нужно на обоих телефонах ввести единый пароль.
Как отправить записную книгу по Bluetooth:
- На обоих устройствах включите беспроводной модуль связи (“Настройки” => “Сеть и интернет” => “Включить”).
- На смартфоне, с которого будете отправлять информацию, зайдите в «Контакты».
3. Кликните по клавише «Опции», чтобы вызвать дополнительное меню.
4. Появится список, из него выберите «Обмен».
5. Выделите галочками контакты, которыми нужно поделиться.
6. Кликните по опции «Обмен».
7. В следующей вкладке выберите Bluetooth (если вы ранее его не включили, система сама предложит сделать это – нажмите «Да»).
8. Найдите устройства в радиусе действия Bluetooth.
9. Выберите смартфон и активируйте передачу.
Используем стороннее приложение
Как правило, пользователи используют утилиты, когда не удается выполнить обмен контактами с “Самсунга” на “Самсунг”, с “Нокиа” на “Нокиа” или с других моделей телефонов, используя встроенный инструмент. В таком случае:
- Установите программу Bluetooth File Transfer (можно скачать бесплатно в Google Play ).
- Открыв её, вы увидите список папок, которые находятся на вашем смартфоне.
- Нажмите на кнопку «Опции» – должно появиться меню.
4. Выберите пункт «Дополнительно».
6. Кликните по строке «Отправить контакты».
7. Откройте списки групп и выделите контакты.
8. Выберите: контакты будут отправляться одним файлом или по отдельности.
9. В списке устройств выберите Options и «Поиск», чтобы просканировать доступные гаджеты.
10. Выберите смартфон, на который будет отправляться информация, и активируйте передачу.
Быстро и удобно
Вполне логично, что когда речь идет об одном контакте, занести его в записную книжку можно и вручную – это не займет много времени. Но когда появляется необходимость перенести десятки, а то и сотни телефонных номеров, целесообразно воспользоваться технологией Bluetooth – в эксплуатации она проста и удобна.
Такая технология, как блютуз часто применяется для передачи мультимедийных файлов и различных документов, а также для подключения разных девайсов и гаджетов. Но иногда этот беспроводной канал связи задействуют и при обмене контактными данными. В каких случаях требуется подобная процедура? Например, при покупке нового смартфона, когда со старого (возможно, даже кнопочного) телефона необходимо перенести список контактов.
Делать всё вручную, по порядку вбивая номера? На это уйдёт не один час. Использовать учётную запись Google или специальный софт? Не всегда удобно. Переносить контакты через сим-карту? Опять же очень долго. Поэтому многие пользователи часто стараются передать контакты через блютуз. Тем самым удаётся сэкономить своё время, избежать ошибок и не потерять важную информацию.
Как передать контакты по bluetooth с андроида на андроид?
Итак, у вас два устройства с ОС Android. Причём с одного необходимо перенести контакты на другой. Используем для этого блютуз и проделываем следующее:
- На обоих аппаратах включаем блютуз. Активация этой функции осуществляется либо в настройках, либо путём сдвига «шторки» вниз и нажатия на характерный значок.
- Затем на устройстве, с которого и будем скидывать информацию, заходим в список контактов.
- Далее открываем настройки или дополнительные опции. Делается это по-разному. Всё зависит от версии ОС, производителя (самсунг, нокиа, хуавей, зте, сони и пр.) и оболочки. Например, у Хонор 5а с пятым андроидом внизу есть значок в виде трёх горизонтальных линий с надписью «меню».
- Открыв дополнительные опции, выбираем «Импорт/экспорт».
- Находим пункт «Экспорт во внутреннюю память». Кликаем на него. По необходимости подтверждаем данное действие.
- Что же дальше? Осталось найти через диспетчер файлов файл с расширением .vсf и отправить его по bluetooth на другой смартфон.
- После чего принимаем файл на устройстве. Открываем его. Если всплывёт уведомление «Разрешить приложению доступ…», то соглашаемся и даём разрешение.
- Пройдёт немного времени, и все контакты переместятся в адресную книгу смартфона, включая номер мобильного, имя и другие сведения. Правда, фотографию и конкретную мелодию придётся устанавливать самостоятельно.
Для справки! Учтите, что в пятой версии ОС android функция экспорта/импорта файлов в приложении «Телефон» отсутствует. Как же быть, если на вашем устройстве именно такая операционка? Придётся использовать специальные приложения из плей маркета или переносить контакты через аккаунт в Google.
Как импортировать лишь отдельные контакты, а не всю телефонную книгу?
Описанный выше способ позволяет перенести с одного устройства на другое всю адресную книгу. Однако порой пользователю нужно импортировать лишь избранные контакты, с которыми тот общается чаще всего. Как же тогда, например, передать по блютуз именно их, а не все остальные, которые уже перестали быть актуальными? Всё довольно просто:
- Включаем Bluetooth-модуль сразу на двух устройствах.
- Заходим в контакты на том смартфоне, с которого будем отправлять данные.
- Вызываем дополнительное меню управления. Как уже говорилось выше, делается это по-разному в зависимости от модели, прошивки и фирмы-производителя.
- Выбираем пункт под названием «Обмен».
- В открывшемся списке выделяем лишь те контакты, которые будем импортировать.
- Жмём «Далее» (или «Обмен», «Подтвердить» и т. п.).
- Находим и подтверждаем устройство-получатель. Обычно в качестве названия фигурирует модель смартфона (если владелец не переименовал его).
- Принимаем контактную информацию. Дожидаемся окончания процесса передачи.
Для справки! Довольно часто не получается перенести контакты по блютуз на устройство с виндовс фон. Дело в том, что при попытке копировать телефонную книгу в этой операционной системе создаётся файл в формате, который не читается на других платформах. Поэтому, чтобы перекинуть контакты с того же Android на Windows Phone, лучше всего воспользоваться специальными утилитами либо произвести синхронизацию через сервисы Google или ПК.
Как перенести контакты по блютуз с айфона на андроид?
Бывает и так, что нужно скинуть все данные из телефонной книги «яблочного смартфона» на андроид-устройство. Конечно в таком случае можно отправить все контакты через электронную почту, iCloud или приложение My Contacts Backup. Однако не всем пользователям подойдут перечисленные варианты. Поэтому мы сейчас расскажем, как передать их с помощью Bluetooth.
Сложно ли таким способом импортировать контакты с iphone на android? На наш взгляд, нет. Достаточно проделать следующее:
- Берём в руки айфон и заходим в настройки.
- Включаем bluetooth.
- Те же самые действия повторяем на смартфоне (или планшете) с ос android.
- Соединяем два девайса по блютуз. Естественно, при запросе вводим ключ доступа.
- Теперь на смартфоне, на котором будем получать данные, заходим в раздел, посвящённый управлению контактами.
- Выбираем здесь пункт «Импорт/экспорт». Затем жмём «импорт с другого телефона».
- Находим нужное устройство (если оно не выбралось автоматически) и получаем контакты с него. Возможно, система при этом спросит, в какой аккаунт сохранить их. Необходимо будет лишь выбрать правильный вариант.
На этом всё! Кстати, таким же образом можно скинуть контакты с айфона на айфон (простите за тавтологию) или с андроид-смартфона на айфон.
Расскажем, как перенести контакты с Android на Android с помощью Bluetooth, а также с iOS и наоборот: как с помощью стандартных средств, так и с использованием сторонних приложений.
В чем удобство
Конечно, если речь идет о том, что нужно просто дать другу номер какого-то человека, тогда проще и быстрее его продиктовать. Но если речь идет о контакте со всей информацией о нем (дата рождения, адрес электронной почты, физический адрес, рабочий телефон, домашний, мобильный номер и т. д.), и не об одном контакте, а о нескольких, тогда, безусловно, намного быстрее будет отправить контакты через Bluetooth в Android-аппаратах.
Как передать
Итак, первым делом продемонстрируем, как через Bluetooth передать контакты с Android на Android стандартным способом. Для этого сделайте следующее.
1.На обоих аппаратах активируйте беспроводной модуль связи, через который будем отправлять данные.
2.На смартфоне, с которого будете сбрасывать информацию, зайдите в «Контакты».
3.Нажмите на сенсорную клавишу «Опции» для вызова дополнительного меню.
4.Выберите из списка «Обмен».
5.Выделите флажками тех людей, информацией о которых нужно поделиться.
6.После чего тапните по «Обмен».
7.В следующем окне выбирайте «Bluetooth» (если вдруг вы не активировали нужный модуль связи из пункта 1, система предупредит об этом и предложит активировать его; согласитесь, нажав на «Да»).
8.Следующим этапом будет поиск устройств – жмите на одноименную клавишу.
9.Затем выбираете название нужного смартфона, чтобы началась передача.
Таким же образом можно отправить все контакты через Bluetooth Android, если делаете «переезд» с одного девайса на другой, для этого нужно:
Повторить шаги с 1-го по 4-й из предыдущего пункта.
5. Отметьте флажок «Выбрать все», который находится справа сверху.
Далее все делается аналогично шагам с 6-го по 9-й.
Использование стороннего приложения
Могут возникнуть ситуации, когда, по каким-то обстоятельствам, невозможно обменяться данными с помощью встроенных программ. Тогда стоит попробовать выполнить следующие действия.
1.Скачайте, установите и запустите программу BluetoothFileTransfer, она доступна для бесплатного скачивания в GooglePlay по следующей ссылке https://play.google.com/store/apps/details?id=it.medieval.blueftp.
2.Далее увидите список папок, которые находятся на вашем телефоне: в этом окне тапните кнопку «Опции» для вызова меню.
3.Тапните по пункту «Дополнительно».
4.Перейдите по строчке «Отправить контакты».
5.Перед вами будет список групп. Раскройте необходимую группу и выделите нужных людей.
6.Следующим шагом нужно определиться, одним файлом будете отправлять данные или же по отдельности.
7.В списке устройств выбираем «Options» и «Поиск», чтобы просканировать доступные девайсы.
8.В найденных устройствах выберите название смартфона, на который будете отсылать данные.
Как передать контакты по Bluetooth: Видео
Взаимодействие систем от Google с Apple
В следующей части нашей статьи покажем, как перенести контакты с iPhone на Android с помощью Bluetooth. Произведите следующие операции:
1.Первым делом необходимо проверить, зарегистрированы ли вы в iCloud, сервисе от Apple, с помощью которого происходит синхронизация между девайсами. Если же нет, зарегистрируйтесь, времени это много не займет.
2.После того как у вас есть iCloud, перейдите через web-интерфейс в «Контакты».
3.Здесь нужно выбрать «SelectAll» и зажать пиктограмму с шестеренкой, которая расположена снизу слева.
4.Выберите действие «ExportvCard». Это даст возможность получить все адреса в едином файле.
5.Следующим шагом эти данные можно передать как обычный файл через Bluetooth.
6.На смартфоне, который принял файл, нужно зайти в телефонную книгу.
7.Тапнуть по клавише «Options» и выбрать «Импорт/экспорт».
8.Если у вас файл находится в памяти смартфона, выберите «Импортировать из внутренней памяти».
9.Далее перейдите по строке «Телефон».
10.Выделите необходимые номера и клацните «Импорт».
Перенос контактов на iPhone
Аналогичным образом распишем небольшой мануал о том, как можно перенести контакты из Android на iPhone с помощью Bluetooth.
1.На Android-смартфоне зайдите в телефонную книжку.
2.Вызовите контекстное меню «Опции».
3.Перейдите в «Импорт/Экспорт».
4.Для примера мы выберем «Экспортировать во внутреннюю память», можно выбрать иSD–card.
5.Выбираем нужные контакты или же отмечаем «Все».
6.Соглашаемся с предупреждением.
7.Задаем имя файла, например, «Визитки». Файл будет лежать в корне директории, в нашем случае с названием «Визитки».
8.Далее заходите в эту директорию с помощью любого установленного проводника и выделяете этот файл.
9.Вызовите контекстное меню и тапните по «Отправить».
10.Далее выберите «Bluetooth».
11.Произведите поиск активных девайсов, и отправьте файл на нужный.
На iPhone нужно будет лишь:
12.Принять данные и открыть этот файл.
13.На запрос дальнейших действий нажать «Создать новые контакты» или же «Объединить с Контактами».
Как перенести контакты через Bluetooth: Видео
Используемые источники:
- https://usvinternet.ru/perenesti-kontakty-s-androida-na-android-cherez-blyutuz/
- https://appsetter.ru/import-kontaktov-s-androida-na-android.html
- https://androidguid.ru/instrukcii/kak-peredat-kontakty-po-bluetooth-poshagovaya-instrukciya.html
- https://www.orgtech.info/kak-peredat-kontakty-cherez-blyutuz/
- http://bezprovodoff.com/bluetooth/nastrojka-bluetooth/perenos-kontaktov.html
-
Зачем нужно переносить данные и контакты с Андроида на Андроид
-
Как перекинуть контакты с Андроида на Андроид через блютуз
-
Как перекинуть контакты с Андроида на Андроид, еще варианты
-
Перебрасываем контакты используя sim-карты
-
Как отправить контакты на другой телефон с помощью SD-карт
-
Приложения для переноса с Андроида на Андроид
-
Гугл в помощь
-
Заключение
В статье рассказывается о том, как перекинуть контакты с Андроида на Андроид через блютуз. Мы рассмотрим проверенные способы передачи контактов. Эта информация вам пригодится для сохранения телефонных номеров.
Зачем нужно переносить данные и контакты с Андроида на Андроид
 Здравствуйте, друзья! Мы постоянно пользуемся телефоном для связи с другими людьми. В него записываем контакты номеров, чтобы к ним был быстрый доступ.
Здравствуйте, друзья! Мы постоянно пользуемся телефоном для связи с другими людьми. В него записываем контакты номеров, чтобы к ним был быстрый доступ.
Но иногда телефоны устаревают и приходиться покупать новые. В этом случае, возникает вопрос о сохранении контактов в телефоне. Ведь их важно не потерять, чтобы не было проблем с поиском номера телефона. Поэтому, нужно заранее перекинуть контакты на Андроид в целях их сохранения и безопасности.
Далее разберем лучшие способы для переноса контактов с телефона на телефон.
к оглавлению ↑
Как перекинуть контакты с Андроида на Андроид через блютуз
Итак, перенесем контакты с Андроида на Андроид через блютуз. Для этого включите функцию блютуз на двух Андроидах (скрин 1).

Достаточно нажать на кнопку блютуза, чтобы его активировать. Перейдите в «Контакты» на своем Андроиде, откуда будете передавать номера.
Затем, нажмите на три точки вверху и тапните пальцем по разделу «Поделиться» (скрин 2).

В открытом окне выберите необходимые номера. Снова нажимаем на «Поделиться» или «Отправить» и жмем «Bluetooth». Подключаемся к найденному устройству.
Далее примите переданные контакты в другом телефоне. В редких случаях во время принятия контактов могут потребовать пароль.
к оглавлению ↑
Как перекинуть контакты с Андроида на Андроид, еще варианты
Существуют и другие способы передачи контактов с одного Андроида на другой. К примеру, самостоятельное заполнение телефонной книги. То есть, вы будете сами добавлять номера. Это рабочий способ, но на это уйдет много времени.
Есть еще способы переноса номеров:
- с помощью приложений;
- Sim-карт;
- SD-карт;
- использование Гугл.
Разберем каждые из них по порядку.
к оглавлению ↑
Перебрасываем контакты используя sim-карты
Если вы не будете менять Сим-карту и продолжите ею пользоваться, этот способ передачи контактов сработает.
Давайте откроем раздел Контакты на телефоне. Далее выберем из настроек «Импортирование контактов» или «Экспорт контактов» (скрин 3).

На каждых версиях Андроид эта функция названа по-разному, но работает одинаково. Затем выбираете контакты кнопкой «Выбрать все». Далее выбираете Сим карту, на которую нужно перенести контакты и нажимаете кнопку «OK». Номера перенесутся на другую Sim-карту. Ее можете вставить во второй телефон, чтобы пользоваться сохраненными контактами.
к оглавлению ↑
Как отправить контакты на другой телефон с помощью SD-карт
С помощью SD карты, вы сможете отправить на другой телефон контакты. Для этого ее нужно вставить в старый телефон и перечисленным выше способом сохранить на нее контакты номеров. Только в настройках надо выбрать не Сим, а именно, СД-карту.
Затем вставляете эту карту с номерами на другой Андроид и выгружаете номера телефонов. В данном случае, используйте кнопку «Импортирования» через «Контакты».
к оглавлению ↑
Приложения для переноса с Андроида на Андроид
Воспользуйтесь Плей Маркетом, чтобы скачать и установить через него приложения для переноса контактов телефона. Список программ, которые можете использовать:
- SHAREit. Это приложение передает не только контакты на телефон, но и различные файлы по Вай Фай.
- Send Anywhere. Данное ПО осуществляет высокую скорость передачи файлов между устройствами.
- CLONEit. Приложение достаточно быстро передает контакты с телефона на телефон и не только.
- Apeaksoft.com/ru/. Приложение помогает перекидывать номера. Для этого его устанавливаем на компьютер и подключаем два гаджета к одному устройству. Затем настройте передачу файлов, активировав функцию «Контакты». Далее подсоедините старый телефон и включите копирование для переноса контактов.
Также есть программа MOBILedit. Она позволяет управлять телефоном через компьютер. Скачайте утилиту на компьютер с сайта и установите – «mobiledit.com». Включаете программу и подключаете к ней старый телефон. Затем, настраивайте программу для переноса контактов на новое устройство.
Устанавливаете вариант подключения PC Sync далее, такие параметры «Tools», «Phone copier», «Export», «Contacts». На последнем этапе укажите тип исходного файла – «csv» и кликните кнопку «Copy».
После чего подключаем новый телефон и импортируем на него контакты кнопкой «Import».
к оглавлению ↑
Гугл в помощь
Поисковая система Google помогает сохранять и передавать контакты на телефон. Для этого используйте приложение Гугл контакты. О том, как пользоваться приложением написано в статье. Вы можете добавить контакты на данный сервис и затем перенести их на новый Андроид. Только предварительно подключитесь к Интернету, чтобы войти на ресурс с нового телефона.
Если вы имеете аккаунт Гугл, то с помощью сервиса можно передавать контакты. Необходимо открыть настройки вашего телефона далее, выбрать «Аккаунты и синхронизация». Далее установите галочку перед словом «Автоматическая синхронизация данных» и добавьте аккаунт Гугл, введя логин с паролем (скрин 4).

После чего активируйте кнопку «Контакты», чтобы они автоматически перенеслись. Здесь так же нужен Интернет.
На втором Андроиде сделайте тоже самое и зайдите в ваши контакты. То есть, войдите в аккаунт Гугл. Далее подтвердите действие, чтобы заполнилась адресная книга контактами.
Кстати, есть возможность сохранения контактов с телефона на компьютер. Но только в этом случае, нужно подключать USB провод.
к оглавлению ↑
Заключение
В данной статье рассказывалось о том, как перебросить контакты с телефона на телефон. Для этого мы использовали разные варианты. Вы можете использовать любой из предложенных вариантов для сохранения контактов и данных вашего телефона.
Спасибо за внимание!
С уважением, Иван Кунпан.
Просмотров: 4043
Как перенести контакты с Андроида на Андроид через блютуз – простой способ
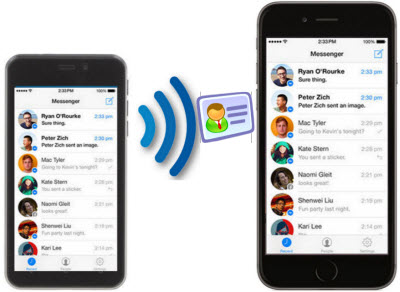
Привет всем. Сегодня разберем один нехитрый способ как перенести контакты с Андроида на Андроид через блютуз. Этой процедурой обычно пользуются при замене одного устройства на другое. Есть и другие способы, но этот реально простой и удобный.
Если ранее, вы сохраняли свои контакты в Google (подробнее об этом ЗДЕСЬ), то можете с легкостью восстановить их на новом устройстве. Если нет, то используйте данный способ.
Переносить контакты будем с устройства ОС Android 4.4.2 Андроид на устройство с ОС Android 6.
Как контакты перенести по блютуз
Перенос списка контактов будет осуществляться одним файлом, который создаст операционная система, благо для этого имеются все настройки. Для этого в приложении “Телефон” нужно перейти на функцию “Контакты”. В правой верхней части экрана имеются необходимые “Настройки”.
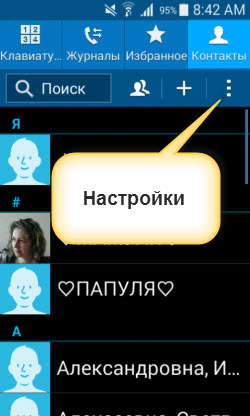
Открыв их, осуществить переход в “Контакты”.
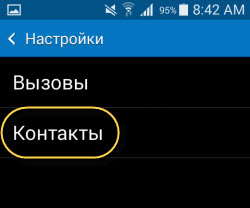
Далее, новое окно “Импорт и экспорт”. Так как файл vсf с контактами будет передан по блютуз, значит, его необходимо сохранить в памяти устройства. Для этого подходит функция “ Экспорт во внутреннюю память” – сделать выбор.
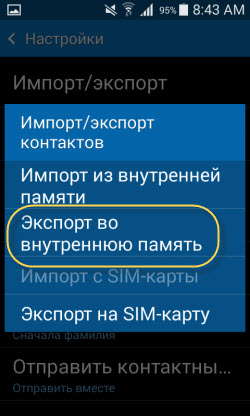
Осталось подтвердить данное действие и посмотреть путь, куда сохраниться файл vсf.
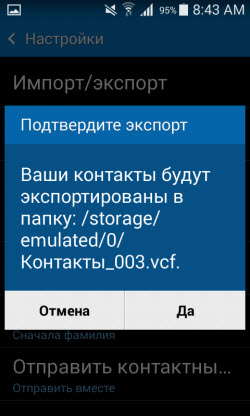
Его легко найти через проводник “Мои файлы” или “Диспетчер файлов” выбрав вкладку “Последние”.
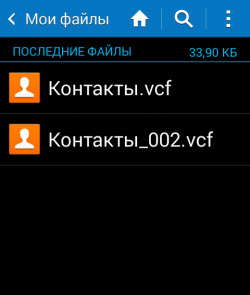
В 5 версии Андроида в стоковом приложении “Телефон” эта функция, создания файлов для экспорта и импорта, не поддерживается. В этом случае можно скачать любое другое приложение с Плэй Маркет, установить и создать файл.
В Андроид 6 “Импорт/Экспорт” включен вновь и стал даже понятнее и удобнее. Также предоставляется широкий выбор откуда и куда перетаскивать контакты.
Готовый файл осталось выделить и отправить по блютуз на другое устройство.
На новом устройстве файл будет сохранен в памяти телефона в папке Bluetooth. Тапнув по файлу появится уведомление “Разрешить приложению “Контакты” доступ…” – это в том случае если вход в приложение не осуществлялся.
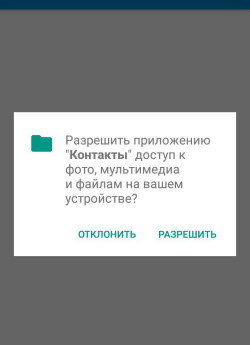
Получив разрешение, все переносимые контакты займут свои места в журнале.
Файлом переносится только текстовая составляющая контактов: номер мобильного, имена и другие сведения. Фотографии и свои мелодии на контакт придется устанавливать вновь.
Этот файл можно скопировать в надежное место: в облако, на флешку или перенести в Гугл и хранить его как резервную копию, на случай потери всех контактов.
Как видите, перенести контакты по блютуз с одного устройства Андроид на другое просто, быстро и удобно.
Вы только что купили новый смартфон на Android с улучшенной операционной системой, крутым дизайном и мощным процессором? Прежде чем наслаждаться последними играми, приложениями и функциями, не забудьте скинуть данные со старого телефона: лучше всего начать с переноса контактов с Андроида на Андроид.
Способ 1. Как передать контакты с Андроида на Андроид через SIM-карту
Для начала скопируйте контакты на старом Android-смартфоне на SIM-карту:
- Перейдите в приложение «Контакты» и откройте настройки.
- Выберите опцию «Импорт/экспорт».
- В разделе «Экспорт» надо указать способ: в данном случае это «Экспорт на накопитель: SIM».
- Отметьте контакты, которые хотите перенести на симку, и дождитесь окончания копирования. Обычно процесс занимает пару секунд.
Когда вы переставите симку на новый Android-смартфон, на нем понадобится выполнить те же действия. Только в последнем пункте надо выбрать не экспорт, а «Импорт с накопителя: SIM». Тогда все контакты, ранее сохраненные на сим-карту, будут установлены на телефон.
Следует учитывать, что объем памяти SIM-карты невелик. В среднем она хранит 100-200 номеров. Если у вас более обширная телефонная книга, используйте способы, описанные далее.
Способ 2. Как скопировать контакты с андроида на андроид с помощью SD-карты
Если в старом телефоне есть карта памяти, вы наверняка переставите ее в новый. Вместе с карточкой также можно перекинуть контакты с Андроида на Андроид.
Принцип тот же: открываем приложение «Контакты» и переходим в настройки, как описано выше. В них выбираем пункт «Импорт/экспорт», но в списке способов тапаем на вариант «Экспорт на накопитель». Название функции может называться немного иначе, но смысл не изменится.
После выбора нужных контактов для экспорта вы получите файл формата vCard (.vcf). Его можно найти в корневом каталоге вашей карты памяти. Если он сохранился во внутренней памяти, то его необходимо перенести на карточку вручную (отметить файл с помощью долгого нажатия и выбрать «Переместить»).
Затем просто переставьте micro SD в новый телефон и выполните импорт, как описано выше.
Способ 3. Перенос номеров через аккаунт Google
У каждого пользователя Android есть аккаунт Google — и его тоже можно использовать для синхронизации данных между устройствами. Это поможет перенести контакты с телефона на другой Android-телефон.
На старом смартфоне зайдите в настройки и выберите пункт «Учетные записи» — Google. Выберите ваш профиль и включите синхронизацию напротив пункта «Данные контактов».
Теперь на новом устройстве войдите в ту же учетную запись Google. Через некоторое время в телефонной книге появятся контакты со старого Android. Необходимо отметить, что синхронизируются только те контакты, которые хранятся в памяти устройства.
Способ 4. Передача контактов с помощью специальных приложений
Сторонние программы также дают возможность скопировать контакты с Андроида на Андроид. Есть специальный софт, предназначенных специально для этого — как для телефона, так и для десктопа.
К примеру, среди мобильных приложений можно порекомендовать Transfer Contacts, которое умеет переносить контакты на Android не только с Android-смартфонов, но и с iPhone, BlackBerry, а также с Nokia, LG или любого старого телефона, на котором есть Bluetooth. Приложение условно-бесплатное, но за некоторые функции просят доплатить от 56 до 99 рублей.
На компьютере можно использовать, например, бесплатную программу Syncios iOS & Android Manager Free. Она поможет перенести не только список контактов c Android на Android (а также на iOS), но и другую информацию: фотографии, текстовые сообщения, журнал вызовов, календарь, музыку, видео и установленные приложения.
Способ 5. Перенос контактов по Bluetooth
Важно: метод работает в основном на старых Android-смартфонах. Проверьте наличие необходимых функций в вашей версии ОС.
Еще один способ не требует никаких ручных манипуляций с заменой карт. Перенести контакты с Андроид на Андроид можно по Блютуз.
Включите оба Android-гаджета и установите между ними Bluetooth-соединение. Обязательно, чтобы оба смартфона были видимы для других устройств.
Затем на старом устройстве зайдите в «Контакты» и выберите «Опции» — «Поделиться», как показано на скриншоте ниже.
Выделите все контакты, которые хотите перенести, и выберите способ отправки — Bluetooth. Найдите в списке доступных устройств ваш новый смартфон и примите файл на нем. При необходимости подтвердите обмен данными с помощью пароля.
Читайте также:
- Компьютер включается и сразу выключается: что делать?
- Кнопка WPS на роутере: зачем она нужна?
Download Article
Download Article
Although you can’t transfer contacts from an iPhone to an Android using Bluetooth, there are many other ways you can easily move your contacts between devices. If you’re changing phones from iPhone to Android, many Androids have data-transfer apps already built in. You can also use iCloud and Google Contacts with a computer. We’ll show you multiple ways to transfer contacts from an iPhone to Android wirelessly.
-

Androids and iPhones aren’t compatible ecosystems. The data in one isn’t the same or compatible with the other, so you’ll need specific apps and services to help with the process. However, it’s really easy to use services like Google to transfer your contacts.
Advertisement
-

1
Open Settings on your iPhone. This app icon looks like a set of gears on a light grey background.
-

2
Tap Contacts. You may need to scroll down the menu to find this option.
-

3
Tap Add Account and Google. You’ll need to add the Google account that you’ll use on your Android.
-

4
Sign in to your Google account. Enter your email and password to continue.
-

5
Tap the switch next to «Contacts» to toggle it on

. A green switch means that the feature is turned on and all the contacts in your default contact list will sync with your Google account.[1]
-

6
Open Contacts on your Android. If you’re already signed in to the same Google account on your Android, the newly imported contacts will appear momentarily, depending on your Wi-Fi/data connection and sync settings. To force a sync, go to Settings > Accounts > Google Account > Account sync > ⋮ > Sync Now. To add the Google account on your Android, open Settings > Accounts > Add Account.
Advertisement
-

1
Backup your iPhone to iCloud (with Contacts selected). If you aren’t sure how to do this, refer to How to Back Up to the Cloud. You’ll most likely find your iCloud settings in Settings > iCloud > (make sure Contacts is enabled) > Backup > Back Up Now.
-

2
Make sure your contacts sync with iCloud. Go to Settings > Your picture > Contacts and make sure this is enabled. If the feature is disabled, enable it to continue.
-

3
Go to https://www.icloud.com in a browser like Firefox or Safari (not Chrome). Since this process does not work with Chrome browsers, you need to use a different web browser.
-

4
Sign in with your Apple ID and password. After you enter your Apple ID, you’ll need to click the arrow to see the prompt to enter your password.
- Click the arrow in the password field to log in.
-

5
Click Contacts. This is usually the second icon in the first row with an icon that matches the iPhone app icon, which looks like an address book with grey, blue, orange, and green tabs.
-

6
Click All Contacts. You’ll see this button in the top left corner of your screen under iCloud Contacts.
-

7
Press ⌘ Cmd+A (Mac) or Ctrl+A (Windows). This will select all the information of all the contacts listed.
- You should see the panel on the right side of the page reflect that you have all your contacts selected.
-

8
Click

. You’ll see this gear icon in the bottom left corner of the browser.
-

9
Click Export vCard. It’s usually near the bottom of the pop-up menu.
- Your contacts might automatically save as a .vcf file in your «Downloads» folder; if not, a file manager window will pop-up for you to select where to save the contacts file and what to name it.
-

10
Go to https://contacts.google.com in a web browser. Any web browser (like Firefox, Chrome, and Safari) will work to import contacts in Google Contacts.
- Log in if prompted. You’ll need to log in with the same Google account that you set up your Android with.
-

11
Click Import. It’s in the vertical menu on the left side of the page. You may need to click ^ next to «Labels» to collapse that menu to see the import option.
-

12
Click Select File. You’ll see this in the middle of the screen.
- Your file manager should open.
-

13
Navigate to and double-click the .vcf you exported from iCloud. The file manager will close and your vCard will display in the pop-up window next to «Select File.»
-

14
Click Import. The vCard will begin to import and you’ll see the import progress in a pop-up box in the lower right corner of your browser window.
- If you’re already signed into the same Google account on your Android, the newly imported contacts will appear momentarily, depending on your Wi-Fi/data connection and sync settings. To force a sync, go to Settings > Accounts > Google Account > Account sync > ⋮ > Sync Now. To add the Google account on your Android, open Settings > Accounts > Add Account.
Advertisement
-

1
Open the Contacts app on your iPhone. This app icon looks like an address book with grey, blue, orange, and green tabs that you’ll find on one of your Home screens.
- You can also tap the «Contacts» tab from your phone app.
- Since you’ll be going through each contact with this method, it’s probably best if you don’t have a lot of contacts.
-

2
Long-tap a contact from your contact list until you see a checkmark next to it. Tap to select and checkmark other contacts to add them to your list or tap Select All Contacts at the bottom of your screen.
-

3
Tap Share. It’s in the upper right corner of your screen.
-

4
Tap to choose a method of sharing. A list of compatible apps will load, like text message or mail, and you can pick out of these to send the contact(s).
Advertisement
Ask a Question
200 characters left
Include your email address to get a message when this question is answered.
Submit
Advertisement
Thanks for submitting a tip for review!
About This Article
Thanks to all authors for creating a page that has been read 11,348 times.
Is this article up to date?
Download Article
Download Article
Although you can’t transfer contacts from an iPhone to an Android using Bluetooth, there are many other ways you can easily move your contacts between devices. If you’re changing phones from iPhone to Android, many Androids have data-transfer apps already built in. You can also use iCloud and Google Contacts with a computer. We’ll show you multiple ways to transfer contacts from an iPhone to Android wirelessly.
-

Androids and iPhones aren’t compatible ecosystems. The data in one isn’t the same or compatible with the other, so you’ll need specific apps and services to help with the process. However, it’s really easy to use services like Google to transfer your contacts.
Advertisement
-

1
Open Settings on your iPhone. This app icon looks like a set of gears on a light grey background.
-

2
Tap Contacts. You may need to scroll down the menu to find this option.
-

3
Tap Add Account and Google. You’ll need to add the Google account that you’ll use on your Android.
-

4
Sign in to your Google account. Enter your email and password to continue.
-

5
Tap the switch next to «Contacts» to toggle it on

. A green switch means that the feature is turned on and all the contacts in your default contact list will sync with your Google account.[1]
-

6
Open Contacts on your Android. If you’re already signed in to the same Google account on your Android, the newly imported contacts will appear momentarily, depending on your Wi-Fi/data connection and sync settings. To force a sync, go to Settings > Accounts > Google Account > Account sync > ⋮ > Sync Now. To add the Google account on your Android, open Settings > Accounts > Add Account.
Advertisement
-

1
Backup your iPhone to iCloud (with Contacts selected). If you aren’t sure how to do this, refer to How to Back Up to the Cloud. You’ll most likely find your iCloud settings in Settings > iCloud > (make sure Contacts is enabled) > Backup > Back Up Now.
-

2
Make sure your contacts sync with iCloud. Go to Settings > Your picture > Contacts and make sure this is enabled. If the feature is disabled, enable it to continue.
-

3
Go to https://www.icloud.com in a browser like Firefox or Safari (not Chrome). Since this process does not work with Chrome browsers, you need to use a different web browser.
-

4
Sign in with your Apple ID and password. After you enter your Apple ID, you’ll need to click the arrow to see the prompt to enter your password.
- Click the arrow in the password field to log in.
-

5
Click Contacts. This is usually the second icon in the first row with an icon that matches the iPhone app icon, which looks like an address book with grey, blue, orange, and green tabs.
-

6
Click All Contacts. You’ll see this button in the top left corner of your screen under iCloud Contacts.
-

7
Press ⌘ Cmd+A (Mac) or Ctrl+A (Windows). This will select all the information of all the contacts listed.
- You should see the panel on the right side of the page reflect that you have all your contacts selected.
-

8
Click

. You’ll see this gear icon in the bottom left corner of the browser.
-

9
Click Export vCard. It’s usually near the bottom of the pop-up menu.
- Your contacts might automatically save as a .vcf file in your «Downloads» folder; if not, a file manager window will pop-up for you to select where to save the contacts file and what to name it.
-

10
Go to https://contacts.google.com in a web browser. Any web browser (like Firefox, Chrome, and Safari) will work to import contacts in Google Contacts.
- Log in if prompted. You’ll need to log in with the same Google account that you set up your Android with.
-

11
Click Import. It’s in the vertical menu on the left side of the page. You may need to click ^ next to «Labels» to collapse that menu to see the import option.
-

12
Click Select File. You’ll see this in the middle of the screen.
- Your file manager should open.
-

13
Navigate to and double-click the .vcf you exported from iCloud. The file manager will close and your vCard will display in the pop-up window next to «Select File.»
-

14
Click Import. The vCard will begin to import and you’ll see the import progress in a pop-up box in the lower right corner of your browser window.
- If you’re already signed into the same Google account on your Android, the newly imported contacts will appear momentarily, depending on your Wi-Fi/data connection and sync settings. To force a sync, go to Settings > Accounts > Google Account > Account sync > ⋮ > Sync Now. To add the Google account on your Android, open Settings > Accounts > Add Account.
Advertisement
-

1
Open the Contacts app on your iPhone. This app icon looks like an address book with grey, blue, orange, and green tabs that you’ll find on one of your Home screens.
- You can also tap the «Contacts» tab from your phone app.
- Since you’ll be going through each contact with this method, it’s probably best if you don’t have a lot of contacts.
-

2
Long-tap a contact from your contact list until you see a checkmark next to it. Tap to select and checkmark other contacts to add them to your list or tap Select All Contacts at the bottom of your screen.
-

3
Tap Share. It’s in the upper right corner of your screen.
-

4
Tap to choose a method of sharing. A list of compatible apps will load, like text message or mail, and you can pick out of these to send the contact(s).
Advertisement
Ask a Question
200 characters left
Include your email address to get a message when this question is answered.
Submit
Advertisement
Thanks for submitting a tip for review!
About This Article
Thanks to all authors for creating a page that has been read 11,348 times.
Is this article up to date?
Расскажем, как перенести контакты с Android на Android с помощью Bluetooth, а также с iOS и наоборот: как с помощью стандартных средств, так и с использованием сторонних приложений.
Содержание
- 1 В чем удобство
- 2 Как передать
- 3 Использование стороннего приложения
- 4 Как передать контакты по Bluetooth: Видео
- 5 Взаимодействие систем от Google с Apple
- 5.1 Перенос контактов на iPhone
- 6 Как перенести контакты через Bluetooth: Видео
В чем удобство
Конечно, если речь идет о том, что нужно просто дать другу номер какого-то человека, тогда проще и быстрее его продиктовать. Но если речь идет о контакте со всей информацией о нем (дата рождения, адрес электронной почты, физический адрес, рабочий телефон, домашний, мобильный номер и т. д.), и не об одном контакте, а о нескольких, тогда, безусловно, намного быстрее будет отправить контакты через Bluetooth в Android-аппаратах.
Как передать
Итак, первым делом продемонстрируем, как через Bluetooth передать контакты с Android на Android стандартным способом. Для этого сделайте следующее.
1.На обоих аппаратах активируйте беспроводной модуль связи, через который будем отправлять данные.
2.На смартфоне, с которого будете сбрасывать информацию, зайдите в «Контакты».
3.Нажмите на сенсорную клавишу «Опции» для вызова дополнительного меню.
4.Выберите из списка «Обмен».
5.Выделите флажками тех людей, информацией о которых нужно поделиться.
6.После чего тапните по «Обмен».
7.В следующем окне выбирайте «Bluetooth» (если вдруг вы не активировали нужный модуль связи из пункта 1, система предупредит об этом и предложит активировать его; согласитесь, нажав на «Да»).
8.Следующим этапом будет поиск устройств – жмите на одноименную клавишу.
9.Затем выбираете название нужного смартфона, чтобы началась передача.
Таким же образом можно отправить все контакты через Bluetooth Android, если делаете «переезд» с одного девайса на другой, для этого нужно:
Повторить шаги с 1-го по 4-й из предыдущего пункта.
5. Отметьте флажок «Выбрать все», который находится справа сверху.
Далее все делается аналогично шагам с 6-го по 9-й.
Использование стороннего приложения
Могут возникнуть ситуации, когда, по каким-то обстоятельствам, невозможно обменяться данными с помощью встроенных программ. Тогда стоит попробовать выполнить следующие действия.
1.Скачайте, установите и запустите программу Bluetooth File Transfer, она доступна для бесплатного скачивания в Google Play по следующей ссылке https://play.google.com/store/apps/details?id=it.medieval.blueftp.
2.Далее увидите список папок, которые находятся на вашем телефоне: в этом окне тапните кнопку «Опции» для вызова меню.
3.Тапните по пункту «Дополнительно».
4.Перейдите по строчке «Отправить контакты».
5.Перед вами будет список групп. Любишь играть в букмекерских конторах, тогда тебе пригодиться инструкция с 1xbet-registration.club о регистрации нового пользователя в 1хбет. Раскройте необходимую группу и выделите нужных людей.
6.Следующим шагом нужно определиться, одним файлом будете отправлять данные или же по отдельности.
7.В списке устройств выбираем «Options» и «Поиск», чтобы просканировать доступные девайсы.
8.В найденных устройствах выберите название смартфона, на который будете отсылать данные.
Как передать контакты по Bluetooth: Видео
Взаимодействие систем от Google с Apple
В следующей части нашей статьи покажем, как перенести контакты с iPhone на Android с помощью Bluetooth. Произведите следующие операции:
1.Первым делом необходимо проверить, зарегистрированы ли вы в iCloud, сервисе от Apple, с помощью которого происходит синхронизация между девайсами. Если же нет, зарегистрируйтесь, времени это много не займет.
2.После того как у вас есть iCloud, перейдите через web-интерфейс в «Контакты».
3.Здесь нужно выбрать «Select All» и зажать пиктограмму с шестеренкой, которая расположена снизу слева.
4.Выберите действие «Export vCard». Это даст возможность получить все адреса в едином файле.
5.Следующим шагом эти данные можно передать как обычный файл через Bluetooth.
6.На смартфоне, который принял файл, нужно зайти в телефонную книгу.
7.Тапнуть по клавише «Options» и выбрать «Импорт/экспорт».
8.Если у вас файл находится в памяти смартфона, выберите «Импортировать из внутренней памяти».
9.Далее перейдите по строке «Телефон».
10.Выделите необходимые номера и клацните «Импорт».
Перенос контактов на iPhone
Аналогичным образом распишем небольшой мануал о том, как можно перенести контакты из Android на iPhone с помощью Bluetooth.
1.На Android-смартфоне зайдите в телефонную книжку.
2.Вызовите контекстное меню «Опции».
3.Перейдите в «Импорт/Экспорт».
4.Для примера мы выберем «Экспортировать во внутреннюю память», можно выбрать и SD–card.
5.Выбираем нужные контакты или же отмечаем «Все».
6.Соглашаемся с предупреждением.
7.Задаем имя файла, например, «Визитки». Файл будет лежать в корне директории, в нашем случае с названием «Визитки».
8.Далее заходите в эту директорию с помощью любого установленного проводника и выделяете этот файл.
9.Вызовите контекстное меню и тапните по «Отправить».
10.Далее выберите «Bluetooth».
11.Произведите поиск активных девайсов, и отправьте файл на нужный.
На iPhone нужно будет лишь:
12.Принять данные и открыть этот файл.
13.На запрос дальнейших действий нажать «Создать новые контакты» или же «Объединить с Контактами».
Как перенести контакты через Bluetooth: Видео

Имею большой опыт в настройке и подключении систем контроля доступа (СКУД) и систем учета рабочего времени. А также занимаюсь настройкой серверов, компьютеров, рабочих мест.
Работаю в инженером в компании «Технооткрытие».

