Играть в Minecraft на Android не так просто, как в Minecraft Java или Bedrock Edition на ПК. Кроме того, существует рискованная ситуация с синхронизацией миров Minecraft на Android всякий раз, когда вы получаете новый телефон или планшет. Решая эту проблему игроков Minecraft, мы подробно рассмотрим специальное приложение для Android, которое недавно было обнаружено в сети.
Это поможет вам синхронизировать ваши любимые миры Minecraft между разными устройствами на Android. Что касается игроков на ПК, вы уже можете использовать моды в Minecraft или найти более простые методы для этой задачи. Но даже для Android простое использование Google Диска может оказаться выгодным. Итак, без лишних слов загрузите свои устройства и давайте синхронизируем миры Minecraft на Android.
Синхронизация миров Minecraft на устройствах Android (2021 г.)
Этот метод синхронизации будет работать только с официальным приложением Minecraft (платным, 7,49 долларов США и с покупками в приложении) на Android. Остерегайтесь поддельных приложений Minecraft, которые могут встретиться в Play Store. Приложение, которое мы собираемся использовать для этого простого урока, называется Bedrock. Его прямая цель — синхронизировать миры Minecraft на разных устройствах. С учетом сказанного, давайте приступим прямо к делу!
Шаг 1. Сохраните миры Minecraft на своем устройстве Android
По умолчанию Minecraft на Android сохраняет ваш мир в облаке. Итак, прежде чем мы начнем синхронизировать существующие миры, нам нужно убедиться, что они сохранены на вашем устройстве. Итак, давайте проверим шаги:
1. Откройте приложение Minecraft и выберите « Настройки » на главном экране. Он находится под кнопкой «Играть».

2. Здесь, на левой панели, вы увидите параметр « Профиль » в разделе «Общие». При нажатии на нее на правой панели откроются настройки профиля.

3. На странице настроек профиля прокрутите вниз, пока не найдете параметр « Место хранения файлов ». По умолчанию вы увидите, что выбрана опция «Приложение». Нажмите на него и выберите вариант «Внешний». Это выделит его в раскрывающемся меню и обеспечит сохранение всех ваших новых и существующих миров на вашем телефоне Android.

4. Если у вас есть несколько миров, созданных и сохраненных в локации Приложения, нам нужно переместить их в локальное хранилище вашего устройства. Для этого зайдите и коснитесь опции «Играть» на главном экране.

5. Здесь вы увидите список миров, которые все еще хранятся в приложении Minecraft. Нажмите кнопку редактирования (карандаш) справа от названия вашего мира.

6. Затем в появившемся меню найдите параметр « Копировать мир » на правой панели. Вы найдете его под опцией «Удалить мир». Нажмите на него, чтобы создать копию своего мира, которая будет новой копией, которая будет сохранена на вашем устройстве. Теперь этот мир Minecraft будет доступен для синхронизации с одного устройства Android на другое.

Шаг 2. Загрузите и установите приложение Bedrock
Платное приложение Bedrock, выпущенное в 2021 году, доступно для Android. Это приложение позволяет синхронизировать миры Minecraft на вашем устройстве Android с помощью Google Диска. Так что давайте загрузим его и приступим к делу.
1. Воспользуйтесь следующей ссылкой и загрузите приложение Bedrock из Play Store. Он стоит 0,99 доллара США и имеет размер менее 3 МБ. Таким образом, покупка и установка приложения займет не более пары минут.

2. Теперь откройте приложение Bedrock, и оно попросит вас подключить вашу учетную запись Google. Вы можете продолжить, нажав кнопку с галочкой в правом нижнем углу.

3. Затем вам нужно будет предоставить Bedrock доступ для чтения ваших данных на Google Диске. Позже вы можете отключить доступ к приложению из своей учетной записи Google. Чтобы предоставить ему доступ, нажмите кнопку «Разрешить» в правом нижнем углу всплывающего окна.

4. Теперь приложение запросит разрешение на доступ к папке. Здесь хранятся все ваши миры Minecraft. Просто нажмите кнопку с галочкой в правом нижнем углу. Затем вам нужно будет найти и выбрать папку, в которой вы сохранили миры Minecraft на Android. Перейдите в папку ниже, чтобы найти свои миры Minecraft:
/sdcard/games/com.mojang/minecraftWorlds
5. Затем, нажав кнопку « Использовать эту папку », вы выберете ее, и теперь вы готовы синхронизировать Minecraft Worlds на устройствах Android.

Шаг 3. Загрузите миры Minecraft на Google Диск
Как только вы выберете папку, в которой расположены ваши любимые миры, приложение загрузит все ваши миры Minecraft и предложит вам множество вариантов. Теперь все, что нам нужно сделать, это загрузить эти миры Minecraft на Google Диск. Чтобы узнать, как это работает, выполните следующие действия:
1. Из списка миров Minecraft выберите тот, который хотите синхронизировать. Затем нажмите кнопку загрузки, обозначенную стрелкой вверх.

2. Теперь все, что вам нужно сделать, это дождаться его обработки и автоматически загрузить ваш мир Minecraft в облачное хранилище Google Диска. После успешной загрузки вы увидите активную кнопку загрузки рядом с кнопкой загрузки. Обозначается стрелкой вниз.

Шаг 4. Синхронизируйте миры Minecraft на разных устройствах Android.
Теперь повторите загрузку и настройку приложения Bedrock на втором устройстве Android. Убедитесь, что вы используете ту же учетную запись Google для входа в приложение, чтобы процесс синхронизации работал безупречно. Кроме того, использование одной и той же учетной записи Google на разных устройствах означает, что вам не придется покупать приложение несколько раз. Затем откройте приложение, и вы сможете выполнить следующие действия, чтобы синхронизировать свои миры на устройствах Android.
Примечание. Помните, что версия приложения Minecraft должна быть одинаковой на обоих устройствах Android.
1. Предполагая, что вы уже выбрали папку, как и раньше (показано на шаге 3), приложение Bedrock синхронизируется с Google Диском, чтобы показать все доступные миры, загруженные в облако. В список могут входить миры, которые у вас уже есть на этом устройстве. Но только миры на Google Диске будут иметь активную кнопку загрузки.

2. Нажмите кнопку « Загрузить» и дождитесь, пока приложение Bedrock синхронизирует ваши миры Minecraft на Android. Кнопка загрузки обозначена стрелкой вниз. Приложение запросит подтверждение во всплывающем окне, где вам нужно выбрать вариант « Да ».
2. Если вы когда-нибудь захотите удалить один из синхронизированных миров, вы можете сделать это в самой игре. А если вы хотите удалить синхронизированный мир с Google Диска, вы можете нажать на потускневший значок облака рядом с кнопкой загрузки. Он сотрет мир Minecraft с Google Диска.

3. Как только вы будете удовлетворены процессом синхронизации, вы можете загрузить Minecraft и заметить, что указанный мир теперь доступен на вашем новом устройстве. Многие игроки также могут использовать это приложение для резервного копирования своих миров Minecraft.

Синхронизируйте миры Minecraft на Android с помощью этого удобного приложения!
Теперь все, что вам нужно сделать, это загрузить приложение Bedrock и приступить к работе. Теперь вы можете легко синхронизировать миры Minecraft на Android, не теряя при этом никакого прогресса или начинать заново на новом устройстве. Этот метод работает на любом устройстве Android, на котором может быть запущена игра.
Приложение Bedrock работает в сети, поэтому убедитесь, что это приложение для Android не может использовать данные в фоновом режиме. И если вы чувствуете, что застряли на каком-либо этапе процесса, не стесняйтесь обращаться со своим вопросом в разделе комментариев ниже, и мы поможем вам. Теперь наслаждайтесь легкостью синхронизации миров Minecraft на Android прямо сейчас!
Обновлено: 14.01.2023
При смене телефона часто возникает такая потребность, чтобы перенести игру с одного устройства на другое. Стоит отметить то, что многие пользователи даже не понимают, какими способами можно это сделать, как сохранить все данные, весь опыт, который был в игре. Особенно это актуально для тех, кто покупает новый телефон с игровой целью, то есть перенос игры и данных о них – самое важное, что на данный момент нужно.
Способ 3: Через облачное хранилище – Dropbox, Google Диск, Яндекс Диск и т.д.
Позволяет переносить файлы из выше перечисленных способов, а так же документы, включая PDF и архивы.
- На Andro >Способ 4: Через настольную программу восстановления
Для переноса данных так же подойдут программы для восстановления данных. Такой метод удобен на случай, если мобильное устройство повреждено или частично не функционирует.
Для извлечения информации с Android устройства подойдет Wondershare Dr.Fone или EASEUS Mobisaver. Подобные утилиты работают по схожему принципу. Необходимо подключить устройство к ПК через кабель синхронизации, дождаться определения телефона. Далее выбрать тип файлов, что необходимо извлечь. Дождаться окончания извлечения, а после сохранить информацию на ПК. Полученные файлы останется перенести на iPhone с помощью описанных выше методов – iTunes или облачное хранилище.
Способ 1: Через мобильную программу Move to iOS (Перейти к iOS)
- Скачайте бесплатно программу Move to iOS (Перейти к iOS) на Andro >
Способ 6: Через Андроид приложения для передачи данных
Передавать файлы так же умеют приложения SHAREit, Xender, Zapya, Send Anywhere и AirDroid. Главное условие – использование программы одного сервиса на передающем и принимающем устройстве.
Установите программу на iPhone.
Запустите программу на Android-устройстве. Отметьте файлы, после чего нажмите на кнопку отправки.
Откройте приложение на iPhone и примите файлы.
Вот такие существуют пять не сложных способа переноса данных с андроида на айфон. А какой способ предпочитаете использовать вы? Напишите об этом в комментариях ниже.
Статья была Вам полезна?
(2 оценок, среднее: 4,00 из 5)
Как перекинуть игру по Wi-Fi

Это достаточно эффективный метод, предполагающий наличие общей сети, установленной на два устройства сразу. Если такой возможности нет, то пользователю стоит выбрать другой метод из предложенных в этой статье.
Для этого необходимо установить программку ES Explorer, которая скачивается с официального источника.
Скачивание с неофициальных источников может привести к тому, что устройство заразиться различными вирусами. Дабы это избежать, необходимо прежде всего использовать только официальные или же проверенные источники.
После установки программки на два устройства следуем алгоритму:

Таким образом можно перекинуть игру и по интернету.
1. Как перекинуть игру с телефона на телефон с помощью личного аккаунта
Перенести игру или приложение можно разными способами, начиная с самых простых, таких как передача по интернету, так и самых сложных, в которых требуется установка дополнительных программ. Стоит разобрать каждый способ по отдельности, дабы после не возникало вопросов.
Первый способ – это перенёс при помощи личного аккаунта. Сразу стоит отметить то, что этот метод подходит не для всех игр и игровых платформ, а только для тех, кто подразумевает установку и вход с собственного аккаунта. Если игра не подразумевает такого, то нужно воспользоваться другим способом.
Смысл в том, что в определённых играх есть такая функция, когда пользователь регистрирует свой аккаунт, где и сохраняется впоследствии весь игровой процесс. Нужно с одного телефона выйти из этого аккаунта, запомнив весь необходимый материал в виде пароля и логина. После необходимо скачать приложение на другой телефон, на который подразумевается перенос всех файлов о том или ином приложении.
После необходимо зайти на новом телефоне в эту утилиту – игру, а дальше стоит просто войти в тот аккаунт, который был на старом устройстве при помощи логина и пароля.
Логин и пароль должны быть правильными и достоверными. Без этой информации не получится установить данные при помощи личного аккаунта.
Такой способ отлично подходит для игр, требующие интернет – соединения, так как именно в них чаще всего просят регистрировать аккаунт, дабы после общаться с другими пользователями. Этот способ подойдет только для таких программ.
Как передать сервер Майнкрафт.
Как передать мир Майнкрафта если друг хост. Играем по LAN через Radmin, версия Майнкрафта 1.12.2. Была такая же проблема до этого, но играли без модов и достаточно было лишь перекинуть сами файлы мира и готово, только инвентарь был не мой. Пытался удалять файлы UUID, все моды полностью совпадают. На стадии генерации ландшафта мир крашится.
Хорошо разбираюсь в игре, могу подсказать значение и использование комманды.
Что бы поделиться миром, на котором вы играете, вам следует просто передать папку. 1) Win+R (Win — клавиша с эмблемой windows) 2) Введите %appdata% и нажмите enter 3) Перейдите в папку .minecraft 4) Откройте saves 5) Тут хранятся ваши миры. Найдите необходимый. Его называние отображается в игре серой надписью и обычно состоит из названия, которое. Читать далее
Как перенести другие данные с телефона на телефон
Перенести другие данные с телефона на телефон можно разными способами. Конечно, самый удобный был описан выше – через резервное копирование Гугл. Более подробно об этом способе можно посмотреть в этом видео, дабы не повторяться ещё раз в алгоритме:
Также передать данные можно другими способами. Даже существует огромное количество приложений, которые можно найти прямо в Плей Маркете, можно передать через телефон и многое другое.
Как перенести игру с одного телефона на другой сохранив уровень игры
С каждым годом мобильные игры становятся всё более увлекательными. Если ранее они здорово отличались от игр на ПК, то сегодня возможности современных телефонов позволяют воспроизводить приложения с отличной 3Д-графикой и превосходным звуком. Но иногда нам нужно перенести понравившуюся игру с одного мобильного телефона на другой, сохранив пройденный уровень игры. Как же это сделать? Ниже разберём инструкции для ОС Андроид и iOS, и перечислим программы, которые в этом помогут.
Способ 2: Через настольную программу iTunes
Программа iTunes позволяет перенести фотографии, видеозаписи и музыку.
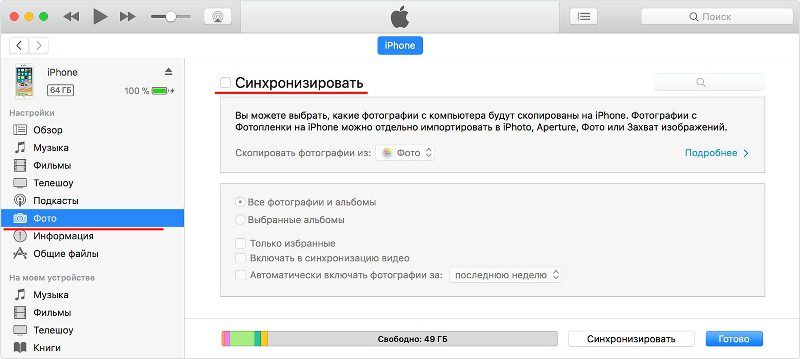
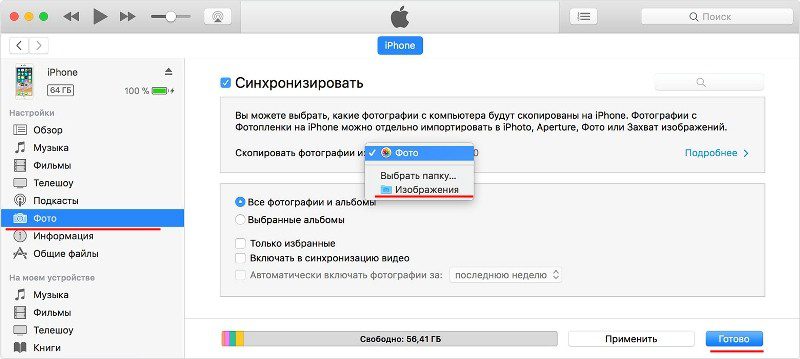
Перенос игры с сохранением прогресса на телефон с ОС Андроид
Функционал ОС Андроид позволяет переносить игру с одного телефона на другой с помощью различных инструментов. Последние включают использование облака, функционала аккаунта Google, и различных вспомогательных программ уровня « Titanium Backup » и « Hellium ». И если с аккаунтом Гугл всё достаточно просто (достаточно авторизоваться под вашим старым аккаунтом Гугл на новом телефоне, а затем там же запустить игру), то с другими способами всё немного сложнее. Ниже разберём эти способы детально, и представим инструкции по их выполнению.
Способ 5: С использованием программы MobileTrans
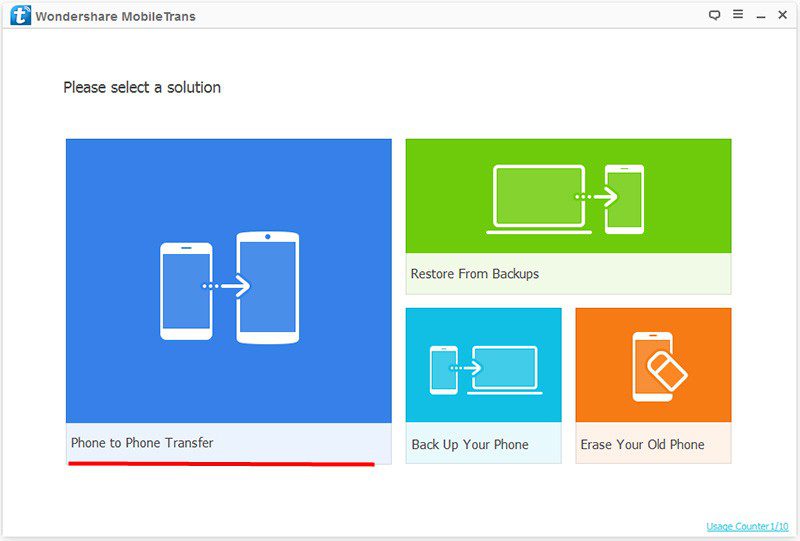
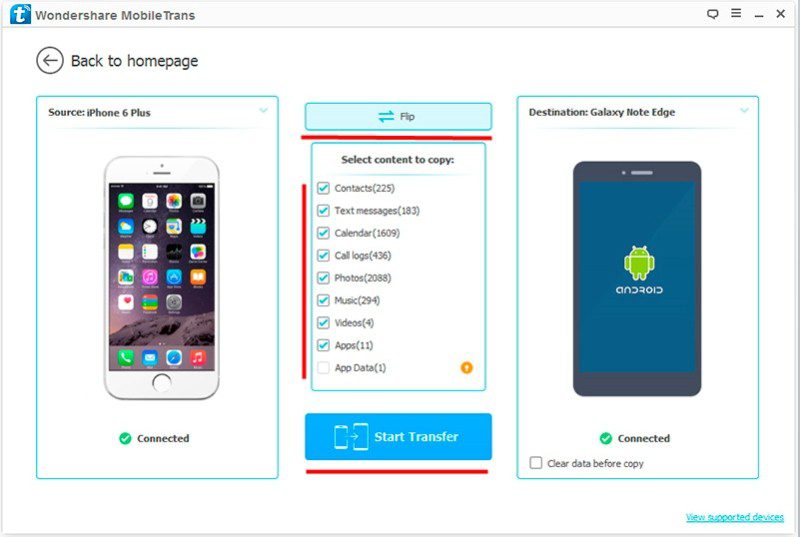
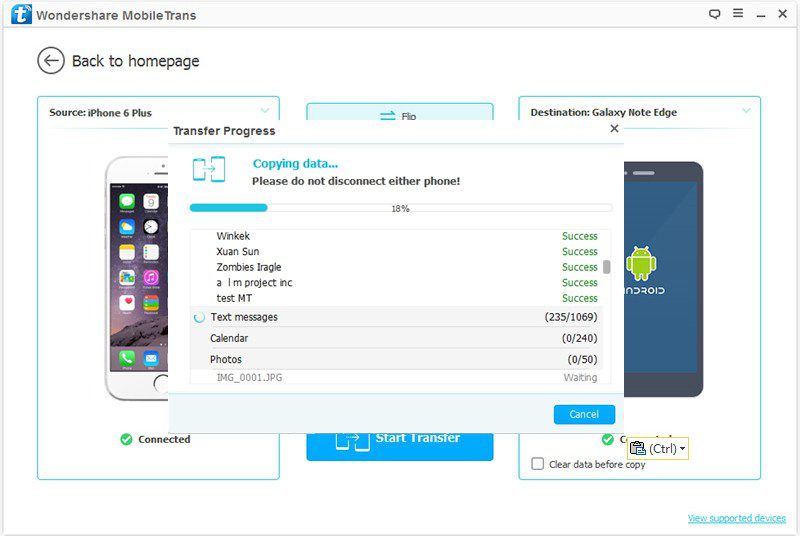
Как перекинуть майнкрафт с андроида на айфон

К счастью, разработчики обеих ОС предусмотрели возможность переноса пользовательской информации между устройствами. Для этого были созданы специальные приложения, но вы можете использовать и некоторые сторонние способы.
Чтобы у вас получилось перекинуть все важные пользовательские данные таким способом, нужно выполнить определённые требования:
Когда подготовительный этап завершён, можно приступать непосредственно к переносу контактов:


Когда программа найдёт iPhone, на его экране высветится проверочный код. На смартфоне Android откроется специальное окно, куда нужно переписать данную комбинацию цифр.

Теперь осталось отметить только типы данных, которые нужно перенести. Вы можете перенести почти всю пользовательскую информацию, за исключением приложений из Play Market и данных в них.
Такой способ переноса данных является наиболее приемлемым и корректным, однако он не всегда нормально работает. Некоторые данные на iPhone могут не отображаться.
Google Drive – это облачное хранилище от Google, куда успешно могут быть скопированы все данные с Android-устройства. В это хранилище можно зайти и с устройств от Apple. Суть способа будет заключаться в том, чтобы сделать на телефоне резервные копии и разместить их в облачном хранилище Google, а затем перекинуть на iPhone.
Например, в Android есть полезная функция, позволяющая делать резервные копии контактов на телефоне. Если по какой-то причине у вас не получается воспользоваться встроенными возможностями системы, вы можете использовать сторонние приложения или воспользоваться компьютером.
К счастью, в новых версиях iOS перенос можно сделать при помощи привязки к телефону аккаунта Google. Но для начала нужно настроить синхронизацию на Android-устройстве:

Теперь вам осталось привязать аккаунт Google к iPhone:

Музыку, фотографии, приложения, документы и т.д. придётся переносить вручную. Правда, для упрощения процедуры можно использовать специальные приложения. Например, Google Фото. Его потребуется скачать на оба устройства, а затем выполнить синхронизацию посредством входа в один и тот же аккаунт.
Данный способ подразумевает выгрузку пользовательской информации с Android на компьютер и последующую передачу на iPhone при помощи iTunes.
Если в переносе фотографий, музыки и документов с Android на компьютер проблем обычно не возникает, то они возникнуть с переносом контактов. К счастью, это тоже можно сделать несколькими способами и относительно быстро.
После того как все пользовательские данные будут благополучно перенесены на компьютер, можно приступать к их переносу на iPhone:

Ничего сложного в переносе пользовательских данных с Andro >
Отблагодарите автора, поделитесь статьей в социальных сетях.
Перенос данных с Android на iPhone (Как перенести данные с Андроид на Айфон)
Как переносить файлы на iPhone, iPad или Android, без проводов!
Как передать файлы между iPhone и Android? (Самый легкий способ 2016)
Как перенести сохранения Clash Of Clans с Android на iOS
Как перенести сохранения Clash Royale с Android на iOS
Платные Приложения Бесплатно Легально на IOS // iPhone, iPad, iPod Touch
Переносим душу iPhone на android.
Как передать файлы с Андроид/iPhone на iPad БЕЗ ПРОВОДОВ
Как передать игры по bluetooth которые скачаны с Play Market

Собрались мигрировать с Android на iPhone, но не знаете, как перенести данные? Не стоит волноваться, в статье мы собрали наиболее простые способы быстрого переноса важно информации.
2. Как передать игру с телефона на телефон с помощью резервного копирования Google
Использование резервного копирования от Гугл – это стандартная програмка и действия, которые пользователь может совершить в любое время, но с некоторыми сложностями:
- Пользователь должен понимать, что перенести одну игру при помощи этого метода достаточно сложно, поэтому придётся перекидывать приложения;
- Также пользователь должен иметь присоединенный интернет, чтобы все прошло гладко.
На любом Андроид – устройстве используется аккаунт от Google, поэтому данный метод как никогда актуален. Чтобы совершить передачу, необходимо применить следующее:
- Для начала пользователю стоит открыть настройки устройства. Как правило, располагаются они на главном или стартовом экране. Также можно посмотреть в панели управления;
- Далее в настройках необходимо найти пункт «Система». Кликаем на него;
- После этого кликаем на пункт «Дополнительно», а через него переходим и видим пункт «Резервное копирование», которое отвечает за нужные нам действия;
- Стоит убедиться, что он включено именно на диск от Гугл, иначе перенести данные о программе и играх не получится;
- Далее пошла самая сложная часть – сам перенос. Для него необходимо включить новый телефон. Предложит пункт восстановление резервного копирования. Кликаем на кнопку «Начать», дабы запустить процесс непосредственного копирования;
- После выбираем пункт «Скопировать их облачного хранилища», в котором и будут храниться все игры;
- В следующем разделе входим в учетную запись, делаем это правильно, вводя логин и пароль о существующего аккаунта. Более подробно о том, как зарегистрироваться системе Гугл, можно посмотреть в видео ниже.
- После кликаем на копию того устройства, которое хотелось бы восстановить;
- Кликаем на галочку с переносом приложений;
- Дожидаемся процесса восстановления.
Теперь на устройство перекинуты не только игры, но и все данные. Если пользователь обнаружил то, что некоторые программки или же игры отсутствуют на устройстве, то через Плей Маркет он может просто и легко установить нужные через раздел меню «Мои приложения и игры».

Этот способ хоть и трудоемок, но достаточно удобен в том плане, что можно перекинуть все данные с одного устройства на другое сразу, если использовать простое резервное копирование. Не нужно будет скачивать дополнительных программ, о которых стоит поговорить в следующем способе.
3. Как перекинуть игру на другой телефон с помощью приложений
Существует огромное количество утилит, которые позволяют пользователю без труда передать те или иные программки, в том числе игры. К таким приложения относят и ShareMe.
Последовательность действий при переносе достаточно проста, именно поэтому многие выбирают эту программу в качестве основного способа передачи:
- Для начала необходимо установить программку на оба устройства. Делается это при помощи официальных источников, таких как Плей Маркет;
- Дальше пользователю нужно при первом запуске программки кликнуть на кнопку «Согласен», дабы принять всю конфиденциальность и политику в том числе;

- После сканируем код, который появился на телефоне, при помощи другого устройства;
- Теперь нажимаем кнопку «Получить»;
- Выбираем «Установка по QR – коду», как способ отправки;
- Ждем установки файлов на устройстве.
Эта программка помогает без труда передать данные быстро и легко для любого пользователя.
Копирование игры с сохранением уровня с помощью облака
Как известно, универсальной системы сохранения игрового прогресса в облаке для игр на ОС Андроид не существует. Приложение « Игры Google Play » (Google Play Games) использует собственный метод сохранения в облаке, но далеко не все игры с Плей Маркет его поддерживают. Тем не менее, его стоит активировать на тот случай, если интересующая вас игра с ним работает.
Для синхронизации вашего игрового прогресса между устройствами, работающими с приложением «Google Play Игры» вам необходимо войти в одну и ту же учётную запись Гугл на обоих устройствах. Рекомендуется установить на обоих устройства приложение «Google Play Игры», это позволит вам контролировать процесс синхронизации с облаком.
Чтобы убедиться, что у вас включено сохранение в облаке Play Игры перейдите в Настройки – Учётные записи и архивация. Здесь найдите ваш аккаунт Гугл и тапните на него. Убедись, что ползунок опции « Play Игры: сохранение в облаке » включен.
Во многих играх используется облачная служба сохранения Google Play Games. При просмотре страницы игры в магазине обратите внимание на зеленый значок геймпада.
Способ с помощью Bluetooth

Завершающий способ переноса игры – это через блютуз. Стоит отметить, что этот способ появился одним из первых, поэтому обладает особой популярностью. Многие пользователи даже и не знают, что существуют другие способы, считая данный метод – самым правильным и верным. Для него необходимо всего лишь иметь два телефона с подключенным блютузом и все.
Достаточно простой алгоритм, который может применять каждый пользователь, чтобы передать те или иные файлы, а также игры.
Читайте также:
- Как найти корабль в майнкрафт в эндер
- Civilization 6 как обновить версию
- Teso как перенести настройки на другого персонажа
- Кольцевое солнечное затмение что это значит
- Настольная игра в лесу как играть
В большинстве случаев запись игр на телефон не вызывает проблем. Однако бывают разные случаи. Если вы хотите узнать, как перекинуть игру с компьютера на телефон, сначала выберите способ, которым вы хотите это сделать. Есть 3 относительно простых и удобных варианта. Рассмотрим их все.
Как перекинуть игру с компьютера на телефон через USB

Обычно игра – это один файл с расширением . apk (например, game.apk ). Скопируйте ее с компьютера в телефон (можно прямо в корневую папку, т. е. в ту, которая открылась по умолчанию). Отключите кабель от смартфона. Запустите только что загруженный файл. Ситуация будет аналогичной, если вам нужны игры на кнопочный телефон, только расширение файла будет не . apk, а каким-нибудь другим.
Как скачать игру на телефон по Wi-Fi

Как перекинуть игру с компьютера на телефон по Bluetooth
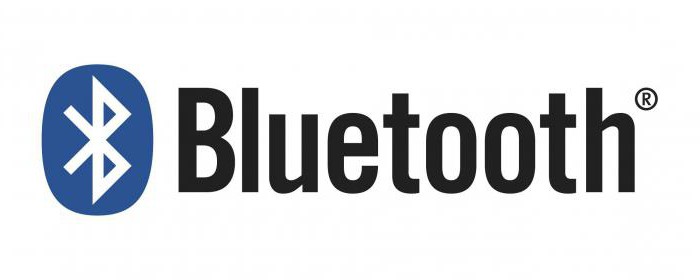
Как перекинуть игру с компьютера на телефон в короткий срок и с максимальным удобством? В большинстве случаев лучше всего работает обычный USB- кабель. Главным недостатком этого метода является необходимость в кабеле, который постепенно выходит из строя при регулярном использовании.
Варианты с Wi-Fi и Bluetooth больше подходят для ноутбуков, чем для стационарных компьютеров. Однако если у вас есть возможность соединиться с портативным устройством по беспроводной сети, такой тип передачи файлов будет предпочтительным, поскольку он не зависит от дополнительных аксессуаров.
Сегодня мы поговорим о том, как можно использовать мобильное устройство для работы с файлами, играми, установщиками и так далее. Давайте разберемся, как перекинуть игру с телефона на компьютер. Рассмотрим данную проблему с разных сторон.
Перенос установщика игры
Стоит отметить, что установленные на Android игры нельзя просто скопировать на персональный компьютер и начать играть с клавиатуры и мышки. Вы можете перекидывать приложения и игры только в формате файлов. Если речь идет о мобильных развлечениях, предназначенных для Андроида, то вам необходим инсталлятор в формате APK. Отметим, что установщик любой игры придется скачивать со сторонних сайтов, поскольку через официальный Play Market все программы устанавливаются сразу на смартфон без скачивания промежуточных файлов.
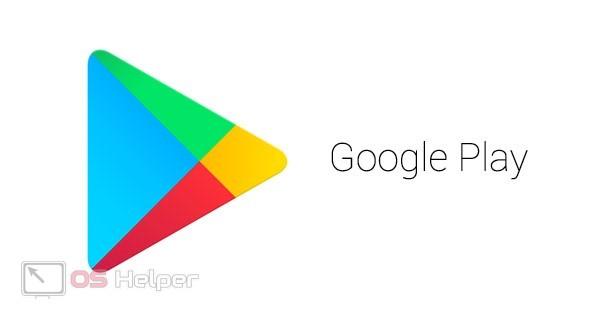
Итак, в какой ситуации может потребоваться данный метод? Например, если вы загрузили на телефон установщик какой-либо игры и хотите использовать его в эмуляторе Андроида или на другом мобильном девайсе. В таком случае можно использовать компьютер в качестве промежуточного устройства и перекинуть игру на него. Для этого необходимо сделать так:
- Подключите телефон к персональному компьютеру любым удобным способом. Наиболее доступный для всех – это обычный USB-кабель, подходящий к смартфону. При наличии Bluetooth адаптера можно использовать беспроводное подключение. Также подойдут интернет-сервисы, например, AirDro >Ctrl + C и Ctrl + V . Также можно просто перетащить файл мышкой.
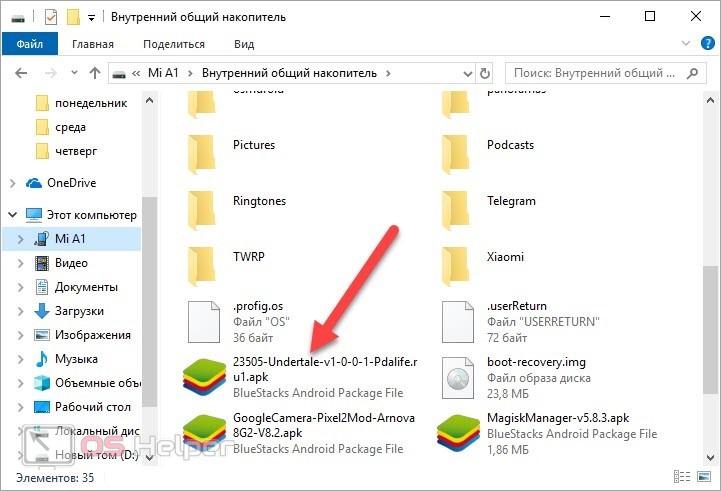
Готово! Таким способом вы можете перекинуть игру с телефона на компьютер в виде установщика. Также можно копировать и перемещать любые другие файлы, а это открывает больше возможностей.
Копирование файлов компьютерной игры
В некоторых ситуациях пользователи вынуждены скачивать компьютерные игры через мобильное устройство. После этого необходимо перекинуть игровые файлы на ПК, чтобы их установить. Обычно игры скачиваются со специальных сайтов или через мобильные торрент-трекеры. После того, как вы загрузили игру на телефон, необходимо сделать следующее:
- Снова подключите устройство к персональному компьютеру.
- Откройте папку на внутреннем накопителе, в которой сохранены файлы для установки компьютерной игры.
- Скопируйте данные и вставьте их в папку на жестком диске ПК. Также их можно перетащить мышкой, после чего удалить со смартфона, чтобы лишние данные не занимали память. Все равно использовать их по назначению в рамках мобильного устройства не получится.
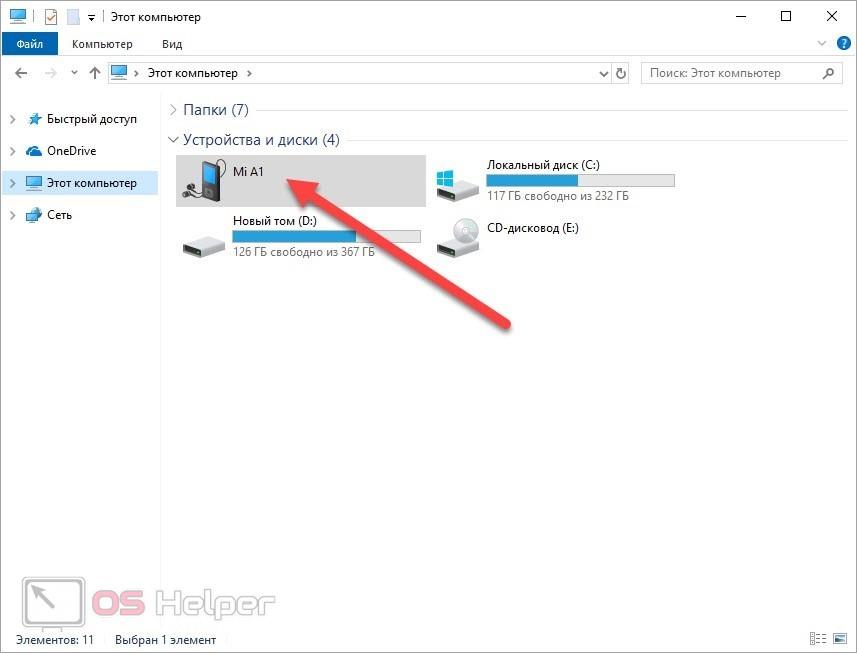
Установка мобильных игр на ПК
Напоследок, рассмотрим еще один вариант, который позволяет вам наслаждаться мобильными играми на экране персонального компьютера или ноутбука. Вы можете воспользоваться эмулятором операционной системы Android и инсталлировать игры через него. Делается это следующим образом:
- Откройте ссылку на официальный сайт BlueStacks и скачайте инсталлятор.
- Теперь запустите эмулятор и дождитесь окончания настройки виртуальной машины.
- Затем откройте Play Market и скачайте нужную игру. Также вы можете установить приложение с помощью стороннего APK.

Если речь идет об игре, прогресс которой сохраняется в сети (достижения, завершенные миссии и так далее), то вам необходимо авторизоваться в эмуляторе с помощью своего Google-аккаунта, к которому была привязана игра на смартфоне.
Заключение
Теперь вы знаете, какими способами можно перекинуть игру с телефона на компьютер в различных ситуациях. Если у вас есть вопросы по теме, то пишите их в комментариях к статье.

- Сотовый телефон, интернет, USB-шнур или подключение через Bluetooth

- Чтобы установить игру с компьютера на телефон, вам понадобятся специальные программы: P2KTools v0.7.1.9 и MidWay v2.8, которые можно скачать с помощью интернет-ресурсов.
Сначала работаем с программой P2KTools v0.7.1.9:
Откройте программу. Перед вами должна появиться панель с различными вкладками.
Далее ставите галочки напротив: загрузка приложений, DNS IP-отображение, и KJava Splash screen.
Далее приступайте к программе MidWay v2.8:
Далее на верхней строке панели нажмите на кнопку «Открыть файл JAD». В появившемся окне выберите файл загрузки.
В выплывшем окне должна появиться информация о загрузке. После чего в верхней строке панели нажмите на команду «Послать JAD»
Далее должна появиться надпись об успешной загрузке, после которой вы сможете запустить приложение.
Видеоигра Minecraft известна во всем мире своей универсальностью строить миры открыто и персонализированно. Многим игрокам удалось профессионально завершить свои миры и даже создать общие миры; настолько, что они не захотят стереть или потерять достигнутый уровень.
Если вы пользователь Minecraft и хотите сохранить созданные вами миры на планшете, компьютере или мобильном телефоне, мы готовы вам помочь. Есть сомнения, можно ли это изменение сделать конкретно на устройствах Android, но это можно сделать без каких-либо неудобств.
Далее мы объясним, как сделать это перемещение или перенос мира или карты Minecraft с одного устройства на другое без потери ваших творений, как перенести мир из minecraft pocket edition на компьютер, с телефона на телефон, с телефона на компьютер, с андроида на айфон, с планшета на телефон, другу на хбокс.
Важные напоминания при перемещении миров или карт Minecraft с одного устройства на другое.
Чтобы пройти через миры или карты на вашем устройстве Android, это не сложно, вам просто нужно внимательно следовать шагам, которые будут объяснены. Детали этих шагов очень важны, если они выполнены правильно, ни одна карта или созданный мир не будут потеряны, и вы сможете наслаждаться любимой игрой.
Всегда рекомендуется воспользоваться советом эксперта в этой игре, следуя приведенным шагам, вы сможете копировать мир майнкрафт на пк.
С другой стороны, помните, что если вы будете использовать устройство Android, на нем должна быть установлена последняя версия приложения. Также убедитесь, что у вас достаточно места во внутренней или внешней памяти, чтобы предотвратить залипание или замедление работы системы команд.
Шаги по переносу мира или карты Minecraft с одного устройства на другое.
Вот шаги, которые вам нужно предпринять для переноса миров или карт вашего устройства практичным и простым способом.
Во-первых, вам нужно подключить ваше устройство с помощью USB-кабеля, будь то от компьютера к мобильному телефону или наоборот, это касается и вашего планшета.
Когда вы подключите компьютер к устройству, которое хотите использовать с игрой, вы увидите изображение, на котором написано «Recover Minecraft Pocket Created Worlds». (Это применимо, если перенос папки контейнера обратный).
Нажмите опцию «Включить USB-носитель» и примите предупреждение, которое появится на вашем компьютере, планшете или мобильном телефоне.
Синхронизируйте ваши устройства.
На устройстве, которое вы используете для переноса игры, найдите » File Explorer «вашей команды.
В этом шаге может быть два варианта, которые мы объясним ниже:
- Если перенос осуществляется с компьютера на планшет или мобильный телефон, зайдите в «Локальный диск» и там вы найдете папку с игрой.
- Если речь идет о мобильном телефоне или планшете, ищите папку с игрой в съемной памяти или Micro SD.
- Когда вы войдете, появится несколько папок, просто выберите одну со словом Games, внутри будет папка с именем «com. mojang».
- После открытия появятся еще 2 папки, в которых нужно выбрать папку с надписью «Minecraft Worlds», где будут находиться созданные вами миры.
- Скопируйте существующие миры и вставьте их на ваше новое устройство в формате компьютера, планшета или мобильного телефона.
- Перейдите в папку вашего устройства, вставьте папку с файлом на ваш новый мобильный, компьютер или планшет.
- Миры, сохраненные на вашем новом устройстве, будут готовы и настроены для игры снова, включая изменения, сделанные на вашем предыдущем устройстве.
- Помните, что вы также можете скачать миры и карты Minecraft, чтобы игра вам никогда не наскучила.
Как видите, перенести карты или миры Minecraft с одного устройства на другое не так сложно, как кажется. Главное, делайте это медленно, чтобы случайно не удалить документ.
Готово! Теперь вы можете возобновить и наслаждаться любимой игрой на новом устройстве и радоваться успешному переносу игры. И не забывайте, что для того, чтобы сделать его еще лучше, существуют способы оптимизации производительности в игре Minecraft, которые вы не сможете не попробовать.
