В этой статье расскажу все про режим инкогнито в браузерах на телефонах, планшетах Андроид и на смартфонах Айфон: как включить, пользоваться, а также правильно выйти из данного варианта доступа в интернет.
Функция полезная, знать про нее, считаю, обязан каждый, поскольку позволяет легко решать ряд частых задач. Тем более что научиться сможете прямо сейчас по инструкции, даже если считаете себя слабым пользователем. А на возникшие вопросы я с радостью отвечу в комментариях! Пишите мне внизу страницы 😊
Как включить режим инкогнито на телефоне Андроид
Если вам нужна информация о том, что представляет собой этот функционал, обратитесь к разделу частых вопросов внизу.
Весь порядок действий схож для всех веб-браузеров на Android, всего пара кликов и готово. Отличие только в интерфейсе приложений и не зависит от модели устройства. Выбирайте ниже свой веб-обозреватель и следуйте шагам.
Сразу отмечу, что «инкогнито» — не единственное название на Андроид. Разработчики Firefox, Opera назвали «приватным». В Microsoft Edge — окна InPrivate. В стандартном обозревателе на Samsung — «секретный режим».
Инструкция для Яндекс:
- Запустите его и на любой странице нажмите кнопку меню. Она выглядит как 3 вертикальных точки (кружка) и расположена либо по центру экрана рядом с поисковой строкой, либо внизу на панели инструментов.
- Во всплывающей панели выберите «Инкогнито вкладка».
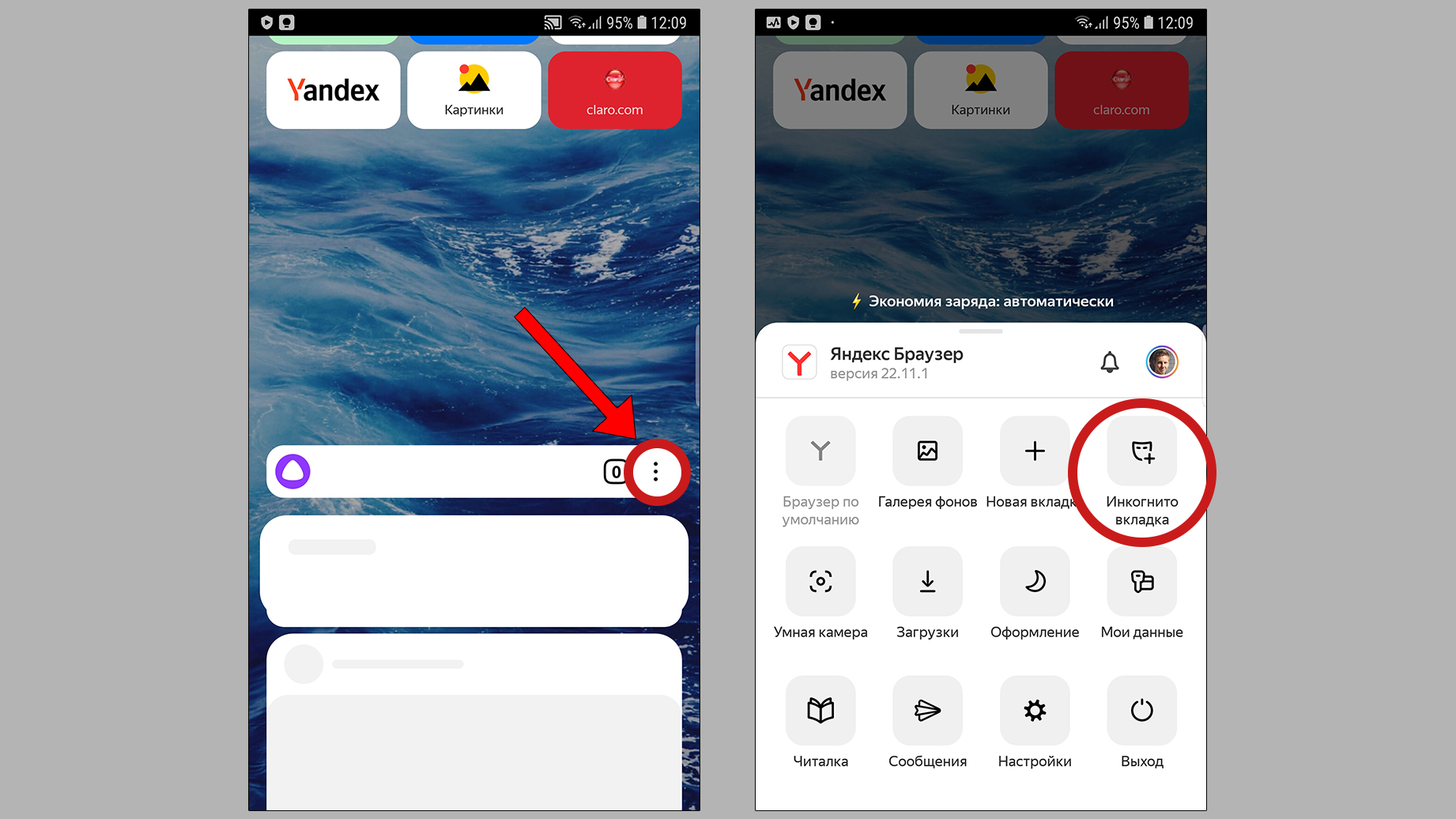 Запуск на мобильном Yandex Browser
Запуск на мобильном Yandex Browser
Google Chrome:
- Откройте меню (три вертикальных точки справа вверх или снизу).
- Кликните по пункту «Новая вкладка инкогнито».
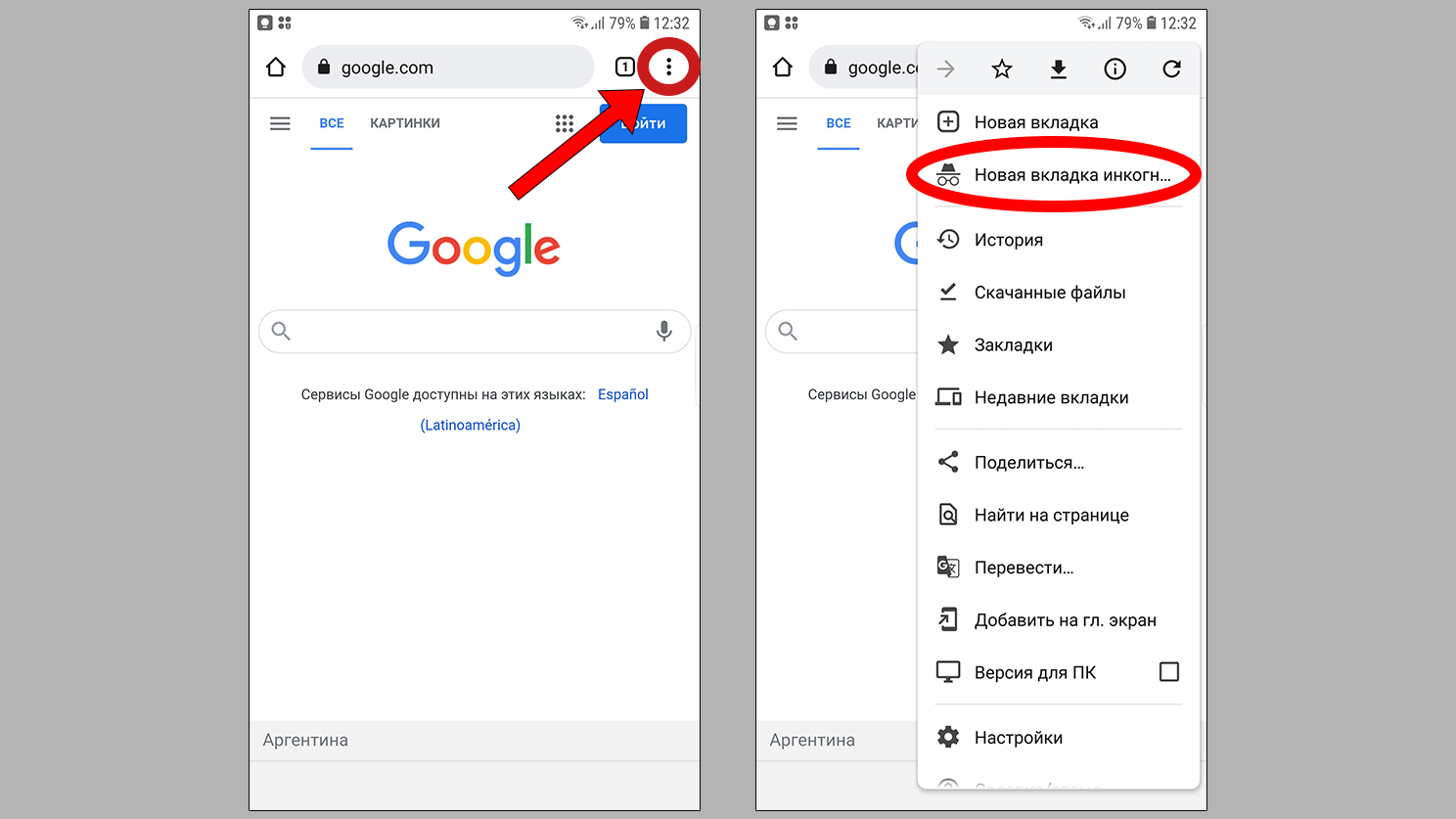 Как зайти в инкогнито в мобильной версии Гугл Хрома
Как зайти в инкогнито в мобильной версии Гугл Хрома
Опера / Opera GX / Touch:
- В этом браузере нужную функцию называют приватным режимом. Переход в него осуществляется через кнопку со значком окошек (на ней отображается количество открытых в данный момент).
- В открывшемся окне переключитесь на закладку «Приватный» рядом с «Обычный» и нажмите кнопку «плюс» внизу для открытия активации.
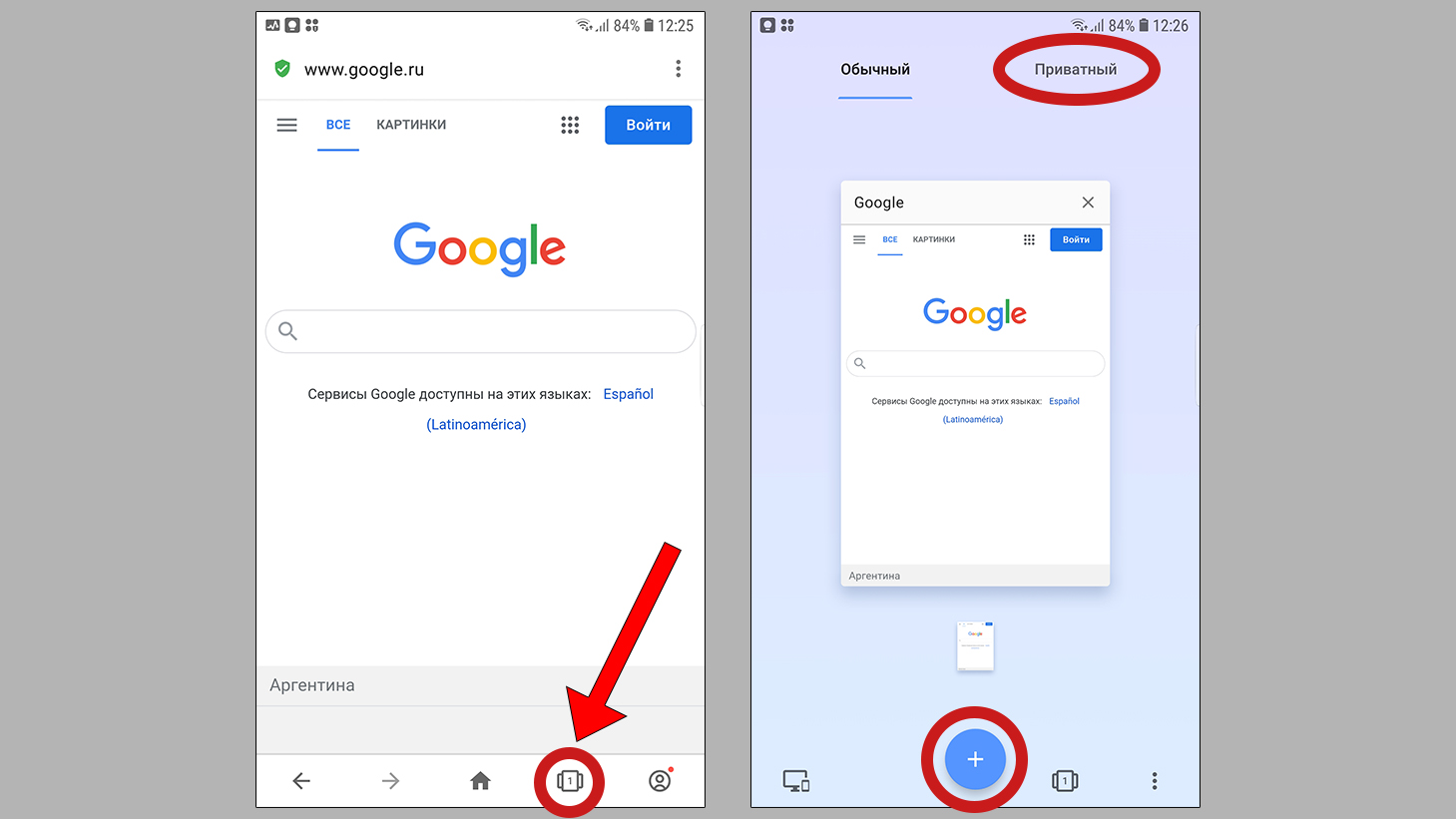 Как перейти к опции приватности в Opera на Android
Как перейти к опции приватности в Opera на Android
Mozilla Firefox:
- Здесь как в Опере, аналогично. Нажмите на иконку вкладок внизу на панели Фаерфокса.
- Переключитесь на закладку с изображением маски и нажмите «+».
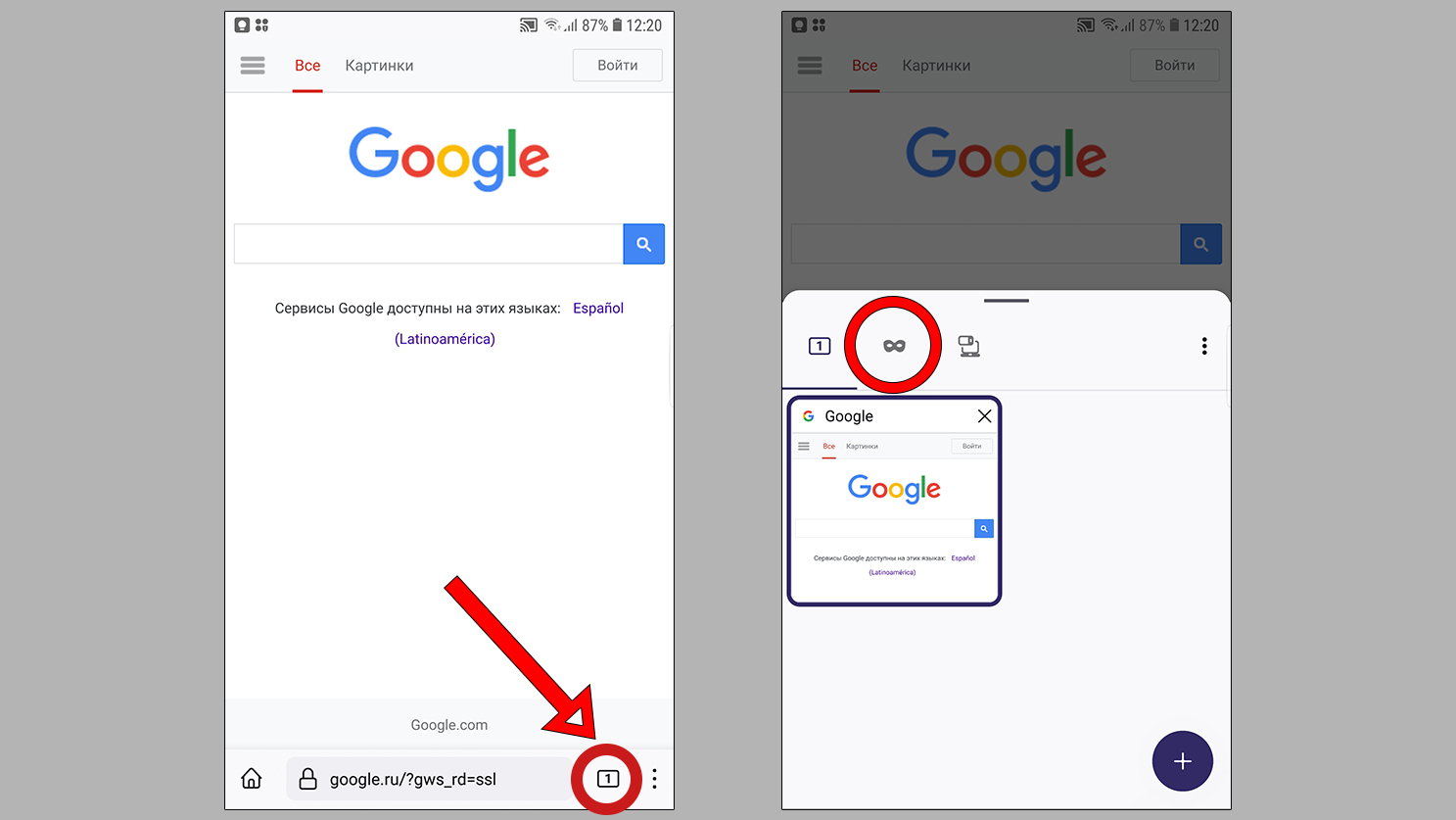 Как открыть окошко приватности в Firefox
Как открыть окошко приватности в Firefox
Microsoft Edge:
- В самом низу любой открытой страницы нажмите на значок меню (3 горизонтальных точки).
- Выберите «Новая вкладка InPrivate».
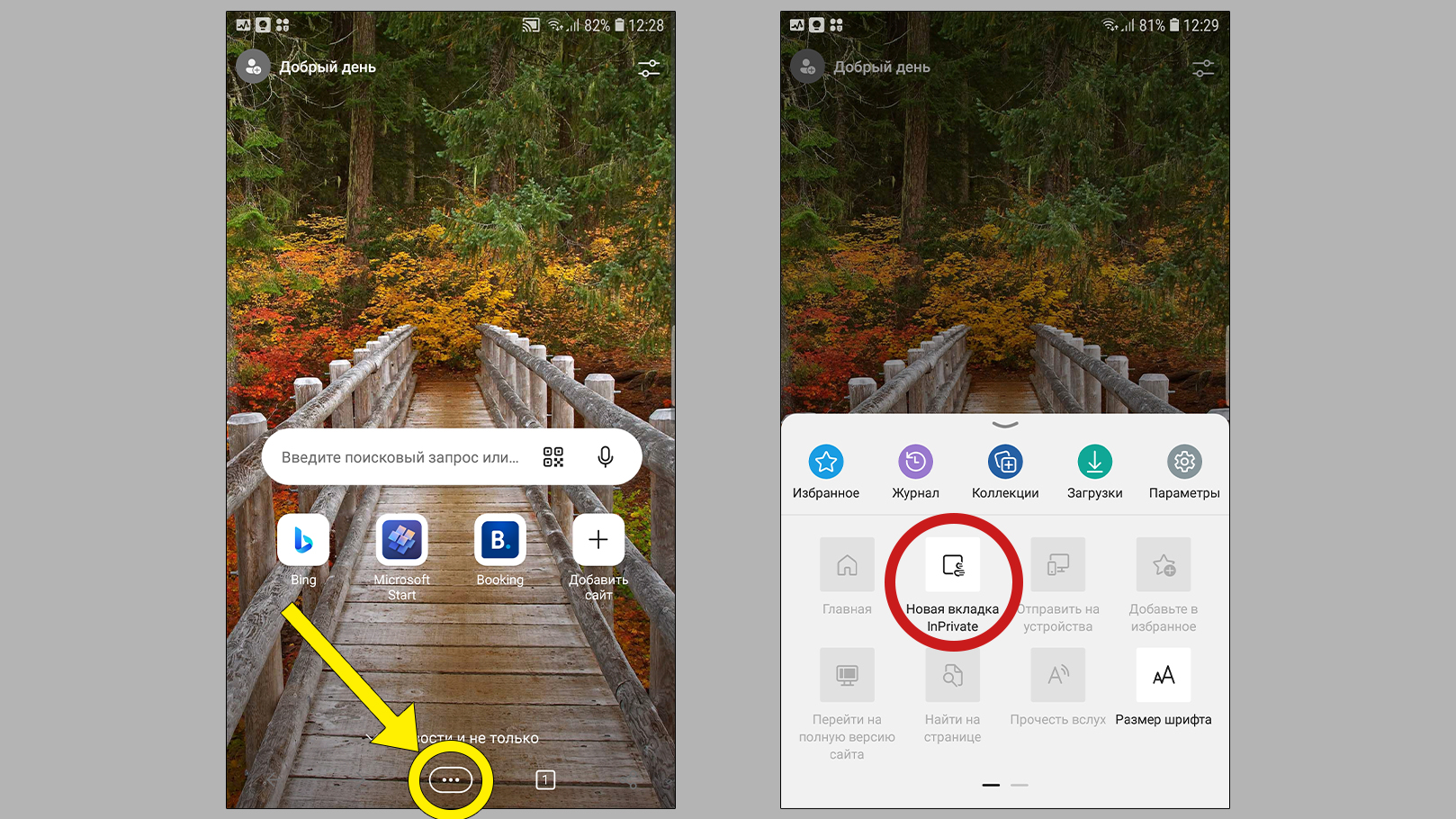 Как активировать анонимный доступ в Microsoft Edge
Как активировать анонимный доступ в Microsoft Edge
Стандартный браузер:
- Тапните на кнопку с отображением окон с цифрой;
- Нажмите «Включить секретный режим»;
- Если через встроенный веб-браузер делаете это в первый раз, то появится еще окно с небольшим описанием функций. Кликните «Начать».
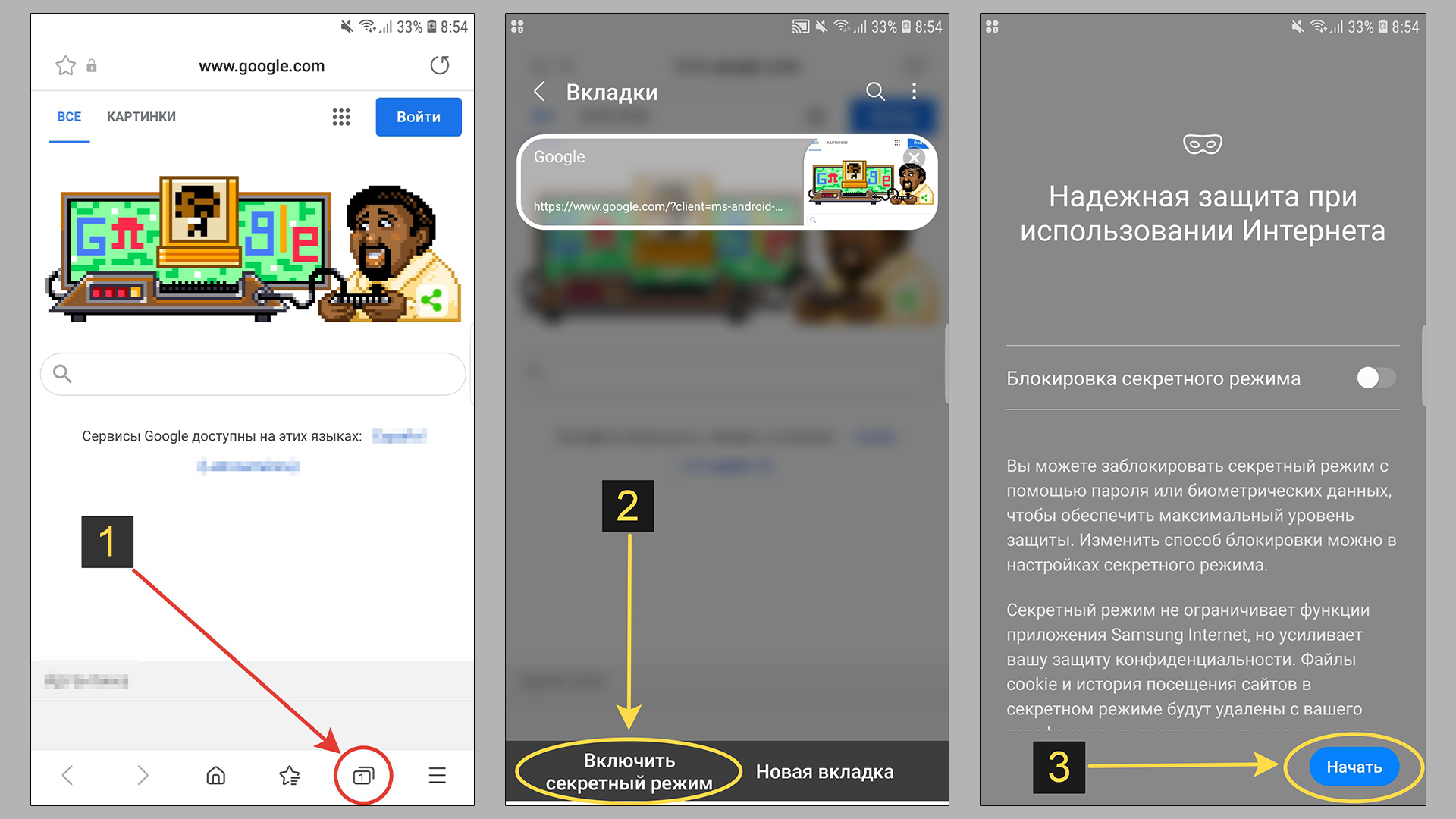 Активация «анонима» в веб-обозревателе по умолчанию для системы Андроид
Активация «анонима» в веб-обозревателе по умолчанию для системы Андроид
Как выйти из режима инкогнито в телефоне Android
Со включением разобрались, все просто. Теперь важно разобраться, как правильно выключить конфиденциальность в ОС Android. Чтобы личная информация не попалась на глаза других пользователей при использовании того же смартфона.
Вот почему: во многих браузерах, если вы не переключились в обычный режим и просто закрыли программу, то при последующем запуске возможно автоматическое открытие инкогнито! Либо уже открытые веб-сайты просто останутся видны и кто-либо сможет на них переключиться.
Отключение делается еще проще. Есть 2 способа убрать инкогнито-режим и переключиться на обычный…
— Панель уведомлений.
Это самый простой метод:
- Когда открыта хотя бы одна инкогнито-вкладка, смахните экран сверху вниз (ту панель, на которой отображаются значки уведомлений от различных приложений).
- Появится специальная кнопка «Закрыть все вкладки инкогнито».
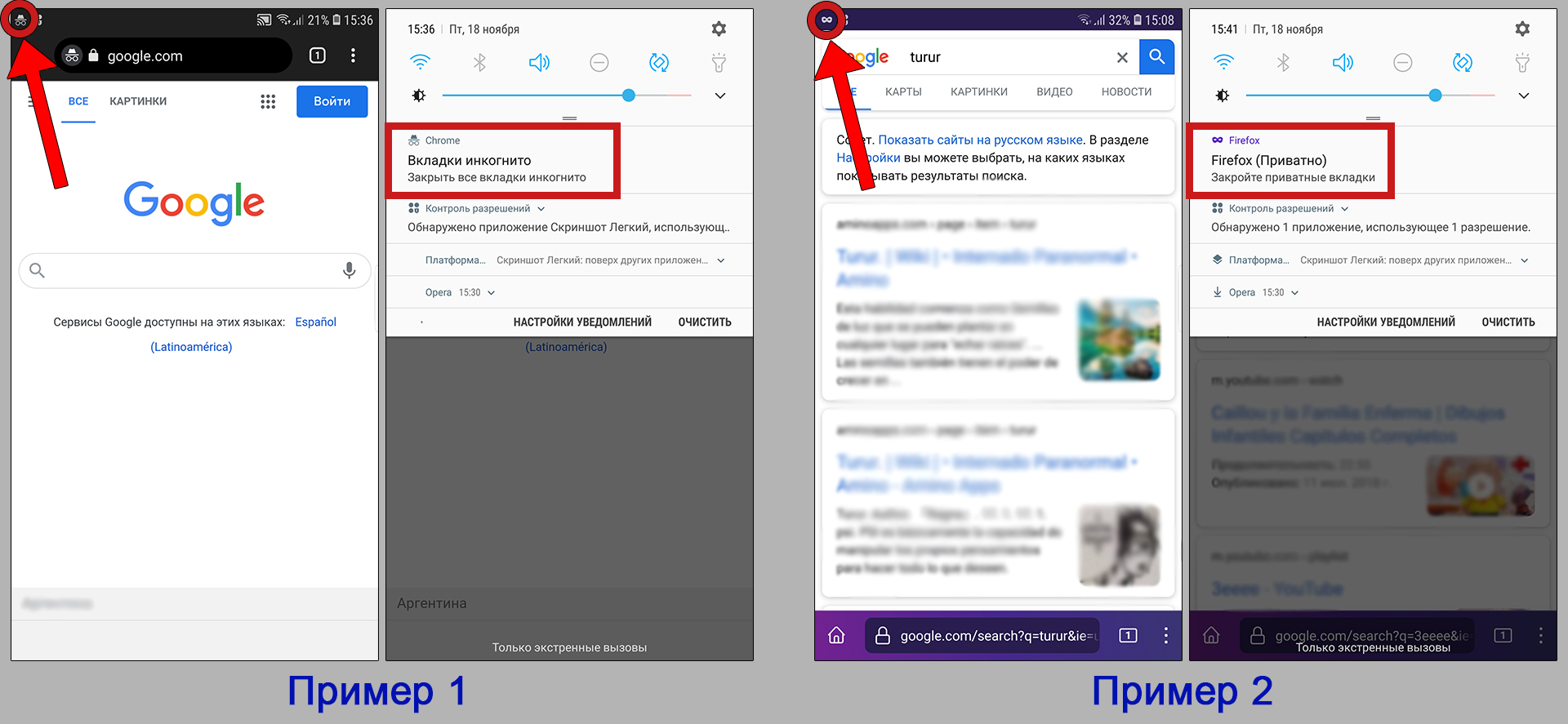 Примеры выключения Incognito на Андроид
Примеры выключения Incognito на Андроид
Это моментально закроет функционал анонимности.
— Переключиться на обычный режим.
Если по какой-то причине нет нужной функции в области уведомлений, то попробуйте этот вариант.
Сначала закройте все сайты следующим образом:
- Находясь в инкогнито-режиме, кликните на иконку рядом с меню, показывающую число открытых ресурсов.
- Выполните поочередное закрытие каждого из них. Либо кликните на еще одно меню и выберите опцию «Закрыть вкладки инкогнито».
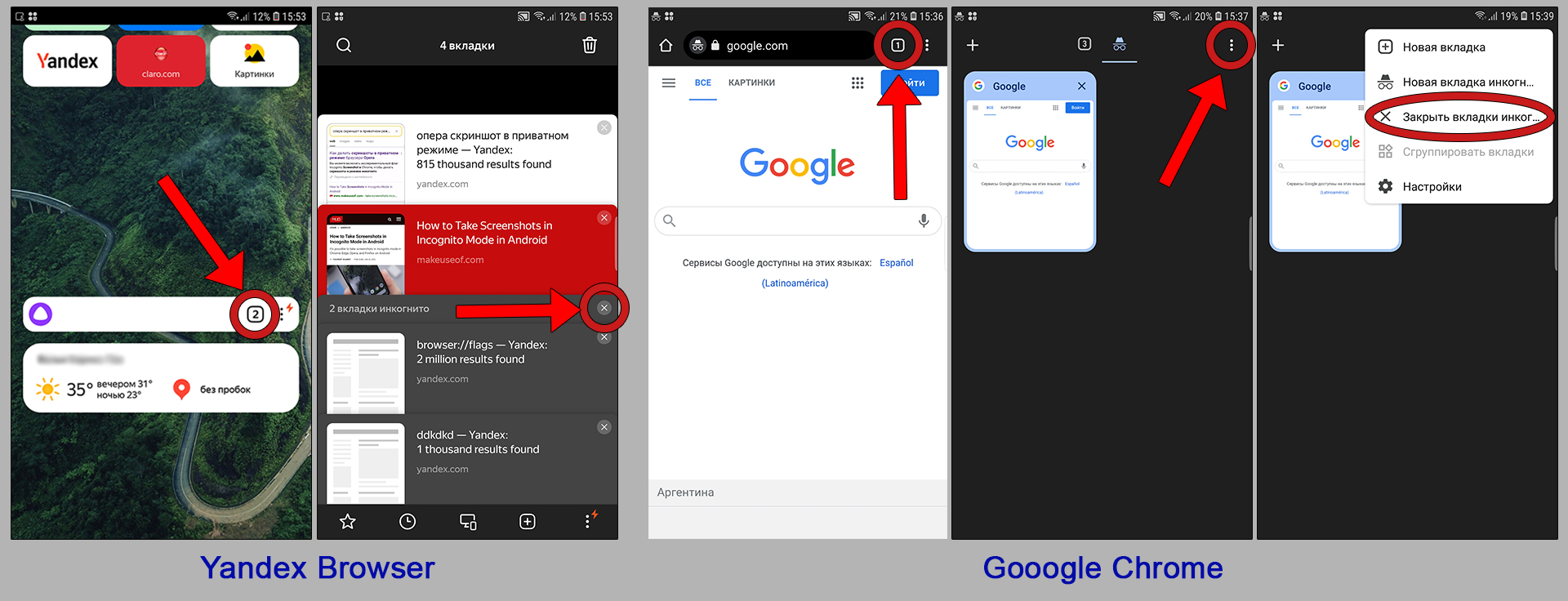 Примеры закрытия приватности Chrome и Yandex
Примеры закрытия приватности Chrome и Yandex
В некоторых обозревателях этого будет достаточно и достаточно закрыть приложение. Но если вы видите, что после повторного запуска браузера снова автоматически открываются «секретные» окна, тогда:
- Перейдите к списку открытых веб-ресурсов;
- Переключитесь со кнопки со значком маски на стандартную (см. скриншот ниже).
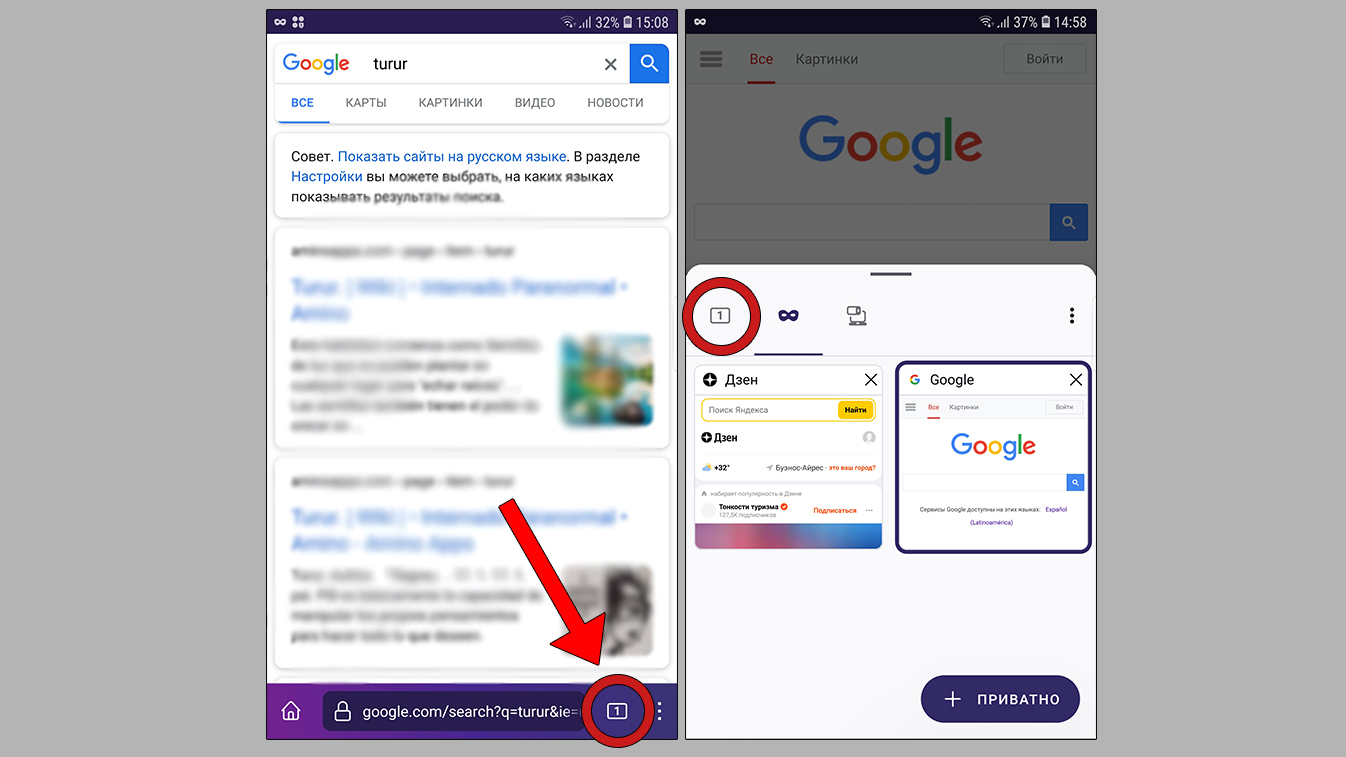 Переключение режимов в мобильных браузерах
Переключение режимов в мобильных браузерах
Включение частного доступа на смартфонах iPhone
На Айфонах есть известный встроенный веб-браузер Safari. Сейчас рассмотрим процесс на примере него. Потому что на сторонних приложениях (Хром, Фаерфокс и пр.) все делается точно также как на Андроид (показал в главе выше).
Кстати, в Сафари это называется «Частный доступ». Все подробности и его фишки я показал в отдельной статье: здесь »
Есть 2 способа включить его:
- Удержать пару секунд палец на ярлыке запуска Сафари. Появится контекстное меню, в котором выберите «Новая частная вкладка».
- Альтернативный путь — открыть Safari, сделать длительное нажатие в виде двух квадратов справа внизу и из всплывающего меню выбрать переход к частному окну.
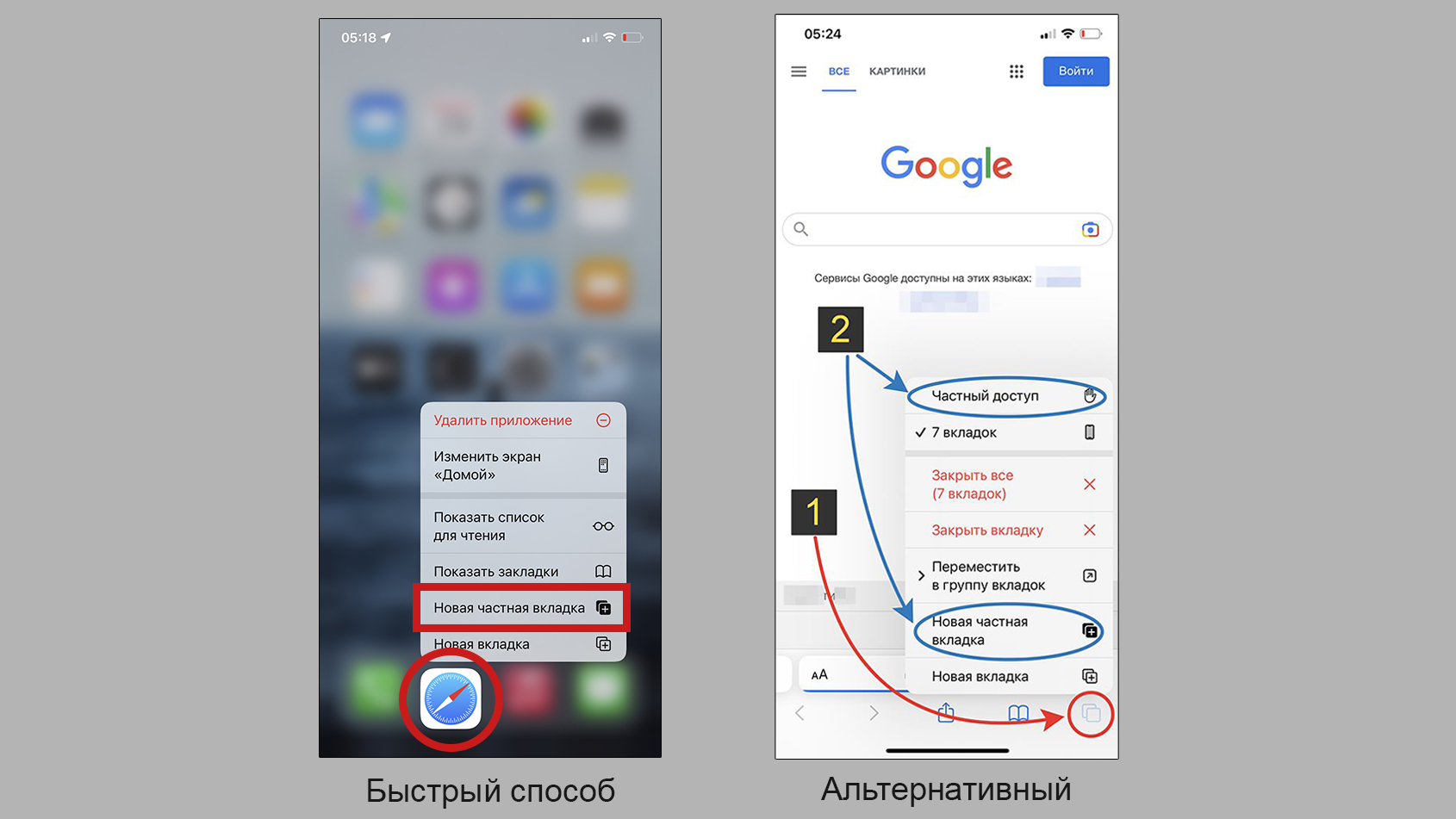 Включение частного доступа в Сафари на iPhone
Включение частного доступа в Сафари на iPhone
Выключение производим в таком порядке:
- Сначала закройте все инкогнито-вкладки;
- Затем переключитесь в обычный режим, нажав на кнопку «два квадрата» и выбрав пункт с цифрой стандартных окошек (см. пример на картинке ниже).
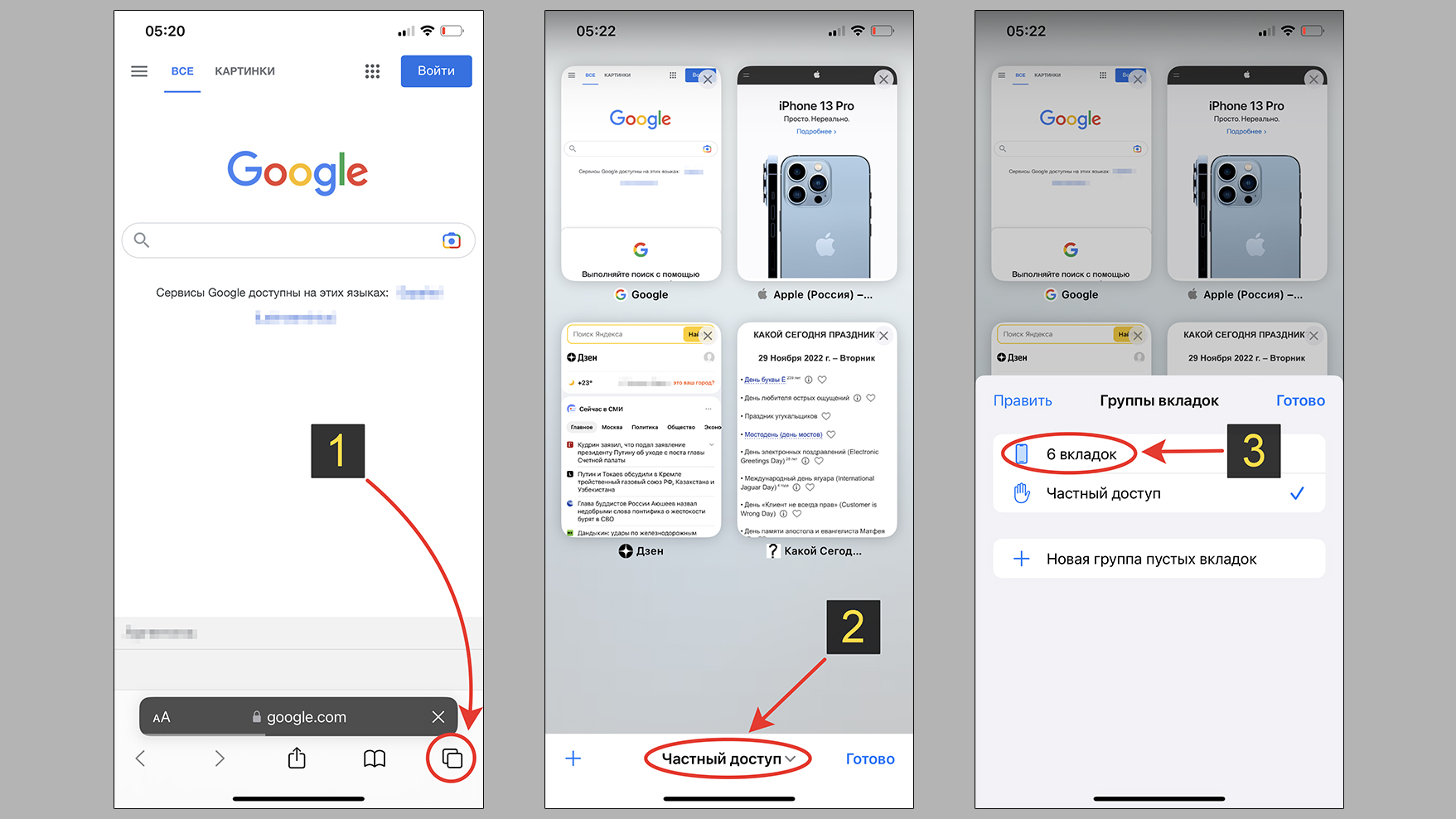 Отключение частного окошка в Safari на Айфонах
Отключение частного окошка в Safari на Айфонах
Часто задаваемые вопросы и ответы
Для каких смартфонов подходит инструкция?
Совершенно одинаково работает на всех моделях с ОС Андроид, например: самсунг; хуавей (huawei); хонор (honor). А также подходит для айфонов.
Для чего нужен инкогнито?
Подробно расписал назначение с примерами здесь » В основном его используют при необходимости временно поработать за чужим устройством. Потому что:
— Не сохраняется история посещений;
— Запросы в поиске;
— Не работает автозаполнение форм на сайтах;
— Происходит автоматический выход из аккаунтов на сервисах при выходе из данного режима.
— Пароли;
Как пользоваться такой технологией на компьютере?
Я подготовил 2 материала на эту тему: как включить; как отключить.
Основные выводы
Инкогнито — отдельные вкладки веб-обозревателя. Переключение на них всегда осуществляется либо через специальную кнопку с цифрой, либо с помощью меню. А для отключения достаточно закрыть все окна и переключиться в обычный режим.
Причем технология в мобильных версиях браузеров практически не отличается от аналогичной для компьютеров. Назначение его то же — сохранять конфиденциальность при работе с другими людьми на одном устройстве. Однако, конкретно для смартфонов все-таки есть 2 отличительные особенности:
- Как правило, разработчики веб-браузеров запрещают делать скриншоты (снимки экрана) в скрытом доступе чтобы создать дополнительную защиту, сделать более конфиденциальным. Но не всегда это совсем ограничено. Варианты показал тут: открыть статью »
- В отличие ПК, на смартфонах в инкогнито-доступе не будут работать никакие расширения. Они в принципе еще в мобильных версиях почти нигде не устанавливаются.
Напишите, пожалуйста, ниже в комментариях, нашли ли ответ на свой вопрос в моей инструкции? Все ли получилось? Если остались какие-то вопросы, напишите мне в форме комментариев ниже, буду рад помочь! 😊
Поскольку смартфон является основным средством коммуникации, а также хранилищем огромного количества данных, в процессе его использования остро встает вопрос приватности. Конфиденциальность владельца обеспечивается огромным количеством инструментов, одним из которых является режим инкогнито в браузере. Его название как бы намекает, что, если включить опцию, то вы станете невидимы в интернете. Но на самом деле с этим режимом не все так просто. Поэтому стоит поговорить о нем более подробно, а также узнать, как включить инкогнито на телефоне.

Правда ли, что режим инкогнито делает нас невидимыми в браузере? Не совсем
Содержание
1. Что такое режим инкогнито
2. Как включить режим инкогнито
2.1 Режим инкогнито в Яндекс на телефоне
2.2 Режим инкогнито в Хроме
2.3 Режим инкогнито в Опере
2.4 Firefox — режим инкогнито
3. Как отключить режим инкогнито на телефоне
Что такое режим инкогнито
Инкогнито также называется приватным режимом и является встроенной функцией большинства браузеров. По умолчанию опция отключена, но в любой момент пользователь может ее активировать. Если вы решите включить инкогнито, то в работе браузера произойдут следующие изменения:
— перестанут сохраняться файлы куки, данные сайтов, история посещений, а также информация, которая вводится в различные формы (например, при авторизации на сайте);
— в приватном режиме происходит автоматический выход из всех аккаунтов, поэтому при необходимости вам придется заново проходить авторизацию;
— пропадет возможность делать снимки экрана.
Важно уточнить одну деталь: режим инкогнито делает вас невидимым исключительно для браузера. После его активации интернет-провайдер и сайты продолжат собирать сведения о действиях. А реклама, как и раньше, будет подбираться на основе вашего поведения в процессе веб-серфинга.

Режим инкогнито не превратит вас в анонимуса, поэтому не возлагайте на него больших надежд
Получается, режим инкогнито на Android — это функция, защищающая вашу конфиденциальность только от браузера и других людей, которые пользуются тем же устройством или аккаунтом. И пригодится она на тот случай, если вы, например, не хотите, чтобы посторонний человек нашел историю посещений в телефоне. А с точки зрения приватности намного более продвинутым инструментом является браузер Tor, о котором мы рассказывали в отдельном материале.
Как включить режим инкогнито
Итак, мы разобрались, что приватный режим делает вас невидимым лишь относительно. В то же время есть немало сценариев, когда эта опция может пригодиться, а потому ее нельзя назвать уж совсем бесполезной. Далее вы узнаете, как включить инкогнито на телефоне в разных браузерах.
Режим инкогнито в Яндекс на телефоне
У российской компании Яндекс есть несколько приложений, с помощью которых осуществляется выход в интернет. Самое популярное — Yandex Browser. Так что предлагаю начать с него. Кнопка активации инкогнито в Яндекс Браузере располагается на главной странице приложения в правом верхнем углу. Нажмите на нее, чтобы следующая вкладка открылась в приватном режиме.
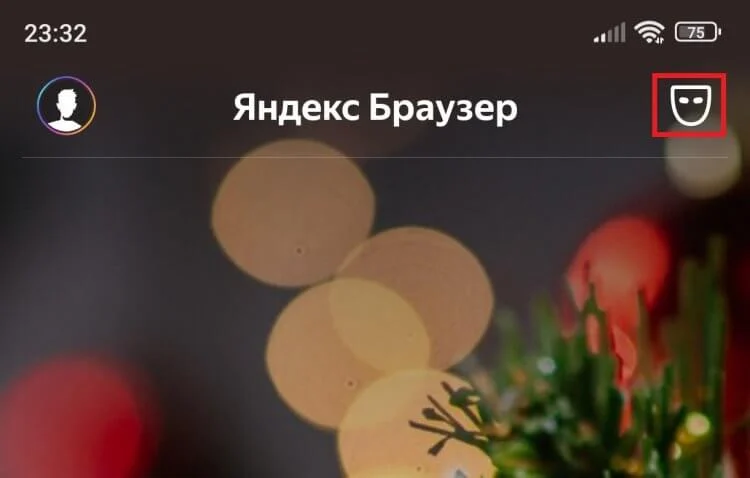
Эта кнопка отображается только на главной странице браузера
Если вы располагаетесь не на главной странице и держите открытым какой-либо сайт, нужно вызвать контекстное меню через кнопку в виде трех точек и нажать кнопку «Инкогнито вкладка».
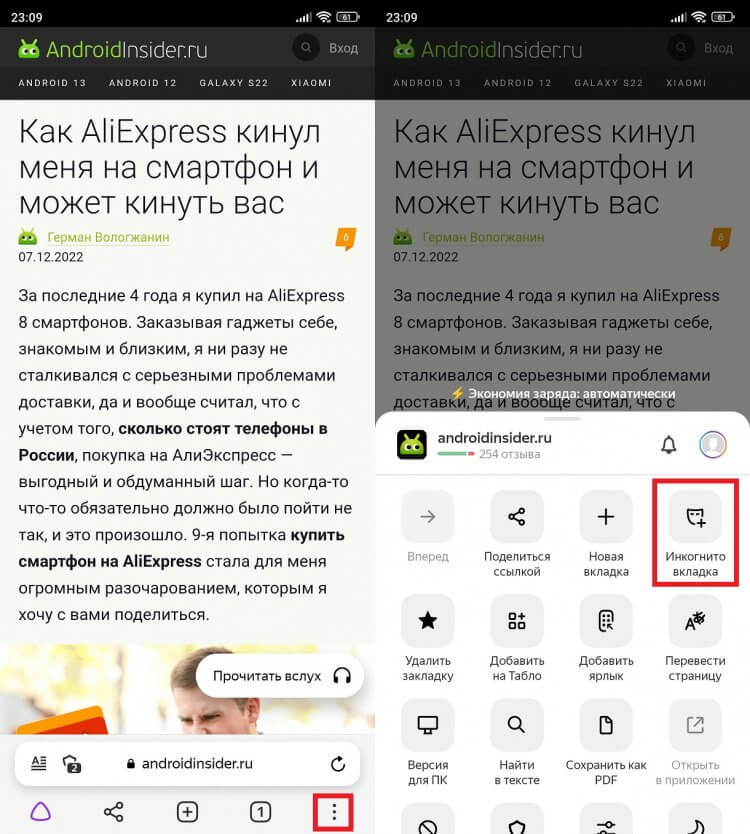
Этот способ будет актуален в случае, если вы находитесь не на главной странице приложения
Режим инкогнито в Яндекс и Яндекс Старт активируется немного иначе. Вам нужно открыть список вкладок, после чего нажать на заветную кнопку. Также переключатель появится на экране, если тапнуть по поисковой строке.
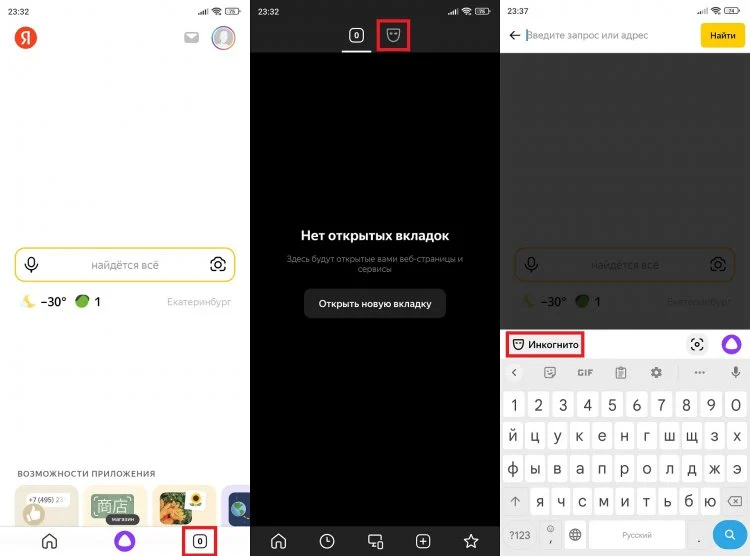
В приложении Яндекс тоже можно стать невидимым двумя способами
Вне зависимости от используемого приложения можно открыть ссылку в режиме инкогнито. Для этого понадобится вызвать диалоговое окно, задержав на ней палец, и нажать на «Открыть в Инкогнито».
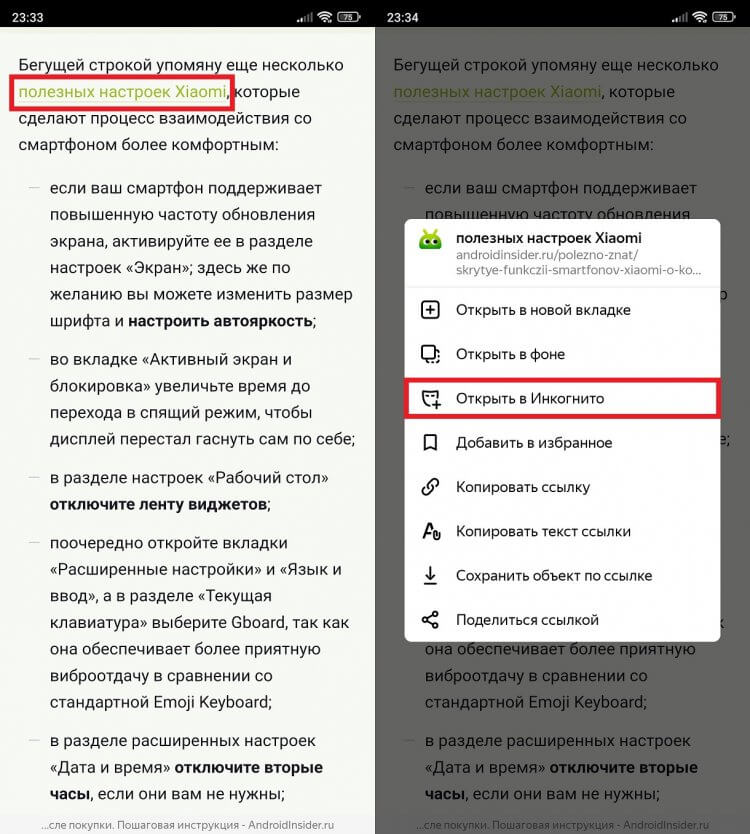
Подобная опция есть в большинстве мобильных браузеров
Если вы пользуетесь приложением Яндекс Браузер Lite, то активировать приватный режим не получится, так как он не входит в список функций программы, как, к слову, и сохранение истории. Можно сказать, что Яндекс Lite сам по себе является браузером инкогнито.
Режим инкогнито в Хроме
Теперь выясним, как включить инкогнито в Хроме. Здесь нет ничего сложного. Приложение одно и ему не важно, находитесь вы на главной странице приложения или открыли какой-то сайт. Во всех случаях вам будет доступна кнопка с тремя точками, нажатие на которую выводит на экран контекстное меню с опцией «Новая вкладка инкогнито».
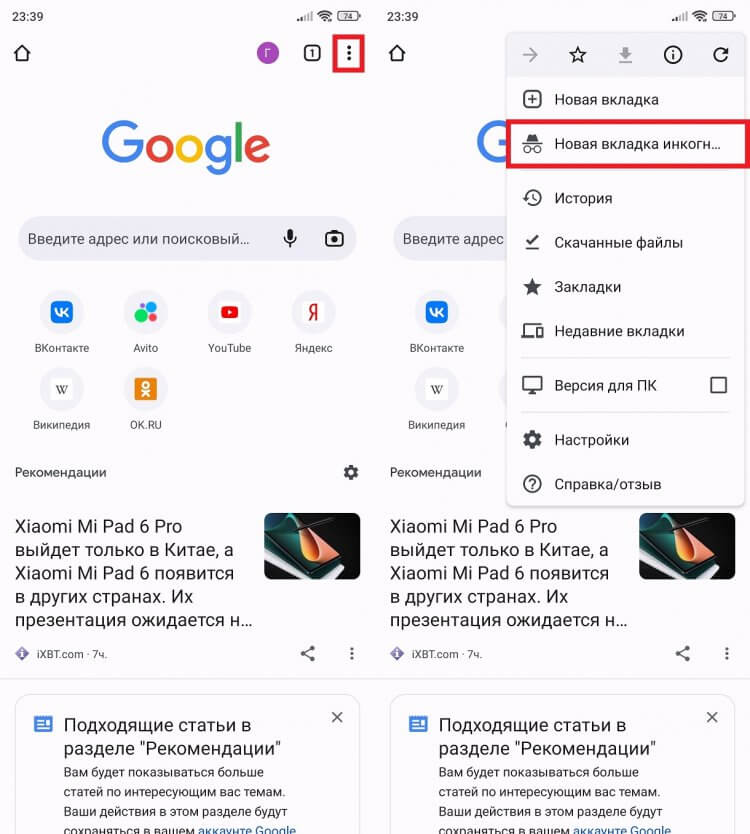
Так вы сможете включить приватный режим на любой странице
Кстати, режим инкогнито в Chrome имеет одно несущественное ограничение. Вы не сможете открыть ссылку в приватном режиме. Ее придется копировать, после чего самостоятельно вставлять во вкладку инкогнито в браузере. Зато у приложения Google есть интересная функция, которая наверняка вам пригодится: прочитайте наш текст о том, как активировать постоянный режим инкогнито в Хроме.
Режим инкогнито в Опере
Режим инкогнито Опера работает точно так же, как в приложениях Яндекс и Яндекс Старт. То есть для перехода в приватный режим нужно открыть список активный вкладок и выбрать опцию «Приватный».
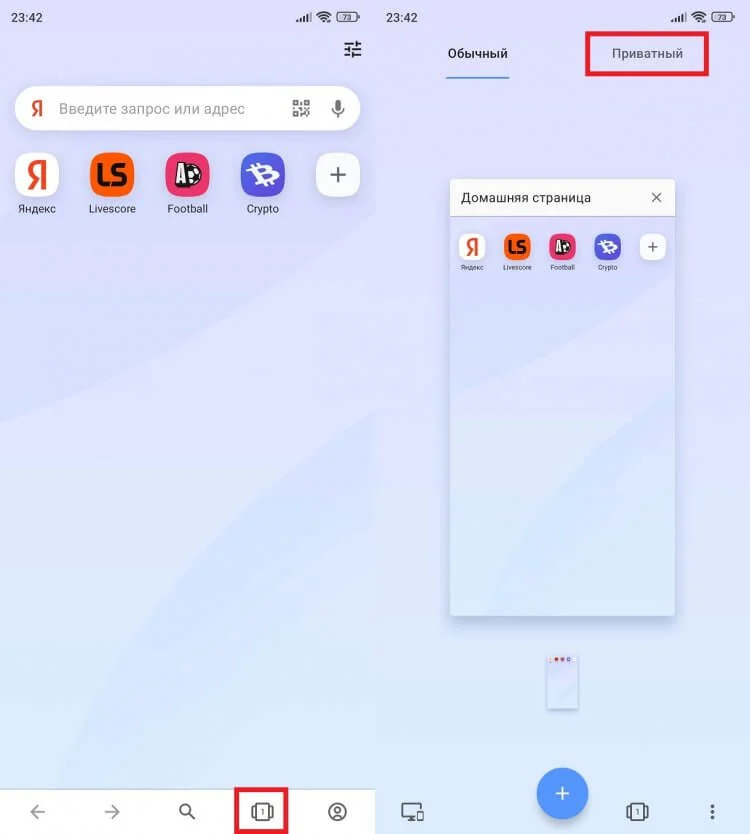
Активация инкогнито в Opera не отличается от включения приватного режима в браузере Яндекса
А вот инкогнито Опера GX немного по-другому. В этом браузере для геймеров не требуется открывать список активный вкладок, а необходимо лишь нажать на «три точки», после чего выбрать «Приватный режим». Пользователям Opera Touch нужно тапнуть по фирменной кнопке в правом нижнем углу.
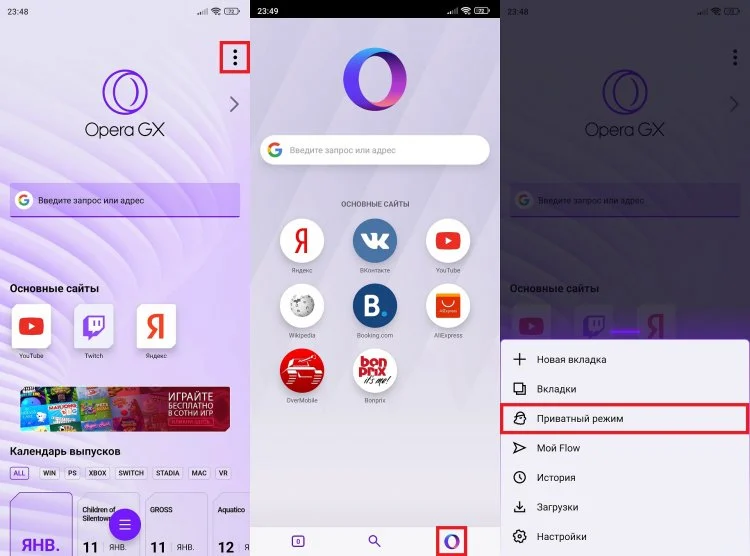
Инкогнито в Opera GX и Opera Touch включается через специальную кнопку
По аналогии с Яндексом Opera имеет несколько браузеров. Но во всех без исключения можно открыть ссылку в приватном режиме: задержите на ней палец и выберите соответствующую опцию.
Firefox — режим инкогнито
Говоря об известных браузерах, мы не упомянули разве что инкогнито Firefox. Поэтому давайте быстро наверстаем упущенное. В данном веб-приложении для перехода в приватный режим необходимо нажать специальную кнопку на главной странице или в списке открытых вкладок.

В Firefox приватный режим включается при помощи кнопки на главной странице браузера или через список активных вкладок
Как и большинство других браузеров, Firefox помимо прочего позволяет открыть ссылку в режиме инкогнито. Думаю, вы уже прекрасно знаете, как это сделать: задержите на ней палец и выберите «Открыть в приватной вкладке».
Как отключить режим инкогнито на телефоне
В конце стоит отдельно сказать о том, как убрать режим инкогнито. Поскольку приватные вкладки запрещают делать скриншоты, проиллюстрировать это действие не получится. Зато можно его подробно описать для каждого отдельно взятого браузера:
— отключить инкогнито в Яндекс Браузере на телефоне вам удастся, нажав ту же кнопку, что используется для активации приватного режиме;
— убрать инкогнито в Хроме получится только путем закрытия текущей вкладки, ранее открытой в приватном режиме;
— в Opera достаточно открыть список активных вкладок и вернуться в раздел «Обычный», а в Opera GX — последовательно нажать на «три точки» и «Выйти из приватного режима»;
— в Firefox действует тот же алгоритм, что и в Chrome, то есть вам нужно закрыть текущую приватную вкладку.
Надеюсь, вы получили ответы на все вопросы, связанные с работой приватного режима в браузере.

© AndroidInsider.ru, Герман Вологжанин, 10.01.2023
Веб-навигатор от компании Яндекс пришёлся по вкусу большинству интернет-пользователей. В нём есть все преимущества других браузеров. При этом он ещё создан российскими разработчиками. А значит его интерфейс полностью на русском языке. Сегодня вы узнаете, каким образом включить анонимный режим Инкогнито в вашем Яндекс Браузере на мобильном телефоне. А также о других полезных функциях обозревателя.
- Для чего нужен режим Инкогнито
- Способ включить режим инкогнито в браузере Яндекс на смартфоне
- Что делать, если нет кнопки «Вкладка инкогнито» в браузере
- Какие функции станут недоступными при включении анонимного режима на телефоне
- Как выйти из Инкогнито в Яндекс Браузере
- Для чего нужны файлы cookie в телефоне
- Кэш в мобильном Яндекс Браузере
Для чего нужен режим Инкогнито
Режим, который именован «Инкогнито» есть практически во всех интернет браузерах. При его включении никто кроме вас не будет знать, какой сайт вы посещали. Веб-навигатор отныне не собирает эти данные в раздел «История». Поэтому вам не придётся больше чистить его после завершения сессии. Режим также не будет собирать кэш и куки сайтов. Это значит, что при входе в любую из социальных сетей, где вы зарегистрированы, данные тоже не будут сохранены. Отличная функция, чтобы ею пользоваться на компьютере знакомых и друзей, то есть вне дома.
Но так, как Яндекс Браузер и социальные сети вас всё-таки признают, все настройки на сайтах останутся сохранёнными от вашего имени. Все файлы, которые вы загрузите на компьютер также никуда не пропадут. Ну и закладки в браузере, которые вы сделаете в этом режиме останутся на месте, даже если вы выключите опцию. Примите во внимание ещё тот факт, что ваш провайдер, как и сайты, которые вы посещаете с включенным инкогнито, видят ваш IP адрес. А значит и знают, кто вы и откуда пришли. Не путайте опцию с VPN или анонимными сетями.
Это интересно: расширения Яндекс Браузера для обхода блокировки сайта.
Способ включить режим инкогнито в браузере Яндекс на смартфоне
В мобильном телефоне Яндекс Браузер не занимает лидирующих позиций среди остальных. По крайней мере по скорости работы с сайтами. Тем не менее многие используют именно этот браузер. И не желают менять своей позиции.
Чтобы включить опцию инкогнито в мобильной версии Яндекс Браузера:
- Запустите браузер с главного экрана или меню смартфона;
Откройте мобильный Яндекс Браузер - В поисковой строке можно заметить три точки, которые ведут в меню браузера. Нажмите на них;
Нажмите три точки вверху поисковой строке - В меню можно найти кнопку «Вкладка инкогнито». Нужно её нажать, чтобы открылась новая вкладка;
Нажмите на пункт «Инкогнито вкладка» - Как и в веб-браузере, новая вкладка окрашивается в чёрный цвет. Это нужно для того, чтобы не спутать ее с другими открытыми вкладками в вашем браузере;
- Начните вводить адрес или поисковый запрос — вы в нужном режиме.
Это может быть полезным: Browser Plugins — подключаем плагины в Яндекс Браузере.
Что делать, если нет кнопки «Вкладка инкогнито» в браузере
Возможно браузер для вашего смартфона не будет иметь такого пункта меню. Это может быть из-за устаревшей версии программы. Вы можете самостоятельно настроить функцию, которая необходима. Например, вам нужно, чтобы другие пользователи данного устройства не увидели, какие сайты вы посещали.
Порядок действий:
- Снова нажмите на три точки в поисковой строке Яндекс Браузера для мобильных устройств;
Нажмите кнопку меню в поисковой строке - Выберите в меню кнопку «Настройки»;
Выберите кнопку «Настройки» - Найдите среди пунктов настроек строку «Сохранять историю» и нажмите на неё, чтобы выключить функцию;
Нажмите сохранять историю - Если вам нужно, чтобы браузер не запоминал данные, которые вы вводите в формы на сайтах, нажмите на пункт «Автозаполнение форм». А также нажмите на кнопку «Очистить данные».
Нажмите «Автозаполнение форм»
Подтверждать настройки не нужно, настраиваемые вами параметры в браузере сохраняются автоматически.
Читайте также: VPN для Яндекс Браузера.
Какие функции станут недоступными при включении анонимного режима на телефоне
При включении вкладки инкогнито в вашем мобильном Яндекс Браузере, обозреватель лишается некоторых других функций.
| Функции: | Особенности: |
|---|---|
| Синхронизация вкладок в браузере | Вы не сможете синхронизировать открытые в браузере вкладки на других устройствах. |
| Браузер лишается возможной защиты Wi-Fi Protect | Этот модуль есть во всех видах браузера. Он позволяет защищать ваши данные при подключении к точкам доступа в общественных местах. Если защита активна, то данные передаются по зашифрованному маршруту. И другие, более опытные пользователи, находясь с вами в одной сети, не смогут прочитать переписку или получить другие ваши личные данные. Работает на телефоне только для сайтов http (не зашифрованных). |
| В новой вкладке с инкогнито не работают виджеты браузера | А также нет вертикалей, которые выполняют похожую функцию: сохраняются быстрые ссылки на понравившиеся фото, видео, игры и т. д. |
| Браузер не получает рекомендации Дзен в инкогнито | Яндекс Дзен — это алгоритм браузера, представленный в виде ленты новостей. В которой собираются все материалы, которые нравились или могут понравиться пользователю. |
Если вы не нуждаетесь в перечисленных функциях и возможностях, то смело можете открывать новую вкладку. Которая не будет следить за вами и засорять браузер чаще всего никому не нужными данными.
Как выйти из Инкогнито в Яндекс Браузере
Если вы открыли несколько анонимных вкладок в браузере, вы можете их закрыть по одной. Или же закрыть весь веб-навигатор, чтобы удалить все вкладки. Процесс выхода из этих вкладок прост. Любую из них вы можете спрятать, смахнув в сторону. Чтобы появился значок с крестиком для закрытия, нужно нажать на квадратную кнопку рядом с поисковой строкой. Где выберите нужные вкладки.
Для чего нужны файлы cookie в телефоне
Файлы куки или cookie — это небольшого размера файлы, которые помогают сайтам быстрее показывать нам ту или иную информацию. Открывать страницы без ввода пароля и логина. Эти файлы помещают в наши браузеры сайты, когда мы на них заходим. По умолчанию (во многих популярных браузерах) в Яндекс Браузере, в том числе в мобильной версии, cookie разрешены настройками. Вы можете выключить их, если это необходимо. Но тогда в браузере будут возникать ошибки при переходе на большинство сайтов.
Когда используется режим инкогнито, файлы куки не сохраняются в браузере. Это также не всегда удобно. К примеру, если вы посещаете интернет магазин и покупаете что-нибудь, перемещая покупки в корзину, эта информация откладывается с данных cookie. Если произойдёт случайное отключение от сети мобильного телефона, то даже после этого вы вернётесь на сайт и выбранные товары будут в вашей корзине. Благодаря только файлам куки.
В них также хранится информацию о посещённых сайтах, предпочтения, интересах на основе ваших выборов в прошлом. Эти микроданные собираются в браузере и могут как быть полезными, так и вызывать у нас некий дискомфорт. Ведь никто в интернете не хочет быть отслеживаемым. Удалив куки из браузера, вы лишитесь возможности входить на страницы социальных сетей и часто посещаемых сайтов без ввода пароля.
Кэш в мобильном Яндекс Браузере
При включении режима инкогнито, браузер от Яндекс также не будет собирать данные в хранилище кэша. Оно является самым часто наполняемым среди остальных хранилищ в браузере. Ведь сюда складываются изображения из сайтов, логотипы, разные графические элементы интерфейса. Также в cash могут храниться целые страницы веб-сайтов, которые были посещены вами ранее. В последнее время кэш стал более вместителен в браузерах и может сохранять даже музыку и видео.
Там ещё могут храниться скрипты от часто посещаемых сайтов. Все эти данные нужны для того, чтобы сделать ваше путешествие по интернету более комфортным. При повторном запросе того же веб-адреса, браузер уже не будет скачивать ваш любимый трек в MP3. Или новый видеоклип из YouTube. Программа просто откроет его из своего кеша и покажет вам. Если вы снова запросите этот файл. При включенном режиме инкогнито в вашем Яндекс Браузере на мобильном телефоне будет происходить полная загрузка страницы. Так как хранилища не будут размещать вспомогательные файлы.
Содержание
- Способ 1: Меню приложения
- Способ 2: Предпросмотр открытых вкладок
- iPhone
- Android
- Выход из режима инкогнито
- Вопросы и ответы

Способ 1: Меню приложения
Ввиду того, что основное меню Яндекс.Браузера на iOS и Android несколько отличается, в качестве основного примера далее мы рассмотрим первый, обозначив при этом важные нюансы и для второго.
- Находясь на домашней странице или в режиме просмотра конкретного сайта, вызовите меню приложения, тапнув по трем точкам справа, под адресной строкой.
- На iPhone выберите пункт «Новая вкладка Инкогнито».

На Android – «Инкогнито вкладка».
- Сразу же будет открыт интересующий нас режим веб-обозревателя, в котором лишь останется ввести поисковой запрос или адрес нужного сайта и перейти к нему.



Способ 2: Предпросмотр открытых вкладок
В мобильной версии Яндекс.Браузера активировать анонимный режим веб-серфинга можно и несколько иным путем – через окно просмотра открытых сайтов, но, в зависимости от ОС, делается это по-разному.
iPhone
- Воспользуйтесь обозначенной на изображении ниже кнопкой (доступно как на домашней странице, так и при просмотре сайта).
- Вверху коснитесь значка «Инкогнито».
- Далее просто введите нужный запрос или URL в адресную строку и нажмите «Найти».



Android
- Перейдите в режим просмотра открытых вкладок (доступно и на домашней, и на странице сайта), тапнув по указанной кнопке.
- Вызовите меню, коснувшись трех вертикально расположенных точек.
- Выберите «Новая вкладка Инкогнито»,

после чего останется только ввести нужный запрос.



На Андроид доступен еще один вариант перехода в режим анонимного серфинга, более удобный и быстрый, чем рассмотренные выше и позволяющий «перевести» в Инкогнито любой открытый сайт. Более детально о нем, а также о некоторых других нюансах, характерных для веб-обозревателя Яндекс в среде этой мобильной ОС, рассказывается в представленной по ссылке ниже статье.

Подробнее: Как войти в режим Инкогнито в Яндекс.Браузере на Android
Обратите внимание! На айФон сайты в Инкогнито будут сгруппированы в отдельном разделе (переход в него мы описали выше). На Андроид они «соседствуют» с остальными открытыми веб-ресурсами, отличаясь от них фоновым цветом превью и соответствующей подписью.

Выход из режима инкогнито
Вкладки, открытые в анонимном режиме, закрываются точно так же, как и любые другие – достаточно перейти к их просмотру, воспользовавшись соответствующей кнопкой около адресной строки, и смахнуть в сторону или нажать на крестик.

В версии Яндекс.Браузера для iOS из него также можно выйти прямо с домашней страницы, где для этих целей предусмотрена соответствующая кнопка.

Читайте также: Как закрыть вкладки в Яндекс.Браузере на iPhone
А в версии для Android имеется отдельный пункт меню, вызываемого в режиме просмотра открытых вкладок.


Мы рады, что смогли помочь Вам в решении проблемы.

Опишите, что у вас не получилось.
Наши специалисты постараются ответить максимально быстро.
Помогла ли вам эта статья?
ДА НЕТ
Еще статьи по данной теме:
Как включить режим инкогнито на телефоне
Опубликовано 23.03.2022
Что такое режим инкогнито и зачем он нужен?
Данный формат инкогнито присутствует во всех более менее популярных браузерах. Он открывает приватное окно, которое не сохраняет вашу историю просмотров. А так же логины, пароли или другую введенную вами информацию. Мобильные браузеры не работают в оконном режиме, поэтому они работают с отдельной приватной вкладкой в режиме инкогнито.
Режим инкогнито не позволяет другим пользователям вашего устройства узнать, какие сайты вы посещали или какие данные для входа в систему вы использовали. Хочу заметить что при открытии приватного окна на компьютере, основной браузер работает без изменений. Так же и с телефонами, вкладка Инкогнито никак не влияет на открытые вкладки.
Это может быть полезно для вас, если вы хотите пользоваться Интернетом не оставляя следов на своем компьютере, планшете или смартфоне.
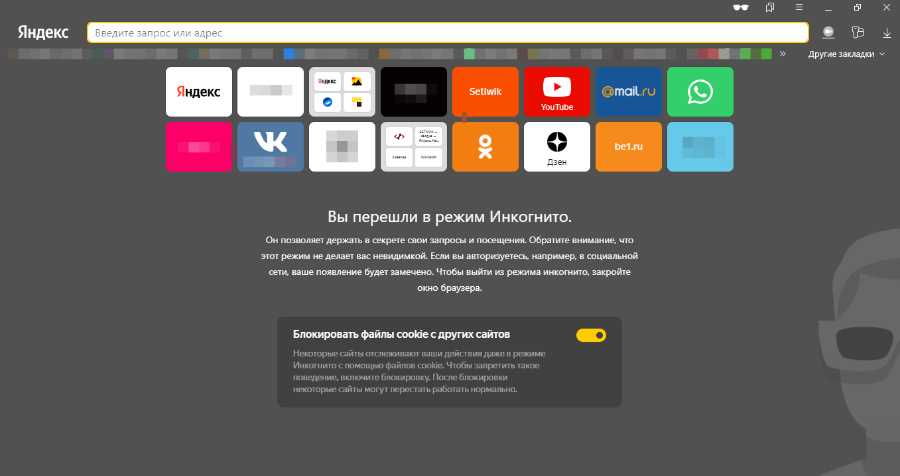
Учтите: закладки и загруженные файлы сохраняются на вашем устройстве, даже если вы находитесь в режиме инкогнито. А так же администратор сайта, который вы посещаете, может легко увидеть ваш IP-адрес и даже ваше приблизительное местоположение. Вопреки распространенному мнению, что инкогнито гарант анонимности. Режим инкогнито не гарантирует анонимности.
Все расширения браузера которые были установлены не работают в этом режиме. Но если вы включили опцию «Разрешить использование в режиме инкогнито» в настройках конкретного плагина, то он будет работать без проблем.
Как включить режим инкогнито в Яндекс.Браузере на компьютере
Используйте комбинацию горячих клавиш Ctrl + Shift + N (в ОС Windows) или Cmd + Shift + N если вы используете macOS. Так же можно нажать кнопку меню с тремя линиями в правом верхнем углу экрана и выберите «Режим инкогнито«.
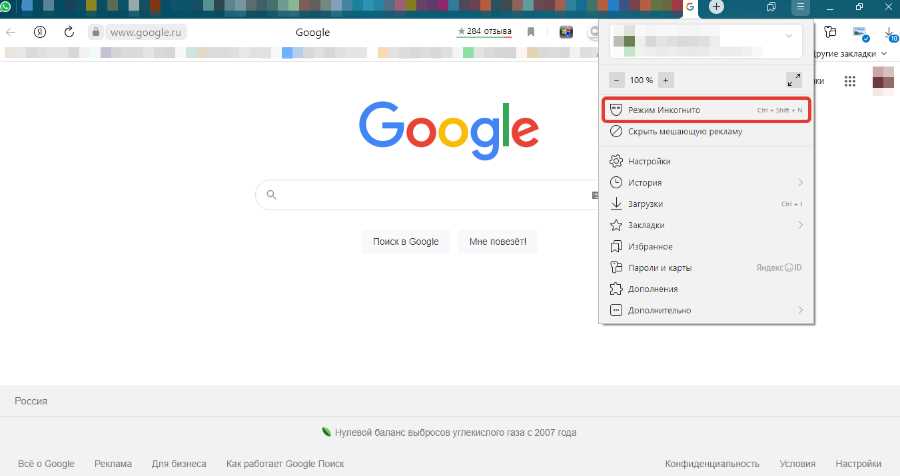
Чтобы выйти из этого режима, закройте текущее окно.
Как включить режим инкогнито в Yandex.Браузере на телефоне Android
Нажмите кнопку меню (значок с тремя точками) и выберите вкладку «Инкогнито».
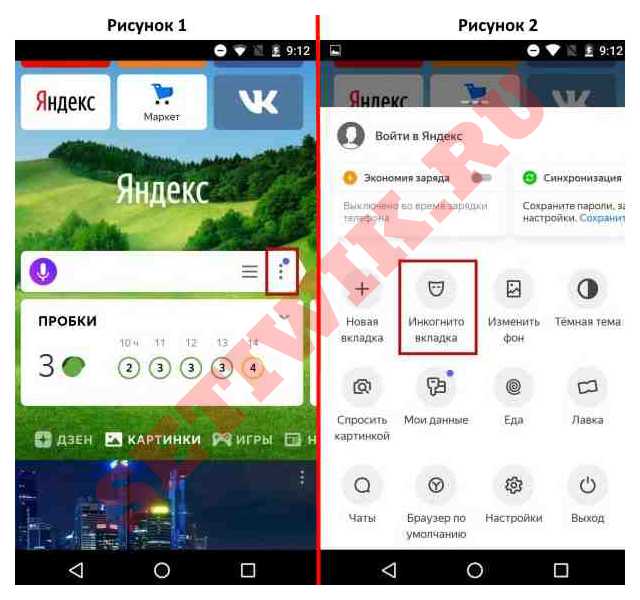
Чтобы выйти из этого режима, просто закройте открытую вклад вкладку. Хотим заметить, что инкогнито недоступно в упрощенной версии браузера Yandex Light.
Как включить режим Инкогнито в Яндекс.Браузере на iPhone
Просто нажмите кнопку меню с тремя вертикальными точками, далее выберите «Войти в режим инкогнито«.
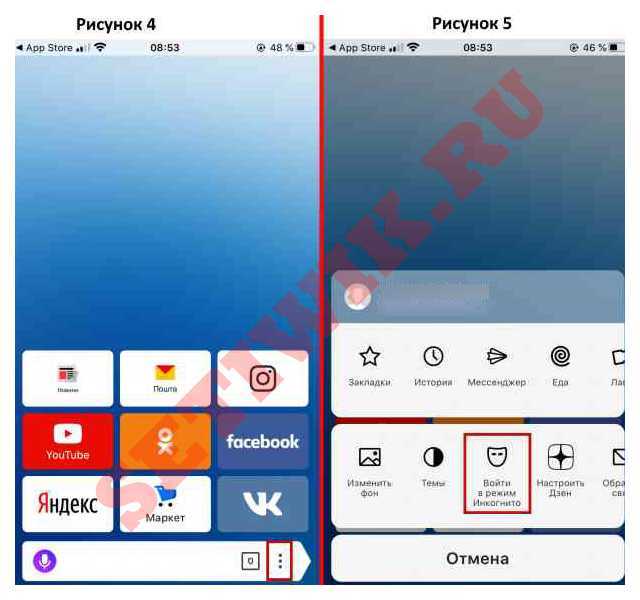
Чтобы вернуться в обычный режим, закройте текущую вкладку и все.
