Как вернуть возможность выбора приложения открывающего ссылки в Android 12
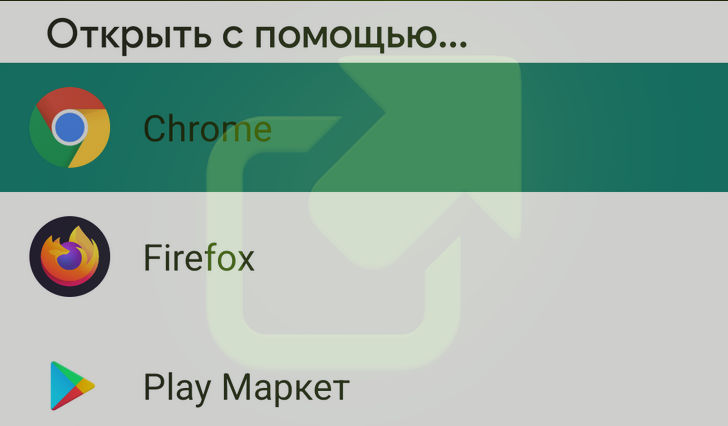
Несмотря на множество улучшений и усовершенствований, которые несет с собой операционная система Android 12, в ней также появились некоторые довольно противоречивые новшества, одним из которых является новый принцип перехода по ссылкам из разных приложений.
Те, кто обновил свой смартфон до этой версии системы или приобрел новый с Android 12 на борту, наверняка заметили что открывая ссылку мы больше не видим привычного предложения «Открыть с помощью». Ссылки либо автоматически открываются в соответствующих приложениях, либо система перенаправляют вас в браузер по умолчанию или Google Chrome.
Если вас такое положение дел не устраивает и вы хотите вернуть всё, как было раньше, то мы расскажем вам как это сделать.
Как вернуть возможность выбора приложения для открытия ссылок в Android 12
Проблема заключается в том, что Android 12 разрешает открывать только «проверенные ссылки» во внешних приложениях. К счастью есть способ обойти это ограничение. Поможет нам в этом бесплатное приложение Better Open With, скачать которое вы можете из Google Play Маркет:
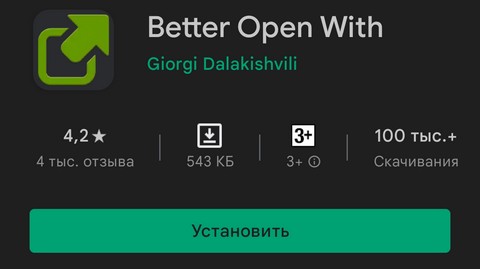
1. Скачайте и установите приложение Beter Open With». Запустите его
2. Откройте на своем устройстве меню главных настроек «Настройки» и перейдите в «Приложения » -> «Приложения по умолчанию» -> «Браузер».
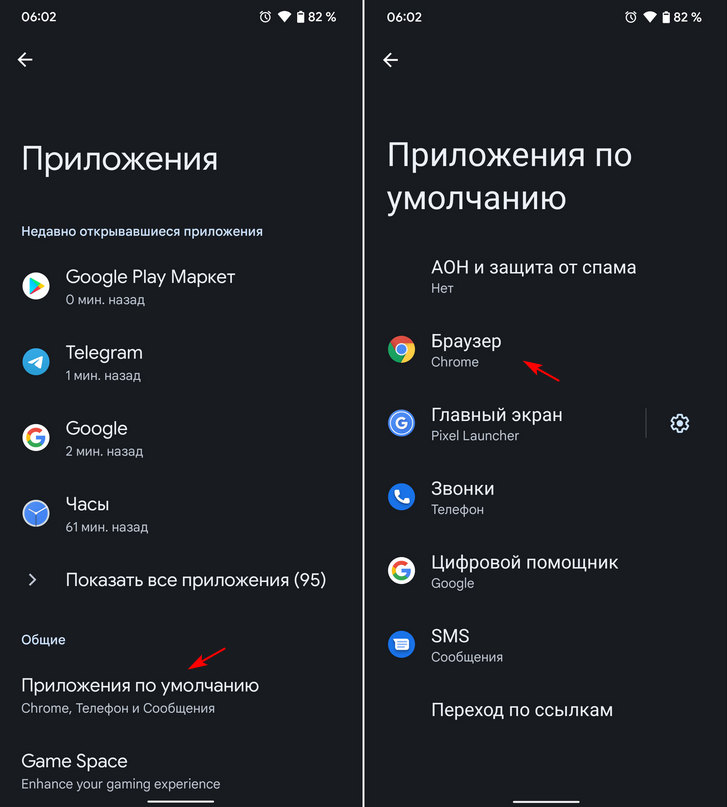
3. Установите «Better Open With» в качестве браузера по умолчанию.
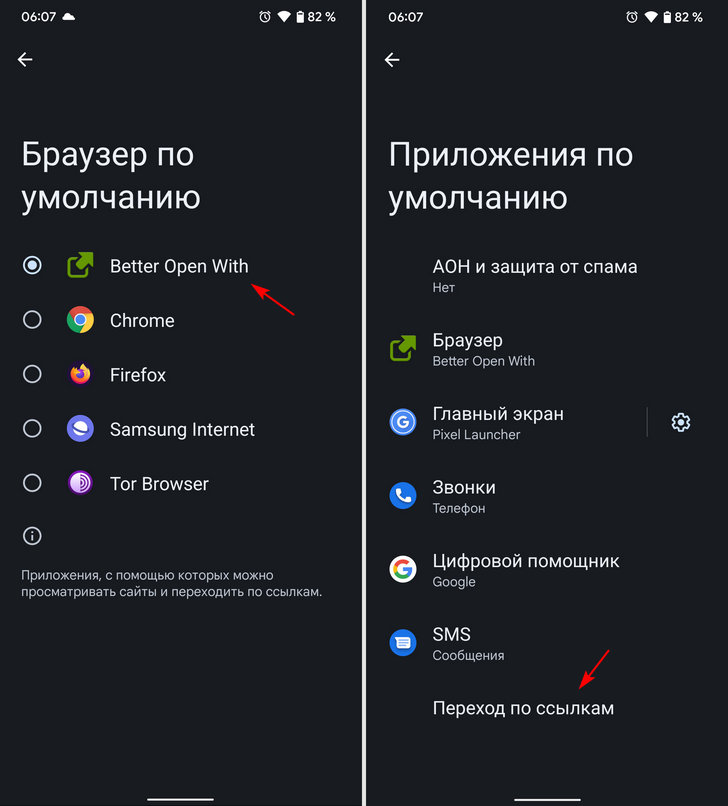
4. Теперь перейдите в «Настройки» -> «Приложения по умолчанию» -> «Переход по ссылкам» и отключите переключатель «Открыть поддерживаемые ссылки» для каждого приложения из списка, которое поддерживает проверенные ссылки.
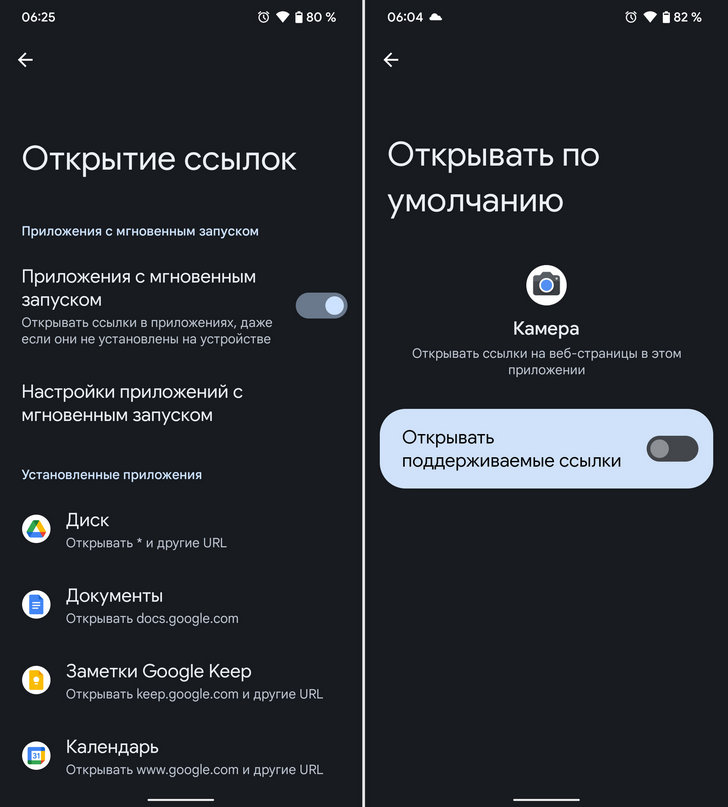
Вот и все. Теперь всякий раз, когда вы будете переходить по ссылке, вы увидите знакомое диалоговое окно Complete Action With, в котором перечислены все приложения, которые могут обрабатывать её, как это было в предыдущих версиях Android.
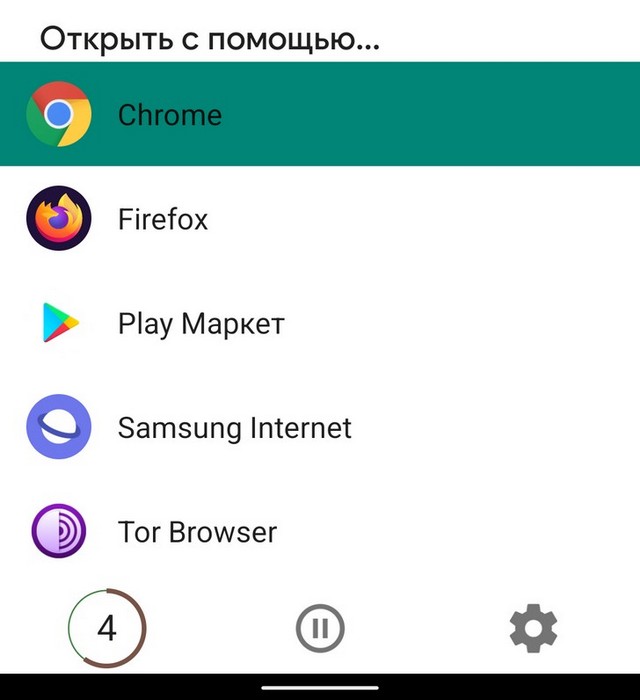
Кстати, Better Open With поможет вам во многих других ситуациях на устройствах с различными версиями Android. Например, вы можете задать плеер по умолчанию на Android TV или телевизионной приставке, приложение для воспроизведения музыкальных файлов и многое другое.
Источник
Как открывать ссылки в приложениях для Android?
Каждое приложение для Android будет иметь список URL-адресов, которые он может открыть. Поэтому вам нужно перейти в настройки этого приложения и указать, что оно должно открываться в браузере для URL-адресов, а не в приложении. Для этого перейдите в «Настройки» -> «Приложения» -> прокрутите вниз до приложения, в котором вы не хотите открывать URL-адреса -> Нажмите «Открыть по умолчанию» и выберите «Всегда спрашивать».
Как открыть ссылку прямо в приложении?
В разделе «Настройки» -> «Приложения» -> «Настроить приложения» -> «Открытие ссылок» -> «YouTube» для параметра «Открыть поддерживаемые ссылки» установлено значение «Открыть в этом приложении», а для поддерживаемых ссылок — youtu.be, m.youtube.com, youtube.com, www.youtube. .com. Тем не менее ссылки на YouTube все еще открываются в браузере.
Почему я не могу открывать ссылки на своем Android-устройстве?
Почему я не могу открывать ссылки на Android? Если вы не можете открывать ссылки в приложениях Android, обязательно проверьте настройки в приложении, переустановите приложение или проверьте разрешения в приложении. Если это не помогает, очистка кеша и данных из основных служб Google или переустановка WebView должны решить проблему.
Как изменить программу по умолчанию для открытия ссылок?
- Откройте приложение «Настройки» вашего телефона.
- Коснитесь Приложения и уведомления. Приложения по умолчанию.
- Коснитесь значения по умолчанию, которое вы хотите изменить.
- Коснитесь приложения, которое хотите использовать по умолчанию.
Как мне открыть ссылку, которая не открывается?
Если ссылки не открываются в браузере или если при каждом щелчке открываются две вкладки / окна, попробуйте следующее: 1) Измените браузер по умолчанию на другой браузер, а затем верните его обратно. В некоторых сценариях после обновления браузера не удается обновить настройки ОС для браузера по умолчанию.
Как сделать так, чтобы ссылки открывались в Chrome?
Установите Chrome в качестве веб-браузера по умолчанию
- На вашем компьютере щелкните меню «Пуск».
- Щелкните «Настройки».
- Откройте приложения по умолчанию: Исходная версия: щелкните Приложения по умолчанию системы. .
- Внизу в разделе «Веб-браузер» щелкните текущий браузер (обычно Microsoft Edge).
- В окне «Выберите приложение» нажмите Google Chrome.
Как открывать ссылки в приложении Facebook, а не в браузере?
5 — Прокрутите вниз и коснитесь «Мультимедиа и контакты». 6 — Установите для параметра «Ссылки открываются извне» значение «Вкл.» (Цвет должен измениться с серого на синий). Вот и все. С этого момента приложение Facebook будет загружать все внешние ссылки в веб-браузер вашего устройства по умолчанию, а не в упрощенный браузер внутри приложения.
Почему на моем телефоне не загружаются некоторые веб-сайты?
Очистите кеш и данные вашего браузера. Попробуйте использовать другое приложение для просмотра веб-страниц, например Chrome или Samsung Internet. Вы можете скачать эти приложения прямо из Google PlayStore. Проверьте наличие доступных обновлений программного обеспечения для вашего устройства и, если они есть, загрузите и установите.
Как очистить кеш Android?
В приложении Chrome
- На вашем телефоне или планшете Android откройте приложение Chrome.
- В правом верхнем углу нажмите на значок «Ещё».
- Коснитесь История. Очистить данные просмотра.
- Вверху выберите временной диапазон. Чтобы удалить все, выберите Все время.
- Установите флажки рядом с «Файлы cookie и данные сайтов» и «Кэшированные изображения и файлы».
- Коснитесь Очистить данные.
Как изменить приложения по умолчанию на Samsung?
Обратите внимание: изменение браузера по умолчанию будет использоваться в качестве примера для следующих шагов.
- 1 Перейдите к настройке.
- 2 Найдите приложения.
- 3 Коснитесь в меню параметров (три точки в правом верхнем углу)
- 4 Выберите Приложения по умолчанию.
- 5 Проверьте приложение браузера по умолчанию. …
- 6 Теперь вы можете изменить браузер по умолчанию.
- 7 вы всегда можете выбрать для выбора приложений.
Как изменить программу по умолчанию для открытия файлов PDF в Android?
Шаг 1. Зайдите в «Настройки» своего телефона и нажмите «Приложения и уведомления» / «Установленные приложения» / «Диспетчер приложений» в зависимости от опции, доступной на вашем телефоне. Шаг 2. Нажмите на приложение, открывающее ваш PDF-файл. Шаг 3: Нажмите Очистить настройки по умолчанию, если они доступны на вашем телефоне.
Что такое настройки приложения по умолчанию?
Что такое приложения по умолчанию? Если вы не знаете, приложения по умолчанию позволяют вам выбирать, какие приложения обрабатывают определенные действия на вашем устройстве. Например, у вас может быть установлено несколько браузеров Android.
Почему не работает ссылка?
После установки программного обеспечения были изменены настройки, из-за чего ссылки на веб-страницы могут работать некорректно. Ранее установленный браузер или надстройка могут мешать работе другого программного обеспечения на вашем компьютере.
Как сделать ссылку интерактивной?
Как превратить слова в интерактивную ссылку?
- Выделите слово, которое вы хотите связать, либо дважды щелкнув по нему, либо с помощью мыши щелкните слово и перетащите его.
- Нажмите кнопку «Вставить ссылку» на панели инструментов «Написать сообщение» (она выглядит как цепочка). …
- Введите URL-адрес, на который будет ссылаться ваше изображение, и нажмите OK.
Как сделать так, чтобы ссылки электронной почты открывались в Chrome?
Как сделать электронную почту Gmail по умолчанию в Chrome
- Откройте Chrome и перейдите в «Настройки».
- Нажмите «Настройки содержания» в разделе «Конфиденциальность и безопасность».
- Выберите «Обработчики» и включите протокол Ask.
- Откройте Gmail в Chrome и щелкните значок обработчика протокола.
- Разрешить Gmail открывать все ссылки электронной почты.
Источник
Как установить или изменить браузер по умолчанию на Android
При переходе по ссылке из приложений система Android предлагает выбрать браузер, в котором будет открыт сайт. Также может осуществляться автоматический переход в программу, которая практически не используется по разным причинам. Установить или изменить обозреватель можно по умолчанию самостоятельно. В «Блоге системного администратора» разберем, как это можно сделать.
Браузер по умолчанию – что это такое
На всех устройствах с выходом в интернет есть предустановленный браузер. Если он один, то все ссылки на интернет-страницы будут открываться только в нем. Именно поэтому программа и считается по умолчанию.
Если на смартфоне установлено несколько обозревателей, то после нажатия на ссылку для перехода на сайт каждый раз отображается окно, где нужно выбрать приложение. Следует отметить, что некоторые приложения имеют интегрированный браузер, через который все ссылки открываются по умолчанию. Если его нет, то они запустятся через сторонний софт.
Как изменить или установить браузер по умолчанию
Изменить обозреватель по умолчанию можно через системные настройки операционной системы. Также это делается с помощью параметров браузера. Разберем, как это можно сделать несколькими способами.
Способ 1: системные настройки
Чтобы выбрать браузер, который будет использоваться по умолчанию, сделайте следующее:
1. Откройте главное меню Android, затем найдите пункт «Настройки». В 11 версии ОС открыть параметры системы можно через верхнюю шторку, если смахнуть ее вниз и выбрать иконку в виде шестеренки.

2. Откройте раздел «Приложения» в списке.
3. В перечне установленного софта отыщите предпочтительный браузер и тапните по его названию.

4. В блоке «Параметры по умолчанию» нажмите на пункт «Веб-браузер».
5. Откроется окно, где отобразятся браузеры, установленные на смартфоне.
Не забудьте подписаться на наш Дзен
6. Отметьте нужный пункт.

Таким же образом настраиваются и другие приложения. Например, для открытия мультимедийных файлов или документов.
Способ 2: всплывающее окно при переходе по ссылке
Еще один способ, позволяющий установить браузер по умолчанию – это его выбор во всплывающем окне при нажатии на ссылку. В этом случае появятся два варианта: «Только сейчас» или «Всегда». Чтобы все страницы, на которые совершается переход, запускались в выбранной программе, нужно выбрать второй вариант.

В некоторых версиях операционной системы Android открывается чек-бокс, где нужно отметить тот обозреватель. Если выбрать пункт «Запомнить этот выбор», то он всегда будет открываться при переходе по ссылке.
Способ 3: параметры браузера
Функционал мобильных обозревателей предполагает возможность смены приложения по умолчанию. На примере Яндекс.Браузера рассмотрим, как это сделать:
1. Запустите Яндекс.Браузер и тапните по иконке в виде трех вертикальных точек, которая находится слева от «умной адресной строки».
2. Выберите раздел «Браузер по умолчанию».

3. Во всплывающем окне выберите нужный вариант и подтвердите действие.
Поменять браузер по умолчанию на устройстве, работающем на базе Android, можно несколькими способами через системные настройки или с помощью параметров программы, если они предусмотрены. А ранее мы рассматривали, как записать видео с экрана Android в Google Play Игры. Напишите в комментариях, каким браузером пользуетесь вы.
Источник
Как выбрать браузер по умолчанию на Android и открывать через него все ссылки
Чтобы больше не выбирать, через какое приложение открывать веб-страницы, сделайте браузер, которым вы пользуетесь постоянно, браузером по умолчанию. Используйте для этого настройки системы и функции самих интернет-обозревателей.
Что такое браузер по умолчанию
Браузер по умолчанию на телефоне или любом другом устройстве — это приложение, которое открывает все ссылки на интернет-страницы. Если на Android установлен только один веб-обозреватель, то он и будет браузером по умолчанию — просто потому, что других вариантов нет.
Если же в системе установлено несколько браузеров, то при каждом открытии ссылки появляется окно с вопросом, какое приложение использовать. Вы можете выбирать обозреватель вручную или настроить программу по умолчанию и больше не видеть этот запрос.

Важно: если в приложении есть встроенный браузер, например, в мессенджере или клиенте соцсети, то ссылки будут сначала открываться в нём. Если встроенного обозревателя нет, то будет запускаться браузер по умолчанию.
Универсальные способы выбора браузера по умолчанию
В системе Андроид предусмотрено два способа установки приложений по умолчанию. Они работают на всех телефонах вне зависимости от того, какие браузеры установлены. Названия опций и пунктов меню могут отличаться, но в целом порядок действий везде один и тот же.
Назначение браузера по умолчанию в настройках телефона
Первый способ — назначение обозревателя по умолчанию в системных настройках:
- Откройте настройки Android. Иконка для их запуска расположена на одном из рабочих столов или в главном меню.

- Перейдите в раздел «Приложения».

- Найдите пункт «Дополнительные настройки» и нажмите на него. На некоторых прошивках параметры могут быть скрыты в подменю «Ещё».
- Откройте раздел «По умолчанию».

- Выберите пункт «Браузер».
- Отметьте приложение, через которое должны открываться веб-ссылки.

Аналогичным образом можно настроить другие приложения — например, для просмотра видео или прослушивания аудио.
Выбор приложения при переходе по ссылке
Второй способ — выбор приложения при переходе по ссылке. Он работает, если на Android установлено несколько браузеров, но ни один из них не назначен программой для открытия веб-страниц по умолчанию. В этом случае при касании ссылки появляется окно со списком браузеров и предложением выбрать, каким из них эта ссылка будет открыта, а также кнопками «Только сейчас» и «Всегда».
Если вы нажмёте «Всегда», то выбранный браузер станет таковым по умолчанию.

На некоторых версиях и прошивках Android нет кнопок «Только сейчас» и «Всегда». Вместо них — чекбокс «Запомнить выбор». При установке в нем флажка выбранный браузер также будет использоваться для открытия всех ссылок по умолчанию.
Использование собственных настроек веб-обозревателей
В настройках каждого браузера есть параметры, которые позволяют сделать его приложением по умолчанию на Android. Давайте посмотрим, как это работает, на примере популярных веб-обозревателей.
Яндекс.Браузер:
- Нажмите на кнопку в виде трёх точек в поисковой строке, чтобы открыть главное меню.

- Тапните по пункту «Браузер по умолчанию».

- В появившемся окне нажмите на кнопку «Настройки».

- Нажмите на пункт «Браузер» и выберите в списке Яндекс.Браузер.

Готово, теперь все ссылки открываются через обозреватель от Яндекса.
Mozilla Firefox:
- Нажмите на кнопку с тремя точками на верхней панели, чтобы открыть главное меню.

- Перейдите в раздел «Параметры».

- Нажмите на ссылку «Сделайте Firefox своим браузером по умолчанию».

- Выберите пункт «Браузер».
- Отметьте в списке Firefox.

В обоих случаях вы в итоге попадаете в системные настройки Android. Поэтому можно вполне обойтись без лишних переходов и воспользоваться универсальными способами из первого раздела нашей инструкции.
В некоторых приложениях вовсе нет параметров, которые позволяют перейти к настройке браузера по умолчанию. Например, вы не сможете так сделать в Google Chrome. Если вы хотите его выбрать, то тоже придётся пользоваться универсальными способами.
Источник
Каждое приложение для Android будет иметь список URL-адресов, которые он может открыть. Поэтому вам нужно перейти в настройки этого приложения и указать, что оно должно открываться в браузере для URL-адресов, а не в приложении. Для этого перейдите в «Настройки» -> «Приложения» -> прокрутите вниз до приложения, в котором вы не хотите открывать URL-адреса -> Нажмите «Открыть по умолчанию» и выберите «Всегда спрашивать».
Как открыть ссылку прямо в приложении?
В разделе «Настройки» -> «Приложения» -> «Настроить приложения» -> «Открытие ссылок» -> «YouTube» для параметра «Открыть поддерживаемые ссылки» установлено значение «Открыть в этом приложении», а для поддерживаемых ссылок — youtu.be, m.youtube.com, youtube.com, www.youtube. .com. Тем не менее ссылки на YouTube все еще открываются в браузере.
Почему я не могу открывать ссылки на Android? Если вы не можете открывать ссылки в приложениях Android, обязательно проверьте настройки в приложении, переустановите приложение или проверьте разрешения в приложении. Если это не помогает, очистка кеша и данных из основных служб Google или переустановка WebView должны решить проблему.
Как изменить программу по умолчанию для открытия ссылок?
- Откройте приложение «Настройки» вашего телефона.
- Коснитесь Приложения и уведомления. Приложения по умолчанию.
- Коснитесь значения по умолчанию, которое вы хотите изменить.
- Коснитесь приложения, которое хотите использовать по умолчанию.
Как мне открыть ссылку, которая не открывается?
Если ссылки не открываются в браузере или если при каждом щелчке открываются две вкладки / окна, попробуйте следующее: 1) Измените браузер по умолчанию на другой браузер, а затем верните его обратно. В некоторых сценариях после обновления браузера не удается обновить настройки ОС для браузера по умолчанию.
Как сделать так, чтобы ссылки открывались в Chrome?
Установите Chrome в качестве веб-браузера по умолчанию
- На вашем компьютере щелкните меню «Пуск».
- Щелкните «Настройки».
- Откройте приложения по умолчанию: Исходная версия: щелкните Приложения по умолчанию системы. …
- Внизу в разделе «Веб-браузер» щелкните текущий браузер (обычно Microsoft Edge).
- В окне «Выберите приложение» нажмите Google Chrome.
Как открывать ссылки в приложении Facebook, а не в браузере?
5 — Прокрутите вниз и коснитесь «Мультимедиа и контакты». 6 — Установите для параметра «Ссылки открываются извне» значение «Вкл.» (Цвет должен измениться с серого на синий). Вот и все. С этого момента приложение Facebook будет загружать все внешние ссылки в веб-браузер вашего устройства по умолчанию, а не в упрощенный браузер внутри приложения.
Почему на моем телефоне не загружаются некоторые веб-сайты?
Очистите кеш и данные вашего браузера. Попробуйте использовать другое приложение для просмотра веб-страниц, например Chrome или Samsung Internet. Вы можете скачать эти приложения прямо из Google PlayStore. Проверьте наличие доступных обновлений программного обеспечения для вашего устройства и, если они есть, загрузите и установите.
Как очистить кеш Android?
В приложении Chrome
- На вашем телефоне или планшете Android откройте приложение Chrome.
- В правом верхнем углу нажмите на значок «Ещё».
- Коснитесь История. Очистить данные просмотра.
- Вверху выберите временной диапазон. Чтобы удалить все, выберите Все время.
- Установите флажки рядом с «Файлы cookie и данные сайтов» и «Кэшированные изображения и файлы».
- Коснитесь Очистить данные.
Как изменить приложения по умолчанию на Samsung?
Обратите внимание: изменение браузера по умолчанию будет использоваться в качестве примера для следующих шагов.
- 1 Перейдите к настройке.
- 2 Найдите приложения.
- 3 Коснитесь в меню параметров (три точки в правом верхнем углу)
- 4 Выберите Приложения по умолчанию.
- 5 Проверьте приложение браузера по умолчанию. …
- 6 Теперь вы можете изменить браузер по умолчанию.
- 7 вы всегда можете выбрать для выбора приложений.
27 окт. 2020 г.
Как изменить программу по умолчанию для открытия файлов PDF в Android?
Шаг 1. Зайдите в «Настройки» своего телефона и нажмите «Приложения и уведомления» / «Установленные приложения» / «Диспетчер приложений» в зависимости от опции, доступной на вашем телефоне. Шаг 2. Нажмите на приложение, открывающее ваш PDF-файл. Шаг 3: Нажмите Очистить настройки по умолчанию, если они доступны на вашем телефоне.
Что такое настройки приложения по умолчанию?
Что такое приложения по умолчанию? Если вы не знаете, приложения по умолчанию позволяют вам выбирать, какие приложения обрабатывают определенные действия на вашем устройстве. Например, у вас может быть установлено несколько браузеров Android.
Почему не работает ссылка?
После установки программного обеспечения были изменены настройки, из-за чего ссылки на веб-страницы могут работать некорректно. Ранее установленный браузер или надстройка могут мешать работе другого программного обеспечения на вашем компьютере.
Как сделать ссылку интерактивной?
Как превратить слова в интерактивную ссылку?
- Выделите слово, которое вы хотите связать, либо дважды щелкнув по нему, либо с помощью мыши щелкните слово и перетащите его.
- Нажмите кнопку «Вставить ссылку» на панели инструментов «Написать сообщение» (она выглядит как цепочка). …
- Введите URL-адрес, на который будет ссылаться ваше изображение, и нажмите OK.
12 февраля. 2007 г.
Как сделать так, чтобы ссылки электронной почты открывались в Chrome?
Как сделать электронную почту Gmail по умолчанию в Chrome
- Откройте Chrome и перейдите в «Настройки».
- Нажмите «Настройки содержания» в разделе «Конфиденциальность и безопасность».
- Выберите «Обработчики» и включите протокол Ask.
- Откройте Gmail в Chrome и щелкните значок обработчика протокола.
- Разрешить Gmail открывать все ссылки электронной почты.
28 сред. 2018 г.
Наверняка вам неоднократно присылали разные ссылки на АлиЭкспресс или просто в какие-нибудь интернет-магазины. Очень часто при переходе по таким ссылкам открывается обычная вкладка в браузере, вместо того, чтобы перекинуть вас в соответствующее приложение с удобным интерфейсом. Если мобильной версией сайта пользоваться неудобно, то приходится вручную искать в приложении нужную страничку, что в условиях ограниченного времени может быть достаточно критично.  Иногда ссылки бывают так сокращены, что даже непонятно, для какого сервиса они предназначены. ПОДПИШИСЬ НА НАШ ДЗЕН, ЧТОБЫ ЧИТАТЬ ЭКСКЛЮЗИВНЫЕ СТАТЬИ, КОТОРЫХ НЕТ НА САЙТЕ Но благо, что Андроид позволяет настроить даже такие вещи. Причем можно выбрать, какие конкретно ссылки будут перебрасывать вас в соответствующую программу. Разбираемся, как открывать ссылки сразу в нужном приложении, минуя браузер. Отключить встроенный браузер Телеграм
Иногда ссылки бывают так сокращены, что даже непонятно, для какого сервиса они предназначены. ПОДПИШИСЬ НА НАШ ДЗЕН, ЧТОБЫ ЧИТАТЬ ЭКСКЛЮЗИВНЫЕ СТАТЬИ, КОТОРЫХ НЕТ НА САЙТЕ Но благо, что Андроид позволяет настроить даже такие вещи. Причем можно выбрать, какие конкретно ссылки будут перебрасывать вас в соответствующую программу. Разбираемся, как открывать ссылки сразу в нужном приложении, минуя браузер. Отключить встроенный браузер Телеграм  Встроенный браузер практически всегда не дает перейти по ссылке в приложение. Многие мессенджеры или приложения социальных сетей имеют встроенные браузеры. По умолчанию ссылки, приходящие вам в таких местах, открываются именно в них. Чтобы перейти, например, в Google Chrome, необходима пара дополнительных нажатий. В большинстве случаев именно встроенные браузеры и не дают ссылкам открывать соответствующие приложения. К счастью, подобную опцию можно легко отключить. На примере Телеграма это можно сделать следующим образом:
Встроенный браузер практически всегда не дает перейти по ссылке в приложение. Многие мессенджеры или приложения социальных сетей имеют встроенные браузеры. По умолчанию ссылки, приходящие вам в таких местах, открываются именно в них. Чтобы перейти, например, в Google Chrome, необходима пара дополнительных нажатий. В большинстве случаев именно встроенные браузеры и не дают ссылкам открывать соответствующие приложения. К счастью, подобную опцию можно легко отключить. На примере Телеграма это можно сделать следующим образом:  Использование стандартного браузера зачастую удобнее, чем встроенного в приложение. Откройте приложение Телеграм. Нажмите на три горизонтальных полоски в верхнем левом углу. Перейдите в настройки. Выберите раздел “Настройки чатов”. Пролистайте в самый низ и отключите переключатель “Встроенный браузер”. . ТАМ ТЫ СМОЖЕШЬ ПООБЩАТЬСЯ С ДРУГИМИ ЧИТАТЕЛЯМИ И ДАЖЕ НАШИМИ АВТОРАМИ После этих действий все приходящие вам ссылки будут открываться исключительно в браузере по умолчанию или в соответствующем приложении. Имейте этот факт в виду и не удивляйтесь большому количеству вкладок в браузере. Как открыть ссылку в приложении
Использование стандартного браузера зачастую удобнее, чем встроенного в приложение. Откройте приложение Телеграм. Нажмите на три горизонтальных полоски в верхнем левом углу. Перейдите в настройки. Выберите раздел “Настройки чатов”. Пролистайте в самый низ и отключите переключатель “Встроенный браузер”. . ТАМ ТЫ СМОЖЕШЬ ПООБЩАТЬСЯ С ДРУГИМИ ЧИТАТЕЛЯМИ И ДАЖЕ НАШИМИ АВТОРАМИ После этих действий все приходящие вам ссылки будут открываться исключительно в браузере по умолчанию или в соответствующем приложении. Имейте этот факт в виду и не удивляйтесь большому количеству вкладок в браузере. Как открыть ссылку в приложении  Просто активируйте переключатель, и все заработает. Но отключения встроенного браузера не всегда бывает достаточно. Очень часто производители смартфонов в своих оболочках по умолчанию отключают возможность открытия ссылок в приложениях. Чтобы это исправить, необходимо дать программам соответствующие разрешения. На примере смартфонов Xiaomi, Redmi или Poco сделать это можно двумя способами: Откройте настройки. В поисковой строке в самом верху экрана введите “Доступ ко всем файлам”. Перейдите в предложенное меню. В списке найдите нужное приложение и откройте его настройки. Пролистайте вниз и выберите пункт “Открывать по умолчанию”. Активируйте переключатель “Открывать поддерживаемые ссылки”. При отсутствии ссылок в блоке “Ссылки, которые будут открываться в этом приложении”, нажмите на кнопку “Добавить ссылку”. Отметьте галочками все ссылки, которые должны открываться в выбранном приложении, и нажмите кнопку “Добавить”. ПОДПИШИСЬ НА ТЕЛЕГРАМ-КАНАЛ СУНДУК АЛИБАБЫ Теперь можете попробовать перейти по нужной ссылке, чтобы проверить работоспособность установленных настроек. Второй способ практически такой же, за исключением пути к настройкам с активацией этих ссылок:
Просто активируйте переключатель, и все заработает. Но отключения встроенного браузера не всегда бывает достаточно. Очень часто производители смартфонов в своих оболочках по умолчанию отключают возможность открытия ссылок в приложениях. Чтобы это исправить, необходимо дать программам соответствующие разрешения. На примере смартфонов Xiaomi, Redmi или Poco сделать это можно двумя способами: Откройте настройки. В поисковой строке в самом верху экрана введите “Доступ ко всем файлам”. Перейдите в предложенное меню. В списке найдите нужное приложение и откройте его настройки. Пролистайте вниз и выберите пункт “Открывать по умолчанию”. Активируйте переключатель “Открывать поддерживаемые ссылки”. При отсутствии ссылок в блоке “Ссылки, которые будут открываться в этом приложении”, нажмите на кнопку “Добавить ссылку”. Отметьте галочками все ссылки, которые должны открываться в выбранном приложении, и нажмите кнопку “Добавить”. ПОДПИШИСЬ НА ТЕЛЕГРАМ-КАНАЛ СУНДУК АЛИБАБЫ Теперь можете попробовать перейти по нужной ссылке, чтобы проверить работоспособность установленных настроек. Второй способ практически такой же, за исключением пути к настройкам с активацией этих ссылок:  Этот вариант перехода работает на любом Андроид-смартфоне. Перейдите в Google Play. Нажмите на кружок с вашим аккаунтом в правом верхнем углу экрана. Выберите пункт “Справка/отзыв”. Перейдите в раздел “Как удалять и отключать неиспользуемые приложения в Android, а также управлять ими”. В разделе “Как удалить приложения, установленные вами” перейдите по ссылке в первом пункте “Нажмите, чтобы перейти в настройки приложений”. Откроется то же самое меню, в которое мы переходили из настроек. Найдите нужное приложение и выполните все те же самые действия по добавлению ссылок, что описаны в инструкции выше. Этот способ перехода в настройки наиболее универсальный и подойдет для смартфонов любых производителей. Самое главное, что это позволит раз и навсегда перенастроить нужные программы на прямое открытие ссылок без необходимости совершать лишние телодвижения. Как открыть ссылку в браузере
Этот вариант перехода работает на любом Андроид-смартфоне. Перейдите в Google Play. Нажмите на кружок с вашим аккаунтом в правом верхнем углу экрана. Выберите пункт “Справка/отзыв”. Перейдите в раздел “Как удалять и отключать неиспользуемые приложения в Android, а также управлять ими”. В разделе “Как удалить приложения, установленные вами” перейдите по ссылке в первом пункте “Нажмите, чтобы перейти в настройки приложений”. Откроется то же самое меню, в которое мы переходили из настроек. Найдите нужное приложение и выполните все те же самые действия по добавлению ссылок, что описаны в инструкции выше. Этот способ перехода в настройки наиболее универсальный и подойдет для смартфонов любых производителей. Самое главное, что это позволит раз и навсегда перенастроить нужные программы на прямое открытие ссылок без необходимости совершать лишние телодвижения. Как открыть ссылку в браузере  В некоторых ситуациях предпочтительнее все же использовать открытие ссылок непосредственно в браузере. Но что делать, если вы, наоборот, хотите сделать так, чтобы все ссылки открывались строго в браузере по умолчанию без открытия фирменных приложений? Здесь тоже все достаточно просто: Необходимо открыть настройки приложений по одной из представленных выше схем. Так как у меня смартфон от Xiaomi, я выберу первый вариант из-за того, что он просто немного быстрее.
В некоторых ситуациях предпочтительнее все же использовать открытие ссылок непосредственно в браузере. Но что делать, если вы, наоборот, хотите сделать так, чтобы все ссылки открывались строго в браузере по умолчанию без открытия фирменных приложений? Здесь тоже все достаточно просто: Необходимо открыть настройки приложений по одной из представленных выше схем. Так как у меня смартфон от Xiaomi, я выберу первый вариант из-за того, что он просто немного быстрее. 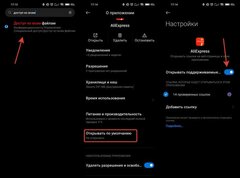 Отключите крайний переключатель, и вас автоматически будет перекидывать в браузер. Найдите в списке нужное приложение и перейдите в его настройки. Пролистайте до пункта “Открывать по умолчанию” и зайдите в него. Отключите переключатель “Открывать поддерживаемые ссылки”. Теперь при переходе по любой ссылке на соответствующий сервис будет всегда открываться браузер, выбранный по умолчанию. В моем случае это Google Chrome. Этот момент очень хорошо можно проследить по приложению AliExpress. Большинство ссылок изначально настроены на открытие в приложении. Поэтому при отключении этого пункта меню сразу же происходит загрузка любого товара в браузере. ПОДПИШИСЬ НА НАШ ПУЛЬС. БУДЕШЬ УЗНАВАТЬ ВСЕ НОВОЕ САМЫМ ПЕРВЫМ С учетом того, что не все приложения достаточно удобны, то подобные настройки имеют право на жизнь. Именно поэтому приложение АлиЭкспресс я использую для своих личных целей, а если надо просто посмотреть какую-то ссылку, то мне значительно удобнее, когда меня перекидывает на новую вкладку в браузере.
Отключите крайний переключатель, и вас автоматически будет перекидывать в браузер. Найдите в списке нужное приложение и перейдите в его настройки. Пролистайте до пункта “Открывать по умолчанию” и зайдите в него. Отключите переключатель “Открывать поддерживаемые ссылки”. Теперь при переходе по любой ссылке на соответствующий сервис будет всегда открываться браузер, выбранный по умолчанию. В моем случае это Google Chrome. Этот момент очень хорошо можно проследить по приложению AliExpress. Большинство ссылок изначально настроены на открытие в приложении. Поэтому при отключении этого пункта меню сразу же происходит загрузка любого товара в браузере. ПОДПИШИСЬ НА НАШ ПУЛЬС. БУДЕШЬ УЗНАВАТЬ ВСЕ НОВОЕ САМЫМ ПЕРВЫМ С учетом того, что не все приложения достаточно удобны, то подобные настройки имеют право на жизнь. Именно поэтому приложение АлиЭкспресс я использую для своих личных целей, а если надо просто посмотреть какую-то ссылку, то мне значительно удобнее, когда меня перекидывает на новую вкладку в браузере.
Источник новости: androidinsider.ru
