В сервисе видеоконференций Zoom пользователи самостоятельно управляют настройками профиля, в том числе и персональной информацией. Изменить имя разрешается как до начала конференции, так и непосредственно в процессе. Процедура доступна с мобильных телефонов и планшетов, а также в десктопном приложении Zoom.
Особенность программы: при выборе имени пользователь не беспокоится, что ник уже занят. Повторяемость в этом случае роли не играет. Требований к отображаемому имени тоже нет: для ввода используются латиница и кириллица.
Как обновить данные через ПК
Редактирование персональной информации в десктопном варианте программы Zoom возможно только при переходе в личный кабинет. Пользователь перенаправляется на нужную страницу автоматически.
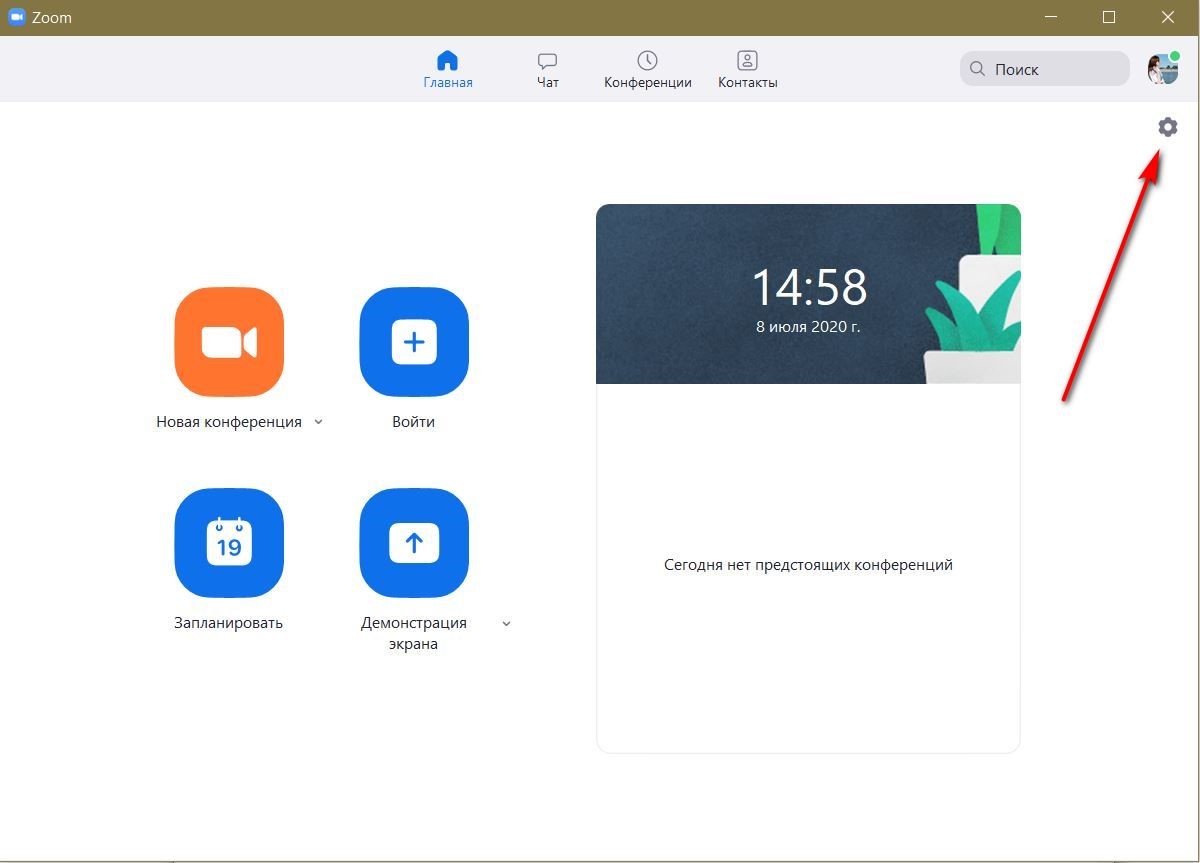 Рисунок 1 — Как перейти в настройки
Рисунок 1 — Как перейти в настройки
Авторизуйтесь в учетной записи при помощи логина и пароля, после чего найдите значок в виде шестеренки. Это меню настроек, в котором доступны смена фотографии, настройка часового пояса и языка, а также корректировка электронной почты для авторизации в приложении.
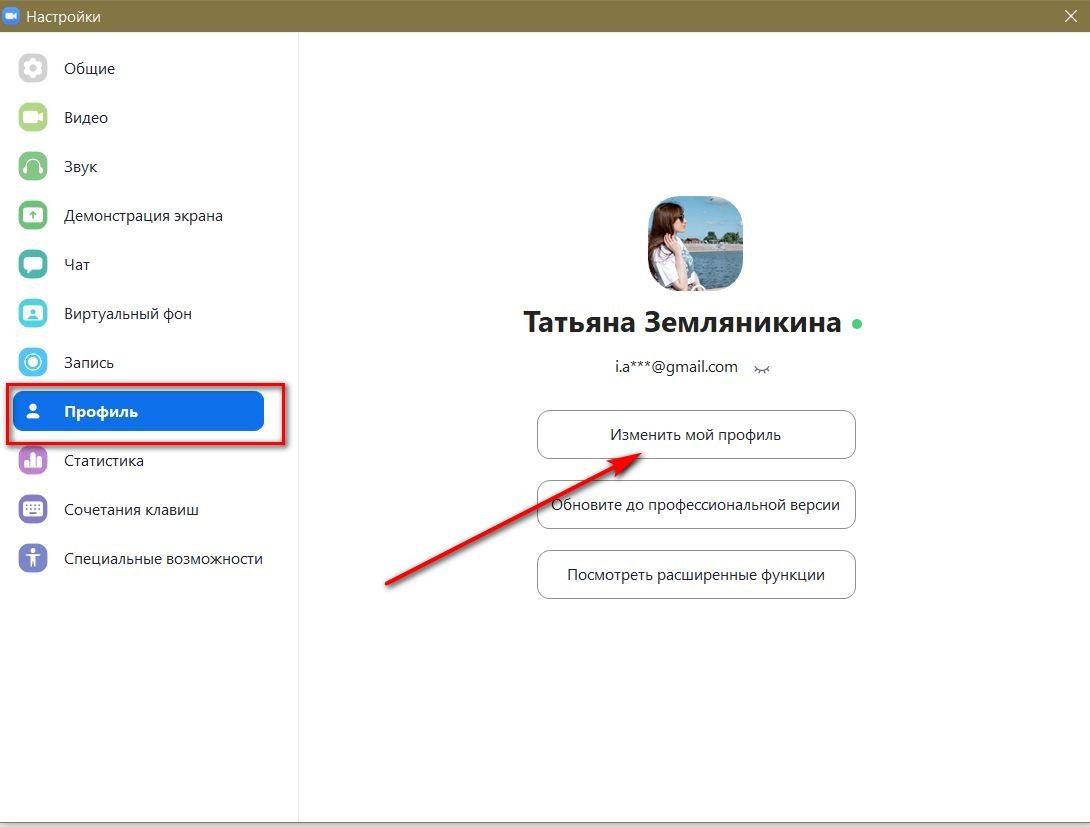 Рисунок 2 — Как изменить информацию профиля
Рисунок 2 — Как изменить информацию профиля
Дальше алгоритм действий включает шаги:
- Нажмите на «Изменить мой профиль». Откроется новая страница веб-клиента Zoom в браузере, программа предложит повторно авторизоваться.
- Еще раз введите электронную почту и пароль для авторизации. В левой части меню «Личный» нажмите на кнопку «Профиль», чтобы получить доступ к редактированию информации.
- Рядом с текущим именем клиента найдите кнопку «Редактировать», выберите другую фамилию или укажите дополнительную информацию: номер телефона, должность, компанию и пр.
Чтобы обновления в Zoom отразились на странице, нажмите «Сохранить изменения».
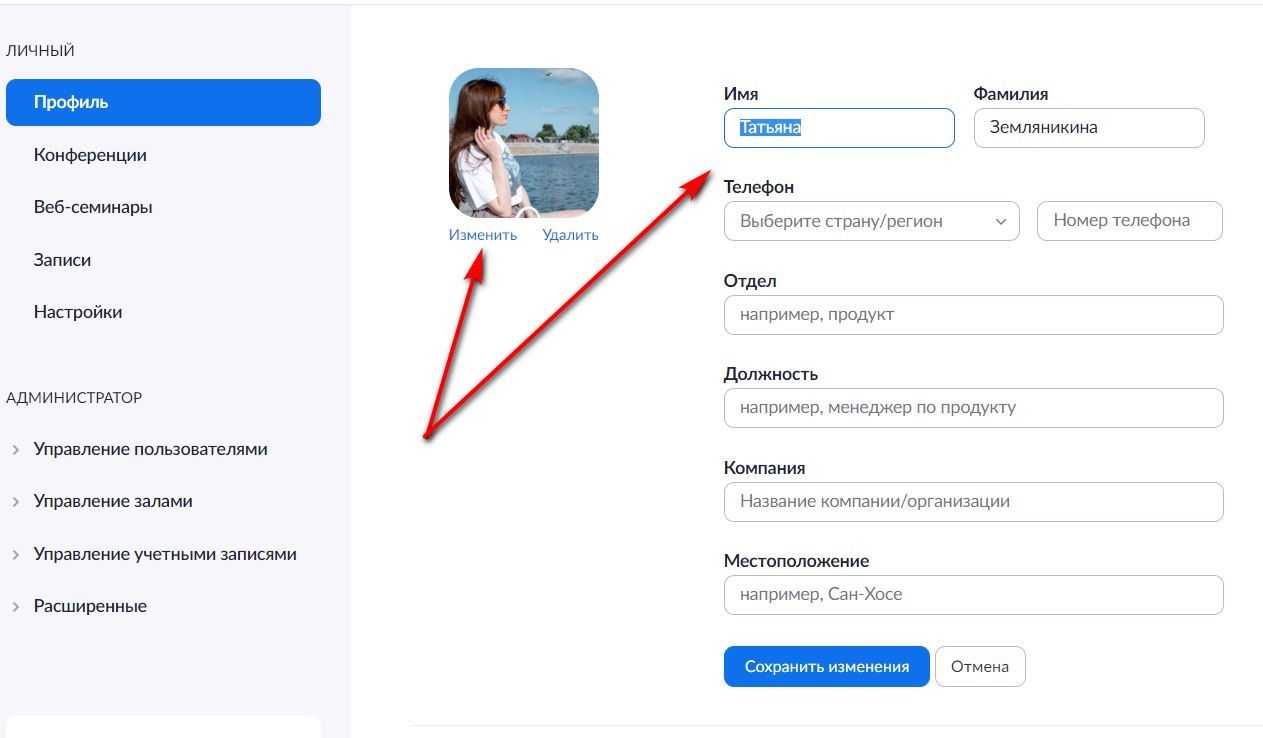 Рисунок 3 — Где вписать новое имя пользователя
Рисунок 3 — Где вписать новое имя пользователя
Как изменить имя в приложении
Порядок действий при изменении персональной информации в мобильном приложении Zoom еще проще.
Авторизуйтесь, а затем придерживайтесь рекомендаций:
- Кнопка «Настройки» находится в правой нижней части экрана. Нажмите на значок шестеренки для перехода в меню.
- Нажмите на текущее имя, чтобы открыть страницу редактирования информации.
- Введите новое имя, сохраните.
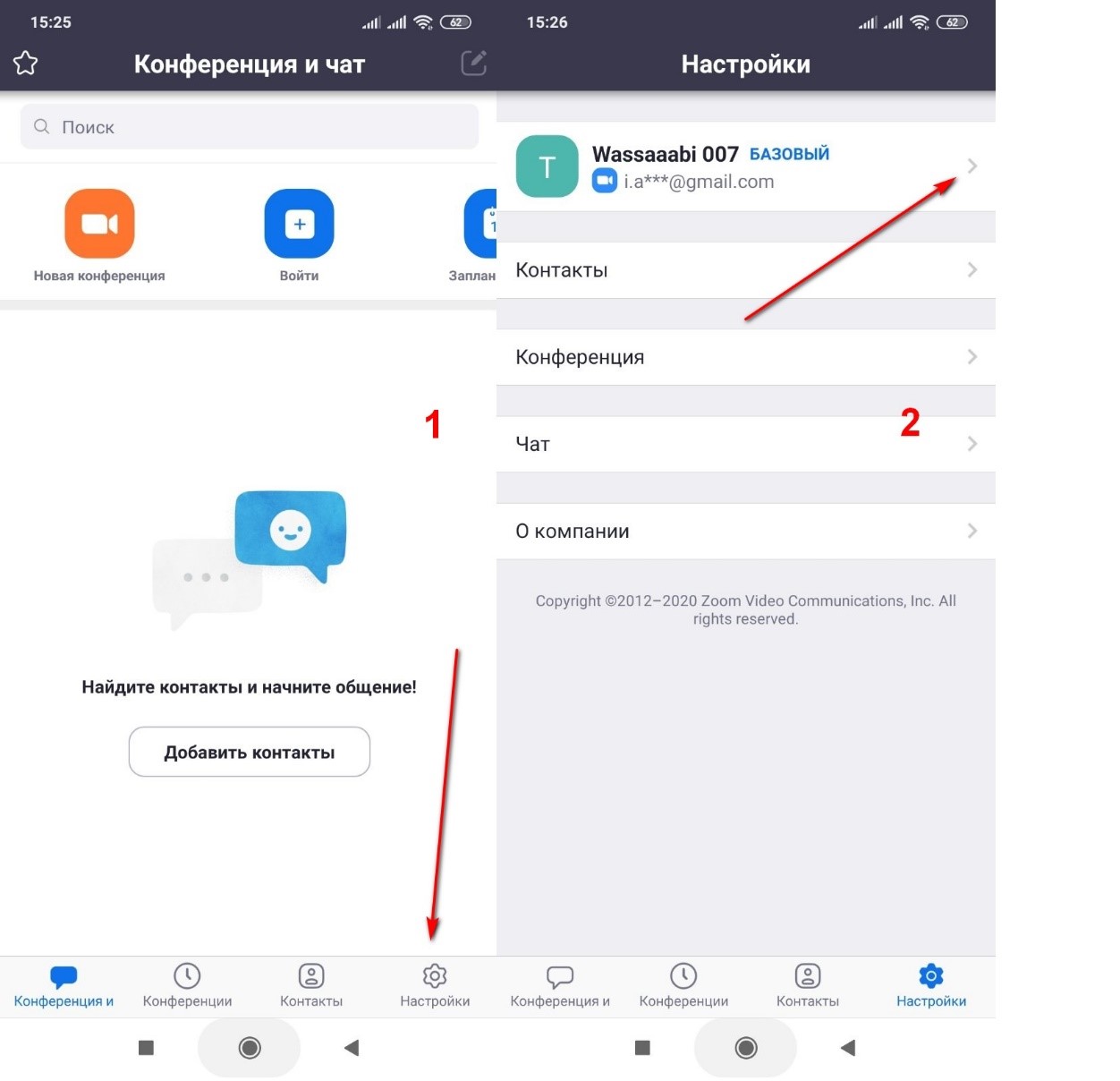 Рисунок 4 — Как войти в настройки профиля со смартфона
Рисунок 4 — Как войти в настройки профиля со смартфона
Обновленная информация теперь отразится при входе с телефона и на синхронизированных устройствах с одной учетной записью Zoom.
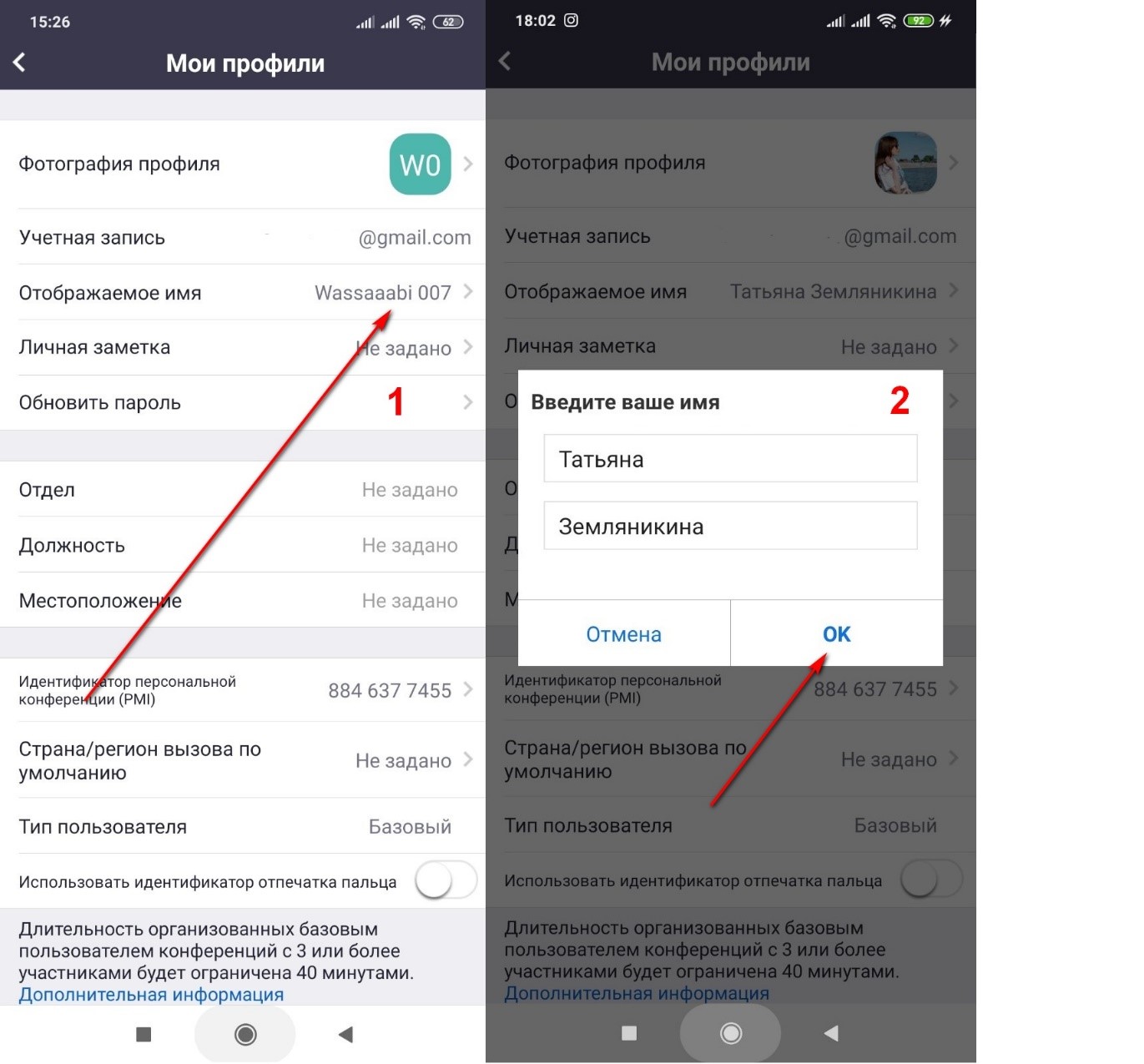
Рисунок 5 — Как завершить процедуру
Учитывайте, что Zoom используется преимущественно для деловых конференций и учебных занятий. Поэтому имя пользователя выбирают таким образом, чтобы участники узнавали друг друга.
Изменение информации в процессе конференции
Процесс включает шаги:
- Нажмите кнопку «Участники» в нижней части страницы.
- В перечне найдите себя, кликните на имени курсором.
- Нажмите «Еще», затем «Переименовать».
Укажите новое имя и сохраните, чтобы другие участники увидели изменения. Если планируется проведение встречи с незнакомыми людьми, заранее установите в настройках флажок в поле «Отображать имя участника в видео».
Популярность Zoom обусловлена простотой использования и наличием полезных инструментов управления. Функционал программы допускает изменение персональной информации профиля с планшета, мобильного телефона или компьютера. Это удобство для тех, кто допустил опечатку в процессе регистрации. Отредактировать профиль за пару кликов получится даже непосредственно во время онлайн-конференции.
Как изменить имя и тип в Zoom
Пользователи часто задаются вопросом, как изменить имя в Zoom, если оно им не нравится или вы решили представиться участникам под другими данными. Возможности программы позволяют сделать это до и во время конференции. Давайте рассмотрим инструкции для каждого варианта более подробно.
Как поменять имя в Zoom до конференции
Во-первых, давайте рассмотрим, как настроить свой профиль до начала конференции. Алгоритм на компьютере и мобильном устройстве немного отличается. На компьютере выполните следующие действия:
- Вы можете нажать «Настройки»-«Профиль»-«Редактировать профиль» или нажать на изображение вашего аватара в правом верхнем углу и нажать «Редактировать мою фотографию».
- Перейти к увеличению.

- Перейдите в Редактировать (категория Профиль).
- В обоих случаях вы перейдете на страницу «Учетная запись».

- Сохраните изменения.
- Внесите изменения в свое имя.

Если вы хотите узнать, как поменять имя в Zoom на телефоне перед веб-конференцией, выполните следующие действия:
- Нажмите на свое имя вверху.
- Введите Zoom.
- Нажмите на кнопку Настройки в правом нижнем углу (значок шестеренки).


- Нажмите OK.
- Найдите параметр Display Name (Отображаемое имя).
- Перейдите в раздел, внесите изменения в свое имя.


Пользователи будут видеть ваши новые данные до тех пор, пока вы не внесете новые изменения.
Как поменять имя в конференции Zoom
Бывают ситуации, когда необходимо изменить имя только для одной передачи. Здесь алгоритм будет другим. На ПК выполните следующие действия:
- Нажмите на кнопку Участники.
- Войдите в приложение и начните видеоконференцию.

- Нажмите Еще, а затем Переименовать.
- Найдите свой аватар в окне чата, которое появится справа.

- Измените данные и нажмите OK.

На вашем телефоне алгоритм очень похож:
- Нажмите Переименовать.
- Перейдите в программное обеспечение Zoom.
- Нажмите на стрелку вправо рядом с вашим логином.
- Войдите в конференцию.
- Внизу нажмите на «Участники».



- Подтвердите изменения, нажав кнопку OK.
- Введите свое новое имя и фамилию.
Преимущество этого метода в том, что детали могут быть изменены для конкретной конференции.
Как поменть тип пользователя в Zoom
Во время выполнения вышеуказанных действий вы должны заметить, что в верхней части рядом с логином есть текст, например, Basic (для бесплатной версии). Вопрос заключается в том, как изменить тип пользователя в Zoom. Для этого выполните следующие действия:
- Войдите в систему, чтобы увеличить масштаб.
- Нажмите на свой аватар справа.
- Нажмите кнопку Обновить до профессионального уровня.

Это приведет вас на официальный сайт Zoom, где вы сможете приобрести платную версию и изменить тип пользователя. В качестве альтернативы перейдите непосредственно на сайт zoom.us и зайдите в раздел Тарифные планы и цены. Там найдите подходящий пакет и оплатите его.
Как видите, изменение имени пользователя в Zoom — дело нескольких секунд. Можно выполнить работу для всего профиля или для конкретной конференции. Здесь каждый пользователь сам решает, что для него наиболее важно.
Update your display name
Updated on November 12, 2021
What to Know
- Before a meeting: Go to Settings > Profile > Edit my Profile > Edit > make your changes > Save Changes.
- During a meeting: Tap Participants > hover over your name > More > Rename > enter a new name > Rename.
- You may need the host’s permission to change your name.
This article teaches you how to change your name on Zoom on a computer as well as on the Zoom smartphone app.
How to Change Your Name on Zoom Before Joining a Meeting on PC or Mac
If you regularly switch between personal Zoom calls and professional ones, you may find that you wish to use different names for the type of call you’re taking. It’s simple to change over whether you’re using the PC or Mac-based Zoom app. Here’s what to do.
-
Open Zoom.
-
Click Settings.
-
Click Profile.
-
Click Edit my Profile.
-
Click Edit next to your name.
You may need to log into your Zoom account via your browser first.
-
Change the name under Display Name to your chosen name.
-
Scroll down and click Save.
-
Your name has now been successfully changed across all meetings.
How to Change Your Name on Zoom Before Joining a Meeting on iOS or Android
If you regularly use the Zoom app on your smartphone, the process to change your name is a little different. Here’s what to do.
-
Open Zoom.
-
Tap Settings.
-
Tap your profile name.
-
Tap Display Name.
-
Tap your first and last name to change them individually.
-
Tap Save.
-
Your Display Name has now been successfully changed.
How to Change Zoom Name During a Meeting on PC or Mac
If you’re mid-meeting and you realize you want to change your name, you’ll need to do so through slightly different options than before joining a meeting. Read on as we explain how to do so on PC or Mac.
Depending on how the meeting is set up, you may need to wait for the host to approve your change of name.
-
Open Zoom.
-
Join the meeting.
-
Tap Participants.
-
Hover over your name on the participants list.
-
Click More.
-
Click Rename.
-
Enter the name you desire then click Rename.
-
Your name has now been changed within the meeting.
How to Change Zoom Name During a Meeting on iOS or Android
If you want to change your name within Zoom during a meeting on iOS or Android, the method is fairly simple. Here’s how to do it.
As with PC/Mac based meetings, you may need to wait for the host to approve your name change.
-
Open Zoom.
-
Join the meeting.
-
Tap Participants.
-
Tap your name.
-
Tap Rename.
-
Enter your name then tap Done.
-
Your name is now changed within the meeting.
How to Change Your Name on Zoom via the Website
If you want to change your display name via the website, such as before even needing to log into the app for a meeting, it’s simple when you know how. Here’s where to look and what to change.
-
Go to https://zoom.us/
-
Click Sign In and enter your log-in details.
-
Click Edit next to your name.
-
Click under Display Name and enter the new name you wish.
-
Scroll down and click Save.
-
Your name is now successfully changed on Zoom.
Thanks for letting us know!
Get the Latest Tech News Delivered Every Day
Subscribe
Update your display name
Updated on November 12, 2021
What to Know
- Before a meeting: Go to Settings > Profile > Edit my Profile > Edit > make your changes > Save Changes.
- During a meeting: Tap Participants > hover over your name > More > Rename > enter a new name > Rename.
- You may need the host’s permission to change your name.
This article teaches you how to change your name on Zoom on a computer as well as on the Zoom smartphone app.
How to Change Your Name on Zoom Before Joining a Meeting on PC or Mac
If you regularly switch between personal Zoom calls and professional ones, you may find that you wish to use different names for the type of call you’re taking. It’s simple to change over whether you’re using the PC or Mac-based Zoom app. Here’s what to do.
-
Open Zoom.
-
Click Settings.
-
Click Profile.
-
Click Edit my Profile.
-
Click Edit next to your name.
You may need to log into your Zoom account via your browser first.
-
Change the name under Display Name to your chosen name.
-
Scroll down and click Save.
-
Your name has now been successfully changed across all meetings.
How to Change Your Name on Zoom Before Joining a Meeting on iOS or Android
If you regularly use the Zoom app on your smartphone, the process to change your name is a little different. Here’s what to do.
-
Open Zoom.
-
Tap Settings.
-
Tap your profile name.
-
Tap Display Name.
-
Tap your first and last name to change them individually.
-
Tap Save.
-
Your Display Name has now been successfully changed.
How to Change Zoom Name During a Meeting on PC or Mac
If you’re mid-meeting and you realize you want to change your name, you’ll need to do so through slightly different options than before joining a meeting. Read on as we explain how to do so on PC or Mac.
Depending on how the meeting is set up, you may need to wait for the host to approve your change of name.
-
Open Zoom.
-
Join the meeting.
-
Tap Participants.
-
Hover over your name on the participants list.
-
Click More.
-
Click Rename.
-
Enter the name you desire then click Rename.
-
Your name has now been changed within the meeting.
How to Change Zoom Name During a Meeting on iOS or Android
If you want to change your name within Zoom during a meeting on iOS or Android, the method is fairly simple. Here’s how to do it.
As with PC/Mac based meetings, you may need to wait for the host to approve your name change.
-
Open Zoom.
-
Join the meeting.
-
Tap Participants.
-
Tap your name.
-
Tap Rename.
-
Enter your name then tap Done.
-
Your name is now changed within the meeting.
How to Change Your Name on Zoom via the Website
If you want to change your display name via the website, such as before even needing to log into the app for a meeting, it’s simple when you know how. Here’s where to look and what to change.
-
Go to https://zoom.us/
-
Click Sign In and enter your log-in details.
-
Click Edit next to your name.
-
Click under Display Name and enter the new name you wish.
-
Scroll down and click Save.
-
Your name is now successfully changed on Zoom.
Thanks for letting us know!
Get the Latest Tech News Delivered Every Day
Subscribe
Как известно, создание пользовательского профиля на каком-либо ресурсе часто начинается именно с имени. Имя – важный идентификатор, позволяющий выделить человека из социальной группы, способствовать его узнаваемости, построению различных вариантов коммуникации. В популярном сервисе для создания видеоконференций Zoom вы можете не только установить необходимые вам данные, но и изменить их по своему желанию. Каким же образом поменять своё имя в конференции в Зуме? И какие шаги для этого понадобится осуществить? Расскажем об этом в нашем материале.
- Варианты изменения своих данных в Зуме
- Как поменять имя в Zoom до проведения конференции на ПК
- Замена имени до проведения беседы на телефоне в Зуме
- Каким образом сменить данные во время конференции в Zoom на ПК
- Инструкция по смене имени на мобильном устройстве до вступления в беседу
- Видео-инструкция
Варианты изменения своих данных в Зуме
Функционал популярного американского сервиса Zoom позволяет изменить имя пользователя как перед проведением конференции, так и уже непосредственно во время конференции. Изменение имени доступно на ПК и мобильных устройствах, и вы можете выбрать себе то имя, которое пожелаете.
При этом Zoom не требует от выбираемого пользователем имени абсолютной уникальности. Вы можете выбрать любое понравившееся имя, даже если оно выбрано множеством пользователей.
При этом требование к имени не ограничено сугубо латиницей. Вы можете указать любое имя в кириллице, и оно будет отлично отображаться для других участников вашей конференции.
Давайте разберём способы, которые помогут сменить имя в Zoom на ПК и мобильных устройствах.
Читайте также: Как создать конференцию в Зуме — Инструкция.
Как поменять имя в Zoom до проведения конференции на ПК
Если вы пользуетесь клиентом Зум на ПК, тогда для изменения имени вам понадобится воспользоваться веб-сайтом по адресу zoom.us. При попытке изменения имени в клиенте он перебросит вас на веб-сайт. Потому замену данных лучше проводить именно на веб-ресурсе.
Сама процедура состоит в следующем:
- Перейдите на zoom.us;
- Там нажмите на «Моя учётная запись»;
- Войдя в ваш личный профиль справа от вашего имени нажмите на «Редактировать»;
Перейдя в профиль пользователя, нажмите справа на надпись «Редактировать» - Измените поля «Имя» и «Фамилия» на нужные, после чего нажмите внизу на «Сохранить изменения»;
Введите новое имя, после чего нажмите внизу на кнопку «Сохранить изменения»
Замена имени до проведения беседы на телефоне в Зуме
В приложении Зум на смартфоне поменять имя пользователя ещё проще.
Выполните следующие действия:
- Запустите мобильное приложение Zoom;
- Нажмите внизу на опцию «Настройки»;
Выберите опцию «Настройки» в нижнем меню - Сверху нажмите на имя вашего профиля;
Тапните вверху на название вашего профиля - В следующем открывшемся окне выберите опцию «Отображаемое имя»;
Выберите опцию «Отображаемое имя» - Введите вариант нового имени, после чего нажмите на «ОК».
Введённое вами имя будет сохранено, и будет отображаться уже в обновлённом состоянии для сторонних пользователей.
Это может быть полезным: Как включить звук в Зум конференции.
Каким образом сменить данные во время конференции в Zoom на ПК
Если вы уже находитесь в рабочей конференции Zoom, тогда изменение имени в конференции выглядит следующим образом:
- Находясь в конференции нажмите внизу на кнопку «Участники»;
В открывшемся ниже меню выберите «Участники» - Справа в перечне участников найдите своё имя, наведите на него курсор, и в появившемся меню нажмите на «Ещё»;
В появившемся меню выберите «Ещё» - Далее выберите «Переименовать»;
Нажмите на «Переименовать» - Введите новое имя, после чего нажмите на «ОК».
Введите новое имя пользователя
Инструкция по смене имени на мобильном устройстве до вступления в беседу
Если вы уже являетесь участником какой-либо конференции Зум на телефоне, тогда поменять ваше имя можно следующим образом:
- Находясь в конференции нажмите внизу на опцию «Участники»;
Нажмите внизу на «Участники» - В перечне участников найдите ваше имя и тапните на стрелку справа от него;
Нажмите справа на стрелку от вашего имени - В открывшемся окне нажмите на «Переименовать»;
В открывшемся меню нажмите на «Переименовать» - Введите новое имя и нажмите на «ОК». Ваши данные в конференции будут переименованы. И будут отображаться для других участников видеоконференции уже в новом статусе
Это может пригодится: обои для конференции в Zoom.
Видео-инструкция
В размещённом нами ниже двух роликах наглядно продемонстрировано, каким образом можно поменять фамилию и имя пользователя в Зуме на ПК и мобильном телефоне.
Содержание
- Способ 1: Официальный сайт
- Способ 2: Zoom для Windows
- Вариант 1: Настройки профиля
- Вариант 2: Окно конференции
- Способ 3: Мобильное приложение
- Вариант 1: Данные профиля
- Вариант 2: Экран конференции
- Вопросы и ответы

Способ 1: Официальный сайт
Первый из рассматриваемых нами методов изменения своего имени в системе организации онлайн-конференций Zoom подразумевает использование одной из функций, доступных в личном кабинете зарегистрированного в сервисе лица. Инструкция универсальна относительно используемой ОС, но удобнее выполнять ее на ПК, нежели с мобильного девайса.
- Перейдите по следующей ссылке на официальный сайт Зум, кликните «ВОЙТИ В СИСТЕМУ».
Официальный сайт сервиса организации онлайн-конференций Zoom
- Авторизуйтесь в сервисе — введите в соответствующие поля на открывшейся веб-странице свои логин (эл. почту) и пароль, а также при необходимости «Код Captcha», и затем щёлкните «Войти в систему».
- Нажмите на ссылку «Редактировать», которая расположена справа в области с вашей аватаркой в Zoom и действующим в системе на текущий момент именем.
- Введите в поля «Имя» и «Фамилия» новые данные.
- Кликните «Сохранить изменения»,

чтобы завершить процедуру смены своего имени в сервисе Зум.





Способ 2: Zoom для Windows
У пользователей десктопного приложения Зум возможность изменения собственного имени в сервисе имеется практически в любой момент его эксплуатации. Существует два варианта выполнения операции: выбрать себе «постоянный» псевдоним путем внесения изменений в данные профиля; переименовать собственную персону во время конференции, — в таком случае указанное имя будет «действовать» до завершения отдельного сеанса общения с другими участниками сервиса.
Вариант 1: Настройки профиля
- Откройте Zoom для ПК. Кликните по значку «Шестеренка», который расположен справа в демонстрирующем вкладку «Главное» окне, под вашей аватаркой.
- В отобразившемся меню «Настройки» перейдите в раздел «Профиль».
- Нажмите на кнопку «Изменить мой профиль».
- Выполнение предыдущего пункта инструкции приведет к запуску установленного по умолчанию в Windows веб-обозревателя и открытию в нём сайта Zoom. Далее, с целью непосредственного решения озвученной в заголовке статьи задачи, начиная с пункта 2, выполните предложенную выше инструкцию «Способ 1».




Вариант 2: Окно конференции
- Создав новую или присоединившись к уже функционирующей конференции,

кликните по кнопке «Участники» в расположенной внизу окна панели инструментов (появляется при наведении указателя мыши).
- Наведите курсор на собственное имя в перечне участников

и затем щёлкните по отобразившейся в занимаемой им области кнопке «Дополнительно».
- В появившемся меню выберите «Переименовать».
- Напишите устанавливаемый на время конференции псевдоним в поле открывшегося окошка

и затем нажмите «ОК».





Способ 3: Мобильное приложение
Zoom для Android и iOS в аспекте работы с данными собственного профиля в системе считаются более удобными инструментами, нежели клиент для ПК/ноутбука. Со смартфона можно выбрать постоянно демонстрируемое другим участникам сервиса имя — путем внесения изменений в настройки приложения. Кроме того, доступен выбор временного псевдонима, который будет демонстрироваться во время конкретной конференции и до ее завершения.
Вариант 1: Данные профиля
- Откройте мобильное приложение Зум, перейдите в его «Настройки», тапнув по соответствующему значку справа на расположенной внизу экрана панели разделов.
- Коснитесь собственного имени вверху экрана. Далее в отобразившемся списке опций нажмите на пункт «Отображаемое имя».
- Поочередно тапнув по надписям «Имя» и «Фамилия» в открывшемся окошке, замените их на нужные. Для завершения операции и сохранения предоставленных приложению данных коснитесь «ОК».
- На этом озвученная в заголовке статьи задача считается решенной, — введенное на шаге выше имя будет действовать в сервисе до момента, пока вы его не измените.




Вариант 2: Экран конференции
- Начните новую конференцию или присоединитесь к уже сформированному каналу коммуникации. Из расположенной внизу экрана панели инструментов отройте раздел «Участники».
- Тапните по собственному имени в отобразившемся на экране перечне, затем коснитесь «Переименовать» в появившемся окошке.
- Внесите новый псевдоним в поле следующего окна, завершив ввод нажмите «ОК».
- С этого момента и до конца вашего участия в конференции другие ее участники будут вынуждены идентифицировать вас по указанному на шаге выше имени.





Мы рады, что смогли помочь Вам в решении проблемы.

Опишите, что у вас не получилось.
Наши специалисты постараются ответить максимально быстро.
Помогла ли вам эта статья?
ДА НЕТ
Еще статьи по данной теме:
Если вы используете Zoom для работы или в личных целях, вам может пригодиться знание того, как изменить отображаемое имя и фон. Мы расскажем вам, как присвоить вашей учетной записи Zoom новое имя и изменить фон с помощью мобильного приложения Zoom или настольного клиента Zoom.
Хотите ли вы просто переименовать себя в своем профиле Zoom или изменить фоновое изображение, у нас есть пошаговые инструкции для приложения Zoom на мобильных устройствах Android и iOS.
Как изменить свое имя в Zoom перед встречей
Представьте, что на конец этой недели у вас запланировано виртуальное собеседование в Zoom. Чтобы подготовиться, вы должны войти в свою учетную запись Zoom и убедиться, что все в порядке. Ваше отображаемое имя должно быть профессиональным. Обычно лучше всего использовать свое полное имя и фамилию. Когда вы используете свое полное имя, вы можете быть уверены, что произведете отличное первое впечатление, когда присоединитесь к собранию Zoom.
Измените свое имя на веб-сайте Zoom
Если вы находитесь на настольном компьютере и используете веб-браузер для доступа к Zoom, вы можете войти на веб-сайт Zoom, чтобы изменить свое отображаемое имя перед предстоящей встречей.
- Перейдите в Zoom и войдите, используя свой адрес электронной почты и пароль.
- На левой боковой панели выберите Профиль.

- Выберите ссылку « Изменить », которая находится справа от вашего имени.
- Здесь вы можете изменить отображаемое имя. Ваше отображаемое имя — это то, что другие участники собрания могут видеть в окне собрания, так что это то имя, которое вы хотите изменить.

- Пока вы находитесь на странице своего профиля, вы также можете поделиться своими местоимениями. (Примечание: этот параметр доступен, только если у вас установлена версия 5.7.0 или более поздняя.) Введите свои местоимения и выберите, когда вы хотите поделиться ими. Возможные варианты: Всегда делиться на собраниях и вебинарах, Спрашивать меня каждый раз после присоединения к собраниям и вебинарам и Не делиться на собраниях и вебинарах.

- Когда вы закончите, прокрутите вниз и нажмите кнопку Сохранить.
При желании вы можете добавить дополнительную информацию в свой профиль на этой странице, например название должности, компанию или местонахождение.
Измените свое имя в настольном приложении Zoom
Если на вашем Mac или ПК установлен клиент Zoom, вы можете изменить свое отображаемое имя перед присоединением к собранию.
- Запустите приложение Zoom на своем компьютере и при необходимости войдите в свою учетную запись.
- В правом верхнем углу окна выберите изображение своего профиля, а затем выберите «Мой профиль » в раскрывающемся меню.

- Откроется окно браузера, и вы будете перенаправлены на страницу своего профиля на веб-сайте Zoom. Нажмите « Изменить» рядом с изображением вашего профиля.
- Введите новое отображаемое имя и нажмите кнопку Сохранить.
Опять же, на странице вашего профиля вы можете настроить другую информацию, например местоимения или должность.
Измените свое имя в мобильном приложении Zoom
Эти инструкции должны работать для iPhone и Android.
- Откройте приложение Zoom и войдите в систему, если это необходимо.

- В правом нижнем углу выберите Настройки.
- Выберите баннер вверху с вашим именем и адресом электронной почты.

- Коснитесь Отображаемое имя.

- Введите новое отображаемое имя, а затем нажмите « Сохранить» в правом верхнем углу.
Независимо от того, на что вы измените отображаемое имя, другие участники собрания увидят его на экране собрания.
Как изменить свое имя в Zoom во время встречи
Чтобы изменить отображаемое имя во время собрания Zoom, выполните следующие действия.
- В нижней части окна выберите Участники на панели инструментов.

- На панели участников, которая появляется справа, наведите указатель мыши на свое имя. Нажмите кнопку « Дополнительно », а затем выберите ссылку « Переименовать ».

- Во всплывающем окне введите новое имя экрана и нажмите OK.

Другие участники собрания теперь увидят ваше новое отображаемое имя.
Как изменить фон Zoom
Возможно, вы захотите отобразить изображение или видео в качестве фона Zoom, чтобы люди не могли видеть комнату, в которой вы находитесь, или просто потому, что вы хотите создать более профессиональное изображение. Следуйте нашему руководству о том, как сделать собственный фон Zoom.
Как включить виртуальные фоны
Чтобы включить функцию виртуального фона для пользователей вашей учетной записи Zoom, выполните следующие действия.
- Войдите на веб-портал Zoom с учетными данными администратора учетной записи.
- В меню слева выберите « Управление учетной записью» > « Настройки учетной записи».

- В разделе « На собрании (дополнительно) » на вкладке « Собрание » прокрутите вниз до « Виртуальный фон » и убедитесь, что он включен. Если он отключен, используйте тумблер, чтобы включить его.

Если вы хотите включить виртуальные фоны только для собственного использования (а не для всех пользователей учетной записи), выполните следующие действия:
- Войдите на сайт Zoom.
- Выберите « Настройки » в меню навигации.
- На вкладке « Собрание » прокрутите вниз до раздела « Виртуальный фон » и убедитесь, что виртуальный фон включен. Если функция отключена, выберите переключатель состояния, чтобы включить ее. При желании установите флажок Разрешить использование видео в качестве виртуального фона.

После включения виртуальных фонов вы можете применять виртуальный фон во время собрания.
Как изменить виртуальный фон в настольном клиенте Zoom
Чтобы изменить свой виртуальный фон в настольном клиенте Zoom, запустите клиент и войдите в систему, если это необходимо. Затем выполните следующие действия.
- Выберите изображение своего профиля, а затем выберите Настройки.
- Выберите Фоны и фильтры.

- Если у вас зеленый экран, установите флажок у меня зеленый экран.
- Выберите изображение или видео, которое будет вашим виртуальным фоном. Если вы хотите загрузить изображение или видео, щелкните значок плюса и выберите « Добавить изображение » или « Добавить видео».
Примечание. Вам может быть предложено «Загрузить интеллектуальный виртуальный фоновый пакет», если вы впервые используете эту функцию. В этом случае нажмите кнопку « Загрузить », и пакет будет установлен автоматически.
Как изменить свой виртуальный фон в мобильном приложении Zoom
В мобильном приложении Zoom для Android или iOS вы можете легко изменить свой виртуальный фон.
- Во время встречи нажмите кнопку « Еще ».

- Нажмите « Фон и фильтры».
- Выберите предпочитаемый фон и коснитесь X, чтобы закрыть и вернуться к полному экрану собрания.

При желании вы также можете настроить параметры « Применить ко всем встречам » и «Отразить мое видео» в это время.
Просмотров 3.9к.
В период массового перехода на удаленку многие познакомились с приложением Zoom, ранее предназначавшимся для деловых онлайн-конференций. Есть разные ситуации, при которых надо быстро выяснить, как изменить имя в Zoom: лень регистрировать новый аккаунт, а на старом был просто выдуманный ник, что неприемлемо для официальной работы, ошибка в написании имени и т. д. Благо, программа позволяет это сделать без помощи администратора как перед или после трансляции, так и прямо во время общения.
Содержание
- Как можно изменить имя в Zoom
- На компьютере
- Данные профиля
- Экран конференции
- На телефоне
- Данные профиля
- Экран конференции
- Как изменить имя в конференции
- На компьютере
- На телефоне
Как можно изменить имя в Zoom
Приложение для конференций достаточно функционально в этом вопросе: пользователь может произвести смену имени как со стационарного компьютера или ноутбука, так и с мобильного устройства.
Абсолютной уникальности не требуется: может быть использовано любое имя, даже если оно уже присутствует в профилях тысяч людей. Более того, одинаково все участники конференции будут видеть имя, напечатанное как в английской раскладке клавиатуры, так и в русской.
На компьютере
Лучше всего изменение данных профиля организовано в мобильных приложениях, а в программе для компьютера немного ограничено (в процессе редактирования персональной информации из приложения вас автоматически перебросит на официальный сайт.)
Данные профиля
Чтобы сменить имя на ПК, запустите десктопную версию Zoom и проделайте следующие шаги:
- Если вы не авторизованы введите данные для входа (е-мэйл и пароль).
- Кликните по значку «шестеренка» в верхнем правом углу окна приложения.

- Выберите раздел «Профиль».
- Нажмите кнопку «Изменить».

- Оказавшись на сайте, воспользуйтесь ссылкой «Редактировать».

- Введите желаемое имя и сохраните изменения.

Готово — перезапуск программы не требуется, так как обновление профиля уже видно участникам системы.
Можно не искать, как изменить имя в Zoom в приложении на компьютере, а сразу сделать то же самое на сайте zoom.us.
Авторизовавшись, перейдите по адресу: блок «Личный» — > раздел «Профиль» — > ссылка «Редактировать». Не забудьте нажать кнопку «Сохранить изменения».
Экран конференции
Если вы — организатор конференции и можете управлять участниками, то у вас также есть возможность их переименовывать, но только в рамках этой конференции. В десктопном приложении у организатора есть много инструментов, среди которых присутствует кнопка для управления участниками (Manage Participants в английском интерфейсе).
При нажатии на нее открывается список всех присутствующих в беседе. Чтобы изменить псевдоним конкретного юзера, наведите курсор на его имя и нажмите «Еще». Откроется список действий, среди которых есть пункт «Переименовать» (Rename).
На телефоне
Поменять информацию о себе в мобильном приложении для iOS и Android намного проще, чем в десктопном: вас не будет перебрасывать на сайт, и все изменения можно осуществить прямо в интерфейсе программы. На планшете все аналогично.
Данные профиля
- Откройте Zoom на телефоне.
- Найдите на нижней панели пункт «Настройки» и перейдите в него.

- Для перехода в свой профиль воспользуйтесь верхней графой.

- Вы увидите страницу «Мой профиль», где нужно нажать на пункт «Отображаемое имя».

- Введите необходимые данные и нажмите OK.
Экран конференции
Для организатора конференции как в программе для компьютеров, так и в мобильной версии для телефонов на Android и iOS есть кнопка «Участники» (Participants). При нажатии на нее открывается список пользователей, а при тапе на конкретное имя появляется список доступных действий, среди которых есть и «Переименовать».
Как изменить имя в конференции
Имя можно менять и после того, как вы присоединились к онлайн-дискуссии. Переименовать себя в этом случае получится только на время этой трансляции, и, как вы уже поняли, администратор способен переписывать имена участников на свое усмотрение.
На компьютере
Во время онлайн-конференции найдите кнопку «Участники» в нижней части окна программы. Откроется список всех пользователей, участвующих в беседе. Выберите из этого перечня ваше имя и нажмите на расположенную с правого края от него кнопку в виде слова «Еще» со стрелкой. В новом открывшемся окошке вы увидите пункт «Переименовать». Введите новые данные и сохраните изменения.
На телефоне
В мобильной версии Zoom все работает по той же схеме:
- кнопка «Участники» в нижней части экрана смартфона;
- кнопка-стрелка около логина (без слова «Еще»);
- пункт «Переименовать»;
- сохранение изменений путем нажатия на ОК.
Подытоживая, можно заключить, что американское приложение Zoom, ставшее в 2020 году комфортным способом для онлайн-общения большего количества людей, абсолютно лояльно к изменению имени или никнейма. Это делается буквально парой нажатий и в любое время.

Другие
Как изменить свое или чужое имя в Зуме: подробная инструкция!
Как изменить имя в Зуме должен знать каждый пользователь – подробно расскажем, как найти нужную опцию на смартфоне и компьютере. С нашими советами вы сможете поменять ФИО любого пользователя и сменить собственный ник. Готовы?
Как изменить собственное ФИО
Желание изменить используемый никнейм может возникнуть у каждого – не будем обсуждать причины, лучше расскажем, что необходимо сделать. Сразу предупреждаем!
В браузере
Поменять имя в Зум на компьютере можно только через браузер – в десктопной версии подобного функционала нет.
- Откройте официальный сайт программы;
- При необходимости авторизуйтесь с помощью электронной почты и пароля;
- Нажмите на иконку «Моя учетная запись» на верхней панели справа;

- Найдите на панели слева вкладку «Личный»;
- Перейдите к подразделу «Профиль»;
- В самом верху страницы справа ваш никнейм выделен жирным черным шрифтом;
- Чтобы поменять имя в Zoom на компьютере, жмите на кнопку «Редактировать» — она находится справа напротив;

- Удалите старое значение, впишите новое в соответствующие поля;

- Не забудьте нажать на кнопку «Сохранить изменения», чтобы они вступили в силу.

На телефоне
Если изменить имя в Zoom нужно срочно, а компьютера под рукой не оказалось – приводимую инструкцию можно использовать в мобильном приложении, это здорово!
- Откройте приложение на смартфоне;
- Нажмите на иконку шестеренки снизу справа;
- В открывшемся окне жмите на верхний блок, где отображается аватар;

- Кликайте по строке «Отображаемое …»;

- Вписывайте новое значение и кликайте «Сохранить» на верхней панели справа.

Получилось! Мы нашли ответ на вопрос, как поменять имя в Зуме – лучше использовать настоящее ФИО. Особенно, если вы пользуетесь программой в рабочих/ учебных целях. Это остается на ваше усмотрение – а мы поговорим о том, как внести изменения в книгу контактов.
Как изменить чужой никнейм
Вы можете переименовывать всех пользователей, с которыми постоянно общаетесь – для удобства запоминания или по другим причинам. Возможно, знакомые используют выдуманные прозвища – а вам нужно их идентифицировать.
Исполняем ваше желание и рассказываем, как сменить имя пользователя в Зуме. Инструкция для мобильного и десктопного приложения общая! Для того, чтобы воспользоваться представившейся возможностью, необходимо начать конференцию – иначе нельзя:
- Найдите иконку «Участники» снизу по центру;
- Кликните – откроется список пользователь, участвующих в конференции;
- Отыщите нужного человека и нажмите на кнопку «Еще» рядом;
- Вот и ответ на вопрос, как в Zoom изменить имя участника – жмите на кнопку «Переименовать» и вписывайте новое значение;
- Не забудьте тапнуть по значку сохранения.
Пользоваться алгоритмом можно на смартфоне или в десктопной программе, для корректной работы опции необходимо быть организатором конференции. Пользователь, не обладающий такими правами, не сможет изменить ник.
Рассказали о том, как переименовать себя в Зуме и изменить никнейм другого пользователя (исключительно в собственной книге контактов)! Эта информация точно пригодится в процессе активной эксплуатации сервиса.
