Когда вы настраиваете свой iPhone, Apple называет ваше устройство «iPhone», возможно, для упрощения схемы именования. Хотя это обобщение хорошо с точки зрения именования, оно может создать много путаницы, особенно если в вашей семье несколько iPhone.
При обмене файлами через AirDrop или с помощью персональной точки доступа вы часто можете задаться вопросом, какое из них является вашим устройством. К счастью, есть быстрый способ изменить имя iPhone. Если это то, что вы ищете, позвольте мне показать вам, как легко изменить имя вашего iPhone и iPad.
Быстрые способы изменить имя вашего iPhone и iPad (2022 г.)
Существует несколько способов изменить имя вашего устройства iOS. Хотя самый простой способ существует прямо в приложении «Настройки», вы также можете легко настроить имя своего iPhone со своего компьютера. Кроме того, мы также говорили о способах настройки имени ваших аксессуаров Bluetooth, которые могут пригодиться, если вы хотите, чтобы все ваши устройства оставались синхронизированными.
Важно отметить, что изменение имени устройства не влияет на то, как вы используете свое устройство, и не изменяет какие-либо существующие настройки. Таким образом, вы не должны беспокоиться о каких-либо последствиях.
Где вы видите имя вашего устройства?
Во-первых, давайте выясним, где появляется имя вашего устройства!
- AirDrop
AirDrop показывает имя вашего устройства, когда кто-то пытается поделиться файлами через протокол обмена файлами Apple.
- Найти мой iPhone iPhone/iPad
Find My, который используется для отслеживания потерянного или украденного устройства, показывает имя вашего устройства. Вы выбираете свое имя для отслеживания подключенного устройства.
- Персональная точка доступа
Вероятно, это главная причина, по которой вы можете захотеть дать своему iPhone другое имя. Когда вы или кто-либо другой пытаетесь подключиться к персональной точке доступа вашего устройства, отображается имя вашего устройства.
- iTunes
iTunes показывает имя вашего iPhone, когда вы синхронизируете устройство с медиатекой.
- iCloud.com
При просмотре своей онлайн -учетной записи Apple ID вы должны увидеть список устройств Apple, которые синхронизируются с учетной записью. Каждое из подключенных устройств имеет свое имя.
Изменить обнаруживаемое имя на iPhone и iPad
Редактировать имя вашего iPhone из приложения «Настройки» так просто, как никогда.
1. Для начала запустите приложение « Настройки » на своем iPhone или iPad. Затем прокрутите вниз и нажмите Общие.

2. Теперь выберите « О программе », а затем нажмите « Имя».

3. Затем нажмите кнопку «X» рядом с названием вашего устройства. После этого введите имя своего iPhone или iPad, а затем нажмите « Готово », чтобы подтвердить изменение.

Примечание:
- Если вы хотите настроить имя устройства по своему вкусу, коснитесь значка эмодзи на клавиатуре, а затем выберите один из множества смайликов, чтобы персонализировать имя.
Изменить имя iPhone и iPad с помощью iTunes
Я не думаю, что многие из вас знают о том, что iTunes также позволяет изменить имя вашего iPhone/iPad. Процесс чертовски прост.
1. Прежде всего, подключите свой iPhone или iPad к компьютеру и запустите iTunes.
2. Теперь щелкните значок iPhone/iPad, расположенный в верхнем левом углу окна.
3. После этого щелкните имя своего устройства на боковой панели -> введите имя -> нажмите «Ввод», и все готово!

Изменить имя аксессуара Bluetooth на iPhone и iPad
Прежде чем начать, убедитесь, что ваш аксессуар Bluetooth включен и подключен к вашему iPhone или iPad.
1. Перейдите в приложение «Настройки » на вашем устройстве -> Bluetooth.

2. Теперь нажмите кнопку «i» рядом с вашим аксессуаром.

3. Затем нажмите « Имя» -> нажмите кнопку «X» -> введите новое имя и нажмите « Готово » для подтверждения.

Измените имя вашего устройства iOS и iPadOS с легкостью
Это все, что нужно для изменения имени вашего устройства iOS или iPadOS. Поскольку процесс довольно прост, я думаю, вы с легкостью справились с ним.
В подходах к разработке смартфонов компания Apple делает упор на возможности для пользователя, разрешающие максимально персонализировать iPhone. Простой способ выполнить такое действие – дать устройству необычное название. Помимо эстетического удовольствия креативное имя облегчит работу с Айфоном в программе iTunes и при доступе к сетевым ресурсам. Кроме того, полезно знать, как изменить имя Айфона, если вдруг «обновится» владелец аппарата.
Содержание
- 1 Изменение названия через «Настройки»
- 2 Меняем название через iTunes
- 3 Как поменять имя «Блютуза» на iPhone
- 4 Вывод
Изменение названия через «Настройки»
Простой способ изменения имени устройства – через встроенные опции. Следуем инструкции:
- На главном экране Айфона находим пункт «Настройки» (серую шестеренку). Внутри открывшегося меню переходим в раздел «Основные», а затем выбираем позицию «Об этом устройстве».
- Первой строчкой на следующем экране отобразится наименование, присвоенное iPhone. Если нажать на эту строчку, откроется поле, где вбивается новое имя. Подтвердить изменения кнопкой «Готово».




Теперь имя устройства в связанных программах, а также подключенных сетях отобразится по-новому.
Меняем название через iTunes
Чуть более сложным способом изменения наименования телефона является внесение корректив через программу «Айтьюнс». Понадобится кабель из комплекта – the Lightning. В первую очередь подключаем смартфон к системному блоку и скачиваем iTunes по ссылке https://www.apple.com/ru/itunes/download/, если программа еще не загружена. Устанавливаем ее на ПК или ноутбук согласно инструкциям, выдаваемым «Мастером установки». Далее действуем следующим образом:
- Шаг 1. Запускаем iTunes, попадаем на главное окно. Переходим к устройству, где необходимо дважды кликнуть на название телефона около иконки Айфона.
- Шаг 2. Вписываем желаемое наименование и подтверждаем ввод кнопкой Enter.

После этого название смартфона изменится во внутренних настройках. Можно будет отсоединить аппарат от компьютера. Если возникают проблемы с распознаванием Айфона, надо проверить версию программы и обновить ее до последней.
Как поменять имя «Блютуза» на iPhone
Для изменения отображения имени iPhone при попытке присоединиться по протоколу Bluetooth необходимо скорректировать название устройства. Это делается при помощи внутренних настроек или через «Айтьюнс», как описано в инструкции выше.
После этого проверить вступление изменений в силу, выполняя последовательные действия:
- На главном экране находим значок «Настроек».
- Внутри переходим к пункту меню Bluetooth, где переводим ползунок в активное положение (загорится зеленым цветом).
- Внизу отобразится поле «Имя при обнаружении», где видно, как смартфон доступен другим девайсам.


К сожалению, сменить наименование Bluetooth отдельно нельзя. Придется менять имя устройства.
Вывод
Название iPhone – важная часть персонализации устройства, добавляющее телефону индивидуальность и определенную принадлежность. Кроме этого, уникальное имя – это залог легкого поиска аппарата в локальных сетях при подключении «Блютуз»-девайсов, а также в случае потери с помощью опции «Найти iPhone». Способы обновления имени равнозначны, однако наиболее простой – внесение изменений при помощи внутренних настроек.

Имя нашего iPhone или iPad — это его уникальный определитель, позволяющий не только отличать один девайс от другого. Благодаря этой возможности, мы можем с легкостью идентифицировать свой iPhone в ходе выполнения важных задач при взаимодействии с другими устройствами. Поэтому важно, чтобы имя было узнаваемым, и владелец легко мог его запомнить.
Обычно при покупке в устройстве настроено стандартное имя, но практически всем пользователям, даже начинающим, будет удобнее выбрать и установить собственное имя на своём девайсе, для большего комфорта в его использовании.
Как задать имя своего iPhone или изменить уже имеющееся, и где используется это имя? Об этих моментах мы и поговорим сегодня подробно в статье, рассмотрев детально все возможные способы осуществления данной операции на примере iPhone 8+.
Оглавление.
- Где используется имя iPhone. Как оно меняется на разных устройствах.
- Как поменять имя на самом iPhone.
- Как поменять имя iPhone на компьютере.
- Выводы.
Где используется имя iPhone. Как оно меняется на разных устройствах
Имя iPhone отображается при выполнении многих операций, осуществляемых в ходе взаимодействия нашего девайса с другими устройствами. Мы видим имя своего iPhone в следующих случаях:
- при обмене информацией с другими смартфонами/планшетами посредством AirDrop
- при создании точки доступа от нашего iPhone (для «раздачи» интернета на другое устройство)
- при использовании функции handoff
- при подключении iPhone к компьютеру посредством usb для обмена файлами
- при синхронизации с другим устройством через Bluetooth
- при использовании iPhone для управления телевизором и в других случаях.
Как мы видим, имя iPhone задействовано в ходе выполнения многих операциях. Так как же его изменить? На iOS8, iOS9 и iOS 10 существуют два способа: через настройки самого девайса (так меняют имя устройств iPhone, iPad и iPod Touch), и через ПК (в случае с изменением названий iPod classic, iPod nano и iPod shuffle). Рассмотрим подробно каждый из них.
Как поменять имя на самом iPhone?
Чтобы изменить имя нашего устройства непосредственно на нем самом, нам понадобится выполнить несколько несложных шагов:
- Заходим в Настройки
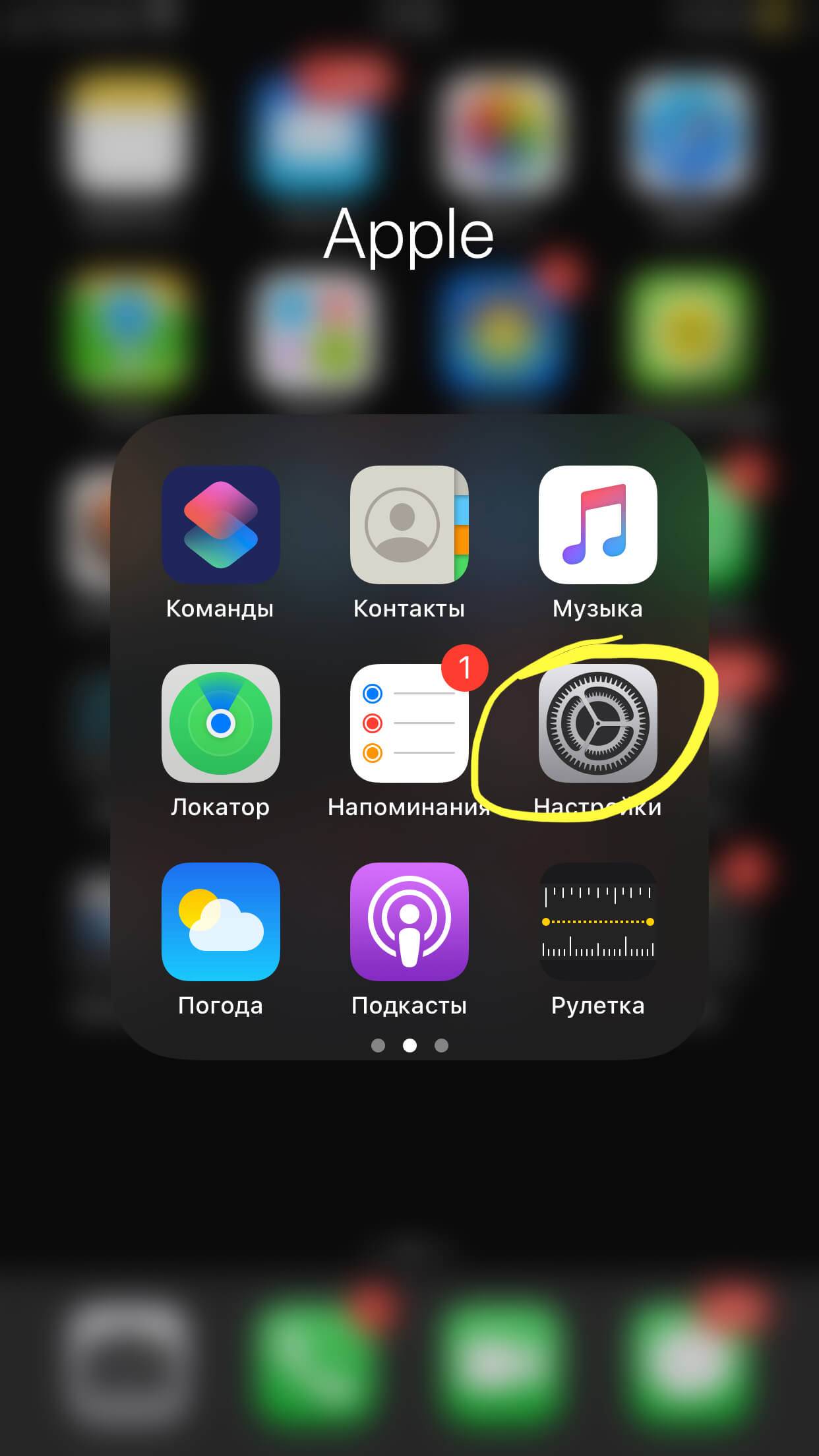
Рисунок 1. Заходим в раздел «Настройки»
- Выбираем раздел «Основные»
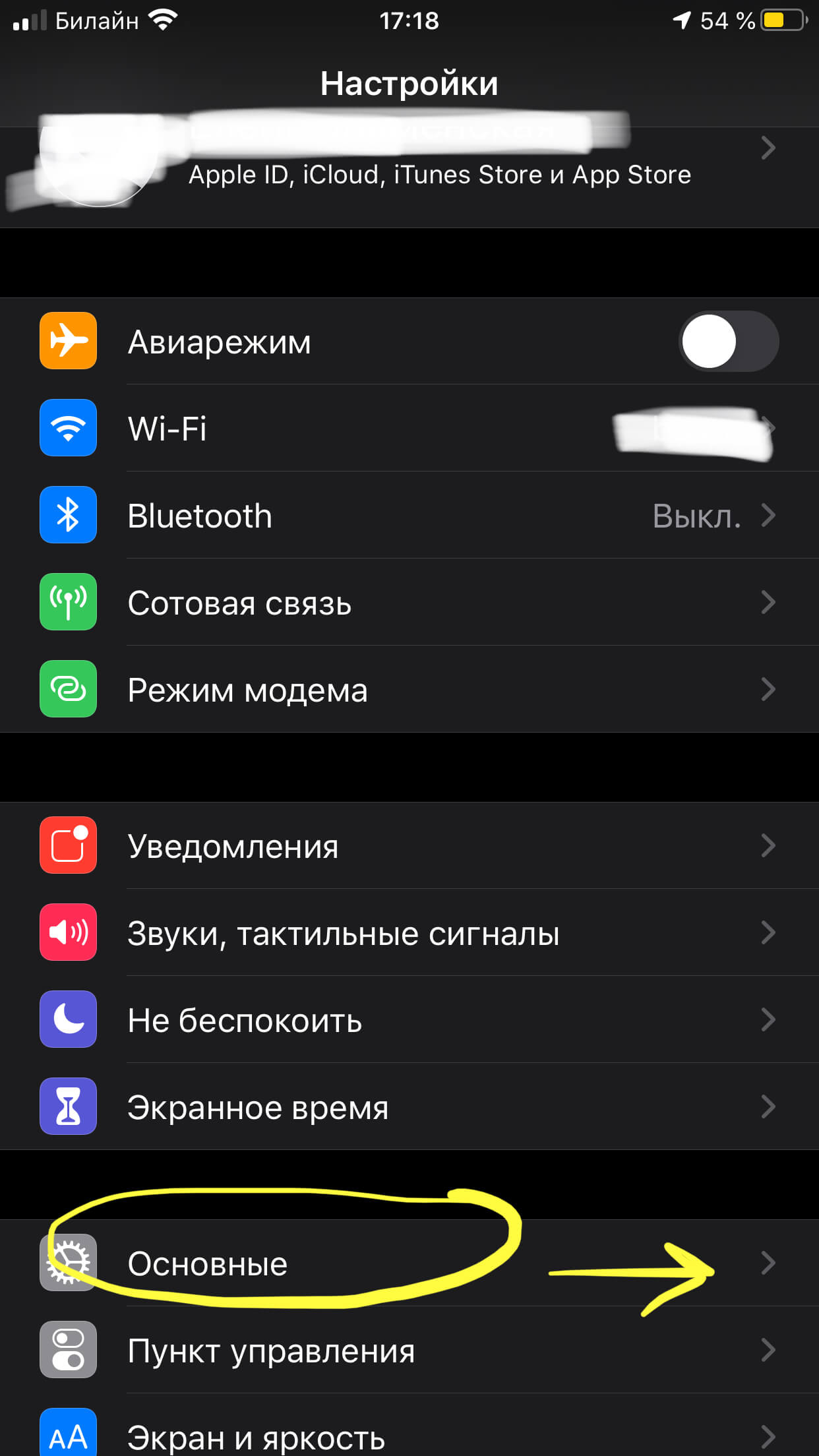
Рисунок 2. Следующий шаг — «Основные»
- Находим вкладку «Об этом устройстве»
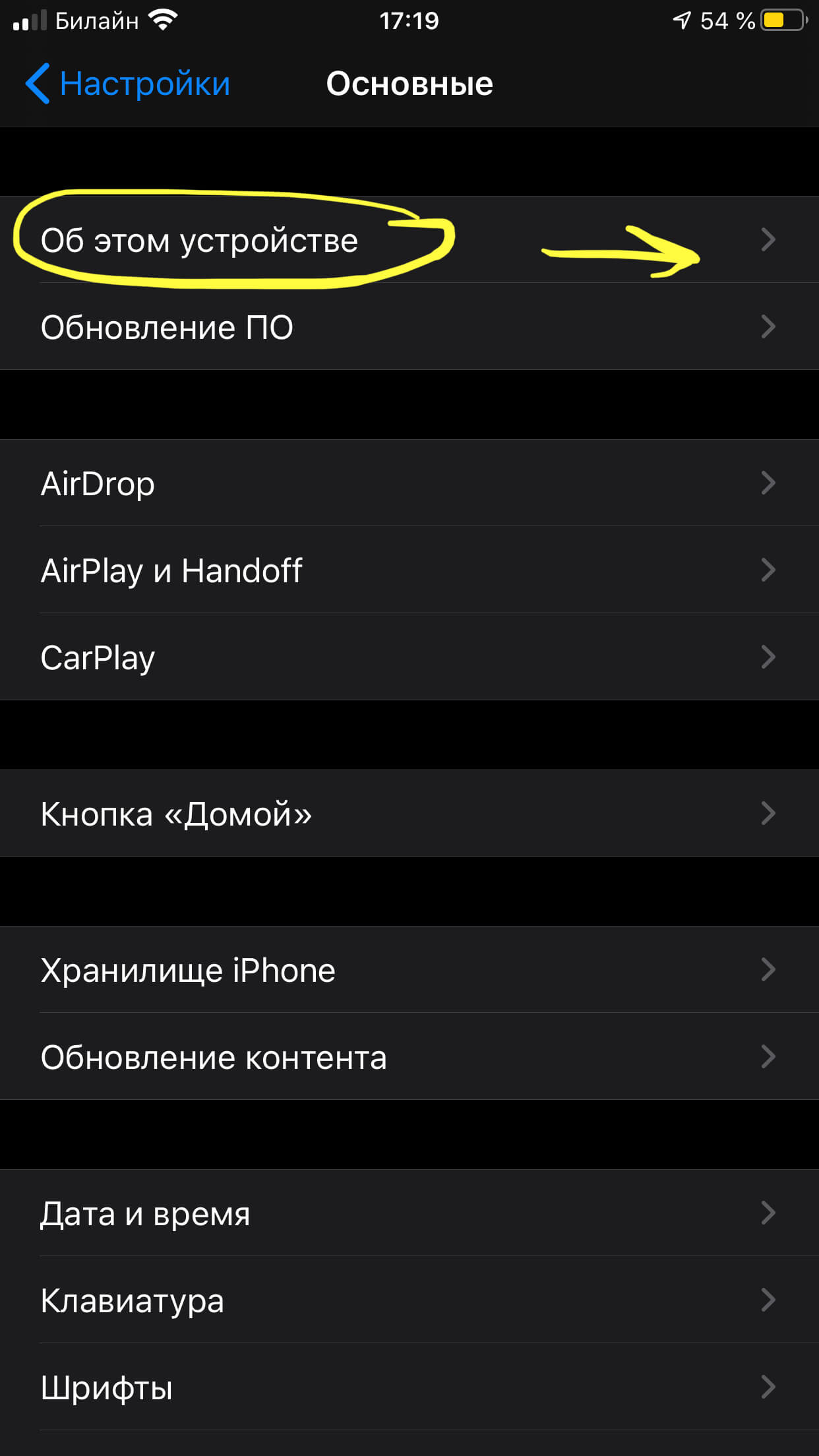
Рисунок 3. Переходим во вкладку «Об устройстве»
- Выбираем «Имя» и жмём на него
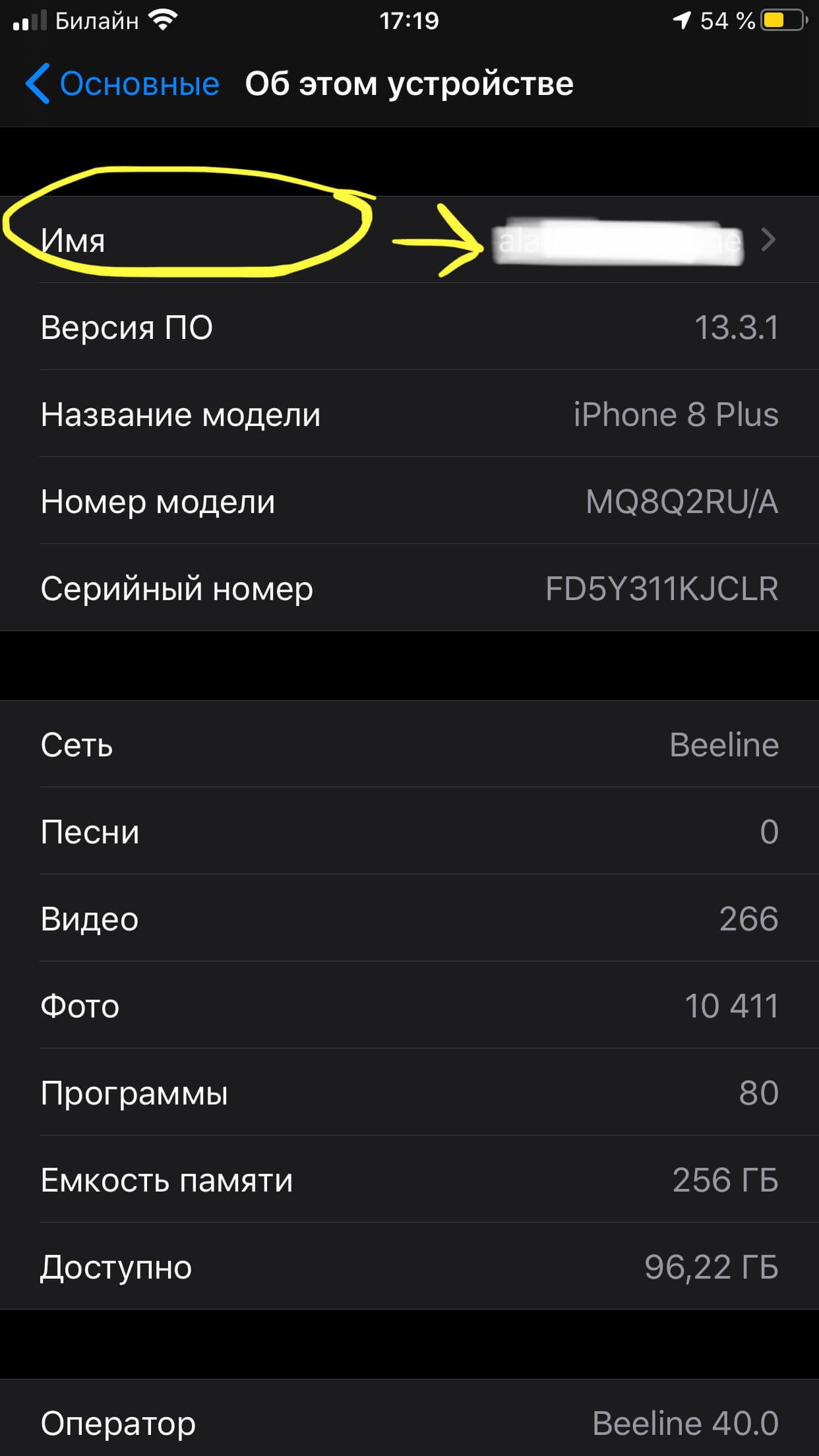
Рисунок 4. Находим «Имя», нажимаем
- Редактируем (печатаем) имя, затем просто нажимаем вкладку «Назад»
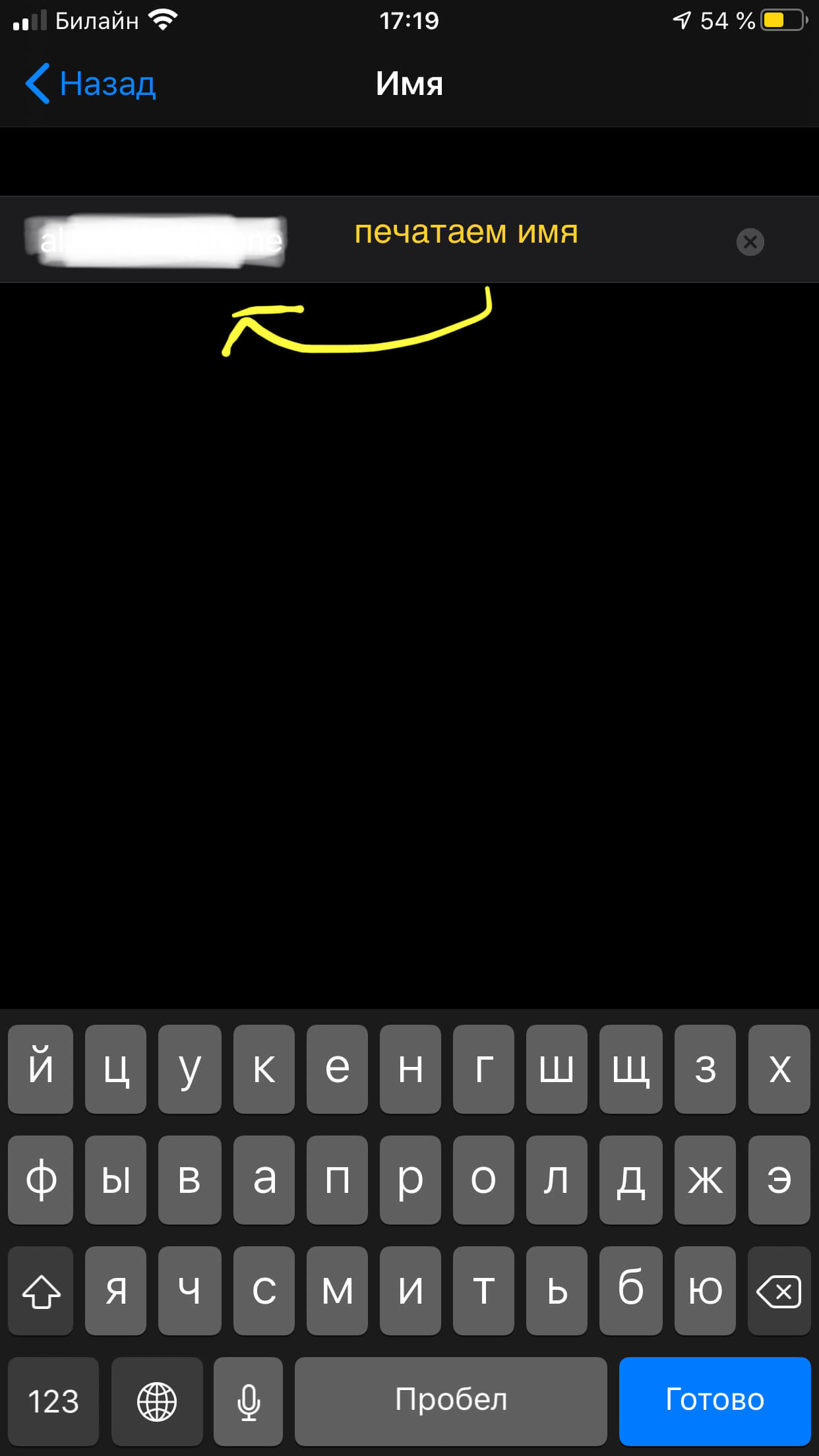
Рисунок 5. Редактируем имя нашего iPhone
Как поменять имя iPhone на компьютере
- Подключаем через USB наш девайс с компьютеру
- Запускаем на ПК программу iTunes
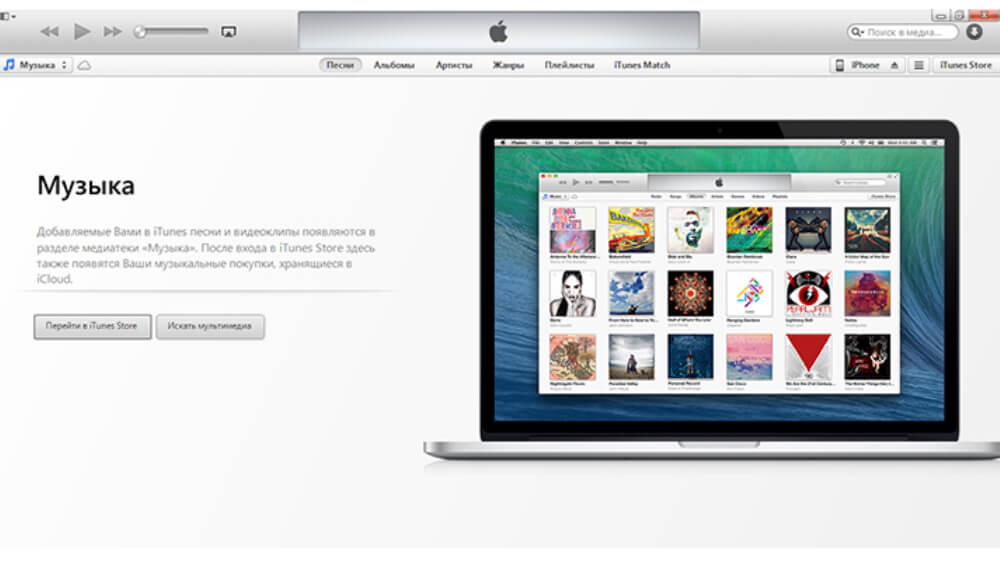
Рисунок 6. Открываем iTunes на ПК или ноутбуке
- Открываем раздел с подключённым устройством
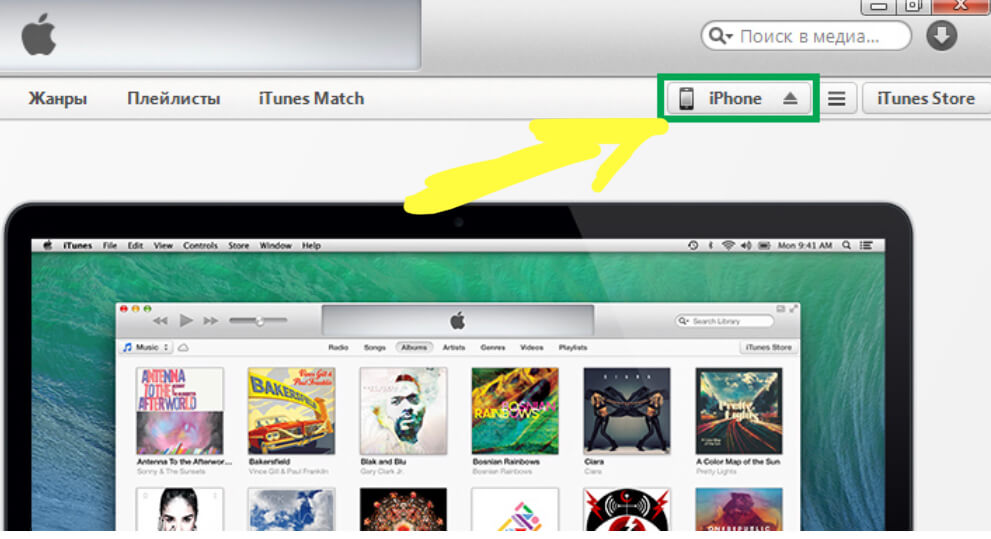
Рисунок 7. Открываем в компьютере iTunes и выбираем название своего устройства
- Дважды щелкаем мышью (левой кнопкой) на названии iPhone в верхнем углу слева
- Редактируем имя iPhone
Выводы
Как мы видим, оба способа, дающие возможность изменить имя iPhone, очень просты и выполняются буквально за минуту. Для айфонов, айпадов и айпод-тач мы можем выбрать более удобный для нас способ изменения — на самом устройстве или через АйТьюнс в ПК, а для девайсов Айпод — Классик, Нано и Шаффл изменение возможно только через ПК.
После редактирования имени, все другие устройства, взаимодействующие с Вашим, будут определять его уже по изменённому названию.
Надеемся, что статья пригодилась начинающим пользователям продукции Apple. Возможно, и более опытные фанаты «яблока» нашли здесь полезную информацию.
Удачи и комфорта в работе с i-девайсами
You can update it from the Home screen or through iTunes
Updated on August 30, 2022
What to Know
- On iPhone Home screen, tap Settings > General > About > Name. Tap x next to current name > enter new name.
- Via iTunes: Connect and sync the iPhone to your computer, open iTunes > select iPhone icon.
- Next, select iPhone’s name and enter a new name. iTunes will re-sync the phone and save the new iPhone name.
This article explains how to change your iPhone’s name to something other than the name entered when you set up the device. Instructions cover iPhones with iOS 11 or later.
How to Change the iPhone Name on the iPhone
You can change your iPhone name directly on the phone by following these steps:
-
On the iPhone Home screen, tap Settings.
-
Select General.
-
Tap About.
-
Tap Name.
-
Tap the x next to the current name.
-
Type in a new name. Whatever you enter is automatically saved.
-
Return to the Home screen to keep using your iPhone with its new name.
These same instructions work with the iPad and iPod touch.
How to Change an iPhone Name Using iTunes
If you sync your iPhone with iTunes, you can also change your iPhone’s name using that program. Here’s how:
-
Connect your iPhone to the computer you normally sync it to. Open iTunes if it doesn’t open automatically.
-
In the upper-left corner, select the iPhone icon to go to the iPhone management screen.
-
In the left pane, select the name of your iPhone.
-
In the field with the old name, enter the new iPhone name you prefer.
-
ITunes automatically re-syncs the phone and saves the new iPhone name.
These steps work for iPads and iPod touch devices, too.
Where You See Your iPhone Name
You won’t see your iPhone name too often, and the name doesn’t affect how you use the phone. The only instances in which you’re likely to see the iPhone name include:
- Syncing in iTunes. You see the name of your iPhone whenever you sync with iTunes.
- Connecting to Personal Hotspot. This might be the most common reason to rename your iPhone. When you or others try to connect to your iPhone’s Personal Hotspot feature, you do it using the name of your iPhone. If you commute regularly and use the feature, you’ve probably seen other people who have given their iPhone amusing names—»FBI Surveillance Van» seems to be a common one.
- Using Find My iPhone. If you need to use Find My iPhone to track a lost or stolen device, select the phone’s name to track it.
- Using AirDrop. When someone is sending you a file via AirDrop and your name isn’t in their Contacts list, they’ll see your iPhone name.
- Viewing Apple ID Online. If you’re looking at your online Apple ID account, you’ll see a list of all the active devices associated with your Apple ID. These devices each list their name.
FAQ
-
How do you reset your iPhone?
To reset your iPhone to its factory settings, start by creating a back up of your data. Then go to Settings > General > Reset > Erase All Content and Settings. Enter passcode and choose Erase.
-
How do you set up voicemail on an iPhone 13?
To set up voicemail, open the Phone app, tap Voicemail > Set Up Now. Create a password and record a greeting.
-
How do you connect AirPods to an iPhone?
To connect your AirPods, first make sure Bluetooth is activated on your iPhone. Then, hold your AirPods in their charging case close to the phone, ensuring the lid is open. Tap Connect and follow the on-screen instructions.
Thanks for letting us know!
Get the Latest Tech News Delivered Every Day
Subscribe
You can update it from the Home screen or through iTunes
Updated on August 30, 2022
What to Know
- On iPhone Home screen, tap Settings > General > About > Name. Tap x next to current name > enter new name.
- Via iTunes: Connect and sync the iPhone to your computer, open iTunes > select iPhone icon.
- Next, select iPhone’s name and enter a new name. iTunes will re-sync the phone and save the new iPhone name.
This article explains how to change your iPhone’s name to something other than the name entered when you set up the device. Instructions cover iPhones with iOS 11 or later.
How to Change the iPhone Name on the iPhone
You can change your iPhone name directly on the phone by following these steps:
-
On the iPhone Home screen, tap Settings.
-
Select General.
-
Tap About.
-
Tap Name.
-
Tap the x next to the current name.
-
Type in a new name. Whatever you enter is automatically saved.
-
Return to the Home screen to keep using your iPhone with its new name.
These same instructions work with the iPad and iPod touch.
How to Change an iPhone Name Using iTunes
If you sync your iPhone with iTunes, you can also change your iPhone’s name using that program. Here’s how:
-
Connect your iPhone to the computer you normally sync it to. Open iTunes if it doesn’t open automatically.
-
In the upper-left corner, select the iPhone icon to go to the iPhone management screen.
-
In the left pane, select the name of your iPhone.
-
In the field with the old name, enter the new iPhone name you prefer.
-
ITunes automatically re-syncs the phone and saves the new iPhone name.
These steps work for iPads and iPod touch devices, too.
Where You See Your iPhone Name
You won’t see your iPhone name too often, and the name doesn’t affect how you use the phone. The only instances in which you’re likely to see the iPhone name include:
- Syncing in iTunes. You see the name of your iPhone whenever you sync with iTunes.
- Connecting to Personal Hotspot. This might be the most common reason to rename your iPhone. When you or others try to connect to your iPhone’s Personal Hotspot feature, you do it using the name of your iPhone. If you commute regularly and use the feature, you’ve probably seen other people who have given their iPhone amusing names—»FBI Surveillance Van» seems to be a common one.
- Using Find My iPhone. If you need to use Find My iPhone to track a lost or stolen device, select the phone’s name to track it.
- Using AirDrop. When someone is sending you a file via AirDrop and your name isn’t in their Contacts list, they’ll see your iPhone name.
- Viewing Apple ID Online. If you’re looking at your online Apple ID account, you’ll see a list of all the active devices associated with your Apple ID. These devices each list their name.
FAQ
-
How do you reset your iPhone?
To reset your iPhone to its factory settings, start by creating a back up of your data. Then go to Settings > General > Reset > Erase All Content and Settings. Enter passcode and choose Erase.
-
How do you set up voicemail on an iPhone 13?
To set up voicemail, open the Phone app, tap Voicemail > Set Up Now. Create a password and record a greeting.
-
How do you connect AirPods to an iPhone?
To connect your AirPods, first make sure Bluetooth is activated on your iPhone. Then, hold your AirPods in their charging case close to the phone, ensuring the lid is open. Tap Connect and follow the on-screen instructions.
Thanks for letting us know!
Get the Latest Tech News Delivered Every Day
Subscribe

Стандартное имя iPhone, под которым его «видят» другие устройства, в случае необходимости легко изменить. Сделать это можно как на компьютере, так и на самом смартфоне.
Способ 1: iTunes
Фирменное приложение iTunes предоставляет довольно широкие возможности для обслуживания iPhone и удобного взаимодействия с хранящимися на нем данными. С его же помощью можно буквально в несколько кликов изменить имя мобильного девайса.
Скачать программу iTunes
- Подключите iPhone к компьютеру, используя комплектный кабель, и запустите iTunes. Дождитесь, пока устройство будет определено программой, и перейдите к разделу управления им.

Подробнее: Подключение айФон к айТюнс на компьютере
- Кликните левой кнопкой мышки по текущему наименованию телефона, после чего введите новое в ставшее активным поле.
- Указав название, нажмите клавишу «ENTER» на клавиатуре или просто щелкните по свободной области приложения.

Имя iPhone будет изменено, в чем можно убедиться не только по отображаемой в интерфейсе iTunes надписи, но и на самом мобильном девайсе, в его настройках.


Выполнив необходимые манипуляции, вы можете отключить айФон от компьютера.
Способ 2: Аналоги iTunes
У рассмотренного выше фирменного решения от Apple есть немало аналогов, созданных сторонними разработчиками и наделенных более богатой функциональностью. Одним из лучших представителей данного сегмента является iTools, в котором тоже можно изменить имя iPhone.
Скачать программу iTools
- Как и в предыдущем способе, подключите iPhone к ПК с помощью USB-кабеля, запустите iTools и дождитесь, пока программа распознает телефон – его изображение появится в главном окне вместе с характеристиками и иными сведениями. Кликните по значку редактирования, расположенному справа от текущего наименования устройства.
- Введите в подсветившееся поле новое название своего смартфона, после чего нажмите «ENTER» или просто кликните в любом свободном месте приложения.
- Имя iPhone будет изменено, а значит, можно отключать его от компьютера.



Читайте также: Аналоги программы iTunes
Примечание: В большинстве других приложений, позиционируемых разработчиками как альтернатива айТюнс, переименование айФон выполняется по такому же алгоритму.
Если же вы не имеете желания или возможности подключать iPhone к ПК, изменить его имя можно и более простым путем – обратившись к настройкам iOS.
- Откройте «Настройки» и перейдите к разделу «Основные».
- Далее выберите подраздел «Об этом устройстве», а затем тапните по пункту «Имя».
- Коснитесь поля с текущим названием устройства, удалите его с помощью появившейся виртуальной клавиатуры и введите новое.



Для подтверждения внесенных изменений нажмите на кнопку «done», а затем вернитесь «Назад» и ознакомьтесь с полученным результатом.

Как видите, нет ничего сложного в том, чтобы изменить имя iPhone. Проще и быстрее всего это сделать на самом мобильном устройстве, но и специализированные приложения для ПК не хуже справляются с задачей.

Мы рады, что смогли помочь Вам в решении проблемы.

Опишите, что у вас не получилось.
Наши специалисты постараются ответить максимально быстро.
Помогла ли вам эта статья?
ДА НЕТ
Еще статьи по данной теме:
На вашем устройстве перейдите в «Настройки»> «Общие», затем нажмите «Информация». Коснитесь первой строки, содержащей имя вашего устройства. Переименуйте свое устройство, затем нажмите Готово.
Кстати, как переименовать запись на айфоне?
Запись по умолчанию сохраняется под именем Новая запись или под названием вашего текущего местоположения, если Службы определения местоположения активированы в Настройки > Конфиденциальность. Чтобы изменить имя, коснитесь записи, коснитесь имени и введите новое.
Итак, как изменить имя вашего Wi-Fi на iPhone?
— Откройте настройки вашего iPhone.
— Нажмите «Общие», затем выберите «Информация».
— Затем выберите пункт «Имя» вверху окна.
— Дайте вашему устройству новое имя.
— Закройте настройки телефона.
Сказав это, как мне переименовать запись диктофона?
Запустите приложение «Диктофон» из папки «Утилиты» на главном экране. Коснитесь записи, которую хотите переименовать. Коснитесь «Изменить». Коснитесь названия записи.
Как изменить имя Bluetooth на iPhone?
Сначала убедитесь, что ваш аксессуар Bluetooth включен и подключен по беспроводной сети. => Откройте приложение «Настройки», затем коснитесь Bluetooth. => Нажмите кнопку рядом с аксессуаром Bluetooth, который вы хотите переименовать. => Нажмите Имя. 18.03.2021
Как мне изменить имя моего iPhone для Bluetooth?
Изменение имени вашего iPhone, iPad или iPod touch На вашем устройстве перейдите в «Настройки»> «Общие», затем нажмите «Информация». Коснитесь первой строки, содержащей имя вашего устройства. Переименуйте свое устройство, затем нажмите Готово.
Как изменить имя вашего iPhone Wifi?
— Откройте настройки вашего iPhone.
— Нажмите «Общие», затем выберите «Информация».
— Затем выберите пункт «Имя» вверху окна.
— Дайте вашему устройству новое имя.
— Закройте настройки телефона.
— В открытом документе нажмите кнопку «Добавить», кнопку «Мультимедиа», затем «Записать аудио».
— Чтобы начать запись, нажмите кнопку «Запись».
— Чтобы остановить запись, нажмите кнопку «Стоп».
Как изменить имя вашего Wi-Fi на iPhone?
— Перейдите к значку настроек.
— Зайдите в главное меню.
— Перейдите в раздел «Информация», затем «Имя».
— Введите новое имя.
— Коснитесь синей кнопки Готово.
Как изменить его имя на Bluetooth?
— Щелкните значок Windows, затем значок «Настройки», чтобы открыть меню настроек.
— Нажмите «Система» в разделе «Настройки Windows».
— Щелкните «О программе», затем «Переименовать этот компьютер».
— Введите новое имя в диалоговом окне «Переименовать компьютер».
— Перезагрузите компьютер.
Как изменить название айфона?
Изменение имени вашего iPhone, iPad или iPod touch На вашем устройстве перейдите в «Настройки»> «Общие», затем нажмите «Информация». Коснитесь первой строки, содержащей имя вашего устройства. Переименуйте свое устройство, затем нажмите Готово.
Как обрезать запись диктофона?
Чтобы изменить срок хранения удаленных записей, выберите «Настройки» > «Диктофон» > «Стереть удаленные элементы», затем выберите один из вариантов.
Как отправить запись с диктофона?
— В списке голосовых заметок коснитесь записи, затем коснитесь.
— Коснитесь, выберите параметр обмена, выберите или введите получателя, затем коснитесь ОК или.
Как изменить имя iPhone?
Чтобы изменить имя вашего iPhone, iPad или iPod touch, выполните следующие действия. На вашем устройстве перейдите в «Настройки»> «Общие», затем нажмите «Информация». Коснитесь первой строки, содержащей имя вашего устройства. Переименуйте свое устройство, затем нажмите Готово.
Как обнулить айфон?
— Зайдите в Настройки → Общие → Сброс.
— Выберите Удалить содержимое и настройки.
— Введите ваш код.
— Выберите «Стереть iPhone».
— Чтобы завершить и подтвердить эту операцию, вам нужно будет ввести пароль своей учетной записи Apple.
Как изменить имя устройства?
Щелкните значок Windows, затем щелкните значок «Настройки», чтобы открыть меню настроек. Щелкните «Система» в разделе «Параметры Windows». Щелкните «О программе», затем щелкните «Переименовать этот компьютер». Введите новое имя в диалоговом окне «Переименовать компьютер».
Узнайте больше статей в наших разделах учиться et Компьютер и Интернет. Не забудьте поделиться статьей с друзьями!

