 Как переименовать файл на Android OS
Как переименовать файл на Android OS
На Android, как и в любой другой ОС, есть своя файловая система, которая хранит десятки, сотни и даже тысячи всевозможных файлов различных форматов, носящие абсолютно разные, иногда не отвечающие содержанию, названия. Как же для своего удобства переименовывать файлы на Android?
Для этого понадобится один из файловых менеджеров. О том, какие бывают файловые менеджеры описано в статье:
Какой файловый менеджер установить на Андроид
После того, как приложение установлено, открываем его и ищем необходимый файл.
Пример 1
Далее нажимаем на необходимый файл и в зависимости от файлового менеджера ищем пункт “Переименовать ” (Rename).
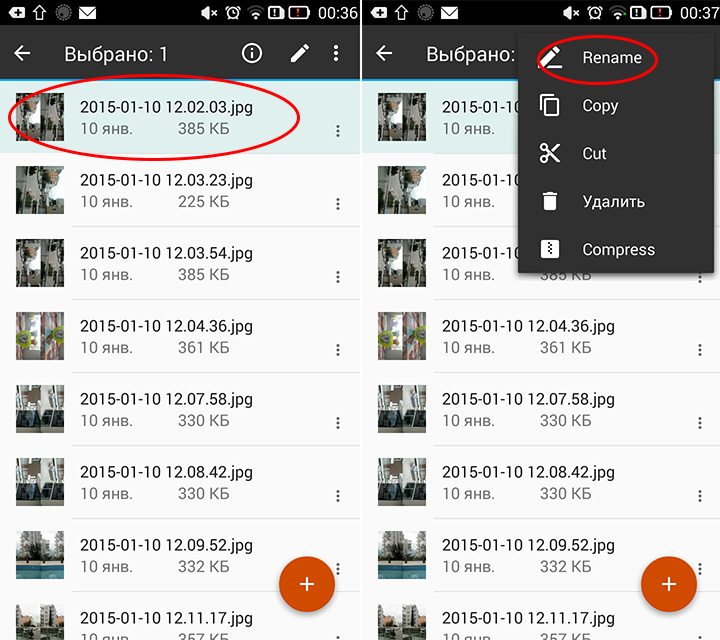
И называем выбранный файл новым именем.
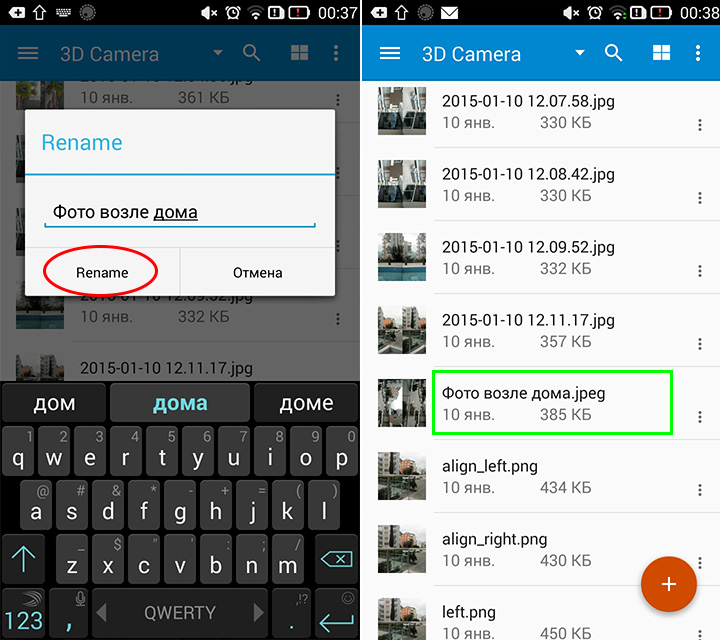
Пример 2
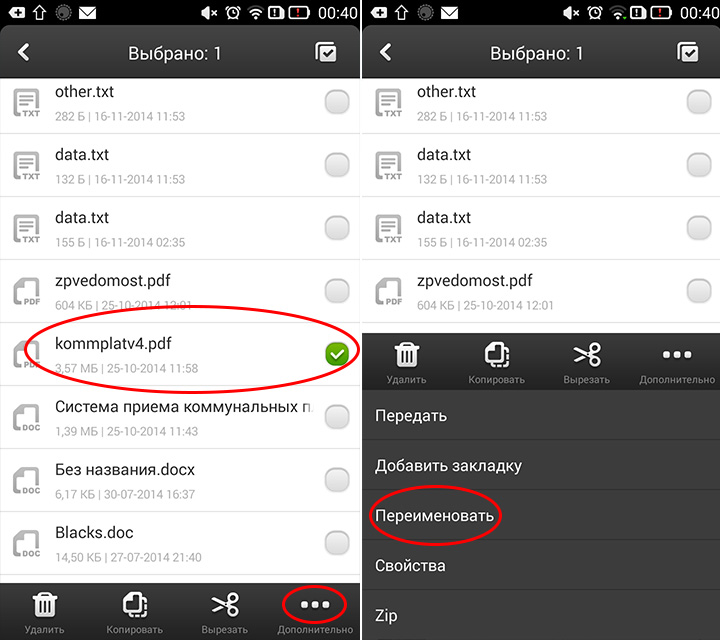
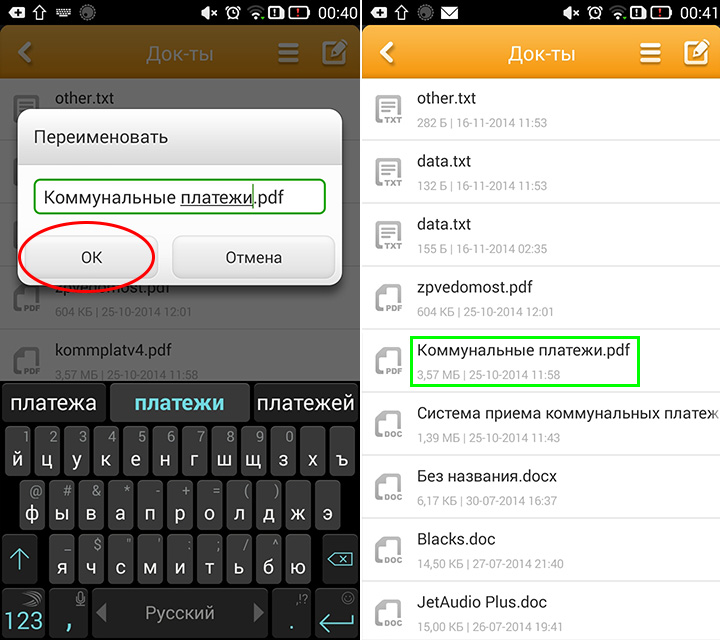
Очень важно не изменить случайно расширение файла, так как после этого, скорее всего, система не сможет его распознать, пока расширение не будет изменено на первоначальное.
Смотрите сразу: как скрывать файлы на Android OS
Вам помогло? Оцените статью:
![]() Loading…
Loading…
PDF формат был создан компанией Adobe в качестве удобного формата для чтения с портативных устройств. Поэтому он отлично подходит для смартфонов и планшетов. Пользователям следует знать, как открыть pdf на своём телефоне. Для этого были разработаны приложения со специальным функционалом. При их загрузке следует обращать внимание на несколько вещей:
- Умение обрабатывать файлы разных размеров, от документов до полноразмерных книг.
- Редактирование текста выделение слов, фраз.
- Совместный доступ к файлу, комментирование, создание закладок.
- Конвертирование материалов из разных форматов, возможность сканировать бумажные документы.
В Play Market доступно много подобного софта, работающего на Андроиде и предлагающего функционал для чтения и редактирования. Выбирать утилиту стоит, исходя из своих потребностей и личных предпочтений. Также необходимо учитывать, что некоторые приложения, например Adobe, имеют платный функционал.
Adobe Acrobat Reader: читалка и редактор PDF
Эта программа от создателей формата PDF — компании Adobe, в связи с чем этот инструмент один из самых удобных, полных и продвинутых. Его интерфейс простой и лаконичный, выполнен в черно-белом сочетании без цветовых акцентов. Функционал позволяет:
- импортировать материалы из облачных или локальных хранилищ;
- отправлять документы на печать;
- добавлять заметки;
- заполнить и подписать необходимую форму;
- сделать в тексте разметку;
- разместить файлы в общем доступе и отредактировать их;
- просмотреть и ответить на комментарии к документам.
Платная версия имеет ещё более расширенный функционал. Она позволяет конвертировать картинки в файл PDF, экспортировать документы в Excel и Word, объединять или разделять файлы.
Воспользоваться функциями приложения можно, только создав личную учётную запись.
Ещё одним достоинством софта является поддержка более чем 15 языков, в том числе русского и английского.
Пользователи оценят:
- чёткий шрифт;
- дневной и ночной режимы чтения;
- запоминание последнего прочитанного фрагмента;
- настраиваемый масштаб текста по размерам смартфона.
PDF Ридер и Редактор (Xodo PDF Reader & Editor)
Xodo — одна из лучших программ для просмотра файлов в формате PDF на Андроид. Софт обладает удобным и интуитивно понятным интерфейсом, где легко найти основные инструменты. Как и в предыдущем случае, здесь используется классическая черно-белая гамма и знакомые иконки для редактирования и другой работы с документами. Ридер предлагает внушительное разнообразие возможностей. После того, как мы открываем приложение, становятся доступны:
- Создание PDF-файлов. Это действие можно осуществить, просто отсканировав нужный файл камерой на смартфоне.
- Выполнение других действий с документами.
- Перемещение файлов между папками, копирование или удаление из хранилища.
- Редактирование документов.
- Синхронизация с облачным хранилищем.
- Чтение PDF книг.
Всё это доступно в бесплатной версии. Также отдельного внимания заслуживает техподдержка приложения. В случае возникновения вопросов и проблем она своевременно реагирует и исправляет ситуацию в кратчайшие сроки.
PDF создатель и редактор (Gallery PDF Creator QR Code)
Простое и функциональное приложение, предназначенное для целенаправленного создания PDF документов. Меню незатейливо и сразу предлагает несколько опций:
- Объединить или разделить документ.
- Вставить в файл изображение или текст.
- Конвертировать PDF в изображение.
- Уменьшить размер файла (сжать его).
- Удалить или поменять порядок страниц.
- Извлечь текст или изображения.
- Добавить водяной знак.
- Экспортировать в Excel или в формат Zip.
Софт также позволяет установить мастер-пароль. Здесь можно выбрать подходящий шрифт и размер текста, настроить режим чтения, изменить масштаб страниц и показать их нумерацию.
Кроме того юзер получает возможность работать с QR- и штрих-кодами, просмотреть созданные документы, ознакомиться с историей изменений в хранилище.
Из приятных бонусов — приложение поддерживает быстрое меню из основных полезных функций, которое активируется при длинном нажатии на его иконку на рабочем столе.
PDF reader — Image to PDF converter , PDF viewer
Простой редактор и одновременно программа для чтения PDF. Одним из достоинств является небольшой размер установочного файла. Есть платный и бесплатный функционал.
Основные функции утилиты следующие:
- XPDF — используется для извлечения страниц документов.
- Конвертер изображений и фотографий в PDF.
- Программа для чтения электронных книг.
- Сканирование PDF-файлов с помощью камеры.
- Просмотр файла с дополнительными функциями загрузки PDF-документа.
- Конвертирование в документ и экспорт материалов.
- Уменьшение размера файлов.
- Блокировка или разблокировка защищённого содержимого.
- Поворот, удаление и добавление водяных знаков.
Программа для мобильных полезная, однако, к сожалению, не имеет русскоязычного интерфейса. И в ближайшее время в разработке его не предвидится.
iLovePDF — Редактор PDF-файлов
Многофункциональная программа для редактирования файлов с возможностью чтения документов. iLovePDF обеспечивает доступ к основному меню бесплатно. Стоит обратить внимание на следующие возможности:
- Редактирование документов. В том числе, создание аннотаций, добавление заметок, комментариев, рисунков, доступна загрузка изображений из локального хранилища. Подпись на документе прямо на смартфоне и планшете.
- Заполнение форм и возможность их рассылки.
- Объединение и разделение файлов, извлечение страниц с высоким качеством.
- Сжатие размеров с сохранением высококачественного формата. Преобразование офисных документов (Word, Excel, Powerpoint) в PDF.
- Работа с отсканированным материалом.
- Извлечение изображений и их конвертация в файлы пдф.
- Поворот страниц и удобная регулировка их положения.
- Установка пароля и разблокировка доступа к важному содержимому.
- Выбор шрифта и размера, возможность настроить нумерацию страниц.
- Создание водяных знаков.
- Возможность доступа к облачному хранилищу.
- Удобный просмотр PDF с встроенным редактором.
Мобильный софт доступен для пользователей на 25 языках, включая русский, украинский и английский. Однако некоторые функции могут не открываться оффлайн. Есть и премиум-доступ к продукту.
Конвертировать и создать PDF
Простая утилита с полезными функциями. Скачать PDF редактор можно бесплатно, поэтому создатели предусмотрели рекламу.
Функционал позволяет:
- Создать пдф, используя изображения с камеры или из галереи.
- Просмотреть преобразованные файлы, открыть, удалить, переименовать, переслать.
- Просмотреть сведения о файле, сжать его или зашифровать/расшифровать.
- Повернуть страницы, изменить использующуюся тему.
- Объединить или разделить существующие PDF-файлы.
- Конвертировать текстовые файлы в PDF.
- Изменить порядок страниц, извлечь изображения.
- Просмотреть историю всех преобразований.
- Добавить водяные знаки.
- Использовать QR и сканер штрих-кода.
- Конвертировать в Excel и Zip.
- Редактировать изображения.
- Изменить масштаб, пронумеровать страницы, изменить шрифт.
- Добавить защиту с помощью пароля.
Foxit PDF Reader Mobile — Edit and Convert
Бесплатная программа для чтения PDF от создателей Foxit Reader для ПК, обладающая похожим функционалом. Простая в использовании, после скачивания она позволяет просматривать файлы, вносить комментарии, устанавливать защиту на материалы.
Программа выгодно отличается:
- надёжностью и совместимостью с большинством смартфонов;
- небольшим размером;
- скоростью работы;
- безопасностью;
- поддержкой нескольких языков (12).
Foxit Reader Mobile позволяет выполнять следующие действия:
- Переформатирование для удобного просмотра, навигация по документу, управление закладками.
- Поиск текста, функция чтения вслух, переименование, перемещение, копирование и удаление материалов.
- Возможность делиться документами с коллегами, совместно их редактировать, добавлять аннотации и штампы, синхронизироваться с хранилищем.
- Создание PDF с нуля, преобразование из формата Office, сканирование бумажных документов, объединение и разделение файлов.
- Вставка аудио, видео, ссылок. Добавление текста, изменение других свойств и оптимизация настроек, изменение нумерации страниц.
- Подпись и защита PDF, рукописные подписи, защита с помощью пароля и Microsoft İntune.
Простой PDF Reader
Программа предлагает просмотр, чтение и поиск всех файлов PDF с устройства. Несмотря на кажущуюся простоту, утилита довольно эффективна, быстро работает и обладает хорошим функционалом. При этом предоставляется абсолютно бесплатно. Reader извлекает все файлы PDF из хранилища автоматически.
Характеристики, которые получают юзеры:
- Простой список файлов PDF.
- Поиск файлов по ключевым словам.
- Увеличение или уменьшение масштаба.
- Переход на номер страницы из оглавления.
- Прокрутка страниц по горизонтальной и вертикальной шкале.
- Просмотр общего количества страниц.
- Извлечение файлов из хранилища.
- Ночной режим.
Читалка сохраняет процесс, занимает мало места в хранилище, позволяет настроить масштаб текста под экран смартфона. Работает быстро и что ещё более важно, не тормозит при загрузке объёмных файлов.
Таким образом, при необходимости скачать приложение для чтения и редактирования формата PDF для Андроид, можно выбрать любое из списка, приведённого выше. Обширный функционал поможет пользователю удовлетворить любые требования, от просмотра книги до создания оригинального файла. Чтобы освоить PDF просто загрузите любой софт из Play Market и начните работу.
Если вы имеете дело с большим количеством файлов на своем Android-смартфоне, упорядочить их может быть сложно. В отличие от использования компьютера, сортировка и организация нескольких файлов в помеченные или отмеченные цветом папки на вашем смартфоне может быть довольно утомительной.
Ваша папка «Загрузки», скорее всего, будет содержать все, от электронных таблиц и PDF-файлов до документов и видео. Это может не отличаться для многих других ваших папок. Так как же упорядочить его всего несколькими щелчками мыши без усилий? Вам интересно? Позвольте нам показать вам, как вы можете достичь этого. Проверять Файловый менеджер на Android: 7 важных советов, которые вам нужно знать.
Как автоматически упорядочивать файлы на Android с помощью X-plore File Manager
X-plore — одно из лучших файловых менеджеров для Android. Он очень мощный и может очень легко выполнять множество ваших задач по управлению файлами. Возможно, он не так популярен, как Total Commander и ES File Explorer, но, безусловно, не менее мощный вариант.
X-plore имеет мощный органайзер файлов, который может предоставить множество идеальных опций, которые можно легко обойти, даже для людей, которые часто используют приложение. Примером этого является просто функция переименования, функция переименования X-plore может автоматически сортировать файлы по названным папкам в зависимости от типа файла, даты создания или даже исполнителя песни или альбома, к которому они принадлежат, всего за несколько кликов.
Это не требует больших технических знаний, и вы можете автоматически сортировать, перемещать и называть тысячи файлов за считанные секунды. Это приложение, которое вам следует рассмотреть, если вы ищете способ избавиться от беспорядка на своем Android-смартфоне. Для начала загрузите X-plore из Play Store.
Скачать: X-Plore Файловый менеджер (Бесплатно, доступна подписка)
Как использовать функцию переименования X-plore
Прежде чем мы углубимся в детали организации ваших файлов, вот как получить доступ к функции переименования в X-plore:
- Запустите приложение X-plore и коснитесь общей внутренней памяти или выберите карту памяти.
- Нажмите на папку, содержащую файлы, которые вы хотите упорядочить.
- Выберите все файлы, которые вы хотите упорядочить.
- Нажмите и удерживайте любой из выбранных файлов и нажмите переименовать.
- Меню переименования должно появиться массово. Щелкните значок редактирования в строке Имя.
- Введите общее имя, которое будет использоваться для всех ваших файлов, и нажмите Ok.
- Прокрутите вниз, чтобы найти параметр «Переименовать», и нажмите на него. Ваши файлы будут переименованы, и к имени будут добавлены числа, чтобы различать каждый файл.
Однако не имеет смысла давать всем файлам на вашем телефоне одно и то же имя. Нам не нужна статья, чтобы объяснить это. Кроме того, ваши файлы не будут организованы и останутся в основном в той же неорганизованной форме, что и были. Вот тут-то и появляется модель именования X-plore.
Автоматически переименовывать файлы, используя модель именования X-plore.
Модель именования X-plore превращает простую функцию переименования в мощный инструмент организации. Вот некоторые из наиболее полезных шаблонов именования, которые вы можете использовать в X-plore.
- / Создает новую папку
- %ГГГГ Он переименовывает ваши файлы в год их создания или последнего изменения.
- % мм Переименовывает ваши файлы в месяц их создания или последнего изменения%ext переименовывает ваши файлы в их расширение файла
- %время Переименовывает ваши файлы в то время, когда они были созданы или изменены в последний раз.
- %ДД Он переименовывает ваши файлы в день их создания или последнего изменения.
- %дата Он переименовывает ваши файлы в дату (например, 2022–04–14), когда они были созданы или изменены в последний раз.
- %[аб] Например, %[0-5] переименовывает ваши файлы в соответствии с первыми шестью символами их исходных имен файлов.
- %художник Переименовывает ваши музыкальные файлы в имя исполнителя
- %Альбом Он переименовывает ваши музыкальные файлы в название альбома.
- %отслеживать Он переименовывает ваши музыкальные файлы в текущий номер дорожки песни.
Вы можете найти больше шаблонов именования в X-plore, набрав % В подсказке введите имя. Но как вы используете модель именования?
Множественное переименование и организация документов
Если на вашем смартфоне в разных папках разбросаны документы разных типов, X-plore может помочь вам добиться их сохранности. Он может делать многое, в зависимости от того, как вы используете шаблон именования и как вы хотите организовать свои файлы. Вот пример того, как вы можете организовать свои документы по типу файла и году создания.
- Запустите X-plore и найдите папку с вашими документами.
- Выберите все файлы, которые вы хотите организовать.
- Длительное нажатие на любой из выбранных файлов.
- Щелкните значок редактирования в строке Имя.
- В строке ввода имени введите следующее:
%YYYY/%ext/%name
- Нажмите на Ok Затем прокрутите вниз и коснитесь переименовать.
Пользовательская модель именования должна переименовывать и упорядочивать ваши файлы в основной папке с именем Public, подпапке, названной в соответствии с расширением файла, и перемещать все соответствующие файлы в правильные папки и подпапки.
В зависимости от того, когда ваши файлы были созданы, они должны быть организованы в папки, как показано на снимках экрана ниже:
Например, все файлы PDF и Doc, созданные в 2021 году, будут перемещены в основную папку с именем 2021 и вложенные папки с именами PDF и Doc соответственно.
%ГГГГ за которым следует / создает папку с годом создания файла. заполнитель %доп за которым следует / создает подпапку с расширением файла файлов. заполнитель %название (без /) просто переименовывает файл в текущее имя файла.
Если вы хотите переименовать все свои файлы в их исходные имена, а также дату их создания, вы можете использовать %имя Дата. Символ «-» между каждой из форм именования может быть любым допустимым символом имени файла. Затем все файлы будут переименованы в что-то вроде «NewFileName-2022–04–14». Проверять 5 лучших файловых менеджеров для Android.
Мульти переименовывать и упорядочивать музыкальные файлы
Если у вас есть музыкальные файлы на вашем устройстве и вы хотите упорядочить их по альбому, исполнителю, номеру трека или названию, X-plore также может сделать это за вас. Следуйте шагам предыдущей инструкции:
- Выберите все музыкальные файлы, нажмите и удерживайте любой из выбранных файлов, затем нажмите переименовать.
- Введите следующее в строке ввода имени.
%artist/%album/%title
- Нажмите на Ok Затем прокрутите вниз и коснитесь переименовать.
Настроенный пользовательский шаблон именования должен переименовывать и упорядочивать ваши музыкальные файлы в основную папку с именем исполнителя и подпапку с именем альбом, переименовывать файл в название песни и перемещать все соответствующие файлы в правильные папки и подпапки.
Конечно, вы можете поэкспериментировать с различными комбинациями шаблонов именования. %альбом/%название или же %исполнитель/%трек%название Это тоже работает.
Мульти переименовывать и упорядочивать фото и видео
Помимо музыки и файлов документов, вы также можете автоматически переименовывать и упорядочивать свои фотографии и видео. Сделать это:
- Запустите приложение X-plore и выберите все фотографии или видео.
- Нажмите и удерживайте любой из выбранных файлов и нажмите переименовать.
- В строке ввода имени введите %ГГГГ/%дата/%имя.
- Нажмите на Ok Затем прокрутите вниз и коснитесь переименовать.
Эта форма должна организовать ваши различные фотографии и видео в основную папку с названием года создания ваших файлов и подпапку с названием даты, когда они были сняты, с сохранением их первоначальных названий. Реорганизованные папки и файлы должны выглядеть следующим образом:
X-plore предлагает больше возможностей
Организация ваших файлов может быть интересной, если вы попробуете различные комбинации различных шаблонов именования, чтобы увидеть, что работает для вас. Вы также можете переименовывать и упорядочивать папки в пакетном режиме, используя собственный шаблон именования. Вам не нужно упорядочивать папки с файлами по папкам, вы можете выбрать одну основную папку и автоматически организовать все файлы во все содержащиеся в ней подпапки.
Помимо организации файлов и папок, X-plore имеет множество функций, которые вы найдете очень полезными. Не стесняйтесь исследовать больше. Теперь вы можете просмотреть Лучшие способы хранить файлы на рабочем столе Windows.
Формат PDF используется для хранения электронных версий книг, журналов, научных работ и других текстовых документов. Не редко возникает необходимость редактировать PDF. Однако сделать это напрямую невозможно. Перед тем, как начать редактирование, PDF документ не обходимо открыть в программе Word или другом текстовом редакторе. В связи с этим у многих пользователей возникает вопрос, как перевести PDF в Word. Сейчас мы попробуем разобраться с этой проблемой.
Существует немало онлайн сервисов, которые позволяют переводить в формат Word в режиме онлайн. Такой способ очень удобен, так как для этого не нужно устанавливать дополнительные программы. Вместо этого все можно сделать прямо в браузере.
Одним из наиболее удобных сервисов такого типа доступен по адресу .
Данный конвертер позволяет быстро переводить PDF в Word. Все, что нужно сделать, это выбрать файл с помощью кнопки «Выбрать файл» и нажать на кнопку «Конвертировать». После этого начнется процесс конвертации PDF в Word.

Процесс может занять несколько минут. Скорость конвертации зависит от (сервис позволяет конвертировать PDF размером до 30 МБ) и загруженности сервиса. После того как PDF файл будет переведен в Word ваш браузер скачает получившейся документ.
Также существует и другие онлайн сервисы, которые позволяют перевеодить PDF в Word. Например:
Если у вас нет быстрого подключения к Интернету или онлайн конвертация вам не подходит по другим причинам, то вы можете воспользоваться специальными программами, предназначенными для конвертации PDF в Word.
Одной из таких программ является UniPDF. Данная программа является полностью бесплатной и ее можно скачать с .

Работать с UniPDF очень просто. Вам необходимо добавить PDF файл в основное окно программы. Это можно сделать простым перетаскиванием файла из папки. После этого, вам нужно выбрать в какой формат вы хотите конвертировать ваш PDF документ. Вы можете выбрать Word, изображение, текст или HTML. Когда будет готово, нажмите на кнопку «Convert».

После окончания процесса конвертации, программа UniPDF сообщит об этом и предложит открыть получившийся файл.

Кроме UniPDF существуют и другие программы для перевода PDF в Word. Но они в основном платные. Например:
- First PDF ();
- VeryPDF PDF to Word Converter ();
Облачный сервис Google Disk позволяет переводить . Данный способ работает не так хорошо, как два предыдущие, но все же он заслуживает того чтобы о нем рассказали.
Первое, что нужно сделать, это загрузить PDF файл на Google Disk. Это можно сделать через веб-интерфейс или с помощью программы-клиента на вашем компьютере.

После того как файл загрузился, щелкните по нему правой кнопкой мышки и выберите пункт «Открыть с помощью – Google Документы
».


Данный способ перевода PDF в Word можно считать запасным, так как он работает не слишком качественно.
Можно узнать всё про этот файл и чем он хорош. В этой же статье немного затронуты сервисы и программы, позволяющие перевести данный формат в любой другой и наоборот.
В статье конкретизируем выбор в пользу наиболее частого конвертирования — MS Word (doc или docx).
После того, как мы , порой хочется перевести его более распространенный формат — Microsoft Oficce Word.
Для преобразования существуют два способа — онлайн и бесплатные программы.
1. Онлайн сервисы для преобразования pdf в doc и docx.
Преимущества онлайн сервисов очевидны — не нужно устанавливать какие-либо программы и занимать дисковое место. Особенно это актуально когда места на мало или вам нужно только единожды воспользоваться конвертированием.
Итак, вот небольшой перечень хороших сайтов, которые могут Вам помочь:

2. Бесплатные программы для конвертирования файлов пдф в документы doc и docx.
Про программы особо писать не стоит. Установили и конвертируйте.

PDF
– удобный формат для просмотра, однако, как только нужно редактировать в нем хотя бы маленький кусочек текста, могут возникнуть сложности. Связано это с тем, что готовый PDF файл больше похож на изображение, нежели на документ, у которого имеется структура элементов и система связи между ними.
Однако, в версия Word 2013 и 2016
есть функция конвертирования из PDF в doc
.
Чтобы преобразовать файл, переходим во вкладку «Файл
», нажимаем «Открыть
» и находим необходимый файл в компьютере. Можете не переживать за исходный PDF. Даже при конвертации он останется неизменным.
После открытия у вас появится предупреждение о том, что в документе все может выглядеть не так, как это было в PDF документе. Нажимаете «ОК».

Если возникает ошибка, необходимо закрыть программу и перезапустить ее с правами администратора.
После открытия документа и отображения всех его фрагментов вы можете редактировать его так же, как и любой другой. Изменять текст, добавлять и удалять мультимедийные элементы и так далее.

Поскольку преобразование – не является 100% работоспособной функцией, в процессе могут возникнуть проблемы. В лучше случае, вас лишь предупредят, что готовая структура, вероятнее всего, не будет совпадать с исходным файлом, в худшем – Word не сможет определить кодировку и файл вообще не распознается. Однако на данном этапе у вас есть возможность выбрать кодировку вручную. Лучше всего отдать предпочтение стандартной Windows или Юникод (UTF-8), которую можно найти в списке в правой части диалогового окна.

В образце ниже вы увидите, как будет выглядеть готовый текст и сможете определиться, какую кодировку лучше выбирать.

С большой вероятностью, диаграммы, изображения и таблицы будут выглядеть далеко не так, как это было в PDF файле, но если речь идет об обычном тексте – то все должно выглядит удобочитаемо.
Если же PDF файл целиком состоит лишь из абзацев текста, то вы можете просто скопировать его оттуда и вставить в документ. Шрифты, вероятно, не сохранятся, но кегль, цвета, и прочие детали должны остаться неизменными. Это не лучший вариант для редактирования PDF документа, однако, в случае с обычным текстом, он работает.
Если нужно отредактировать PDF документ, но на руках есть Word 2003/2007/2010
, то здесь подойдет только
последний вариант или сторонние решения. Можно установить расширения для самой программы Word. Их делают и компании наподобие Adobe, и менее известные. Также существует специальное ПО и веб-сервисы, которые могут выполнить эту операцию.
Согласитесь, знакомая ситуация – нужно срочно конвертировать документ из формата PDF
в формат DOC
или DOCХ
. Зачем? Например, в документе пдф нам понадобилось что-то исправить. Или преподаватель требует сдать работу именно в таком формате. Время не ждет, и нужно сделать все в темпе. Прямое копирование текста из pdf в word — далеко не лучший выход. Он применим, если текст в файле пдф не защищен от копирования, но часто формулы и форматирование «плывут». В результате, вместо красивого и аккуратного текста, над которым мы столько трудились, на выходе получаем абы-что. Это не то что преподавателю, это и друзьям показать стыдно.
Как избежать подобной ситуации и решить вопрос быстро и элегантно? Рассказываем!
Для начала, разберемся, что это за форматы такие, и для чего каждый предназначен.
PDF — Portable Document Format
. Этот формат создан специалистами компании Adobe Systems и предназначен для хранения текстовых документов, изображений, электронных книг. Его главная особенность такова – при открытии на любом компьютере, в принципиально разных ОС, Ваш документ будет выглядеть совершенно одинаково. Информационные потери в этом формате сведены к нулю.
Именно поэтому пдф находит такое широкое применение. Документ пдф удобен и прост в использовании, занимает мало места на диске. С другой стороны, возможность редактирования такого документа очень ограничена.
DOC,
DOCX
– всем известная разработка компании Microsoft, формат файлов программы Word, позволяющей создавать и редактировать текстовые документы. Если нужна задача по , то рекомендуем указанную по ссылке статью.

Итак, как перевести одно в другое?
Начнем с перевода PDF-
DOC.
- Можно использовать онлайн конвертеры, которых на просторах интернета великое множество. Конвертер — это такая программа перевода из пдф в ворд онлайн, т.е в режиме реального времени. Другое дело, что, как показывает практика, не каждый из них справляется с задачей. Качественно конвертировать текст из пдф в ворд могут не все существующие сервисы. Многие бесплатные конвертеры очень любят превратить текст в набор «кракозябликов». Чтобы Вы не столкнулись с такими, вот Вам заранее проверенные нами исправные конвертеры, совершающие преобразование пдф-ворд совершенно бесплатно:
Просто загружаете Ваш документ, и через пару минут достаете его же, но в другом формате.


А если переводить формат обратно?
Иными словами, как ворд сохранить в pdf? В данном случае все гораздо проще. Если кто-то не знал — знайте! Ворд прекрасно умеет сохранять файлы в формате пдф – так что, при сохранении документа просто указывайте нужный формат. Собственно, сохранять в пдф умеют все программы Майкрософт Офис.
Искренне надеемся, что данная статья принесет Вам пользу. Ведь так приятно узнавать что-то новое каждый день. Оставайтесь с нами!
Э
лектронные документы формата PDF предназначены только для чтения. Просто взять и отредактировать такой документ у вас не получится – для этого придется установить специальный софт, например, громоздкий и дорогостоящий Adobe Acrobat. Отдельные элементы PDF-файла также можно править в Word 2013 и 2016. Но что делать тем, кто использует более ранние версии этого редактора?
Нет, вам не придется ничего устанавливать или обновлять, ведь есть способы лучше. Сегодня поговорим, как перевести PDF в Word, используя бесплатные онлайн-сервисы.
PDF to DOC
Е
сли вы попытаетесь открыть файл ПДФ в Ворде 2010 обычным способом, скорее всего, вместо текста и картинок увидите «кракозябры»:

Это непорядок. Чтобы привести документ в нормальный вид, «скормим» его первому онлайн-конвертеру нашего обзора – PDF
to
DOC
.
Для загрузки ПДФ-файла на сайт нажмем одноименную кнопку или перетащим его на выделенное на скриншоте поле. Через 5-20 минут (иногда дольше – это зависит от размера файла) можно забирать готовый результат. Чтобы это сделать, кликнем по кнопке «Скачать
», которая появится под документом, или «Скачать Все
». Одновременно сервис может конвертировать до 20 файлов.

Результат преобразования PDF-документа, содержащего графику, текст, чертежи и таблицы (принципиальная схема), в DOC-формат меня не разочаровал. Да, без искажений не обошлось. Шрифты стали крупнее, чем в оригинале, и от этого отдельные группы слов немного сместились, но общая структура и читабельность схемы полностью сохранились:

Конвертация в формат DOCX (на соседней вкладке) дала такой же результат – не лучше и не хуже. Единственное отличие – размер итогового файла получился в 5 раз меньше.
Недостаток сервиса, который я отметил для себя, – это слишком медленное скачивание. 30-мегабайтный вордовский файл загружался на мой компьютер примерно 10 минут.
SmallPDF
В
еб-сервис SmallPDF
, понравился мне больше, чем предыдущий. Та же самая схема была обработана примерно в 2 раза быстрее и загрузилась обратно в считанные секунды. Структура документа, как и в первом случае, сохранилась неизменной, но искажений в нем стало меньше.

Пользоваться SmallPDF тоже очень просто:
- Загружаем или перетаскиваем на выделенное поле ПДФ-файл. Кстати, сервис поддерживает загрузку документов из Dropbox и Google Drive.
- Нажимаем «Конвертировать
». - Скачиваем результат на компьютер либо сохраняем его в своем Dropbox или Google Drive.
Из недостатков SmallPDF стоит отметить лишь два. Первый – это ограничение бесплатной версии двумя загрузками в час (безлимитное использование по подписке стоит $4-6 в месяц). Второй – сохранение результата только в формате DOCX.
Google Docs
Т
е, кто привык к сервисам Гугл, таким, как Google Drive и Docs
, могут использовать их и для преобразования PDF-документов в Word (только в DOCX). Этот вариант хорош тем, что не ставит ограничений ни по количеству, ни по размеру файлов, ни по времени использования, однако по качеству конвертации он сильно уступает обоим предшественникам. Встроенный редактор неплохо обрабатывает ПДФ-ки, которые содержат только сплошной текст. Списки, таблицы, графики, рисунки и другие элементы структуры и форматирования он не воспринимает.
Порядок преобразования PDF в Word следующий:
- Выполните вход в учетную запись Google.
- Откройте в браузере содержимое вашего Гугл Диска, найдите нужный PDF-документ, щелкните по нему «правой мышкой» и выберите в меню «Открыть с помощью
» – «Google
Docs
».

- Если вас устаревает то, что вы видите на экране, зайдите в меню «Файл
» редактора Google Docs, выберите «Скачать как
» и «Microsoft
Word
(DOCX)
».

Вот и вся конвертация.
Convert Online Free
В
еб-сервис Convert
Online
Free
переводит ПДФ-ки и в DOC-формат, и в DOCX. Обрабатывает файлы по одному. Исходник не должен весить более 50 Mb. Сразу после преобразования, которое длится 3-15 минут, отправляет результат в папку «Загрузки
» браузера.

По функционалу Convert Online Free меня вполне устроил, однако то, что получилось после обработки схемы, – той самой, которую я использовал для испытания других сервисов, меня не обрадовало. Часть страниц оказалась в книжной ориентации (в оригинале все в альбомной), правая сторона во многих местах получилась пустой, а текст, который там должен быть, съехал на следующий лист.
Standard Converter
П
оследний онлайн-ресурс – Standard
Converter,
преобразует формат PDF только в DOC. Сведений об ограничениях в размере и количестве загружаемых файлов здесь не содержится – это плюс. Обработка подопытной схемы заняла примерно столько же времени, сколько на остальных – это тоже неплохо, но результат оказался еще хуже, чем у Convert Online Free.

Оригинальное форматирование сохранилось лишь частично. Первоначальный вид остался у 2 или 3 станиц, остальные программа порвала «на британский флаг» и размазала по нескольким листам.
Пожалуй, Standard Converter, как и Google Docs стоит использовать для обработки более простых документов.
П
о итогам тестирования лучше всего с задачей справились PDF to DOC и SmallPDF. На втором месте – Convert Online Free, а третье делят между собой Google Docs и Standard Converter. Впрочем, судить по одному документу о работе сервиса в целом, наверное, не стоит. Испытайте их сами – возможно, ваши результаты будут не такими, как у меня.
Ещё на сайте:
Как перевести PDF в формат документа MS Word
обновлено: Октябрь 15, 2016
автором: Johnny Mnemonic
Восстановление пароля
Забыли пароль? Пожалуйста введите ваше имя пользователя и E-mail. Вам придет ссылка на восстановление пароля.
 Как переименовать файл на Android OS
Как переименовать файл на Android OS
На Android, как и в любой другой ОС, есть своя файловая система, которая хранит десятки, сотни и даже тысячи всевозможных файлов различных форматов, носящие абсолютно разные, иногда не отвечающие содержанию, названия. Как же для своего удобства переименовывать файлы на Android?
Для этого понадобится один из файловых менеджеров. О том, какие бывают файловые менеджеры описано в статье:
Какой файловый менеджер установить на Андроид
После того, как приложение установлено, открываем его и ищем необходимый файл.
Пример 1
Далее нажимаем на необходимый файл и в зависимости от файлового менеджера ищем пункт “Переименовать ” (Rename).
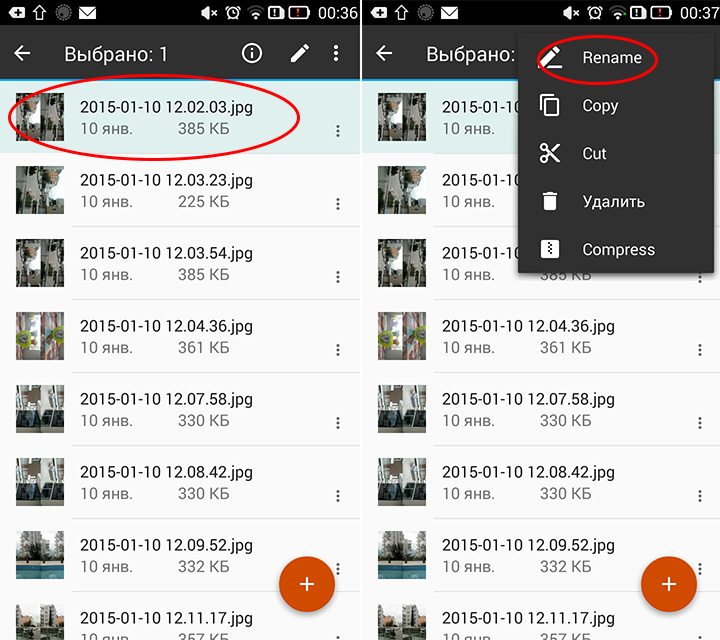
И называем выбранный файл новым именем.
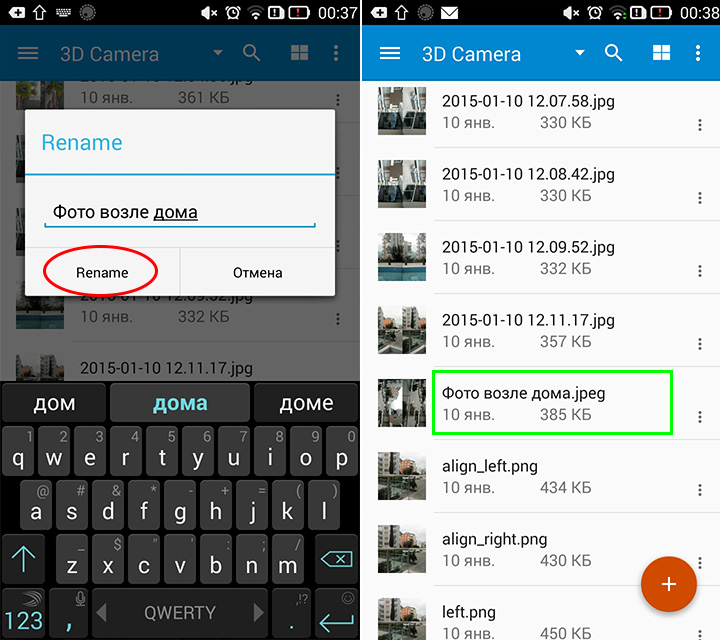
Пример 2
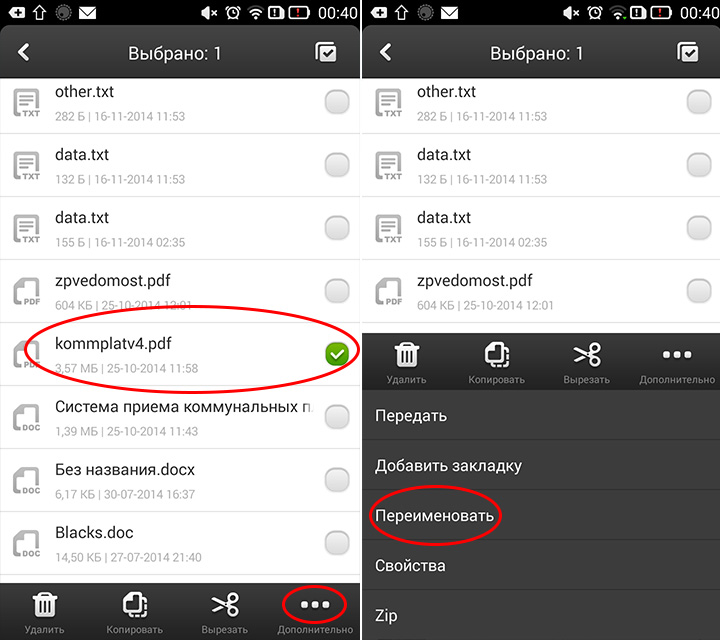
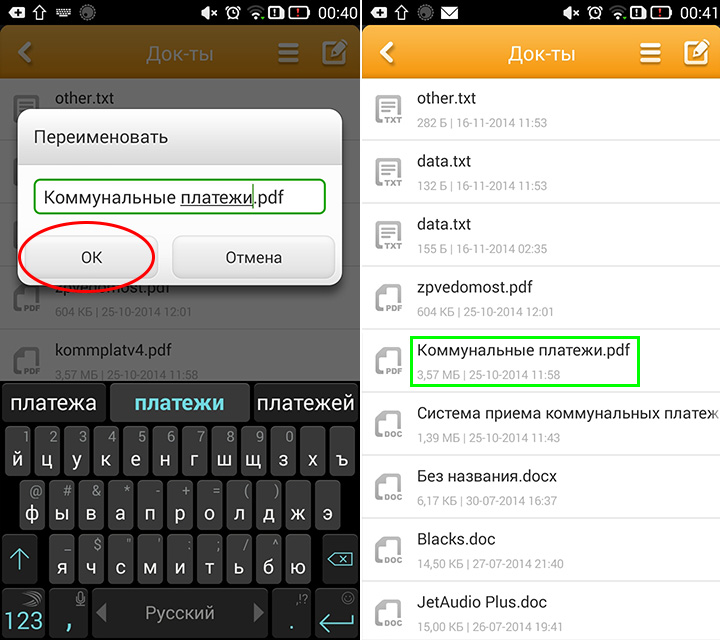
Очень важно не изменить случайно расширение файла, так как после этого, скорее всего, система не сможет его распознать, пока расширение не будет изменено на первоначальное.
Смотрите сразу: как скрывать файлы на Android OS
Вам помогло? Оцените статью:
![]() Loading…
Loading…
Adblock
detector
Запустите Adobe® Acrobat® и выберите «Надстройки> Автоматическое переименование файлов PDF…» в главном меню Acrobat. Нажмите «Добавить…», чтобы добавить новый компонент к имени выходного файла. Выберите вариант «Текст из местоположения» и нажмите «Далее», чтобы ввести параметры. Нажмите «ОК» в диалоговом окне, чтобы продолжить.
Как переименовать PDF-документ?
- Откройте файловый менеджер Android. Название приложения зависит от устройства, но обычно оно называется «Диспетчер файлов», «Мои файлы» или «Файлы». …
- Найдите файл, который хотите переименовать. …
- Нажмите и удерживайте имя файла. …
- Кран ⁝. …
- Коснитесь Переименовать. …
- Введите новое имя для файла. …
- Коснитесь ОК или Готово.
Как разделить и переименовать PDF?
Как разделить PDF-файл:
- Откройте PDF-файл в Acrobat DC.
- Выберите «Упорядочить страницы»> «Разделить».
- Выберите, как вы хотите разделить один файл или несколько файлов.
- Назовите и сохраните: нажмите «Параметры вывода», чтобы решить, где сохранить, как назвать и как разделить файл.
- Разделите PDF-файл: нажмите «ОК», а затем «Разделить», чтобы закончить.
Как переименовать PDF-файл в Windows 10?
Щелкните файл или папку, чтобы выбрать их, и нажмите «Переименовать» в меню «Домой» в верхней части проводника. После выбора имени — если вы переименовываете файл, а не расширение файла — вы можете начать вводить новое имя. Если вы настроили проводник для отображения расширений файлов, не забудьте изменить только имя файла.
Как мне отредактировать PDF-файл на моем телефоне?
Следующее можно использовать для редактирования PDF на Android.
- Приложение PDFelement для Android. PDFelement остается одним из лучших приложений для редактирования файлов PDF. …
- OfficeSuite: бесплатный редактор Office + PDF. …
- Xodo PDF. …
- Adobe Fill and Sign. …
- Пишите в PDF.
Почему у меня другое имя PDF?
Если у файла есть заголовок, Acrobat всегда считал его более значимым, чем имя файла. Здесь ничего не изменилось, поэтому, возможно, изменилось то, что способ создания файлов PDF теперь устанавливает этот заголовок, а раньше этого не было.
Как переименовать файл PDF в Excel?
Откройте список экспорта и скопируйте свое название на каком-нибудь листе Excel в столбец «NewName»; Выберите «Файл-> Импортировать список», чтобы импортировать отредактированный список с новым именем; Нажмите «Переименовать», чтобы одновременно изменять несколько файлов PDF.
Как разделить страницы PDF в предварительном просмотре?
Предварительный просмотр также позволяет легко разделить PDF-файл, извлечь из него одну страницу и сохранить ее как отдельный PDF-файл. Для этого просто перетащите страницу из панели эскизов на рабочий стол. Вы получите новый PDF-файл, содержащий только эту страницу.
Почему я не могу переименовать свой документ Word?
Убедитесь, что документ, который вы хотите переименовать, не загружен в Word. (Закройте его, если он загружен.) … В Word 2013 и Word 2016 откройте вкладку Файл на ленте, нажмите кнопку Открыть, а затем нажмите кнопку Обзор.) В списке файлов, содержащихся в диалоговом окне, щелкните правой кнопкой мыши. на том, который вы хотите переименовать.
Почему я не могу переименовать файл?
Иногда вы не можете переименовать файл или папку, потому что они все еще используются другой программой. Вы должны закрыть программу и попробовать еще раз. Вы также не можете переименовать важные системные файлы, потому что они защищены операционной системой Windows. … Убедитесь, что имена файлов и папок не состоят из предложений.
Как переименовать файл на рабочем столе?
Переименовать файл или папку
На рабочем столе нажмите или коснитесь кнопки проводника на панели задач. Выберите файл или папку, которую хотите переименовать. Нажмите или коснитесь кнопки «Переименовать» на вкладке «Главная». Выбрав имя, введите новое имя или щелкните или коснитесь, чтобы разместить точку вставки, а затем отредактируйте имя.
Как переименовать файл в PDF?
Переименование файлов
- Коснитесь значка справа от файла.
- Коснитесь .
- Укажите имя.
- Коснитесь пункта Переименовать.
Как изменить имя файла в телефоне?
Помощь
- Откройте меню параметров «Дополнительно» (три вертикальные точки), расположенное рядом с файлом/папкой.
- Выберите Переименовать
- Введите новое имя
- Нажмите на кнопку ОК
Как сделать пдф файл из фото на телефоне?
Сохранение в формате PDF
- Откройте файл, который вы хотите сохранить в формате PDF, а затем нажмите Файл на планшете или коснитесь значка «Файл» …
- В меню Файл коснитесь пункта Печать.
- Если этот пункт еще не выбран, нажмите Печать в PDF (Майкрософт) на планшете или PDF на телефоне.
- Нажмите Печать.
Как сделать pdf на телефоне?
Вы можете заполнять PDF-формы на Google Диске, используя устройства Android.
- Откройте приложение Google Диск на устройстве Android.
- Выберите нужный PDF-файл.
- В нижней части экрана нажмите Заполнить форму. …
- Внесите данные в PDF-форму.
- В правом верхнем углу экрана нажмите Сохранить.
Как перевести PDF в Word для редактирования?
В Проводнике перейдите к файлу PDF, который вы хотите отредактировать. Щелкните правой кнопкой мыши на файл и в контекстном меню перейдите к опции «Открыть с помощью ». Выберите «Word» из открывшегося списка. Подтвердите действия, нажав на «ОК», и дождитесь, пока Word преобразует ваш файл.
Как переименовать файл?
Откройте проводник, открыв папку «Мой компьютер»или нажав клавиши Windows+E. Найдите файл, который вы хотите переименовать, выберите его и нажмите кнопку «Переименовать» на ленте (или нажмите клавишу F2 на клавиатуре). Введите новое имя файла и нажмите ввод.
Как переименовать видео в телефоне андроид?
Как переименовывать файлы
- Откройте приложение Google Files. на устройстве Android.
- В нижней части экрана нажмите «Просмотр» .
- Нажмите на нужную категорию или хранилище. Откроется список файлов.
- Нажмите на стрелку вниз рядом с названием того или иного файла. …
- Нажмите Переименовать.
- Введите новое название.
- Нажмите ОК.
Как переименовать файл XLS?
Если вы хотите переименовать книгу, найдите ее в проводнике, нажмите клавишу F2 или щелкните ее правой кнопкой мыши и выберите «Переименовать», а затем введите новое имя. Если книга уже открыта, щелкните Файл > Сохранить как, чтобы сохранить ее под другим именем. При этом будет создана копия существующей книги.
Как переименовать папку пользователя?
Кликните правой кнопкой мыши по меню Пуск и запустите инструмент «Управление компьютером». В «Управлении компьютером» перейдите в «Локальные пользователи», далее «Пользователи». Кликните правой кнопкой мыши по имени пользователя, для которого необходимо изменить название папки и выбираем «Переименовать».
Как сделать пдф файл из нескольких фото?
Создание нескольких документов PDF из нескольких файлов (Acrobat Pro)
- Выберите Файл > Создать > Создать несколько файлов PDF.
- Выберите Добавить файлы > Добавить файлы или Добавить папки, а затем выберите файлы или папки. …
- Нажмите кнопку ОК.
9 февр. 2021 г.
Как перевести фото в PDF?
Как конвертировать изображение JPEG в формат PDF
- Скачайте и установите Универсальный Конвертер Документов.
- Откройте изображение JPEG программами Windows Picture и Fax Viewer и нажмите на панели инструментов программы кнопку Print (Печать).
- В окне Photo Printing Wizard (Помощник печати фото) нажмите кнопку Next (Далее) .
Как сделать из фото PDF файл?
Конвертация изображений в PDF онлайн
- Нажмите кнопку Выбрать файл или перетащите файл в специальную область.
- Выберите изображение, которое необходимо преобразовать в PDF.
- После загрузки Acrobat автоматически преобразует файл.
- Скачайте новый файл PDF или войдите в учетную запись, чтобы им поделиться.
Как сделать файл в формате PDF?
- Выберите Файл > Экспорт > Создать PDF/XPS.
- Если свойства документа Word содержат информацию, которую вы не хотите включать в PDF-файл, в окне Опубликовать как PDF или XPS нажмите кнопку Параметры. …
- В окне Опубликовать как PDF или XPS выберите место, где нужно сохранить файл. …
- Нажмите кнопку Опубликовать.
Как pdf перевести в картинку на телефоне?
Покажем принцип работы на примере приложения для Android.
…
На смартфоне
- Загрузите и установите приложение на свой смартфон.
- Откройте приложение, нажмите на кнопку «+» и выберите PDF-файл.
- Выберите опцию Convert to Image.
- Дождитесь окончания конвертации.
Что такое файл в мобильном телефоне?
Сергей Х. Файлы данных в android используются для хранения разнообразных данных приложения. Файлы можно удалить, но с осторожностью: после их удаления приложение поведёт себя так, как будто его только что переустановили, при этом могут быть потерянны пользовательские данные, которые локально хранились в этих файлах.
Как создать файл пдф на телефоне?
Вы можете заполнять PDF-формы на Google Диске, используя устройства Android.
- Откройте приложение Google Диск на устройстве Android.
- Выберите нужный PDF-файл.
- В нижней части экрана нажмите Заполнить форму. …
- Внесите данные в PDF-форму.
- В правом верхнем углу экрана нажмите Сохранить.
Как сделать документ в формате PDF?
- Выберите Файл > Экспорт > Создать PDF/XPS.
- Если свойства документа Word содержат информацию, которую вы не хотите включать в PDF-файл, в окне Опубликовать как PDF или XPS нажмите кнопку Параметры. …
- В окне Опубликовать как PDF или XPS выберите место, где нужно сохранить файл. …
- Нажмите кнопку Опубликовать.
Как создать текстовый файл на телефоне?
Как создать файл
- Откройте приложение Документы, Таблицы или Презентации на устройстве Android.
- Нажмите на значок «Создать» в правом нижнем углу экрана.
- Используйте шаблон или создайте новый файл. В приложении откроется окно нового документа.
Как создать файл PDF на айфоне?
Чтобы создать PDF на iPhone, нужно открыть совместимый формат в приложении, поддерживающем редактирование PDF. В нашем случае это Adobe Acrobat Reader. Далее в меню нужно выбрать пункт Создать PDF, он может называться Export PDF в других приложениях.
Как из фото сделать пдф на телефоне?
Сохранение в формате PDF
- Откройте файл, который вы хотите сохранить в формате PDF, а затем нажмите Файл на планшете или коснитесь значка «Файл» …
- В меню Файл коснитесь пункта Печать.
- Если этот пункт еще не выбран, нажмите Печать в PDF (Майкрософт) на планшете или PDF на телефоне.
- Нажмите Печать.
Как переименовать пдф файл на телефоне?
Центр помощи для Android (37)
- Откройте меню параметров «Дополнительно» (три вертикальные точки), расположенное рядом с файлом/папкой.
- Выберите Переименовать
- Введите новое имя
- Нажмите на кнопку ОК
Как сделать из фото PDF файл?
Как конвертировать изображение JPEG в формат PDF
- Скачайте и установите Универсальный Конвертер Документов.
- Откройте изображение JPEG программами Windows Picture и Fax Viewer и нажмите на панели инструментов программы кнопку Print (Печать).
- В окне Photo Printing Wizard (Помощник печати фото) нажмите кнопку Next (Далее) .
Как сделать PDF файл из JPG?
Чтобы сохранить несколько страниц PDF в один файл JPG, сделайте следующее:
- Откройте файл PDF и нажмите File->Print (Файл – Печать) в меню программы Adobe Reader.
- Выберите Universal Document Converter из списка принтеров и нажмите Properties (Свойства)
- Выберите JPEG Image в окне File Format (Формат файла) и нажмите OK.
Как сделать файл пдф в ворд?
Преобразование PDF в Word с помощью Acrobat
- Откройте документ PDF в Acrobat.
- Нажмите на инструмент Экспорт PDF на панели справа.
- Выберите Microsoft Word в качестве формата экспорта и затем нажмите Документ Word.
- Нажмите кнопку Экспорт. …
- Выберите расположение для сохранения файла и затем нажмите Сохранить.
8 нояб. 2020 г.
Как создать файл Nomedia Android?
nomedia». Создать его очень легко. Нужно кликнуть по рабочему столу правой кнопкой мыши, в появившемся меню выбрать пункт «Создать» и далее «Текстовой документ». Далее переименовываем созданный файл в «.
Как создать документ?
Чтобы создать документ, просто откройте приложение Word, выберите пустой документ или шаблон и начните вводить текст. В Word есть множество профессионально оформленных шаблонов для создания писем, резюме, отчетов и других документов.
Как создать файл в айфоне?
Чтобы сохранить файл локально на iPhone или iPod touch, выполните следующие действия.
- Перейдите к файлу, который требуется сохранить на устройстве.
- Нажмите «Выбрать» > имя файла > «Разместить» .
- В папке «На [устройстве]» выберите папку или нажмите «Новая папка» , чтобы создать новую.
- Нажмите «Скопировать».
4 апр. 2020 г.
Где хранятся PDF в iPhone?
Ваш файл PDF будет доступен в программе «Книги» на любом iPhone, iPad либо iPod touch или компьютере Mac, где выполнен вход с использованием того же идентификатора Apple ID, и для программы Books включена служба iCloud Drive.
Как сделать из фото документ на айфоне?
Сканирование документов на iPhone, iPad или iPod touch
- Откройте приложение «Заметки» и выберите заметку или создайте новую.
- Нажмите кнопку камеры , затем нажмите «Отсканировать документы» .
- Разместите документ перед камерой.
- Если включен автоматический режим, документ будет отсканирован автоматически.
22 сент. 2020 г.
Большая часть электронных документов имеет формат PDF, который расшифровывается как Portable Document Format (формат портативного документа).
Также ПДФ используется для других типов данных, например, для книг, журналов, статичных презентаций, макетов и прочего.

На компьютерах файл такого формата отображается даже в браузере, но про смартфоны такого сказать нельзя.
Далеко не во всех каких мобильных устройствах есть встроенная программа для чтения файлов PDF, поэтому возникает вопрос: как открыть файл PDF на телефоне Андроид?
5 способов открыть файл PDF на телефоне Android

Для того чтобы создать PDF или открыть его на смартфоне или планшете, нужно иметь соответствующую программу для чтения данного формата.
На многих аппаратах, которые вышли после 2019 года, есть предустановленное приложение для чтения файлов ПДФ. Оно автоматически выбрано как программа по умолчанию, которая запускается при открытии данных соответствующего типа.
Существует множество приложений для того как открыть PDF файл на Андроиде.
Все они делают одно и то же, позволяя открывать, редактировать, создавать и всячески взаимодействовать с файлами этого формата. Разница заключается в интерфейсе, скорости работы и дополнительных возможностях.
Adobe Reader

Открытие ПДФок через Adobe Reader — самый популярный способ. Это логично, ведь формат был создан Адобом.
Раньше под этим брендом было только программное обеспечение для компьютеров, но уже давно софт от Adobe выходит для смартфонов и планшетов, начиная от Фотошопа и заканчивая программой для редактирования аудиофайлов.
Скачать Адоб Ридер можно через Play Market абсолютно бесплатно. Запускать программу не надо, так как она автоматически оптимизирует все имеющиеся файлы типа PDF под себя.
Например, если скачать ПДФ через мобильный браузер и установить Adobe Reader, а затем вновь открыть браузер, перейти в панель загрузок и нажать на загруженную ранее ПДФку.
После этого файл либо автоматически откроется в Адоб Ридере, либо появится панель с выбором программы, через которую нужно открыть PDF.
Важно: в списке приложений Adobe Reader будет называться как Adobe Acrobat.
Благодаря программному обеспечению от Адоб можно не просто смотреть PDF, но и добавлять к нему заметки и комментарии, а также внедрять нужные файлы в число избранных.
Reader Era

Еще один популярный метод открытия ПДФок — через Reader Era. Приложение инсталлируется бесплатно из Плей Маркета.
Примечательно, что эта программа может открывать не только PDF-файлы, но и данные другого формата.
Поэтому имея лишь Reader Era можно обеспечить себя универсальным ридером, не забивая память и фоновые процессы устройства несколькими приложениями схожего предназначения. Также здесь есть функция переключения на темную тему.
После открытия любого документа можно изменить его ориентацию и масштаб.
Каждый файл, который когда-либо открывался через программу на мобильном устройстве, добавляется в библиотеку файлов. Там можно упорядочить документы по названию, автору, дате загрузки и другим критериям.
К сожалению, функция синхронизации документов отсутствует. Если вы пользуетесь PDF только на телефоне (одном), этот факт не имеет для вас значения.
Google Drive

Приложение Google Drive, которое также называется Google Диск, предназначено для хранения файлов различного типа на облаке.
Это прекрасная программа, которая отлично оптимизирована и приходится очень кстати, когда на аппарате заканчивается внутренняя память, или же по какой-либо причине требуется удалить все пользовательские данные.
Посредством Google Drive можно просматривать ПДФ-файлы, не устанавливая дополнительного программного обеспечения.
Вот что именно нужно сделать:
- запустить программу Google Диск (ее не требуется скачивать из Play Market, потому что это предустановленное приложение);
- тапнуть на символ плюса в правом нижнем углу;
- нажать на кнопку “Загрузить”;
- выбрать PDF-файл.
После этого он откроется в Google Drive.
Приложение дает возможность поделиться любым файлом, в том числе и ПДФкой, скопировав ссылку на документ и открыв к нему доступ.
Можно разрешить сторонним пользователям просматривать, комментировать и редактировать документ. Очень удобно в ситуациях, когда над одним файлом работает несколько людей.
All PDF

Стороннее программное обеспечение, с помощью которого можно открывать ПДФ-файлы. All PDF отличается от других подобных приложений тем, что дополнительные функции, которые платны в них, здесь бесплатны.
Вот несколько прекрасных функций All PDF:
- компрессия файлов разного типа;
- соединение нескольких документов в один;
- извлечение изображений, текста, видео и прочего из PDF-файла;
- ночная тема;
- конвертация страниц документа в отдельные изображения и обратный процесс;
- изменение ориентации страниц и их масштаба;
- упорядочивание документов по названию.
При всех вышеперечисленных возможностях программное обеспечение работает быстро и не зависает даже на устаревших или слабых мобильных устройствах.
Интерфейс простой и интуитивно-понятный, что немаловажно, ведь All PDF доступен исключительно на английском языке. Загрузить приложение можно через Play Market.
Xodo PDF Reader

Еще один метод для того как открыть файл PDF на телефоне Андроид — приложение Xodo. Оно моментально открывает документ и отличается минималистичным интерфейсом.
В Xodo есть возможность создавать письменные заметки прямо на документах, словно это ручное письмо на реальной бумаге.
Также можно создавать закладки, работать с несколькими файлами одновременно, сканировать документы через камеру и создавать собственные ПДФки. Все это доступно в бесплатной версии.
Выбор файлов осуществляется через встроенный проводник, у которого есть стандартные функции по типу удаления, копирования, перемещения, переименования файлов.
Формат PDF был разработан фирмой Adobe Systems для документов, которые представляют собой графику. Для просмотра документов в PDF-формате используется программа Adobe Acrobat Reader, которую можно бесплатно загрузить. Самый простой способ создания PDF-документов является их печать из выбранного приложения на виртуальный принтерный порт Adobe Acrobat Distiller. Второй способ получения PDF документа – открытие HTML, текстовых файлов и графических файлов в формате JPEG, BMP, GIF, TIF PCX и PICT в Adobe Acrobat с помощью команды “Открыть как Adobe PDF”. Что касается основных функций редактирования PDF-документов в Adobe Acrobat, то это операции со страницами (вставка, удаление или перемещение) и создание системы навигации по PDF-документу. Как переименовать pdf файл или изменить свойства pdf? Давайте подробно поговорим, как изменить название pdf файла.
На форумах можно встретить вопросы следующего типа. «Есть много научных статей в формате pdf, надо их автоматически переименовать по определенной логике. Например, нужно найти текст с самым большим размером шрифта и его использовать как название файла. Какие есть инструменты для автоматического переименования и хранения больших баз документов?». Есть хороший инструмент, который выполняет пакетное переименование PDF-документов, основываясь на контенте, метаданных и атрибутах файлов. Попробуйте переименовать pdf на основе содержания или изменить метаданные pdf. Пакетное переименование pdf позволяет переименовать тысячи PDF файлов за несколько секунд. Переименование файлов может быть произведено программой с помощью специального метода, автоматизирующего этот процесс. В ходе переименования групп файлов программа способна изменять их атрибуты.
Наверное, вы ждете презентации этого чудесного инструмента для переименования файлов. Как переименовать pdf файл? Мы предлагаем вашему вниманию лучшую программу, которая поможет изменить название pdf файла. С помощью этого инструмента можно изменить также метаданные, такие как название, автор, содержание, ключевые слова. Вы можете бесплатно скачать хорошую утилиту и проверить ее функциональность. Программа разработана для операционной системы Windows: Windows XP, Windows Vista, Windows 7.
Таким образом, помимо основной программы для создания pdf файлов существуют дополнительные утилиты для изменения данных. Многим вебмастерам или обычным пользователям приходится сталкиваться с проблемой переименования различных файлов. Если нужно изменить названия десятков или сотен файлов, на ручное переименование может уйти не один час. Зачем тратить время на то, что программа сделает за несколько секунд?Пробуйте переименовать pdf на основе содержания автоматически! Устанавливайте утилиту и выполняйте пакетное переименование pdf.
