![]()
1
Как на андроиде переименовать фото?
11 ответов:
![]()
6
0
Есть три основных способа. 1. С помощью ПК — подключаем телефон, находим нужный файл и переименовываем. 2. С помощью файлового менеджера на самом телефоне. 3. Во многих телефона предустановлена функция замены имени в настройках — выбираем строку переименовать и пишем новое название.
![]()
2
0
Лично я таких случаях подсоединяю свой телефон андроид к компьютеру через провод USB. Просматриваю свой телефон, нахожу папку с фотографией, копирую эту фотографию, и уже на компьютере ее переименовываю. Для меня такой способ удобнее, чем скачивать незнакомые мне программы.
![]()
1
0
Если возникает проблема с различными операциями с файлами телефона и смартфона на андроиде, то существуют два способа их решения. Либо с помощью подключения смартфона к компьютеру изменять например название фотографий с него, лучше даже сохранять фотографии не на само устроство, а на карту памяти, тогда можно вставлять в компьютер уже ее и работа с ней становится совсем элементарной, либо скачать с маркета какой-нибудь файловый менеджер. С его помощью вы сможете управлять файлами на вашем смартфоне так же легко, как если бы это был компьютер. Я например пользуюсь ES file explorer с которым уменя нет совершенно хлопот, особенно часть использую этот менеджер для удаления старых файлов, фото.
![]()
1
0
Попробуйте в Гугл Плей Маркет скачать файловый менеджер » ES Проводник». Он работает бесплатно, в этом его преимущество. И еще он на русском языке, с его помощью получите доступ к фотографиям и сможете переименовать их.
» ES Проводник» очень удобен в работе, многие выбирают именно его.
![]()
1
0
Самый простой способ сделать это при помощи компьютера. Или же установить файловый менеджер. Их предлагается широкий выбор. Так же можно воспользоваться инструкцией к своему смартфону. Или попробовать самостоятельно вызвать дополнительное меню к фотографиям и там выбрать пункт «переименовать».
![]()
0
0
Переименовать фотографии на смартфоне можно с помощью диспетчера файлов.
![]()
0
0
Чтобы переимновать потребуется лишь чуть чуть ума. 1 что нужно сделать чтобы переименовать требуется- зайти в фотоальбом- изменить- перименовать и вам остается только внести название фотографии которые хотите написать.
![]()
0
0
Во первых можно подключиться через сам компьютер и вручную переименовать, а вообще кликните именно на названии фото и в одной из опций через альбом но в силу медленности этого способа проще через компьютер на самом деле.
![]()
0
0
Переименовывается фото на всех версиях андроида практически одинаково.Для этого нужно зайти в галерею выбрать фото и вызвать дополнительные меню (у каждого устройства вызывается по разному)Там появится пункт переименовать.Если файлов много то удобнее будет переименовать на компьютере.
![]()
0
0
не надо заходить в галерею или фотоальбом — заходим в проводник (у меня стоял при покупке смартфона Fly 4405) находим нужное фото (не открываем), нажимаем пальчиком и держим пока не выделится, — внизу дисплея появляется доп.меню там правую нижнюю (значек из трех вертикальных точек) и появляется «переименовать» и «свойства» (во всяком случае у меня именно так) — выбираем нужное — готово. удачи.
![]()
0
0
в большинстве случаев это можно сделать нажав в опции в выбранной вами картинкой . Но если такого варианта как переименовать там нет , то можно сделать это через проводник , в крайнем случае скопировать на компьютер и там уже переименовать .
Читайте также
![]()
Практически в любом фоторедакторе можно изменять масштаб фотографии и даже обрезать ее. Да и вообще существуют стандартные функции редактирования фото на андроид, для того, чтобы обрезать фото достаточно в галереи выбрать необходимое фото, затем нажать на пункт с переходом в меню, после найти раздел либо «изменения фото» и там найти «обрезать», либо же у вас сразу будет предоставлена функция «обрезать фото», немного покопавшись в телефоне вы с легкостью сможете обрезать фото. А список хороших фоторедакторов для андроид, вы всегда можете найти тут.
![]()
Есть множество фото редакторов, которые позволяют полностью изменять, редактировать фотографии. Стоит лишь заити в гугл плэй и скачать понравившуюся для вас программу. Так же есть всем знакомая программа из ПК это адобе фотошоп, который перекочевал и на андроид.
![]()

В главном меню должна быть папка с название программы (наприммер этой Photo Enhance Pro HD)
Она примерно так и должна называться
Вот в левой части среди именно этих папок и будет находиться нужная вам папка
Еще такая папка будет создана в галерее
Там можно найти отредактированную фотку и в ОПЦИЯХ посмотреть где она прячерся (путь к папке), а потом это место найти в проводнике.
Я себе альтернативным поиском поставил Total Commander
Очень удобный
![]()
У меня автоматически копируются все фотографии на CM-Cloud, а также на «Яндекс-Диск», поэтому я даже не расстраиваюсь из-за удаленной фотки. Какие-то специально стираю, чтобы не забивать телефон или не палиться в случае чего. Потому что есть те, которые грех хранить на телефоне, а так перекочуют в приватные фото, и будет спокойнее.
![]()
Все зависит от того, какое приложение вы используете. Стандартная «Камера» крайне малофункциональна. Установите дополнительно приложение ProCapture. Это только для фотосъемки и в нем есть серийная съемка (Burst).

как переименовать файлы на андроиде?
На чтение 4 мин. Просмотров 32 Опубликовано 22.08.2022
Краткий ответ
- Есть несколько способов переименовать файлы на Android.
- Один из способов – использовать приложение для просмотра файлов. например, ES File Explorer.
- Другой способ — использовать инструмент командной строки, такой как adb.
КАК БЫСТРО ПЕРЕИМЕНОВАТЬ ФАЙЛ! Samsung, Google и другие устройства Android.
Как переименовать файл и расширение файла на любом мобильном устройстве Android | Изменить имя файла и расширение Android
Как назвать фотографии на Android?
Чтобы назвать фотографию на Android, сначала откройте ее в приложении “Галерея”. Затем нажмите кнопку “Меню” и выберите “Переименовать”. Введите новое имя для фотографии и нажмите “ОК”.
Как изменить имя файла на Samsung?
На устройстве Samsung вы можете изменить имя файла, перейдя к нужному файлу и выбрав его. Оттуда вы сможете изменить имя файла.
Как переименовать загруженный документ?
Чтобы переименовать загруженный документ, откройте файл и щелкните вкладку “Файл”. Оттуда выберите “Переименовать” и введите новое имя документа.
Есть ли быстрый способ переименовать файлы?
Да, есть быстрый способ переименовать файлы. Вы можете использовать сочетание клавиш Ctrl+R, чтобы переименовать файл.
Как переименовать фотографии в программе “Фото”?
Чтобы переименовать фотографию в Фото, выберите фотографию и нажмите кнопку “Редактировать” на панели инструментов. Затем введите новое имя фотографии в поле “Название” и нажмите кнопку “Готово”.
Как переименовать файл JPG?
Чтобы переименовать файл JPG, вы можете использовать программу переименования файлов, такую как проводник Windows или FileZilla, или вы можете использовать инструмент командной строки, такой как командная строка в Windows или терминал в Mac OS X.
Почему я не могу переименовать файл?
Есть несколько причин, по которым вы не сможете переименовать файл. Одна из возможностей заключается в том, что файл открыт в другом приложении. Другая возможность заключается в том, что файл заблокирован другим пользователем или процессом.
Можно ли переименовать файл PDF?
Да, вы можете переименовать файл PDF, щелкнув файл правой кнопкой мыши и выбрав “Переименовать”.
Как назвать файл?
На этот вопрос нет универсального ответа, так как лучший способ назвать файл зависит от типа файла и используемой операционной системы. Однако некоторые советы о том, как назвать файл, включают в себя использование описательных имен файлов, которые точно отражают содержимое файла, избегание специальных символов в именах файлов и использование стандартных расширений для разных типов файлов.
Где находится загруженный файл в Android?
Загруженный файл обычно сохраняется в папке “Загрузки” на вашем устройстве Android..
Как переименовать файл в Google Chrome?
Чтобы переименовать файл в Google Chrome, сначала откройте соответствующий файл. Затем щелкните имя файла в верхней части окна. Это приведет к тому, что имя файла станет редактируемым. Введите новое имя файла и нажмите клавишу ввода.
Как переименовать файлы?
Существует несколько способов переименования файлов. Один из способов — использовать функцию “Переименовать” в Windows. Другой способ — использовать стороннюю программу, например File Renamer.
Как переименовать фотографии на Samsung?
Чтобы переименовать фотографию на устройстве Samsung, откройте ее и коснитесь трех точек в правом верхнем углу. Выберите “Переименовать” и введите новое имя.
Как переименовать PDF-файл на Android?
Есть несколько способов переименовать PDF-файл на Android. Один из способов — открыть PDF-файл в файловом браузере, таком как ES File Explorer, нажать и удерживать файл и выбрать “Переименовать”. Вы также можете использовать стороннее приложение, например PDF Renamer, для одновременного переименования нескольких PDF-файлов.
Почему я не могу переименовать свой PDF-файл?
Есть несколько причин, по которым вы не сможете переименовать файл PDF. Одна из возможностей заключается в том, что файл открыт в такой программе, как Adobe Acrobat или Preview, и в этом случае вам нужно будет закрыть файл, прежде чем вы сможете переименовать его. Другая возможность заключается в том, что файл заблокирован функцией безопасности. Чтобы разблокировать файл PDF, вы можете ввести пароль, если вы его знаете, или попробовать воспользоваться онлайн-инструментом, например pdfunlock.com.
Как на андроиде переименовать фото? Можно ли создавать папки на андроиде. Как создать папку на Android: пошаговые инструкции
Любому активному пользователю мобильного устройства наверняка знакома ситуация, когда количество иконок установленных игр или приложений настолько превышает возможности экрана, что возникает вполне закономерный вопрос – как создать папку на Андроид, чтобы поиск нужной программы сделать максимально удобным.
Для того, чтобы на рабочем столе смартфона Android объединить ярлычки в один каталог (при использовании стандартного лаунчера), нам нужно перетащить одну иконку на другую, при этом на месте второй иконки образуется новая папка, в которой будут находиться оба значка. Для этого, нажимаем на нужную иконку, удерживаем палец пару секунд и не отпуская перетаскиваем:

Если в эту же папку нам нужно перетащить другие иконки, то нужно открыть папку, кликнув по ней, и коснуться значка + («Добавить »). Выбираем из открывшегося списка значки тех приложений, которые мы хотим объединить в одной папке и нажимаем «ОК ». Если мы хотим задать папке название, то нажимаем внизу то название, которое эта папка получила по умолчанию (на скриншоте «Новая папка 2 »). Откроется клавиатура, с помощью которой мы дадим название, после чего нажимаем кнопку «Готово »:

Чтобы запустить приложение, открываем папку касанием пальца и кликаем по значку нужного приложения.
Для возврата программы на рабочий стол, из открытой папки также нажатием пальца вытягиваем нужный ярлычок на свободное место дисплея.
Создание папки в TouchWiz
Если на аппарате Андроид используется оболочка от компании «Самсунг» (TouchWiz), то мы можем для создания папки воспользоваться одним из двух способов.
Первый вариант: нажимаем на свободное место на дисплее до появления меню и выбираем пункт «Папка ».
А во втором случае вызываем на рабочем столе контекстное меню, где выбираем позицию «Создать папку ».
После этого нам нужно будет задать название папки:

С помощью встроенного файлового менеджера
Файловый менеджер (может быть «Диспетчер», «Диспетчер файлов», «Файлы» либо «Проводник») – это специальная утилита, предназначенная для работы с файловой системой смартфона. Файловые менеджеры могут быть предустановленными (встроенными) или устанавливаемыми пользователями.
Стандартный менеджер Android-устройства (вернее его значок) располагается в главном меню. Открыв программу, мы попадём в раздел «Память », здесь нужно выбрать, где именно мы будем создавать папку, во внутренней памяти или на SD-карте. После того, как выбор сделан, нам откроется список файлов в данном хранилище, а в левом нижнем углу значок папки со знаком +, нажимаем его, сразу откроется клавиатура и окошко, в котором нужно вписать имя папки, затем в правом нижнем углу дисплея нажимаем кнопку «Готово »:

С помощью стороннего файлового менеджера
Если вы уже устанавливали альтернативный файловый менеджер или возможности встроенного вас не устраивают, то для поставленной задачи можно скачать нужный софт с Play-Маркета или прямо с нашего сайта. Мы рассмотрим процесс создания папки на примере приложения « ».
Итак, наши действия должны выглядеть следующим образом. Запускаем утилиту, переходим в раздел «Устройство», там видим все свои папки, а слева, на нижней панели, кнопку «Создать » с плюсом, жмём на неё, в открывшемся окошке выбираем пункт «Папка », затем, с помощью появившейся клавиатуры задаём имя, нажимаем кнопу «ОК » (может быть «Готово »), всё, можем пользоваться созданной директорией:

Создание папки obb
Активным пользователям мобильных устройств c OS Android, загружающим с разных сайтов разнообразные игровые приложения, известно, что зачастую вместе с установочным apk-файлом скачивается и папка, содержащая кэш игры, который помещается в директорию obb.
Как правило в смартфонах эта папка отсутствует, и если игра скачивается с Гугл Плей, то эта директория создаётся автоматически, а вот в случаях, когда загрузка выполняется со сторонних сайтов, то создавать эту папку нужно самостоятельно. Ничего сложного в этом нет, и выполнить процедуру можно любым из двух способов, о которых мы сейчас расскажем.
Первый – с помощью файлового менеджера (см. выше), стандартного или установленного, не суть. Открываем менеджер, выбираем пункт «Внешняя/внутренняя память », открываем папку «Android » (именно в ней нужно создавать каталог «obb »), в левом нижнем углу нажимаем + «Новая папка », вводим имя папки «obb », жмём кнопку «Сохранить » и в правом нижнем углу «Готово »:

Второй способ подразумевает использование компьютера, как создаётся папка obb таким методом, читаем ниже.
С помощью компьютера
Очень удобно создавать папки с помощью ПК.
Если нужно создать во внутренней памяти гаджета, то для этого нам необходимо подключить свой Андроид к ноутбуку USB-кабелем. Ждём несколько секунд, пока ПК определит наш гаджет. Затем нажимаем «Пуск », открываем раздел «Мой компьютер », находим своё мобильное устройство и щёлкаем по нему двойным кликом левой кнопкой мыши:

Мы видим файловый раздел своего смартфона, открываем его как любую папку, двойным кликом:

Затем, либо по пустому месту, либо, открыв нужную директорию, кликаем в ней по свободному месту, в открывшемся окне выбираем пункт «Создать папку »:

Если нужно создать папку на SD-карте, то, делаем её сначала на рабочем столе компьютера и задаём имя (я создала папку Grand-screen , а можно любую другую, например, папку obb ) и, используя подключение через USB-кабель:

в появившемся на рабочем столе ПК окошке открываем устройство для просмотра файлов:

У нас откроются все папки, которые имеются в нашем накопителе. Можно прямо с рабочего стола компьютера перенести сюда созданную папку, а можем (в случае надобности) открыть нужную директорию и переместить в неё:

После этого мы увидим, что папка, которая только что была нами создана, появилась на эс-ди карте смартфона:

Как создать папку в галерее
Для создания папки в приложении «Галерея », чтобы систематизировать свои фото, снова обращаемся к файловому менеджеру. Создаём новую директорию, задаём имя и копируем или перемещаем в неё нужные фотоснимки. После этого система автоматически определит её, как каталог, в котором содержатся графические объекты, и папка будет отображаться в приложении.
Как скрыть папку на Андроиде
Скрывать папку с фото или с любым другим содержимым, не предназначенным для посторонних глаз, на устройствах Android можно тоже с помощью файлового менеджера.
Итак, открываем менеджер файлов, находим директорию, в которой находится нужная нам папка и открываем её. Затем (как описано выше) вызываем меню, из предложенного списка действий выбираем пункт «Переименовать ». Теперь с помощью клавиатуры перед названием папки (без пробела) ставим точку:

После этого, нужно перейти в настройки менеджера, и в пункте «Показывать скрытые файлы и папки» снять галочку, если она там стояла, а для просмотра нужно будет снова обратным порядком активировать этот пункт. Есть и другие способы сделать папку невидимой, .
А у меня на этом всё, пишите в комментариях, была ли вам полезна представленная информация, насколько полно и понятно раскрыт вопрос, как на Андроиде создать папку. Удачи!
Как на андроиде переименовать фото?
Есть три основных способа. 1. С помощью ПК — подключаем телефон, находим нужный файл и переименовываем. 2. С помощью файлового менеджера на самом телефоне. 3. Во многих телефона предустановлена функция замены имени в настройках — выбираем строку переименовать и пишем новое название.
Лично я таких случаях подсоединяю свой телефон андроид к компьютеру через провод USB. Просматриваю свой телефон, нахожу папку с фотографией, копирую эту фотографию, и уже на компьютере ее переименовываю. Для меня такой способ удобнее, чем скачивать незнакомые мне программы.
Переименовывается фото на всех версиях андроида практически одинаково.Для этого нужно зайти в галерею выбрать фото и вызвать дополнительные меню (у каждого устройства вызывается по разному)Там появится пункт переименовать.Если файлов много то удобнее будет переименовать на компьютере.
Если возникает проблема с различными операциями с файлами телефона и смартфона на андроиде, то существуют два способа их решения. Либо с помощью подключения смартфона к компьютеру изменять например название фотографий с него, лучше даже сохранять фотографии не на само устроство, а на карту памяти, тогда можно вставлять в компьютер уже ее и работа с ней становится совсем элементарной, либо скачать с маркета какой-нибудь файловый менеджер. С его помощью вы сможете управлять файлами на вашем смартфоне так же легко, как если бы это был компьютер. Я например пользуюсь ES file explorer с которым уменя нет совершенно хлопот, особенно часть использую этот менеджер для удаления старых файлов, фото.
Во первых можно подключиться через сам компьютер и вручную переименовать, а вообще кликните именно на названии фото и в одной из опций через альбом но в силу медленности этого способа проще через компьютер на самом деле.
Самый простой способ сделать это при помощи компьютера. Или же установить файловый менеджер. Их предлагается широкий выбор. Так же можно воспользоваться инструкцией к своему смартфону. Или попробовать самостоятельно вызвать дополнительное меню к фотографиям и там выбрать пункт quot;переименоватьquot;.
Чтобы переимновать потребуется лишь чуть чуть ума. 1 что нужно сделать чтобы переименовать требуется- зайти в фотоальбом- изменить- перименовать и вам остается только внести название фотографии которые хотите написать.
Переименовать фотографии на смартфоне можно с помощью диспетчера файлов.
не надо заходить в галерею или фотоальбом — заходим в проводник (у меня стоял при покупке смартфона Fly 4405) находим нужное фото (не открываем), нажимаем пальчиком и держим пока не выделится, — внизу дисплея появляется доп.меню там правую нижнюю (значек из трех вертикальных точек) и появляется quot;переименоватьquot; и quot;свойстваquot; (во всяком случае у меня именно так) — выбираем нужное — готово. удачи.
Попробуйте в Гугл Плей Маркет скачать файловый менеджер quot; ES Проводникquot;. Он работает бесплатно, в этом его преимущество. И еще он на русском языке, с его помощью получите доступ к фотографиям и сможете переименовать их.
quot; ES Проводникquot; очень удобен в работе, многие выбирают именно его.
в большинстве случаев это можно сделать нажав в опции в выбранной вами картинкой. Но если такого варианта как переименовать там нет, то можно сделать это через проводник, в крайнем случае скопировать на компьютер и там уже переименовать.
Читайте, как создать папку на Андроид телефоне или планшете разными способами. На рабочем столе (лаунчере), в проводнике (файловом менеджере).
Смартфоны представляют собой небольшие компьютеры, в некоторых случаях они даже способны полноценно заменить стационарные машины. Именно поэтому у многих пользователей возникает необходимость создавать папки на своем устройстве, чтобы систематизировать файлы. Умение делать это пригодиться при сортировке музыки или книг, объединении приложений по тематическим группам. Разберемся, как создать папку в телефоне Андроид разными способами.
Как создать папку на рабочем столе (лаунчере) телефона Андроид
Проще всего сделать папку на рабочем столе. Это поможет объединить приложения в тематические группы. Для этого достаточно:
- Перетащить одну иконку приложения на другую. Смартфон самостоятельно сформирует папку. Для этого необходимо нажать на нужную иконку и через несколько минут начать ее перетаскивать. Таким же образом можно добавить в папку остальные приложения.
- Настроить папку можно открыв ее. Тут вы можете найти дополнительную кнопку для включения новых приложений, а также возможность переименовать папку и задать ей дополнительные свойства.
- По умолчанию все директории Android называются «Новая папка» после этого словосочетания может стоять порядковый номер. Все изменения будут сохраняться автоматически. Отредактировать папку можно будет в любое удобное время.
Теперь вы знаете, как создать папку на столе Андроид. Запустить любое приложение из папки легко – коснитесь ее пальцем и выберите нужную программу. Нажмите на нее и она запустится. Создание папок поможет вам не загромождать рабочее пространство значками. Оно позволит рассортировать приложения по производителям или типу.
Если вы ищете как создать папку в меню, то вам нужно лишь найти в вашем телефоне соответствующий тип отображения. Например, в 6 версии Android есть кнопка сортировать по типам приложений. После того как все приложения будут рассортированы, вы сможете создавать свои директории и переименовывать имеющиеся. На некоторых телефонах такой опции нет, в этом случае вам на помощь придут сторонние приложения.
Это далеко не единственный способ как создать папку на Андроиде. На рабочем столе можно также делать директории при помощи сторонних утилит. Также вы можете сделать скрытую папку, для этого достаточно поставить перед ее названием точку без пробелов. Этот способ работает не на всех версиях Android. Если вы будете создавать скрытую папку в файловом менеджере, то необходимо удалить в его настройках марке с фразы «Показывать скрытые файлы и папки», после этого она исчезнет.
Использование файлового менеджера, чтобы создать папку на Андроид
Чтобы рассортировать музыку, видео и документы, с которыми вы работаете из телефона, необходимо создать папки прямо во внутренней памяти. Для этого необходимо использовать программы – файловые менеджеры, которые могут быть стандартными или сторонними. Для начала приведем пример, как создать папку на Андроиде при помощи стандартной утилиты. Она в разных версиях операционной системы носит названия:
- «Диспетчер файлов»;
- «Проводник»;
- «Диспетчер».
Зайдите в стандартное приложение через главное меню, выберите место, где вы будете создавать папку. Это может быть внутренняя память или microSD карта (если она установлена). После того как вы зайдете в нужную директорию перед вами появится список папок. Сверху или снизу найдите знак «+», который дает команду для создания нового раздела. Его можно сделать как в корневом каталоге, так и в любой из папок, например, отсеять файлы в Music или Books. При создании папки вы сможете сразу задать ей имя, так как появится клавиатура и пустая строка. Подтвердить свое действие вам нужно кнопкой «Ок» или «Готово».
В сторонних файловых менеджерах работа ведется по тем же принципам. Например, в приложении «ES Проводник» для создания новой папки достаточно нажать кнопку «Создать» в любой из директорий внутренней или внешней памяти. Эта утилита позволяет также создавать закрытие папки obb в каталоге Android, которые используются для хранения кэша игр. Необходимость создания таких папок появляется тогда, когда вы скачиваете игры из сторонних источников, а не из Play Market. Когда вы пользуетесь официальным магазином приложений, obb будет создано автоматически.
Файловые менеджеры позволяют создать папки и в таких приложениях как «Галерея». Для этого достаточно в папке Foto или DCIM сделать новую папку, куда вы будете переносить особенные для вас снимки или картинки. После внесения изменений откройте приложение «Галерея» – оно автоматически определить новую папку и начнет ее отображать.
Создать папку на Андроид телефоне с помощью компьютера

Если вы плохо владеете сенсорным экраном, но вам необходимо создать папку в одной из директорий файловой системы вашего смартфона, то можно воспользоваться компьютером. Для этого нужно и разрешить передачу файлов. Далее есть два способа создания папок.
Способ №1
Создание папки прямо на телефоне. Для этого вам нужно открыть устройство, сделать новый раздел и сразу перенести в него нужную информацию. Это можно сделать кликнув мышкой по свободному пространству и выполнив команду «Создать папку». После того как нужный раздел будет создан необходимо переименовать его. Не рекомендуется действовать по этому способу, если вы хотите изменить содержимое SD-карты. От такого вмешательства она может выйти из строя.
Способ №2
Создайте папку на «Рабочем столе» компьютера. Можно сразу наполнить ее нужными файлами. Подключите смартфон к ПК в качестве медиаустройства, способного обмениваться файлами с Windows OC. Далее вам нужно будет сделать следующие шаги:
- Ваша операционная система выведет на экран окно автозапуска, в нем нужно выбрать отображение папок и файлов через «Проводник».
- Вы увидите все папки, которые располагаются на карте устройства. Теперь вам останется лишь перенести папку в нужную директорию.
- После того как созданный вами раздел займет свое место, нужно закрыть окно и отключить устройство. Сначала соединение прервите на смартфоне, а затем на ПК.
Таким образом можно создавать самые разные папки, в том числе и obb, необходимую для кэша игр.
Полезные утилиты для управления информацией
Многих интересует, как создать папку Андроид 7, чтобы она была видимой, но защищенной паролем. Без сторонних приложений тут не обойтись. Для этого вам нужно будет скачать одну из утилит:
- KNOX;
- Smart AppLock;
- Apps Locker Master.
AppLock чаще всего используют для защиты фото и видео. С его помощью никто не сможет просматривать файлы отдельных папок без пароля. Причем длина его не ограничена, вы сможете полностью защитить нужные папки от любопытных глаз. Остальные приложения работают по тому же принципу.
Folder Organizer
Этом приложении стоит поговорить отдельно. Оно особенно понравится тем, кто не имеет возможности стандартными средствами рассортировать приложения в общем меню. У многих современных владельцев гаджетов количество приложений в телефоне превышает несколько десятков. В это число входят сервисы Google, которые идут по умолчанию к любому устройству, альтернативные браузеры, банковские приложения и игры.
При помощи Folder Organizer вы можете сгруппировать приложения по меткам, которые можно разместить на одном из рабочих столов в виде виджетов или иконок. Никаких ограничений не существует – вы можете создать столько ярлыков, сколько необходимо. Это отличная альтернатива стандартным папкам. Называть группы вы можете любыми словами, которые позволят вам идентифицировать содержимое.
В этом случае на рабочем столе у вас не будет массы крупных папок, а расположатся только ярлыки, которые дают доступ к определенным каталогам. Также существует ярлык поиска, способный помочь вам найти нужную утилиту или группу по названию.
Приложение распространяется в двух версиях. Обычному пользователю достаточно скачать Lite, ее хватает для создания групп и ярлыков. Платная версия имеет незначительные дополнительные функции.
Мобильные устройства, работающие на операционной системе Андроид, обладают многими полезными функциями. О некоторых из них пользователи даже не знают. Узнав об этом, владельцев девайса заинтересовал вопрос о том, как создать папку на рабочем столе Андроид. Она очень полезна для активных пользователей мобильных устройств . Если на экране размещено всего 2-3 приложения, память особо не занята, создавать папку не имеет смысла. Но если в телефоне или планшете Lenovo хранится много нужных файлов и программ, созданные папки помогут грамотно организовать пространство на экране. Владелец смартфона будет четко знать, где размещена нужная информация.
Создаем папку в меню устройства или на рабочем столе
Часто используемые файлы и приложения не придется искать, если на рабочем столе девайса Lenovo появится папка. Создать папку на рабочем столе Андроид можно с помощью нескольких способов.
- Телефон нужно разблокировать, нажать пальцем на экран, подержать несколько секунд. На экране появится еще одно меню и функция, предлагающая создать рабочую папку . Ее необходимо назвать, например — «Фотографии».
- Чтобы вложить в нее определенные файлы, нажимают пальцем на иконку, выбирают в списке те из них, которые необходимо переместить во вновь созданную папку. Можно воспользоваться следующим решением:входят в главное меню, выбирают необходимую иконку, нажимают на нее пальцем и перемещают ее вверх стола. В результате появляется папка, в которую перемещаются выбранные файлы.
- Метод,позволяющий совмещать две иконки. Нажимают на одну из них и перетаскивают ее пальцем на ту, с которой следует объединить первую. В результате на экране появится новая папка , внутри которой окажутся эти два файла.
Если не хочется выводить папку на стол, можно создать ее в меню. Для этого проделывают такие действия:
После того, как вы решите выбрать нужный образ, нажмите кнопку «Установить обои» в верхнем левом углу экрана, чтобы выбрать его в качестве обоев. Чтобы добавить ярлык к приложению на главном экране, вам не нужно вводить режим настройки программы запуска приложения. Вместо этого просто откройте панель приложений, щелкнув значок «Приложения» внизу основного экрана.
В зависимости от их смартфона некоторые пользователи смогли использовать приложения, предлагаемые для этой опции. Это позволит вам лучше организовать экран «Пуск» и создать свои собственные динамические папки, независимо от модели вашего смартфона. Вот как эта функция работает. При создании этого руководства мы предположили, что вы уже знаете приложения на экране «Пуск», но также и на нем.
- открывают меню и выбирают нужные опции. Это может быть «Настройки» или «Изменить»;
- в появившемся списке нужно выбрать строку с надписью «Создать папку»;
- после этого в нее помещают необходимые приложения и файлы.
Создание папки в памяти девайса
Внутренняя память смартфона Lenovoи его флэш-накопителя может достаточно быстро засориться различной информацией. Для того чтобы найти нужный файл придется тратить много времени на поиски. Поэтому если их сгруппировать в несколько папок, пользователю будет гораздо удобнее и быстрее найти нужные данные. Рассмотрим, как создать папку на андроидев памятисамого устройства.Самый распространенный способ — установить приложение под названием «ES- проводник ». Оно бесплатное, пользоваться им просто и удобно. Скачать его можно через PlayMarket, который по умолчанию установлен на смартфоне. После того, как оно будет установлено, следует выполнить такие шаги:
Для создания динамической папки вам понадобится как минимум две плитки. Сначала нажмите и удерживайте плитку, пока она не будет подсвечена. Затем переместите плитку, пока она не окажется над второй плиткой. После того, как вы выпустили эту плитку поверх другой, динамическая папка автоматически создается, и вы можете видеть ее содержимое.
Как назвать или переименовать динамическую папку
Чтобы добавить больше плиток в эту динамическую папку, просто перетащите их. Дайте динамической папке отображение минимальных версий плиток в ней. Откройте динамическую папку, нажав на нее. Затем нажмите и удерживайте любой лоток внутри, пока папка не войдет в режим редактирования. Нажмите «Имя папки» в верхней граничной панели.
- Открыть его. На экране появятся разделы OS Android, где по желанию владельца устройства выбирается встроенная память или флэш-накопитель.
- Нужно найти строку «Создать папку» и назвать ее.
- Чтобы поместить в нее необходимые данные, используют перемещение файлов или их копирование.

Как изменить размер или перемещение динамической папки
Динамические папки ведут себя точно так же, как обычные плитки, когда говорят о изменении размера или перемещении. Мы подробно обсудили эти темы в первых двух разделах этого руководства. Однако мы хотим подчеркнуть, что динамические папки могут быть изменены во всех доступных размерах: малом, среднем и широком.
Как закрыть динамическую папку
Чтобы закрыть динамическую папку, вы можете нажать ее еще раз, нажать любое свободное место на экране «Пуск» или нажать кнопку «Пуск» на вашем смартфоне.
Как удалить динамическую папку
Также на смартфоне, можно создать так называемую скрытую папку или сделать на нее пароль. Такая предосторожность не даст возможность посторонним людям просматривать данные. Например, перед названием паки, в которой хранятся фотографии,ставят точку — «.Фото». После этого заходят в опцию — «Настройки» и убираютнапротив строки — «Показывать скрытые файлы »галочку. Для установки пароля существуют специальные приложения. Их существует несколько, что дает возможность пользователю выбрать наиболее подходящее для себя.
Некоторые идеи, для которых динамические папки могут быть полезны
С их помощью мы полностью реорганизовали наши телефоны. Эта функция очень хорошо сделана, и мы в конечном итоге в нее влюблены. Вот некоторые идеи о том, как вы могли бы лучше организовать свои плитки на экране «Пуск» с помощью этой функции. Наконец, вы можете получить что-то похожее на рисунок ниже.

Из вышесказанного видно, что владельцам устройств на android, создать папку на рабочем столе не придется прилагать много усилий, иметь специальные знания. Сделать это достаточно просто.
Многие владельцы мобильных девайсов с платформой Андроид пользуются ими, не подозревая обо всех доступных возможностях, или же просто не знают, как активировать ту или иную функцию. К примеру, многим неизвестно, как создать папку на Андроид, хотя эта опция может оказаться крайне полезной. Конечно, если на вашем девайсе установлена лишь пара-тройка приложений, а память практически свободна, то особой необходимости в них нет. Другое дело, если в аппарате хранится огромное количество различных файлов и программ. Наличие папок для игр, фото и прочих данных предоставляет возможность удобно организовать рабочее пространство и привести планшет или смартфон в порядок благодаря созданию папок Вы будете знать где что у вас находится.
Автоматическая загрузка новых фотографий
Нет необходимости вручную загружать каждую фотографию. Чтобы изменить язык отображения, выполните следующие действия. То же самое касается их управления и организации. Выбор за вами. Совместное использование папки позволяет друзьям или людям, которых вы выбираете для доступа к каталогам и файлам, к которым вы решаете получить доступ.
Как удалить файлы, папки и общие папки?
Если вы хотите удалить файл или папку. Если вы хотите удалить общий доступ к каталогам. Это позволяет быстро получить доступ к наиболее часто используемым файлам. В раскрывающемся меню выберите параметр. Создание ссылки для загрузки. У этого человека будут только права на запись, а не чтение, просмотр или удаление. Затем вы можете вставить ссылку, созданную там, где хотите.
Создание папки на рабочем столе или в меню устройства
Чтобы каждый раз не искать часто используемые приложения или файлы, можно создать папку на рабочем столе гаджета или в меню. Это очень просто, можно воспользоваться двумя способами:
- Снимите девайс с блокировки (должен открыться рабочий стол), больше никуда переходить не нужно.
- Нажмите на дисплей и задержите палец в таком положении несколько секунд. Появится дополнительное меню, в котором среди многих других функций система предложит вам создать папку (для 5.0). Присвойте ему подходящее название, например, «для музыки».
- Как поместить в него файлы? Можно нажать на иконку и выбрать из списка файлы и программы, которые нужно туда переместить. Другой вариант – зайти в главное меню, нажать на иконку приложения и переместить ее в верхнюю часть дисплея, не отрывая палец от экрана. Появится рабочий стол с созданной папкой, осталось лишь поместить файл в нее. Эта функция может выглядеть немного иначе в зависимости от версии операционной системы , но суть та же.
- Еще один способ (для версии 4.4) – совмещение двух иконок. Для этого достаточно лишь переместить один файл на другой, и папка сформируется автоматически.
Добавление комментариев и упоминание файлов
Это гарантирует, что доступ к облачным данным осуществляется только уполномоченными лицами. Защита паролем загрузки или загрузки ссылок. В принципе, есть небольшая внутренняя чат-система, где вы можете отправлять комментарии об общих файлах. Здесь вы можете увидеть комментарии всех пользователей, с которыми вы делитесь папкой. Ну, вот что делает приложение сегодня.
Непонятно, как удалить это приложение. Не забывайте, что если у вас есть предложения, жалобы или дополнения, не стесняйтесь писать в разделе комментариев, если вы видите пользователя, у которого есть проблема, и вы можете ему помочь, пожалуйста, не стесняйтесь делать это, просто сделайте это это лучшее место , мы можем видеть в разделе комментариев! В поле комментария попытайтесь как можно ближе подойти к теме, чтобы мы могли предоставить другим посетителям соответствующий учебник по комментариям, комментарии могут быть дополнительной помощью для пользователя проблемы или желания учиться.
Если же необходимо сделать его именно в меню, не выводя на главный экран , то принцип работы остается таким же:
- Откройте «Меню».
- Выберите опцию «Настройки» или «Изменить» и т.п.
- Нажмите на (Создать папку).
- Поместите в нее требуемые иконки.
- Либо же, как и в предыдущем случае, объедините файлы вместе (работает во всех актуальных версиях, включая 5.1).
Создание папки на карте памяти или в памяти гаджета

Прежде чем задавать вопрос, пытаясь просмотреть старые комментарии, большую часть времени уже был ответ на ваш вопрос. Больше используйте категории в верхней части сайта и поисковую систему в правом верхнем углу, чтобы получить то, что вас интересует, у нас есть более 700 обучающих программ, которые охватывают все жанры программного обеспечения , мы сделали их Просто ищите их и следуйте им.
Поисковая система. Категории. В этих категориях организованы подкатегории и под-подкатегории -категории, для более точной фильтрации. Это потому, что сервис только начинается и скоро будет доступен для всех. Давайте рассмотрим тот факт, что это файлы для синхронизации и хранения файлов, и давайте посмотрим, что еще могут сделать эти службы. Это означает, что при написании документа мы можем пригласить друга для участия в нем. Оба могут редактировать документ одновременно, будучи видимыми в режиме реального времени как для каждого, так и для каждого из них в этом документе.
Если без организации приложений и прочих данных на рабочем столе или в меню еще можно как-то обойтись, то флеш-накопитель или внутренняя память гаджета довольно-таки быстро засоряются всевозможными данными. В начале это не вызывает особого дискомфорта, но в скором времени придется тратить время на поиск того или иного файла. Гораздо удобнее, если все они будут сгруппированы в созданной папке, главное – чтобы вам было понятно, где и что нужно искать.
В основном у нас на кончиках пальцев очень гибкая платформа, которая позволяет осуществлять расширенную обработку файлов, не имея на компьютере большой вычислительной мощности, что мы будем делать. У нас также есть возможность решить, какая версия документа будет окончательной. — мы можем восстановить удаленные файлы и документы. При удалении файла, папки или документа они перемещаются в «Корзина». Оттуда мы можем навсегда удалить их или восстановить их. Меня очень впечатлила эта услуга — это очень продвинутый поиск.
Представьте, что у вас есть тысячи фотографий в вашем аккаунте. Поиск фотографии был бы испытанием. Он будет найден сразу, даже если его имя не является тигром. Вскоре это станет местом, где вы можете что-либо делать с вашими документами и файлами, используя только один браузер, без установки на вашем компьютере программного обеспечения, которое знает, как работать с существующими файлами в вашей учетной записи . Используйте больше категорий в верхней части сайта и в верхней правой поисковой системе , чтобы быстро дойти до вашего интереса, у нас есть более 800 обучающих программ, которые охватывают все жанры программного обеспечения, мы сделали их Просто ищите их и следуйте им.
Создание папки на карте памяти или в памяти гаджета, как правило, тоже не вызывает сложностей. Все зависит от версии платформы, установленной на телефоне. Многие девайсы предоставляют возможность размещать неограниченное их количество. Для этого необходимо открыть файловую систему, зайти в ее настройки и отыскать там соответствующую кнопку. Возможно, что данная функция выведена отдельно и носит соответствующее название. При этом также можно переименовать папку, поместить туда все нужные материалы. Делается это путем перетаскивания иконок на значок либо переноса файлов с помощью кнопки «Переместить».
Но над морями и странами эта игрушка огромна. Но подождите, чтобы посмотреть, что он может сделать! Просто загрузите все файлы, получите ссылку, которую вы передаете всем заинтересованным и готовым, проблема решена. Другими словами, вы можете убедиться, что все интересующие вас файлы доступны точно в том же виде на всех компьютерах, которые вы используете. И если вы изменили один из файлов на любом из этих компьютеров, он автоматически синхронизируется со всеми остальными компьютерами.
Таким образом, вы можете приступить к работе над документом на телефоне, когда находитесь в метро, и у вас есть идея, продолжить работу над ним, когда вы попадете в офис и, в конце концов, получите последний штрих после того, как вы вернетесь домой и вы потягивали холодную и заслуживающую ягоды.
Возможен и другой вариант – для того чтобы вносить изменения в файловую систему, вам потребуется скачать и установить специальное приложение – файловый менеджер, который значительно упростит работу с данными. Работать с файловой системой можно и через ПК.
Помощь сторонних приложений
Вы также можете использовать его на телефоне!
Он создаст специальную папку где-нибудь на жестком диске, на котором вы настроили. Все, что вы скопируете в эту папку, будет синхронизироваться со всеми остальными компьютерами. Вам просто нужно включить интернет. Вы можете создавать подпапки и выбирать выборочную синхронизацию из некоторых параметров, чтобы вы не загружали ленту.
Другая проблема заключается в том, что бутылки вот-вот разломат трещины в худшие моменты и прилипнут к отстегнутой губе. С сохранением запустите процесс синхронизации. Вам не нужно нажимать еще одну кнопку, класть и брать палочки или копировать снова. Не то, чтобы 3-летний мужчина не мог этого сделать, но бывают случаи, когда эти процедуры наиболее вредны.
Что такое файловый менеджер? Это приложение в планшете или на смартфоне (в данном случае для Андроид), которое специально разработано и предназначено для упрощенной работы с многочисленными документами, приложениями и прочими данными, хранящимися в памяти девайса или на карте SD. В Google Play имеется большой ассортимент таких приложений для версии 6.0 ОС и предыдущих. Большинство из них доступно совершенно бесплатно, есть и платный софт. Руководствуясь отзывами и оценками пользователей, вы можете выбрать любую понравившуюся программу, скачать и установить ее на свой аппарат.
Пойди и посмотри, сколько прекрасных вещей он может сделать. После того, как вы поиграете с ним пару дней, вы спросите себя, черт возьми, вы можете выполнять свою работу без него до сих пор. Если вы не учитесь в школьной робототехнике и не делаете это дома, вам понадобится этот урок.
Целесообразно создать отдельную папку для инструментов. Мы выбираем имя и место хранения для проекта. Минимизируйте масштаб объекта панели инструментов, чтобы мы могли прочитать полные имена объектов. Итак, мы только что загрузили специальную камеру виртуальной реальности, которая позволит нам оглянуться и почувствовать, когда вы попадете в свой собственный мир!
Можно порекомендовать один из наиболее распространенных менеджеров под названием ES Проводник. Это максимально простое, понятное и многофункциональное приложение, с помощью которого легко привести в порядок все данные на смартфоне или планшете. Работать через проводник очень просто:
- Чтобы создать папку, откройте приложение – появится перечень основных директорий (разделов файловой системы). Здесь можно выбрать встроенную память или флеш-накопитель, в зависимости от того, где вы хотите размещать файлы.
- Открыв необходимую директорию, найдите кнопку «Создать папку», дайте ей имя.
- Поместите в нее нужные данные, воспользовавшись копированием или перемещением документов и т.п. Не забывайте, что если вы копируете данные на флешку, то с предыдущего своего месторасположения они никуда не исчезнут. Чтобы не забивать память, просто удалите ненужные копии.
Скопилось большое количество фото и изображений в галерее? Распределите их по группам, воспользовавшись файловым менеджером . В большинстве случаев папки для фото необходимо размещать на карте памяти в разделе «Images» или «Изображения» и т.п. При этом все ваши действия в системе данных будут отображаться и в галерее.
Добавьте новый компонент скрипта в куб. Мы находим нашу программу в папке «Активы» и открываем ее. Поворот. Мы тестируем и наблюдаем, удалось ли вам, нажав кнопку «Воспроизвести»! Мы построим наш результат в игре и перерасти в телефон. В настройках мы начнем с выбора направления программы «Пейзаж слева» и перехода на «Другие настройки».
Текстовое сообщение очень хорошо для вас, чтобы оставаться на связи со своей семьей, друзьями, коллегами и другими. Некоторые текстовые сообщения отправляются от вашего любовника, родителей или друзей, которые так незабываемы. Некоторые из них являются важной деловой информацией, и вам следует обратить внимание, если вам необходимо удалить их случайно. Однако, когда все текстовые сообщения хранятся в памяти телефона, оно ограничено. То есть вам нужно регулярно очищать, чтобы вы могли получать и отправлять новое текстовое поле.
Многие пользователи сталкиваются с проблемой установки приложений, которые были скачаны с неофициального источника. Дело в том, что ресурсоемкие игры состоят из установочного файла apk. и кэша. При этом для кэша требуется специальная папка на карте памяти с названием «obb». Если таковой нет, просто создайте папку сами в разделе «Андроид».
Если вы не хотите, чтобы кто-то посторонний имел доступ к какой-то важной информации на вашем устройстве, можно разместить скрытую папку или защитить ее паролем. Для этого перед названием нужно поставить точку, например «.Музыка», а в настройках приложений убрать галочку рядом с пунктом «Показывать скрытые файлы». Чтобы они были с паролем, придется установить специальное приложение, например, KNOX, Smart AppLock или др.
Как сделать так, чтобы не было видно приложений? Вряд ли такая функция предусмотрена в стандартном варианте ОС, поэтому придется скачать с магазина приложений новый лаунчер (программа, которая меняет внешний облик меню, рабочих столов и т.п.). После установки привычный вид устройства изменится, но в этом нет ничего страшного. Откройте лаунчер и выберите функцию «Скрыть приложения».
Подведём итог
Теперь создавать папку на Андроит устройстве будет проще простого, и не нужно будет искать кучу ненужной информации. Более того, вы сможете не только сформировать удобное рабочее пространство, на вашем планшете или смартфоне, но и защитить личные данные от чужих глаз. Сделать все это очень просто – все зависит от версии операционной системы.
Практически во всех версиях операционной системы Android реализована возможность создания папки на рабочем столе. С помощью данной функции можно группировать ярлыки приложений по необходимым параметрам. Однако далеко не все знают как это сделать. Об этом и пойдет речь в данной статье.
Существует три основных варианта создания папки на Андроид: на главном экране, в меню приложений и на накопителе устройства. Каждый из них имеет индивидуальный алгоритм действий и подразумевает структурирование данных в разных областях смартфона.
Способ 1: Папка на рабочем столе
В целом ничего сложного в данном процессе нет. Создать папку можно буквально за пару секунд. Делается это следующим способом:
После проделывания вышеописанных действий у вас получится папка с нужными приложениями и названием. Ее можно перемещать по рабочему столу как обычный ярлык. Чтобы вынести какой-то элемент из папки обратно на рабочее пространство, необходимо открыть ее и перетащить приложение куда необходимо.
Способ 2: Папка в меню приложений
Помимо рабочего стола смартфона, создание папок реализовано и в меню приложений. Для открытия данного раздела необходимо нажать на центральную кнопку в нижней панели главного экрана телефона.

Обратите внимание на то, что далеко не на всех устройствах меню приложений выглядит именно таким образом. Однако, хоть внешний вид и будет отличаться, суть действий не изменяется.

Как видите, создать папку в меню приложений довольно просто. Однако далеко не на всех современных смартфонах эта возможность имеется по умолчанию. Это связано с нестандартной предустановленной оболочкой операционной системы. Если ваше устройство подходит под данный критерий, можно воспользоваться одним из множества специальных лаунчеров, в которых эта возможность реализована.
Создание папки на накопителе
Помимо рабочего стола и лаунчера, у пользователя смартфона есть доступ к накопителю, на котором хранятся все данные устройства. Может возникнуть необходимость создания папки именно здесь. Как правило, на смартфонах установлен «родной» файловый менеджер и можно воспользоваться именно им. Однако иногда приходится устанавливать дополнительное ПО.
Практически во всех проводниках и файловых менеджерах процесс создания папки так или иначе идентичен. Рассмотрим его на примере программы Solid Explorer File Manager :

Заключение
Как видите, существуют различные вариации для создания папки на Android. Выбору пользователя представляются способы, которые зависят от его потребностей. В любом случае создать папку как на рабочем столе и в меню приложений, так и на накопителе довольно легко. Данный процесс не требует больших усилий.
Как переименовать приложение на Android: основные способы
Как переименовать приложение на Андроид – это вопрос, узнав ответ на который, пользователь сможет без проблем переименовывать ярлыки ранее установленных ПО. Благодаря данной опции можно навести порядок на столе. В статье вниманию представлены методы переименования и то, какие преимущества можно получить.

Основные способы переименовать приложение на Андроиде
Существует множество способов проведения данной операции. Самый легкий заключается в нажатии на иконку и в удерживании пальца в течении пары секунд. Далее в меню следует выбрать опцию с редактированием. Вниманию будет представлено поле, где пишется новое название.
Второй вариант действия осуществляется по схеме, связанной с использованием xRenamer. Найти его можно в разделе с загрузками. Если не находится, нужно произвести такие действия:
- Модуль скачивается и устанавливается.
- Проводится активация нужного объекта.
- Смартфон перезагружается.
- Среди установленных появится модуль.
Третий вариант заключается в задействовании программы QuickShortcutMaker. Это универсальный метод для смены названий и имен контактов, который стоит изучить внимательно.
Как переименовать файл?
Легко и быстро решить вопрос, как переименовать приложение android, можно через QuickShortCutMaker:
- Утилита скачивается и устанавливается на смартфон;
- Осуществляется запуск;
- Откроется перечень ПО, установленных на гаджете;
- Следует нажать на программу, название которой нужно заменить;
- Появится окошко, где вводится желаемое имя;
- Нажимается ОК.

После этого следует нажать на Create, название автоматически меняется.
Как переименовать фото?
Можно задействовать иные утилиты для проведения замены – Nova Launcher или Apex Launcher. Обе программы бесплатны. Действия здесь нужно проводить аналогичные. Чтобы сменить имя, осуществляются такие манипуляции:
- Нужно нажать на ярлык и удерживать палец, пока не появится контекстное меню.
- Выбирается опция редактирования.
- В окне, которое появится после этого, нужно нажать на старое название и ввести новое.
- В завершении операции нажимается Готово.
Если пользователь правильно выполнит операции, на дисплее рядом с иконкой появится новое имя.
Как переименовать ярлык?
Произвести замену имени можно с помощью Nova launcher. В утилите есть функция, предназначенная для изменения значка. Замена осуществляется следующим образом:
Если у Вас остались вопросы — сообщите нам  Задать вопрос
Задать вопрос
- Утилита скачивается на устройство.
- Далее осуществляется переход на главный экран.
- Здесь выбирается значок, у которого планируется изменить имя. Необходимо нажать на него и какое-то время подержать на нем палец.
- На выбор будет представлено три варианта. Редактирование, удаление и информация о ПО. Нужно выбрать первый.
- Вводится новое название для утилиты.
- Активируется Done.
Данный метод самый легкий.
Как переименовать контакт?
Можно использовать Xposed Framework. Это функциональное многомодульное приложение, посредством которого можно изменить не только название программы, но провести конфигурацию большого количества параметров. Операция по смене названия, заключается в виде следующих действий:
- Скачивается и запускается утилита;
- Во вкладке с Загрузкой нужно найти xRenamer и скачать его;
- На странице Модули следует найти скачанный и установленный элемент;
- Его требуется активировать и провести перезагрузку телефона.

Запускается отразившийся xRenamer, который легко изменит ярлык.
Как переименовать sd карту?
Необходимость в форматировании возникает при следующих обстоятельствах:
- Критические ошибки в файловой системе;
- Сбой в приложении на карте и неграмотно записанные файлы;
- Сокращение объема по причине ошибок на страницах;
- Накопление файлов, которые уже не нужны;
- Перенос карты на иной гаджет.
Перед выполнением главной операции по форматированию нужно сделать резервную копию. Далее через настройки выполняются такие манипуляции:
- Переход в настройки.
- Выбирается пункт Хранилища и USB.
- Нажимается ярлык карты, расположенный в нижнем левом углу.
- Открывается выпадающее меню.
- Выбирается раздел с настройками.
- Активируется команда по форматированию.
Через минуту система очистит sd карту памяти, и ее можно будет использовать далее.
Подводя итоги
Если пользователю нужно изменить название приложения, через стандартные телефоны ОС android решить вопрос не получится. Придется использовать специальные сторонние инструменты. Благодаря ПО можно установить имя файла, которое подчеркнет функциональное значение приложения. Это сделает рабочий стол более понятным и удобным для восприятия.
Как переименовать фотки на андроиде. Создать папку на Андроид телефоне с помощью компьютера. Автоматическая загрузка новых фотографий
Любому активному пользователю мобильного устройства наверняка знакома ситуация, когда количество иконок установленных игр или приложений настолько превышает возможности экрана, что возникает вполне закономерный вопрос – как создать папку на Андроид, чтобы поиск нужной программы сделать максимально удобным.
Для того, чтобы на рабочем столе смартфона Android объединить ярлычки в один каталог (при использовании стандартного лаунчера), нам нужно перетащить одну иконку на другую, при этом на месте второй иконки образуется новая папка, в которой будут находиться оба значка. Для этого, нажимаем на нужную иконку, удерживаем палец пару секунд и не отпуская перетаскиваем:

Если в эту же папку нам нужно перетащить другие иконки, то нужно открыть папку, кликнув по ней, и коснуться значка + («Добавить »). Выбираем из открывшегося списка значки тех приложений, которые мы хотим объединить в одной папке и нажимаем «ОК ». Если мы хотим задать папке название, то нажимаем внизу то название, которое эта папка получила по умолчанию (на скриншоте «Новая папка 2 »). Откроется клавиатура, с помощью которой мы дадим название, после чего нажимаем кнопку «Готово »:

Чтобы запустить приложение, открываем папку касанием пальца и кликаем по значку нужного приложения.
Для возврата программы на рабочий стол, из открытой папки также нажатием пальца вытягиваем нужный ярлычок на свободное место дисплея.
Создание папки в TouchWiz
Если на аппарате Андроид используется оболочка от компании «Самсунг» (TouchWiz), то мы можем для создания папки воспользоваться одним из двух способов.
Первый вариант: нажимаем на свободное место на дисплее до появления меню и выбираем пункт «Папка ».
А во втором случае вызываем на рабочем столе контекстное меню, где выбираем позицию «Создать папку ».
После этого нам нужно будет задать название папки:

С помощью встроенного файлового менеджера
Файловый менеджер (может быть «Диспетчер», «Диспетчер файлов», «Файлы» либо «Проводник») – это специальная утилита, предназначенная для работы с файловой системой смартфона. Файловые менеджеры могут быть предустановленными (встроенными) или устанавливаемыми пользователями.
Стандартный менеджер Android-устройства (вернее его значок) располагается в главном меню. Открыв программу, мы попадём в раздел «Память », здесь нужно выбрать, где именно мы будем создавать папку, во внутренней памяти или на SD-карте. После того, как выбор сделан, нам откроется список файлов в данном хранилище, а в левом нижнем углу значок папки со знаком +, нажимаем его, сразу откроется клавиатура и окошко, в котором нужно вписать имя папки, затем в правом нижнем углу дисплея нажимаем кнопку «Готово »:

С помощью стороннего файлового менеджера
Если вы уже устанавливали альтернативный файловый менеджер или возможности встроенного вас не устраивают, то для поставленной задачи можно скачать нужный софт с Play-Маркета или прямо с нашего сайта. Мы рассмотрим процесс создания папки на примере приложения « ».
Итак, наши действия должны выглядеть следующим образом. Запускаем утилиту, переходим в раздел «Устройство», там видим все свои папки, а слева, на нижней панели, кнопку «Создать » с плюсом, жмём на неё, в открывшемся окошке выбираем пункт «Папка », затем, с помощью появившейся клавиатуры задаём имя, нажимаем кнопу «ОК » (может быть «Готово »), всё, можем пользоваться созданной директорией:

Создание папки obb
Активным пользователям мобильных устройств c OS Android, загружающим с разных сайтов разнообразные игровые приложения, известно, что зачастую вместе с установочным apk-файлом скачивается и папка, содержащая кэш игры, который помещается в директорию obb.
Как правило в смартфонах эта папка отсутствует, и если игра скачивается с Гугл Плей, то эта директория создаётся автоматически, а вот в случаях, когда загрузка выполняется со сторонних сайтов, то создавать эту папку нужно самостоятельно. Ничего сложного в этом нет, и выполнить процедуру можно любым из двух способов, о которых мы сейчас расскажем.
Первый – с помощью файлового менеджера (см. выше), стандартного или установленного, не суть. Открываем менеджер, выбираем пункт «Внешняя/внутренняя память », открываем папку «Android » (именно в ней нужно создавать каталог «obb »), в левом нижнем углу нажимаем + «Новая папка », вводим имя папки «obb », жмём кнопку «Сохранить » и в правом нижнем углу «Готово »:

Второй способ подразумевает использование компьютера, как создаётся папка obb таким методом, читаем ниже.
С помощью компьютера
Очень удобно создавать папки с помощью ПК.
Если нужно создать во внутренней памяти гаджета, то для этого нам необходимо подключить свой Андроид к ноутбуку USB-кабелем. Ждём несколько секунд, пока ПК определит наш гаджет. Затем нажимаем «Пуск », открываем раздел «Мой компьютер », находим своё мобильное устройство и щёлкаем по нему двойным кликом левой кнопкой мыши:

Мы видим файловый раздел своего смартфона, открываем его как любую папку, двойным кликом:

Затем, либо по пустому месту, либо, открыв нужную директорию, кликаем в ней по свободному месту, в открывшемся окне выбираем пункт «Создать папку »:

Если нужно создать папку на SD-карте, то, делаем её сначала на рабочем столе компьютера и задаём имя (я создала папку Grand-screen , а можно любую другую, например, папку obb ) и, используя подключение через USB-кабель:

в появившемся на рабочем столе ПК окошке открываем устройство для просмотра файлов:

У нас откроются все папки, которые имеются в нашем накопителе. Можно прямо с рабочего стола компьютера перенести сюда созданную папку, а можем (в случае надобности) открыть нужную директорию и переместить в неё:

После этого мы увидим, что папка, которая только что была нами создана, появилась на эс-ди карте смартфона:

Как создать папку в галерее
Для создания папки в приложении «Галерея », чтобы систематизировать свои фото, снова обращаемся к файловому менеджеру. Создаём новую директорию, задаём имя и копируем или перемещаем в неё нужные фотоснимки. После этого система автоматически определит её, как каталог, в котором содержатся графические объекты, и папка будет отображаться в приложении.
Как скрыть папку на Андроиде
Скрывать папку с фото или с любым другим содержимым, не предназначенным для посторонних глаз, на устройствах Android можно тоже с помощью файлового менеджера.
Итак, открываем менеджер файлов, находим директорию, в которой находится нужная нам папка и открываем её. Затем (как описано выше) вызываем меню, из предложенного списка действий выбираем пункт «Переименовать ». Теперь с помощью клавиатуры перед названием папки (без пробела) ставим точку:

После этого, нужно перейти в настройки менеджера, и в пункте «Показывать скрытые файлы и папки» снять галочку, если она там стояла, а для просмотра нужно будет снова обратным порядком активировать этот пункт. Есть и другие способы сделать папку невидимой, .
А у меня на этом всё, пишите в комментариях, была ли вам полезна представленная информация, насколько полно и понятно раскрыт вопрос, как на Андроиде создать папку. Удачи!
Практически во всех версиях операционной системы Android реализована возможность создания папки на рабочем столе. С помощью данной функции можно группировать ярлыки приложений по необходимым параметрам. Однако далеко не все знают как это сделать. Об этом и пойдет речь в данной статье.
Существует три основных варианта создания папки на Андроид: на главном экране, в меню приложений и на накопителе устройства. Каждый из них имеет индивидуальный алгоритм действий и подразумевает структурирование данных в разных областях смартфона.
Способ 1: Папка на рабочем столе
В целом ничего сложного в данном процессе нет. Создать папку можно буквально за пару секунд. Делается это следующим способом:
После проделывания вышеописанных действий у вас получится папка с нужными приложениями и названием. Ее можно перемещать по рабочему столу как обычный ярлык. Чтобы вынести какой-то элемент из папки обратно на рабочее пространство, необходимо открыть ее и перетащить приложение куда необходимо.
Способ 2: Папка в меню приложений
Помимо рабочего стола смартфона, создание папок реализовано и в меню приложений. Для открытия данного раздела необходимо нажать на центральную кнопку в нижней панели главного экрана телефона.

Обратите внимание на то, что далеко не на всех устройствах меню приложений выглядит именно таким образом. Однако, хоть внешний вид и будет отличаться, суть действий не изменяется.

Как видите, создать папку в меню приложений довольно просто. Однако далеко не на всех современных смартфонах эта возможность имеется по умолчанию. Это связано с нестандартной предустановленной оболочкой операционной системы. Если ваше устройство подходит под данный критерий, можно воспользоваться одним из множества специальных лаунчеров, в которых эта возможность реализована.
Создание папки на накопителе
Помимо рабочего стола и лаунчера, у пользователя смартфона есть доступ к накопителю, на котором хранятся все данные устройства. Может возникнуть необходимость создания папки именно здесь. Как правило, на смартфонах установлен «родной» файловый менеджер и можно воспользоваться именно им. Однако иногда приходится устанавливать дополнительное ПО.
Практически во всех проводниках и файловых менеджерах процесс создания папки так или иначе идентичен. Рассмотрим его на примере программы Solid Explorer File Manager :

Заключение
Как видите, существуют различные вариации для создания папки на Android. Выбору пользователя представляются способы, которые зависят от его потребностей. В любом случае создать папку как на рабочем столе и в меню приложений, так и на накопителе довольно легко. Данный процесс не требует больших усилий.
Как на андроиде переименовать фото?
Есть три основных способа. 1. С помощью ПК — подключаем телефон, находим нужный файл и переименовываем. 2. С помощью файлового менеджера на самом телефоне. 3. Во многих телефона предустановлена функция замены имени в настройках — выбираем строку переименовать и пишем новое название.
Лично я таких случаях подсоединяю свой телефон андроид к компьютеру через провод USB. Просматриваю свой телефон, нахожу папку с фотографией, копирую эту фотографию, и уже на компьютере ее переименовываю. Для меня такой способ удобнее, чем скачивать незнакомые мне программы.
Переименовывается фото на всех версиях андроида практически одинаково.Для этого нужно зайти в галерею выбрать фото и вызвать дополнительные меню (у каждого устройства вызывается по разному)Там появится пункт переименовать.Если файлов много то удобнее будет переименовать на компьютере.
Если возникает проблема с различными операциями с файлами телефона и смартфона на андроиде, то существуют два способа их решения. Либо с помощью подключения смартфона к компьютеру изменять например название фотографий с него, лучше даже сохранять фотографии не на само устроство, а на карту памяти, тогда можно вставлять в компьютер уже ее и работа с ней становится совсем элементарной, либо скачать с маркета какой-нибудь файловый менеджер. С его помощью вы сможете управлять файлами на вашем смартфоне так же легко, как если бы это был компьютер. Я например пользуюсь ES file explorer с которым уменя нет совершенно хлопот, особенно часть использую этот менеджер для удаления старых файлов, фото.
Во первых можно подключиться через сам компьютер и вручную переименовать, а вообще кликните именно на названии фото и в одной из опций через альбом но в силу медленности этого способа проще через компьютер на самом деле.
Самый простой способ сделать это при помощи компьютера. Или же установить файловый менеджер. Их предлагается широкий выбор. Так же можно воспользоваться инструкцией к своему смартфону. Или попробовать самостоятельно вызвать дополнительное меню к фотографиям и там выбрать пункт quot;переименоватьquot;.
Чтобы переимновать потребуется лишь чуть чуть ума. 1 что нужно сделать чтобы переименовать требуется- зайти в фотоальбом- изменить- перименовать и вам остается только внести название фотографии которые хотите написать.
Переименовать фотографии на смартфоне можно с помощью диспетчера файлов.
не надо заходить в галерею или фотоальбом — заходим в проводник (у меня стоял при покупке смартфона Fly 4405) находим нужное фото (не открываем), нажимаем пальчиком и держим пока не выделится, — внизу дисплея появляется доп.меню там правую нижнюю (значек из трех вертикальных точек) и появляется quot;переименоватьquot; и quot;свойстваquot; (во всяком случае у меня именно так) — выбираем нужное — готово. удачи.
Попробуйте в Гугл Плей Маркет скачать файловый менеджер quot; ES Проводникquot;. Он работает бесплатно, в этом его преимущество. И еще он на русском языке, с его помощью получите доступ к фотографиям и сможете переименовать их.
quot; ES Проводникquot; очень удобен в работе, многие выбирают именно его.
в большинстве случаев это можно сделать нажав в опции в выбранной вами картинкой. Но если такого варианта как переименовать там нет, то можно сделать это через проводник, в крайнем случае скопировать на компьютер и там уже переименовать.
Для группирования ярлыков на рабочем столе, в операционной системе Android можно создавать папки. Но, процесс создания таких папок очень отличается, в зависимости от того какая оболочка (лаунчер) используется на данном Андроид устройстве. Поэтому многие пользователи путаются и не знают, как создать папку на рабочем столе Андроид. В данной статье мы продемонстрируем процесс создания папок на примере стандартной оболочки Андроид, а также оболочки TouchWiz.
В первую очередь рассмотрим процесс создания папок на рабочем столе Android в стандартной оболочке. Здесь, для того чтобы создать папку вам необходимо перетащить один ярлык на другой. При этом на месте второго ярлыка появится папка, в которой будут находиться обе программы.
По умолчанию, папка будет без названия. Если вы хотите дать ей имя, то вам нужно ее открыть и нажать на подпись «Без названия». После этого папку можно будет переименовать.

Если вы используете TouchWiz (оболочку от компании Samsung), то вы можете создавать папки на рабочем столе двумя способами. Первый способ это длинное нажатие по пустому месту на рабочем столе. После этого на экране появляется всплывающее меню, в котором нужно выбрать пункт «Папка».

Второй способ, это вызвать контекстное меню на рабочем столе. После этого нужно выбрать пункт «Создать папку».

При создании папки на телефоне с оболочкой Samsung система запросит у вас название папки.

Также нужно отметить, что создавать папки можно не только на рабочем столе, но и в памяти Android устройства. В этом случае нужно использовать файловый менеджер. Вы можете установить любой понравившейся файловый менеджер из Play Market. Мы же продемонстрируем создание папки на Андроид с помощью бесплатного файлового менеджера .
Для начала вам нужно открыть папку в которой вы хотите создать новую папку. Дальше нужно нажать на иконку в виде знака плюс.

После этого появится всплывающее меню, в котором нужно выбрать пункт «Папка».

Для того чтобы закончить создание папки введите ее имя и нажмите на кнопку «OK».

Все, этого достаточно для того чтобы создать папку на Андроиде.
На Android можно создавать папки с разным содержимым: фотографиями, музыкой, ярлыками приложений. Размещаются каталоги как на рабочем столе, так и на карте памяти устройства. Создать папку на Android можно с помощью встроенных инструментов, файлового менеджера или .
Встроенные средства
Если необходимо собрать в папку ярлыки, которые занимают на экране слишком много места, то сделать это можно перетаскиванием значков друг на друга. Этот способ работает на чистом Android и на большинстве оболочек. Чтобы создать каталог на рабочем столе:
- Нажмите на один ярлык и держите палец, чтобы его выделить.
- Перетащите выделенную иконку (не отпуская палец) на другой ярлык.
Сначала может не получиться, потому что вторая иконка постоянно будет «убегать», но после небольшой тренировки вы сможете быстро формировать на телефоне или планшете каталоги с ярлыками, разгружая рабочий стол.
По умолчанию созданная папка не имеет названия. Но если вы откроете её и нажмете на подпись «Без названия», появится клавиатура, с помощью которой каталог можно переименовать. На телефонах Samsung с оболочкой TouchWiz директории на рабочем столе можно создавать тремя способами:

Как видите, способы могут различаться, но метод с простым перетягиванием ярлыков обычно работает на всех устройствах, с «чистым» Android или фирменной оболочкой от производителя.
Файловый менеджер
Если необходимо создать папку в памяти Андроида, то используйте для этого файловый менеджер. Подойдет любой – например, ES Проводник, Total Commander, File Manager и т.д. Процесс создания каталога реализован в них одинаково:

При создании директории в памяти планшета или телефона имеет значение местоположение. Например, если вам нужен системный каталог «obb» для хранения кэша игр, то его необходимо создавать внутри директории «Android». Порядок не сильно изменится:

Но обычно «obb» на Андроиде появляется без помощи пользователя. Куда интереснее сформировать новый альбом в галерее. Это тоже делается через файловый менеджер: достаточно создать каталог и поместить в него изображения, чтобы он отобразился как новый альбом в галерее.
Компьютер
Создавать директории на карте памяти или внутреннем накопителе Андроида можно и с помощью компьютера. Так, кстати, очень удобно сортировать музыку. Но можно и сделать системную папку «obb».

Точно так же можно создать каталог с музыкой. Закидывайте альбомы папками в каталог «Music» на карте памяти или внутреннем накопителе, чтобы в проигрывателе на Андроид песни были структурированы. Если встроенный проигрыватель структуру каталогов не отображает, скачайте в Play Market стороннее приложение для воспроизведения музыки.
Как можно переименовать приложение на Андроид
Владельцы современных смартфонов часто нуждаются в изменении названия мобильной программы на главном экране. Так можно выделить функциональные особенности через особое имя утилиты. Любой пользователь может узнать, как переименовать приложение на андроид.
Изменение в лаунчере
Одним из вариантов изменить ярлык на рабочем столе можно через приложения с пробной бесплатной версией в Google Play. Опция переименования идентична на двух программных обеспечениях:
- Nova Launcher;
- Apex Launcher.
Важно! Классические опции операционной системы android не позволяют без применения сторонних решений производить аналогичные действия.
Подробная инструкция на смартфоне андроид:
- Скачать и загрузить любое из двух ПО для переименования любой часто используемой платформы.
- При нажатии на желаемую иконку на телефоне пользователю нужно удерживать палец до открытия контекстной панели.
- Выбрать пункт «Редактировать».
- Вместо старого названия вносится новое имя в настройках.
- Подтвердить действия по кнопке «Готово».
Важно! В перечне установленных утилит и системных инструментах название не изменится – останется переименованный ярлык. Скрыть прикладной сервис можно через одноименный раздел в настройках телефона.
С помощью сторонних приложений
Quick Shortcut Maker – бесплатная программа с множеством полезных опций, которая работает исключительно на главной странице. В то время как лаунчер меняет интерфейс мобильного аппарата.
После правильной установки утилиты через онлайн магазин приложений Google Play можно выполнять следующие операции:
- В разделе «Приложения» владелец аппарата указывает желаемый объект для изменения текущего имени.
- После перехода перейти по кнопке для изменения этикетке.
- В новом окне пользователь вводит новое значение и сохраняет изменения по кнопке «Ок».
- Завершить процесс создания можно по одноименному пункту.
Спрятать приложение невозможно, в отличие от лаунчера. Можно перенести программу в скрытую папку.
Существует сложная утилита для редактирования и чтения APK-документов. Список функциональных возможностей программного обеспечения APK Editor:
- удалить рекламу;
- изменить фон картинок или архитектурного макета.
Пошаговый алгоритм для использования сложного инструмента:
- После загрузки установочного APK-файла выполнить установку приложения.
- После успешной установки без специальных разрешений открыть утилиту для запуска.
- Разрешить установленному объекту доступ к мультимедийным документам.
- Через меню APK Editor перейти в раздел «Выбрать доступные APK».
- В перечне указать желаемую платформу и подтвердить «Общее редактирование».
- Внести в поле формы новое название программного продукта. Сохранить изменения.
- Создается специальный файл, который располагается по указанному в центре дисплея пути.
Важно! Для применения нововведений нужно переустановить нужный объект. Создатели системы уверяют, что сведения прикладной утилиты не подвергаются изменениям.
Если не удалось успешно загрузить приложение, то текущее удаляется для стабильной работы. Через внутренний накопитель мобильного устройства можно найти новый APK-файл. После успешной повторной установки появится желаемое название.
Любой вышеуказанный способ для корректного переименования работает исключительно при загрузке вспомогательных сервисных утилит. На личное усмотрение пользователь выбирает: изменить имя с помощью launcher или дополнительных программных продуктов для разработки ярлыков.
Подпишись на Техносовет в социальных сетях, чтобы ничего не пропустить:
Александр З.
Ученик
(157),
на голосовании
8 лет назад
Сделал фото на телефон Sony Ericsson neo mt15i. Возможно ли периименовать фото прямо на телефоне ,без подключения к компьютеру??? подскажите кто знает , очень нужно для работы! Заранее благодарен,спасибо!
Дополнен 8 лет назад
У друзей на нокиа и айфон, можно сразу после снимка.
Дополнен 8 лет назад
У друзей на нокиа и айфон, можно сразу после снимка.
Голосование за лучший ответ
Costa
Просветленный
(37059)
8 лет назад
Вообще на телефонам закрытая операционная система в большинстве случаев. Ты же видишь фото как эскиз, а не название.
В некоторых возможно можно переименовать
![]() Вася Чернецький 04.02.2020
Вася Чернецький 04.02.2020
![]() Загрузка…
Загрузка…
Желание изменить название приложения на рабочем столе может возникнуть по разным соображениям. Совпадение имен программ разных производителей (особенно это касается стандартных утилит и игр), желание подчеркнуть именем функциональное назначение, необходимость иметь иконки для запуска нескольких различных конфигураций одного и того же приложения, установка софта на смартфон неопытного пользователя пожилого возраста – вот далеко не полный перечень возможных причин.
Стандартными средствами ОС произвести такие действия невозможно. Однако существуют три инструмента, позволяющие изменить имя программы в списке. Рассмотрим, как переименовать приложение Android с помощью каждого из вариантов.
Изменение названия в лаунчере
Как говорилось выше, стандартный лаунчер Android не позволяет производить переименование. Для проведения подобных действий необходимо скачать и установить Nova Launcher либо Apex Launcher. Обе утилиты бесплатны и доступны в Google Play.
Действия по изменению названия в обоих лаунчерах одинаковы и необычайно просты:
- нажимаем на ярлык и удерживаем палец до появления контекстного меню;
- выбирает «Редактировать» (Edit);
- в появившемся окне тапаем на старое название и вбиваем вместо него нужное;
- нажимаем «Готово» (Done).
Задача выполнена — на экране возле иконки отображается новое имя.
Переименование с помощью QuickShortcutMaker
Загрузка …
Эта бесплатная утилита обладает массой полезных функций, но в рамках статьи остановимся исключительно на переименовании. Скачиваем, устанавливаем и запускаем QuickShortcutMaker, после чего выполняем следующие действия:
- во вкладке «Приложения» (Applications) выбираем программу, которую будем переименовывать, и переходим на неё;
- тапаем на пункт «Нажмите, чтобы изменить этикетку» (Tap to change label);
- в появившемся окне вводим новое название и подтверждаем «Ок»;
- завершаем процесс нажатием кнопки «Создать» (Create).
Меняем название в Xposed
Xposed Framework – многомодульное приложение, с помощью которого доступно конфигурирование большинства системных параметров. Но нас интересует только переименование ярлыка. Функцию переименования обеспечивает модуль xRenamer.
Последовательность шагов:
- устанавливаем и запускаем Xposed Framework;
- в разделе «Загрузка» находим xRenamer, скачиваем и устанавливаем его;
- в разделе «Модули» ищем установленный компонент, активируем его и перезагружаем смартфон;
- запускаем появившийся в списке приложений xRenamer и с легкостью переименовываем любой ярлык.
Как видно из приведенных вариантов, каждый способ переименования требует установки дополнительных сервисных приложений. Поэтому решать, как именно переименовать приложение Android, каждый пользователь может на свое усмотрение.
Восстановление пароля
Забыли пароль? Пожалуйста введите ваше имя пользователя и E-mail. Вам придет ссылка на восстановление пароля.
 Как переименовать файл на Android OS
Как переименовать файл на Android OS
На Android, как и в любой другой ОС, есть своя файловая система, которая хранит десятки, сотни и даже тысячи всевозможных файлов различных форматов, носящие абсолютно разные, иногда не отвечающие содержанию, названия. Как же для своего удобства переименовывать файлы на Android?
Для этого понадобится один из файловых менеджеров. О том, какие бывают файловые менеджеры описано в статье:
Какой файловый менеджер установить на Андроид
После того, как приложение установлено, открываем его и ищем необходимый файл.
Пример 1
Далее нажимаем на необходимый файл и в зависимости от файлового менеджера ищем пункт “Переименовать ” (Rename).
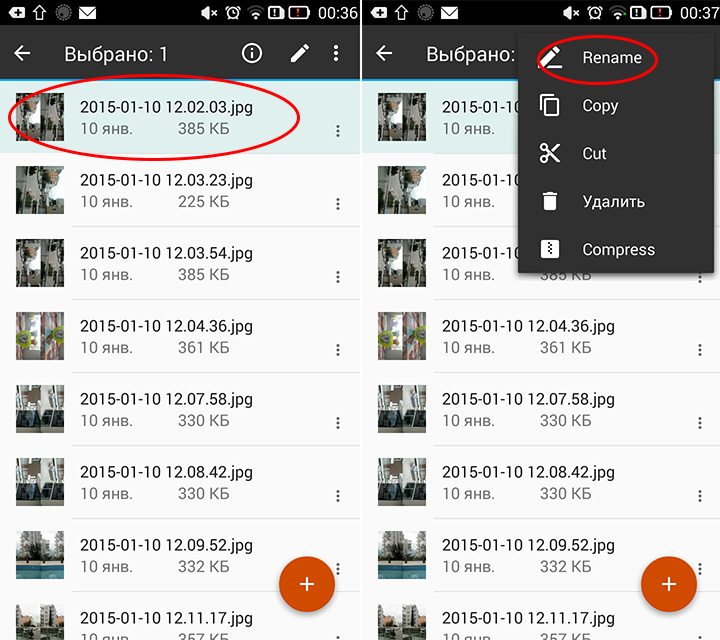
И называем выбранный файл новым именем.
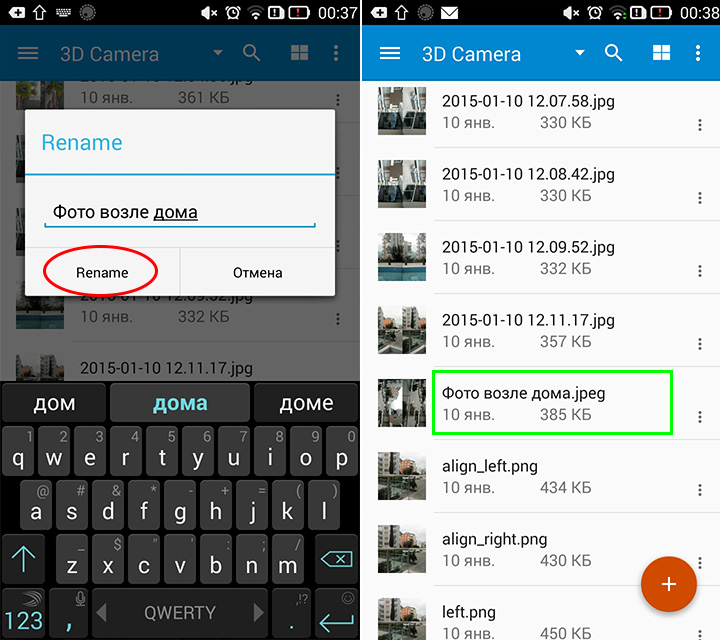
Пример 2
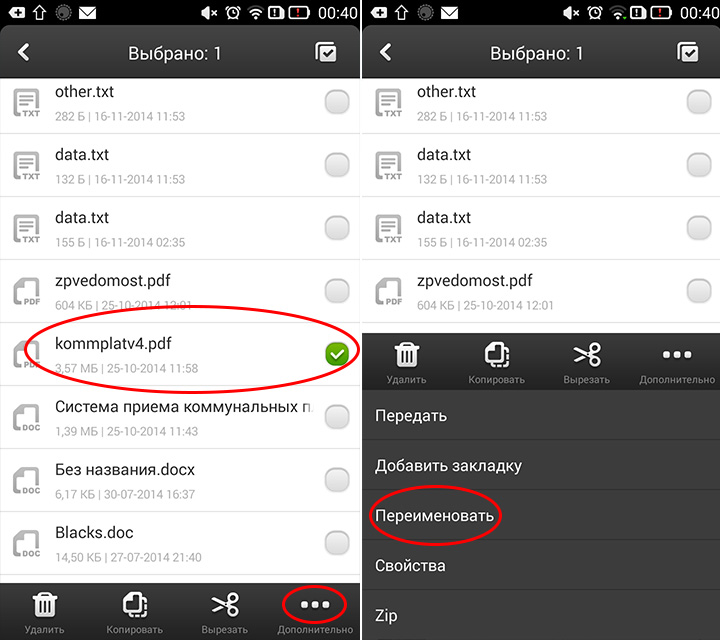
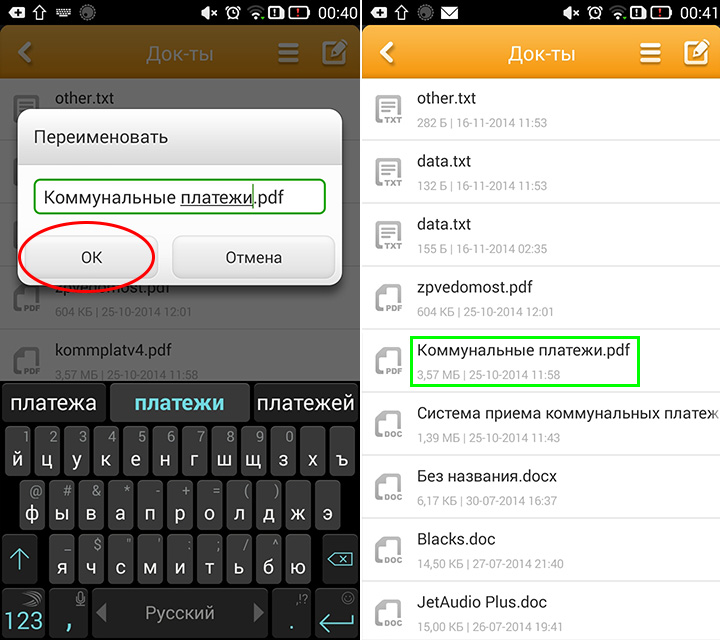
Очень важно не изменить случайно расширение файла, так как после этого, скорее всего, система не сможет его распознать, пока расширение не будет изменено на первоначальное.
Смотрите сразу: как скрывать файлы на Android OS
Вам помогло? Оцените статью:
![]() Loading…
Loading…
Adblock
detector
Как переименовать фото в галерее?
Центр помощи для Android (37)
- Откройте меню параметров «Дополнительно» (три вертикальные точки), расположенное рядом с файлом/папкой.
- Выберите Переименовать
- Введите новое имя
- Нажмите на кнопку ОК
Как переименовать фотографии?
Выделяем все картинки, которые хотим переименовать. Чтобы сделать это быстро, используем комбинацию клавиш Ctrl + A. Затем просто жмём F2 или кликаем правой кнопкой мыши на первом файле и выбираем «Переименовать». В качестве имени для выделенного изображения вводим слово Picture и нажимаем Enter.
Как изменить название модели телефона?
Как изменить имя
- На телефоне или планшете Android откройте приложение «Настройки» .
- Выберите Google. Управление аккаунтом Google.
- Вверху экрана выберите Личная информация.
- В разделе «Основная информация» нажмите Имя «Изменить» . При необходимости выполните вход.
- Введите имя и нажмите Готово.
Как изменить название программы на андроид?
Как переименовывать ярлыки приложений на Android?
- Для того, чтобы изменить название ярлыка приложения, прежде всего вам потребуется установить кастомный лаунчер для Android. …
- Затем Редактировать
- Затем тапнуть на исходное название
- Затем вбить новое название и нажать Готово
- Теперь ярлык называется так, как вам хочется
2 нояб. 2015 г.
Как изменить название файла в галерее?
При добавлении фото в галерею, изначальное название файла будет использовано в качестве названия изображения в галерее.
…
Как изменить название изображения в галерее?
- Кликните по галерее.
- Нажмите Заменить фото.
- Нажмите на нужное изображение.
- Введите название фото в поле Заголовок.
Как переименовать много фотографий?
Аннотация
- Запустите проводник. Для этого нажмите кнопку Пуск, выберите пункт Все программы, а затем — Стандартные и Проводник.
- Выбор нескольких файлов в папке. Для этого щелкните каждый из этих файлов мышью, удерживая клавишу CTRL.
- Выбрав файлы, нажмите клавишу F2.
- Введите новое имя и нажмите клавишу ВВОД.
Как изменить название фотографии на айфоне?
Как переименовать папки и файлы на iPhone и iPad — встречайте приложение «Файлы»
- Вначале найдите и откройте приложение «Файлы» на вашем iPhone или iPad.
- Выберете файл или папку, которую вы планируете переименовать, в приложении iOS Files.
- Нажмите затем на имя нужного вам файла или папки
Как редактировать фото в Гугле фото?
Скачайте и установите приложение «Google Фото».
…
- Откройте фотографию, которую хотите изменить.
- Нажмите на значок «Редактировать» Настроить.
- Выберите эффект и примените его к фотографии, используя диск.
- После внесения всех изменений нажмите Готово.
- Чтобы не применять эффект, отмените его выбор или нажмите Отмена.
Как сделать фотографии по порядку?
Изменение порядка файлов
- Перейдите к папке с файлами или фотографиями, порядок которых вы хотите изменить.
- На верхней панели навигации щелкните элемент Сортировка и выберите пункт Сохранить порядок сортировки. …
- Перетащите файлы или фотографии, расположив их в нужном порядке.
- Выберите Сохранить порядок сортировки.
Как изменить имя телефона блютуз?
Изменение имени аксессуара Bluetooth
- Убедитесь, что питание аксессуара Bluetooth включено и беспроводное соединение с ним установлено.
- Откройте программу «Настройки» и нажмите Bluetooth.
- Нажмите рядом с аксессуаром Bluetooth, который требуется переименовать, затем нажмите «Имя». …
- Введите новое имя, нажмите «Готово» на клавиатуре, затем нажмите .
24 авг. 2018 г.
Как изменить название контакта?
Как изменить сведения о контакте
- На телефоне или планшете Android откройте приложение «Контакты» .
- Коснитесь контакта, который нужно отредактировать.
- В правом нижнем углу экрана нажмите на значок «Изменить» .
- При необходимости выберите аккаунт.
- Введите имя контакта, его адрес электронной почты и номер телефона.
Как переименовать почтовый ящик Gmail?
Внимание!
- Откройте Gmail на компьютере.
- В правом верхнем углу нажмите на значок «Настройки» …
- Откройте вкладку Аккаунты и импорт или Аккаунты.
- В разделе «Отправлять письма как:» нажмите на ссылку изменить.
- Введите имя, которое должно отображаться в отправленных письмах.
- Нажмите Сохранить изменения внизу страницы.
Как изменить название программы?
Достаточно нажать на иконку и удерживать палец в течение пары секунд. Выберите в контекстном меню действие «Редактировать». Откроется поле, в котором можно редактировать название.
Как убрать названия ярлыков на Андроиде?
Способ третий — убрать значки с рабочего стола на андроид
Затем откройте пункт «Настройки меню приложений» и перейдите в «Скрытые приложения». Увидите список приложений. В нем, напротив приложений, значки которых хотите скрыть ставьте птички и внизу жмите на «Сохранить».
Как изменить значок приложения на андроид?
Существуют два способа изменить значок приложения Android. Первый – установить лаунчер, второй – использовать стороннее приложение.
…
3. Установить Nova Launcher
- После установки приложения настройте лаунчер. …
- В разделе “Меню” выберите “Изменить”.
- Появится окошко.
- Выберите тему и значок, который вам нравится.
26 апр. 2019 г.
Как изменить название фото в галерее?
Для того, чтобы изменить название изображения:
- Кликните по галерее.
- Нажмите Заменить фото.
- Нажмите на нужное изображение.
- Введите название фото в поле Заголовок справа.
Как изменить имя фото на Андроиде?
Как переименовать фото?
- Нужно нажать на ярлык и удерживать палец, пока не появится контекстное меню.
- Выбирается опция редактирования.
- В окне, которое появится после этого, нужно нажать на старое название и ввести новое.
- В завершении операции нажимается Готово.
26 сент. 2019 г.
Как изменить название файла на телефоне?
Помощь
- Откройте меню параметров «Дополнительно» (три вертикальные точки), расположенное рядом с файлом/папкой.
- Выберите Переименовать
- Введите новое имя
- Нажмите на кнопку ОК
Как редактировать фото в галерее самсунг?
- Откройте фотографию, которую хотите изменить.
- Нажмите на значок «Редактировать» .
- Прокрутите вправо и нажмите на значок «Ещё» «Разметка» . …
- После внесения всех изменений нажмите Готово.
- Чтобы сохранить копию фотографии с внесенными изменениями, в правом нижнем углу нажмите Сохранить как копию.
Как изменить размер фото в галерее?
Чтобы изменить масштаб изображения в галерее:
- Нажмите на галерею.
- Нажмите на иконку Настройки .
- Нажмите на выпадающее меню в разделе При изменении размера: и выберите нужное. Примечание: эта настройка доступна не во всех галереях.
Как обвести предмет на фото?
Вот как можно добавить контур по краю изображения:
- Шаг 1. Откройте изображение и выделите его. …
- Шаг 2. Выберите команду меню Редактирование => Выполнить обводку (Stroke). …
- Шаг 3. Нажмите кнопку ОК, чтобы просмотреть новый контур.
- Шаг 1. Откройте фото и выберите инструмент, например, Овальная область. …
- Шаг 3.
20 мар. 2013 г.
Как изменить информацию о фотографии?
Если на компьютере установлено приложение «Фотоальбом», то можно воспользоваться следующим способом изменения данных:
- запускаем компонент «Фотоальбом»;
- выделяем папку с изображениями, данные которых необходимо изменить;
- переходим на вкладку «Вид» и выбираем «Дата съемки»;
Как научится красиво обрабатывать фотографии?
Научиться круто обрабатывать фото можно одним способом:
- разобраться во всех деталях процесса;
- изучить все инструменты фоторедакторов, добиться понимания, какую роль они играют в редактировании;
- не бояться неправильно использовать инструменты;
- научиться видеть ошибки в фотках, уметь находить способ их исправления;
25 июн. 2019 г.
В каком редакторе можно наложить фото на фото?
9 приложений способных наложить фото на фото
- PicsArt. PicsArt содержит множество инструментов, способных преобразить фотографию: огромную базу масок, пресетов и других функций, причем большинство из них бесплатны. …
- Pixlr. Pixlr — очень мощный фоторедактор. …
- Photo Blender. …
- Galaxy Overlay Photo. …
- PhotoGrid. …
- Photo Lab. …
- Overlay. …
- Over.
2 февр. 2021 г.
Как изменить название документа?
Найдите и выберите файл, а затем выберите «> «Переименовать». Введите новое имя и нажмите клавишу ВВОД. При запуске пустого документа в Office в Интернете название документа становится таким же, как «Документ4» или «Презентация2».
Как изменить имя файла?
Переименовать файл с помощью сочетания клавиш
- Выберите файл, который вы хотите переименовать и нажмите кнопку F2.
- Введите новое имя для файла и нажмите Enter.
- Откройте проводник (Win + E).
- Нажмите на вкладку «Главная» => выберите тот файл, который вы хотите переименовать => нажмите на «Переименовать» (см.
10 мар. 2020 г.
Как изменить имя папки на андроид?
Попробуйте тапнуть по папке — откроются приложения в ней, а сверху будет имя папки. Вот по нему тапните и изменяйте.
Как Отзеркалить фото с телефона?
Для того, чтобы совершить такое фото и отзеркалить изображения не нужно прилагать особых усилий, достаточно просто зайти в настройки камеры, то есть редактирования. Находим нужную функцию «Обрезка», а затем используем «Вертикальный поворот», получаем нужный эффект и сохраняем готовый вариант.
Что делать если не отображаются фотографии в галерее?
Если фотографии хранились на карте памяти, возможно, ваш телефон просто ее не видит, поэтому и не отображает в галерее Android. Проверьте, правильно ли расположена sd-карта в гнезде телефона. Возможно, фото из Галереи были повреждены. Можно достать sd-карту и присоединить к ПК через картридер.
Как в самсунге обрезать фото?
Открываем стандартное приложение “Галерея”, выбираем фото, которое необходимо обрезать, и в нижней части экрана нажимаем на иконку редактирования размеров и наклона фотографии. После этого, с помощью направляющих, меняем границы фотографии и нажимаем на кнопку “Сохранить”.
расположен в правом нижнем углу превью изображения, и в открывшемся меню выберите пункт Rename. Наконец, удалите текущее имя, установленное для фотографии, напишите, что вы хотите присвоить ему, и нажмите кнопку окончательный в правом верхнем углу.
Как в айфоне изменить название фото?
Как переименовать папки и файлы на iPhone и iPad — встречайте приложение «Файлы»
- Вначале найдите и откройте приложение «Файлы» на вашем iPhone или iPad.
- Выберете файл или папку, которую вы планируете переименовать, в приложении iOS Files.
- Нажмите затем на имя нужного вам файла или папки
Как поменять местами фото в галерее айфон?
Перейдите в «Альбомы», нажмите «См. все», затем нажмите «Править». Нажав и удерживая альбом, перетащите его в любое требуемое место. Нажмите «Готово».
Как изменить название фото в телефоне?
Как переименовать фото?
- Нужно нажать на ярлык и удерживать палец, пока не появится контекстное меню.
- Выбирается опция редактирования.
- В окне, которое появится после этого, нужно нажать на старое название и ввести новое.
- В завершении операции нажимается Готово.
26 сент. 2019 г.
Как в айфоне изменить дату фото?
Изменить дату и время фотографии
- Скроллингом перейдите в нижнюю часть окна Exif Metadata и нажмите там кнопку Edit Exif для начала редактирования.
- Найдите поле с датой, Date, и кликнете на нее. Откроется классическая форма выбора даты. …
- После окончания изменений нажмите кнопку Save.
25 апр. 2019 г.
Как переименовать папку в галерее на айфоне?
Переименование, изменение расположения и удаление альбомов
- Коснитесь вкладки «Альбомы, затем коснитесь «См. все».
- Коснитесь «Изменить» и выполните одно из указанных ниже действий. Переименование Коснитесь названия альбома и введите новое название. …
- Коснитесь кнопки «Готово».
Как присвоить имя фотографии в айфоне?
Откройте снимок человека, которого Вы хотите добавить, и смахните вверх, чтобы открыть подробные сведения о фотографии. Коснитесь лица в разделе «Люди», а затем — «Имя». Введите имя или выберите его в списке. Коснитесь «Далее», затем коснитесь «Готово».
Как поменять местами фото в галерее?
Как изменить порядок фото в галерее андроид?
- Кликните по галерее.
- Нажмите Заменить фото.
- Кликните по изображению и перетащите его в нужное положение.
- Нажмите Готово.
Как настроить виджет фото iOS 14?
Пункт три — фото на главном экране iOS 14
- Скачать Widgetsmith.
- Открыть приложение, нажать «Добавить виджет».
- Тапаем на виджет, затем на центр открывшегося виджета.
- Пролистываем вниз, ищем «Добавить фото».
- Тапаем на фото, выбираем нужное. …
- Сохраняем виджет.
21 сент. 2020 г.
Как узнать когда была сделана фотография на айфоне?
Теперь откройте приложение «Файлы» и перейдите к сохраненной фотографии. Нажмите на нее долго или сильно и выберите пункт «Сведения». После этого тапните в открывшемся окошке на текст «Показать еще» и можете изучать представленные метаданные: Увы — возможности отредактировать их нет: ждем эту функцию в iOS 14.
Как переименовать изображение?
1. Нажмите правой кнопкой мыши на файл, который хотите переименовать, и выберите из контекстного меню “Переименовать”. 2. Введите новое имя для файла и нажмите Enter.
Как изменить имя файла в телефоне?
Помощь
- Откройте меню параметров «Дополнительно» (три вертикальные точки), расположенное рядом с файлом/папкой.
- Выберите Переименовать
- Введите новое имя
- Нажмите на кнопку ОК
Как переименовать фото в телефоне самсунг?
Чтобы переименовать фотографию из папки «Мои файлы» в Galaxy S9 и Galaxy S9 Plus:
- Перейти в приложение «Мои файлы»
- Выберите фотографию, которую нужно отредактировать
- Удерживайте файл
- Нажмите кнопку БОЛЬШЕ
- Затем выберите опцию переименования
- Введите имя вашей новой фотографии
В каком приложении можно поставить дату на фото?
Подойдет бесплатная программа DateStamper — она максимально простая и интуитивно понятная в использовании, но обладает необходимым набором дополнительных фишек.
- Шаг 1. Откройте приложение DateStamper.
- Шаг 2. Выберите один или несколько снимков, на которые нужно добавить дату и время съемки.
- Шаг 3. …
- Шаг 4.
25 авг. 2020 г.
Можно ли изменить дату на фото?
Как изменить дату и время съемки
- Откройте страницу photos.google.com на компьютере.
- Наведите курсор на фото или видео. Чтобы выбрать нужный объект, нажмите на значок «Выбрать» .
- В правом верхнем углу нажмите на значок «Ещё» .
- Выберите Изменить дату и время. …
- Завершите настройку, следуя инструкциям на экране.
Как изменить дату на фото?
Изменение времени создания изображения
- Откройте библиотеку изображений.
- Откройте папку с изображением, которое необходимо изменить, и щелкните изображение. …
- В области сведений в нижней части окна щелкните рядом с Дата съемки, нажмите кнопку Календарь и выберите в календаре правильную дату.
26 июн. 2019 г.
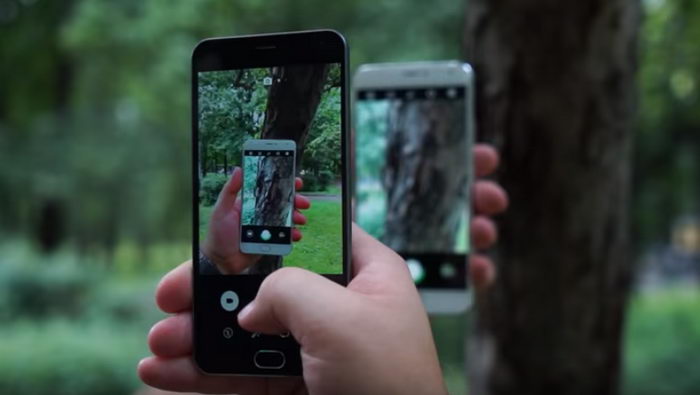
Каждому часто приходится сталкиваться с простым редактированием фотографий на своем смартфоне. Благодаря этой статье вы выйдите на абсолютно новый уровень владения своим телефоном и редактирования на нем фото. Для этого мы составили список необходимых инструментов, а также приложений, способных сделать так, чтобы ваши снимки на телефоне начали играть новыми красками. Следует лишь учитывать, что все описанные далее способы редактирования фото в телефоне не заменят редактирования на компьютере, но если хорошо постараться, то вполне можно и на телефоне добиться нечто похожего.
Как объединить фотографии в слои
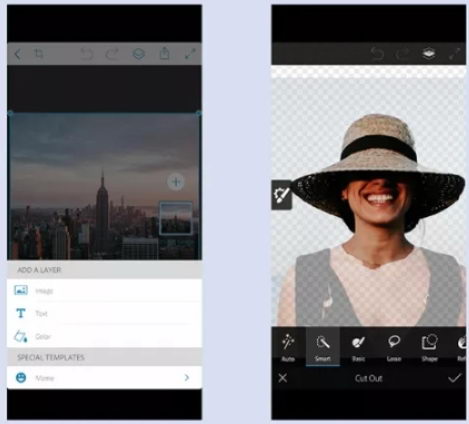
Объединение фотографий с помощью нескольких слоев — это, наверное, один из самых простых трюков, которые вы можете сделать с помощь редактора изображений. Но теперь вам не нужно ждать, пока вы окажетесь дома и откроете Photoshop, теперь ему на смену пришли IOS и Android с приложением Adobe Photoshop Fix.
После того, как вы вошли в приложение и открыли картинку, нажмите значок «Плюс» справа, а затем «Изображение», что добавить новый слой в свой проект (слой – картинка поверх картинки). Зажмите и перетащите второе изображение, чтобы поместить его, затем нажмите «Вырезать», далее нарисуйте ту часть, которая вам нужна. Внизу справа будет кнопка «Проверить», вы сможете посмотреть, что у вас получилось, и если вам нравится, то смело сохраняйте картинку, если нет, не отчаивайтесь и попробуйте еще разок.
Как вырезать ненужный объект с фото
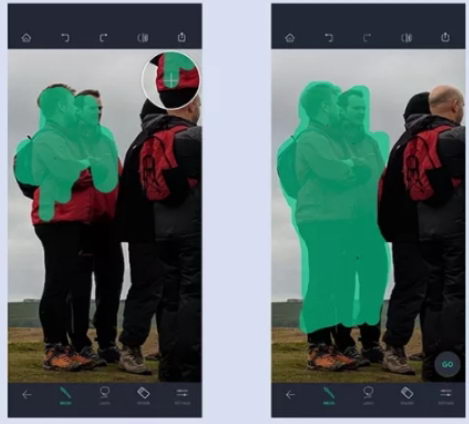
Чтобы удалить какие-то объекты с фото, нужно воспользоваться инструментом TouchRetouch(стоит 2 $). Сначала также откройте картинку, нажмите «Удаление объекта», а затем инструмент «Кисть». В настройках вы можете настроить размер кисти для вашего удобства. Затем выберите ненужные объекты и обведите их, после нажмите Ок. Приложение использует задний фон, чтобы сделать удаление максимально бесшовным. Если оно не такое, то можете повторить процедуру: во второй раз все обязательно должно получиться.
Как отрегулировать фокус на телефоне
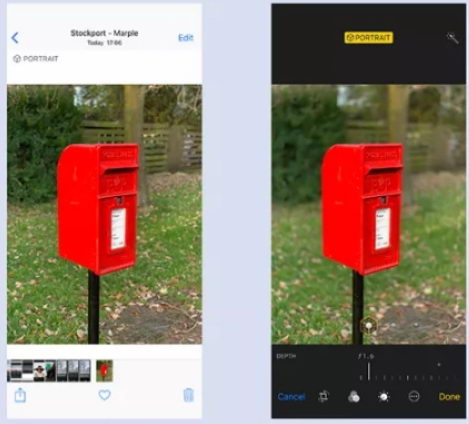
Современные телефоны, например Iphone XS, могут делать этот эффект автоматически. Но если у вас нет такого телефона, то есть выход. Используйте «Photo Blur»: выберите те части, которые нужно размыть, а затем настройте интенсивность размытия.
Как настроить оттенки цветов на фото
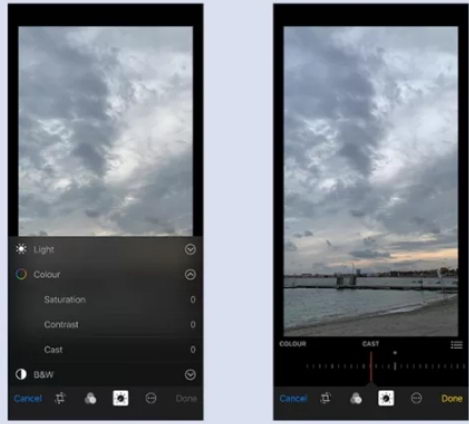
Одна из наиболее распространенных проблем – это неправильная цветопередача. Эту настройку вы можете выполнить, не прибегая к специальным приложениям. Для Iphone выберите фотографию и нажмите «Изменить», далее «Настройка» и «Цвет». У вас появится ползунок в нижней части экрана. С помощью него, вы можете исправить все недостатки фотографии. Для Android все очень похоже: нажмите кнопку «Изменить», «Цвет» и также настраивайте картинку по своему усмотрению.
Как осветлить тени на фото
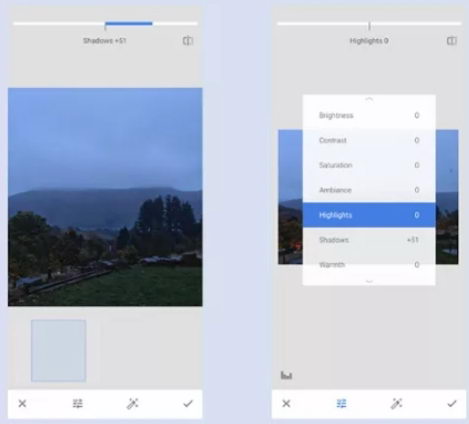
Этот прием подойдет, если вы хотите осветлить только часть фотографии. Здесь можно использовать приложение Snapseed. Откройте изображение, коснитесь кнопки «Инструменты» и выберите «Настроить изображение». Коснитесь значка ползунка внизу экрана и выберите нужную функцию. Подсказка: «Основные» — полезно для затемнения ярких мест, а «Тени» — для осветления темных областей. Если после изменения нажать на картинку одним пальцем и держать, то можно увидеть исходный вариант изображения.
Как убрать дефекты и пятна на фото в телефоне
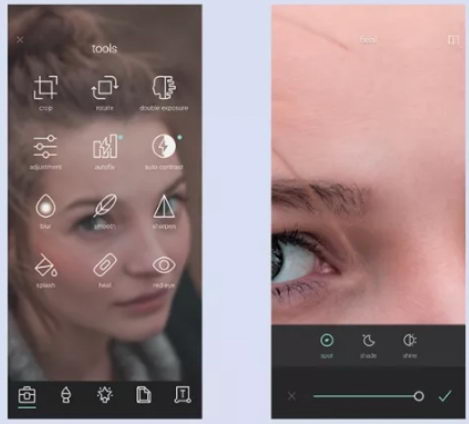
Если хотите убрать дефекты, то подойдет приложение Pixlr, но также это можно сделать и в других редакторах. Загрузите нужное изображение, коснитесь значка панели инструментов внизу слева, а затем выберите кисть «Исцеление». Далее выберите «Пятно» и настройте размер. при нажатии на любой дефект Pixlr будет автоматически использовать соседние пиксели, чтобы скрыть недостатки.
Как исправить искажение на фото
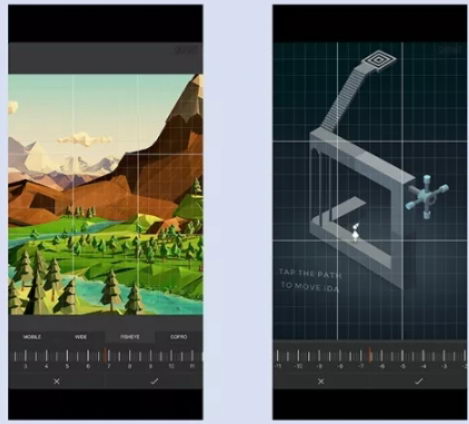
Если вы хотите исправить искажения фотографии или скорректировать перспективу, тогда вам нужно приложение SKRWT(платное, около 2$) – максимально удобно приложение: вы получайте максимальный результат при затрате минимальных усилий. Просто загрузите изображение и с помощью ползунка внизу выровняйте фото. Также этот трюк можно провернуть и в других бесплатных приложениях.
Пикселизация части фото
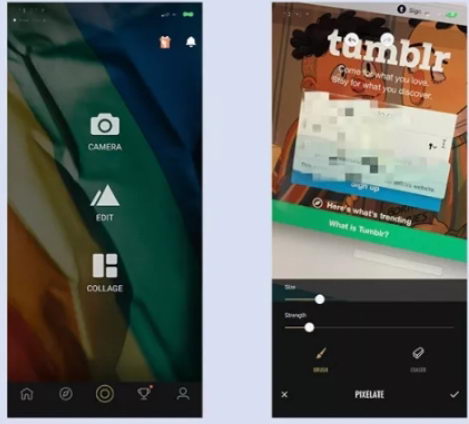
Если хотите скрыть часть изображения, или лицо, или важные данные, то для вас есть приложение Fotor. В нем выберите «Изменить», далее «Инструменты» и затем «PIxalate». После этого определяем часть и размываем ее. Также можно настроить размер «Кисти».
Используя эти приложения, вы станете настоящим профи в обработке фотографий на своем телефоне!
Владельцы сотовых телефонов часто вместо стандартной заставки устанавливают приятные им картинки и фотографии. Нередко фото на телефоне соответствует текущему настроению. Если меняется настроение, можно изменить картинку.
- Инструкция
- Убедитесь, что в вашем мобильном телефоне предусмотрена возможность установки и смены изображения. Это очень важный момент, который не стоит игнорировать. Многие старые модели телефонов, которыми все еще пользуются, не поддерживают подобного функционала. Чтобы более точно узнать о существующих функциях вашего телефона и их использовании, лучше обратиться к инструкции, прилагаемой к самому телефону. Если прилагаемую инструкцию невозможно найти, придется интуитивно разбираться в настройках телефона.
- Выберите картинку или фотографию, которую хотите установить. Если картинка находится у другого человека на телефоне, попросите передать ее вам по Bluetooth или с помощью ММS-сообщения. Если фото находится на компьютере, загрузите его на телефон с помощью специального шнура-переходника или на карту памяти, воспользовавшись кардридером. Если в телефоне присутствует встроенная фото-камера, можете самостоятельно сделать снимок, и именно его установить на телефон. Самое главное – запомните, в какую папку его сохранили.
- Теперь фото нужно найти. В главном меню телефона выберите раздел «Галерея». В этом разделе находятся папки «Карта памяти» и «Фото». Если вы добавляли фотографии и картинки извне, они находятся в папке «Карта памяти», подпапка «Фото». Если нужная картинка была сохранена в памяти телефона, вы ее найдете в папке «Фото» на телефоне.
- Войдите в соответствующую папку и откройте нужную картинку. С помощью джойстика или функциональных клавиш выберите «Функции», «Выбрать картинку». Дальше установку осуществляйте по желанию: «Как фоновый рисунок», «Как заставку», «Для контакта», «Картинка группы». Выбрав нужную опцию, вы измените текущую картинку на новую.
Оцените статью!
Содержание
- — Как изменить название фотографии?
- — Как поменять название фото в телефоне?
- — Как изменить название фото в галерее самсунг?
- — Как изменить название фотографии на айфоне?
- — Как массово переименовать фото?
- — Как изменить название файла на телефоне?
- — Как изменить время съемки фотографии на телефоне?
- — Как изменить иконку и название приложения на андроид?
- — Как изменить размер фото в галерее самсунг?
- — Как редактировать фото в галерее самсунг?
- — Как сортировать изображения в галерее?
- — Как присвоить имя фотографии в айфоне?
- — Как посмотреть название фото в айфоне?
- — Как переименовать папку с фото на айфоне?
Как изменить название фотографии?
Как изменить личные данные
- На телефоне или планшете Android откройте приложение «Настройки» .
- Выберите Google. Управление аккаунтом Google.
- Вверху экрана выберите Личная информация.
- В разделе «Основная информация» или «Контактная информация» нажмите на сведения, которые хотите изменить.
- Внесите изменения.
Как поменять название фото в телефоне?
Чтобы сменить имя, осуществляются такие манипуляции:
- Нужно нажать на ярлык и удерживать палец, пока не появится контекстное меню.
- Выбирается опция редактирования.
- В окне, которое появится после этого, нужно нажать на старое название и ввести новое.
- В завершении операции нажимается Готово.
26 сент. 2019 г.
Как изменить название фото в галерее самсунг?
Чтобы переименовать фотографию из папки «Мои файлы» в Galaxy S9 и Galaxy S9 Plus:
- Перейти в приложение «Мои файлы»
- Выберите фотографию, которую нужно отредактировать
- Удерживайте файл
- Нажмите кнопку БОЛЬШЕ
- Затем выберите опцию переименования
- Введите имя вашей новой фотографии
Как изменить название фотографии на айфоне?
Как переименовать папки и файлы на iPhone и iPad — встречайте приложение «Файлы»
- Вначале найдите и откройте приложение «Файлы» на вашем iPhone или iPad.
- Выберете файл или папку, которую вы планируете переименовать, в приложении iOS Files.
- Нажмите затем на имя нужного вам файла или папки
Как массово переименовать фото?
Как переименовать несколько файлов с помощью проводника
Выбор нескольких файлов в папке. Для этого щелкните каждый из этих файлов мышью, удерживая клавишу CTRL. Выбрав файлы, нажмите клавишу F2. Введите новое имя и нажмите клавишу ВВОД.
Как изменить название файла на телефоне?
Как переименовывать файлы
- Откройте приложение Google Files. на устройстве Android.
- В нижней части экрана нажмите «Просмотр» .
- Нажмите на нужную категорию или хранилище. Откроется список файлов.
- Нажмите на стрелку вниз рядом с названием того или иного файла. …
- Нажмите Переименовать.
- Введите новое название.
- Нажмите ОК.
Как изменить время съемки фотографии на телефоне?
выделяем папку с изображениями, данные которых необходимо изменить; переходим на вкладку «Вид» и выбираем «Дата съемки»; кликаем по отметке о дате создания под фотографией и изменяем данные.
Как изменить иконку и название приложения на андроид?
Нажмите на иконку приложения, удерживайте палец, а в открывшемся контекстном меню выберите опцию «Редактировать» Откроется текстовое поле для ввода нового названия. Сохраните изменения кнопкой «Готово». В списке всех установленных приложений и в системных настройках название не поменяется.
Как изменить размер фото в галерее самсунг?
Пошаговая инструкция выглядит следующим образом:
- Открыть необходимую фотографию;
- Кликнуть на вкладку «Изображение»;
- В открывшемся меню выбрать «Размер изображения»;
- Выставить наиболее оптимальные значения;
- Сохранить результат с помощью вкладки «Файл».
17 окт. 2019 г.
Как редактировать фото в галерее самсунг?
Чтобы отредактировать фотографию на своем мобильном телефоне Samsung, просто зайдите в Галерею. Выберите фотографию, которую вы хотите изменить: внизу вы увидите пять значков: слева направо, Bixby Vision, Изменить, Поделиться, Поделиться в Instagram и Удалить.
Как сортировать изображения в галерее?
Чтобы отсортировать фотографии, откройте галерею и нажмите «Альбомы» в верхнем левом углу. Затем выберите «Места» — галерея отобразит все изображения в соответствии с локализацией съемки. Для этого, правда, предварительно надо было включить геолокацию.
Как присвоить имя фотографии в айфоне?
Откройте снимок человека, которого Вы хотите добавить, и смахните вверх, чтобы открыть подробные сведения о фотографии. Коснитесь лица в разделе «Люди», а затем — «Имя». Введите имя или выберите его в списке. Коснитесь «Далее», затем коснитесь «Готово».
Как посмотреть название фото в айфоне?
Откройте желаемое фото или видео в галерее iPhone и нажмите кнопку «Поделиться». Выберите опцию «Сохранить к файлам». Появится всплывающее окно с вопросом, где сохранить файл. Здесь же будет отображаться имя файла.
Как переименовать папку с фото на айфоне?
Переименование, изменение расположения и удаление альбомов
- Коснитесь вкладки «Альбомы, затем коснитесь «См. все».
- Коснитесь «Изменить» и выполните одно из указанных ниже действий. Переименование Коснитесь названия альбома и введите новое название. …
- Коснитесь кнопки «Готово».
Интересные материалы:
Сколько этнических групп в Казахстане?
Сколько евро можно вывозить из России 2020?
Сколько евро можно вывозить из России?
Сколько фотографий на шенген?
Сколько фпс гта 5 на пс4?
Сколько fps на ps4?
Сколько Франция продержалась против Германии?
Сколько фруктов можно ввозить в Россию?
Сколько газа осталось в России?
Сколько герц выдает ps4 Pro?
