Как оцифровать старые фотографии
в домашних условиях
Думаете о том, чтобы оцифровать фото из семейных архивов? Так вы сможете не переживать, что бумажные фотокарточки будут физически повреждены и на них появятся разрывы, пятна, царапины. Оцифровка старых фотографий в домашних условиях не требует специальных навыков или профессионального оборудования. В этой статье мы расскажем о 3 способах перенести снимки на ПК, а также поделимся инструкцией по улучшению кадров в одной из лучших программ для восстановления старых фото.

Улучшите старые снимки прямо сейчас!
Скачайте редактор ФотоВИНТАЖ:
Оглавление:
1. Как оцифровать фотопленку с помощью сканера или МФУ
2. Как оцифровать старые снимки без сканера
3. Лучший способ обработать оцифрованное фото в программе ФотоВИНТАЖ
4. 10 советов для оцифровки фотографий
Как оцифровать фотопленку с помощью сканера или МФУ
Сканеры и МФУ позволят быстро решить задачу, сохранив качество и детализацию фотокарточек. Если у вас осталась пленка, то можно отсканировать ее. В таком случае на изображении не будет царапин и пятен, которые могли появиться на бумаге от времени.
Сканирование фотопленки
С тем, как сканировать пленку, могут возникнуть сложности. Для оцифровки в хорошем качестве используется слайд-сканер. Техника отличается высокой стоимостью (от 7 тысяч рублей) и предназначена для частой работы с негативами. Среди популярных моделей: ESPADA FilmScanner EC717, Plustek OpticFilm 8100 и ESPADA QPix MDFC 1400.

ESPADA FilmScanner EC717
Если вам необходимо отсканировать одну или две пленки, то вариант выше лучше не рассматривать — это дорого. Выполните сканирование негативов на обычном сканере планшетного типа. Для этого потребуется специальная «насадка», которая будет подсвечивать пленку. Такой отражатель можно сделать самостоятельно из серебристого картона. Затем прибор нужно просто поместить поверх слайда и просканировать.

Пример отражателя, сделанного в домашних условиях
Полученные изображения необходимо будет отредактировать. Это связано с тем, что в негативе светлые места получаются темными, а темные — светлыми.

Пример отсканированного негатива без коррекции
Оцифровка бумажного исходника
Для перевода старинных семейных фото в цифровой формат потребуется планшетный сканер или принтер с функцией сканирования. Перед началом процесса обязательно протрите стекло устройства сухой тканью из микрофибры. Иначе на готовом изображении могут быть заметны пылинки, волосы и т.д.
Положите фотографии на стекло сканера и настройте параметры оцифровки. В первую очередь уделите внимание разрешению. Оно зависит от дальнейших целей:
- для печати — минимум 300 dpi;
- для показа картинки на большом экране телевизора — 400-600 dpi;
- для публикации в сети — 100-200 dpi.

Чтобы не повредить бумагу, используйте оборудование планшетного типа
Как оцифровать старые снимки без сканера
Если у вас нет дома сканера или принтера, не нужно их покупать — старые снимки можно перефотографировать на зеркальную или цифровую камеру, смартфон или планшет.
Такие кадры будут нуждаться в дополнительной обработке, так как могут нечаянно исказиться из-за неровного положения устройства.
Пересъемка фотографий с помощью фотоаппарата
Как переснять слайды цифровым фотоаппаратом:
- Положите фотографию на ровную поверхность. Желательно выбрать место, которое хорошо освещается естественным или искусственным источником света. Оптимально снимать днем в комнате недалеко от окон или в пасмурную погоду на балконе.
- Разместите камеру в 25-30 сантиметрах от объекта. Фотоаппарат необходимо установить на ровную поверхность или штатив. Поставьте его таким образом,
чтобы в кадре не было бликов и отсветов. - Отрегулируйте выдержку, диафрагму и баланс белого. Перейдите в ручной режим и установите точку резкости на фотокарточке. Включите таймер автоспуска.
- Нажмите на кнопку затвора и отойдите от места фотосъемки. Иначе на глянцевой бумаге может появится ваше отражение.

Хорошее освещение — залог высокой детализации фото
С помощью смартфона
Старые фото можно снимать с помощью камеры смартфона или планшета. На мобильных устройствах можно установить программу для сканирования фото. Приложение уберет блики и исправит искажения, возникшие из-за положения телефона.
ТОП-5 приложений для сканирования старых снимков
В сети представлено множество программ, которые можно установить бесплатно. Мы собрали лучшие варианты на Android и iPhone:
1. Фотосканер от Google Фото — подходит для быстрого сканирования и сохранения готовых картинок в облачное хранилище.
2. SlideScan от Photomyne — предназначено для перевода пленки или слайдов в цифру.
3. Фотосканер от Photomyne — позволит быстро оцифровать кадр и автоматически улучшить пропорции и освещение скана.
4. CamScanner — используется для создания фотоснимков в высоком разрешении.
5. U Scanner — подходит для сохранения в PDF и JPEG или отправки картинки в соцсети.

Приложение SlideScan автоматически редактирует фотоснимки
Лучший способ обработать оцифрованное фото:
программа ФотоВИНТАЖ
Вы отсканировали снимки или смогли оцифровать пленку в домашних условиях. Теперь нужно обработать полученные фотографии. Оптимальным решением для ретуши старых снимков будет программа ФотоВИНТАЖ. Она позволяет «проявить» негативы, сделать цветное фото из черно-белого, убрать царапины, трещины, заломы и пятна одним кликом или вручную. В последней версии доступна пакетная обработка — пригодится, если нужно привести в порядок сразу множество фотографий.
Приложение подходит для начинающих пользователей, так как отличается продуманным интерфейсом на русском языке. Также оно предлагает много автоматических функций, например, ретушь и колоризацию изображений можно выполнить одним нажатием кнопки.
Установите редактор на компьютер и запустите его. Затем следуйте пошаговому алгоритму:
1. Загрузите файл. Нажмите на кнопку «Открыть фото». Перейдите в нужную папку и дважды кликните по интересующему вас изображению. Если корректируете скан фотопленки, в разделе «Основное» поставьте галочку рядом с опцией «Негатив».

2. Обрежьте лишние части. При наличии ненужных рамок откройте вкладку «Инструменты» и щелкните по «Обрезка и поворот». Отрегулируйте размер выделения таким образом, чтобы обрамление осталось за его пределами.

3. Настройте освещение кадра. Перейдите в раздел «Улучшения». Если картинка пересвечена, снизьте значение «Экспозиции», «Засветок» и «Светлых». При работе с темным изображением увеличьте число у параметров «Экспозиция», «Тени» и «Темные». Если фотоснимок сильно выцвел, повысьте «Контраст». Для автокоррекции просто поставьте галочку рядом с пунктом «Освещение».

Для повышения детализации откройте вкладку «Резкость» и установите силу в диапазоне от 50 до 150, а радиус — от 1.2 до 4. Катинка сразу станет четче.

4. Уберите царапины, пятна и т.д. Откройте вкладку «Ретушь». Фоторедактор предлагает несколько инструментов, которые помогут решить разные проблемы:
- Восстанавливающая кисть. Применяется для удаления небольших дефектов: пылинок, маленьких царапин, пятен. Настройте размер функции и поставьте степень растушевки и прозрачности в диапазоне от 70 до 100. Закрасьте нежелательный элемент. Софт автоматически уберет объект и перекроет его подходящей текстурой из окружения. На примере ниже были удалены мелкие пятна и царапины.

- Штамп. Подходит для устранения крупных заломов, трещин, царапин. Отрегулируйте величину кисти так, чтобы было удобно закрасить дефект. Укажите его с помощью мышки. Появится выделение. Перетащите его на участок с подходящей текстурой. Тогда нежелательный элемент исчезнет. На фото ниже убраны волосы и пятна.

- Заплатка. Лучше всего работает при удалении крупных недостатков. Обведите дефект мышкой и переместите выделение на место с текстурой, которую нужно наложить на нежелательный элемент. На кадре ниже удалены заломы и лишний объект.

5. Колоризируйте ч/б кадр. Вы можете автоматически раскрасить монохромные фотоснимки. Откройте раздел «Улучшения» и щелкните по кнопке «Сделать черно-белое фото цветным». Дождитесь завершения обработки. Если вы довольны результатом, то примените изменения. Также можно скорректировать детали вручную. Отрегулируйте размер кисти и установите цвет в палитре. Затем закрасьте нужные участки.

6. Сохраните результат. Когда все готово, раскройте меню «Файл». Выберите опцию «Быстрый экспорт». Укажите подходящий формат:
- JPEG используется для картинок, которые нужно опубликовать в сети, отправить через мессенджеры, открыть на ПК или телефоне. Обеспечивает высокий уровень сжатия с сохранением исходного качества.
- PNG подходит для создания файлов маленького размера. Лучше использовать для монохромных фото или изображений с небольшим количеством цветов.
- BMP чаще всего применяется для хранения черно-белых фотографий и рисунков.
- TIFF отличается высоким качеством и хорошей цветопередачей, но много весит.

Посмотрите на результат обработки:
Восстановите старые фотографии сейчас!
Скачайте программу ФотоВИНТАЖ:
10 советов для оцифровки фотографий
1. Перед началом оцифровки соберите все фотопленки и карточки в одном месте. Поделите их на несколько категорий, например, семья, праздники, питомцы, свадьба и т.д. Так вам будет проще сканировать фото пакетно в отдельные тематические папки.
2. Аккуратно уберите пыль с фотокарточек, например, с помощью сжатого воздуха. Не используйте воду или чистящие средства. Также расправьте смятые уголки.

Подготовка позволит ускорить процесс
3. Перед началом сканирования негативов в домашних условиях аккуратно уберите с пленки пыль и волоски. Лучше использовать салфетку из микрофибры (есть специальные тряпочки для протирания очков или электроники).

Посмотрите пленку на свету и выберите кадры для сохранения на ПК
4. Если вы планируете приобрести специальную технику для оцифровки фотографий, отдайте предпочтение сканерам со специальными отсеками для фиксирования фотокарточек. Например, CanoScan 9000F Mark II или Epson Perfection V600 Photo.
5. Если есть крупная трещина на фото, то положите его таким образом, чтобы лампа сканера располагалась перпендикулярно дефекту. При большом количестве трещин, отсканируйте дважды — вдоль и поперек.
6. На стекле сканирующего устройства можно разместить несколько картинок и оцифровать их пакетно. Вы сможете разделить полученные изображения в фоторедакторе.

Для хорошей детализации используйте качественное оборудование
7. Следует сканировать и фотографировать все в цветном режиме. Сделать кадры черно-белыми можно в любой момент, а для раскрашивания потребуется специальный редактор или онлайн-сервис с обученной нейросетью.
8. Для оцифрованного файла лучше установить следующие свойства: разрешение — 600 dpi, формат — TIFF или JPEG, размер бумаги — А4.

Посмотрите фото после завершения процесса
9. При снятии фотокарточек с помощью камеры или смартфона позаботьтесь об освещении. Если естественного света недостаточно, поставьте две лампы по обе стороны фотографии.
10. Для получения качественного результата при съемке на телефон или фотоаппарат можно использовать лайтбокс или световой короб.

Лайтбокс можно сделать своими руками из картона
Теперь вы знаете, как оцифровать фотопленку своими руками или отсканировать старые снимки из семейного альбома. Не нужно обращаться к профессионалам и тратить много денег — сохраните важные моменты с помощью сканера, МФУ, фотоаппарата или смартфона в домашних условиях. Для повышения качества обработайте полученную фотографию в программе ФотоВИНТАЖ. Она позволяет редактировать негативы, убирать царапины, пятна и заломы и многое другое. С ее помощью вы сможете в том числе оформить фото для Бессмертного Полка!
Воспользуйтесь советами из статьи и выполните оцифровку изображений прямо сейчас!
Вам также может быть интересно:
Что-то подсказывает мне, что некоторые из случайных читателей данного материала могут даже не догадываться, что собой представляют аналоговые фотографии. Судя по всему, нужно пояснить, что в не самом далеком прошлом для того, чтобы сделать снимок, использовалась специальная пленка с ограниченным числом кадров. «Заправить» в отдельный фотоаппарат ее можно было самостоятельно, а вот вытащить из него отстрелянный «рулон» без особых навыков не представлялось возможным. Снимки с пленки нужно было печатать в специальных ателье, и это делало каждый из них более дорогим и ценным.
Конечно, сегодня все в разы проще. Достаточно достать из кармана современный смартфон, запустить «Камеру» и нажать на кнопку спуска. С полноценным цифровым фотоаппаратом все также не так сложно — сегодня они все еще пользуются популярностью из-за контента более высокого качества.
Жаль только, что все эти блага доступны массам не больше 15–20 лет, поэтому у достаточно взрослых читателей точно есть те самые аналоговые фотографии и даже пленка с кадрами из детства, отрочества или юности. Чтобы вдохнуть в него новую жизнь, все это можно перевести в цифровой вид. Именно про это и пойдет речь дальше.
Дисклеймер: вы должны прекрасно понимать, что все описанные ниже процедуры требуют достаточно сил и времени. Чтобы избавить себя от «удовольствия» заниматься чем-то подобным, достаточно обратиться в ближайшее фотоателье. Оно оцифрует аналоговые снимки, и наверняка сделает это более качественно.
Сканирование старых пленок через специальные устройства
Для начала нужно отметить факт, о котором знают далеко не все. Оцифровывать можно не только готовые фотографии, но и пленку, на которую уже была произведена съемка. Для этого используются сканеры, которые поддерживают указанную возможность. Таких на рынке более чем достаточно, поэтому выбрать точно будет из чего. К примеру, интернет-издание How-To Geek рекомендует обратить внимание на модель Perfection V600 Photo производства компании Epson. Она поддерживает сканирование стандартных 35-миллиметровых пленок, а также пленок и слайдов среднего формата.
Обратите внимание: многофункциональные сканеры с поддержкой фотопленки нередко умеют автоматически обрабатывать цифровой контент, полученный на базе аналогового. Они убирают с изображений царапины, потертости и другие нежелательные огрехи первоначального материала.
Кстати, что интересно, есть и специализированные решения, которые предназначены для сканирования пленок. Их нельзя использовать для переведения в электронный вид бумажных документов, но с поставленной данным материалом задачей они справляются очень неплохо. Так как они ограничены в функциональном наполнении, они и стоят куда дешевле многофункциональных решений. Журналисты How-To Geek, к мнению которых я уже обращался выше по тексту, рекомендуют обратить внимание на тематические гаджеты компании Jumbl. В официальной рознице найти их не так просто, но это мало кого остановит.
Чтобы получить цифровое изображение, подобные устройства пропускают через пленку сфокусированный световой луч и именно с помощью него фиксируют интенсивность и оттенок конкретного цвета в каждой точке будущей фотографии. Результат чаще всего получается заметно лучше, чем при сканировании готовых фотографий, про что речь пойдет немного дальше по тексту. Журналисты интернет-издания Expert Photography, у которых с головой опыта в подобных операциях, рекомендуют как можно чаще чистить ролики, которые отвечают за движение пленки. На них попадает пыль, которая может ощутимо поцарапать носитель.
Конечно, до покупки любого подобного гаджета нужно четко понимать, действительно ли вы будете пользоваться им на постоянной основе. Если перед вами стоит единоразовая задача, лучше переложить ее на плечи ближайшего фотоателье. Есть также смысл обратить внимание на универсальные решения, про которые шла речь выше.
Интересный факт: после написания этой статьи пообщался с несколькими знакомыми фотографами. Те из них, которые все еще используют пленку, предпочитают оцифровывать самые удачные кадры именно с помощью подобных сканеров. Они говорят, что смысла в традиционной проявке сегодня уже нет.
Оцифровка аналоговых снимков с помощью сканера или МФУ
Если уж заговорили про сканеры, очевидно, что их можно использовать для того, чтобы превратить распечатанные фотографии в снимки на экране своего компьютера или другого гаджета. По большому счету, этот процесс не очень сильно отличается от сканирования обычных документов.
На рынке есть два варианта отдельных сканеров, которые помогут разобраться с поставленной задачей: планшетные и барабанные. Первые компактные и заметно больше распространены в пользовательской среде — это плоское устройство со стеклянной панелью, источником яркого света под ним, а также фотоэлементами, которые фиксируют отражение, превращая его в цифровое изображение. Вторые очень большие и дорогие, поэтому используются только в профессиональном секторе — они раскручивают объект сканирования в специальном барабане, который дает возможность получить больше информации из очень светлых и темных участков.
Журналисты профильного интернет-издания Pictureline во время выбора устройства и самого процесса сканирования советуют обращаться внимание на используемое значение DPI. Речь про число точек готового изображения на каждый квадратный дюйм. С одной стороны, чем оно больше, тем более высокого качества будет итоговая картинка. С другой стороны, с его ростом увеличивается и вес файла, что также может быть критичным показателем. Высокое значение DPI (1200 и выше) имеет смысл использовать при сканировании фотографий маленького размера, а при работе со снимками большого размера указанную плотность имеет смысл понизить (до 600 и ниже).
Немного про софт: я намеренно не расписываю пошаговый процесс сканирования, ведь он может отличаться в зависимости от используемого устройства. Обычно у сканера есть фирменное программное обеспечение от производителя, которое предлагает выбрать DPI и произвести указанный процесс. Ничего сложного.
Отдельного внимания также заслуживают многофункциональные устройства, которые сокращенно называют МФУ. Обычно это гаджет, который умеет не только сканировать, но и печатать или копировать бумажные документы. Их также можно использовать для указанных задач, но нужно отдавать себе отчет в том, что отдельные сканеры обычно отличаются более высоким качеством полученного изображения — выше уровень DPI и другие параметры. Тем не менее, для домашнего использования универсальное устройство обычно куда удобнее. Такие девайсы делают компании Canon, HP, Xerox, Epson и так далее.
Пересъемка старых фотографий средствами цифровой камеры
Если у вас под рукой нет сканера, но есть цифровой фотоаппарат, для превращения в электронный вид аналоговых снимков можно использовать и его. Конечно, добиться максимального качества снимков в этом случае вряд ли получится но и данный способ имеет право на жизнь. Вот как улучшить результат:
Во-первых, фотографировать снимки с рук нежелательно, ведь даже небольшая тряска сделает цифровое изображение нечетким. Лучше использовать штатив или установить камеру на другую неподвижную поверхность. Можно также использовать таймер или пульт управления, чтобы избежать вибрации в момент, когда вы нажимаете на кнопку спуска. При этом аналоговый снимок нужно расположить параллельно, чтобы не допустить искажение перспективы. Если это не получается сделать, в дальнейшем ее можно будет поправить через Adobe Photoshop или другой фоторедактор, но лучше приложить больше усилий во время съемки.
Во-вторых, фотографировать снимки нужно при хорошем — желательно, дневном — освещении. При этом получится добиться максимально реалистичной цветопередачи и минимизировать шумы. Вспышку при этом использовать нельзя, ведь она исказит оттенки и создаст нежелательные засветы.
В-третьих, чтобы добиться максимально реалистичной цветопередачи, нужно также озадачиться настройкой баланса белого. Чтобы сделать это правильно, нужно обратить внимание на внешнее освещение, погодные условия и результат, который вы видите в видоискателе.
Фотографировать аналоговые кадры на цифровой фотоаппарат — весьма трудоемкий процесс, который требует длительной подготовки. Тем не менее, несмотря на это, результат все равно не всегда получается настолько же качественным, как при использовании сканеров в любом их проявлении.
Превращение аналоговых кадров в цифровые через смартфон
Смартфон — наиболее универсальное устройство, которое, в том числе, неплохо справляется с оцифровкой аналоговых фотографий. Для этого, что очевидно, используется встроенная в гаджет камера, с помощью которой можно провести пересъемку. Но не все настолько прозаично.
Пересъемка аналоговых фото. Да, проще всего активировать приложение «Камера», навести видоискатель на аналоговый кадр и нажать на кнопку спуска. При этом лучше руководствоваться советами, которые раскрывались в пункте про пересъемку с помощью цифрового фотоаппарата. Это банально.
Сканирование старых снимков. На iPhone, а также смартфонах под управлением операционной системы Android предостаточно программ для оцифровки бумажных документов. Они автоматически обрезают все лишнее, корректируют перспективу, устанавливают необходимый уровень баланса белого и внушительное число других параметров. На iPhone для этого можно использовать встроенные приложения «Заметки» или «Файлы», в которые встроена данная функция, — отдельного внимания также заслуживает Scanner Pro от компании Readdle. На Android можно, как вариант, также попробовать TurboScan Pro.
Использование особого софта. Несколько лет назад компания Google выпустила специальное приложение для оцифровки аналоговых снимков. Речь про «Фотосканер от Google Фото», который доступен как на iPhone, так и на Android. Он использует те же принципы, как и мобильные программы-сканеры. Тем не менее, он заточен под работу с распечатанными кадрами. К примеру, при сканировании их с его помощью нужно сделать не один, а сразу несколько фото, которые склеятся воедино — это нужно для повышения качества результата, а также для того, чтобы избежать возможных засветов. Отличная утилита.
Конечно, чем более качественная камера установлена в вашем смартфоне, тем лучше. При использовании приложения «Фотосканер от Google Фото» на флагманских гаджетах можно получить достойный результат заметно проще и быстрее, чем при использовании стационарного сканера или МФУ.
Подводя итоги: после оцифровки часто нужна цветокоррекция
Единственное, что может понадобиться сделать после описанных выше операций, — провести цветокоррекцию и избавиться от возможных артефактов: например, царапин. Жаль, с оцифровкой видеозаписей на устаревших носителях не все так просто, но это уже абсолютно другая история.
P.S. Кстати, вот лично мой источник аналоговых фотографий сегодня — фотоаппарат с моментальной печатью от Instax:
Вы когда-нибудь проводили время, делая оцифровку фотографий с помощью обычного сканера? Если да, то вы знаете как это нудно, долго и неудобно, особенно когда имеется целый альбом. Но технологии не стоят на месте и в настоящее время камеры смартфонов имеют достаточно высокое разрешение, чтоб сохранить цифровую копию вашего фотоальбома.

Конечно, уже имеется огромное количество мобильных приложений для сканирования фото, но большинство из них, надо признать, просто обычные приложения камеры, а не сканеры. Поэтому, мы бы предложили вам воспользоваться бесплатным продуктом одного из самых лучших разработчиков ПО.
Компания Google недавно выпустила приложение под названием PhotoScan, которое позволяет сделать процесс оцифровки фотографий проще и удобнее. Что немаловажно, вы можете скачать Google PhotoScan для устройств под управлением iOS и Android.
От многих других приложений для сканирования Google PhotoScan отличается тем, что делает несколько снимков для каждого процесса оцифровки. Данный прием помогает справиться с бликом, а также повышает качество сканируемой фотографии.

Как это работает
Выньте коробку старых фотографий. Если вы их ранее разместили в альбоме, нет необходимости удалять их, если, конечно, фото не затемняется.
Положите фотографию на плоскую поверхность. Убедитесь, что он не сворачивается в углах. Приложение PhotoScan открывает камеру смартфона и просит вас расположить фотографию так, чтобы она оказалась внутри рамки.
После того, как вы поместили напечатанную фотографию в указанную рамку, вам нужно нажать на кнопку спуска затвора. Она запускает вспышку и показывает четыре белых кружка по углам фотографии. Затем, как вы наведите камеру смартфона на каждый белый кружок, PhotoScan автоматически обрежет, удалит блики и усовершенствует фотографии. После того, как фотография пройдет обработку, вы можете вручную отрегулировать углы и вращать ее по мере необходимости.

Когда вы закончите оцифровку вашей фотографии, вы можете сохранить все отсканированные файлы одним нажатием. После сканирования фотографии вы увидите подтверждение и кнопку, чтобы открыть приложение Google Фото.
Дополнительные возможности
Для качественного сканирования приложение должно иметь функцию обнаружение краев, что и есть у PhotoScan. Благодаря ей, приложение может обрезать фон.
PhotoScan также может скорректировать перспективу, поэтому нет необходимости висеть прямо над фотографией для того, чтобы получить четкий файл без искажений. PhotoScan также имеет смарт-функцию, которая распознает нужную ориентацию фотографии.
Редактировать вручную полученный файл можно двумя способами. Обрезать лишние участки фото, к примеру фрагменты рамки, можно с помощью регулирования углов. В случае, если приложение не смогло правильно распознать нужную ориентацию фотографии, тогда пользователь может вручную повернуть ее. Как и многие приложения Google, PhotoScan можно скачать и использовать бесплатно во всех странах на обеих платформах.
Кроме выпуска нового приложения для сканирования, компания обновляет свое приложение Google Фото.

Компания обещает, что приложение предложит новый инструмент автоматического совершенствования фотографий и 12 новых фильтров.
В заключение посмотрите занятный ролик от Google, который поясняет, зачем вам нужен PhotoScan.
Наверняка у каждого есть реальные (не в цифровом виде) альбомы со старыми фотографиями. У меня, например, этих альбомов целая куча, там и родители и бабушки, дедушки и я от самого рождения и, вообще, все мои родственники, многих из которых уже и в живых нет. Иметь такие фотографии — это приятная память на всю жизнь, согласитесь. Но фотографии в распечатанном виде со временем портятся, как и, в принципе, всё, что у нас имеется не в цифровом виде на компьютере. У них теряются цвета, появляются различные дефекты. И очень жаль, когда такой ценный материал из личного архива пропадает.
Поэтому, если для вас фотографии имеют ценность, рекомендую их переводить в цифровой вид. Сейчас затронем в целом какими основными способами можно это сделать, рассмотрим их достоинства, недостатки. А уже наиболее эффективные варианты я отдельно разберу в последующих статьях.
Перевести реальные фотографии в цифровой вид в домашних условиях можно несколькими способами. Затрону основные три:
-
Оцифровка через обычный сканер для компьютера.
Это вариант отлично подходит тем, у кого есть сканер для компьютера. Я бы сказал, что это лучший вариант, потому что вы можете сканировать каждую фотку (на сканер, как правило, поместится даже сразу 2-3 фотки стандартного размера 10×15) и это даст наилучшее качество. Что-то потом можно подправить (к примеру, что-то лишнее по краям обрезать) через какой-нибудь графический редактор, например, Фотошоп. Но, может, и этого делать не придётся.
Чтобы оцифровать фотографии таким способом, вам нужно подключить сканер к компьютеру (или многофункциональное устройство) через USB, после чего положить фотографию или несколько на стекло сканера и запустить процесс сканирования на компьютере через специальную программу специально для вашей модели принтера, либо через встроенные средства Windows (раздел “Устройства и принтеры”, правый клик по подключенному сканеру и выбрать “Начать сканирование”).
О том как сканировать документы и фото я планирую написать отдельную статью.
-
Оцифровка при помощи съёмки фотографий через фотоаппарат или камеру смартфона (стандартным приложением).
Если сканера у вас нет, но есть хорошая внешняя камера, т. е. зеркалка, “мыльница” (так называют обычный цифровой фотоаппарат) или же в вашем смартфоне имеется хорошая камера, то можно обычным образом сделать снимок нужных фотографий.
Сегодня телефоны уже настолько приближены к уровню полупрофессиональных и даже профессиональных фотоаппаратов (в случае, когда ими пользуется новичок), что и качество снимков, порой, не отличить.
Например, я в декабре 2016 купил себе смартфон Galaxy S7 Edge (не сочтите за рекламу), посмотрев обзоры на встроенную в него камеру. А хотелось как раз не таскать с собой повсюду здоровую сумку с зеркалкой или с “мыльницей”, а чтобы было всё в одном, что на сегодняшний день уже реально. Так вот снимки получаются классные, видео тоже, поскольку имеется профессиональный режим для съёмок.
Таким смартфоном я могу цифровать фотки в хорошем качестве, не прибегая к использованию сканера, что не очень удобно. Но лучше для этого использовать отдельное приложение (см.вариант №3).
Такой вариант оцифровки имеет место и многие им пользуются, но чаще снимки выходят всё-таки не такими, как хотелось бы, постольку, поскольку:
-
На полученных оцифрованных снимках остаются блики из-за блеска фотографии, из-за освещения и других факторов. При этом блики и разные другие эффекты возникают при съёмке даже матовых фотографий.
-
При такой съёмке, помимо самой фотки, на снимке окажутся также лишние объекты по краям, к примеру, стол, ковёр или что-то ещё, что потом для получения настоящей хорошей фотографии придётся обрезать отдельно через какой-нибудь графический редактор.
-
Делая обычные снимки камерой или смартфоном, у вас в любом случае выйдет снимок хоть немного, но с искажённой перспективой, т. е. фотография будет немного искажена. Опять же исправить это можно будет позже, в графическом редакторе.
Конечно, все вышеописанные недостатки можно потом убрать через графические редакторы или специальные приложения и сервисы для обработки фото (в том числе и на мобильных устройствах). Но зачем, если можно сделать сразу весьма хорошего качества снимок, без бликов, уже с правильно обрезанными краями и с правильной перспективой? Смотрим вариант №3
-
-
Оцифровка через смартфон, используя специальное мобильное приложение.
Этот способ вытекает из предыдущего, только съёмка будет вестись именно через смартфон (цифровые фотики, зеркалки отбрасываем, они не подойдут), на котором установлено специальное приложение.
В качестве мобильного приложения для оцифровки фото я для себя использую “Фотосканер от Google Фото”. Есть и другие, но я их не рассматривал, поскольку однажды попался мне фотосканер Google, который всем меня устроил и замену искать не пришлось.
Такой способ подойдёт тем, у кого сканера для компьютера нет, но есть смартфон с хорошей камерой, на базе Андройд или iOS (наличие приложения для других операционных системы не проверял).
Итого, чтобы сделать оцифровку фото таким способом, установите на свой смартфон (на нём должна быть хорошая камера!) сначала приложение “Google Фото”, после чего в нём установите дополнительное приложение “Фотосканер”. Через фотосканер вам останется только поместить лежащую на ровной однотонной поверхности фотографию в рамку и, сделав снимок, навести затем камеру поочередно на 4 точки (подскажет приложение). Такой способ уберёт на цифруемом фото различные блики.
Заключение
В целом, сделать цифровую копию нужных вам реальных фотографий совсем несложно. Например, куда сложнее оцифровать старые кассетные видеозаписи, вот тут придётся попотеть иной раз!
А для фото самый простой вариант, на мой взгляд, всё-таки сканер, поскольку они есть у многих и дадут лучшее качество. Ну а если сканера нет, то наверняка есть цифровик или зеркалка, тогда просто сфоткайте нужные фотографии и при необходимости отредактируйте их в фотошопе. Если же есть хороший, топовый смартфон, то через приложение “Сканер от Google Фото” сможете перевести фотки в цифру даже лучше чем обычной съёмкой обычным цифровиком или зеркалкой.
Выбирать вам!

Изображение с сайта: Wandersmurf.com
Наверняка в каждой семье имеются коробки и пыльные альбомы со старыми фотографиями, до которых редко доходят руки. А ведь они хранят в себе историю семьи, память о близких людях, поэтому требуют к себе внимания и бережного отношения. К сожалению, с течением времени фотобумага желтеет и постепенно разрушается, краски выцветают, а значит есть риск потерять драгоценные кадры. Лучший способ решить эту проблему — оцифровать старые бумажные фотографии. Это легко сделать дома при помощи специального устройства — сканера, или универсального принтера с функцией сканирования. Можно также отправить свои фотографии по почте в компанию, которая оцифрует их для вас, а затем отправит обратно, когда они будут готовы.

После того, как печатные фотографии преобразуются в цифровые файлы, они всегда будут находиться под рукой, когда вам это нужно. Таким образом, можно будет найти, поделиться и распечатать любую фотографию за считанные минуты.

Сувениры к 9 мая
Пенокартон 30х40 «Бессмертный полк»
Фотокнига-планшет 20х28 «Бессмертный полк»
Наклейки 21х6 «Георгиевская лента»
Наклейки 8х8 «Звезда Победы»
Наклейки «За Победу»
Посмотреть
Процесс оцифровки старых фотографий не так сложен, как кажется. Предлагаем вам несколько способов как это сделать.
Оцифровка фотографий с помощью смартфона

Изображение с сайта: Technopat.net
Самый простой и быстрый способ оцифровать ваши фотографии — использовать встроенную камеру смартфона. Сделайте снимок, а затем загрузите изображения из галереи прямо на компьютер или в облачный сервис хранения данных, совместимый с вашей операционной системой, будь то Android или iOS. Вы также можете разместить эти фотографии в социальных сетях, чтобы поделиться ими со своими друзьями и родственниками. Но этот способ имеет некоторые недостатки и не всегда полученные снимки соответствуют ожиданиям. Как правило, требуется дополнительная обработка таких сканов: обрезание краев, удаление бликов, цветокоррекция.
Полезные приложения для сканирования старых снимков
Для получения качественного результата используйте специальные приложения, которые помогут оцифровать ваши фотографии с помощью смартфона. Они позволяют сделать это быстро и без лишних усилий, благодаря функции обнаружения краев, а также захвата сразу нескольких снимков. Сканы можно дополнительно улучшить, убрав блики, добавив эффекты и подписи.
Вот несколько приложений для Android и iPhone / iPad:
- Pic Scanner (только для iOS)
- Photomyne
- Google PhotoScan
- Shoebox
- CamScanner
Интерфейс таких приложений прост и интуитивно понятен, даже если вы впервые решили заняться сканированием и редактированием фото.
Профессиональное сканирование снимков в Мультифото
Если у вас мало времени и терпения, то стоит передать свои архивные фотографии в руки профессионалов. Мультифото оцифровывает снимки на любых носителях, в том числе бумажные фотографии и фотопленки. Сканирование осуществляется на профессиональном оборудовании, Услуга включает в себя специальную постобработку, или по-другому ретушь, которая включает в себя удаление со скана заломов, царапин, цветокоррекцию, выравнивание и т.п.
Обычно процесс выглядит так: вы передаете свои изображения в Мультифото, затем ждете от 3 до 7 дней. Как только ваши изображения будут оцифрованы, вы получите ссылку на облачное хранилище, где вы найдете все цифровые копии ваших фотографий. Также есть возможность приобрести DVD-диск или USB-накопитель с вашими изображениями на них. В конце процесса вы получите исходные фотографии обратно.
Преимущество этого способа в том, что вы точно получите профессиональный результат, при этом не нужно будет выполнять утомительную работу по сканированию каждого изображения.
Оцифровка изображений при помощи сканера

Изображение с сайта: Thebalancesmb.com
Однако бывает так, что у вас ограниченный бюджет или вы хотите сделать все сами. В таком случае оцифруйте фотографии при помощи сканера. Дополнительным бонусом послужит то, что, работая со снимками, вы сможете заново пережить запечатленные на них мгновения. Смело вовлекайте в этот процесс членов вашей семьи и друзей, чтобы весело провести время и поделиться воспоминаниями.
Для того, чтобы отсканировать изображения в домашних условиях вам понадобится:
- Планшетный сканер или универсальный принтер с функцией сканирования;
- Чистая ткань из микрофибры, как та, что поставляется с очками;
- Программное обеспечение, поставляемое вместе со сканером;
- Программное обеспечение для редактирования фотографий.
Чтобы сканирование было качественным, стекло сканера должно быть чистым и сухим. Лучше подготовиться и изначально сделать максимально хорошую цифровую копию, чтобы не сканировать изображение повторно или пытаться подправить его позже в фоторедакторе.
Протрите стеклянную поверхность сканера чистой сухой тканью из микрофибры. Если у вас ее нет, подойдет чистый и сухой носовой платок. Не используйте бумажные полотенца или салфетки. Они оставляют мусор и могут даже поцарапать поверхность. Если на стекле сканера есть пятна, аккуратно протрите их сухой тканью. Если это не сработает, смочите небольшой кусок ткани и снова попробуйте очистить только стекло. Дайте ему полностью высохнуть, прежде чем класть на него фотографии. В процессе работы со снимками протирайте сканер время от времени, чтобы на нем не было пыли и других посторонних частиц.
Так же, как и поверхность сканера, фотографии тоже должны быть чистыми. Используйте сжатый воздух, чтобы сдуть пыль с фотографий. Опять же, не берите бумажные полотенца или салфетки. Никогда не применяйте для очищения фотографий воду или чистящие жидкости. Если на бумажных снимках есть заломы, лучше не пытаться их разгладить. Так можно только повредить старую фотокарточку. Вместо этого аккуратно расправьте изображение и отсканируйте его как можно аккуратнее. Вы можете отредактировать заломы на скане позже при постобработке.
Можно сканировать одно изображение за раз, но для экономии времени попробуйте сложить несколько снимков на поверхность сканера с расстоянием в пару см друг от друга и от края. Их можно будет обрезать позже в отдельные файлы.
Подумайте над тем, как назвать полученные файлы, чтобы потом легче было вспомнить, какие изображения они содержат. Например, можно указать год, когда была сделана фотография, плюс другие детали (местоположение, человек на фото и т.д.). Когда вы разумно называете свои файлы во время сканирования, это облегчает их последующее использование в других фотопроектах.
Теперь давайте поговорим о некоторых технических деталях, например, о том, какое разрешение и формат файла лучше всего подходят для сохранения цифровых изображений. Однозначно они будут зависеть от того, что вы планируете делать с фотографиями. Определяющим фактором является количество пикселей на дюйм (ppi) в изображении того размера, который вы планируете скопировать или распечатать. Для электронного дисплея, такого как компьютерный экран или проектор, должно быть соответствие между пикселями изображения и пикселями дисплея. Например, если вы собираетесь показать его в полноэкранном режиме на SVGA-дисплее (800 на 600), то лучшее разрешение изображения будет 800 на 600 пикселей.
Если вы планируете последующую печать фотографий, выбирайте размер 300ppi. Хотя стоит учитывать будете ли вы увеличивать изображение или уменьшать его. Для крупных форматов, безусловно, лучше более высокое разрешение.
Для создания фотоархива сканируйте снимки с самым высоким оптическим разрешением, которое предлагает сканер. Возможно, в будущем вы захотите увеличить их или напечатать в большом формате.
Чтобы поделиться фотографиями в интернете, отсканируйте их, как и любое другое изображение с высоким качеством, чтобы сделать архивную копию, а затем экспортируйте их в JPG с разрешением 200 точек на дюйм. Меньшее «по весу» изображение проще размещать в интернете, отправлять по электронной почте друзьям и т. д.
После того, как процесс сканирования завершен, пришло время заняться редактированием полученных изображений. Прежде всего стоит начать с обрезания и выравнивания фотографий. Как правило, любое программное обеспечение для редактирования изображений позволяет это сделать.
Следующий уровень ретуширования обычно включает в себя коррекцию цвета, удаление следов заломов и красных глаз. Чтобы все это исправить лучше всего воспользоваться программой Photoshop. Однако редактирование заломов на фотографиях требует некоторого мастерства. Если вы хорошо разбираетесь в Photoshop, попробуйте инструменты Content Aware Fill (заливка с учетом содержимого), Patch (заплатка), Clone (штамп) и Spot Healing Brush (точечная восстанавливающая кисть). В сети можно найти множество инструкций и видеоуроков по работе с ними.
В случае, если работа в Photoshop покажется вам слишком сложной, воспользуйтесь бесплатными приложениями для редактирования изображений. Они имеют простой интерфейс и кнопки для автоматического исправления эффекта красных глаз, а также размытия мелких дефектов изображений.
Как использовать оцифрованные фотографии
Сканирование и ретушь фотографий значительно расширяет возможности их использования. Теперь вы сможете не только делиться любимыми семейными снимками с друзьями в соцсетях, но и оформить их так, чтобы они заняли достойное место в вашем доме.
Интерьерная печать
Получив качественное изображение в хорошем разрешении, можно превратить его в арт-объект. Закажите печать фотографии на холсте в любом формате и украсьте ею стены вашего дома. Еще одним достойным оформлением снимка может стать печать на пенокартоне. Для воплощения этих идей подойдут сканы, выполненные с помощью специального оборудования и тщательно отретушированные, поскольку на больших форматах не должно быть видно зернистости и других изъянов.
Бессметрный полк
Каждый год 9 мая, в День Победы, мы отдаем дань нашим ветеранам за мирное небо над головой. Стало доброй традицией участие в шествии «Бессмертный полк», чтобы почтить память всех, кто воевал в Великой Отечественной Войне. В каждой семье есть своя история великого подвига, о котором стоит поведать. Создайте транспарант с фотографией ветерана, используя отсканированную фотографию из семейного архива. Он изготавливается из прочного и легкого пенокартона, а вариант оформления можно выбрать из библиотеки шаблонов.
Фотокнига
Почему бы не оформить старые бумажные фотографии в виде современной фотокниги? Это изящное решение позволит сохранить драгоценные семейные снимки на долгие десятилетия. Оцифрованные снимки будут напечатаны прямо на страницах книги при помощи современного полиграфического оборудования. Для этой цели подойдут практически любые фотографии, даже отсканированные на смартфоне, ведь формат изображений может быть любой. При заказе фотокниги вы сможете выбрать понравившееся оформление из готовых шаблонов, сделать подписи к снимкам, придумать свою уникальную обложку. Такая вещь будет отлично смотреться на полке и не занимать много места.
Видеоролик для торжества или семейной хроники
Какая современная свадьба или юбилей обходится без просмотра видеофильма с архивными фотографиями? Для этих целей придется поработать с бумажными снимками, чтобы перевести их в цифровой формат. Теперь вы знаете, что это не такой уж и сложный процесс. Конечно, для просмотра на большом экране выбирайте способы с использованием сканера или обратитесь к профессионалам.
Содержание
- 1 Как оцифровать распечатанные фото в домашних условиях разными способами
- 1.1 С помощью сканера
- 1.2 С помощью цифрового фотоаппарата или камеры смартфона
- 1.2.1 Оцифровка через специальное мобильное приложение на смартфоне
- 1.2.2 Видео: как использовать «Фотосканер» от Google
- 2 Можно ли выполнить оцифровку негативов в домашних условиях самому
- 2.1 Видео: как оцифровать фотоплёнку и отредактировать её
Хранить фотографии только в печатном виде неудобно. Что, если вы, например, захотели поделиться со своим другом снимками, сделанными в молодости или в детстве. Показать вы сможете их только при личном его присутствии. Чтобы отправить их человеку, который находится от вас далеко, нужно сделать их цифровую копию. Оцифровка также полезна тем, что продлевает жизнь ваших снимков — когда фото испортится со временем, вы сможете распечатать его снова. Как сделать цифровую копию печатного снимка без потери качества?
Как оцифровать распечатанные фото в домашних условиях разными способами
Сами вы сможете оцифровать снимки через сканер, фотокамеру или снимок с помощью телефона через специальное мобильное приложение. После любой из этих процедур вам всё равно может понадобиться помощь графического редактора, чтобы исправить какие-то недочёты уже оцифрованного снимка.
С помощью сканера
Сканер — лучший инструмент для оцифровки снимков из-за:
- высокого качества фото;
- отсутствия бликов, пыли, отражения;
- возможности «сфоткать» сразу 2 – 3 снимка размером 10×15 без потери качества;
- удобства — в некоторых моделях присутствуют специальные отсеки для фиксации фотографий, например, в Canon CanoScan 9000F Mark II, Epson Perfection V600 Photo и других. Вы всего лишь помещаете в эти отсеки фото и запускаете сканирование — снимки получатся ровные.

Есть и сканеры, предназначенные специально для оцифровки фото: KONICA MINOLTA Dimage Scan Dual IV, Espada QPix MDFC-1400 и прочие модели.
Однако покупать такой гаджет необязательно — обычный сканер тоже очень хорошо поработает. У этого способа оцифровки можно выделить пару недостатков. Во-первых, не у всех есть сканер, поэтому и метод подходит не всем. Во-вторых, формат, в котором делаются сканы, может не совпадать с размером фото, из-за чего потом нужно пользоваться сторонними программами-редакторами, поворачивать и обрезать лишнее.

Сканирование проходит следующим образом:
- Разместите фото максимально ровно в сканере и закройте крышку.
- Соедините компьютер и сканер через USB-кабель, локальную сеть, Bluetooth или иным способом. Если вы ранее пользовались сканером, на вашем ПК должно быть установлено его ПО — откройте его.
- Если не нашли программу, отправляйтесь в «Панель управления» — отыщите там раздел «Устройства и принтеры».

Кликните ПКМ по своему сканеру и выберите «Начать сканирование».

В окне программы уже выберите параметры: поставьте максимальное качество (например, 300 dpi), выберите цветной режим, укажите тип файла jpg (файлы не будут занимать много места на диске, и качество будет хорошим). Можно немного увеличить яркость и контрастность. Не забывайте, что чем выше качество скана, тем больше качество, вес и размер файла.

Запустите сканирование и сохраните снимки в отдельной папке.

С помощью цифрового фотоаппарата или камеры смартфона
Даже использование качественного объектива не убережёт вас от:
- блеска, бликов из-за освещения (даже если фото матовое);
- лишних объектов на снимке (фона, на котором вы будете фотографировать печатный снимок) — придётся обрезать, что может сказаться на качестве;

искажённой перспективы — нужно будет дольше «возиться» в графическом редакторе.
Для съёмки печатных фото трудно подобрать освещение и ракурс. Как минимум нужно снимать при дневном свете, возле окна, без вспышки и лучше на белом фоне. Камеру нужно держать строго перпендикулярно поверхности, на которой находится фото, и ровно по отношению к краям печатного фото.
Оцифровка через специальное мобильное приложение на смартфоне
Если у вас нет дорогой цифровой камеры («зеркалки»), но есть смартфон на «Андроиде» или iOS с хорошей камерой, используйте специальное приложение «Фотосканер от Google Фото»:
- Чтобы фотосканер работал, сначала нужно установить утилиту «Google Фото». Отыщите её в «Плей Маркете» или в App Store.

Подождите, пока закончится инсталляция на телефоне.

Теперь установите в том же «Плей Маркете» программу «Фотосканер». Положите снимок на однотонную ровную поверхность и включите сканер. Активируйте две функции: вспышку и иконку волшебной палочки внизу слева.

Поместите фото в рамку, как просит приложение. Нажмите на круглую кнопку для старта съёмки.

Теперь перемещайте центральный пустой круг на белые круги на фото, чтобы убрать блики.

В итоге должен появиться зелёный кружок с галочкой. Повторите то же самое для других снимков.

Перейдите к списку фото.

Сохраните все снимки. В этом случае вам и не придётся сильно обрабатывать их — качество уже будет удовлетворительным.

Видео: как использовать «Фотосканер» от Google
Можно ли выполнить оцифровку негативов в домашних условиях самому
Если у вас есть негативы фотографий, сделанные на обычную «мыльницу», оцифруйте и их. Сделать это можно и в домашних условиях. Понадобятся такие предметы:
- камера с хорошим качеством (цифровик или телефон) — поставить максимально доступное разрешение,
- подсветка (настольная лампа, фонарик или дисплей «ноута» — поставить максимальную яркость и белый фон в «Блокноте»),
- приспособление для фиксации плёнки.

Закрепить плёнку и провести процедуру можно следующим образом:
- Сделайте фиксатор из подручных материалов. Например, можно взять небольшой лист картона или плотной бумаги и вырезать в центре окошко размером 35 х 35. В двух сантиметрах от него слева и справа сделайте по два надреза. В неё вы сможете просунуть плёнку, тогда она не будет сворачиваться и сгибаться. Вы сможете быстро и легко сделать хороший кадр.
- Чтобы конструкция была устойчивой, сделайте по два сгиба по краям листа. Закрепите получившиеся «ножки» степлером или скотчем. Теперь вы сможете установить плёнку напротив экрана монитора или над лампой и разобраться с тем, как оцифровать фотоплёнку в домашних условиях.

Расположите предметы в следующем порядке: источник света, конструкция с фотоплёнкой, камера. Фотоаппарат или смартфон крайне желательно предварительно установить на штатив или стопку книг. Если будете снимать с рук, то фото могут получиться размытыми. Сфотографируйте все нужные кадры, а затем перекиньте их на ПК и отредактируйте. Не забывайте, что для получения обычного фото из негатива нужно провести инверсию цветов.
Видео: как оцифровать фотоплёнку и отредактировать её
Оцифровка старых снимков состоит из двух этапов: сканирование или съёмка фото и редактирование. Лучший вариант — использовать сканер, но если у вас его нет, скачайте программу «Фотосканер от Google Фото». Простая фотография, сделанная с помощью «зеркалки», «цифровика» или телефона будет некачественной (блики, пыль, ненужные предметы и т. д.) — вам придётся долго её редактировать в «Фотошопе» или другой подобной программе.
- Распечатать
Оцените статью:
- 5
- 4
- 3
- 2
- 1
(6 голосов, среднее: 4.8 из 5)
Поделитесь с друзьями!

Наши подарки очень часто дарят близким старшего поколения — родителям, бабушкам-дедушкам и другим родственникам. И конечно же за долгую и интересную жизнь у них накопилось много памятных снимков, которые хочется разместить на подарке. Например, на годовщину свадьбы родителей некоторые клиенты заказывали плед с фотографиями на каждый год совместной жизни, начиная со свадьбы. Также часто добавляют фотографии себя и детей в детстве.

Мы считаем, что это очень крутая задумка! Но к сожалению не все знают, что есть такая возможность — использовать для подарков старые фотографии. Ведь они либо есть только в напечатанном виде, либо на фотопленке. Что же делать в таком случае? Как перенести ценные воспоминания в современный цифровой формат? В этой статье мы расскажем, как это сделать.
1. Сфотографировать
Как бы это странно не звучало, «сфотографировать фотокарточку», но это пожалуй самый простой и доступный всем способ. В идеале воспользоваться фотоаппаратом, чтобы снимок был максимально качественным. Но современные смартфоны также имеют неплохие камеры, и для такой цели вполне подойдут. Главное при съемке положить фотокарточку на ровную поверхность, обязательно расправить углы и держать камеру/телефон параллельно снимку. Если есть возможность, то воспользуйтесь штативом.
2. Отсканировать
При наличии дома или на работе МФУ (принтер-сканер-копир) все предельно просто. Сканируете документ и затем форматируете его и сохраняете в формате JPG. Это можно сделать и в ближайшем копи-центре.
3. Приложение от Google
У Google есть хорошее приложение для нашей цели — PhotoScan, оно доступно и для Android и для IOS. От многих других приложений для сканирования Google PhotoScan отличается тем, что делает несколько снимков для каждого процесса оцифровки. Данный прием помогает справиться с бликом, а также повышает качество сканируемой фотографии.

Как это работает
Возьмите нужную вам фотографию и положите её на плоскую поверхность. Убедитесь, что она не сворачивается в углах. Приложение PhotoScan открывает камеру смартфона и просит вас расположить фотографию так, чтобы она оказалась внутри рамки.
После того, как вы поместили напечатанную фотографию в указанную рамку, вам нужно нажать на кнопку спуска затвора. Она запускает вспышку и показывает четыре белых кружка по углам фотографии. Затем, как вы наведите камеру смартфона на каждый белый кружок, PhotoScan автоматически обрежет, удалит блики и усовершенствует фотографии. После того, как фотография пройдет обработку, вы можете вручную отрегулировать углы и вращать ее по мере необходимости.
Для качественного сканирования приложение должно иметь функцию обнаружение краев, что и есть у PhotoScan. Благодаря ей, приложение может обрезать фон.
PhotoScan также может скорректировать перспективу, поэтому нет необходимости висеть прямо над фотографией для того, чтобы получить чёткий файл без искажений. PhotoScan также имеет смарт-функцию, которая распознает нужную ориентацию фотографии.
Редактировать вручную полученный файл можно двумя способами. Обрезать лишние участки фото, к примеру фрагменты рамки, можно с помощью регулирования углов. В случае, если приложение не смогло правильно распознать нужную ориентацию фотографии, тогда пользователь может вручную повернуть ее. Как и многие приложения Google, PhotoScan можно скачать и использовать бесплатно во всех странах на обеих платформах.
Как оцифровать пленку в домашних условиях
Если вдруг вы обнаружили, что фотокарточки пропали и осталась только пленка — ничего страшного. Во-первых, вы по прежнему можете обратиться к специалистам в фотосалоне, но можете справиться и сами.
Для этого потребуется коробка, фотоаппарат или смартфон с камерой и вспышка, можно использовать также фонарик или другой смартфон с фонариком. В коробке вырезается прямоугольное отверстие и два разреза по бокам, чтобы протащить пленку. С внутренней стороны ставится фонарик, вспышка, которая будет излучать свет на пленку и пронизывать ее. С наружной стороны будет фотоаппарат или смартфон с камерой, который создаст изображение, фотографию пленки. Для наилучшего результата лучше использовать фотоаппарат и вспышку.

Полученное изображение будет в негативе. Необходимо инвертировать цвета или применить фильтр негатив, например, в программе Photoshop.
В случае, если вы готовите подарок на годовщину свадьбы родителей, не забудьте посмотреть как она называется и что принято дарить.
Если в вашем арсенале нет старых фотографий, то почитайте нашу статью Как подготовить фотографии к печати
Обновлено 27 января 2021
Опубликовано
01 декабря 2020
Распечатанные снимки могут храниться годами, но со временем их качество будет ухудшаться. Чтобы надолго сохранить старые фото и память о минувших годах, стоит задуматься об оцифровке. Сегодня оцифровать фотографии можно даже в домашних условиях, используя сканер, фотоаппарат или обычный смартфон.
Содержание:
- Использование сканера или МФУ
- Процесс сканирования
- Особенности оцифровки с помощью сканера
- Пересъемка на фотокамеру
- Процесс пересъемки
- Оцифровка фото с помощью смартфона

Как оцифровать старые фотографии в домашних условиях: 3 способа
Цифровые копии не теряют яркость, их можно обрабатывать, распечатывать, делиться с родственниками и друзьями. Но перед этим придется выбрать способ перевода изображения в файл – сканирование или фотосъемка. Расскажем подробно о каждом из этих вариантов.
Использование сканера или МФУ
Сканеры считают лучшим вариантом оцифровки любого изображения. Преимущества такого способа:
- высокая четкость фотографии, не уступающая оригиналу;
- отсутствие на копии отражений, бликов и случайно попавшей на фото пыли;
- возможность ускорить процесс оцифровки – на одном сканере формата A4 можно одновременно сканировать 2-3 фото 10 х 15 или 9 х 13 см;
- некоторые модели сканеров укомплектованы отсеками для фото, что упрощает процесс оцифровки.
- Один из специализированных сканеров – Epson Perfection V600 Photo. У этой модели есть и адаптер для пленки, позволяющий оцифровывать негативы.

Сканер от Epson отлично подойдет для оцифровки фотографий
Если вам не нужны дополнительные функции для работы с пленкой, можете использовать любое МФУ со встроенным сканером – например, HP Ink Tank Wireless 419, о котором мы писали в отдельном обзоре.
Процесс сканирования
Для оцифровки выбирают сканер планшетного типа. Барабанные устройства, в которых перемещается оригинал изображения, могут испортить фото – особенно, старое и напечатанное на фотобумаге. В планшетном устройстве фотография остается неподвижной и не будет повреждена при сканировании.
В процессе оцифровки выбираются параметры сканирования – четкость, количество цветов, размер и формат изображения. При необходимости, указывается область изображения, которая должна быть отсканирована, увеличивается контрастность или яркость.
После завершения работы сканер может автоматически сохранить оцифрованное фото в выбранном формате. Оптимальный вариант – сохранять фотографии в JPEG. Если фото будет обрабатываться, стоит выбрать формат TIFF или PNG.
Особенности оцифровки с помощью сканера
Качество полученного изображения будет зависеть от исходного изображения и возможностей сканирующего устройства. Однако пользователь может установить настройки сканирования, которые позволят сохранить все особенности оригинала и даже улучшить его. Оптимальные параметры сканирования для любого сканера или МФУ:
- Если фото будут обрабатываться или печататься, разрешение стоит установить максимальным для этой модели. Для просмотра на экране телефона или ПК достаточно 600 dpi, при возможности ставьте 1200 dpi.
- Разрядность цвета сканируемого изображения стоит выбирать не меньше 24. Если сканер поддерживает 48 бит, можно установить и такое значение, но размеры файла заметно увеличатся.
- Если фотографии занимают только часть стекла, стоит выделить только этот участок, в несколько раз ускорив процесс сканирования (особенно, если выбрана максимальная четкость).
Для оцифровки можно использовать и стандартные программы МФУ, и встроенные утилиты операционной системы. Однако есть специализированные приложения, обеспечивающие больше возможностей – например, распознавание фото, их автоматический поворот и сохранение в отдельных файлах. Многие из них доступны бесплатно на сайтах производителей устройств для печати.
Пересъемка на фотокамеру
Сканеры и МФУ нечасто покупают для использования в домашних условиях. Если оцифровка требуется для нескольких сотен или тысяч снимков, покупка сканирующего устройства будет оправдана. Для того чтобы перевести в «цифру» небольшой фотоальбом можно воспользоваться намного чаще встречающейся дома техникой – фотоаппаратом. Не обязательно зеркальным и профессиональным – достаточно даже «мыльницы» с разрешением 8-12 Мп.
До перевода старого фото в файл с помощью цифровой камеры придется выполнить несколько действий – подготовить аппарат и место для размещения снимков, и настроить освещение. Камеру желательно не держать в руках, а установить на штативе или другой ровной поверхности. Фотографию желательно разместить в 25-30 см от объектива.

Во время съемки камеру желательно закрепить на штативе
Освещение выбирается так, чтобы фото получилось хорошо освещенным, но без бликов. Идеальный вариант – оцифровывать фото днем в хорошо освещаемом помещении или на улице (террасе, балконе, лоджии) в облачную погоду. Если фотобумага глянцевая – стоит избегать попадания на нее прямого света, из-за которого на оцифрованном изображении появятся засветы. При съемке в условиях искусственного освещения можно воспользоваться достаточно мощной настольной лампой или, если такой в наличии нет, выполнять работу прямо под люстрой.
Важный момент при фотографировании изображения – добиться такого угла между объективом и фото, при котором не было бы никаких отражений. Переснимая глянцевую фотографию, не стоит устанавливать ее перпендикулярно оси объектива и точно напротив его центра. В этом случае на темных участках снимка будет заметно отражение, требующее серьезной обработки в редакторе. Снимок следует передвигать до тех пор, пока не исчезнут блики.
Процесс пересъемки
После подготовки к съемке фотографу, занимающемуся оцифровкой старых снимков, придется выполнить такие действия:
- Настроить фотоаппарат, используя зум для приближения изображения таким образом, чтобы оно полностью занимало объектив. Включить режим макросъемки с помощью кнопки, на которой обычно изображен цветок.
- Выключить вспышку, из-за которой на снимке могут появиться блики.
- Выставить баланс белого, учитывая источник освещения и погодные условия.
- Установить таймер автоспуска, чтобы избежать вибрации.
- Нажать на спуск и отойти от камеры, чтобы на готовом кадре не было отражения фотографа.

Преимущества использования фотоаппарата – снимки получаются почти такие же качественные, как при сканировании. Минусы – придется потратить намного больше времени. Кроме того, фотокамеры тоже есть не у всех – большинство пользователей предпочитают снимать на смартфон.
Оцифровка фото с помощью смартфона
Качество изображения, снятого на камеру смартфона, будет ниже, чем при сканировании или использовании профессионального оборудования. Но для личного использования переснятый снимок подойдет. Главное – не просто сфотографировать распечатанный снимок, положив его перед собой на стол, а сделать это правильно, используя специальное приложение для смартфона.
Для съемки понадобится хорошее освещение. Рекомендованное разрешение камеры смартфона – не меньше 8 Мп. В качестве приложения для сканирования можно выбрать удобную, простую в использовании и бесплатную утилиту «Фотосканер от Google Фото».
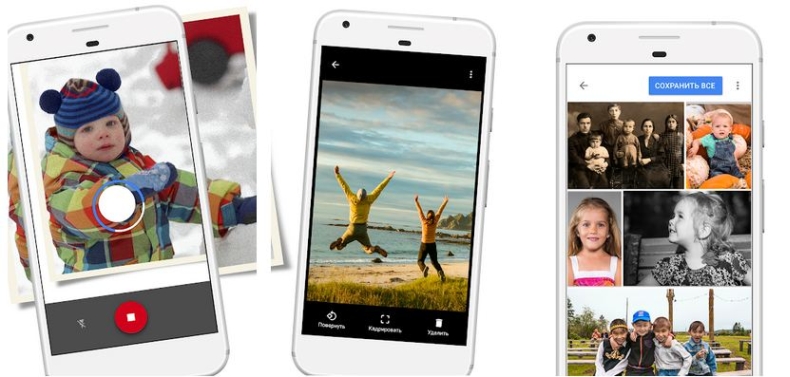
Приложение «Фотосканер» позволяет обойтись без профессионального фотоаппарата, заменив его практически любым смартфоном на ОС Android или iOS. Порядок действия пользователя следующий:
- Из Play Market или AppStore скачивается и устанавливается программа «Фотосканер от Google Фото».
- Фотография размещается на однотонной ровной поверхности.
- Включается приложение и активируется две функции – иконка в виде волшебной палочки и вспышка. Это позволит избежать бликов и засвеченных участков изображения.
- Телефон устанавливается в таком положении, что чтобы фотография находилась в рамке, после чего нажимается кнопка начала сканирования.
- Полученное фото обрабатывается с помощью зеленого кружка, позволяющего убирать с картинки блики. После завершения пересъемки все фото сохраняются на телефоне.

Результат использования программы будет не таким качественным, как оцифровка фото с помощью сканера или хорошего фотоаппарата. Зато «сканировать» таким способом может практически каждый, а телефоны с камерой есть уже у большинства школьников. А еще «Фотосканер» убирает с изображения шумы, позволяя сэкономить время на дальнейшей обработке. Однако оцифрованное изображение все равно стоит улучшить, используя специальные редакторы, о которых мы расскажем в следующей статье.
