Download Article
An easy guide that tells you how to move icons on an Android
Download Article
Do you want to move the icons on your Android to organize them? Luckily, this is an easy process! This wikiHow article teaches you how to move any app icon to a different place on your phone or tablet’s home screen on an Android.
Things You Should Know
- Drag and drop icons on your Home screen to move them.
- If you want to add an app icon to your Home screen, drag and drop it from the App Drawer.
- Drag an app over another app to make a folder. Long-tap that folder for folder options, like removing it or editing it.
Steps
-

1
Open your Android’s home screen. Unlock your phone or tablet with your security code, or press your Android’s home button to get to the Home screen.
- If your phone or tablet allows customizing the order of apps on the Apps menu, you can tap the

icon and use the same method to move icons here.
- If your phone or tablet allows customizing the order of apps on the Apps menu, you can tap the
-

2
Tap and hold the app icon you want to move. Find the app you want to move on your Home screen and long-press on its icon. Tapping and holding the icon will prompt it to be able to move while a short tap opens the app.
- If you opened the app by accident, close it and try again.
- If you want to add an icon from the app drawer, open it, tap and hold on the app you want to show up on your Home screen, then drag it to your Home screen. You can also change your settings in the Play Store so new app icons will be added automatically to your Home screen.
Advertisement
-

3
Drag the app icon anywhere on your screen. While holding the app icon, move your finger around to move the app on your screen.
- If you want to move an app to another page of your Home screen, drag it to the right or left edge of your screen.
- If the current Home screen is too full for your app to move anywhere, a new Home screen will open for your app.
- Tap Remove to keep the app on your phone but remove the icon from your Home screen. Tap Uninstall if you want to remove the app from your Home screen and uninstall it from your phone.
-

4
Release your finger to save the app’s new location. When you find a new spot for the selected app icon, release your finger to save it.
- Drag the app onto another app to create a folder. Open the folder and drag apps out if you don’t want the folder on your Home screen.
- Depending on your launcher, you should be able to tap and hold the folder to move the apps inside it around.[1]
Advertisement
Add New Question
-
Question
How do you put a new app icon on your home screen?

This answer was written by one of our trained team of researchers who validated it for accuracy and comprehensiveness.

wikiHow Staff Editor
Staff Answer
Tap an empty space on your Home screen (no apps or widgets), then tap «Home settings/Settings» (this wording depends on the launcher you’re using). Make sure the toggle next to «Add app icons to Home screen» is on and any new app you install from the Google Play Store will be automatically added to your Home screen.
If you already have the app installed on your phone, open the app drawer (tap the icon or swipe up from the bottom of your screen), then tap and drag the icon to your Home screen. -
Question
How can I remove an app from a folder?

Click on the folder and long press the app which you need to remove from the folder. Then drag out and release.
-
Question
How to delete icon from the homescreen?

To delete an icon from your home screen, long press it and drag up and release it on the remove icon.
Ask a Question
200 characters left
Include your email address to get a message when this question is answered.
Submit
Advertisement
-
If you have an iPhone, the steps are almost the same.
Thanks for submitting a tip for review!
Advertisement
About This Article
Thanks to all authors for creating a page that has been read 138,694 times.
Is this article up to date?
Download Article
An easy guide that tells you how to move icons on an Android
Download Article
Do you want to move the icons on your Android to organize them? Luckily, this is an easy process! This wikiHow article teaches you how to move any app icon to a different place on your phone or tablet’s home screen on an Android.
Things You Should Know
- Drag and drop icons on your Home screen to move them.
- If you want to add an app icon to your Home screen, drag and drop it from the App Drawer.
- Drag an app over another app to make a folder. Long-tap that folder for folder options, like removing it or editing it.
Steps
-

1
Open your Android’s home screen. Unlock your phone or tablet with your security code, or press your Android’s home button to get to the Home screen.
- If your phone or tablet allows customizing the order of apps on the Apps menu, you can tap the

icon and use the same method to move icons here.
- If your phone or tablet allows customizing the order of apps on the Apps menu, you can tap the
-

2
Tap and hold the app icon you want to move. Find the app you want to move on your Home screen and long-press on its icon. Tapping and holding the icon will prompt it to be able to move while a short tap opens the app.
- If you opened the app by accident, close it and try again.
- If you want to add an icon from the app drawer, open it, tap and hold on the app you want to show up on your Home screen, then drag it to your Home screen. You can also change your settings in the Play Store so new app icons will be added automatically to your Home screen.
Advertisement
-

3
Drag the app icon anywhere on your screen. While holding the app icon, move your finger around to move the app on your screen.
- If you want to move an app to another page of your Home screen, drag it to the right or left edge of your screen.
- If the current Home screen is too full for your app to move anywhere, a new Home screen will open for your app.
- Tap Remove to keep the app on your phone but remove the icon from your Home screen. Tap Uninstall if you want to remove the app from your Home screen and uninstall it from your phone.
-

4
Release your finger to save the app’s new location. When you find a new spot for the selected app icon, release your finger to save it.
- Drag the app onto another app to create a folder. Open the folder and drag apps out if you don’t want the folder on your Home screen.
- Depending on your launcher, you should be able to tap and hold the folder to move the apps inside it around.[1]
Advertisement
Add New Question
-
Question
How do you put a new app icon on your home screen?

This answer was written by one of our trained team of researchers who validated it for accuracy and comprehensiveness.

wikiHow Staff Editor
Staff Answer
Tap an empty space on your Home screen (no apps or widgets), then tap «Home settings/Settings» (this wording depends on the launcher you’re using). Make sure the toggle next to «Add app icons to Home screen» is on and any new app you install from the Google Play Store will be automatically added to your Home screen.
If you already have the app installed on your phone, open the app drawer (tap the icon or swipe up from the bottom of your screen), then tap and drag the icon to your Home screen. -
Question
How can I remove an app from a folder?

Click on the folder and long press the app which you need to remove from the folder. Then drag out and release.
-
Question
How to delete icon from the homescreen?

To delete an icon from your home screen, long press it and drag up and release it on the remove icon.
Ask a Question
200 characters left
Include your email address to get a message when this question is answered.
Submit
Advertisement
-
If you have an iPhone, the steps are almost the same.
Thanks for submitting a tip for review!
Advertisement
About This Article
Thanks to all authors for creating a page that has been read 138,694 times.
Is this article up to date?
Загрузить PDF
Загрузить PDF
Хотите переместить значки приложений на устройстве Android, чтобы расположить их в удобном порядке? Процесс очень прост. Из этой статьи вы узнаете, как переместить значок любого приложения по главному экрану телефона или планшета под управлением Android.
Шаги
-

1
Перейдите на главный экран. Разблокируйте устройство с помощью пароля или графического ключа либо нажмите кнопку «Домой».
- Если устройство поддерживает перемещение значков по панели приложений, коснитесь значка

и воспользуйтесь этим же способом.
- Если устройство поддерживает перемещение значков по панели приложений, коснитесь значка
-

2
Нажмите и удерживайте нужный значок. Найдите значок, который хотите переместить по главному экрану, и нажмите на него. Значок будет выделен, и вы сможете переместить его в нужную точку на экране.
- Если вы случайно откроете приложение, закройте его и повторите попытку.
- Если вы хотите добавить значок из меню приложений, откройте его, коснитесь значка приложения, которое вы хотите видеть на главном экране и, удерживая, перетащите его на главный экран. Вы также можете изменить свои настройки Play Store таким образом, чтобы значки новых приложений автоматически добавлялись на главный экран.
-

3
Перетащите значок на нужное место на экране. Удерживая значок, перетащите его туда, где вы хотите его расположить.
- Чтобы переместить значок на другую страницу главного экрана, перетащите его вправо или влево к границе экрана.
- Если текущий главный экран заполнен целиком, откроется новый.
- Нажмите «Убрать», чтобы оставить приложение на телефоне, но удалить его значок с главного экрана. Нажмите «Удалить», чтобы полностью удалить приложение с телефона (включая значок на главном экране).
-

4
Уберите палец с экрана, чтобы сохранить новое местоположение значка. Когда вы переместите значок на нужное место, уберите палец, чтобы освободить его.
- Перетащите один значок на другой, чтобы создать папку. Если вы, напротив, не хоти видеть папку на главном экране, откройте ее и перетащите значки из нее.
- В зависимости от того, какой лаунчер у вас установлен, нажатие и удерживание папки должно позволить переместить приложения внутри нее.[1]
Реклама
Советы
- Для iPhone процесс перемещения значков будет примерно таким же.
Реклама
Об этой статье
Эту страницу просматривали 64 832 раза.
Была ли эта статья полезной?

Huawei — один из самых важных брендов мобильных телефонов в мире, поскольку Android стал актуальной платформой, компания только росла и росла. Если вы хотите знать как переместить и организовать значок приложений на экране Huawei Android, внимательно прочтите следующую информацию.
L ‘ организация иконок на наших устройствах Android очень важно легко находить приложения, которые мы используем чаще всего. Этот процесс можно довольно легко выполнить с любым устройством, включая телефоны Huawei.
Huawei была одной из самых важных компаний на рынке сотовых телефонов Android, ее модели, как правило, относятся к числу тех, которые предлагают лучшую производительность по сравнению с их ценой.
Хотя положение компании в отношении Android немного сложно, правда в том, что у него одни из самых популярных моделей телефонов. Вот почему вы получаете Android под брендом Huawei, скорее всего, это отличный телефон, и, как правило, у устройств есть несколько классных опций, таких как настройка приложений в меню обмена Android , что обеспечивает отличную общую организацию.
Как переместить и организовать значок приложения на экране Huawei Android
Есть много способов упорядочить значки на наших телефонах Android, особенно на устройствах Huawei, например, можно организовать значки в виде сетки на Android . Если у тебя есть Бренд Huawei , пожалуйста, внимательно прочтите следующую информацию, чтобы упорядочить значки эффективно и легко.
Переставьте значки приложений вручную
Первый способ упорядочить значки на вашем Телефон Huawei это ручной режим, это лучший способ настроить их по своему усмотрению. Процедура практически одинакова для всех устройств Android, поэтому она действительна и для многих других телефонов.
Это фундаментальный процесс, с которым должны справиться все пользователи устройства Android, поэтому мы подготовили это небольшое руководство. Внимательно прочтите следующую информацию, чтобы упростить организацию значков мобильного телефона Huawei:
- Вам нужно перейти в меню приложений, где находятся все приложения, установленные на вашем устройстве.
- Все, что тебе нужно сделать, это нажмите нужное приложение на главном экране на вашем устройстве на несколько секунд.
- После предыдущего шага устройство отобразит значок на одном из экранов вашего устройства. Все, что тебе нужно сделать, это сделать это скользить на место где вы хотите его хранить.
- Вы можете повторить процедуру в каждом из приложений вашего мобильного телефона, таким образом, вы можете организовать как хочешь и избежать хлопот, связанных с невозможностью их легко найти.
Также связанный с организацией, вы можете упорядочить приложения по разделам в Android , таким образом вы сможете гораздо легче найти конкретное приложение в зависимости от его характера.
Автоматическая организация значков приложений
Автоматическая организация значков присутствует в основном для устройств линейки «Y», других марок Huawei. Это работает не на всех устройствах, но это очень простой способ упорядочить свои значки , потому что это происходит автоматически.
- Первое, что нужно сделать, это найти себя на экране вашего устройства, где вы хотите расположить значки.
- Как только вы окажетесь там, сделайте это щипающий жест . Если вы не знаете, как это сделать, сделайте следующее: поместите пальцы в центр экрана на расстоянии около 3 см каждый и приступайте к их сборке.
- Как только вы это сделаете, встряхните свой мобильный телефон. В зависимости от вашей модели Huawei значки должны автоматически быть согласованный вверху экрана.
Наконец, если по какой-то причине вам не нравятся внесенные изменения, вы всегда можете выбрать установите Pixel Launcher на свое устройство Android , настоятельно рекомендуемая альтернатива, поскольку она позиционируется как одна из лучших программ запуска операционной системы. Этот параметр также вносит изменения в значки и новые параметры настройки и организации.

Рассмотрим как можно упорядочить значки в Меню приложений. Войдем в меню через значек на главном экране.
![]()
Если установлено больше приложений, чем может поместиться на экране, то остальные значки перемещаются на соседнюю страницу справа.
![]()
По умолчанию стоит Пользовательский порядок значков, т.е. как пользователь переместил значки в Меню приложений, так они и будут располагаться. Попробует отсортировать по алфавиту. Жмем на меню в виде вертикального троеточия вверху экрана справа.
![]()
И выпадающего списка выбираем Сортировать.
![]()
И переключаем переключатель на В алфавитном порядке.
![]()
Посмотрим, что еще можно сделать со значками. Жмем на вертикальное меню.
![]()
И выбираем пункт меню Изменить
![]()
Если нажать на папку со значками, то можно изменить содержимое и внешний вид папки.
![]()
К примеру добавить еще значек приложения в папку
![]()
Находим нужное приложение и просто жмем на него. После чего опять возвращаемся в режим редактирования папки.
![]()
Можно задать цвет папки нажав на значек акварели.
![]()
К примеру сменим цвет на зеленый. Можно также изменить название папки. После чего для сохранения изменений нажмем на кнопку ГОТОВО вверху экрана справа
![]()
И как видим цвет папки изменился.
![]()
Если нажать на значек МИНУС над папкой, то можно удалить папку, а все значки из папки перенесутся в Меню приложений. Если нажать на значек МИНУС над каким-нибудь приложением, то можно удалить его и вовсе с телефона.
![]()
Если необходимо собрать определенные значки приложений в отдельную папку, то жмем на приложение и удерживаем
![]()
Перемещаем его над другим значком приложения пока не появится форма папки вокруг значков. После чего отпускаем значек.
![]()
Сразу же после перемещения и создания папки попадает в режим его редактирования, где можно задать папке имя и выбрать цвет.
![]()
После чего нажимаем на кнопку ГОТОВО, чтобы сохранить изменения.
![]()
Небольшое примечание.
Значков в Меню приложений по умолчанию намного больше, после сброса телефона на заводские настройки. Ранее по ссылке все ненужные приложения были остановлены, чтобы увеличить длительность работы батареи телефона.
( 1 оценка, среднее 5 из 5 )
На чтение 2 мин Просмотров 297
Обновлено 21.01.2021
Для обеспечения удобной навигации между рабочими столами на смартфоне Xiaomi целесообразно выполнить упорядочивание иконок различных приложений. Ведь если устанавливается новое приложение, то ее значок автоматически размещается в свободном пространстве, что не всегда удобно с точки зрения обеспечения быстрого доступа.
В статье расскажем, как переместить иконки в меню телефона Xiaomi и как выполнить их быструю сортировку.
Перемещение иконок
В зависимости от диагонали дисплея смартфона Сяоми на одном рабочем столе помещается более 24 иконок. Их сортировка и перемещение между экранами может осуществлять двумя способами.

Первый способ предполагает выбор ярлыка нужного приложения и удерживания на нем пальца. После 1-2 секунд удержания можно начинать перетягивать иконку в нужную точку. Определенная сложность при использовании данного способа заключается в том, что с первого раза сразу попасть в свободную точку, когда на рабочем столе размещается множество других иконок. В таком случае ярлык будет просто перескакивать между экранами.
Для активации второго варианта предварительно нужно просто удерживать несколько секунд палец на свободном участке дисплея. Если все сделано правильно, то в верхнем правом углу каждой иконки появится дополнительный полупрозрачный кружочек.

Далее выбираем нужное приложение, после чего в нижней части дисплея откроется дополнительное меню, где будет отображено содержание всех рабочих столов смартфона Xiaomi. Для выбора нужного экрана просто перелистываем их влево или вправо, затем в экран перетягиваем выбранную иконку приложения. О том, как управлять виджетами на телефоне Сяоми, можно прочитать в нашей отдельной статье.
Добавление контактов на рабочий стол
Для быстрого вызова абонентов, с которыми вы часто общаетесь, ярлыки их контактов целесообразно вынести на отдельный рабочий стол. Для его создания просто достаточно перетянуть любой ярлык с последнего экрана в правую сторону.
Далее переходим в контакты и выбираем нужный контакт, удерживаем на нем палец до момента появления дополнительного меню, в котором надо выбрать пункт «Отправить на рабочий стол».

После этого остается найти ярлык на одном из экранов смартфона и перетянуть его одним из вышеописанных способов в нужное место.
Как переместить иконку на другую страницу андроид?
Как переместить иконки с одной страницы на другую андроид?
Для этого нажмите и удерживайте любой значок программы на экране «Домой» (на главной странице), пока он не начнет покачиваться, затем перетяните значки в нужные положения. Чтобы сохранить текущее расположение значков на экране, нажмите кнопку «Домой». Также есть другой способ.
Как на айфоне перенести иконку на другую страницу?
Коснитесь любого приложения на экране «Домой» и удерживайте его, затем коснитесь «Изменить экран “Домой”». Значки приложений начнут покачиваться. Перетяните приложение в правый край экрана. Чтобы отобразилась новая страница, возможно, потребуется немного подождать.
Как перемещать иконки на смартфоне?
Нажмите на приложение или ярлык и удерживайте его. Перетащите значок ярлыка или приложения на другой значок. Отпустите палец. Чтобы добавить другие значки, перетащите их на образовавшуюся группу.
Как перемещать иконки приложений на Android?
Найдите значок, который хотите перенести на главный экран, а затем нажмите на него. Значок будет выделен, и вы сможете переместить его в нужную точку на экране. Перетащите значок в соответствующую позицию на экране. Удерживая значок, перетащите его туда, куда нужно.
Как убрать лишнее с экрана смартфона?
Данное действие в большинстве случаев выполняется одинаковой последовательностью, а именно:
Как изменить иконки приложений на iOS 14?
Как изменить иконки приложений в iOS 14
Почему не перемещаются значки на рабочем столе?
Автоматическое упорядочивание значков
Одна из причин, из-за которой не перемещаются значки, это активирована настройка упорядочивания. Для отключения выполните следующие шаги: Щелкните правой кнопкой мыши на пустом месте рабочего стола и перейдите в пункт «Вид».
Как перемещать иконки на Xiaomi?
Иконки приложений в смартфоне Xiaomi
Как восстановить ярлыки на рабочем столе андроид?
Чтобы вернуть ярлык android-устройства нужно:
Как перенести виджет?
Чтобы переместить строку с виджетами, выделите нужную строку и нажмите Переместить, затем переведите курсор мыши в нужное место и кликните левой кнопкой мыши.
Как вытащить из папки приложения?
1) Зайдите в папку. 2) Нажмите на нужную иконку и удерживайте палец на ней в течении секунды-две. 3) Когда появиться рамка, окружающая иконки в папке, то не отпуская палец с нужной иконки, передвиньте ее за край этой рамки. 4) Папка с иконками закроется и появиться рабочий стол.
Источник
Как перемещать иконки на рабочем столе андроид?
Найдите значок, который хотите перенести на главный экран, а затем нажмите на него. Значок будет выделен, и вы сможете переместить его в нужную точку на экране. Перетащите значок в соответствующую позицию на экране. Удерживая значок, перетащите его туда, куда нужно.
Как переместить иконку на экране смартфона?
Некоторые из этих действий можно выполнить только на устройствах с Android 9 и более поздних версий.
…
Как переместить иконки с одной страницы на другую самсунг?
Для этого нажмите и удерживайте любой значок программы на экране «Домой» (на главной странице), пока он не начнет покачиваться, затем перетяните значки в нужные положения. Чтобы сохранить текущее расположение значков на экране, нажмите кнопку «Домой». Также есть другой способ.
Как восстановить ярлыки на экране телефона?
Чтобы вернуть ярлык android-устройства нужно:
Как на айфоне перенести иконку на другую страницу?
Коснитесь любого приложения на экране «Домой» и удерживайте его, затем коснитесь «Изменить экран “Домой”». Значки приложений начнут покачиваться. Перетяните приложение в правый край экрана. Чтобы отобразилась новая страница, возможно, потребуется немного подождать.
Как переместить значок?
Найдите значок, который хотите перенести на главный экран, а затем нажмите на него. Значок будет выделен, и вы сможете переместить его в нужную точку на экране. Перетащите значок в соответствующую позицию на экране. Удерживая значок, перетащите его туда, куда нужно.
Как перемещать иконки на Xiaomi?
Иконки приложений в смартфоне Xiaomi
Как свободно перемещать значки на рабочем столе?
Кликните правой кнопкой мыши в любом свободном месте «Рабочего стола» и в контекстном меню в разделе «Вид» уберите галочку напротив записи «Упорядочить значки автоматически». После перезагрузки вы найдете ярлыки рабочего стола на прежних местах.
Почему не перемещаются значки на рабочем столе?
Автоматическое упорядочивание значков
Одна из причин, из-за которой не перемещаются значки, это активирована настройка упорядочивания. Для отключения выполните следующие шаги: Щелкните правой кнопкой мыши на пустом месте рабочего стола и перейдите в пункт «Вид».
Как на андроиде перенести приложения в папку?
Как переместить приложение в папку на андроид
Как закрепить значки на рабочем столе Android?
Как закрепить экран
Что делать если пропала иконка приложения?
если пропала иконка: перезагружаем
Проблему с пропажей иконок, как и целую уйму других разнокалиберных проблем, в Android-смартфоне устранить можно обычной его перезагрузкой. Жмем кнопку питания, выбираем «Перезагрузку» и ждем завершения процедуры.
Источник
Как вывести любое приложение на рабочий экран Андроид
Пользователи смартфонов практически ежедневно скачивают новые программы или файлы на свои Android устройства. Со временем поиск нужных сервисов или документов может стать долгим и утомительным: меню становится больше, появляется больше различных папок. Чтобы избежать данной проблемы, необходимо выводить ярлыки игр или андроид программ на главный экран – это самый быстрый и удобный способ для доступа к приложениям одним лишь касание м по рабочему столу.
Как настроить главный экран
Перед тем, как выводить значки на рабочий стол, необходимо систематизировать и очистить пространство главного экрана. Гораздо проще ориентироваться в установленных андроид приложениях, когда они расположены в удобном для пользователя порядке.

Наиболее популярным способом очищения экрана от большого количества ярлыков является создание групп папок, куда помещаются андроид приложения одного типа: игры к играм, утилиты к утилитам. Для этого необходимо сделать следующее:
Как быстро ориентироваться среди созданных групповых папок? Для этого необходимо дать им название:
При возникновении необходимости переноса папки на другой рабочий стол (если у вас их несколько) нужно:
Как вывести значок на экран
Чтобы каждый раз не открывать главное меню и не искать необходимое приложение на андроид, следует вывести его значок на рабочий стол. Это поможет значительно сократить время на его поиски в списке установленных приложений. Для осуществления данной опции устройства на базе Андроид обладают стандартным набором функций, который позволяет производить манипуляции со значками в кратчайшие сроки.
Чтобы добавить важное приложение на главный экран, нужно:
Данную операцию также можно легко и быстро провести прямо с главного экрана:

Пару этих шагов помогут вам избавиться от хаотично расположенных ярлыков на главном экране телефона, а также позволят сэкономить время на поиске часто используемых приложений на андроид и вывести их на главный экран.
Источник
Как в Android создать, перетащить и удалить ярлык с рабочего стола
Есть некоторые вещи, которые заставляют надолго задуматься новых владельцев андроид – как удалить ярлык с рабочего стола, как управлять ими и перетаскивать на другое место.
И это естественно, ведь рабочий стол – это первое, с чего начинается работа с мобильным устройством.
Со временем иконок на нем становится все больше и больше, и найти нужную уже становится труднее. Чтобы избежать неразберихи среди приложений, в операционной системе имеется несколько рабочих столов.
Чтобы их увидеть, поставьте два пальца на небольшое расстояние друг от друга и сведите их вместе, должно получиться что-то вроде щипка.
Если вы все сделаете правильно, то перед вами окажется несколько уменьшенных версий рабочих поверхностей, можете выбрать любую путем нажатия на нее. Теперь у вас появилось много свободного места для заполнения ярлыками.
Как создать ярлык

Как создать папку с ярлыками

Для экономии пространства на главном экране можно несколько иконок поместить в одну папку. Для этого перетащите значок на рабочий стол, прямо на него поместите еще один, и вы увидите, что появилась папка, в которой будут находиться оба ярлыка.
В эту же папку вы можете добавить еще сколько угодно значков. Название папки можно изменить, если кликнуть по ней и немного задержать палец. Всплывет окно, где будет строка «Переименовать». Теперь вы можете обозвать ее, как вам нравится.
Источник
Стиль рабочего экрана заблокирован. Что делать
Несмотря на то что нас читают в основном продвинутые пользователи Android, квалификация которых зачастую позволяет поправлять даже авторов, разбираться в мобильной ОС от Google досконально могут лишь единицы. Поэтому нет ничего удивительного, что время от времени многие из нас сталкиваются с теми или иными проблемами в работе своих смартфонов, сути которых совершенно не понимают. В таких случаях единственным спасением становится чужой опыт. Хорошо, что теперь за ним не нужно ходить в Google, потому что все есть на AndroidInsider.ru.

Стиль рабочего экрана заблокирован? Ничего страшного, это поправимо
Если вы пользуетесь смартфонами Huawei или Honor, не исключено, что вы могли видеть системное предупреждение о блокировке стиля рабочего экрана. Что оно означает, понять обычно довольно сложно. Ведь недостаток всех системных оповещений, которые появляются в нижней части экрана, состоят в том, что по ним нельзя кликнуть, а значит, нельзя и разобраться с их происхождением и сутью. На мой взгляд, это довольно странно, потому что куда логичнее было бы просто дать пользователю кликнуть на уведомление и перейти к нужной надстройке, чтобы отключить её.
Не перетаскиваются значки на рабочем столе
Уведомление «Стиль рабочего экрана заблокирован» означает запрет на любое изменение рабочего стола. То есть вы не можете ни изменить местоположение иконок, ни добавить ярлык на уже существующее приложение, ни включить или отключить виджет. Впрочем, исправить всё куда проще, чем кажется:

Отключить блокировку рабочего экрана можно в настройках
Что касается самого стиля рабочего экрана, то у вас есть возможность не только заблокировать или разблокировать его, но и изменить на другой. По умолчанию все смартфоны Huawei и Honor используют стиль «приложения на рабочем экране». Однако вы можете включить стиль «приложения на экране приложений». Звучит малопонятно, согласен, поэтому лучше попробовать:

Слева — как было, справа — как стало
Как запретить перенос значков на рабочем столе

Рабочий стол на смартфонах Huawei можно изменить и установить ограничения по вашим предпочтениям
По факту блокировка стиля нужна для того, чтобы не дать посторонним как-либо повлиять на содержимое рабочего стола вашего смартфона. Например, если вы даёте свой смартфон ребёнку, который скорее всего не очень щепетильно относится к программному составляющему аппаратов своих родителей, это может быть очень полезный ограничительный механизм. Просто включите его и смело давайте устройство в руки своему чаду – удалить что-то или переместить без вашего ведома оно всё равно не сможет.
Правда, нужно понимать, что блокировка стиля – это ни разу не панацея. Ведь, запретив изменение рабочего стола, вы не запрещаете выполнение других потенциально опасных манипуляций. Например, ничто не мешает завладевшему вашим смартфоном человеку залезть в незащищённые паролями приложения, прочесть переписку, просмотреть фотографии и вообще сделать много чего ещё. Поэтому не полагайтесь только на блокировку стиля, а используйте блокировку чувствительных приложений паролем или биометрией.
Новости, статьи и анонсы публикаций
Свободное общение и обсуждение материалов

Несмотря на то что Harmony OS ещё не вышла в релиз, прямо сейчас Huawei проводит завершающий этап бета-тестирования, готовясь к официальному запуску. Впрочем, это не помешало нам узнать о ней несколько шокирующих фактов, которые сильнейшим образом повлияли на восприятие новейшей ОС. Например, мы узнали, что Harmony OS – это, по сути, переделанный Android с одним и тем же ядром и функциональными возможностями. Конечно, Huawei не подтвердила этот факт, но и не опровергла его напрямую. Поэтому у многих сложилось впечатление, что так оно и есть. А теперь неожиданно выяснилась ещё одна интересная подробность.
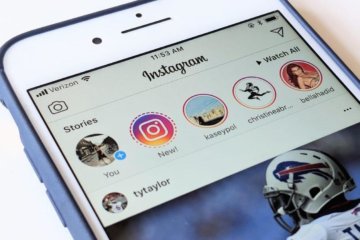
Несмотря на то что в Инстаграме публикуется в основном взрослая аудитория, контент там намного более сдержанный, чем в каком-нибудь Твиттере. Социальна сеть тщательно следит за тем, чтобы пользователи не только не размещали в ленте откровенные, шокирующие или вводящие в заблуждение фото или видео, но даже не оставляли оскорбительных комментариев. Видимо, поэтому как таковых возрастных ограничений в Инстаграме никогда не было. Но теперь всё кардинально изменилось.
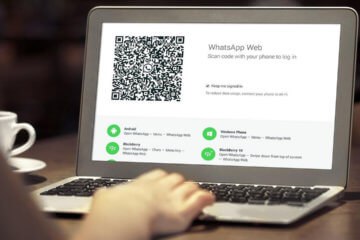
Несмотря на всю популярность WhatsApp, это очень неуниверсальный мессенджер. В отличие от Telegram, Ватсап на нескольких устройствах одновременно работать не может. Причиной тому, как выяснилось, оказались проблемы в механизме синхронизации сообщений. То есть WhatsApp не в состоянии учитывать прогресс с одного устройства на другом, если они в это время оба не находятся в сети. Короче, дичь. Тем не менее, веб-версия у мессенджера есть, но работает она далеко не так очевидно, как могло бы показаться.
Источник



