У передачи звука с компьютера на смартфон есть много интересных применений. Например, использовать смартфон как беспроводную колонку, слушать музыку или фильмы из другой комнаты, как продолжение аудиосистемы.
У этой задачи есть несколько решений в зависимости от используемой операционной системы на компьютере и смартфоне. Если у вас есть Chromecast или Bluetooth на ПК, то можно спокойно обойтись и штатными средствами.
SoundWire (Android — Windows, Linux, Raspberry Pi)
Если у вас смартфон на Android, а компьютер на Windows или Linux, то вам понадобится программа SoundWire. В отличие от конкурентов, разработчик обещает минимальную задержку в звуке.
Для передачи звука нужно установить серверную часть на компьютер и клиент на смартфон. Приложение для Android стоит 299 рублей.
Пожалуй, основная проблема серверной части в том, что установщик находится на Google Диске и сам файл не подписан.
В серверной части SoundWire минимум настроек. Можно выбрать источник звука на компьютере, громкость потока и запустить запись в файл. Учтите, что IP

После этого нужно установить приложение для Android и настроить соединение с компьютером. Обычно всё работает «из коробки»: нужно нажать на большую кнопку в приложении.
В моём случае пришлось немного повозиться с настройками. В десктопной версии при наведении мышки на IP-адрес отображаются все адреса вашего компьютера. Нужно их по очереди указать в приложении для Android и с одним из них произойдёт соединение. После чего звук сразу же будет дублироваться на смартфон. Если нет, копайте в сторону фаерволла.

Звук при этом будет в качестве 44.1 / 48 kHz stereo 16-bit и компрессией PCM или Opus. Итоговый файл можно сохранить MP3 или WAV. Задержек я не заметил, как и обещал разработчик.
В Android-приложении можно поиграться с эквалайзером или посмотреть продвинутые настройки.
Airfoil (любое устройство — Windows. macOS)
Airfoil более гибкий аналог SoundWire. В том плане, что стримить можно практически на любое устройство с поддержкой AirPlay.

У Airfoil платной является серверная часть и стоимость зависит от ваших нужд. Цена начинается с $34. Для теста можно скачать бесплатную версию.
Как и прежде, нужно установить серверную часть на компьютер. Файл подписан и скачивается с серверов разработчика.
Мне сразу же понравилось, что можно выбрать программу, из которой будет стримиться аудио. Кроме этого, есть эквалайзер. А устройства можно объединять в группы и выбирать на какие из них транслировать звук.

Затем нужно установить приложение на смартфон. Здесь соединение настраивается простым переключением тумблера Recieve Audio. В настройках можно регулировать громкость источника и других приёмников звука.

Звук идёт с небольшой задержкой и иногда слышен треск. Десктопное приложение любит подвисать на несколько секунд. Поэтому иногда кажется, что соединение ещё не произошло. И при изменении громкости на устройстве его бывает сложно вернуть в исходное состояние.
Сейчас слушать музыку на телефоне не всегда бывает удобно. Прослушивать аудио в оффлайне не практично из-за того, что песни занимают много места. А полностью бесплатных онлайн сервисов для этого нет.
Если вы находитесь дома, в пределах зоны действия вашего Wi-fi, то эта статья поможет решить проблемы с музыкой. Здесь я расскажу о том, как транслировать звук с компьютера на телефон. Эту идею, конечно же, можно использовать не только для музыки, но и других целей.

Оглавление
- 1 Суть идеи
- 2 Настройка сервера
- 3 Настройка клиента
- 4 Дополнительные возможности
- 4.1 Похожие статьи:
Суть идеи
Благодаря этому вам не нужно будет хранить аудио в памяти телефона или оплачивать подписки в платных сервисах. Вы сможете транслировать звук с компьютера на телефон. На компьютере места достаточно, чтобы сохранить там нужные песни.
Благодаря способу, описанному здесь можно передавать с компьютера на телефон любой звук: проигрывание оффлайн файла в плеере, онлайн песни или клипа, фильма, аудио книги и другое.
Звук будет передаваться по Wi-fi, поэтому недостаток идеи очевиден — всё это будет работать только в зоне действия Wi-fi. Но для многих целей этого достаточно.
Для реализации понадобится:
- Компьютер с Windows или Linux, который будет передатчиком звука.
- Смартфон или планшет с Adnroid, который будет приёмником.
- Wi-fi сеть, к которой будут подключены передатчик и приёмник (если оба устройства получают интернет от одного роутера, то они в одной Wi-fi сети).
Настройка сервера
Для начала нужно настроить передатчик звука, то есть сервер, компьютер. Скачайте программу SoundWire Server для своей операционной системы. Ссылка на скачивание ниже.
Это ссылка на официальный сайт. Для большинства подойдёт версия Windows 7/8/10 version (2.5).
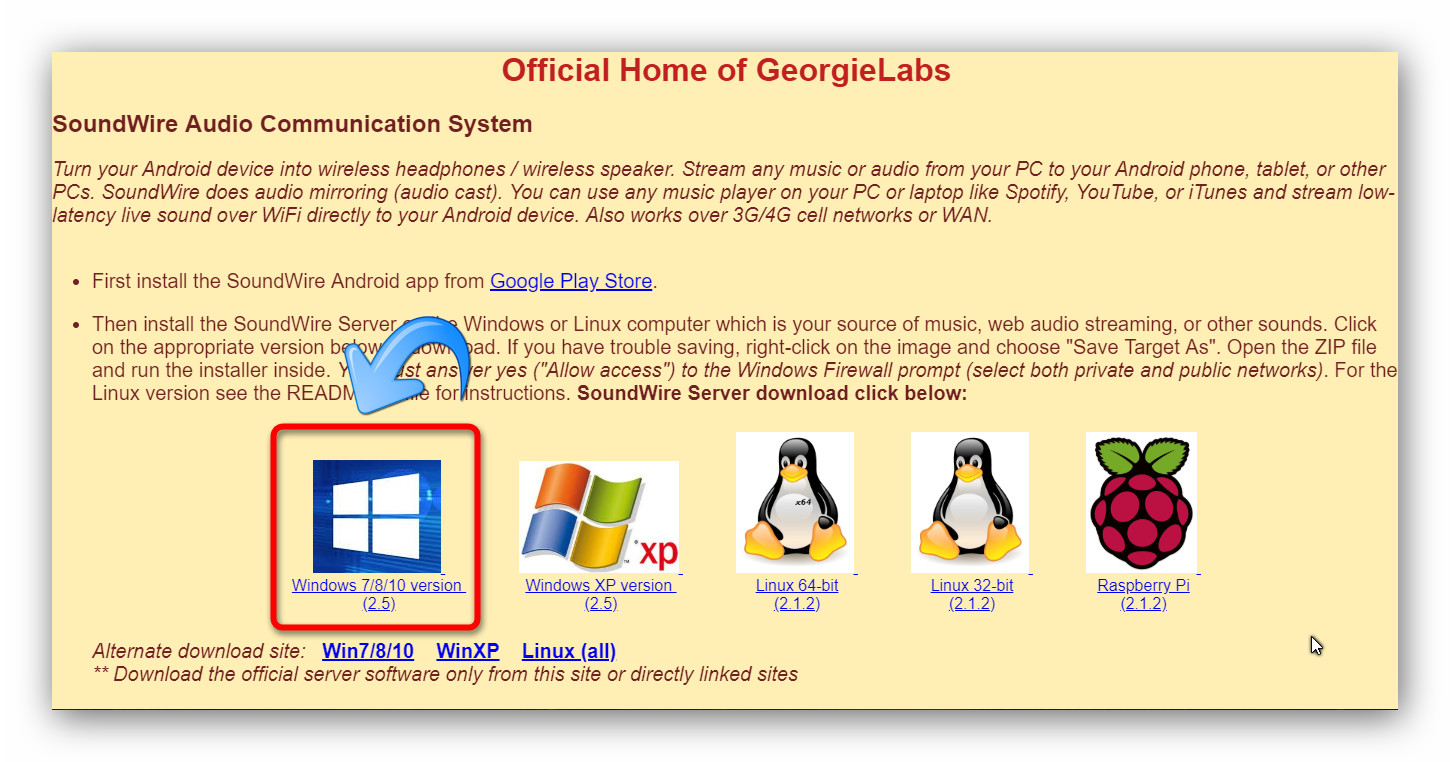
После скачивания установите программу на компьютер и откройте её. Вы увидите в поле Status, что пока к серверу ничего не покдлючено.
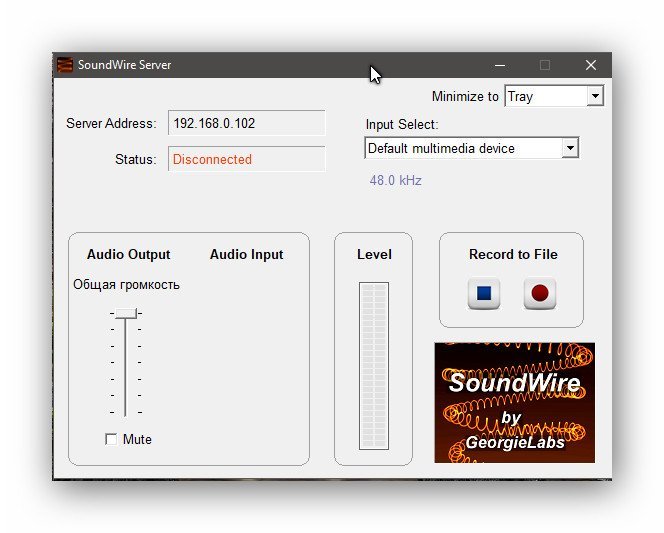
Настройка клиента
Теперь, чтобы транслировать звук с компьютера на телефон, установите на своём Android устройстве приложение SoundWireFree (это бесплатная версия, есть ещё платная с дополнительными функциями). Скачать можно по ссылке ниже (сканируйте QR-код).
Запустите клиент и нажмите на иконку для подключения к серверу на компьютере.
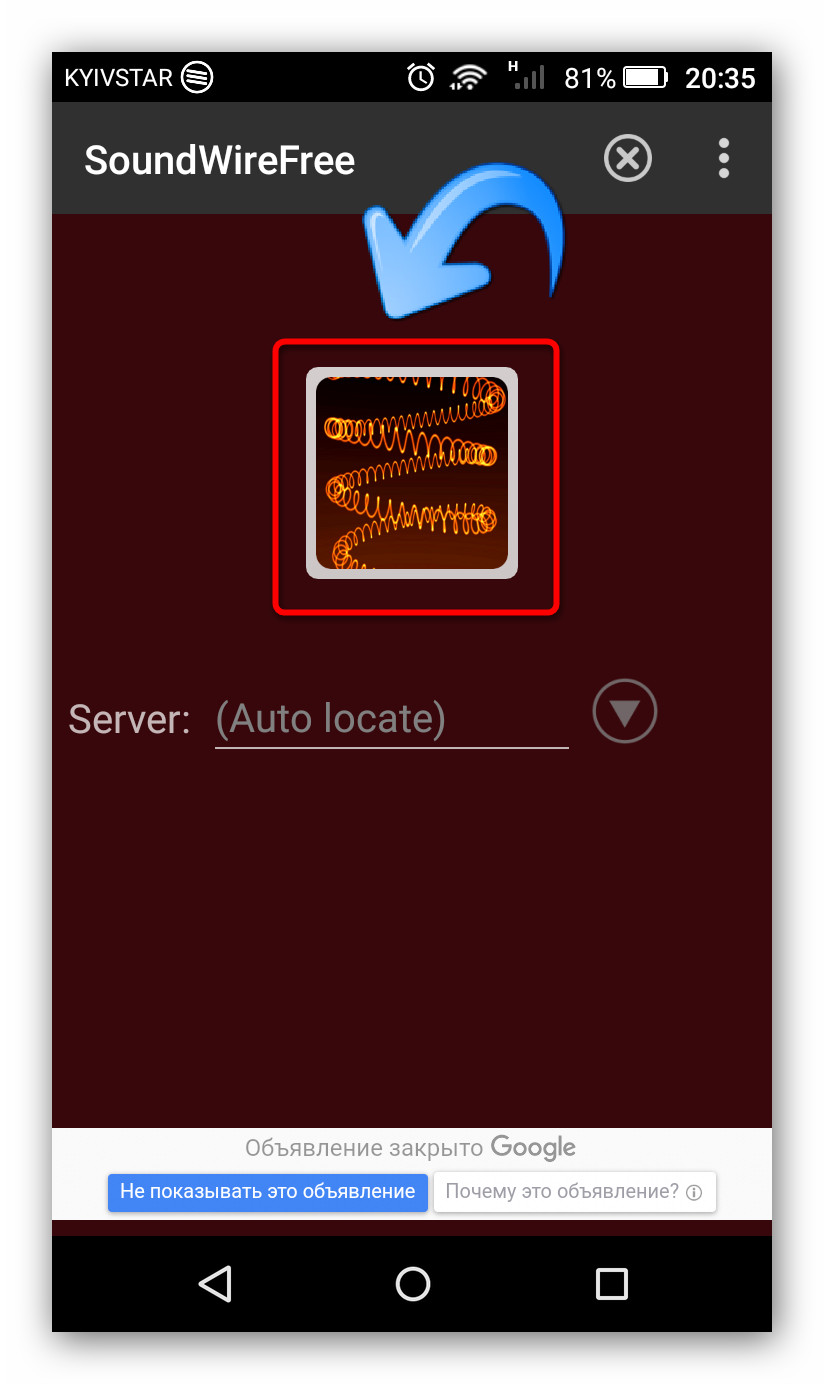
После поключения вы увидите, что статус сервера изменился.

Теперь можно попробовать включить звук на компьютере. Его должно быть слышно через динамики (или наушники) на устройстве Android.
Если после нажатия на иконку на клиенте подключения не произошло, то нужно записать в нём IP сервера вручную.
Посмотрите IP поле Server addres.
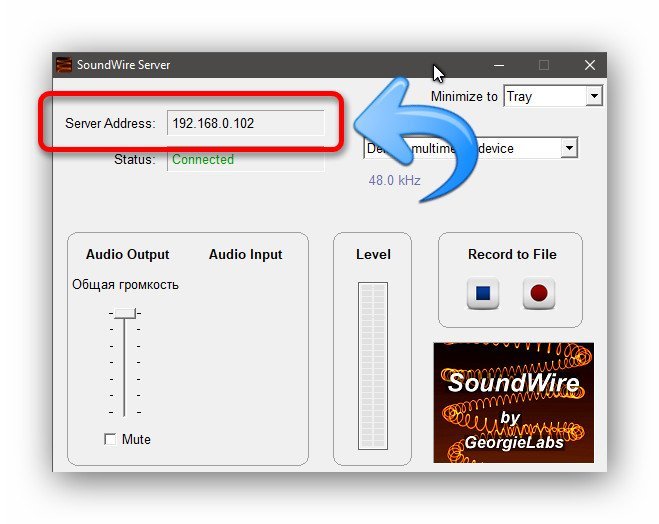
Запишите IP в клиенте и нажмите на стрелку для подключения.
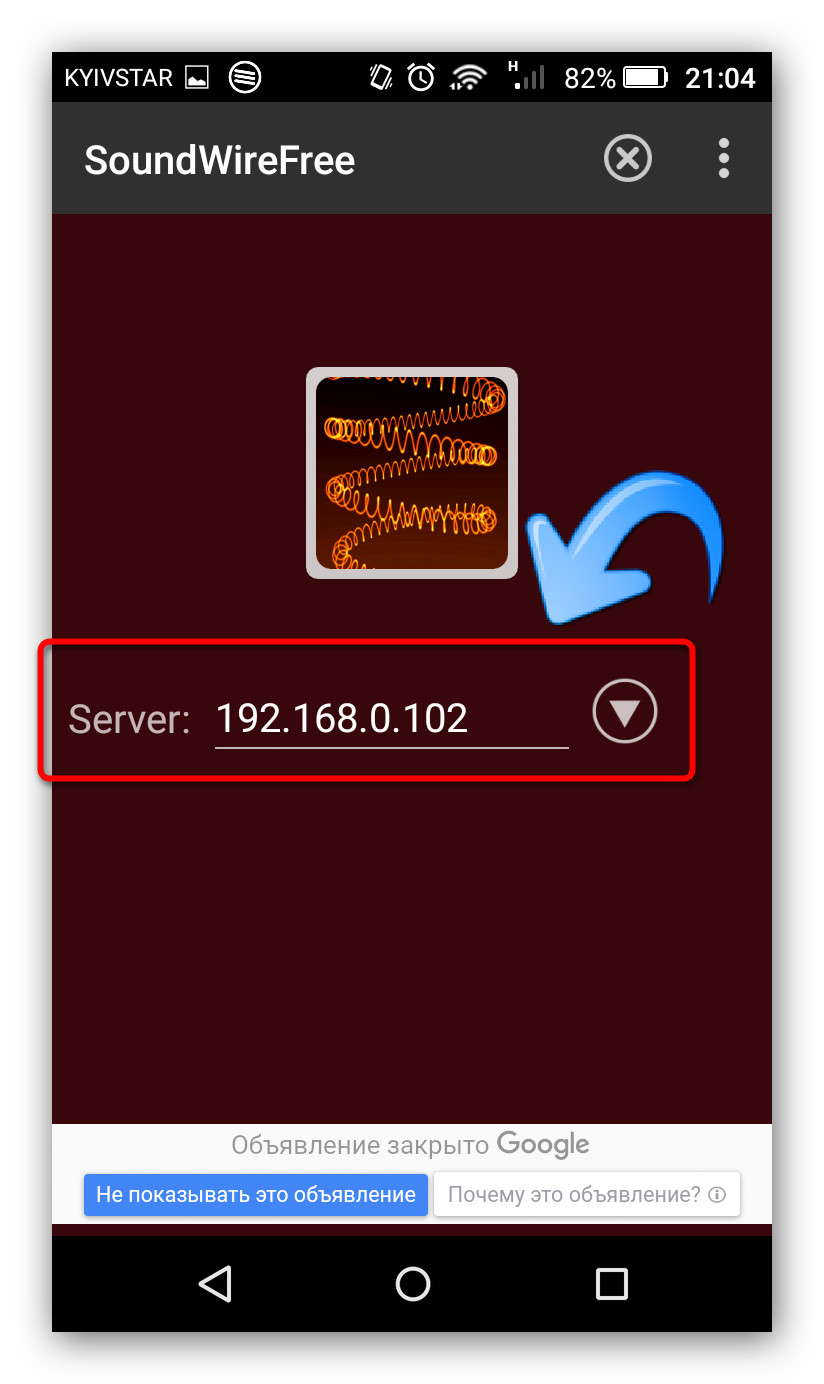
Дополнительные возможности
И у сервера, и у клиента есть дополнительные интересные функции, даже в бесплатной версии.
Нажмите в клиенте на три точки вверху справа, и вы увидите эквалайзер и настройки (пункты Equalizer и Settings). В эквалайзере есть возможность вручную настроить звучание, а также применить готовый пресеты под разные жанры музыки. В настройках можно настроить автовключение, сжатие аудио, подсветку экрана и другое. Всё по английски.
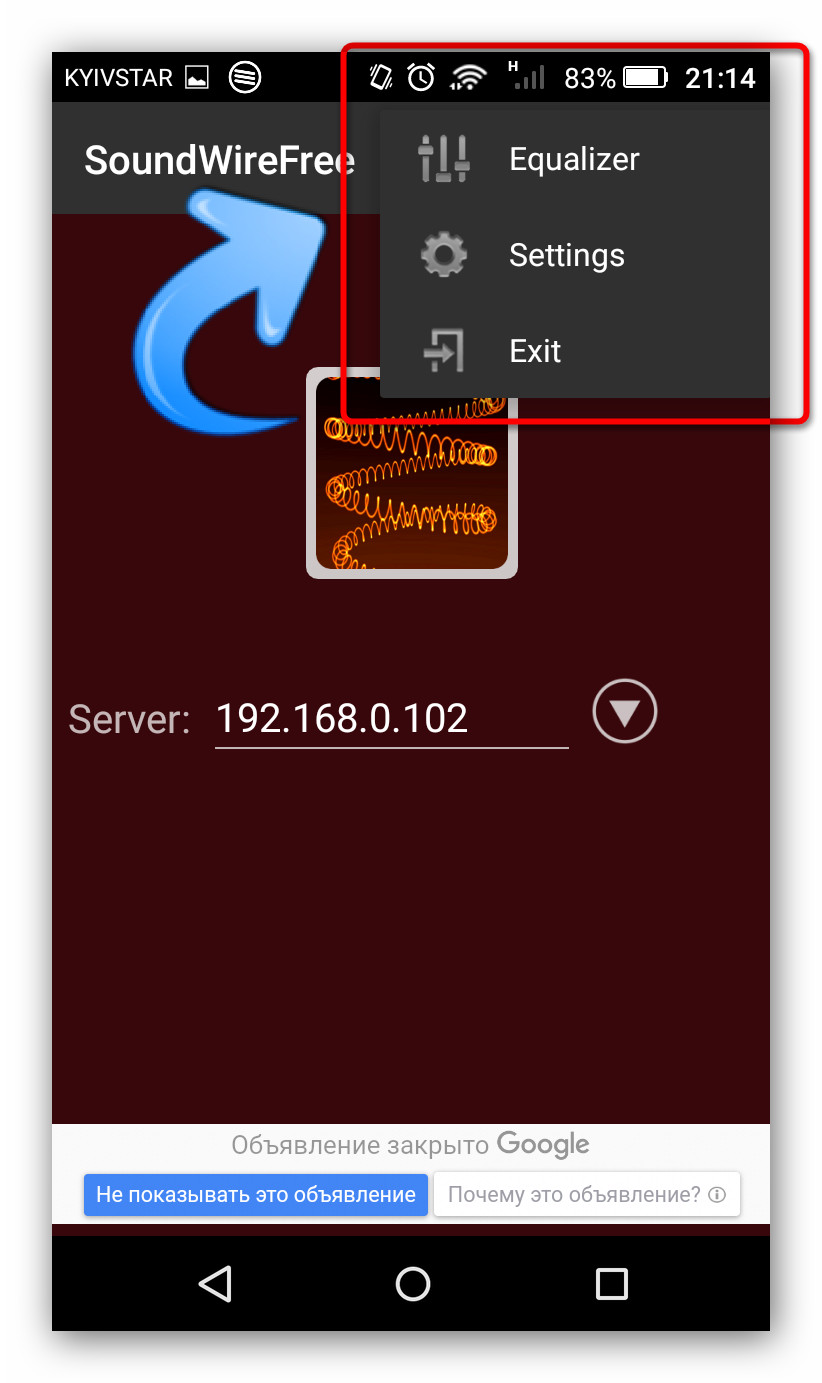
Интерфейс сервера позволяет настроить позицию программы при сворачивании (свернуть в трей или оставить на панели задач) (1), есть возможность выбрать звуковое устройство для трансляции (2),
настроить громкость (3), смотреть индикатор аудио-потока (4) начать запись трансляции (5).

Несмотря на отсутствие русского языка, интерфейс достаточно интуитивный и всё становится понятно, если хорошо разобраться. А также, даже с настройками по умолчанию всё отлично работает.
Вчера вечером я смотрел фильм на ноутбуке, и мои беспроводные наушники решили умереть. Я не хотел никого разбудить, пропустив звук через динамики, а потом он ударил меня. Должен быть способ потоковой передачи звука с ПК на смартфон Android. Оказывается, есть. Работает аналогично Частное прослушивание Року но для вашего ПК все, что вам нужно, это хорошее соединение Wi-Fi. Я нашел 3 приложения, которые позволяют это делать. Посмотрим, как это работает.
Читайте: 5 приложений для синхронизации музыки для потоковой передачи музыки на несколько устройств
1. Транслируйте то, что слышите
Первым в списке «Stream What You Hear» является потоковый сервер на основе DLNA и UPnP. Вы можете использовать его для потоковой передачи мультимедийного контента с вашего компьютера на любое устройство, поддерживающее DLNA и UPnP. Я могу использовать это приложение для потоковой передачи звука на игровые консоли, телевизоры, динамики SONOS и т. Д.
Установить и использовать приложение очень просто, просто скачайте приложение с официального сайта. интернет сайт. Он работает в двух частях: сначала вам нужно установить серверное приложение на компьютер с Windows, а затем соответствующее приложение Android на свой телефон для потоковой передачи. Это приложение будет работать без сбоев, если все устройства находятся в одной сети.

Вы можете передавать аудио со своего компьютера двумя способами: Пузырьковый UPnP на вашем смартфоне Android или с помощью функции HTTP Live Streaming от SWYH. Во время моего тестирования приложение Bubble UPnP работало с SWYH, но с противоречивыми результатами. Медиа воспроизводится плавно с небольшой задержкой, если SWYH успешно устанавливает соединение с Bubble UPnP, если это вообще происходит.

HTTP Live Stream на SWYH можно использовать для потоковой передачи звука на смартфоны, и он работает с любым веб-браузером. Вам не нужно устанавливать на телефон отдельное приложение, что всегда является плюсом. Чтобы запустить HTTP-сервер, щелкните правой кнопкой мыши значок SWYH на панели задач и выберите «HTTP Live Stream» в меню «Инструменты».

Теперь скопируйте URL-адрес в браузере смартфона и нажмите «Перейти», чтобы начать прямую трансляцию звука. Он буферизуется на некоторое время, а затем начинает воспроизведение содержимого.

Я пробовал это приложение, оно хорошо работает для потоковой передачи, но имеет значительное отставание. Если вы собираетесь смотреть фильмы с такой настройкой, это, вероятно, не лучшая идея. Однако вы можете использовать эту настройку для потоковой передачи звука с ПК на Android.
Плюсы
- Нет приложения для установки любого приложения на смартфон
- Поддерживает любое устройство с веб-браузером
- Бесперебойная потоковая передача на устройствах UPnP, таких как телевизоры, динамики SONOS и т. Д.
Минусы
- Высокая задержка при передаче звука
- Не работает с Bubble UPnP
Установить SWYH
2. Беспроводная колонка для Android (WiFi Audio)
Следующее приложение на удивление работает очень хорошо с небольшой задержкой. Беспроводной динамик для Android позволяет передавать звук с компьютера Windows на смартфон Android.
Установите приложение для Android из Магазин игр и приложение-компаньон для Windows из их Форум. Вам потребуется зарегистрироваться на их форуме, прежде чем давать вам ссылку для загрузки.

После настройки приложения на вашем смартфоне и сервере в Windows введите IP-адрес смартфона в серверном приложении на компьютере и нажмите «Пуск».

После подключения устройств вы получите звук со смартфона Android. Я обнаружил небольшую хитрость при использовании приложения. Если вы используете медиаплеер VLC, вы можете настроить задержку звука в соответствии с задержкой при передаче. После настройки задержки звука звук, полученный на смартфоне, был идеально синхронизирован.

Плюсы
- Низкая задержка
- Легко настроить
- Работает без интернета
Минусы
- Для скачивания сервера необходима регистрация на форуме
- Нет возможности настроить задержку или битрейт
3. SoundWire
Затем у нас есть SoundWire, приложение для Android для воспроизведения звука с вашего компьютера на Android. Это приложение работает аналогично предыдущему приложению Wifi Audio и имеет несколько дополнительных функций. Вы можете настроить размер аудиобуфера, чтобы снизить задержку при уменьшении и более плавное воспроизведение при увеличении. Это приложение выполняет все флажки, его легко установить, оно работает по Wi-Fi, имеет низкую задержку и бесплатное.
Чтобы настроить SoundWire, установите Приложение для Android на вашем телефоне и сопутствующий сервер приложение на вашем компьютере. Сопутствующее приложение работает в Windows, Linux и Raspberry Pi, убедитесь, что вы установили правильную версию.

После установки откройте серверное приложение и приложение SoundWire, убедитесь, что устройства находятся в одной сети. Введите адрес сервера в приложении для Android. Коснитесь значка Soundwire, чтобы подключиться.

После подключения вы можете выбрать аудиовход и частоту звука в настройках. Сервер работает в системном трее и транслирует все, что играет на вашем компьютере, пока вы не отключитесь.

Плюсы
- Несколько вариантов аудиовхода
- Вариант записи
- Вы можете настроить частоту, битрейт и задержку.
Минусы
- Приложение периодически прерывает передачу, что немного раздражает.
Установить SoundWire на Android
Потоковое аудио с ПК на Android
Это были три способа потоковой передачи звука с ПК на Android. Первое приложение SWYH лучше всего подходит для обычной передачи звука, например для потоковой передачи и воспроизведения музыки. У него значительное отставание, поэтому я бы не рекомендовал его для просмотра фильмов. WifiAudio приличный и совершенно бесплатный, и вы не получаете никаких прерываний, как SoundWire, но SoundWire имеет больше функций. SoundWire позволяет регулировать битрейт и частоту в зависимости от просматриваемого контента, что делает его подходящим для просмотра фильмов. Какой метод вы используете для потоковой передачи звука с ПК на Android? Расскажите нам в комментариях ниже.
Читайте: Приложения для удаленного управления телефоном Android с ПК (USB и WiFi)
Вчера вечером я смотрел фильм на своем ноутбуке, и тогда мои беспроводные наушники решили отказаться. Я не хотел никого разбудить, используя звук через громкоговоритель, чтобы ударить меня. Должен быть способ передавать аудио С компьютера на смартфон Android. Оказывается, что есть. Это работает как Личное прослушивание Року Для компьютера все, что вам нужно, — это хорошее соединение Wi-Fi. Я нашел 3 приложения, которые позволяют вам это делать. Посмотрим, как это работает.
1. Транслируйте то, что слышите
Первым в списке стоит Stream What You Hear — потоковый сервер на основе DLNA и UPnP. Вы можете использовать его для потоковой передачи мультимедийного контента с вашего компьютера на любое устройство, поддерживающее DLNA и UPnP. Я использую это приложение для потоковой передачи звука на игровые консоли, динамики SONOS и многое другое.
Приложение легко настроить и использовать, просто скачайте приложение с Его официальный сайт. Он работает в двух частях: сначала вам нужно установить серверное приложение на ПК с Windows, а затем установить соответствующее приложение Android на свой телефон для потоковой передачи. Это приложение будет работать без сбоев, если все устройства находятся в одной сети.
Вы можете транслировать аудио с ПК двумя способами, используя приложение Пузырьковый UPnP на вашем смартфоне Android или с помощью функции HTTP Live Streaming компании SWYH. Во время тестирования Bubble UPnP работал с SWYH, но с противоречивыми результатами. Медиа воспроизводится плавно с небольшой задержкой, если SWYH удается установить соединение с Bubble UPnP, если это вообще возможно.
HTTP Live Stream на SWYH может использоваться для потоковой передачи звука на смартфоны и работает с любым веб-браузером. Вам не нужно устанавливать на телефон отдельное приложение, это всегда знак плюса. Чтобы запустить HTTP-сервер, щелкните правой кнопкой мыши значок SWYH на панели задач и выберите «HTTP Live Stream» в меню «Инструменты».
Теперь скопируйте URL-адрес в браузере смартфона и щелкните по нему, чтобы начать прямую аудиотрансляцию. Это займет некоторое время, и тогда контент начнет воспроизводиться.
Я попробовал это приложение, и оно отлично работает для потоковой передачи, но имеет небольшую разницу. Если вы собираетесь смотреть фильмы с этой настройкой, вероятно, это плохая идея. Однако вы можете использовать этот параметр для потоковой передачи звука с ПК на Android.
Положительные
- Нет необходимости устанавливать какое-либо приложение на смартфон.
- Поддерживает любое устройство с веб-браузером
- Бесперебойная потоковая передача на устройствах UPnP, таких как телевизоры, динамики SONOS и т. Д.
Отрицательные
- Большое время отклика при передаче звука
- Не работает с Bubble UPnP
Установки свих
2. Беспроводная колонка для Android (WiFi Audio)
Следующее приложение работает на удивление хорошо с очень небольшим временем отклика. Беспроводной динамик для Android позволяет передавать звук с ПК с Windows на телефон Android.
установить Приложение для Android Из Play Store и приложения сопутствующего сервера для Windows из Форум. Он попросит вас зарегистрироваться на форуме, прежде чем он предоставит вам ссылку для загрузки.
После настройки приложения на смартфоне и сервере в Windows введите IP-адрес смартфона в серверное приложение на компьютере и нажмите «Пуск».
После подключения устройств вы получите звук со своего телефона Android. Я обнаружил небольшую хитрость при использовании приложения. Если вы используете медиаплеер VLC, вы можете установить задержку звука в соответствии со временем отклика передачи. После настройки задержки звука принимаемый звук в смартфоне был идеально синхронизирован.
Положительные
- небольшое время отклика
- Легко настроить
- Работает без интернета
Отрицательные
- Для загрузки сервера требуется подписка на форум
- Нет возможности настроить задержку или битрейт
Установки Беспроводной динамик для Android
3. Саундвайр
Затем у нас есть SoundWire, приложение для Android для воспроизведения звука с ПК на Android. Это приложение работает аналогично предыдущему приложению Wifi Audio и имеет некоторые дополнительные функции. Вы можете регулировать громкость аудиобуфера, что дает вам меньшее время отклика при уменьшении воспроизведения и плавное воспроизведение при его увеличении. Это приложение выполняет все флажки, его легко установить, оно работает по Wi-Fi, имеет низкую задержку и бесплатное.
Чтобы настроить SoundWire, установите Приложение для Android на вашем телефоне и в приложении сопутствующий сервер на твоем компьютере. Сопутствующее приложение работает в Windows, Linux и Raspberry Pi, убедитесь, что у вас установлена правильная версия.
После установки откройте серверное приложение и приложение SoundWire и убедитесь, что устройства находятся в одной сети. Введите адрес сервера в приложении для Android. Нажмите на значок Soundwire, чтобы подключиться.
После подключения вы можете выбрать аудиовход и частоту звука в настройках. Сервер работает в системном трее и транслирует все, что запущено на компьютере, до тех пор, пока он не будет отключен.
Положительные
- Несколько вариантов аудиовхода
- Вариант записи
- Вы можете установить частоту, битрейт и время отклика.
Отрицательные
- Приложение периодически прерывает передачу, что немного раздражает.
Установки Soundwire на Android
Потоковое аудио с ПК на Android
Это были три способа потоковой передачи звука с ПК на Android. Приложение №XNUMX от SWYH лучше всего подходит для обычной передачи звука, например для потоковой передачи и воспроизведения музыки. У него значительное отставание, поэтому я бы не рекомендовал его смотреть фильм. WifiAudio приличный и совершенно бесплатный, и вы не получаете никаких прерываний, как SoundWire, но SoundWire имеет больше функций. SoundWire позволяет регулировать битрейт и частоту в зависимости от просматриваемого контента, что делает его подходящим для просмотра фильмов. Какой метод вы используете для потоковой передачи звука с ПК на Android? Расскажите нам в комментариях ниже.

Слушаем музыку с компьютера правильно. Три основных способа
За последние 20 лет (не так уж и много в масштабах существования Hi-Fi аудио) отношение меломанов к компьютеру как к источнику качественного звука постоянно менялось. Фактически, это было полное отрицание подобной возможности его использования в конце 90-х, принятие его только как рекордера для CD-Audio дисков в самом начале «нулевых», огромная популярность в качестве именно источника сигнала уже в середине 2000-х — начале 2010-х, и некоторое снижение интереса к ним в последние годы. Причин подобных изменений настроения аудиосообщества достаточно много, и далеко не все они связаны именно с качеством звука. В то же время нужно признать, что многие меломаны начинают свой путь к качественному звуку именно с компьютера, как с наиболее доступного (то есть уже имеющегося в наличии) устройства, служащему одновременно и средством получения, а также хранения музыкального контента. Итак, как же слушать музыку с компьютера правильно?

Фото andrew welch / Unsplash
SoundWire (Android — Windows, Linux, Raspberry Pi)
Если у вас смартфон на Android, а компьютер на Windows или Linux, то вам понадобится программа SoundWire. В отличие от конкурентов, разработчик обещает минимальную задержку в звуке.
Для передачи звука нужно установить серверную часть на компьютер и клиент на смартфон. Приложение для Android стоит 299 рублей.
Пожалуй, основная проблема серверной части в том, что установщик находится на Google Диске и сам файл не подписан.
В серверной части SoundWire минимум настроек. Можно выбрать источник звука на компьютере, громкость потока и запустить запись в файл. Учтите, что IP

После этого нужно установить приложение для Android и настроить соединение с компьютером. Обычно всё работает «из коробки»: нужно нажать на большую кнопку в приложении.
В моём случае пришлось немного повозиться с настройками. В десктопной версии при наведении мышки на IP-адрес отображаются все адреса вашего компьютера. Нужно их по очереди указать в приложении для Android и с одним из них произойдёт соединение. После чего звук сразу же будет дублироваться на смартфон. Если нет, копайте в сторону фаерволла.

Звук при этом будет в качестве 44.1 / 48 kHz stereo 16-bit и компрессией PCM или Opus. Итоговый файл можно сохранить MP3 или WAV. Задержек я не заметил, как и обещал разработчик.
В Android-приложении можно поиграться с эквалайзером или посмотреть продвинутые настройки.
Часть 2. Как перенести музыку с компьютера на Android
Шаг 1 Подключите устройство Android к компьютеру через USB-кабель. Если вы впервые подключаетесь между телефоном Android и компьютером, вам следует подождать несколько минут, пока драйвер устройства не будет успешно установлен на ваш компьютер.
Шаг 2 Нажмите Компьютер в Windows 7/8/10 или нажмите горячие клавиши Home + E для запуска. На показе Portable Devices найдите свой телефон Android, дважды щелкните, чтобы открыть.
Шаг 3 Нажмите Телефон> найдите папку с именем Музыка, откройте ее.
Шаг 4 Теперь найдите музыку на своем компьютере, выберите всю музыку, которую вы хотите перенести на ваше устройство Android. На третьем шаге вы можете перетащить их все прямо в папки «Музыка» или использовать горячие клавиши Ctrl + C для копирования и Ctrl + V для вставки.
Шаг 5 Теперь скопированная музыка будет сохранена на вашем устройстве Android. Проверьте на своем телефоне, вы найдете все выбранные песни были перенесены на ваш телефон Android.
Это должен быть самый простой способ для всех пользователей Android, даже новички могут легко загрузить песни с компьютера на устройство Android
SoundWire
версия: 3.0
Последнее обновление программы в шапке: 25.04.2019
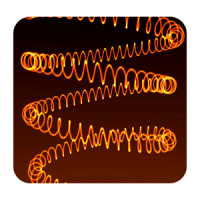
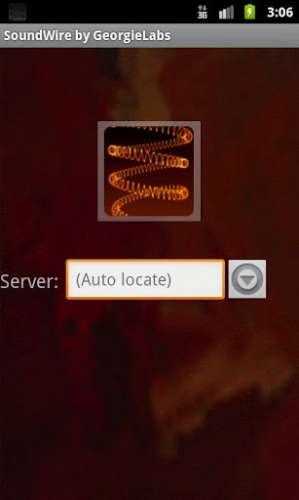
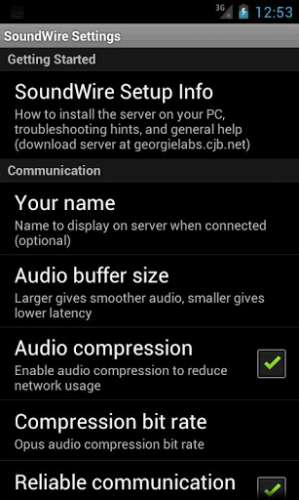
Краткое описание:
SoundWire позволяет отправлять любую музыку или аудио («что вы слышите сейчас») с Вашего компьютера на Android устройство.
SoundWire lets you send any music or audio («what you hear now») from your Windows or Linux PC to your Android mobile devices, or other PCs. Use it as:
— A wireless extension of your PC-based music system for parties
— A remote headphone amp (wireless headphones)
— A way to listen to music and movies from your computer anywhere in your house or out on your deck.
The full version of SoundWire enables unlimited Opus audio compression, can handle up to 10 connections at the same time, and has no ads or interruptions. It also has a special Pro Mode to set and display buffer latency precisely in milliseconds. You can use any music player on your PC or laptop like Grooveshark, Spotify, YouTube, or iTunes and feed the live sound directly to your Android device. SoundWire lets you listen to the free versions of Grooveshark and Spotify on your phone.
SoundWire has low latency (audio delay), which means it can even be used to listen to the soundtrack of a movie or YouTube video while you watch (**Note you must adjust the buffer size in app settings for low latency). There are other uses too. SoundWire can work as a baby monitor or listening device with a computer such as a netbook that has a built-in microphone. Hook up turntables to your computer’s line input and stream a live DJ set to another part of the house over WiFi, or anywhere else over 3G/4G.
Features
— Live audio capture and streaming to multiple clients
— Not locked to one music player
— Excellent sound quality (44.1 / 48 kHz stereo 16-bit, PCM or Opus compression)
— True low latency (unlike AirPlay, Airfoil)
— Easy to use
— Compression option greatly reduces network usage
— x86 and MIPS support, stream music from PC to PC running virtualized app (Linux/Windows)
— Record SoundWire audio to a file (MP3 or WAV)
Before using SoundWire on your Android device you must install and run the SoundWire Server application on the Windows/Linux PC or laptop which is your source of music, web audio streaming, or other sounds. Download the server at http://georgielabs.net/
These links are also available in the app. If you have any problems please see the troubleshooting tips at the above link. For example if you get choppy audio try restarting your wireless router, then try the other troubleshooting suggestions in the guide. If you get a message saying the app is not licensed and this message is incorrect then please check your internet connection and try again.
Please rate the app and submit comments on Google Play to let us know what you think of SoundWire. If you have a question or bug report send email to [email protected] If reporting a problem please give your phone’s Android version (e.g. 2.3) and make/model. Check the server download page georgielabs.99k.org occasionally for updates.
Permissions
— Network communication: Communicates with the server program on your PC.
— Phone calls: Mutes audio when you receive or make a call. Without this permission music would continue to play, interfering with your call.
— Prevent phone from sleeping: Keeps app running while connected (playing music) or attempting to connect. May be disabled in settings.
Настройка SoundWire Server в Windows
Скачайте программу SoundWire Server, соответствующую вашей версии Windows и установите её на компьютер.
Убедитесь, что она нормально работает, запустив какую-нибудь музыку в плеере или браузере. В окне программы, в поле «Level», должен отображаться индикатор звука. Если он подымается до уровня красного цвета (искажение звука), отрегулируйте ползунком «Audio Output» уровень звука так, чтобы цвет был только зеленым.

В зависимости от версии Windows ползунок регулятора громкости будет регулировать или уровень звука динамиков ноутбука, или трансляции по Wi-Fi. У меня Windows 8.1, и в моем случае реализован первый вариант, поэтому, чтобы звук от самого ноутбука не мешал, я его просто отключил.

Совет: на время тестирования приложения с разными настройками, звук компьютера лучше оставить включенным, тогда Вы будете слышать реальную задержку между воспроизведением звука на компьютере и по сети, через телефон на Android.
Wireless speaker for android
Еще одно приложения, позволяющее смартфону воспроизводить звук с компьютера. Оно также состоит из двух частей:
- Аудиосервер для Windows;
- Клиент для Android.
Устанавливаем и запускаем программу на смартфоне, запоминаем IP-адрес, назначенный системой нашему устройству.
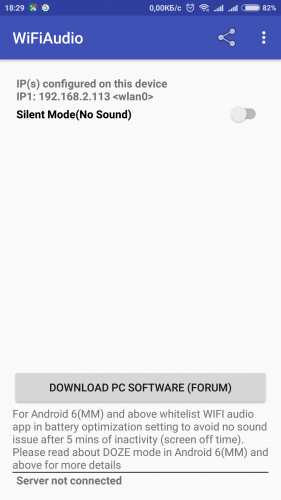
Затем запускаем Windows-версию на компьютере (инсталляция не требуется) и в специальном окошке вводим этот IP-адрес, и жмем «Start».
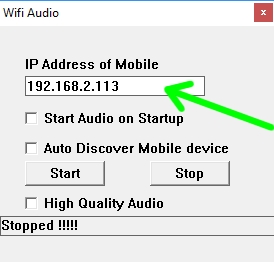
Для остановки сервера нужно нажать кнопку «Stop».
Как я могу передавать аудио с ПК на мобильный?
После установки откройте серверное приложение и приложение SoundWire, убедитесь, что устройства находятся в одной сети. Введите адрес сервера в приложении для Android. Коснитесь значка Soundwire, чтобы подключиться. После подключения вы можете выбрать аудиовход и частоту звука в настройках.
Шаг 1. Загрузите и установите Skifta из Android Market. Шаг 2: Выберите «Выбрать источник мультимедиа» и перейдите в «Удаленный». Введите имя пользователя / пароль, который вы указали при установке настольной программы Skifta. После входа в систему вы увидите имя вашего компьютера. Выберите его, а затем название вашей библиотеки.
Как я могу использовать свой Android в качестве динамика для ПК?
Все, что вам нужно сделать, это установить SoundWire, приложение для зеркалирования звука, на ваш ноутбук и Android. После этого подключите устройства к той же сети Wi-Fi и настройте приложение. При необходимости измените настройки, и вы сможете транслировать звук с ноутбука или ПК через динамики телефона.
Как транслировать звук с моего ПК?
Используйте браузер Chrome, чтобы транслировать то, что играет на вашем компьютере, на динамики. Для начала убедитесь, что вы полностью настроены для использования Chromecast Audio с Chrome.
…
Трансляция звука из вкладки
- Откройте сайт с поддержкой Chromecast, например YouTube.
- Нажмите кнопку трансляции. …
- Выберите устройство, на которое хотите транслировать.
Как передать звук со смартфона на ПК через Wi-Fi, Bluetooth или USB?
Лучший способ — использовать медиацентр, в котором есть как приложение для Android, так и приложение для ПК. во-вторых, просто установите приложения DLNA, такие как bubble upnp или Air cast и т. д. создайте медиа-сервер, который будет отображаться на вашем компьютере, и вы сможете получать доступ к контенту со своего телефона на компьютере и воспроизводить аудио, видео и фотографии.
Как транслировать музыку с компьютера на беспроводную колонку?
Прослушивание музыки на ПК через сетевое подключение (Windows (Проигрыватель Windows Media)
- Подключите динамик и компьютер к вашей сети. …
- Нажмите кнопку СЕТЬ. …
- Щелкните правой кнопкой мыши начальный экран ПК. …
- Выберите [Windows Media Player].
- Щелкните правой кнопкой мыши или нажмите и удерживайте песню, которую нужно воспроизвести.
- Выберите [Воспроизвести в] в меню.
Как транслировать звук с Android на Windows 10?
Для потоковой передачи музыки с телефона на Windows 10 убедитесь, что в вашем адаптере Bluetooth есть функция потоковой передачи звука «A2DP»; затем установите драйвер Android на свой компьютер. Для этого просто подключите телефон к компьютеру через USB-порт и дождитесь, пока компьютер с Windows 10 завершит обновление драйвера.
Как отправить музыку с компьютера на телефон?
Загрузите музыку на свое устройство с помощью USB-кабеля
- Загрузите и установите Android File Transfer на свой компьютер.
- Если ваш экран заблокирован, разблокируйте его.
- Подключите компьютер к устройству с помощью кабеля USB. …
- Найдите музыкальные файлы на своем компьютере и перетащите их в папку «Музыка» вашего устройства в Android File Transfer.
Как использовать приложение SoundWire?
Настройка приложения SoundWire для Android
Когда сервер запущен и на индикаторе уровня отображается музыка, запустите приложение SoundWire для Android. 1. Нажмите кнопку «Подключиться» (изображение спирального провода), чтобы подключиться к серверу и начать прослушивание. Если поле адреса сервера пустое, SoundWire автоматически найдет сервер.
Как я могу использовать свой телефон Android в качестве приемника Bluetooth?
В основном настройте свое устройство Android и подключите кабель к стереосистеме или наушникам. Запустите ресивер AirPlay / DLNA. Затем используйте приложение Twonky для потоковой передачи всего, что находится на вашем другом устройстве Android, на приемник. После настройки Twonky должен найти другое ваше устройство и позволить вам транслировать на него.
Как я могу передать звук с телефона на компьютер?
- Шаг 1: Поставки! Вашему гунне нужен двойной аудиоразъем. …
- Шаг 2: давайте сделаем это! Сначала вставьте один конец в отверстие для микрофона на компьютере. …
- Шаг 3: Далее … Подключите другой конец к телефону. …
- Шаг 4: Включите линейный вход. …
- Шаг 5: Перейдите в Свойства. …
- Шаг 6. Включите «Слушать устройство»…
- Шаг 7. Сыграйте мелодии! …
- Шаг 8: УРА!
Как транслировать звук?
Транслируйте звук со своего Android-устройства
- Убедитесь, что ваш мобильный телефон или планшет находится в той же сети Wi-Fi, что и Chromecast Аудио или динамик со встроенным Chromecast.
- Откройте приложение Google Home.
- Коснитесь своего устройства.
- Коснитесь Транслировать мой звук. Транслировать аудио.
Как транслировать с ПК на ТВ?
Трансляция вкладки из Chrome
- На вашем компьютере откройте Chrome.
- В правом верхнем углу нажмите на значок «Ещё». Бросать.
- Выберите устройство Chromecast, на котором вы хотите смотреть контент. Если вы уже используете Chromecast, ваш контент заменит то, что на вашем телевизоре.
- Когда вы закончите, справа от адресной строки нажмите Трансляция. Прекратить трансляцию.
Что заменяет chromecast audio?
AudioCast. AudioCast в точности похож на Chromecast Audio. … Простой взгляд на обзоры приложения AudioCast в Google Play или App Store покажет вам, что оно работает для одних людей, не работает для других, может работать в течение минуты или может работать только с определенными музыкальными сервисами.
