Покупка нового телефона сопровождается такими хлопотами, как перенос данных со старого устройства. Чтобы эта операция не заняла целый день, нужно использовать один из ниже описанных способов. Каждый из них помогает автоматизировать процесс переноса данных приложений Android на новый смартфон. Даже если вы никогда ничем подобным не занимались и не имеете представления, как это сделать, при помощи наших инструкций вы быстро во всём разберётесь и сможете самостоятельно перенести данные на другой телефон.
 У каждого пользователя в телефоне установлены свои любимые приложения. Источник: ft.com
У каждого пользователя в телефоне установлены свои любимые приложения. Источник: ft.com
Библиотека приложений в Google Play
Это не самый лучший способ, помогающий перенести данные со старого Андроида на новый, но часто используемый. Главный недостаток этого способа в том, что каждое приложение устанавливается по отдельности в порядке очередности. При большом количестве установленных программ это занимает много времени. Способом можно воспользоваться в том случае, когда на новое устройств необходимо быстро перекинуть несколько приложений, не используя для этого дополнительный софт.
Фактически происходит не перенос всех данных, а просто установка ранее используемых программ на новый смартфон. Встроенный в любую систему Android сервис Google Play позволяет просмотреть список всех приложений, которые когда-либо скачивались с текущего аккаунта. Это своеобразная персональная библиотека с софтом.
Чтобы увидеть список установленных приложений, необходимо открыть Google Play и авторизоваться в нем, если ранее это ещё не сделали. Далее следует тапнуть на аватарку в правом верхнем углу, вызвав выпадающее меню. В нем есть пункт «Управление приложениями и устройствами». Нужно нажать на него и сделать следующее:
- Перейти во вкладку «Управление».
- Нажать на кнопку «Установлено» и выбрать в выпавшем меню другой пункт — «Не установлено».
- Откроется список всех ранее используемых программ.
- Чтобы перенести эти данные с телефона на телефон Андроид, необходимо проставить галочки напротив приложений и нажать сверху на кнопку загрузки.
- Начнётся загрузка файлов, после чего автоматически программы начнут устанавливаться.
 Все необходимые приложения следует отметить галочками и нажать сверху на кнопку для их установки.
Все необходимые приложения следует отметить галочками и нажать сверху на кнопку для их установки.
Аналогичным образом можно переносить не только программы, но и игры.
Файловый менеджер ES Проводник
Это один из самых популярных файловых менеджеров в Google Play, который можно установить на смартфон или планшет. В приложении много полезных функций и инструментов, среди которых перенос программ и игр на другие гаджеты на Android.
Скачать этот софт можно в Google Play, где его легче найти под другими названиями — ES File Manager или File Explorer. После установки приложения на оба устройства требуется включить на них Bluetooth. Далее запускается ES Проводник и выполняются следующие действия:
- В меню нужно выбрать инструмент APPs.
- Найти и выделить галочками приложения и игры, которые необходимо перенести на другой смартфон.
- Выбрать на нижней панели управления функцию «Отправить».
- Появится небольшое меню с вариантами передачи файлов. Необходимо выбрать Bluetooth.
- Откроется окно выбора устройства для переноса приложений с телефона на телефон Android. Необходимо найти в списке нужный гаджет.
- На втором устройств остаётся подтвердить принятие файла кнопкой «Принять».
- Когда передача будет завершена, останется перейти в папку с сохранённым APK-файлом и запустить его.
 После нажатия на кнопку «Поиск» отобразятся все доступные для передачи данных устройства.
После нажатия на кнопку «Поиск» отобразятся все доступные для передачи данных устройства.
На дисплее появится типовое сообщение с предложением об инсталляции программы на смартфон. Необходимо подтвердить процедуру нажатием на кнопку «Установить». Точно так же можно установить все остальные приложения и игры, которые были переданы при помощи ES Проводник.
Резервное копирование Google
При помощи аккаунта Gmail можно использовать функцию резервного копирования приложений и игр на Google Диск. Необходимо только активировать на старом телефоне соответствующую опцию:
- Открыть в смартфоне меню настроек.
- Перейти в раздел Google.
- Найти в пункт «Резервное копирование» и тапнуть по нему.
- Активировать функцию «Загружать на Google Диск» или «Автозагрузка от Google One» (это зависит от версии Android).
- Нажать на «Начать копирование».
 Сохраненную резервную копию можно восстановить на любом смартфоне.
Сохраненную резервную копию можно восстановить на любом смартфоне.
Когда операция будет завершена, нужно взять в руки новый смартфон и включить его. На экране появится предложение восстановить данные. Если телефон не новый, на нём требуется сделать полный сброс до заводских настроек, и тогда при включении появится необходимое меню.
В нем необходимо нажать на кнопку «Начать» для запуска процедуры. Появится три пункта для дальнейших действий. Необходимо выбрать второй — «Скопировать из облачного хранилища». Система запросит ввести данные Google-аккаунта, после чего на экране появится одна или несколько резервных копий, из которых останется выбрать нужную.
Утилита APK Extractor
Это функциональное приложение помогает быстро перенести данные с одного Андроида на другой. Работает подобно описанной выше программе ES Проводник. Процедура проста и интуитивно понятна:
- Сначала требуется скачать из Google Play и установить приложение APK Extractor.
- На обоих телефонах должен быть включен Bluetooth для передачи данных.
- После запуска программы в списке файлов необходимо найти приложение, которое необходимо перенести.
- Откроется меню, в котором нужно выбрать пункт «Отправить».
- Появится список вариантов передачи файла, в котором есть Bluetooth — по нему и необходимо тапнуть.
- На экране появятся все доступные устройства. Среди них должен быть второй телефон, если на нем не забыли активировать Bluetooth.
 После выбора Bluetooth открывается окно поиска доступных устройств, в котором нужно выбрать необходимый смартфон.
После выбора Bluetooth открывается окно поиска доступных устройств, в котором нужно выбрать необходимый смартфон.
Отправленный файл появится в отдельной папке. По умолчанию в памяти смартфона создаётся директория под названием Bluetooth. В ней должен оказаться переданный APK. Его необходимо запустить, инициировав инсталляцию программы.
Какой способ выбрать?
Фактически все описанные выше методы переноса приложений на Android 11 схожи друг с другом. Существуют и другие приложения, но функционально они почти не отличаются между собой.
Если программ на смартфоне мало, подойдёт APK Extractor или даже библиотека из Google Play. Пользователям, у которых много приложений или игр, лучше подойдёт резервное копирование Google или приложение ES Проводник. С их помощью можно перемещать программы не поштучно, а сразу все.
Смартфоны давно уже перестали быть средством связи и превратились в хранилище личной информации. В памяти устройства пользователи хранят записные книжки с контактами и адресами, заметки и статьи, «ключи» для входа в различные сервисы. С помощью гаджета они создают интересные фотографии, снимают видеоролики, и даже контролируют вес. Но рано или поздно, на смену старому устройству приходит новое – более современное с внушительным набором функций и значительным объемом памяти.
Поскольку на «чистом» девайсе имеется лишь небольшой набор стоковых программ, возникает необходимость синхронизации данных. Тем более что скачивать приложения из Интернета получается не всегда быстро и безопасно (особенно, если источником выступают сторонние ресурсы, а не фирменный магазин Play Market). Для многих пользователей перенос содержимого между телефонами превращается в утомительный процесс, однако, использование специальных инструментов позволяет максимально его упростить.
Оглавление
- 1 Способы переноса приложений на Андроиде
-
- 1.0.1 Особенности переноса данных с Андроида
- 1.1 Синхронизация данных через аккаунт Google
- 1.1.1 Как сделать резервную копию для переноса и синхронизацию
- 1.2 Использование карты памяти
- 1.3 NFC/Bluetooth
- 1.4 Через ES Проводник
- 1.5 APK Extractor
- 1.6 X-Transfer
- 1.7 Mi Cloud для телефонов Xiaomi
- 1.8 Titanium Backup
- 1.9 Dr.Fone
-
- 2 Проблемы и способы их решения
Способы переноса приложений на Андроиде
«Обжить» устройство и «переселить» на него как личную информацию, так и полезные приложения за короткий срок не так уж сложно. Для переноса софта с рабочего Андроид-устройства предусмотрено несколько простых, но довольно эффективных способов:
- посредством подключения к персональному компьютеру;
- с помощью специальных приложений, разработанных для Android-устройств;
- путем создания резервной копии (бэкапа).
Чтобы корректно выполнить операцию, независимо от выбранного варианта, необходимо подготовить устройства к копированию файлов. Для этого понадобится:
При отсутствии учетной записи скопировать информацию на новое устройство не получится. Чтобы ее добавить, требуется зарегистрироваться в Play Market, указав ФИО, логин, пароль, адрес электронной почты в сервисе gmail.com.
Особенности переноса данных с Андроида
Стандартным методом переноса данных на любые Android-устройства является функция Google Backup. Для удобства пользователей разработчик предусмотрел синхронизацию календарей, контактов, приложений, настроек Gmail и даже сведений об аккаунте между гаджетами, а также копирование любой информации на «Google Drive».
Начиная с Android 5.0, в смартфоны была встроена функция переноса не только пользовательских данных, но и приложений. В более поздних версиях – с 6.0 и выше, она была расширена за счет включения данных приложений, а также настроек системы. А у пользователей лаунчера «Google Старт» появилась возможность копировать в облаке, а затем переносить на новый телефон, макет рабочего стола с сохранением визуального оформления (обоев), расположения значков и виджетов, структуры папок. Резервная копия хранится на Гугл-диске, причем для каждого приложения по умолчанию выделяется 25 Мб свободного места. Именно поэтому использование сервисного инструмента является наиболее простым и доступным способом.
Синхронизация данных через аккаунт Google
При первом включении нового (либо сброшенного до заводского состояния) устройства система предложит восстановить данные (включая игры и программы) из резервной копии, хранящейся на Гугл-диске. Чтобы загрузить софт подобным методом, необходимо выполнить следующее:
Запустить перенос нажатием клавиши «Восстановить» и дождаться завершения процесса, чтобы полноценно пользоваться приложениями, как на старом устройстве.
Как сделать резервную копию для переноса и синхронизацию
Для активации функции резервного копирования – Google Backup, следует проделать следующие манипуляции:
В результате в облачном хранилище «Google Drive» появится копия системы.
Использование карты памяти
Новичкам должен понравиться такой способ перемещения приложений со старого телефона на новый. Он предполагает копирование файлов на карту microSD. Процесс максимально прост и выполняется за считанные минуты. Для этого нужно:
- Открыть «Проводник»;
- Выбрать нужные приложения;
- Нажать на кнопку «Копирование на карту памяти».

Затем извлечь накопитель из старого устройства, и вставить в новый девайс. Это позволит сразу же открыть нужную программу. Для удобства можно запустить обратный процесс – скопировать данные с microSD во внутреннее хранилище. Кстати, на большинстве телефонов можно устанавливать приложения на Андроиде сразу на SD-карту.
NFC/Bluetooth
Еще один простой и не менее удобный вариант перемещения приложений между Андроид-устройствами пользуется популярностью у пользователей. Для его применения понадобится выполнить следующие действия одновременно на обоих гаджетах:
Теперь нужно расположить устройства в непосредственной близости друг от друга. На рабочем аппарате отметить файлы, которые требуется перенести, и запустить процесс нажатием кнопки «Передать».
Через ES Проводник
Одним из наиболее популярных решений для управления файлами на смартфоне или планшете является файловый менеджер ES Проводник. В его функционале содержится множество полезных опций и инструментов, в том числе возможность передачи игр или приложений на другие устройства.
Для передачи софта понадобится выполнить следующее:
На этом процедура передачи установленного приложения будет завершена, и при желании можно начать его использование.
Перекинуть приложение с одного смартфона или планшета на другой можно также с помощью утилиты «APK Extractor». Данный способ практически идентичен предыдущему, поэтому не вызовет сложностей даже у новичка. Программа прекрасно справляется с переносом файлов, и ею можно воспользоваться, если ES Проводник по каким-либо причинам не подходит. При выборе данного варианта потребуется проделать такие действия:
- Активировать передачу данных по Bluetooth на обоих устройствах;
- Найти «APK Extractor» через Google Play Market и скачать его на рабочий смартфон;
- Дождаться завершения инсталляции, после чего запустить программу, нажав на соответствующую кнопку;
- Из списка файлов выбрать подлежащее передаче приложение и тапнуть по его названию;
- В открывшемся меню нажать на пункт «Отправить»;

- Когда отобразится перечень возможных способов передачи данных, отметить Bluetooth;
- Через 1-2 секунды смартфон отобразит обнаруженные устройства, среди которых нужно выбрать марку второй модели;
- На самом же смартфоне подтвердить прием APK. Некоторые файлы могут иметь большой размер, поэтому следует учитывать, что копирование займет большое количество времени;
- На следующем этапе понадобится выполнить инсталляцию аналогично той, которая производилась на последних шагах предыдущего способа.
Если приложения платные и защищенные, этот вариант может оказаться бесполезным. В этом случае стоит поискать другие методы передачи.
X-Transfer
Еще одна утилита, позволяющая быстро и без проблем передавать любые данные, в том числе программы и игры с одного Андроид-устройства на другое. При необходимости ее можно использовать для копирования файлов на компьютер или ноутбук. Если у вас iPhone, рекомендуем прочитать статью о том, как перенести файлы с Айфона на компьютер.
Чтобы перенести необходимые приложения на Андроидах, нужно сделать следующее:
Если все сделано правильно, данные появятся на новом устройстве.
Mi Cloud для телефонов Xiaomi
Этим вариантом могут воспользоваться владельцы смартфоны марки Xiaomi. Он позволяет передавать любые объемы данных между устройствами, находящимися на любом расстоянии. Для использования этого способа, как и в случае с сервисами Google, необходимо наличие Mi аккаунта и настроенная синхронизация с Mi Cloud.
В целом процедура переноса должна выглядеть следующим образом:
- Перейти на официальный сайт i.mi.com, чтобы создать новую учетную запись или залогиниться в уже существующем аккаунте;
- Установить программу «Mi Cloud» на оба смартфона;
- Принять пользовательское соглашение, придумать пароль;
Когда подготовительный этап будет закончен, следует приступить к переносу приложений. Для этого необходимо:
Чтобы убедиться в корректном выполнении процедуры, следует проверить количество и объем полученных файлов и сравнить их с исходными значениями. Кстати, через «облачный» сервис можно переносить данные с Xiaomi на любое другое устройство, подключенное к интернету. Главное, чтобы была выполнена авторизация в Mi-аккаунте, привязанном к смартфону, в памяти которого хранятся необходимые файлы.
Titanium Backup
Если Android-устройства рутированы, то перемещать приложения и другие данные между ними можно при помощи резервного копирования в программе «Titanium Backup». Программа позволяет создавать/ восстанавливать резервные копии приложений и перемещать их между Android-устройствами.
Чтобы легко и просто выполнить перенос файлов, понадобится совершить такие действия:
В результате переданные файлы будут установлены на новый телефон с Android.
Dr.Fone
Одним из самых быстрых и надежных способов перемещения файлов между смартфонами или планшетами является утилита «Dr.Fone». Совместимая со всеми операционными системами (Windows, Android, iOS, Mobile и т. п.) программа отлично справляется с поставленными задачами, поэтому активно используется для передачи пользовательских данных, игр и приложений с одного мобильного устройства на другое. Единственным условием успешного выполнения процедуры является наличие персонального компьютера.
Чтобы импортировать приложения, пользователю придется выполнить последовательно следующие действия:
- Перейти на сайт разработчика и скачать «Dr.Fone» на свой компьютер;
- Выполнить установку программы, следуя подробным указаниям;
- Подключить к ПК оба мобильных устройства посредством USB-кабеля;
- Когда телефоны будут обнаружены системой, запустить утилиту;

- На главном экране выбрать «Switch», кликнуть по значку и развернуть вкладку;

- В открывшемся окне отобразятся два устройства. Рабочий смартфон будет находиться в статусе «Source», поскольку является источником информации. Новый телефон появится в статусе «Destination», в его память приложения будут копироваться. Для удобства работы их можно поменять местами, нажав на клавишу «Flip», расположенную в центре;
- На следующем этапе требуется выбрать тип файлов, которые планируется отправить на новое устройство. Для этого в списке, находящемся в центральной части экрана, найти строку с названием «Apps» и пометить ее галочкой;

- Запустить процесс передачи нажатием клавиши «Start Transfer» (она выделена голубым цветом).
- Если на принимающем устройстве имеются какие-либо ненужные файлы, их можно удалить, установив галку напротив функции «Clear data before copy».
Теперь останется только дождаться завершения процесса, отсоединить смартфоны от компьютера, а затем сверить количество и размер переданных и принятых файлов на обоих гаджетах.
Проблемы и способы их решения
Несмотря на то, что существует немало способов переноса приложений и прочих файлов с одного Андроид-устройства на другое, сделать это без проблем в действительности получается далеко не всегда. Наиболее распространенными проблемами, с которыми сталкиваются неопытные пользователи, являются следующие.
| Проблема | Решение |
| Нет root-прав. Если программа, которой они необходимы, получает отказ, она попадает в черный список, и скопировать ее на новый гаджет не получится. | Устранить проблему можно, повторно предоставив приложению права суперпользователя. Для этого подойдут администраторы Root прав: § Super SU § SuperUser § SuperUser (CWM) § Magisk. |
| Невозможно выполнить бэкап Это происходит из-за того, что: 1. Не хватает места в облачном хранилище; 2. Отключена опция резервного копирования; 3. Сбой в сети Wi-Fi | Необходимо: 1. Изменить тарифный план или купить дополнительное пространство; 2. Активировать опцию через меню настроек; 3. Выполнить сброс настроек сети и подключиться к доступной сети. |
| Проблемы с синхронизацией | Для начала нужно убедиться, что: функция синхронизации включена; устройство подключено к Интернету; есть возможность войти в аккаунт; обновить систему до последней версии. Далее нужно: удалить аккаунт с устройства и добавить его снова; очистить кэш на Андроиде и удалить данные; выполнить принудительную синхронизацию. |
Когда неполадки будут устранены, можно приступать к переносу файлов с одного смартфона на другой.
Существует немало методов передачи приложений между Android-смартфонами и планшетами. От пользователя требуется произвести несколько простых действий, в результате которых произойдет успешное копирование или восстановление данных. А четкое соблюдение инструкции поможет справиться с задачей даже новичку.
Поделиться ссылкой:
Содержание
- Переносим приложения с Android на Android
- Способ 1: ES Проводник
- Способ 2: APK Extractor
- Способ 3: Синхронизация Google-Аккаунта
- Вопросы и ответы

Случаются ситуации, когда необходимые приложения пропадают из Google Play Маркета, а скачивать их со сторонних источников не всегда безопасно. Поэтому лучшим вариантом будет перенос этого APK с устройства, на котором он установлен. Далее мы рассмотрим доступные варианты решения этой задачи.
Перед началом хочется отметить, что первые два метода переносят только APK-файлы, а также не работают с играми, которые сохраняют кэш во внутренней папке устройства. Третий способ позволяет восстановить приложение, включая все его данные, используя заранее созданную резервную копию.
Способ 1: ES Проводник
Мобильная программа ES Проводник является одним из самых популярных решений для управления файлами на смартфоне или планшете. Она обладает множеством полезных функций и инструментов, а также позволяет передавать софт на другой аппарат, а выполняется это следующим образом:
- Включите Bluetooth на обоих телефонах.
- Запустите ES Проводник и нажмите на кнопку «APPs».
- Тапните и удерживайте палец на нужном значке.
- После того как он будет отмечен галочкой, на панели снизу выберите «Отправить».
- Откроется окно «Отправить с помощью», здесь следует тапнуть на «Bluetooth».
- Запустится поиск доступных устройств. В списке найдите второй смартфон и выберите его.
- На втором устройстве подтвердите получение файла, тапнув на «Принять».
- После окончания загрузки вы можете перейти в папку, куда был сохранен APK и нажать на файл для начала установки.
- Приложение было передано с неизвестного источника, поэтому сначала будет проведено его сканирование. По завершении вы можете продолжить инсталляцию.









Подробнее: Открываем файлы в формате APK на Android
На этом процесс переноса закончен. Вы можете сразу открывать приложение и полноценно пользоваться им.

Второй способ практически не отличается от первого. Для решения задачи с передачей софта мы решили выбрать APK Extractor. Он заточен конкретно под наши требования и отлично справляется с переносом файлов. Если ES Проводник вам не подходит и вы решили выбрать этот вариант, сделайте следующее:
Скачать APK Extractor
- Перейдите в Google Play Маркет на страницу APK Extractor и установите его.
- Дождитесь завершения скачивания и инсталляции. Во время этого процесса не выключайте интернет.
- Запустите APK Extractor, нажав на соответствующую кнопку.
- В списке найдите нужную программу и тапните по ней, чтобы отобразилось меню, где нас интересует пункт «Отправить».
- Отправка будет совершаться посредством технологии Bluetooth.
- Из списка выберите ваш второй смартфон и на нем подтвердите прием APK.






Далее следует произвести инсталляцию таким образом, как это показано в завершающих шагах первого способа.
Некоторые платные и защищенные приложения могут быть недоступны для копирования и передачи, поэтому при возникновении ошибки лучше повторить процесс еще раз, а при повторном ее появлении использовать другие варианты переноса. Кроме этого учитывайте, что APK-файлы иногда имеют большой размер, поэтому и копирование занимает большое количество времени.
Способ 3: Синхронизация Google-Аккаунта
Как известно, скачивание приложений из Play Маркета становится доступно только после регистрации своей учетной записи Google.
Читайте также:
Как зарегистрироваться в Плей Маркете
Как добавить аккаунт в Play Маркет
На Android-устройстве аккаунт можно синхронизировать, сохранять данные в облаке и выполнять резервное копирование. Все эти параметры выставляются автоматически, однако иногда они неактивны, поэтому их приходится включать вручную. После этого вы всегда сможете установить старое приложение на новом устройстве, запустить его, синхронизировать с аккаунтом и восстановить данные.
Подробнее: Включение синхронизации Google-аккаунта на Android
Сегодня вы были ознакомлены с тремя способами передачи приложений между Android-смартфонами или планшетами. От вас требуется лишь произвести несколько действий, после чего произойдет успешное копирование данных либо восстановление. С поставленной задачей способен справится даже неопытный пользователь, достаточно лишь следовать приведенным инструкциям.
Читайте также:
Перемещаем приложения на SD карту
Перенос данных с одного Android на другой

Мы рады, что смогли помочь Вам в решении проблемы.

Опишите, что у вас не получилось.
Наши специалисты постараются ответить максимально быстро.
Помогла ли вам эта статья?
ДА НЕТ
Еще статьи по данной теме:
Вам может потребоваться перенести программы с одного телефона на другой по совершенно разным причинам.
Возможно, вы хотите сохранить прогресс в игре или просто не желаете вручную ставить все приложения на новый смартфон. А может быть, нужная программа пропала из официального магазина и иначе ее теперь никак не установить.
Каким бы ни был повод, существует несколько способов, как перенести приложения с телефона на телефон.
Выбор конкретного варианта зависит от операционной системы вашего гаджета, от того, какие именно данные необходимо сохранить, а также от личных предпочтений.
Поговорим подробнее о том, как можно перенести приложения на другой телефон. Пошагово рассмотрим все популярные методы и разберем как преимущества, так и недостатки каждого из них.
На данный момент есть 3 популярных варианта, как перенести приложение с телефона Android на смартфон или планшет с той же операционной системой.
Вы можете использовать следующие сервисы:
- ES Проводник;
- APK Extractor;
- Аккаунт Google.
Последний вариант также может применяться для переноса данных с устройств, которые работают на базе iOS или Windows.
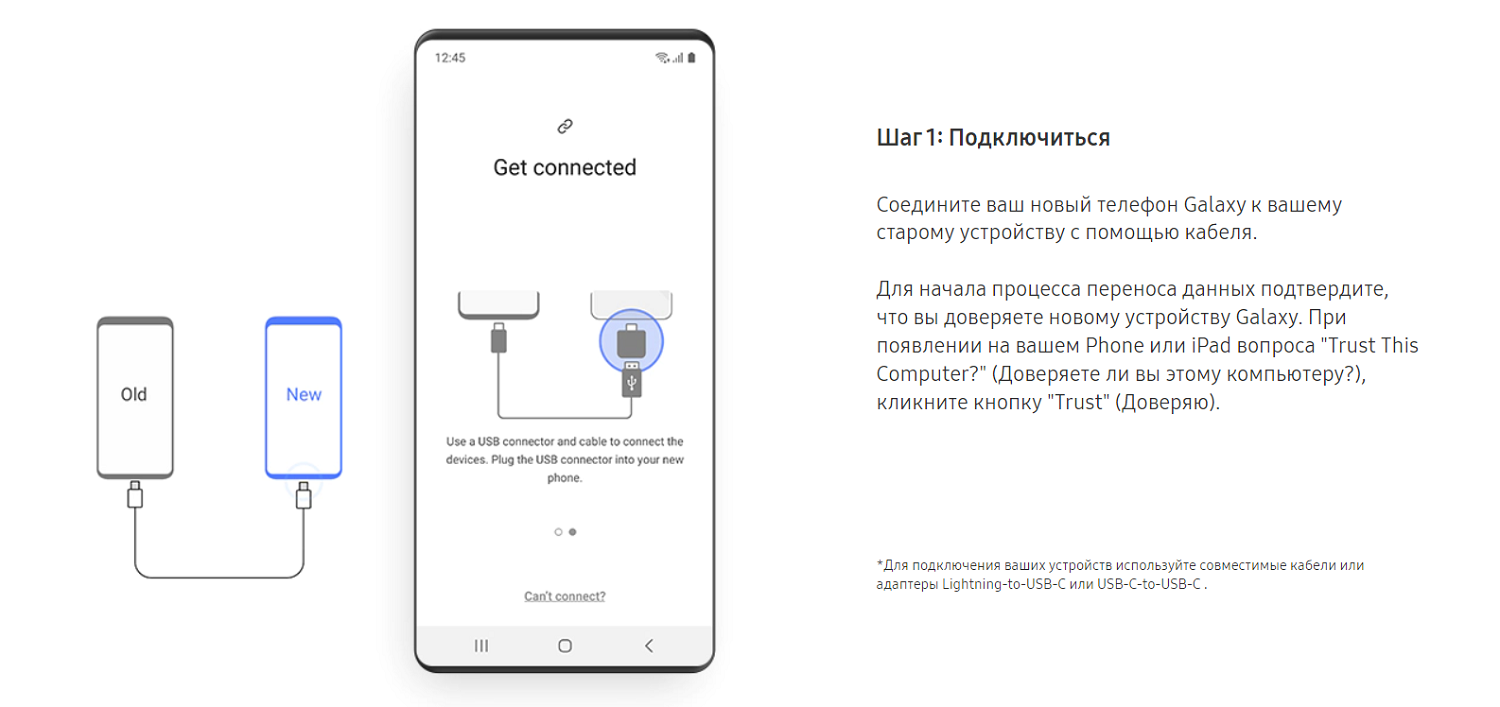
Также стоит учитывать, что производители смартфонов также предлагают собственные решения для “переезда” на новый смартфон. Так, если купили новый Samsung Galaxy, то скопировать данные с другого телефона на Android и iOS с помощью приложения Smart Switch.
Рассмотрим каждый способ подробнее.
ES Проводник — это популярный сервис, который позволяет вам удаленно управлять файлами на смартфонах и планшетах.
Вот как вы можете перенести APK приложения на новый телефон при помощи этого сервиса:
- Активируйте Bluetooth на обоих устройствах.
- Установите и запустите ES Проводник.
- Нажмите на кнопку “APPs” в главном меню.
- Удерживайте палец на нужной иконке, пока не появится галочка. После нажмите кнопку “Отправить” внизу экрана.
- В открывшемся окне “Отправить с помощью” выберите пункт “Bluetooth”.
- Найдите в списке нужное устройство и подключитесь к нему.
- Подтвердите получение файла на втором гаджете, нажав на кнопку “Принять”.
Когда загрузка будет завершена, вы найдете в специальной папке сохраненный APK. Нажмите на файл, чтобы начать его установку на новое устройство.
Важный момент: скопировать таким образом можно исключительно APK-файл. Само приложение перенесено не будет. Если кэш игры сохраняется во внутренней папке устройства, при этом способе он будет утерян. Также стоит учесть, что в зависимости от размера передаваемого файла, это может занять продолжительное время.
Вместо ES Проводник вы можете использовать APK Extractor — это программа, которая “заточена” исключительно под перенос файлов и не загружена лишним функционалом.
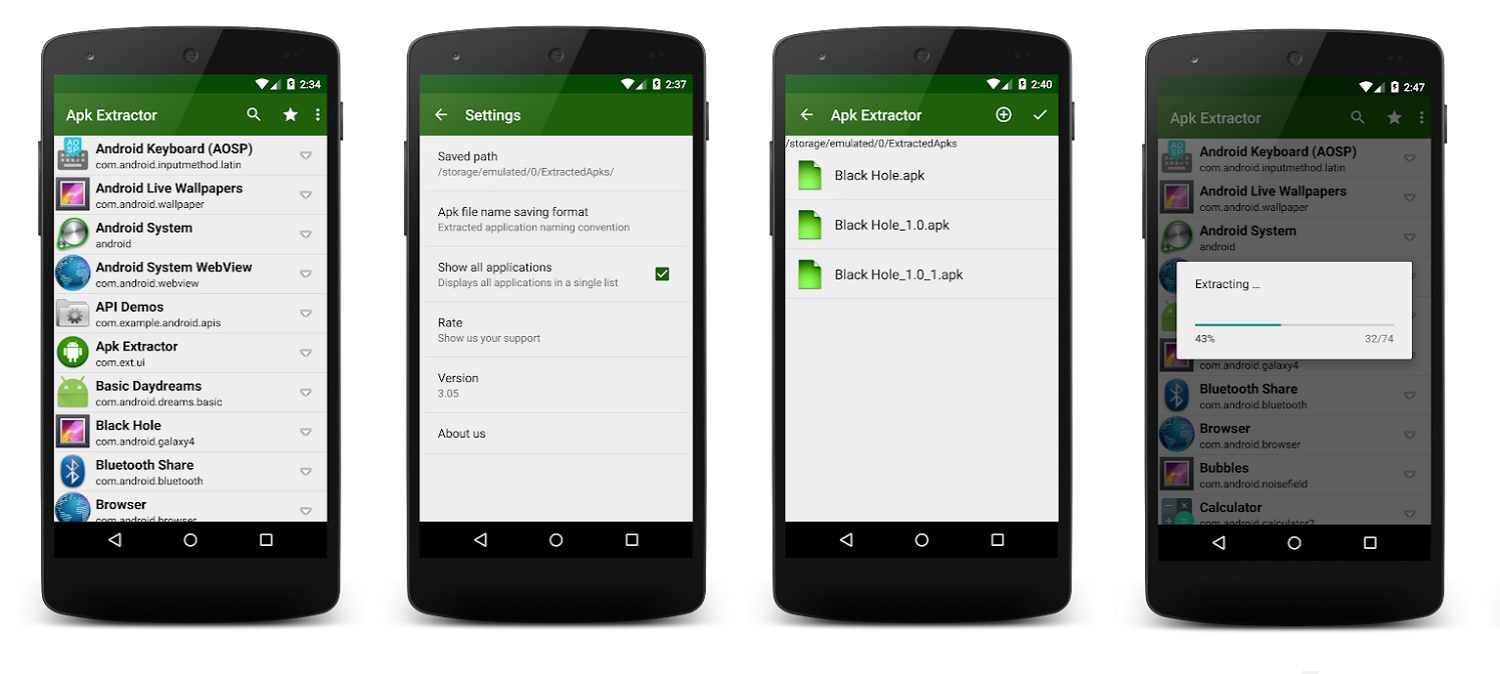
Пошаговая инструкция, как перенести программу с телефона на телефон через APK Extractor, выглядит так:
- Установите APK Extractor при помощи Google Play Market.
- Запустите файл, найдите в нем нужную программу, нажмите на нее и дождитесь, пока появится выпадающее меню.
- Выберите пункт “Отправить”, способ передачи — Bluetooth.
- Найдите второй гаджет в списке устройств, доступных для подключения через Bluetooth.
- Подтвердите прием файла.
Как и в предыдущем варианте, здесь нет возможности перенести кэш, настройки и данные приложений. Сохранится только та часть информации, которая хранилась в “облаке” программы.
Часть платных или защищенных программ может быть недоступна для копирования. Если при попытке передачи данных возникает ошибка, стоит попробовать другой метод.
Файл появится на смартфоне не сразу. Иногда достаточно подождать несколько минут, в других же случаях — от часа и дольше. Это связано с тем, что порой APK-файлы много весят.
Большая часть функционала Android-устройств неактивна, если вы не вошли в свою учетную запись Google.
Без регистрации в ней вы не сможете скачивать приложения из Play Маркета, пользоваться почтой, создавать резервные копии системы и использовать фирменные сервисы Google.
После входа в гугл-аккаунт ваш гаджет начнет:
- Синхронизировать данные между устройствами, которые привязаны к одному аккаунту;
- Сохранять данные в облачном сервисе;
- Выполнять резервное копирование системы.
Именно синхронизация с сервисами Google отвечает за то, как перенести данные приложения на другой телефон. Она позволяет скопировать настройки, кэш и сохранения в “облако”, а после восстанавливает их на любом вашем устройстве.
В отличие от специальных программ, синхронизация от Google без труда копирует данные платных и “защищенных” приложений. Главное условие — на обоих устройствах должен быть выполнен вход в один аккаунт.
Как и в случае с Android, существует 3 популярных метода, как перенести приложения со старого телефона либо планшета Apple на новый iPhone или iPad.
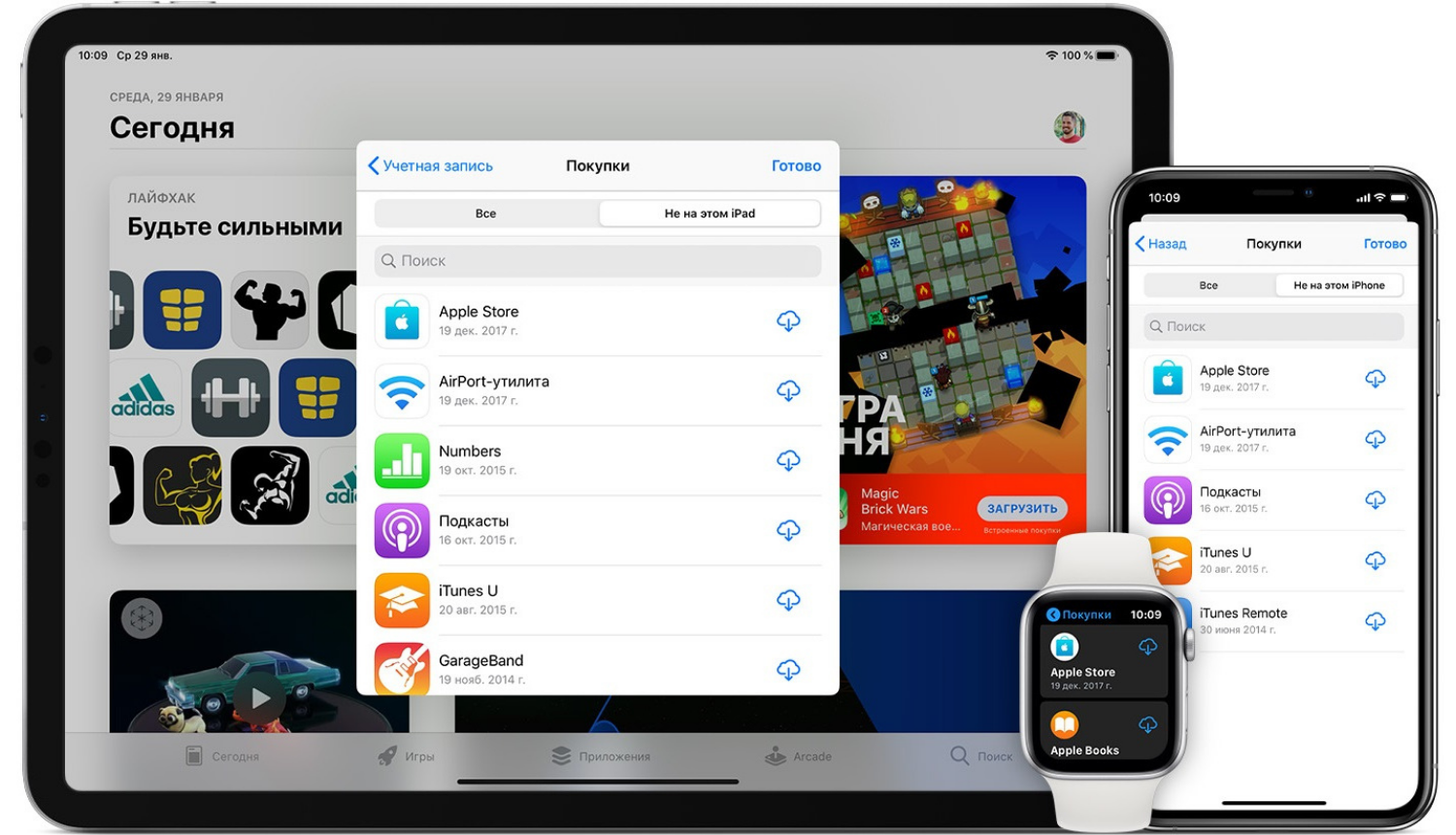
Это следующие внутренние сервисы iOS:
- Apple ID;
- iTunes;
- iCloud.
Каждый из них обладает своими особенностями и ограничениями. Рассмотрим, какой способ окажется удобнее.
Ваш Apple ID позволяет отследить все покупки, которые когда-либо совершались с этого аккаунта. Кроме того, он дает возможность заново установить приложения, которые вы уже приобрели.
Чтобы установить необходимые программы на новый гаджет, сделайте следующее:
- Запустите App Store на вашем новом iPhone или iPad.
- Нажмите на кнопку “Обновления”, которая расположена в правом нижнем углу экрана.
- Перейдите в раздел “Приобретенные”, а после нажмите на кнопку “Не на этом iPhone”.
На экране появится список приложений, которые вы приобретали с текущим Apple ID, но пока не установили на новое устройство.
Выберите из списка нужный вариант, нажмите на кнопку “Загрузить” и дождитесь, пока завершится скачивание и установка.
Как и в случае с ES Проводник и APK Extractor, этот метод не переносит кэш и настройки программы. Если вы хотите полностью скопировать данные, используйте другие способы.
Копирование данных при помощи iTunes позволяет восстановить всю информацию, которая хранилась на прежнем устройстве.
Вот как с помощью iTunes можно перенести приложение со смартфона на смартфон:
- Запустите iTunes и подключите через USB устройство, с которого планируете копировать информацию.
- Нажмите на свой iPhone или iPad, а после выберите раздел “Сводка” в левой части окна.
- Нажмите на кнопку “Резервное копирование сейчас”. Дождитесь, пока процесс завершится.
- Отключите старый гаджет и подключите вместо него новый.
- Выберите устройство, нажмите на “Сводку”, перейдите в раздел “Восстановить iPhone” и подтвердите восстановление.
Когда процесс завершится, все приложения вместе с настройками и кэшем появятся на вашем новом устройстве.
К сожалению, этот метод предполагает только полное резервное копирование. Перенести с его помощью несколько программ и оставить остальные вещи неизменными не получится.
Фирменное “облако” от Apple позволяет синхронизировать данные между различными гаджетами, которые привязаны к аккаунту. Это относится и к установленным программам.
Если вы хотите загрузить резервную копию системы через iCloud, выполните такие действия:
- Создайте резервную копию ОС вашего старого гаджета. Для этого нужно разрешить iCloud сохранять данные.
- Нажмите на новом телефоне кнопку “Сброс” а после выберите “Удалить все содержимое и настройки”. Щелкните на значок “Стереть iPhone”, чтобы подтвердить уничтожение данных.
- Дождитесь, пока запустится помощник установки, и выберите пункт “Восстановить из резервной копии iCloud”.
- Войдите в учетную запись iCloud и выберите резервную копию, которая вам нужна. Нажмите “Восстановить”.
Вскоре резервная копия будет загружена. Все старые программы вместе с настройками появятся на новом телефоне.
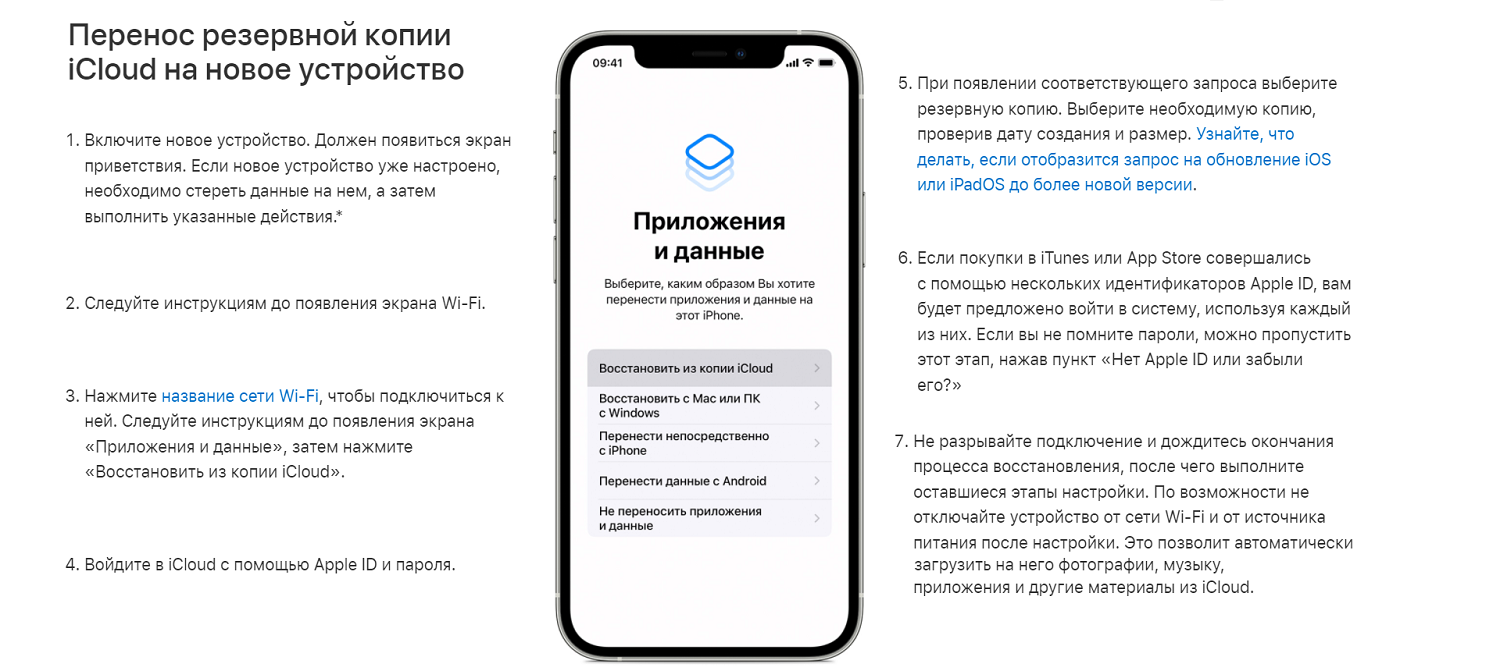
Как и в предыдущем методе, здесь нельзя выборочно копировать только те данные, в которых вы нуждаетесь. Резервная копия полностью перезапишет ваши текущие данные.
Этот способ по большей части применяется при “переезде” со старого смартфона на новый. Он значительно удобнее, чем iTunes, потому что избавляет от необходимости подключаться к Mac.
Кроссплатформенный перенос
Новые смартфоны и планшеты, которые приобретают пользователи, не всегда обладают той же операционной системой, что и их предшественники.
Возникает вопрос: как перенести приложения на устройства с другой операционной системой? Например, на телефон Андроид с Айфона, или на iPad с Xiaomi.
Лучше всего для этой цели подойдет аккаунт Google.
На данный момент это единственный сервис, который позволяет с комфортом создавать резервные копии системы на любых устройствах. Сохранять здесь свои данные могут как обладатели Android, так и владельцы iPhone или iPad.
Резервная копия, которая сохраняется в “облаке” Google, также может быть восстановлена на любом устройстве.
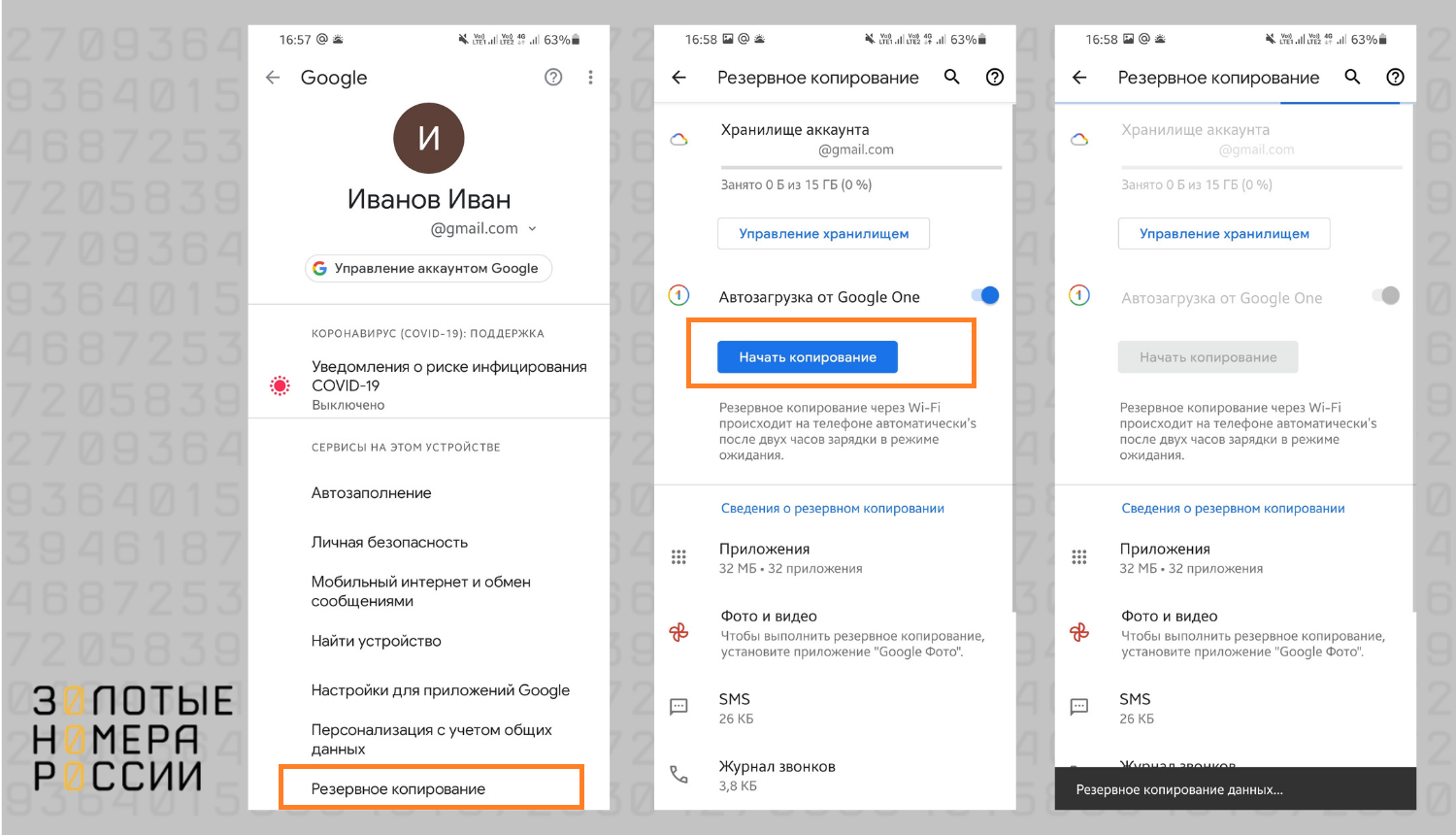
Поэтому при “переезде” с одной операционной системы на другую это самый оптимальный вариант.
Также обратите внимание на программные решения от производителя своего нового смартфона. Если такое решение доступно, то это позволит перенести данные со старого устройства на новое, даже если отличается операционная система.
Копировать программы с одного смартфона на другой можно различными путями. Для этой цели используются облачные хранилища, внутренние сервисы ОС и специальные приложения.
Самым удобным вариантом пока остается создание и загрузка резервной копии на новом устройстве. Это позволяет полностью сохранить все данные, кэш и настройки.

Случаются ситуации, когда необходимые приложения пропадают из Google Play Маркета, а скачивать их со сторонних источников не всегда безопасно. Поэтому лучшим вариантом будет перенос этого APK с устройства, на котором он установлен. Далее мы рассмотрим доступные варианты решения этой задачи.
Как перенести приложения с телефона на телефон
Содержание — Как перенести приложения с телефона на телефон:
- Переносим приложения с Android на Android
- Способ 1: ES Проводник
- Способ 2: APK Extractor
- Способ 3: Синхронизация Google-Аккаунта
Переносим приложения с Android на Android
Перед началом хочется отметить, что первые два метода переносят только APK-файлы, а также не работают с играми, которые сохраняют кэш во внутренней папке устройства. Третий способ позволяет восстановить приложение, включая все его данные, используя заранее созданную резервную копию.
Способ 1: ES Проводник
Мобильная программа ES Проводник является одним из самых популярных решений для управления файлами на смартфоне или планшете. Она обладает множеством полезных функций и инструментов, а также позволяет передавать софт на другой аппарат, а выполняется это следующим образом:
1. Включите Bluetooth на обоих телефонах.
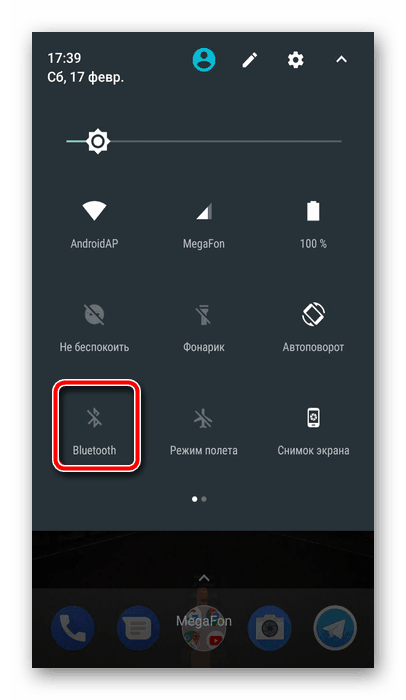
2. Запустите ES Проводник и нажмите на кнопку «APPs».
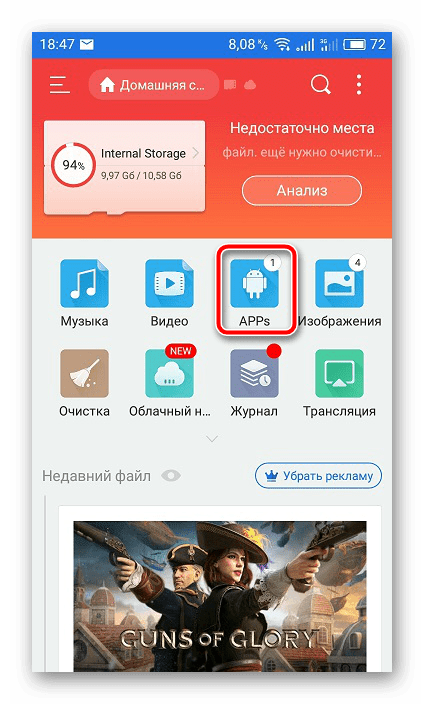
3. Тапните и удерживайте палец на нужном значке.
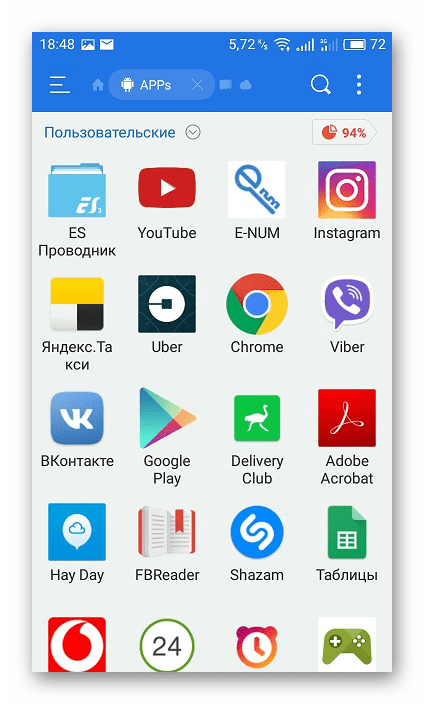
4. После того как он будет отмечен галочкой, на панели снизу выберите «Отправить».
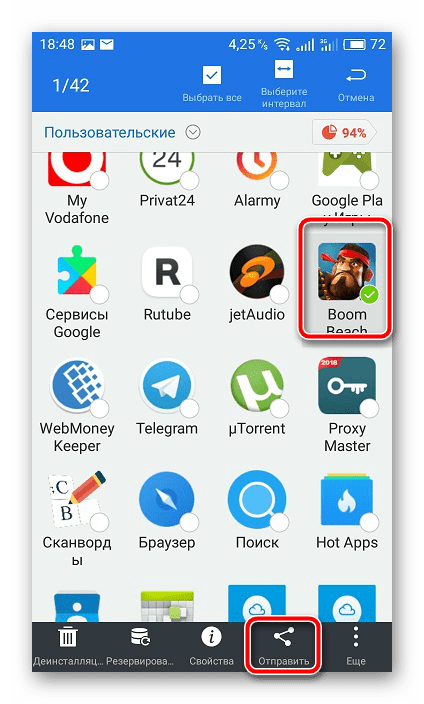
5. Откроется окно «Отправить с помощью», здесь следует тапнуть на «Bluetooth».
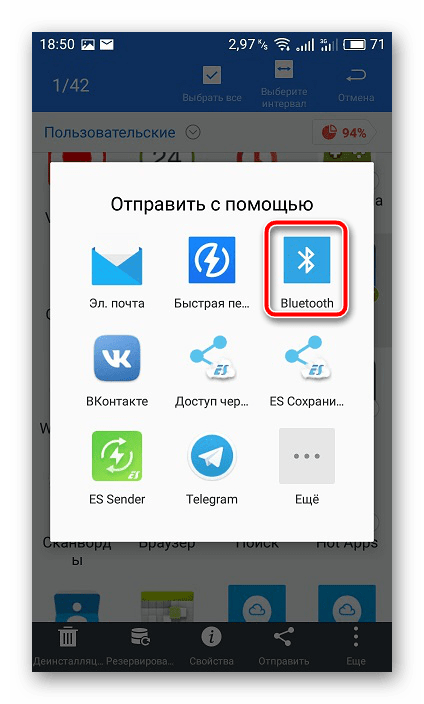
6. Запустится поиск доступных устройств. В списке найдите второй смартфон и выберите его.
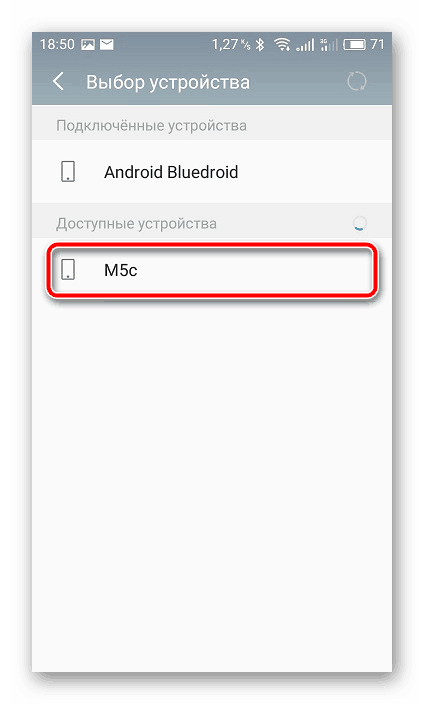
7. На втором устройстве подтвердите получение файла, тапнув на «Принять».
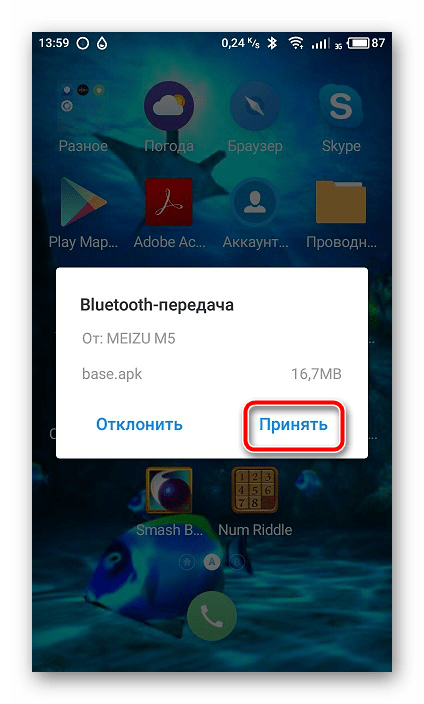
8. После окончания загрузки вы можете перейти в папку, куда был сохранен APK и нажать на файл для начала установки.

9. Приложение было передано с неизвестного источника, поэтому сначала будет проведено его сканирование. По завершении вы можете продолжить инсталляцию.
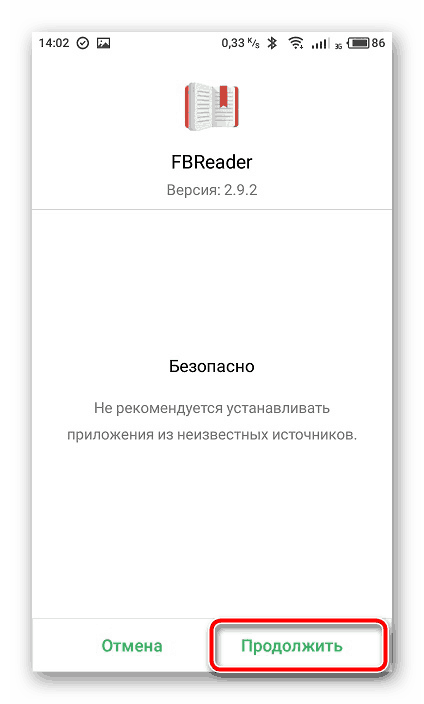
Подробнее: Открываем файлы в формате APK на Android
На этом процесс переноса закончен. Вы можете сразу открывать приложение и полноценно пользоваться им.
Второй способ практически не отличается от первого. Для решения задачи с передачей софта мы решили выбрать APK Extractor. Он заточен конкретно под наши требования и отлично справляется с переносом файлов. Если ES Проводник вам не подходит и вы решили выбрать этот вариант, сделайте следующее:
Скачать APK Extractor
1. Перейдите в Google Play Маркет на страницу APK Extractor и установите его.
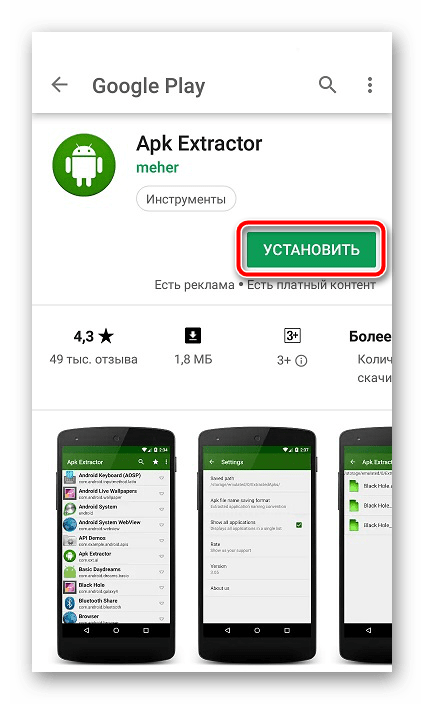
2. Дождитесь завершения скачивания и инсталляции. Во время этого процесса не выключайте интернет.
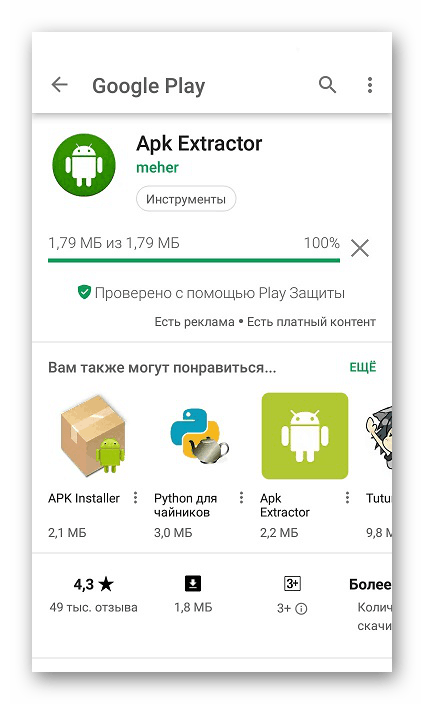
3. Запустите APK Extractor, нажав на соответствующую кнопку.
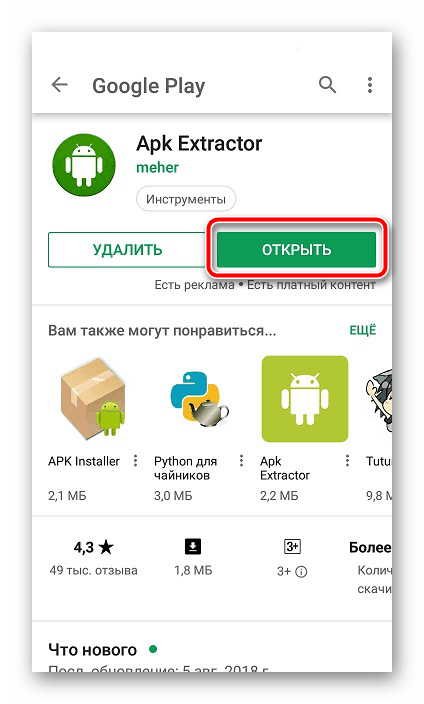
4. В списке найдите нужную программу и тапните по ней, чтобы отобразилось меню, где нас интересует пункт «Отправить».
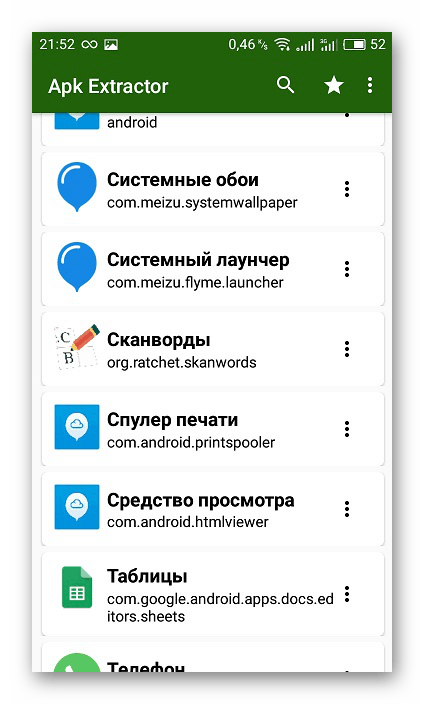
5. Отправка будет совершаться посредством технологии Bluetooth.
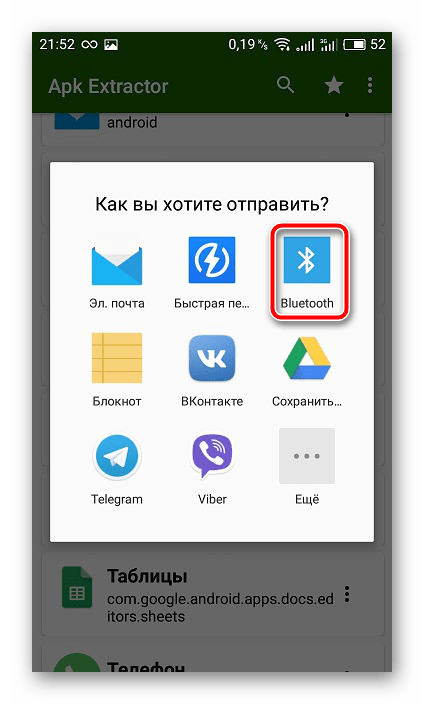
6. Из списка выберите ваш второй смартфон и на нем подтвердите прием APK.
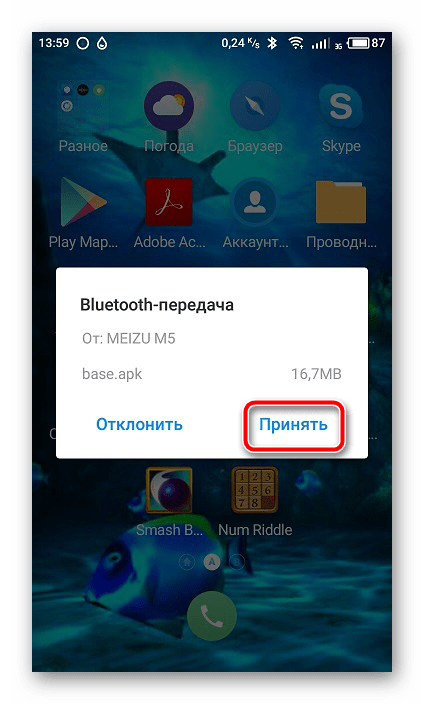
Далее следует произвести инсталляцию таким образом, как это показано в завершающих шагах первого способа.
Некоторые платные и защищенные приложения могут быть недоступны для копирования и передачи, поэтому при возникновении ошибки лучше повторить процесс еще раз, а при повторном ее появлении использовать другие варианты переноса. Кроме этого учитывайте, что APK-файлы иногда имеют большой размер, поэтому и копирование занимает большое количество времени.
Способ 3: Синхронизация Google-Аккаунта
Как известно, скачивание приложений из Play Маркета становится доступно только после регистрации своей учетной записи Google.
Читайте также:
- Как зарегистрироваться в Плей Маркете
- Как добавить аккаунт в Play Маркет
На Android-устройстве аккаунт можно синхронизировать, сохранять данные в облаке и выполнять резервное копирование. Все эти параметры выставляются автоматически, однако иногда они неактивны, поэтому их приходится включать вручную. После этого вы всегда сможете установить старое приложение на новом устройстве, запустить его, синхронизировать с аккаунтом и восстановить данные.
Подробнее: Включение синхронизации Google-аккаунта на Android
Сегодня вы были ознакомлены с тремя способами передачи приложений между Android-смартфонами или планшетами. От вас требуется лишь произвести несколько действий, после чего произойдет успешное копирование данных либо восстановление. С поставленной задачей способен справится даже неопытный пользователь, достаточно лишь следовать приведенным инструкциям.
Читайте также:
- Перемещаем приложения на SD карту
- Перенос данных с одного Android на другой
Рассмотрим, как переносить приложения и другие данные с андроида на андроид различными способами.
Содержание
- Способы перенести приложение
- Самый простой способ передать приложения с телефона на телефон
- Использование сторонних приложений
- Использование метода резервного копирования Google
- Передача через WI-FI
- Как перенести другие данные с Андроида на Андроид
Способы перенести приложение
Каждый владелец мобильного устройства с операционной системой Android может переносить приложения и другие данные следующими способами:
- При помощи персонального компьютера;
- При помощи специальных приложений для андроид;
- При помощи создания резервной копии.
По ссылке можно посмотреть видео, в котором рассказывается о том, как это сделать:
Самый простой способ передать приложения с телефона на телефон
Наиболее простым способом для передачи любых данных с одного телефона на другой – это использование приложения под названием «Dr. Fone». С помощью этой программы можно очень быстро перенести данные с одного мобильного устройства на другое. Однако, перед тем, как использовать это приложение, его необходимо установить на персональный компьютер.
Программа совместима со всеми доступными операционными системами: IOS, Windows Mobile, Android и другие. Используя это приложение, пользователь сможет отправить фотографии, видео, приложение и прочие данные с одного телефона на другой.
Ссылка на официальный сайт приложения.
Сделать импорт приложения можно следующим образом:
- Сперва пользователь должен скачать программу на свой персональный компьютер. Делается это с официального сайта;
- Далее программу нужно установить, следуя инструкциям;
- Теперь необходимо подключить два мобильных устройства к персональному компьютеру при помощи провода;
- Как только телефоны будут обнаружены системой компьютера, можно запускать приложение;
- На этом этапе нужно выбрать раздел «Switch», который находится в меню инструмента;
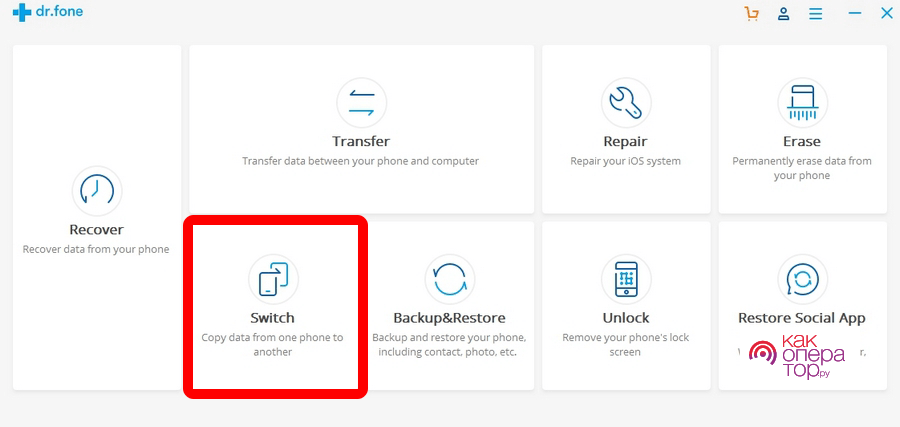
- После этого должно открыться меню, в котором будут отображаться два подключенных устройства. Одно из них должно быть в статусе «Source», оно будет источником, а второе «Destination», это гаджет, в который приложения будут копироваться. При необходимости их можно поменять местами, нажав на кнопку «Flip»;
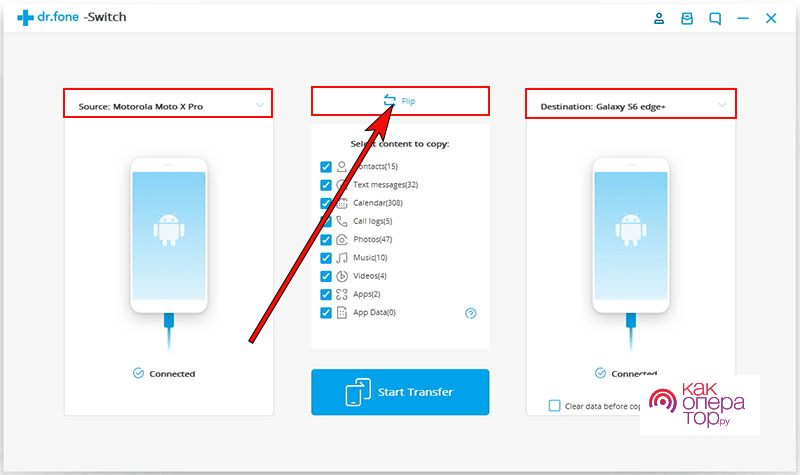
- На этом этапе необходимо выбрать тип файлов, которые будут отправлены на принимающее устройство. Для отправки приложений нужно пометить галочкой строку «Apps»;
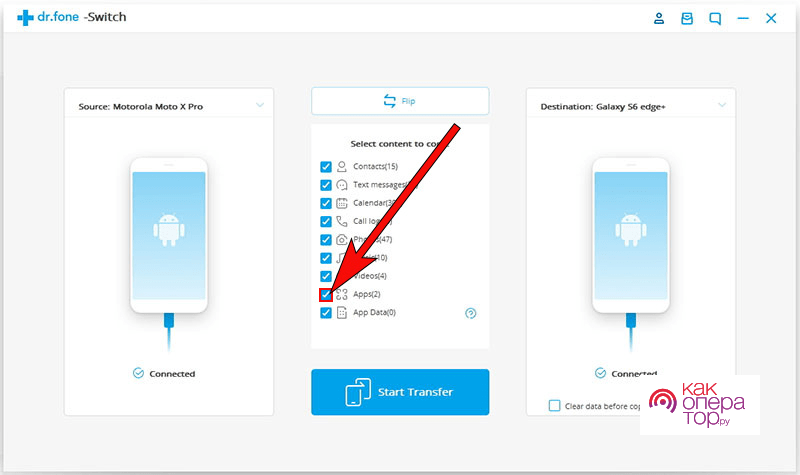
- Для отправки выбранных файлов нужно нажать на кнопку «Start Transfer»;
Также при необходимости владелец гаджета может отметить галочкой функцию «Clear data before copy». Эта функция сотрет все файлы с принимающего телефона. 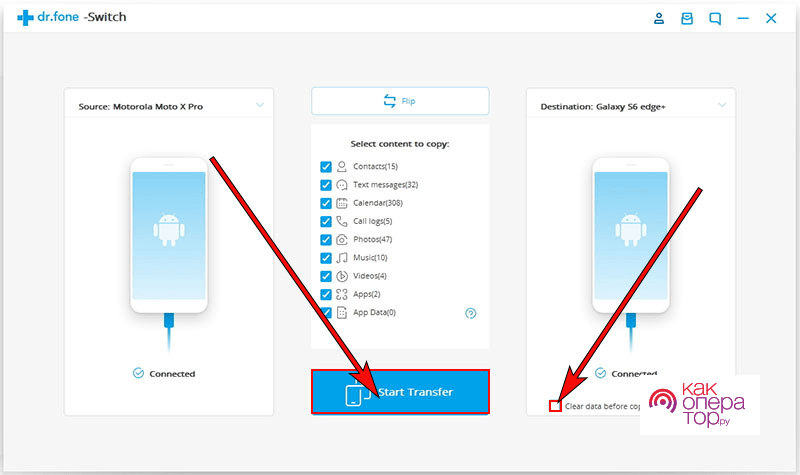
Для завершения процедуры потребуется дождаться окончания этого процесса.
Как можно было заметить, данная программа дает возможность очень быстро импортировать любые файлы с одного гаджета на другой. Более того, благодаря максимально простому интерфейсу с использованием приложения сможет справиться каждый.
Использование сторонних приложений
В настоящее время существует огромное количество сторонних инструментов на мобильные телефоны с операционной системой Android, которые также позволяют переносить различные данные и приложения.
Как перекинуть приложение с телефона на телефон через ES Проводник
Данная утилита считается одним из самых популярных файловых менеджеров для телефонов. В нем имеется огромное количество различных функций и инструментов, в которые также входит импорт приложений на другие девайсы.
Делается это следующим образом:
- Для начала потребуется включить функцию «Bluetooth» на всех телефонах;
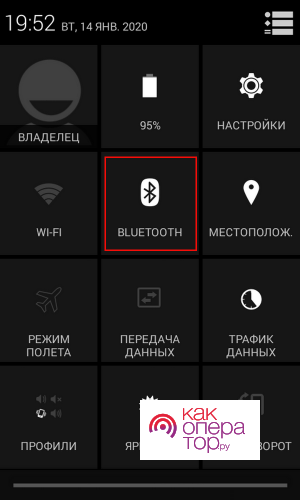
- После этого нужно запустить приложение проводника, которое было заранее установлено из Play Market, а также нужно нажать на кнопку «Apps»;
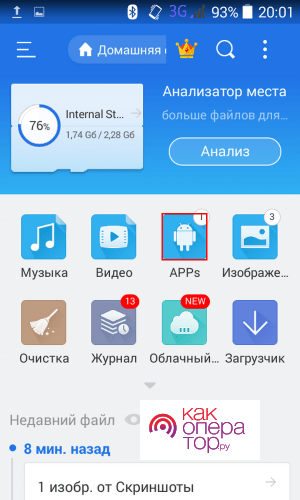
- Далее пользователь должен выбрать необходимые программы и приложения для импорта на другой девайс, отметив их галочкой;
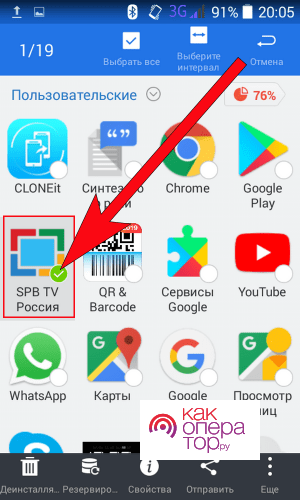
- После того как все необходимые приложения будут отмечены, нужно нажать на кнопку «Отправить»;
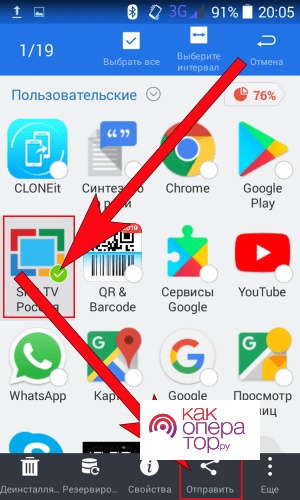
- Должно открыться окно «Отправить с помощью». В нем пользователю будет предоставлен список способов, с помощью которых он может отправить данные. Необходимо нажать на кнопку «Bluetooth»;
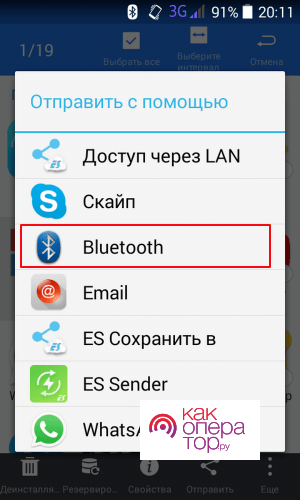
- После этого смартфон будет искать доступные устройства. Откроется список обнаруженных устройств, в котором необходимо выбрать телефон, на который импортируется приложение;
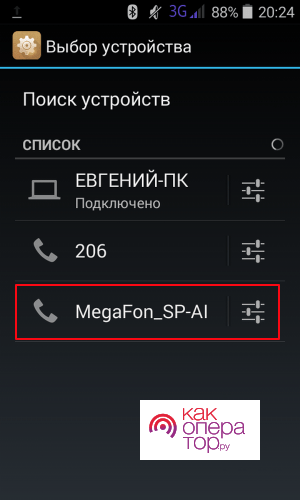
- На втором девайсе нужно подтвердить передачу приложения, нажав на кнопку «Принять»;
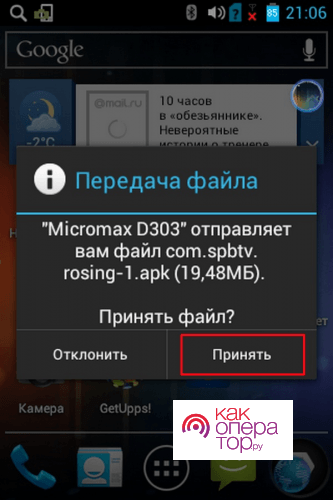
- Как только процесс импорта закончится, необходимо нажать на папку, в которой сохранился переданный APK файл, зачастую он называется «Bluetooth»;
- После этого должно появится предложение установить переданное приложение на девайс. Пользователь должен нажать на кнопку «Установить», а далее дождаться окончания установки.
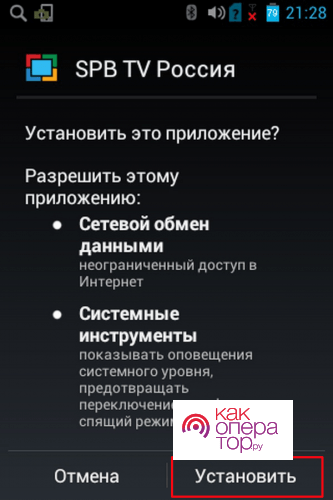
Сразу после того, как приложение будет установлено, владелец мобильного устройства может запускать его и использовать.
Как скопировать приложение с Андроида на Андроид через APK Extractor
Также, перенести программу можно при помощи APK Extractor. Делается это следующим образом:
- Сперва нужно скачать программу АРК Extractor из Play Market на мобильное устройство;
- Далее ее нужно открыть и в списке скачанных приложений потребуется выбрать то, которое должно быть импортировано. На него нужно нажать, а после в открывшемся меню необходимо нажать на кнопку «Отправить;
- После этого должен открыться список способов для импорта приложения. Необходимо выбрать пункт «Bluetooth»;
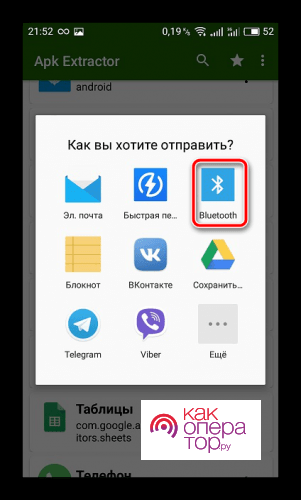
- Телефон автоматически начнет поиск второго гаджета, а как только он это сделает нужно нажать на него для отправки;
- Помимо этого, на втором гаджете нужно подтвердить импорт файла.
Для завершения этого процесса потребуется просто установить приложение.
Необходимо отметить то, что определенные платные, а также защищенные программы могут быть недоступны для импорта. В связи с этим, если в процессе импорта возникнет ошибка, нужно еще раз повторить все действия, а если проблема не решилась, то лучше воспользоваться другим способом. Помимо этого, из-за того, что этот тип файла зачастую имеет большой вес, процесс передачи может занять продолжительное время.
Использование метода резервного копирования Google
Для переноса приложения с одного гаджета на другой можно также использовать функцию Google Backup. Делается это следующим образом:
- Сначала на телефоне нужно открыть меню настроек и перейти там в раздел «Система»;
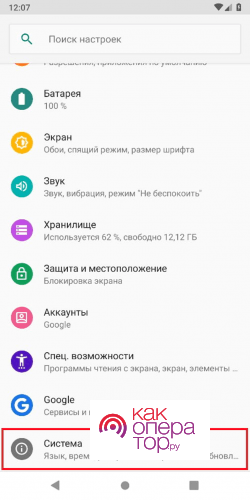
- После нужно перейти во вкладку «Дополнительно», а после пункт «Резервное копирование»;
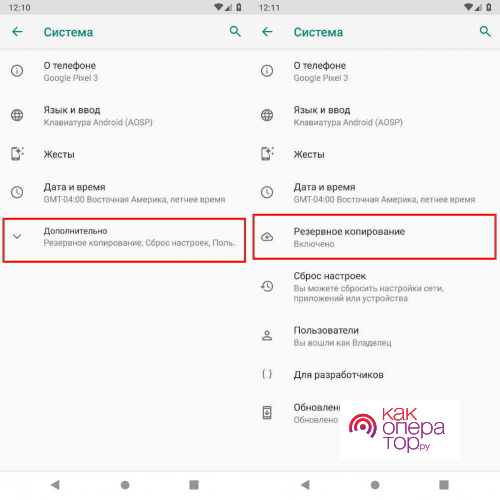
- На этом этапе необходимо убедиться в том, что функция «Резервное копирование на Google Диск» активирована. После этого нужно нажать на кнопку «Начать копирование» для создания полной резервной копии системы.
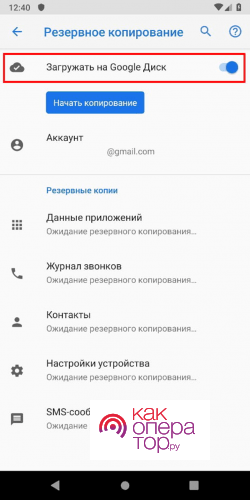
Как только выше описанные действия будут выполнены пользователь может переносить файлы на новое устройство.
Передача через WI-FI
Для отправления любых данных таким способом потребуется воспользоваться сторонней программой «Cloneit». Делается это следующим образом:
- Для начала нужно также установить приложение на два мобильных телефона из Google Play;
- Далее потребуется включить функцию WI-FI и открыть установленную программу на телефонах;
- Теперь на одном из телефонов нужно отметить статус «Получатель», а н другом «Отправитель;
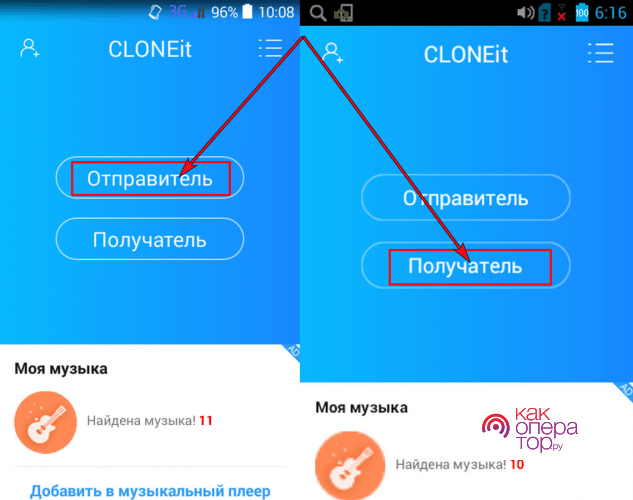
- Теперь потребуется дождаться тех пор, пока телефоны не обнаружат друг друга. А после нужно нажать на иконку второго девайса на принимающем устройстве. Помимо этого, пользователь может включить опцию автоматической загрузки программ;
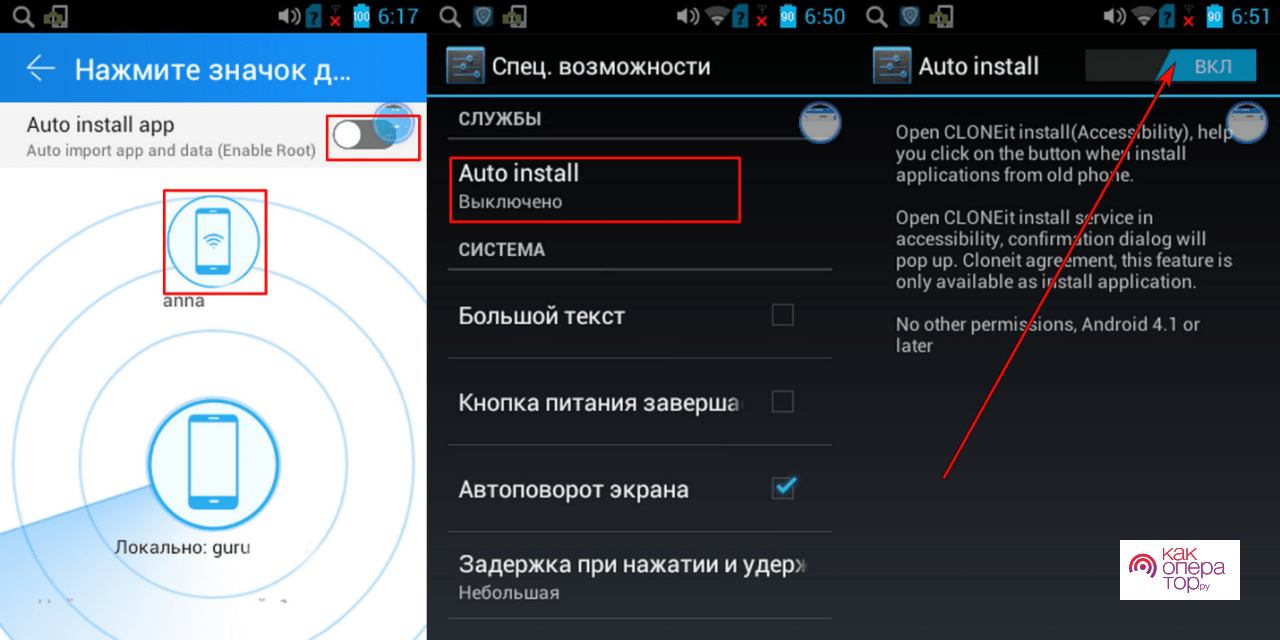
- Далее необходимо подтвердить подключение второго гаджета, после поступления запроса на сопряжение. Для того чтобы установить соединение, необходимо просто нажать на кнопку «ОК»;
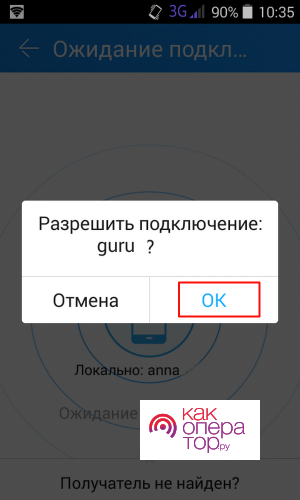
- После этого на отправляющем девайсе должно появится окно синхронизации телефонов. Помимо этого, на телефоне также появится меню, в котором пользователь может выбрать данные для отправки. В данном случае необходимо отметить программа для отправки. В случае, если необходимо импортировать определенные программы, необходимо нажать на кнопку «Нажмите здесь для выбора данных». Далее нужно выбрать тип файлов «Программы». В конце нужно нажать на кнопку «Пуск»;
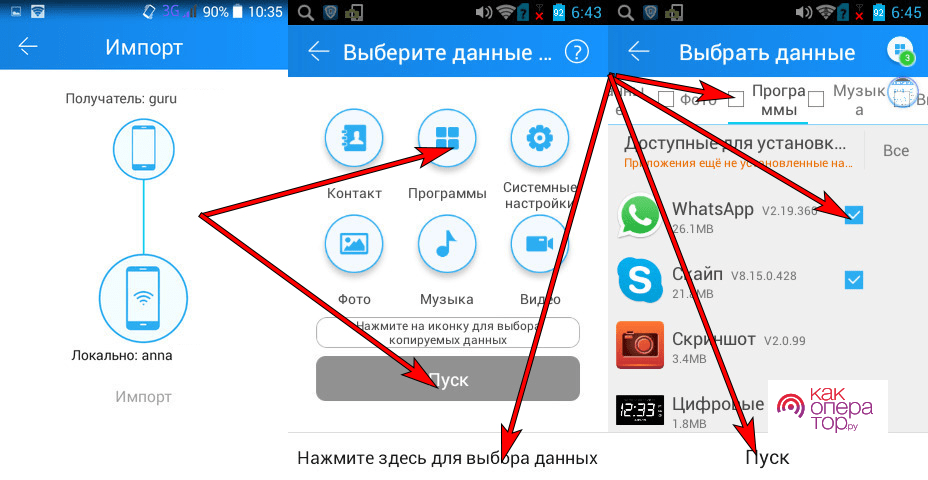
- На этом этапе необходимо подтвердить отправку для запуска процесса. После этого на экранах телефонов будет показываться процесс импорта файлов.
- В конце процесса пользователю придет уведомление.
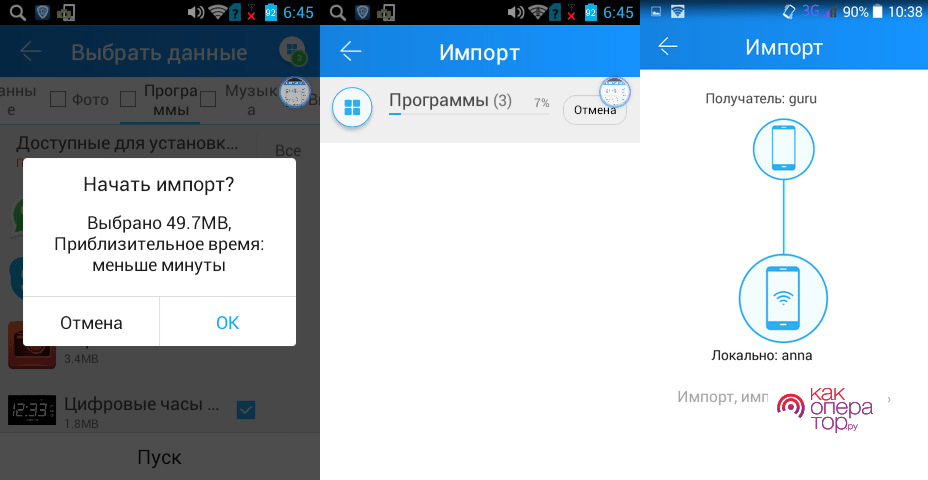
Рекомендуется поставить телефоны на зарядку во время процесса переноса файлов, поскольку это может занять много времени.
Можно переносить более 12 типов файлов.
Ограничения на объем файлов отсутствуют.
Высокая скорость передачи данных.
Устройства могут долго сопрягаться.
В процессе переноса могут происходить сбои.
Как перенести другие данные с Андроида на Андроид
Каждый пользователь может переносить любые типы данных, используя один из выше приведенных способов. Для этого потребуется лишь выбрать необходимый тип файлов для отправления.
Часто пользователям после покупки нового смартфона хотят перенести на него приложения со старого телефона, так как скачивать их с интернета очень долго и не всегда безопасно (это касается софта, скаченного не с Google Play). Поэтому ниже будут разобраны самые популярные и эффективные способы импортирования приложений на другие устройства. Благодаря этому даже не опытный пользователь Android устройства сможет передать программу или игру на другой смартфон.
Содержание
- Способы перенести приложение
- Самый простой способ передать приложения с телефона на телефон
- Использование сторонних приложений
- Использование метода резервного копирования Google
- Передача по Wi-Fi
- Как перенести другие данные с Андроида на Андроид
Способы перенести приложение
Переносить приложения на новое устройство можно следующими способами:
- С помощью ПК.
- C помощью специальных Андроид приложений.
- C помощью резервной копии (бэкапа).
Самый простой способ передать приложения с телефона на телефон
Простой и очень удобный способ импорта данных – это использование компьютерной программы dr.fone. Это способ позволяет быстро передавать данных c одного устройства на другое. Он совместим практически со всеми мобильными операционными системами (IOS, Android, Windows Mobile и т.д.). Благодаря данному инструменту можно перемещать на другой гаджет фотографии, видеофайлы, музыкальные файлы, контакты, журналы вызовов, сообщения, приложения и т.д.
Для импорта данных нужно выполнить следующее:
- Скачать с официального сайта на ПК программу dr.fone.
- Установить утилиту на компьютер.
- Подключить оба гаджета к компьютеру с помощью USB кабеля.
- После обнаружения системой устройств нужно запустить программу.
- Далее требуется выбрать инструмент «Switch» в меню программы.

- После чего откроется окно с двумя подключенными смартфонами, при этом один будет в статусе «Source» (источник), а второй «Destination» (место назначения). Можно поменять местами устройства с помощью кнопки «Flip».

- Теперь можно выбирать тип данных, которые будут импортированы на второе устройство. В нашем случае необходимо отметить пункт «Apps».

- Далее необходимо нажать «Start Transfer» для запуска импорта данных. Перед этим пользователь может отметить пункт «Clear data before copy», чтобы до начала импорта данных стереть все данные с целевого устройства.

- Потом нужно дождаться завершения всех операций.
Как вы поняли с помощью dr.fone можно быстро переносить данные с одного устройства на другое. Интерфейс программы простой и понятный, поэтому даже школьник может ей пользоваться.
Использование сторонних приложений
Для переноса софта на другие Android устройства сегодня разработано множество специального софта. Ниже приведены самые популярные у пользователей приложения в плане импорта и экспорта данных.
Как перекинуть приложение с телефона на телефон через ES Проводник
ES проводник одним из самых популярных файловых менеджеров, которой подходит для смартфонов и планшетов. В нем предусмотрено множество полезных функций и эффективных инструментов, в том числе передача игр или приложений на другие устройства.
Передают софт в ES Explorer следующим образом:
- Первым делом нужно включить Bluetooth на обоих устройствах.

- Далее необходимо запустить ES Проводник и выбрать там функцию «APPs».

- Теперь нужно выбрать программу или игру для отправки на другое устройство (она должна быть отмечена галочкой).

- Далее на нижней панели программы необходимо выбрать функцию «Отправить».

- Откроется следующее окно «Отправить с помощью», в котором будет предложен целый список доступных способов передачи данных. В нашем случае мы выбираем «Bluetooth».

- После этого начнется поиск доступных устройств. В списке найденных устройств нужно выбрать второй гаджет.

- На втором смартфоне нужно подтвердите получение файла. Для этого необходимо нажать «Принять».

- После завершения передачи файла нужно зайти в папку, куда сохранился APK файл (чаще всего она называется «Bluetooth») и нажать на него для запуска инсталляции.

- Появится стандартное сообщение с предложением установить приложение на телефон. Нужно нажать «Установить», после чего дождаться завершения инсталляции программы.

На этом процедура передача установленного приложения завершена, поэтому можно сразу его запустить и полноценно им пользоваться.
Как скопировать приложение с Андроида на Андроид через APK Extractor
Перенести приложение с одного телефона на другой можно также с помощью утилиты APK Extractor.
Для этого требуется проделать следующие действия:
Нужно скачать программу APK Extractor с Google Play Маркета и установить на гаджет.
- Запустите утилиту и в списке установленных программ выбрать необходимую для отправки утилиту. Нажмите на нее, чтобы появилось меню, в котором нужно выбрать опцию «Отправить».

- Далее отобразится список возможных способов отправки. Выберите Bluetooth.

- Устройство начнет искать второй смартфон, после обнаружения которого нужно нажать отправить.
- После чего на втором телефоне требуется подтвердить прием APK файла.

Далее необходимо установить программу. Процесс инсталляции выполняется так же, как в 8 и 9 пункте предыдущего способа.
Некоторые платные и защищенные программы могут быть недоступны для переноса, поэтому при появлении ошибки необходимо повторить процедуру еще раз, а после повторном возникновения ошибки использовать другие способы. Кроме того, нужно учитывать, что APK-файлы часто много весят, поэтому их передача по каналу Bluetooth может занимать много времени.
Использование метода резервного копирования Google
Можно использовать свой аккаунт Google для резервного копирования софта (программ и игрушек) на Google диск. Для этого нужно включить в старом телефоне Google Backup.
Активация функции Google Backup
Для активации этой функции нужно проделать следующие действия:
- Открыть настройки на смартфоне.
- После чего выбрать там вкладку «Система».

- Далее нужно нажать «Дополнительно», а затем выбрать «Резервное копирование».

- Потом нужно проверить, чтобы ползунок напротив опции «Резервное копирование на Google Диск» актирован, и нажать «Начать копирование», чтобы была сделана полная резервная копия системы.

После выполнения этой операции можно переносить софт на новый гаджет.
Процесс переноса софта с помощью бэкапа на новый гаджет
При первом включении нового или сброшенного до заводского состояния гаджета, система предложит пользователю восстановить важные данные (включая программы и игры) из резервной копии, хранящейся на «Google Диске».
Ниже приведена подробная инструкция для восстановления софта с Гугл диска, которая может отличаться в зависимости от версии установленного на гаджет Андроида.
Для переноса софта с помощью резервной копии «Googlе Диска» нужно выполнить следующее:
- Включить новый гаджет и следовать инструкциям на экране, пока не появится окно с функцией восстановления данных. Требуется нажать «Начать», чтобы запустилась процедура восстановления.

- Далее нужно нажать вкладку «Скопировать из облачного хранилища» для запуска процесс восстановления данных.

- Далее система попросит пользователя войти в свой аккаунт Google. После этого будет доступен список резервных копий всех Android устройств, которые были привязаны к аккаунту Google.

- Для выбора нужной резервной копии нужно нажать на нее.

- После этого пользователь может выбрать тип данных для восстановления (настройки, контакты, программы и т.д.). В нашем случае нужно установить флажок напротив пункта «Приложения» и нажать вкладку «Восстановить».

После восстановления игр и приложений, можно пользоваться ими как на старом устройстве.
Передача по Wi-Fi
В этом случае тоже используются специальные Android приложения. Разберем самую функциональную и эффективную программу Cloneit.
Для переноса данных на другое устройство с помощью Cloneit необходимо:
- Загрузить и установить программу на оба гаджета из Google Play.
- Включить WiFi и запустить приложение на обоих устройствах.
- После чего на одном устройстве нужно выбрать «Отправитель», а на другом «Получатель».

- Далее нужно дождаться пока устройства обнаружат друг друга и нажать на принимающем гаджете иконку второго телефона. Можно также включить функцию автоматической инсталляции приложений (будет предложено активировать эту функцию в настройках смартфона, если она ранее не была активирована).

- После чего нужно подтвердить подключение второго устройства. Поступит запрос на сопряжение. Нужно просто нажать «Ok», чтобы установить соединение.

- Потом на смартфоне экспортере появится иконка синхронизации устройств. При этом на смартфоне импортере появится меню, в котором нужно выбирать тип данных для импорта (контакты, программы, видеофайлы, музыкальные файлы и т.д.). В нашем случае нужно отметить приложения для импорта всех программы. Если необходимо перенести какие-то конкретные утилиты, то нужно нажать вкладку «Нажмите здесь для выбора данных». После чего в новом окне нужно выбрать тип данных «Программы», далее в списке софта нужно отметить необходимые программы и нажать. «Пуск».

- Далее нужно подтвердить импорт, чтобы запустился процесса переноса программ. После чего на экранах смартфонов будет отражаться состояние процесса импорта данных. Желательно подключить к гаджетам зарядные устройства, так как на передачу большого объема данных уйдет много времени.

- После завершения импорт данных пользователь будет уведомлен.
| Преимущества | Недостатки |
| Позволяет переносить 12 типов данных. | При переносе большого объема данных нужно ставить смартфоны на зарядку. |
| Большая скорость передачи данных (разработчиками заявлена скорость передачи данных до 20 МБ/сек.). | Иногда приходится долго ждать сопряжения устройств. |
| Нет ограничений на объем импортируемой информации. | Возможны сбои в процессе импорта данных. |
| Простой и понятный интерфейс приложения. | Не позволяет переносить логины и пароли. |
Как перенести другие данные с Андроида на Андроид
Переносить другие данные с одного гаджета на другой можно практически всеми приведенными выше способами, нужно только выбрать нужный тип данных для импорта. Правда для переноса других данных с помощью резервной копии нужно перемещать файлы в системную память. Но в этом случае нужно учитывать, что бесплатно можно хранить на Google диске до 15 Гб личных данных.
Больше года Google усердно работает над технологией передачи данных Nearby Sharing, но заставить пользователей восхищаться новой разработкой компании как-то не удалось. Я даже посвятил этому отдельный пост, где подробно описал, чем Nearby Sharing уступает AirDrop и почему не может тягаться с собственным решением Apple. Google явно это понимала и не могла оставить просто так. Поэтому было решено расширять возможности технологии передачи данных, ведь передавать с устройства на устройство можно не только фото и видео, но и, например, приложения из Google Play.
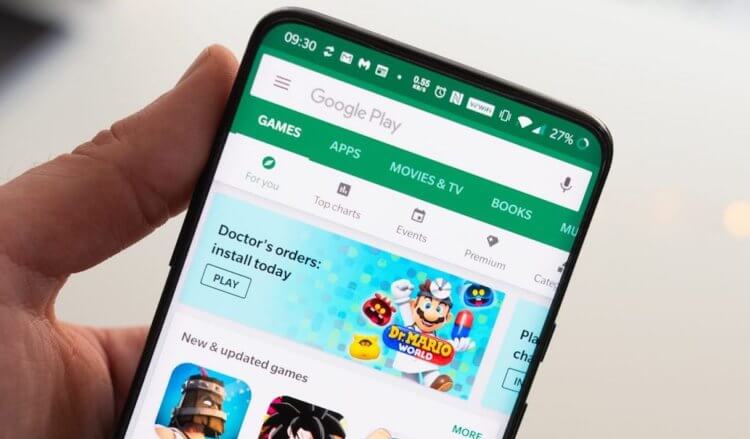
Теперь вы можете отправить приложение на другое устройство из Google Play
Чем DuckDuckGo отличается от Google и как его установить
Google выпустила обновление Google Play за номером 24.0, представив функцию отправки софта с Android на Android. Теперь в магазине приложений появился новый раздел, откуда пользователи могут поделиться купленным и загруженным ранее софтом с кем-то, у кого есть совместимый смартфон и возникла потребность в точно таком же приложении.
Как отправить приложение на другой телефон
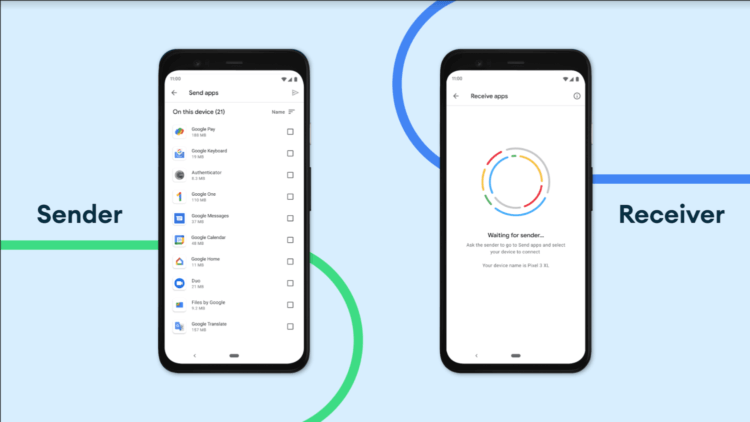
Отправка приложений по Nearby Sharing может сэкономить вам трафик
Для передачи приложения не нужен интернет. Несмотря на это, соединение между устройствами устанавливается сразу по двум протоколам: Wi-Fi и Bluetooth. Google объединила их, чтобы увеличить скорость передачи данных. Благодаря этому небольшие приложения передаются практически мгновенно, а основное время в процедуре тратится на подтверждение сопряжения и приёма файла.
Ограничения на передачу приложений есть, но они пока нигде не прописаны, и пользователям приходится выявлять их опытным путём. Например, известно, что передать приложение Stadia с устройства на устройство невозможно. Равно, как и невозможно передать любые платные программы и игры, те, что находятся в стадии бета-тестирования, если получатель не зарегистрирован в программе раннего доступа, и приложения, доступ к которым осуществляется только по ссылке.
Как отправлять сообщения в Gmail, которые будут удаляться сами
Несмотря на то что я обновил свой Google Play до актуальной сборки, функции передачи у меня пока что не появилось. Видимо, Google включает нововведение у себя на серверах и делает это как-то выборочно. Однако инструкция по передаче приложений через Nearby Sharing не является тайной за семью печатями:
- Запустите Google Play и откройте «Мои приложения и игры»;
- В открывшемся окне откройте вкладку «Отправить»;
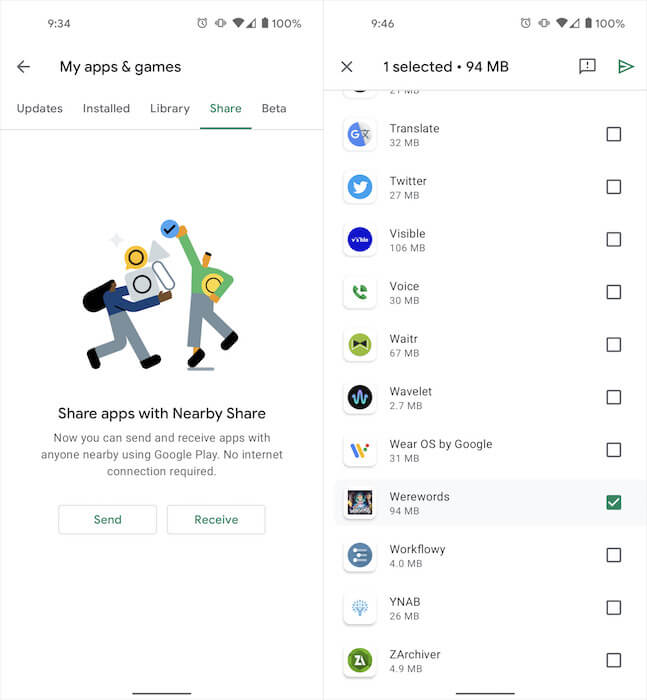
Отправить через Nearby Sharing можно не любое приложение
- Выберите приложения для отправки (можно выбрать несколько);
- Выберите получателя и подтвердите отправку.
Передача приложений между смартфонами
Во время установки соединения на устройствах отправителя и получателя отобразится четырёхзначный код сопряжения. Он нужен для того, чтобы убедиться, что приложения передаются нужному адресату, а не идут мимо.
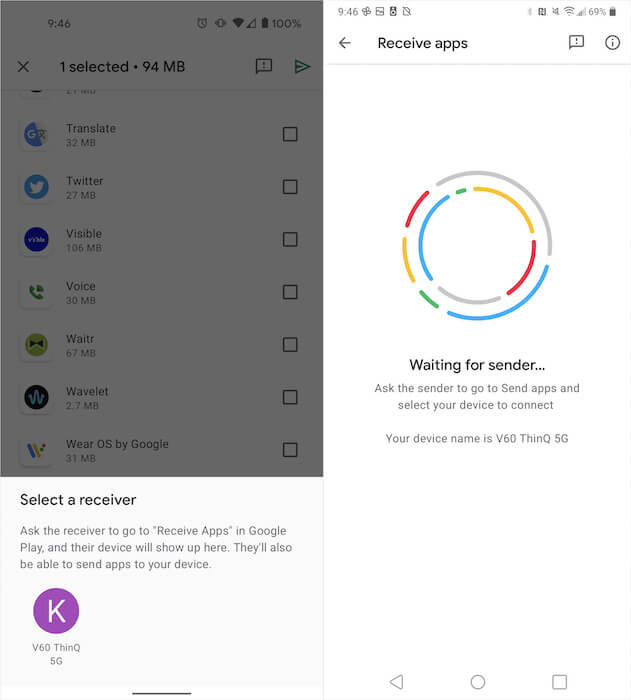
Принимать приложение может только устройство с поддержкой Nearby Sharing
По завершении передачи получателю будет предложено установить приложение. Это произойдёт автоматически, в отличие от ситуаций, когда скачивается APK-файл. К тому же, после передачи и установки на устройстве получателя не останется установочного файла, который будет занимать место просто так. Это определённый плюс такого способа передачи приложений.
А вы знали? Android работает с кэшем намного лучше, чем iOS
Другое дело, что не всем до сих пор понятно, зачем Google вообще придумала эту фишку. Ведь если Nearby Sharing мало интересен пользователям как средство передачи данных, то вряд ли они заинтересуются передачей приложений. Но это не совсем так. Дело в том, что Nearby Sharing не задействует подключение к интернету и позволяет передавать приложения и игры любого объёма, экономя трафик одному из пользователей.
Таким образом можно наладить целую схему экономии трафика для всей семьи, когда один пользователь – например, глава семьи – скачивает приложения, а потом просто передаёт их по Nearby Sharing всем остальным. Очевидно, что это куда менее удобно, чем скачивать софт самостоятельно, особенно, если нет быстрого доступа к главе семьи, но как вариант для родителей и детей вполне сгодится.
