
Главное преимущество смартфона – это многофункциональность, которая значительно упрощает жизнь пользователю. Одна из таких функций – это голосовой набор. Это достаточно удобная опция, присутствующая на многих смартфонах, которая позволяет написать сообщения без необходимости использовать пальцы. Давайте вместе разберемся, как написать сообщение голосовым набором на телефоне.
Как это работает
Большинство современных мобильников по умолчанию имеют функцию голосового ввода. Она позволяет использовать службу распознавания речи человека, чтобы трансформировать все сказанное пользователем в текст, записывая голос на микрофон.
Вещь очень удобная и крайне полезная, но почему-то не все о ней знают. Все современные версии операционной системы Android поддерживают ее. Причем, работать таким образом можно практически с любой программой, где используется клавиатура.
Но даже если на смартфоне нет голосового ввода, в Google Play можно скачать специальную программу, которая может распознавать речь человека. Дело ведь только в программной части. Ну а микрофон уж точно на каждом смартфоне есть.
Как включить голосовой набор
Если ваш телефон поддерживает эту функцию или же вы установили специальную программу, то дальнейшие действия более чем просты:
- Для начала откройте любую программу, где приходится вводить текст, используя клавиатуру;
- Откройте настройки клавиатуры и выберете функцию ввода, а затем голосового ввода;
- В результате, вы увидите на своей клавиатуре специальную кнопку с микрофоном, на нее и надо нажать.

Готово! Голосовой ввод активирован. Теперь вы можете просто произносить слова, а телефон начнет их распознавать и записывать в виде текста так, будто вы набрали сообщение на клавиатуре. Но нужно помнить о том, что данная функция работает лишь при наличии стабильного интернет соединения. Конечно, вы можете попробовать использовать ее и без интернета, но тогда она будет работать слишком некорректно.
Помимо текста, голосом можно вводить также и цифры, поэтому голосовым набором можно вводить номер. То есть, если у вас есть мобильный интернет, который хорошо работает, можете совсем забыть о существовании клавиатуры.
Похожие статьи
- Рейтинг лучших моделей смартфонов Realme 2022 года по мнению Mobnovelty
- Рейтинг лучших смартфонов для рабочих задач до 20 000 рублей
- Рейтинг лучших смартфонов за последние 3 года по цене/качеству/отзывам
- Рейтинг лучших смартфонов 2022 года с поддержкой беспроводной зарядки
Таким образом, голосовой ввод – это крайне полезная функция, которую очень легко активировать. Предлагаем вам прямо сейчас взять свой смартфон и попробовать записать небольшое сообщение, чтобы протестировать ее.
Если статья была вам полезна, не забудьте добавить в закладки ( Cntr+D ) чтоб не потерять и подпишитесь на наш канал Яндекс Дзен!
Содержание
- Создание и отправка голосовых сообщений в WhatsApp
- Android
- iOS
- Windows
- Заключение
- Вопросы и ответы

В процессе переписки через WhatsApp довольно часто возникает ситуация, при которой взамен текста целесообразнее отправить собеседнику голосовое сообщение. Такая возможность предусмотрена во всех вариантах мессенджера и в статье рассмотрено, как её реализовать с Android-девайса, iPhone и Windows-ПК.
Создание и отправка голосовых сообщений в WhatsApp
В любом варианте приложения ВатсАп создавать и отправлять голосовые сообщения несложно, и далее в статье по порядку представлены инструкции для Андроид, айОС и Виндовс – принцип решения озвученной в заголовке статьи задачи через установленные на различных платформах мессенджеры фактически не отличается, немного по-разному организован и выглядит лишь интерфейс разных приложений-клиентов системы обмена данными.
Android
В WhatsApp для Android, чтобы записать и отправить голосовое сообщение, нужно выполнить несколько простейших действий.
- Запускаем мессенджер и открываем в нём чат или группу, куда планируется отправка записи своего голоса. Все манипуляции с отправляемыми аудиопосланиями осуществляются фактически с помощью единственного элемента интерфейса приложения ВатсАп на Андроид – круглой кнопки «Микрофон», которая расположена рядом с полем ввода текстового сообщения на экране любой переписки.

- Создавать и соответственно отправлять голосовое сообщение в WhatsApp возможно двумя несколько отличающимися методами:
- Нажимаем на кнопку «Микрофон» и, удерживая её, начинаем говорить.

Как только воздействие на записывающий элемент будет прекращено, аудиопослание отправится в чат.

В случае если во время записи звукового послания возникнет необходимость отменить процедуру – сдвигаем удерживаемый «Микрофон» влево.

- Нажимаем на кнопку начала записи звука и перемещаем её вверх. В процессе перетаскивания на экране появляется значок «Замок» – расположив «Микрофон» над ним, прекращаем воздействие.

При таком варианте использования функции записи звук фиксируется до момента остановки процедуры пользователем. Касаемся «Отправить», завершив проговаривать послание, и в результате фиксация голоса будет остановлена, а сформированное сообщение автоматически начнет доставляться получателю(ям).

Если в течение процедуры создания аудиосообщения «что-то пойдёт не так», её можно остановить без отправки записанного звука – тапаем «ОТМЕНА».

- Нажимаем на кнопку «Микрофон» и, удерживая её, начинаем говорить.
- Отправив голосовое сообщение, ожидаем его получения адресатом. Помимо стандартного для всех посланий статуса в виде галочек, рассматриваемая разновидность характеризуется ещё одним – значком «Микрофон» на аватарке отправителя. Серый цвет указанного элемента говорит о том, что сообщение ещё не было прослушано, а голубой подтверждает факт его воспроизведения получателем.

- Те голосовые сообщения, которые были переданы ошибочно или некорректны, можно стереть из своего мессенджера и у получателя, в том числе до момента прослушивания послания последним. Удаление аудиопосланий в ВатсАп для Андроид производится точно таким же образом, как и любых других – по описанному в доступной по следующей ссылке статье алгоритму.


Подробнее: Удаление сообщений у собеседника в WhatsApp для Android
iOS
С iPhone решение задачи создания и отправки голосового сообщения не затруднит даже начинающего пользователя программы WhatsApp для iOS — всё делается практически так же, как в среде вышеописанного Android.
- Открываем ВатсАп на айФоне и переходим в индивидуальный или групповой чат с получателем(ями) аудиозаписи, которая формируется далее с помощью наличествующей в правом нижнем углу всех экранов с переписками кнопки «Микрофон».

- Действия, предполагающие в результате своего выполнения создание и отправку голосового сообщения с помощью WhatsApp для iOS, двухвариантные:
- Нажимаем на кнопку «Микрофон» и, удерживая её, диктуем сообщение. По завершении изложения информации голосом прекращаем воздействие на кнопку – записанное послание сразу же отправится в чат.

Если во время записи появится необходимость её отменить и стереть зафиксированные звуки, сдвигаем используемый для фиксации голоса элемент интерфейса мессенджера влево.

- Чтобы не удерживать палец на экране во время записи голосового сообщения, нажимаем на «Микрофон» и сдвигаем этот элемент вверх до момента появления на экране изображения «Замок», после чего прекращаем воздействие.

В результате фиксация звука айФоном будет продолжаться до момента нажатия на кнопку «Отправить», что инициирует передачу записанного голосового сообщения в мессенджер собеседника.

Для прекращения записи и её уничтожения без отправки через WhatsApp при использовании метода «без рук», нужно в процессе создания сообщения тапнуть «Отменить» внизу экрана.

- Нажимаем на кнопку «Микрофон» и, удерживая её, диктуем сообщение. По завершении изложения информации голосом прекращаем воздействие на кнопку – записанное послание сразу же отправится в чат.
- В области отправленных другим зарегистрированным в мессенджере лицам голосовых сообщений наличествует специальный графический статус в виде микрофона, который может быть двух цветов. Серый «Микрофон» характеризует ещё не прослушанные получателем сообщения, а на уже воспроизведённых посланиях значок окрашен в синий цвет.

- В ситуации, когда уже отправленное голосового сообщение нужно отозвать, то есть удалить из мессенджера получателя, следует воспользоваться универсальной в отношении любого типа посланий инструкцией, доступной по следующей ссылке:

Подробнее: Удаление сообщений у собеседника в WhatsApp для iPhone
Windows
Через адаптированное для использования на десктопах и ноутбуках приложение-клиент мессенджера WhatsApp для Windows создание голосовых сообщений и их отправка так же возможны и осуществляются очень просто, главное, чтобы на компьютере наличествовал и был настроен микрофон.
Читайте также:
Включение микрофона на компьютере с Windows 7
Включение микрофона в среде Windows 10
Проверка микрофона в Windows 10
- Запускаем ВатсАп на ПК и открываем диалог либо групповой чат, куда планируется отправка голосового сообщения.

- Щёлкаем по расположенному справа от поля «Введите сообщение» элементу «Микрофон».

- Далее нужно продиктовать сообщение, а для окончания записи щёлкнуть по одной из двух круглых кнопок:
- После выполнения вышеперечисленных действий осталось дождаться лишь завершения доставки аудиопослания адресату.

Индикация, свидетельствующая о факте прослушивания полученной собеседником записи голоса, в мессенджере на компьютере осуществляется таким же образом, как в мобильных версиях приложения WhatsApp – значок микрофона серого цвета в области отправления говорит о том, что оно ещё не воспроизводилось, а голубой цвет этого статуса характеризует обратную ситуацию.

- После отправки можно прослушать голосовое сообщение, кликнув по кнопке «Play» в его области, а если оно окажется некорректным — удалить у себя и у собеседника, применив общий для переданных через ВатсАп посланий всех типов метод.

Подробнее: Удаление сообщений у собеседника в WhatsApp для Windows
Заключение
Как видим, процедуры создания и отправки голосовых сообщений организованы разработчиками WhatsApp очень просто, их реализация не должна вызывать никаких затруднений у пользователей, вне зависимости от предпочитаемого ими для доступа в мессенджер устройства.

Мы рады, что смогли помочь Вам в решении проблемы.

Опишите, что у вас не получилось.
Наши специалисты постараются ответить максимально быстро.
Помогла ли вам эта статья?
ДА НЕТ
Еще статьи по данной теме:
Голосовой набор в Ватсапе – объясним, как включить голосовой ввод текста сообщения Whatsapp на телефоне, в статье инструкции для Андроида и Айфона
Андроид
Голосовой набор текста в Ватсапе на Андроиде можно активировать следующим образом:
- Открой настройки телефона;
- Найди пункт меню «Язык и ввод/клавиатура»;

- Открой блок «Клавиатура Android» (или «Клавиатура и способы ввода»);

- Перейди к иконке «Голосовой набор»;
- Установи галочку в строке «Клавиши Гугл».

Обрати внимание, название пунктов меню может отличаться в зависимости от модели телефона Андроид.
А здесь расскажем как в Ватсапе сделать голосовое сообщение.
Источник: http://w-hatsapp.ru/golosovoj-nabor-teksta/
Управление голосовым вводом
Перед тем, как инициировать набор текста голосом в Ватсапе на Андроиде или другом используемом устройстве, важно понимать терминологию. Под определением функции скрывается комфортный и одновременно оперативный вариант организации общения. Пользователям больше не нужно тратить драгоценное время и набирать длинные мессенджеры с использованием клавиатуры – достаточно продиктовать интересующую информацию и передать конкретному собеседнику.
Обратите внимание на индикаторы голосовых сообщений в мобильном приложении, которые отображаются во время получения файла:
- отображение микрофона с зеленым цветовым оттенком – обозначается непрослушанный вариант поулченного аудифайла;
- наличие голубого микрофона указывает пользователю о наличии прослушанного типа голосового сообщения.
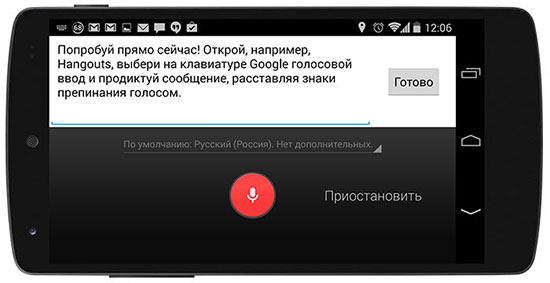
Благодаря этому исключается вероятность пропуска важно информации, которая была получена ранее посредством мобильного мессенджера.
Источник: http://whatsapp-wiki.ru/instruktsii/nabor-teksta-golosom-v-vatsape-na-androide/
Тихое прослушивание голосовых сообщений в WhatsApp
Откройте чат с голосовым сообщением и нажмите кнопку «Воспроизвести». Теперь Вам нужно быстро поднести телефон к уху таким жестом, как когда Вы разговариваете по телефону: верхняя половина с камерой и динамиком прижата к уху. Почти все смартфоны распознают этот жест и переключаются на динамик телефона. Так что теперь только Вы слышите голосовое сообщение.
Источник: http://ichip.ru/sovety/kak-preobrazovat-golosovoe-soobshhenie-v-tekst-v-whatsapp-132961
Голосовые сообщения в WhatsApp
Опция голосовых сообщений в Вотсапе появилась уже давно. Для записи достаточно войти в чат и нажать на кнопку с микрофоном. СМС со звуком можно записывать на компьютере, планшете или мобильнике. Так можно сэкономить время, абонент прослушает запись и ответит на нее удобным способом.
Набор текста голосом – это бесплатная и удобная опция, она доступна на Андроиде и на Айфоне. Прослушать можно как полученное, так и отправленное сообщение. Запись остается в чате и доступна в любое время.

Важно. Записывайте аудио в тихих местах. На оживленной улице или в кафе может быть шумно, в этом случае качество будет снижено.
Источник: http://whatsapp03.ru/pomosh/kak-otpravit-golosovoe-soobshhenie-cherez-whatsapp
Как пользоваться голосовым вводом
После активации функция будет доступна во всех приложениях, использующих текстовой ввод – мессенджеры, программы и пр. Чтобы пользоваться опцией и начать диктовать текст, нужно нажать поле ввода сообщения, и на клавиатуре (не в приложении) нажать 1 раз на микрофон. Появится надпись: «Говорите», после чего можно начинать надиктовку, которая тут же будет преобразована в слова на экране.

Когда набор закончится, останется только нажать клавишу «Отправка». Интересно, что знаки пунктуации также можно расставлять, для этого достаточно озвучить «Запятая», «Воскл. знак», «Двоеточие» и т.д.
Набранный голосом текст может отражаться подчеркнутым, при необходимости его можно отредактировать, а потом уже отправить.
Источник: http://usvinternet.ru/golosovoj-vvod-teksta/
Голосовой набор текста в Android: отвечайте на сообщения в Viber, WhatsApp, Telegram, Skype и email в 10 раз быстрее
Теперь запустите приложение-мессенджер (Viber, WhatsApp, Telegram, Skype), емейл-клиент или просто откройте в браузере страницу, на которой вы хотите ввести текст.
- Тапните по полю ввода текста, чтобы на экране появилась клавиатура.
- Нажмите на значок микрофона. В моей любимой GBoard он расположен в верхней строке клавиатуры, где выводятся подсказки:
 Голосовой ввод в Viber на Андроид
Голосовой ввод в Viber на Андроид В клавиатуре AOSP его можно найти здесь:
 Голосовой набор в клавиатура AOSP в LineageOS
Голосовой набор в клавиатура AOSP в LineageOS - Произнесите фразу, которую вы хотите отправить по вайберу, емейлу или еще куда-то. Например, Добрый день запятая Александр Анатольевич восклицательный знак высылаю вам счет на оплату точка пожалуйста запятая смотрите вложение точка
- Нажмите «Отправить»:

Вот и все! Осталось привыкнуть к расстановке знаков препинания голосом!
Источник: http://compfixer.info/голосовой-набор-текста-android/
Совместная работа с компьютером
Функция голосовых сообщений недоступна при использовании персональных компьютеров. Исключением является использование специального эмулятора для управления утилитами для Андроид.
Источник: http://whatsapp-wiki.ru/instruktsii/nabor-teksta-golosom-v-vatsape-na-androide/
Использование голосового набора в Вайбер, WhatsApp
Чтобы использовать голосовой набор сообщений Ватсап, Viber на Android, нужно сделать следующее:
- Запустить мессенджер.
- Открыть чат с нужным собеседником;
- Нажать на строчку сообщения, чтобы открылась виртуальная клавиатура.
- Найти пиктограмму микрофона на нижней панели и выбрать ее;
- Произнести слова – они тут же появятся в поле набора текста, после этого останется только нажать на кнопку отправки.

Можно использовать встроенный микрофон мессенджера, но в этом случае, собеседнику придет звуковой файл, а не текст. Чтобы отправить такое сообщение, потребуется нажать и удерживать микрофон, после того, как он будет отпущен, сообщение в виде аудиофайла будет доставлено получателю.
Для лучшей работы программ рекомендуется произносить слова громко и четко, желательно, чтобы рядом не было посторонних звуков. Тогда можно гарантированно получить отличный результат, сэкономить свое время, используя голосовой набор.
Источник: http://usvinternet.ru/golosovoj-vvod-teksta/
