Передача данных уже давно перестала быть серьёзной проблемой для пользователей Android. Благодаря высокоскоростным стандартам связи сегодня можно практически без затруднений отправить нужный файл со смартфона на смартфон. Другое дело, что почти все они, во-первых, используют интернет, а значит, расходуют трафик, а, во-вторых, всё-таки работают не мгновенно, вынуждая отправителя тратить время на выгрузку файла, а получателя – на его загрузку. Рассказываю, как делать это мгновенно.

Отправить тяжёлый видеофайл на Android можно, не расходуя трафик
Как быстро перебросить файлы с Android на Mac или Windows. Мой любимый способ
Предупреждаю сразу: я прекрасно понимаю, что при большом желании можно нарыть гораздо больше способов отправки файлов со смартфона на смартфон, чем собираюсь предложить я. Моя цель состоит не в том, чтобы охватить их все, а в том, чтобы предложить наиболее удобные и распространённые варианты, которые подойдут всем без исключения или почти всем. Всё-таки – надо подчеркнуть – как минимум один способ будет доступен только владельцам смартфонов одного конкретного бренда. Но, учитывая его популярность, можно не сомневаться в его применимости.
Как отправить ссылку на файл
Первый способ заключается в том, чтобы не отправлять видео через социальные сети, мессенджеры или через что-нибудь ещё файлом, а отправить просто ссылку. Сервис «Google Фото» позволяет сделать это с лёгкостью и всего в несколько простых действий. Ведь «Google Фото» всё пользуются, не так ли? А если так, то все фотографии и видео, которые вы снимаете на свой смартфон, автоматически выгружаются в облако.
- Перейдите в «Google Фото» на смартфоне;
- Откройте видео, которое хотите отправить;
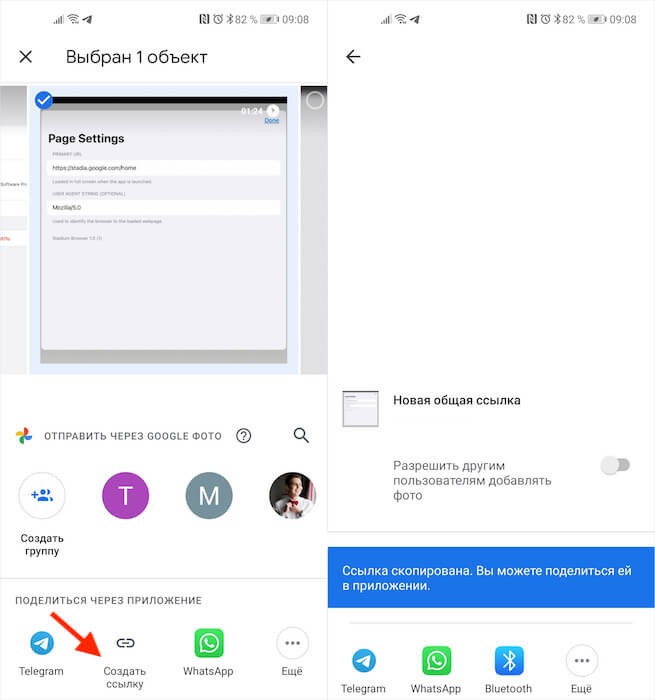
Google Фото позволяет отправить ссылку на любое фото или видео
- В нижней части экрана нажмите «Поделиться»;
- Выберите «Создать ссылку» и отправьте её получателю.
Как на время отключить уведомления на Android
В целом ничего сложного. Только, в отличие от прямой отправки видеоролика файлом, вы экономите не только время, но и трафик, а также проявляете заботу о получателе, поскольку не вынуждаете его расходовать те же самые ресурсы. В результате все в плюсе.
Как пользоваться Nearby Sharing
Второй способ – это отправка через Nearby Sharing. Это технология передачи данных без проводов, которая появилась на Android в этом году. Она работает на основе Wi-Fi и Bluetooth, но при этом не требует подключения к интернету, задействуя эти стандарты в качестве базиса для сопряжения с устройством получателя. Выглядит отправка через Nearby Sharing таким образом:
- Перейдите в штатное приложение «Галерея»;
- Найдите в списке видео для отправки;
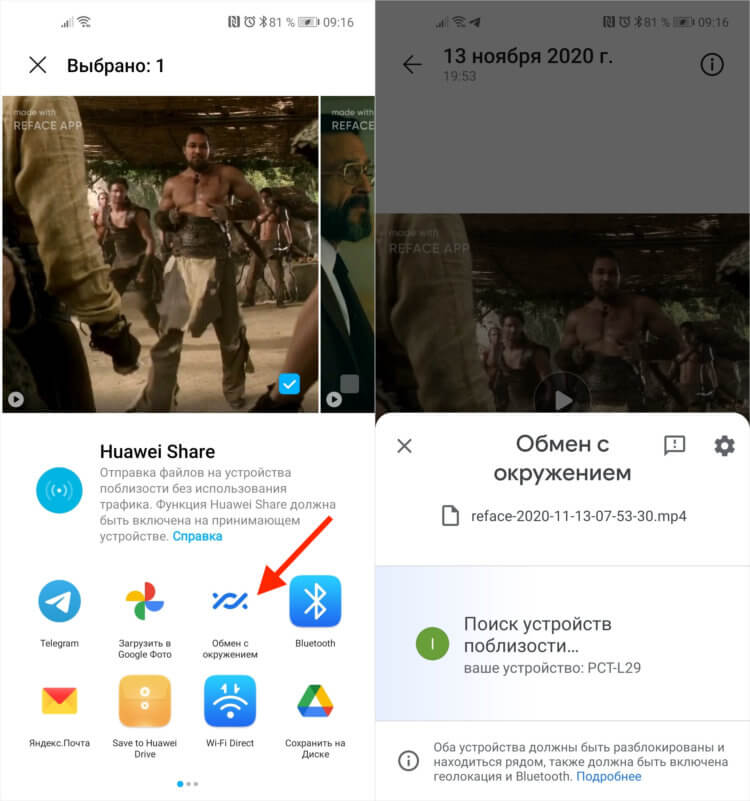
Nearby Sharing — это аналог AirDrop для Android
- Откройте его и выберите «Обмен с окружением»;
- Выберите получателя и подтвердите отправку.
Как на Android установить сторис из «Google Фото» на рабочий стол
Преимущество Nearby Sharing состоит в высокой скорости передачи данных. Благодаря использованию и Wi-Fi, и Bluetooth одновременно фотографии буквально практически мгновенно, а гигабайтный файл – меньше чем за минуту. Это всяко быстрее, чем отправлять ролик через мессенджеры или социальные сети.
Как работает Link Sharing
Ну, и третий метод заключается в использовании технологии Link Sharing. Она встречается только на смартфонах Samsung, но, как я говорил выше, учитывая их высокую популярность, очевидно, что пользователей, которым пригодится эта инструкция, будет достаточно:
- Перейдите в штатное приложение «Галерея»;
- Выберите видео, которое хотите отправить;
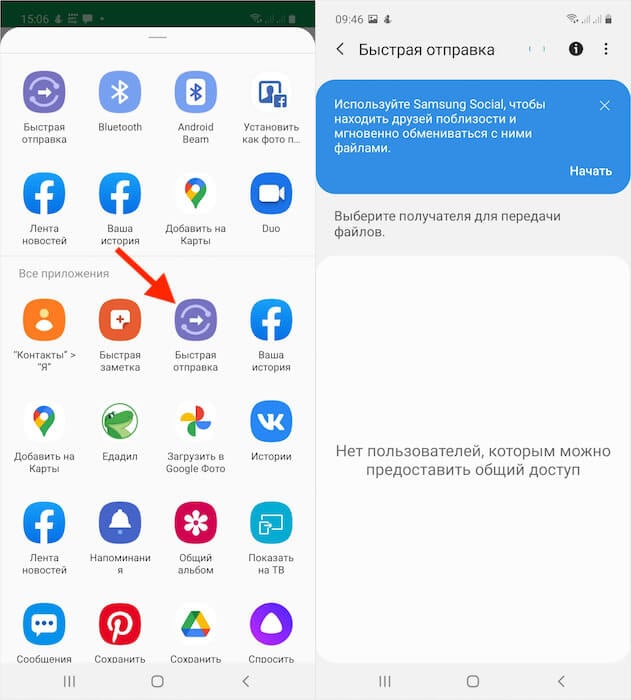
Link Sharing — это, пожалуй, лучший способ обмена данными
- Нажмите «Поделиться» и выберите Быстрая отправка;
- Выберите получателя и подтвердите отправку.
Как вспышка влияет на качество фотографий, сделанных на камеру смартфона
Технология Link Sharing вобрала в себя лучшие черты двух предыдущих способов. Помимо того, что она позволяет отправить ссылку на конкретный файл со смартфона Samsung, так она ещё и не требует его выгрузки в облачное хранилище. В момент отправки Samsung как бы генерирует собственное облако для нужного файла, где он хранится в течение ограниченного периода времени. Правда, принять такой файл тоже смогут только владельцы устройств корейского бренда.

Советы
Как просто и безопасно переслать большой файл
Разбираемся с двумя основными способами
Чем выше качество контента, тем больше его размер. Если 5-7 лет назад видео на мобильных весили до 50 МБ, то сейчас 4К-ролики легко занимают несколько гигабайт.
У большинства инструментов (почта, мессенджеры) ограничения в 20-40 МБ, и даже продвинутый Telegram не в силах отправить файлы больше 2–4 ГБ (лимиты зависят от наличия платной подписки).
По старинке скачивать данные на жесткий диск и передавать офлайн, конечно, уже не вариант. Разбираемся, как решить задачу.
Какие вообще бывают способы передачи тяжёлых файлов
Торрент ⭐️⭐️. Один из протоколов для обмена данными. Вполне рабочий метод, но не совсем удобный. Нужно создать раздачу (приватную — чтобы она не попала в общий доступ), отправить специальный torrent-файл другому человеку. Получатель должен его, соответственно, добавить в свой торрент-клиент, чтобы начать скачивание. Главный недостаток: оба компьютера должны быть одновременно подключены к сети, пока передача большого файла не закончится.
FTP ⭐️. Самый древний протокол обмена файлами по сети. Требует продвинутых знаний компьютера, потому что один из пользователей должен создать собственный FTP-сервер. Графический клиент (например, FileZilla) может немного упростить процесс передачи, но даже с ним нужно знать IP-адрес получателя, разбираться в типах передачи данных и способах защиты соединения.
DC ⭐️. Раньше актуальная, сейчас устаревшая обменная система, где все участники закрытой сети могут открыть доступ к своим папкам и файлам. И каждый компьютер, подключенный к общему серверу, «видит» соседей и может загружать себе общедоступные файлы. Как и в случае с торрентами, нужны специальные программы-клиенты и присутствие онлайн (но здесь, пожалуй, ещё менее безопасно, чем с FTP).
Архивация с разбивкой на несколько частей ⭐️⭐️. Вполне рабочий метод, но, к сожалению, только для небольших файлов. С тяжелыми документами придётся долго возиться (и архивировать, и разархивировать).
Хранилища и файлообменники ⭐️⭐️⭐️. Самый простой и удобный способ передать файл большого размера. Достаточно загрузить на сервис нужные данные и предоставить получателю доступ к виртуальной папке. Ничего устанавливать не нужно. Главное, выбрать проверенный сервис с хорошей репутацией, достаточным функционалом и приемлемой ценой.
В подборке ниже 13 сервисов — облачных хранилищ и файлообменников — более подходящих для этой цели, на мой взгляд. Изучите подробный обзор каждого варианта или сразу переходите к сравнительной таблице в конце раздела.
Ключевое отличие: файлообменники хранят информацию строго ограниченное время, а облачные хранилища выступают в качестве виртуальной флешки или винчестера — данные хранятся, пока их не удалит пользователь.
Яндекс.Диск
Облачное хранилище
Сайт: https://disk.yandex.ru.
Платформы: Web, Windows, MacOS, Android, iOS.
Бесплатный объем облачного хранилища: 5 ГБ (для новых пользователей), 10 ГБ (для старых пользователей).
Максимальный размер передаваемого файла: 1 ГБ (бесплатно), 50 ГБ (на платном тарифе).
Подписки: от 200 ГБ за 199 руб./мес. до 3 ТБ за 799 руб./мес.
Один из самых популярных облачных сервисов на просторах СНГ.
Работать очень просто — достаточно перетащить нужный файл, дождаться загрузки и настроить общий доступ по ссылке. Есть автозагрузка видео и фото с телефона, совместное редактирование, отслеживание истории изменений.
Все файлы проверяются антивирусом и передаются по зашифрованному соединению.

Ещё Яндекс.Диск подойдёт для совместной работы над документами. Встроенные редакторы Office позволяют создавать и изменять текстовые файлы, таблицы и презентации.
Кстати, после скачивания документов на компьютер все формулы, эффекты и надстройки останутся такими же — и в этом главное отличие от Google Docs. После сервисов Гугла далеко не всегда остаётся правильная верстка, если сохранённые файлы потом открыть в Word или PowerPoint.
В десктопном приложении Яндекс.Диска также есть инструмент для создания и редактирования скриншотов. Удобно — все картинки сразу сохраняются на отдельную папку в Яндекс.Диск.

Пример управления скриншотером от Яндекса (источник).
В 2020 года внутри Яндекс.Диска появился ещё один полезный сервис — Телемост. Это аналог Zoom, где можно проводить видеовстречи и обмениваться нужными документами. Яндекс.Профиль нужен только хосту — остальные участники беседы могут подключаться и без авторизации в сервисе, им достаточно отправить ссылку.
Google Drive
Облачное хранилище
Сайт: https://drive.google.com/.
Платформы: Web, Windows, MacOS, Android, iOS.
Бесплатный объем облачного хранилища : 15 ГБ.
Максимальный размер передаваемого файла: 10 ГБ.
Подписки: от 30 ГБ за $5/мес. до 5 ТБ за $18/мес.
Облачное хранилище от Google — серьёзный конкурент Яндекс.Диска.
Можно тем же способом отправить файл или папку. В Google пользователи тоже могут их просматривать и редактировать — отправителю нужно только установить соответствующий уровень доступа. Настроить можно по-разному: дать доступ всем, у кого есть ссылка, или только конкретным пользователям.
Google также предлагает шифрование и удаляет файлы с вредоносными программами. И обещает, что не использует ваш контент для таргетинга, персонализации рекламы.
На Drive по умолчанию загружаются все документы, создаваемые через другие сервисы Google — Docs, Spreadsheets, Slides и остальные. Также в облачное хранилище автоматически сохраняются все файлы больше 25 МБ, которые пересылают через почту Gmail. Прямо в переписке можно установить нужные настройки доступа — по умолчанию стоит разрешение на просмотр и загрузку документа для получателя.
Дополнительные фишки Google Drive:
- Копирование текста с картинки — заменяет сервисы по распознаванию и преобразованию.
- Поиск по тексту с картинки — легко найти нужное изображение, если там хорошо читаемый текст.
- Можно по умолчанию настроить загрузку фото и видео с Android-телефонов на Гугл Диск — аналог связки iOS и iCloud.
- Синхронизация с Windows и MacOS — если коллеги пользуются одним Диском, то даже не нужно отправлять и скачивать файлы. Они появятся в специальной папке на компьютере.
Mega
Облачное хранилище
Сайт: https://mega.io/storage.
Платформы: Web, Windows, MacOS, Android, Linux, iOS.
Бесплатный объем облачного хранилища: 20 ГБ.
Максимальный размер передаваемого файла: ограничивается объемом свободного места в хранилище, а также другими факторами (географией и др.).
Подписки: от €4,99/мес. за 400 ГБ облака до 16 ТБ за €29,99/мес. В бизнес-тарифе можно настроить объем трафика и количество пользователей в команде — от этого зависит и цена.
Одно из самых вместительных хранилищ, где к тому же нет особых ограничений на размеры одного файла. В бесплатной версии можно пересылать большие видео, документы и папки. Интерфейс похож на Проводник: можно настроить иерархию папок, вызвать контекстное меню и поделиться ссылками на нужные файлы.
Для защиты данных Mega использует сквозное шифрование, двухфакторную авторизацию с помощью TOTP (алгоритм, основанный на одноразовых паролях). У сервиса нет доступа к паролю или данным пользователя. Ключ восстановления генерируется рандомно при регистрации — дальше пользователь загружает его на ПК, флешку или другой носитель (лучше дублировать на несколько разных устройств, потому что без ключа ни зайти, ни сменить пароль не получится).
В Mega вы можете защитить папку с файлами дополнительным паролем или включить к ней временный доступ — даже если кто-то перейдет по ссылке после назначенного времени, то он уже ничего не увидит. А сам контент так и останется на облаке. Сервис также подходит для командной работы, совместного редактирования в реальном времени.
В платной версии есть дополнительные функции:
- Доступ к разным версиям файлов — сервис хранит старые версии, когда пользователь загружает новые. Полезная фишка, когда нужно откатиться на несколько итераций назад.
- Приватные сообщения и видеосвязь — можно вести конфиденциальные рабочие беседы прямо в Mega.
- Настраиваемая очистка корзины — установите желаемое расписание, чтобы удалять ненужное автоматически.
Облако Mail.Ru
Облачное хранилище
Сайт: https://cloud.mail.ru/.
Платформы: Web, Windows, MacOS, Android, iOS, Huawei.
Бесплатный объем облачного хранилища: 8 ГБ.
Максимальный размер передаваемого файла: 100 ГБ.
Подписки: от 128 ГБ за 149 руб./мес. до 4 ТБ за 2690 руб./мес.
Удобный сервис, который подходит для достаточно быстрого обмена большими файлами. На платном тарифе доступен протокол WebDAV, который позволяет подключать облако как обычный жёсткий диск (винчестер).
Есть совместное редактирование папки — настройка общего доступа по ссылке. Как и в случае с Gmail, работает синхронизация между облаком и почтой Mail.Ru.
Все загружаемые файлы проверяются антивирусом — заражённые документы мгновенно блокируются, становятся недоступными для загрузки.

Если не помните, какой файл отправляли другу три дня назад, используйте «Ленту последних файлов». Все свежие документы и фотографии автоматически добавляются туда.
Мощный вспомогательный инструмент — программа для Windows и Mac «Диск-О:». Она подключает не только Облако Mail.Ru, но и другие сервисы — например, Google Drive, Яндекс.Диск, Dropbox.

Есть ещё программа Скриншотер Mail.Ru, которая похожа на аналогичный инструмент Яндекса. Здесь тоже можно моментально создавать и редактировать снимки экрана. Легко добавлять разные стикеры, местоположение, комментарии и стрелки, замазывать конфиденциальную информацию и выделять ключевую. Все скриншоты и их отредактированные версии автоматически сохраняются в Облаке.
OneDrive
Облачное хранилище
Сайт: https://www.microsoft.com/ru-ru/microsoft-365/onedrive/online-cloud-storage.
Платформы: Web, Windows, MacOS, Android, iOS.
Бесплатный объем облачного хранилища: 5 ГБ.
Максимальный размер передаваемого файла: 250 ГБ (или 15 ГБ в рабочем или студенческом профиле).
Подписки: 100 ГБ за $1.99/мес., 1 ТБ за $6,99/мес. в Premium или 6 ТБ (по 1000 ГБ на человека) за $8.99/мес. в плане Premium Family. (Но подписки недоступны для жителей России и Беларуси.)
Облачное хранилище от Microsoft, по умолчанию ПО установлено в Windows. Его тоже можно использовать как сервис для передачи данных.
Загрузите желаемые файлы в отдельную папку и выберите в контекстном меню пункт «Поделиться». В настройках можно выставить «Доступ по ссылке всем» или открыть его только для определённых пользователей.

Если нужно, добавьте срок действия ссылки — после его окончания доступ будет недействительным, хотя сами файлы никуда не исчезнут. Дополнительно защитить важные данные поможет пароль, а также «Личный сейф» с двухфакторной аутентификацией. Плюс есть обнаружение программ-шантажистов и возможность восстановления недавних файлов (или их версий — в течение 30 дней). Но все эти функции доступны только при покупке подписки.
OneDrive синхронизируется со многими программами Windows, включая пакет Microsoft Office. Это понравится тем, кто часто переезжает с одного устройства на другое — можно начать работу над документом с компьютера, а продолжить редактировать тот же файл на ноуте или планшете. Лично я делаю так регулярно. Ещё такая фича позволяет совместно работать над документами в режиме реального времени.

Dropbox
Облачное хранилище
Сайт: https://www.dropbox.com/.
Платформы: Web, Windows, MacOS, Android, iOS.
Бесплатный объем облачного хранилища: 2 ГБ.
Максимальный размер передаваемого файла: 2 ТБ.
Подписки: от 2 ТБ за €11,99/мес. до неограниченного хранения в Advanced-версии за €21,5/мес. за человека (от 3 людей в команде).
Один из самых известных облачных сервисов, который можно использовать для передачи любых файлов. К сожалению, здесь не так много объёма дают бесплатно.
В Dropbox тоже есть история версий, управление доступами, восстановление удалённых файлов в течение 30 дней. Сервис использует 256-битное шифрование AES и SSL/TLS.
Обладатели платных тарифов могут создать сразу несколько ссылок на одну и ту же папку и документы в ней. Это поможет настроить доступ других людей к важным документам и понять, делится ли кто-то конфиденциальными данными «на стороне». Также можно настроить срок действия, отключить возможность скачивания тех или иных документов в папке, закрыть доступ по ссылке в любое время.
Есть интеграция с популярными сервисами и платформами: Google Cloud, Slack, Zoom, Trello, Adobe и другими. Это значительно упрощает передачу важных файлов. А с помощью Dropbox Transfer можно даже отправлять большие файлы без расхода места в хранилище. Плюс — смотреть, сколько раз скачали контент, оформить страницу в фирменном стиле, пользоваться предпросмотром.
Как работает Dropbox Transfer для Adobe Creative Cloud
Send Anywhere
Файлообменник
Сайт: https://send-anywhere.com/.
Платформы: Web, Android, iOS, Windows, Linux, MacOS.
Бесплатно: 10 ГБ.
Максимальный размер передаваемого файла: 10 ГБ (больше в платном тарифе).
Подписки: Sendy Pro за $7,99/мес.
Популярный, удобный и быстрый файлообменник.
Можно передавать данные между двумя своими устройствами, другому пользователю в реальном времени (как в торрентах или DC) или по ссылке. По умолчанию такая ссылка через два дня становится недействительной — файл удаляется из сервера.

В Pro-версии появляется облачное хранилище объемом 1 ТБ, можно передать большой файл без ограничений. Плюс настроить «продолжительность жизни» передаваемого файла и запаролить его при необходимости. Ещё премиум-пользователь может управлять папками и устройствами — легко ограничивать доступ нежелательным «гостям».
DropMeFiles
Файлообменник
Сайт: https://dropmefiles.com/.
Платформа: Web.
Бесплатный объём: 50 ГБ.
Максимальный размер передаваемого файла: 50 ГБ.
Подписки: нет.
Простой веб-сервис, где можно бесплатно и без регистрации отправить большие файлы, настроить время хранения ссылки и даже защитить данные паролем.
Чтобы передать файл или папку, нужно загрузить её на сайт и получить ссылку. Или расшарить доступ только конкретному человеку: по email или телефону.

FEX Net
Файлообменник
Сайт: https://fex.net/.
Платформы: Web, Android, iOS.
Бесплатный объём: 50 ГБ.
Максимальный размер передаваемого файла: 200 ГБ.
Подписки: от 32 ГБ за $0,77/мес. до 2 ТБ за $3,95/мес. (Но недоступны в России.)
Файлообменник, где данные будут временно храниться до 7 дней (в бесплатной версии).

В платных тарифах доступны следующие фичи: резервное копирование, неограниченное количество файлов (главное, чтобы их «вес» вписывался в тариф), онлайн-доступ через телевизоры Samsung и LG (наверное, это пригодится для больших видео).
Самая крутая премиум-фишка: восстановление в течение 7 дней после окончания хранения файла. То есть ещё неделю после того, как истекло время «жизни» ссылки, сервис хранит данные на своих серверах. И если по какой-то причине нужно восстановить парочку недавно удалённых файлов, то делается это в пару кликов.
We Transfer
Файлообменник
Сайт: https://wetransfer.com/.
Платформы: Web, iOS.
Бесплатный объём: 2 ГБ.
Максимальный размер передаваемого файла: 200 ГБ, в Premium подписке безлимитный.
Платное облачное хранилище: 1 ТБ на человека (до 6 людей).
Подписки: €12/мес. за 200 ГБ (сюда ещё входят сервисы для мудбордов и презентаций), €23/мес. за безлимитное хранилище. Подписки недоступны в России.
Удобный файлообменник, куда можно грузить до 2 ГБ в бесплатной анонимной версии (без регистрации). После авторизации пользователь получает следующие плюшки:
- не нужно ждать кода подтверждения при отправке файла (в анонимной версии при каждой пересылке система присылает защитный шестизначный код);
- можно удалить трансферы (передаваемые файлы) ещё до того, как закончится срок их хранения на сервере;
- есть возможность добавить до 10 адресатов в одно письмо — не нужно отправлять линк каждому, сервис сам сделает рассылку;
- можно получить овервью — сколько раз получатели скачали тот или иной документ.

В премиум-версии пользователь увеличивает максимальный размер передаваемого файла до 200 ГБ, плюс получает 1 ТБ облака, полную кастомизацию страницы загрузки файла и настройку срока действия ссылки. Дополнительно: доступ к инструментам по созданию мудбордов и презентаций.
Все данные на сервисе защищены несколькими алгоритмами шифрования. А после подписки ещё можно дополнительно установить пароль на свой файл или папку.
Transfer Now
Файлообменник
Сайт: https://www.transfernow.net.
Платформа: Web.
Бесплатно: 5 ГБ.
Максимальный размер передаваемого файла: 200 ГБ, в подписке для предприятий не ограничен.
Подписка: €10/мес. за 200 ГБ трансфера и 1 ТБ облака, €30/мес. за командную подписку.
Удобный сервис по отправке больших файлов. В бесплатном режиме:
- До 5 ГБ в одной передаче.
- Есть возможность поставить свой пароль.
- Можно включить оповещения на почту — когда получатель скачает данные или за два дня до истечения «срока годности» ссылки (по умолчанию контент хранится неделю).
- Есть выбор, на каком из серверов будут находиться данные — в Нью-Йорке, Париже или Сингапуре.
- Можно указать до 10 адресатов — не нужно отправлять данные каждому, сервис сам сделает рассылку.
Отправить анонимно не получится — придётся каждый раз авторизовываться.
С подпиской максимальный размер файла увеличивают до 200 ГБ. Также можно настроить количество загрузок файла и число получателей, появляется трекинг линка (можно смотреть, сколько раз качали тот или иной файл), а «срок жизни» ссылки увеличивается до 365 дней.
Firemail
Файлообменник
Сайт: https://www.filemail.com/.
Платформы: Web, Windows. MacOS, Android, iOS.
Бесплатный объём: 5 ГБ.
Максимальный размер передаваемого файла: 250 ГБ в одиночной подписке, в групповой не ограничен.
Размер платного облачного хранилища: 1 ТБ.
Подписки: от 250 ГБ (+1 ТБ облака) за €12/мес. до неограниченного количества передаваемых данных за €18/мес.
Сервис, с помощью которого можно передавать пользователям как отдельные файлы, так и целые папки, архивы и образы дисков. В бесплатной версии лимит передачи — 5 ГБ, а «продолжительность жизни» линка — один день или неделя.
Подписка даёт следующие возможности:
- неограниченное количество адресатов — эта фишка понравится тем, кому по работе нужно много раз отправлять один и тот же набор файлов;
- установка пароля на данные — дополнительная защита не будет лишней;
- загрузка своего лого, настройка цветовой схемы и фоновой картинки для страницы загрузки — для поддержания фирменного стиля даже в мелочах.
В Pro-версии за €12 максимальный размер передаваемого файла — 250 ГБ, а облако «весом» в 1 ТБ. Продолжительность доступа к линку — до 30 дней.
В Multi-User подписке файлы и ссылки «живут», пока их не удалит пользователь. Можно включить ускорение передачи данных через протокол UDP — контент будет грузиться быстрее, чем обычно.
Transfer XL
Файлообменник
Сайт: transferxl.com.
Платформа: Web.
Бесплатно: 5 ГБ.
Максимальный размер передаваемого файла: 100 ГБ в Pro-версии и 200 ГБ в Enterprise.
Подписка: Pro для одиночных пользователей за €9,99/мес. и Enterprise за €19,99/мес.
Безопасный файлообменник, через который можно бесплатно отправлять файлы до 5 ГБ за раз и до 10 ГБ за день. Правда, полной анонимности здесь не добиться — придётся вводить свою почту.
В бесплатной версии (после авторизации) доступно базовое управление трансфером — можно просмотреть и удалить некоторые отправленные файлы. Максимальный период «жизни» линка — 1 неделя. После того, как получатель скачает файл, пользователь получит уведомление.
Pro-версия даёт 200 ГБ трафика в день и возможность отправить файл размером до 100 ГБ. Документы хранятся на сервере Transfer XL до шести недель. Бизнесу больше подойдёт Enterprise-подписка — максимальный размер одного передаваемого файла достигнет 200 ГБ, а сами документы можно будет хранить на сервере до 3 месяцев.
В обоих тарифах пользователь сервиса получает уникальный субдомен и возможность установить пользовательский фон — полезная фича для тех, кто переживает за бренд и фирменный стиль.
Сравнительная таблица
| Сервис | Платформы | Бесплатный объём | Максимальный размер файла | Подписки |
| Яндекс.Диск (https://disk.yandex.ru) | Web, Windows, MacOS, Android, iOS | 5 ГБ (для новых пользователей), 10 ГБ (для старых пользователей) | 1 ГБ (бесплатно), 50 ГБ (на платном тарифе) | от 200 ГБ за $1,37/мес. до 3 ТБ за $6/мес. |
| Google Drive (https://drive.google.com/) | Web, Windows, MacOS, Android, iOS | 15 ГБ | 10 ГБ | от 30 ГБ за $5/мес. до 5 ТБ за $18/мес. |
| Mega (https://mega.io/storage) | Web, Windows, MacOS, Android, Linux, iOS | 20 ГБ | ограничивается объемом свободного места в хранилище, а также другими факторами (географией и др.) | от €4,99/мес. за 400 ГБ облака до 16 ТБ за €29,99/мес. |
| Облако Mail.Ru (https://cloud.mail.ru/) | Web, Windows, MacOS, Android, iOS, Huawei | 8 ГБ | 100 ГБ | от 128 ГБ за 149 руб./мес. до 4 ТБ за 2690 руб./мес. |
| OneDrive (https://www.microsoft.com/ru-ru/microsoft-365/onedrive/online-cloud-storage) | Web, Windows, MacOS, Android, iOS | 5 ГБ | 250 ГБ (или 15 ГБ в рабочем или студенческом профиле) | 100 ГБ за $1.99/мес., 1 ТБ за $6,99/мес. в Premium или 6 ТБ (по 1000 ГБ на человека) за $8.99/мес. в плане Premium Family. Подписки недоступны для жителей России и Беларуси. |
| Dropbox (https://www.dropbox.com/) | Web, Windows, MacOS, Android, iOS | 2 ГБ | 2 ТБ | от 2 ТБ за $11,99/мес. до неограниченного хранения в Advanced-версии за $30/мес. за человека (от 3 людей в команде). |
| Send Anywhere (https://send-anywhere.com/) | Web, Android, iOS, Windows, Linux, MacOS | 10 ГБ | 10 ГБ (больше в платном тарифе) | $7,99/мес. |
| DropMeFiles (https://dropmefiles.com/) | Web | 50 ГБ | 50 ГБ | — |
| FEX Net (https://fex.net/) | Web, Android, iOS | 50 ГБ | 200 ГБ | от 32 ГБ за $0,77/мес. до 2 ТБ за $3,95/мес. |
| We Transfer (https://wetransfer.com/ ) | Web, iOS | 2 ГБ | 200 ГБ, в Premium подписке безлимитный. | $12,35/мес. за 200 ГБ (сюда ещё входят сервисы для мудбордов и презентаций), $23,99 за безлимитное хранилище. Подписки недоступны в России. |
| Transfer Now (https://www.transfernow.net) | Web | 5 ГБ | 200 ГБ, в подписке для предприятий не ограничен | €10/мес. за 200 ГБ трансфера и 1 ТБ облака, €30/мес. за командную подписку. |
| Firemail (https://www.filemail.com/) | Web, Windows. MacOS, Android, iOS | 5 ГБ | 250 ГБ в одиночной подписке, в групповой не ограничен | от 250 ГБ (+1 ТБ облака) за €12/мес. до неограниченного количества передаваемых данных за €18/мес. |
| Transfer XL (transferxl.com) | Web | 5 ГБ | 100 ГБ в Pro-версии и 200 ГБ в Enterprise | Pro для одиночных пользователей за €9,99/мес. и Enterprise за €19,99/мес. |
Как дополнительно защитить отправляемые файлы
Многие хранилища и обменники предлагают защиту файлов и установку пароля, но дополнительные меры предосторожности не будут лишними. Особенно если речь о конфиденциальных данных. Ведь всегда есть (пусть и небольшой) риск несанкционированного доступа — даже в самых надёжных компаниях.
Простой вариант — заархивировать папку и поставить пароль. Для этого можно использовать популярный и условно-бесплатный WinRAR (доступен для Windows, Linux, Mac, Android). Чтобы не тратить много времени на обработку, лучше выбрать опцию «Без сжатия».

Создание архива в WinRAR
Продвинутый способ — специальный сервис для шифрования, например, VeraCrypt (есть для Windows, Mac, Linux). Он может зашифровать не только папку или файл, но и целую флешку, и раздел на жёстком диске. И даже создать контейнер с «двойным дном»: скрытый том внутри обычного зашифрованного. Для открытия файлов и папок, зашифрованных VeraCrypt, получателю тоже нужно установить эту программу.
Статья обновлена 29 ноября 2022 г.
Поделиться
СВЕЖИЕ СТАТЬИ
Другие материалы из этой рубрики
Не пропускайте новые статьи
Подписывайтесь на соцсети
Делимся новостями и свежими статьями, рассказываем о новинках сервиса
Статьи почтой
Раз в неделю присылаем подборку свежих статей и новостей из блога. Пытаемся
шутить, но получается не всегда
Казалось бы, с ростом скоростей Интернета отправка больших файлов тоже должна становиться более простым занятием. На самом деле задача по-прежнему остается сложной. Самое простое решение – отправить файл по электронной почте, упирается в ограничение в размер письма в 25 МБ, установленное большинством поставщиков сервиса.
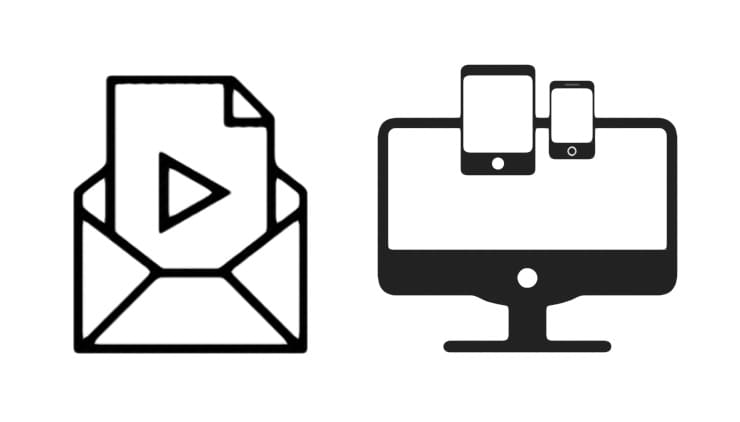
Но это вовсе не делает задачу неразрешимой. Есть несколько простых способов отправки больших файлов (чаще всего это – видео) по Интернету в любую точку планеты. Ниже мы расскажем о том, как это можно сделать.
♥ ПО ТЕМЕ: Как скачивать видео с Вконтакте, Ютуб, Facebook, Инстаграм, Одноклассников на компьютер: лучшие бесплатные сервисы.
Почему нельзя отправить большое видео по электронной почте
Мы уже упомянули об ограничениях почтовых провайдерах на размер письма. Чаще всего оно не может быть больше 25 МБ, а порой лимит составляет вообще всего 10 МБ. Однако современные смартфоны снимают видео в таком разрешении и качестве, что ролик в несколько секунд уже превышает заданные ограничения. А создание качественной длительной записи уж тем более приведет к появлению файла внушительных размеров. Но волноваться не стоит. Даже с условием ограничения на размер письма есть возможность переслать большой файл по почте. Конечно, можно создать архив из нескольких частей и отправить их по одной в каждом сообщении, но есть более быстрый способ – использование облачного хранилища и отправка ссылки на загруженное видео по электронной почте или в мессенджерах.
♥ ПО ТЕМЕ: iPhone отслеживает все ваши перемещения (посещаемые места): где их смотреть и как отключить.
Как использовать облачные сервисы хранения для отправки большого видеофайла по электронной почте или в мессенджерах
Сегодня большинство крупных почтовых сервисов предоставляет своим пользователям бесплатное облачное хранилище. С его помощью как раз и можно делиться большими файлами и видео, чей размер превышает допустимые нормы.
Зачастую, уже на стадии прикрепления файла большого размера к электронному письму сервис предложит воспользоваться собственным облачным хранилищем. Такой сервис присутствует и у Gmail, Яндекса, Mail.ru и т.д.
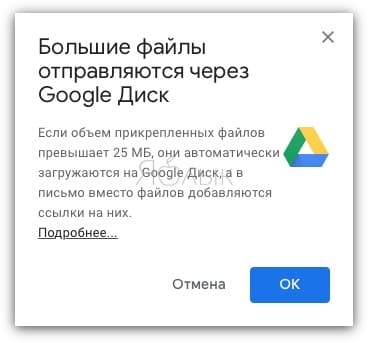
Можно и сразу загрузить файл в облачное хранилище (ссылки на самые популярные ниже), получить ссылку на файл и отправить ее минуя электронную почту посредством Viber, WhatsApp, Вконтакте, Facebook и т.д. Получателю предложат загрузить вложение не с сервера электронной почты или мессенджера, а из облака.
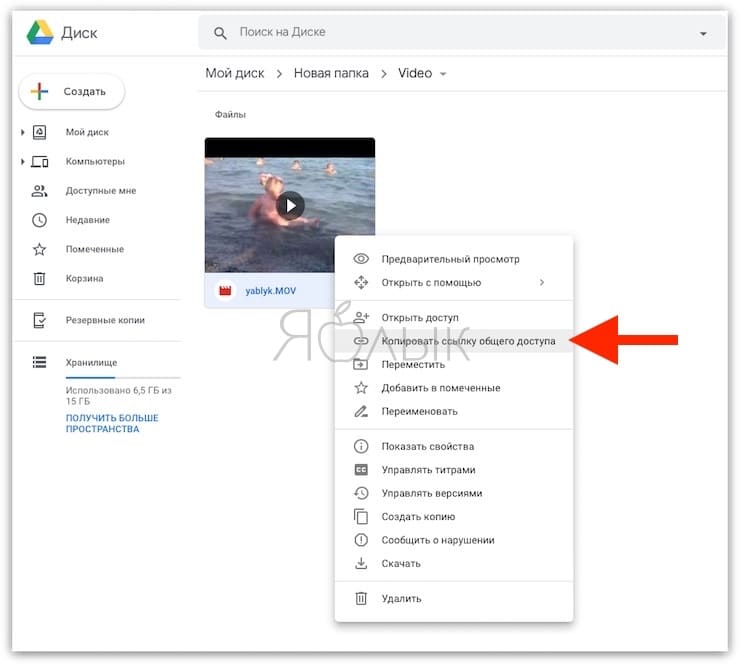
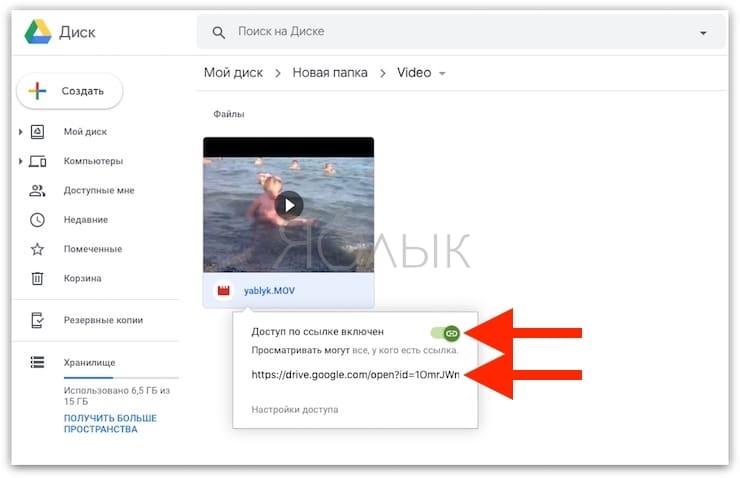
При желании можно даже просмотреть видео из облака без загрузки на свое устройство.
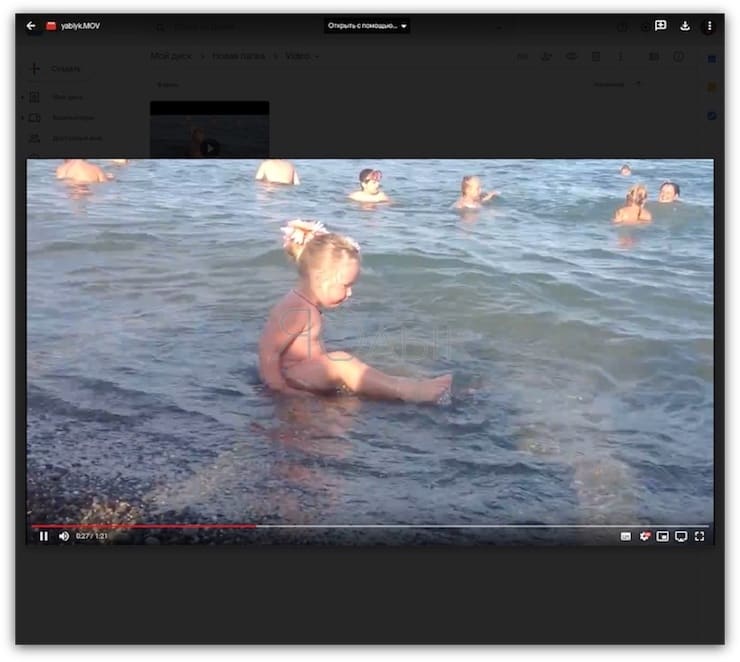
К сожалению, пользователь имеет ограничения в бесплатном свободном пространстве, доступном на его облачном диске. Например, Google Диск выдает бесплатных 15 ГБ, Яндекс.Диск – 10 ГБ, Облако Mail.ru – 8 ГБ, Microsoft OneDrive и Apple iCloud предлагают только 5 ГБ места. Если пользователю понадобится больший объем, то придется оформить подписку стоимостью в несколько десятков рублей в месяц.
♥ ПО ТЕМЕ: Лучшие «облака» без регистрации, или как удобно передавать файлы между iPhone, Android, Mac и Windows.
Как отправить большие видеофайлы с iPhone или iPad
Если вы хотите передать большое видео с вашего iPhone, то не получится использовать привычный и удобный WhatsApp. Вложения в этом мессенджере ограничены размером в 16 МБ. Чуть предпочтительнее будет сервис iMessage, допустимый размер файлов в котором достигает 100 МБ.
Какие же еще есть варианты у владельцев iOS-устройств?
Облачные сервисы
О них мы рассказали выше.
Mail Drop
Функция Mail Drop (подробно) позволяет делиться файлами (в том числе видео) размером до 5 ГБ посредством электронной почты, используя хранилище iCloud. Если размер отправляемого файла в приложении Почта на iPhone или iPad превышает 25 МБ, программа предложит использовать Mail Drop для его доставки. В этом случае вложение будет загружено в iCloud (главное, чтобы в хранилище было свободное место), а пользователю станет доступна ссылка, которая и будет отправлена в письме.

Для отправки видео при помощи Mail Drop служба iCloud должна быть активирована по пути Настройки → ‹Ваше имя› → iCloud. Кроме того, удостоверьтесь в наличии свободного места в хранилище по пути: Настройки → ‹Ваше имя› → iCloud → Управление хранилищем.


Как отправить большое видео при помощи Mail Drop на iPhone или iPad
1. Откройте приложение «Фото» и выберите фото или видео, отправка которых требуется.
2. Нажмите значок «Поделиться» и выберите Почта.

3. Откроется приложение Почта с черновиком письма, содержащим вложение.
4. Нажмите Отправить.
5. Нажмите Использовать Mail Drop во всплывающем окне.

AirDrop
При необходимости отправить файл на другое устройство от Apple, расположенное поблизости, есть простой способ – использовать AirDrop (подробная инструкция). Эта технология не предусматривает ограничений на размер файла, да и никаких дополнительных приложений устанавливать не придется. AirDrop является частью операционной системы от Apple. И такой способ передачи файлов между устройствами является простым и удобным.
Как включить AirDrop и отправить файл
Для включения функции AirDrop в iOS перейдите по пути Настройки → Основные → AirDrop и выберите пункт «Только контактам» или «Для всех».
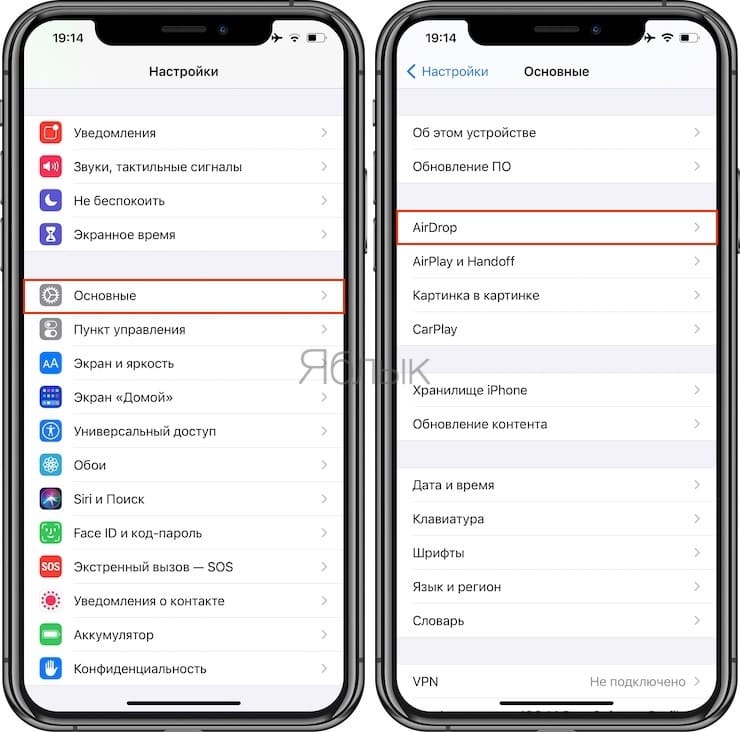
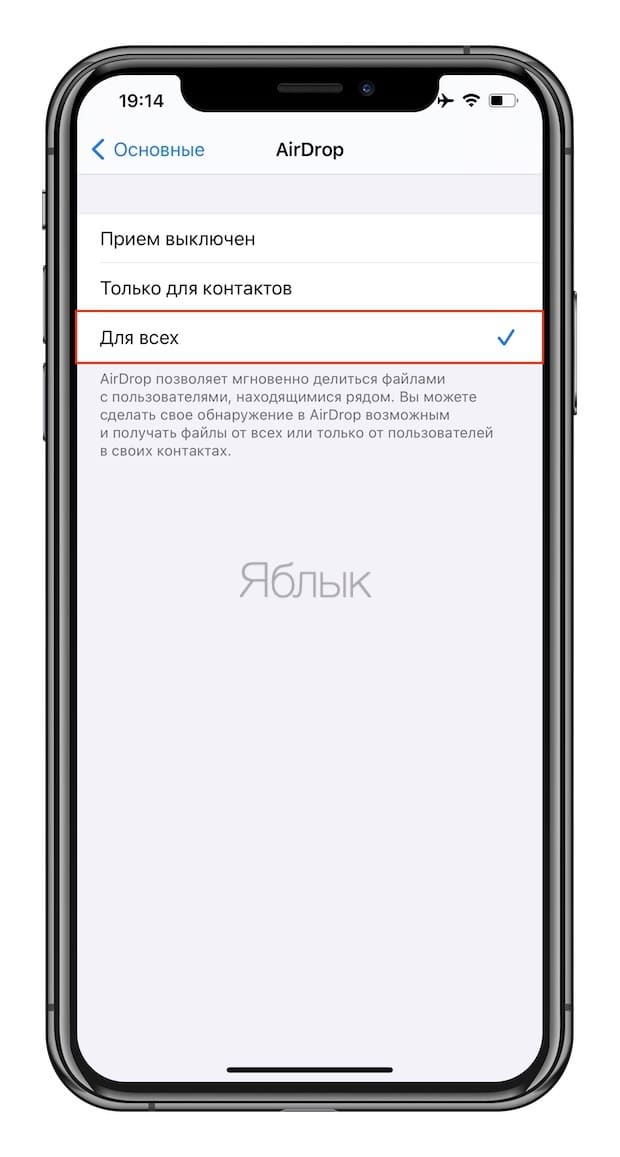
Затем откройте приложение «Фото» и выберите фото или видео, отправка которых требуется. Остается просто нажать значок «Поделиться» и выбрать AirDrop в качестве способа передачи (подробная инструкция).


При необходимости отправить большой видеофайл на устройство, не принадлежащее к экосистеме Apple или расположенное вдали, стоит обратиться к решениям в виде уже упомянутых облачных хранилищ других брендов. Все они имеют приложения в App Store.
♥ ПО ТЕМЕ: Как создать двойника на фото (клонировать объекты) на iPhone.
При возникновении потребности отправить большой видеофайл с Android-устройства, можно задействовать услуги популярных поставщиков облачных хранилищ: Google Диск (15 ГБ бесплатно), Яндекс.Диск (10 ГБ бесплатно), Облако Mail.ru (8 ГБ бесплатно), Microsoft OneDrive и Apple iCloud (по 5 ГБ бесплатно) или же воспользоваться сервисами (приложениями) для передачи больших файлов. Вот наиболее удобные из них:
WeTransfer
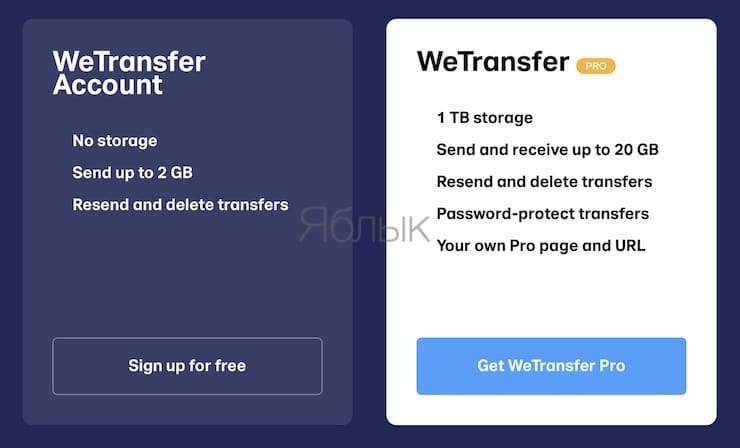
Есть возможность использовать WeTransfer для бесплатной отправки больших видеофайлов при их размере до 2 ГБ. Подписка на план Plus обойдется в 12 долларов в месяц, но это даст возможность отправлять файлы размером до 20 ГБ.
Скачать WeTransfer для Android
Браузерная версия (для компьютера)
Pushbullet
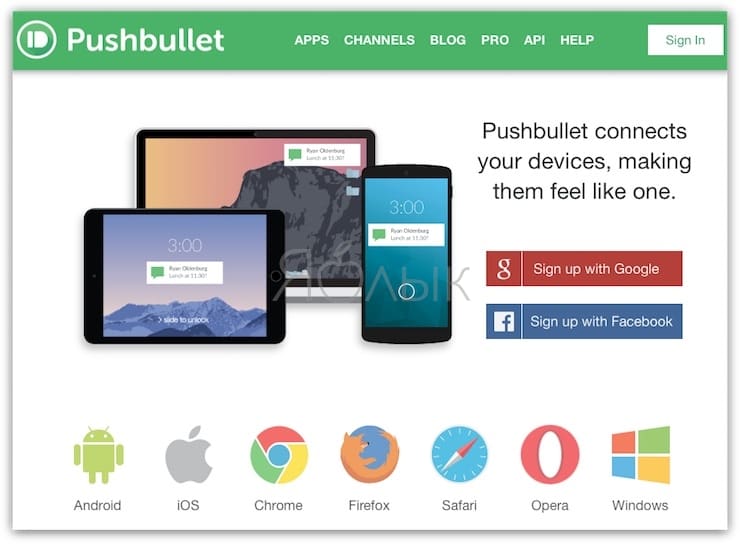
Бесплатная версия этого приложения позволяет отправлять файлы размером до 25 МБ, а вот годовая подписка на план Pro ценой в 40 долларов позволит увеличить лимит до 1 ГБ.
Скачать Pushbullet для Android
Скачать расширения для браузеров компьютера
Send Anywhere
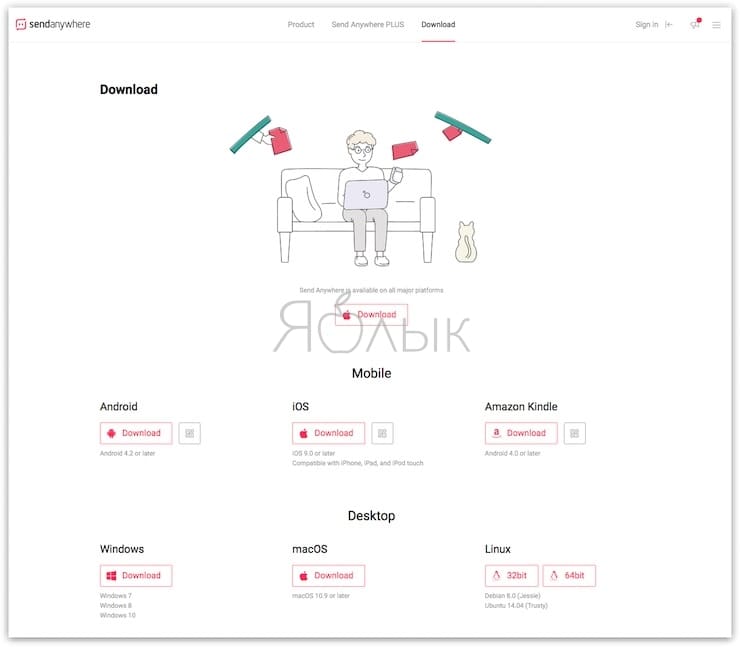
Это приложение может считаться максимально близким к AirDrop из всего, что доступно для Android. Оно позволяет отправлять большие видеофайлы любому пользователю в Интернете. При этом посланная через приложение информация будет шифроваться. Максимальный размер файла, поддерживаемый приложением, составляет 50 ГБ.
Скачать Send Anywhere для Android
Скачать Send Anywhere для iPhone и iPad
Скачать расширения и десктопные приложения Send Anywhere
Смотрите также:
- Как автоматически улучшить качество фото на iPhone и iPad.
- Как объяснить Siri, кто является вашим другом, братом, женой, детьми и т.д. и для чего это нужно.
- Теги в iOS на iPhone и iPad: как пользоваться для удобства работы с файлами.
Последнее обновление Июн 19, 2022
- Самый простой способ отправить большое видео на Android — поделиться ссылкой на видеофайл из Google Фото, где видео обычно автоматически синхронизируется.
- Большинство видеофайлов слишком велики, чтобы отправлять их напрямую вашим контактам.
- Вы также можете делиться ссылками на большие видеофайлы из любого крупного облачного хранилища, такого как Dropbox и OneDrive.
В отличие от фотографий, которыми легко поделиться с кем угодно с помощью текстового сообщения, электронной почты, Facebook или нескольких других способов, видео часто представляет собой проблему — они могут быть слишком большими для отправки через сотовые данные или Wi-Fi. За исключением очень коротких видеоклипов, вы обычно не можете напрямую делиться видеофайлами с другими людьми. Но есть несколько простых решений для отправки больших видеофайлов с вашего Android – устройства.
Как отправить большое видео на Android, поделившись ссылкой
Самый простой способ поделиться видео на любом телефоне Android — поделиться ссылкой на видео в Google Фото. Этот метод использует Google Фото для синхронизации ваших фотографий и видео с облаком, которое включено по умолчанию для большинства людей. Вот что вам нужно сделать:
1. Запустите приложение Google Фото на телефоне.
2. Найдите видео, которым хотите поделиться, затем нажмите и удерживайте его, пока в верхней части экрана не появится панель инструментов.
3. Коснитесь значка «Поделиться».
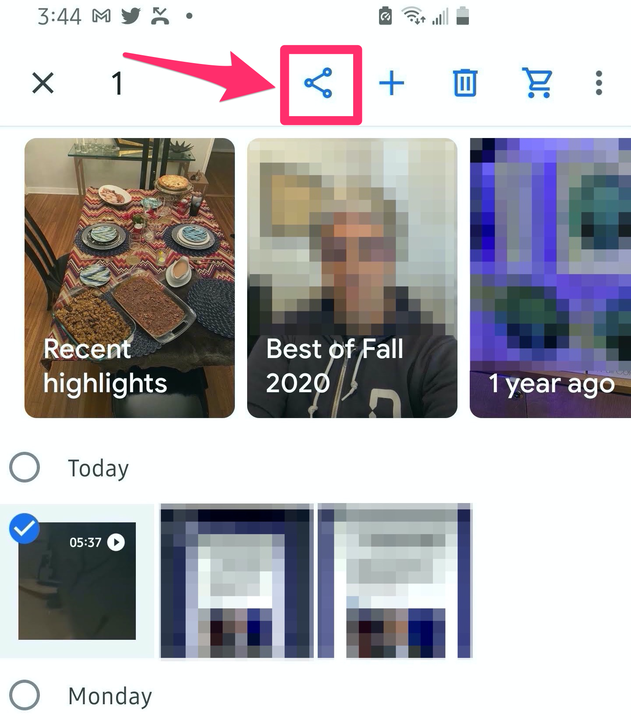
Нажмите и удерживайте видео в Google Фото, чтобы увидеть панель инструментов с кнопкой «Поделиться» в верхней части экрана.
4. Во всплывающем окне нажмите «Создать ссылку». Через некоторое время вы увидите сообщение о том, что ссылка скопирована.
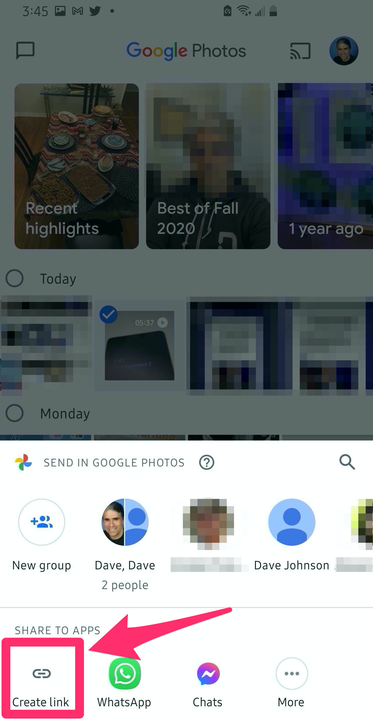
Используйте кнопку «Создать ссылку», чтобы поделиться своим видео с другими.
5. Коснитесь приложения, в котором хотите поделиться ссылкой. В зависимости от приложения теперь вы должны увидеть ссылку, вставленную в сообщение, готовую к отправке, или список контактов, которым вы можете ее отправить.
Как отправить большое видео на телефоне Samsung Galaxy, поделившись ссылкой
Samsung предлагает свой собственный способ обмена видео со ссылкой, но, в отличие от Google Фото, Samsung создает временную ссылку — видео не хранится постоянно в облаке, поэтому для этого вам не нужно иметь доступное место в онлайн-хранилище.
1. Запустите приложение «Галерея» на телефоне Samsung.
2. Нажмите и удерживайте видео, которым хотите поделиться, в течение одной-двух секунд. Подняв палец, вы должны увидеть панель инструментов в нижней части экрана.
3. Нажмите «Поделиться».
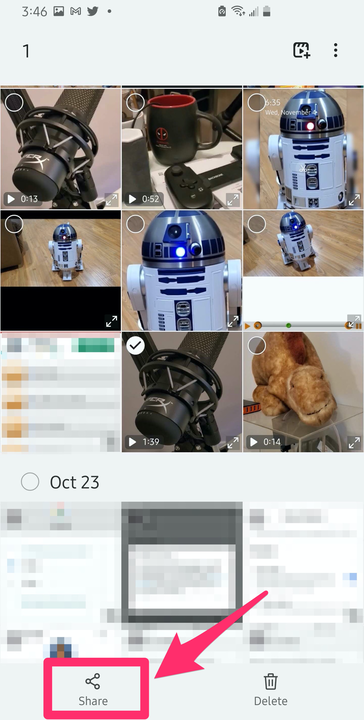
Выбрав видео, нажмите «Поделиться» в нижней части экрана.
4. В списке приложений нажмите «Общий доступ по ссылке».
5. Во всплывающем окне нажмите «Копировать», а затем вставьте ссылку в нужное приложение. Кроме того, вы можете просто нажать на приложение из списка во всплывающем окне, и ссылка автоматически появится в выбранном приложении.
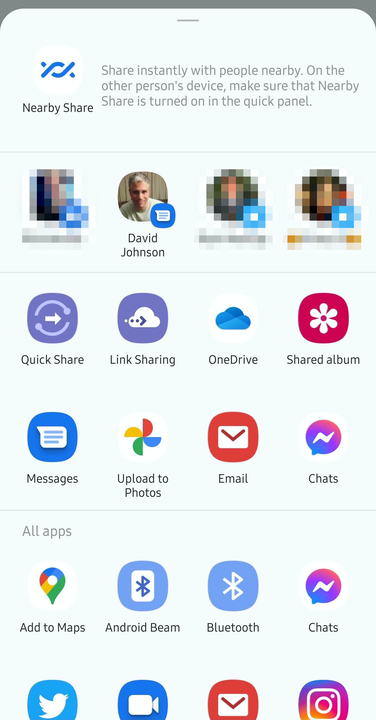
Выберите приложение из списка, чтобы поделиться своим видео.
Как отправить большое видео на Android с помощью других облачных сервисов
Хотя Google Фото, как правило, является самым простым решением, у вас может не хватить свободного места для хранения ваших видео, или вы можете отказаться от синхронизации с Google Фото. Если это так, вы можете вместо этого использовать другую службу облачного хранилища. Вы можете обмениваться видео с Dropbox, OneDrive или любой другой крупной облачной службой.
И Dropbox, и OneDrive имеют возможность автоматически загружать фотографии и видео, как и Google Фото. После установки приложения на свой телефон и настройки автоматической загрузки вы можете выбирать и обмениваться фотографиями из этих приложений.
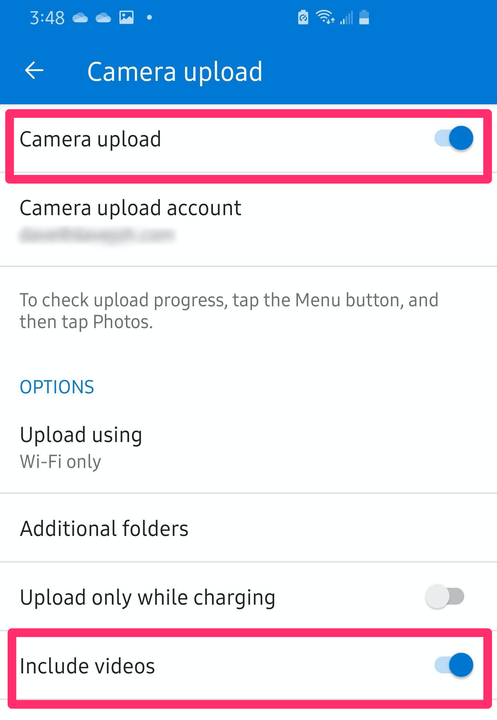
OneDrive может автоматически загружать ваши видео в облако, где вы можете делиться ссылками с другими людьми.
Как передать большой файл с телефона на телефон?
 Стоит задача: скинуть большой по размеру файл с телефона на другой телефон или планшет. Это может быть сборник музыки с высоким битрейтом, или 4k видеоролик, или архив с важными файлами. Обычные способы передачи данных через Bluetooth или WiFi не подходят, т.к. часто устройства находятся далеко друг от друга, да и скорость передачи данных оставляет делать лучшего (по bluetooth).
Стоит задача: скинуть большой по размеру файл с телефона на другой телефон или планшет. Это может быть сборник музыки с высоким битрейтом, или 4k видеоролик, или архив с важными файлами. Обычные способы передачи данных через Bluetooth или WiFi не подходят, т.к. часто устройства находятся далеко друг от друга, да и скорость передачи данных оставляет делать лучшего (по bluetooth).
Итак, какие способы можно использовать для передачи больших объемов данных с одного устройства на другое.
- Через Telegram. Просто отправляете нужный файл как сообщение через Телеграм. А на втором устройстве скачиваем через wifi или мобильный интернет, если у вас безлимит. Телеграм автоматически сжимает передаваемые видеофайлы и картинки до среднего качества. Чтобы отправить видео и фото без потери качества, в поле сообщения жмете на скрепку и выбираете “Файл”. И далее прикрепляете нужный файл к сообщению.
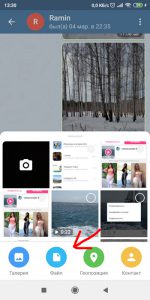
- Через Google Drive. У каждого в телефоне зарегистрирована учетная запись Гугл. А значит у вас есть 15 Гб в облачном хранилище бесплатно. Сначала загружаем файл с телефона в Google Drive, а затем отправляем ссылку на файл другому человеку. Перейдя по ссылке, он легко может скачать файл.
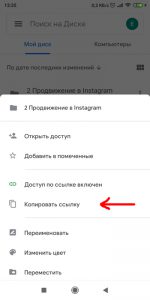
- Через Mail Cloud. Используйте облачное хранилище от Mail.ru, если используете их почту. Установите приложение Mail Cloud на телефон, скопируйте туда файл (откройте файл -> Поделиться -> Mail cloud). Скопируйте ссылку на файл и отправьте эту ссылку получателю. Тогда он сможет скачать ваш файл.
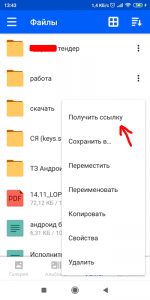
- Через Яндекс Диск. Здесь все аналогично с Mail Cloud.
- Через облачное хранилище производителя смартфона/планшета. Samsung, Xiaomi, Huawei, Sony, LG, HTC и другие производители дают всем пользователям бесплатное место у себя на “облаке”. Вам доступно бесплатно от 5 до 15 Гб с возможностью покупки дополнительного места.
- Через карту памяти. Скопируйте все файлы на карту памяти и передайте ее другому человека. Большинство смартфонов поддерживает карты microSD до 256Гб – это более чем достаточно для объемных файлов.
Я перечислил наиболее простые и доступные способы, как передавать большие объемы информации на расстоянии между устройствами Андроид. Если устройства находятся рядом, используйте беспроводную сеть wi-fi для обмена файлами. Для этой цели подойдет приложение AirDroid:
- Установите приложение в Плей Маркет.
- Добавьте устройство, куда вы хотите перекинуть файлы (следуйте инструкции в приложении). Оба устройства должны работать под одной учетной записью.
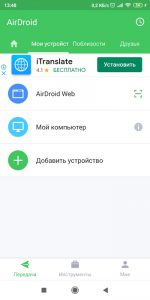
- Передайте файл, используя меню “Поделиться” – “AirDroid”.
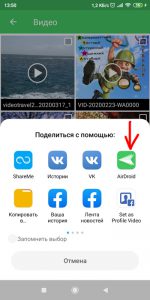
У приложения AirDroid есть еще куча дополнительных полезных инструментов:
- удаленное управление другим устройством, включая компьютер;
- запись экрана;
- резервное копирование;
- управление камерой телефона удаленно с компьютера. Из телефона можно сделать камеру видеонаблюдения;
- зеркало (используется селфи-камера).
Видео, как отправить файлы по Bluetooth и Wi-Fi
[yotuwp type=”videos” id=”4XRqFgbnq5Y,xl2pQBI8mL4,Rrtf6KnBIQ8,alTveH6Bkak” ]
Как отправить длинное видео в Whatsapp, если телефон «протестует»? Способы есть – в нашем обзоре мы подробно расскажем, что именно нужно сделать, чтобы скинуть тяжелый видеофайл собеседнику. Читайте, изучайте, сохраняйте нашу статью в закладки – полезные советы пригодятся всегда!
Обрезка
Сначала отметим, почему не получается отправить видео большого размера в Ватсапе на обычном смартфоне.
Система поддерживает отправку файлов, размером не больше 16 МБ – обычно запись включает от 90 секунд до 3 минут.
Хотите послать действительно большой файл? Воспользуйтесь функционалом мессенджера и активируйте опцию обрезки.
- Войдите в мессенджер Whatsapp;
- Откройте интересующую вас беседу;
- Кликните на кнопку добавления медиа;

- Выберите длинный файл из галереи;
- В верхней части экрана появится строка с кадрированием файла;

- Желтые границы обозначают обрезанную часть;
- Двигайте их по раскадровке, чтобы выбрать отрезок
- Нажмите на кнопку отправки;
- Повторите действия и вырежьте другую часть видеофайла
Обратите внимание, вам придется поделить ролик на несколько частей, иначе справиться с поставленной задачей не получится.
Готово, вы смогли отправить полное видео в Whatsapp через Айфон или Андроид с помощью встроенной возможности мессенджера! Если вы не хотите делить медиа на несколько частей, можно выбрать другой вариант. Какой? Читайте ниже!
Ссылка на файл
Отправить в Ватсап длинное видео можно с помощью ссылки – особенно этот вариант актуален для роликов, которые загружены на сторонний сервис другими пользователями.
- Откройте сервис или социальную сеть – например, Ютуб или ВКонтакте;
- Найдите нужный длинный ролик;
- Кликните на кнопку копирования ссылки – в каждом приложении она своя;
- Перейдите в мессенджер Whatsapp;
- Откройте чат и вставьте ссылку, кликните на кнопку отправки.


Если вы хотите отправить полное видео в Ватсап, которое сохранено на ваш мобильный телефон, отчаиваться не стоит. Можно загрузить его самостоятельно на облачный сервис – например, Яндекс.Диск или Дропбокс:
- Скачайте облачный сервис из магазина приложений и пройдите регистрацию при необходимости;
- Войдите в галерею смартфона и кликните на выбранный ролик, чтобы открыть параметры;
- Перекиньте длинный ролик в облако и скопируйте ссылку;
- Не забудьте открыть общий доступ для других пользователей;
- Войдите в Whatsapp и перейдите к беседе;
- Вставьте ссылку в строчку для ввода текста и отправьте ее.
Поговорили о том, как в Вотсапе отправить видео больше 3 минут с помощью коротких ссылок – удобно?
Специальный сервис
Еще один ответ на вопрос, как отправить большое видео по Ватсапу – использование специальных сервисов. Программы позволяют значительно сжать объем ролика без потери качества.
Выберите одну из следующих программ – все они бесплатны, скачать можно из магазина приложений, установленного на смартфоне:
- Video Compressor;
- Digital Media Converter;
- Any Video Converter;
- Free Video Converter;
- Format Factory;
- MediaCoder;
- Handbrake;
- FFmpeg.
А теперь поговорим о том, как в Ватсапе полностью отправить видео с помощью стороннего софта:
- Скачайте понравившуюся программу из Гугл Плэй или Эп Стор;

- Запустите ее и начните процесс сжатия выбранного ролика;
- Откройте мессенджер Whatsapp и закиньте длинный файл в беседу привычным способом;
- Никаких трудностей не возникнет – медиа загрузится автоматически;
- Кликните на кнопку отправки. Готово!


Ничего сложного в процессе нет – теперь вы знаете, как в Ватсапе загрузить длинное видео больше 3 минут в два клика. Пользуйтесь нашими инструкциями, чтобы не прерывать общение и делиться с близкими классными роликами в мгновение ока!
Содержание
- 7 способов как скинуть видео с телефона на компьютер: освобождаем память на смартфоне
- Способ 1: Использование Bluetooth
- Способ 2: Использование облачного хранилища
- Способ 3: Отправка видео на почту
- Способ 4: Использование специального приложения
- Способ 5: Отправка файла в сообщении
- Способ 6: Отправка с помощью usb кабеля
- Способ 7: Использование карты памяти для переноса видео
- 7 способов перекинуть файлы со смартфона на ПК
- Как передать видео с телефона на компьютер — 3 простых способа
- Как передать видео с телефона на компьютер
- Способ с USB – кабелем
- Импорт только выбранных видеофайлов
- Копирование с помощью Bluetooth
- Как отправить файл большого размера по электронной почте или на облако | 2019
- Введение
- Отправка с помощью Google Диск
- Конфиденциальный доступ к файлу по ссылке
- Отправляем через мобильное приложение Gmail
- Отправка с помощью Yandex
- Отправка с помощью Mail.ru
- Отправка в Telegram
- Отправка с телефона
- Отправка через DropMeFiles
- Другие сервисы, заслуживающие внимания
- Заключение
- ВИДЕО: Как Быстро Отправить Большой Файл? Самый Простой Способ
- Как Быстро Отправить Большой Файл? Самый Простой Способ
7 способов как скинуть видео с телефона на компьютер: освобождаем память на смартфоне
Файлы с видео обычно занимают много места в памяти смартфона. Их всегда можно отправить на компьютер, чтобы в удобный момент редактировать ролики или выложить их в социальных сетях.
Существует несколько способов, которые позволяют легко перенести видео с телефона на компьютер.
Чтобы передать видео с телефона на компьютер, можно воспользоваться одним из 7 способов для переноса файлов на ПК:
Важно: при переносе очень больших видеороликов или группы файлов лучше не использовать мобильный интернет, так как будет использовано много трафика.
Для этой цели следует использовать wi-fi, чтобы сэкономить свое время и деньги. Последние две инструкции лучше всего подойдут для отправки множества видеороликов. Остальные можно использовать для передачи отдельных файлов.
Способ 1: Использование Bluetooth
Перед началом работы стоит удостовериться, что на компьютере включен соответствующий модуль Bluetooth.
Этот способ больше подойдет для передачи отдельных видеофайлов, так как при передаче большого объема роликов возможны проблемы с загрузкой.
Но если на телефоне стоит одна из последних версий Bluetooth, то отправка файлов будет более стабильной и не будет прерываться.
Для использования этой инструкции следует выполнить такие действия:
Способ 2: Использование облачного хранилища
Этот способ хранения подходит для любого размера файлов.
Владельцы смартфонов на android могут воспользоваться Google Drive, а обладатели гаджетов Apple — iCloud.
Также любой пользователь может использовать другие хранилища:
Чтобы воспользоваться облачным хранилищем, выполняем следующие действия:
Есть и второй вариант действий с хранилищем: открываем на смартфоне приложение с выбранным хранилищем, нажимаем на «Плюс» или «Добавить».
Затем можно будет выбрать необходимый ролик. Он загрузится, и в дальнейшем его можно загрузить из любого браузера.
Способ 3: Отправка видео на почту
Для этого нужно прикрепить необходимый видеофайл к письму и отправить его. После этого его следует прочитать и скачать, так как полученные данные через некоторое время удаляются почтовой службой.
Файлы можно отправить самому себе.
Важно: лучше таким способом отправлять ролики небольшого размера, так как с большими файлами при такой передаче могут быть проблемы.
Делаем следующее:
Способ 4: Использование специального приложения
Большая часть фирм, производящих смартфоны, производят свое программное обеспечение для переноса файлов.
В зависимости от производителя телефона, можно скачать на ноутбук или компьютер одну из перечисленных программ:
Владелец телефона должен подключить смартфон к компьютеру и открыть нужную программу.
Следуя подсказкам меню, можно легко перенести нужные ролики.
Также можно установить на смартфон определенное приложение для переноса файлов:
Способ 5: Отправка файла в сообщении
Приложение должно быть установлено на смартфоне и ПК.
Кроме этого, потребуется группа или чат, который владелец телефона использует для отправки смс себе или для сохранения важных файлов.
В приложении WhatsApp создаем группу из двух человек и удалить второго (так можно получить свой чат), а также можно добавить собственный номер телефона в контакты.
В программе «Telegram» можно использовать чат под названием «Избранное».
Порядок действий:
Способ 6: Отправка с помощью usb кабеля
Выполняем такие действия:
Обратите внимание: если вы владелец Айфона, проверьте, включен ли у вас iCloud. Если да, вы не сможете перенести данные с помощью кабеля, так как они находятся в облачном хранилище.
Способ 7: Использование карты памяти для переноса видео
Такой метод подходит тем, у кого в телефоне есть карта памяти, и соответствующий разъем на компьютере.
Также стоит иметь в наличии картридер. Некоторые модели ридеров подключаются через usb разъем.
Чтобы перенести видео на компьютер, используя карту памяти:
Таким образом, есть множество способов для передачи видеофайлов со смартфона на ПК. Выбираем наиболее понравившийся.
Фотографии и документы также можно пересылать с телефона всеми перечисленными методами.
Источник
7 способов перекинуть файлы со смартфона на ПК
Маленькие смартфоны вмещают большие объемы данных, а использование облачных сервисов полностью решает вопрос с хранением фото и видео. Но иногда все же необходимо перекинуть файлы со смартфона на ПК. Рассказываем обо всех способах это сделать, очевидных и не очень.
Это самый современный, быстрый и эффективный способ перенести в компьютер большие объемы данных. Просто загрузите их в облако, например, Google Drive, iCloud и т. д.
Так вопрос переноса файлов будет в принципе решен раз и навсегда, ведь облако синхронизируется, а информация, хранящаяся на нем, будет доступна со всех устройств, которыми вы пользуетесь, и в любой точке мира.
Отправить файлы по электронной почте
Не тяжелые файлы, такие как мобильные фотографии или документы, можно отправить самому себе по электронной почте на смартфоне, а затем скачать оттуда же на свой компьютер. Для большого объема данных этот способ не подходит, поскольку в большинстве клиентов существует ограничение на вложения.
Если в вашем компьютере или ноутбуке есть модуль Bluetooth (или у вас есть Bluetooth-адаптер для ПК), вы можете подключить мобильное устройство к компьютеру с помощью Bluetooth, чтобы перекинуть файлы. Не забудьте удостовериться, что Bluetooth включен на обоих устройствах.

Наиболее очевидный способ передачи — по Bluetooth — не подходит для тяжелых файлов
Правда, у этого способа есть один нюанс — скорость передачи низкая, поэтому он не подойдет для обмена увесистыми видео или большим количеством файлов одновременно.
При помощи специальных приложений
Если оба устройства находятся в одной сети Wi-Fi, то для передачи данных можно использовать приложения по типу AirDroid или Xender (софт нужно загрузить на ПК и на смартфон). Кроме передачи файлов, часто такие приложения можно использовать для удаленного управления смартфоном с ПК.
Этот способ подходит для Android-смартфонов и ПК на Windows 10. На ПК понадобится выбрать «Обмен с устройствами» в «Центре уведомлений», на смартфоне — установить приложение Join или другую поддерживающую Nearby Device программу.
Чтобы не только передавать файлы с ПК на смартфон и наоборот, но и не бегать между всеми домашними устройствами с флешкой, можно развернуть локальную сеть. Подробных инструкций в Сети множество,
Через USB-кабель или карту памяти
Это самые очевидные способы, но не упомянуть о них нельзя. Смартфон можно подключить к компьютеру на Windows через подходящий USB-кабель. Драйверы установятся на ПК автоматически, а вам только останется перейти в «Мой компьютер», выбрать съемный диск с названием модели смартфона и найти папку с нужными файлами. После этого вы можете скопировать и перенести их на ПК.
С iOS-устройств мультимедийные файлы также можно скинуть через iTunes (раздел «Общие файлы»), а также сторонние приложения наподобие iMaizing, iCareFone и др.
Источник
Как передать видео с телефона на компьютер — 3 простых способа
Как передать видео с телефона на компьютер
Мобильные телефоны в современном мире используются уже не только как средство для совершения звонков. К примеру, камера позволяет снимать качественные фото и видео в высоком разрешении. Но как для хранения, так и для обработки ролика, который был снят на смартфон, часто бывает необходимо его закачивание на ПК, и поэтому многих пользователей интересует вопрос, как передать видео с телефона на персональный компьютер. Есть несколько вариантов, о которых будет подробно рассказано в данной статье.
Способ с USB – кабелем

Этот способ наиболее простой и распространённый.
Чтобы передать видеоролик с помощью USB-кабеля, следует:



Данный вид передачи будет также удобен при копировании данных с цифрового фотоаппарата или камеры.
Импорт только выбранных видеофайлов
Этот способ подойдет тем, кому нужно перенести какие-то конкретные документы. Для этого стоит придерживаться следующего списка действий:



Таким образом копируется выбранный файл с гаджета на ПК.
Копирование с помощью Bluetooth
Данный вид перемещения данных будет полезен тем, у кого нет USB-кабеля. Но следует учитывать, что он займёт больше времени и перед тем, как начать выполнять действия, необходимо включить Bluetooth на мобильном устройстве. Не все ПК поддерживают данную функцию, а если она всё-таки имеется, нужно сделать следующее:




Мы представили наиболее простые и надёжные способы копирования видеороликов с мобильного устройства на персональный компьютер. Также есть более сложный способ передачи файлов с помощью Wi-Fi.
Источник
Как отправить файл большого размера по электронной почте или на облако | 2019
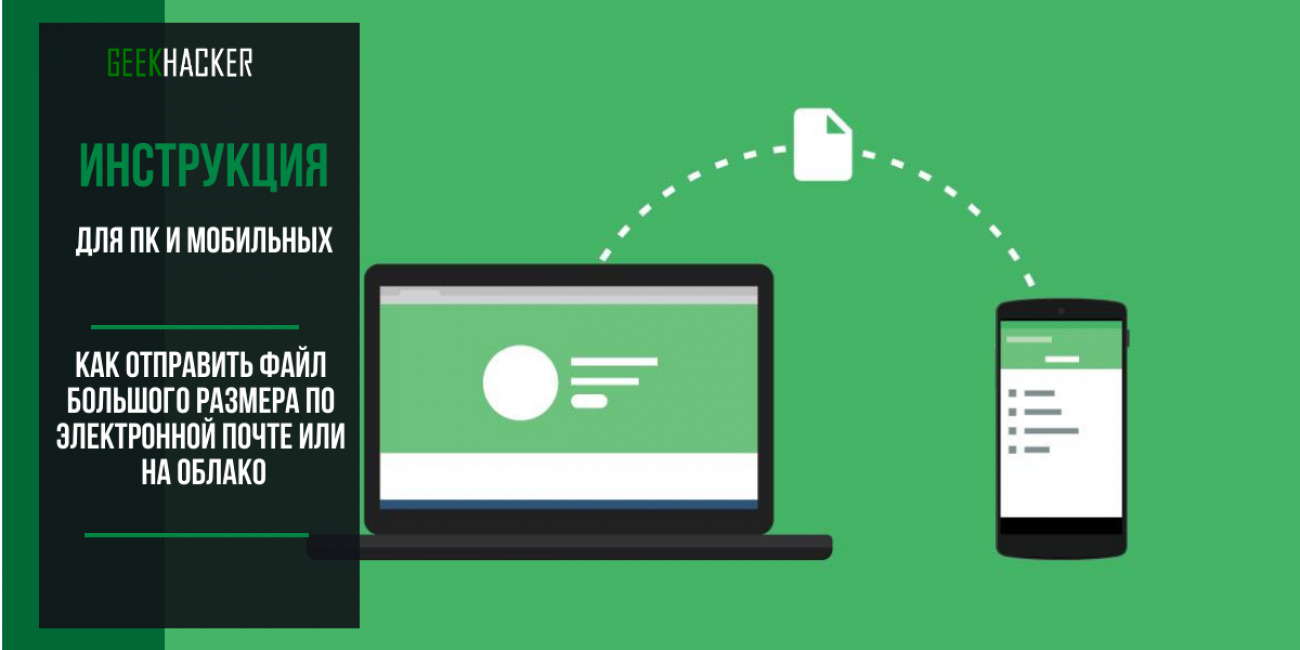
Файлы в пару десятков мегабайт без проблем пересылаются по электронной почте в виде вложения. Но даже при объеме всего в 50-100 мб уже начинаются проблемы, так как встроенный почтовый загрузчик не рассчитан на такие размеры.
Далее в статье будут подробно рассмотрены все удобные варианты, как отправить большой файл.
Введение
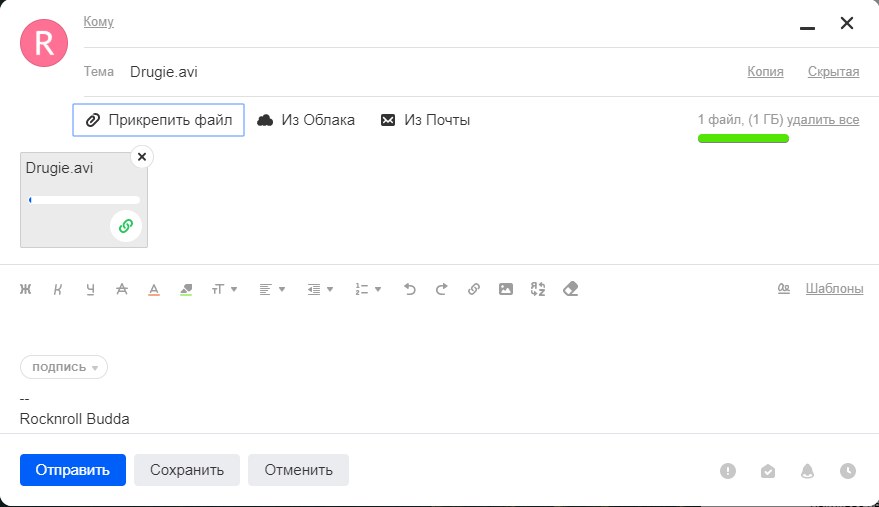
Всего существует два типа способов:
В первом случае скачать данные можно будет в любой момент, пока не истечет срок хранения. При этом доступ к информации могут получить как один, так и неограниченное количество пользователей. Некоторые почтовые сервисы имеют уже встроенный облако, на которое автоматически отправляются все крупные пакеты данных.
Во втором случае отправитель и получатель должны одновременно находиться в сети до окончания отправки. Раздавать таким образом информацию на большое количество человек без серьезной подготовки не получится. Из-за сложности реализации и возможных проблем с провайдером этот формат рассматриваться не будет.
К первому типу относятся следующие инструменты:
Последовательно разберем работу с каждым из них.
Отправка с помощью Google Диск
Зарегистрированным пользователям предоставляется бесплатный сервис Google drive объемом в 15 гб. Файл в несколько гигабайт можно залить на облачный диск и затем открыть к нему доступ для другого пользователя Google, либо для всех, у кого есть ссылка.
Вот как это сделать:
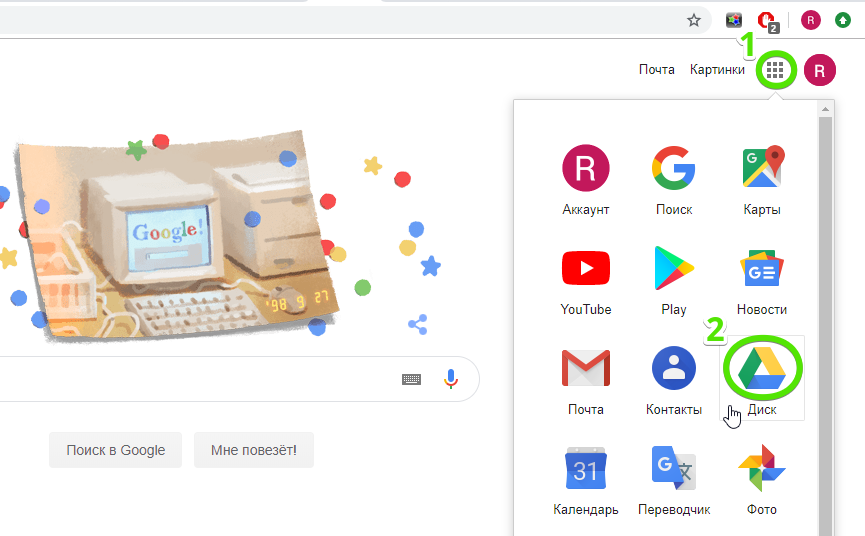
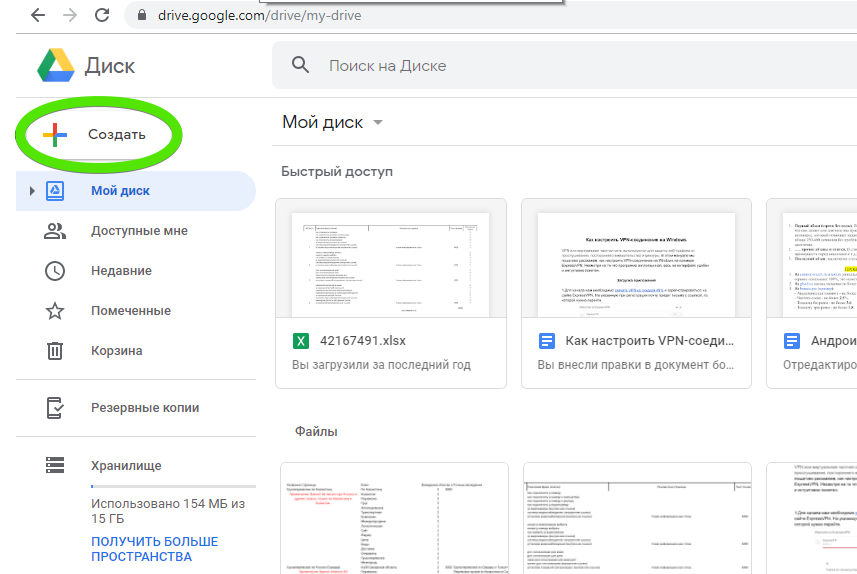
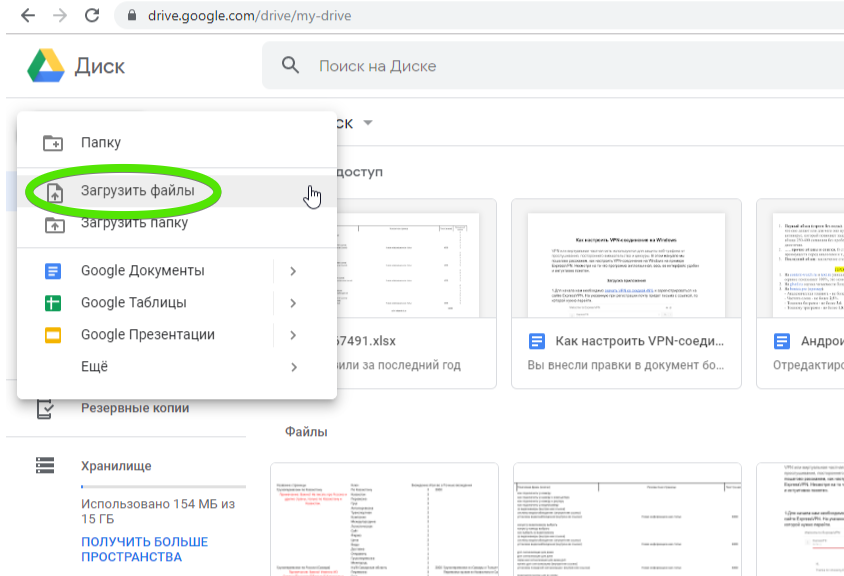
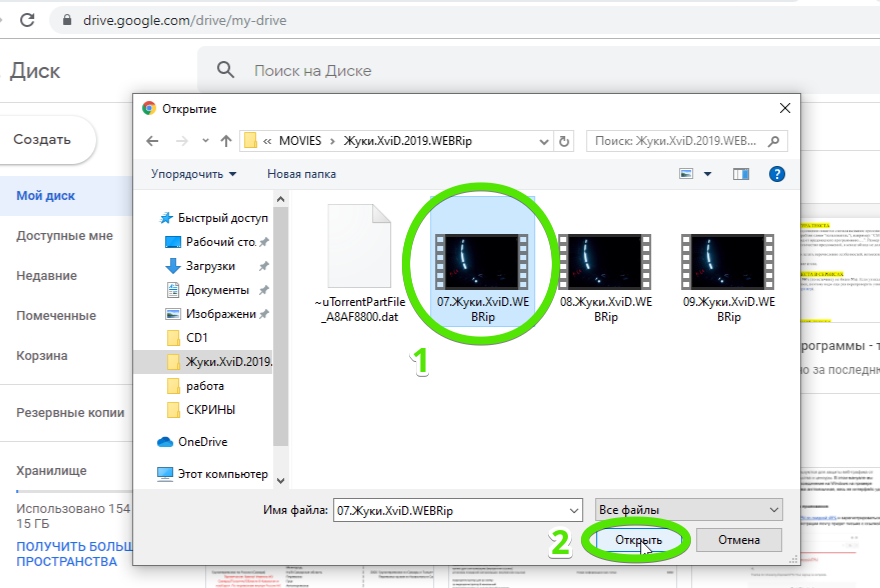
В правом нижнем углу отобразится прогресс-бар загрузки, с указанием оставшегося времени. При хорошей скорости интернет-подключения даже большой файл копируется в течение нескольких минут.

Свежезагруженный файл отобразится на облачном диске.
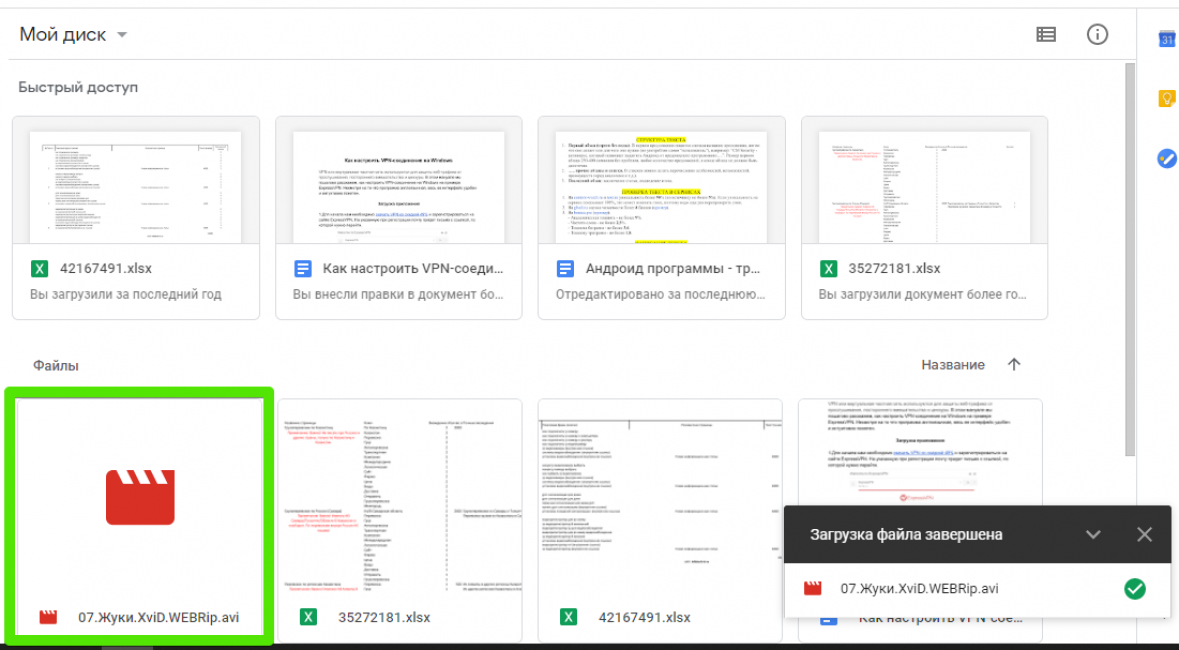
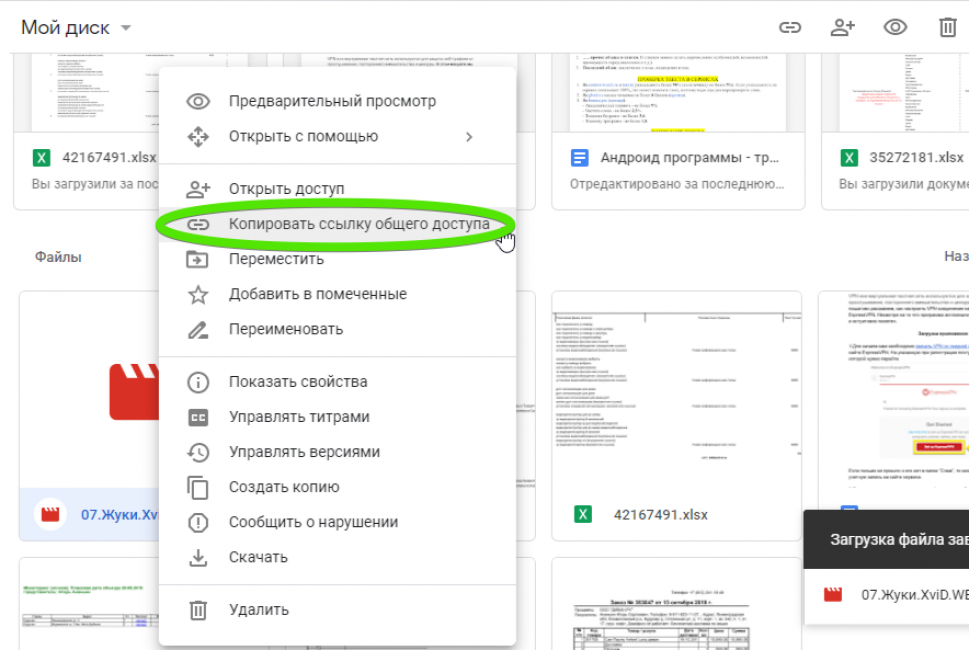
Сервис автоматически скопирует ссылку в буфер обмена и предупредит, что теперь документ доступен для просмотра всем, у кого есть ссылка.
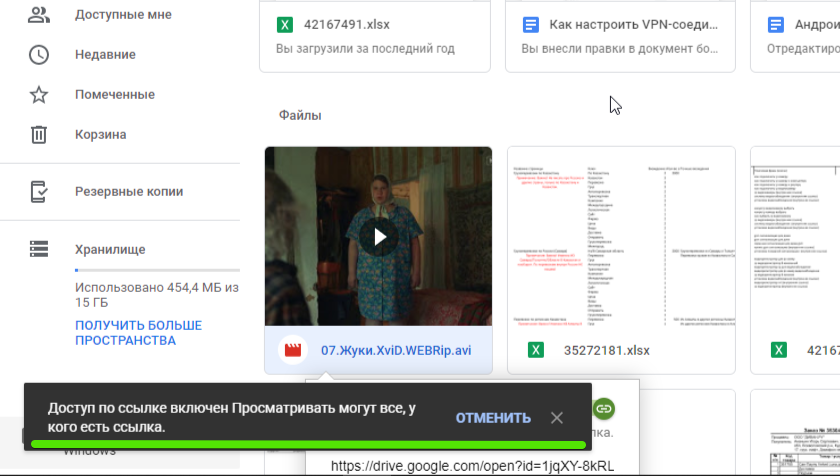
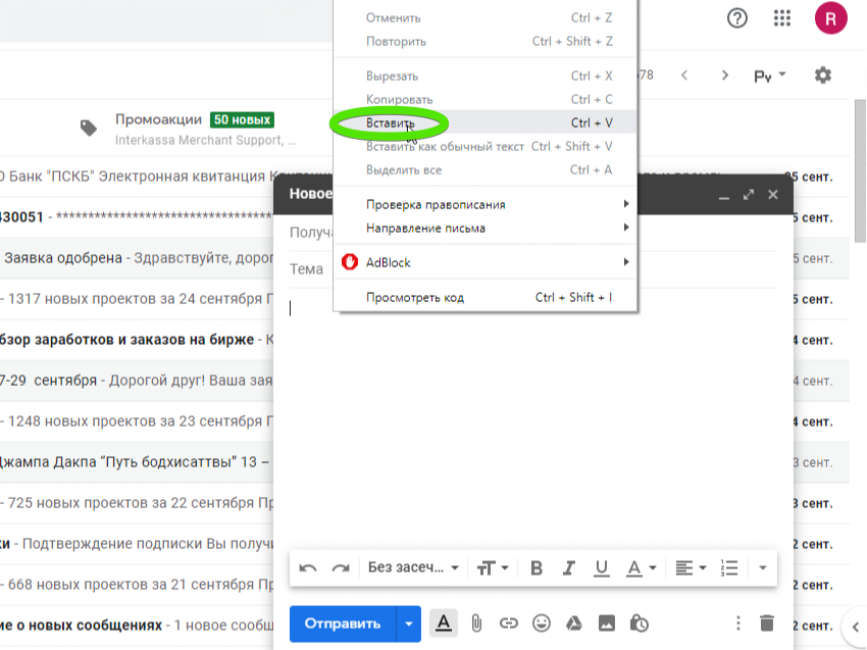
Вот как будет выглядеть конечная ссылка в письме. Длинновато, поэтому при желании можно ее уменьшить в сервисе сокращения ссылок. Так за 10 простых шагов мы смогли выйти из ситуации, когда нет возможности просто передать флешку с данными.
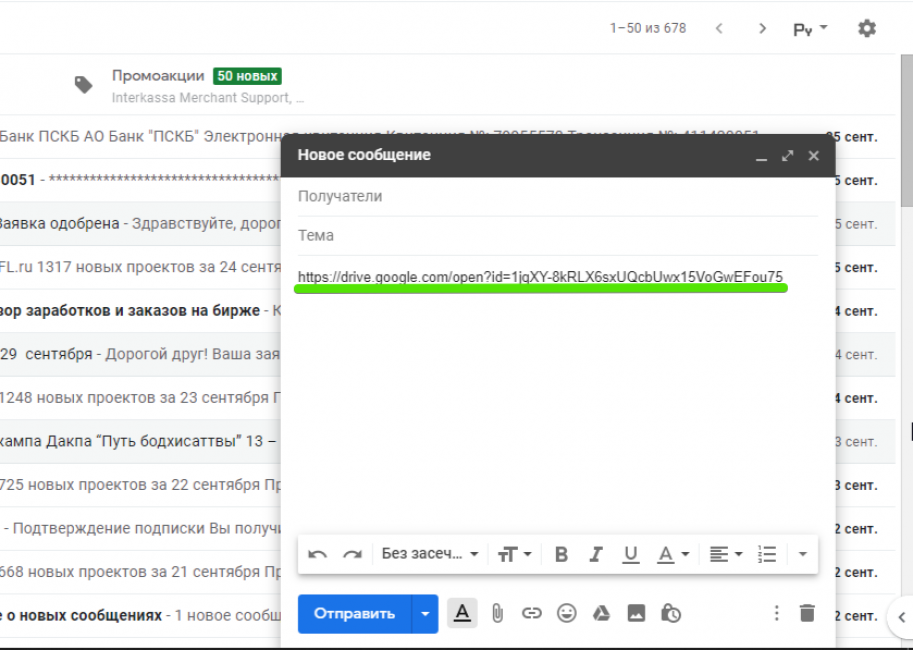
Конфиденциальный доступ к файлу по ссылке
Если необходимо открыть доступ к документу только для одного или двух человек, то это можно сделать для пользователей Google. На 7 шаге сделайте следующее:
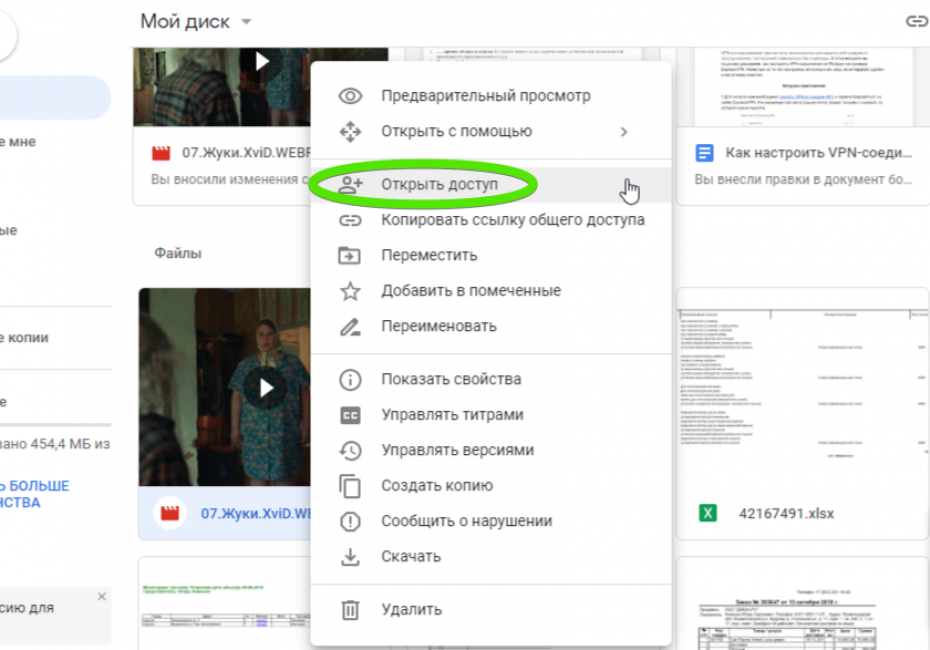
Введите имена или адреса почт людей, для которых необходимо открыть доступ. Если вы с ними уже переписывались, то система автоматически предложит их данные в автозаполнении.
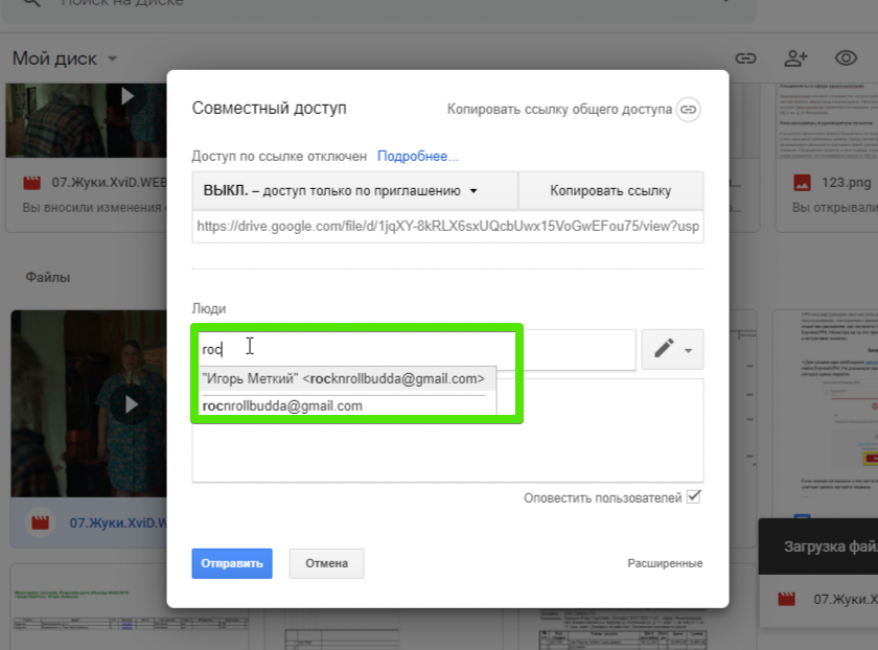
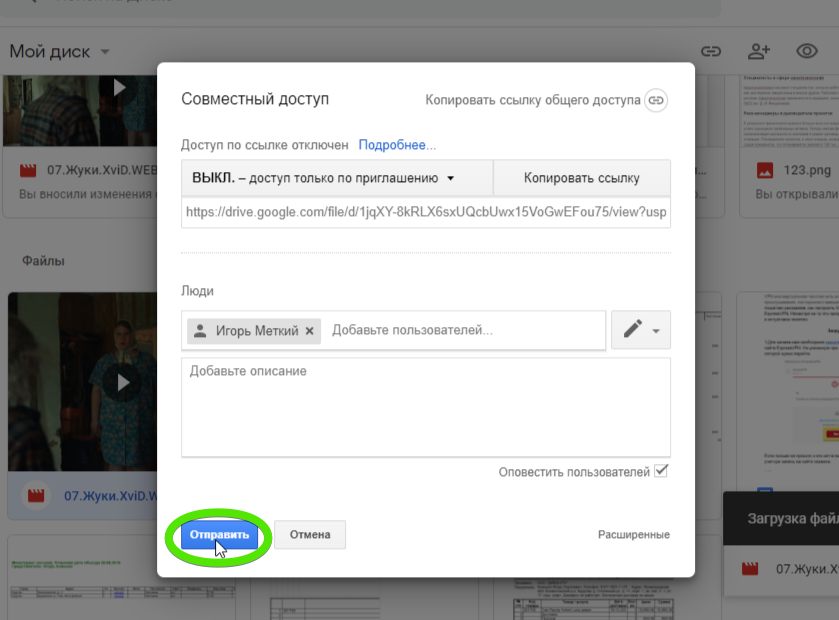
Доступ откроется, о чем сервис сообщит в левом нижнем углу интерфейса.
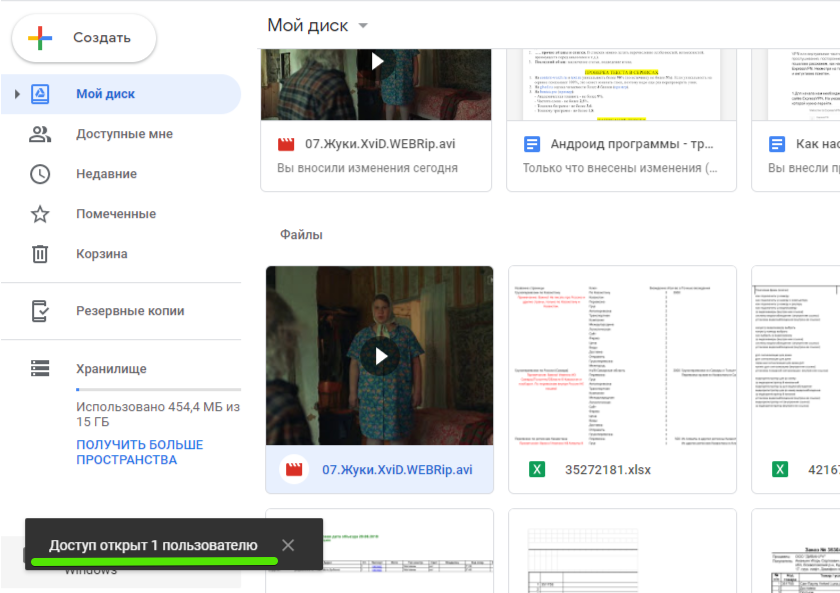
А вот так будет выглядеть уведомление в почтовом ящике адресата:
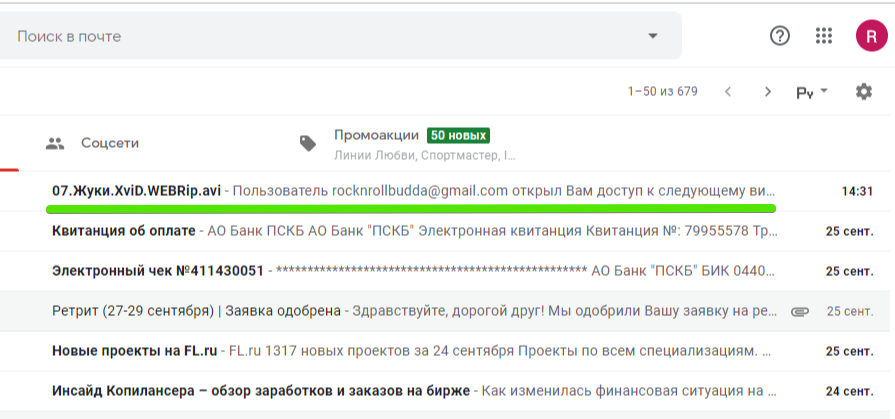
Отправляем через мобильное приложение Gmail
Делиться большими файлами можно не только сидя за компьютером, но и на ходу. Для этого на смартфоне необходимо установить фирменное приложение Google. Вот как это работает:
Откройте приложение и нажмите плюс для создания нового письма.
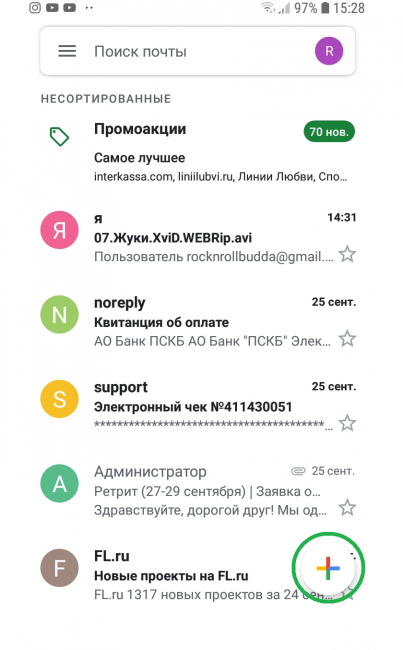
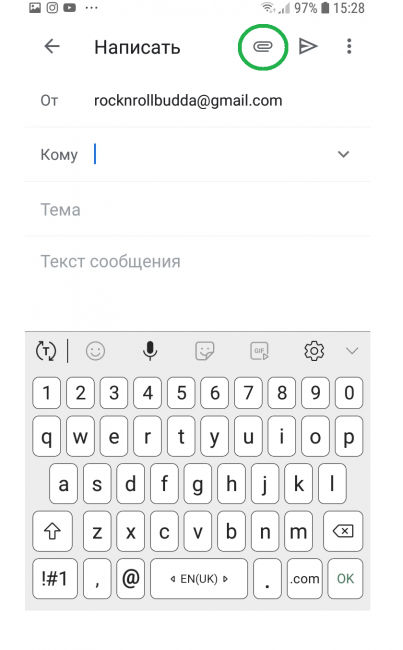
В открывшемся меню выберите Вставить ссылку на Диск
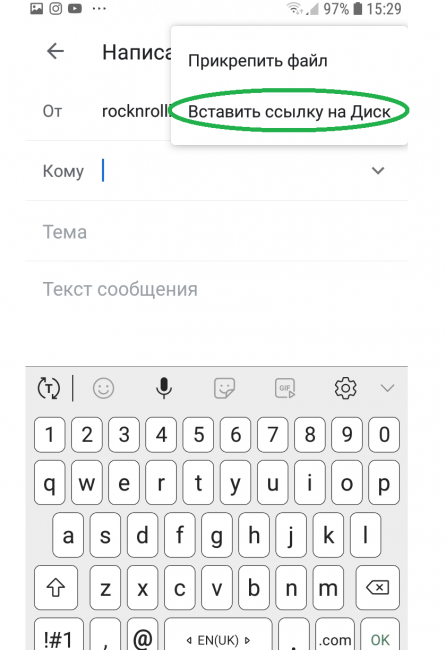
В открывшейся директории выберите нужный файл, и он будет автоматически добавлен к телу письма.
Описанными выше способами можно отправлять файлы с общим объемом до 15 гб. При необходимости этот показатель можно увеличить до 100 гб за 139 руб./мес. Срок хранения загруженных данных не ограничен.
Отправка с помощью Yandex
Работа с Яндекс.Диском принципиально не отличается от работы с Гугл Диском. Также обязательным условием является наличие аккаунта в системе. У большинства пользователей он есть либо его можно создать за 1 минуту.
Инструкция как отправить файл через Яндекс:
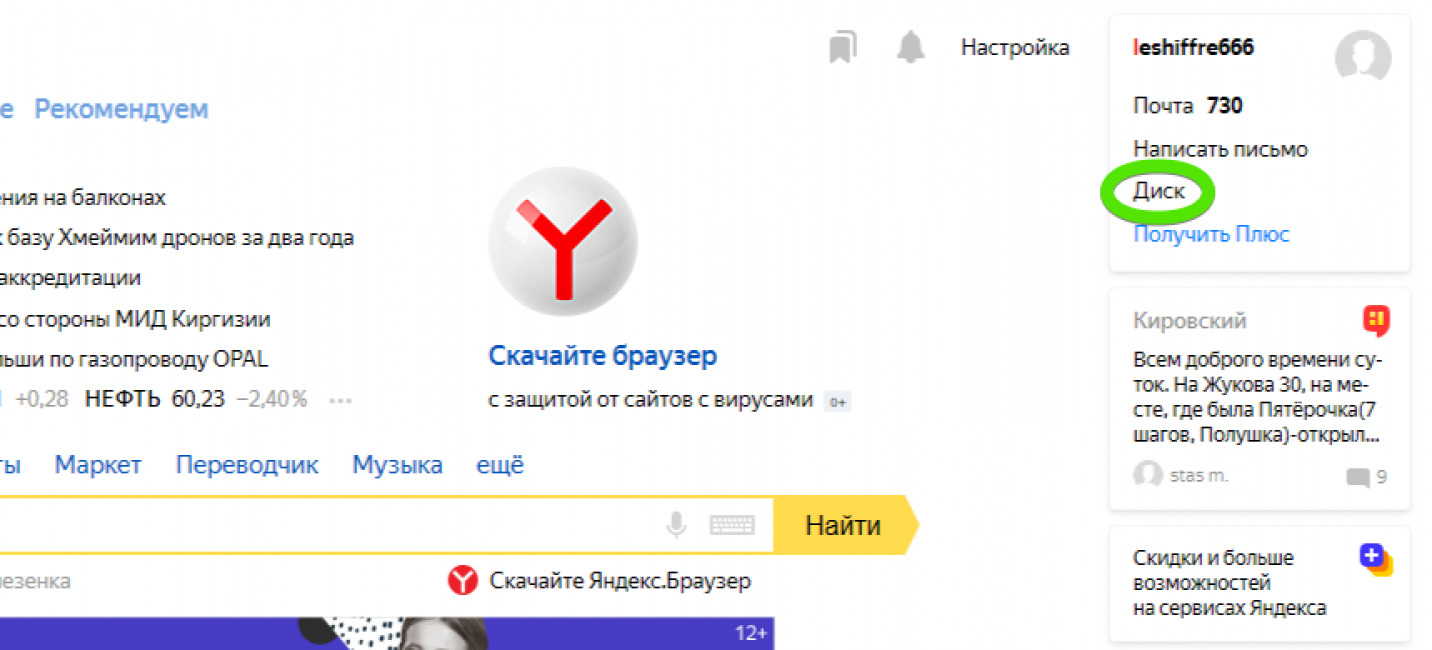
Нажмите оранжевую кнопку Загрузить в левом верхнем углу.
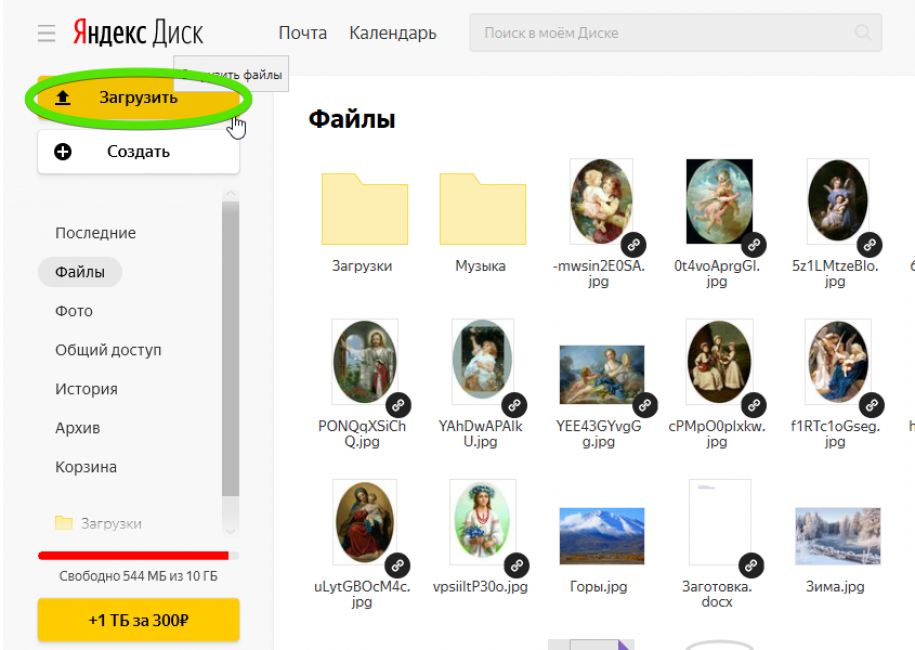
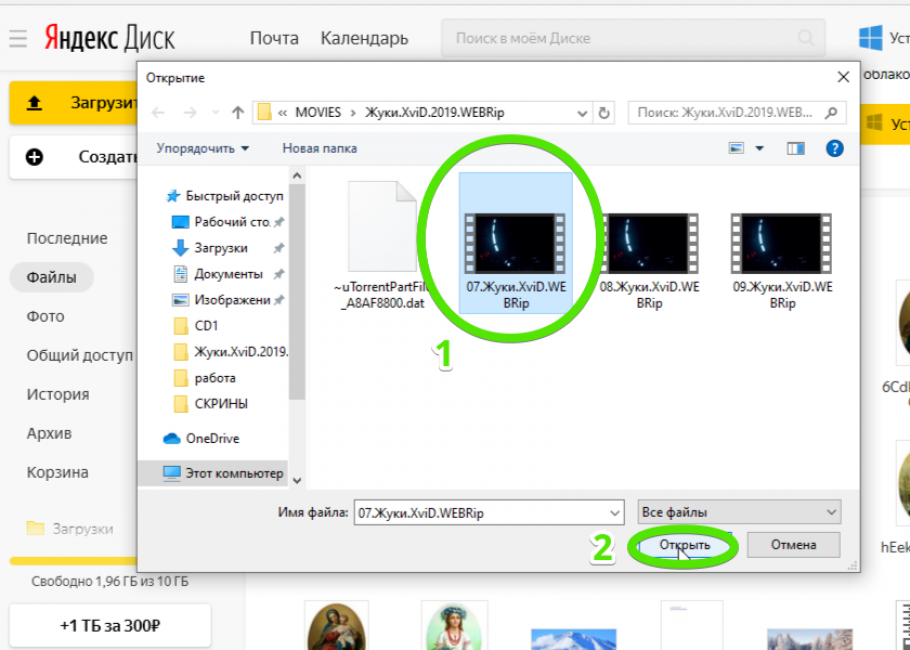
Начнется загрузка, за ходом которой можно будет наблюдать в специальном окне в правом нижнем углу.
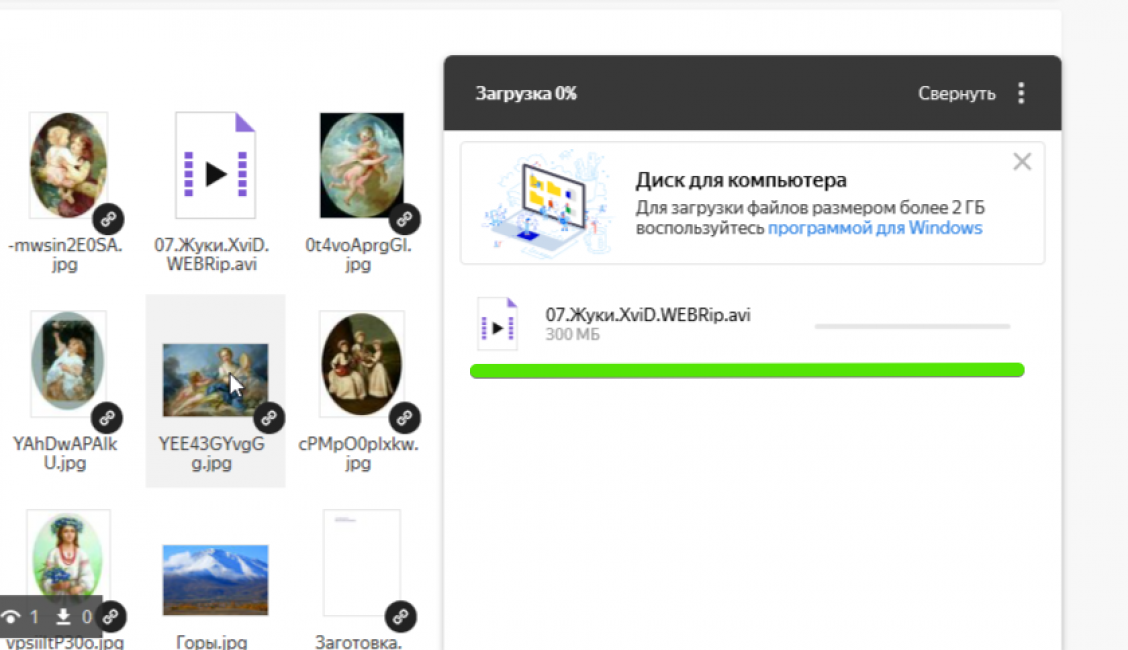
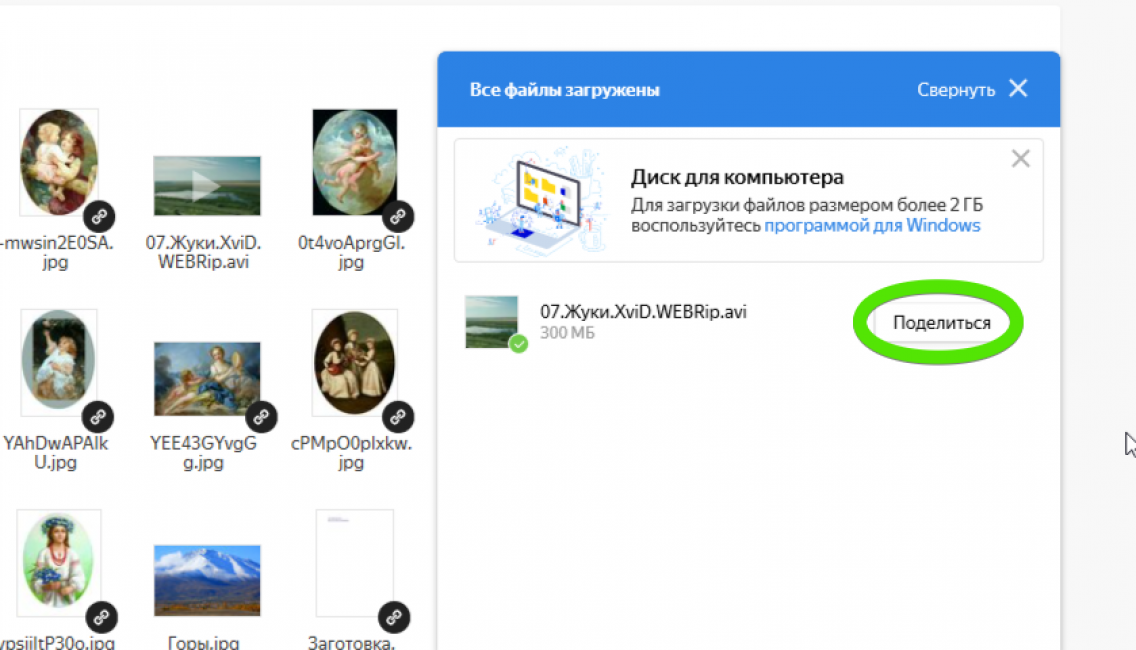
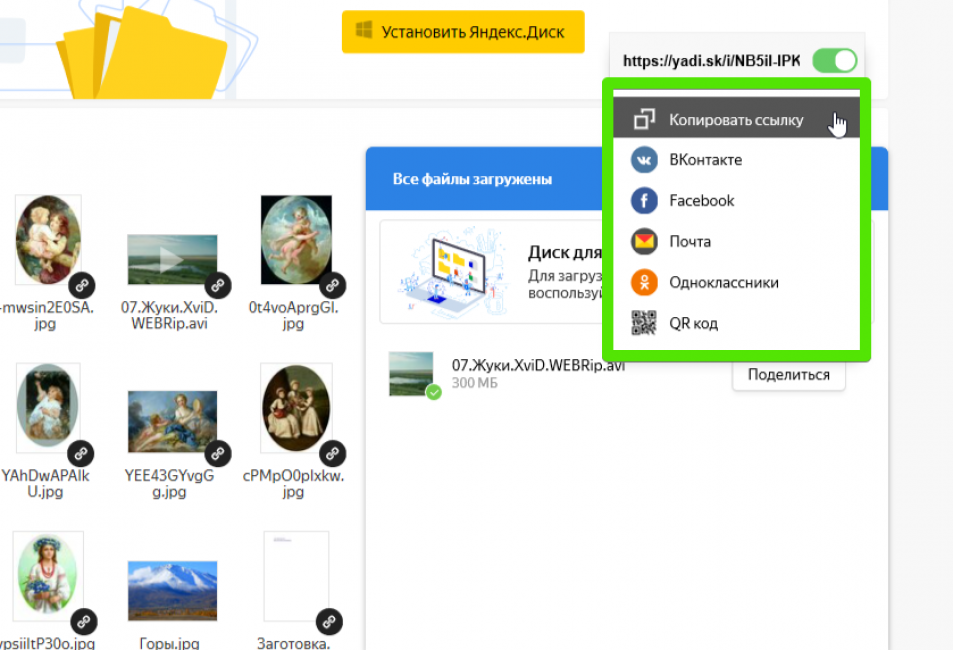
Пользователь, который нажмет и перейдет по ссылке, сможет: сразу посмотреть загруженный файл в режиме онлайн, скачать его на свой Яндекс.Диск или же на жесткий диск компьютера. Первый вариант используют когда нужно просто ознакомиться с файлом, второй — если есть опасность, что ссылка быстро станет неактивна, а третий — когда файл будет храниться и использоваться оффлайн.
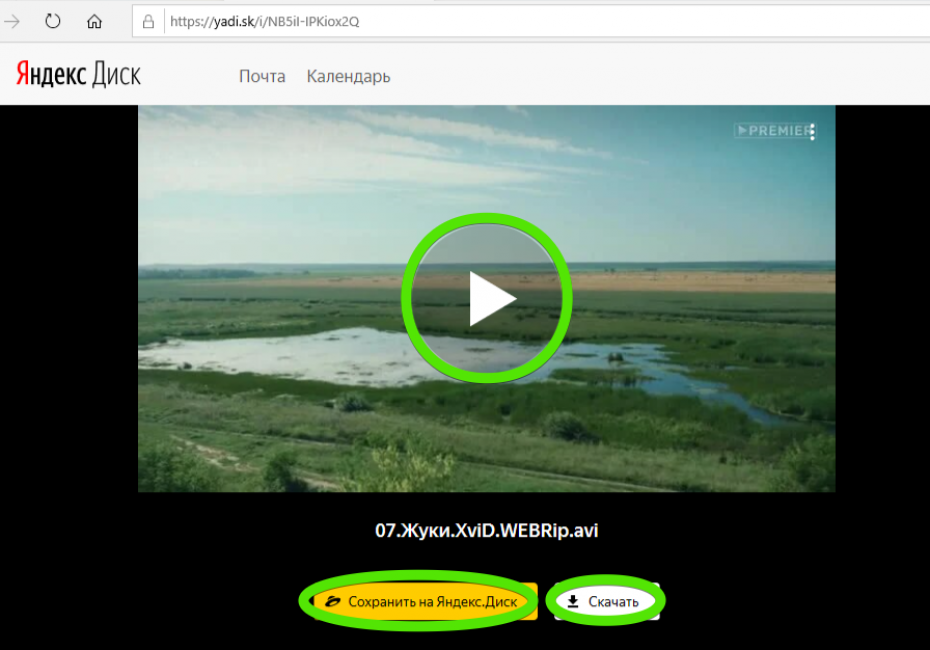
С помощью Яндекс.Диска можно отправлять файлы и папки до 10 гб. Есть возможность воспользоваться платной опцией и расширить диск до 1 тб за 300 руб./мес либо до 100 гб за 90 руб./мес. Ограничения по сроку хранения отсутствуют.
Отправка с помощью Mail.ru
В Mail.ru также есть облачный сервис, только доступный бесплатный объем поскромнее — 8 гб. Зарегистрируйтесь и создайте себе местный почтовый ящик, если его еще нет. Чтобы отправить крупный файл сделайте следующее:
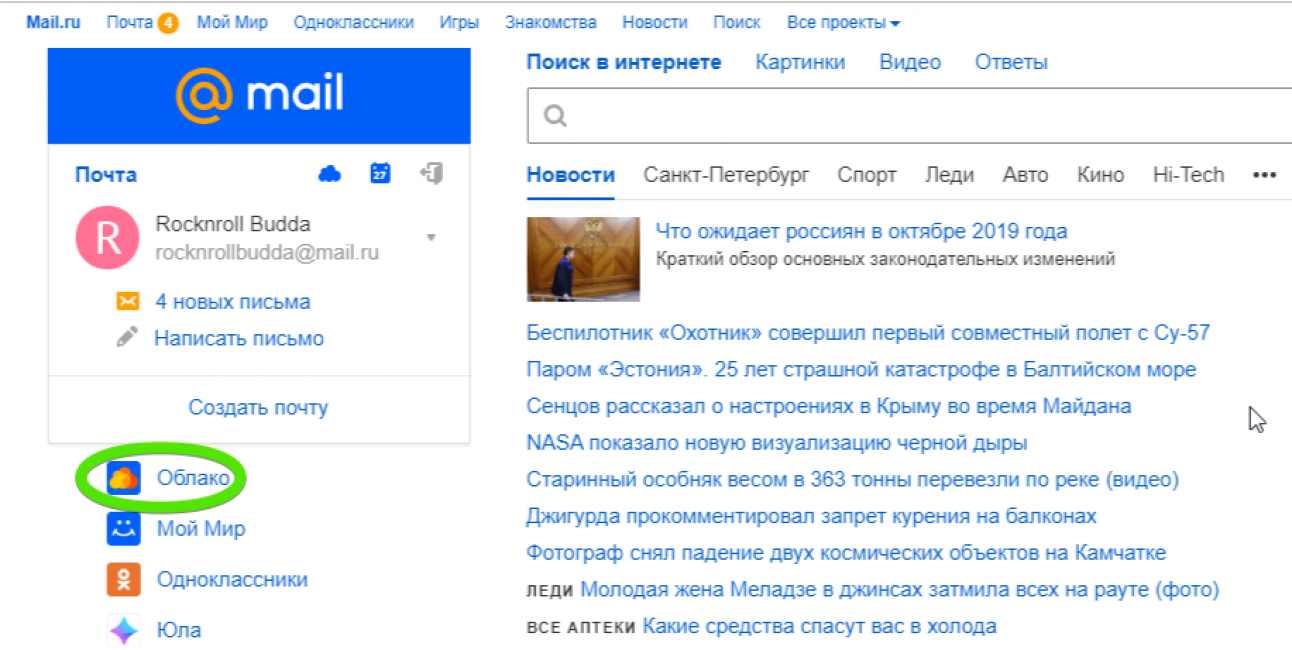
В открывшемся интерфейсе вашего личного облачного диска нажмите кнопку +Загрузить в левом верхнем углу.
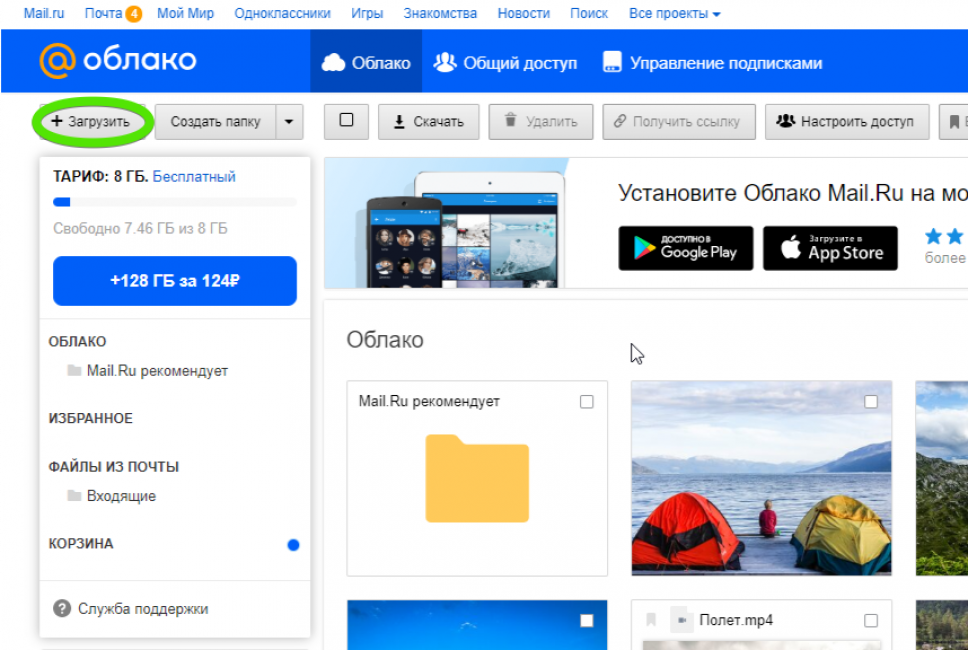
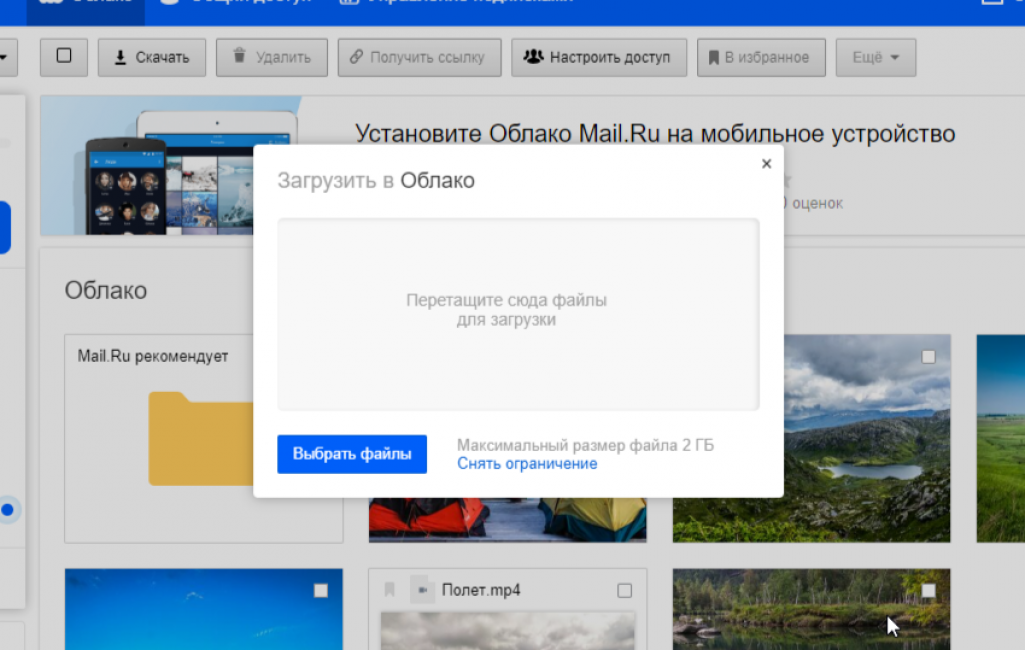
Ход загрузки будет отображаться стандартным прогресс-баром в правом нижнем углу.
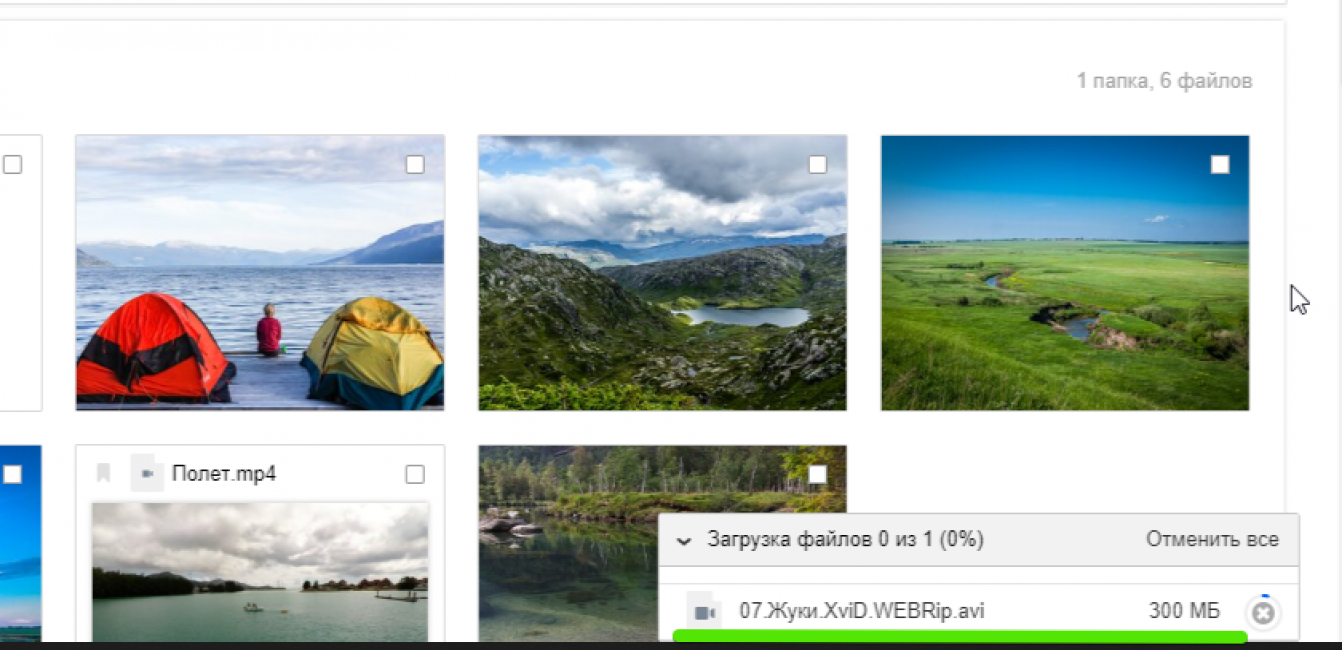
После завершения загрузки файл отобразится в облаке и будет готов для дальнейших действий.
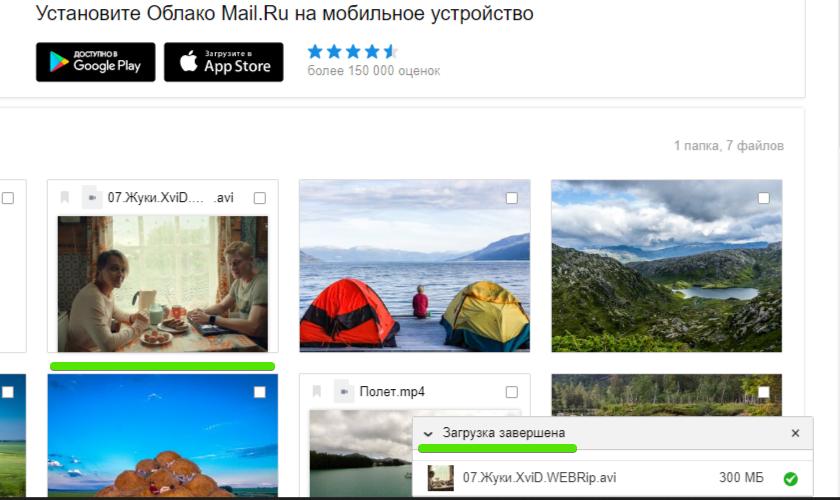
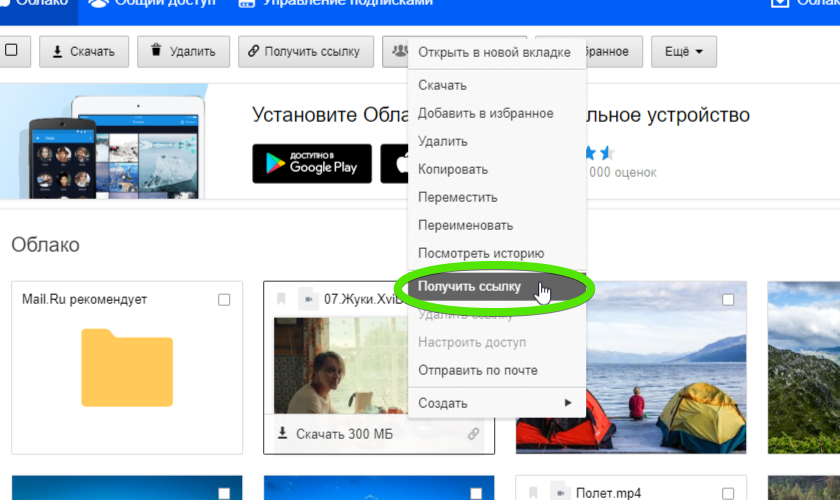
В открывшемся окне нажмите на кнопку справа от ссылки, и она автоматически скопируется в буфер обмена для дальнейшего использования. Либо нажмите по иконке одной из социальных сетей под ссылкой, чтобы поместить ее туда.
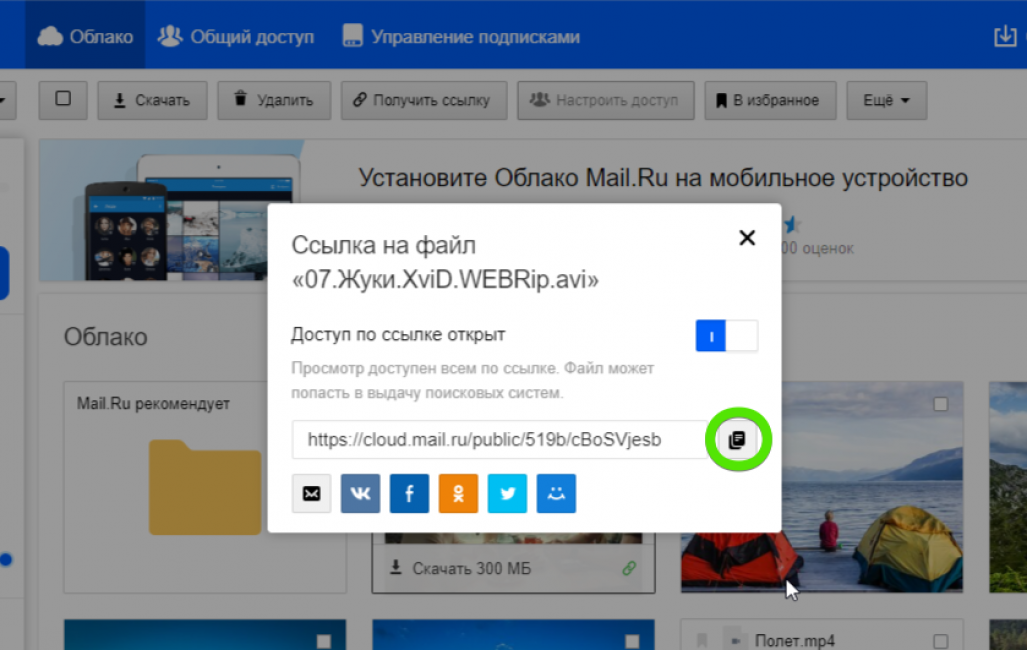
Перешедший по ссылке пользователь сможет либо скачать видеофайл к себе на жесткий диск, либо просмотреть его онлайн.
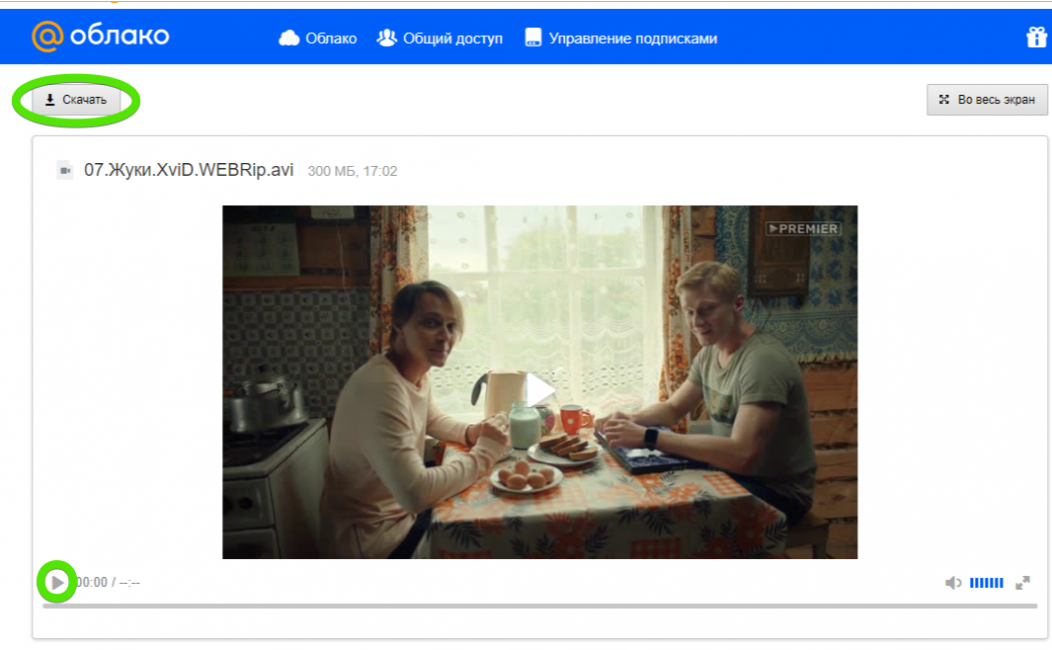
Таким образом можно делиться файлами размером до 2 гб и до 8 гб суммарного объема. Если облако быстро заполнилось и закачивать новые данные нельзя, то удалите что-то из старого. За 750 руб. в год можно добавить к облаку 64 гб.
Отправка в Telegram
Популярный мессенджер позволяет делиться крупногабаритными объектами (например, фильмы) с другими собеседниками. Минусы такого метода — низкая скорость загрузки и скачивания данных, а так же невозможность передачи данных вне мессенджера (нет внешних ссылок на файл).
Инструкция как прикреплять большие файлы к сообщениям:
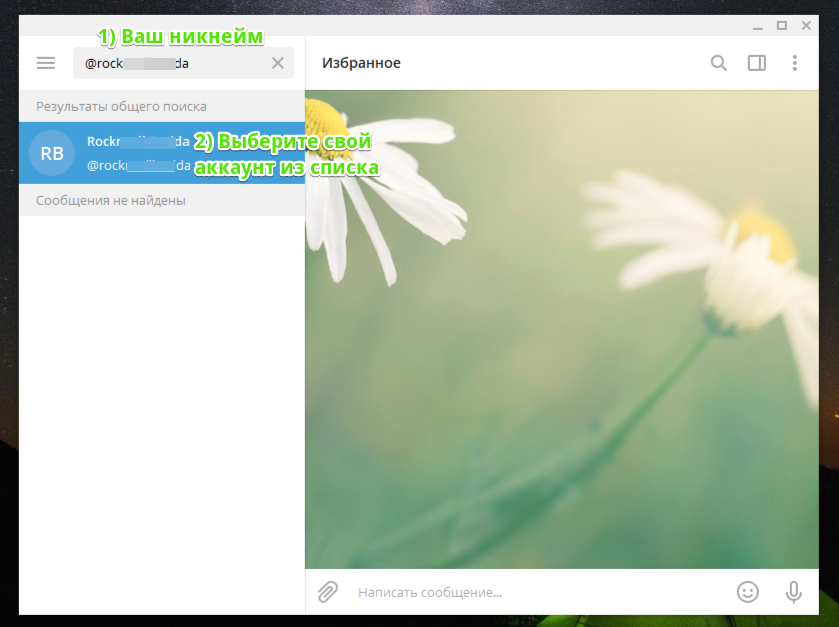
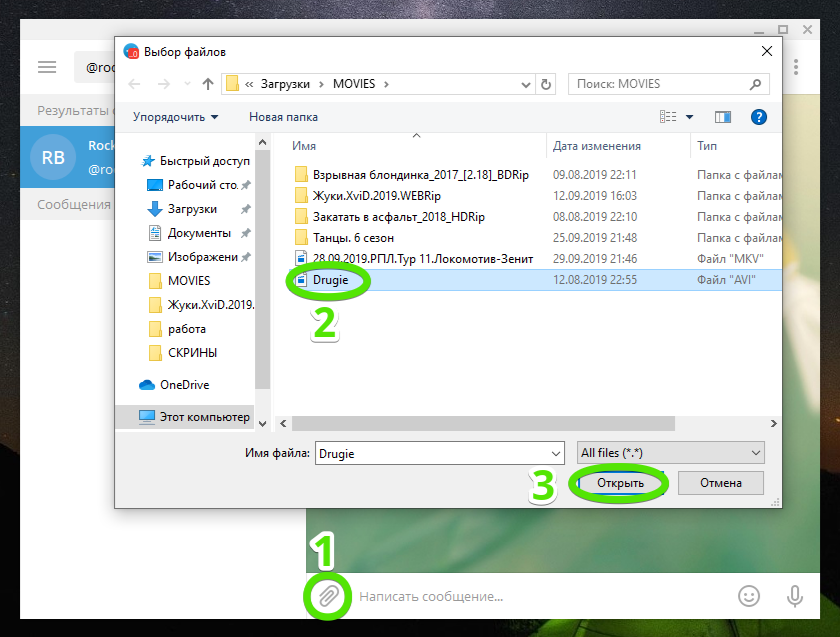
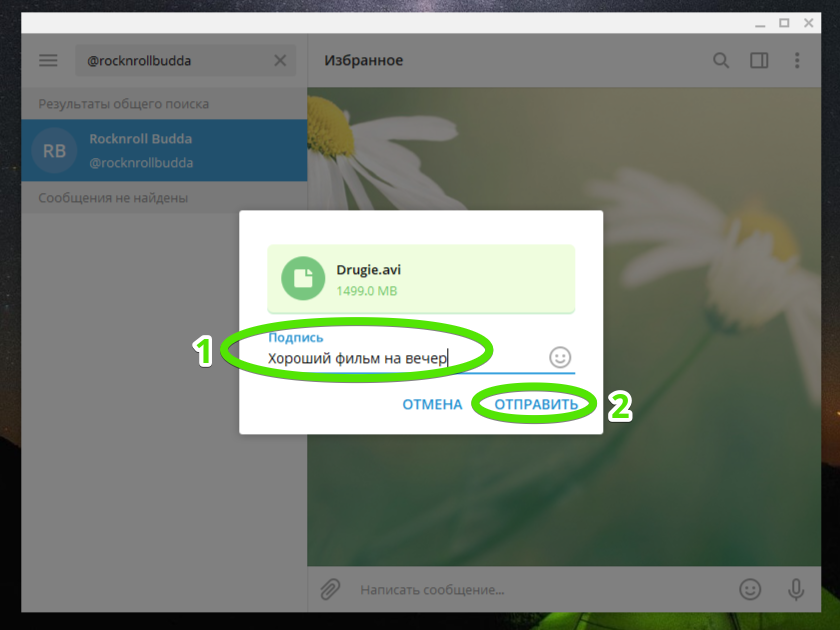
В истории диалогов, которая обозначена как Избранное (переписка с самим собой) отобразится прогресс-бар загрузки. Закачивать файл в 1гб Telegram будет около 15 минут.
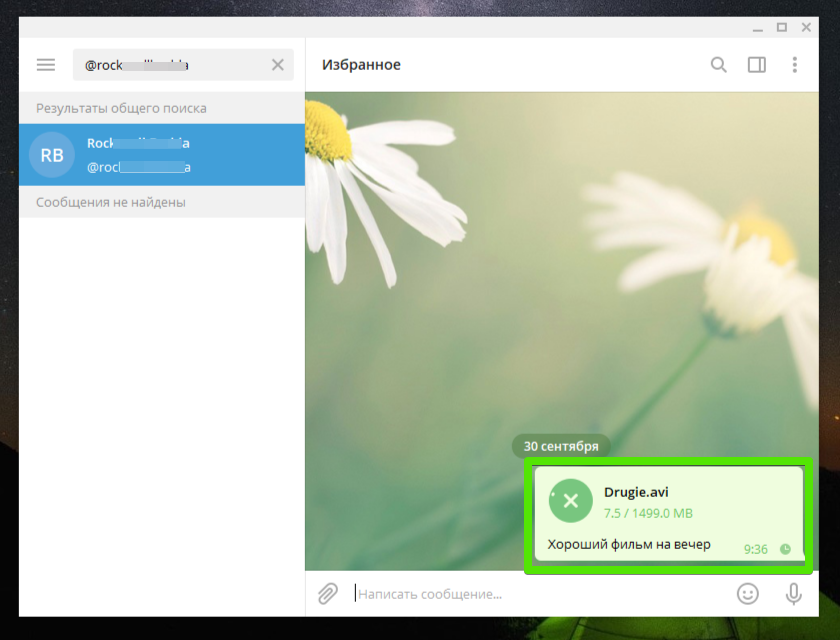
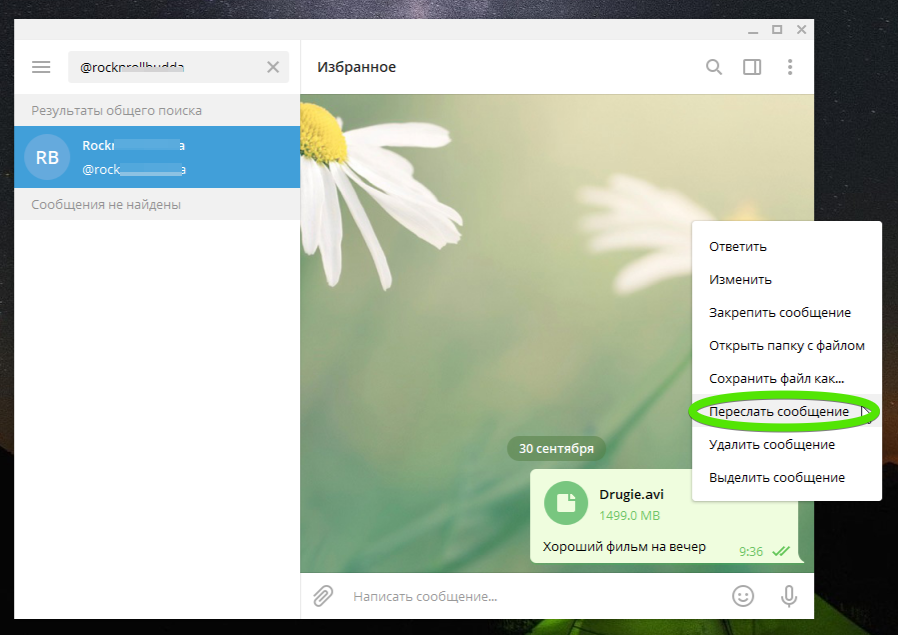
Выберите получателя файла из списка контактов, расположенного ниже либо введите никнейм адресата самостоятельно.
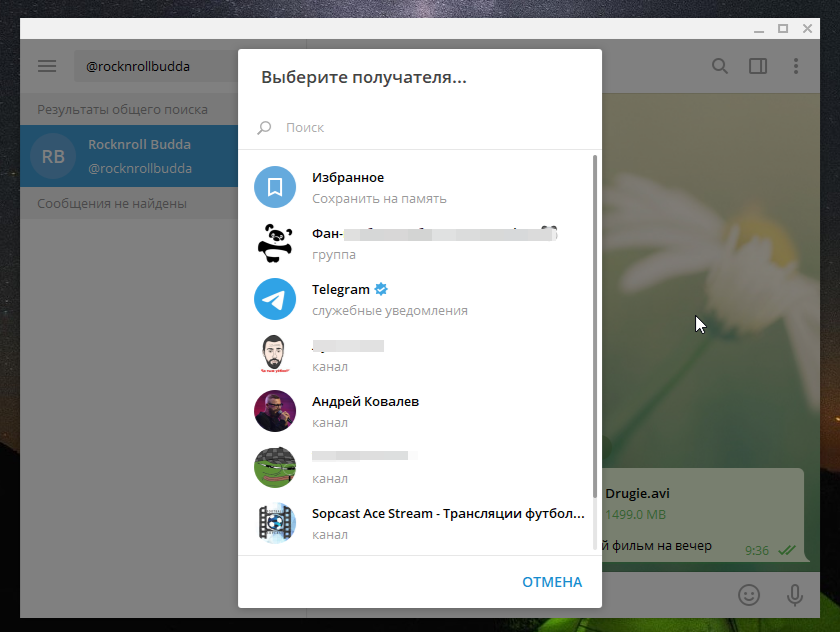
Файл будет автоматически вставлен в строку сообщения. Проверьте еще раз, правильно ли выбран адресат, и нажмите на треугольник в правом нижнем углу.
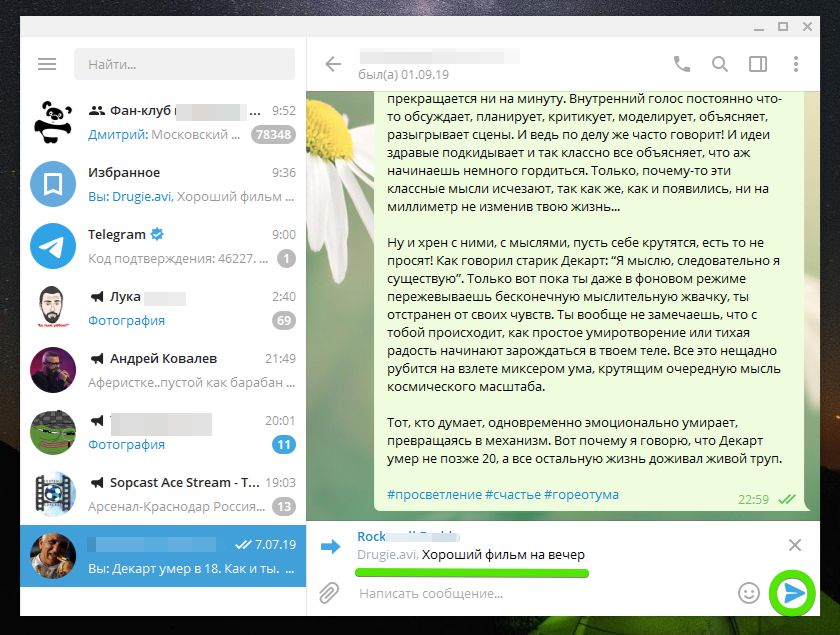
Готово, файл отправлен собеседнику. Скачать можно будет в любое удобное время. Увидев двойную зеленую галочку вы поймете, что клиент получил отправленное вами сообщение.
Если вы хотите максимальной защищенности данных, то удалите сообщение через час после прочтения. Однако, если вы попробуете поделиться им с кем-то еще, то придется заново разместить его в облаке.
Отправка с телефона
Загруженный файл удобно передавать и из мобильной версии Telegram. Вот как это делается:
Откройте приложение на телефоне. Перейдите в раздел Избранное (переписка с самим собой). Нажмите по трем точкам на сообщении с файлом.
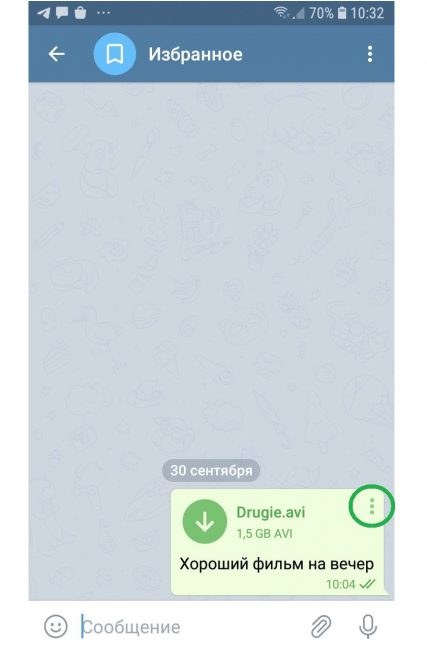
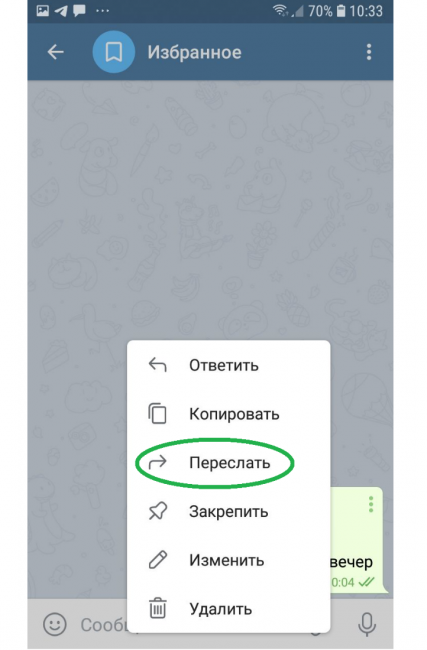
Выберите адресата из списка или введите новое имя. В открывшемся окне переписки еще раз проверьте все данные и нажмите на иконку самолетика для отправки.
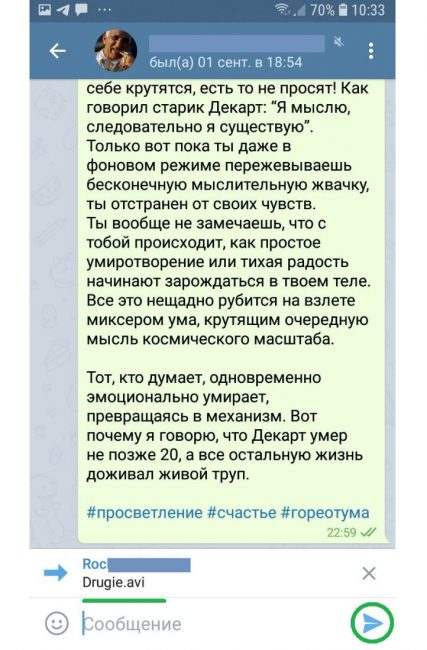
Отправка через DropMeFiles
Бесплатный, простой и очень быстрый сервис для обмена данными без регистрации. Позволяет передавать даже еще не полностью загруженную в облако информацию. Фактически вы можете передавать данные на другой компьютер в онлайн режиме.
Вот как им пользоваться:
Удобно перетаскивать нужный файл прямо из папок на страницу загрузчика в окне браузера. Либо кликните по надписи DropMeFiles в центре страницы для классического выбора объекта.
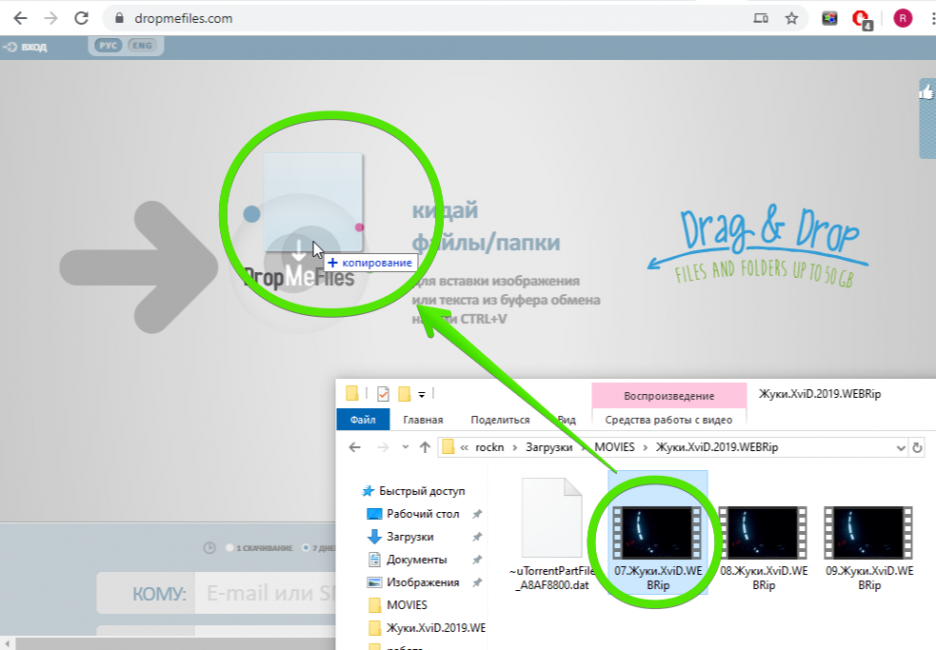
Начнется загрузка, при этом вы уже можете отправить получателю ссылку, а он может начать скачивать, не дожидаясь окончания загрузки данных на облако. Чтобы скопировать ссылку просто жмем по иконке слева от нее, либо по иконке нужной социальной сети справа.
Прямо под ссылкой можно выставить время ее действия и активировать шифрование с помощью ключа, который можно задать самостоятельно.
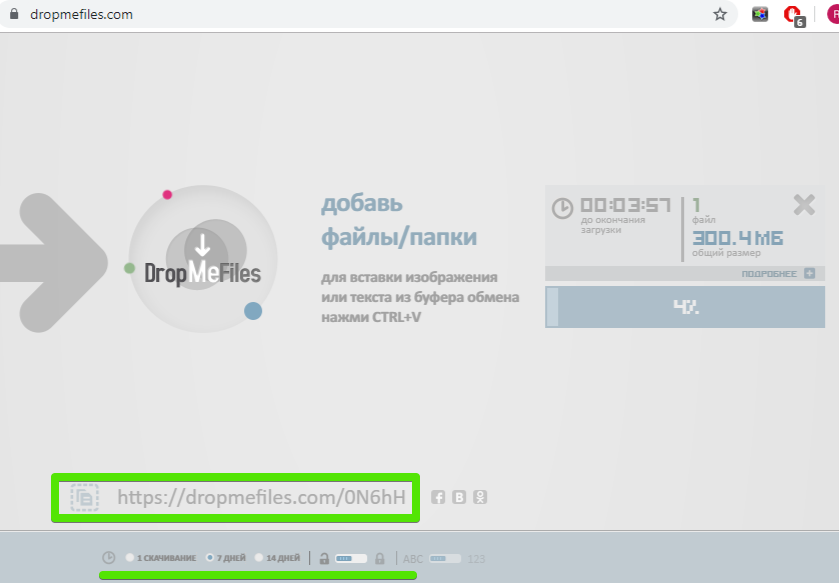
Также система позволяет сразу отослать ссылку на почту или при помощи SMS, что очень удобно. Просто вводим адрес e-mail для писем или номер телефона и посылаем.
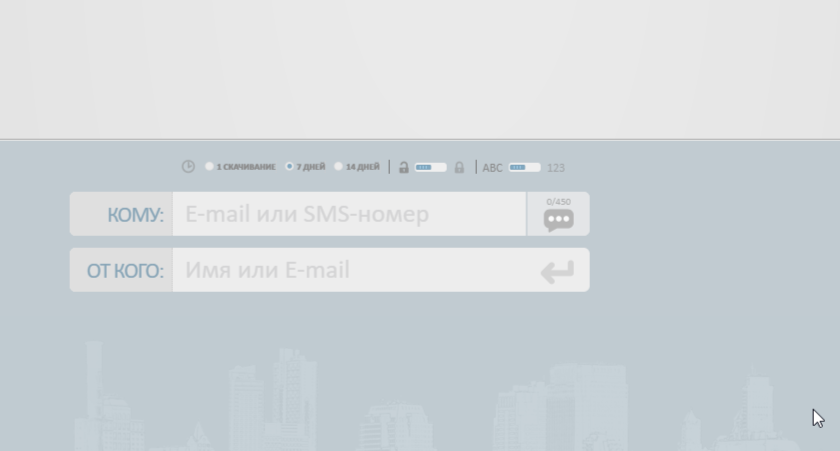
Получатель может скачать данные себе на диск, либо просмотреть их прямо в сети. Срок хранения и размер отображается сверху от кнопки загрузки.
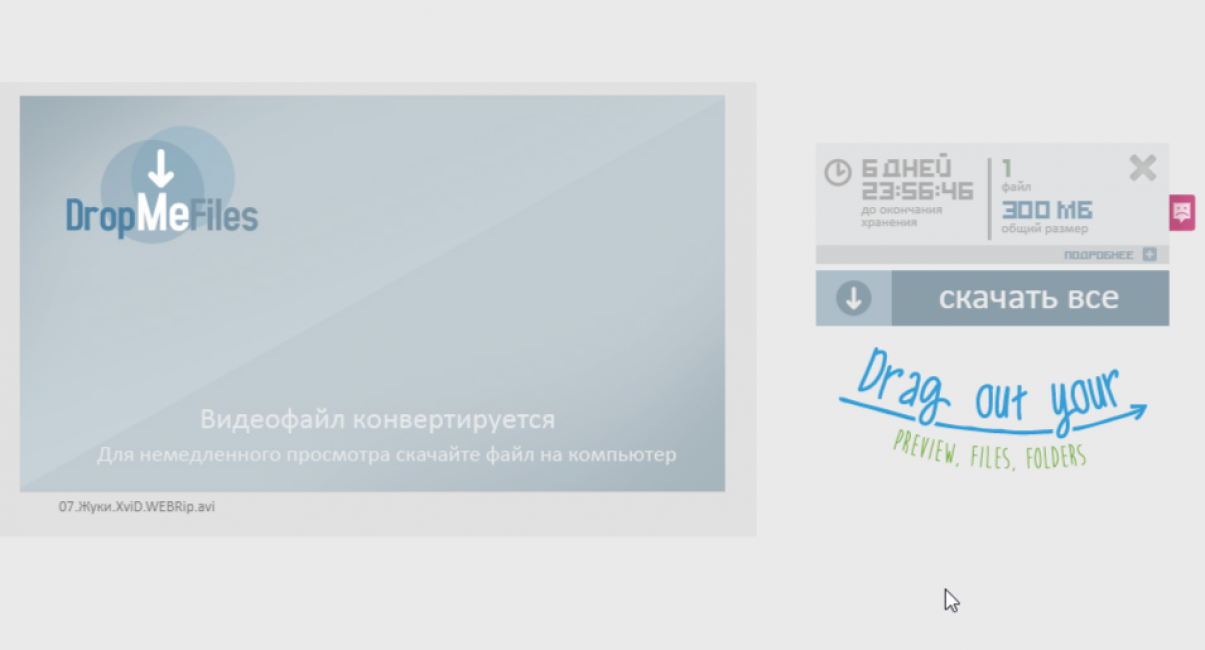
Обмениваться данными таким образом, пожалуй, даже быстрее чем с помощью торрентов. Все просто, быстро и понятно даже новичку. При этом неважно, используете вы Windows, Mac или Linux.
Другие сервисы, заслуживающие внимания
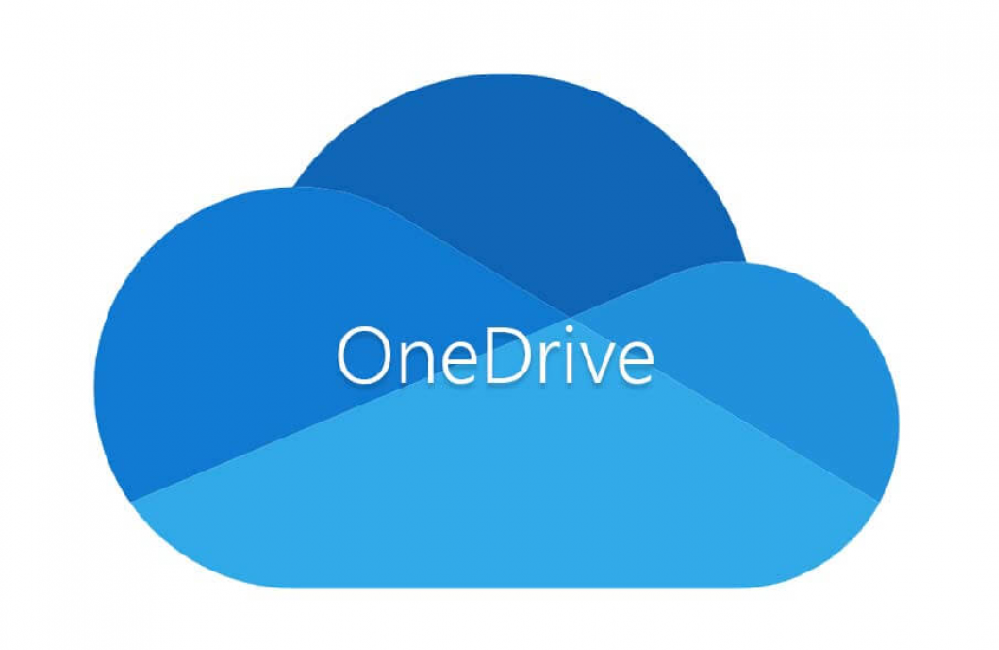
Есть ряд сервисов пересылки, которые не вошли в изначальную подборку, но, тем не менее, их следует упомянуть.
Сервисы синхронизации (по аналогии с Google диском):
Заключение
Самый удобный способ передачи больших объемов информации включает в себя два этапа: загрузка данных на облачный диск, прикрепление и отправка ссылки на скачивание. Вариант с архивацией данных для уменьшения объема и последующей передачей архива winrar или zip в качестве вложения по email морально устарел.
DropMeFiles — самый простой и быстрый сервис, работает без регистрации, так называемые файлообменники. Имеет короткий срок хранения данных — 14 дней максимум. Mail.ru и Yandex позволяют хранить информацию дольше, но придется зарегистрироваться и нет возможности контролировать доступ к файлу (он станет виден всем).
Google-диск (аналог onedrive, dropbox) позволяет открыть ссылку для всех, либо только для одного конкретного пользователя или же для группы людей которым вы предоставите доступ.
ВИДЕО: Как Быстро Отправить Большой Файл? Самый Простой Способ
Как Быстро Отправить Большой Файл? Самый Простой Способ
Как отправить файл большого размера по электронной почте или на облако | 2019
Для нас очень важна обратная связь с нашими читателями. Оставьте свой рейтинг в комментариях с аргументацией Вашего выбора. Ваше мнение будет полезно другим пользователям.
Источник
