Каждый из нас хранит на смартфоне огромное количество конфиденциальной информации, нуждающейся в надежной защите. Самый простой способ это сделать — включить блокировку экрана. В таком случае ни один посторонний человек не сможет открыть рабочий стол и ознакомиться с данными, которые хранятся на телефоне. Защита будет обеспечена при помощи цифрового кода, пароля, графического ключа, отпечатка пальца или другого средства, доступного на вашем устройстве. Так давайте же разберемся, как поставить блокировку на экран.

Блокировка экрана — самый простой и в то же время очень надежный способ защиты смартфона
Содержание
- 1 Как включить блокировку экрана
- 2 Как поставить отпечаток пальца на телефон
- 2.1 Вход в приложения по отпечатку
- 3 Как настроить разблокировку по лицу
- 4 Разблокировка телефона по блютуз
Как включить блокировку экрана
Выбор способа блокировки экрана бывает ограничен возможностями смартфона, поэтому рекомендую вам прочитать наш текст, посвященный этой теме. Но даже самую простую модель удается обезопасить одним из следующих методов:
- графический ключ;
- цифровой код (PIN-код);
- пароль.
В первом случае рабочий стол будет защищен узором, который нужно нарисовать на экране, а во втором и третьем — последовательностью символов с той лишь разницей, что PIN-код подразумевает использование только цифр. Вот, например, как поставить пароль на телефон:
- Откройте настройки устройства.
- Перейдите в раздел «Пароли и безопасность», а затем — «Блокировка экрана».
- Выберете один из предложенных способов защиты.
- Придумайте пароль, цифровой код или графический ключ, после чего подтвердите его повторным вводом.

Одновременно можно включить один из трех способов разблокировки
Одновременно можно использовать только один из рассмотренных выше способов блокировки экрана. Перед активацией защиты обязательно запомните код доступа или графический ключ. Иначе вам придется потратить немало времени в поисках ответа на вопрос, как разблокировать телефон, если забыл пароль.
⚡ Подпишись на Androidinsider в Дзене, где мы публикуем эксклюзивные материалы
Как поставить отпечаток пальца на телефон
Самым удобным средством защиты смартфона считается сканер отпечатков пальцев. Сегодня он установлен на большинстве Андроид-устройств и отсутствует лишь на самых дешевых моделях. Дактилоскоп располагается на спинке телефона, в кнопке питания или в экране. Но вне зависимости от места его размещения настроить отпечаток пальца можно следующим образом:
- Откройте настройки смартфона.
- Перейдите в раздел «Пароли и безопасность», после чего — «Разблокировка отпечатком».
- Если ранее вы регистрировали другой способ блокировки, понадобится ввести пароль или графический ключ. Если нет — смартфон все равно попросит включить альтернативный способ защиты экрана.
- Прикладывайте палец к дактилоскопу до тех пор, пока на экране не появится сообщение «Отпечаток успешно добавлен».

Для регистрации отпечатка палец нужно приложить 10-15 раз, следуя указаниям, которые будут появляться на экране
Необходимость использования альтернативного способа защиты при настройке дактилоскопа вынудила меня написать текст, за что я не люблю сканер отпечатка на смартфоне. Прочитайте его, чтобы иметь полное представление об этом методе блокировки.
🔥 Загляни в телеграм-канал Сундук Али-Бабы, где мы собрали лучшие товары с АлиЭкспресс
Вход в приложения по отпечатку
Хотя сегодняшний текст посвящен ответу на вопрос, как сделать блокировку экрана, не лишним будет рассказать о вариантах входа в приложение по отпечатку. Это более продвинутый способ защиты, который добавляют разработчики некоторых программ. В качестве примера предлагаю посмотреть, как настроить отпечаток пальца в СберБанк:
- Запустите приложение.
- Кликните по иконке профиля.
- Откройте настройки.
- Перейдите в раздел «Безопасность».
- Активируйте опцию «Вход по Fingerprint».
- Приложите палец к сканеру.

Некоторые приложения позволяют настроить вход по отпечатку
Аналогичным образом настраивается вход по отпечатку и в других приложениях. Правда, в большинстве программ, будь то YouTube или Галерея, по умолчанию нельзя установить блокировку. Это недоразумение можно устранить при помощи функции «Защита приложений», доступной на смартфонах Xiaomi (ее аналоги есть и на устройствах других производителей):
- Откройте настройки смартфона.
- Перейдите в раздел «Приложения», а затем — «Защита приложений».
- Нажмите кнопку «Включить».
- Придумайте графический ключ или пароль.
- Выберете программы, нуждающиеся в дополнительной защите.

Подобная функция есть далеко не только на Xiaomi
Вход в приложение по отпечатку пальца будет выполняться только в том случае, если ваш палец был зарегистрирован в качестве способа разблокировки экрана. При возникновении проблем с настройкой защиты ознакомьтесь с нашей подробной инструкцией, как установить пароль на любое приложение.
⚡ Подпишись на Androidinsider в Пульс Mail.ru, чтобы получать новости из мира Андроид первым
Как настроить разблокировку по лицу
Сегодня даже на смартфонах без дактилоскопа можно воспользоваться разблокировкой по лицу. Этот способ защиты запоминает внешность владельца устройства, после чего снимает блокировку экрана сразу, как только человек начинает смотреть на экран:
- Откройте раздел настроек телефона «Пароли и безопасность».
- Выберете «Разблокировку по лицу».
- Если ранее был зарегистрирован пароль (графический ключ), то введите его. Если нет — создайте.
- Расположите смартфон таким образом, чтобы ваше лицо попало в объектив фронтальной камеры.
- Дождитесь сохранения данных.

Разблокировка по лицу — не самый надежный, но очень удобный метод защиты
Разблокировка по лицу — не самый безопасный метод защиты. В отличие Apple iPhone, устройства на базе Android не используют вспомогательные датчики для сканирования внешности своего владельца, а потому снять блокировку удается даже по фотографии. Впрочем, все зависит от производителя, который может раскошелиться на дополнительные сенсоры. Так что внимательно изучайте характеристики смартфона перед его покупкой.
Разблокировка телефона по блютуз
В конце расскажу о самом новом и, возможно, самом удобном способе разблокировки телефона — по Bluetooth. Он доступен на устройствах известных брендов вроде Xiaomi и HONOR, выпускающих помимо смартфонов другие экосистемные продукты.
❗ Поделись своим мнением или задай вопрос в нашем телеграм-чате
Как правило, разблокировка по блютуз работает в связке с фитнес-браслетом или смарт-часами той же компании. Для активации этого средства защиты нужно посетить раздел настроек «Пароли и безопасность», открыть вкладку «Bluetooth» и выбрать устройство, которое будет использоваться для снятия блокировки.

Разблокировка по Bluetooth может работать вместе с другими средствами защиты
На смартфонах HONOR аналогичная функция называется «Умная разблокировка», о чем ранее мы рассказывали на нашем сайте. Но, какое бы имя для этой настройки ни придумал производитель, везде она работает одинаково: нужно просто находиться в непосредственной близости от телефона с браслетом (часами) на руке.

Современные Андроид смартфоны достаточно защищены от доступа посторонними лицами. Можно установить пин-код, текстовый пароль, разблокировку по отпечатку пальца, по голосу и проч. Это далеко не полный список всех возможностей телефона.
В статье разберём с вами пошагово как поставить пароль на Андроид смартфон или планшет, а также узнаем что такое Smart Lock и как работает эта функция.
Как поставить пароль, пин-код или графический ключ на Android
ВНИМАНИЕ
Внешний вид настроек вашего телефона может отличаться от того, что вы видите на скриншотах, но найти нужные разделы не составит труда.
После установки пароля можно настроить дополнительные опции:
- Настроить сканер отпечатка, при его наличии
- Настроить время автоблокировки – промежуток времени, через который смартфон автоматически заблокируется паролем.
- Блокировка кнопкой питания – активация данной опции позволит заблокировать смартфон сразу после нажатия кнопки включения.
- Smart Lock – умная блокировка, о ней более подробно читаем ниже.
Smart Lock – что это и как настроить
Данная функция была придумана для того, чтобы сделать использование телефона максимально удобным. Smart Lock позволяет не блокировать телефон при определённых сценариях использования:

- Распознавание лица владельца – да, задолго до анонса компанией Apple десятого айфона, в ОС от гугл уже была функция подобная Face ID. Я конечно утрирую и возможности распознавания лица с помощью Smart Lock намного скромнее того, что предлагает нам Apple, но если вы не особо заморачиваетесь защитой своих данных, можете попробовать эту опцию.
- Доверенные устройства – можно задать устройства, при подключении к которым по Bluetooth ваш смартфон остаётся разблокирован. Удобно, например, садясь в машину подключать гарнитуру Hands free и не придётся каждый раз разблокировать смартфон.
- Распознавание по голосу – позволяет разблокировать телефон при произнесении фразы “OK Google”. По задумке реагировать должен только на голос владельца, но на практике такое происходит далеко не всегда.
- Безопасные места – одна из самых интересных опций. Укажите места, при нахождении в которых смартфон будет оставаться разблокированным. Для работы требуется активация функции определения местоположения.
Как видите нет ничего сложно в том, чтобы поставить пароль на Андроид. Но, если у вас всё возникли какие либо трудности, пишите в комментариях.
Материалы по теме:

Самым оптимальным средством является пароль из цифр. Установка кода на экран блокировки крайне необходима. Мы храним в памяти своего устройства личные данные и ценные файлы, которые всегда должны быть под строгим контролем. В этой статье расскажем, как поставить пароль на телефон.
Установка пароля на Android
Поставить пароль на девайсы под управлением Андроид можно по аналогичной инструкции вне зависимости от модели. Как это сделать:
- Заходим в настройки телефона и переходим во вкладку «Безопасность». На некоторых устройствах опция называется «Блокировка и защита».
- Входим в меню установки пароля.
- Выбираем категорию «Пароль».
- В открытом окне придумываем себе новый пин на экран блокировки. Он может состоять и с букв, и с цифр.
В качестве дополнительной защиты можно установить графический ключ. Таким образом, для разблокировки придется вводить два типа защиты.
Установка пароля на Айфон
Для iPhone и iPad установка нового пароля будет идентичной. Ещё при первом включении телефона система предложит нам установить пароль, но если вы этого не сделали – повторно поставить пин можно через настройки.
Как установить пароль на смартфоне iPhone:
- Заходим в настройки телефона.
- Выбираем опцию «Touch-ID», после нее переходим в «Код» и жмём «Сменить код-пароль».
- Вбиваем придуманный раннее код, через который будет осуществляться вход. Выбираем смену пароля. Обратите внимание, что можно вводить и цифры, и буквы.
Также здесь можно отключить пароль и поставить вместо него Face ID. Но мы не советуем ее использовать: время от времени функция даёт сбой.
Важно. Без установленного кода на Айфоне пользователь не может использовать Wallet для бесконтактной оплаты и другими опциями, такими как сброс Айфона.
Может быть интересно
В завершении выделим несколько полезных советов об установке пароля на телефоне.
- Для указания кода желательно придумать слово или набор цифр, которые в дальнейшем точно не забудутся.
- Укажите в настройках действующую электронную почту. Если забыть пароль, его можно восстановить через электронный ящик.
- Помимо кода желательно использовать ещё один способ защиты.
- Используйте функцию Smart Lock для отключения блокировки при разных обстоятельствах. Она также находится в разделе «Безопасность».
Мы рассмотрели два способа установки пароля для разных устройств. Советуем придумывать запоминающийся код и провести синхронизацию с облачным сервисом, чтобы не потерять доступ к смартфону.
 Телефоны и планшеты на Android предоставляют множество способов защиты от использования устройства посторонними и блокировки устройства: текстовый пароль, графический ключ, пин-код, отпечаток пальца, а в Android 5, 6 и 7 — еще и дополнительные опции, такие как разблокировка по голосу, определение лица или нахождения в конкретном месте.
Телефоны и планшеты на Android предоставляют множество способов защиты от использования устройства посторонними и блокировки устройства: текстовый пароль, графический ключ, пин-код, отпечаток пальца, а в Android 5, 6 и 7 — еще и дополнительные опции, такие как разблокировка по голосу, определение лица или нахождения в конкретном месте.
В этой инструкции — пошагово о том, как поставить пароль на Android смартфон или планшет, а также настроить разблокировку экрана устройства дополнительными способами с помощью Smart Lock (поддерживается не на всех устройствах). См. также: Как поставить пароль на приложения Android
Примечание: все скриншоты сделаны на Android 6.0 без дополнительных оболочек, на Android 5 и 7 все точно так же. Но, на некоторых устройствах с модифицированным интерфейсом пункты меню могут называться немного по-другому или даже находиться в дополнительных разделах настроек — в любом случае, они там есть и легко обнаруживаются.
Установка текстового пароля, графического ключа и ПИН-кода
Стандартный способ установить пароль на Android, присутствующий во всех актуальных версиях системы — использовать соответствующий пункт в настройках и выбрать один из доступных способов разблокировки — текстовый пароль (обычный пароль, который нужно вводить), ПИН-код (код из не менее чем 4-х цифр) или графический ключ (уникальный узор, который нужно вводить, проводя пальцем по контрольным точкам).
Чтобы поставить один из вариантов аутентификации используйте следующие простые шаги
- Зайдите в Настройки (в списке приложений, либо из области уведомлений нажмите по значку «шестеренки») и откройте пункт «Безопасность» (или «Экран блокировки и безопасность» на последних устройствах Samsung).

- Откройте пункт «Блокировка экрана» («Тип блокировки экрана» — на Samsung).

- Если ранее уже был задан какой-либо тип блокировки, то при входе в раздел настроек вас попросят ввести предыдущий ключ или пароль.
- Выберите один из видов кода для разблокировки Android. В этом примере — «Пароль» (простой текстовый пароль, но все другие пункты настраиваются примерно аналогичным образом).

- Введите пароль, который должен содержать не менее 4 символов и нажмите «Продолжить» (в случае если вы создаете графический ключ — проведите пальцем, соединив произвольные несколько точек, таким образом, чтобы создался уникальный узор).

- Подтвердите пароль (еще раз введите точно такой же) и нажмите «Ок».
Примечание: на Android телефонах, оснащенных сканером отпечатка пальцев есть дополнительная опция — Отпечаток пальца (находится в том же разделе настроек, где и другие варианты блокировки или, в случае устройств Nexus и Google Pixel, настраивается в разделе «Безопасность» — «Google Imprint» или «Pixel Imprint».
На этом настройка завершена и если вы выключите экран устройства, а потом снова включите, то при разблокировке вас попросят ввести пароль, который вы задали. Он же будет запрашиваться при доступе к настройкам безопасности Android.

Дополнительные параметры безопасности и блокировки Android
Дополнительно, на вкладке настроек «Безопасность» можно настроить следующие опции (речь только о тех из них, которые имеют отношение к блокировке паролем, пин-кодом или графическим ключом):
- Автоблокировка — время, через которое телефон будет автоматически заблокирован паролем после выключения экрана (в свою очередь, вы можете настроить автоматическое выключение экрана в Настройки — Экран — Спящий режим).
- Блокировка кнопкой питания — блокировать ли устройство сразу после нажатия кнопки питания (перевод в сон) или подождать промежуток времени, заданный в пункте «Автоблокировка».
- Текст на заблокированном экране — позволяет вывести текст на экране блокировки (находится под датой и временем). Например, можно поместить просьбу вернуть телефон владельцу и указать номер телефона (не того, на котором устанавливается текст).
- Дополнительный пункт, который может присутствовать на Android версий 5, 6 и 7 — Smart Lock (умная блокировка), о которой стоит поговорить отдельно.
Возможности Smart Lock на Android
Новые версии Android предоставляют дополнительные возможности разблокировки устройства для владельцев (найти параметры можно в Настройки — Безопасность — Smart Lock).

- Физический контакт — телефон или планшет не блокируется, пока вы с ним контактируете (считывается информация с датчиков). Например, вы посмотрели что-то на телефоне, выключили экран, положили в карман — оно не блокируется (так как вы шевелитесь). Если положить на стол — заблокируется в соответствии с параметрами автоблокировки. Минус: если устройство будет вытащено из кармана, оно не будет заблокировано (так как информация с датчиков продолжает поступать).
- Безопасные места — указание мест, в которых устройство не будет блокироваться (требуется включенное определение местоположения).
- Надежные устройства — задание устройств, при нахождении которых в радиусе действия Bluetooth телефон или планшет будет разблокирован (требуется включенный модуль Bluetooth на Android и на надежном устройстве).
- Распознавание лиц — автоматическое снятие блокировки, если на устройство смотрит владелец (требуется фронтальная камера). Для успешных разблокировок рекомендую несколько раз натренировать устройство на ваше лицо, держа его так, как вы это делаете обычно (нагнув голову вниз в сторону экрана).
- Распознавание по голосу — снятие блокировки по фразе «Ок, Google». Для настройки опции потребуется трижды повторить эту фразу (при настройке нужен доступ в Интернет и включенная опция «Распознавать Ok Google на любом экране»), по завершении настройки для разблокировки можно включить экран и сказать эту же фразу (Интернет при разблокировке не требуется).
Пожалуй, это все на тему защиты Android устройств паролем. Если же остаются вопросы или что-то работает не так, как следует, я постараюсь ответить на ваши комментарии.

Сегодня смартфон является не только средством коммуникации, но и полезным инструментом для организации повседневных дел. Кроме того, современные устройства позволяют пользоваться мобильным банкингом и совершать платежи, что повышает требования к гаджету. Девайс должен быть надежно защищен, а потому важно знать, как поставить пароль на телефон с операционной системой Андроид. Далее рассмотрим и проанализируем все доступные средства защиты.
Как поставить пароль на Android
Владельцу Андроид-смартфона, который желает защитить персональные данные, не нужно утруждать себя поиском средств защиты. Весь необходимый функционал, позволяющий установить пароль или любое другое средство безопасности, доступен изначально.
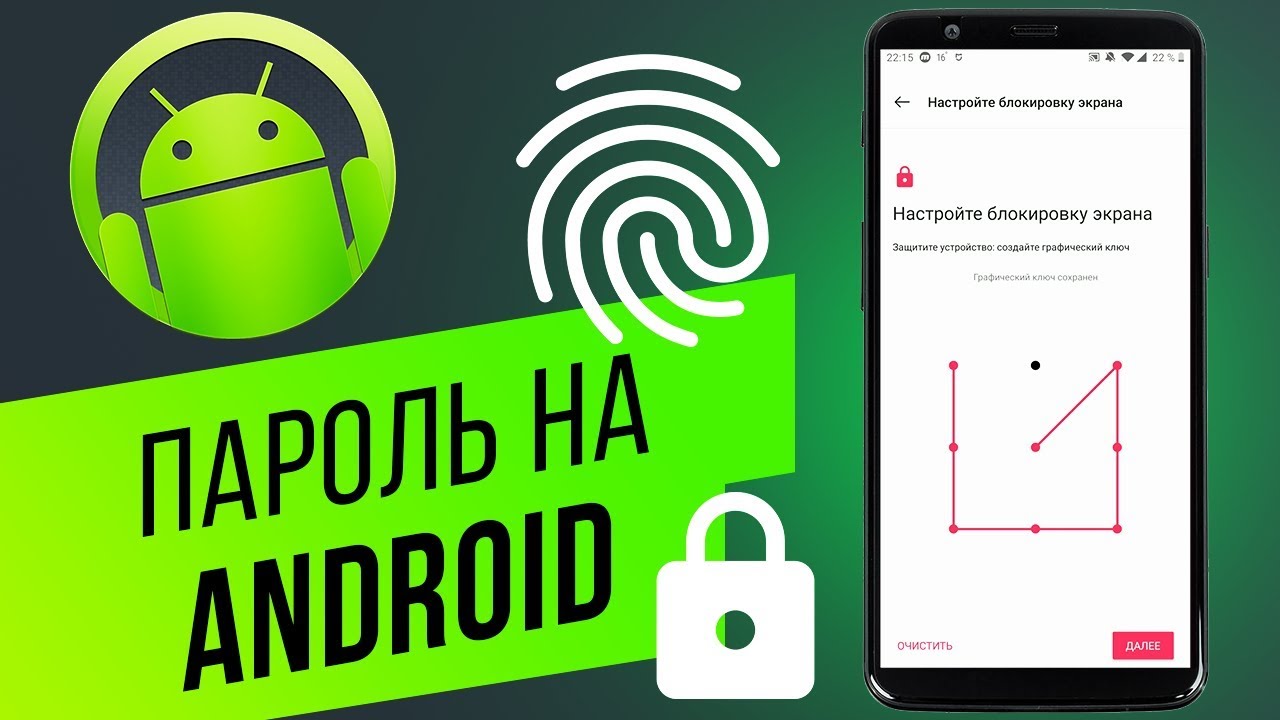
Графический ключ
Популярный метод защиты, который используется в индустрии уже около 10 лет. Он отличается высокой степенью удобства, но при этом не может гарантировать 100-процентную безопасность, так как графический ключ использует соединение нескольких точек на экране. Подобных комбинаций существует не так много, как в случае с паролем. Впрочем, если вы решили установить графический ключ, то можете это сделать, обратившись к инструкции:
- Откройте настройки телефона.
- Перейдите в раздел «Безопасность», а затем – «Блокировка экрана».

- Выберите интересующий способ защиты (в данном случае – «Графический ключ»).

- Соедините точки на экране в произвольном порядке и запомните комбинацию.

- Повторите комбинацию и завершите настройку.

Обратите внимание, что названия некоторых пунктов меню могут отличаться в зависимости от производителя и конкретной модели смартфона. В случае возникновения проблем с поиском нужных настроек воспользуйтесь поисковой строкой в телефоне. После установки графического ключа для разблокировки устройства необходимо всякий раз соединять точки на экране.
PIN-код
Самый старый и до сих пор надежный способ защиты смартфона. В отличие от графического ключа, PIN-код требует от пользователя придумать комбинацию из четырех цифр. Злоумышленнику будет сложно подобрать код, а потому телефон останется под надежной защитой. Сделать PIN можно следующим образом:
- Откройте настройки безопасности устройства.

- Перейдите в раздел «Блокировка экрана».

- Среди предложенных вариантов выберите «PIN-код».

- Введите четырехзначный код, а затем подтвердите его.

Теперь для разблокировки смартфона потребуется ввести придуманный ранее код. Запомните его или сохраните в заметках на другом устройстве. Если вы забудете PIN, то для разблокировки понадобится удалить все данные со своего гаджета.
Обычный пароль
Самый надежный способ защиты, который можно установить на смартфон. Доступен на всех без исключения устройствах Android и отличается от PIN-кода тем, что при создании пароля указываются не только цифры, но и другие символы. Это в значительной степени повышает уровень безопасности. Для установки пароля необходимо:
- Выполнить шаги 1-2 из предыдущей инструкции.

- Выбрать «Пароль».
- Ввести и подтвердить комбинацию символов.

Выбирая подобный способ защиты, помните о сложностях, связанных с восстановлением доступа в случае, если вы забудете пароль. Запишите придуманную комбинацию в заметки или на листок, чтобы при необходимости вы всегда могли разблокировать смартфон.
Дополнительные инструменты безопасности на Андроиде
Ранее мы разобрали способы защиты, доступные на каждом без исключения Андроид-смартфоне. Однако существуют куда более удобные и современные варианты, которые также можно выбрать через меню настроек «Блокировка экрана»:
- Smart Lock. Функция, блокирующая телефон только в случае, если в руках его держит посторонний человек. Устройство распознает голос владельца через опцию «ОК, Google».
- Отпечаток пальца. Надежный вариант защиты, который распознает владельца по отпечатку пальца. Для настройки опции необходимо убедиться в наличии сканера. Он может располагаться на спинке, лицевой или боковой панели устройства, а также под экраном.
- Лицо. Не самый надежный, но удобный способ. Телефон распознает хозяина по лицу, но порой для разблокировки достаточно поднести фотографию владельца.
На протяжении нескольких лет оптимальным способом защиты остается отпечаток пальца. Поэтому при необходимости устанавливайте именно его в качестве средства безопасности.
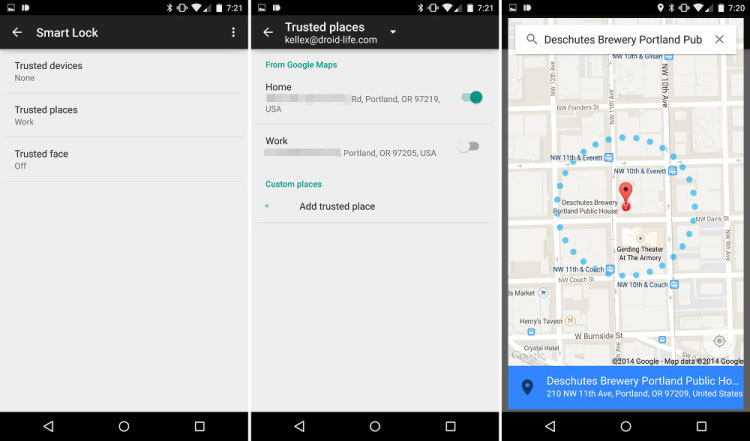
Преимущества и недостатки установки пароля с помощью штатных настроек телефона
Встроенные средства безопасности смартфона на базе Андроид имеют одновременно и достоинства, и недостатки. Поэтому при подведении итогов нельзя обойти их стороной.
Плюсы:
- простота настройки;
- отсутствие необходимости скачивать дополнительный софт;
- доступно несколько вариантов защиты.

Минусы:
- злоумышленник сможет подобрать пароль, если запомнит движения ваших пальцев по экрану телефона.
Выделенный недостаток заставляет пользователей искать альтернативные средства повышения безопасности, в качестве которых нередко выступает специализированный софт. Подобные приложения меняют расположение кнопок при каждой попытке разблокировки гаджета, из-за чего злоумышленник не сможет подобрать пароль, отталкиваясь от действий владельца.
Смартфон содержит массу личной информации, которой делиться с посторонними нельзя. Как же им помешать с легкостью получать доступ к данным? Один из способов – поставить блокировку телефона с помощью пароля. Даже в случае кражи устройства злоумышленники не смогут увидеть содержимое памяти, им придется сбрасывать все данные гаджета. Сейчас расскажем, как поставить пароль на Android, и сделать его устойчивым к взлому.
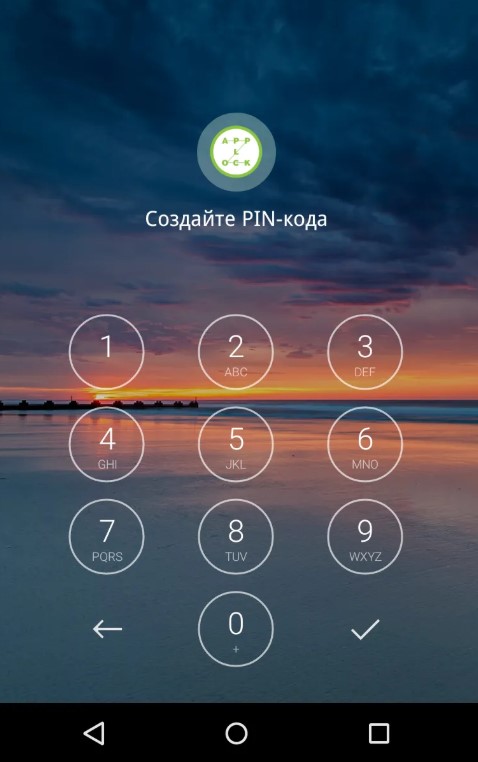
Какой пароль можно поставить на телефон?
Сперва следует дать представление, какие бывают пароли на телефоне:
- PIN-код – самый простой пароль на телефон из 4 цифр, который не является надежной защитой. Зато его просто установить и быстро разблокировать телефон, особенно полезно при активном его использовании.
- Пароль. Стандартными средствами реально установить пароль на телефон цифрами и буквами. Он отличается большей стойкостью ко взлому, но и вводить постоянно код на 6 цифр и других символов не очень удобно.
- Графический ключ. Несложная, но практичная система защиты. Для разблокировки нужно правильно соединить точки не отрывая руки.
Перечисленные средства защиты поддерживают практически все смартфоны Samsung Galaxy, Xiaomi, Lenovo, Asus и другие, поэтому инструкции можем считать универсальными. Отличаться могут только названия разделов.
Читайте также: Как заблокировать Android удаленно?
Какой пароль считается надежным?
Мы всегда рекомендуем устанавливать сложный пароль на телефон, так как стандартные и распространенные комбинации легко поддаются взлому. Так теряется сам смысл защиты гаджета.
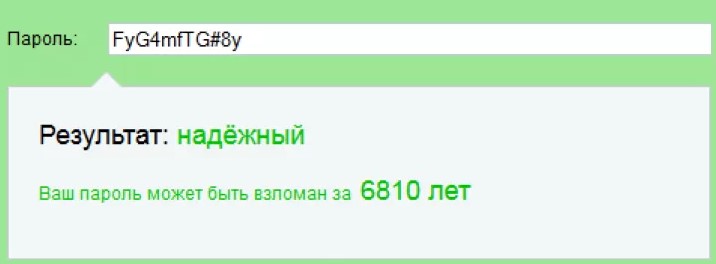
Как поставить надежную блокировку на телефон:
- Использовать отдельную комбинацию. Не стоит применять последние числа номера телефона, PIN-код карты и т. п. Лучше придумать новое сочетание.
- Отказаться от красивых чисел. Множество одинаковых символов PIN-код, как пароль на телефон, практически бесполезным.
- Применять и буквы, и числа (если тип защиты это поддерживает).
Все еще остался вопрос, какой PIN-код можно поставить на телефон? В идеале стоит сгенерировать код случайным образом. Один из рабочих сервисов здесь.
Как установить графический ключ Android?
Самый распространенный метод защиты заключается в использовании графического ключа. Его плюс в том, что можем разблокировать гаджет одним движением пальца.
Как поставить графический пароль на Android:
- Открываем приложение «Настройки».
- Идем на вкладку «Безопасность». Возможно, она будет скрыта в разделе «Защита и местоположение».
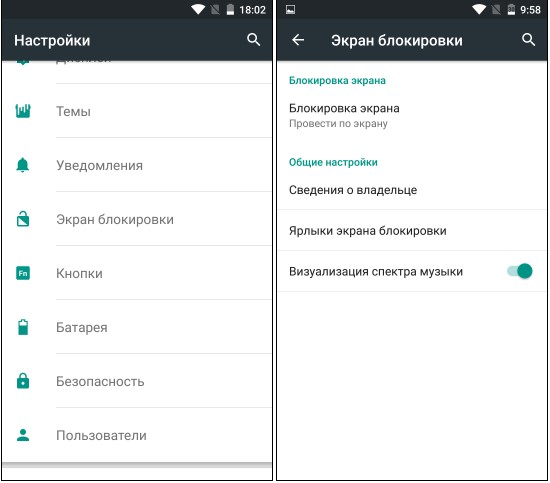
- Вводим ключ или другой вариант защиты, если он уже установлен.
- Меняем способ блокировки на «Графический ключ».
- Создаем уникальный рисунок и по необходимости задаем базовые параметры на новой странице.
Полезно! Не все прошивки поддерживают, но иногда перед тем, как поставить пароль на телефон Huawei можем выбрать размер поля. Рекомендуем использовать средний: 4х4 или 5х5. Этого достаточно для безопасности и не будет занимать много времени при каждом вводе.
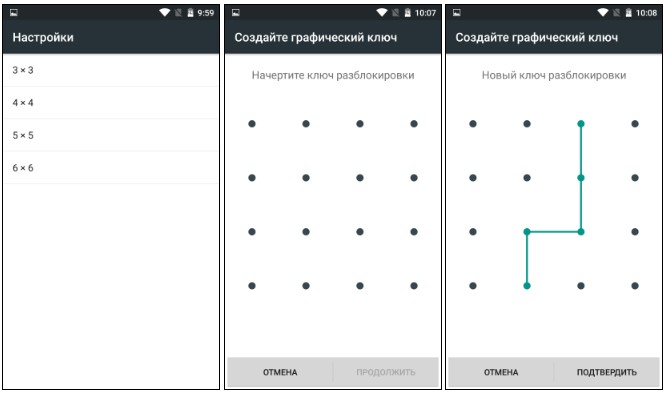
Установка PIN-кода
Обычно PIN-код и графический ключ работают в паре. Для разблокировки некоторых приложений используется числовой код, а для доступа к настройкам и выхода их окна блокировки – графический рисунок.
Как установить пароль на телефоне:
- Из меню «Настройки» выбираем вкладку «Безопасность».
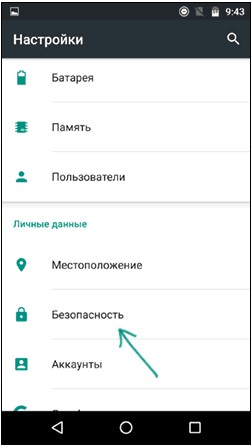
- Жмем на кнопку «Блокировка экрана» (возможно, нужен будет ключ).
- Выбираем вариант «PIN-код», вводим его и сохраняем изменения.
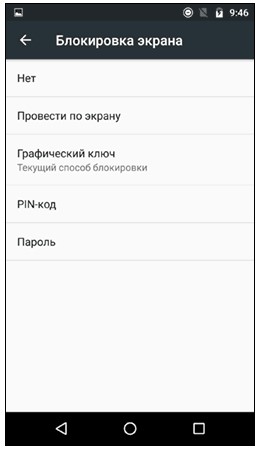
Скорее всего вопросов, как ввести PIN-код в телефон не возникнет, но на всякий случай – нажимаем на кнопку Home или клавишу блокировки (на боковой грани) и в появившееся окно указываем пароль.
Использование пароля
Так как поставить пароль на Samsung и большинство остальных устройств можем точно таким же способом, как и задать PIN-код, отдельно процесс не рассматриваем. Просто следуем по инструкции выше, но вместо третьего шага выбираем «Пароль», вводим его и готово. Ради разнообразия предлагаем узнать, как поставить пароль на приложения телефона Honor.
Инструкция:
- Открываем «Настройки» и переходим в раздел «Безопасность и конфиденциальность».
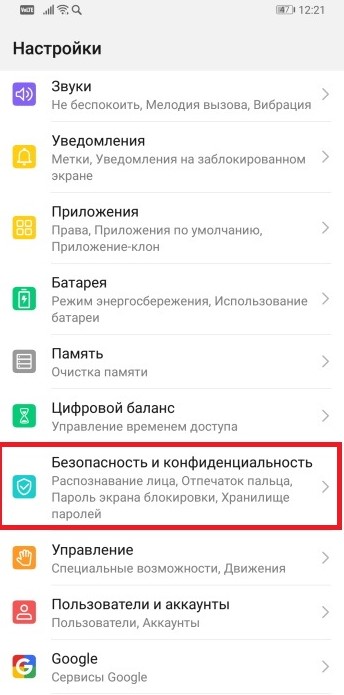
- Идем на вкладку «Блокировка приложений».
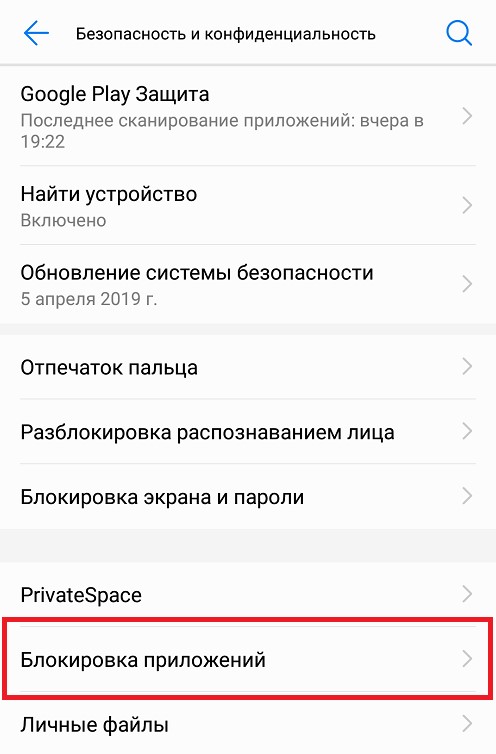
- Указываем пароль.
- Выбираем программы, которые будут открываться только после ввода кода.
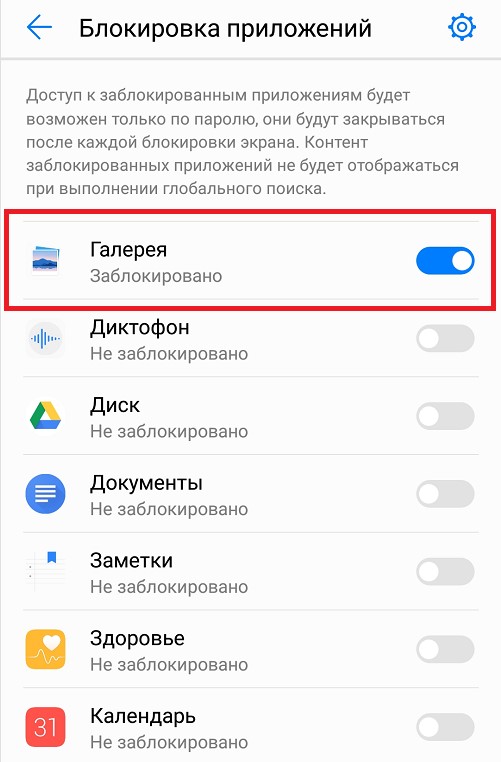
Преимущества Smart Lock
В блоке, как сделать пароль на телефон безопасным, мы говорили, что лучше использовать надежные коды и что обратная сторона защиты – дискомфорт во время частого ввода ключа. Технология Smart Lock является решением. Она анализирует разные данные: местоположение, время, устройства поблизости, данные с датчика распознания лиц и т. п. Таким образом пароль нужно вводить один раз, а затем устройство некоторое время можем разблокировать сразу.
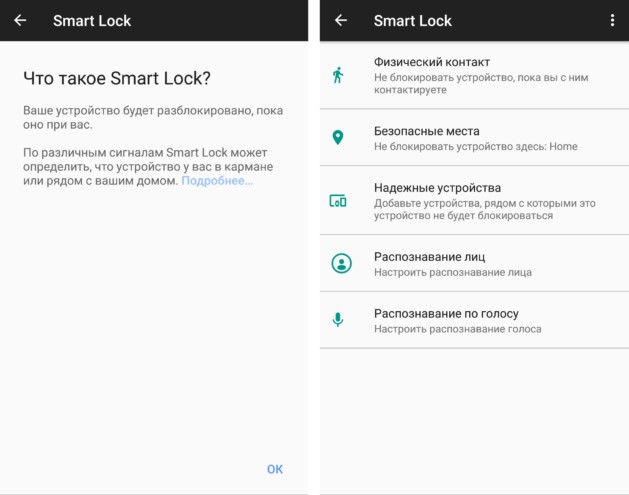
Плюсы технологии:
- значительно ускоряет разблокировку;
- работает стабильно;
- низкий риск взлома;
- гибкость использования.
Как установить пароль на планшет?
Операционная система Android для смартфонов и планшетов практически идентичная, поэтому все те же самые способы применимы для обеих групп устройств. Единственное отличие – неудобно вводить графический ключ на большом экране. Приходится либо использовать простые сочетания, рядом с одной рукой, либо полностью освобождать руку.
Перечисленные способы позволяют встроенными средствами поставить пароли на смартфон, но есть и специальные дополнения. С ними появляется возможность использовать любые рисунки или сложные пароли. Если интересно, пишите в комментариях и мы сделаем статью-инструкцию по сторонним методам защиты телефона.

Задать вопрос
Как установить пароль на телефон: легко и быстро
02 февраля, 2021
1104

Федор лыков
4 — й год работаю удалённо и создаю различные источники дохода. Строю бизнес в интернете и активно инвестирую.
Разработчики современных сотовых аппаратов хорошо продумали вопрос безопасности личных данных. Для этого предусмотрена установка пин-кода, текстового пароля, а также разблокировка с помощью отпечатка пальца или голоса. Не многие знают, как это делается на практике, поэтому я хочу посвятить сегодняшнюю статью вопросу, как установить пароль на телефон.
Хотя хочется отметить, что это не полный список возможностей, на которые способно мобильное устройство.
Спрятать свою информацию можно с помощью пароля, как это сделать мы увидим ниже. Еще одним действенным способом по сохранности данных, это уничтожение.
К примеру, можно очистить историю браузера, так чтобы ею никто не мог воспользоваться.
Содержание статьи
- 1 Как установить пароль на телефон андроид
- 1.1 Продолжение
- 2 Как настроить Smart Lock
- 3 Проблемы, с которыми мы можем столкнуться в процессе работы
- 4 Заключение
Как установить пароль на телефон андроид
Меню настроек каждого смартфона немного отличаются друг от друга. Однако последовательность действий остается одинаковой, так как все разработчики стараются приблизиться к универсальности.
Это необходимо для того, чтобы пользователи различных моделей не теряли время на поиск алгоритмов предназначенных именно для их телефона.
Первым делом открываем настройки.

Для этого на главном экране устройства находим ярлык в виде шестеренки и тапаем по нему.
При этом будет показан список всего, что можно настроить в нашем телефоне.

Нам необходимо найти пункт «Безопасность». В отличие от модели телефона он может быть интерпретирован по-другому.
К примеру, мне попадалось такое название как «Экран блокировки и безопасность».

Нажимаем пункт, который называется «Блокировка экрана». На изображении выше показан пример как задается блокировка телефона с помощью графического ключа.
Если когда-нибудь ранее пароль уже устанавливался на устройстве, то чтобы попасть в этот раздел настроек необходимо будет повторно его ввести. Если же нет, то перед использованием необходимо будет выбрать, каким способом будет производиться блокировка экрана.
Теперь мне хотелось бы более подробно рассказать, чем друг от друга отличаются все три способа блокировки экран:
- Разблокировка с помощью графического ключа произойдет только тогда, когда будет выполнено соединение точек в определенной последовательности.

- В качестве пин-кода пользователем телефона предварительно задается числовое значение, которое может состоять минимум из 4 цифр.

- В отличие от предыдущего пункта использование пароля в качестве блокиратора может иметь произвольное количество символов и букв.
После того как вы определились каким способом будете спасать свои данные от чужих глаз, нужно ввести пароль в соответствующую строку и нажать «Продолжить».
При этом система запросит пароль еще раз. Внимательно повторяем его в открывшемся окне и тапаем по кнопке «Ок». Результатом будет установленный пароль.
Теперь не зная правильный код, войти на ваше устройство будет невозможно.
Продолжение
После того как процесс завершен система позволяет произвести дополнительную настройку. К ней будет относиться:
- Если смартфон оборудован сканером отпечатка, то можно настроить вход на устройство посредством прикладывания пальца к нему.
- Допускается установить время автоматической блокировки, по истечении которой устройство будет поставлено на блокировку.
- Установку блокировки с применением кнопки питания, которая обычно располагается на боковой части устройства.
- Применение функции Smart Lock, которая позволяет настроить различные сценарии действий, при которых блокировка выполняться не будет.
Как настроить Smart Lock

Данная функция телефона предполагает использование телефона с большим удобством. Она позволяет прописать те сценарии, при которых блокировка экрана производиться не будет.
К ним относятся:
- Узнавание своего владельца с помощью камеры телефона. Хотя эта функция намного скромнее чем у того же Apple. Но если вашим не присвоена высшая степень секретности. То функция очень даже не плоха.
- Устройства, которым будет предоставляться особое доверенное отношение при подключении через блютуз. В этом случае экран останется незаблокированным. К примеру, это можно применить при использовании Hands free гарнитуры. Нам не придётся постоянно разблокировать телефон.
- Голосовое распознание хозяина. Задумка заключается в том, что произнеся фразу «OK Google». Телефон выйдет из спячки и войдет в рабочее состояние. Конечно, в этой функции есть небольшие недоработки. Она часто срабатывает на чужой голос.
- Выбор безопасного места. Для меня это самая интересная функция. Мы включаем геолокацию, указываем те места, где телефон должен быть разблокированным. Именно они и будут являться для нас безопасными.
Проблемы, с которыми мы можем столкнуться в процессе работы
Любая последовательность действий может сопровождаться сбоями и проблемами. Задание пароля на телефоне не является исключением. И это может ввести некомпетентного человека в ступор.
Самой сложной и распространенной проблемой. Является невозможность разблокировать телефон после ввода пароля. Телефон блокирует наши действия, несмотря на то, что введен правильный пароль.
Для решения этой неожиданно возникшей проблемы существует несколько вариантов решения.
Для начала попробуйте:
- Выключить или на время полностью удалить установленный VPN;
- Отключаем права разработчика. Или же на некоторых устройствах они называются правами администратора.
- Удалить все установленные ранее сертификаты.
- Возвращаем настройки до заводских.
Если ни один из вышеперечисленных действий не привели к успешному результату. То во избежание окончательной поломки телефона.
Советую вам обратиться в сервис по ремонту.
Заключение
Сегодняшнюю статью я решил посвятить вопросу, как установить пароль на телефон хонор 7а. Мы разобрали вопрос не только касающийся блокировки мобильного устройства. Но и поверхностно коснулись, что делать, если пароль был забыт. Или произошел сбой в системе телефона.
Если у вас что-то не получилось, не впадайте в панику. Можете написать мне на почту. Я расскажу вам, что делать в такой ситуации. Если же вы забыли свой пароль. И мои советы не привели к положительным результатам. Лучше оставьте попытки самостоятельно восстановить доступ. И передайте решение этой проблемы специалистам.
А сейчас нам придется ненадолго расстаться. Но перед этим попрошу вас помочь блогу. Для этого подпишитесь на обновления, напишите комментарий. А также поделитесь статьей в социальных сетях.
До новых встреч, ваш Федор Лыков.
подписаться на новости сайта
Смартфон содержит много информации о пользователе, включая личную переписку, фотографии, информацию о банковских картах и т. д. Поэтому устройство должно быть защищено, чтобы посторонние не могли пользоваться им без разрешения. Для этого стоит разобраться в том, как поменять пароль на телефоне, чтобы защитить свое устройство от злоумышленников.
Содержание
- 1 Зачем менять пароль на телефоне
- 1.1 Достоинства и недостатки блокировки паролем
- 2 Какие существуют блокировки смартфона
- 2.1 Графический ключ
- 2.2 ПИН-код
- 2.3 Сканер отпечатков пальцев
- 2.4 Сканеры распознавания лиц
- 2.5 Сканер радужной оболочки глаза
- 2.6 Пароль
- 2.7 Умный замок
- 3 Как поменять цифровой пароль на телефоне
- 3.1 На Андроиде
- 3.2 На Айфоне
- 3.3 В системе Google
- 3.4 С помощью компьютера
- 4 Как изменить рисунок блокировки экрана
- 5 Смена типа блокировки экрана
- 5.1 Лицо
- 5.2 Отпечаток
- 6 Что делать если забыл пароль
- 7 Как сбросить пароль
- 7.1 Сброс к заводским настройкам
- 8 Как сохранить новый пароль безопасно
Зачем менять пароль на телефоне
Вопросы кибербезопасности сегодня даже более актуальны, чем несколько лет назад. Крупные взломы, утечки данных, утечки информации и т. д. накапливаются каждый год. И больше всего в этом виноваты пользователи.
Случайно перешли по ссылке, скачали не аутентифицированный файл, забыли свой компьютер-сервер от вирусов… Злоумышленники увидели невнимательность обычного пользователя и таким образом нашли свою цель.
Многие имеют дурную привычку использовать один и тот же пароль на всех устройствах, который не меняется годами. Но так делать нельзя.
Достоинства и недостатки блокировки паролем
Преимущества установки пароля на смартфон заключаются в том, что это быстро и просто, и для этого не требуется стороннее программное обеспечение.
Однако есть и недостаток — без пароля вы не сможете получить доступ к своим данным. Также следует учитывать, что многократный ввод неправильного пароля может привести к временной блокировке некоторых устройств.
Кроме того, опыт показывает, что использование графических ключей имеет сомнительную безопасность. Тем не менее, он наиболее популярен и ценится пользователями из-за своей простоты.Во-первых это очень быстро, во-вторых, не нужно запоминать сложные комбинации символов, цифр и букв, а в-третьих, злоумышленнику не составляет особого труда подобрать нужный рисунок.
Какие существуют блокировки смартфона
Как надежно защитить свой телефон — один из самых важных вопросов нашего времени. В большинстве смартфонов есть банковские карты, и на телефоне современного человека достаточно личных данных. Поэтому важно защитить свой смартфон от несанкционированного доступа. А для этого необходимо знать, как поменять пароль на телефоне на более надежный.
Графический ключ
Это самый популярный метод блокировки на телефоне, не оснащенном считывателем отпечатков пальцев. Таким паролем можно быстро и легко управлять, его довольно трудно угадать, если он неизвестен. Правда, большинство владельцев выбирают самую простую и очевидную последовательность.
ПИН-код
 Такой же способ защиты используется в большинстве моделей. Эта защита не самая лучшая. Ведь если вы создадите сложный пароль, то вводить его каждый раз будет довольно сложно. И если создать систему с простой последовательностью цифр, взломать телефон с такой защитой не составит труда.
Такой же способ защиты используется в большинстве моделей. Эта защита не самая лучшая. Ведь если вы создадите сложный пароль, то вводить его каждый раз будет довольно сложно. И если создать систему с простой последовательностью цифр, взломать телефон с такой защитой не составит труда.
Сканер отпечатков пальцев
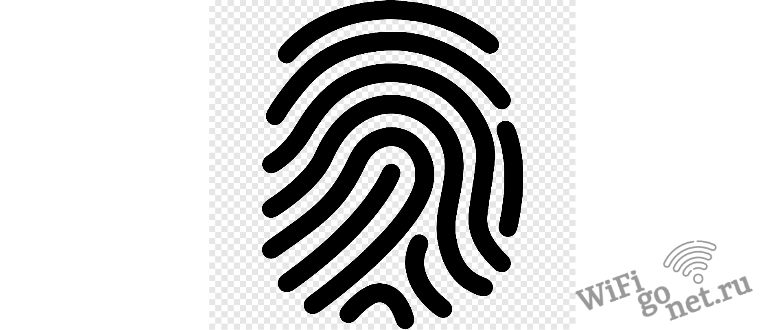 Это один из самых удобных и надежных способов защитить смартфон от чужих рук. Чем лучше качество сканера, тем быстрее он попадает к владельцу и тем сложнее его взломать. Несомненно, это имеет существенную обратную сторону. Если владелец отрезает палец, который разблокирует телефон, есть вероятность, что система не разблокирует доступ.
Это один из самых удобных и надежных способов защитить смартфон от чужих рук. Чем лучше качество сканера, тем быстрее он попадает к владельцу и тем сложнее его взломать. Несомненно, это имеет существенную обратную сторону. Если владелец отрезает палец, который разблокирует телефон, есть вероятность, что система не разблокирует доступ.
Сканеры распознавания лиц
Этот метод имеет больше недостатков, чем преимуществ. Во-первых, такую систему можно взломать, используя простую распечатанную фотографию владельца. Во-вторых, сканер распознавания лиц в ранних смартфонах давал доступ любому, кто был более или менее похож на его владельца. В-третьих, помещение должно быть хорошо освещено, иначе система не распознает владельца.
Сканер радужной оболочки глаза
Только самые современные и дорогие смартфоны оснащены таким сканером. Он имеет те же недостатки, что и сканер лица. Например, в комнате должно быть нормальное освещение, а телефон нужно держать определенным образом, иначе он не распознает радужку. Поэтому этот вариант не очень практичен, а по скорости разблокировки в некоторых случаях проигрывает PIN-коду. Но взломать такую систему не так-то просто.
Пароль
Пароль практически идентичен PIN-коду. Основное отличие заключается в том, что в PIN-коде запрещено вводить буквы, но разрешено вводить цифры, в то время как в пароле разрешено вводить все символы. Этот способ защиты достаточно надежен, но неудобно постоянно вводить комбинацию символов.
Умный замок
В целом, Smart Lock — это не настоящий метод блокировки, а своего рода дополнение. Это облегчает владельцу доступ к смартфону без ущерба для безопасности. Таким образом, если человек находится в безопасной зоне, например, в вашем доме, смартфон снимет защиту до тех пор, пока человек не покинет эту зону.
Как поменять цифровой пароль на телефоне
Этот тип защиты используется на всех смартфонах. Однако метод смены пароля различается в зависимости от операционной системы.
На Андроиде
На смартфонах с этой операционной системой пароль устанавливается при первом подключении. Затем человек должен постоянно вводить цифровой код, чтобы разблокировать его. Чтобы изменить настройки по умолчанию, выполните следующие действия:
- Откройте конфигурацию.
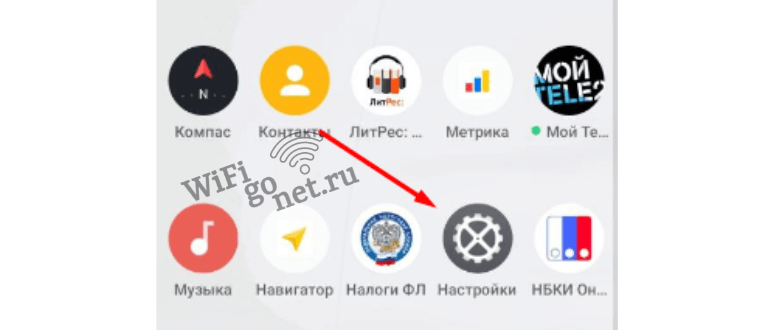
- Перейдите на вкладку Безопасность.
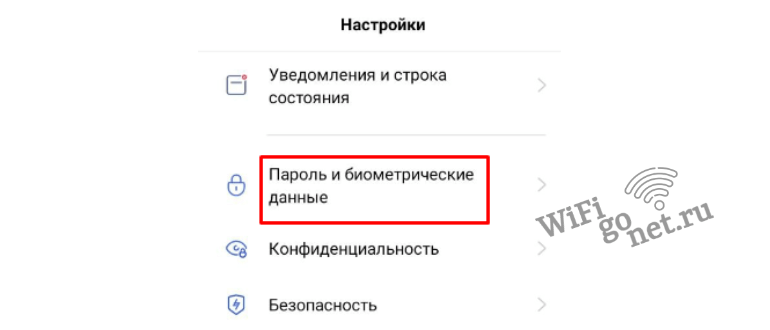
- Нажмите на «Экран блокировки».

- Подтвердите существующий код
- Выберите желаемый метод защиты (в нашем случае — пароль).
- Введите новый код и нажмите «Далее».

- При следующей разблокировке устройства вам будет предложено ввести новый пароль.
На Айфоне
Устройства Apple также можно защитить паролем. Однако сама компания гарантирует безопасность только при использовании Touch ID и Face ID. Однако это не всегда помогает тем, кто хочет сменить свои старые пароли на новые.
Чтобы изменить настройки, необходимо выполнить следующие действия:
- Перейдите в раздел «Настройки iPhone».
- Перейдите в раздел «Touch ID и пароль».
- Введите текущий код доступа.
- Нажмите кнопку «Изменить пароль».
- Подтвердите старый пароль и создайте новый.
- Если вы ошиблись при вводе нового пароля, вы можете нажать кнопку «Отмена», чтобы ввести пароль еще раз.
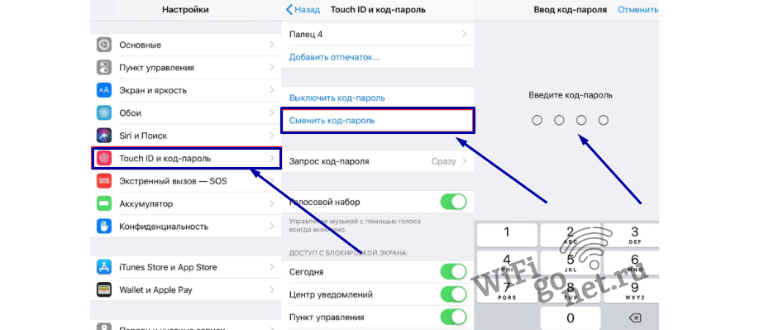
В системе Google
Как изменить пароль учетной записи Google на устройстве Android, используя только функции смартфона? Для этого убедитесь, что у вас стабильное интернет-соединение, и перейдите к настройкам через экранную панель инструментов.
В открывшемся меню найдите нужную панель инструментов Google. На некоторых смартфонах управление учетными записями скрыто в разделе «Пользователи и учетные записи». На экране появятся данные пользователя. Непосредственно под информацией находится «Управление аккаунтом».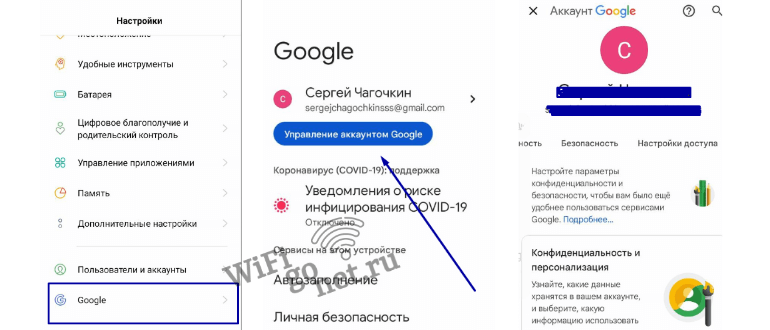
Выберите вкладку «Безопасность» в меню в верхней части экрана и выберите «Пароль» в поле «Вход в аккаунт Google» в этой строке. Возможно, вам потребуется повторно ввести текущий код безопасности для подтверждения вашей личности. Затем вы можете ввести новый пароль и пройти верификацию в появившиеся поля.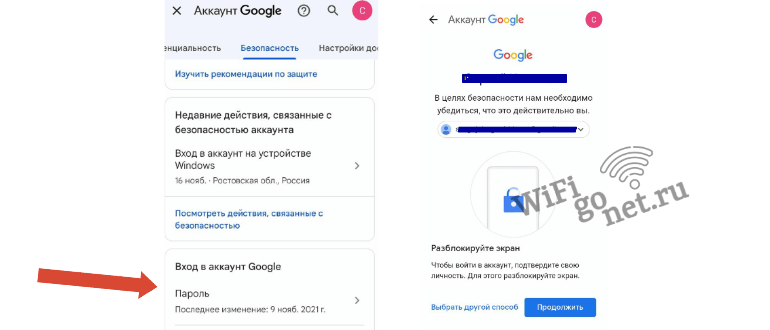
С помощью компьютера
Лучший способ сбросить пароль — через командную строку компьютера. Это работает, только если включена опция «Отладка USB». К сожалению, нет способа узнать, включен ли он.
Сначала подключите смартфон к компьютеру. Включите флажок рядом с «Отладка USB», если он присутствует. После этого должна активироваться командная строка. Его можно активировать из меню «Пуск» в папке «Утилиты». Или нажмите комбинацию клавиш Win+R и введите cmd в появившемся окне.
и введите cmd в появившемся окне.
Затем поочереди нужно ввести команды: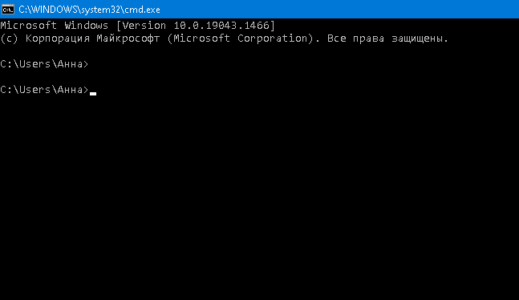
1 команда: adb shell
2 команда: cd /data/data/com.android.providers.settings/databases
3 команда: sqlite3 settings.db
5 команда: update system set value=0 where name=’lock_pattern_autolock’
6 команда: update system set value=0 where name=’lockscreen.lockedoutpermanently
7 команда: .quit
Перезагружаем телефон и вводим новый пароль.
Как изменить рисунок блокировки экрана
Время от времени каждый владелец смартфона задается вопросом, как поменять пароль на телефоне. Шаблон блокировки может быть изменен непосредственно в системе, и эта же функция поддерживается сторонним защитным программным обеспечением, для этого:
- Откройте «Настройки» и перейдите в раздел «Безопасность» — «Блокировка экрана».

- Поскольку у нас уже есть настройка по умолчанию, для продолжения необходимо ввести ее.
- Затем нажмите «Узор», введите новый узор и повторите процесс.

Смена типа блокировки экрана
PIN-коды, пароли и ключи с картинками — старые методы защиты экрана. Они не очень удобны, так как требуют от пользователя запоминания комбинаций точек или символов. Если вы хотите защитить свое устройство более удобными методами, вы можете выбрать один из двух вариантов.
Лицо
Смартфон разблокируется, как только вы подносите его к лицу. Этот метод может не сработать в условиях недостаточной освещенности. Он также не является надежным, так как иногда замок открывается по фотографии владельца.
Отпечаток
Гораздо более надежный вариант, который снимает блокировку, прикладывая палец к сканеру. Однако, чтобы отпечаток пальца сработал, пальцы должны быть сухими и чистыми.
Эти два варианта используются не всегда. Они доступны не на всех устройствах. В любом случае, проверьте, доступны ли они, и измените метод защиты:
- Откройте настройки экрана блокировки.
- Выберите нужный метод защиты.
- Введите PIN-код или пароль, используемый для разблокировки экрана.
- Введите лицо или отпечаток пальца.
Что делать если забыл пароль
Пожалуй, самая неприятная ситуация при разблокировке смартфона — забыть пароль. В старых версиях операционной системы Android можно нажать кнопку «Забыли пароль» и ввести данные учетной записи Google, что позволяет без серьезных последствий изменить текущие настройки входа в систему.
Если эта кнопка недоступна, разблокировать телефон можно только путем сброса настроек. Это должно быть сделано удаленно по следующему алгоритму:
На другом устройстве откройте страницу службы «Найти мое устройство».
- Войдите в свой аккаунт Google.
- Выберите свой смартфон из списка.
- Нажмите на кнопку «Удалить устройство».
Как сбросить пароль
Чтобы защитить мобильное устройство от вторжения и ограничить несанкционированный доступ, почти все используют блокировку экрана. В прошлом вы могли заблокировать экран только несколькими примитивными методами: паролем, PIN-кодом или блокировкой экрана.
Со временем были разработаны более надежные и сложные методы защиты: блокировка отпечатков пальцев, распознавание лиц и сканирование сетчатки глаза. С этими новыми методами вам также не нужно запоминать пароли: приложите палец к сканеру или посмотрите в глазок камеры, и ваш телефон будет разблокирован в считанные секунды.
Но при использовании более простых методов мы часто забываем пароли, PIN-коды или шаблонные замки. В старых версиях Android были простые лазейки для обхода блокировки и разблокировки, но в новых версиях это не так просто.
Сброс к заводским настройкам
Это довольно простая процедура, которую также можно активировать в настройках, но поскольку экран заблокирован, мы сделаем это несколько иначе:
- Нажмите кнопку питания и выключите смартфон.
- Зажмите кнопку громкости + и кнопку питания до появления логотипа. Кнопка громкости — это та кнопка, которую вы нажимаете первой и отпускаете последней.
- Подтвердите свой выбор с помощью кнопок громкости и питания и выберите строку «Да — очистить все пользовательские данные».
- После завершения процесса появится еще одно меню со списком действий, которые мы можем выбрать. На этот раз выберите «Перезагрузить систему сейчас» и перезагрузите устройство.
Как сохранить новый пароль безопасно
Таким образом, вы узнали, как поменять пароль на телефоне. Но теперь возникает другой вопрос, как сохранить новый пароль безопасно. С недостатками цифровых паролей трудно поспорить, но есть способ минимизировать один главный недостаток: необходимость всегда держать пароль в голове.
Для достижения высокого уровня безопасности, очевидно, необходимо создать сложный пароль. Таким образом, у злоумышленника меньше шансов получить доступ к конфиденциальной информации. Но как не забыть об этом самому?
Самый простой способ — написать пароль на листке бумаги и хранить его, например, в бумажнике.
Этот метод надежен, но бумага также может быть потеряна или размыта, что сделает информацию нечитаемой.
Несколько лет назад в Сети хакерами была выложена миллионная база пользователей одной крупной поисковой системы. Оказалось, что доступ к 70% аккаунтов защищен паролем примерно такого типа: 123. Предполагаю, что примерно такое же пренебрежение к защите от стороннего доступа и у владельцев мобильных гаджетов. Более того, многие вообще не озадачиваются проблемой как поставить пароль на Андроид. А ведь защита того, что находится в памяти смартфона — это даже не пин-код от банковской карты. Сегодня на телефонах и планшетах хранят буквально все: от конфиденциальной переписки до прямого доступа к банковским сервисам, в том числе бизнес-аккаунтам.
Современные устройства с ОС Android предлагают несколько способов базовой защиты доступа к системе — от традиционного цифрового пин-кода до распознавания лица и продвинутых функций Smart Lock. В статье рассмотрим подробнее, как защитить смартфон, планшет Андроид от нежелательного проникновения посторонних лиц. Из своего двадцатилетнего опыта использования смартфонов скажу, что несколько раз терял гаджеты с очень важной информацией, в том числе финансовой. Во всех случаях те, кому «по наследству» достался мой телефон, не смогли воспользоваться находящимися на нем данными. Все благодаря тому, что я никогда не пренебрегал максимальной защитой доступа.
- Выбор способа установки пароля
- Защита при помощи отпечатка пальца
- Разблокировка с помощью пин-кода
- Использование пароля для входа в систему
- Графический ключ
- Умная разблокировка
- Распознавание лица
- Блокировка SIM-карты
- Дополнительные инструменты безопасности андроид-устройстваv
Выбор способа установки пароля
Инструкция по защите приведена для смартфона Honor 8А с операционной системой Android 9 и версией прошивки EMUI 9.1.0 от Huawei. На других версиях Андроид и марках телефонов пункты меню могут отличаться по названию и расположению. Общий порядок действий сохраняется. Для начала выберите способ защиты при входе в систему.
- Откройте в «Настройках» опцию «Безопасность и конфиденциальность».
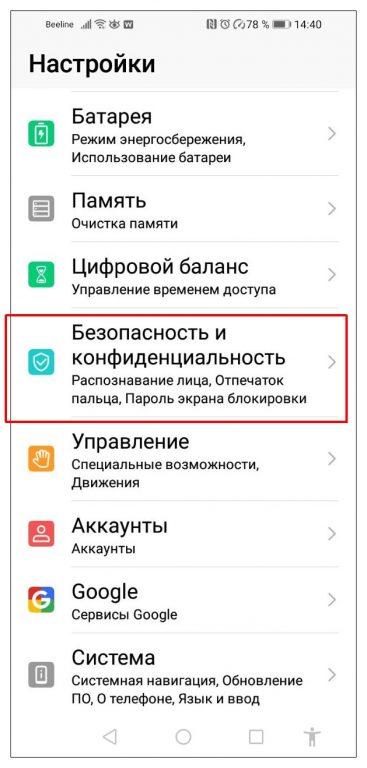
- Выберите один из способов блокировки экрана и доступа к системе при включении смартфона: Отпечаток пальца, Распознавание лица или Пароль экрана блокировки.
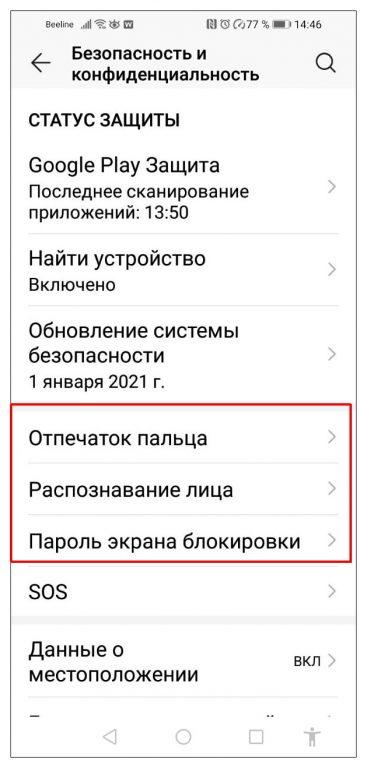
В зависимости от способа защиты, настройте безопасность доступа к устройству Андроид. Если у вас уже установлен какой-либо способ разблокировки, то при его изменении потребуется введение действующего пароля. Причем пароль на вход в систему при включении телефона и разблокировка экрана могут использоваться параллельно.
Защита при помощи отпечатка пальца
Функция доступна не на всех моделях телефонов — смотрите техническое описание к вашему гаджету. Этот способ защиты предназначен как для входа в систему, так и получения доступа к приложениям. Настройка безопасности производится во вкладке «Управление отпечатком пальца» меню «Безопасность и конфиденциальность».
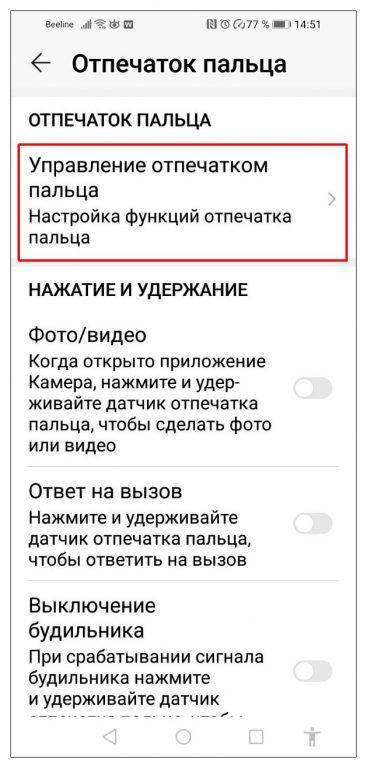
- В меню управления выберите, в каких случаях потребуется сканирование отпечатка пальца: Разблокировка устройства, Доступ в Личное и Доступ к заблокированным приложениям. Максимальную конфиденциальность файлов, хранящихся в памяти телефона, обеспечит включение опции шифрования личных данных.
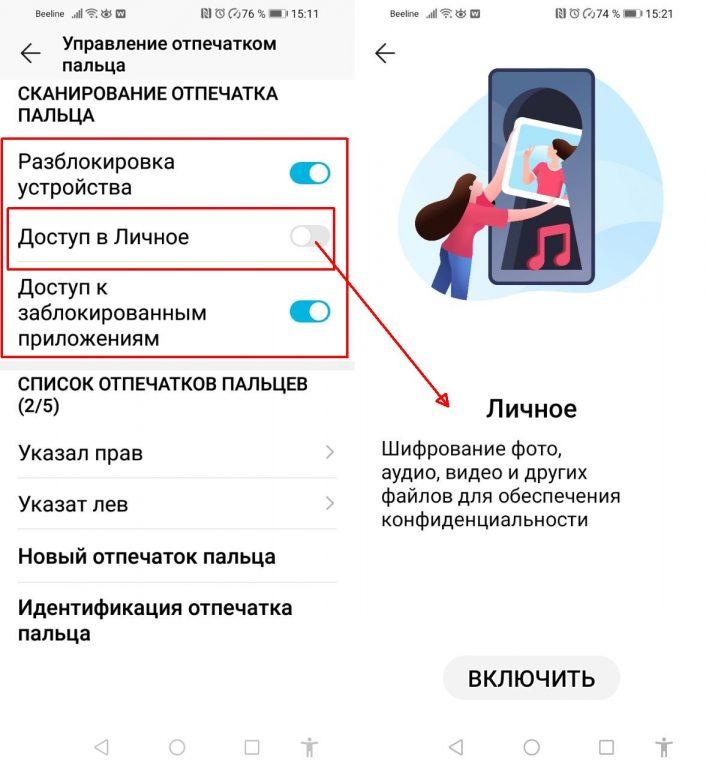
- Доступны варианты сканирования двух отпечатков любых пальцев — левой и правой руки. Можно использовать только один вариант.
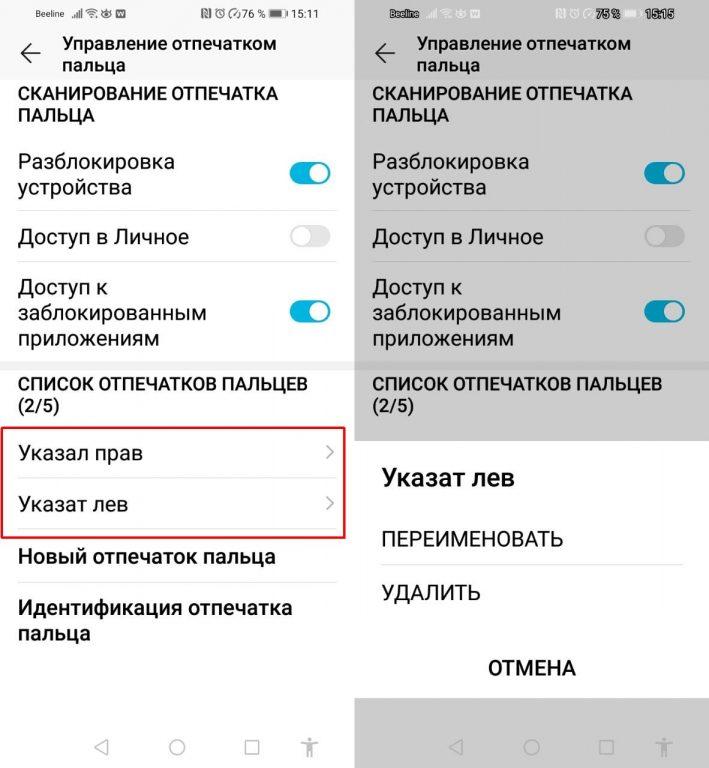
- Пройдите идентификацию нового отпечатка либо измените созданный, следуя инструкции.
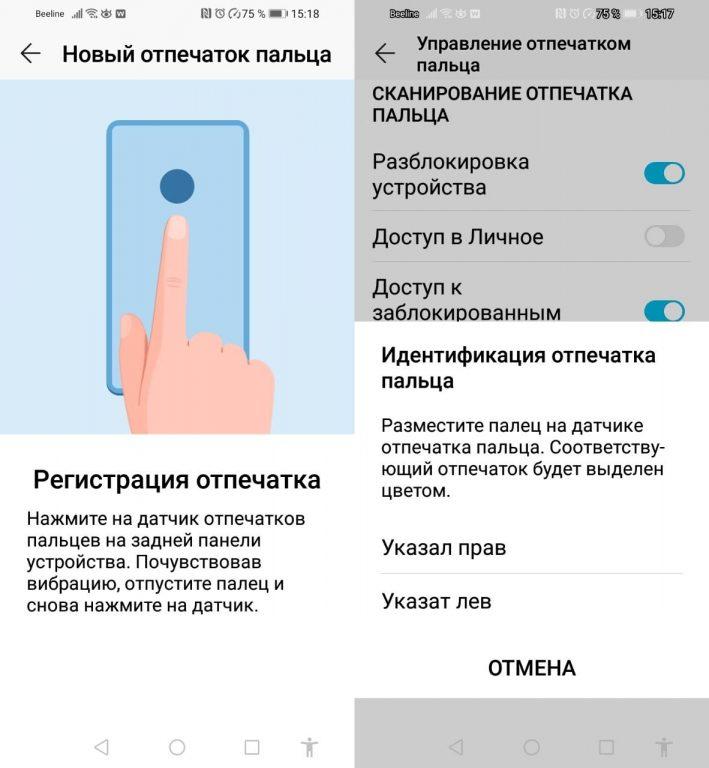
Этот способ защиты андроид-устройств самый простой, быстрый и достаточно надежный. Он не требует запоминания или записывания отдельно пароля, комбинации графического ключа. Подделать или взломать его программным методом невозможно. Более того, на некоторых последних моделях смартфонов датчик отпечатка не только считывает капиллярный узор, но и определяет температуру.
Разблокировка с помощью пин-кода
Способ защиты, знакомый с начала использования кнопочных телефонов. Довольно надежный метод — ручной подбор цифр практически не имеет смысла, так как через 3-5 неудачных попыток телефон полностью блокируется. Для разблокировки в такой ситуации потребуется полный сброс настроек к заводским с потерей всех данных. К тому же, если ранее использовалась комбинация из четырех цифр, то сейчас в некоторых телефонах требуется уже шестизначный код.
- Откройте настройки «Пароль экрана блокировки» и выберите пункт «Изменение пароля разблокировки экрана».
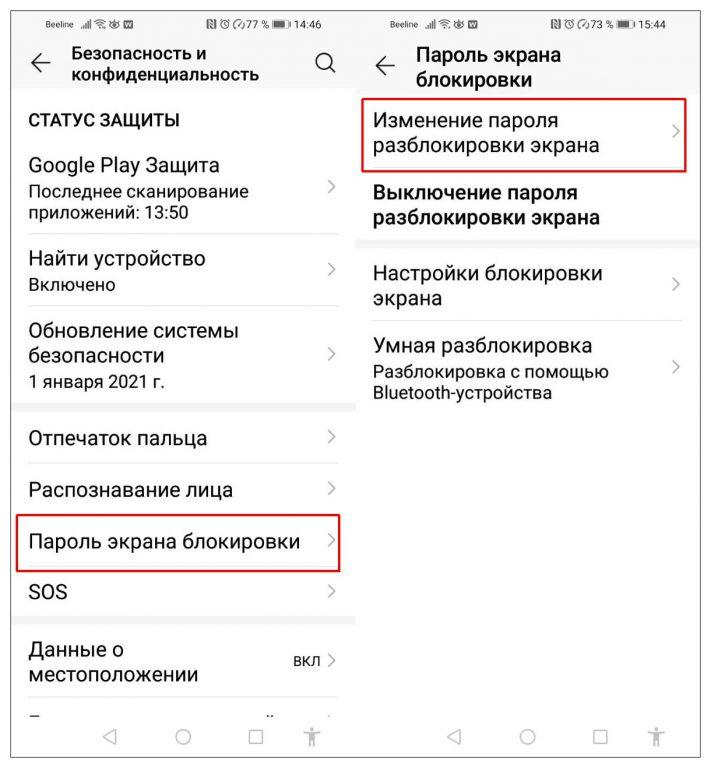
- Введите четырехзначный или шестизначный PIN-код по умолчанию, обязательно запомните его. Восстановить пин-код в случае утери, заведения несколько раз неправильного ключа, невозможно. Для выбора варианта кодировки откройте «Изменение способа разблокировки».
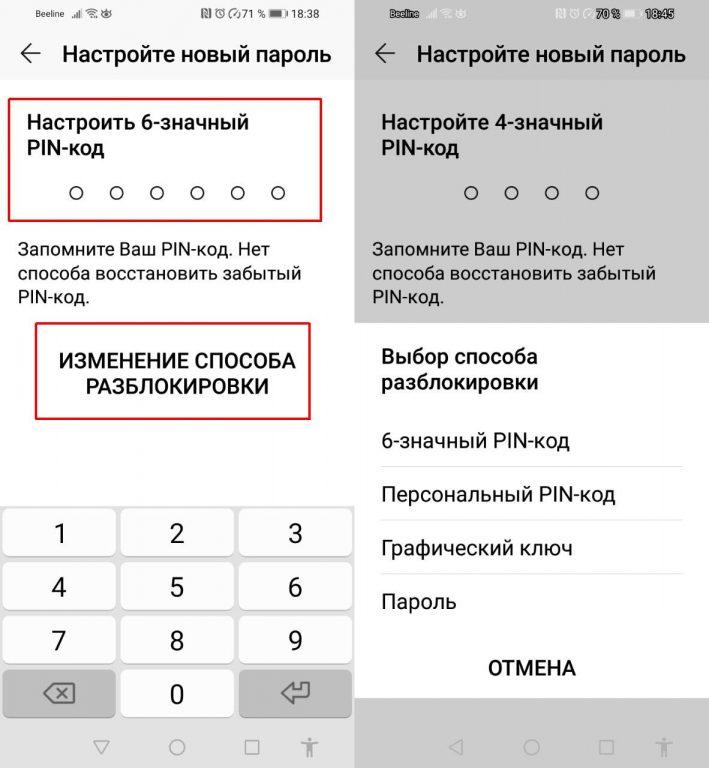
- Четырехзначный ПИН проще запомнить, но шестизначный, естественно, надежнее. Чтобы отключить необходимость ввода цифровых комбинаций для разблокировки Андроида в режиме ожидания, активируйте «Выключение пароля разблокировки экрана».
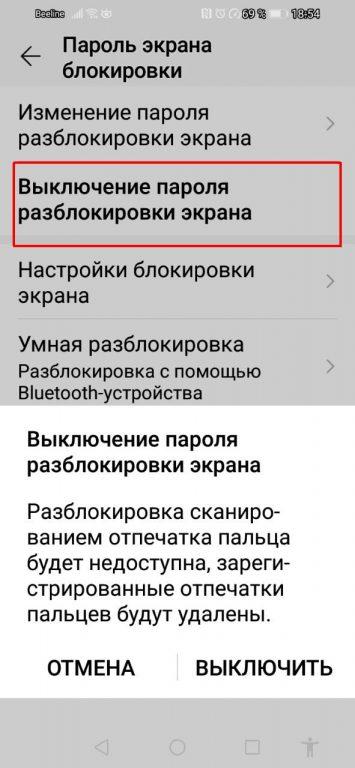
- Используйте дополнительные «Настройки блокировки экрана», чтобы усилить защиту андроид-устройства.
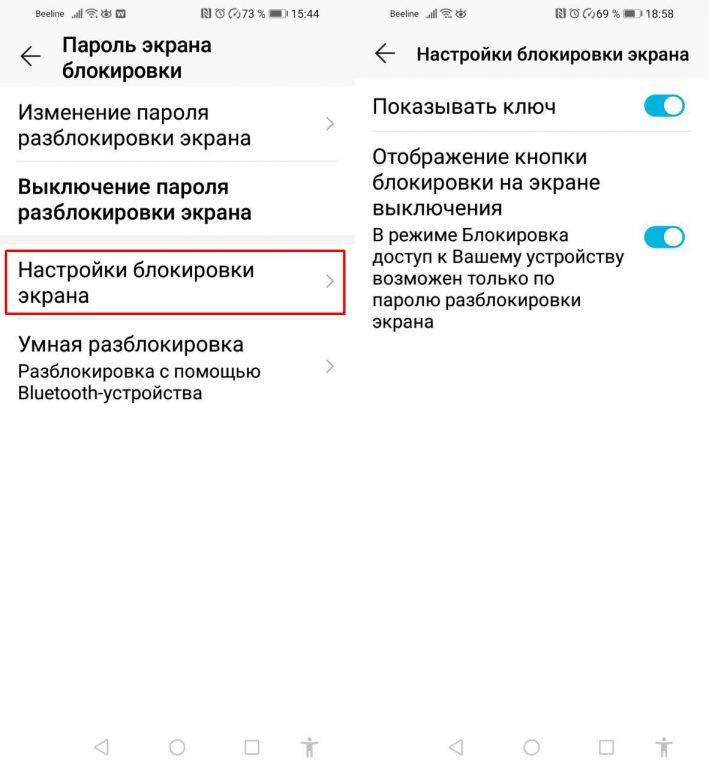
Учтите, что включение опции «Показывать ключ» дает возможность посторонним увидеть, например, начертание фигуры графического ключа на экране в момент его введения.
Использование пароля для входа в систему
Считается самым надежным способом от проникновения на устройство Андроид. В отличие от PIN-кода, пароль может содержать не только цифры, но и буквенную комбинацию. Это в значительной степени усложнят как ручной, так и автоматический подбор ключа.
- В меню «Безопасность и конфиденциальность» выберите «Пароль экрана блокировки».
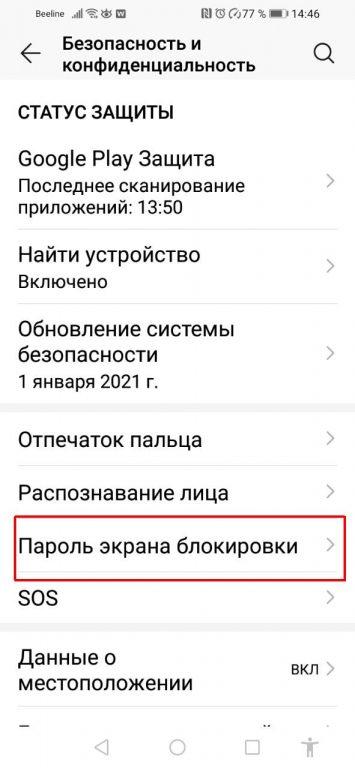
- Войдите в «Изменение пароля разблокировки экрана» и далее «Изменение способа разблокировки».
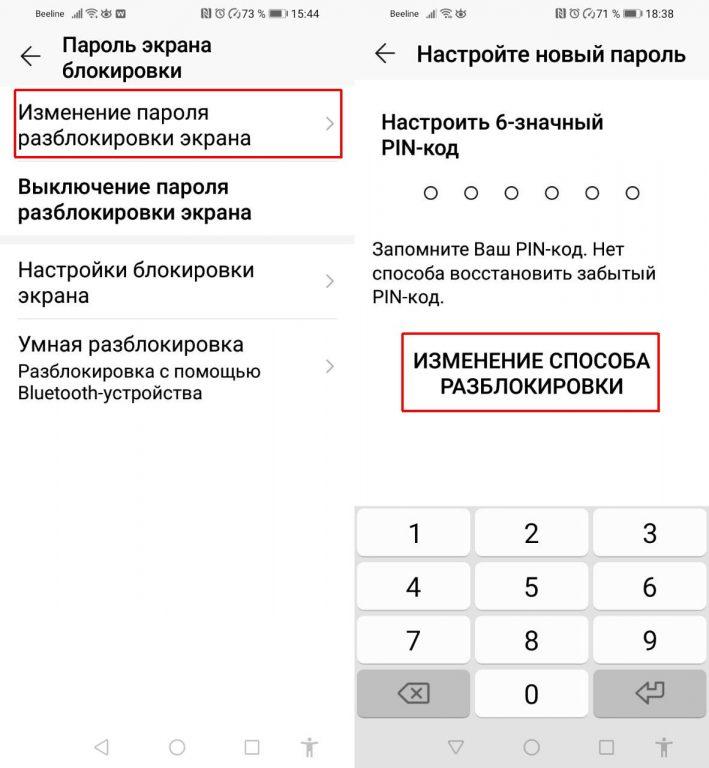
- В списке выберите опцию «Пароль». Назначьте код, состоящий из 4-32 цифр и обязательно как минимум одного символа. Для введения буквенных значений используйте латиницу и не используйте пробел.

Здесь действует простое правило — чем больше цифр, знаков и вариантов регистра используется в пароле, тем сложнее его подобрать и взломать. Но учтите, что, как и в случае с пин-кодом, при неправильном многократном наборе устройство заблокируется.
Графический ключ
Вариант защиты андроид-устройства для тех, кто не любит держать в голове комбинации из цифр и символов. При кажущейся простоте, блокировка при помощи графического ключа не менее надежна, чем использование PIN-кода. Неправильное начертание ключа также приводит к полной блокировке телефона.
- В меню «Изменение способа разблокировки» выберите вариант «Графический ключ».
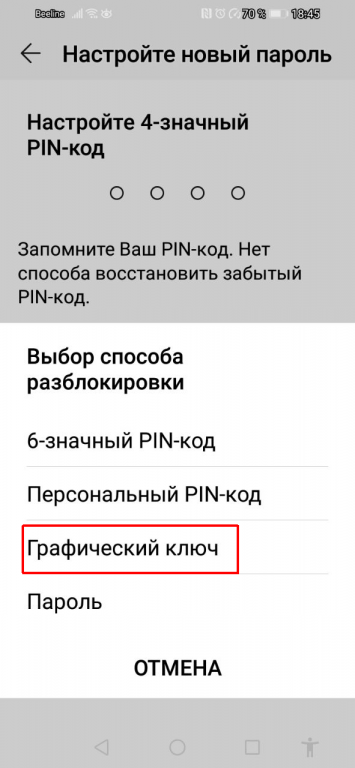
- Начертите, не отрывая палец от экрана, фигуру, соединив не менее четырех точек на экране. В некоторых моделях телефона комбинация линий может быть сложной, с пересечениями. В других — только последовательное соединение линий.
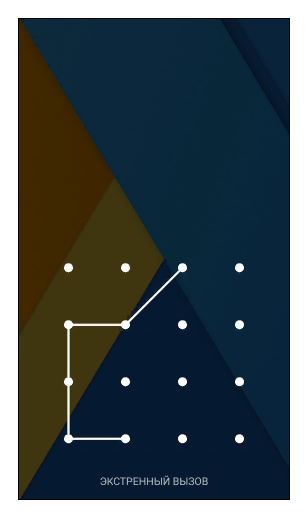
Запомните начертание графического ключа.
Умная разблокировка
Данная опция относится к технологии Smart Lock, которая, в частности, позволяет разблокировать Андроид при помощи внешних устройств, таких как умные часы, планшет или другой смартфон, через Bluetooth-соединение.
- В меню «Пароль экрана блокировки» войдите в настройки опций «Умная разблокировка».
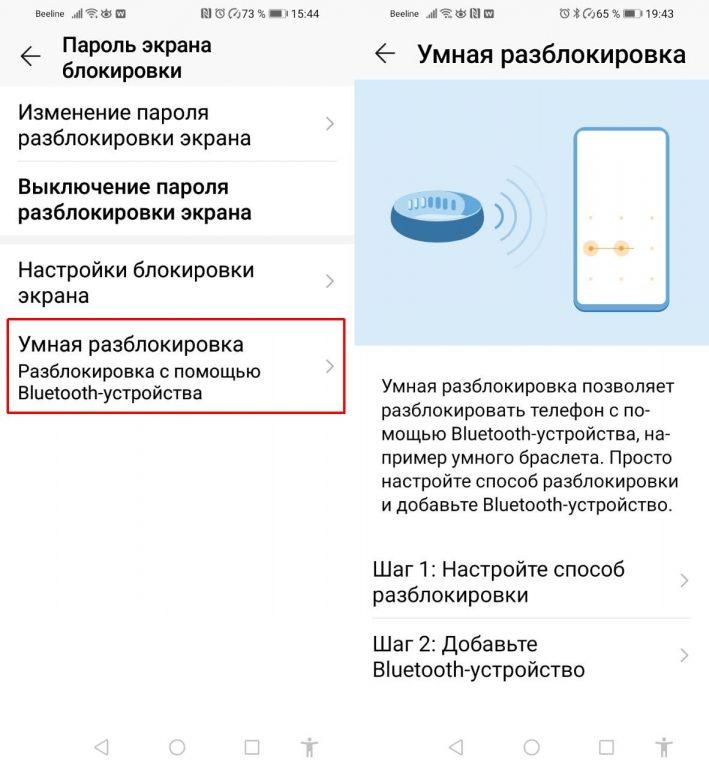
- Включите Bluetooth, если он не активирован, и добавьте стороннее устройство Андроид для альтернативной разблокировки.
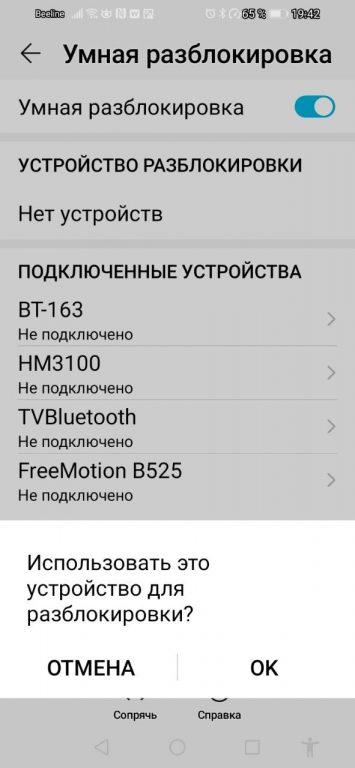
После сопряжения настройте способ разблокировки с альтернативного андроид-устройства.
Распознавание лица
Способ разблокировки для тех, кто любит делать селфи и совсем не хочет забивать голову не только цифрами, но даже графическим ключом. Не самый надежный вариант. Если у вас слабенькая камера, то использовать его точно не рекомендуется. Снимать фейс для создания такого способа блокировки необходимо с соблюдением таких нюансов, как:
- высокое разрешение фотокамеры;
- чистый объектив камеры;
- отсутствие посторонних предметов на лице, например, очков;
- хорошее освещение, не под прямыми солнечными лучами.
- В меню «Безопасность и конфиденциальность» выберите опцию «Распознавание лица».
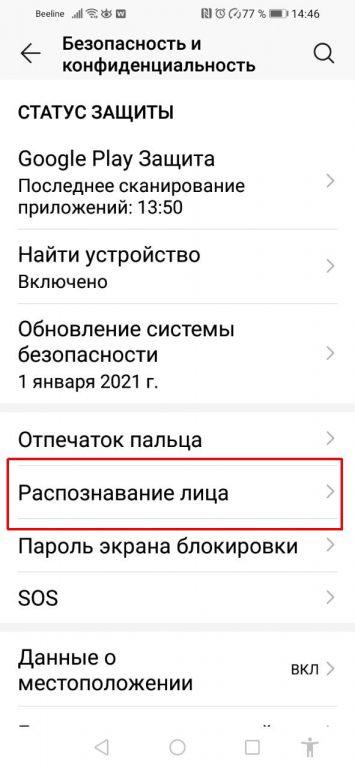
- Включите функцию «Регистрация данных лица».

- Внимательно ознакомьтесь с уведомлением, прежде чем разрешить использование данного сервиса. Затем следуйте инструкции для создания фото.

Учтите, что разблокировка с использованием функции распознавания лица может не сработать пли плохом или очень ярком освещении. Есть эксперименты, когда доступ к системе был получен при помощи фотографии владельца или распознавании лица «человека, очень похожего на оригинал».
Блокировка SIM-карты
Помимо пароля на доступ к системе Андроид через экран блокировки и при включении, можно установить пин-код на СИМ-карту вашего смартфона. Этот способ обеспечения безопасности носит скорее опциональный характер, так как не ограничивает доступ к данным в памяти телефона.
- В меню «Безопасность и конфиденциальность» откройте «Дополнительные настройки».
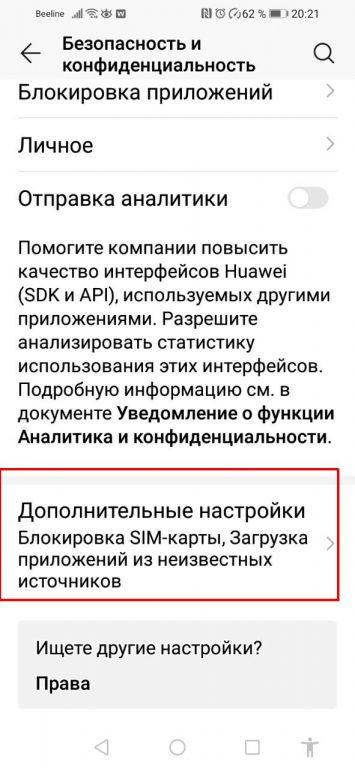
- Перейдите в настройки «Шифрование и учетные данные».
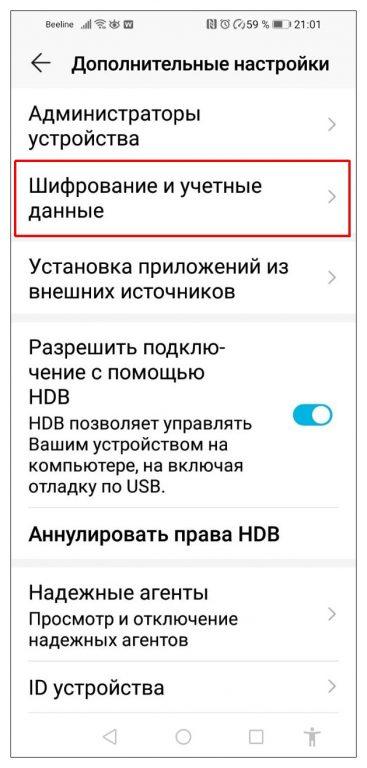
- Откройте пункт «Задать блокировку» и создайте PIN-код для каждой SIM-карты, если используете не одну симку.
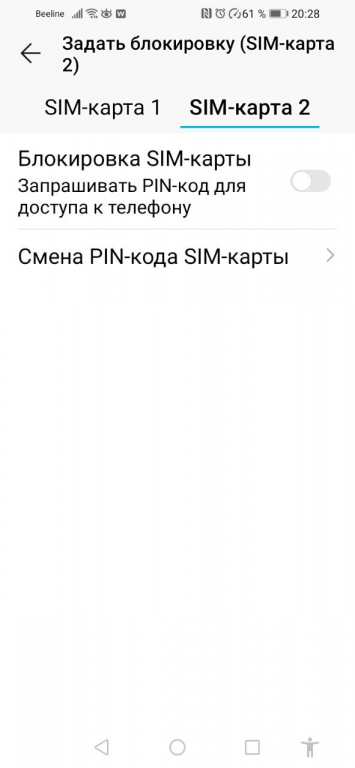
Такой способ защиты полезен тем, что в случае утери или кражи смартфона, посторонние не смогут воспользоваться вашей СИМ-картой на другом телефоне.
Дополнительные инструменты безопасности андроид-устройства
Некоторые последние модели смартфонов Android поддерживают расширенные функции настройки Smart Lock:
- распознавание голоса через опцию «ОК, Google»;
- блокировка устройства с учетом его привязки к местоположению (геолокация);
- использование датчиков движения.
Для удаленной блокировки системы Андроид подключите специальные функции Администрирования Сервисов Google Play. Заблокировать смартфон и удалить с него данные в случае утери можно с любого устройства через аккаунт Гугл, к которому привязан смартфон или планшет.
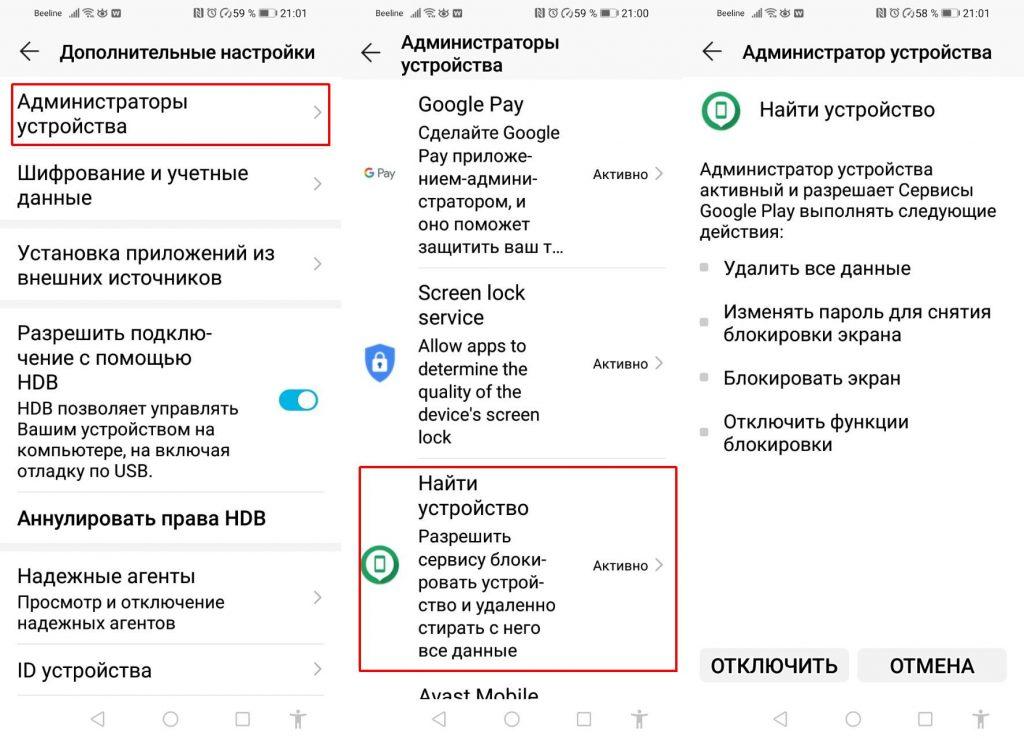
Несколько практических советов:
- создавайте максимально сложные пароли, используя комбинации символов, регистр;
- периодически меняйте пароли;
- не создавайте одинаковые пароли для разных устройств, приложений и сервисов;
- храните коды в надежном месте, не доступном для посторонних;
- не устанавливайте пароль, который легко подобрать, зная ваши личные данные — например, день рождения;
- не вводите пароль, когда за вашими действиями наблюдают;
- установите антивирусное ПО на смартфон, чтобы избежать кражи данных доступа.
Если сравнивать способы обеспечения безопасности доступа к устройствам с ОС Андроид, то наиболее надежным будет комбинация отпечатка пальца и цифрового либо графического пароля. О том, как обезопасить доступ к отдельным приложениям, читайте в статье «Как установить пароль на приложение Андроид».
Post Views: 82
