Современные iPhone предоставляют нам огромное количество возможностей, в том числе и способность монтажа “видео” и накладывания звука непосредственно на телефоне. С их помощью мы не только совершаем звонки и общаемся при помощи сообщений, но и делаем почти профессиональные фото, пишем и редактируем тексты, снимаем видео.
Именно о создании и редактировании собственных видео с помощью айфонов мы сегодня и поговорим.
Важные составляющие любого видео-ролика — музыка и звуковое сопровождение. Они добавляют Вашему видео индивидуальности, передают настроение и эмоции, и могут по-новому обыграть даже скучный, на первый взгляд, видеоряд!
Как происходит процесс накладывания нужной музыки или звукового сопровождения на уже отснятое видео, что для этого требуется, и какие есть секреты — рассмотрим далее! И все подробно покажем на примере iPhone 8 Plus.
Как в iPhone наложить музыку на видео (пример бесплатного приложения и шагов номер 1).
На айфоне установлен видеоредактор, позволяющий делать ограниченные действия редактирования видео-роликов: обрезать ролики, добавлять фильтры на видео, переворачивать. Но функция наложения на Вашу видео-съемку необходимой песни или озвучки из другого файла в нем не предусмотрена.
Для этой задачи существуют специальные расширенные видео-приложения, которых на AppStore сейчас достаточно много. Кроме того, они обладают расширенными функциями видео-редактирования, позволяя создавать субтитры, делать более интересные и сложные переходы, и многое другое.
Сегодня расскажем о процессе наложения звука на видео на примере нескольких приложений, первое из которых — InShot (можно скачать бесплатно в AppStore). Как происходит процесс:
- Открываем приложение, выбираем «Создать новое видео».

- Выбираем нужный ролик из своей коллекции.

Видео открывается для редактирования. Прокручиваем движок на ленте видео (внизу) до нужного момента, с которого должен быть наложен звук или песня. Либо оставляем движок вначале, если музыка должна быть наложена с первых кадров.

- Выбираем опцию «Музыка» и нажимаем.

Приложение предложит на выбор звуки из Рекомендованных, из Ваших iTunes или из Эффектов. Выбираем нужное (мы выбрали, например, из рекомендованных).

- Выбираем нужную песню, нажимаем на неё.

Изображение звуковой дорожки появляется над изображением нашего видео, с того момента, который мы выбрали. Нажав на звуковую дорожку, мы можем ее отредактировать: тоже выбрать, какой кусочек песни будет проигрываться, в полном или сокращённом объеме.

По необходимости отредактировать видео и нажав на предпросмотр (значок play), сохраняем проект, нажав галочку.

Чтобы сохранить видео в айфоне, нажимаем на иконку в верхнем правом углу. Ролик сохранится в разделе «Фото»/«Видео».

Как в видео вставить музыку на iPhone (Пример бесплатного приложения и шагов №2).
Другое популярное и удобное в использовании приложение, также доступное для бесплатного скачивания — Movavi Clips. Посмотрим, как пользоваться им:
- Открываем приложение, нажимаем на значок плюса внизу, чтобы создать новый проект.

- Программа предлагает выбрать формат видео, нажимаем на нужный.

- Выбираем необходимый файл и жмём «Начать редактировать».

- В открывшемся режиме редактирования выбираем иконку «Аудио».

- Жмём на значок плюса под лентой с видео, чтобы добавить озвучку.

- Выбираем необходимое из разделов: Музыка, iTunes либо Звуки.

- Теперь жмём на нужный аудио-файл.

- Лента с аудио появляется над лентой с видео. Редактируем по необходимости.

- Сохраняем проект, нажав на галочку.

- «Выкачиваем» видео с наложенным звуком себе в Фото/Видео на айфон.

Как наложить песню на видео на айфоне (Пример бесплатного приложения и шагов №3).
Рассмотрим работу с приложением iMovie: здесь так же все просто, но алгоритм несколько другой. Итак, после того, как программа установлена на iPhone, следуем инструкции:
- Открываем на телефоне приложение «Фото»/«Видео» и выбираем нужный ролик, жмём «Выбрать». Затем нажимаем на «Изменить» вверху справа, и после выбираем иконку кружка с тремя точками.

- В списке появившиеся вариантов приложений выбираем iMovie (если не появилось — жмём на раздел «Ещё», оно будет доступно там). В нем нажимаем на иконку с символом нотки — чтобы выбрать музыку/звуки.

Выбираем песню или звук, бегунком можно менять место начала звуковой дорожки.

Приложение позволяет удалить оригинальные звуки из самого видео — для этого нужно нажать кнопку с иконкой динамика

Вот и все. Теперь на съемку наложено новое звучание!
В чем преимущества платных приложений, ссылки на них.
Выше мы представили образцы популярных бесплатных видеоредакторов, позволяющих записать звуки поверх уже отснятого видео. Помимо них, в AppStore представлено большое количество платных приложений. Естественным образом, возникает вопрос — насколько они отличаются по функционалу, намного ли они лучше?
Платные приложения предоставляют более расширенный функционал инструментов и возможностей, как в общих моментах обработки видео, так, в частности, и в работе со звуком. Отметим те, что касаются нашей сегодняшней темы.
В целом, платные приложения помогают экономить время и создавать более профессиональные эффекты.
Так, в платном пакете Вы найдёте сотни звуковых и видео-шаблонов, для Ваших видео можно озвучку выбрать из большего количества образцов. Можно «извлечь» озвучку из оригинального видео, чтобы новое звуковое сопровождение не накладывалось на старое.
Также существуют возможности создания собственных спецэффектов — это больше подойдёт для более опытных пользователей.
Пользователям предоставлено больше возможностей для создания плавных переходов и корректировки неисправностей в звуковых дорожках.
Выбирать бесплатное приложение или платное — решать Вам, и зависит этот выбор напрямую от Ваших целей: насколько профессионально нужно работать с видеоматериалами, в каких количествах, насколько качественный и уникальный продукт создавать. Если приложение требуется для работы с домашними видео-историями — вполне подойдут бесплатные версии программ.
Приведём примеры функциональных платных приложений и ссылки на них в AppStore:
- Magic Video Pro — 149 руб.
- Make It Simple for Sony Vegas Pro — 229 руб.
- Pinnacle Studio 229 руб.
- CueSnap 2290 руб.
Выводы.
В сегодняшней статье мы наглядно представили и показали на видео процесс накладки звука на готовое видео в различных видео-приложениях. Как мы видим, эта задача не так сложна, интерфейс в приложениях удобен и интуитивно понятен. С помощью инструкций, даже новичку несложно проделать накладку звуковой дорожки на видео.
Что касается выбора бесплатной или платной программы — он всецело зависит от целей пользователя, от того, насколько профессиональной должна быть работа с видео.
Предыдущая
СтатьиiPhone в качестве ТВ-пульта, или как управлять телевизором с айфона
Следующая
СтатьиКак отключить звук набора клавиатуры на iPhone?
Как озвучить видео?
Чтобы озвучить видео, не обязательно быть обладателем суперсовременного микрофона или ехать в специальную студию. Достаточно иметь телефон с диктофоном и специальное приложение. Всего лишь 2 составляющие – и озвучка видеоролика будет готова. А инструкцию к работе можно найти ниже.
Содержание
- Где озвучить видео?
- Инструкция по озвучке
- Шаг 1 – Выберите ролик
- Шаг 2 – Найдите инструмент «Музыка»
- Шаг 3 – Запишите голос
- Шаг 4 – Отредактируйте и сохраните
- Как озвучивают профессионалы?

Где озвучить видео?
И для операционной системы Android, и для iOS есть большой выбор приложений, где можно наложить на контент собственный голос. Однако, лучшим является редактор Inshot. Среди его преимуществ можно выделить следующие:
- Запись производится параллельно воспроизведению ролика. Вам не придётся сначала записывать все на программу диктофона, а затем переносить в Inshot.
- Большое количество функций позволит качественно обработать контент для любой социальной сети.
- Редактор имеет несколько шаблонов, использование которых значительно экономит время.
Помимо этого, можно выделить приятный интерфейс, возможность работы сразу с несколькими роликами и фотографиями, а также работу с разрешением.
Скачайте на Андроид или Айфон на нашем сайте и убедитесь в этом сами!
Важно! Inshot позволяет работать с коллажами и вставлять изображения в динамичный контент.
Инструкция по озвучке
Чтобы озвучить материал, вам необходимо проделать несколько шагов. В результате у вас получится качественное видео.
Шаг 1 – Выберите ролик
Тут всё просто. Нужно зайти в программу и нажать на значок «Видео». В результате откроется галерея телефона со всеми вашими материалами.

Если вы уже работали с Inshot, после нажатия «Видео» откроется страница с вашими предыдущими проектами и кнопкой «Новый проект».

В окне галереи вы сможете выбрать необходимую папку. Кнопка находится снизу.
Шаг 2 – Найдите инструмент «Музыка»
Все функции программы откроются на главном экране после выбора видео. Они находятся в нижней рабочей области. Еще ниже есть ползунок обрезки видео. Воспользуйтесь им при необходимости.

Кнопка музыки вторая слева. После нажатия на неё вы увидите 3 возможные функции: «Песни», «Звуковые эффекты» и «Запись». Последний инструмент вам и нужен. При желании можно настроить переходы с помощью других двух функций.

Шаг 3 – Запишите голос
Сразу после выбора копки «Запись» откроется специальное окно с видео, его дорожкой и отсчётом включения диктофона.
Он и ролик будут включаться одновременно.

Когда вместо отсчёта появится красный квадрат, можно говорить. Если вам нужно наложить свой голос не на всё видео, остановите в необходимый момент с помощью красного квадрата и нажмите на галочку. Запись можно прослушать и повторить.

Шаг 4 – Отредактируйте и сохраните
Функция «Музыка» предоставляет возможность работы со звуком самого видео и с вашим собственным голосом. Можно изменить их громкость и объём. А ещё есть инструмент дублирования.

Когда все этапы будут пройдены, нажмите на галочку, а затем на надпись: «Сохранить». Выберите необходимое качество и дождитесь завершения конвертации. Всё, озвученный ролик готов.

Как озвучивают профессионалы?
Озвучка фильмов и мультиков – это более сложный процесс. Для начала профессионалы записывают черновой вариант, который потом будет подаваться им через наушники. Так профессионалам легче запоминать реплики. Затем перед диктором включают видеоряд, в который он должен попадать своим голосом.
Посторонние звуки исключены, потому что всё происходит в специальной студии.
Иногда на запись одного фрагмента требуется несколько дублей. Из них выбирают лучший и встраивают его в видеодорожку.
С приложением Inshot вы сможете озвучивать ваши ролики очень легко и быстро. Главное – следовать инструкции.
Оценка статьи:
![]() Загрузка…
Загрузка…
Пусть ваши истории зазвучат! Найдите идеальный голос в MixVoice и с легкостью добавьте озвучку в видео.
MixVoice — это генератор речи на основе искусственного интеллекта. С нашим приложением хорошее видео станет лучшим. MixVoice поможет добавить озвучку в видео для YouTube, TikTok, Facebook, Instagram, Snapchat и Twitter. Доступно 8 языков и более 85 мужских и женских голосов с разнообразными акцентами. Премиум-голоса можно использовать в коммерческих целях (например, для монетизации роликов). Больше не нужно нанимать актеров и долго ждать — вы можете самостоятельно добавить озвучку всего за несколько секунд!
ИИ-голоса MixVoice идеально подходят для:
— Видеоинструкций
— Пошаговых руководств
— Образовательных видео
— Обзоров
— Игровых видео
— Подборок интересных моментов
— Рекламы товаров в других странах
В MixVoice есть русский, китайский, английский, французский, немецкий, японский, португальский и испанский языки.
Мы в соцсетях: @MixVoiceApp
Переходите на PRO-версию и получите доступ к премиум-голосам
— В зависимости от выбранного тарифного плана оплата за подписку будет списываться ежемесячно.
— Подписка автоматически обновляется за счет выбранного плана, если не отменена за 24 часа до окончания текущего периода. Абонентская плата взимается с вашей учетной записи iTunes при подтверждении покупки. Вы можете управлять подпиской и отключать автоматическое обновление, перейдя в настройку учетной записи после покупки. В соответствии с политикой Apple в течение активного периода подписки не отменяется текущая подписка. После покупки возвраты не будут предоставлены за неиспользованную часть срока.
— Условия использования — https://www.mixcord.co/terms-of-use-agreement.html
— Политика конфиденциальности — https://www.mixcord.co/privacy-policy.html
Что нового
11 нояб. 2022 г.
Версия 2.03
— Улучшения и исправления ошибок
Примечание. Если у вас возникла проблема, напишите нам на team@mixcord.co и подробно расскажите о ней. Как правило, информации в отзывах нам не хватает для решения проблемы.
Оценки и отзывы
Конфиденциальность приложения
Разработчик Mixcord Inc. указал, что в соответствии с политикой конфиденциальности приложения данные могут обрабатываться так, как описано ниже. Подробные сведения доступны в политике конфиденциальности разработчика.
Не связанные
с пользователем данные
Может вестись сбор следующих данных, которые не связаны с личностью пользователя:
-
Идентификаторы
-
Данные об использовании
-
Диагностика
Конфиденциальные данные могут использоваться по-разному в зависимости от вашего возраста, задействованных функций или других факторов. Подробнее
Информация
- Провайдер
- Mixcord Inc.
- Размер
- 41,2 МБ
- Категория
-
Фото и видео
- Совместимость
-
- iPhone
- Требуется iOS 14.0 или новее.
- iPad
- Требуется iPadOS 14.0 или новее.
- iPod touch
- Требуется iOS 14.0 или новее.
- Mac
- Требуется macOS 11.0 или новее.
- Языки
-
русский, английский, арабский, испанский, корейский, немецкий, португальский, тайский, традиционный китайский, французский, японский
- Возраст
- 4+
- Copyright
- © 2022 Mixcord Inc.
- Цена
- Бесплатно
- Встроенные покупки
-
- Премиум-голоса
249,00 ₽ - Премиум-голоса
949,00 ₽ - Корпоративная подписка
2 390,00 ₽ - Премиум-голоса
749,00 ₽
- Премиум-голоса
-
Сайт разработчика
-
Поддержка приложения
-
Политика конфиденциальности
-
Сайт разработчика
-
Поддержка приложения
-
Политика конфиденциальности
Другие приложения этого разработчика
Вам может понравиться
Запись звука в iMovie на iPhone
- Открыв проект, прокрутите временную шкалу так, чтобы указатель воспроизведения (белая вертикальная линия) появился над тем местом, где вы хотите начать запись.
- Коснитесь кнопки «Добавить медиа» , затем коснитесь «Закадровый голос».
- Когда будете готовы, нажмите «Запись». …
- Чтобы остановить запись, коснитесь «Стоп».
- Выполните одно из следующих действий:
В связи с этим, как мне сделать так, чтобы мой голос звучал профессионально?
10 способов заставить вокал звучать современно и профессионально
- Топовый буст.
- Используйте де’эссер.
- Удалить резонансы.
- Управляйте динамикой с помощью автоматизации.
- Поймать пики с лимитером.
- Используйте многополосное сжатие.
- Усильте высокие частоты с помощью Saturation.
- Используйте задержки вместо реверберации.
Тогда как мне записать звук на моем iPhone? Вот как вы можете записывать звук на свой iPhone с помощью приложения «Голосовые заметки»:
- Запустите приложение «Голосовые заметки».
- Начните с поиска приложения Voice Memos на вашем iPhone.
- Запишите голос.
- Нажмите кнопку «Запись» (круглая красная), чтобы начать запись звука.
- Когда вы закончите запись с файлом, нажмите значок «Готово».
Как записать высококачественный звук?
Как записывать качественный звук
- Цените своих слушателей. Подкасты и блоги похожи.
- Инвестируйте в правильный микрофон. Вы знали, что это придет.
- Используйте подставку для микрофона.
- Найдите отличное место для записи.
- Говорите возле микрофона.
- Настройте поп-фильтр.
- Выберите аудиоинтерфейс.
- Записывайте отдельные треки.
Следовательно, есть ли приложение, которое улучшает звучание вашего голоса? Voloco — это мобильная студия звукозаписи и аудиоредактор, который поможет вам добиться наилучших результатов. Певцы, рэперы, музыканты и создатели контента скачали Voloco 50 миллионов раз, потому что мы улучшаем ваш звук и позволяем вам записывать как профессионалу с помощью интуитивно понятных инструментов.
Как улучшить качество голоса при записи?
Вот несколько советов, которые помогут:
- Используйте микрофон хорошего качества.
- Тщательно выбирайте место для записи, изолированное от уличного шума и т. д.
- Выключите в комнате все, что создает окружающий шум, например, компьютер или кондиционер.
С помощью приложения «Голосовые заметки» (расположенного в папке «Утилиты») вы можете использовать iPhone в качестве портативного записывающего устройства для записи личных заметок, лекций в классе, музыкальных идей и многого другого. Вы можете точно настроить свои записи с помощью инструментов редактирования, таких как обрезка, замена и возобновление.
Как мне записать свой голос?
- Откройте приложение «Звукозапись» в следующем месте: «Пуск»> «Все программы»> «Стандартные»> «Звукозапись».
- Нажмите «Начать запись», чтобы начать запись.
- Нажмите «Остановить запись», чтобы остановить запись.
- Выберите имя файла и место назначения во всплывающем окне.
- Нажмите кнопку Сохранить.
Как долго я могу записывать звук на свой iPhone?
Вы всегда можете сделать это частями по 1/2 часа, чтобы быть в безопасности, если вам это подходит. Недавно я оставил запись голосовых заметок, чтобы ответить на этот же вопрос. Мой телефон имеет приличное количество места и записывает в течение 2 часов просто отлично.
Что используют ютуберы для записи?
Ютуберы используют Bandicam для создания своих видео
Bandicam заработала репутацию лучшего программного обеспечения для съемки игр и видеозаписи для пользователей YouTube. Он полностью удовлетворит как новичков, так и продвинутых пользователей, которым нужен инструмент, позволяющий снимать игровой процесс, экран компьютера, системный звук и веб-камеру / лицевую камеру.
Как вы автоматически настраиваете свой голос?
Откройте плагин Autotune в программном обеспечении для редактирования звука.
- Если вы используете Audacity, нажмите «Эффекты» и выберите загруженный плагин автонастройки.
- Если вы используете Pro Tools, нажмите одну из кнопок вставки слева от дорожки и выберите плагин автонастройки в раскрывающемся меню.
Как сделать так, чтобы мой голос звучал эстетично?
Как сделать свой голос более привлекательным
- Говорите от диафрагмы.
- Найдите точку максимального резонанса.
- Не пробивайте свои слова.
- Прочистите горло.
- Не допускайте словоизменения в конце предложений.
- Контролируйте громкость.
- Не забудьте сделать паузу.
- Замедлите свой темп.
Почему мой голос после записи звучит иначе?
Это потому, что когда вы говорите, вы слышите свой собственный голос двумя разными способами. Грег Фут все объясняет. Во-первых, вибрирующие звуковые волны ударяют по барабанной перепонке, как другие люди слышат ваш голос. Второй способ — через вибрации внутри вашего черепа, вызываемые вашими голосовыми связками.
Как записать голос на ноутбуке?
Windows Voice Recorder
- Чтобы открыть Диктофон, откройте меню «Пуск» и введите «Диктофон».
- Нажмите «Enter», чтобы открыть окно, подобное показанному ниже.
- Запишите звук, нажав на кружок в центре.
- Приостановите запись, нажав меньшую кнопку со значком паузы.
Приложение «Диктофон» бесплатное?
Приложение для записи голоса абсолютно бесплатно. Он прост и удобен в использовании. Вы можете надежно записывать свои встречи, личные заметки, выступления, лекции, песни. Нет ограничений по времени.
Есть ли в моем телефоне диктофон?
Если у вас есть телефон Android, в ваш телефон встроено приложение для записи звука, которое легко использовать и записывает звук достойного качества.
Есть ли в моем телефоне диктофон?
Если у вас есть телефон Android, в ваш телефон встроено приложение для записи звука, которое легко использовать и записывает звук достойного качества.
Куда сохраняются голосовые записи на iPhone?
Аудиофайлы на iPhone обычно сохраняются в приложении, получившем файл, или передаются в приложение в зависимости от типа файла. Аудиофайлы iMessage автоматически исчезают по истечении заданного периода времени, если вы не укажете иное. Например, если вы получили голосовое сообщение, оно будет направлено непосредственно в приложение голосовых заметок на iPhone.
Что большинство YouTube используют для редактирования своих видео?
Что большинство ютуберов используют для редактирования своих видео? Как я уже упоминал, три самых популярных программы, которые ютуберы используют для редактирования своих видео, — это iMovie, Final Cut Pro и Adobe Premiere Pro CC. Первый вариант — идеальный инструмент для новичков. Если вы новичок, вы можете использовать iMovie в Mac OS.
Подходит ли OBS для записи?
Да, OBS считается лучшим бесплатным программным обеспечением с точки зрения гибкости и мощности. Это открытый исходный код, и его можно использовать для записи экранов компьютеров без особого обучения. Некоторые люди могут подумать, что это немного сложно настроить, но это действительно хорошая программа для записи экрана, особенно для геймеров.
Как ютуберы записывают?
У YouTube нет функции веб-камеры для записи видео. Вы можете использовать программное обеспечение на своем компьютере для записи и сохранения видео. Затем вы можете загрузить видео на YouTube. Популярное программное обеспечение включает Photo Booth для Mac OS X и Camera для Windows 8+.
Есть ли приложение для автонастройки голоса?
Voloco автоматически удаляет фоновый шум и позволяет вам корректировать высоту голоса, чтобы вы всегда были в гармонии. Voloco также предоставляет вам множество пресетов для компрессии, эквалайзера, автонастройки и эффектов реверберации, чтобы довести вашу запись до совершенства.
Можно ли получить автонастройку бесплатно?
GSnap был первым доступным бесплатным плагином автонастройки. В дополнение к стандартным эффектам, похожим на автонастройку, этот плагин обладает уникальной способностью привязываться к любому поступающему на него MIDI-сигналу. Например, вы можете отправить MIDI-строку синтезатора в GSnap на свой вокал, и он автоматически «настроит» вокал на синтезатор.
Какие устройства смены голоса используют ютуберы?
Лучший преобразователь голоса для видео на YouTube
- Вокальный преобразователь голоса. Вокальный преобразователь голоса. Первый в списке работает как для записанных аудио, так и для голосовых чатов в реальном времени.
- Рыба-клоун Изменитель Голоса. Рыба-клоун Изменитель Голоса.
- Голосовое программное обеспечение AV. Голосовое программное обеспечение AV.
- Супер Изменитель Голоса. Супер Изменитель Голоса.
Многие пользователи сразу же после съемки видео на iPhone сталкиваются с необходимостью отредактировать свой ролик. В этом материале мы расскажем как обрезать, накладывать текст, музыку, переворачивать, склеивать видео при помощи стандартных функций, а также специальных приложений.
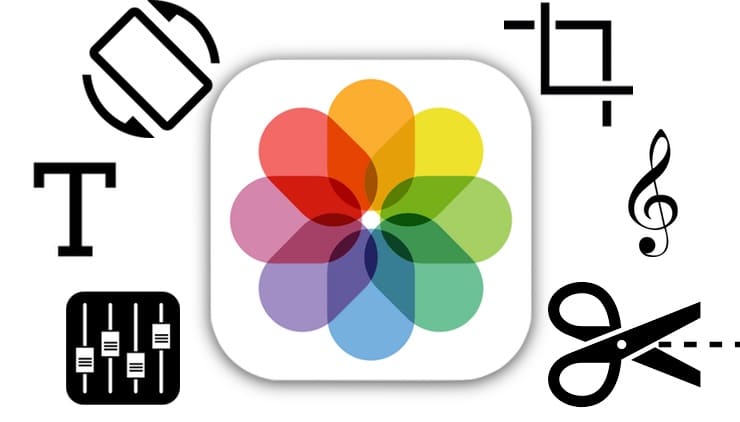
♥ ПО ТЕМЕ: Как в «Фото» на iOS показать миниатюры фото и видео с действительным соотношением сторон.
1. Откройте видео в приложении Фото и нажмите кнопку Править в правом верхнем углу.
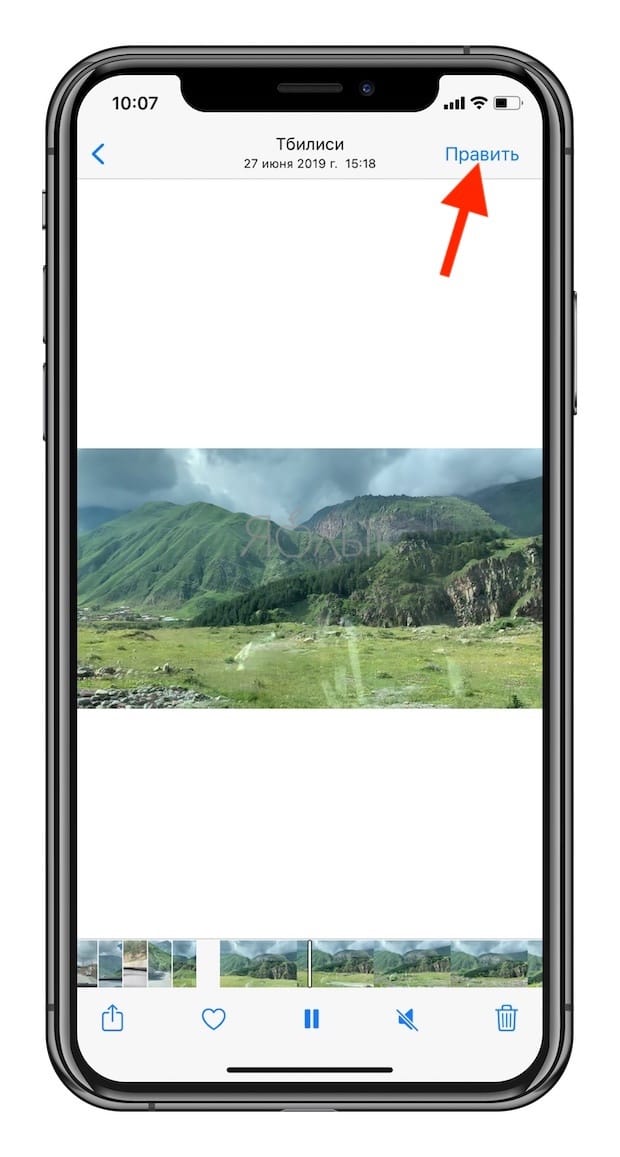
2. В нижней части экрана нажмите на значок с изображением камеры (этот инструмент называется Видео). Перетяните ползунки слева и справа для настройки длительности видео. Нажмите Готово.
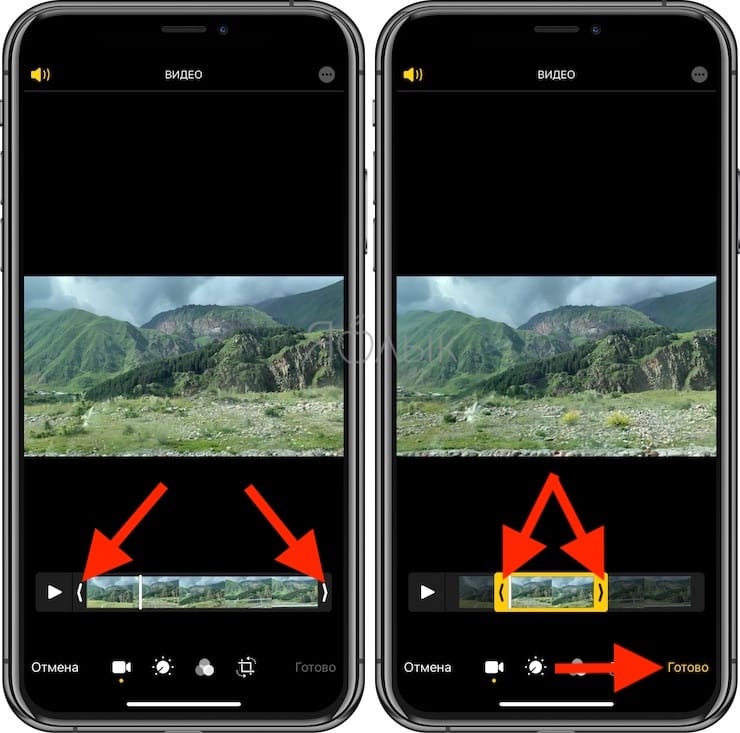
3. Выберите вариант Сохранить как новое видео, если необходимо сохранить оригинальную версию файла и отредактированное новое видео или Сохранить видео, если необходимо внести изменения в исходном ролике.
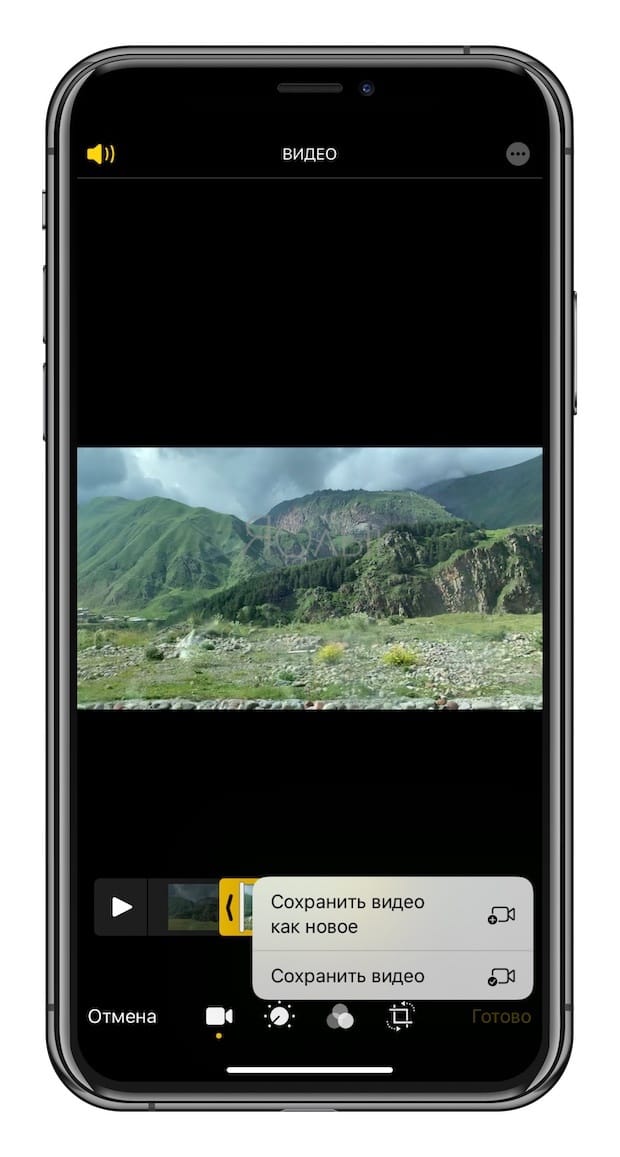 Более подробно об этом мы рассказывали в этом материале.
Более подробно об этом мы рассказывали в этом материале.
♥ ПО ТЕМЕ: Как расставить иконки на рабочем столе iPhone и iPad в любое место экрана: 2 способа.
Как откорректировать яркость, контраст, экспозицию и другие настройки на видео в iPhone или iPad
Инструмент Коррекция позволяет подстроить основные параметры видео: освещение, контраст, экспозицию, оттенки и другие. Тут все очень похоже на обработку фотографии. С помощью такого инструмента можно, например, превратить яркий солнечный день в пасмурный или наоборот. Эта обработка позволит задать ролику то или иное настроение.
1. Откройте видео в приложении Фото и нажмите кнопку Править в правом верхнем углу.
2. В нижней части экрана нажмите на значок с изображением регулятора.
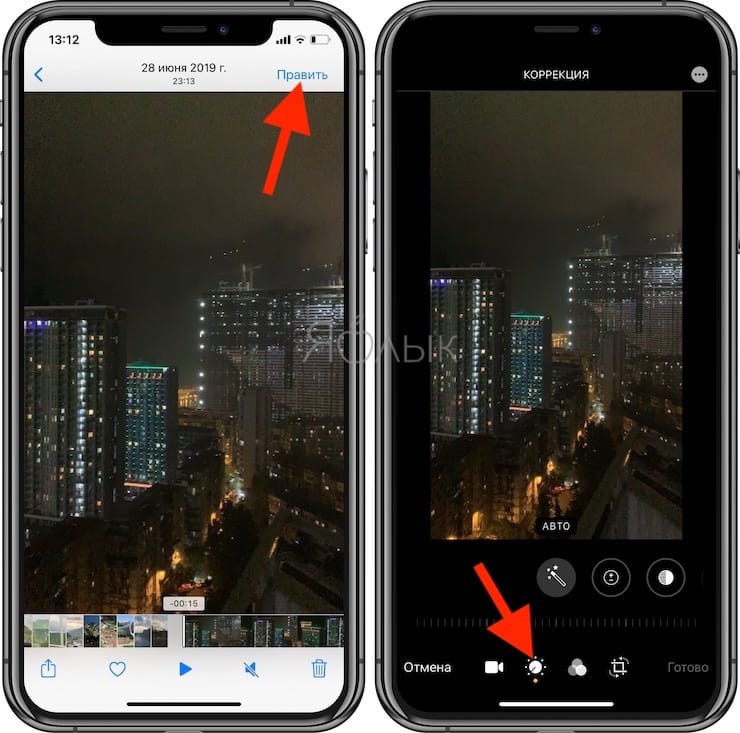
3. Выберите необходимый параметр (их там 15 штук) и передвигайте шкалу влево или вправо для изменения редактирования видео. По окончании нажмите кнопку Готово для сохранения результатов.
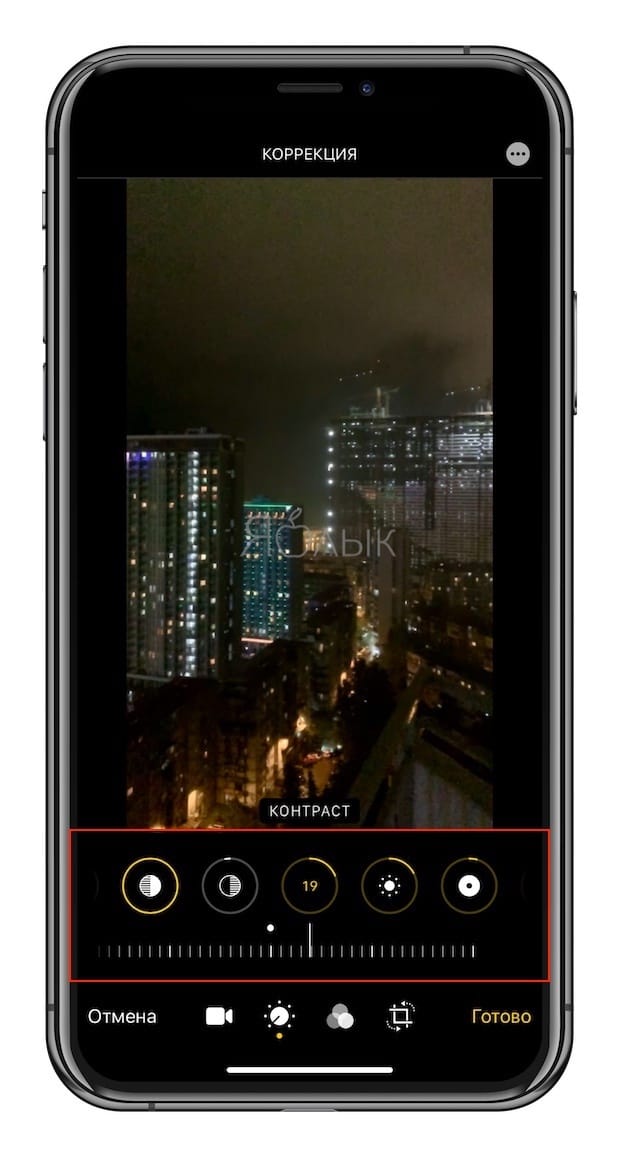
♥ ПО ТЕМЕ: Переводчик на iPhone: Как пользоваться встроенной программой Перевод в iOS.
Как применить фильтры к видео в iPhone или iPad
Третья кнопка отвечает за фильтры. Они применяются сразу на все видео. Есть возможность использования 9 фильтров, в том числе самых известных: сепии, нуар, черно-белого, усилить холодные или теплые оттенки и т.д. При этом инструмент позволяет еще и регулировать интенсивность каждой маски по шкале от 0 до 100 единиц. Фильтры могут значительно поменять стиль всего видео.
1. Откройте видео в приложении Фото и нажмите кнопку Править в правом верхнем углу.
2. В нижней части экрана нажмите на значок Фильтры.
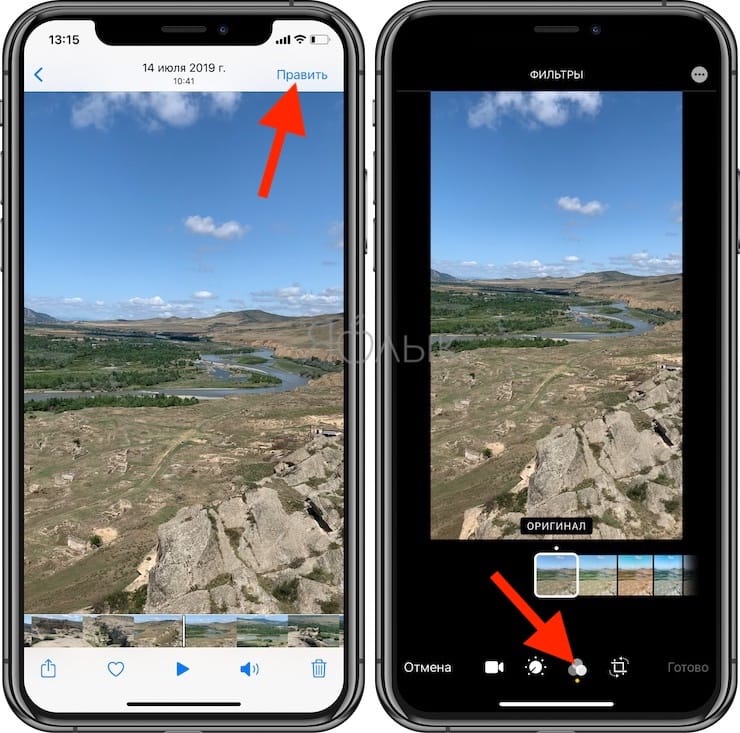
3. Выберите необходимый фильтр и перемещайте шкалу влево или вправо для изменения интенсивности применяемого эффекта. По окончании нажмите кнопку Готово для сохранения результатов.
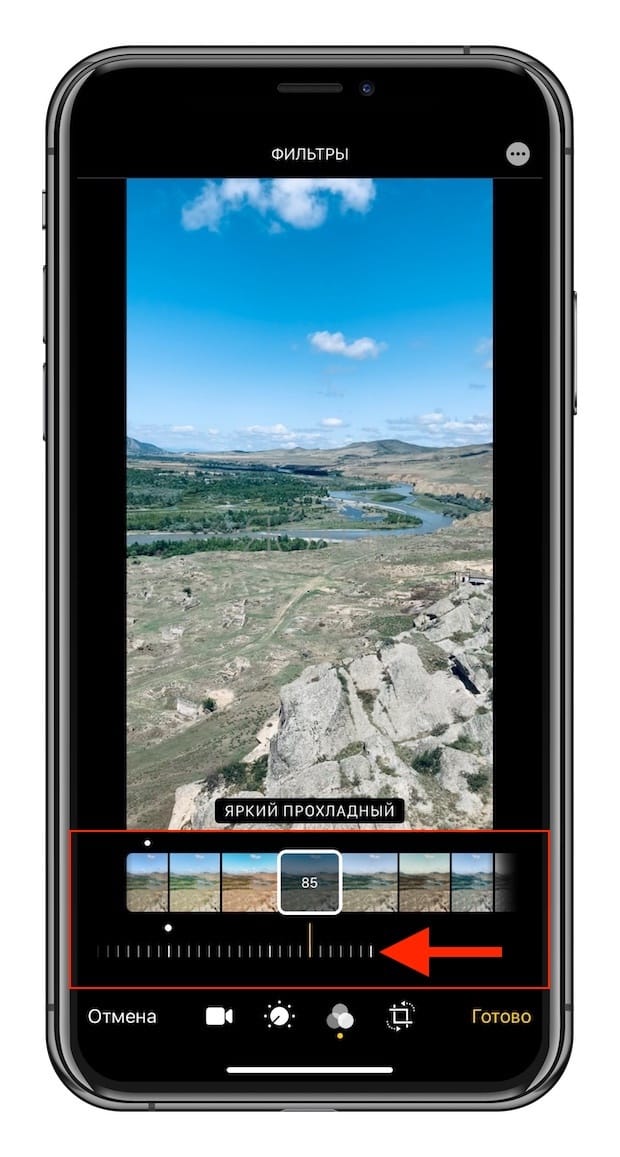
♥ ПО ТЕМЕ: Как пользоваться компактной звонилкой в iOS 14 на iPhone.
Как вырезать (кадрировать, crop) видео на iPhone
Четвертый параметр является инструментом обрезки. Это довольно полезная возможность, с помощью которой можно обрезать видео в необходимом соотношении сторон. Снятый прямоугольным клип может стать квадратным, а из большой картинки можно оставить только интересный элемент и наблюдать исключительно за ним. Эта функция может оказаться востребованной, ведь часто так бывает, что в кадре оказывается нечто явно лишнее.
1. Откройте видео в приложении Фото и нажмите кнопку Править в правом верхнем углу.
2. В нижней части экрана нажмите на значок Обрезка.
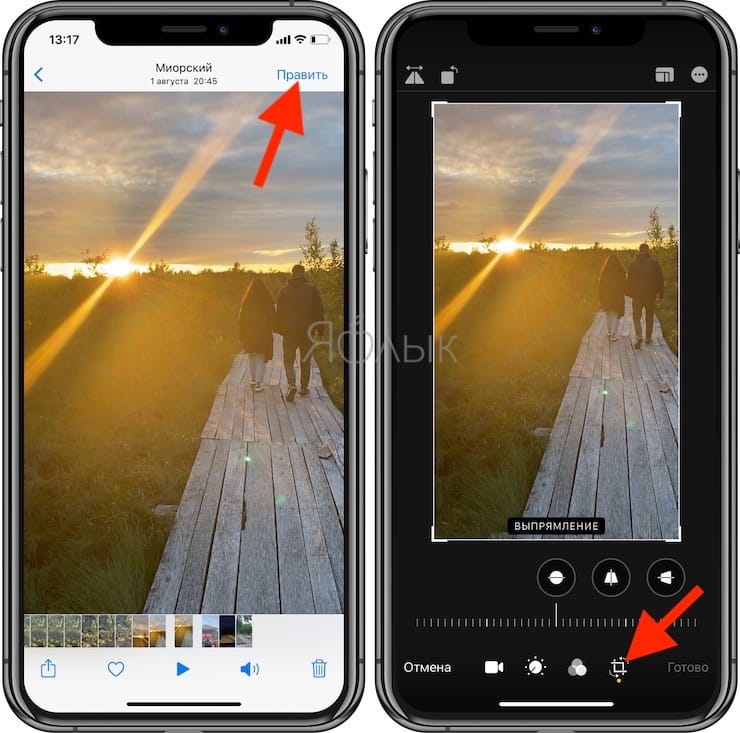
3. Для того чтобы кадрировать видео (вырезать фрагмент из кадра), потяните за стороны или углы появившейся рамки. При необходимости нажмите кнопку Сбросить вверху экрана, чтобы отменить изменения. Нажмите Готово для применения изменений.
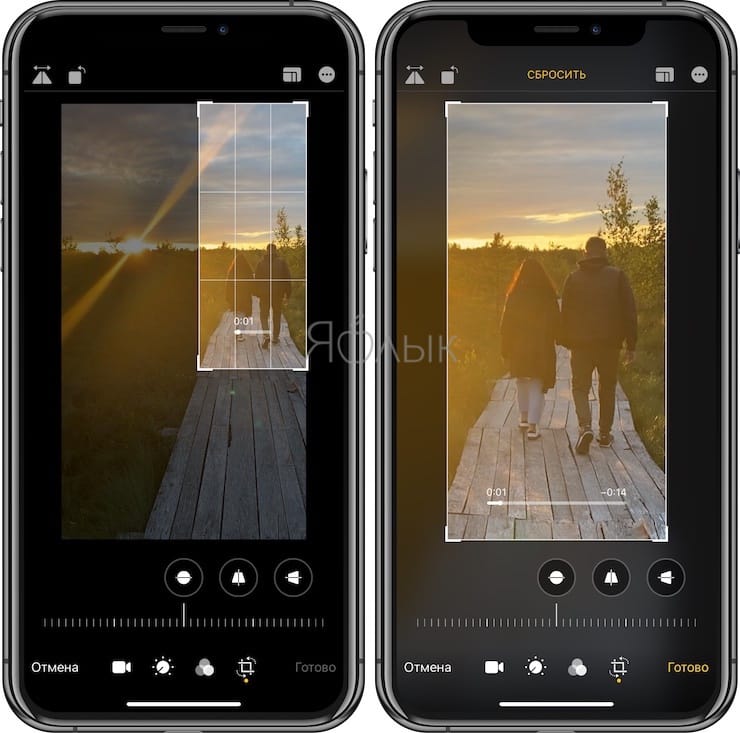
♥ ПО ТЕМЕ: Как скачать видео из ВК (ВКонтакте) на iPhone или iPad и смотреть без Интернета.
Как убрать звук на видео в iPhone или iPad
Имеется в iOS и iPadOS встроенный инструмент, позволяющий убрать звук из видео. Иногда это оказывается востребованным, если требуется только лишь картинка, а в момент съемки фоновые звуки сильно уж выделяются. Мало кому захочется слушать жевание оператора или разговоры посторонних людей.
1. Откройте видео в приложении Фото и нажмите кнопку Править в правом верхнем углу.
2. В нижней части экрана нажмите на значок с изображением камеры (этот инструмент называется Видео).
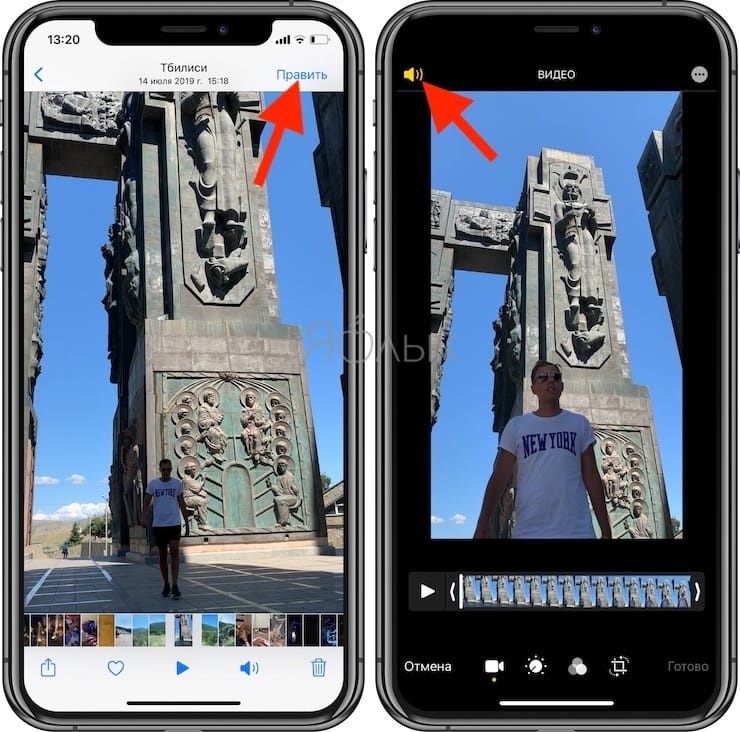
3. В левом верхнем углу нажмите на значок с изображением динамика. Нажмите Готово для применения изменений.
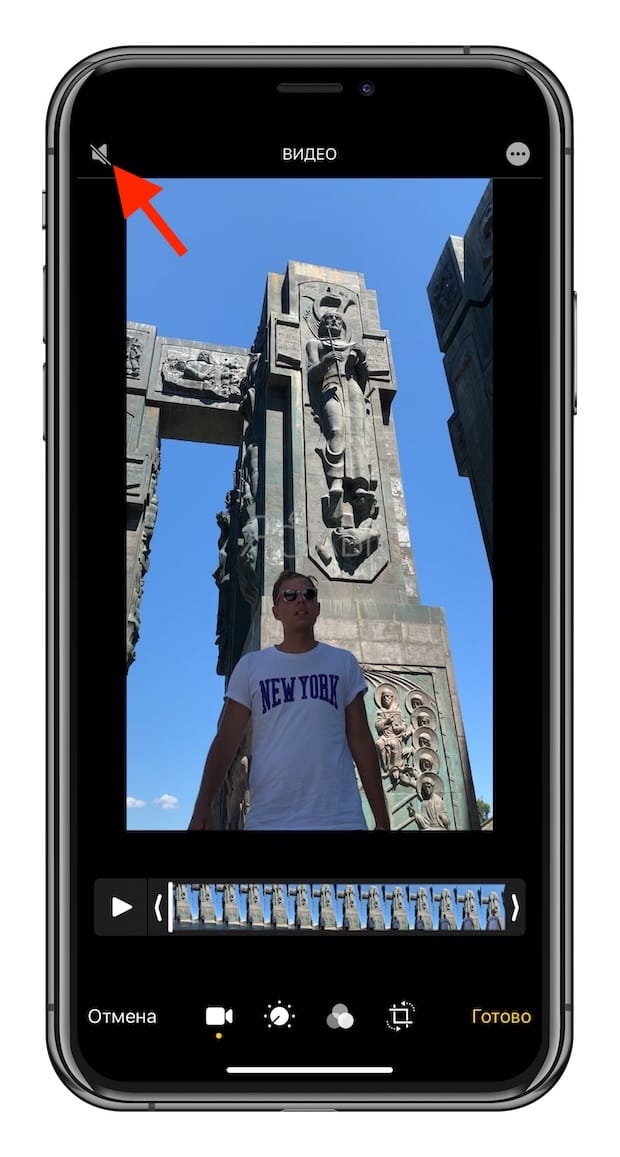
♥ ПО ТЕМЕ: Режим «картинка в картинке» на iPhone: как включить и пользоваться.
Как перевернуть, сделать зеркальным или откорректировать перспективу и формат на видео в iPhone
Инструменты, позволяющие перевернуть видео, а также изменить перспективу, находятся в разделе Обрезка (кадрирование). Здесь же можно поменять повернуть видео на 90 или 180 градусов (изменить ориентацию ролика с вертикальной на горизонтальную и наоборот), выровнять картинку относительно плоскостей: вертикали, горизонтали или диагонали, осуществить зеркальное отображение видео, а также изменить формат изображения.
1. Откройте видео в приложении Фото и нажмите кнопку Править в правом верхнем углу.
2. В нижней части экрана нажмите на значок Обрезка.
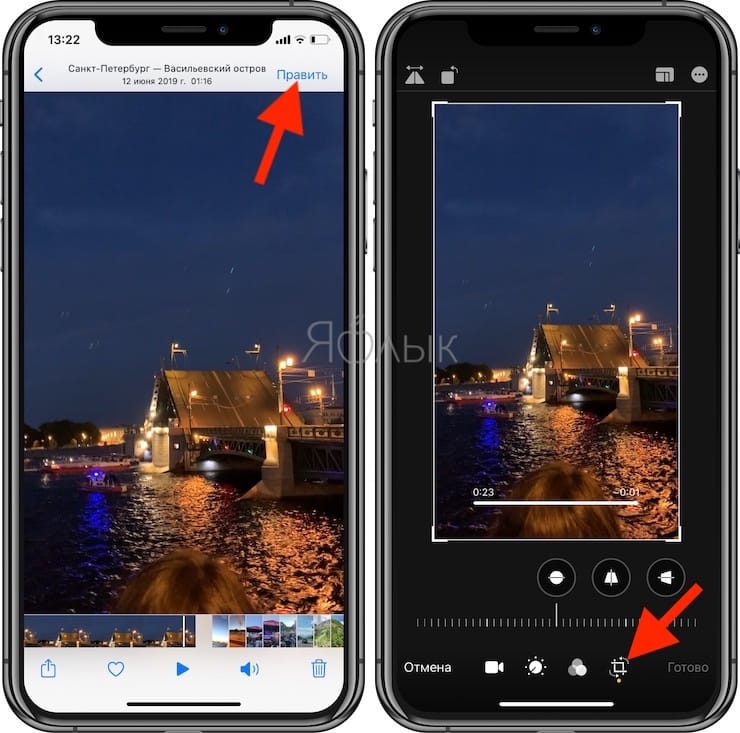
3.
— Для того чтобы перевернуть видео на 90 (180) градусов, используйте кнопку с изображением квадрата со стрелкой, она находится слева в верхней части экрана.
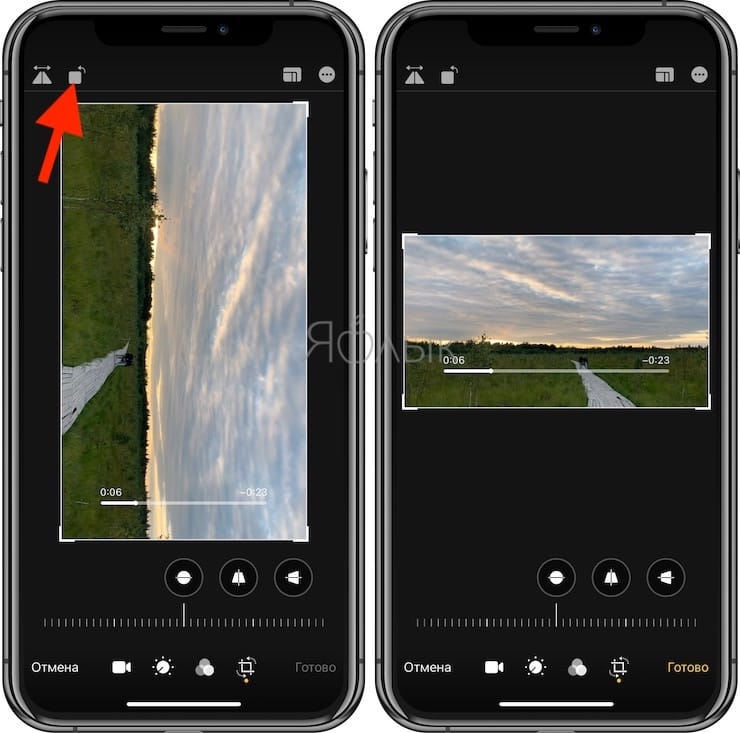
— Для того чтобы перевернуть видео на более точное значение угла, используйте ползунок Выпрямление, который находится под видео.
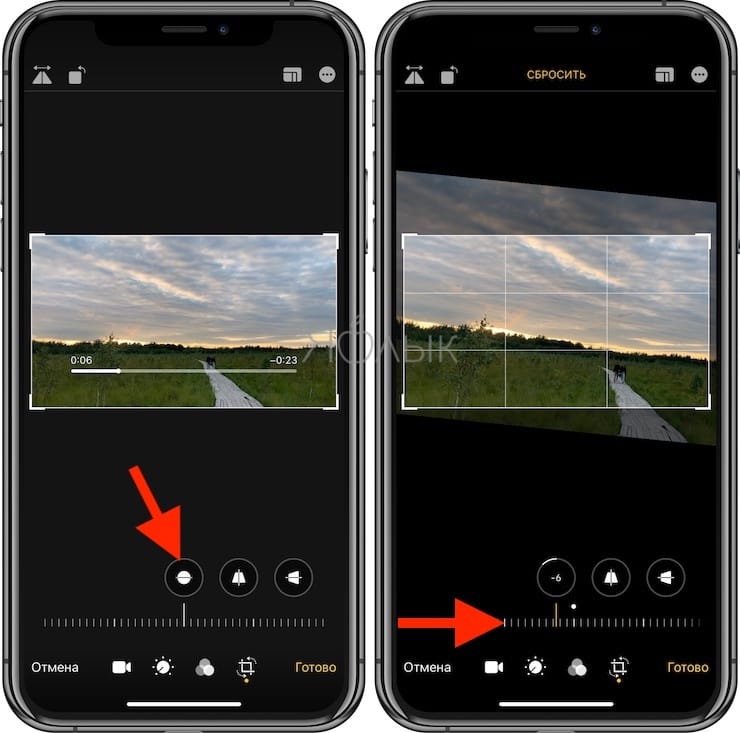
— Для того чтобы отобразить видео зеркально, используйте кнопку с изображением двух треугольников со стрелками, она размещена в левом верхнем углу экрана.
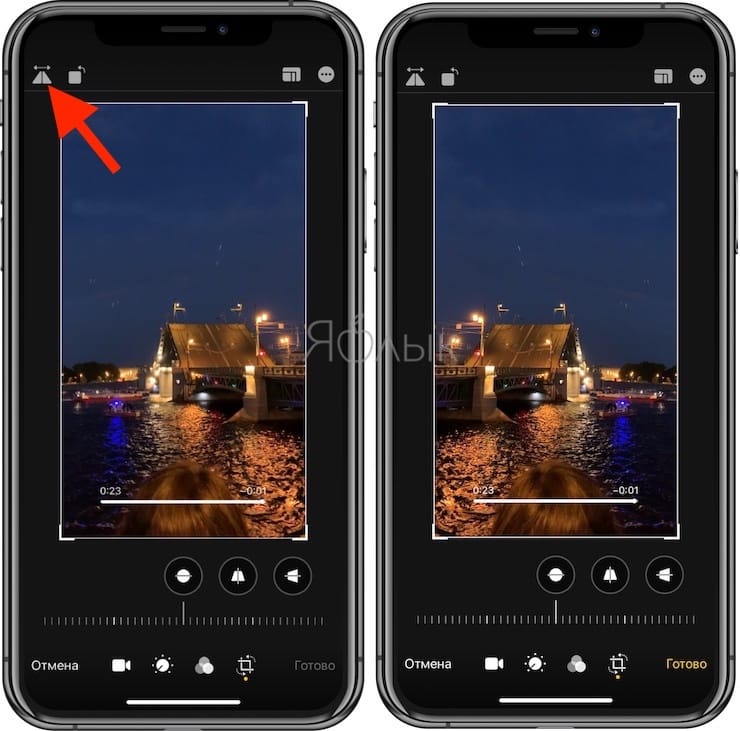
— Для того чтобы изменить формат видео (соотношение сторон), например, на 16:9, 9:16, квадрат или произвольный, выберите соответствующий значок в правом верхнем углу экрана.
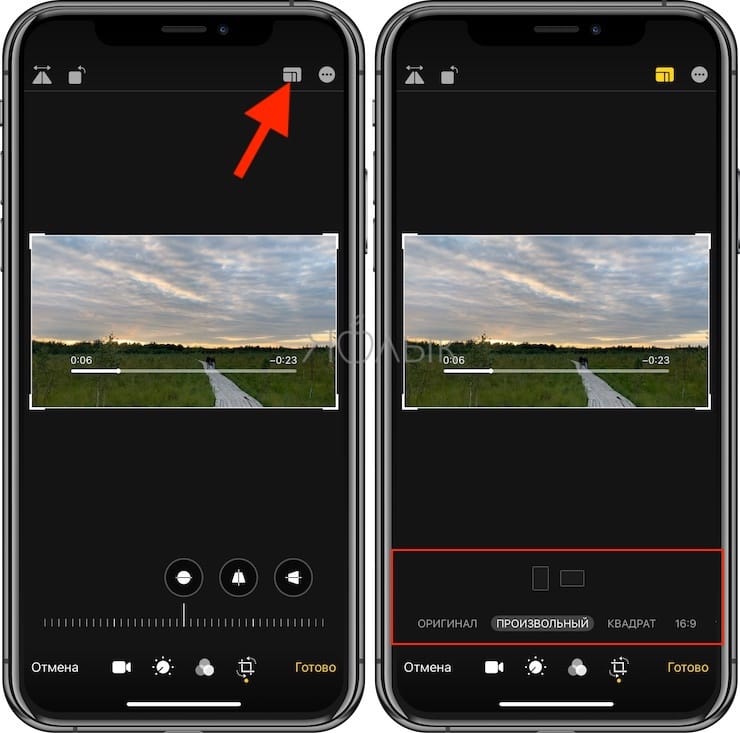
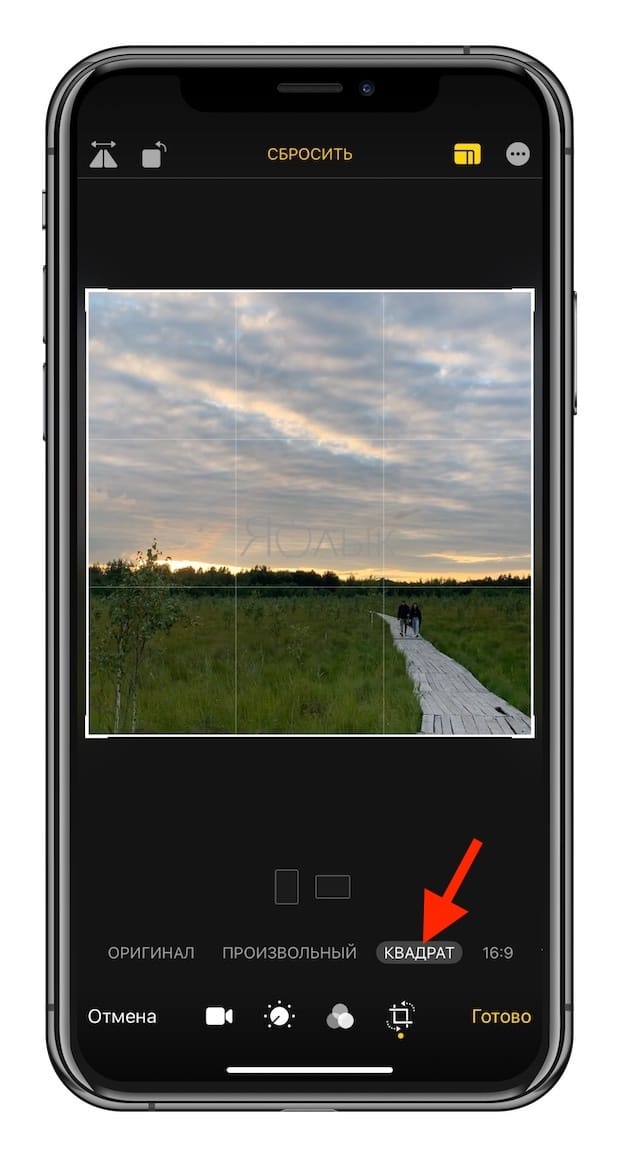
— Для того чтобы исправить перспективу на видео, воспользуйтесь ползунками Горизонтально или Вертикально, которые размещены под видео.
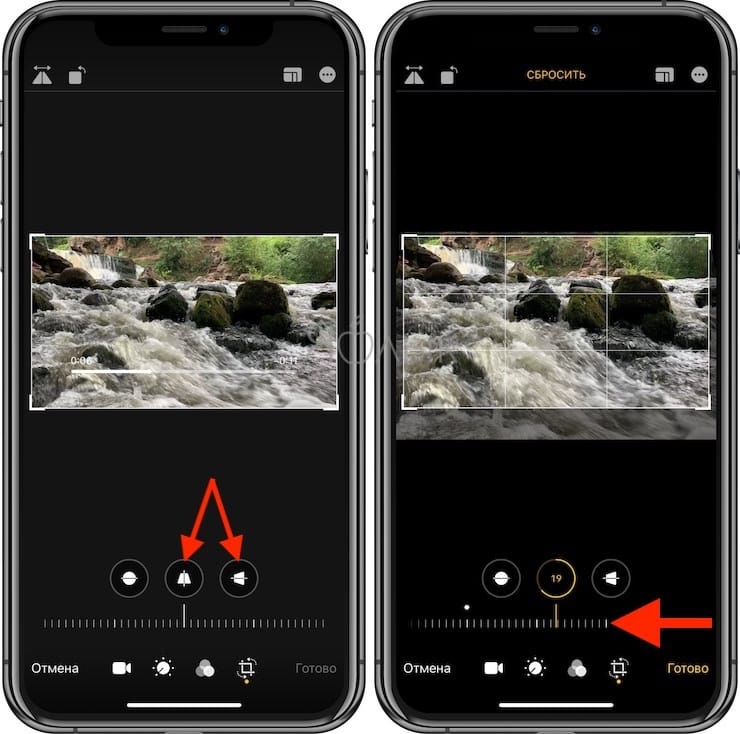
♥ ПО ТЕМЕ: Замедленное видео на Айфоне: как снимать и настраивать качество, какие iPhone поддерживаются.
Как наложить музыку на видео на iPhone
Простейший способ добавить звуковое сопровождение в видеоролик — использовать приложение iMovie. Единственный нюанс, потребуется сохранить треки на устройстве, так как в данном случае Apple Music и аудиофайлы с DRM-защитой работать не будут.
1. Откройте приложение «Фото» и найдите ролик, в который нужно добавить музыку.
2. Нажмите кнопку «Править» в верхнем правом углу, а затем нажмите значок многоточия в верхней части экрана.
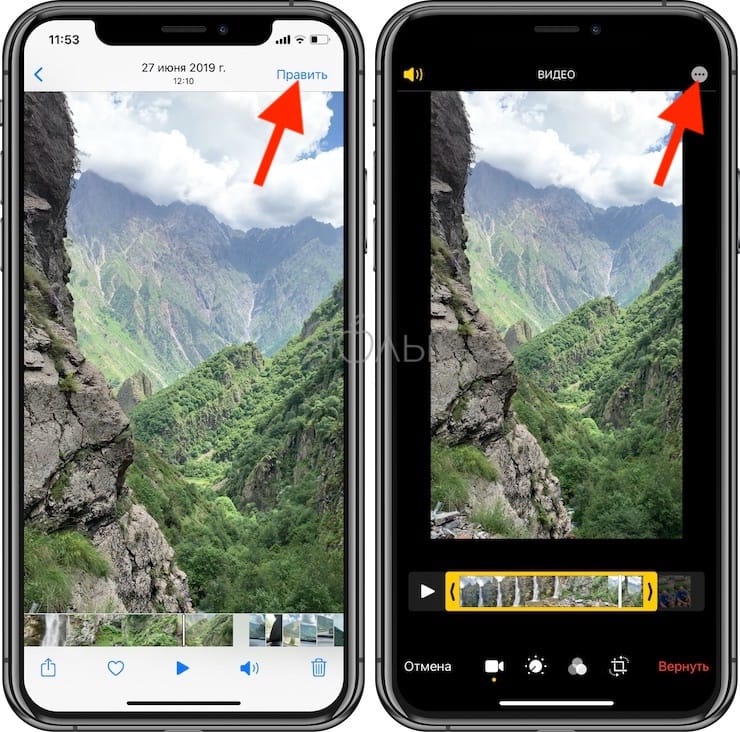
3. Выберите приложение iMovie (если оно не установлено, то скачать бесплатно можно по этой ссылке) и подождите, пока оно загрузится. Если iMovie не отображается, нажмите «Еще» и убедитесь, что редактор активирован.
4. Нажмите иконку с изображением ноты и выберите песню, которую хотите использовать. Треки из раздела «Саундтреки» можно использовать бесплатно.
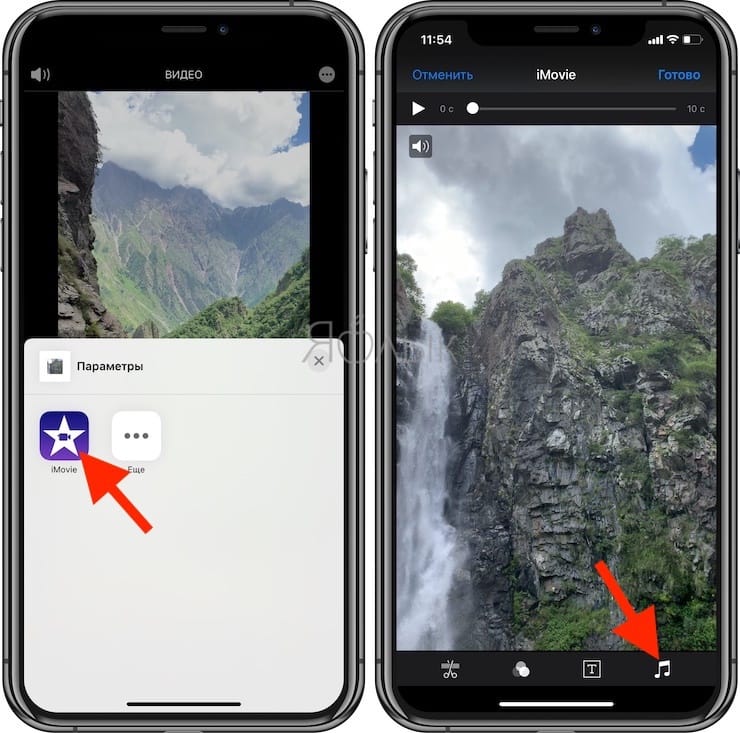

5. Чтобы отключить звук на оригинальной дорожке видео, нажмите на кнопку с изображением динамика.
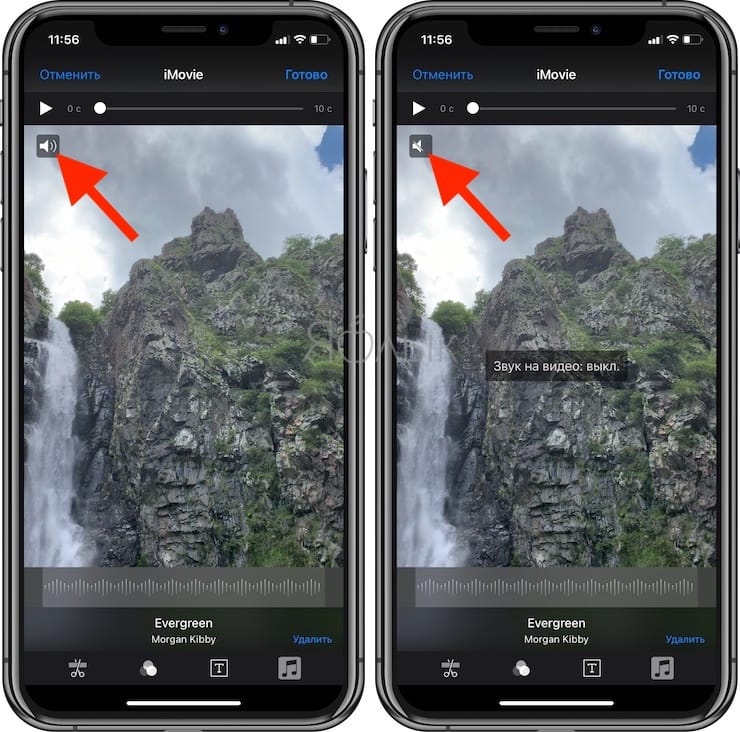
6. Нажмите «Готово», чтобы сохранить видео.
Оригинал видео будет заменен новой версией. Если вы хотите отменить изменения, откройте «Фото» → «Править» → «Вернуть».
♥ ПО ТЕМЕ: Таймлапс (Интервал) в камере iPhone и iPad: что это и как снимать такие видео?
Как добавить текст в видео на iPhone
iMovie как нельзя лучше подходит для данной задачи. С его помощью вы можете добавлять анимированный текст в видео.
1. Откройте приложение «Фото» и выберите ролик, в который хотите добавить текст.
2. Нажмите кнопку «Править» в верхнем правом углу, затем нажмите многоточие в верхней части экрана.
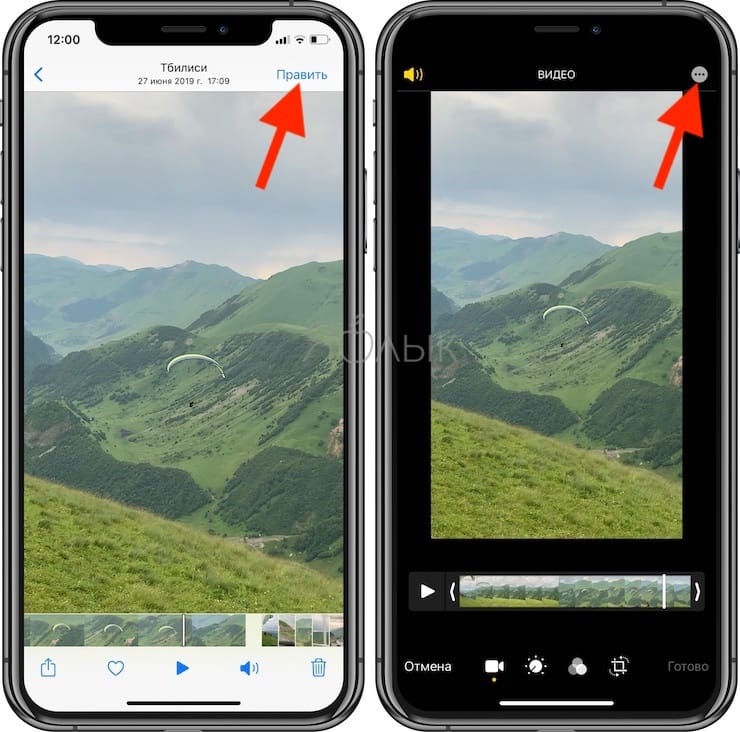
3. Выберите приложение iMovie (если оно не установлено, то скачать бесплатно можно по этой ссылке) и подождите, пока оно загрузится. Если iMovie не отображается, нажмите «Еще» и убедитесь, что редактор активирован.
4. Нажмите значок в виде буквы Т и в меню выберите нужный эффект.
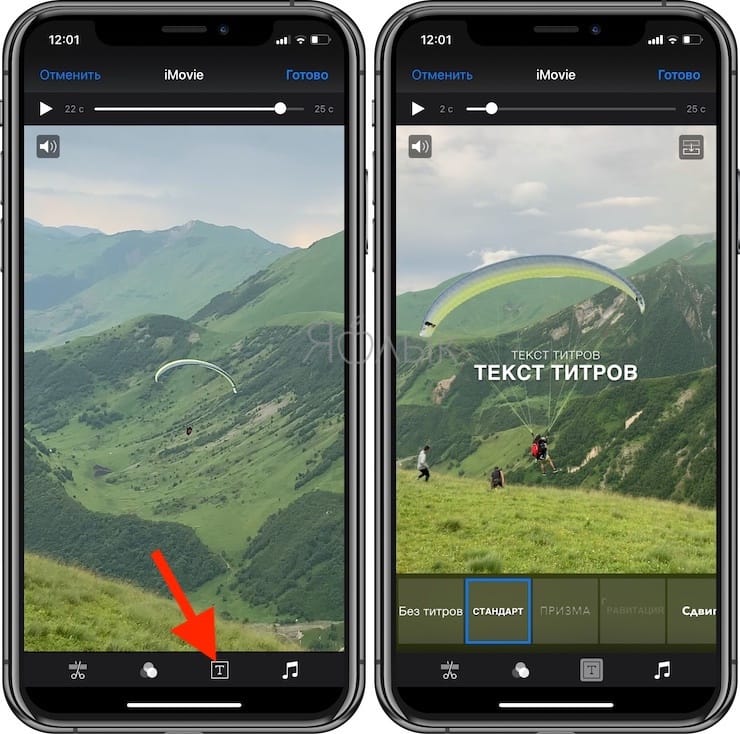
5. Нажмите на текст, чтобы редактировать его, и добавьте любой текст. Нажмите «Готово», чтобы сохранить видео.
6. Нажмите на значок в правом верхнем углу экрана, чтобы изменить размещение титров.
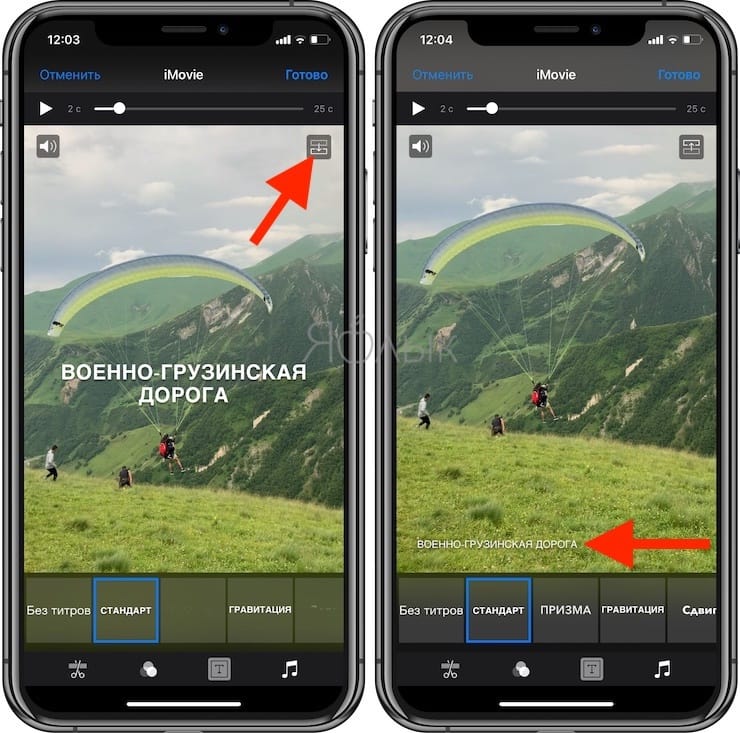
Как и в предыдущих случаях, оригинальное видео заменится новой версией с текстом. Для отмены изменений откройте «Фото» → «Правка» → «Вернуть».
♥ ПО ТЕМЕ: Обратная съемка на iPhone, или как снимать видео «задом наперед».
Как склеить (объединить, совместить) несколько видео на iPhone
iMovie предоставляет возможность совместить несколько роликов в одно видео. Для подобных задач можно использовать и другие редакторы, но iMovie прост в применении, к тому же это «родной» инструмент Apple.
1. Откройте iMovie → «Проекты» → «Создать проект +».
2. На следующем экране нажмите раздел «Фильм».
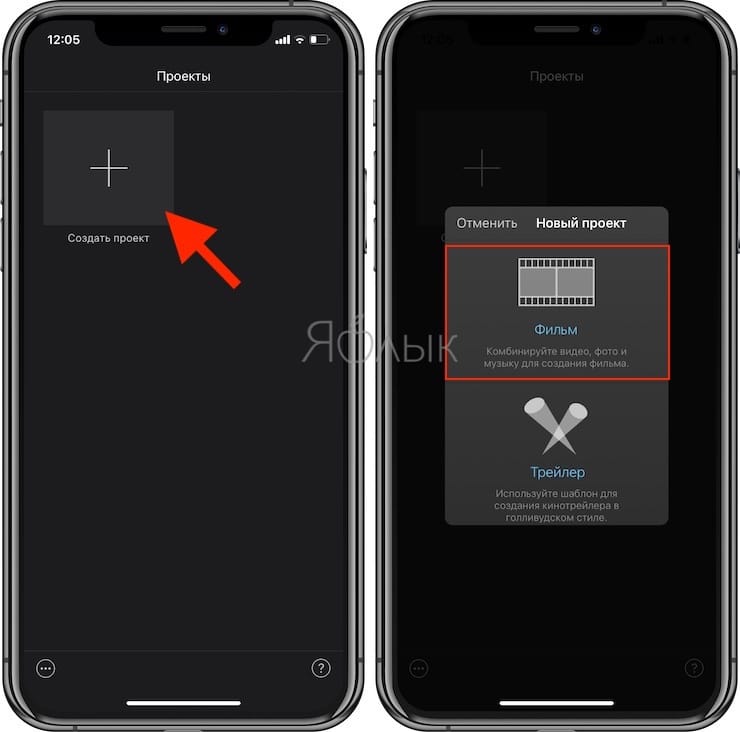
3. Выберите необходимые ролики и нажмите «Создать фильм».
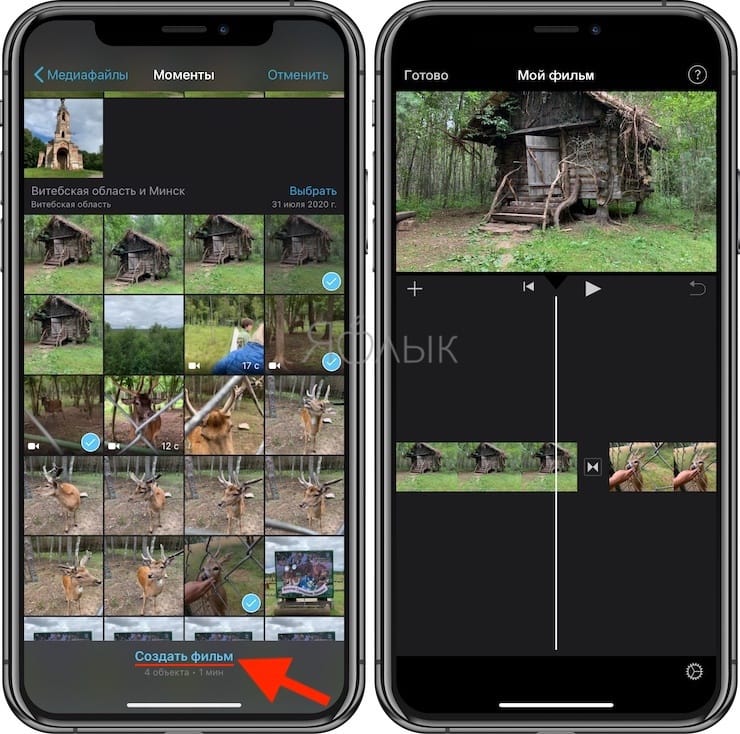
4. Для добавления последующих видео, нажмите «+».
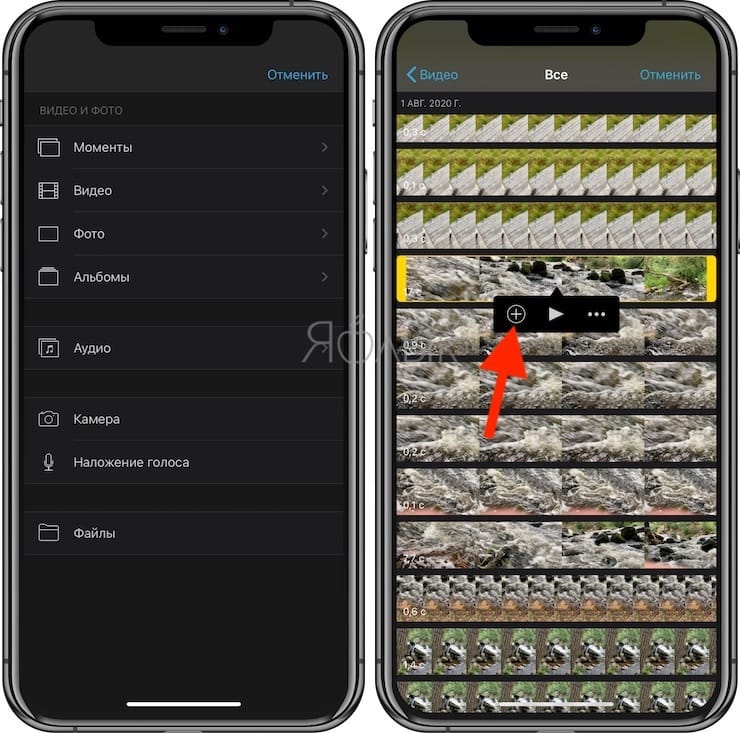
6. При необходимости редактируйте видео.
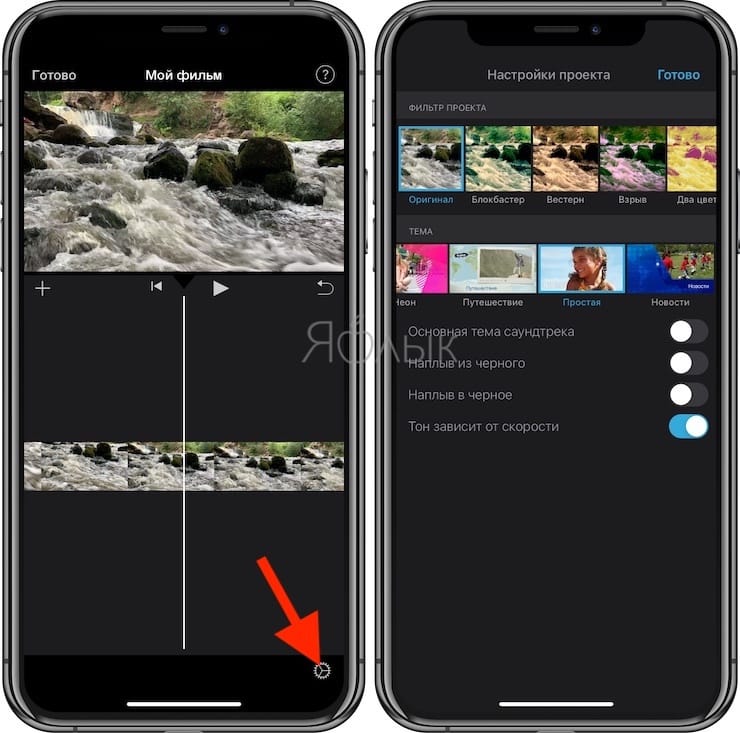
6. Нажмите «Готово», чтобы сохранить проект, затем экспортируйте видео, нажав на кнопку «Поделиться» в нижней части экрана.
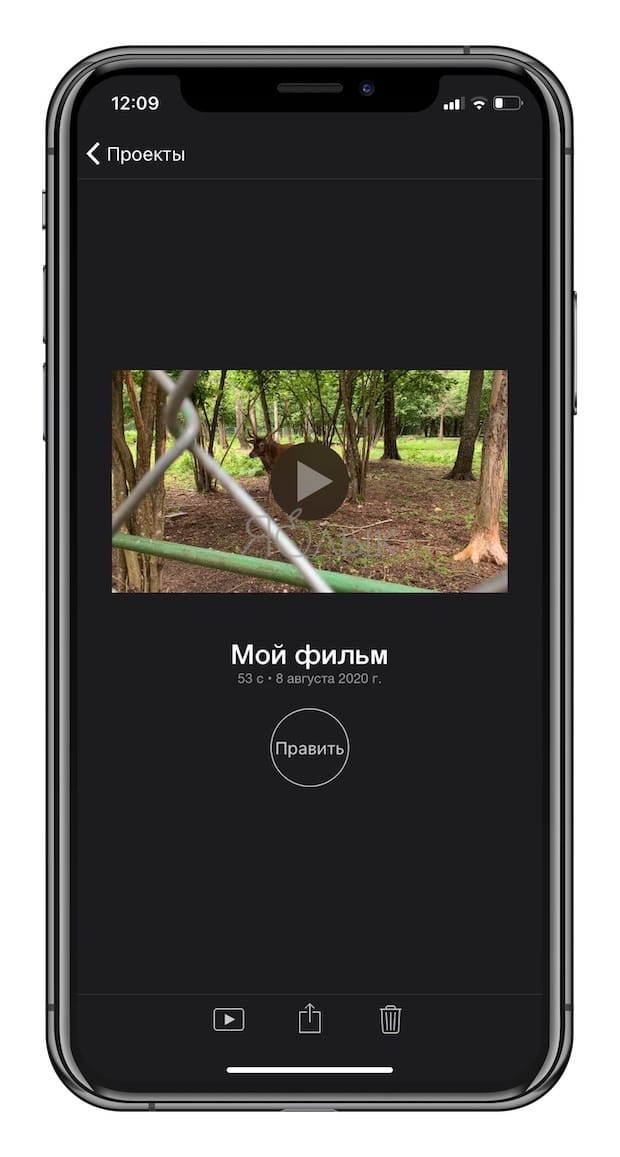
Смотрите также:
- Как создать Gif-картинку из любого видео на YouTube без использования специальных программ.
- Как создать совместный плейлист на YouTube.
- Закладки на iPhone и iPad: как добавлять, создавать папки, Избранное, настройка.
16 мая 2020
iOS
Эти приложения помогут монтировать и короткие ролики, и даже любительские фильмы.
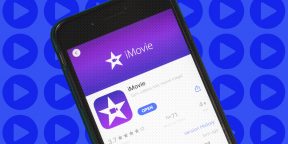
1. iMovie
Фирменный видеоредактор Apple, который одинаково хорошо подходит как для новичков, так и для более опытных и требовательных пользователей. В iMovie есть всё, что нужно для обработки видео на ходу, включая удобные инструменты редактирования, шаблоны проектов, фильтры, а также переходы, титры и выбор разрешения для экспорта. При этом в программе очень легко разобраться.
2. Splice
Продвинутый мобильный редактор, который предоставляет пользователю массу инструментов для монтажа. Вы можете корректировать цвета, выбирать соотношения сторон, настраивать скорость видео, обрезать фрагменты, применять фильтры, настраивать переходы, сохранять результат в различных разрешениях, включая 4K, и многое другое. Все эти функции доступны бесплатно. А оформив подписку, вы получите ещё больше возможностей, включая доступ к библиотеке звуков.
3. Clips
Ещё один видеоредактор Apple, но намного более простой. Clips напоминает меню съёмки историй в Instagram* и предназначен для создания коротких клипов для социальных медиа. Приложение позволяет компоновать видео и фото в яркие ролики с добавлением анимированных титров, красивых эффектов и музыки, а также вставлять стикеры с персонажами популярных мультфильмов.
4. Quik
Разработкой этого приложения занимается небезызвестная компания GoPro. С помощью Quik вы можете быстро собрать короткий динамичный ролик из видео, фото и аудиофайлов. Сначала определитесь с шаблоном клипа и загрузите в него нужные исходники. После этого программа позволит настроить результат: обрезать лишние фрагменты, изменить соотношение сторон, добавить титры, применить фильтры и так далее. Полученный клип можно экспортировать в выбранную соцсеть.
appbox fallback https://apps.apple.com/ru/app/id694164275
5. InShot
Эта программа сочетает функции фото- и видеоредактора, поэтому перед добавлением снимков в ролик вы можете их ретушировать. Кроме того, в приложении есть шаблоны для создания публикаций в различных соцсетях: от историй в Instagram* до YouTube-видео. Выберите нужную заготовку — и ролик будет смотреться на вашей площадке оптимально.
В редакторе присутствуют все базовые функции: обрезайте и склеивайте фрагменты, вставляйте текст, управляйте скоростью и так далее. Бесплатная версия показывает рекламу и добавляет на видео логотип InShot. Но перед каждым сохранением его можно убирать.
6. Videoleap
Довольно мощный видеоредактор с интересными оригинальными фишками. Videoleap позволяет компоновать видео и снимки, перемешивая их на временной шкале простыми движениями пальца. К вашим услугам огромный арсенал различных эффектов, фильтров, переходов и настроек. Некоторые из них доступны только в рамках подписки, но и в бесплатной версии есть из чего выбирать.
Отдельного внимания заслуживает возможность накладывать на видеоряд фото или другие ролики. Таким образом можно смешивать несколько изображений, получая стильные видеоколлажи.
Этот материал впервые был опубликован в октябре 2015 года. В мае 2020-го мы обновили текст.
Читайте также 🎥📱🎥
- 15 бесплатных видеоредакторов для компьютера и смартфона
- Как записать видео с экрана iPhone или iPad без джейлбрейка
- 2 самых простых способа скачать видео на iPhone и iPad
- Как быстро сделать видео из фотографий на iPhone или iPad
- Как использовать VLC в качестве видеоредактора
*Деятельность Meta Platforms Inc. и принадлежащих ей социальных сетей Facebook и Instagram запрещена на территории РФ.
Как наложить музыку на видео на iPhone: простая инструкция
8 мин
1 270
8

В этой статье эксперт «М.Клик» Алексей Петровский объяснит простым языком, как бесплатно и без всяких водяных знаков накладывать музыку на видео на айфоне. И даже подскажет, где эту музыку взять.
![]()
Пишу о гаджетах с 2006 года, знаю всё о технике и технологиях
46
Снимать видео на айфон удобно. У последних моделей отличная стабилизация, как будто снимаешь со штатива. Видео получается качественным даже в темноте. Доступна съемка в 4K даже с частотой 60 кадров в секунду. Да и звук на видео iPhone записывает отлично. И все же иногда бывает нужно этот самый звук поменять. Чаще всего требуется наложить музыку. Предложенный в статье способ подойдет для любых случаев, когда требуется наложить звук на видео в айфоне.
Как наложить музыку в iMovie
Для монтажа видео понадобится приложение iMovie. Его легко скачать в App Store, если оно не было установлено на iPhone раньше. Это фирменное приложение от Apple, которое для пользователей техники этого бренда является бесплатным. Никаких подписок или встроенных покупок нет.
Добавить музыку к видео очень просто. Для начала нам понадобится запустить iMovie и создать новый фильм (самая нижняя кнопка). В нем мы и будем совершать все действия.
Еще по теме


В фильм необходимо первым делом добавить видео. Выбираем сначала месторасположение ваших видеороликов, а затем нужный сюжет. Чтобы добавить файл в фильм, кликните по значку «Плюс». Вуаля! Первый шаг сделан.

Теперь остается наложить музыку на видео. Снова нажимаем в верхней части окна с таймлайном на «Плюс», но теперь в недрах айфона ищем уже не видео, а музыку. Выделяем строку с аудиофайлом и снова нажимаем на «Плюс». Аудио добавится в фильм.


Как обрезать видео с помощью iMovie
Основная задача выполнена. Мы разобрались, как вставить музыку под видео на айфоне. Переходим к процессу редактирования. Если ваше видео длиннее музыки, но ролик без потери смысла можно обрезать, то сделайте это — такая возможность тоже есть в iMovie. Для этого поставьте курсор в конец звуковой дорожки, выберите видеодорожку и нажмите «разделить». После этого выделяем ненужный фрагмент и жмем «Удалить».

Возможен и другой вариант: видео короче песни. В этом случае трек будет обрезан автоматически. Но можно добавить в ролик другое видео, чтобы использовать всю длину выбранного вами аудиотрека. Делается это так же, как и раньше:
- Нажмите кнопку «Плюс» на таймлайне.
- Выберите нужное видео в айфоне.
- Нажмите кнопку «Плюс».
Видеоролик встанет вслед за предыдущим. Если его длительность будет превышать длительность музыки, его можно обрезать, как мы писали выше.

Как сохранить видео с музыкой в iMovie
Когда работа с роликом закончена, нужно нажать в левом верхнем углу кнопку «Готово». Таким образом ваш фильм будет сохранен. Пока это только проект, еще не готовый файл. Чтобы ролик появился среди других ваших видеозаписей и был доступен для загрузки в социальные сети, его нужно сохранить в видеоформате. Жмем кнопку экспорта — среднюю в нижнем ряду кнопок. В появившемся меню выбираем пункт «Сохранить видео». Вот теперь ролик сохранится в памяти телефона, и им легко можно будет поделиться.

iMovie не добавляет никаких водяных знаков на видео, как это делают некоторые условно бесплатные приложения и сервисы, поэтому мы рекомендуем использовать именно его.
Где взять музыку для видеороликов на iPhone
Самый простой вариант — это фонотека iTunes. Наверняка у вас загружены в нее любимые треки. Если нет, то практически любую музыку можно купить. Если покупать не альбом целиком, а отдельный трек, цена будет довольно низкой.

Есть и более сложный, зато и более универсальный способ. Звук можно брать из других видеороликов. Для этого нужно открыть любой ролик в iMovie, затем кликнуть по нему и нажать кнопку «отделить». При этом звуковая дорожка и видео будут разделены. Звук на таймлайне выделяется синим или зеленым цветом (это зависит от источника: музыка будет зеленой, а звук, записанный самим айфоном, — синим). Перетягиваем его в конец ролика, а видео можно удалить. Теперь это аудио можно использовать по вашему усмотрению, в том числе ставить в качестве музыки в другие ролики.

В качестве лайфхака ловите еще одну идею: точно таким же образом можно брать звук из видеозаписей экрана, в том числе из проигрываемых музыкальных клипов, фильмов, игр или роликов на YouTube. Только помните об авторских правах и старайтесь их не нарушать, создавая собственные видео.
Теги статьи
{{ item.name }}
{{ Math.round(item.rating.star*10)/10 }}
{{ item.rating.count }} отзывов
от {{ calcPrice(item.productId) }} ₽
К товару
Товары из материала
Похожие статьи
Что нам нужно делать, если у нас нет компьютера под рукой или если вам срочно нужно добавить музыку к видео? Приложения для смартфонов помогут вам. Мы нашли лучшие приложения для добавления музыки к видео для вас. Существует список лучших приложений для приложения музыка к видео для Android и iOS. Попробуйте их все или выберите только один.
1. VivaVideo
Это бесплатный видеоредактор. Вы можете добавить изображения песен к вашему видео. Если вы работаете с видео, это приложение поможет вам быстро отредактировать их. Вы также можете создать видео Tik Tok. Добавьте тексты к своим музыкальным клипам. Вы также можете добавить субтитры. Это профессиональный видеоредактор, который имеет множество различных спецэффектов. Обрезать, вырезать, объединять, копировать и вставлять видео части.
Объедините видео фрагменты. Вы можете сделать ваше видео длиннее или короче. Вы можете сделать свой фон более голубым. Создать профессиональное видео. Ускорьте ваше видео с музыкой. Вы также можете замедлить его. Создавайте видео презентации. Если вам нужно создать интересный проект, это приложение поможет вам это сделать. Приложение позволит вам добавлять маленькие и забавные стикеры.

Вы можете быстро добавить текст к видео. Измените его шрифт и цвет. Вы можете выделить важные части текста. Это поможет вам сделать видео-приветствие для ваших друзей или родственной души. Поздравительное видео – это оригинальный способ поздравить близких. Вы можете создать видео для Instagram. Приложение очень популярно. Он был загружен более 100 миллионов раз.
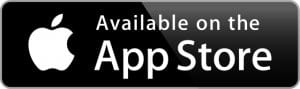

2. Magisto Video Editor
Вы ищете современный видеоредактор? Вот и он. Это приложение позволит вам редактировать видео и добавлять к нему музыку. Работать в этом приложении просто. Вы не запутаетесь. Вы можете привлечь много внимания. Делитесь видео с музыкой в социальных сетях. Вы можете объединить несколько фотографий, чтобы создать их слайд-шоу. Не забудьте выбрать самую крутую музыку.
Станьте видео супергероем. Вы заметите, как вам будет легко обрабатывать видео. Приложение имеет мощный искусственный интеллект, который поможет вам в вашей работе. Получить подсказки из приложения. Вы можете добавить красивые фильтры к своим видео, чтобы сделать их более привлекательными. Попробуйте разные видео инструменты. Вы быстро адаптируетесь к дизайну приложения.

Функция фотоколлажа будет доступна для вас. Вы можете создавать красивые видео акапелла. Вы поразите мир. Вы можете изменить все видео или отдельные фрагменты. Ускорьте и замедлите ваше видео. Если вы ускорите видео, это будет смешнее. Если вы работаете с видео, то это приложение поможет вам сэкономить время. Вам больше не понадобится ноутбук или компьютер. Это приложение заслуживает вашего внимания.
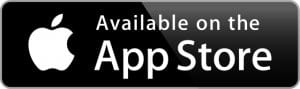

3. Add Audio to Video: Audio Video Mixer
Хотите добавить аудио к видео, чтобы сделать его забавным? Это приложение поможет вам в этом. Выберите любую часть видео и добавьте аудио. Вы можете добавить неограниченное количество аудио к видео. Все зависит от вашей фантазии. Если аудио короче, чем видео, оно будет повторено. Это удобно и экономит ваше время. Приложение умное. Это сделает свою работу хорошо как видеоредактор.
Вы также можете смешивать добавленное аудио с музыкой на фоне видео. Вы можете озвучить видео. Создавайте отличные озвученные видео. Смотрите предварительный просмотр после редактирования видео. Сохраните, если вам это нравится. Вы можете поделиться видео прямо из приложения. Ваши друзья будут счастливы с новым видео. Вы можете сохранять видео в разных форматах. Выберите качество видео.

Это приложение также имеет инструменты для обработки видео. Вы можете создавать отличные видео без использования компьютера или ноутбука. Если вам нравится музыка, это приложение для вас. Вы можете выбрать аудио из библиотеки или загрузить свой собственный. Это приложение не занимает много места на вашем смартфоне. Его скачали более 500 тысяч раз. Попробуйте, и вы станете мощным производителем видео.

4. iMovie
Вы ищете профессиональное приложение, которое позволит вам добавлять музыку в видео? Мы нашли это. Загрузите это приложение, и вы получите доступ к многофункциональному видеоредактору. Вы можете использовать режим Голливуда. Это сделает ваши видео красивыми. Это приложение поможет вам создать целый фильм. Выбирайте лучшие видео и фото. Само приложение сделает всю работу. Вы можете настроить параметры.
Вы можете записывать видео прямо в приложении. Используйте 8 уникальных тем для видео. Вы также можете добавить аудио эффекты. Приложение имеет переход. Вы можете улучшить видео, добавив фильтры. Используйте медленное движение. Вы также можете ускорить ваше видео или фрагменты. Добавьте картинку в картинке. Выберите вашу любимую песню, и приложение будет соответствовать длине и звуку.

Приложение поможет вам быстро перенести видео с разных устройств. Используйте облако, чтобы сохранить память телефона. Поделитесь видео с друзьями через социальные сети. Это отличный помощник для работы с видео. Вы можете создавать красивые музыкальные клипы. Добавьте текст к вашему видео. Вы можете создать видео поздравление Попробуйте, и вы не будете разочарованы.
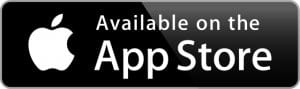
5. Audio Cutter Video To MP3
Это отличное приложение, которое позволит вам добавить аудио к видео. Добавьте музыку к фону вашего видео, чтобы сделать его красивым. Это приложение также имеет отличный редактор видео. Вы можете добавить фотографии или видео к вашему видео. Вы можете создавать видео для ваших социальных сетей. Используйте их для видео профиля или истории. Музыка делает все лучше.

Дизайн приложения очень удобен. Вы не запутаетесь, потому что навигация интуитивно понятна. Экспорт аудио из видео. Вы можете добавить зеркальный эффект к вашему музыкальному видео. Вы можете добавить несколько аудио к видео одновременно. Вы можете поделиться своим видео в социальных сетях прямо из приложения. Попробуйте это приложение. Вы не будете расстроены. Он был загружен более 1 миллиона раз.

6. Video Star
Это приложение простое в использовании. Выберите свою любимую песню. Затем выберите видео, которое вы хотите обработать. Подождите немного, пока приложение соединит эти два компонента. Сделано. Приложение также видео редактор. Разместите видео у себя дома и работайте с выбранной сценой. Вы можете добавить видеоэффекты или наклейки. Вы можете добавить фильтры к видео, чтобы сделать его более красивым.

Загрузите приложение, и вы получите пожизненный доступ ко всем пакетам. Если вы работаете в качестве редактора видео, то вам нужно это приложение. Иногда вам нужно срочно отредактировать видео или добавить к нему аудио. Вам нужно найти компьютер, чтобы сделать это. Не спешите его искать. Вы можете сделать это на своем смартфоне. Всего пара секунд, и ваше музыкальное видео готово!
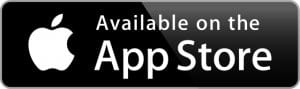
7. KlipMix
Вы пробовали много приложений для добавления музыки к видео и не нашли то, что вам нравится? Попробуй это. Вам определенно понравится. Это приложение может быстро добавить музыку к вашему видео. Это не портит качество изображения. Вы можете добавить одну или несколько звуковых дорожек. Выберите песни, которые вам нравятся, и добавьте в приложение. Вы также можете использовать готовые звуки, которые доступны в приложении.
Вы также можете обрезать музыку. Попробуйте обрезать видео. Это просто. Вы можете замедлить видео и музыку, чтобы сделать смешные видео. Вы также можете ускорить его. Попробуйте все удивительные инструменты для редактирования видео. Все зависит от вашей фантазии. Попрактикуйтесь в редактировании видео, и вы станете мастером видео. Если вы хотите увеличить видео, используйте зум. Ваше видео не потеряет качество. Вы можете настроить продолжительность видео.

Используйте функцию быстрого и замедленного воспроизведения для управления скоростью видео. Вы можете записать свой голос для видео. Сделайте это прямо в приложении. Добавьте эффекты к своему голосу. Вы можете сделать чужой голос или смешной голос. Ваше видео будет круче. Вы можете сделать воспроизведение видео. Это приложение станет вашим помощником в мире редактирования видео. Его использовали более 5 миллионов человек.

8. Clipper
Это приложение позволит вам создавать мини-фильмы. Использование приложения очень просто. Откройте приложение. Выберите видео, из которого вы хотите создать мини-фильм. Добавьте несколько звуковых дорожек. Помните, что лучше выбирать музыку в соответствии с настроением каждого видео. Приложение покажет вам доступные саундтреки. Вы можете часть аудио, чтобы добавить его к видео.

Этот видеоредактор не занимает много места на вашем смартфоне. Дизайн приложения современный. Вы можете попробовать все инструменты для редактирования видео. Навигация интуитивно понятна. Вы можете добавить различные фильтры к видео, чтобы сделать их более красивыми. Вы можете создать шедевр музыкального видео, используя свой смартфон и это приложение. Не забудьте поделиться своим видео с друзьями.
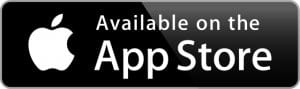
9. Timbre: Cut, Join, Convert Mp3 Audio & Mp4 Video
Это приложение заслуживает вашего внимания. Это позволит вам редактировать видео и добавлять музыку к нему. Это абсолютно бесплатно. Вы можете выполнять множество операций с вашим видео. В приложении есть видео и аудио резак. Это не портит качество звука. Поддерживает любой формат файла. Вы можете комбинировать разные видео и аудио. Создайте свой собственный ремикс песен и поделитесь им с друзьями.
Если вам нужно изменить видео или аудио формат, это приложение легко сделает это. Приложение поддерживает практически все форматы. Это не меняет качество их изображения после конвертации. Вы можете вырезать аудио из видео. Иногда мы находим видео с классной музыкой, но не можем найти эти песни. Просто обрежьте звуковую дорожку, и вы получите классные дорожки.

Если вам нравятся GIF-изображения, вы можете создать их в этом приложении. Выберите серию фотографий или видео. Приложение конвертирует их в GIF. Вы можете отправить их своим друзьям. Создавайте смешные картинки для любого разговора. Приложение популярно. Он был загружен более 1 миллиона раз. Это приложение поможет вам создать лучшее музыкальное видео. Попробуйте, и вы не пожалеете об этом.

10. Perfect Video, Movie Maker
Это приложение поможет вам добавить аудио к видео, а также отредактировать его. Это отличный помощник для видеоредакторов. Добавьте анимацию, чтобы у видео был ключевой компонент. Используйте функцию «картинка в картинке». Вы можете соединить два видео с эффектом «бок о бок». Это поможет вам сделать музыкальные клипы. Попробуйте все инструменты редактирования. Вы можете создать самое красивое видео в мире.

Приложение поможет вам заменить фон с видео. Не забудьте использовать синий или зеленый фон при съемке. Приложение отлично заменяет фон. Вы можете заменить фон видео на фото или другое видео. Создать мозаичное видео. Вы можете настроить цвет видео. Изменить яркость, тень, насыщенность и температуру. Попробуйте создать интересную атмосферу, настраивая цвета.
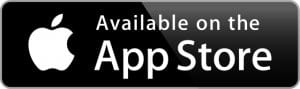
11. Add Any Song To Video. Video Background Music
Это отличное приложение, которое позволит вам добавлять музыку в видео. Он поддерживает много известных форматов. Вам не нужно конвертировать видео для приложения, чтобы увидеть их. Следуйте простым шагам, чтобы добавить музыку к вашему видео. Сначала выберите видео. Затем выберите аудиофайл. Вы можете добавить аудио с самого начала или выбрать один фрагмент. Создавайте бесконечное количество музыкальных клипов.

Поделитесь финальным видео с друзьями через социальные сети. Вы можете использовать видеоэффекты, чтобы сделать ваше музыкальное видео лучше. Добавить музыкальные эффекты. Вы можете озвучить видео прямо в приложении. Приложение полезно на вечеринке. Это новый вид партийной игры. Запишите, как вы поете и добавьте фоновую музыку. Вам будет весело, и ваша вечеринка пройдет хорошо. Приложение было установлено более 500 миллионов раз.

Почему с телефона не отправляются смс ищите по ссылке.
