
Для того, чтобы дублировать экран телефона на телевизор Smart TV, доступна технология, называемая зеркальным отображением экрана.
Она позволяет смотреть фильмы и играть в игры с высоким разрешением на наших телевизорах, с использованием смартфона. Ниже узнаете, как это работает.
Здесь мы поговорим о лучших приложения для повторения изображения с экрана Android на телевизор Smart TV с использованием технологии Screen Mirroring.
Screen Mirroring – это метод, позволяющий отразить контент с экрана вашего смартфона, планшета или компьютера на другом устройстве. Это полезная технология, которая помогает пользователям решать повседневные задачи – играть в игры, транслировать фильмы, проводить видеоконференции на больших экранах.
Все из представленных приложений для зеркального отображения экрана телефона включают в себя функции простого подключения к другому устройству посредством данной технологии.
Какое приложение для зеркального отображения экрана лучше всего?
Castto – дублирование экрана телефона на ТВ
Castto – отличное приложение для дублирования экрана с телефона Android на телевизор. Приложение поставляется с множеством полезных функций, которые могут быть использованы его пользователями.
Оно имеет отличный поиск ближайших устройств, поэтому подключение к вашему Smart TV осуществляется очень просто. Подключение произойдет по безопасному соединению и защитит ваши данные на смартфона.
Неограниченное потоковое подключение смартфона к телевизору позволит просматривать видео, фильмы, фотографии и приложения на экране телевизора.
Для передачи данных с экрана телефона на телевизор необходимо:
- Скачать на свой телефон или планшет Android из Google Play Store. Необходимо установить правильное приложение под названием Screen Mirroring, Cast Phone to TV-Castto.
- Ваши устройства должны быть подключены к одной и той же сети Wi-Fi.
- В настройках телевизора активируйте функцию Miracast Display, а на телефоне запустите Wireless Display.
- Нажмите кнопку выбора, после чего приложение покажет все ближайшие устройства, к которым можно подключиться.
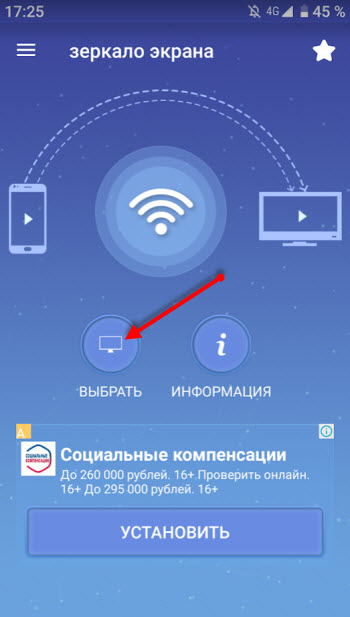
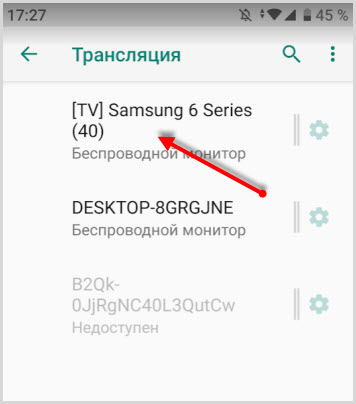
- Выбираете телевизор для подключения и даете разрешение при подключении непосредственно на нем при помощи пульта дистанционного управления.
Устройства синхронизированы и можно наслаждаться просмотром с большого экрана телевизора.
Вы можете увидеть всю работу, которая выполняется на экране, будь то перемещение главного экрана или открытие приложения.
Вы можете зайти в свои игровые приложения и поиграть, глядя на экран телевизора.
Показывайте свои фотографии на большом экране для всей семьи или смотрите фильм в потоковом режиме .
Благодаря тому, что в меню есть несколько языков, приложение можно использовать в разных регионах. Он поддерживает английский, португальский,французский и испанский языки. Выберите свой язык перед использованием приложения.
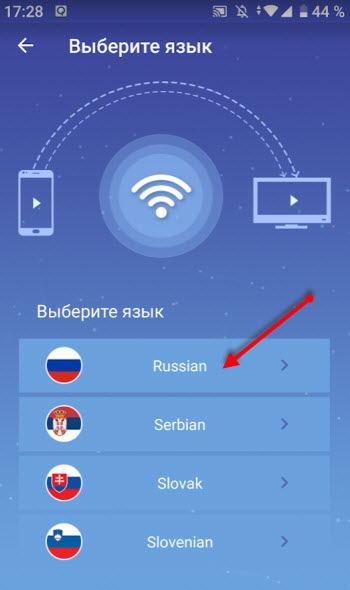
Работает с любым телевизором Samsung, LG, Sony, Philips.
Screen Mirroring with All TV
Одно из простых приложений, которое поможет передавать содержимое экрана вашего Андроид устройства на телевизор.
Для начала зеркалирования монитора телефона проверьте подключение TV и смартфона к одной сети Wi-Fi.
Затем нажимайте кнопку “Старт” и начнется поиск доступных для передачи сигнала устройств.
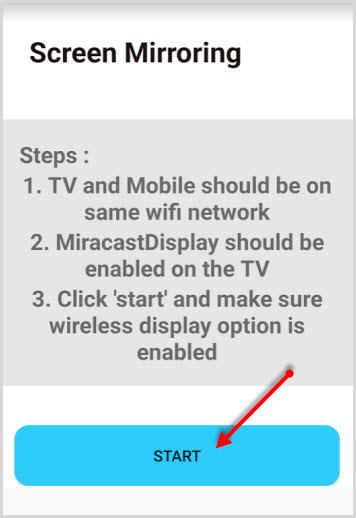
Помимо телевизора, в списке могут отобразиться и другие устройства, например, ноутбук. Соответственно на него также можно дублировать экран.
Перейти к приложению
SecondScreen – зеркальное отображение экрана для Android
Это приложение разработано для продвинутых пользователей, которые часто используют функцию зеркалирования экрана на другие устройства.
С его помощью можно изменять разрешение и плотность картинки на вашем устройстве, чтобы оно наиболее успешно соответствовало разрешению большого экрана телевизора или монитора.
SecondScreen также включает в себя поддержку развертки в новых версиях Android и возможность блокировки поворота экрана.
В приложении можно создавать несколько профилей с разными названиями и настраивать под разные виды мониторов.
Для создания профиля под определенный монитор нужно нажать кнопку с плюсом и подтвердить.
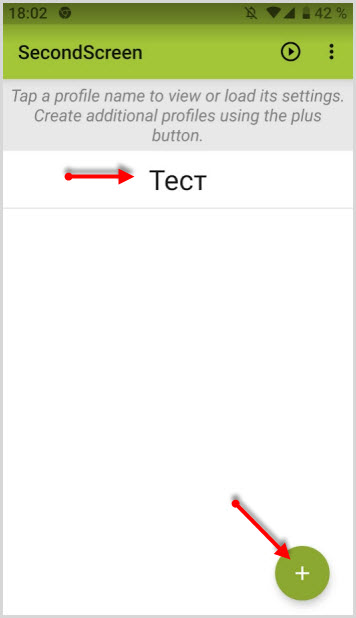
Далее, перейдя в настройки профиля, вы можете менять:
- разрешение (resolution)
- плотность (density)
- края (overscan settings)
- ориентацию экрана (screen orientation)
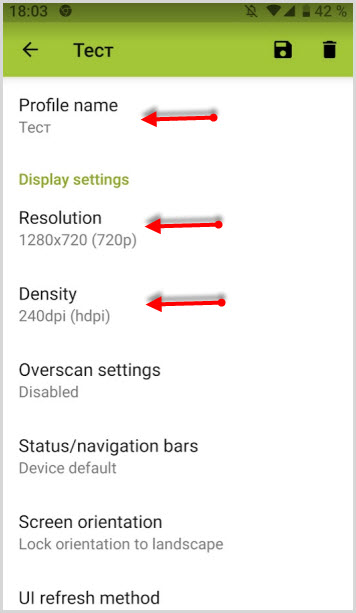
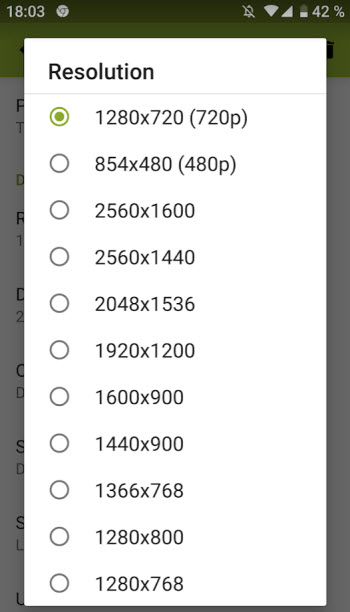
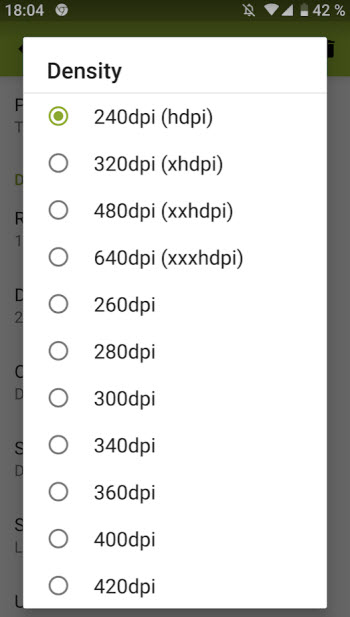
и другие параметры.
Приложение SecondScreen более корректно будет работать на рутированных устройствах, но можно использовать и без рут.
Для геймеров изменение разрешения экрана и плотности даст большую производительность в играх на более слабых устройствах.
Используя любое из этих приложений, вы можете быстро передавать качественную картинку на телевизор или другой монитор.
Download Article
Download Article
This wikiHow teaches you how to mirror to a TV on using an Android smartphone. Screen mirroring lets you display your phone’s screen on your TV. In order to mirror your screen to a TV, you need Android 4.4.2 or above, and a Chromecast, Roku, or Chromecast capable TV or device. Both the Android smartphone and TV receiver need to be connected to the same Wi-Fi network. If you don’t see your smart TV available to for casting in the Google Home app, you can try using
-

1
Open the Google Home app on your Android device. It’s the app that has a multi-colored outline of a house on a white background.
-

2
Select your device from your Google Home room.
Advertisement
-

3
Once your device is open and powered on, click the «Cast my screen» button under that device or TV.
-

4
Confirm once again in the pop up window. Click on «Cast screen».
- If you don’t see the device or TV you want to cast to, make sure the TV and Chromecast are both on and connected to the correct Wi-Fi network.
-

5
Click «Stop Mirroring» if you need to stop the screen cast at any time.
Advertisement
-

1
Open the Settings app. You can tap the Settings app in your app drawer, or you can swipe down from the top of the screen and tap the Settings gear

.
- The settings app usually has an image of a gear or slider bars, depending on what theme you are using.
-

2
Tap Display. It’s towards the top of the settings menu.
-

3
Tap Cast Screen. It’s in the display menu.
- On certain Android devices, the screen mirroring option may be found under «Connect and Share» or the settings menu.
-

4
Tap ⋮. It’s in the upper-right corner of the Cast Screen menu.
-

5
Tap the checkbox for «Enable wireless display». Your phone will start to search for nearby devices. Your Roku device should appear on the screen.
-

6
Tap the Roku device. Once your Roku device is found, tap it to connect.
- Make sure the Roku device is on the same Wi-Fi network as your Android smartphone.
-

7
Select Yes using your Roku remote. You may be prompted on your TV screen to allow your Android phone to mirror its screen. Click «Yes» using the remote, if prompted.
- Not all Android devices are equally equipped for screen sharing. If you don’t see any options for Screen mirroring in your settings menu, you can still cast to your Roku device using a screen mirroring app.
Advertisement
-

1
Open the Google Play Store

. The Google Play Store is the app with a colorful triangle on a white background.
-

2
Type Screen Mirroring in the search bar. The search bar is at the top of the screen.
-

3
Tap «Screen Mirroring» by ImsaTools. It’s the app that has an image of a phone and a TV both displaying an image of a clear dandelion.
- If you have a smart TV, try searching for a mirroring app from the same brand as your smart TV, or you can use other third-party mirroring apps as well.
-

4
Tap Install. It’s the green button below the app’s name at the top of the page. Allow a few minutes for the app to install.
-

5
Tap Open. Once the app has finished installing, tap the green button that says «Open».
-

6
Tap Close on the ad. When you first open the app, you will see an advertisement. Just tap «Close».
-

7
Tap Start. It’s the blue button at the bottom of the screen.
- Make sure the smart TV, Chromecast, or Roku is on the same Wi-Fi network as your Android device.
-

8
Tap the device you want to mirror to. You will see a list of all the devices on your network. Tap the one you want to mirror to. As soon as your Android phone connects, the TV will display exactly what is on your Android screen.
-

9
If prompted, use your TV or device’s remote to select «Allow». If prompted on your TV screen, use the corresponding remote to select the option that allows your Android phone to connect to your TV or casting device.
- To stop mirroring, tap the blue icon with a TV screen on your Android screen. Then tap «Disconnect».
Advertisement
Ask a Question
200 characters left
Include your email address to get a message when this question is answered.
Submit
Advertisement
Thanks for submitting a tip for review!
About This Article
Thanks to all authors for creating a page that has been read 33,611 times.
Is this article up to date?
Download Article
Download Article
This wikiHow teaches you how to mirror to a TV on using an Android smartphone. Screen mirroring lets you display your phone’s screen on your TV. In order to mirror your screen to a TV, you need Android 4.4.2 or above, and a Chromecast, Roku, or Chromecast capable TV or device. Both the Android smartphone and TV receiver need to be connected to the same Wi-Fi network. If you don’t see your smart TV available to for casting in the Google Home app, you can try using
-

1
Open the Google Home app on your Android device. It’s the app that has a multi-colored outline of a house on a white background.
-

2
Select your device from your Google Home room.
Advertisement
-

3
Once your device is open and powered on, click the «Cast my screen» button under that device or TV.
-

4
Confirm once again in the pop up window. Click on «Cast screen».
- If you don’t see the device or TV you want to cast to, make sure the TV and Chromecast are both on and connected to the correct Wi-Fi network.
-

5
Click «Stop Mirroring» if you need to stop the screen cast at any time.
Advertisement
-

1
Open the Settings app. You can tap the Settings app in your app drawer, or you can swipe down from the top of the screen and tap the Settings gear

.
- The settings app usually has an image of a gear or slider bars, depending on what theme you are using.
-

2
Tap Display. It’s towards the top of the settings menu.
-

3
Tap Cast Screen. It’s in the display menu.
- On certain Android devices, the screen mirroring option may be found under «Connect and Share» or the settings menu.
-

4
Tap ⋮. It’s in the upper-right corner of the Cast Screen menu.
-

5
Tap the checkbox for «Enable wireless display». Your phone will start to search for nearby devices. Your Roku device should appear on the screen.
-

6
Tap the Roku device. Once your Roku device is found, tap it to connect.
- Make sure the Roku device is on the same Wi-Fi network as your Android smartphone.
-

7
Select Yes using your Roku remote. You may be prompted on your TV screen to allow your Android phone to mirror its screen. Click «Yes» using the remote, if prompted.
- Not all Android devices are equally equipped for screen sharing. If you don’t see any options for Screen mirroring in your settings menu, you can still cast to your Roku device using a screen mirroring app.
Advertisement
-

1
Open the Google Play Store

. The Google Play Store is the app with a colorful triangle on a white background.
-

2
Type Screen Mirroring in the search bar. The search bar is at the top of the screen.
-

3
Tap «Screen Mirroring» by ImsaTools. It’s the app that has an image of a phone and a TV both displaying an image of a clear dandelion.
- If you have a smart TV, try searching for a mirroring app from the same brand as your smart TV, or you can use other third-party mirroring apps as well.
-

4
Tap Install. It’s the green button below the app’s name at the top of the page. Allow a few minutes for the app to install.
-

5
Tap Open. Once the app has finished installing, tap the green button that says «Open».
-

6
Tap Close on the ad. When you first open the app, you will see an advertisement. Just tap «Close».
-

7
Tap Start. It’s the blue button at the bottom of the screen.
- Make sure the smart TV, Chromecast, or Roku is on the same Wi-Fi network as your Android device.
-

8
Tap the device you want to mirror to. You will see a list of all the devices on your network. Tap the one you want to mirror to. As soon as your Android phone connects, the TV will display exactly what is on your Android screen.
-

9
If prompted, use your TV or device’s remote to select «Allow». If prompted on your TV screen, use the corresponding remote to select the option that allows your Android phone to connect to your TV or casting device.
- To stop mirroring, tap the blue icon with a TV screen on your Android screen. Then tap «Disconnect».
Advertisement
Ask a Question
200 characters left
Include your email address to get a message when this question is answered.
Submit
Advertisement
Thanks for submitting a tip for review!
About This Article
Thanks to all authors for creating a page that has been read 33,611 times.
Is this article up to date?
Иногда экрана вашего смартфона просто недостаточно для просмотра видеоконтента. В таких случаях вы можете транслировать или зеркально отображать экран вашего телефона на Android TV, чтобы получить более захватывающий опыт. В этом чтении мы перечислили 5 лучших способов легко добиться того же. Вы также можете узнать, как отразить экран вашего iPhone в Chromecast.
Способы передачи контента с телефона на Smart TV
Используйте встроенную функцию Chromecast
Один из самых простых способов транслировать и отражать содержимое вашего телефона Android непосредственно на смарт-телевизор — использовать встроенную функцию Chromecast. Выполните следующие шаги, чтобы добиться того же.
- Большинство телефонов Android поддерживают встроенную функцию Cast, с помощью которой вы можете легко транслировать содержимое поддерживаемых приложений на свой Android TV.
- Проведите вниз по панели уведомлений, чтобы найти функцию Screencast.
- Нажмите на функцию Screencast и подождите несколько секунд, чтобы ваше устройство Android обнаружило все находящиеся поблизости устройства с поддержкой Chromecast.


- Определите имя своего смарт-телевизора из обнаруженного списка и нажмите на него, чтобы подключиться.
- Нажмите кнопку «Начать сейчас», чтобы запустить скринкаст на вашем телефоне.


- Теперь откройте приложение/контент, который вы хотите транслировать на Android TV, и нажмите кнопку Cast в доступных параметрах.
- Теперь ваш контент начнет мгновенно воспроизводиться на вашем Android TV.

Используйте приложение Google Home для трансляции
Google также предлагает вам специальное приложение для настройки и доступа ко всем вашим устройствам Chromecast в одном месте через приложение Google Home. Выполните следующие действия, чтобы отразить содержимое вашего телефона Android на телевизоре с помощью этого приложения.
- Откройте Google Play Store на своем телефоне Android и найдите Приложение Google Главная установить его.
- Настройте свое устройство в приложении и подождите несколько секунд, пока приложение обнаружит все доступные устройства Chromecast.
- Чтобы подключиться к вашему Android TV (поддерживающему встроенный Chromecast), коснитесь имени своего устройства в разделе «Другие устройства трансляции».


- Нажмите на опцию Cast My Screen, доступную внизу.
- Кроме того, нажмите опцию Cast Screen, чтобы начать зеркальное отображение экрана вашего устройства.


- Теперь вы можете видеть весь экран вашего устройства на Android TV.

Используйте сторонние приложения для зеркалирования Android
Еще один эффективный способ передачи содержимого вашего устройства на смарт-телевизор — использование бесплатных сторонних приложений для Android. Одно из таких приложений называется Airscreen, которое действует как беспроводной приемник для входящих запросов трансляции. Выполните следующие действия, чтобы передать экран Android на телевизор с помощью этого метода. Чтобы этот метод работал, ваше устройство Android и телевизор должны быть подключены к одному и тому же беспроводному соединению.
- Откройте Google Play Store на своем Android TV и найдите Приложение Airscreen скачать его.

- Откройте приложение и подождите несколько секунд, пока приложение настроит функцию трансляции экрана на вашем Android TV.

- Теперь проведите вниз по панели уведомлений на своем телефоне Android и коснитесь параметра «Скринкаст».
- Определите и найдите устройство Chromecast в списке, который начинается с AS (обозначает Air Screen), и нажмите на него, чтобы подключиться.


- Приложение Airscreen мгновенно подключится к вашему устройству Android и отразит экран вашего устройства на телевизоре. Теперь вы можете просматривать весь экран вашего устройства на Android TV.

Подключите телефон с поддержкой MHL напрямую к смарт-телевизору
Mobile High-Definition Link, также известная как MHL, — это еще одна инновационная технология, с помощью которой вы можете напрямую подключить устройство с поддержкой MHL с помощью соединительного кабеля HDMI. Чтобы использовать эту функцию, вы должны убедиться, что ваш Smart TV и ваше устройство Android поддерживают MHL.

- Чтобы убедиться, что ваш Android TV поддерживает MHL, проверьте упаковку коробки или технические характеристики телевизора в Интернете. Кроме того, вы можете просмотреть онлайн список от МХЛ чтобы найти все поддерживаемые модели.
- Чтобы убедиться, что ваше Android-устройство поддерживает MHL, установите Приложение для проверки MHL из магазина Google Play.
- Нажмите кнопку «Проверить», чтобы проверить, поддерживает ли ваше устройство MHL.
- Если и ваше Android-устройство, и телевизор поддерживают MHL, вы можете напрямую подключить телефон с помощью разъем HDMI на ваш телевизор, чтобы транслировать и просматривать ваше устройство.
Бонус: используйте специальное устройство для потоковой передачи ТВ для зеркалирования вашего телефона.

Если ваш Android-телевизор не поддерживает встроенный Chromecast, вы можете приобрести и использовать специальное устройство для потоковой передачи ТВ или Chromecast для трансляции/зеркала вашего смартфона Android. Большинство популярных устройств потокового телевидения также предлагают поддержку Chromecast в своем программном обеспечении. Таким образом, вы сможете использовать сервис Chromecast на своих старых телевизорах с помощью этих устройств. Некоторые из популярных устройств в этом сегменте — Google TV Stick, Amazon Fire TV Stick, Mi TV Box и многие другие.
Связанные | 3 способа настроить домашний экран вашего Android TV
Подведение итогов: подключение телефонов Android к Smart TV
Итак, это обертка для 5 лучших способов легко транслировать / отражать контент с вашего телефона Android на ваш смарт-телевизор. Если вы считаете это руководство полезным, нажмите кнопку «Мне нравится» и поделитесь этой прочитанной информацией с друзьями, чтобы помочь им спланировать следующую сессию просмотра, используя свой телефон на Android TV. Оставайтесь с нами для более информативных пошаговых руководств.
Статья написана студентом Хекслета. Мнение автора может не совпадать с позицией редакции

Благодаря появлению Smart TV мы стали свободны в выборе, что смотреть по телевизору. Большинство людей покупают Smart TV из-за наличия расширенных функций. Рассказываем про функцию Screen Mirroring, которая доступна и для ПК, ноутбука, IPad.
- Screen Mirroring
- MirrorGo
- ScreenMo
- Castto
- Reflector 4
- Заключение
Благодаря функции Screen Mirroring можно смотреть фильмы на большом экране и даже играть в игры, которые установлены на телефоне, участвовать в видеоконференциях, программировать и многое другое. В наши дни смартфоны могут практически все, но самым большим недостатком является их маленький экран. Прекрасное решение этой проблемы — зеркальное отображение экрана. Благодаря этой технологии можно отказаться от проектора.
На Хекслете есть много бесплатных курсов:
Несмотря на то, что на Хекслете есть много платных курсов, мы даем пользователям учиться и полностью бесплатно. Например, у нас есть бесплатный курс «Английский для разработчиков», бесплатный «Введение в интернет» и даже «Введение в командную строку»
Screen Mirroring
Приложение премиум класса со всеми расширенными функциями. Позволяет зеркалить свои устройства с Android, iPhone, iPad, Chromebook, Windows или Mac на свой Smart TV, или на любые другие большие экраны. Дублирование экрана происходит через Wi-Fi или удаленное подключение к интернету. С помощью этого приложения вы даже можете создать второй экран на других устройствах. Это приложение объединило все преимущества различных приложений для зеркального отображения экрана, чтобы предложить бесконечные возможности для совместного использования экрана. Конечно, качество и разрешение изображения будут зависеть от вашего устройства и возможностей сети.
В этом приложении доступны следующие параметры зеркального отображения экрана:
- Зеркальное отображение экранов Windows, Mac, Linux и Chromebook
- Используйте интернет для зеркального отображения экрана
- Зеркало между двумя браузерами
- Создание второго экрана на другом устройстве
- Зеркальное отображение iPhone, iPad, Android и Chromebook в Google Chromecast
- Зеркальное отображение Android, iOS и Chromebook на Roku TV, Smart TV, Fire TV и игровых консолях
MirrorGo
Wondershare MirrorGo — это расширенное приложение для зеркального отображения экрана для устройств с Android. Это мощное приложение для дублирования экранов Android на большие экраны телевизоров и ПК, управления смартфоном с помощью ПК и передачи файлов с телефона на компьютер. Вы можете управлять каждым приложением со своего телефона Android с помощью элементов управления. Зеркальное отображение экрана без каких-либо задержек позволяет эффективнее работать или играть в игры на больших экранах. Играя, копируя экран телефона на ПК, вы можете сопоставить каждую клавишу экрана с клавиатурой. Теперь вы можете наслаждаться всеми играми для мобильных телефонов на своем компьютере.
ScreenMo
ScreenMo полезен не только для зеркального отображения экрана, но и для беспроводной записи. Вы сможете одновременно отображать несколько устройств компьютере или телевизоре. Благодаря дублированию экрана вы сможете без проводов подключить свой iPad или iPhone к Mac и ПК с Windows. Экран будет отображаться в разрешении 1080p на ПК и телевизоре.
Castto
Вы можете положиться на Castto, чтобы обеспечить безупречное и бесперебойное дублирование экрана с Android на телевизор. Использовать это приложение довольно просто, настройка устройств там автоматическая. Вам нужно только запустить приложение и подключить к нему телевизор. Все остальное сделает приложение.
Reflector 4
Приложение для потоковой передачи видео. Позволяет подключить несколько устройств одновременно, функция записи с зеркальным отображением всего экрана, для создания учебных пособий и презентаций вместе со звуком.
Заключение
Первое, на чем вы должны сосредоточиться при поиске приложения с беспроводным дублированием экрана — приложение должно быть удобным для пользователя и довольно простым в подключении. Приведенный выше список поможет вам подобрать подходящее приложение именно для вас.
Никогда не останавливайтесь:
В программировании говорят, что нужно постоянно учиться даже для того, чтобы просто находиться на месте. Развивайтесь с нами — на Хекслете есть сотни курсов по разработке на разных языках и технологиях

Функция Screen Mirroring Samsung – это замечательный способ расширить возможности как своего телефона, так и Smart TV Samsung. Название переводится как «Зеркальное отображение экрана» и означает именно это: дублирование всего, что происходит на экране смартфона, на ваш телевизор. О том, что это за функция «Скрин Мирроринг» на Самсунг, в каких случаях она доступна, как её подключить и настроить, я расскажу в данной инструкции.
Возможности Screen Mirroring
Отражение экрана основано на технологии Миракаст. Но для устройств Samsung функция Screen Mirroring даже превосходит Miracast в плане простоты соединения и использования. Вот отличительные возможности «Отражения экрана» Screen Mirroring на Samsung Smart TV:
- настройка и передача сигнала без проводов;
- подключение не требует роутера и Вай-Фай сети;
- оптимизация при передаче сигнала: количество сбоев сводится к минимуму;
- не важно, какой формат у видео или звука: его кодеки, шифрование и т.д.;
- качество видео вплоть до FullHD 1080p, объёмный звук 5.1;
- совместимость с разными устройствами;
- для телефонов Samsung – настройка в пару кликов.

Где доступна функция
Практически любой современный телефон и телевизор Samsung поддерживает технологию Screen Mirroring. Ниже – приблизительный перечень вариантов, в которые изначально встроена данная функция. Однако при выходе новых устройств список может дополняться:
- Самсунг Смарт-ТВ современных серий.
- Смартфоны: практически все Samsung Galaxy.
- Компьютеры и ноутбуки: начиная от Windows 8.1 присутствует встроенная поддержка Миракаст. В «семёрке», включение Screen Mirroring Samsung для ноутбука встроенными методами требует целого ряда условий: особый процессор, особое ПО. В версиях новее, настройка происходит практически «на автомате».

Тем не менее, если в ваш смартфон или компьютер не встроена эта функция, вы всё равно можете подключить эти девайсы к телевизору. Для поддержки Screen Mirroring от Samsung можно бесплатно скачать на Андроид, iOS или Windows приложение Samsung Smart View. Найти его можно в Google Play, Apple Store, для Windows – на официальном сайте. Для этого нужна система Андроид от 4.1 либо iOS от версии 7.0.

Способ, как подключить Screen Mirroring к телевизору Samsung, зависит от модели телефона, типа и версии операционной системы, и об этом я расскажу далее.
Настройка: пошаговая инструкция
Первый способ, как включить Screen Mirroring на телевизоре Samsung подходит в том случае, если оба девайса производства Samsung:
- Используйте пульт управления, чтобы изменить источник сигнала (Source). Выберите «Зеркальное отображение экрана» или «Screen Mirroring». Это действие нужно не во всех случаях. Некоторые Смарт-ТВ постоянно «в сети», поэтому, если данного пункта не было на экране, переходите далее.

- Возьмите свой телефон. Место, где находится нужна опция, отличается в зависимости от версии Андроид. В новых гаджетах просто отогните верхнюю шторку и пролистайте её вправо. Нажмите на соответствующий пункт «Smart View».

В более ранних версиях, перейдите в «Настройки» и найдите пункт «Screen Mirroring» или «All Share Cast». Иногда его можно отыскать в «Подключениях» или «Других настройках».

- Телефон найдёт ваш ТВ и отобразит его в списке доступных подключений. Выберите его.

- Произойдёт подключение. В некоторых случаях необходимо дополнительно ввести код, который появится на экране, или просто подтвердить запрос на подключение.

- Экран смартфона отобразится на телевизоре.

Второй способ подходит для любых других смартфонов и компьютеров:
- Убедитесь, что устройство соответствует системным требованиям Smart View:

- Установите Samsung Smart View на смартфон, планшет, Айфон или компьютер.

- Требуется подключение по Wi-Fi: чтобы и Смарт-ТВ, и второй гаджет были в одной сети.

- Запустите приложение.
- Нажмите на кнопку «Подключить к телевизору».
- Выберите ТВ из списка.
- Подтвердите действие на экране, выбрав «Позволить» либо введя код.

Третий способ касается встроенных функций Виндовс 10. Вам не нужно ничего дополнительно устанавливать:
- Запустите на ТВ функцию Screen Mirroring, как было описано выше.
- Чтобы воспроизвести файл с компьютера, нажмите правой кнопкой на нужном файле. С помощью строки «Передать на устройство» отправьте его на нужный телевизор.

- Чтобы продублировать экран компьютера на ТВ, перейдите в настройки экрана и выберите «Подключение к беспроводному дисплею». Либо нажмите Win + P и выберите ту строку с таким же названием.

Решение возможных проблем
Если в ходе выполнения инструкции возникли проблемы, и у вас не работает Screen Mirroring Samsung на телевизоре, смартфоне или ПК, то проверьте все пункты ниже. Некоторые кажутся достаточно простыми, но зачастую они решают большинство проблем:
- Убедитесь, что правильно выбрали источник сигнала на ТВ и все остальные действия из инструкций выше тоже выполнили.
- Если компьютер не подключается к телевизору со Screen Mirroring Samsung, то выключите и ПК, и Смарт-ТВ, а через несколько минут включите и повторите попытку заново.
- Обновите драйвера. Это помогает, если вы видите сообщение о том, что видеоданные не поддерживаются на Screen Mirroring Samsung телевизоре. Особое внимание – драйверу видеоадаптера.
- Ещё одно решение для Самсунг Screen Mirroring для ПК: отключите одну из видеокарт в «Диспетчере устройств». В некоторых случаях после этого сбои прекращаются.

- Уменьшите расстояние между устройствами. Это поможет избежать помех и наладить связь.
- В некоторых случаях может показаться, что функция не отключается, но это не так. Пользователи некоторых устройств отмечали, что она включалась, как только они заходили в соответствующее меню. Это не ошибка, а особенность девайса.
Итак, теперь вам известно, что это – Скрин Мирроринг Самсунг и как его установить и настроить. Уверен, что вы воспользуетесь этой функцией не раз, ведь она существенно расширяет возможности вашего телевизора.
На сегодняшний день бытовая и мобильная техника имеет массу портов, разъемов и беспроводных средств подключения. При этом любой интересующий фильм или телешоу (да или просто ролик на видеохостинге) можно найти в интернете. Но, согласитесь, куда удобнее наслаждаться видео контентом с экрана телевизора, сидя в удобном кресле, а не всматриваться в маленький дисплей смартфона. И сейчас мы расскажем вам, как соединить ваш домашний телевизор и Android-смартфон.
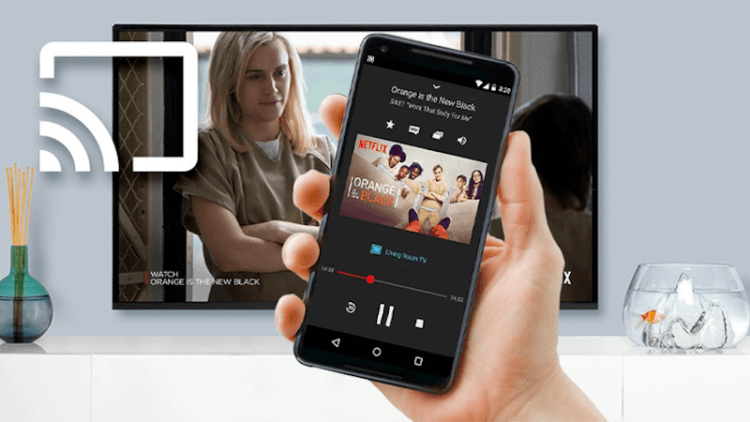
У устройств под управлением Android есть сразу несколько опций, включающих как встроенные функции операционной системы, так и сторонние приложения. Давайте разберемся во всем этом многообразии вариантов.
Содержание
- 1 Google Chromecast
- 2 Зеркальное отображение экрана Android
- 3 Подключение с помощью кабеля
- 4 Потоковое воспроизведение при помощи DLNA
- 5 Трансляция с помощью LocalCasts
- 6 Трансляция с помощью AllCast
Google Chromecast
Если у вас есть устройство Chromecast или телевизор со встроенной поддержкой Chromecast, то никаких проблем возникнуть не должно. Практически все версии Android поддерживают корректную работу с Chromecast. Причем, как правило, многие сторонние приложение также без проблем работают с Chromecast. Среди них Netflix, Hulu, Google Фото и десятки других. Просто убедитесь, что ваше устройство находится в той же сети Wi-Fi, что и ваша приставка Chromecast или ваш Smart-TV с поддержкой Chromecast.
Зеркальное отображение экрана Android
Эта опция идеально подходит для приложений с авторским контентом вроде того же Youtube. Однако же, Netflix, например, в таком режиме будет затемнять видео и воспроизводить только аудиопоток. Android поддерживает зеркальное отображение экрана с версии 5.0 Lollipop.
Для того, чтобы воспользоваться этой функцией, установите приложение Google Home. Перейдите в раздел «Учетная запись» — «Зеркальное отображение экрана» — «Транслировать аудио/видео». Ваш смартфон и ТВ, естественно, должны находиться в одной локальной сети.
Подключение с помощью кабеля
Если у вас нет совместимого с Chromecast устройства или если ваш телефон по каким-либо причинам не подходит для зеркального отображения экрана, у вас всегда есть старый добрый способ воспользоваться кабелем, благо разъем HDMI есть сейчас почти на каждом телевизоре. А найти нужный переходник с USB-C или Micro-USB не проблема. В данном случае отображение будет повторять то, что происходит на экране. Этакий способ «Зеркального отображения экрана», но не в сети Wi-FI, а по кабелю.
Потоковое воспроизведение при помощи DLNA
Наконец, если предыдущие способы не подходят для вас, не отчаивайтесь: большинство подключаемых к интернету телевизоров поддерживают потоковый протокол передачи данных DLNA. С помощью этого вы можете передавать медиафайлы с телефона или любого другого устройства на телевизор.
Однако имейте в виду, что любые файлы, которые вы передаете, не могут иметь никаких функций управления цифровыми правами (DRM), что означает, что стриминговые сервисы вроде Netflix не будет поддерживаться.
Трансляция с помощью LocalCasts
LocalCasts — это простое бесплатное приложение, которое позволяет передавать собственную музыку, фотографии или видео на DLNA-устройство, smart TV или даже игровую консоль. Он также поддерживает потоковую передачу на Chromecast, что удобно, если вы хотите поделиться своими файлами на телевизоре без зеркального отображения всего экрана. При воспроизведении изображений на устройстве Chromecast вы можете даже поворачивать и масштабировать фотографии, что делает этот способ очень полезным для презентаций.
Трансляция с помощью AllCast
Это приложение во многом аналогично LocalCasts, но имеет несколько дополнительных наворотов, таких, как потоковая передача файлов на несколько устройств сразу и улучшенная поддержка работы с современными консолями. AllCast также позволяет передавать мультимедиа прямо из хранилища Dropbox.
Еще больше интересных материалов вы можете узнать в нашем новостном канале в Телеграм.
