Вы искали способ трансляции или зеркального отображения экрана вашего телефона на телевизор или другой дисплей? Не беспокойтесь, потому что у нас есть только правильная статья для вас! Читайте дальше, чтобы узнать о некоторых из лучших приложений для Android и iPhone, которые вы можете попробовать в 2020 году.
Во-первых, давайте рассмотрим, что такое зеркальное отображение экрана и почему кто-то захочет им воспользоваться. Чтобы ответить на первый запрос, зеркальное отображение экрана — это то, на что оно похоже — оно копирует содержимое вашего смартфона на другое устройство с экраном и возможностью подключения к Интернету. Зеркалирование экрана немного отличается от кастинга, и многие люди путают одно с другим. Во время трансляции будет видно только то видео или мультимедиа, которые вы хотите передать на другой дисплей, а все остальное содержимое дисплея вашего телефона не будет отображаться на экране. Напротив, Screen Mirroring просто передает все, что на экране вашего телефона, на внешний дисплей. Хотя это делает зеркалирование экрана более непосредственным процессом, оно также требует, чтобы экран вашего телефона был включен все время, пока он разряжал батарею.
Теперь, когда вы знаете, что такое зеркальное отображение экрана, давайте рассмотрим сценарии использования, в которых вам может понадобиться эта функция. Если у вас есть друзья или родственники, и у вас нет готового фильма на диске, вы можете легко транслировать фильм, локально сохраненный в памяти телефона, на телевизор, который является гораздо большим экраном. Screen Mirroring также широко используется, чтобы направлять людей онлайн с помощью интерактивных уроков, и делает его простым, почти как совместное использование экрана. Вы также можете использовать зеркальное отображение экрана, чтобы играть в игры на вашем телевизоре. Хотя мы не рекомендуем играть в конкурирующие игры, такие как PUBG Mobile или COD Mobile, игры на каузальных гонках можно наслаждаться гораздо лучше на большом дисплее, в то время как вы выполняете все функции управления на своем телефоне, используя его в качестве беспроводного игрового контроллера.

Все приложения, упомянутые ниже, были по-настоящему опробованы и протестированы вами, и я рекомендую только те из них, которые обеспечивают полноценное взаимодействие с пользователем. Что касается доступности, то большинство приложений, о которых мы упоминали ниже, для начала бесплатны, но работают на бесплатной основе, что означает, что пользователи могут купить премиум-версии, которые открывают множество других интересных функций. В целом, если вы не планируете тратить деньги на приложения Screen Mirroring, вы все равно можете наслаждаться большинством списков здесь! С учетом сказанного, давайте посмотрим на наши лучшие выборы!
# 1 — AirServer Connect
Первое приложение в нашем списке — AirServer Connect, и оно настоятельно рекомендуется для тех, кому нравится минимально разработанное приложение с понятным интерфейсом. Есть много функций, которые делают это приложение желательным, и это необходимо для тех, кто хочет сразу начать зеркалирование экрана без каких-либо сложных шагов. Он доступен как для iOS, так и для Android. Единственный большой недостаток, с которым мы столкнулись при использовании этой службы зеркалирования экрана, это то, что вы не можете выводить звук при потоковой передаче с устройства Android из-за ограничений в операционной системе. В противном случае, это приложение хорошо подходит учителям, разработчикам или сотрудникам для быстрого и простого отображения своих презентаций на большом экране. Вы можете загрузить последнюю версию AirServer Connect для Android и iOS, перейдя по ссылкам, приведенным ниже:
Скачать для Android Скачать для iPhone
№ 2 — Главная страница Google
Эта версия пришла прямо из Google, так что вы знаете, что она на сто процентов надежна и проста в использовании. Google Home может не только контролировать все интеллектуальные устройства в вашем доме, такие как телевизор, освещение, кондиционер и т. Д., Но и благодаря функции зеркального отображения экрана вы можете просматривать контент и на больших экранах. Что нам действительно нравится в Google Home, так это его богатый дизайн материалов и простота подключения. Все, что вам нужно, это учетная запись Google, подключенная как к телевизору, так и к телефону, и вы готовы к работе! Вы можете загрузить последнюю версию Google Home для Android и iOS, перейдя по ссылкам, приведенным ниже:
Скачать для Android Скачать для iPhone
№ 3 — VNC Viewer
На третьем месте у нас есть VNC Viewer, еще одна отличная услуга, которая позволяет вам отображать экран вашего телефона на экране телевизора или другого внешнего дисплея. Однако, что привлекло внимание в этом приложении, так это количество приоритетов, которые VNC Viewer отдает безопасности. Все ваши зеркала экрана зашифрованы от начала до конца, что означает, что никто кроме вас не будет иметь данных о том, что вы транслируете. Это также делает VNC Viewer желательным для конфиденциальных встреч. Кроме того, это приложение также представляет собой беспроводной пульт дистанционного управления для беспроводного управления компьютерами или ноутбуками под управлением Windows, Mac или Linux. В целом, VNC Viewer — отличный способ зеркально отразить экран вашего телефона. Вы можете загрузить последнюю версию VNC Viewer для Android и iOS, перейдя по ссылкам, приведенным ниже:
Скачать для Android Скачать для iPhone
№ 4 — LetsView
Если вам нужен более прямой подход к зеркальному отображению вашего контента между телефонами или телефоном и ноутбуком, то вам обязательно стоит попробовать наш LetsView. Для подключения между устройствами и запуска общего доступа к экрану необходимо загрузить LetsView на оба устройства и подключиться к одной беспроводной сети. После этого вы готовы начать зеркалирование экрана! Мы обнаружили, что эта услуга является одной из лучших, если вы хотите отображать зеркало на небольших устройствах, подключенных к дисплею, например на других телефонах, компьютере или ноутбуке. Нам также очень понравился интерфейс и дизайн этого приложения для зеркалирования экрана, как для Android или iOS, так и для клиентов Windows или Mac. Вы можете скачать последнюю версию LetsView для Android и iOS, перейдя по ссылкам, приведенным ниже:
Скачать для Android Скачать для iPhone
№ 5 — AnyDesk
Как и другие приложения прямого зеркалирования в этом списке, AnyDesk желателен для тех, кто хочет быстро просматривать содержимое своего телефона на гораздо большем экране. Хотя во многих отношениях он не так совершенен, как другие, мы обнаружили, что он очень надежный и быстрый в подключении. AnyDesk также очень совместим с различными операционными системами, включая Android, iOS, Windows, Mac и даже Linux. Для подключения просто загрузите приложение AnyDesk на свои устройства и начните зеркальное отражение! Вы можете скачать последнюю версию AnyDesk для Android и iOS, перейдя по ссылкам, приведенным ниже:
Скачать для Android Скачать для iPhone
Вот и все, ребята! Мы надеемся, что вам понравилась наша сводка некоторых из лучших приложений для зеркалирования экрана для Windows, Android и iPhone в 2020 году. Какая из списка является вашей любимой, и сколько из этих приложений для зеркалирования экрана вы уже знали или использовали? Знаете другие хорошие приложения для Windows, Android или iPhone для зеркала экрана, которые, по вашему мнению, могут заинтересовать людей? Дайте нам знать, в разделе комментариев ниже, мы будем рады услышать от вас, ребята!
Download Article
Download Article
This wikiHow teaches you how to mirror to a TV on using an Android smartphone. Screen mirroring lets you display your phone’s screen on your TV. In order to mirror your screen to a TV, you need Android 4.4.2 or above, and a Chromecast, Roku, or Chromecast capable TV or device. Both the Android smartphone and TV receiver need to be connected to the same Wi-Fi network. If you don’t see your smart TV available to for casting in the Google Home app, you can try using
-

1
Open the Google Home app on your Android device. It’s the app that has a multi-colored outline of a house on a white background.
-

2
Select your device from your Google Home room.
Advertisement
-

3
Once your device is open and powered on, click the «Cast my screen» button under that device or TV.
-

4
Confirm once again in the pop up window. Click on «Cast screen».
- If you don’t see the device or TV you want to cast to, make sure the TV and Chromecast are both on and connected to the correct Wi-Fi network.
-

5
Click «Stop Mirroring» if you need to stop the screen cast at any time.
Advertisement
-

1
Open the Settings app. You can tap the Settings app in your app drawer, or you can swipe down from the top of the screen and tap the Settings gear

.
- The settings app usually has an image of a gear or slider bars, depending on what theme you are using.
-

2
Tap Display. It’s towards the top of the settings menu.
-

3
Tap Cast Screen. It’s in the display menu.
- On certain Android devices, the screen mirroring option may be found under «Connect and Share» or the settings menu.
-

4
Tap ⋮. It’s in the upper-right corner of the Cast Screen menu.
-

5
Tap the checkbox for «Enable wireless display». Your phone will start to search for nearby devices. Your Roku device should appear on the screen.
-

6
Tap the Roku device. Once your Roku device is found, tap it to connect.
- Make sure the Roku device is on the same Wi-Fi network as your Android smartphone.
-

7
Select Yes using your Roku remote. You may be prompted on your TV screen to allow your Android phone to mirror its screen. Click «Yes» using the remote, if prompted.
- Not all Android devices are equally equipped for screen sharing. If you don’t see any options for Screen mirroring in your settings menu, you can still cast to your Roku device using a screen mirroring app.
Advertisement
-

1
Open the Google Play Store

. The Google Play Store is the app with a colorful triangle on a white background.
-

2
Type Screen Mirroring in the search bar. The search bar is at the top of the screen.
-

3
Tap «Screen Mirroring» by ImsaTools. It’s the app that has an image of a phone and a TV both displaying an image of a clear dandelion.
- If you have a smart TV, try searching for a mirroring app from the same brand as your smart TV, or you can use other third-party mirroring apps as well.
-

4
Tap Install. It’s the green button below the app’s name at the top of the page. Allow a few minutes for the app to install.
-

5
Tap Open. Once the app has finished installing, tap the green button that says «Open».
-

6
Tap Close on the ad. When you first open the app, you will see an advertisement. Just tap «Close».
-

7
Tap Start. It’s the blue button at the bottom of the screen.
- Make sure the smart TV, Chromecast, or Roku is on the same Wi-Fi network as your Android device.
-

8
Tap the device you want to mirror to. You will see a list of all the devices on your network. Tap the one you want to mirror to. As soon as your Android phone connects, the TV will display exactly what is on your Android screen.
-

9
If prompted, use your TV or device’s remote to select «Allow». If prompted on your TV screen, use the corresponding remote to select the option that allows your Android phone to connect to your TV or casting device.
- To stop mirroring, tap the blue icon with a TV screen on your Android screen. Then tap «Disconnect».
Advertisement
Ask a Question
200 characters left
Include your email address to get a message when this question is answered.
Submit
Advertisement
Thanks for submitting a tip for review!
About This Article
Thanks to all authors for creating a page that has been read 33,611 times.
Is this article up to date?
Download Article
Download Article
This wikiHow teaches you how to mirror to a TV on using an Android smartphone. Screen mirroring lets you display your phone’s screen on your TV. In order to mirror your screen to a TV, you need Android 4.4.2 or above, and a Chromecast, Roku, or Chromecast capable TV or device. Both the Android smartphone and TV receiver need to be connected to the same Wi-Fi network. If you don’t see your smart TV available to for casting in the Google Home app, you can try using
-

1
Open the Google Home app on your Android device. It’s the app that has a multi-colored outline of a house on a white background.
-

2
Select your device from your Google Home room.
Advertisement
-

3
Once your device is open and powered on, click the «Cast my screen» button under that device or TV.
-

4
Confirm once again in the pop up window. Click on «Cast screen».
- If you don’t see the device or TV you want to cast to, make sure the TV and Chromecast are both on and connected to the correct Wi-Fi network.
-

5
Click «Stop Mirroring» if you need to stop the screen cast at any time.
Advertisement
-

1
Open the Settings app. You can tap the Settings app in your app drawer, or you can swipe down from the top of the screen and tap the Settings gear

.
- The settings app usually has an image of a gear or slider bars, depending on what theme you are using.
-

2
Tap Display. It’s towards the top of the settings menu.
-

3
Tap Cast Screen. It’s in the display menu.
- On certain Android devices, the screen mirroring option may be found under «Connect and Share» or the settings menu.
-

4
Tap ⋮. It’s in the upper-right corner of the Cast Screen menu.
-

5
Tap the checkbox for «Enable wireless display». Your phone will start to search for nearby devices. Your Roku device should appear on the screen.
-

6
Tap the Roku device. Once your Roku device is found, tap it to connect.
- Make sure the Roku device is on the same Wi-Fi network as your Android smartphone.
-

7
Select Yes using your Roku remote. You may be prompted on your TV screen to allow your Android phone to mirror its screen. Click «Yes» using the remote, if prompted.
- Not all Android devices are equally equipped for screen sharing. If you don’t see any options for Screen mirroring in your settings menu, you can still cast to your Roku device using a screen mirroring app.
Advertisement
-

1
Open the Google Play Store

. The Google Play Store is the app with a colorful triangle on a white background.
-

2
Type Screen Mirroring in the search bar. The search bar is at the top of the screen.
-

3
Tap «Screen Mirroring» by ImsaTools. It’s the app that has an image of a phone and a TV both displaying an image of a clear dandelion.
- If you have a smart TV, try searching for a mirroring app from the same brand as your smart TV, or you can use other third-party mirroring apps as well.
-

4
Tap Install. It’s the green button below the app’s name at the top of the page. Allow a few minutes for the app to install.
-

5
Tap Open. Once the app has finished installing, tap the green button that says «Open».
-

6
Tap Close on the ad. When you first open the app, you will see an advertisement. Just tap «Close».
-

7
Tap Start. It’s the blue button at the bottom of the screen.
- Make sure the smart TV, Chromecast, or Roku is on the same Wi-Fi network as your Android device.
-

8
Tap the device you want to mirror to. You will see a list of all the devices on your network. Tap the one you want to mirror to. As soon as your Android phone connects, the TV will display exactly what is on your Android screen.
-

9
If prompted, use your TV or device’s remote to select «Allow». If prompted on your TV screen, use the corresponding remote to select the option that allows your Android phone to connect to your TV or casting device.
- To stop mirroring, tap the blue icon with a TV screen on your Android screen. Then tap «Disconnect».
Advertisement
Ask a Question
200 characters left
Include your email address to get a message when this question is answered.
Submit
Advertisement
Thanks for submitting a tip for review!
About This Article
Thanks to all authors for creating a page that has been read 33,611 times.
Is this article up to date?
Зеркальное отображение экрана – не самая популярная вещь, которую люди делают со своими устройствами. Однако существует множество нишевых вариантов использования такой технологии. Некоторым это нравится для потоковой передачи. Другие используют его для технической поддержки. Какой бы ни была причина, мы надеемся, что сможем помочь вам в этом. Вот лучшие приложения для зеркалирования экрана и приложения для трансляции экрана для Android, а также некоторые другие решения, которые работают!
- Удаленный рабочий стол Chrome
- Google Home
- Удаленный рабочий стол Microsoft
- TeamViewer
- Родные решения для смартфонов
Удаленный рабочий стол Chrome
Цена: Бесплатно
Chrome Remote Desktop – одно из самых популярных приложений для дублирования экрана. Это не позволяет отображать экран телефона на компьютере. Фактически, это с точностью до наоборот. Приложение позволяет вам смотреть на рабочий стол своего компьютера на мобильном устройстве. Лучше всего работает с планшетами. Тем не менее, его можно использовать на телефоне. Он также должен работать на любом компьютере с поддержкой браузера Google Chrome. Приложение также бесплатное и не требует покупок в приложении.
СКАЧАТЬ В GOOGLE PLAY!
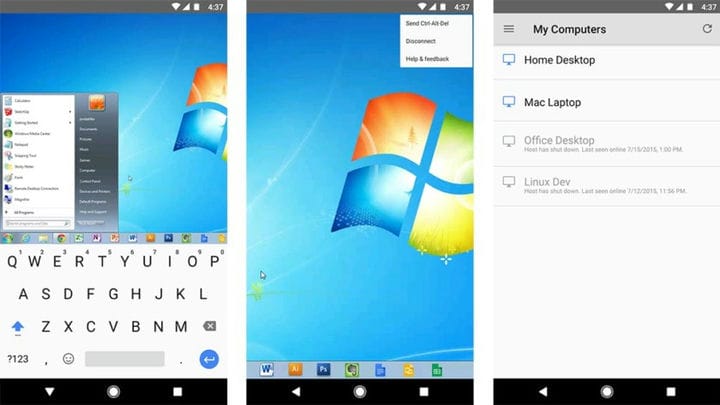
Google Home
Цена: бесплатно / Chromecast стоят денег.
Google Home – это приложение для Google Home, Chromecast и других устройств Google. Вы можете напрямую транслировать экран со своего устройства на телевизор с помощью этого приложения и Chromecast. Это действительно впечатляюще хорошо работает. Однако большинство вариантов использования, таких как потоковое видео, лучше выполнять на Chromecast, а не на зеркальном отображении экрана. Тем не менее, если вам нужен экран телефона на телевизоре, это отличный способ сделать это. Вы должны приобрести Chromecast или Chromecast Ultra, чтобы это работало. Приложение, по крайней мере, бесплатное, и во время нашего тестирования в нем не возникало ошибок или серьезных проблем.
СКАЧАТЬ В GOOGLE PLAY!
Удаленный рабочий стол Microsoft
Цена: Бесплатно
Microsoft Remote Desktop очень похож на удаленный рабочий стол Chrome. Фактически, он делает то же самое. Он показывает вам ваш настольный компьютер. Приложение поддерживает выпуски Windows Professional и Server. Кроме того, он хорошо работает для потоковой передачи видео и звука, если в этом возникнет необходимость. Это совершенно бесплатно, без покупок в приложении или рекламы. Те, кто работает под Windows, вероятно, должны использовать это. В противном случае для других операционных систем по умолчанию используется Удаленный рабочий стол Chrome.
СКАЧАТЬ В GOOGLE PLAY!
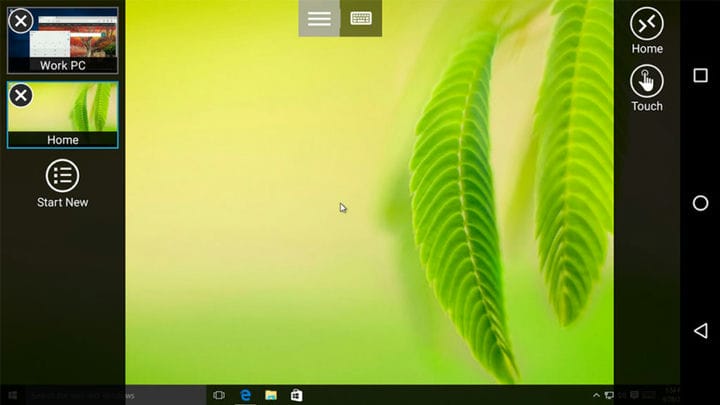
TeamViewer
Цена: Бесплатно (для индивидуального использования)
TeamViewer – одно из самых популярных приложений для дублирования экрана. Это в основном для диагностических целей. При необходимости вы можете посмотреть настольные компьютеры или другие мобильные устройства. Он поддерживает передачу HD-видео и звука, 256-битное шифрование AES и передачу файлов с обоих устройств. Он также изначально поддерживает Mac, Windows и Linux. Это прекрасные новости. Приложение можно использовать бесплатно для индивидуального использования. У тех, кто занимается бизнесом, есть различные варианты оплаты.
СКАЧАТЬ В GOOGLE PLAY!
Родной смартфон и дублирование смарт-ТВ
Цена: Бесплатно
Многие смарт-телевизоры и смартфоны изначально могут отображать зеркальные изображения. Например, многие устройства Android могут транслировать экран практически на все, что поддерживает Miracast или Chromecast. Пока ваш смарт-телевизор или смарт-ключ или что-то еще может это сделать, вы можете отображать зеркало, не загружая дополнительное приложение. Это самый быстрый и эффективный способ зеркального отображения экрана, если у вас уже есть необходимое оборудование в вашем доме или районе. На это стоит посмотреть!
СКАЧАТЬ В GOOGLE PLAY!
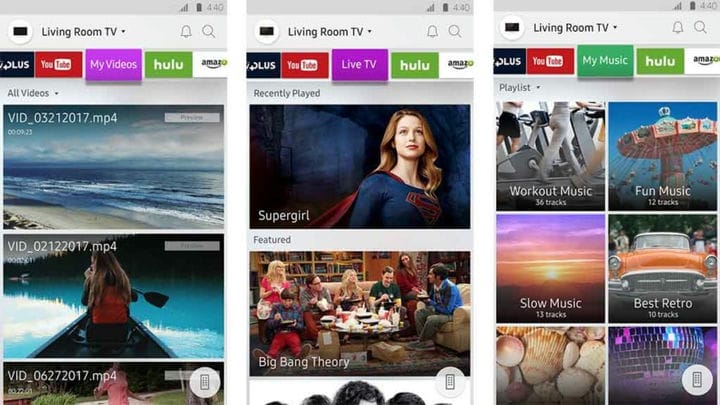
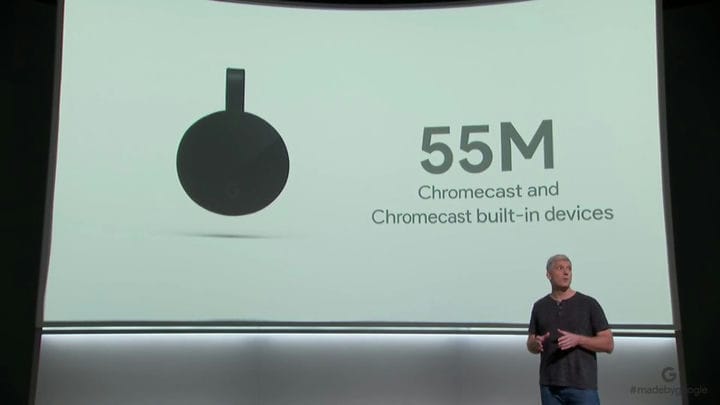
Аппаратные устройства, такие как Chromecast или Kindle Fire Sticks
Многие из современных аппаратных ключей для потоковой передачи ТВ имеют встроенную поддержку зеркального отображения экрана. Несколько вариантов включают Fire TV от Amazon и Chromecast от Google. Для каждой платформы есть некоторые ограничения. Однако они, как правило, работают довольно хорошо. Те, у кого есть Chromecast, могут просто открыть приложение, открыть меню, и там должна быть опция трансляции экрана. Это особенно удобно для мобильных игр с контроллером. Задержка достаточно мала, чтобы не повлиять на впечатления от большинства игр. Для фильмов и телепрограмм мы рекомендуем только стандартные функции Chromecast или Fire Stick без зеркалирования.
Fire TV немного сложнее. Вы используете встроенную функцию зеркального отображения экрана вашего устройства (на Android 4.2 или выше) для подключения к Fire TV. Это похоже на то, как это работает на совместимых смарт-телевизорах. Устройства Kindle Fire могут намного проще зеркалировать Fire TV.
Это требует небольшого поиска, потому что вариантов очень много. Некоторые телевизоры могут это делать, а некоторые нет. Любое устройство Android поверх Android 4.2 может инициировать зеркальное отображение экрана с помощью поддерживаемого телевизора или потоковой передачи. Для этого подойдут большинство смарт-телевизоров и потоковых джойстиков. Вам потребуется немного поработать с вашей системой меню, но она работает довольно хорошо, когда вы ее запустите.

HDMI-выход
Самый лучший и простой способ накрыть зеркало – использовать кабель. К сожалению, найти эту технологию становится все труднее. У большинства устройств Samsung и LG он все еще есть. За пределами этих компаний это немного ударили или промахнулись. Несмотря на то, что они первопроходцы в области USB Type-C и встроенных возможностей HDMI, устройства Google Nexus и Pixel не имеют выхода HDMI. Это раздражает. Однако обычно довольно легко выяснить, есть ли у устройств поддержка выхода HDMI, с помощью быстрого поиска в Google.
После этого вам останется только достать подходящий кабель. Устройства Samsung обычно используют MHL, в то время как LG обычно использует Slimport. Большинство других устройств, поддерживающих выход HDMI, используют один из двух этих протоколов. Преимущество выхода HDMI в том, что он надежен. Вы можете использовать его в автономном режиме, не беспокойтесь о странных проблемах с подключением, если только кабель не оборвется, а цены на такие кабели обычно довольно разумные.
Те, у кого есть устройства Samsung, могут также проверить его режим DeX на ПК с Windows, который позволяет такие вещи, как зеркальное отображение экрана, но в полном объеме рабочего стола, который происходит полностью на телефоне. Все, что вам нужно, это USB-кабель, чтобы подключить его к компьютеру.
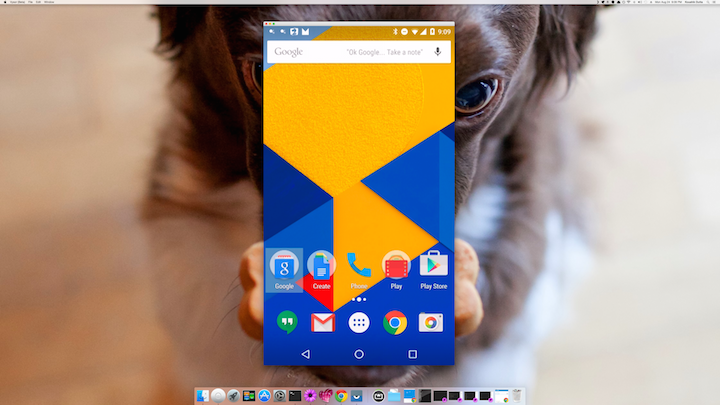
Vysor и другие расширения Chrome
Koush’s Vysor и подобные расширения Chrome работают очень хорошо. Они позволяют отображать экран устройства на компьютере с помощью Google Chrome. Эти методы обычно работают достаточно хорошо для большинства случаев использования. У большинства расширений есть инструкции по использованию. Обычно для этого не нужен кабель. В худшем случае потребуется обычный зарядный кабель. Таким образом, вам обычно не нужно делать никаких дополнительных покупок.
Вы можете скачать Vysor, нажав здесь (на своем компьютере). Приложение доступно в Google Play. Мы бы включили это в список выше, но основная часть процесса происходит на вашем ПК, а не на вашем устройстве. Есть и другие варианты расширения. Поиграйте с несколькими и найдите тот, который подходит вам.

Карты захвата
Карты захвата – это последнее средство. Вашему устройству необходимы возможности выхода HDMI, как описано выше, иначе оно не будет работать. Оттуда вам нужно купить карту захвата. На данный момент лучший вариант для смартфонов – Elgato HD60S. Вы подключаете его к компьютеру, а затем к телефону в карту захвата. Оттуда вы используете программное обеспечение карты захвата для просмотра экрана на вашем компьютере или ноутбуке.
Большой недостаток в том, что это очень дорого. Одна только карта захвата может стоить около 200 долларов (обычно немного меньше), и вам также придется покупать кабель HDMI для своего телефона. Однако это твердое решение. Мы использовали его годами. Вы получаете меньше кадров, более стабильные соединения, более высокие битрейты, и вы также можете записывать экран, если вам нужно.
Если вам это нужно для чего-то простого, например для демонстрации фотографий на экране телевизора, мы не рекомендуем это делать. Это рекомендуется только для самых сложных приложений зеркального отображения экрана и особенно для записи экрана или потоковой передачи игр.
Если мы пропустили какие-либо приложения для дублирования экрана и другие методы, расскажите нам об этом в комментариях! Вы также можете щелкнуть здесь, чтобы ознакомиться с нашими последними списками приложений и игр для Android!
Далее – Как сделать снимок экрана Android
Источник записи: https://www.androidauthority.com
Иногда экрана вашего смартфона просто недостаточно для просмотра видеоконтента. В таких случаях вы можете транслировать или зеркально отображать экран вашего телефона на Android TV, чтобы получить более захватывающий опыт. В этом чтении мы перечислили 5 лучших способов легко добиться того же. Вы также можете узнать, как отразить экран вашего iPhone в Chromecast.
Способы передачи контента с телефона на Smart TV
Используйте встроенную функцию Chromecast
Один из самых простых способов транслировать и отражать содержимое вашего телефона Android непосредственно на смарт-телевизор — использовать встроенную функцию Chromecast. Выполните следующие шаги, чтобы добиться того же.
- Большинство телефонов Android поддерживают встроенную функцию Cast, с помощью которой вы можете легко транслировать содержимое поддерживаемых приложений на свой Android TV.
- Проведите вниз по панели уведомлений, чтобы найти функцию Screencast.
- Нажмите на функцию Screencast и подождите несколько секунд, чтобы ваше устройство Android обнаружило все находящиеся поблизости устройства с поддержкой Chromecast.


- Определите имя своего смарт-телевизора из обнаруженного списка и нажмите на него, чтобы подключиться.
- Нажмите кнопку «Начать сейчас», чтобы запустить скринкаст на вашем телефоне.


- Теперь откройте приложение/контент, который вы хотите транслировать на Android TV, и нажмите кнопку Cast в доступных параметрах.
- Теперь ваш контент начнет мгновенно воспроизводиться на вашем Android TV.

Используйте приложение Google Home для трансляции
Google также предлагает вам специальное приложение для настройки и доступа ко всем вашим устройствам Chromecast в одном месте через приложение Google Home. Выполните следующие действия, чтобы отразить содержимое вашего телефона Android на телевизоре с помощью этого приложения.
- Откройте Google Play Store на своем телефоне Android и найдите Приложение Google Главная установить его.
- Настройте свое устройство в приложении и подождите несколько секунд, пока приложение обнаружит все доступные устройства Chromecast.
- Чтобы подключиться к вашему Android TV (поддерживающему встроенный Chromecast), коснитесь имени своего устройства в разделе «Другие устройства трансляции».


- Нажмите на опцию Cast My Screen, доступную внизу.
- Кроме того, нажмите опцию Cast Screen, чтобы начать зеркальное отображение экрана вашего устройства.


- Теперь вы можете видеть весь экран вашего устройства на Android TV.

Используйте сторонние приложения для зеркалирования Android
Еще один эффективный способ передачи содержимого вашего устройства на смарт-телевизор — использование бесплатных сторонних приложений для Android. Одно из таких приложений называется Airscreen, которое действует как беспроводной приемник для входящих запросов трансляции. Выполните следующие действия, чтобы передать экран Android на телевизор с помощью этого метода. Чтобы этот метод работал, ваше устройство Android и телевизор должны быть подключены к одному и тому же беспроводному соединению.
- Откройте Google Play Store на своем Android TV и найдите Приложение Airscreen скачать его.

- Откройте приложение и подождите несколько секунд, пока приложение настроит функцию трансляции экрана на вашем Android TV.

- Теперь проведите вниз по панели уведомлений на своем телефоне Android и коснитесь параметра «Скринкаст».
- Определите и найдите устройство Chromecast в списке, который начинается с AS (обозначает Air Screen), и нажмите на него, чтобы подключиться.


- Приложение Airscreen мгновенно подключится к вашему устройству Android и отразит экран вашего устройства на телевизоре. Теперь вы можете просматривать весь экран вашего устройства на Android TV.

Подключите телефон с поддержкой MHL напрямую к смарт-телевизору
Mobile High-Definition Link, также известная как MHL, — это еще одна инновационная технология, с помощью которой вы можете напрямую подключить устройство с поддержкой MHL с помощью соединительного кабеля HDMI. Чтобы использовать эту функцию, вы должны убедиться, что ваш Smart TV и ваше устройство Android поддерживают MHL.

- Чтобы убедиться, что ваш Android TV поддерживает MHL, проверьте упаковку коробки или технические характеристики телевизора в Интернете. Кроме того, вы можете просмотреть онлайн список от МХЛ чтобы найти все поддерживаемые модели.
- Чтобы убедиться, что ваше Android-устройство поддерживает MHL, установите Приложение для проверки MHL из магазина Google Play.
- Нажмите кнопку «Проверить», чтобы проверить, поддерживает ли ваше устройство MHL.
- Если и ваше Android-устройство, и телевизор поддерживают MHL, вы можете напрямую подключить телефон с помощью разъем HDMI на ваш телевизор, чтобы транслировать и просматривать ваше устройство.
Бонус: используйте специальное устройство для потоковой передачи ТВ для зеркалирования вашего телефона.

Если ваш Android-телевизор не поддерживает встроенный Chromecast, вы можете приобрести и использовать специальное устройство для потоковой передачи ТВ или Chromecast для трансляции/зеркала вашего смартфона Android. Большинство популярных устройств потокового телевидения также предлагают поддержку Chromecast в своем программном обеспечении. Таким образом, вы сможете использовать сервис Chromecast на своих старых телевизорах с помощью этих устройств. Некоторые из популярных устройств в этом сегменте — Google TV Stick, Amazon Fire TV Stick, Mi TV Box и многие другие.
Связанные | 3 способа настроить домашний экран вашего Android TV
Подведение итогов: подключение телефонов Android к Smart TV
Итак, это обертка для 5 лучших способов легко транслировать / отражать контент с вашего телефона Android на ваш смарт-телевизор. Если вы считаете это руководство полезным, нажмите кнопку «Мне нравится» и поделитесь этой прочитанной информацией с друзьями, чтобы помочь им спланировать следующую сессию просмотра, используя свой телефон на Android TV. Оставайтесь с нами для более информативных пошаговых руководств.
Mirror — это приложение для Android, которое за несколько секунд превратит ваш смартфон или планшет в зеркало. Если вам вдруг понадобилось зеркало, а на данный момент у вас под рукой только смартфон, приложение для зеркала на андроид станет для вас настоящей находкой.
Лучшие приложения для Android Mirror Cast
- BubbleUPnP для DLNA / Chromecast / Smart TV. …
- LocalCast для Chromecast. …
- iMediaShare — Фотографии и музыка. …
- Трансляция на телевизор — Chromecast, Roku, потоковая передача с телефона на телевизор. …
- Зеркальное отображение360 отправителя. …
- Главная страница Google. …
- Plex — Лучшее приложение для потоковой передачи фильмов / видео.
Как я могу использовать свой телефон как зеркало?
Вот как:
- Проведите по экрану сверху вниз на устройстве Android, чтобы открыть панель быстрых настроек.
- Найдите и нажмите кнопку с надписью Screen Cast.
- Появится список устройств Chromecast в вашей сети. …
- Чтобы прекратить трансляцию экрана, выполните те же действия и при появлении запроса выберите «Отключить».
3 февраля. 2021 г.
Могу ли я зеркалировать Android на телевизор?
Трансляция экрана Android позволяет отображать ваше устройство Android на экране телевизора, чтобы вы могли наслаждаться контентом точно так же, как вы видите его на своем мобильном устройстве — только в большем масштабе.
Есть ли настоящее зеркало?
Теперь с зеркалом правды! Вы можете предварительно просмотреть свое ИСТИННОЕ изображение, позу для автопортретов и сфотографировать фактический предварительный просмотр. Затем вы можете добавить подписи, вкусности и рамки к своему рисунку и поделиться им через Facebook, Twitter, электронную почту и т. Д. После МИЛЛИОНА загрузок мы провели полную перестройку с некоторыми новыми функциями!
Какое бесплатное приложение для зеркального отображения экрана является лучшим?
LetsView — это бесплатный инструмент для зеркального отображения экрана с превосходной возможностью зеркального отображения. Это приложение для беспроводного дублирования экрана, которое можно использовать как на устройствах Android, так и на iOS, а также на Mac, Windows и телевизорах.
…
Больше видео на YouTube
- VNC-просмотрщик. …
- AnyDesk. …
- Высор. …
- Google Home.
9 ночей. 2020 г.
Отливается так же, как и зеркальное отображение экрана?
Трансляция экрана отличается от зеркального отображения экрана двумя способами. Когда вы транслируете на другой дисплей, вы не зеркалируете экран своего устройства. Вы можете транслировать видео на другой дисплей и по-прежнему использовать свое устройство, часто телефон или планшет, не прерывая видео и не показывая какой-либо другой контент.
Могу ли я превратить свой экран в зеркало?
Вы можете превратить экран компьютера в зеркало, добавив к нему кусок отражающей поверхности, чтобы он работал точно так же, как зеркало. … Вы можете превратить экран компьютера в зеркало, добавив к нему кусок отражающей поверхности, чтобы он работал точно так же, как зеркало.
Какое приложение-зеркало лучшее?
10 лучших приложений для дублирования экрана для Android и iOS
- LetsView. LetsView — одно из лучших бесплатных приложений для зеркалирования экрана, разработанное для пользователей Android и iOS. …
- Удаленный рабочий стол Microsoft. Microsoft Remote Desktop — популярное приложение для зеркалирования экрана для пользователей Android и iOS. …
- Удаленный рабочий стол Chrome. …
- TeamViewer. …
- Подключить AirServer. …
- Главная страница Google. …
- Приложение Screen Mirroring. …
- Зеркальное отображение.
29 колода 2017 г.
Какое приложение для зеркалирования лучше всего?
10 лучших приложений для дублирования экрана для Android
- MirrorGo. Судя по рейтингу пользователей, MirrorGo является одним из самых загружаемых онлайн-приложений для зеркалирования. …
- AnyDesk. Не разбираетесь в технологиях? …
- Высор. Vysor — это независимый инструмент, который вы можете скачать на свой компьютер. …
- Скриншот. Теперь у нас есть Screenleep. …
- Отражатель 3. Второй с конца инструмент в списке — Отражатель 3.…
- Chromecast.
6 ночей. 2019 г.
Как я могу зеркально отобразить свой Android на телевизоре без Chromecast?
Транслируйте экран Android на телевизор без использования Chromecast
- Шаг 1. Перейдите в панель быстрых настроек. Проведите по телефону вниз, чтобы открыть панель уведомлений. …
- Шаг 2: Найдите свой Smart TV. После включения функции скринкаста найдите свой телевизор в появившемся списке совместимых устройств рядом с вами. …
- Шаг 3: Наслаждайтесь!
Как сделать зеркало экрана на самсунге?
- 1 Слегка разведя два пальца, откройте расширенное меню уведомлений> Коснитесь Screen Mirroring или Quick Connect. Теперь ваше устройство будет сканировать телевизоры и другие устройства, на которые их можно отобразить.
- 2 Коснитесь телевизора, к которому хотите подключиться. …
- 3 После подключения экран вашего мобильного устройства отобразится на телевизоре.
2 мар. 2021 г.
Зеркала, как вы на самом деле выглядите?
Зеркало — это отражение.
Хотя нам наиболее комфортно и знакомо лицо, которое смотрит на нас в ответ, когда мы чистим зубы по утрам, зеркало на самом деле не настоящие мы. Это отражение, поэтому оно показывает, как мы выглядим наоборот.
Является ли селфи таким, каким вас видят другие?
Короче говоря, то, что вы видите в зеркале, является не чем иным, как отражением, и это может быть не так, как люди видят вас в реальной жизни. В реальной жизни картина может быть совершенно иной. Все, что вам нужно сделать, это посмотреть на селфи-камеру, перевернуть и сделать снимок. Вот как ты выглядишь на самом деле.
Что точнее зеркало или фото?
Зеркальное отображение называется зеркальным отображением, потому что оно меняет местами слева направо. Обычно вы видите зеркальное отражение себя. Напротив, если вы посмотрите на обычную фотографию камеры, вы увидите себя так, как вас видел бы другой человек. … Зеркала намного точнее изображений с камеры.

Screen mirroring isn’t the most popular thing people do with their devices. However, there are plenty of niche use cases for such a technology. Some people like it for streaming. Others use it for technical support. Whatever the reason, we hope we can help you achieve it. Here are the best screen mirroring apps and screencasting apps for Android along with some other solutions that work.
Chrome Remote Desktop
Price: Free

Chrome Remote Desktop is one of the more popular screen mirroring apps. It doesn’t let you mirror your phone screen on a computer. In fact, it does exactly the opposite. The app lets you look at your computer desktop on your mobile device. It works best with tablets. However, it’s perfectly usable on a phone. It should also work on any computer with Google Chrome browser support. The app is also free with no in-app purchases.
Google Home
Price: Free / Chromecasts cost money

Google Home is the app for Google Home, Chromecast, and other Google devices. You can directly cast your screen from your device to your TV with this app and a Chromecast. It actually works impressively well. However, most of the use cases, like streaming video, are better done on the Chromecast rather than screen mirroring. Still, if you need your phone screen on a TV, this is a great way to do it. You have to purchase a Chromecast for this to work. The app is free, at least, and it didn’t bug out or have any major issues during our testing.
Microsoft Remote Desktop
Price: Free

Microsoft Remote Desktop is a lot like Chrome Remote Desktop. In fact, it does basically the same thing. It shows you your desktop computer. The app supports Windows Professional and Server editions. In addition, it works well for video and sound streaming should the need occur. It’s completely free with no in-app purchases or advertisements. Those running Windows should probably use this one. Otherwise, default to Chrome Remote Desktop for other operating systems. Microsoft actually has two desktop apps right now. The first is linked at the button below and the other is in the Play Store here.
TeamViewer
Price: Free (for individual use)
TeamViewer is one of the most popular screen mirroring apps. This one is mainly for diagnostic purposes. You can look at desktops or other mobile devices if needed. It supports HD video and sound transmission, 256-bit AES encryption, and file transfers from both devices. It also supports Mac, Windows, and Linux natively. That’s great news. The app is free to use for individual use. Those running businesses have various payment options.
Your Phone by Microsoft
Price: Free

Joe Hindy / Android Authority
Your Phone Companion is an excellent app by Microsoft. It still has some bugs, but it already does more than a lot of Android apps for connecting your phone to Windows. Once connected, you can view photos, answer texts, make phone calls (on PCs with Bluetooth), and yes, cast your screen. In fact, you can cast your screen as normal or launch an Android app that also launches the screencasting mode. Your Phone Companion is still a bit buggy, even on phones where it comes natively like Samsung devices. However, when it works, it’s an outstanding solution for screen mirroring.
Bonus: Native smartphone and smart TV mirroring
Price: Free
Many smart TVs and smartphones can screen mirror things natively. For instance, many Android devices can cast the screen to virtually anything that has Miracast or Chromecast support. As long as your smart TV or smart dongle or whatever can do it, you can screen mirror without downloading an extra app. It’s the fastest, most efficient way to do screen mirroring as long as you have the proper equipment already in your home or area. We have Miracast linked up at the button below as it is one of the native options for t his.
Hardware devices like Chromecast or Kindle Fire Sticks
Many of today’s TV streaming dongles have native screen mirroring support. A couple of the options include Amazon’s Fire TV and Google’s Chromecast. There are some limitations to each platform. However, they do tend to work rather well. Those who own a Chromecast can just pop open the app, open the menu, and the cast screen option should be there. This is especially nice for playing mobile games with a controller. The latency is low enough to where it shouldn’t affect the experience in most games. For movies and TV, we recommend just the stock Chromecast or Fire Stick functionality without mirroring.
Fire TV is a little more complicated. You use your device’s native screen mirroring feature (on Android 4.2 or higher) to connect to Fire TV. This is similar to how it works on compatible smart TVs. Kindle Fire devices can mirror to Fire TV much more easily.
It takes a little bit of searching around because the options are very numerous. Some TVs can do it and some TVs cannot. Any Android device over Android 4.2 can initiate screen mirroring with a supported TV or streaming stick. Most smart TVs and streaming sticks will work for this. It takes a little tinkering in your menu system, but it does work pretty well once you get it going.
HDMI-out

The best and easiest way to screen mirror is to use a cable. Unfortunately, this tech is getting harder and harder to find. Most Samsung and LG devices still have it. Outside of those companies, it gets a little hit or miss. Despite being a pioneer for USB Type-C and its native HDMI capabilities, Google Pixel devices don’t have HDMI-out. It’s annoying. However, it’s usually pretty easy to figure out if devices have HDMI-out support via a quick Google search.
After that, you just have to get the right cable. Older Samsung devices usually use MHL while LG usually uses Slimport. Most other devices that support HDMI-out use one of the two of those protocols. Newer devices with USB-C usually don’t have any particular protocol and most HDMI cables to USB-C should work as long as the phone supports the feature.
HDMI-out has the advantage of being rock solid. You can use it offline, there is no worry about weird connection problems unless the cable breaks, and the prices for such cables are usually fairly reasonable.
Those with Samsung devices can also check out its DeX mode with a Windows PC that allows for things like screen mirroring, but in a full desktop experience that takes place wholly on the phone. All you need is a USB cable to plug it into your computer.
Vysor and other Chrome extensions

Koush’s Vysor and similar Chrome extensions work pretty well. They allow you to mirror your device screen to your computer using Google Chrome. These methods generally work well enough for most use cases. Most of the extensions have instructions for use. Usually, it doesn’t require a cable. At worst, it requires your usual charging cable. Thus, you usually don’t have to make any additional purchases.
You can download Vysor by clicking here (on your computer). The app is available in Google Play. We would’ve included this one in the list above, but the main part of the process is on your PC as opposed to your device. There are other extension options as well. Play with a few and find the one that works with you.
Capture cards

Capture cards are kind of a last resort. Your device needs HDMI-out capabilities as explained above or it won’t work. From there, you need to buy a capture card. The current best option for smartphones is the Elgato HD60S. You plug this into your computer and then your phone into the capture card. From there, you use the capture card’s software to view your screen on your computer or laptop.
The big disadvantage of this is that it’s really expensive. The capture card alone can go for around $200 (usually a little less) and then you have to buy the HDMI cable for your phone as well. However, this is a rock-solid solution. We’ve used it for years. You get fewer frame drops, more stable connections, higher bitrates, and you can also record the screen if you need to.
If you need it for anything simple like showing off some photos on a TV, this is not what we would recommend. This is only recommended for the most hardcore of screen mirroring applications and especially for screen recording or game streaming.
If we missed any screen mirroring apps and other methods, tell us about it in the comments. You can also click here to check out our latest Android app and game lists.

Screen mirroring isn’t the most popular thing people do with their devices. However, there are plenty of niche use cases for such a technology. Some people like it for streaming. Others use it for technical support. Whatever the reason, we hope we can help you achieve it. Here are the best screen mirroring apps and screencasting apps for Android along with some other solutions that work.
Chrome Remote Desktop
Price: Free

Chrome Remote Desktop is one of the more popular screen mirroring apps. It doesn’t let you mirror your phone screen on a computer. In fact, it does exactly the opposite. The app lets you look at your computer desktop on your mobile device. It works best with tablets. However, it’s perfectly usable on a phone. It should also work on any computer with Google Chrome browser support. The app is also free with no in-app purchases.
Google Home
Price: Free / Chromecasts cost money

Google Home is the app for Google Home, Chromecast, and other Google devices. You can directly cast your screen from your device to your TV with this app and a Chromecast. It actually works impressively well. However, most of the use cases, like streaming video, are better done on the Chromecast rather than screen mirroring. Still, if you need your phone screen on a TV, this is a great way to do it. You have to purchase a Chromecast for this to work. The app is free, at least, and it didn’t bug out or have any major issues during our testing.
Microsoft Remote Desktop
Price: Free

Microsoft Remote Desktop is a lot like Chrome Remote Desktop. In fact, it does basically the same thing. It shows you your desktop computer. The app supports Windows Professional and Server editions. In addition, it works well for video and sound streaming should the need occur. It’s completely free with no in-app purchases or advertisements. Those running Windows should probably use this one. Otherwise, default to Chrome Remote Desktop for other operating systems. Microsoft actually has two desktop apps right now. The first is linked at the button below and the other is in the Play Store here.
TeamViewer
Price: Free (for individual use)
TeamViewer is one of the most popular screen mirroring apps. This one is mainly for diagnostic purposes. You can look at desktops or other mobile devices if needed. It supports HD video and sound transmission, 256-bit AES encryption, and file transfers from both devices. It also supports Mac, Windows, and Linux natively. That’s great news. The app is free to use for individual use. Those running businesses have various payment options.
Your Phone by Microsoft
Price: Free

Joe Hindy / Android Authority
Your Phone Companion is an excellent app by Microsoft. It still has some bugs, but it already does more than a lot of Android apps for connecting your phone to Windows. Once connected, you can view photos, answer texts, make phone calls (on PCs with Bluetooth), and yes, cast your screen. In fact, you can cast your screen as normal or launch an Android app that also launches the screencasting mode. Your Phone Companion is still a bit buggy, even on phones where it comes natively like Samsung devices. However, when it works, it’s an outstanding solution for screen mirroring.
Bonus: Native smartphone and smart TV mirroring
Price: Free
Many smart TVs and smartphones can screen mirror things natively. For instance, many Android devices can cast the screen to virtually anything that has Miracast or Chromecast support. As long as your smart TV or smart dongle or whatever can do it, you can screen mirror without downloading an extra app. It’s the fastest, most efficient way to do screen mirroring as long as you have the proper equipment already in your home or area. We have Miracast linked up at the button below as it is one of the native options for t his.
Hardware devices like Chromecast or Kindle Fire Sticks
Many of today’s TV streaming dongles have native screen mirroring support. A couple of the options include Amazon’s Fire TV and Google’s Chromecast. There are some limitations to each platform. However, they do tend to work rather well. Those who own a Chromecast can just pop open the app, open the menu, and the cast screen option should be there. This is especially nice for playing mobile games with a controller. The latency is low enough to where it shouldn’t affect the experience in most games. For movies and TV, we recommend just the stock Chromecast or Fire Stick functionality without mirroring.
Fire TV is a little more complicated. You use your device’s native screen mirroring feature (on Android 4.2 or higher) to connect to Fire TV. This is similar to how it works on compatible smart TVs. Kindle Fire devices can mirror to Fire TV much more easily.
It takes a little bit of searching around because the options are very numerous. Some TVs can do it and some TVs cannot. Any Android device over Android 4.2 can initiate screen mirroring with a supported TV or streaming stick. Most smart TVs and streaming sticks will work for this. It takes a little tinkering in your menu system, but it does work pretty well once you get it going.
HDMI-out

The best and easiest way to screen mirror is to use a cable. Unfortunately, this tech is getting harder and harder to find. Most Samsung and LG devices still have it. Outside of those companies, it gets a little hit or miss. Despite being a pioneer for USB Type-C and its native HDMI capabilities, Google Pixel devices don’t have HDMI-out. It’s annoying. However, it’s usually pretty easy to figure out if devices have HDMI-out support via a quick Google search.
After that, you just have to get the right cable. Older Samsung devices usually use MHL while LG usually uses Slimport. Most other devices that support HDMI-out use one of the two of those protocols. Newer devices with USB-C usually don’t have any particular protocol and most HDMI cables to USB-C should work as long as the phone supports the feature.
HDMI-out has the advantage of being rock solid. You can use it offline, there is no worry about weird connection problems unless the cable breaks, and the prices for such cables are usually fairly reasonable.
Those with Samsung devices can also check out its DeX mode with a Windows PC that allows for things like screen mirroring, but in a full desktop experience that takes place wholly on the phone. All you need is a USB cable to plug it into your computer.
Vysor and other Chrome extensions

Koush’s Vysor and similar Chrome extensions work pretty well. They allow you to mirror your device screen to your computer using Google Chrome. These methods generally work well enough for most use cases. Most of the extensions have instructions for use. Usually, it doesn’t require a cable. At worst, it requires your usual charging cable. Thus, you usually don’t have to make any additional purchases.
You can download Vysor by clicking here (on your computer). The app is available in Google Play. We would’ve included this one in the list above, but the main part of the process is on your PC as opposed to your device. There are other extension options as well. Play with a few and find the one that works with you.
Capture cards

Capture cards are kind of a last resort. Your device needs HDMI-out capabilities as explained above or it won’t work. From there, you need to buy a capture card. The current best option for smartphones is the Elgato HD60S. You plug this into your computer and then your phone into the capture card. From there, you use the capture card’s software to view your screen on your computer or laptop.
The big disadvantage of this is that it’s really expensive. The capture card alone can go for around $200 (usually a little less) and then you have to buy the HDMI cable for your phone as well. However, this is a rock-solid solution. We’ve used it for years. You get fewer frame drops, more stable connections, higher bitrates, and you can also record the screen if you need to.
If you need it for anything simple like showing off some photos on a TV, this is not what we would recommend. This is only recommended for the most hardcore of screen mirroring applications and especially for screen recording or game streaming.
If we missed any screen mirroring apps and other methods, tell us about it in the comments. You can also click here to check out our latest Android app and game lists.
