Вы связали свой смартфон Android или iPhone с ПК Windows 10? Вы не считаете приложение «Ваш телефон» в Windows 10 полезным? Может, вы хотите удалить отвязать свой номер и смартфон? Неважно, какой телефон вы используете (Android или iPhone), процесс его отключения от Windows 10 одинаков. Вот как это работает:
Как получить доступ к настройкам позволяющим отвязать ваш телефон в Windows 10 или от учетной записи Microsoft
Первым шагом откройте «Параметры» Windows 10 нажав значок шестеренки в меню «Пуск» или нажмите сочетание клавиш Win I.
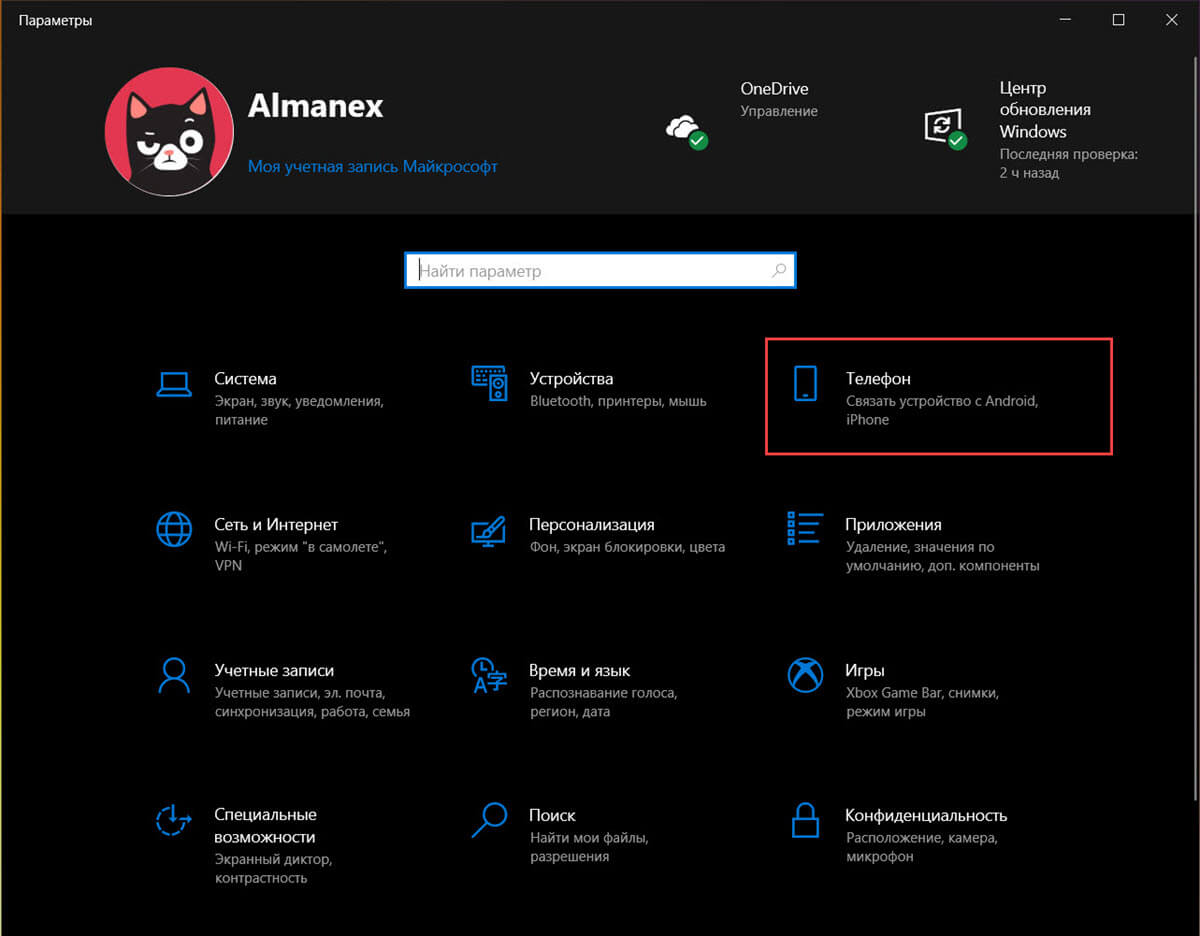
В параметрах Windows 10 перейдите в раздел «Телефон».
Здесь вы найдете все телефоны, связанные с Windows 10. Это может быть как смартфон Android, так и iPhone, в зависимости от вашего устройства. Здесь вы можете сделать выбор:
- Управлять устройствами, связанными с уч. зап. Майкрософт
- Удалить связь с этим компьютером
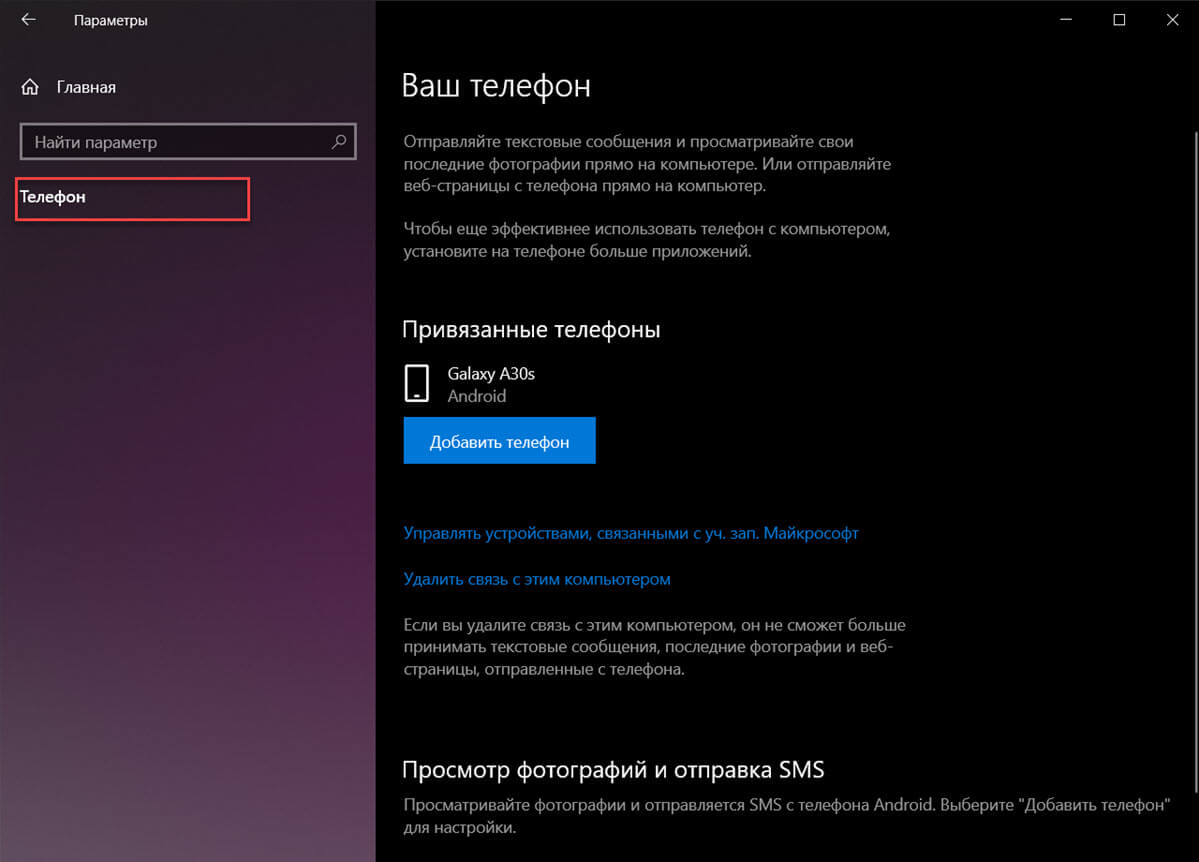
Выберите телефон, связь с которым вы хотите удалить, и отключите его от всех компьютеров с Windows 10 связанных с вашей учетной записью Microsoft на веб-странице «account.microsoft.com/devices». Чтобы эта опция работала, вам необходим доступ в Интернет.
Отключите телефон от конкретного ПК с Windows 10. Другие связи между телефоном и другими ПК и устройствами с Windows 10 остаются нетронутыми.
В этом руководстве рассмотрены обе ситуации, поэтому прочтите тот, который вас интересует. 
Как отвязать телефон на всех устройствах с Windows 10
Шаг 1: В разделе параметров «Телефон» кликните или коснитесь ссылки с надписью «Управление устройствами, связанными с вашей учетной записью Microsoft». Веб-браузер по умолчанию откроет страницу устройств вашей учетной записи Microsoft.
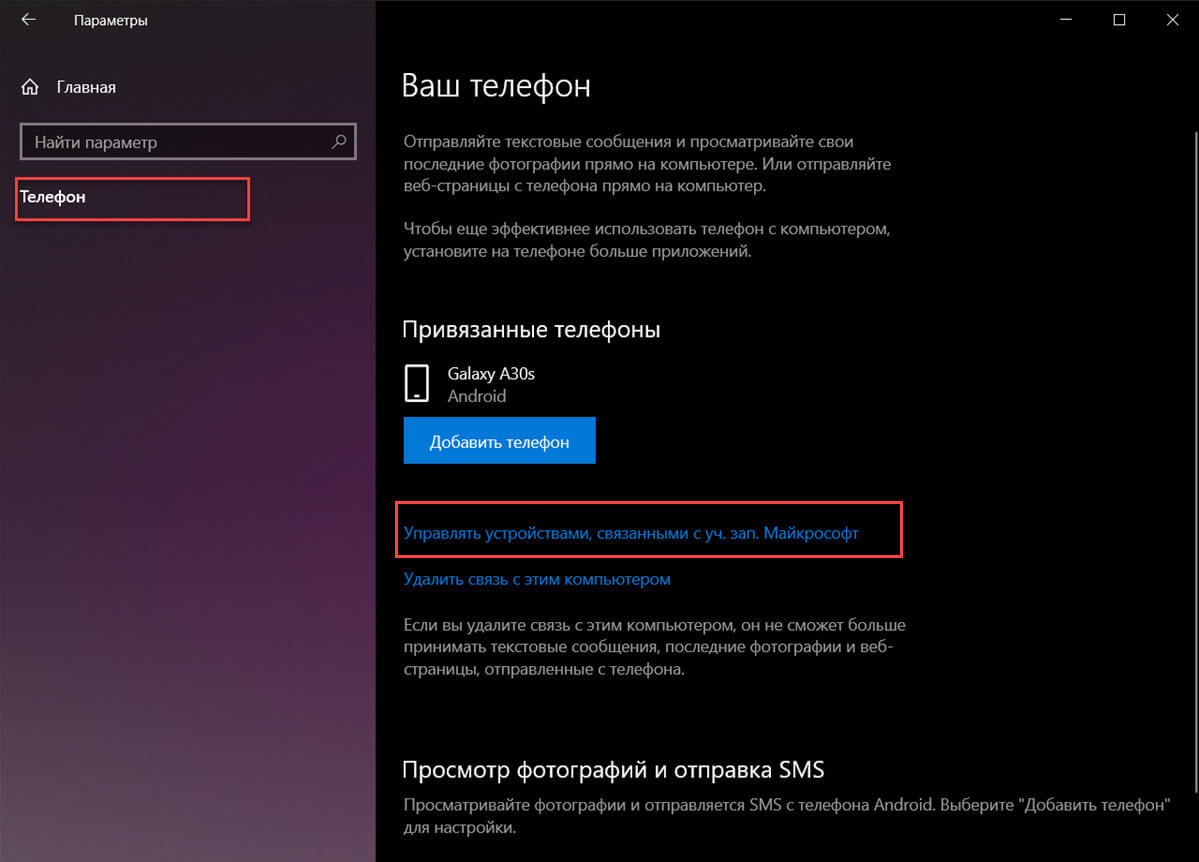
Шаг 2: Войдите в учетную запись Microsoft, которую вы используете на своем ПК. На этой странице будут перечислены все устройства, которые вы настроили с помощью своей учетной записи Microsoft. Найдите устройство, которое вы хотите отключить от своей учетной записи и всех ваших компьютеров с Windows 10.
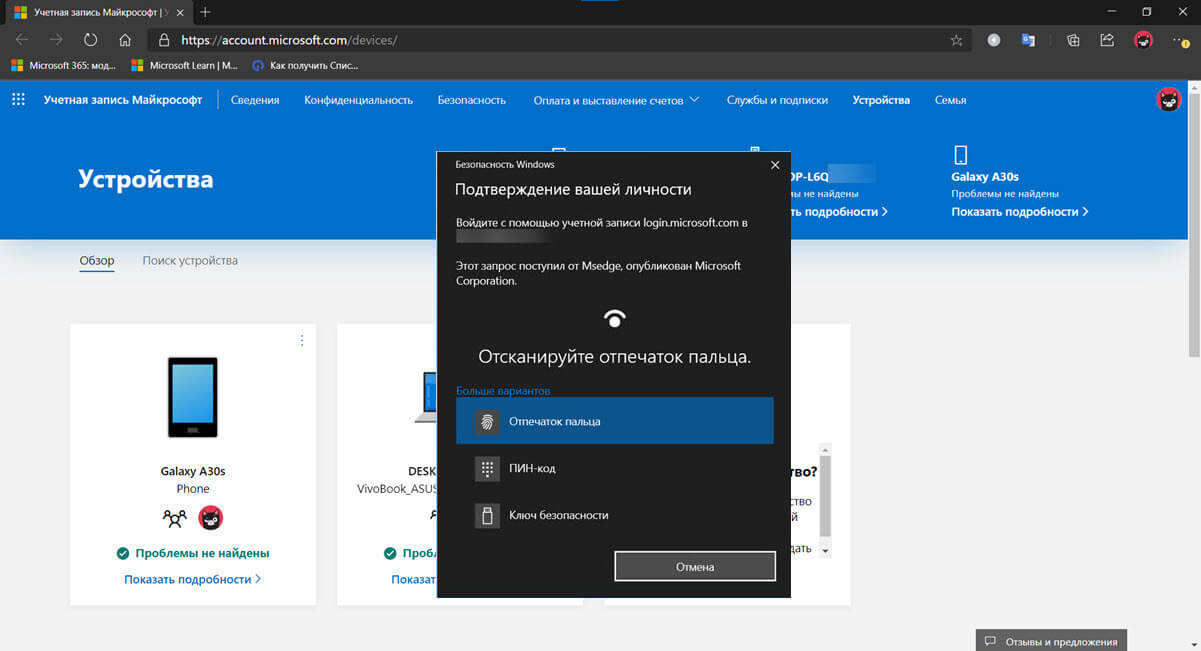
Шаг 3: Кликните или коснитесь … трех точек в правом верхнем углу карточки вашего телефона. В открывшемся меню выберите «Удалить связь с этим телефоном».
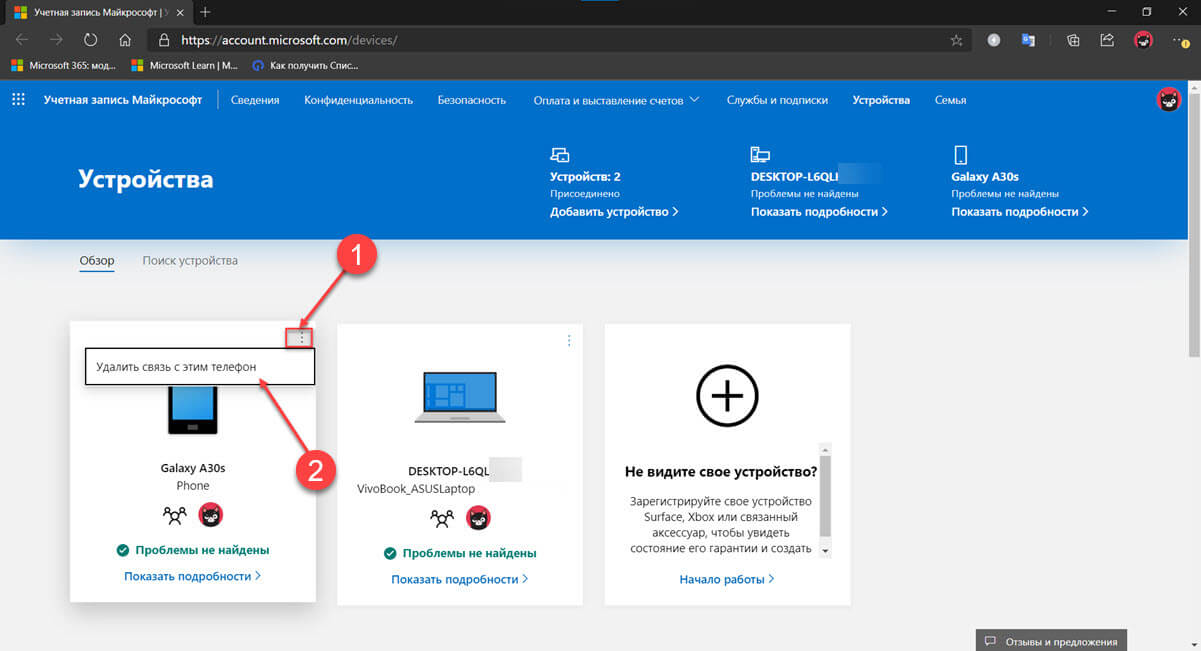
Шаг 4: Появится окно с просьбой подтвердить свой выбор, установите флажок «Удалить связь с этим мобильным телефоном» и нажмите кнопку «Удалить».
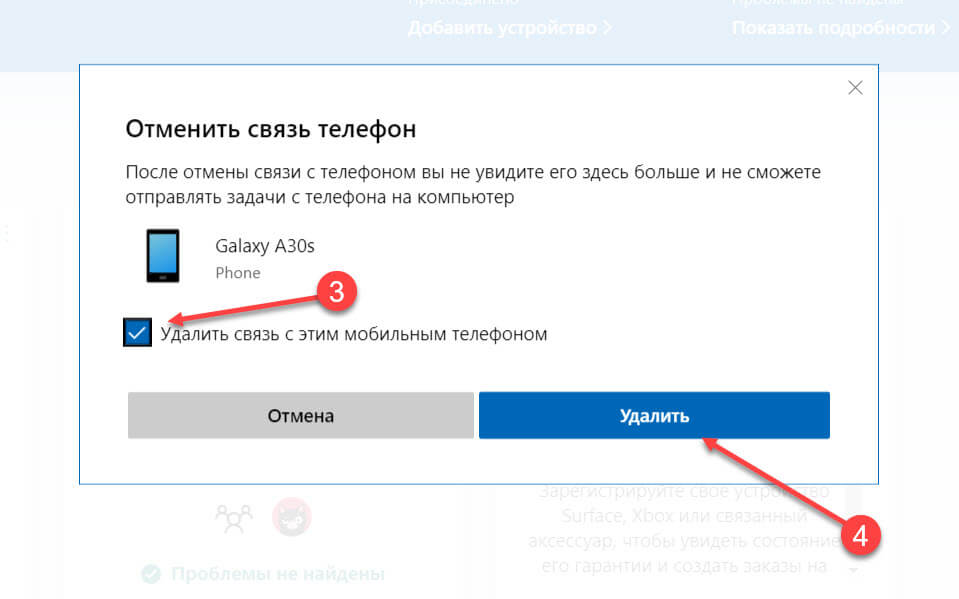
Шаг 5: Подтвердите, свои действия. Вы получите подтверждающее сообщение о том, что телефон удален. Кликните или коснитесь кнопки «ОК».
Все ваш мобильный телефон отключен от вашей учетной записи Microsoft и всех компьютеров с Windows 10 использующих эту учетную запись.
Обратите внимание, что может пройти несколько минут, прежде чем эта информация попадет на ваш компьютер с Windows 10.
Как удалить телефон с этого ПК в Windows 10
Другой путь, который вы можете выбрать, — это отключить компьютер от телефона и оставить телефон подключенным к вашей учетной записи Microsoft. Для этого в окне «Телефон» кликните или коснитесь ссылки «Удалить связь с этим компьютером». Одним из преимуществ данного подхода является то, что для его использования не требуется подключение к Интернету.
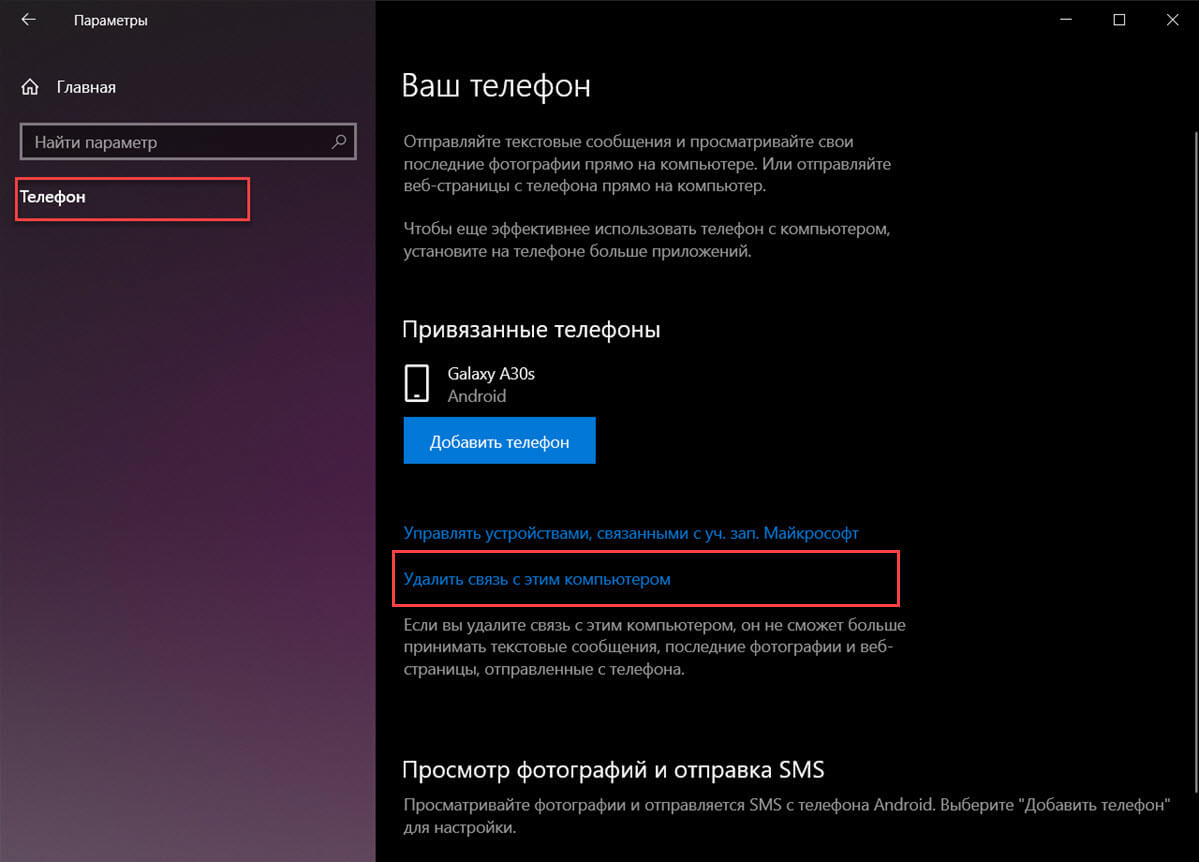
Изменение будет применено немедленно, и все телефоны, отображаемые на странице настроек, будут отвязаны от этого ПК с Windows 10.
Список мобильных телефонов теперь пуст, ни один из ранее подключенных телефонов Android или iPhone не сможет подключиться к вашему ПК с Windows 10.
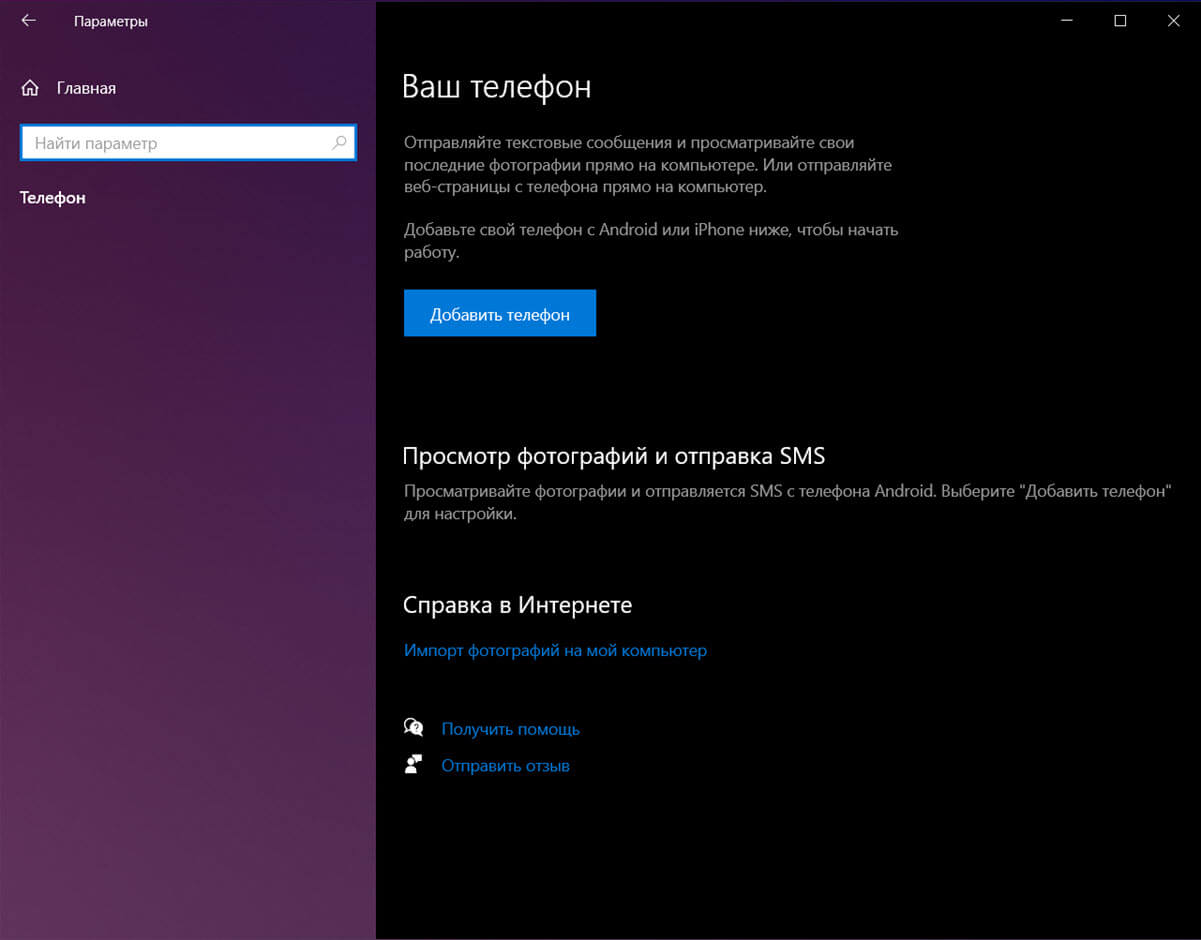
Также вы можете: Как удалить приложение Ваш телефон в Windows 10.
Удалите приложение «Связь с Windows» в смартфоне Android или Microsoft Edge со своего iPhone.
Если, вы решили полностью удалить интеграцию вашего смартфона Android в Windows 10. В этом случае рекомендуется использовать первый метод из этого руководства, а затем удалить приложение «Диспетчер вашего телефона — Связь с Windows» со своего устройства Android.
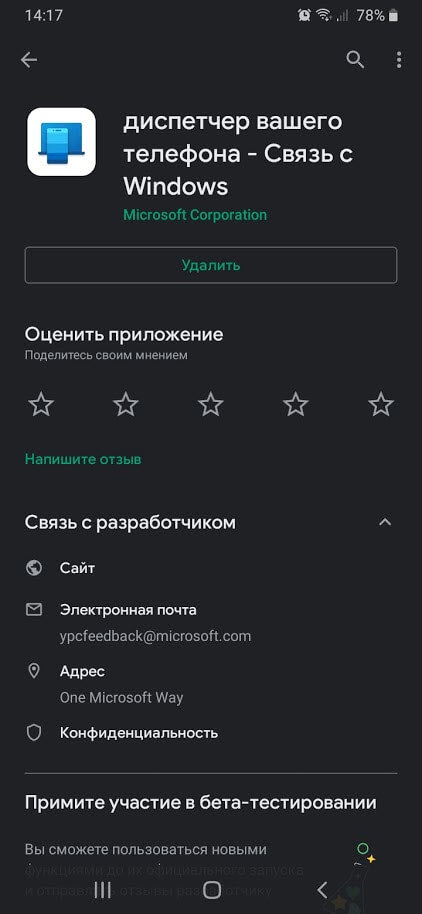
Если вы используете iPhone, связанный с Windows 10, удалите на своем iPhone приложение Microsoft Edge, которое использовалось для соединения между двумя платформами.
Почему вы хотите отключить свой телефон от Windows 10?
Функция, предоставляемая Microsoft для связывания вашего ПК с Windows 10 с телефоном или планшетом, не идеальна. Мы хотели бы узнать, почему вы решили отвязать свой телефон от Windows 10. Прокомментируйте ниже, и давайте обсудим это.
В данной статье показаны действия, с помощью которых можно отключить функцию привязки телефона к компьютеру в операционной системе Windows 10.
Функция «Ваш телефон» в операционной системе Windows 10 позволяет подключать Ваш iPhone или Android-телефон к компьютеру, а затем с помощью опции «Продолжить на ПК» можно отправлять действия на свой компьютер, позволяя воспользоваться большим дисплеем и дополнительной вычислительной мощностью для выполнения различных задач.
Несмотря на то, что использование данной функции на кросс-устройствах является очень удобной, но если вы ИТ-администратор и ваша организация не одобряет такого рода интеграции, или на вашем компьютере работают другие пользователи и вы просто не хотите связывать телефон, то можно отключить функцию привязки телефона к компьютеру.
Как отключить функцию привязки телефона к компьютеру используя редактор локальной групповой политики
Если Вы используете Windows 10 Pro (или Корпоративная), то самый простой способ отключить возможность подключения телефона к компьютеру это использовать редактор локальных групповых политик.
Откройте редактор локальной групповой политики, для этого нажмите сочетание клавиш ![]() + R и в открывшемся окне Выполнить введите gpedit.msc и нажмите клавишу Enter ↵.
+ R и в открывшемся окне Выполнить введите gpedit.msc и нажмите клавишу Enter ↵.

В окне редактора локальной групповой политики разверните следующие элементы списка:
Конфигурация компьютера ➯ Административные шаблоны ➯ Система ➯ Групповая политика
Далее, в правой части окна дважды щелкните левой кнопкой мыши по параметру политики с названием Соединение телефон-ПК на этом устройстве

В окне Соединение телефон-ПК на этом устройстве установите переключатель из положения Не задано в положение Отключено и нажмите кнопку OK.

Изменения вступают в силу сразу и теперь в настройках телефона вы увидите предупреждение о том, что *Некоторые параметры скрыты или управляются вашей организацией. и опция добавить телефон будет не активна.

Как отключить функцию привязки телефона к компьютеру используя файл реестра
Если вы используете Windows 10 Домашняя (Home), то у вас не будет доступа к редактору локальной групповой политики, но в качестве альтернативы, чтобы отключить функцию привязки телефона к компьютеру, можно внести изменения в системный реестр посредством файла реестра.
Прежде чем вносить какие-либо изменения в реестр, настоятельно рекомендуется создать точку восстановления системы
Здесь не будет расписана пошаговая инструкция создания раздела и параметра в редакторе реестра, потому как все изменения производимые в реестре отображены в листингах файлов реестра.
Чтобы отключить функцию привязки телефона к компьютеру и тем самым запретить всем пользователям связывать свои телефоны с вашим устройством, создайте и примените файл реестра следующего содержания:
Windows Registry Editor Version 5.00.
[HKEY_LOCAL_MACHINE\SOFTWARE\Policies\Microsoft\Windows\System].
«EnableMmx»=dword:00000000
После применения файла реестра, изменения вступают в силу сразу.
Чтобы включить функцию привязки телефона к компьютеру, создайте и примените файл реестра следующего содержания:
Windows Registry Editor Version 5.00.
[HKEY_LOCAL_MACHINE\SOFTWARE\Policies\Microsoft\Windows\System].
«EnableMmx»=-
После применения файла реестра изменения вступают в силу сразу.
Теперь, применив любой из представленных выше способов, можно отключить или включить функцию привязки телефона к компьютеру.
Как отключить телефон от компьютера?
Щелкните или коснитесь кнопки «Пуск», а затем значка «Параметры». В окне «Настройки» найдите раздел «Телефон» и нажмите или коснитесь его. Выберите телефон, связь с которым вы хотите отключить, и отключите его на определенной веб-странице Microsoft от всех компьютеров с Windows 10, связанных с вашей учетной записью Microsoft.
Отмена связи устройства в приложении «Ваш телефон»
- Откройте браузер и перейдите по адресу accounts.microsoft.com/devices/android-ios. …
- Вам будет представлен список всех ваших подключенных устройств. …
- Вернитесь в приложение «Ваш телефон», закройте и снова откройте приложение, чтобы применить отменяемые изменения.
- Перейдите к шагу 2, чтобы завершить процесс отключения от мобильного устройства.
Как мне отвязать мой телефон от Google?
Джек Уоллен знакомит вас с простым способом удаления устройств Android из вашей учетной записи Google.
…
Устройства, связанные с моей учетной записью Google.
- Щелкните, чтобы развернуть информацию об устройстве.
- Нажмите кнопку «Удалить» (рисунок B).
- Подтвердите удаление, нажав Да.
27 ночей. 2014 г.
Как мне отключить синхронизацию моих устройств?
Android 4.0 и 4.1
- Откройте «Настройки» на своем устройстве и выберите «Личные».
- Выберите «Аккаунты и синхронизация». Выберите свою учетную запись Google. Как и в случае с Android 2.3, вы можете отменить выбор некоторых или всех элементов синхронизированной учетной записи Google. Например, вы можете отключить синхронизацию всего, кроме контактов.
Как отключить устройство от Samsung?
- 1 Войдите в свою учетную запись Samsung.
- 2 Прокрутите страницу вниз и щелкните УСТРОЙСТВА.
- 3 В разделе «Устройства для входа» найдите устройство, которое вы хотите удалить, и нажмите «Выйти».
- 4 Щелкните Подтвердить.
20 окт. 2020 г.
Как отменить связь с телефоном Samsung?
На главном экране проведите пальцем вверх или вниз от центра дисплея, чтобы открыть экран приложений. Эти инструкции применимы только к стандартному режиму и макету главного экрана по умолчанию.
…
Чтобы отменить связь с контактом:
- Выберите контакт.
- Коснитесь Связанные контакты.
- Нажмите «Отменить связь» справа от контактов.
Как мне отключить синхронизацию телефона от кого-то другого?
Чтобы «рассинхронизировать» изменения с вашего телефона на Google, выполните следующие действия:
- Откройте приложение «Контакты» (это в Lollypop — более ранние версии имеют другие пути, например, через «Настройки»).
- Нажмите на опцию меню в правом верхнем углу.
- Выберите «Учетные записи».
- Выберите «Google».
- Выберите учетную запись, которую вы хотите отменить.
19 колода 2014 г.
Как удалить старое устройство Android из учетной записи Google?
Удалите компьютеры и устройства из списка доверенных
- На телефоне или планшете Android откройте приложение «Настройки» Google. Управляйте своей учетной записью Google.
- Вверху нажмите Безопасность.
- В разделе «Вход в Google» нажмите «Двухэтапная аутентификация». Возможно, вам потребуется войти в систему.
- В разделе «Устройства, которым вы доверяете» нажмите Отменить все.
Сброс заводских настроек удаляет вашу учетную запись Google?
После запуска функции защиты от сброса к заводским настройкам (FRP) в операционной системе Android, начиная с версии Android 5.1 Lollipop, сброс устройства не может помочь удалить синхронизированную учетную запись Google. Функция FRP просит вас ввести пароль синхронизированной учетной записи, чтобы завершить процесс восстановления заводских настроек.
Как выйти из учетной записи Google на Android?
Параметры выхода
- На телефоне или планшете Android откройте приложение Gmail.
- В правом верхнем углу нажмите на изображение своего профиля.
- Коснитесь Управление учетными записями на этом устройстве.
- Выберите свой аккаунт.
- Внизу нажмите Удалить учетную запись.
Стоит ли отключать автосинхронизацию Android?
Совет. Отключение автосинхронизации поможет сэкономить заряд батареи. Чтобы снова запустить автосинхронизацию после зарядки аккумулятора, снова включите ее.
Что произойдет, когда вы отключите синхронизацию?
Что произойдет, если я отключу синхронизацию? Отключение параметров синхронизации не позволяет вашему устройству передавать или получать какие-либо параметры в OneDrive. Возможно, это все, что ты хочешь сделать. Если, например, у вас несколько компьютеров и вы хотите, чтобы большинство из них синхронизировалось, вы можете отключить параметры синхронизации на тех, которые не хотите синхронизировать.
Как узнать, какие устройства синхронизируются?
Процедура
- Войдите в свою учетную запись Google на своем компьютере и нажмите Далее.
- Щелкните квадрат приложения Google.
- Щелкните Моя учетная запись.
- Прокрутите вниз до раздела «Вход и безопасность» и нажмите «Действия устройства и события безопасности».
- На этой странице вы можете просмотреть любые устройства, которые вошли в Gmail, связанные с этой учетной записью.
Можно запретить пользователям использовать функцию «Ваш телефон» в Windows 10. В этом руководстве мы покажем вам, как это сделать.

В Windows 10 «Ваш телефон» — функция, позволяющая подключить ваш iPhone или телефон на Android к ПК, а затем, используя опцию «Продолжить на ПК», которая является частью функционала Microsoft Edge mobile, отправлять проекты на компьютер, позволяя воспользоваться большим экраном и дополнительной вычислительной мощностью.
Несмотря на то, что опыта работы с несколькими устройствами нет — это удобная функция. Но если вы ИТ-администратор, где ваша организация не одобряет такую интеграцию, или если вы делитесь своим компьютером с другими людьми, и просто не хотите, чтобы они связывали свой телефон, начиная с апрельского обновления 2018 года, Windows 10 включает в себя возможность отключения функции привязки Phone-PC с помощью групповой политики и реестра.
- Как отвязать телефон в Windows 10 Phone-PC с помощью групповой политики
- Как отвязать телефон в Windows 10 Phone-PC с помощью реестра
Как отвязать телефон в Windows 10 Phone-PC с помощью групповой политики
Если вы используете Windows 10 Pro (или Enterprise), самый простой способ отключить возможность подключения телефона к ПК — это редактор локальных групповых политик.
Хотите зарабатывать в интернете?
С нами вы сможете начать зарабатывать свои первые деньги в сети:
- Открыть команду «выполнить», нажав комбинацию клавиш Windows + R.
- Ввести gpedit.msc и нажать «ОК», чтобы открыть редактор локальных групповых политик.
- Пройти по следующему пути:
Computer Configuration > Administrative Templates > System > Group Policy - В правом окне дважды щелкнуть на «Телефон-ПК», связанную с политикой устройства.

5. Выбрать опцию «Отключено».

6. Нажать «Применить».
7. Нажать «ОК».
После того, как выполните эти шаги, Windows 10 больше не позволит связывать любой телефон для поиска задач на вашем компьютере со страницы «Ваш телефон», расположенной в «Настройки» > «Телефон».
Вы всегда можете снова включить эту функцию, используя те же инструкции, но на шаге № 5 обязательно выберите опцию «Не настроено».
Как отвязать телефон в Windows 10 Phone-PC с помощью реестра
Если вы используете Windows 10 Home, у вас не будет доступа к редактору локальных групповых политик, но вы можете изменить реестр, чтобы отключить настройки вашего телефона.
Предупреждение. Это дружеское напоминание о том, что редактирование реестра является рискованным и может привести к необратимому повреждению вашей установки, если вы не сделаете это правильно. Перед продолжением рекомендуется сделать полную резервную копию вашего ПК.
- Открыть команду «выполнить», нажав комбинацию клавиш Windows + R.
- Введите regedit и нажмите «OK», чтобы открыть реестр.
- Пройти по следующему пути:
HKEY_LOCAL_MACHINESOFTWAREPoliciesMicrosoftWindowsБыстрый совет. В Windows 10 теперь вы можете скопировать и вставить путь в адресную строку реестра, чтобы быстро перейти к пункту назначения.
- Кликнуть правой кнопкой мыши на Windows (папка), выбрать «New» и нажать «Key».

5. Назвать ключ System и нажать Enter.
6. Щелкнуть правой кнопкой мыши на только что созданный ключ, выбрать «New» и щелкнуть по значению DWORD (32-bit).

7. Назвать ключ EnableMmx и нажать Enter.
8. Дважды щелкнуть на вновь созданный ключ DWORD и убедиться, что его значение установлено на 0.

9. Нажать «ОК».
После выполнения этих шагов, аналогично использованию редактора локальной групповой политики, пользователи больше не смогут связывать свои телефоны с вашим компьютером с помощью страницы настроек «Ваш телефон».
Можно изменить изменения с помощью тех же инструкций, но на шаге № 4 обязательно щелкните правой кнопкой мыши по «System» (папка) и выберите опцию «Удалить».
В интернете много обмана, но есть и проверенный заработок!
На сайте создана отдельная рубрика:
Чтобы удалить устройство, выполните действия, указанные ниже. Выполните все действия как на устройстве Android, так и на компьютере, чтобы успешно удалить связь с устройством.
Шаг 1. Удалите связь на устройствах Android и Surface Duo
Сначала проверьте, какое мобильное приложение используется на устройстве Android. Воспользуйтесь этим списком, чтобы узнать, поддерживает ли ваше устройство приложение «Связь с Windows» (установленное предварительно). Если вашего устройства нет в этом списке, перейдите к следующему разделу.
Если на устройстве с Android есть приложение «Связь с Windows» (установленное предварительно):
-
Перейдите в Параметры > Подключенные устройства> Связь с Windows > О приложении Связь с Windows.
или
Проведите пальцем вниз от верхней части экрана, чтобы открытьПанель быстрого доступа и выберите Связь с Windows.
-
Кликните по вашей учетной записи Майкрософт
-
Прокрутите вниз до Связь с Windows, где вы увидите ранее использованную учетную запись Майкрософт и адрес электронной почты.
-
Нажмите Удать учетную запись.
-
Перейти к разделу» Шаг 2″, чтобы завершить размыкание связи.
Если на Surface Duo есть Связь с Windows :
-
Откройте приложение Связь с Windows, откройте панель , быстрого доступа, затем коснитесь и удерживайте значок Ссылка на Windows.
-
Коснитесь учетной записи, затем — адреса электронной почты.
-
Прокрутите вниз до иконки учетная запись — Связь с Windows и щелкните адрес электронной почты.
-
Нажмите Удать учетную запись.
-
Перейти к разделу» Шаг 2″, чтобы завершить размыкание связи.
Если у вас есть приложение «Связь с Windows» (скачанное) на других устройствах с Android:
-
На выбранном устройстве с Android откройте приложение Связь с Windows.
-
В правом верхнем углу коснитесь значка Параметры.
-
Коснитесь Учетные записи.
-
Найдите учетную запись Майкрософт, а затем коснитесь Выйдите.
-
Перейти к разделу » Шаг 2″, чтобы завершить размыкание.
Шаг 2. Выполните действия по удалению связи на компьютере
-
На компьютере откройте браузер, перейдите в https://account.microsoft.com/devices/android-ios и войдите в свою учетную запись Майкрософт.
-
Отобразится список всех ваших подключенных устройств. Для каждого из них выберите Удалить связь.
-
Перейдите в приложение Связь с телефоном на компьютере, а затем закройте и снова откроете приложение, чтобы применить изменения.
Связь с устройством удалена. Вы можете продолжить использовать остальные связанные устройства в приложении Связь с телефоном. Если вы снова захотите использовать на этом устройствеСвязь с телефоном, потребуется повторно настроить связь.
Нужна дополнительная помощь?
Как на компьютере отвязать Android-устройство от нашего аккаунта Google? Для удаления привязки на самом Android-устройстве нам нужно отключить аккаунт в настройках операционной системы. Но аккаунт Google – это веб-сервис, доступ к его настройкам мы можем получить не только с мобильного устройства, но и с десктопного, в веб-интерфейсе браузера. Если у нас наш смартфон или планшет украли, изъяли оперативные сотрудники, если мы потеряли наше устройство.
И в подобного рода случаях, мы можем разлогиниться на этом устройстве, используя ПК или ноутбук на базе любой операционной системы. Как это делается?
Отправляемся на сайт аккаунта Google. Если мы работаем в авторизованном десктопном браузере Chrome, нам для этого всего то и нужно, что сделать клик на нашей аватарке на стартовой страничке. И перед нами появится отсылка на веб-страницу управления аккаунтом Google.

В других браузерах вводим адрес:
https://myaccount.google.com/?tab=kk0
В самом аккаунте идём в раздел «Безопасность». Ищем блок «Ваши устройства» и жмём «Управление устройствами».

Выбираем нужное Android-устройство и в его меню кликаем «Выйти».

Подтверждаем выход.

После этого устройство будет переведено ко всем остальным, из которых выполнен выход, и для него будут доступны те же операции, что и для авторизованных устройств – прозвон, определение местоположения, действия дополнительной защиты.

Ну а теперь давайте разберёмся, что даёт операция отвязки Android-устройства от аккаунта Google. Удалённое разлогинивание – это лишь частичный комплекс мер по защите наших данных. Это всего лишь ход для сохранения самого аккаунта, упреждения доступа к нему, а также к нашим данным в приложениях, синхронизирующихся с аккаунтом. Аккаунт Google может предложить более серьёзные меры по защите наших устройств: это упомянутые выше действия дополнительной защиты – поиск по IP, удалённая блокировка, стирание данных. Но удаление привязки к аккаунту – это первичная мера безопасности, не блокирующая Android-устройство и не удаляющая наши данные. А уже какой из способов решения проблемы в каждой отдельной ситуации выбрать, решаем мы, пользователи.
Разлогинивание происходит во всех приложениях, работающих с аккаунтом Google – «Google поиск», YouTube, Gmail, Google Keep, «Google Календарь», «Google Диск», «Google Фото», «Google Музыка», «Google Фильмы» и прочих. Мобильный Chrome также сбрасывает авторизацию, внутри него становятся недоступны веб-сервисы Google. Однако есть данные из числа синхронизированных, которые после выхода из аккаунта Google остаются на Android-устройстве – это, например, контакты и авторизация на других сайтах, отличных от сервисов Google, в мобильном Chrome. Такая авторизация изначально подтягивается из аккаунта Google и запоминается браузером на локальном уровне, если в настройках Chrome активен автоматический вход и сохранение паролей.
Вот, собственно, такую возможность и предоставляет нам компания Google для непредвиденных случаев. Если в дальнейшем к нам вернётся наше Android-устройство, нам просто нужно будет по новой ввести пароль. Идём в настройки устройства, заходим в управление аккаунтом и вновь авторизуется с помощью аккаунта Google.

![]() Загрузка…
Загрузка…
Примечание: Мы изменили имя приложения Your Phone на Microsoft Phone Link. Кроме того, ваше диспетчер телефонов для Android теперь называется Link to Windows. Дополнительные сведения см. в разделе Знакомство с Microsoft Phone Link и Link to Windows.
Чтобы удалить устройство, выполните действия, указанные ниже. Выполните все действия как на устройстве Android, так и на компьютере, чтобы успешно удалить связь с устройством.
Шаг 1. Удалите связь на устройствах Android и Surface Duo
Сначала проверьте, какое мобильное приложение используется на устройстве Android. Воспользуйтесь этим списком, чтобы узнать, поддерживает ли ваше устройство приложение «Связь с Windows» (установленное предварительно). Если вашего устройства нет в этом списке, перейдите к следующему разделу.
Если на устройстве с Android есть приложение «Связь с Windows» (установленное предварительно):
Перейдите в Параметры > Подключенные устройства> Связь с Windows > О приложении Связь с Windows.
Проведите пальцем вниз от верхней части экрана, чтобы открытьПанель быстрого доступа и выберите Связь с Windows.
Кликните по вашей учетной записи Майкрософт
Прокрутите вниз до Связь с Windows, где вы увидите ранее использованную учетную запись Майкрософт и адрес электронной почты.
Нажмите Удать учетную запись.
Перейти к разделу» Шаг 2″, чтобы завершить размыкание связи.
Если на Surface Duo есть Связь с Windows :
Откройте приложение Связь с Windows, откройте панель , быстрого доступа, затем коснитесь и удерживайте значок Ссылка на Windows.
Коснитесь учетной записи, затем — адреса электронной почты.
Прокрутите вниз до иконки учетная запись — Связь с Windows и щелкните адрес электронной почты.
Нажмите Удать учетную запись.
Перейти к разделу» Шаг 2″, чтобы завершить размыкание связи.
Если у вас есть приложение «Связь с Windows» (скачанное) на других устройствах с Android:
На выбранном устройстве с Android откройте приложение Связь с Windows.
В правом верхнем углу коснитесь значка Параметры.
Коснитесь Учетные записи.
Найдите учетную запись Майкрософт, а затем коснитесь Выйдите.
Перейти к разделу » Шаг 2″, чтобы завершить размыкание.
Шаг 2. Выполните действия по удалению связи на компьютере
На компьютере откройте браузер, перейдите в https://account.microsoft.com/devices/android-ios и войдите в свою учетную запись Майкрософт.
Отобразится список всех ваших подключенных устройств. Для каждого из них выберите Удалить связь.
Перейдите в приложение Связь с телефоном на компьютере, а затем закройте и снова откроете приложение, чтобы применить изменения.
Связь с устройством удалена. Вы можете продолжить использовать остальные связанные устройства в приложении Связь с телефоном. Если вы снова захотите использовать на этом устройствеСвязь с телефоном, потребуется повторно настроить связь.
Как отвязать смартфон от приложения «Ваш телефон» Windows 10
Приложение Windows 10 «Ваш телефон» — это удобный беспроводной способ сообщения компьютеров и смартфонов на базе iOS и Android . Приложение в штате операционной системы появилось относительно недавно, лишь в версии 1803. Пока что оно предлагает лишь часть возможностей от полноценного коннекта компьютерных и мобильных устройств, но на этой фишке Windows 10 Microsoft упорно ставит акцент и активно дорабатывает приложение.
Чтобы связать компьютер и смартфон, нужно на последнем установить специальное мобильное приложение, авторизовать оба устройства посредством аккаунта Microsoft и выполнить указываемые в обоих приложениях шаги. Настройка связи сделана просто, доступно, с юзабильной подачей. А вот перенастройка, увы, нет. В приложении «Ваш телефон» мы не найдём опции отвязки смартфона, если в коннекте с таковым больше не будет сенса. Как же удалить связь ненужного смартфона с Windows 10?
Удалить привязку смартфона к компьютеру просто удалением из него мобильного приложения, обеспечивающего такую привязку, нельзя. В приложении «Ваш телефон» в среде Windows 10 смартфон по-прежнему будет отображаться и выдавать сообщение, что ему не удаётся подключиться к телефону.

Более того, эту же картину мы будем наблюдать после новой установки мобильного приложения, обеспечивающего сообщение с Windows 10 – хоть после обычной переустановки, хоть после сброса настроек смартфона к заводским. Чтобы коннект работал, необходимо каждый раз после переустановки мобильного приложения настраивать связь между компьютерным и мобильным устройством по новой. А для этого последнее нужно убрать в нашем аккаунте Microsoft, который использовался для настройки связи.
В браузере на любом из устройств идём на сайт аккаунтов Microsoft по адресу account.microsoft.com . Авторизуемся. Заходим в раздел «Учётная запись». В разделе «Устройства» ищем нужный нам смартфон и жмём ссылку «Управление». Если к аккаунту подвязано много устройств, и нужный смартфон в числе первой тройки не отображается, жмём «Все устройства» и в отдельном разделе кликаем ссылку управления.

В управлении устройством выбираем «Удалить связь с этим телефон».



Далее можем запускать приложение «Ваш телефон» и устанавливать сообщение со смартфоном по новой.

Такие вот нюансы переподключения связи Windows 10 с мобильными устройствами. Возможно, в будущем Microsoft этот вопрос доработает и сделает переподключение проще. Ну хотя бы с помощью приметной опции в самом приложении «Ваш телефон». Но пока что дела обстоят так, как они обстоят.
Как отключить функцию привязки телефона к компьютеру в Windows 10

В данной статье показаны действия, с помощью которых можно отключить функцию привязки телефона к компьютеру в операционной системе Windows 10.
Функция «Ваш телефон» в операционной системе Windows 10 позволяет подключать Ваш iPhone или Android-телефон к компьютеру, а затем с помощью опции «Продолжить на ПК» можно отправлять действия на свой компьютер, позволяя воспользоваться большим дисплеем и дополнительной вычислительной мощностью для выполнения различных задач.
Несмотря на то, что использование данной функции на кросс-устройствах является очень удобной, но если вы ИТ-администратор и ваша организация не одобряет такого рода интеграции, или на вашем компьютере работают другие пользователи и вы просто не хотите связывать телефон, то можно отключить функцию привязки телефона к компьютеру.
Как отключить функцию привязки телефона к компьютеру используя редактор локальной групповой политики
Если Вы используете Windows 10 Pro (или Корпоративная), то самый простой способ отключить возможность подключения телефона к компьютеру это использовать редактор локальных групповых политик.
Откройте редактор локальной групповой политики, для этого нажмите сочетание клавиш  + R и в открывшемся окне Выполнить введите gpedit.msc и нажмите клавишу Enter ↵.
+ R и в открывшемся окне Выполнить введите gpedit.msc и нажмите клавишу Enter ↵.

В окне редактора локальной групповой политики разверните следующие элементы списка:
Конфигурация компьютера ➯ Административные шаблоны ➯ Система ➯ Групповая политика
Далее, в правой части окна дважды щелкните левой кнопкой мыши по параметру политики с названием Соединение телефон-ПК на этом устройстве

В окне Соединение телефон-ПК на этом устройстве установите переключатель из положения Не задано в положение Отключено и нажмите кнопку OK .

Изменения вступают в силу сразу и теперь в настройках телефона вы увидите предупреждение о том, что *Некоторые параметры скрыты или управляются вашей организацией. и опция добавить телефон будет не активна.

Как отключить функцию привязки телефона к компьютеру используя файл реестра
Если вы используете Windows 10 Домашняя (Home), то у вас не будет доступа к редактору локальной групповой политики, но в качестве альтернативы, чтобы отключить функцию привязки телефона к компьютеру, можно внести изменения в системный реестр посредством файла реестра.
Прежде чем вносить какие-либо изменения в реестр, настоятельно рекомендуется создать точку восстановления системы
Здесь не будет расписана пошаговая инструкция создания раздела и параметра в редакторе реестра, потому как все изменения производимые в реестре отображены в листингах файлов реестра.
Чтобы отключить функцию привязки телефона к компьютеру и тем самым запретить всем пользователям связывать свои телефоны с вашим устройством, создайте и примените файл реестра следующего содержания:
Windows Registry Editor Version 5.00.
[HKEY_LOCAL_MACHINE\SOFTWARE\Policies\Microsoft\Windows\System].
«EnableMmx»=dword:00000000
После применения файла реестра, изменения вступают в силу сразу.
Чтобы включить функцию привязки телефона к компьютеру, создайте и примените файл реестра следующего содержания:
Windows Registry Editor Version 5.00.
[HKEY_LOCAL_MACHINE\SOFTWARE\Policies\Microsoft\Windows\System].
«EnableMmx»=-
После применения файла реестра изменения вступают в силу сразу.
Теперь, применив любой из представленных выше способов, можно отключить или включить функцию привязки телефона к компьютеру.
Windows 10 «Ваш телефон» — это приложение, которое позволяет общаться с телефоном Android, получать и отправлять текстовые сообщения с компьютера, а также просматривать фотографии, хранящиеся на телефоне.
Вы также можете подключить свой ПК к iPhone, но это не принесет вам особой пользы, поскольку приложения для iPhone нет, а передача информации происходит через браузер Edge.
Связать телефон с компьютером довольно просто: достаточно загрузить мобильное приложение на смартфон. Затем войти в учетную запись Microsoft на смартфоне и ПК. Настройка соединения проста и доступна, но удаление может вызвать некоторые трудности у пользователей.
В приложении «Ваш телефон» на смартфоне вы не найдете возможности отвязать смартфон. Вы не можете отсоединить смартфон от компьютера, просто удалив мобильное приложение. В приложении «Ваш телефон» в среде Windows 10 смартфон все равно появится и отобразит сообщение о невозможности подключения к телефону.
Существует несколько способов правильного удаления смартфона с компьютера, и мы расскажем о них ниже.
Разблокировка телефона с помощью веб-сайта Microsoft
С помощью этого метода вы можете отсоединить не только свой телефон
- На любом из ваших устройств с доступом в Интернет зайдите в Учетные записи Microsoft по адресу account.microsoft.com.
- Войдите в учетную запись Microsoft, к которой подключен телефон.
- Перейдите в раздел «Счет».
- В разделе «Устройства» найдите смартфон, который вы хотите отвязать, и нажмите «Управление» (если вы не можете найти свой телефон в списке устройств, нажмите «Все устройства», чтобы увидеть весь список устройств).
- В диспетчере устройств выберите «Удалить соединение с этим телефоном».
- Подтвердите удаление.
Как удалить привязанный телефон на компьютере
Вы также можете удалить свой телефон с компьютера. Это легко сделать и не займет у вас более 5 минут. Для этого вам необходимо:
- Откройте меню «Пуск»
- Откройте Настройки (значок шестеренки) или используйте сочетание клавиш Win + I на клавиатуре
- В настройках Windows 10 перейдите в раздел «Телефон».
- Здесь вы найдете все телефоны, связанные с Windows 10. В зависимости от вашего устройства это может быть смартфон Android или iPhone.
- Нажмите «Удалить подключение к этому компьютеру».
Как отключить устройство от компьютера на смартфоне Android
Вы можете отсоединить телефон от компьютера с помощью функции Link to Windows или Your Phone Companion.
Если у вас есть приложение «Ссылка на Windows»:
- Откройте «Link to Windows» на своем устройстве Android.
- Нажмите на учетную запись Microsoft.
- Вам нужно найти «Ваш телефонный компаньон», где вы увидите ранее использованный адрес электронной почты учетной записи Microsoft.
- Нажмите на «Ваш телефонный компаньон».
- Нажмите «Удалить учетную запись».
Если у вас есть приложение «Ваш телефонный компаньон»:
- Откройте приложение «Ваш телефонный компаньон» на своем смартфоне.
- Нажмите Настройки (значок шестеренки в правом верхнем углу).
- Нажмите пункт «Счета».
- Найдите свою учетную запись Microsoft и нажмите на кнопку справа «Выход».
После удаления мы все же рекомендуем воспользоваться первым способом и проверить, точно ли устройство удалено из учетной записи Microsoft.
Как удалить приложение «Ваш телефон» с компьютера
Приложение Phone часто обновляется, создавая нагрузку на систему и сеть. Это может спровоцировать вас на полное удаление приложения с компьютера.
Вы не можете просто удалить его из Apps and Features, потому что кнопка Uninstall просто отключена. Однако вы сможете удалить приложение с помощью PowerShell, выполнив следующие шаги:
- В Windows откройте меню «Пуск».
- Найдите «Windows PowerShell», щелкните правой кнопкой мыши на верхнем результате и выберите «Запуск от имени администратора».
- Введите следующую команду — Get-AppxPackage Microsoft.YourPhone -AllUsers | Remove-AppxPackage и нажмите Enter
После этих действий приложение «Ваш телефон» будет деинсталлировано и исчезнет из Приложений и функций.
